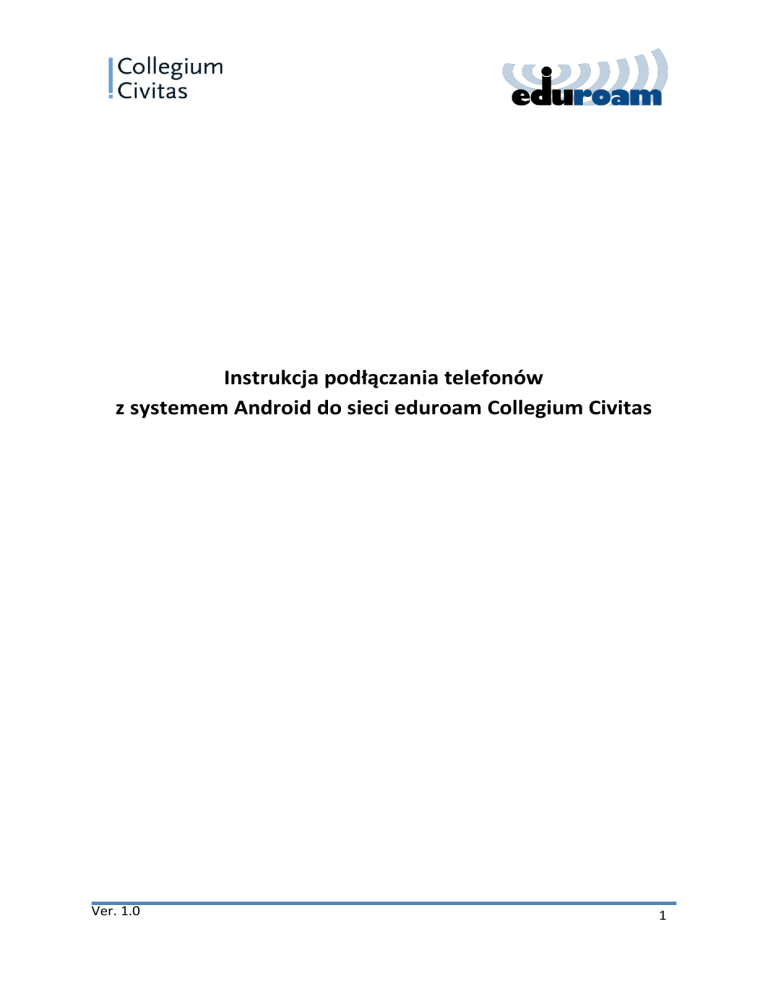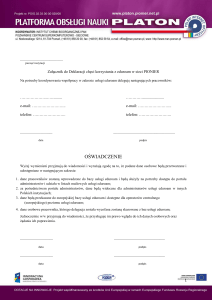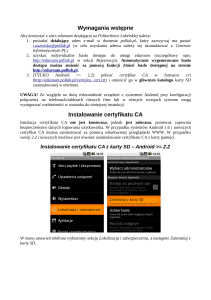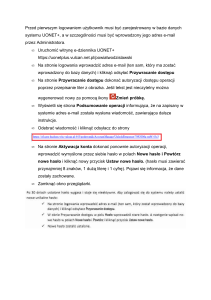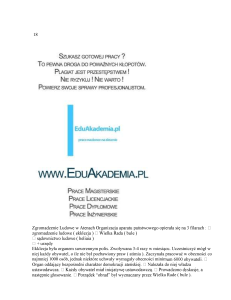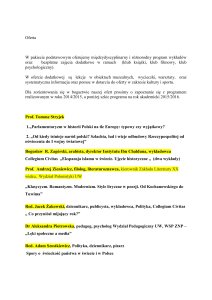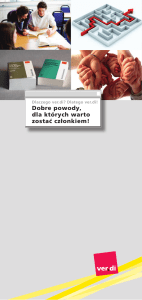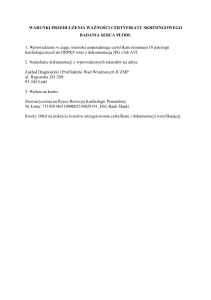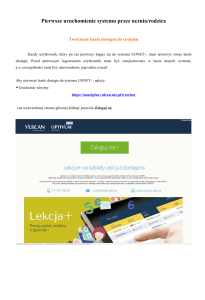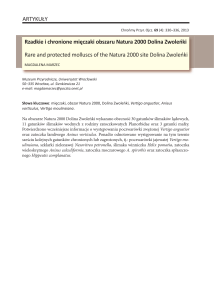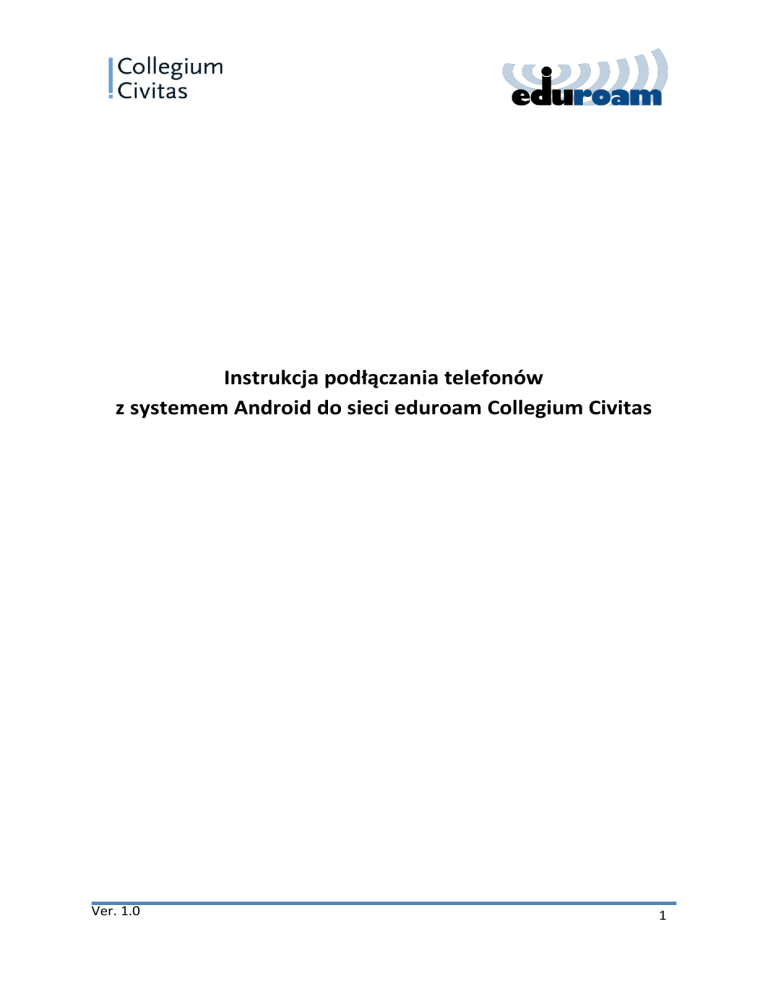
Instrukcja podłączania telefonów
z systemem Android do sieci eduroam Collegium Civitas
Ver. 1.0
1
Aby pierwszy raz się zalogować do sieci eduroam należy koniecznie wykonać pkt 1-7 w
celu odblokowania konta. Jeśli konto jest już aktywne pomijamy je.
1.
Na dowolnym urządzeniu uruchomić przeglądarkę internetową i otworzyć stronę
https://eduroam.civitas.edu.pl
2.
Zalogować się do portalu przy użyciu danych dostępowych z karty kodów dołączonej do
Elektronicznej Legitymacji Studenckiej, gdzie loginem jest numer albumu w formacie
[email protected] (XXXX-numer albumu)
3.
Podczas pierwszego logowania system poprosi o zmianę hasła na nowe, znane tylko
studentowi. Po ustanowieniu nowego hasła należy zalogować się jeszcze raz, podając nowe hasło
Ver. 1.0
2
4.
Po ponowny zalogowaniu należy przeczytać i zaakceptować „Regulamin eduroam” a następnie
kliknąć „Pobierz certyfikat”.
5.
Wyświetli się formularz, umożliwiający wysłanie certyfikatu na adres e-mail studenta. Należy
również ustanowić hasło zabezpieczające dla certyfikatu. Może to być dowolne hasło. Ważne, żeby je
zapamiętać, ponieważ będzie wymagane podczas instalacji certyfikatu w przyszłości.
Ver. 1.0
3
6.
Kliknąć „zakończ”.
7.
Pojawi się informacja „Posiadasz dostęp do Eduroam”. Wyłączyć przeglądarkę.
Od teraz można się podłączyć telefonem do sieci.
Ver. 1.0
4
8.
Nacisnąć przycisk „MENU”
9.
Wybrać ustawienia
Ver. 1.0
5
10.
Wybrać ustawienia sieci wifi
11. Upewnić się czy sieć bezprzewodowa jest uruchomiana w telefonie (1).
Zaznaczyć sieć „eduroam” (2).
Ver. 1.0
6
12. W oknie ustawień jako metoda EAP wybrać opcję „PEAP” (1) jako uwierzytelnianie Phase 2
wybrać opcję „MSCHAPV2” (2)
13. W polu Tożsamość wpisać swój login gdzie loginem jest numer albumu w formacie
[email protected] (XXXX-numer albumu) (1) i hasło to zmienione na stronie
eduroam.civitas.edu.pl (2). Na zakończenie kliknąć „Połącz” (3)
Ver. 1.0
7
14.
Telefon powinien połączyć się z siecią eduroam.
Ver. 1.0
8