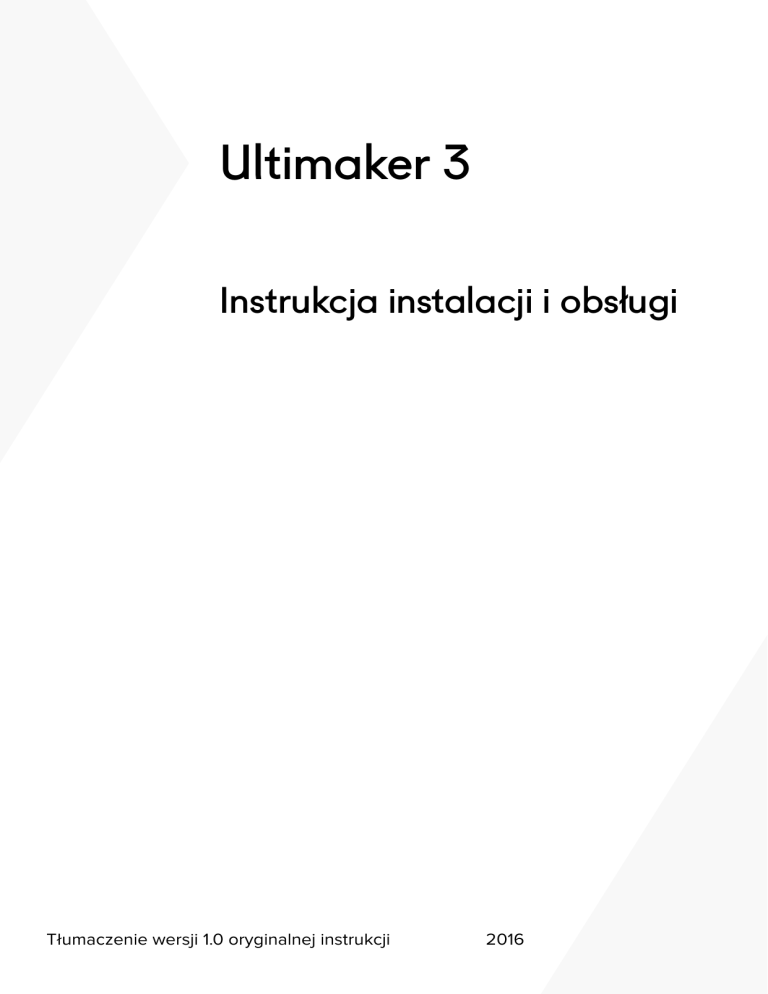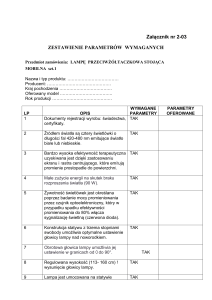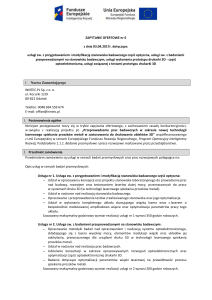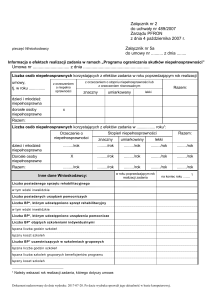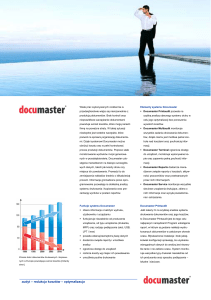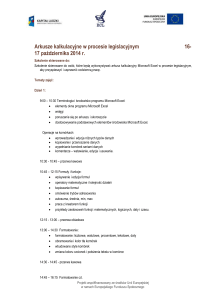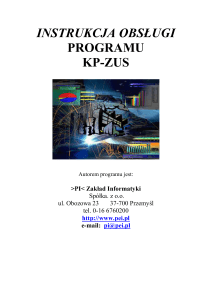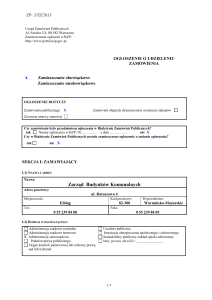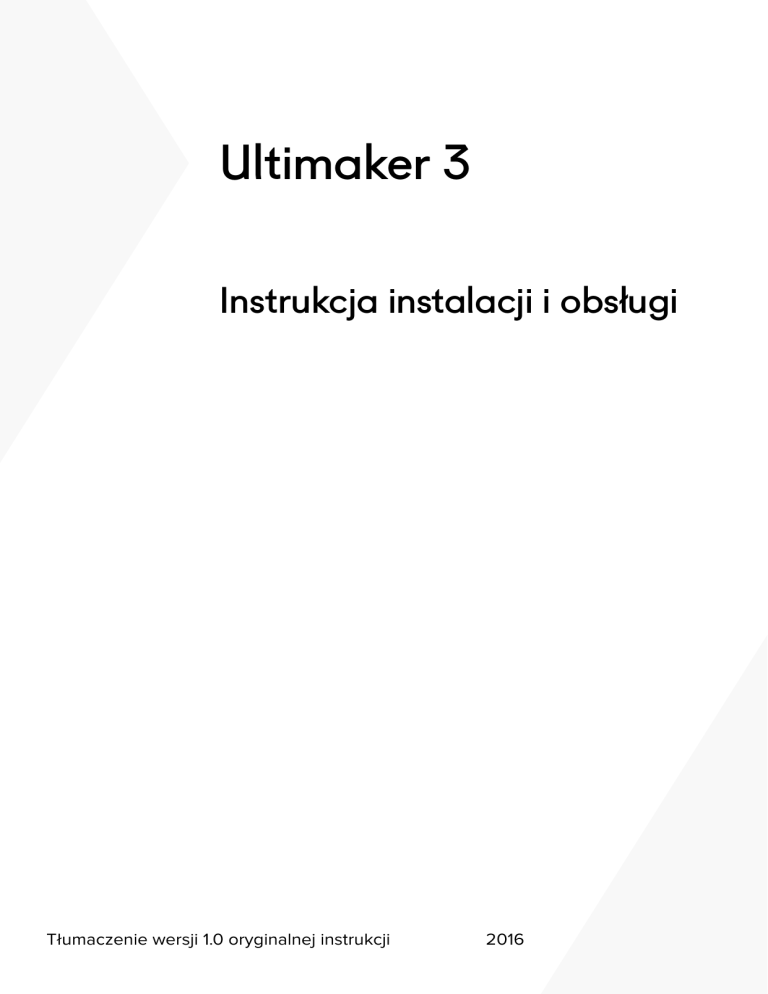
Ultimaker 3
Instrukcja instalacji i obsługi
Tłumaczenie wersji 1.0 oryginalnej instrukcji
2016
Informacje prawne
Należy uważnie przeczytać niniejszą instrukcję instalacji i obsługi oraz zrozumieć jej treść. Nieznajomość niniejszej instrukcji
może skutkować obrażeniami ciała, gorszą jakością wydruków lub uszkodzeniem drukarki Ultimaker 3. Należy dopilnować,
aby każda osoba używająca drukarki 3D znała i rozumiała treść instrukcji i optymalnie korzystała z możliwości urządzenia
Ultimaker 3 lub Ultimaker 3 Extended.
Warunki i metody instalacji, przenoszenia, przechowywania, użytkowania i utylizowania* urządzenia są poza naszą kontrolą oraz
prawdopodobnie poza naszą wiedzą. Z tego względu oraz z innych względów nie odpowiadamy i wyraźnie zrzekamy się wszelkiej
odpowiedzialności za szkody, obrażenia, uszkodzenia i koszty wynikające z instalacji, przenoszenia, przechowywania, użytkowania
i utylizowania produktu lub w jakikolwiek sposób związane z tymi czynnościami.
Informacje znajdujące się w niniejszym dokumencie pochodzą ze źródeł, które uznajemy za wiarygodne. Informacje te są jednak
dostarczane bez jakiejkolwiek wyraźnej bądź dorozumianej gwarancji ich prawidłowości.
Zamierzone zastosowanie urządzenia Ultimaker 3
Drukarki 3D serii Ultimaker są przeznaczone do osadzania topionego materiału z zastosowaniem termoplastycznych tworzyw
konstrukcyjnych Ultimaker w warunkach komercyjnych/biznesowych. Połączenie prędkości i precyzji czyni drukarki 3D Ultimaker
doskonałymi urządzeniami do wykonywania modeli koncepcyjnych, prototypów funkcjonalnych i produkcji małoseryjnej.
Chociaż osiągnęliśmy bardzo wysoki standard odwzorowywania modeli 3D za pomocą aplikacji Cura, na użytkowniku spoczywa
odpowiedzialność za kwalifikację i weryfikację drukowanych obiektów pod względem ich zamierzonego zastosowania;
w szczególności dotyczy to ściśle regulowanych zastosowań takich jak sprzęt medyczny czy aeronautyka. Chociaż urządzenie
stanowi platformę otwartą, najlepsze efekty osiąga się przez zastosowanie certyfikowanego materiału Ultimaker, gdyż w jego
przypadku dołożono starań, aby dostosować właściwości materiału do konfiguracji urządzenia.
* Przestrzegamy dyrektywy WEEE.
Copyright © 2016 Ultimaker. Wszelkie prawa zastrzeżone na całym świecie.
Niniejsza wersja językowa instrukcji została zweryfikowana przez producenta (tłumaczenie oryginalnej instrukcji).
Żadnego fragmentu niniejszej publikacji, w tym ilustracji, nie można powielać ani upubliczniać, zarówno w formie drukowanej, przez fotokopiowanie,
utrwalanie na mikrofilmie ani za pomocą jakichkolwiek innych środków bez uprzedniego uzyskania pisemnej zgody firmy Ultimaker.
2
Spis treści
1. Bezpieczeństwo i zgodność z przepisami......................................................................................................................................... 6
Informacje o bezpieczeństwie
Zagrożenia
7
8
2. Wstęp........................................................................................................................................................................................................... 9
Główne komponenty urządzenia Ultimaker 3 lub Ultimaker 3 Extended
Dane techniczne
10
11
3. Rozpakowanie i instalacja sprzętu.....................................................................................................................................................12
Rozpakowanie
Montaż akcesoriów
13
15
4. Przygotowanie do pierwszego użycia.............................................................................................................................................. 17
Montaż rdzeni drukujących
18
Ładowanie materiałów
Instalacja WiFi i oprogramowania sprzętowego
Oprogramowanie Cura
19
21
22
5. Obsługa.....................................................................................................................................................................................................23
Przycisk wyświetlacza i sterowania
Korzystanie z oprogramowania Cura
Rozpoczynanie drukowania
Materiały
Rdzenie drukujące
Kalibracja platformy roboczej
24
25
26
28
31
32
6. Konserwacja............................................................................................................................................................................................. 34
Aktualizacja oprogramowania sprzętowego
Smarowanie prowadnic
Pielęgnacja drukarki
Konserwacja rdzenia drukującego BB
35
36
37
38
7. Pomoc i wsparcie....................................................................................................................................................................................40
Rozwiązywanie problemów
41
3
Przedmowa
Niniejsza instrukcja dotyczy instalacji i obsługi drukarki Ultimaker 3 lub Ultimaker 3 Extended. Instrukcja składa się z rozdziałów
poświęconych instalacji oraz obsłudze drukarki 3D.
Zawiera ważne informacje i instrukcje dotyczące bezpieczeństwa, instalacji oraz użytkowania. Należy przeczytać wszystkie
informacje oraz dokładnie przestrzegać instrukcji i wytycznych przedstawionych w niniejszej instrukcji. Takie postępowanie
gwarantuje uzyskanie wysokiej jakości wydruków oraz uniknięcie potencjalnych wypadków i obrażeń ciała.
Należy dopilnować, aby wszystkie osoby używające drukarki Ultimaker 3 lub Ultimaker 3 Extended miały dostęp do niniejszej
instrukcji.
Należy podjąć wszelkie starania, aby mieć pewność, że niniejsza instrukcja zawiera dokładne i kompletne dane. Informacje są
uważane za prawidłowe, ale nie oznacza, to że są kompletne: mają one charakter wyłącznie orientacyjny. W przypadku zauważenia
jakichkolwiek błędów lub pomyłek należy nas o tym powiadomić, tak aby można było wprowadzić stosowne poprawki. Pozwoli to
ulepszyć dokumentację i jakość obsługi klientów.
4
Certyfikaty
5
1
Bezpieczeństwo i
zgodność z przepisami
Pracując z drukarką Ultimaker 3 lub Ultimaker 3
Extended, należy bezwzględnie przestrzegać zasad
bezpieczeństwa. Niniejszy rozdział jest poświęcony
bezpieczeństwu i zagrożeniom. Wszystkie informacje
należy przeczytać starannie, aby uniknąć potencjalnych
wypadków i obrażeń ciała.
6
Informacje o bezpieczeństwie
W niniejszej instrukcji znajdują się ostrzeżenia i informacje dotyczące bezpieczeństwa.
Zawiera ona także dodatkowe informacje ułatwiające realizację zadań i unikanie problemów.
Ostrzega o sytuacjach, które mogą skutkować uszkodzeniem mienia i obrażeniami ciała w przypadku nieprzestrzegania
instrukcji bezpieczeństwa.
Ogólne informacje o bezpieczeństwie
Pracy drukarki Ultimaker 3 lub Ultimaker 3 Extended towarzyszy wysoka temperatura, a jej gorące części mogą spowodować
obrażenia ciała. Nie wolno sięgać dłońmi do wnętrza drukarki Ultimaker 3 lub Ultimaker 3 Extended podczas jej pracy. Drukarkę
zawsze należy obsługiwać przyciskiem znajdującym się z przodu obudowy albo umieszczonym z tyłu przełącznikiem zasilania. Przed
sięgnięciem do wnętrza drukarki Ultimaker 3 lub Ultimaker 3 Extended należy poczekać 5 minut na jej ostygnięcie.
Nie wolno zmieniać ani modyfikować drukarki Ultimaker 3 w jakikolwiek sposób bez upoważnienia producenta.
We wnętrzu drukarki Ultimaker 3 nie wolno przechowywać żadnych przedmiotów.
Drukarka Ultimaker 3 lub Ultimaker 3 Extended nie jest przeznaczona do użytku przez osoby o ograniczonych możliwościach
fizycznych lub psychicznych ani osoby niedoświadczone bądź nieposiadające odpowiedniej wiedzy, chyba że znajdują się one pod
nadzorem lub uzyskały instrukcje dotyczące korzystania z urządzenia od osoby odpowiedzialnej za ich bezpieczeństwo.
Dzieci obsługujące drukarkę powinny się znajdować pod stałym nadzorem.
Zakłócenia o częstotliwościach radiowych
Urządzenie nie może wywoływać szkodliwych zakłóceń i musi przyjmować wszystkie zakłócenia, w tym również zakłócenia, które
mogą prowadzić do niepożądanego działania.
7
Zagrożenia
Zgodność elektromagnetyczna (EMC)
Urządzenie zostało przetestowane i spełnia wymagania klasy A urządzeń cyfrowych zgodnie z częścią 15 przepisów FCC.
Wymagania te opracowano w celu zapewnienia należytej ochrony przed szkodliwym wpływem urządzeń stosowanych w warunkach
domowych. Urządzenie wytwarza, wykorzystuje i może emitować fale radiowe, a ponadto może powodować szkodliwe zakłócenia
komunikacji radiowej, jeśli nie zostanie zainstalowane i nie będzie używane zgodnie z informacjami znajdującymi się w tym
podręczniku. Użytkowanie tego urządzenia w warunkach domowych może z dużym prawdopodobieństwem powodować szkodliwe
zakłócenia, do których zlikwidowania na własny koszt będzie zobowiązany użytkownik.
Protokół badania zgodności elektromagnetycznej urządzenia Ultimaker 3 lub Ultimaker 3 Extended jest dostępny na żądanie pod
adresem e-mail [email protected].
Bezpieczeństwo elektryczne
Urządzenie Ultimaker 3 zostało przetestowane na zgodność z normą IEC 60950-1, która podlega tzw. dyrektywie
niskonapięciowej.
Urządzenia Ultimaker 3 należy używać wraz z zasilaczem Meanwell GST220AX i dostarczonym w zestawie kablem
zasilającym. Produkty te, użyte razem, zapewniają bezpieczeństwo eksploatacji, tj. ochronę przed zwarciami,
przeciążeniami, przepięciami i przegrzaniem. Więcej informacji jest dostępnych na naszej stronie internetowej w protokole
organu certyfikacyjnego.
Przed przystąpieniem do konserwacji lub modyfikacji należy odłączyć drukarkę od zasilania.
Bezpieczeństwo mechaniczne
Urządzenie Ultimaker 3 zawiera ruchome części. Pasy napędowe nie powinny stanowić zagrożenia dla użytkownika. Siła
platformy roboczej jest wystarczająco duża, aby spowodować zranienie, należy więc trzymać dłonie z dala od platformy
roboczej podczas pracy urządzenia.
Przed przystąpieniem do konserwacji lub modyfikacji należy odłączyć drukarkę od zasilania.
Ryzyko oparzeń
Istnieje ryzyko potencjalnych oparzeń: temperatura głowicy drukującej może osiągać nawet 280° C, natomiast temperatura
rozgrzanego stołu może wynieść 100° C. Nie należy dotykać żadnego z tych zespołów gołymi rękami.
Przed rozpoczęciem wykonywania czynności konserwacji lub modyfikacji należy poczekać 30 minut na ostygnięcie drukarki.
Bezpieczeństwo i higiena pracy
Drukarka Ultimaker 3 jest przeznaczona do eksploatacji z materiałami Ultimaker PLA, Ultimaker ABS, Ultimaker CPE,
Ultimaker Nylon i Ultimaker PVA. Materiały te zapewniają bezpieczne drukowanie pod warunkiem przestrzegania
zalecanych temperatur i ustawień. Zalecamy drukowanie za pomocą materiałów Ultimaker w dobrze wentylowanych
pomieszczeniach. Więcej informacji zawierają karty charakterystyki poszczególnych materiałów.
Materiały inne niż Ultimaker mogą uwalniać lotne związki organiczne (VOC) w przypadku użycia ich w drukarkach 3D Ultimaker
(gwarancja nie dotyczy takich materiałów). Może to skutkować bólami głowy, uczuciem zmęczenia, mdłościami, utratą orientacji,
zawrotami głowy, osłabieniem, trudnością koncentracji oraz uczuciem odurzenia. Zaleca się użycie okapu wyciągowego. Więcej
informacji zamieszczono na kartach charakterystyki poszczególnych materiałów.
8
2
Wstęp
Zapraszamy do zapoznania się z drukarką 3D
Ultimaker 3 oraz jej możliwościami.
9
Główne komponenty urządzenia Ultimaker 3 lub
Ultimaker 3 Extended
3
1
4
1.
2.
3.
4.
5.
6.
7.
7
2
6
8
3
5
Platforma robocza
Podwójna głowica drukująca
Śruby platformy roboczej
Zaciski platformy roboczej
Przycisk obrotowy
Wyświetlacz
Gniazdo USB
14
4
8.
9.
10.
11.
12.
13.
14.
9
9
13
12
10
11
Podajnik 2
Rurki Bowdena
Podajnik 1
Port Ethernet
Osłona kabla
Podwójny uchwyt szpuli z kablem NFC
Kabel zasilający
Na ilustracji przedstawiono model Ultimaker 3. Model Ultimaker 3 Extended zawiera takie same główne komponenty,
znajdujące się w tych samych miejscach. Jedyna różnica między tymi dwiema drukarkami to wysokość obudowy. Wymiary
podano w rozdziale „Dane techniczne”.
10
Dane techniczne
Parametry drukarki i drukowania
Ultimaker 3
Ultimaker 3 Extended
Brak podanej wartości oznacza, że jest taka sama,
jak w przypadku Ultimaker 3
Technologia
Głowica drukująca
Nakładanie stopionego filamentu
• Podwójna dysza; w drugiej dyszy zamontowano mechanizm unoszący
• Łatwo wymienialne rdzenie drukujące
Rozmiar platformy roboczej
Lewa dysza: 215 x 215 x 200 mm
Lewa dysza: 215 x 215 x 300 mm
Prawa dysza: 215 x 215 x 200 mm
Prawa dysza: 215 x 215 x 300 mm
Dwa materiały: 197 x 215 x 200 mm
Dwa materiały: 197 x 215 x 300 mm
Średnica materiału
2,85 mm
Rozdzielczość warstwy
Dysza 0,4 mm: 20–200 mikronów
Dokładność krokowa w osi X, Y, Z
12,5, 12,5, 2,5 mikrona
Prędkość przesuwu głowicy drukującej 30–300 mm/s
Prędkość przepływu materiału
Do 16 mm3/s
Platforma robocza
Podgrzewana płyta szklana
Typy materiałów
PLA, PVA, ABS, CPE, nylon
Średnica dyszy
0,4 mm
Temperatura dyszy
180–280ºC
Temperatura platformy roboczej
20–100ºC
Czas rozgrzewania dyszy
< 2 min
Czas rozgrzewania platformy roboczej < 4 min (20->60ºC)
Średni poziom hałasu podczas
50 dBA
działania
Wymiana dyszy
Łatwo wymienialne rdzenie drukujące
Przechowywanie materiału
• Otwarty uchwyt z prowadnicą materiału na 2 szpule o masie 750 g lub mniejszej
• System NFC automatycznie wykrywający typ materiału Ultimaker
Połączenia
• Sieć: WiFi, Ethernet
• Autonomicznie przez nośnik pamięci USB
Poziomowanie platformy roboczej
Poziomowanie aktywne i ręczne
Kamera
Tak
Wymiary fizyczne
Zewnętrzne wymiary drukarki (z rurką
Bowdena i uchwytem szpuli)
Zewnętrzne wymiary drukarki (bez rurki
Bowdena i uchwytu szpuli)
Masa netto
Masa wysyłkowa
Wymiary opakowania wysyłkowego
Wymagania dotyczące zasilania
Wejście
Wyjście
Warunki otoczenia
Warunki eksploatacyjne otoczenia
Warunki przechowywania drukarki
Oprogramowanie
Dostarczone oprogramowanie
Obsługiwane systemy operacyjne
Typy plików
Transfer plików
34,2 x 50,5 x 58,8 cm (gł. x szer. x wys.)
34,2 x 50,5 x 68,8 cm (gł. x szer. x wys.)
34,2 x 38,0 x 38,9 cm (gł. x szer. x wys.)
34,2 x 38,0 x 48,9 cm (gł. x szer. x wys.)
10,6 kg
15,5 kg
39,0 x 40,0 x 56,5 cm (gł. x szer. x wys.)
11,3 kg
16,8 kg
39,0 x 40,0 x 68,0 cm (gł. x szer. x wys.)
100–240 V
4 A, 50–60 Hz
Maks. 221 W
24 VDC, 9,2 A
15–32ºC
10–90% RH bez kondensacji. Wilgotność ±50% RH i powyżej prowadzi do problemów
z PVA. Optymalne warunki eksploatacji należy sprawdzić w danych technicznych
określonego materiału
0–32ºC
• Cura 2 – oficjalne oprogramowanie firmy Ultimaker
• Przygotowana do użycia dwóch materiałów
Windows, Mac, Linux
STL, OBJ, 3MF
• Drukowanie bezpośrednio z aplikacji Cura za pośrednictwem sieci
• Autonomiczne drukowanie z nośnika USB
11
3
Rozpakowanie
i instalacja sprzętu
Drukarkę Ultimaker 3 lub Ultimaker 3 Extended
należy ostrożnie rozpakować, a następnie
zainstalować i skonfigurować zgodnie z instrukcjami
przedstawionymi w tym rozdziale.
12
Rozpakowanie
Drukarka Ultimaker 3 jest dostarczana w trwałym opakowaniu wielokrotnego użytku, zaprojektowanym specjalnie dla zapewnienia
ochrony urządzenia podczas transportu.
Rozpakowanie
Aby prawidłowo rozpakować drukarkę Ultimaker 3, należy postępować zgodnie z poniższymi instrukcjami.
1. Wyjąć drukarkę Ultimaker 3 z pudła kartonowego.
2. Poluzować pasek, otwierając sprzączkę.
3. Wyjąć górną część opakowania styropianowego, zawierającego dwie szpule filamentu i fabryczny wydruk próbny.
4. Wyjąć pudełko z akcesoriami.
5. Zdjąć styropianową część znajdującą się pod dolną przednią stroną drukarki Ultimaker 3.
6. Wyjąć drukarkę Ultimaker 3, wyjąć spodnią część styropianu i postawić drukarkę na płaskiej powierzchni.
7. Ręcznie unieść platformę roboczą i wyjąć spod niej materiał pakunkowy.
8. Przeciąć opaskę zaciskową mocującą głowicę drukującą.
13
Zawartość opakowania
Drukarka Ultimaker 3 jest dostarczana z zestawem akcesoriów. Przed kontynuowaniem należy sprawdzić, czy w zestawie znajdują
się wszystkie poniższe akcesoria.
1.
2.
3.
4.
5.
6.
7.
8.
9.
10.
11.
12.
13.
14.
15.
16.
17.
18.
19.
20.
21.
14
Rdzeń drukujący AA 0,4 (w gnieździe 1 głowicy drukującej Ultimaker)
Rdzeń drukujący AA 0,4
Rdzeń drukujący BB 0,4
Płyta szklana
Osłona kabla
Uchwyt szpuli z kablem NFC
Prowadnica materiału
Szpula materiału PLA (350 g)
Szpula materiału PVA (350 g)
Kabel Ethernet
Nośnik USB
Klej w sztyfcie
Olej maszynowy (do prowadnic X/Y)
Smar Magnalube (do prowadnicy Z)
Wkrętak sześciokątny
Arkusz kalibracji XY
Karta kalibracji
Szybkie rozpoczęcie pracy
Zasilacz
Kabel zasilający
Wydruk próbny
Montaż akcesoriów
Umieszczanie i podłączanie uchwytu szpuli NFC
1. Ostrożnie położyć drukarkę na prawym boku.
2. Wprowadzić uchwyt szpuli do tylnego panelu. Najpierw należy umieścić górną część w otworze, a następnie docisnąć ją, aż
zostanie zatrzaśnięta w odpowiednim położeniu.
3. Podłączyć kabel NFC do gniazda NFC. Płaska strona wtyku powinna być zwrócona w stronę odwrotną niż dolny panel.
4. Przeprowadzić kabel NFC przez szczelinę w tylnym panelu.
5. Wprowadzić osłonę kabla przez tylny panel, aby zamocować kabel.
6. Ostrożnie ustawić drukarkę w normalnej pozycji.
Umieszczanie płyty szklanej
1. Odczepić dwa zaciski z przodu platformy roboczej.
2. Ostrożnie nasunąć płytę szklaną na platformę roboczą do momentu, gdy zostanie zatrzaśnięta w zaciskach z tyłu platformy.
3. Zaczepić dwa zaciski platformy roboczej z przodu, aby zamocować płytę szklaną.
15
Podłączanie zasilania
1. Podłączyć kabel zasilający do gniazda zasilania.
2. Podłączyć kabel zasilający do gniazda ściennego.
3. Podłączyć drugą stronę zasilacza do drukarki Ultimaker 3. Płaska część wtyczki musi być zwrócona w dół. Pociągnąć
mechanizm przesuwny, a następnie mocno wepchnąć kabel do portu. Gdy kabel znajdzie się w drukarce, należy zwolnić
mechanizm, aby kabel zablokował się w położeniu.
16
4
Przygotowanie do
pierwszego użycia
Po zainstalowaniu akcesoriów należy przygotować
drukarkę do pierwszego użycia. W niniejszym rozdziale
opisano czynności wymagane do zamontowania rdzeni
drukujących, załadowania materiałów, konfiguracji
sieci WiFi, aktualizacji oprogramowania sprzętowego
i instalacji oprogramowania Cura.
17
Montaż rdzeni drukujących
Aby wykonać poniższe czynności, należy włączyć drukarkę za pomocą przełącznika zasilania z tyłu urządzenia. Na wyświetlaczu
pojawi się główne menu. Aby poruszać się w obrębie menu, należy obrócić przycisk. Naciśnięcie przycisku spowoduje potwierdzenie
wyboru.
Montaż rdzeni drukujących
Drukarka Ultimaker 3 posiada dwa wymienne rdzenie drukujące, umieszczone w głowicy drukującej.
Istnieją dwa typy rdzeni drukujących:
• Typ AA: do materiału budulcowego (PLA, ABS, CPE i nylonu)
• Typ BB: do materiału podporowego (PVA)
W każdym zestawie Ultimaker 3 znajdują się dwa rdzenie drukujące AA – z których jeden jest już zainstalowany w gnieździe 1
głowicy – oraz jeden rdzeń BB. Oznacza to możliwość równoczesnego drukowania za pomocą dwóch materiałów budulcowych lub
materiału budulcowego i podporowego.
Rdzenie drukujące są odpowiednio kodowane, więc drukarka zawsze posiada informacje o tym, które z nich są zainstalowane, oraz
jakich materiałów można używać z danym rdzeniem.
Aby zamontować drugi rdzeń, należy postępować zgodnie z instrukcjami na wyświetlaczu drukarki Ultimaker 3:
1. Otworzyć mocowanie wentylatora głowicy drukującej.
2. Drukarka Ultimaker 3 automatycznie wykryje rdzeń drukujący (AA) zamontowany w gnieździe 1 głowicy drukującej.
Aby kontynuować, należy potwierdzić.
3. Zamontować rdzeń drukujący BB w gnieździe 2 głowicy drukującej, ściskając dźwigienki rdzenia drukującego i wsuwając go do
głowicy.
4. Drukarka Ultimaker 3 powinna automatycznie wykryć rdzeń drukujący (BB) zamontowany w gnieździe 2 głowicy drukującej.
Aby kontynuować, należy potwierdzić.
5. Zamknąć mocowanie wentylatora głowicy drukującej i potwierdzić działanie, aby kontynuować procedurę przygotowania
drukarki.
Nie dotykać układu scalonego na tylnej stronie rdzenia drukującego rękami.
Podczas montażu rdzenia drukującego należy pamiętać o trzymaniu go całkowicie pionowo, co ułatwi wsunięcie go do
głowicy drukującej.
18
Ładowanie materiałów
Przed rozpoczęciem drukowania za pomocą drukarki Ultimaker 3 należy załadować materiały do drukarki. Materiał 2 jest ładowany
jako pierwszy, gdyż musi zostać umieszczony blisko tylnej strony drukarki.
Ładowanie materiału 2
1. Założyć szpulę z materiałem na uchwyt szpuli. Szpulę należy założyć w taki sposób, aby materiał rozwijał się w kierunku
zgodnym z ruchem wskazówek zegara i wchodził do podajnika 2 od dołu. Nieznacznie wyprostować materiał, aby ułatwić jego
wprowadzenie do podajnika.
2. Poczekać, aż drukarka Ultimaker 3 wykryje materiał ( jeśli używany jest materiał Ultimaker).
3. Wprowadzić koniec materiału do podajnika 2 i delikatnie pchnąć go, aż zostanie uchwycony przez podajnik i pojawi się w rurce
Bowdena.
4. Poczekać na rozgrzanie się rdzenia drukującego 2 i załadowanie materiału do głowicy drukującej.
5. Potwierdzić wydostawanie się materiału z głowicy drukującej.
6. Poczekać chwilę na ostygnięcie rdzenia drukującego 2.
19
Ładowanie materiału 1
1. Uchwycić prowadnicę materiału i przytrzymać, zwracając zewnętrzną stronę do siebie.
2. Umieścić szpulę na prowadnicy materiału tak, aby materiał był nawijany w kierunku przeciwnym do ruchu wskazówek zegara.
3. Przeprowadzić materiał przez otwór w prowadnicy materiału. Po zakończeniu prowadzenia materiału wybrać opcję kontynuacji.
4. Umieścić prowadnicę materiału z materiałem 1 na uchwycie szpuli, za materiałem 2 i poczekać, aż zostanie wykryta przez
drukarkę.
5. Wprowadzić koniec materiału do podajnika 1 i delikatnie pchnąć go, aż zostanie uchwycony przez podajnik i pojawi się w rurce
Bowdena.
6. Poczekać na rozgrzanie się rdzenia drukującego 1 i załadowanie materiału do głowicy drukującej.
7. Potwierdzić wydostawanie się materiału z głowicy drukującej.
8. Poczekać chwilę na ostygnięcie rdzenia drukującego 1.
20
Instalacja WiFi i oprogramowania sprzętowego
Drukarka Ultimaker 3 umożliwia bezprzewodowy wydruk za pośrednictwem sieci. Kolejnym krokiem będzie więc podłączenie
drukarki Ultimaker 3 do sieci.
Konfiguracja WiFi
1. Poczekać na utworzenie hotspotu WiFi przez drukarkę Ultimaker 3. Trwa to około minuty.
2. Przejść do komputera i połączyć go z siecią bezprzewodową drukarki. Nazwa sieci pojawi się na wyświetlaczu drukarki
Ultimaker 3.
3. Na ekranie komputera wyświetli się wyskakujące okno. Aby połączyć drukarkę Ultimaker 3 z lokalną siecią WiFi, należy wykonać
poniżej opisane czynności. Po ich wykonaniu wyskakujące okno zniknie.
Jeśli wyskakujące okno nie zostanie wyświetlone, należy otworzyć przeglądarkę i wpisać adres „Ultimaker.com”.
4. Powrócić do drukarki Ultimaker 3 i kontynuować przygotowanie do pierwszego użycia.
W przypadku niektórych otoczeń sieciowych drukarka Ultimaker 3 może mieć problemy z nawiązaniem połączenia
bezprzewodowego. W takim przypadku należy powtórzyć konfigurację sieci WiFi z innego komputera.
W razie pominięcia tego procesu można zawsze ponownie wykonać konfigurację WiFi, przechodząc do menu
System g Network (Sieć) g Run WiFi setup (Uruchom konfigurację WiFi).
Aktualizacja oprogramowania sprzętowego
Na zakończenie przygotowania drukarka Ultimaker 3 sprawdzi, czy zainstalowana jest najnowsza wersja oprogramowania
sprzętowego. Jeśli wersja oprogramowania sprzętowego nie jest aktualna, urządzenie pobierze najnowszą wersję z sieci
i przeprowadzi instalację. Zajmie to kilka minut.
21
Oprogramowanie Cura
Do przygotowywania plików wydruku 3D na drukarce Ultimaker 3 zalecamy naszą bezpłatną aplikację Cura. Oprogramowanie Cura
szybko i dokładnie przekształca modele 3D w pliki wydruków 3D, prezentując podgląd wydruku, dzięki któremu można się upewnić
przed drukowaniem, że wszystko jest zgodne z oczekiwaniami.
Z drukarką Ultimaker 3 należy korzystać z oprogramowania Cura w wersji 2.3 lub wyższej.
Wymagania systemowe
Obsługiwane platformy
• Windows Vista lub nowszy
• Mac OSX 10.7 lub nowszy
• Linux Ubuntu 15.04, Fedora 23, OpenSuse 13.2, ArchLinux lub nowsze
Wymagania systemowe
• Procesor graficzny zgodny z OpenGL 2
• Procesor Intel Core 2, AMD Athlon 64 lub nowszy
• Co najmniej 4 GB pamięci RAM (zalecane 8 GB lub więcej)
Zgodne typy plików
• STL (najpowszechniejszy format dla wydruku 3D)
• OBJ
• 3MF
Instalacja
Oprogramowanie Cura można pobrać ze strony www.ultimaker.com/software. Po pobraniu należy otworzyć instalator i uruchomić
kreator instalacji w celu zainstalowaniu oprogramowania. Przy pierwszym uruchomieniu oprogramowania zostanie wyświetlona
prośba o wybranie modelu drukarki 3D. Należy wybrać pozycję Ultimaker 3. Żadna inna dodatkowa konfiguracja nie jest wymagana.
Można od razu rozpocząć korzystanie z aplikacji Cura.
22
5
Obsługa
Po zainstalowaniu można przystąpić do drukowania
za pomocą drukarki Ultimaker 3. Niniejszy rozdział
zawiera informacje o wyświetlaczu, korzystaniu
z oprogramowania Cura, rozpoczynaniu drukowania,
materiałach, które można używać, zmianie i kalibracji
rdzeni drukujących oraz kalibracji platformy roboczej.
23
Przycisk wyświetlacza i sterowania
Wyświetlacz z przodu drukarki Ultimaker 3 prezentuje wszystkie informacje i ustawienia niezbędne podczas korzystania z
drukarki Ultimaker 3. Nawigacja w menu odbywa się za pomocą obrotowego i naciskanego przycisku umieszczonego z prawej
strony wyświetlacza. Obracanie umożliwia wybieranie i kontrolowanie opcji, a naciśnięcie powoduje potwierdzenie czynności.
Każde naciśnięcie potwierdzane jest krótkim dźwiękiem. Miganie przycisku oznacza, że drukarka Ultimaker 3 czeka na działanie
użytkownika.
Po każdym włączeniu drukarki Ultimaker 3 (oprócz pierwszego) najpierw wyświetlane jest logo Ultimaker, a po chwili pojawia się
główne menu. W głównym menu są dostępne trzy opcje: Print (Drukowanie), Material/PrintCore (Materiał/Rdzeń drukujący) i System.
Print
Menu drukowania umożliwia wybór drukowania z nośnika USB. Podczas drukowania menu to pozwala m.in. na dostosowanie
wydruku i zmianę ustawień.
Material/PrintCore
Menu Material/PrintCore służy do zmiany, ładowania i usuwania materiałów i rdzeni drukujących.
System
Menu System zawiera różne opcje sterowania siecią, platformą roboczą, głowicą drukującą, wykonanie konserwacji oraz różnych
testów.
24
Korzystanie z aplikacji Cura
Oprogramowanie Cura umożliwia przygotowanie wydruków z dwóch materiałów przy użyciu materiału podporowego lub
drukowanie w dwóch kolorach za pomocą jednego ekstrudera. Przygotowując model, należy zawsze upewnić się, że rdzeń
drukujący i konfiguracja materiału odpowiadają konfiguracji drukarki Ultimaker 3. W przypadku korzystania z sieci można zezwolić
oprogramowaniu Cura na automatyczne przesyłanie konfiguracji z urządzenia Ultimaker 3 do aplikacji.
Segmentowanie wydruku z dwóch materiałów przy użyciu materiału podporowego
1. Wczytać model 3D w aplikacji Cura.
2. Wybrać żądany profil wydruku i dostosować ustawienia drukowania zgodnie z własnymi preferencjami.
3. Wybrać odpowiedni rdzeń drukujący/materiał do wydruku materiału podporowego (PVA). W tym celu można przejść do ustawień
podstawowych (Simple Settings), wybierając „Print support using PVA (Extruder [x])” („Drukuj podpory za pomocą PVA (ekstruder
[x])”). Opcjonalnie można przejść do ustawień zaawansowanych (Advanced Settings), wybierając ustawienia Dual Extrusion
(Podwójne wytłaczanie), a następnie „PVA (Extruder [x])” jako ekstruder materiału podporowego.
Jeśli użytkownik chce użyć innego materiału do drukowania podpór, musi zmienić rdzeń drukujący i konfigurację
materiału w aplikacji Cura.
4. Poczekać, aż aplikacja Cura przeprowadzi segmentację modelu, sprawdzić widok Layers (widok warstw), aby uzyskać podgląd
wydruku, a następnie rozpocząć drukowanie.
Segmentowanie wydruku z dwóch materiałów w dwóch kolorach
1. Wczytać oba pliki modeli w aplikacji Cura.
2. Wybrać jeden z modeli i kliknąć przycisk „Per Model Settings” („Ustawienia wg modelu”) z lewej strony.
3. Wybrać rdzeń drukujący/materiał, który ma zostać użyty w tej części wydruku z menu rozwijanego „Print model with” („Drukuj
model za pomocą”).
4. Powtórzyć czynność dla drugiego modelu.
5. Wybrać oba modele, zaznaczając jeden z nich, a następnie przytrzymać klawisz Shift i zaznaczyć drugi model.
6. Prawym przyciskiem myszy kliknąć „Merge models” („Scal modele”) (lub użyć klawiszy Alt+Ctrl+G).
7. Wybrać żądany profil wydruku i dostosować ustawienia obu rdzeni drukujących zgodnie z własnymi preferencjami.
8. Poczekać, aż aplikacja Cura przeprowadzi segmentację modelu, sprawdzić widok Layers (widok warstw), aby uzyskać podgląd
wydruku, a następnie rozpocząć drukowanie.
Segmentowanie wydruku z pojedynczym wytłaczaniem
1. Wczytać model w aplikacji Cura.
2. Wybrać model i kliknąć przycisk „Per Model Settings” („Ustawienia wg modelu”) z lewej strony.
3. Wybrać rdzeń drukujący/materiał, który ma zostać użyty dla danego wydruku z menu rozwijanego „Print model with” („Drukuj
model za pomocą”).
4. Wybrać żądany profil wydruku i dostosować ustawienia drukowania zgodnie z własnymi preferencjami.
5. Poczekać, aż aplikacja Cura przeprowadzi segmentację modelu, sprawdzić widok Layers (widok warstw), aby uzyskać podgląd
wydruku, a następnie rozpocząć drukowanie.
Więcej informacji o korzystaniu z aplikacji Cura zamieszczono w Podręczniku aplikacji Cura na naszej stronie internetowej.
25
Rozpoczynanie drukowania
Drukowanie za pośrednictwem sieci
Drukarka Ultimaker 3 daje możliwość drukowania za pośrednictwem sieci WiFi lub Ethernet.
Aby rozpocząć drukowanie przez WiFi:
1. Zainstalować sieć WiFi ( jeśli nie jest już zainstalowana), przechodząc do menu System g Network (Sieć) g Run WiFi setup
(Uruchom konfigurację WiFi) i wykonać wyświetlone polecenia.
2. Włączyć WiFi w menu sieci.
3. W aplikacji Cura przejść do Settings (Ustawienia) g Printers (Drukarki) g Manage printers (Zarządzaj drukarkami).
4. Kliknąć przycisk „Connect via network” („Połącz z siecią”).
5. Wybrać drukarkę z wyświetlonej listy drukarek i kliknąć „Connect” („Połącz”).
Wybrać „Add” („Dodaj”) na tym ekranie, aby ręcznie skonfigurować drukarkę Ultimaker 3 według adresu IP.
Aplikacja zapyta, czy ma przenieść konfigurację z drukarki Ultimaker 3 do oprogramowania Cura. Wybrać „Yes” („Tak”),
aby automatycznie przenieść dane konfiguracji. Jeśli wybrano opcję „No” („Nie”), należy ręcznie wprowadzić prawidłowe
ustawienia.
6. Dokonać segmentacji modelu 3D w aplikacji Cura.
7. Kliknąć „Print over network” („Drukuj przez sieć”), aby rozpocząć drukowanie
Aby rozpocząć drukowanie przez Ethernet:
1. Podłączyć kabel LAN do gniazda z tyłu drukarki Ultimaker 3.
2. Włączyć Ethernet w menu sieci.
3. W aplikacji Cura przejść do Settings (Ustawienia) g Printers (Drukarki) g Manage printers (Zarządzaj drukarkami).
4. Kliknąć przycisk „Connect via network” („Połącz z siecią”).
5. Wybrać drukarkę z wyświetlonej listy drukarek i kliknąć „Connect” („Połącz”).
Aplikacja zapyta, czy ma przenieść konfigurację z drukarki Ultimaker 3 do oprogramowania Cura. Wybrać „Yes” („Tak”),
aby automatycznie przenieść dane konfiguracji. Jeśli wybrano opcję „No” („Nie”), należy ręcznie wprowadzić prawidłowe
ustawienia.
6. Dokonać segmentacji modelu 3D w aplikacji Cura.
7. Kliknąć „Print over network” („Drukuj przez sieć”), aby rozpocząć drukowanie
26
Drukowanie przez USB
Gdy drukowanie za pośrednictwem sieci nie jest możliwe, możliwe jest przekazanie plików wydruku 3D do drukarki Ultimaker 3 na
nośniku pamięci USB.
1. Podłączyć nośnik pamięci USB do komputera
2. Dokonać segmentacji modelu 3D w aplikacji Cura. Upewnić się, że konfiguracja rdzenia drukującego i materiału w aplikacji Cura
odpowiada ustawieniom skonfigurowanym w drukarce Ultimaker 3 lub zmienić konfigurację w drukarce tak, aby odpowiadała
konfiguracji w aplikacji Cura.
3. Zapisać plik wydruku (.gcode) na nośniku USB, klikając przycisk „Save to removable drive” („Zapisz na dysku przenośnym”).
4. Wysunąć nośnik USB za pomocą opcji w aplikacji Cura i odłączyć go od komputera.
5. Podłączyć nośnik USB do drukarki Ultimaker 3 (z przodu, obok wyświetlacza).
6. Przejść do menu Print i wybrać plik, który ma zostać wydrukowany.
Monitorowanie drukowania
Monitorowanie drukowania jest możliwe po uruchomieniu drukowania za pośrednictwem sieci lub połączeniu się z drukarką
Ultimaker 3 z aplikacji Cura. Umożliwia ono podgląd przebiegu wydruku, wykrywanie nieprawidłowości i sterowanie drukarką na
odległość.
Funkcja monitorowania zapewnia:
• obraz (na żywo) z kamery z drukarki Ultimaker 3,
• dane drukowania (temperatury, nazwa zadania, czas drukowania itp.),
• przyciski służące do zdalnego wstrzymywania lub anulowania wydruku.
27
Materiały
Drukowanie z dwóch materiałów
Jak opisano w rozdziale „Przygotowanie”, w zestawie drukarki Ultimaker 3 znajdują się dwa rdzenie do drukowania materiału
budulcowego (AA) i jeden rdzeń do drukowania materiału podporowego (BB). Rdzenie drukujące AA mogą być używane
z materiałami takimi jak PLA, ABS, CPE i nylon. Rdzeń drukujący BB może być używany z materiałem podporowym PVA.
W przypadku drukowania przy użyciu dwóch materiałów oficjalnie obsługiwane są następujące kombinacje materiałów Ultimaker:
• PLA – PVA
• Nylon – PVA
• PLA – PLA
• ABS – ABS
• CPE – CPE
Chociaż drukarka Ultimaker 3 posiada otwarty system obsługi materiałów, zalecamy korzystanie z materiałów Ultimaker. Drukarka
Ultimaker 3 posiada czytnik NFC odczytujący informacje ze szpuli materiałów Ultimaker i przekazujący je do aplikacji Cura za
pośrednictwem sieci. Dzięki temu aplikacja Cura automatycznie dobiera odpowiedni materiał dla każdego rdzenia drukującego.
W aplikacji Cura znajdują się także profile materiałów opracowane specjalnie dla materiałów Ultimaker i zapewniające najlepsze
możliwe rezultaty wydruku.
Zmiana materiałów
Drukarka Ultimaker 3 umożliwia łatwą zmianę materiałów przy użyciu procedury przewidzianej w menu. Przed zmianą materiału
istnieje także możliwość jedynie załadowania lub usunięcia materiału.
Przed umieszczeniem materiałów w drukarce należy upewnić się, że zamontowane są zgodne z nimi rdzenie drukujące.
1.
2.
3.
4.
Przejść do menu Material/Print core (Materiał/Rdzeń drukujący) g Material 1 or 2 (Materiał 1 lub 2) g Change (Zmiana).
Poczekać na rozgrzanie rdzenia drukującego i odwrócenie materiału.
Wyjąć materiał z podajnika i uchwytu szpuli.
Umieścić materiał w uchwycie szpuli i poczekać, aż drukarka Ultimaker 3 wykryje materiał. W przypadku korzystania z materiału innego niż Ultimaker można wybrać materiał ręcznie.
5. Wprowadzić materiał do podajnika i pchnąć go, aż zostanie uchwycony przez podajnik.
6. Potwierdzić wprowadzenie materiału do podajnika, naciskając przycisk z przodu drukarki Ultimaker 3.
7. Po podaniu materiału poczekać, aż wydostanie się z głowicy drukującej. Następnie nacisnąć przycisk.
Ustawienia materiałów
W poniższej tabeli zamieszczono zalecane ustawienia dla różnych materiałów. Prawidłowe ustawienia są samoczynnie dobierane
w aplikacji Cura po wybraniu jednego z profili materiałów.
Materiał
Temperatura
dyszy (°C)
Temperatura platformy
roboczej (°C)
Prędkość
wentylatora (%)
Typ przytwierdzenia
(Cura)
PLA
195–205
60
100
Brim*
ABS
225–240
80
50
Brim
CPE
235–250
70
70
Brim
Nylon
250–255
60
40
Raft*
PVA
215–225
60
50
Brim lub raft*
* W przypadku drukowania z PLA lub nylonu w połączeniu z PVA zaleca się wydruk typu przytwierdzania PVA.
28
Doklejenie do platformy roboczej
Chociaż ciepło rozgrzanej platformy roboczej ułatwia przytwierdzenie materiału do płyty szklanej, w niektórych przypadkach
konieczne będzie użycie kleju. W pudełku z akcesoriami drukarki Ultimaker 3 znajduje się jeden klej w sztyfcie. Aby wydruk lepiej
trzymał się płyty szklanej, należy nanieść na nią cienką, równą warstwę kleju. Poniżej przedstawiono zastosowanie kleju w zależności
od materiału.
PLA
Materiał Ultimaker PLA zwykle dobrze przylega do płyty szklanej. Należy dopilnować, aby płyta szklana była całkowicie czysta
i niezabrudzona olejem/smarem ani odciskami palców. Aby uzyskać jak najlepsze rezultaty, można nanieść cienką warstwę kleju na
płytę.
Gdy wydruk jest gotowy, nie zdejmować go z płyty szklanej, jeśli platforma robocza jeszcze jest ciepła. W przeciwnym razie może
dość do odkształcenia wydruku.
ABS
W przypadku wydruku z materiału Ultimaker ABS należy nanieść cienką warstwę kleju na płytę szklaną. Niezastosowanie kleju
oznacza duże ryzyko pęknięcia płyty szklanej podczas wyjmowania wydruku i może skutkować unieważnieniem gwarancji.
Należy pamiętać, że w przypadku tego materiału zdjęcie wydruków 3D z platformy roboczej może być łatwiejsze, gdy jest ona
jeszcze ciepła (temperatura 40ºC).
CPE
Chociaż materiał Ultimaker CPE dobrze przylega do płyty szklanej, ma tendencję do silnego zniekształcania się. Aby zminimalizować
zniekształcenia przy wydruku z materiału Ultimaker CPE, należy nanieść na płytę szklaną cienką warstwę kleju dostarczonego
w zestawie z drukarką Ultimaker 3.
Nylon
Materiał Ultimaker Nylon przylega dobrze do platformy roboczej. W większości przypadków dla otrzymania dobrej jakości wydruku
nie jest konieczne stosowanie dodatkowych klejów. Aby uzyskać jeszcze lepsze przyleganie do platformy roboczej, można nanieść
cienką warstwę kleju na płytę szklaną.
PVA
Materiał Ultimaker PVA silnie przylega do platformy roboczej, sugerujemy więc naniesienie cienkiej warstwy kleju na płytę szklaną.
29
Usuwanie materiału podporowego (PVA)
Wydruki, w których jako materiału podporowego użyto PVA, wymagają pewnej obróbki końcowej polegającej na usunięciu materiału
PVA. Można tego dokonać, rozpuszczając PVA w wodzie.
1.
Zanurzyć wydruk w wodzie
Po zanurzeniu wydruku zawierającego PVA w wodzie PVA ulegnie powolnemu rozpuszczeniu. Proces ten można przyspieszyć
na kilka sposobów:
• Używając cieplejszej wody można nieznacznie skrócić czas rozpuszczania. Jeśli materiałem budulcowym wydruku jest PLA,
nie należy przekraczać maksymalnej temperatury wody 35°C, aby uniknąć odkształcenia PLA. W przypadku nylonu nie
należy przekraczać 50°C, aby uniknąć oparzenia.
• Czas rozpuszczania skraca się znacznie, jeśli używana woda jest bieżąca/mieszana. Wprawiona w ruch woda sprawia, że
materiał PVA rozpuszcza się znacznie szybciej, co oznacza czas poniżej trzech godzin.
• Aby dodatkowo ułatwić rozpuszczenie PVA, można najpierw zanurzyć wydruk w wodzie na około 10 minut, po czym usunąć
większość materiału podporowego kombinerkami. Po ponownym zanurzeniu wydruku w wodzie rozpuszczenia będą
wymagały jedynie pozostałe części PVA.
2. Spłukać wodą
Po całkowitym rozpuszczeniu podpór z PVA należy obmyć wydruk wodą, aby usunąć wszelkie pozostałości PVA.
3. Pozostawić wydruk do wyschnięcia
Poczekać na całkowite wyschnięcie wydruku i w razie konieczności zastosować obróbkę końcową materiału budulcowego.
4. Usuwanie użytej wody
Ponieważ PVA jest tworzywem biodegradowalnym, użytą do jego rozpuszczenia lub wypłukania wodę można bez problemu
usunąć. Wodę można usunąć do sieci kanalizacyjnej, jeśli przechodzi ona przez oczyszczalnię ścieków. Po usunięciu wody
należy na ok. 30 sekund spuścić ciepłą wodę z kranu, aby usunąć wszelką wodę nasyconą materiałem PVA z rur prowadzących
do kanalizacji i zapobiec ich zapychaniu się. Tej samej wody można użyć w przypadku więcej niż jednego wydruku, jednak czas rozpuszczania może ulec wtedy wydłużeniu.
Woda zostanie nasycona wcześniej rozpuszczonym materiałem PVA, więc dla uzyskania jak najszybszych efektów zaleca się
używanie świeżej wody.
Przechowywanie i obchodzenie się z materiałami
Jeśli użytkownik posiada kilka szpuli materiału lub aktualnie nie drukuje z określonych szpuli, musi pamiętać o konieczności
prawidłowego ich przechowywania. Nieprawidłowe przechowywanie materiału może wpłynąć na jakość i obrabialność materiału.
Aby zapewnić jak najlepszy stan techniczny materiałów, ważne jest, aby przechowywać je:
• w suchym i chłodnym miejscu,
• poza bezpośrednim oddziaływaniem promieni słonecznych,
• w zamykanym woreczku.
Optymalna temperatura przechowywania materiałów PLA, CPE i nylonu wynosi od -20 do +30°C. W przypadku tworzyw ABS i PVA
zalecany zakres temperatur przechowywania to 15 – 25°C. Ponadto podczas przechowywania materiału PVA zaleca się wilgotność
względną poniżej 50%. Przechowywanie PVA w wyższej wilgotności może wpłynąć na jakość materiału.
Materiał można przechowywać w zamykanym woreczku foliowym wraz z dostarczonym osuszaczem (żelem krzemionkowym). W
celu ograniczenia chłonięcia wilgoci zalecamy umieszczenie szpuli PVA w zamykanym woreczku z dostarczonym osuszaczem
bezpośrednio po drukowaniu.
30
Rdzenie drukujące
Zmiana rdzeni drukujących
Drukarka Ultimaker 3 umożliwia łatwą zmianę rdzeni drukujących przy użyciu procedury przewidzianej w menu. Przed zmianą
rdzenia drukującego istnieje także możliwość jedynie załadowania lub usunięcia rdzenia.
1.
2.
3.
4.
5.
6.
7.
Przejść do menu Material/Print core (Materiał/Rdzeń drukujący) g Print core 1 or 2 (Rdzeń drukujący 1 lub 2) g Change (Zmiana).
Poczekać na rozgrzanie rdzenia drukującego, odwrócenie materiału i ponowne wystygnięcie.
Otworzyć mocowanie wentylatora głowicy drukującej.
Ostrożnie wyjąć rdzeń drukujący, ściskając dźwigienki i wysuwając go z głowicy drukującej.
Wprowadzić nowy rdzeń drukujący do głowicy.
Zamknąć mocowanie wentylatora głowicy drukującej.
Poczekać, aż drukarka Ultimaker 3 załaduje materiał do rdzenia drukującego i ostygnie.
Nie dotykać układu scalonego na tylnej stronie rdzenia drukującego rękami.
Podczas montażu lub wyjmowania rdzenia drukującego należy pamiętać o trzymaniu go całkowicie pionowo, co ułatwi
wsunięcie go do/wysunięcie go z głowicy drukującej.
Kalibracja rdzeni drukujących
Po zainstalowaniu nowej kombinacji rdzeni drukujących wymagana jest kalibracja w celu odpowiedniego ustawienia obu dyszy.
Drukarka Ultimaker 3 automatycznie wykrywa nowe kombinacje i wyświetla komunikat informujący o konieczności przeprowadzenia
kalibracji. Kalibrację wystarczy przeprowadzić jeden raz – jej dane są przechowywane w drukarce. Rdzeń drukujący AA
zainstalowany w dostarczonej drukarce Ultimaker 3 został już skalibrowany z pozostałymi dwoma rdzeniami drukującymi i jego
kalibracja nie jest konieczna.
Aby wykonać kalibrację, potrzebny jest arkusz do kalibracji XY, który można znaleźć w pudełku z akcesoriami lub pobrać tutaj.
Jeśli wymagane jest wydrukowanie arkusza, należy pamiętać, aby wydrukować go na papierze A4 w skali 100%.
Przed kalibracją upewnić się, że zamontowano 2 rdzenie drukujące i materiały.
Aby uruchomić kalibrację:
1. Przejść do System g Maintenance (Konserwacja) g Calibration (Kalibracja) g Calibrate XY offset (Kalibracja korekty położenia
XY).
2. Drukarka Ultimaker 3 wydrukuje strukturę siatki na platformie roboczej. Poczekać do zakończenia drukowania.
3. Po ostygnięciu drukarki Ultimaker 3 wyjąć płytę szklaną z drukarki i umieścić ją na arkuszu do kalibracji XY. Upewnić się, że
wydrukowana siatka dokładnie pokrywa się z dwoma prostokątami na arkuszu. 4. Odszukać zrównane linie na nadrukowanej siatce X i znaleźć liczbę, która odpowiada liniom. Liczbę tę należy wprowadzić jako
wartość korekty X drukarce Ultimaker 3.
5. Odszukać zrównane linie na nadrukowanej siatce Y i znaleźć liczbę, która odpowiada liniom, Liczbę tę należy wprowadzić jako
wartość korekty Y drukarce Ultimaker 3.
Ważne jest, aby wydrukowana siatka kalibracji XY dobrze przylegała do platformy roboczej i nie wykazywała oznak zbyt
małego wypływu. W przeciwnym razie zaleca się ponowne wydrukowanie siatki kalibracyjnej.
31
Kalibracja platformy roboczej
Podczas użytkowania drukarki Ultimaker konieczna jest okresowa kalibracja platformy roboczej w celu zapewnienia prawidłowego
przylegania wydruku do platformy. Jeśli odległość między dyszami a platformą będzie zbyt duża, wydruk nie będzie prawidłowo
przylegać do płyty szklanej. Jeśli z kolei dysze będą zbyt blisko platformy, może to spowodować zablokować wydostawanie się
materiału z dyszy.
Drukarka Ultimaker 3 zapewnia dwie opcje kalibracji: poziomowanie aktywne oraz poziomowanie ręczne. Poziomowanie aktywne
jest preferowane, gdyż nie daje możliwości wprowadzenia niedokładności przez człowieka.
Przed kalibracją platformy roboczej należy upewnić się, że dysze nie zawierają tworzywa, a płyta szklana jest czysta.
Niespełnienie tych warunków może skutkować niedokładnym wypoziomowaniem.
Poziomowanie aktywne
Wybór poziomowania aktywnego sprawia, że drukarka Ultimaker 3 będzie mierzyła poziom platformy roboczej w celu kompensacji
niedokładności platformy roboczej w trakcie nanoszenia pierwszych warstw wydruku. W tym celu podczas drukowania urządzenie
nieznacznie przemieści platformę roboczą do góry lub w dół.
Aby uruchomić poziomowanie aktywne:
1. Przejść do menu System g Build plate (Platforma robocza) g Active leveling (Poziomowanie aktywne).
2. Poczekać, aż drukarka zakończy procedurę poziomowania. Zajmie to kilka minut.
Podczas poziomowania aktywnego nie należy dotykać drukarki. Może to wpłynąć na wyniki pomiarów.
Poziomowanie ręczne
Jeśli platforma robocza znajduje się za wysoko (i nie można skorygować tego poziomowaniem aktywnym), można przeprowadzić
poziomowanie ręczne.
1. Przejść do menu System g Build plate (Platforma robocza) g Manual leveling (Poziomowanie ręczne).
2. Poczekać, aż drukarka Ultimaker 3 wykona procedurę zerowania, a głowica drukująca ustawi się z tyłu pośrodku platformy
roboczej.
3. Obrócić przycisk z przodu drukarki, tak aby odległość między pierwszą dyszą a platformą wynosiła około 1 mm. Upewnić się, że
dysza znajduje się blisko platformy, ale jej nie dotyka.
4. Obrócić przednią lewą i przednią prawą śrubą platformy roboczej, aby zgrubnie wypoziomować platformę z przodu. Również
w tym przypadku odległość między dyszą a platformą roboczą powinna wynosić około 1 mm.
5. Umieścić kartę kalibracyjną między dyszą a platformą roboczą, gdy głowica drukująca znajdzie się pośrodku tylnej części
platformy roboczej.
6. Wyregulować platformę roboczą za pomocą śruby znajdującej się w tylnej części pośrodku platformy, aż podczas ruchu kartą
wyczuwalny będzie lekki opór tarcia.
7. Nacisnąć przycisk „Continue” (Kontynuuj). Głowica drukująca przesunie się do drugiego punktu.
8. Powtórzyć czynność 5, tj. włożyć kartę kalibracyjną, a następnie wykonać czynność 6, tj. wyregulować platformę roboczą.
9. Ponownie nacisnąć przycisk „Continue” (Kontynuuj). Głowica drukująca przesunie się do trzeciego punktu.
10. Powtórzyć czynność 5, tj. włożyć kartę kalibracyjną, a następnie wykonać czynność 6, tj. wyregulować platformę roboczą.
Podczas poziomowania dokładnego nie naciskać na platformę roboczą. Doprowadzi to niedokładnego wyregulowania.
32
Po kalibracji platformy roboczej z pierwszą dyszą należy dokonać regulacji drugiej dyszy dla zapewnienia prawidłowego ustawienia
wysokości obu dyszy. W tym celu konieczne jest ustawienie prawidłowej wysokości przy użyciu karty do kalibracji.
1. Umieścić kartę kalibracyjną między dyszą a platformą roboczą.
2. Obrócić przycisk z przodu drukarki Ultimaker 3, aż dysza zetknie się z kartą kalibracyjną i wyregulować wysokość, aż przy ruchu
kartą wyczuwalny będzie nieznaczny opór/tarcie.
Regulacji drugiej dyszy można dokonać osobno, przechodząc do menu
System g Maintenance (Konserwacja) g Calibration (Kalibracja) g Calibrate Z offset (Kalibracja korekty położenia Z).
Częstotliwość poziomowania
Po wypoziomowaniu platformy roboczej drukarka Ultimaker 3 zapyta o częstotliwość poziomowania.
Dostępne są następujące opcje:
• Every day (Codziennie)
• Every week (Co tydzień)
• After startup (Po uruchomieniu)
• Never (Nigdy)
• Automatic (Automatycznie) – częstotliwość poziomowania jest określana przez drukarkę na podstawie liczby godzin drukowania
od ostatniego poziomowania platformy roboczej
Częstotliwość poziomowania można w każdej chwili zmienić, przechodząc do menu System g Build plate (platforma robocza) g
Frequency (Częstotliwość).
33
6
Konserwacja
Aby zagwarantować bezproblemowe użytkowanie
drukarki Ultimaker 3, należy ją prawidłowo
konserwować. W niniejszym rozdziale opisano
najważniejsze zalecenia dotyczące konserwacji. Należy
je uważnie przeczytać, aby uzyskać jak najlepsze
efekty drukowania drukarką Ultimaker 3.
34
Aktualizacja oprogramowania sprzętowego
Co pewien czas publikowana jest nowa wersja oprogramowania sprzętowego drukarki Ultimaker 3. Aby drukarka Ultimaker 3 stale
posiadała najnowsze oprogramowanie, należy je regularnie aktualizować. Można tego dokonać przy użyciu samej drukarki Ultimaker
3 ( jeśli jest połączona z siecią) lub przez port USB.
Aktualizacja z poziomu drukarki
1. Połączyć drukarkę z siecią WiFi lub Ethernet.
2. Przejść do menu System g Maintenance (Konserwacja) g Update firmware (Aktualizuj oprogramowanie sprzętowe).
Urządzenie Ultimaker 3 pobierze najnowszą wersję oprogramowania sprzętowego z sieci i przeprowadzi instalację. Zajmie to
kilka minut.
Aktualizacja przez USB
1. Pobrać nowy plik oprogramowania sprzętowego ze strony www.ultimaker.com/firmware.
2. Utworzyć folder zawierający całe oprogramowanie sprzętowe na nośniku USB.
3. Podłączyć nośnik pamięci USB do drukarki Ultimaker 3.
4. Przejść do menu System g Maintenance (Konserwacja) g Update firmware (Aktualizuj oprogramowanie sprzętowe).
5. Drukarka Ultimaker 3 wykryje plik oprogramowania sprzętowego na nośniku USB. Wybrać plik, aby uruchomić aktualizację
oprogramowania sprzętowego
35
Smarowanie prowadnic
W celu zachowania wysokiej jakości wydruków i zapewnienia trwałości drukarki Ultimaker 3 zaleca się okresowe smarowanie jej
prowadnic. W pudełku z akcesoriami drukarki Ultimaker 3 znajduje się środek Unilube do smarowania prowadnic osi X i Y oraz smar
Magnalube do prowadnicy osi Z.
Prowadnice należy regularnie smarować; szczególne dotyczy to krajów o bardzo suchym klimacie.
Prowadnice osi X i Y
W przypadku zauważeniu niewielkich grzbietów na powierzchni drukowanych obiektów 3D lub stwierdzenia nadmiernej suchości
prowadnic osi X i Y zaleca się naniesienie na prowadnice osi X i Y niewielkie ilości środka Unilube. Nanieść po jednej kropli na
prowadnice osi X i osi Y i ręcznie przesunąć głowicę drukującą w celu rozprowadzenia oleju po prowadnicach.
Na prowadnicach X oraz Y należy używać wyłącznie środka Unilube. Stosowanie innych olejów lub smaru Mangalube może wpłynąć na powłokę prowadnic.
Prowadnica osi Z
Do smarowania prowadnicy osi Z można użyć smaru Magnalube (dostarczonego w zestawie z drukarką Ultimaker 3). Należy to robić
około raz na sześć miesięcy. Należy nasmarować całą długość gwintowanego pręta i przemieścić platformę roboczą w górę lub
w dół, aby rozprowadzić na niej smar.
Nie nanosić smaru Magnalube na inne prowadnice, gdyż może to wpłynąć na działanie drukarki Ultimaker 3.
36
Pielęgnacja drukarki
Aby uzyskać najlepsze rezultaty wydruku, ważna jest pielęgnacja drukarki Ultimaker 3 podczas jej eksploatacji. Z tego względu
zaleca się niekorzystanie z drukarki Ultimaker 3 w pomieszczeniu, w którym może osiadać na niej pył, jak również usuwanie
niewielkich fragmentów materiału z jej wnętrza.
Poza tym istnieje kilka obszarów w drukarce Ultimaker 3, które mogą wymagać częstszego czyszczenia. Bardziej szczegółowe
instrukcje zamieszczono poniżej.
Czyszczenie płyty szklanej
Po pewnej liczbie wydruków na płycie szklanej może nagromadzić się nadmiar kleju. Może to skutkować nierównościami
powierzchni zadruku. Aby temu zapobiec, zalecamy okresowe czyszczenie płyty szklanej. Przed przystąpieniem do czyszczenia
należy się upewnić, że drukarka Ultimaker 3 jest wyłączona, a platforma robocza ostygła.
Aby wyczyścić płytę szklaną, należy wykonać następujące czynności:
1. Przesunąć platformę roboczą ręcznie na dół drukarki Ultimaker 3.
2. Odczepić zaciski platformy roboczej z przodu drukarki.
3. Zdjąć płytę szklaną z platformy roboczej, przesuwając na naprzód i wyjmując ją.
4. Oczyścić płytę szklaną letnią wodą i wytrzeć do sucha ściereczką. Jeżeli to konieczne, można również użyć mydła.
5. Umieścić płytę szklaną na platformie roboczej i zamknąć zaciski z boku platformy roboczej, aby ją zamocować.
Czyszczenie dyszy
Podczas użytkowania drukarki Ultimaker 3 może dojść do zabrudzenia dyszy rdzenia drukującego przywartym do niej materiałem.
Chociaż nie grozi to uszkodzeniem drukarki, w celu uzyskania jak najlepszych rezultatów drukowania zaleca się utrzymanie dyszy
w czystości.
Aby usunąć tworzywo z zewnętrznej części dyszy, można podjąć następujące czynności:
1. Rozgrzać dyszę to 150°C, aby tworzywo na jej zewnętrznej stronie stało się miękkie. Można to zrobić, przechodząc do
Material/Print core (Materiał/Rdzeń drukujący) g Print core [x] (Rdzeń drukujący [x]) g Set temperature (Ustaw temperaturę)
i zmieniając temperaturę za pomocą pokrętła.
2. Gdy dysza będzie gorąca, ostrożnie usunąć materiał, używając pęsety.
Podczas czyszczenia nie dotykać dyszy i zachować ostrożność, gdyż będzie ona gorąca.
Czyszczenie podajników
Po wielu godzinach drukowania lub jeśli materiał został rozdrobniony, pewna ilość jego resztek może pozostawać w podajnikach.
W takim przypadku, aby zapobiec przedostaniu się tych drobin do rurek Bowdena i rdzeni drukujących, należy oczyścić podajniki.
Można to zrobić wydmuchując drobiny z podajników lub wciągając je odkurzaczem.
37
Konserwacja rdzenia drukującego BB
Aby zapewnić optymalny stan techniczny rdzenia drukującego BB, należy czyścić go co 250 godzin drukowania. Zapobiegnie
to zaczopowaniu się rdzenia BB wskutek degradacji materiału PVA. Czyszczenie rdzenia drukującego BB wykonuje się przez
przeciąganie na gorąco oraz przeciąganie na zimno przy użyciu materiału PLA.
Przed przystąpieniem do tej procedury należy upewnić się, że w rdzeniu drukującym nie znajduje się materiał.
Przygotowanie
1. Przejść do Material/PrintCore (Materiał/Rdzeń drukujący) g PrintCore 2 (BB print core) [Rdzeń drukujący 2, BB] g Set
temperature (Ustaw temperaturę) i ustawić temperaturę na 230°C.
2. Zdjąć zacisk z górnej części głowicy drukującej.
3. Poluzować rurkę Bowdena, naciskając jej tuleję łącznikową i równocześnie pociągając za rurkę.
4. Umieścić głowicę drukującą w przednim prawym rogu, aby zapobiec zgięciu prowadnic osi XY podczas wywierania nacisku na
materiał podczas przeciągania na zimno lub przeciągania na gorąco.
Przeciąganie na gorąco
1. Odciąć około 30 cm materiału PLA prostym cięciem i spróbować wyprostować go tak bardzo, jak to możliwe.
2. Gdy dysza osiągnie temperaturę of 230°C, delikatnie wprowadzić fragment materiału PLA do głowicy drukującej aż do wyczucia
pewnego oporu.
3. Przytrzymać fragment PLA kombinerkami i nacisnąć materiał przez ±2 sekundy, aby zaczął wydostawać się z dyszy.
Użycie kombinerek jest konieczne, aby zapobiec zranieniu dłoni w razie pęknięcia materiału.
Wywieranie zbyt dużego nacisku na materiał jest prawie niemożliwe; nie można w ten sposób uszkodzić drukarki
Ultimaker 3. Jeśli materiał nie będzie się wydostawał, należy wywrzeć większy nacisk.
4. Po 2 sekundach wyciągnąć materiał energicznym ruchem.
38
5. Sprawdzić kolor i kształt końcówki wyciągniętego materiału. Aby sprawdzić, czy wygląda prawidłowo, należy go porównać
z poniższymi zdjęciami. Jeśli tak nie jest, należy powtórzyć proces.
Przeciąganie na zimno
1. Przygotować nowy fragment PLA i ręcznie wprowadzić go do głowicy drukującej aż do wyczucia pewnego oporu.
2. Przytrzymać fragment materiału PLA kombinerkami i wywrzeć niewielki nacisk, aby wydostała się pewna ilość materiału.
3. Obniżyć temperaturę rdzenia drukującego do 75°C. Utrzymywać nacisk wywierany na materiał kombinerkami, aż temperatura
rdzenia drukującego osiągnie 120°C.
Niewielki nacisk na materiał podczas stygnięcia jest konieczny, aby zapobiec przedostaniu się powietrza do dyszy.
4. Poczekać, aż zostanie osiągnięta temperatura 75°C.
5. Chwycić materiał kombinerkami i wyciągnąć go, pociągając energicznie. Materiał powinien wyglądać tak, jak na zdjęciu.
Ponowny montaż
1. Wprowadzić rurkę Bowdena do głowicy drukującej.
2. Ponownie przymocować zacisk, naciskając równocześnie na rurkę Bowdena.
39
7
Pomoc i wsparcie
Podczas pracy z drukarką Ultimaker 3 może wystąpić
kilka problemów. Można je rozwiązać samodzielnie,
korzystając z informacji przedstawionych na kolejnych
stronach.
40
Rozwiązywanie problemów
W niniejszym rozdziale omówiono najbardziej typowe problemy występujące podczas eksploatacji drukarki Ultimaker 3. Pełen opis
każdego z problemów oraz informacje o ich rozwiązywaniu zamieszczono na stronie internetowej firmy Ultimaker.
Materiał nie wydostaje się z głowicy drukującej
W przypadku zakleszczenia lub wyczerpania się zapasu materiału podczas nienadzorowanego zadania wydruku rdzeń drukujący
może przez dłuższy czas działać bez przepływu materiału. W rezultacie może dojść do degradacji materiału w gorącej części
końcowej i zaczopowania rdzenia drukującego. Ryzyko degradacji materiału w przypadku braku regularnego czyszczenia rdzenia
drukującego jest wyższe podczas korzystania z PVA.
Jeśli doszło do zaczopowania rdzenia drukującego przez materiał, należy wyczyścić rdzeń. W tym celu można użyć metody
czyszczenia opisanej na stronie 38. Należy pamiętać o następujących ważnych różnicach między regularnym a doraźnym
czyszczeniem zaczopowanego rdzenia drukującego:
• Odczepić rurkę Bowdena od głowicy drukującej po całkowitym rozgrzaniu się rdzenia drukującego.
• Powtarzać proces przeciągania na gorąco do chwili, aż przepalony materiał nie będzie się wydostawał, a końcówka materiału
będzie miała gładki kształt.
• Przepuścić niewielką ilość materiału przez dyszę i zastosować przeciąganie na zimno, aby upewnić się, że dysza jest czysta.
• Rdzeń drukujący AA należy zawsze czyścić za pomocą materiału, który był użyty do wydruku.
• Rdzeń drukujący BB (PVA) należy zawsze czyścić materiałem PLA.
Wydruk nie przylega do platformy roboczej
W razie problemów z przyleganiem druku do platformy roboczej można wykonać następujące czynności:
• Upewnić się, że użyto prawidłowych ustawień materiału i metody przytwierdzenia druku (zob. rozdział 5: Obsługa).
• Przeprowadzić ponowną ręczną kalibrację platformy roboczej i użyć poziomowania aktywnego (zob. rozdział 5: Obsługa).
• Sprawdzić ustawienia użyte w oprogramowaniu Cura i wypróbować drukowanie przy użyciu jednego z domyślnych profili
aplikacji Cura.
Podajnik nie podaje materiału
Istnieją różne przyczyny niepodawania materiału przez podajnik podczas ładowania materiału lub drukowania. Brak podawania
może wynikać z:
• niewprowadzenia materiału na wystarczającą głębokość podczas ładowania,
• rozdrobnienia materiału przez podajnik. Więcej informacji znajduje się na tej stronie.
• Zbyt niskie naprężenie podajnika.
Nierozpoznany rdzeń drukujący
Drukarka Ultimaker 3 poinformuje użytkownika o nierozpoznaniu rdzenia drukującego. Główną przyczyną jest zabrudzenie punktów
styku układu scalonego z tyłu rdzenia drukującego. W takiej sytuacji należy oczyścić punkty styku wacikiem zwilżonym alkoholem.
41
Komunikaty o błędach
Poniżej podano pełną listę błędów wyświetlanych przez drukarkę Ultimaker 3. Więcej informacji o usuwaniu błędów można odnaleźć
na stronie firmy Ultimaker zawierającej omówienie określonego błędu.
•
•
•
•
•
•
•
•
•
•
•
•
•
•
•
•
42
Wystąpił nieokreślony błąd. Ponownie uruchomić drukarkę lub wejść na stronę ultimaker.com/ER11.
Błąd maks. temp. rdzenia drukującego {nr gorącej części końcowej}. Wejść na stronę ultimaker.com/ER12.
Błąd min. temp. rdzenia drukującego {nr gorącej części końcowej}. Wejść na stronę ultimaker.com/ER13.
Błąd maks. temp. czujnika platformy roboczej. Wejść na stronę ultimaker.com/ER14.
Błąd grzałki rdzenia drukującego {nr gorącej części końcowej}. Wejść na stronę ultimaker.com/ER15.
Zablokowana prowadnica osi Z lub uszkodzony łącznik krańcowy. Wejść na stronę ultimaker.com/ER16.
Zablokowana prowadnica osi X lub Y bądź uszkodzony łącznik krańcowy. Wejść na stronę ultimaker.com/ER17.
Wystąpił błąd komunikacji z głowicą drukującą. Wejść na stronę ultimaker.com/ER18.
Wystąpił błąd komunikacji I2C. Wejść na stronę ultimaker.com/ER19.
Wystąpił błąd obwodu zabezpieczającego. Wejść na stronę ultimaker.com/ER20.
Wystąpił błąd czujnika głowicy drukującej. Wejść na stronę ultimaker.com/ER21.
Niepowodzenia korekcji poziomowania aktywnego. Ręcznie wypoziomować platformę roboczą lub wejść na stronę
ultimaker.com/ER22.
Określono nieprawidłową temperaturę druku. Wejść na stronę ultimaker.com/ER23.
Określono nieprawidłową temperaturę platformy roboczej. Wejść na stronę ultimaker.com/ER24.
Nie zaktualizowano sterownika ruchu. Wejść na stronę ultimaker.com/ER25.
Zadanie drukowania jest nieodpowiedniej dla tej drukarki. Wejść na stronę ultimaker.com/ER26.