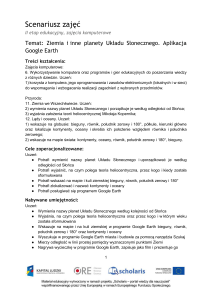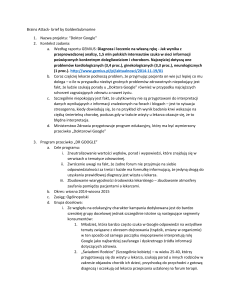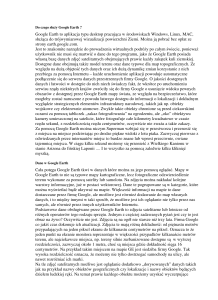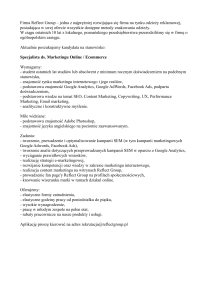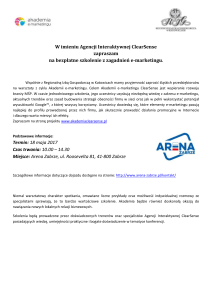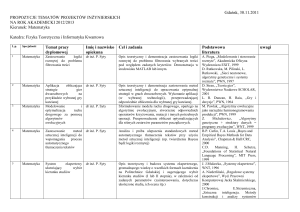Marek Kulawiak – Katedra Systemów Geoinformatycznych, Wydział ETI
Trójwymiarowa wizualizacja
danych przestrzennych
Laboratorium 4. Format KML
1
Marek Kulawiak – Katedra Systemów Geoinformatycznych, Wydział ETI
Wprowadzenie
Niniejsze laboratorium ma na celu nauczenie studentów korzystania z programu Google Earth
w celu wizualizacji danych przestrzennych na powierzchni trójwymiarowego modelu Ziemi,
a także zapisywania uzyskanych wyników na dysku twardym i modyfikowania ich za pomocą
edytora tekstowego.
Zadanie 1. (0,5 punktu)
W programie Google Earth stwórz nowy katalog o nazwie identycznej z Twoim numerem
indeksu. Zapisz ten katalog jako plik o rozszerzeniu KML w wybranym miejscu na lokalnym
dysku (przypuszczalnie będzie to partycja E). Za pomocą interfejsu programu Google Earth
dodaj do swojego katalogu nowy obiekt typu Placemark. Umieść ten obiekt w miejscu
o zróżnicowanym, najlepiej górzystym terenie. W opisie Placemarka zamieść swoje imię oraz
nazwisko.
Zadanie 2. (0,5 punktu)
Stwórz dwie linie i umieść je obok obiektu dodanego w poprzednim zadaniu. Pierwsza z nich
powinna przylegać do powierzchni Ziemi, natomiast druga powinna unosić się w powietrzu
na jakiejś wysokości względnej. Ustaw grubość i kolor obu linii w taki sposób, żeby były one
łatwo widoczne.
Zadanie 3. (0,5 punktu)
Niedaleko poprzednich obiektów umieść nowy, przejrzysty wielokąt. Nadaj mu stałą
wysokość bezwzględną. Upewnij się, że dodane przez Ciebie pliki znajdują się w tym samym
katalogu co poprzednio, po czym ponownie zapisz go na dysku w formacie KML.
Zadanie 4. (1 punkt)
Zmodyfikuj stworzony przez Ciebie plik KML za pomocą edytora tekstowego w taki sposób,
żeby obiekt typu Placemark zawierał element typu Camera. Przypisz kamerze takie wartości,
żeby wskazywała ona na wszystkie dotychczas stworzone obiekty. Zaimportuj plik KML
z powrotem do programu Google Earth.
Wskazówka: Zamiast „ręcznie” tworzyć obiekt Camera, możesz skorzystać z programu
Google Earth w celu wygenerowania elementu LookAt przypisanego do Twojego obiektu
(Właściwości obiektu → Widok → Uchwyć bieżący widok), a następnie przekształcić go do
postaci elementu Camera za pomocą edytora tekstowego.
Zadanie 5. (0,5 punktu)
W dowolnym miejscu na mapie stwórz nowy wielokąt o obszarze przynajmniej kilku
kilometrów kwadratowych. Za pomocą mechanizmu Level of Detail spraw, żeby wielokąt ten
znikał ze świata przy odpowiednim oddaleniu kamery i pojawiał się dopiero przy
zmniejszeniu odległości.
Wskazówki:
•
•
dodaj do pliku KML elementy Region oraz LatLonAltBox
nie pomyl długości geograficznych z szerokościami geograficznymi!
2
Marek Kulawiak – Katedra Systemów Geoinformatycznych, Wydział ETI
Zadanie 6. (0,5 punktu)
Stwórz dwie kopie obiektu dodanego w poprzednim zadaniu i nadaj im różne kolory.
Ponownie skorzystaj z mechanizmu Level of Detail i spraw, by w zależności od odległości od
obserwatora, w dowolnej chwili spośród wszystkich trzech wielokątów widoczny był co
najwyżej jeden z nich.
Zadanie 7. (0,5 punktu)
Dodaj do sceny kilka nowych obiektów i za ich pomocą stwórz prostą animację sterowaną za
pomocą suwaka dostępnego w Google Earth. Wykorzystaj w tym celu element TimeSpan.
Przykładowe zadania poprawkowe:
1. Stwórz własne archiwum KMZ zawierające trójwymiarowy model stworzony na
podstawie wykonanych przez Ciebie zdjęć z poprzedniego zadania (3 punkty). W tym
celu należy:
a) skorzystać z wybranej przez siebie aplikacji do rekonstrukcji trójwymiarowych
modeli na podstawie zdjęć (np. PhotoScan lub StereoScan),
b) wczytać wybrane przez siebie dwa zdjęcia przedstawiające ten sam obiekt
sfotografowany z lewej i z prawej strony,
c) wygenerować trójwymiarowy model i zapisać go na dysku w formacie COLLADA
(o rozszerzeniu .dae) wraz z teksturą,
d) stworzyć nowy plik KML z odpowiednio zdefiniowanym elementem Model,
opisującym m.in. położenie, skalę i orientację modelu oraz relatywną ścieżkę do
pliku DAE,
e) utworzyć archiwum w formacie ZIP zawierającym pliki modelu oraz opisujące je
plik KML,
f) zmienić rozszerzenie archiwum na KMZ i wczytać je do programu Google Earth.
g) Położenie, skala i obrót modelu powinny jak najlepiej odzwierciedlać
fotografowany obiekt w rzeczywistym świecie. Nadaj też obiektowi właściwą
nazwę i opis (o ile to możliwe). W celu stworzenia odpowiedniego pliku KML
możesz się posłużyć poniższym wzorcem:
<?xml version="1.0" encoding="UTF-8" standalone="no" ?>
<kml xmlns="http://www.opengis.net/kml/2.2"
xmlns:gx="http://www.google.com/kml/ext/2.2">
<Folder>
<name>Nazwa obiektu</name>
<description>opis</description>
<visibility>1</visibility>
<Placemark>
<name>Nazwa</name>
<description></description>
<Style id="default" />
<Model>
<altitudeMode>
relativeToGround
</altitudeMode>
3
Marek Kulawiak – Katedra Systemów Geoinformatycznych, Wydział ETI
<Location>
<latitude>54.4132761</latitude>
<longitude>18.5929629</longitude>
<altitude>15</altitude>
</Location>
<Orientation>
<heading>0</heading>
<tilt>0</tilt>
<roll>0</roll>
</Orientation>
<Scale>
<x>1</x>
<y>1</y>
<z>1</z>
</Scale>
<Link>
<href>files/plik.dae</href>
</Link>
</Model>
</Placemark>
</Folder>
</kml>
Dodatkowe informacje
1. Opis formatu KML i jego podstawowych elementów:
https://developers.google.com/kml/documentation/kml_tut
2. Podstawowe informacje o elemencie Camera:
https://developers.google.com/kml/documentation/cameras
3. Informacje o mechanizmie Level of Detail oraz elemencie Region:
https://developers.google.com/kml/documentation/regions
4. Elementy formatu KML związane z animacją:
https://developers.google.com/kml/documentation/time
5. Szczegółowy opis wszystkich elementów dostępnych w KML (w tym Camera, Region
oraz TimeSpan): https://developers.google.com/kml/documentation/kmlreference
6. Zasady tworzenia archiwów KMZ:
https://developers.google.com/kml/documentation/kmzarchives
4