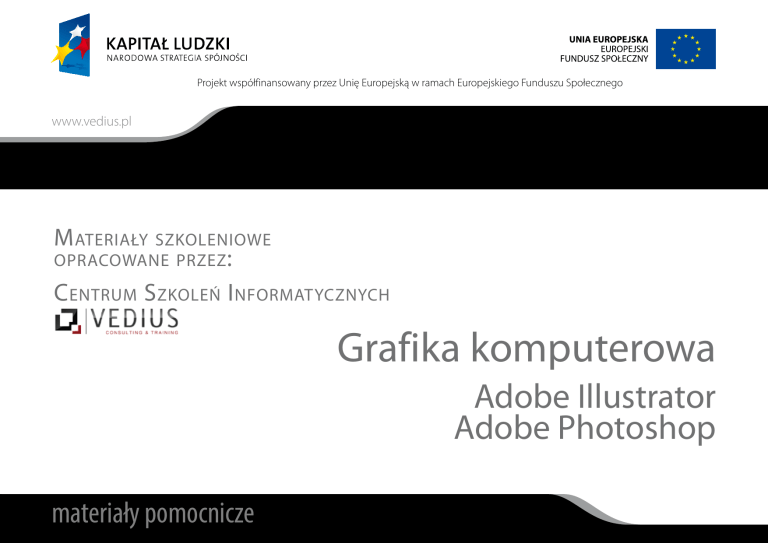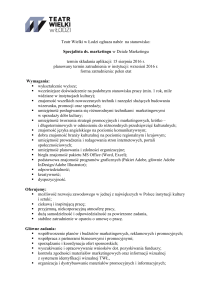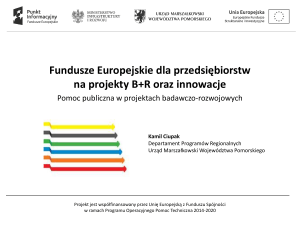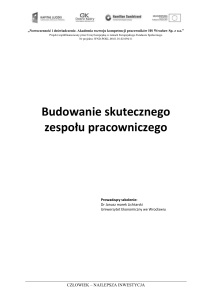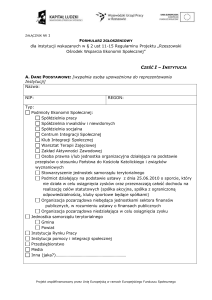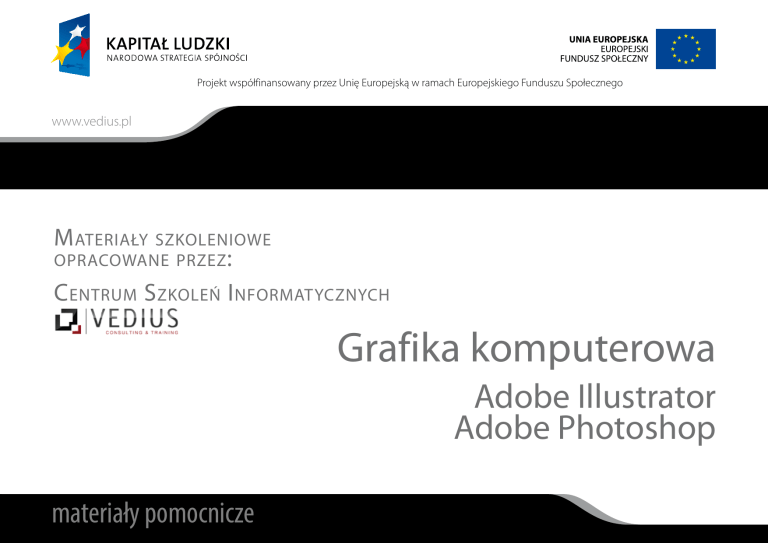
Projekt współfinansowany przez Unię Europejską w ramach Europejskiego Funduszu Społecznego
www.vedius.pl
M ateriały szkoleniowe
opracowane przez :
C entrum S zkoleń I nformatycznych
Grafika komputerowa
Adobe Illustrator
Adobe Photoshop
materiały pomocnicze
Projekt współfinansowany przez Unię Europejską w ramach Europejskiego Funduszu Społecznego
www.vedius.pl
Spis treści
Spis treści
O grafice komputerowej . . . . . . . . . . . . . . . . . . . 5
Ogólnie o grafice . . . . . . . . . . . . . . . . . . . . . . . . . 5
Grafika wektorowa . . . . . . . . . . . . . . . . . . . . . . . . 7
Grafika rastrowa . . . . . . . . . . . . . . . . . . . . . . . . . . 9
Podsumowanie . . . . . . . . . . . . . . . . . . . . . . . . . 12
Adobe Illustrator
Illustrator – podstawy . . . . . . . . . . . . . . . . . . . . 14
Illustrator – element pakietu Adobe . . . . .
Elementy przestrzeni roboczej . . . . . . . . . .
Tworzenie nowych dokumentów . . . . . . . .
Etapy tworzenia nowego dokumentu . . . .
Linie pomocnicze . . . . . . . . . . . . . . . . . . . . . . .
Tworzenie linii pomocniczych . . . . . . . . . . .
Grafika
materiały pomocnicze
15
16
17
17
19
20
Panel narzędzi . . . . . . . . . . . . . . . . . . . . . . . . . . 21
Panel Sterowanie . . . . . . . . . . . . . . . . . . . . . . . 22
Grafika wektorowa i rysowanie . . . . . . . . . . 23
Grafika wektorowa . . . . . . . . . . . . . . . . . . . . . . 23
Tryby rysowania . . . . . . . . . . . . . . . . . . . . . . . . 25
Ścieżki . . . . . . . . . . . . . . . . . . . . . . . . . . . . . . . . . 26
Tworzenie kształtów za pomocą ścieżek . . . . 27
Łączenie ścieżek . . . . . . . . . . . . . . . . . . . . . . . . 28
Rysowanie linii . . . . . . . . . . . . . . . . . . . . . . . . . . 29
Prostokąt . . . . . . . . . . . . . . . . . . . . . . . . . . . . . . . 30
Elipsa . . . . . . . . . . . . . . . . . . . . . . . . . . . . . . . . . . 31
Gwiazda . . . . . . . . . . . . . . . . . . . . . . . . . . . . . . . . 32
Narzędzie ołówek . . . . . . . . . . . . . . . . . . . . . . . 33
Narzędzie pióro . . . . . . . . . . . . . . . . . . . . . . . . . 34
Narzędzie pędzel . . . . . . . . . . . . . . . . . . . . . . . 35
Typów pędzli . . . . . . . . . . . . . . . . . . . . . . . . . . 36
komputerowa
str. 2
Projekt współfinansowany przez Unię Europejską w ramach Europejskiego Funduszu Społecznego
www.vedius.pl
Spis treści
Kolor . . . . . . . . . . . . . . . . . . . . . . . . . . . . . . . . . . . . . 37
Wybieranie koloru . . . . . . . . . . . . . . . . . . . . . .
Grupy aktywnego malowania . . . . . . . . . . .
Aktywne wiadro z farbą . . . . . . . . . . . . . . . . .
Panele koloru . . . . . . . . . . . . . . . . . . . . . . . . . . .
Gradient . . . . . . . . . . . . . . . . . . . . . . . . . . . . . . . .
Drukowanie gradientu . . . . . . . . . . . . . . . . .
Perspektywa . . . . . . . . . . . . . . . . . . . . . . . . . . . . .
Rysowanie perspektywiczne . . . . . . . . . . . .
Siatka w perspektywie . . . . . . . . . . . . . . . . . .
Grafika 3D . . . . . . . . . . . . . . . . . . . . . . . . . . . . . . . .
Jak działa 3D . . . . . . . . . . . . . . . . . . . . . . . . . . .
Metoda wyciągania . . . . . . . . . . . . . . . . . . . . .
Metoda obracania . . . . . . . . . . . . . . . . . . . . . .
Opcje obrotu 3D . . . . . . . . . . . . . . . . . . . . . . . .
Obracanie obiektu 3D . . . . . . . . . . . . . . . . . . .
Grafika
materiały pomocnicze
37
38
39
40
41
42
43
43
44
45
45
46
48
49
50
Przygotowanie do druku . . . . . . . . . . . . . . . . 51
Podgląd rozbarwień . . . . . . . . . . . . . . . . . . . .
Tryby rozbarwiania . . . . . . . . . . . . . . . . . . . . .
Przeźroczystość . . . . . . . . . . . . . . . . . . . . . . . . .
Panel Przezroczystość . . . . . . . . . . . . . . . . . . .
Przygotowanie do druku . . . . . . . . . . . . . . . .
Drukowanie kompozytu . . . . . . . . . . . . . . . .
Panel Warstwy . . . . . . . . . . . . . . . . . . . . . . . . . .
Opcje drukowania . . . . . . . . . . . . . . . . . . . . . .
Zapisywanie pliku . . . . . . . . . . . . . . . . . . . . . .
Grafika bitmapowa . . . . . . . . . . . . . . . . . . . . . .
Importowanie . . . . . . . . . . . . . . . . . . . . . . . . . .
Wyrównanie do siatki pikseli . . . . . . . . . . . .
Rastaryzacja . . . . . . . . . . . . . . . . . . . . . . . . . . . .
Obrys . . . . . . . . . . . . . . . . . . . . . . . . . . . . . . . . . .
Aktywny obrys . . . . . . . . . . . . . . . . . . . . . . . . .
52
53
54
55
56
56
57
58
59
60
60
62
63
64
65
komputerowa
str. 3
Projekt współfinansowany przez Unię Europejską w ramach Europejskiego Funduszu Społecznego
www.vedius.pl
Spis treści
Adobe Photoshop
Zasady przygotowania obrazów do druku . . . 67
Praca z tekstem . . . . . . . . . . . . . . . . . . . . . . . . . . 95
Tekst punktowy i tekst akapitowy . . . . . . . 95
Strona internetowa (…) . . . . . . . . . . . . . . . . 122
Eksportowanie kodu HTML (…) . . . . . . . . 134
Praca z obiektami 3D . . . . . . . . . . . . . . . . . . . 137
Photoshop a 3D . . . . . . . . . . . . . . . . . . . . . . . 137
Składniki plików 3D . . . . . . . . . . . . . . . . . . . 137
Narzędzia obiektów i kamer 3D . . . . . . . . 140
Adobe Lightroom
Adobe Lightroom . . . . . . . . . . . . . . . . . . . . . . . 142
Czym jest Adobe Lightroom? . . . . . . . . . . . 142
Grafika
materiały pomocnicze
komputerowa
str. 4
Projekt współfinansowany przez Unię Europejską w ramach Europejskiego Funduszu Społecznego
www.vedius.pl
O grafice komputerowej
Ogólnie o grafice
Grafika komputerowa jest to dziedzina informatyki
zajmująca się wykorzystaniem technik komputerowych do celów wizualizacji artystycznej oraz wizualizacji rzeczywistości. Grafika komputerowa w najróżnorodniejszych formach jest obecnie narzędziem
powszechnie stosowanym w rozrywce, sztuce, nauce,
technice.
Mimo że od strony technicznej grafika komputerowa
koncentruje się przede wszystkim na specjalistycznych
algorytmach i strukturach danych, to jednak oczywiście musi kreowana być na podstawie rzeczywistości
i rzeczywistych doświadczeń artystycznych. Dla przykładu w celu uzyskania obrazów fotorealistycznych
grafik komputerowy musi wiedzieć, jak w rzeczywistym
Grafika
materiały pomocnicze
komputerowa
str. 5
Projekt współfinansowany przez Unię Europejską w ramach Europejskiego Funduszu Społecznego
www.vedius.pl
O grafice komputerowej
świecie światło oddziałuje z przedmiotami, powodując
różnego rodzaju cieniowania.
Z biegiem lat grafika komputerowa stała się ważną
i docenianą dyscypliną artystyczną; dzieła powstałe
przy jej zastosowaniu nazywa się grafiką cyfrową, infografiką. Wielu artystów przeniosło swoje zainteresowania z konwencjonalnych sztuk plastycznych na grafikę
komputerową właśnie, świetnym przykładem może tu
być Zdzisław Beksiński.
Celem grafiki jest generowanie obrazów, jednym
z głównych kryteriów klasyfikacji jest zatem technika ich tworzenia. Do dyspozycji w przypadku grafiki
komputerowej mamy dwa typy reprezentacji danych:
grafika wektorowa oraz grafika rastrowa
Grafika
materiały pomocnicze
komputerowa
str. 6
Projekt współfinansowany przez Unię Europejską w ramach Europejskiego Funduszu Społecznego
www.vedius.pl
O grafice komputerowej
Grafika wektorowa
Obraz opisany jest za pomocą figur geometrycznych
(w przypadku grafiki dwuwymiarowej) lub brył geometrycznych (w przypadku grafiki trójwymiarowej),
umiejscowionych w matematycznie zdefiniowanym
układzie współrzędnych, odpowiednio dwu- lub trójwymiarowym.
Obocznie używana jest druga nazwa dla grafiki wektorowej: grafika obiektowa – związana jest z faktem, iż
obraz opisywany jest za pomocą tzw. obiektów, które
zbudowane są z podstawowych elementów nazywanych prymitywami, czyli prostych figur geometrycznych takich jak odcinki, krzywe, okręgi, wielokąty.
Każdy z prymitywów opisywany jest za pomocą parametrów, np. w przypadku odcinka – współrzędnych
Grafika
materiały pomocnicze
komputerowa
str. 7
Projekt współfinansowany przez Unię Europejską w ramach Europejskiego Funduszu Społecznego
www.vedius.pl
O grafice komputerowej
jego końców, a w przypadku okręgu – współrzędnych
środka i długości promienia. Obiekty takie mają także
określone atrybuty, mówiące np. o grubości i kolorze
linii, kolorze wypełnienia figury lub wypełnieniu niejednolitym jak wypełnienie gradientem albo wzorem,
stopniu przezroczystości.
Grafika
materiały pomocnicze
komputerowa
str. 8
Projekt współfinansowany przez Unię Europejską w ramach Europejskiego Funduszu Społecznego
www.vedius.pl
O grafice komputerowej
Grafika rastrowa
Prezentacja grafiki traktująca obraz jako zbiór bardzo
małych niezależnych od siebie punktów tej samej
wielkości (pikseli) ułożonych równo w wierszach i kolumnach. Rastrem nazywa się siatkę takich punktów.
Odpowiednio zagęszczone i oglądane z odpowiedniej
odległości tworzą złożony obraz, np. zdjęcia cyfrowe.
Jakość obrazka rastrowego jest określana przez całkowitą liczbę pikseli (wielkość obrazu) oraz ilości informacji
przechowywanych w każdym pikselu (głębia koloru).
Na przykład obrazek o wymiarach 640 x 480 pikseli
(zawierający 307200 pikseli) będzie wyglądał nierówno
i chropowato w porównaniu do obrazka o wymiarach
1280 x 1024 (1310720 pikseli).
Grafika
materiały pomocnicze
komputerowa
str. 9
Projekt współfinansowany przez Unię Europejską w ramach Europejskiego Funduszu Społecznego
www.vedius.pl
O grafice komputerowej
Ponieważ taka ilość danych zajmuje ogromną powierzchnię, często stosuje się technikę kompresji
danych celem zmniejszenia wielkości zajmowanego
miejsca. Kompresję bezstratną umożliwiają np. pliki
PNG, TIFF, JPEG 2000. Niektóre techniki zamieniają
(zmniejszają, usuwają) pewne informacje, aby uzyskać
mniejszy plik. Niestety nie są to bezstratne metody
kompresji. Przykładami takich kompresji jest kompresja
JPEG.
Wielkość obrazka rastrowego nie może zostać zwiększona lub zmniejszona bez zmiany jego jakości. Jest
to przeciwne grafice wektorowej, którą łatwo można
skalować, dostosowując jej wielkość do urządzenia,
na którym jest wyświetlany obraz. Grafika rastrowa
jest bardziej użyteczna od wektorowej do zapisywania
Grafika
materiały pomocnicze
komputerowa
str. 10
Projekt współfinansowany przez Unię Europejską w ramach Europejskiego Funduszu Społecznego
www.vedius.pl
O grafice komputerowej
zdjęć i realistycznych obrazów, podczas gdy grafika
wektorowa jest częściej używana do obrazów tworzonych z figur geometrycznych oraz prezentacji tekstu
(w tym tabel i wzorów).
STOP
Aktualnie większość komputerowych monitorów wyświetla od 72 do 130 pikseli na cal (ppi).
STOP
Grafika komputerowa
materiały pomocnicze
str. 11
Projekt współfinansowany przez Unię Europejską w ramach Europejskiego Funduszu Społecznego
www.vedius.pl
O grafice komputerowej
Podsumowanie
W niniejszym opracowaniu omówione zostaną niektóre
funkcje dwóch programów firmy Adobe: Illustrator oraz
Photoshop.
Adobe Illustrator jest najpopularniejszym i najbardziej
rozbudowanym programem do grafiki wektorowej. Na
rynku istnieje kilka innych aplikacji tego typu (m.in.
CorelDraw), jednak żadna z nich nie jest w stanie dorównać Illustratorowi co do ilości i jakości funkcji oraz
zastosowań.
Adobe Photoshop to z kolei program do grafiki rastrowej, najbardziej znane i najpotężniejsze narzędzie
graficzne, używane na całym świecie we wszystkich
możliwych branżach i zastosowaniach.
Grafika
materiały pomocnicze
komputerowa
str. 12
Projekt współfinansowany przez Unię Europejską w ramach Europejskiego Funduszu Społecznego
www.vedius.pl
Adobe Illustrator
materiały pomocnicze
Projekt współfinansowany przez Unię Europejską w ramach Europejskiego Funduszu Społecznego
www.vedius.pl
Illustrator – podstawy
Adobe Illustrator to program zapewniający precyzję
i wydajność w tworzeniu różnorodnych obiektów graficznych. Umożliwia wykorzystywanie zaawansowanych
narzędzi do rysowania, jak chociażby wyraziste, realistyczne pędzle. Illustator posiada wiele funkcji, które
znacznie ułatwiają pracę i oszczędzają czas.
Illustrator to program wykorzystujący nowe funkcje
środowiska grafiki wektorowej: Rysowanie perspektywiczne, Pędzel z włosia, Obrysy o zmiennej szerokości
oraz narzędzie Shape Builder.
Dzięki ulepszonej integracji Illustratora z innymi produktami firmy Adobe można z łatwością przemieszczać
się pomiędzy nim, a innymi produktami.
materiały pomocnicze
Adobe
Illustrator
str. 14
Projekt współfinansowany przez Unię Europejską w ramach Europejskiego Funduszu Społecznego
www.vedius.pl
Illustrator – podstawy
Illustrator – element pakietu Adobe
W Illustratorze dokumenty oraz pliki są tworzone za
pomocą różnych elementów, takich jak: panele, paski
i okna.
Elementów te tworzą tzw. przestrzeń roboczą, której
zadaniem jest ułatwienie użytkownikowi korzystania
z programu.
Przestrzenie robocze poszczególnych aplikacji pakietu
Adobe Creative Suite mają taki sam wygląd, co znacznie
ułatwia poruszanie się między nimi. Przy czym każdą
aplikację można z łatwością dostosować do indywidualnych potrzeb użytkownika i jego sposobu pracy
poprzez wybranie najwłaściwszej przestrzeni roboczej
spośród kilku dostępnych, specjalnie skonfigurowanych
wcześniej lub utworzenie własnej.
materiały pomocnicze
Adobe
Illustrator
str. 15
Projekt współfinansowany przez Unię Europejską w ramach Europejskiego Funduszu Społecznego
www.vedius.pl
Illustrator – podstawy
Elementy przestrzeni roboczej
Najważniejsze elementy przestrzeni roboczej Illustratora to:
Pasek aplikacji zawierający przełącznik przestrzeni roboczej, men oraz inne elementy, które sterują aplikacją.
Panel Narzędzia, w którym umieszczone są
narzędzia służące do tworzenia oraz edytowania obrazów, opraw graficznych, elementów
stron itp.
Panel Sterowanie wyświetlający opcje dla aktualnie wybranego narzędzia. W programie Illustrator panel Sterowanie wyświetla opcje dla
wybranego w danym momencie obiektu.
Okno dokument, które wyświetla aktual-
••
••
••
••
materiały pomocnicze
Adobe
••
••
nie wykorzystywany plik. Okna dokumentów
można przełączać, grupować itp.
Panele pomagają monitorować oraz modyfikować efekty pracy, np. pędzel
Ramka aplikacji grupująca wszystkie elementy przestrzeni roboczej w jednym oknie.
Pozwala traktować aplikację jako pojedynczy
obiekt. Przy przesuwaniu lub zmianie rozmiaru
Ramki aplikacji lub jednego z jej elementów,
wszystkie znajdujące się w niej elementy ustawiają się tak, by na siebie nie nachodziły.
Panele nie znikają nawet jeśli przełączy się aplikacje
lub przypadkowo kliknie poza jej obszarem. Posługując
się dwiema aplikacjami lub większą ich liczbą, można
rozmieścić je bez problemu obok siebie.
Illustrator
str. 16
Projekt współfinansowany przez Unię Europejską w ramach Europejskiego Funduszu Społecznego
www.vedius.pl
Illustrator – podstawy
Tworzenie nowych dokumentów
Nowy dokument w Illustratorze tworzy się z poziomu
Ekranu powitalnego lub z menu Plik, poprzez wykonanie jednej z następujących czynności:
jeśli program jest już otwarty wystarczy wybrać polecenie Plik/Nowy, a w Profilu nowego
dokumentu zaznaczyć wymagany profil,
jeśli otwarty jest Ekran powitalny, należy kliknąć profil dokumentu na liście Stwórz nowy,
••
••
Etapy tworzenia nowego dokumentu
•• Wpisanie nazwy dokumentu.
•• Określenie liczby obszarów roboczych dokumentu i kolejności ułożenia ich na ekranie.
materiały pomocnicze
Adobe
Illustrator
str. 17
Projekt współfinansowany przez Unię Europejską w ramach Europejskiego Funduszu Społecznego
www.vedius.pl
Illustrator – podstawy
•• Ustawienie domyślnego odstępu między pola••
••
••
mi roboczymi. Co istotne, wartość ta odnosi się
zarówno do odstępów w pionie, jak i w poziomie.
Określenie domyślnego rozmiaru, jednostki
pomiaru i układ wszystkich obszarów roboczych.
Określenie pozycji spadu po obu stronach obszaru roboczego. Aby użyć różnych wartości
dla poszczególnych stron dokumentu należy
kliknąć ikonę Kłódki.
Aby ustawić dodatkowe opcje należy rozwinąć
ikonę Zaawansowane.
materiały pomocnicze
Adobe
Uwaga: Ustawienia te można zmienić w dowolnej chwili
po utworzeniu dokumentu i wybraniu polecenia Plik/
Ustawienia dokumentu.
Illustrator
str. 18
Projekt współfinansowany przez Unię Europejską w ramach Europejskiego Funduszu Społecznego
www.vedius.pl
Illustrator – podstawy
Linie pomocnicze
Linie pomocnicze ułatwiają wyrównywanie tekstu i obiektów graficznych. W dokumencie Illustratora można tworzyć dwa rodzaje linii pomocniczych: miarki (pionowe lub
poziome linie) oraz obiekty pomocnicze (obiekty wektorowe, które są konwertowane na linie pomocnicze).
Podobnie jak linie siatki, linie pomocnicze nie są drukowane.
Aby wyświetlić lub ukryć linie pomocnicze,
należy wybrać polecenie Widok/Linie pomocnicze/Pokaż linie pomocnicze lub Widok/Linie
pomocnicze/Ukryj linie pomocnicze.
Aby zmienić ustawienia linii pomocniczych,
należy wybrać polecenie Edycja/Preferencje/
Linie pomocnicze i siatka
••
••
materiały pomocnicze
Adobe
Illustrator
str. 19
Projekt współfinansowany przez Unię Europejską w ramach Europejskiego Funduszu Społecznego
www.vedius.pl
Illustrator – podstawy
Tworzenie linii pomocniczych
Jeśli miarki nie są widoczne, należy wybrać polecenie
Widok/Pokaż miarki. Następnie trzeba umieścić kursor
nad miarką po lewej stronie (pionowa linia pomocnicza) lub nad miarką na górze okna (pozioma linia
pomocnicza). Kolejnym krokiem jest przeciągnięcie
linii pomocniczej w odpowiednie miejsce.
Aby przekonwertować obiekty wektorowe na linie pomocnicze należy zaznaczyć właściwe obiekty i wybrać
polecenie Widok/Linie pomocnicze/Utwórz linie pomocnicze.
Aby ograniczyć linie pomocnicze do obszaru roboczego,
należy wybrać narzędzie Obszar roboczy i przeciągnąć
linie pomocnicze na obszar roboczy.
materiały pomocnicze
Adobe
Illustrator
str. 20
Projekt współfinansowany przez Unię Europejską w ramach Europejskiego Funduszu Społecznego
www.vedius.pl
Illustrator – podstawy
Panel narzędzi
Przy pierwszym uruchomieniu aplikacji panel Narzędzia
jest wyświetlany po lewej stronie ekranu. W zależności
od potrzeb może on być wyświetlany lub ukrywany,
odpowiednie dostosowanie umożliwia polecenie Okno/
Narzędzia.
Opcje znajdujące się na panelu narzędziowym służą do
tworzenia i zaznaczania obiektów, a także do przekształcania. Wśród nich znajdują się narzędzia umożliwiające
używanie tekstu, zaznaczanie, malowanie, rysowanie,
próbkowanie, edycję i przenoszenie obrazów.
Rozwinięcie niektórych narzędzi umożliwia wyświetlanie ukrytych pod nim innych narzędzi (informuje
o tym mały trójkąt znajdujący w prawym dolnym rogu
danego narzędzia).
materiały pomocnicze
Adobe
Illustrator
str. 21
Projekt współfinansowany przez Unię Europejską w ramach Europejskiego Funduszu Społecznego
www.vedius.pl
Illustrator – podstawy
Panel Sterowanie
Panel Sterowanie umożliwia szybki i łatwy dostęp do narzędzi związanych z przekształcaniem zaznaczonych obiektów. Domyślnie
jest on umiejscowiony w górnej części obszaru roboczego.
Na panelu Sterowanie są wyświetlane różne opcje w zależności od tego, jaki obiekt lub narzędzie zostało zaznaczone w dokumencie. Na przykład po zaznaczeniu obiektu tekstowego panel Sterowanie wyświetla opcje formatowania tekstu, opcje zmiany koloru,
położenia i wymiarów obiektu.
Włączone narzędzie Zaznaczanie umożliwia przejście z panelu Sterowanie do Ustawień i preferencji dokumentu.
materiały pomocnicze
Adobe
Illustrator
str. 22
Projekt współfinansowany przez Unię Europejską w ramach Europejskiego Funduszu Społecznego
www.vedius.pl
Grafika wektorowa i rysowanie
Grafika wektorowa
Grafika wektorowa jest to układ linii i krzywych, które
są zdefiniowane jako obiekty matematyczne zwane
wektorami, opisujące obraz zgodnie z jego cechami
geometrycznymi.
Zaletą takiej grafiki jest możliwość swobodnego przesuwania oraz przekształcania obiektów bez ryzyka utraty szczegółów i przejrzystości. Obiekty wektorowe są
niezależne od rozdzielczości – zachowują wyraziste
krawędzie przy zmianie rozmiaru, przesyłaniu do drukarki z interpreterem języka PostScript, zapisywaniu
jako PDF. Dlatego grafika wektorowa jest najlepszym
rozwiązaniem dla projektów różnego typu znaków graficznych, których będą używane w różnych rozmiarach
i na różnych nośnikach danych wyjściowych.
materiały pomocnicze
Adobe
Rysowanie i modyfikowanie ścieżek w Illustratorze odbywa się właściwie za pomocą takich samych narzędzi
do rysowania jak te wykorzystywane w całym pakiecie
Adobe. Co więcej programy te wykorzystują wspólne techniki, dotyczy to przede wszystkim Illustratora,
InDesigna i Photoshopa. Jest to bardzo ważne, bo umożliwia użytkownikom chociażby swobodne korzystanie
z narzędzi do rysowania ścieżek poprzez dowolne kopiowanie i wklejanie pomiędzy programami. Co ciekawe
pozwala na tworzenie w projektach różnych symboli
oraz znaków, które można użyć zarówno w programie
Adobe Illustrator, jak i Adobe Flash Professional.
Illustrator
str. 23
Projekt współfinansowany przez Unię Europejską w ramach Europejskiego Funduszu Społecznego
www.vedius.pl
Grafika wektorowa i rysowanie
materiały pomocnicze
Adobe
Illustrator
str. 24
Projekt współfinansowany przez Unię Europejską w ramach Europejskiego Funduszu Społecznego
www.vedius.pl
Grafika wektorowa i rysowanie
Tryby rysowania
W programie Illustrator wyróżnić można 3 tryby rysowania:
Rysuj normalne – jest domyślnym trybem rysowania, można go wybrać w panelu Narzędzia;
Rysuj za – umożliwia rysowanie za obiektem
na wybranej warstwie. Jeśli jakiś element jest
zaznaczony, wówczas nowy obiekt rysowany
jest bezpośrednio pod nim;
Rysuj wewnątrz – umożliwia rysowanie wewnątrz wybranego obiektu. Tryb ten znacznie
ułatwił proces tworzenia grafiki tego typu.
Jest on włączany tylko wtedy, gdy zostanie zaznaczony przynajmniej jeden obiekt (ścieżka,
ścieżka złożona lub tekst).
••
••
••
materiały pomocnicze
Adobe
Illustrator
str. 25
Projekt współfinansowany przez Unię Europejską w ramach Europejskiego Funduszu Społecznego
www.vedius.pl
Grafika wektorowa i rysowanie
Ścieżki
ścieżka nagle zmienia kierunek, zaś w gładkim części
ścieżki są połączone linią krzywą bez załamań.
Rysując narzędziami w Illustratorze można z łatwością
utworzyć linię zwaną ścieżką. Składa się ona z jednego
lub większej ilości odcinków prostych lub krzywych.
Początek i koniec każdego odcinka jest wyznaczony
przez punkty kontrolne, które funkcjonują jak haczyki
przytrzymujące. Utworzona ścieżka może być zamknięta (np. okrąg) albo otwarta, z odrębnymi punktami
końcowymi (np. linia falista).
Kształt ścieżki można dowolnie zmieniać poprzez przeciąganie punktów kontrolnych (kierunkowych) umiejscowionych na końcach linii kierunkowych.
W ścieżkach można zastosować dwa rodzaje punktów
kontrolnych: narożne i gładkie. W punkcie narożnym
materiały pomocnicze
Adobe
Illustrator
str. 26
Projekt współfinansowany przez Unię Europejską w ramach Europejskiego Funduszu Społecznego
www.vedius.pl
Grafika wektorowa i rysowanie
Tworzenie kształtów za pomocą ścieżek
Każda ścieżka poza punktami kontrolnymi zawiera
punkt centralny, który jest środkiem kształtu, ale nie
stanowi jego integralnej części. Służy do przeciągania
ścieżki, wyrównywania, przekształcania lub zaznaczania wszystkich punków kontrolnych umieszczonych
na ścieżce. Punkt centralny jest zawsze widoczny. Jeśli
zostanie zaznaczony, wówczas przy punktach kontrolnych odcinków widoczne stają się uchwyty kierunkowe.
Składają się one z linii kierunkowych zakończonych
punktami kierunkowymi. Kąt i długość linii kierunkowych decydują o kształcie i rozmiarze segmentów,
a przesunięcie zmienia kształt krzywych.
materiały pomocnicze
Adobe
Illustrator
str. 27
Projekt współfinansowany przez Unię Europejską w ramach Europejskiego Funduszu Społecznego
www.vedius.pl
Grafika wektorowa i rysowanie
Łączenie ścieżek
Na ścieżkę złożoną składają się co najmniej dwie ścieżki.
Po nałożeniu ich na siebie powstają „dziury”, a wszystkie
obiekty tworzonej ścieżki uzyskują atrybuty wypełnienia i stylu obiektu położonego na samym dole.
Ścieżki złożone zachowują się jak grupy obiektów. Na panelu Warstwy są oznaczane etykietą <Ścieżka złożona>.
Składniki kształtu złożonego zaznacza się za pomocą
narzędzia Zaznaczanie bezpośrednie lub Zaznaczanie
grupowe.
W Illustratorze można dowolnie modyfikować kształty pojedynczych składników ścieżki złożonej, ale nie
można zmieniać atrybutów wyglądu, stylów i efektów
pojedynczych składników. Co więcej nie można przekształcać ich za pomocą panelu Warstwy.
materiały pomocnicze
Adobe
Illustrator
str. 28
Projekt współfinansowany przez Unię Europejską w ramach Europejskiego Funduszu Społecznego
www.vedius.pl
Grafika wektorowa i rysowanie
Rysowanie linii
Narzędzie Linia jest przeznaczone do rysowania pojedynczych linii prostych.
Aby utworzyć linię należy zaznaczyć narzędzie Linia
i wykonać jedną z następujących czynności:
ustawić kursor w punkcie początkowym linii
i przeciągnąć go do wybranego punktu końcowego linii;
kliknąć w punkcie początkowym linii, a następnie określić długość i kąt nachylenia linii.
Zaznaczając opcję Wypełnij linię, definiuje się bieżący
kolor wypełnienia. A następnie zatwierdza klikając OK.
••
••
materiały pomocnicze
Adobe
Illustrator
str. 29
Projekt współfinansowany przez Unię Europejską w ramach Europejskiego Funduszu Społecznego
www.vedius.pl
Grafika wektorowa i rysowanie
Prostokąt
Aby narysować prostokąt i kwadrat należy zaznaczyć
narzędzie Prostokąt lub Prostokąt zaokrąglony oraz
wykonać jedną z następujących czynności:
przeciągnąć kursor ukośnie w odpowiednie
miejsce, aby narysować prostokąt o określonych wymiarach;
przeciągnąć kursor ukośnie z wciśniętym klawiszem Shift, aby narysować kwadrat;
aby utworzyć kwadrat lub prostokąt o wymiarach określonych za pomocą wprowadzenia
konkretnych wartości, należy kliknąć w miejscu jego lewego górnego rogu. Następnie
określa się szerokość i wysokość prostokąta w
oknie dialogowym.
••
••
••
materiały pomocnicze
Adobe
Illustrator
str. 30
Projekt współfinansowany przez Unię Europejską w ramach Europejskiego Funduszu Społecznego
www.vedius.pl
Grafika wektorowa i rysowanie
Elipsa
Rysownie kształtu elipsy odbywa się analogicznie do
rysowania linii oraz prostokątów i kwadratów.
Należy wybrać narzędzie Elipsa oraz wykonać jedną
z następujących czynności:
przeciągnąć kursor po przekątnej, aż do momentu narysowania figury wybranej wielkości.
kliknąć w lewym górnym rogu obwiedni elipsy,
a następnie określenie wysokości i szerokość
elipsy, zakończenie poprzez kliknięcie OK.
Uwaga: Aby utworzyć koło, należy wciśnąć klawisz Shift
podczas przeciągania kursora lub wpisać jednakową
wartość w polu Szerokość i Wysokość.
••
••
materiały pomocnicze
Adobe
Illustrator
str. 31
Projekt współfinansowany przez Unię Europejską w ramach Europejskiego Funduszu Społecznego
www.vedius.pl
Grafika wektorowa i rysowanie
Gwiazda
Aby narysować kształt gwiazdy należy wybirać narzędzie
Gwiazda i wykonać jedną z następujących czynności:
przeciągnąć kursor po przekątnej, aż do narysowania figury wybranej wielkości. Przeciągając kursor po łuku, można obracać gwiazdę.
Dodanie lub usunięcie ramion gwiazdy następuje przez naciśnięcie klawisz Strzałka w górę
lub Strzałka w dół.
kliknąć w wybranym miejscu środka gwiazdy.
W polu Promień 1, określa się odległość od
środka gwiazdy do najbardziej wewnętrznego
punktu. W polu Promień 2, określana jest odległość od środka gwiazdy do jej najbardziej
zewnętrznego punktu. W polu Punkty określa
się liczbę ramion.
Aby zwiększyć lub zmniejszyć liczbę punktów można
także użyć klawiszy strzałki w górę i strzałki w dół.
••
••
materiały pomocnicze
Adobe
Illustrator
str. 32
Projekt współfinansowany przez Unię Europejską w ramach Europejskiego Funduszu Społecznego
www.vedius.pl
Grafika wektorowa i rysowanie
Narzędzie ołówek
Narzędzie Ołówek działa w taki sposób, że podczas swobodnego rysowania punkty kontrolne wstawiane są automatycznie i nie trzeba „ręcznie” określać ich położenia.
Punkty te mogą być jednak z łatwością modyfikowane
po zakończeniu rysowania ścieżki. Liczba automatycznie
wstawianych punktów kontrolnych zależy od długości
i złożoności ścieżki, a także od ustawień tolerancji określanych w oknie dialogowym Preferencje narzędzia Ołówek.
Ustawienia te dotyczą stopnia „wrażliwości” narzędzia
Ołówek na ruchy myszy lub pisaka na tablicy graficznej.
Aby narysować dowolną ścieżkę za pomocą ołówka,
należy wybrać to narzędzie oraz umieścić tam, gdzie
ma się zacząć ścieżka, a następnie przeciągnąć, by ją
narysować.
materiały pomocnicze
Adobe
Illustrator
str. 33
Projekt współfinansowany przez Unię Europejską w ramach Europejskiego Funduszu Społecznego
www.vedius.pl
Grafika wektorowa i rysowanie
Narzędzie pióro
Najprostsza ścieżka, jaką można narysować przy pomocy narzędzia Pióro jest linia prosta. Rysuje się ją poprzez
utworzenie dwóch punktów kontrolnych.
Każde kolejne kliknięcie powoduje tworzenie się ścieżki
złożonej z kolejnych odcinków linii prostych, połączonych ze sobą punktem narożnym.
Aby stworzyć obiekt za pomocą tego narzędzia należy umieścić kursor narzędzia Pióro
w punkcie początku odcinka prostej, następnie kliknąć, aby zdefiniować pierwszy punkt
kontrolny (nie będzie on widoczny), kilknąć
ponownie – utworzy się wówczas kolejny
punkt, który będzie zamknięciem odcinka (aby
materiały pomocnicze
Adobe
ograniczyć kąt odcinka do wielokrotności 45°, należy
kliknąć klawisz Shift).
Kolejne kliknięcia będą powodować dodawanie i wskazywanie następnych punktów kontrolnych dla poszczególnych odcinków
Rysownie ścieżki kończy się przez umieszczenie kursora narzędzia Pióro nad pierwszym (pustym) punktem
kontrolnym – obok poprawnie ustawionego
kursora narzędzia Pióro pojawia się małe kółko, które należy kliknąć lub przeciągnąć, aby
zamknąć ścieżkę.
Illustrator
str. 34
Projekt współfinansowany przez Unię Europejską w ramach Europejskiego Funduszu Społecznego
www.vedius.pl
Grafika wektorowa i rysowanie
Narzędzie pędzel
Narzędzie Pędzel umożliwia tworzenie nowych ścieżek
lub stylizację ich wyglądu.
W Illustratorze dostępne są różne rodzaje pędzli: kaligraficzne, rozpraszające, artystyczne, wzorka i z włosia.
Za ich pomocą można uzyskać różnorodne i ciekawe
efekty. Przykładowo, pędzle kaligraficzne tworzą obrys
podobny do pociągnięć piórem kaligraficznym (ustawionym pod kątem). Co więcej, używając narzędzia
Kropla można malować pędzlem kaligraficznym, jednocześnie automatycznie powiększając pociągnięcia
pędzla do rozmiarów wypełnienia kształtu. Łączy się
ono także z innymi wypełnianymi obiektami mającymi
ten sam kolor, które przecinają się lub przylegają do
siebie.
materiały pomocnicze
Adobe
Illustrator
str. 35
Projekt współfinansowany przez Unię Europejską w ramach Europejskiego Funduszu Społecznego
www.vedius.pl
Grafika wektorowa i rysowanie
Typów pędzli
•• pędzle
••
••
••
rozpraszające, które umieszczają
wzdłuż ścieżki kopie wybranego obiektu (na
przykład kwiatka lub liścia);
pędzle artystyczne rozciągają określone kształty równomiernie wzdłuż ścieżki;
pędzel z włosia odtwarzający pociągnięcia naturalnego pędzla z włosiem;
pędzle wzorka za pomocą których dany wzorek, składający się z oddzielnych płytek, jest
rozmieszczany wzdłuż ścieżki. Wzorki pędzla
mogą zawierać maksymalnie pięć elementów:
krawędzie, narożnik wewnętrzny, narożnik zewnętrzny oraz początek i koniec wzorka.
materiały pomocnicze
Adobe
Illustrator
str. 36
Projekt współfinansowany przez Unię Europejską w ramach Europejskiego Funduszu Społecznego
www.vedius.pl
Kolor
Wybieranie koloru
Wybieranie kolorów i stosowanie ich do obiektów
w Illustratorze umożliwiają następujące narzędzia:
Panel Próbki i panele bibliotek próbek - zawierają pojedyncze kolory i grupy kolorów, z których można wybierać gotowe biblioteki i próbki, a także tworzyć własne.
Próbnik kolorów – zawiera widmo kolorów
umożliwiające wskazywanie kolorów, pól tekstowych, w których można wpisywać liczbowe
wartości kolorów oraz próbki kolorów.
Narzędzie Kroplomierz pozwala wybierać kolory bezpośrednio z kompozycji.
Panel Kolor zawiera widmo kolorów oraz suwaki poszczególnych kolorów.
••
••
••
••
materiały pomocnicze
Adobe
Illustrator
str. 37
Projekt współfinansowany przez Unię Europejską w ramach Europejskiego Funduszu Społecznego
www.vedius.pl
Kolor
Grupy aktywnego malowania
Grupy aktywnego malowania są narzędziem służącym
do konwersji wybranych obiektów tak, aby umożliwić
szybkie i swobodne ich kolorowanie. Poszczególne
części ścieżek można obrysowywać różnymi kolorami, a obiekty zamknięte (w tym ścieżki zamknięte)
wypełniać różnymi kolorami, wzorkami i gradientami.
Aktywne malowanie jest jedną z ważniejszych metod
tworzenia kolorowych rysunków w Illustratorze. Funkcja
ta umożliwia wykorzystanie pełnego zakresu narzędzi
do rysowania wektorowego. Co istotne przy jej użyciu to to, że wszystkie ścieżki są traktowane tak, jakby
znajdowały się na tej samej powierzchni. Oznacza to,
że żadna ze ścieżek nie znajduje się pod lub nad inną.
Ścieżki dzielą powierzchnię na obszary, które mogą być
materiały pomocnicze
Adobe
malowane, bez względy na to, czy są otoczone jedną
ścieżką czy wieloma
( w efekcie
malowanieCS5
przypomina
KORZYSTANIE
KORZYSTANIEZZPROGRAMU
PROGRAMUILLUSTRATOR
ILLUSTRATORCS5
wypełnianie kolorową farbą pustego szkicu).
Malowanie
Malowanie
Obiekt
Obiektskładający
składającysię
sięzzpojedynczej
pojedynczejścieżki
ścieżkipomalowanej
pomalowanejdaną
danąmetodą
metodąpo
po
przekonwertowany
przekonwertowanyna
nagrupę
grupęaktywnego
aktywnegomalowania
malowaniamoże
możebyć
byćpomalowan
pomalowa
obrysu
obrysudla
dlakażdej
każdejkrawędzi
krawędzi(po
(poprawej).
prawej).
Illustrator
str. 38
Projekt współfinansowany przez Unię Europejską w ramach Europejskiego Funduszu Społecznego
www.vedius.pl
Kolor
Aktywne wiadro z farbą
Narzędzie Aktywne wiadro z farbą pozwala malować
powierzchnie i krawędzie grup aktywnego malowania
przy użyciu bieżących atrybutów wypełnienia i obrysu. Kursor narzędzia zawiera jeden lub trzy kolorowe
kwadraty, które odpowiadają za wybrany kolor wypełnienia lub obrysu. Jeżeli wykorzystywane są kolory
z biblioteki próbek, wtedy kwadraty te stanowią dwa
kolory sąsiadujące z wybranym kolorem (w bibliotece).
Kolory sąsiednie (a także kolejne, sąsiednie względem
nich) można uaktywniać, naciskając klawisze strzałek.
materiały pomocnicze
Adobe
Illustrator
str. 39
Projekt współfinansowany przez Unię Europejską w ramach Europejskiego Funduszu Społecznego
www.vedius.pl
Kolor
Panele koloru
Panel Wzornik kolorów zawiera szereg reguł tworzenia
grup kolorów na podstawie wybranego koloru bazowego. Za ich pomocą można tworzyć wariacje kolorów
o różnych tintach i odcieniach, włączając kolory zimne
i ciepłe oraz kolory żywe i stonowane. Poprzez ten
panel można otworzyć okno dialogowe Edytuj kolory/
Ponowne kolorowanie kompozycji, a w nim zdefiniować
grupę kolorów.
Panel Edytuj kolory/Ponowne kolorowanie kompozycji
zawiera narzędzia do precyzyjnego definiowania lub
dopasowywania kolorów w grupie kolorów lub kompozycji. Ponadto umożliwia ponowne pokolorowanie
kompozycji przy wykorzystaniu kolorów z grupy kolorów lub zmniejszenie liczby czy konwersję kolorów.
materiały pomocnicze
Adobe
Illustrator
str. 40
Projekt współfinansowany przez Unię Europejską w ramach Europejskiego Funduszu Społecznego
www.vedius.pl
Kolor
Gradient
Metoda gradientu umożliwia wypełnienie obiektu stopniowo zmieniającą się mieszanką kolorów. Wypełnienie
gradientowe jest dobrym sposobem tworzenia łagodnej gradacji koloru. Gradient może być zapisany jako
próbka i stosowany dla wielu obiektów.
W panelu Gradient znajduje się pole Wypełnienie, które
umożliwia podgląd bieżących kolorów gradientu oraz
jego typ. Obiekt jest wypełniany gradientem po kliknięciu tego pola.
Po prawej stronie pola Wypełnienie znajduje się menu
Gradient, zawierające listę gotowych do użycia domyślnych i zachowanych gradientów.
Pod listą znajduje się przycisk Zapisz gradient, służący
do zapisu bieżącego ustawienia gradientu.
materiały pomocnicze
Adobe
Illustrator
str. 41
Projekt współfinansowany przez Unię Europejską w ramach Europejskiego Funduszu Społecznego
www.vedius.pl
Kolor
Drukowanie gradientu
Przygotowanie do druku plików zawierających gradienty, siatki i przejścia kolorów jest bardzo trudne. Na
wydrukach mogą pojawić się wyraźnie rozgraniczone
pasma kolorów albo też w ogóle mogą być niewidoczne. Aby podnieść jakość wydruków tego typu należy:
używać przejść, które przynajmniej w 50% różnią się między sobą;
ustawić krótsze przejść, optymalna długość
uzależniona jest od kolorów przejścia, ale nie
powinna przekraczać 20 cm;
stosować jaśniejsze kolorów lub skracać ciemne przejścia. Pasma częściej pojawiają się między bardzo ciemnymi kolorami a bielą;
używać odpowiedniej liniatury rastra zachowującej 256 odcieni szarości.
••
••
••
••
materiały pomocnicze
Adobe
Illustrator
str. 42
Projekt współfinansowany przez Unię Europejską w ramach Europejskiego Funduszu Społecznego
www.vedius.pl
Perspektywa
Rysowanie perspektywiczne
•• Przekształcanie
W programie Illustrator można bardzo łatwo rysować
lub renderować kompozycję w perspektywie, korzystając z zestawu funkcji w zakresie rysowania perspektywicznego. Narzędziami umożliwiającymi rysowanie
w perspektywie są:
Narzędzia do definiowania i edytowania w danym dokumencie jednego, dwóch lub trzech
punktów zbiegu perspektywy.
Interaktywne sterowanie różnymi parametrami, które określają perspektywę.
Tworzenie obiektów bezpośrednio w perspektywie.
Umieszczanie istniejących obiektów w perspektywie.
••
••
••
obiektów w perspektywie
(przesuwanie i skalowanie obiektów).
Przesuwanie lub powielanie obiektów w kierunku płaszczyzny prostopadłej (ruch prostopadły).
Określanie w perspektywie rzeczywistych
obiektów roboczych lub rysunkowych przy
pomocy rzeczywistych wymiarów.
••
••
••
materiały pomocnicze
Adobe
Illustrator
str. 43
Projekt współfinansowany przez Unię Europejską w ramach Europejskiego Funduszu Społecznego
www.vedius.pl
Perspektywa
Siatka w perspektywie
•• Widoczność i zasięg komórki siatki;
•• Rozmiar komórki siatki.
Do stworzenia rysunku perspektywicznego potrzebna
jest siatka, która umożliwi odzwierciedlenie w przybliżeniu na płaskiej powierzchni rzeczywistej przestrzeni
(widzialnej ludzkim okiem), przykładowo drogę lub
szyny kolejowe, które wydają się łączyć na linii widzenia.
Aby zobaczyć w dokumencie domyślną dwupunktową
siatkę w perspektywie, należy wybrać polecenie Widok/Siatka w perspektywie/Pokaż siatkę lub nacisnąć
Ctrl+Shift+I, aby pokazać Siatkę w perspektywie. Ten
sam skrót ukrywa widoczną siatkę.
W siatce ustawić można takie parametry jak, np.:
Wysokość horyzontu;
Położenie lewej i prawej płaszczyzny pionowej;
••
••
materiały pomocnicze
Adobe
Po ustawieniu siatki mona przejść do właściwego rysowania. Nowo tworzone obiekty będą automatycznie przyciągane do odpowiedniej powierzchni siatki,
przekształcane i pochylane pod odpowiednim kątem.
Illustrator
str. 44
Projekt współfinansowany przez Unię Europejską w ramach Europejskiego Funduszu Społecznego
www.vedius.pl
Grafika 3D
Jak działa 3D
Efekty 3D umożliwiają tworzenie obiektów trójwymiarowych (3D) z kompozycji dwuwymiarowych (2D).
Na efekt przekształcenia grafik z 2D na 3D mają wpływ
przede wszystkim opcje oświetlenia, cieniowania, obrotów i inne. Niemalże każdą grafikę i kompozycję można
rzutować z powierzchni obiektu 3D.
Obiekty 3D można tworzy się za pomocą trzech metod
poprzez stosowanie brył 3D lub brył obrotowych 3D,
a także obracanie obiektów 2D i 3D w trzech wymiarach.
Najprostszym narzędziem umożliwiającym zastosowanie efektu trójwymiarowego lub wprowadzenie
zmian jest dwukrotne zaznaczenie istniejącego obiektu
trójwymiarowego, a następnie dwukrotne kliknięcie
wybranego efektu na panelu Wygląd.
materiały pomocnicze
Adobe
Illustrator
str. 45
Projekt współfinansowany przez Unię Europejską w ramach Europejskiego Funduszu Społecznego
www.vedius.pl
Grafika 3D
Metoda wyciągania
Obiekt trójwymiarowy możemy utworzyć przez wyciąganie. Metoda wyciągania powoduje rozszerzenie
obiektu dwuwymiarowego wzdłuż jego osi z, co nadaje
mu głębię, na przykład wyciągnięcie elipsy powoduje
powstanie walca.
Aby przekształcić obiekt w ten sposób należy, po wcześniejszym zaznaczeniu, wybrać polecenie Efekt/Wyciągnięcie i fazowanie.
Następnie kliknąć na przycisk Więcej opcji, aby wyświetlić pełną listę opcji; lub na Mniej opcji, aby ukryć
opcje dodatkowe.
Aby obejrzeć efekt zastosowania polecenia w oknie
dokumentu należy zaznaczyć opcję Podgląd.
materiały pomocnicze
Adobe
Illustrator
str. 46
Projekt współfinansowany przez Unię Europejską w ramach Europejskiego Funduszu Społecznego
www.vedius.pl
Grafika 3D
Aby otrzymać obiekt 3D za pomocą metody, wyciągania
należy określić poszczególne opcje.
Położenie (określa zasady obrotu obiektu i perspektywę patrzącego).
Wyciągnięcie i fazowanie (określa głębię obiektu i zakres profilowania dodanego lub wyciętego z niego.
Powierzchnia (w Illustratorze można utworzyć
wiele rodzajów powierzchni, od matowych do
błyszczących.
Mapa (stworzenie mapę kompozycji na powierzchni obiektu 3D).
Oświetlenie (umożliwia dodanie jednego lub
więcej świateł z różną intensywnością, zmienia
kolor cienia obiektu i przenosi światło wokół
obiektu).
••
••
••
••
••
materiały pomocnicze
Adobe
Illustrator
str. 47
Projekt współfinansowany przez Unię Europejską w ramach Europejskiego Funduszu Społecznego
www.vedius.pl
Grafika 3D
Metoda obracania
Obracanie tworzy bryłę trójwymiarową za pomocą określenia jej poprzez obwód ukształtowany ścieżkami. Jest
to profil obiektu wzdłuż globalnej osi y (osi obracania).
Ponieważ oś obrotu jest stała, utworzenie bryły trzeba
poprzedzić ustawieniem obracanego kształtu obok tej
osi (jest to rzut przyszłej bryły na płaszczyznę zawierającą oś); tak ustawioną ścieżkę otwartą lub zamkniętą
można obrócić przy użyciu opcji z okna dialogowego
efektów.
materiały pomocnicze
Adobe
Illustrator
str. 48
Projekt współfinansowany przez Unię Europejską w ramach Europejskiego Funduszu Społecznego
www.vedius.pl
Grafika 3D
Opcje obrotu 3D
Określenie opcji położenia obrotu 3D jest możliwe
poprzez:
wybranie położenie z menu Położenie;
obrócenie obiektu bez żadnych ograniczeń,
przeciągnięcie jeden z jego sześciennych
uchwytów. Przód obiektu jest oznaczony przez
uchwyt w kolorze niebieskim, ścianki górna
i dolna przez uchwyt w kolorze jasnoszarym,
ściankom bocznym odpowiada kolor szary, a
ściance tylnej kolor ciemnoszary;
aby wymusić obrót wokół osi globalnej, należy
wcsnąć klawisz Shift, i przytrzymując, go przeciągnąć kursor poziomo (globalna oś y) lub
pionowo (globalna oś x). Aby obrócić obiekt
wokół globalnej osi z należy przeciągnąć kursor w niebieskim obszarze otaczającym sześcienny uchwyt.
••
••
••
materiały pomocnicze
Adobe
Illustrator
str. 49
Projekt współfinansowany przez Unię Europejską w ramach Europejskiego Funduszu Społecznego
www.vedius.pl
Grafika 3D
Obracanie obiektu 3D
Obracanie obiektu w trzech wymiarach odbywa się
według następujących etapów:
Zaznaczenie obiektu.
Wybranie polecenia Efekt/3D/Obróć.
Aby obejrzeć efekt zastosowania polecenia w
oknie dokumentu, należy zaznacz opcję Podgląd.
Kliknięcie Więcej opcji umożliwia wyświetlenie
pełnej listy opcji.
Określenie opcji: Położenie (określa zasady
obrotu obiektu i perspektywę patrzącego), Powierzchnia.
6. Zatwierdzenie zmian – OK.
••
••
••
••
••
••
materiały pomocnicze
Adobe
Illustrator
str. 50
Projekt współfinansowany przez Unię Europejską w ramach Europejskiego Funduszu Społecznego
www.vedius.pl
Przygotowanie do druku
materiały pomocnicze
Adobe
Illustrator
str. 51
Projekt współfinansowany przez Unię Europejską w ramach Europejskiego Funduszu Społecznego
www.vedius.pl
Przygotowanie do druku
Podgląd rozbarwień
W Illustratorze za pomocą panelu Podgląd rozbarwień
można wyświetlać podglądy rozbarwień i nadruku
Wyświetlanie na monitorze podglądu rozbarwień
umożliwia zapoznanie się z podglądem obiektów w kolorach podstawowych oraz z poszczególnymi opcjami,
jak przykładowo głęboka czerń. Podgląd rozbarwień
umożliwia rozpoznanie obszarów, które będą drukowane głęboką czernią, czyli farbą czarną (K) z zestawu
standardowych kolorów drukarskich zmieszaną z farbami w innych kolorach w celu uzyskania lepszego
krycia i głębi koloru.
materiały pomocnicze
Adobe
Illustrator
str. 52
Projekt współfinansowany przez Unię Europejską w ramach Europejskiego Funduszu Społecznego
www.vedius.pl
Przygotowanie do druku
Tryby rozbarwiania
Program Illustrator obsługuje dwa procesy PostScript
i tryby do tworzenia rozbarwień kolorów. Podstawowa
różnica między nimi polega na tym, że w pierwszym
przypadku rozbarwienia są tworzone na bazie hosta
(przy użyciu programu Illustrator i sterownika drukarki),
a w drugim przypadku – na urządzeniu wyjściowym,
np. drukarce (przy użyciu procesora RIP).
W tradycyjnej metodzie na bazie hosta, program Illustrator generuje dane PostScript dla wszystkich potrzebnych rozbarwień dokumentu i wysyła je do urządzenia
wyjściowego.
Nowsza metoda tworzenia rozbarwień polega na powierzeniu większości zadań procesorowi RIP urządzenia
wyjściowego: to on generuje dane o rozbarwieniach,
materiały pomocnicze
Adobe
zalewkach i dane dotyczące zarządzania kolorem.
Komputer zostaje odciążony. Dzięki temu, Illustrator
potrzebuje o wiele mniej czasu na wygenerowanie
pliku, a ponadto wysyła mniej danych. Na przykład,
zamiast wysyłać dane PostScript dotyczące czterech
stron rozbarwianych przez hosta, Illustrator może wysłać dane dotyczącego jednego pliku kompozytowego PostScript (dla potrzeb realizującego rozbarwienia
procesora RIP).
Illustrator
str. 53
Projekt współfinansowany przez Unię Europejską w ramach Europejskiego Funduszu Społecznego
www.vedius.pl
Przygotowanie do druku
Przeźroczystość
•• Zastosować efekty lub style graficzne z prze-
Przezroczystość stanowi integralny element wszelkich kompozycji tworzonych przy pomocy programu
Illustrator, dlatego też w wielu wypadkach przeciętny
użytkownik nie ma świadomości istnienia i działania
tej funkcji. Aby dodać przezroczystość do kompozycji,
należy:
zmniejszyć stopień krycia obiektów, tak by kompozycja umieszczona poniżej stała się widoczna.
użyć masek krycia do tworzenia wariacji przezroczystości.
zastosować tryb mieszania do zmiany zasad
mieszania kolorów obiektów nakładających się.
Zastosować gradienty i siatki z przezroczystością.
••
zroczystością (np. cienie).
Zaimportować z programu Adobe Photoshop
pliki z przezroczystością.
••
••
••
••
materiały pomocnicze
Adobe
Illustrator
str. 54
Projekt współfinansowany przez Unię Europejską w ramach Europejskiego Funduszu Społecznego
www.vedius.pl
Przygotowanie do druku
Panel Przezroczystość
natomiast reprezentują różne stopnie przezroczystości
kompozycji.
Przezroczystość jest definiowana przez Maskę kryjącą
i obiekt maskujący, które służą do zmiany ustawień
przezroczystości kompozycji. Maska kryjąca (nazywana też kompozycją kryjącą) określa kształt, przez
który mają być widoczne inne obiekty. Obiekt maskujący określa obszary, które mają być przezroczyste
oraz stopień przezroczystości. Obiektem maskującym
może być dowolny obiekt kolorowy lub obraz rastrowy. W obiekcie maskującym są używane nie kolory,
lecz odpowiadające im odcienie szarości; każdy z nich
określa inny stopień krycia. W tych miejscach, gdzie
maska kryjąca jest biała, kompozycja jest widoczna.
W tych miejscach, gdzie maska kryjąca jest czarna, kompozycja jest niewidoczna (ukryta). Odcienie szarości
materiały pomocnicze
Adobe
Illustrator
str. 55
Projekt współfinansowany przez Unię Europejską w ramach Europejskiego Funduszu Społecznego
www.vedius.pl
Przygotowanie do druku
Przygotowanie do druku
Aby podejmować optymalne decyzje w zakresie drukowania, należy zrozumieć podstawowe zasady drukowania, włączając w to fakt, jak na wygląd kompozycji
na wydruku wpływa rozdzielczość drukarki lub kalibracja i rozdzielczość monitora. Okno dialogowe Drukuj
w programie Illustrator jest zaprojektowane tak, aby
pomóc w obiegu pracy drukowania. Każdy zestaw opcji
w tym oknie dialogowym jest tak zorganizowany, aby
przeprowadzić przez proces drukowania.
prób całych stron, sprawdzania rozdzielczości obrazu
oraz sprawdzania kompozycji pod względem poprawności wydruku (np. błędów Postscriptu).
By wydrukować kompozyt, należy wybrać polecenie
Plik/Drukuj, zaznaczyć drukarkę w menu Drukarka. Aby
wydrukować do pliku zamiast na drukarce, zaznacza się
opcję Plik Adobe PostScript® lub Adobe PDF.
Drukowanie kompozytu
Kompozyt jest wydrukiem kompozycji umieszczonym
na jednej stronie, pokrywającym się z jej obrazem w oknie ilustracji. Kompozyty są używane także do tworzenia
materiały pomocnicze
Adobe
Illustrator
str. 56
Projekt współfinansowany przez Unię Europejską w ramach Europejskiego Funduszu Społecznego
www.vedius.pl
Przygotowanie do druku
Panel Warstwy
Panel Warstwy umożliwia i ułatwia drukowanie różnych
wersji kompozycji. Na przykład dla celów korektorskich
można wydrukować tylko obiekty tekstowe kompozycji.
Użytkownicy mogą też umieszczać w kompozycjach
elementy niedrukowalne w ogóle, zawierające na przykład pewne „robocze” informacje.
Aby uniemożliwić wyświetlanie kompozycji
w oknie dokumentu oraz jej drukowanie i eksportowanie, należy ukryć odpowiednie elementy w panelu Warstwy.
Aby uniemożliwić drukowanie kompozycji, ale
zezwolić na jej wyświetlanie i eksportowanie,
należy kliknąć dwukrotnie na nazwie warstwy
w panelu Warstwy. W oknie dialogowym Opcje
••
••
warstwy należy usunąć zaznaczenie opcji Drukuj i kliknij OK. Nazwa warstwy w panelu Warstwy zostanie wyświetlona kursywą.
Aby utworzyć kompozycję, której nie będzie
można drukować ani eksportować, ale będzie
można wyświetlać w obszarze ilustracji, w oknie dialogowym Opcje warstwy należy zaznaczyć opcję Szablon.
••
materiały pomocnicze
Adobe
Illustrator
str. 57
Projekt współfinansowany przez Unię Europejską w ramach Europejskiego Funduszu Społecznego
www.vedius.pl
Przygotowanie do druku
Opcje drukowania
•• Grafika określają opcje drukowania dla ścieżek,
Poszczególne zestawy opcji drukowania – od opcji
z grup Ogólne do opcji z grupy Podsumowanie – mają
na celu ułatwienie drukowania. Aby wyświetlić zestaw
opcji, należy zaznaczyć jego nazwę umieszczoną w lewej części okna dialogowego.
Wiele opcji jest już ustawione przez profil startowy,
wybrany podczas otwierania dokumentu.
Ogólne określają rozmiar i orientację strony,
liczbę wydrukowanych stron, skalowanie kompozycji, opcje dzielenia na mniejsze strony
oraz warstwy przeznaczone do druku.
Znaczniki i spady zaznaczają znaczniki drukarki i tworzą spady.
Wyjście tworzy rozbarwienia kolorów.
••
••
••
materiały pomocnicze
Adobe
czcionek, plików PostScript, gradientów, siatek
i przejść.
Zarządzanie kolorem wybiera profil i metodę
konwersji kolorów dla drukowania.
Zaawansowany kontroluje zasady spłaszczania
(lub możliwej rasteryzacji) kompozycji wektorowej podczas drukowania.
Podsumowanie wyświetla i zapisuje podsumowanie opcji drukowania.
W programie Illustrator wszystkie obszary robocze w dokumencie mogą automatycznie obracać się, aby umożliwiać drukowanie na wybranym rozmiarze nośnika. Aby
ustawić opcję automatycznego obracania dla dokumentów programu Illustrator, należy w oknie dialogowym
Drukowanie wybrać opcję Obracaj automatycznie.
••
••
••
Illustrator
str. 58
Projekt współfinansowany przez Unię Europejską w ramach Europejskiego Funduszu Społecznego
www.vedius.pl
Przygotowanie do druku
Zapisywanie pliku
Gdy użytkownik zapisuje lub eksportuje jakiś element,
program Illustrator umieszcza jego dane w pliku. Struktura danych zależy od wybranego przez użytkownika
formatu pliku.
Dostępnych jest pięć podstawowych formatów plików
(AI, PDF, EPS, FXG oraz SVG), w których można zapisać
kompozycje. Formaty te nazywa się rodzimymi, ponieważ zachowują wszystkie dane programu Illustrator,
w tym informacje o wielu obszarach roboczych. (W przypadku formatów PDF i SVG trzeba w tym celu zaznaczyć opcję Zachowaj możliwości edycyjne programu
Illustrator). Pliki EPS oraz FXG dają możliwość zapisania
pojedynczych obszarów roboczych jako osobne pliki.
materiały pomocnicze
Adobe
Illustrator
str. 59
Projekt współfinansowany przez Unię Europejską w ramach Europejskiego Funduszu Społecznego
www.vedius.pl
Grafika bitmapowa
Importowanie
Do programu Adobe Illustrator można z łatwością zaimportować zarówno rysunki wektorowe
jak i bitmapowe utworzone w innych
aplikacjach. Program Illustrator rozpoznaje wszystkie powszechne formaty
plików. Ścisła integracja pomiędzy produktami Adobe i obsługa wielu rodzajów formatów plików ułatwia przenoszenie kompozycji z jednej aplikacji
do innej z wykorzystaniem importu,
eksportu lub kopiowania i wklejania.
Po umieszczeniu grafiki, w układzie
pojawi się jej wersja w małej rozdzielczości. Pozwala to na oglądanie
materiały pomocnicze
Adobe
i przesuwanie grafiki. Jednak sam plik graficzny może
być połączony z dokumentem lub osadzony w dokumencie. Zaimportowany plik, połączony z dokumentem,
pozostaje od niego niezależny. Dzięki
temu dokument ma mniejszy rozmiar. Można go modyfikować, jednak
nie da się go zaznaczyć i edytować jej
elementów.
Illustrator
str. 60
Projekt współfinansowany przez Unię Europejską w ramach Europejskiego Funduszu Społecznego
www.vedius.pl
Grafika bitmapowa
Umieszczanie (importowanie) plików w Illustatorze odbywa się za pomocą polecenia Umieść. Jest to podstawowa metoda importu, ponieważ zapewnia najwyższy
poziom obsługi formatów plików, opcji rozmieszczania
i koloru. Po umieszczeniu pliku, można go zidentyfikować, zaznaczyć, monitorować i uaktualniać za pomocą
panelu Łącza.
Aby zaimportować plik należy:
Otworzyć dokument programu Ilustrator, w
którym ma być umieszczona kompozycja.
Wybierać polecenie Plik/Umieść i zaznacz plik,
który ma zostać umieszczony.
Zaznaczyć opcję Połącz, aby utworzyć połączenie z plikiem lub usunąć zaznaczenie opcją
Połącz i osadzić kompozycję w dokumencie
programu Illustrator.
••
••
••
materiały pomocnicze
Adobe
Illustrator
str. 61
Projekt współfinansowany przez Unię Europejską w ramach Europejskiego Funduszu Społecznego
www.vedius.pl
Grafika bitmapowa
Wyrównanie do siatki pikseli
Aby umożliwić projektantom stron internetowych tworzenie precyzyjnych projektów, do programu Illustrator
dodano właściwość wyrównania do pikseli. Gdy właściwość wyrównania do pikseli jest włączona dla danego
obiektu, wszystkie poziome i pionowe segmenty w tym
obiekcie są wyrównywane do siatki pikseli. Pozwala
to uzyskać niezwykłą ostrość obrysów. Przy każdym
przekształceniu, pod warunkiem, że właściwość ta
jest ustawiona dla danego obiektu, jest on ponowne
wyrównywany do siatki pikseli zgodnie ze swymi nowymi współrzędnymi. Tę właściwość można włączyć,
wybierając w panelu Przekształć opcję Wyrównaj do
siatki pikseli.
materiały pomocnicze
Adobe
Na poziomie dokumentu program Illustrator dysponuje również opcją Wyrównuj nowe obiekty do siatki
pikseli, która domyślnie włączana jest dla dokumentów
internetowych. Po włączeniu tej właściwości wszystkie
nowe obiekty, które zostaną narysowane, mają domyślnie ustawioną właściwość wyrównywania do pikseli.
Illustrator
str. 62
Projekt współfinansowany przez Unię Europejską w ramach Europejskiego Funduszu Społecznego
www.vedius.pl
Grafika bitmapowa
Rastaryzacja
Jeśli kompozycja jest zapisywana w formacie grafiki
bitmapowej, np. JPEG, GIF lub PNG, program Illustrator
rasteryzuje kompozycję z rozdzielczością 72 piksele na
cal. Wygląd obiektów po rasteryzacji można sprawdzić
po wybraniu polecenia Widok/Podgląd pikseli. Tryb ten
jest szczególnie przydatny, gdy trzeba kontrolować
rozmieszczenie, rozmiary i opcje wygładzania obiektów
w zrasteryzowanej grafice.
Rozmieszczenie pikseli określa siatka pikseli, która dzieli
obszar ilustracji na kratki 1-punktowe (1/72 cala). Siatkę
pikseli można zobaczyć po ustawieniu powiększenia na
600%. Podczas przesuwania, dodawania i przekształcania obiektów są one przyciągane do siatki pikseli.
materiały pomocnicze
Adobe
Illustrator
str. 63
Projekt współfinansowany przez Unię Europejską w ramach Europejskiego Funduszu Społecznego
www.vedius.pl
Grafika bitmapowa
Obrys
Prostą metodą na utworzenie nowego rysunku na
podstawie istniejącej kompozycji jest obrysowanie
jej. Przykładowo do Illustratora można importować
zeskanowany szkic albo obraz zapisany w innym programie graficznym, a następnie obrysować go. Obrys
nie zawsze sprawdzi się bardzo dokładnie, np. przy
zdjęciach portretowych, jednak w wielu przypadkach
da przyzwoite rezultaty.
Najłatwiejszym sposobem obrysowania kompozycji
jest otwarcie lub umieszczenie pliku w programie Illustrator i automatyczne obrysowanie kompozycji przy
pomocy polecenia Aktywny obrys. W ten sposób można
kontrolować poziom szczegółów i zasad wypełniania
obrysu. Po uzyskaniu oczekiwanych rezultatów obrys
materiały pomocnicze
Adobe
może zostać przekonwertowany na ścieżki wektorowe
lub obiekt Aktywnego malowania.
Poniżej pokazane jest zdjęcie przed i po zastosowaniu
funkcji obrysowywania.
Illustrator
str. 64
Projekt współfinansowany przez Unię Europejską w ramach Europejskiego Funduszu Społecznego
www.vedius.pl
Grafika bitmapowa
Aktywny obrys
Aby automatycznie obrysować kompozycji przy użyciu
polecenia Aktywny obrys należy otworzyć lub umieść
plik źródłowy, który zawiera materiał do obrysowania,
zaznaczyć obraz źródłowy i wykonać jedną z następujących czynności:
wybrać opcję Aktywny obrys w panelu sterowania albo wybrać polecenie Obiekt/Aktywny
obrys/Utwórz;
wybrać ustawienia obrysowywania i opcje w
panelu sterowania i wybrać polecenie Opcje
obrysowywania;
dopasować wyniki otrzymanego obrysowania;
przekonwertować obrys na ścieżkę lub obiekt
aktywnego malowania.
••
••
••
••
materiały pomocnicze
Adobe
Illustrator
str. 65
Projekt współfinansowany przez Unię Europejską w ramach Europejskiego Funduszu Społecznego
www.vedius.pl
Adobe Photoshop
materiały pomocnicze
Projekt współfinansowany przez Unię Europejską w ramach Europejskiego Funduszu Społecznego
www.vedius.pl
Zasady przygotowania
obrazów do druku
Ustawienia koloru
dla druku arkuszowego
w programie Photoshop
Niniejszy rozdział omawia przygotowanie programu
Photoshop do druku arkuszowego na papierach powlekanych błyszczących oraz matowych. Aby przygotować plik do druku należy przekształcić obraz
zapisany w formacie kolorystycznym RGB do formatu CMYK. Format RGB, jest formatem zapisu obrazu
na urządzenia takie jak monitory, tablety czy smartfony. Jest to również domyślny format odwzorowania
kolorów w aparatach cyfrowych czy skanerach. Skrót
RGB pochodzi od pierwszych liter trzech podstawowych kolorów, które występują w otaczającej nas rze-
materiały pomocnicze
Adobe
czywistości. R – red (czerwony), G – green (zielony),
B – blue (niebieski). Mieszanie trzech podstawowych
kolorów prowadzi do powstania milionów kolorów.
Aby kolory, z wyżej wymienionych obrazów, zostały przedstawione na papierze, tak jak wspomniano
wcześniej, należy je przekształcić do formatu CMYK.
CMYK jest skrótem od pierwszych liter farb za pomocą których możliwa jest reprodukcja kolorów w druku:
C – cyan (niebieskozielony), M – magenta (karmazynowy), Y – yellow (żółty), K – black (czarny).
Istnieją różne sposoby konwersji obrazów RGB
do obrazów CMYK. Podstawą decyzji jakiej konwersji
(separacji) użyć, jest podłoże (rodzaj papieru), na którym nasze obrazy będą drukowane.
Photoshop
str. 67
Projekt współfinansowany przez Unię Europejską w ramach Europejskiego Funduszu Społecznego
www.vedius.pl
Zasady przygotowania
obrazów do druku
Istnieje wiele sposobów podziału druku. Jednym
z nich jest podział ze względu na podłoże, na którym
jest drukowane. Według tego podziału możemy przyjąć:
druk arkuszowy na papierach powlekanych
i matowych
druk arkuszowy na papierach powlekanych
druk arkuszowy na papierach niepowlekanych
••
••
••
Na jakość wydrukowanych obrazów składa się wiele
czynników. W pierwszym etapie, istotną rolę odgrywa
wiedza grafika lub operatora DTP. Są to osoby, które
mają wpływ na wygląd obrazów oraz na sposób przygotowania obrazów do druku. Kolejnym, ważnym
czynnikiem, są kwalifikacje drukarza oraz park maszynowy drukarni. Po przygotowaniu plików do druku
materiały pomocnicze
Adobe
przez grafika/operatora DTP w formacie PDF, prace
„przenoszone” są na urządzenie zwane naświetlarką.
Obecnie, najpopularniejszym urządzeniem tego typu
jest tzw. CTP (computer to plate). Jest to urządzenie
o wysokim stopniu precyzji zaopatrzone w laser, który naświetla („przenosi”) obraz z wersji elektronicznej
na płytę światłoczułą. Następnie płyta zostaje wywołana i zakładana na bęben maszyny drukującej. Jakość
druku zależy również od stopnia konserwacji maszyny drukującej. Ogromną rolę odgrywa również jakość
farb drukujących. Na kolejnych stronach znajdują się
przykładowe zdjęcia z maszynami, które można znaleźć w niektórych drukarniach.
Photoshop
str. 68
Projekt współfinansowany przez Unię Europejską w ramach Europejskiego Funduszu Społecznego
www.vedius.pl
Zasady przygotowania
obrazów do druku
Czterokolorowa maszyna offsetowa Kba Rapida 105-4 SW2 RS05, format B-1
Naświetlarka CTP – Kodak Magnus 800
Photoshop
Płyta światłoczułą służąca do
kalibracji naświetlarki
materiały pomocnicze
Adobe
str. 69
Projekt współfinansowany przez Unię Europejską w ramach Europejskiego Funduszu Społecznego
www.vedius.pl
Zasady przygotowania
obrazów do druku
Sześciokolorowa maszyna offsetowa firmy Man-Roland,
format B-1,
Czterokolorowa maszyna offsetowa Kba Performa 74/4,
format B-2
materiały pomocnicze
Adobe
Photoshop
str. 70
Projekt współfinansowany przez Unię Europejską w ramach Europejskiego Funduszu Społecznego
www.vedius.pl
Zasady przygotowania
obrazów do druku
Falcerka K-760/4 SKTL+7-2, firmy MBO
z dodatkową prasą prasującą.
materiały pomocnicze
Linia do przygotowania wkładu bloku książki pod oprawę twardą firmy Sigloch & Kolbus
Adobe
Photoshop
str. 71
Projekt współfinansowany przez Unię Europejską w ramach Europejskiego Funduszu Społecznego
www.vedius.pl
Zasady przygotowania
obrazów do druku
Wracając do sposobów konwersji obrazu z RGB
do CMYK, obecnie większość drukarni proponuje separację Coated Fogra 39. Angielskie słowo „coated”
oznacza papiery powlekane. Ponieważ po zainstalowaniu programu Adobe Photoshop ustawienia domyślne wskazują na inną separację, wyboru musi dokonać każdy użytkownik. W tym celu należy wybrać
polecenie Edycja/Ustawienia koloru... (rys. 1). Zostanie
wywołane okno Ustawienia kolorów. W zakładce Przestrzenie robocze z rozwijanej listy wybieramy profil Coated Fogra39 (ISO 12647–2:2004) (rys. 2). Istnieje jeszcze inny sposób na ustawienie tych samych profilów
kolorystycznych dla wszystkich aplikacji Adobe. Można to zrobić w programie Bridge wybierając polecenie
Edit/Creative Suite Color Settings... zostanie wywołane
okno Suite Color Settings. Wybieramy ustawienie Euro-
materiały pomocnicze
Adobe
rys. 1
Photoshop
str. 72
Projekt współfinansowany przez Unię Europejską w ramach Europejskiego Funduszu Społecznego
www.vedius.pl
Zasady przygotowania
obrazów do druku
rys. 2
materiały pomocnicze
Adobe
Photoshop
rys. 3
str. 73
Projekt współfinansowany przez Unię Europejską w ramach Europejskiego Funduszu Społecznego
www.vedius.pl
Zasady przygotowania
obrazów do druku
pe Prepress. (rys. 3 i 4). Synchronizacja kolorów w Adobe Brigde pozwala na ustawienia tych samych kolorów w takich aplikacjach jak: Photoshop, InDesign,
Illustrator (rys. 5).
rys. 5
rys. 4
materiały pomocnicze
Adobe
Photoshop
str. 74
Projekt współfinansowany przez Unię Europejską w ramach Europejskiego Funduszu Społecznego
www.vedius.pl
Zasady przygotowania
obrazów do druku
Pojęcie maksymalnego nafarbienia
Kolejnym istotnym elementem w przygotowaniu
obrazu do druku, jest pojecie maksymalnego nafarbienia (ang. Total Ink). Pojęcie to związane jest z maksymalną ilością farby, jaką dopuszcza norma dla druku offsetowego. W zdjęciach, które przygotowujemy,
spotykamy się z tzn. światłami i cieniami. Światła,
to najjaśniejsze punkty na zdjęciu, cienie, to z kolei,
najciemniejsze punkty. Im większa różnica (zakres
tonalny), miedzy światłami a cieniami, tym zdjęcie
ma większy kontrast i, tym samym, jest bardziej atrakcyjne.
Tak jak wspomnieliśmy, druk obrazów odbywa się
za pomocą czterech farb składowych – CMYK. Nałożenie każdej z farb w 100%, wydaje się rozwiązaniem,
materiały pomocnicze
Adobe
które doprowadzi do wydrukowania głębokich cieni. Niestety, ze względu na bariery technologiczne,
zaleca się ograniczenie maksymalnego nafarbienia
do 300–330%. Podane wartości dotyczą druku offsetowego na papierach powlekanych w druku arkuszowym. Im podłoże drukowane jest gorszej jakości
(np. cieńszy papier, papier niepowlekany, gazetowy),
tym wartość maksymalnego nafarbienia powinna być
obniżana. Dla druku rolowego, na papierze gazetowym, wartość ta wynosi 240%. Jednym z czynników
obniżenia tej wartości jest rodzaj oraz grubość papieru. Grubość papieru (czyli jego sztywność) mierzona
jest w gramach na metr kwadratowy. Mówi się wtedy
o gramaturze papieru.
W zależności od gramatury papiery zasadniczo dzieli się na bibułkę (do 25 g/m2), papier właściwy (25–
Photoshop
str. 75
Projekt współfinansowany przez Unię Europejską w ramach Europejskiego Funduszu Społecznego
www.vedius.pl
Zasady przygotowania
obrazów do druku
160 g/m2), karton (160–315 g/m2) i tekturę (powyżej
315 g/m2). Typowy papier kserograficzny ma gramaturę 80 g/m2, natomiast wysokiej jakości papier
do wydruku fotografii – 240 g/m2. Dlaczego zatem
grubość papieru ma wpływ na wartość maksymalnego nafarbienia? Aby tą zależność wytłumaczyć, należy
przybliżyć pojęcia przyrostu punktu rastrowego. Aby
wytłumaczyć to pojęcie, proponuję odbyć krótką podróż do czasów szkolnych. Do pisania używano piór
z atramentem, a do likwidowania kleksów, bibuły. Wyobraźmy sobie spadającą kroplę atramentu na bibułę.
Kropla ta w widoczny sposób powiększała się, zmieniając swój rozmiar niekiedy o kilkadziesiąt procent.
Z tym samym efektem mamy do czynienia w przypadku nakładania farby na papier. Im gramatura papieru
niższa, tym przyrost punktu rastrowego jest większy.
materiały pomocnicze
Adobe
W przypadku druku gazetowego przyrost ten może
sięgać nawet do 30%. W przypadku druku wysokiej jakości, na papierach powlekanych, przyrost ten
jest znacznie mniejszy i sięga ok 5%. Przyrost punktu związany też jest ze sposobem druku. Zmienia się
też w zależności od maszyny drukującej, jak również
prędkości druku, która ma wpływ na precyzję druku.
Podsumowując, przy przygotowaniu materiałów
do druku, należy zwracać szczególna uwagę na omówione wyżej pojęcie. Kontrola ilości farby w światłach
i cieniach na obrazach, w pierwszym etapie produkcyjnym jakim jest przygotowanie do druku, zależy bowiem od grafika lub operatora dtp.
Photoshop
str. 76
Projekt współfinansowany przez Unię Europejską w ramach Europejskiego Funduszu Społecznego
www.vedius.pl
Zasady przygotowania
obrazów do druku
Gdzie można dowiedzieć się
w Photoshopie jaka jest ilość farby
w zdjęciu?
Aby znaleźć najjaśniejszy i najciemniejszy punkt
na zdjęciu, proponuję użyć polecenia Obraz/Dopasowania/Próg (rys. 6). W ten sposób wywołamy okno
Próg. Widoczny pod histogramem suwak, domyślnie
ustawiony jest na wartość 128 (polowa z 256 – ilość
tonów możliwa do odwzorowania na maszynie drukarskiej). Przesuwając suwak w lewo, eliminujemy
wszystkie tony od najjaśniejszego. Czarny obraz
widoczny na rys. 7, jest najciemniejszym punktem
w naszym przykładowym obrazie. Aby zaznaczyć
ten punkt, wybieramy narzędzie Kroplomierz, następ-
materiały pomocnicze
Adobe
Photoshop
rys. 6
str. 77
Projekt współfinansowany przez Unię Europejską w ramach Europejskiego Funduszu Społecznego
www.vedius.pl
Zasady przygotowania
obrazów do druku
1
materiały pomocnicze
Photoshop
rys. 7
Adobe
str. 78
Projekt współfinansowany przez Unię Europejską w ramach Europejskiego Funduszu Społecznego
www.vedius.pl
Zasady przygotowania
obrazów do druku
nie wciskamy klawisz Shift. Aby móc dalej pracować
na pełnym obrazie, zamykamy okno Próg naciskając
Anuluj. Po wybraniu najciemniejszego punktu otwieramy paletę Informacje (polecenie Okno/Informacje)
– rys. 8. Wywołaną paleta (rys. 9) możemy doczepić
na stałe do naszego obszaru roboczego. Paletę należy skonfigurować w taki sposób aby wyświetlała interesujące nas informacje (rys. 10 i 11). W tym celu,
w prawym górnym rogu, naciskamy strzałkę skierowaną do dołu ( ) oraz polecenie Opcje Panelu.
W ten sposób wywołujemy okno Opcje Panelu Informacje. W Pierwszym odczycie koloru wybieramy opcję
Wszystkie farby, w Drugim odczycie, Tryb: CMYK. Skonfigurowana w ten sposób paleta będzie wyświetlała m.in. informacje o sumie składowych farb CMYK
oraz o poszczególnych składowych CMYK, nawet
materiały pomocnicze
Adobe
Photoshop
rys. 8
str. 79
Projekt współfinansowany przez Unię Europejską w ramach Europejskiego Funduszu Społecznego
www.vedius.pl
Zasady przygotowania
obrazów do druku
rys. 9
materiały pomocnicze
Adobe
Photoshop
str. 80
Projekt współfinansowany przez Unię Europejską w ramach Europejskiego Funduszu Społecznego
www.vedius.pl
Zasady przygotowania
obrazów do druku
Photoshop
rys. 10, 11
materiały pomocnicze
Adobe
str. 81
Projekt współfinansowany przez Unię Europejską w ramach Europejskiego Funduszu Społecznego
www.vedius.pl
Zasady przygotowania
obrazów do druku
w sytuacji kiedy nasz obraz jest jeszcze w trybie kolorystycznym RGB.
Aby odczytać ilość farby w najciemniejszym punkcie
naszego obrazu, należy wybrać narzędzie Próbkowanie Kolorów lub Kroplomierz. Pojawi się wówczas
na ekranie, wcześniej zaznaczony przez nas punkt
(przy wybranym poleceniu Obraz/Dopasowania/Próg
– przyp.). Punkt przypomina celownik lub tarczę. Przy
nim widoczna jest cyfra 1. Ilość punktów, które możemy wybrać za pomocą narzędzia Próbkowanie Kolorów (lub Kroplomierz z wciśniętym klawiszem Shift),
jest ograniczona i wynosi cztery. Przesuwamy kursor
myszy nad punkt 1 i odczytujemy ilość farby. W naszym przykładowym obrazie wynosi 328%.
Photoshop
rys. 12
materiały pomocnicze
Adobe
str. 82
Projekt współfinansowany przez Unię Europejską w ramach Europejskiego Funduszu Społecznego
www.vedius.pl
Zasady przygotowania
obrazów do druku
Tak, jak wspomniano już wcześniej, przedstawione
wyżej informacje, potrzebne nam są do wprowadzenie ewentualnej korekcji barwnej w zakresie kontroli
ilości farby. Photoshop posiada bardzo dużo narzędzi
służących do obróbki kolorystycznej. Niektóre z nich
zostaną przedstawione w dalszej części niniejszej pracy. W tym miejscu ograniczymy sie do przedstawienia
jednego z najbardziej popularnego narzędzia do obróbki kolorystycznej.
Aby wywołać narzędzie Poziomy wybieramy polecenie Obraz/Dopasowania/Poziomy... (rys. 13). W ten
sposób zostanie wywołane okno Poziomy (rys. 14).
Ponieważ nasz obraz wciąż jest obrazem RGB, w oknie wyświetlany jest histogram, przedstawiający ten
tryb kolorystyczny.
Photoshop
rys. 13
materiały pomocnicze
Adobe
str. 83
Projekt współfinansowany przez Unię Europejską w ramach Europejskiego Funduszu Społecznego
www.vedius.pl
Zasady przygotowania
obrazów do druku
Załóżmy, że chcemy ograniczyć ilość farby w naszym
przykładowym obrazie do 310%. Najpierw wybieramy narzędzie Kroplomierz. Następnie wywołujemy narzędzie Poziomy. W sekcji Poziomy wyjściowe,
przesuwamy czarny suwak w prawo do wartości aż
w oknie poniżej pojawi się liczba 15. Jeśli jest taka
potrzeba, uaktywniamy paletę Informacje, następnie
przesuwamy kursorem myszy nad punkt 1. W oknie
palety Informacje, w pierwszej sekcji w lewym górnym rogu, widzimy, że ilość farby zotała zmniejszona
do wartości 310%, tak jak zostało to przedstawione
na rysunku 15 i 16.
Po tej zmianie możemy przystąpić do konwersji obrazu z trybu RGB do CMYK za pomocą separacji, która
została wcześniej ustawiona.
rys. 14
materiały pomocnicze
Adobe
Photoshop
str. 84
Projekt współfinansowany przez Unię Europejską w ramach Europejskiego Funduszu Społecznego
www.vedius.pl
Zasady przygotowania
obrazów do druku
Photoshop
rys. 15 i 16
materiały pomocnicze
Adobe
str. 85
Projekt współfinansowany przez Unię Europejską w ramach Europejskiego Funduszu Społecznego
www.vedius.pl
Zasady przygotowania
obrazów do druku
Konwersja obrazu z RGB do CMYK
za pomocą separacji Coated Fogra 39
Aby przeprowadzić zmianę obrazu z trybu RGB
do CMYK wybieramy polecenie Obraz/Tryb/CMYK...
(rys. 17). Po dokonaniu zmiany, kolory RGB zostały
przekształcone do koloru CMYK. W tym miejscu należy zaznaczyć, że przestrzeń kolorystyczna RGB jest
zdecydowanie większa przestrzenią barwną od CMYK.
Co to znaczy? Przestrzeń RGB jest w stanie odwzorować więcej kolorów z otaczającej nas rzeczywistości,
a przestrzeń CMYK, w zdecydowanie większościowym
zakresie, mieści się w RGB. Jest przestrzenią zdecydowanie mniejszą (odwzorowuje mniej kolorów). Dlatego też, należy pamiętać, że przekształcenie obrazu
materiały pomocnicze
Adobe
Photoshop
rys. 17
str. 86
Projekt współfinansowany przez Unię Europejską w ramach Europejskiego Funduszu Społecznego
www.vedius.pl
Zasady przygotowania
obrazów do druku
do przestrzeni CMYK, powoduje bezpowrotną utratę
kolorów nie mieszczących się w przestrzeni CMYK. Ponowne przekształcenie obrazu do RGB, nie przywróci
utraconych kolorów.
Po konwersji, na tytułowym pasku, zostanie zmieniona również informacja o trybie w jakim jest obecnie
obraz (rys. 18 i 19).
Tak przekształcony obraz należy zachować w jednym
z dwóch formatów: TIFF lub PSD. Nie zaleca się stosowania formatu JPG, który jest formatem kompresującym obraz ze stratą jakości. Jeśli bardzo chcemy
ograniczyć ilość zajmowanego miejsca przez pliki
graficzne, zaleca się stosowanie formatu TIFF z zaznaczoną kompresją LZW. Kompresja LZW jest kompresją
bezstratną (rys. 20).
Photoshop
rys. 18 i 19
materiały pomocnicze
Adobe
str. 87
Projekt współfinansowany przez Unię Europejską w ramach Europejskiego Funduszu Społecznego
www.vedius.pl
Zasady przygotowania
obrazów do druku
rys. 20
materiały pomocnicze
Adobe
Photoshop
str. 88
Projekt współfinansowany przez Unię Europejską w ramach Europejskiego Funduszu Społecznego
www.vedius.pl
Zasady przygotowania
obrazów do druku
Jaka powinna być rozdzielczość obrazu
przygotowanego do druku?
Rozdzielczość obrazu wyrażana jest skrótem DPI. Jest
to skrót od angielskich słów Dots per Inch (punktów
na cal). Rozdzielczość uzależniona jest bezpośrednio
od liniatury, z którą drukowany jest nasz plik. W druku arkuszowym, przyjmuje się, że obraz powinien być
drukowany z liniaturą 133–150 LPI – Lines per Inch.
Dopuszczalne jest stosowanie wyższych liniatur, ale
stosuje się je zdecydowanie rzadziej, niż podane wyżej. Przedstawione liniatury pozwalają na odwzorowanie 256 odcieni szarości (istnieje teoria, że to właśnie tyle odcieni jest w stanie odróżnić ludzkie oko)
przy druku na urządzeniu o rozdzielczości 2400 dpi
materiały pomocnicze
Adobe
– takie rozdzielczości posiadają urządzenia drukujące
zwane naświetlarkami.
Przyjęło się zasadę, że aby obraz został odwzorowany
w pełnym zakresie tonalnym, przy liniaturze np. 150
lpi, musi posiadać 2 razy większą rozdzielczość wyrażaną w dpi. A więc: 150x2=300 dpi. W naszym wzorze
liczba dwa oznacza współczynnik jakości. W zależności
od jakości podłoża, na którym drukujemy, współczynnik ten można zmniejszyć do 1,5. Przy czym im mniejsza liniatura tym mniejszy współczynnik jakości. Wraz
z gorszym podłożem (np. na papierze gazetowym –
40 g/m2) stosujemy niższe liniatury. Drukarnie prasowe drukują gazety z liniaturą do 100 lpi. A więc, stosując nasz wzór, obraz przygotowany do tego rodzaju
druku (maszyna rolowa), powinien mieć rozdzielczość
w przedziale 150–200 dpi.
Photoshop
str. 89
Projekt współfinansowany przez Unię Europejską w ramach Europejskiego Funduszu Społecznego
www.vedius.pl
Zasady przygotowania
obrazów do druku
Kontrola rozdzielczości odbywa sie w oknie Rozmiar Obrazu. Okno wybiera się za pomocą polecenia
Obraz/Rozmiar obrazu...
W oknie podane są informacje o rozmiarze obrazu:
o wysokości, szerokości i rozdzielczości. Na rys. 22,
przedstawiono obraz wykonany za pomocą aparatu
cyfrowego. Na rys. 23 widać, że posiada on rozdzielczość 72 dpi. Ponieważ przygotowujemy obraz dla
druku o wysokiej jakości, tak jak to już ustaliliśmy
powyżej, obraz powinien mieć rozdzielczość 300
dpi. W sekcji Rozdzielczość, wprowadzamy wartość
300, pamiętając, aby w oknie obok, wybrana została
opcja Piksele na cal. Domyślnie, włączona jest opcja
Przeprowadź ponowne próbkowanie obrazu. W tym
przypadku należy tą opcję odznaczyć. W przeciwnym
razie, obraz zostałby sztucznie powiększony (interpo-
materiały pomocnicze
Adobe
Photoshop
rys. 21
str. 90
Projekt współfinansowany przez Unię Europejską w ramach Europejskiego Funduszu Społecznego
www.vedius.pl
Zasady przygotowania
obrazów do druku
rys. 22
materiały pomocnicze
Adobe
Photoshop
rys. 23
str. 91
Projekt współfinansowany przez Unię Europejską w ramach Europejskiego Funduszu Społecznego
www.vedius.pl
Zasady przygotowania
obrazów do druku
lowany). Po wprowadzeniu odpowiednich ustawień,
obraz został dostosowany do rozdzielczości wymaganej przy druku. Jakość obrazu nie uległa zmianie (o
czym świadczy rozmiar podany w MB – jest dokładnie
taki sam, jak przed zmianą). Zmienił się jego rzeczywisty rozmiar. Obecnie wynosi 20x13,97 cm (rys. 24).
Podsumowując w skrócie, aby przygotować obraz
do druku, na maszynę arkuszową, na papier powlekany, należy proponuję wykonać czynności:
ustawić separację koloru RGB do CMYK na Coated Fogra 39
przeprowadzić kontrolę najciemniejszego
punktu w obrazie (wprowadzić ewentualnie
korekcję barwną)
przekształcić obraz z trybu RGB na tryb CMYK
wprowadzić odpowiednią rozdzielczość.
••
••
••
••
materiały pomocnicze
Adobe
Photoshop
rys. 24
str. 92
Projekt współfinansowany przez Unię Europejską w ramach Europejskiego Funduszu Społecznego
www.vedius.pl
Zasady przygotowania
obrazów do druku
Tak przygotowane obrazy najlepiej zaimportować
do programu Adobe InDesign, gdzie generujemy plik
do druku w formacie PDF. Jeśli nie mamy takiej możliwości, możemy wygenerować plik bezpośrednio
z programu Adobe Photoshop. W tym celu wybieramy polecenie Plik/Zapisz jako... (rys. 25), a następnie
z rozwijanej listy wskazujemy opcję Photoshop PDF
(rys. 26). Pojawi się okno Zapisz Adobe PDF (rys. 27).
Z pierwszej, rozwijanej listy, wybieramy opcję Jakość
drukarska (Print quality), a następnie naciskamy przycisk Zapisz PDF.
W ten oto sposób, przeanalizowaliśmy cały proces
przygotowania obrazu do druku.
Photoshop
rys. 25
materiały pomocnicze
Adobe
str. 93
Projekt współfinansowany przez Unię Europejską w ramach Europejskiego Funduszu Społecznego
www.vedius.pl
Zasady przygotowania
obrazów do druku
rys. 26 i 27
materiały pomocnicze
Adobe
Photoshop
str. 94
Projekt współfinansowany przez Unię Europejską w ramach Europejskiego Funduszu Społecznego
www.vedius.pl
Praca z tekstem
Tekst punktowy i tekst akapitowy
Na wstępie tego rozdziału przypominamy, że Photoshop jest programem do obróbki bitmapowej. Większość narzędzi i palet przeznaczona jest do obróbki
graficznej i kolorystycznej obrazów składających się
z pikseli. Posiada również narzędzia, które pozwalają
na edycję tekstu. Istnieje co prawda program firmy
Adobe o bardziej zaawansowanych możliwościach
i który jest stricte przeznaczony do składu tekstu. Takim programem jest Adobe InDesign – świetne narzędzie edytorskie dla grafików i typografów. Adobe
Photoshop nie konkuruje w tym zakresie z InDesignem, posiada jednak wiele możliwości edycji tekstu.
materiały pomocnicze
Adobe
W Adobe Photoshop możemy odróżnić dwa typy
tekst:
tekst punktowy – służy do wpisywania pojedynczych znaków, słów, linii tekstu
tekst akapitowy – ten typ wykorzystujemy w
momencie, kiedy chcemy pracować z dłuższymi partiami tekstu (w postaci akapitów – stąd
nazwa) – w tym przypadku mamy do dyspozycji narzędzia formatujące tekst, podobne do
tych z bardziej zaawansowanych aplikacji edytorskich
••
••
Omówienie poszczególnych typów zaczniemy
od tekstu punktowego. Teksty w Photoshopie tworzone są na osobnych warstwach. Po wybraniu z przybornika z narzędziami, który znajduje się po lewej
Photoshop
str. 95
Projekt współfinansowany przez Unię Europejską w ramach Europejskiego Funduszu Społecznego
www.vedius.pl
Praca z tekstem
stronie ekranu, narzędzia Tekst, i kliknięciu w dowolnym miejscu na obrazie, w którym chcemy wprowadzić tekst, spowoduje automatyczne dodanie nowej
warstwy tekstowej (rys. 28).
Utworzony w ten sposób tekst można poddać edycji.
Adobe Photoshop posiada odrębny pasek z opcjami
poszczególnych narzędzi. Pasek z opcjami dla narzędzia tekstowego pokazano na poniższym obrazie.
Zaczynając od lewej
ikona litery T informuje nas, że wybraliśmy narzędzie Tekst
ikona litery T z dwoma strzałkami, służy
do szybkiej zmiany orientacji tekstu
••
••
materiały pomocnicze
Adobe
Photoshop
rys. 28
str. 96
Projekt współfinansowany przez Unię Europejską w ramach Europejskiego Funduszu Społecznego
www.vedius.pl
Praca z tekstem
•• pasek rozwijany z nazwą rodziny czcionki jaką
••
••
••
••
••
••
w danej chwili używamy
pasek rozwijany ze stylem czcionki
rozmiar czcionki
sposób wygładzania czcionki
trzy, podstawowe możliwości wyrównania
tekstu – do lewej, środka, do prawej strony
możliwość ustawienia koloru tekstu – po kliknięciu, wywołana zostaje okno Próbnik kolorów (rys. 29)
możliwość zawijania tekstu. Aby użyć narzędzia
Zawijanie tekstu, w sytuacji kiedy pracujemy
na innej warstwie, wystarczy wybrać narzędzie
Tekst oraz kliknąć nad tekstem, który chcemy
edytować. Warstwa z tekstem automatycznie
uaktywni się. Następnie klikamy na pasku opcji
materiały pomocnicze
Adobe
Photoshop
rys. 29
str. 97
Projekt współfinansowany przez Unię Europejską w ramach Europejskiego Funduszu Społecznego
www.vedius.pl
Praca z tekstem
rys. 30
••
••
••
••
••
••
••
••
••
••
••
••
••
••
narzędzia tekst, w ikonę Zawijanie tekstu (rys.
30)
materiały pomocnicze
Adobe
•• przycisk do szybkiego przełączania się między
zakładkami okna Typografia i Akapit (przycisk
spełnia również funkcję wywołującą palety
Akapit i Typografia, w sytuacji, kiedy nie zostały wybrane za pomocą polecenia Okno/Akapit
i Okno/Typografia. Wygląd palet (nazywane
również oknami dokującymi), pokazane zostały
na rys. 31 i 32.
Photoshop
str. 98
Projekt współfinansowany przez Unię Europejską w ramach Europejskiego Funduszu Społecznego
www.vedius.pl
Praca z tekstem
rys. 31
materiały pomocnicze
Photoshop
rys. 32
Adobe
str. 99
Projekt współfinansowany przez Unię Europejską w ramach Europejskiego Funduszu Społecznego
www.vedius.pl
Praca z tekstem
Paleta Akapit służy do edycji całych bloków tekstowych. Zaczynając od lewego górnego rogu, w palecie
możemy:
sformatować tekst w podstawowy sposób, tak,
jak w pasku z opcjami, ponadto: wyrównać
ostatni wiersz do lewej, wyśrodkować ostatni wiersz, wyrównać ostatni wiersz do prawej
oraz wyjustować cały tekst
w kolejnym obszarze edycyjnym możemy:
ustawić wcięcie lewego i prawego marginesu
oraz ustawić wcięcie pierwszego wiersza
możemy również powstawiać odstępy przed
i po marginesie. Opcja ta powoduje, że zostaną dodane „światła” przed i po kolejnych akapitach
następnie mamy przycisk Dziel wyrazy – w sy-
tuacji kiedy mamy więcej tekstu, wyrazy w akapitach zostają dzielone według zasad danego
języka
••
••
••
••
materiały pomocnicze
Adobe
Paleta Typografia służy do edycji znaków, liter, linii
tekstu, które znajdują się w poszczególnych akapitach. Zaczynając od lewego górnego rogu, w palecie
możemy:
zmienić rodzinę czcionek
wybrać konkretny styl czcionki z rodziny
ikona dwóch liter
wskazuje, że w tym miejscu możemy ustawić wielkość czcionki, dla całego akapitu jaki poszczególnych znaków
ikona
wskazuje, że w tym miejscu ustawiamy tzw. Kerning, a więc odstępy/światło, ale
między dwoma znakami w tekście
••
••
••
••
Photoshop
str. 100
Projekt współfinansowany przez Unię Europejską w ramach Europejskiego Funduszu Społecznego
www.vedius.pl
Praca z tekstem
•• ikona
••
••
••
••
••
określa interlinię, a więc odstępy
między wierszami. Program Photoshop automatycznie wstawia odstęp miedzy wierszami.
Oczywiście można dokonać zmiany interlinii
według własnego uznania
oznacza, że w tym miejscu możemy
ikona
zmieniać światło w całych wyrazach. Opcja
ta powoduje, że zmieniają się odstępy mię dz y l i tera mi w w yrazac h
oznacza, że możemy skalować litery
ikona
w pionie
oznacza, że możemy skalować litery
ikona
w poziomie
oznacza, że możemy wpływać
ikona
na przesunięcie względem linii bazowej
następnie mamy serię ikonek dzięki którym mo-
materiały pomocnicze
Adobe
••
••
żemy wprowadzać zmiany w obrębie poszczególnych znaków
które w kolejności oznaczają: sztuczne pogrubienie, sztuczną kursywę, wersaliki, kapitaliki,
indeks górny, indeks dolny, podkreślenie, przekreślenie
kolejny ikonki
oznaczają kolejno: ligatury standardowe, warianty kontekstowe, ligatury ozdobne, znak
kaligraficzny, warianty stylistyczne, warianty
nagłówkowe, liczebniki porządkowe, ułamki
w ostatnim polu palety Akapit mamy możliwość wyboru języka, w którym dzielone są wyrazy i sprawdzana jest pisownia oraz sposób/
metoda wygładzania czcionek
Photoshop
str. 101
Projekt współfinansowany przez Unię Europejską w ramach Europejskiego Funduszu Społecznego
www.vedius.pl
Praca z tekstem
Tak jak wspomnieliśmy, warstwę tekstową możemy
poddawać takim samym zabiegom, jak każdą inną.
Można dodać lub zmienić tekst, zmienić jego orientację, zastosować wygładzanie, style warstwy i przekształcenia oraz utworzyć maski. Można ją także przesuwać, przenosić w obrębie stosu warstw, kopiować
i zmieniać jej parametry.
Poniżej zaprezentowany zostanie przykład z możliwościami edycji tekstu oraz działania związanego
z warstwami tekstowymi. W tym celu należy wybrać
obraz, na którym chcemy dokonać edycji tekstu. W naszym przykładzie jest to zdjęcie przedstawione obok.
Aby dodać tekst w Photoshopie najpierw wybieramy
narzędzie Tekst z przybornika z narzędziami, które
znajduje sie po lewej stronie ekranu. Upewniamy się,
że kolor pierwszego planu ustawiony jest na czarny.
materiały pomocnicze
Adobe
Photoshop
str. 102
Projekt współfinansowany przez Unię Europejską w ramach Europejskiego Funduszu Społecznego
www.vedius.pl
Praca z tekstem
Następnie klikamy na w górnej części naszego obrazu
i wprowadzamy tekst. Jak pokazano na rys. 34, automatycznie została dodana nowa warstwa tekstowa
zaczynająca się od słów użytych w tekście. Ponieważ
użyty przez nas kolor, jest mało widoczny, w palecie
z opcjami narzędzi dobieramy inny kolor. W tym celu
zaznaczamy cały tekst i w opcji Ustaw kolor tekstu,
która wywołuje pole z Próbnik kolorów (kolor tekstu)
wpisujemy składowe CMYK w ilościach pokazanych
na rys. 33. Po zaakceptowaniu zmian w polu Próbnik
kolorów poprzez wciśnięcie klawisza Ok, kopiujemy
warstwę z głównym obrazem. W naszym przypadku
jest to warstwa o nazwie Ulica. W tym celu zaznaczamy warstwę Ulica i mając wybrany prawy przycisk
myszy, z rozwijanej listy wybieramy polecenie Powiel
warstwę... (rys. 34).
materiały pomocnicze
Adobe
Photoshop
rys. 32
str. 103
Projekt współfinansowany przez Unię Europejską w ramach Europejskiego Funduszu Społecznego
www.vedius.pl
Praca z tekstem
rys. 33
materiały pomocnicze
Adobe
Photoshop
rys. 34
str. 104
Projekt współfinansowany przez Unię Europejską w ramach Europejskiego Funduszu Społecznego
www.vedius.pl
Praca z tekstem
Utworzoną w ten sposób kopie warstwy Ulica, przenosimy ją na stosie warstw, ponad warstwę z tekstem
– rys. 35.
materiały pomocnicze
Adobe
rys. 36
rys. 35
Proszę zwrócić uwagę, że skopiowana warstwa przysłoniła warstwę z tekstem. W następnym kroku utworzymy maskę przycinającą. W tym celu, mając zaznaczoną warstwę Ulica kopia, naciskając prawy przycisk
myszy, wybieramy polecenie Utwórz maskę przycinającą... – rys. 36.
Photoshop
str. 105
Projekt współfinansowany przez Unię Europejską w ramach Europejskiego Funduszu Społecznego
www.vedius.pl
Praca z tekstem
Następnie zmienimy tryb mieszania warstw, które spowoduje, że nasz tekst pojawi się na naszym
obrazie. W tym celu, pamiętając o tym, że aktywna
ma być warstwa Ulica kopia, wybieramy tryb mieszania Łagodne światło – rys. 37. Następnie z przybornika wybieramy narzędzie Przesuniecie, zaznaczamy
warstwę z tekstem i przesuwamy ją mniej więcej,
na środek naszego obrazu. Po tym działaniu, powiększamy tekst – wybieramy narzędzie Tekst i w opcjach
narzędzia u góry ekranu zmieniamy rozmiar czcionki.
W kolejnych krokach zniekształcimy nieco tekst oraz
nadamy mu efekt cienia.
Mając cały czas wybrane narzędzie tekst, w górnym
pasku narzędzi, wybieramy opcję Zawijaj tekst, tak
jak pokazano to na rysunku 38. W ten sposób zostanie wywołana okno Zawijanie tekstu, w którym,
materiały pomocnicze
Adobe
Photoshop
rys. 37
str. 106
Projekt współfinansowany przez Unię Europejską w ramach Europejskiego Funduszu Społecznego
www.vedius.pl
Praca z tekstem
rys. 38
z rozwijanej listy, wybieramy opcję Łuk w górę (rys.
39).
Aby tekst był bardziej widoczny, wprowadzimy do niego efekt cienia.
Mając wybrane z przybornika z narzędziami, który
znajduje się wzdłuż lewego boku ekranu, narzędzie
Przesuniecie, zaznaczamy warstwę z tekstem. Następnie klikamy na ikonę Dodaj styl warstwy
która
znajduje się w dolnej części okna Warstwy – rys. 40.
W ten sposób zostanie wywołane okno Styl warstwy
gdzie wprowadzamy zmiany pokazane na rysunku
materiały pomocnicze
Adobe
Photoshop
rys. 39
str. 107
Projekt współfinansowany przez Unię Europejską w ramach Europejskiego Funduszu Społecznego
www.vedius.pl
Praca z tekstem
41. Po zaakceptowaniu ustawień, nasza praca przedstawiona jest na rys. 42.
rys. 40
materiały pomocnicze
Adobe
Photoshop
rys. 41
str. 108
Projekt współfinansowany przez Unię Europejską w ramach Europejskiego Funduszu Społecznego
www.vedius.pl
Praca z tekstem
Photoshop
rys. 42
materiały pomocnicze
Adobe
str. 109
Projekt współfinansowany przez Unię Europejską w ramach Europejskiego Funduszu Społecznego
Wybrane narzędzia Photoshopa
do retuszu i obróbki kolorystycznej zdjęć
Adobe Photoshop to aplikacja, która w swoim zestawie narzędzi posiada narzędzia retuszerskie, dzięki
którym możemy poprawiać wygląd naszych obrazów.
W trakcie wielu lat udoskonaleń, wprowadziła również szereg doskonałych narzędzi do obróbki kolorystycznej zdjęć.
Poniżej przedstawimy sposób obróbki retuszerskiej i
kolorystycznej zdjęć, na podstawie wybranych narzędzi Photoshopa. W pierwszej części naszej publikacji,
przedstawiono jedno z najbardziej popularnych narzędzi jakim są tzw. Poziomy (widoczne po wybraniu
polecenia Obraz/Dopasowania/Poziomy...). Na rysunku 43 przedstawiono typowe okno narzędzia Poziomy. Drugim, bardzo popularnym, są tzw. Krzywe (okno
tego narzędzia można wywołać za pomocą polecenia
Obraz/Dopasowania/Krzywe...) – rys. 44. Zarówno w
materiały pomocnicze
Adobe
rys. 43
www.vedius.pl
Photoshop
str. 110
Projekt współfinansowany przez Unię Europejską w ramach Europejskiego Funduszu Społecznego
www.vedius.pl
Wybrane narzędzia Photoshopa
do retuszu i obróbki kolorystycznej zdjęć
materiały pomocnicze
rys. 45
rys. 44
oknie narzędzia Poziomy, jak i narzędzia Krzywe, widoczne są wykresy – histogramy. Przedstawiają obraz
w postaci linii (każda z tych linii to jeden poziom szarości w przedziale 256 odcieni). Rysunek 45 przedstawia histogram w powiększeniu. Informacje w nim
zawarte, obrazują rozmieszczenie kolorów – w jakich
zakresach się znajdują. Informują również czy obraz
(zdjęcie) ma prawidłową ekspozycję (kontrast), w którym miejscu jest prześwietlone lub za ciemne.
Adobe
Photoshop
str. 111
Projekt współfinansowany przez Unię Europejską w ramach Europejskiego Funduszu Społecznego
www.vedius.pl
Wybrane narzędzia Photoshopa
do retuszu i obróbki kolorystycznej zdjęć
W naszym przykładzie użyjemy nie tylko tych podstawowych, wyżej wymienionych, narzędzi. Pokażemy również inne możliwości programu Photoshop.
Do naszego przykładu użyliśmy zdjęcia, które przedstawiono na rys. 46. Jak widać, obraz jest zdecydowanie
za różowy. Naszym zadaniem będzie pozbycie się różowego koloru. Usuniemy również napis Valfrejus.
Ponieważ obraz będzie drukowany, edycję obrazu zaczynamy od przekształcenia go z trybu RGB do trybu CMYK
(Obraz/Tryb/CMYK...). W kolejnym kroku, za pomocą polecenia Obraz/Dopasowania/Balans kolorów... wywołujemy
okno Balans kolorów. Za pomocą suwaków pozbywamy
się dominującej farby z półcieni i świateł naszego obrazu,
tak jak przedstawiono to na – rys. 47 i 48.
W kolejnym kroku chcemy sprawdzić jaka jest ilość
farby w światłach. W tym celu wywołuje polecenie
materiały pomocnicze
Adobe
Photoshop
rys. 46
str. 112
Projekt współfinansowany przez Unię Europejską w ramach Europejskiego Funduszu Społecznego
www.vedius.pl
Wybrane narzędzia Photoshopa
do retuszu i obróbki kolorystycznej zdjęć
rys. 47
materiały pomocnicze
Adobe
rys. 48
Photoshop
str. 113
Projekt współfinansowany przez Unię Europejską w ramach Europejskiego Funduszu Społecznego
www.vedius.pl
Wybrane narzędzia Photoshopa
do retuszu i obróbki kolorystycznej zdjęć
Obraz/Dopasowania/Próg... W oknie Próg, przesuwamy suwak w prawą stronę. Naciskamy klawisz Shift
oraz klikamy w najjaśniejszym punkcie naszego obrazu – rys. 49.
rys. 49
materiały pomocnicze
Adobe
Zamykamy okno Próg naciskając Anuluj. Za pomocą
palety Informacje – rys. 50, odczytujemy ilość farby,
która znajduje się w zaznaczonym przez nas punkcie.
Photoshop
rys. 50
str. 114
Projekt współfinansowany przez Unię Europejską w ramach Europejskiego Funduszu Społecznego
www.vedius.pl
Wybrane narzędzia Photoshopa
do retuszu i obróbki kolorystycznej zdjęć
Z odczytu wynika, że w światłach nadal jest zdecydowanie za dużo zarówno farby purpurowej jak i żółtej. Aby
zmniejszyć ilość farb w światłach, za pomocą polecenia
Obraz/Dopasowania/Kolor selektywny... wywołujemy
okno Kolor selektywny – rys. 51. W rozwijanej liście Kolory: wybieramy najpierw Neutralne i przesuwamy suwak
Karmazynowy i Żółty maksymalnie w lewo. Następnie
wybieramy Kolory: Białe i ponownie przesuwamy suwak
Karmazynowy i Żółty maksymalnie w lewo. Z palety Informacje odczytujemy wartości farb w światłach. Jak widać z rys. 52, wartości te zdecydowanie uległy zmianie.
rys. 51
materiały pomocnicze
Adobe
Photoshop
rys. 52
str. 115
Projekt współfinansowany przez Unię Europejską w ramach Europejskiego Funduszu Społecznego
www.vedius.pl
Wybrane narzędzia Photoshopa
do retuszu i obróbki kolorystycznej zdjęć
Ostatnią poprawką kolorystyczną jakiej dokonujemy
w naszym przykładowym obrazie, będzie zwiększenie
kontrastu, za pomocą narzędzia Krzywe.
Poleceniem Obraz/Dopasowania/Krzywe... wywołujemy okno Krzywe. Wprowadzamy ustawienia takie, jak
na rys. 53 i 54.
Nasz obraz po obróbce został przedstawiony na rys.
55.
Photoshop
rys. 53
materiały pomocnicze
Adobe
str. 116
Projekt współfinansowany przez Unię Europejską w ramach Europejskiego Funduszu Społecznego
www.vedius.pl
Wybrane narzędzia Photoshopa
do retuszu i obróbki kolorystycznej zdjęć
rys. 54
materiały pomocnicze
Adobe
Photoshop
rys. 55
str. 117
Projekt współfinansowany przez Unię Europejską w ramach Europejskiego Funduszu Społecznego
www.vedius.pl
Wybrane narzędzia Photoshopa
do retuszu i obróbki kolorystycznej zdjęć
W kolejnych krokach, zlikwidujemy napis Valfrejus.
Zastąpimy go kolorem nieba, które zostanie skopiowane. W tym celu, z przybornika z narzędziami, wybieramy narzędzie Zaznaczenie prostokątne i zaznaczamy prostokątny obraz nieba, w taki sposób, aby
po skopiowaniu, przykrył napis Valfrejus. Naciskamy
kombinację klawiszy CTRL+J. W ten sposób zaznaczony obraz zostaje automatycznie skopiowany i wklejony do nowej warstwy – rys. 56. Wybieramy narzędzie
Przesunięcie, upewniamy się czy Warstwa 1 jest zaznaczona i następnie przesuwamy skopiowany obraz
nad napis Valfrejus. W powstałym w ten sposób obrazie widać fotomontaż (rys. 57). Aby go zlikwidować,
w pierwszej kolejności scalamy warstwy. Zaznaczamy którąś z warstw i mając wciśnięty prawy klawisz
myszy, wybieramy polecenie Spłaszcz obraz – rys. 58.
materiały pomocnicze
Adobe
Photoshop
rys. 56
str. 118
Projekt współfinansowany przez Unię Europejską w ramach Europejskiego Funduszu Społecznego
www.vedius.pl
Wybrane narzędzia Photoshopa
do retuszu i obróbki kolorystycznej zdjęć
Następnie z przybornika z narzędziami wybieramy
narzędzie Łatka, które można znaleźć w rozwianym
oknie pod narzędziem Punktowy pędzel korygujący.
rys. 57
Kiedy mamy wybrane narzędzie Łatka, zaznaczamy
obszar obrazu, który chcemy zamaskować. Następnie przesuwamy zaznaczenie nad obszar pozbawiony
zbliżony do tego, który chcemy uzyskać. Narzędzie
Łatka „uśrednia” oba obrazy wynikiem czego jest pozbycie się różnic – rys. 59 i 60.
rys. 58
materiały pomocnicze
Adobe
Photoshop
str. 119
Projekt współfinansowany przez Unię Europejską w ramach Europejskiego Funduszu Społecznego
www.vedius.pl
Wybrane narzędzia Photoshopa
do retuszu i obróbki kolorystycznej zdjęć
Na końcu wyostrzamy obraz za pomocą narzędzia Inteligentne wyostrzenie. Okno z właściwościami wyostrzania wywołujemy za pomocą polecenia Filtr/Wyostrzanie/
Wyostrzenie inteligentne... (rys. 61). W wywołanym oknie
dokonujemy ustawień widocznych na rys. 62.
Obraz po naszej obróbce pokazano na rys. 63.
rys. 59
rys. 60
Photoshop
rys. 61
materiały pomocnicze
Adobe
str. 120
Projekt współfinansowany przez Unię Europejską w ramach Europejskiego Funduszu Społecznego
www.vedius.pl
Wybrane narzędzia Photoshopa
do retuszu i obróbki kolorystycznej zdjęć
rys. 62
materiały pomocnicze
Adobe
Photoshop
rys. 63
str. 121
Projekt współfinansowany przez Unię Europejską w ramach Europejskiego Funduszu Społecznego
www.vedius.pl
Przygotowanie projektu
do prezentacji w internecie
Strona internetowa
– czyli jak przygotować obraz
do publikacji elektronicznej
Firma Adobe zadbała również o twórców publikacji
elektronicznych i stron internetowych. W swojej ofercie posiada programy, które pozwalają na sprawne
tworzenie grafiki na użytek tych właśnie mediów.
Program Adobe Flash służy do tworzenia animacji
z wykorzystaniem grafiki wektorowej na zasadzie
klatek kluczowych. Powstałe pliki SWF, zwane często
„plikami Flash” można odtwarzać na stronie za pomocą przeglądarki internetowej z zainstalowaną odpowiednią wtyczką (np. Adobe Flash Player) lub w oddzielnym programie do tego przeznaczonym.
materiały pomocnicze
Adobe
Kolejną, bardzo pomocną aplikacją jest Adobe Dreamweaver (dawniej Macromedia Dreamweaver) –
program przeznaczony do tworzenia stron WWW.
Program posiada rozbudowane opcje tworzenia
serwisów internetowych – umożliwia edycję dokumentów w trybie WYSIWYG oraz trybie widoku źródła z opcją kolorowania składni, autouzupełnieniami
kodu. Edytor posiada dużą liczbę gotowych akcji ułatwiających tworzenie stron takich jak generowanie
przycisków w formacie „Adobe Flash” oraz możliwość
obsługi zewnętrznych pluginów.
Adobe Photoshop posiada również zestaw narzędzi
pomocnych przy tworzeniu grafiki na użytek stron
internetowych. W naszym przykładzie zostaną przedstawione te narzędzia a bazą do ich prezentacji będzie
fikcyjny projekt strony www firmy Taberna Libra.
Photoshop
str. 122
Projekt współfinansowany przez Unię Europejską w ramach Europejskiego Funduszu Społecznego
www.vedius.pl
Przygotowanie projektu
do prezentacji w internecie
Ustawienia kolorów na potrzeby www
Zaczniemy jednak od zmiany przestrzeni kolorystycznej
w ustawienia kolorów. Na rys. 64 przedstawiono ustawienia monitora do pracy przy projektach stron www.
Okno Ustawienia kolorów wywołujemy za pomocą polecenia Obraz/Ustawienia kolorów. W rozwijanej liście
Przestrzenie robocze, w pozycji RGB ustawiamy profil
kolorystyczny sRGB – przestrzeń kolorystyczną stworzoną przez firmę Microsoft i Hewlett-Packard. Tworząc
profil sRGB twórcy wychodzili z założenia, aby wszyscy
użytkownicy sieci Web widzieli dokładnie te same kolory. Przestrzeń kolorystyczna sRGB jest znacznie uboższa
od przestrzeni np. Adobe RGB i zaleca sie ją używać tylko do pracy na potrzeby internetu. Natomiast nie zaleca
się używania jej w przypadku prepress.
materiały pomocnicze
Adobe
Photoshop
rys. 64
str. 123
Projekt współfinansowany przez Unię Europejską w ramach Europejskiego Funduszu Społecznego
www.vedius.pl
Przygotowanie projektu
do prezentacji w internecie
Pracę nad projektem strony www zaczynamy od ustalenia szerokości naszej pracy. Aby praca widoczna
była w całości dla większości użytkowników internetu, zalecamy tworzenie stron o szerokości 800–1000
pikseli. Szerokość i wysokość grafiki przygotowanej
dla internetu, podaje się w pikselach – są to jednostki
za pomocą, których wyświetlany jest obraz na monitorach. Ilość jednostek/piksel wyświetlanych w calach,
wynosi 72. Jest to wystarczająca ilość, aby zaprezentować obraz na monitorze w zadowalającej jakości.
Stąd też przyjęło się, że grafikę, na potrzeby internetu,
należy przygotowywać z rozdzielczością. Nasz projekt
będzie miał rozmiar 900x600 pikseli, 72 dpi – rys. 65.
Photoshop
rys. 65
materiały pomocnicze
Adobe
str. 124
Projekt współfinansowany przez Unię Europejską w ramach Europejskiego Funduszu Społecznego
Przygotowanie projektu
do prezentacji w internecie
Projekt strony fikcyjnej firmy Taberna Libra zaprezentowano na rys. 66.
Projekt został przygotowany w typowym, dwukolumnowym układzie:
u góry znajduje się tzw. nagłówek
strony – logo firmy oraz trze zdjęcia
po prawej stronie. Pod nagłówkiem,
po lewej, pierwsza kolumna, a w niej
menu (przyciski nawigacyjne) odwołujące się do poszczególnych
podstron. Jasne miejsce, po prawej
stronie, to druga kolumna. W tym
miejscu, w dokumencie HTML zostanie prezentowana treść poszczególnych podstron. Na dole projektu
– zdjęcia, które będą stanowiły tło –
materiały pomocnicze
rys. 66
www.vedius.pl
Adobe
Photoshop
str. 125
Projekt współfinansowany przez Unię Europejską w ramach Europejskiego Funduszu Społecznego
www.vedius.pl
Przygotowanie projektu
do prezentacji w internecie
znajduje się tzn. stopka. Na rys. 66 widoczne są zielone linie – to linie pomocnicze, za pomocą których
można wyznaczać linie cięcia. Layouty stron HTML
wymagają przygotowania grafiki w postaci pojedynczych elementów., które następnie są używane jako
elementy tła, lub przycisków.
Adobe Photoshop wyposażony został w zestaw narzędzi do przycinania grafiki na potrzeby internetu.
Możemy je znaleźć w przyborniku z narzędziami, który znajduje się po lewej stronie ekranu. Ukryte są pod
narzędziem Kadrowanie.
Aby rozpocząć przycinanie grafiki, należy wybrać narzędzie Ciecie na plasterki. Następnie wyznaczamy obszary,
który chcemy „pociąć”, tak, jak pokazano na rys. 67.
Photoshop
rys. 67
materiały pomocnicze
Adobe
str. 126
Projekt współfinansowany przez Unię Europejską w ramach Europejskiego Funduszu Społecznego
www.vedius.pl
Przygotowanie projektu
do prezentacji w internecie
Aby zaznaczyć poszczególne plasterki, należy użyć
narzędzia Zaznaczanie plasterków. Za pomocą tego
narzędzia, możemy również w precyzyjny sposób „dociąć” grafiki. W precyzyjnym wyznaczaniu obszarów
cięcia i edycji, pomocna będzie funkcja Przyciągnij,
którą można znaleźć w menu Widok/Przyciągaj do –
rys. 68.
Kiedy mamy już przycięte podstawowe obszary grafiki, w następnym kroku wyznaczymy i, wykorzystując
kolejne narzędzie Photoshopa, automatycznie podzielimy jedną z grafik.
Narzędziem Zaznaczanie plasterków uaktywniamy
obszar
, następnie w pasku z opcjami narzędzi,
naciskamy przycisk Podziel – rys. 69. W ten sposób
uaktywnimy okno Podziel plasterek. Opcje okna widoczne są na – rys. 70.
rys. 68
materiały pomocnicze
Adobe
Photoshop
str. 127
Projekt współfinansowany przez Unię Europejską w ramach Europejskiego Funduszu Społecznego
Przygotowanie projektu
do prezentacji w internecie
rys. 70
rys. 69
www.vedius.pl
materiały pomocnicze
Adobe
Zaznaczamy opcję Podziel poziomo na i w polu plasterki pionowo, równo rozmieszczone, wpisujemy
liczbę 6. Plasterek o numerze 4 zostanie podzielony
na sześć równych części, tak, jak ukazuje to rys. 71.
Photoshop
rys. 71
str. 128
Projekt współfinansowany przez Unię Europejską w ramach Europejskiego Funduszu Społecznego
www.vedius.pl
Przygotowanie projektu
do prezentacji w internecie
Z podzielonych w ten sposób grafik, utworzymy przyciski nawigacyjne, które będą odwołaniami do poszczególnych podstron. W tym celu, narzędziem Ciecie plasterków lub Zaznaczanie plasterków dwukrotnie
. Pojawi się okno Opcje
klikamy w plasterek
plasterka. Zmieniamy nazwę na Strona_glowna,
a w polu URL wpisujemy #. Znak ten pozwala przetestować funkcjonowanie plasterka bez konieczności
definiowania rzeczywistego łącza. Jest to przydatne
we wstępnej fazie projektowania strony internetowej,
gdy chcemy zobaczyć, jak dany przycisk będzie wyglądał i funkcjonował. Nasze działania przedstawione
są na rys. 72.
W kolejnych krokach, powtarzamy czynność opisaną
powyżej. W oknie dialogowym w polu nazwa nadajemy nazwy odpowiadające tematyce przycisków.
materiały pomocnicze
Photoshop
rys. 72
Adobe
str. 129
Projekt współfinansowany przez Unię Europejską w ramach Europejskiego Funduszu Społecznego
www.vedius.pl
Przygotowanie projektu
do prezentacji w internecie
W naszym przypadku powtarzamy nazwy i wpisujemy
odpowiednio: Imprezy_integracyjne, Teatr_i_estrada,
Nasi_klienci, Galeria, Kontakt. Pamiętamy o wstawianiu znaku podkreślenia zamiast spacji. Jest to ważne,
ponieważ przeglądarki internetowe, w nazwach plików, nie rozpoznają spacji i w to miejsce, wstawiają
znaki, które nie pozwalają tworzyć tzn. „przyjaznych
linków”.
Po dokonaniu tych wszystkich czynności, przechodzimy
do zrobienia niewielkiej animacji w miejscu naszej stopki, na dole strony. Animacja będzie polegała na zniknięciu fotografii w stopce. W miejsce fotografii, pojawi się
tło w kolorze strony a następnie napis „Zapraszamy’.
Aby utworzyć animację zaczniemy od utworzenia katalogu grafik w palecie Warstwy. Katalog będzie nam
pomocny w usystematyzowaniu naszego działania.
materiały pomocnicze
Adobe
Na dole palety Warstwy znajduje się ikonka z katalo. Poprzez wybranie i naciśnięcie tworzymy
giem
nową grupę, w której możemy tworzyć warstwy. Będą
nam potrzebne do animacji. Naciskamy i tworzymy
katalog grafik, który nazywamy Stopka. Na dole palety Warstwy, na prawo od ikony Utwórz nową grupę,
znajduje się ikonka przedstawiająca kartkę papieru
. Odpowiada za tworzenie nowej warstwy. Mając
aktywną grupę/katalog Stopka, naciskamy ikonkę
Utwórz warstwę i nazywamy ją Animowana apla –
rys. 73. Ponieważ chcemy, aby kolor naszej apli był
taki sam, jak kolor zastosowany w lewej kolumnie,
z przybornika z narzędziami, wybieramy narzędzie
Kroplomierz i klikamy gdzieś w fioletowym obszarze.
Kolor pierwszego planu powinien być teraz fioletowy. Z przybornika wybieramy narzędzie Zaznaczenie
Photoshop
str. 130
Projekt współfinansowany przez Unię Europejską w ramach Europejskiego Funduszu Społecznego
www.vedius.pl
Przygotowanie projektu
do prezentacji w internecie
rys. 73
materiały pomocnicze
Adobe
prostokątne i mając wybrana warstwę Animowana
apla, tworzymy obszar pokrywający zdjęcia znajdujące się na dole strony i wypełniamy go kolorem
pierwszego tła. Robimy to za pomocą narzędzia Wiadro z farbą, które jest pod narzędziem Gradient. Oba
znajdują się w przyborniku z narzędziami. Następnie
wybieramy narzędzie Tekst i wpisujemy słowo Zapraszamy. Stworzoną w ten sposób warstwę, ustawiamy na środku obszaru Stopka i za pomocą ikony
Oka (po lewej stronie pola z warstwą) „wyłączamy”
warstwę.
Z tak przygotowanego obrazu możemy przejść
do następnej czynności. Wybieramy polecenie Okno/
Oś czasu. Na dole ekranu pojawi się narzędzie Oś czasu – rys 74. Narzędzie to służy do robienia animacji
w programie Photoshop.
Photoshop
str. 131
Projekt współfinansowany przez Unię Europejską w ramach Europejskiego Funduszu Społecznego
www.vedius.pl
Przygotowanie projektu
do prezentacji w internecie
Zaczniemy od animowania warstwy Animowana apla.
Zaznaczamy warstwę, a następnie przy pomocy narzędzia Przesunięcie, przesuwamy warstwę w dół strony, tak, aby stała się niewidoczna. W oknie Oś czasu,
wybieramy ikonkę Powiela zaznaczone klatki – rys. 74.
Tworzymy w ten sposób kolejną klatkę – rys. 75. Następnie, mając zaznaczaną warstwę Animowana apla
rys. 74
materiały pomocnicze
oraz wybrane narzędzie Przesunięcie, przesuwamy
warstwę w taki sposób aby przykryła fotografie znajdujące się na dole strony.
W następnym kroku określamy ilość klatek pośrednich między klatką numer jeden i dwa. Robimy
to za pomocą przycisku Generuje klatki pośrednie anina dole okna Oś czasu.
macji
Photoshop
rys. 75
Adobe
str. 132
Projekt współfinansowany przez Unię Europejską w ramach Europejskiego Funduszu Społecznego
www.vedius.pl
Przygotowanie projektu
do prezentacji w internecie
W wywołanym oknie dialogowym Wygeneruj klatki
pośrednie, wstawiamy wartości takie jak pokazano
na rysunku 76. Sprawdzamy jak działa nasza animacja
poprzez naciśnięcie Odtwarza animację na dole okna
Oś czasu.
W następnych krokach animujemy warstwę z tekstem
Zapraszamy. Ponieważ wszystkie pojęcia i okna powinny być znane czytelnikowi kolejne działania opisane są w punktach:
aktywujemy ikonę oka przy warstwie Zapraszamy – warstwa staje sie widoczna
w naszym przykładzie, kolor tekstu jest taki
sam, jak kolor apli w warstwie poniżej. Dlatego
też ustawiamy tryb mieszania na opcje Pomnóż
w polu Wypełnienie okna Warstwy wpisujemy
0% – w ten sposób tekst staje sie niewidoczny
••
••
rys. 76
••
materiały pomocnicze
Adobe
Photoshop
str. 133
Projekt współfinansowany przez Unię Europejską w ramach Europejskiego Funduszu Społecznego
www.vedius.pl
Przygotowanie projektu
do prezentacji w internecie
•• w oknie Oś czasu, wstawiamy kolejną klatkę
••
••
(klatka nr 24)
w polu Wypełnienie okna Warstwy wpisujemy
100%
za pomocą opcji Generuje klatki pośrednie aniwywołujemy okno Wygeneruj klatmacji
ki pośrednie. W polu z ilością klatek wpisujemy
30
Eksportowanie kodu HTML i obrazów
za pomocą polecenia
Zapisz dla Internetu
W ten sposób utworzyliśmy animację w projekcie naszej strony internetowej. W kolejnym kroku, wyeksportujemy grafikę za pomocą opcji Zapisz dla Internetu, która znajduje się w menu Plik.
materiały pomocnicze
Adobe
Dla szybkiego otwierania stron internetowych duże
znaczenie ma minimalizowanie rozmiarów grafik, które są na nich umieszczane. Narzędzie Zapisz dla Internetu pozwala dobrać tak rozmiary grafik, aby została
zachowana jakość obrazów. Rysunek 77 przedstawia
okno dialogowe Zapisz dla Internetu. Zaopatrzone jest
w wiele przydatnych funkcji, jak choćby w możliwość
wyeksportowania projektu wraz z kodem HTML. Zanim jednak to uczynimy, możemy najpierw podglądnąć, jak nasz projekt będzie sie przedstawiał jako strona www. W lewym dolnym rogu okna, mamy przycisk
Photoshop
str. 134
Projekt współfinansowany przez Unię Europejską w ramach Europejskiego Funduszu Społecznego
www.vedius.pl
Przygotowanie projektu
do prezentacji w internecie
Photoshop
rys. 77
materiały pomocnicze
Adobe
Podgląd. Jeśli go użyjemy, zostaniemy przeniesieni do domyślnej przeglądarki internetowej, w której zostanie zaprezentowany nasz projekt.
Inną bardzo przydatną funkcją, jest możliwość wyboru kilku rodzajów obrazu. Ponieważ nasz projekt
składa się z rozległych obszarów jednokolorowych
i ponadto zawiera animację (animacja w Photoshopie jest możliwa tylko wówczas, gdy używamy
obrazów gif – w przeciwnym wypadku nie będzie
działała), we wszystkich plasterkach wybraliśmy
GIF. Możemy dokonywać również i innych wyborów rodzajów obrazów. Możemy stosować JPEG
dla obrazów o jakości fotograficznej z ciągłym rozkładem tonów. Z kolei format PNG-24 doskonale
nadaje się do stosowania w sytuacji, kiedy chcemy
zachować przeźroczystość w grafice. Dokonując
str. 135
Projekt współfinansowany przez Unię Europejską w ramach Europejskiego Funduszu Społecznego
www.vedius.pl
Przygotowanie projektu
do prezentacji w internecie
wyboru możemy również sprawdzić, jak nasz wybór,
wpłynie na objętość pliku i jaki czas będzie potrzebny
do załadowania w zależności od łącza internetowego. Te informacje znajdują się w lewym dolnym rogu
głównego okna.
Należy też zwrócić uwagę na domyślnie zaznaczony przycisk Konwertuj na sRGB. Zaznaczenie tej opcji
pozwala na wygenerowanie grafik nawet w sytuacji,
gdybyśmy pracowali w innej przestrzeni RGB.
Kolejną, bardzo przydatną opcją, jest pole wyboru
Animacje.... W rozwijanej liście, możemy określić ilość
odtwarzanej animacji.
Po zatwierdzeniu ustawień za pomocą przycisku OK,
możemy wskazać miejsce gdzie program wygeneruje
niezbedne pliki do prezentacji naszej strony www.
materiały pomocnicze
Adobe
Photoshop
str. 136
Projekt współfinansowany przez Unię Europejską w ramach Europejskiego Funduszu Społecznego
www.vedius.pl
Praca z obiektami
3D
Photoshop a 3D
Program Photoshop umożliwia rozmieszczanie i animowanie modeli 3D, edytowanie tekstur i oświetlenia oraz
udostępnia kilka trybów renderowania, daje również
narzędzia do otwierania następujących formatów 3D:
U3D, 3DS, OBJ, DAE (Collada) i KMZ (Google Earth).
Składniki plików 3D
•• Siatki: stanowią podstawową strukturę modelu 3D. Siatka jest zwykle wizualizowana jako
szkielet zbudowany z tysięcy wielokątów.
Model 3D zawsze ma co najmniej jedną siatkę. Może być złożony z wielu siatek. Program
Photoshop umożliwia wyświetlanie siatek
w różnych trybach renderowania i edytowanie
materiały pomocnicze
Adobe
Photoshop
str. 137
Projekt współfinansowany przez Unię Europejską w ramach Europejskiego Funduszu Społecznego
www.vedius.pl
Praca z obiektami
3D
••
••
każdej oddzielnie. Nie można zmieniać wielokątów w siatce, ale można zmieniać orientację
siatki i przekształcać siatkę, skalując wzdłuż
różnych osi.
Materiały: wygląd siatki jest (w całości lub w
części) zależny od materiałów. Z siatką można
skojarzyć jeden materiał lub kilka materiałów.
Ostateczny wygląd materiału zależy od składników podrzędnych określanych jako mapy
tekstur. Mapy tekstur są plikami obrazów 2D
wpływającymi na cechy obrazu, na przykład
kolor, wzorek, połyskliwość czy nierówności.
Wygląd materiału w programie Photoshop
można zdefiniować przy użyciu maksymalnie 9
różnych map tekstur.
Światła: Dostępne typy świateł to: Światło nie-
materiały pomocnicze
Adobe
Photoshop
str. 138
Projekt współfinansowany przez Unię Europejską w ramach Europejskiego Funduszu Społecznego
www.vedius.pl
Praca z obiektami
3D
skończone, Światło punktowe, Światło ze źródłem punktowym, a także Światła z obrazem,
które „zawijają się” wokół sceny. Można przesuwać światła oraz dopasowywać kolory i intensywność istniejących świateł, a także dodawać
nowe światła do sceny 3D.
materiały pomocnicze
Adobe
Photoshop
str. 139
Projekt współfinansowany przez Unię Europejską w ramach Europejskiego Funduszu Społecznego
www.vedius.pl
Praca z obiektami
3D
Narzędzia obiektów i kamer 3D
Po zaznaczeniu warstwy 3D aktywne stają się narzędzia związane z obiektami i kamerami 3D. Korzystając
z narzędzi do manipulowania obiektami 3D, można
zmieniać położenie modelu 3D i skalować go. Narzędzia
do sterowania kamerą 3D pozwalają zmieniać widok
sceny.
Używając poszczególnych narzędzi, powoli buduje się
efekt 3D. Technologia rozwija się z każdą kolejną wersją
programu, przynosząc nowe rozwiązania i ułatwiając
pracę.
materiały pomocnicze
Adobe
Photoshop
str. 140
Projekt współfinansowany przez Unię Europejską w ramach Europejskiego Funduszu Społecznego
www.vedius.pl
Adobe Lightroom
materiały pomocnicze
Projekt współfinansowany przez Unię Europejską w ramach Europejskiego Funduszu Społecznego
www.vedius.pl
Adobe Lightroom
czyli cyfrowa ciemnia
Czym jest Adobe Lightroom?
Jest to kompletne środowisko pracy fotografa posługującego się na co dzień cyfrowymi technikami obróbki obrazu. Umożliwia zarządzanie kolekcją zdjęć,
zaawansowaną edycję wybranych kadrów oraz ułatwia
ich druk, umieszczanie w Internecie oraz konwersję do
popularnych formatów JPEG i TIFF. Zapewnia również
bezpieczeństwo danych, czuwając nad regularnym
wykonywaniem kopii bezpieczeństwa.
Wielu fotografów, zwłaszcza zaawansowani amatorzy
i zawodowcy, wypracowuje sobie pewien stały zestaw
operacji, jakie wykonuje na zdjęciach. Pozwala im to
nie tylko zapanować nad ogromną liczbą nowych oraz
częściowo przetworzonych fotografii, ale też usprawnić swoją pracę. Firma Adobe postanowiła stworzyć
materiały pomocnicze
Adobe
narzędzie, które umożliwi wykonanie tego, do czego
wcześniej potrzeba było kilku aplikacji.
Program miał się odróżniać od Photoshopa i być bardziej przyjazny dla fotografów, którym najczęściej
niepotrzebna jest aż tak złożona aplikacja graficzna.
Powstało w ten sposób narzędzie, które stanowi uzupełnienie dla Photoshopa, a w wypadku wielu fotografów
o nieco mniejszych potrzebach również go zastępuje.
Obydwie aplikacje są przystosowane do bezpośredniej
współpracy.
Adobe Lightroom nie jest programem graficznym i nie
zawiera tak zaawansowanych narzędzi edycyjnych jak
Photoshop – w szczególności masek oraz warstw. Co
więcej podczas obróbki graficznej w pliku ze zdjęciem
nie są dokonywane żadne zmiany. Z tego powodu
producent reklamuje ten produkt jako edytor typu
Lightroom
str. 142
Projekt współfinansowany przez Unię Europejską w ramach Europejskiego Funduszu Społecznego
www.vedius.pl
Adobe Lightroom
czyli cyfrowa ciemnia
„nondestructive”, czyli dający nam pełną swobodę
w zakresie edycji zdjęć, bez ryzyka uszkodzenia oryginalnych plików. Nie zmienia to faktu, że 90% zabiegów,
które zwykle wykonuje się ze zdjęciem w Photoshopie,
można z łatwością wykonać również za pośrednictwem
Lightrooma.
Zanim fotografie z aparatu trafią na stronę WWW lub papier, przechodzą zazwyczaj przez cztery etapy: import,
sortowanie, edycję oraz eksport. Lightroom pozwala
na wykonanie wszystkich tych czynności oraz – jeśli
jest to potrzebne – wsparcie się Photoshopem, gdy
konieczna okaże się bardziej zaawansowana edycja
pojedynczych zdjęć.
materiały pomocnicze
Adobe
Lightroom
str. 143
Projekt współfinansowany przez Unię Europejską w ramach Europejskiego Funduszu Społecznego
www.vedius.pl
Adobe Lightroom
czyli cyfrowa ciemnia
Edycji dokonuje się tylko na niektórych zdjęciach. Narzędzia do szybkiej korekty ekspozycji, balansu bieli,
niedoświetleń, przepaleń czy kontrastu pozwalają jeszcze podczas sortowania sprawdzać, czy jakieś zdjęcie
mogłoby być lepsze, niż się wydaje na pierwszy rzut oka.
Kiedy już jednak wytypujemy najbardziej obiecujące
kadry, możemy przejść do ich precyzyjnej obróbki.
Technika edycji pojedynczych fotografii jest w pewnym
sensie zbliżona do tego, czym dysponuje Photoshop,
jednak tutaj różne przydatne dla fotografów narzędzia
zebrano w jednym miejscu, zamiast rozrzucać je po
zakamarkach menu i palet z opcjami.
Nic nie stoi na przeszkodzie, aby umieścić na drukowanym zdjęciu podpis fotografa. Lightroom umożliwia
zapamiętanie jego parametrów, aby na różnych zdjęciach wyglądał tak samo.
materiały pomocnicze
Adobe
Lightroom
str. 144
Projekt współfinansowany przez Unię Europejską w ramach Europejskiego Funduszu Społecznego
www.vedius.pl
Adobe Lightroom
czyli cyfrowa ciemnia
Kiedy już wszystkie interesujące zdjęcia zostaną przetworzone, pozostaje tylko je wyeksportować. Adobe
Lightroom w wersji podstawowej pozwala przeprowadzić tę czynność na cztery sposoby: zapisać wybrane
fotografie w formatach JPEG, TIFF, PSD lub DNG, wydrukować je w na pojedynczych arkuszach lub w postaci
tzw. stykówki, przygotować pokaz slajdów w formacie
PDF oraz wygenerować z nich galerię na stronę WWW.
materiały pomocnicze
Adobe
Lightroom
str. 145