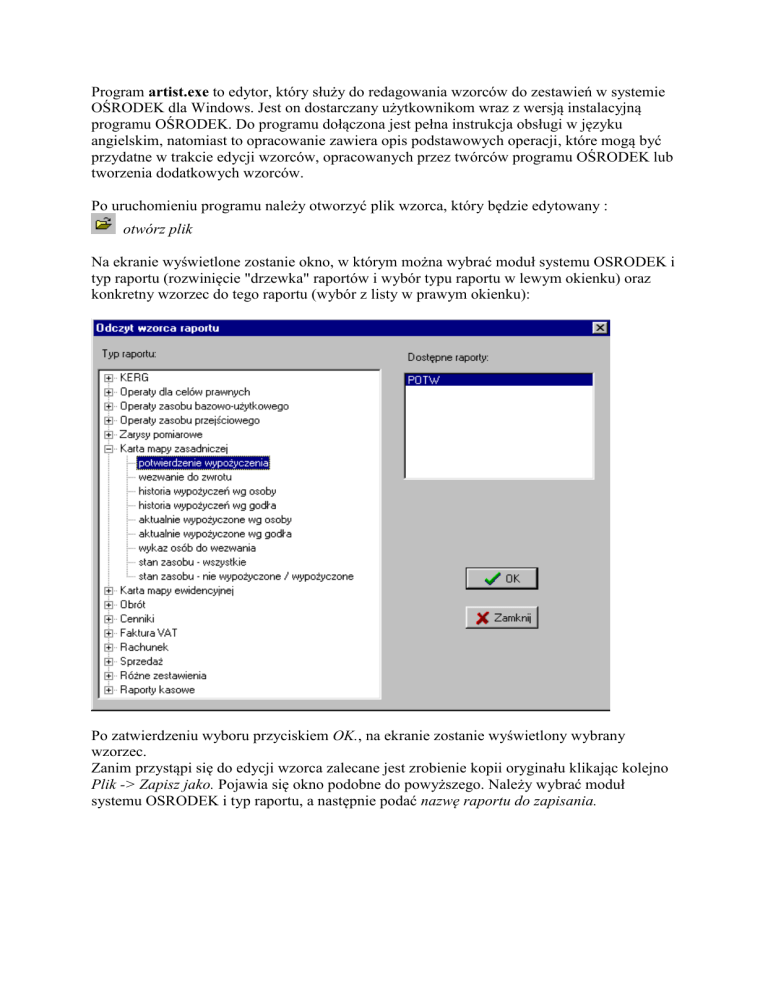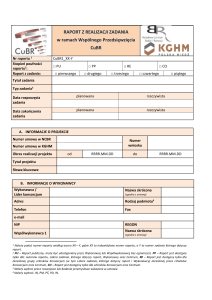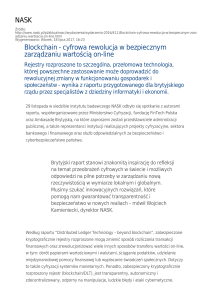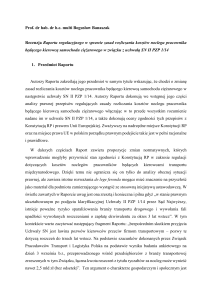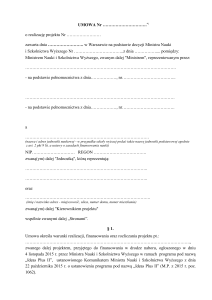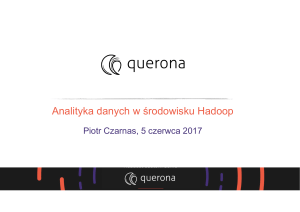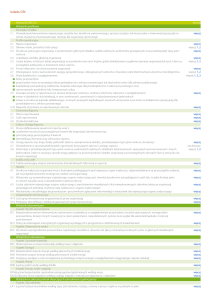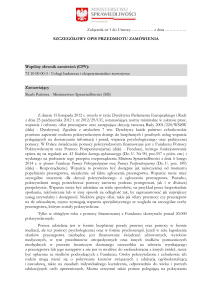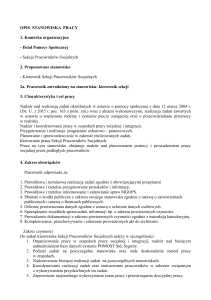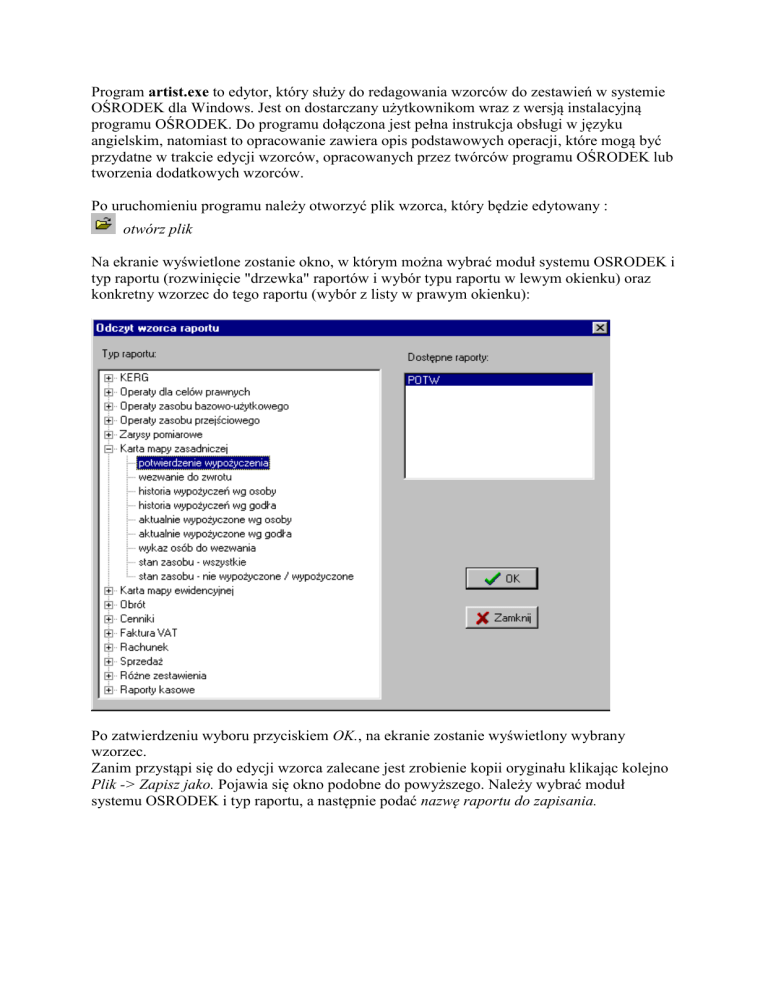
Program artist.exe to edytor, który służy do redagowania wzorców do zestawień w systemie
OŚRODEK dla Windows. Jest on dostarczany użytkownikom wraz z wersją instalacyjną
programu OŚRODEK. Do programu dołączona jest pełna instrukcja obsługi w języku
angielskim, natomiast to opracowanie zawiera opis podstawowych operacji, które mogą być
przydatne w trakcie edycji wzorców, opracowanych przez twórców programu OŚRODEK lub
tworzenia dodatkowych wzorców.
Po uruchomieniu programu należy otworzyć plik wzorca, który będzie edytowany :
otwórz plik
Na ekranie wyświetlone zostanie okno, w którym można wybrać moduł systemu OSRODEK i
typ raportu (rozwinięcie "drzewka" raportów i wybór typu raportu w lewym okienku) oraz
konkretny wzorzec do tego raportu (wybór z listy w prawym okienku):
Po zatwierdzeniu wyboru przyciskiem OK., na ekranie zostanie wyświetlony wybrany
wzorzec.
Zanim przystąpi się do edycji wzorca zalecane jest zrobienie kopii oryginału klikając kolejno
Plik -> Zapisz jako. Pojawia się okno podobne do powyższego. Należy wybrać moduł
systemu OSRODEK i typ raportu, a następnie podać nazwę raportu do zapisania.
Sekcje wzorca (Bands)
Plik wzorca podzielony jest na sekcje o różnym typie. Większość wzorców zawiera
następujące sekcje :
Page Header (Nagłówek Strony)
Obiekty tej sekcji są wypisywane na każdej stronie raportu (np. nr strony)
Title (Tytuł)
Obiekty tej sekcji są wypisywane na pierwszej stronie raportu
Column Header (Nagłówek kolumn)
Sekcja znajdująca się nad sekcją z właściwą treścią raportu (Detail). Obiekty tej sekcji są
wypisywane na każdej stronie raportu
Detail (Szczegóły)
Właściwa treść raportu. Obiekty tej sekcji to pola bazy danych, w miejsce których w raporcie
pojawią się dane z bazy. W raporcie pojawią się rekordy bazy danych, które spełniają
warunek zestawienia.
Summary (Podsumowanie)
Obiekty tej sekcji są wypisywane na końcu raportu.
W niektórych wzorcach (np. faktury) występują jeszcze dodatkowe sekcje :
SubDetail (Podsekcja Szczegółów)
Group Header (Nagłówki kolumn dla Podsekcji Szczegółów)
Operacje na sekcjach
Sekcję zaznacza się klikając lewym przyciskiem myszki wewnątrz sekcji (obszar tła).
Powoduje to wyświetlenie markerów sekcji w postaci kwadracików. Ciągnąc za marker przy
wciśniętym lewym przycisku myszki można zmieniać rozmiar sekcji w pionie (np. w celu
uzyskania wolnego miejsca).
Obiekty w sekcjach (Controls)
W poszczególnych sekcjach można umieszczać różne typy obiektów. Należy wybrać
zakładkę
. Poniżej pojawią się ikonki typów obiektów :
Etykieta - tekst (jedna wiersz) we wzorcu, który zostanie wypisany w raporcie w
formie niezmienionej np. nagłówki pól. Tekst wprowadza się w polu tekstowym Tytuł na
pasku narzędziowym
DB Text - nazwa pola bazy, w miejsce którego w raporcie zostanie wpisana
odpowiednia wartość z bazy. Nazwę pola wybiera się z pola kombi Pola bazy danych na
pasku narzędziowym
Wyrażenie - możliwość tworzenia wyrażeń zawierających pola bazy, zmienne
systemowe oraz funkcje, definiujących akcję, jaka ma być wykonywana w trakcie tworzenia
raportu, np. wyrażenie IF(tabela1.pole1>0, tabela1.pole1, '')
powoduje wypisywanie wartości pole1 w raporcie tylko dla tych rekordów tabeli1, w których
pole1 jest większe od zera, a dla pozostałych jest wypisywana wartość pusta.
Definiowanie wyrażenia umożliwia przycisk Budowniczy wyrażeń
.
Zmienna systemowa - zmienna w miejsce której zostaną w raporcie wypisane dane
systemowe wybierane z pola kombi Typ danych systemowych do druku takie jak :
czas, data, numer strony, tytuł raportu, ilość rekordów spełniających warunek zestawienia, nr
kolejny rekordu w raporcie.
Tekst [memo] - tekst (więcej wierszy) we wzorcu, który zostanie wypisany w raporcie
w formie niezmienionej np. dłuższy tekst w raporcie. Tekst ten tworzy się w edytorze, który
uruchamia się przyciskiem
.
RTF Rich Text - tekst w formacie RTF, który zostanie wypisany w raporcie w formie
niezmienionej np. dłuższy tekst w raporcie. Tekst ten tworzy się w edytorze, który uruchamia
się przyciskiem
.
DB RTF Rich Text - tekst w formacie RTF z tabeli bazy danych. Nazwę pola tabeli
wybiera się z pola kombi Pola bazy danych na pasku narzędziowym
Kształt - możliwość wprowadzenia do raportu figur : prostokąta, elipsy, linii pionowej,
linii poziomej, dwóch linii ograniczających góra-dół lub lewa-prawa. Figurę wybiera się z
pola kombi Kształt na pasku narzędziowym. Za pomocą przycisków
można
definiować kolory oraz style wypełnienia lub typy linii dla umieszczonej w raporcie figury.
Rysunek - możliwość wprowadzenia rysunku do raportu. Za pomocą przycisku
można załadować rysunek z pliku graficznego.
DB Rysunek - możliwość wprowadzenia rysunku z tabeli bazy danych do raportu.
Nazwę pola tabeli wybiera się z pola kombi Pola bazy danych na pasku narzędziowym.
Poszczególne obiekty można umieścić w wybranych sekcjach. W tym celu należy kliknąć
przycisk wybranego typu obiektu, a następnie kliknąć w miejscu, gdzie ma być umieszczony
obiekt.
Po kliknięciu na obiekcie staje się on aktywny i jest on wtedy ograniczony za pomocą
kwadratowych markerów. Za pomocą lewego przycisku myszy można "ciągnąc" za marker i
w ten sposób zmieniać rozmiar obiektu.
Aktywny obiekt może być redagowany w zakresie:
a) rodzaju czcionki
wybór rodzaju i rozmiaru czcionki
pogrubienie, kursywa , podkreślenie
b) koloru
pismo, tło
c) justowania wewnątrz obiektu
lewe, środkowe, prawe
d) wielkości obiektu
automatyczne wymiarowanie - w raporcie obiekt jest rozciągany w poziomie w
zależności od treści
automatyczne rozciąganie - w raporcie obiekt jest rozciągany w pionie przy ustalonej
szerokości w zależności od treści
uwaga :
zaleca się, aby najwyżej jeden obiekt raportu miał włączone automatyczne
rozciąganie w pionie
e) innych parametrów
możliwość wstawienia ramki wokół obiektu. Wybór ramki następuje z palety
obramowań
justowanie obiektu wewnątrz sekcji.
Operacje na obiektach
1. Zaznaczanie obiektu - kliknięcie lewym przyciskiem myszszki na obiekcie
2. Zaznaczanie grupy obiektów
-
trzymając wciśnięty klawisz <Shift> klikać lewym przyciskiem myszki na kolejnych
obiektach,
-
trzymając wciśnięty klawisz <Ctrl> określić myszką prostokąt, obiekty które
przynajmniej w części znajdą się w prostokącie zostaną zaznaczone
3. Kopiowanie (przenoszenie) zaznaczonych obiektów pomiędzy sekcjami lub wzorcami zaznaczenie obiektów do kopiowania (przeniesienia),
<Ctrl><C> (dla przenoszenia <Ctrl><X>),
przejście do miejsca docelowego ,
<Ctrl><V>
4. Justowanie grupy obiektów
Do justowania grupy obiektów służy paleta, którą uaktywnia się za pomocą klawiszy
<Ctrl><A> lub z menu Pokaż->Paleta justowania.
Dostępne są następujące opcje justowania :
-
justowanie do pierwszego zaznaczanego obiektu (zaznaczyć obiekty za pomocą klawisza
<Shift> i lewego przycisku myszki)
justowanie poziome do lewej krawędzi pierwszego obiektu
justowanie poziome do prawej krawędzi pierwszego obiektu
justowanie pionowe do górnej krawędzi pierwszego obiektu
justowanie pionowe do dolnej krawędzi pierwszego obiektu
justowanie poziome, centryczne w stosunku do pierwszego obiektu
justowanie pionowe, centryczne w stosunku do pierwszego obiektu
-
justowanie w ramach sekcji
justowanie poziome, centryczne
justowanie pionowe, centryczne
-
rozmieszczanie obiektów w równych odstępach, ramach w obszaru wyznaczonego przez
zaznaczone obiekty
w poziomie , kolejność obiektów od lewej strony taka jak przy zaznaczaniu
w pionie, kolejność obiektów od góry taka jak przy zaznaczaniu