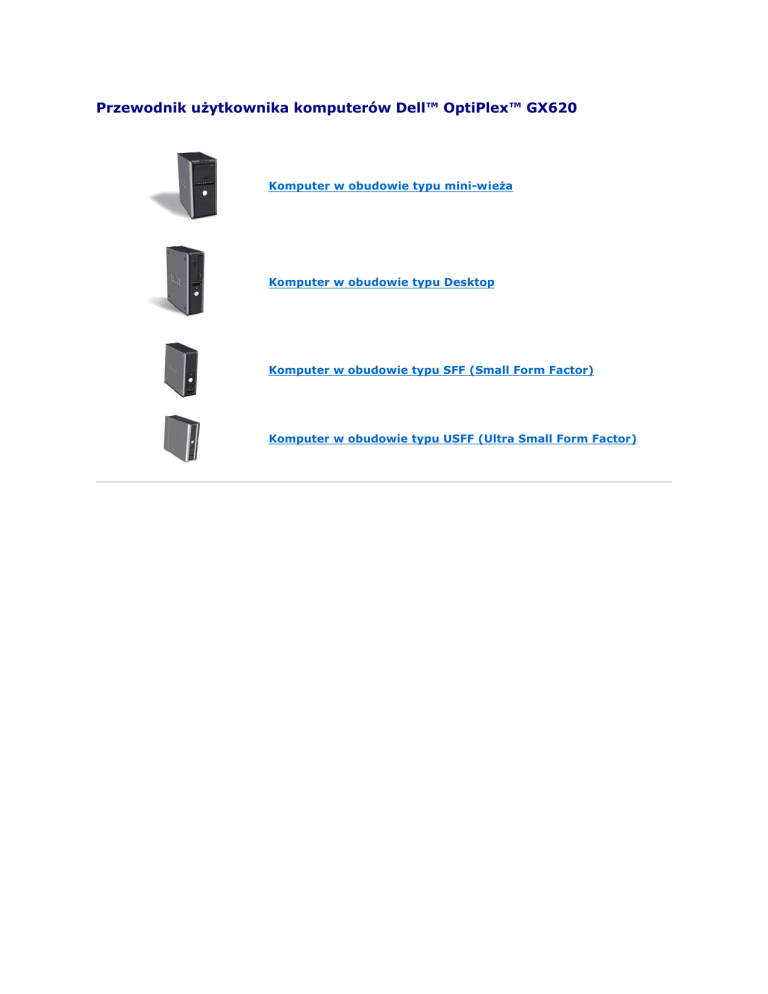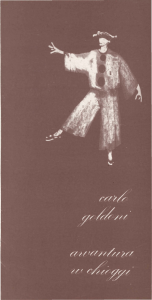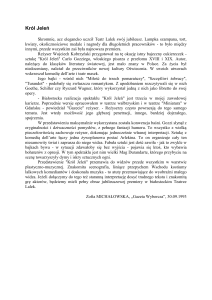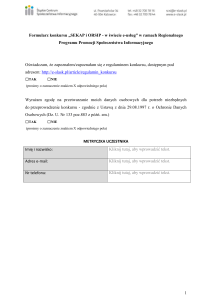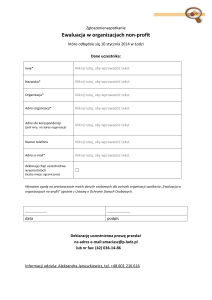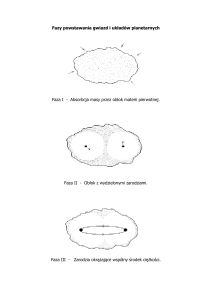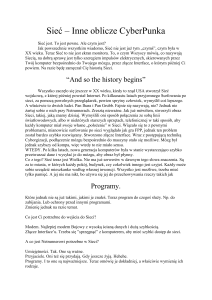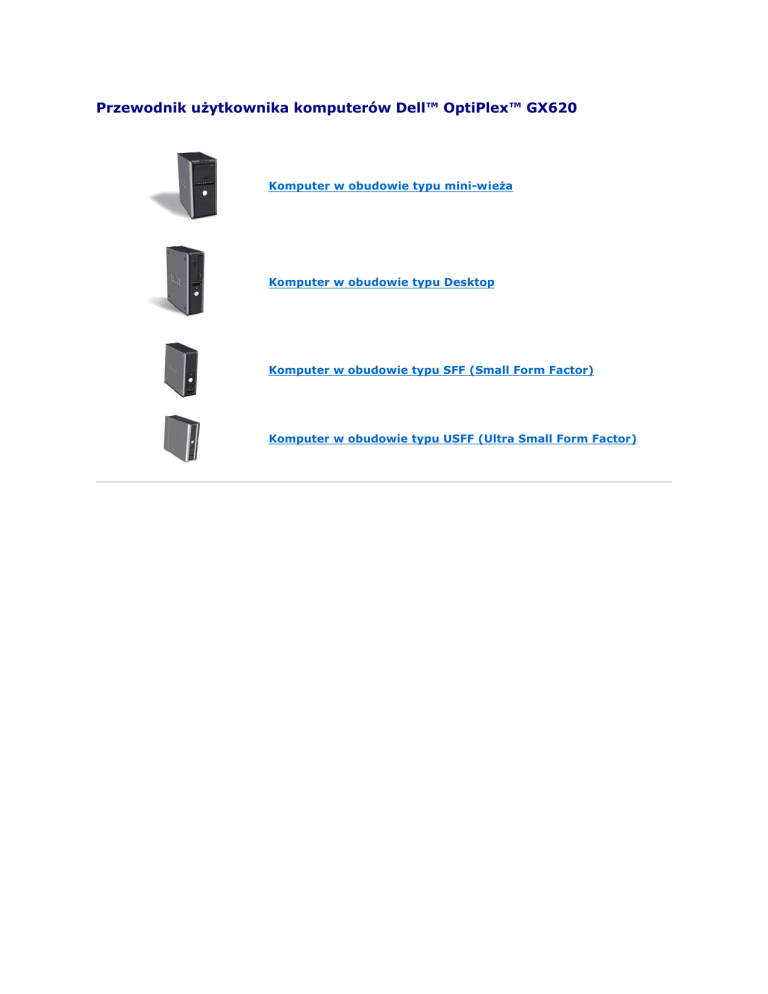
Przewodnik użytkownika komputerów Dell™ OptiPlex™ GX620
Komputer w obudowie typu mini-wieża
Komputer w obudowie typu Desktop
Komputer w obudowie typu SFF (Small Form Factor)
Komputer w obudowie typu USFF (Ultra Small Form Factor)
Powrót do spisu treści
Funkcje zaawansowane
Dell™ OptiPlex™ GX620
Przewodnik użytkownika
Rozruch z urządzenia USB
Działanie technologii LegacySelect
Usuwanie zapomnianych haseł
Łatwość zarządzania
Usuwanie ustawień CMOS
Bezpieczeństwo
Technologia Hyper-Threading
Ochrona hasłem
Zarządzanie energią
Program konfiguracji systemu
Działanie technologii LegacySelect
Technologia LegacySelect udostępnia w pełni zintegrowane, czę ściowo zintegrowane lub nie zintegrowane rozwiązania oparte na powszechnie używanych
platformach, obrazach dysków twardych i procedurach pomocy technicznej. Administrator uzyskuje możliwość sterowania za pośrednictwem programu
konfiguracji systemu, programu Dell OpenManage™ IT Assistant lub indywidualnej integracji fabrycznej wykonywanej przez firmę Dell.
Technologia LegacySelect umożliwia administratorom elektroniczne włączanie lub wyłączanie złączy i nośników danych, w tym złączy szeregowych i USB, złączy
równoległych, napędów dyskietek, gniazd PCI i myszy PS/2. Wyłączone złącza i nośniki danych zwalniają zasoby. Do uwzględnienia zmian konieczne jest
ponowne uruchomienie komputera.
Łatwość zarządzania
Format ASF (Alert Standard Format)
ASF jest standardem zarządzania DMTF określającym sposób powiadamiania alertami „przed uruchomieniem systemu operacyjnego“ lub „bez systemu
operacyjnego“. Standard został zaprojektowany w celu generowania alertu dotyczącego potencjalnego zagrożenia zabezpieczeń lub błędów, gdy system operacyjny jest w trybie uśpienia lub komputer jest wyłączony. Technologia ASF została zaprojektowana w celu zastąpienia wcześniejszych technologii
powiadamiania działających bez systemu operacyjnego.
Ten komputer obsługuje następujące alerty ASF w wersji 1.03 i 2.0 oraz możliwości pracy zdalnej:
Ostrzeżenie
Opis
Chassis: Chassis Intrusion (Otwarcie obudowy) — Physical Security Violation (Fizyczne
naruszenie bezpieczeństwa)/Chassis Intrusion (Otwarcie obudowy) — Physical Security Violation
Event Cleared (Usunięto zdarzenie fizycznego naruszenia bezpieczeństwa)
Obudowa komputera z zainstalowaną funkcją ochrony przed otwarciem została otwarta lub alert
naruszenia obudowy został usunięty.
CPU Emergency Shutdown Event (Awaryjne wyłączenie)
Temperatura procesora jest zbyt wysoka i zasilanie
zostało odcięte.
Cooling Device: Generic Critical Fan Failure/Generic Critical Fan Failure Cleared (Urządzenie
chłodzące: Ogólna krytyczna awaria wentylatora/Ogólna krytyczna awaria wentylatora została
usunięta)
Prędkość wentylatora (obr./min) przekracza
wartość graniczną lub problem z prędkością wentylatora (obr./min) został rozwiązany.
Temperatura: Generic Critical Temperature Problem/Generic Critical Temperature Problem
Cleared (Temperatura: Ogólny krytyczny problem dotyczący zbyt wysokiej temperatury/Ogólny krytyczny problem dotyczący zbyt wysokiej temperatury został rozwiązany)
Temperatura komputera przekracza wartość graniczną lub problem ze zbyt wysoką temperaturą został rozwiązany.
Battery Low (Niski poziom naładowania baterii)
Bateria systemowa osiągnęła napięcie 2,2 V lub
niższe.
Więcej informacji na temat wdrażania technologii ASF firmy Dell można znaleźć w Przewodnikach ASF User's Guide (Przewodnik użytkownika ASF) i ASF
Administrator's Guide (Przewodnik administratora ASF), dostępnych w witrynie pomocy technicznej firmy Dell w sieci Web pod adresem support.euro.dell.com.
Asystent Dell OpenManage™ IT Assistant
Asystent IT Assistant konfiguruje komputery i inne urządzenia w sieci korporacyjnej, zarządza nimi i monitoruje je. Asystent IT Assistant zarządza zasobami,
konfiguracjami, zdarzeniami (alertami) i zabezpieczeniami w komputerach wyposażonych w standardowe oprogramowanie do zarządzania. Obsługuje
narzędzia zgodne ze standardami przemysłowymi SNMP, DMI i CIM.
Użytkownik komputera ma do dyspozycji narzędzia Dell OpenManage Client Instrumentation, oparte na technologii DMI i CIM. Informacje dotyczące asystenta
IT Assistant można znaleźć w przewodniku Dell OpenManage IT Assistant User's Guide (Przewodnik użytkownika asystenta Dell OpenManage IT Assistant)
dostępnym w witrynie pomocy technicznej firmy Dell pod adresem support.euro.dell.com.
Program Dell OpenManage Client Instrumentation
Narzędzia Dell OpenManage Client Instrumentation to oprogramowanie umożliwiające zdalne zarządzanie takimi programami jak IT Assistant w celu
wykonania następujących zadań:
l
Uzyskanie informacji na temat komputera, np. o liczbie procesorów i używanym systemie operacyjnym.
l
Monitorowanie stanu komputera, np. alertów termicznych z czujników temperatury lub alertów awarii dysku twardego z urządzeń pamięci masowej.
l
Zmiana stanu komputera, np. aktualizacja systemu BIOS lub zdalne wyłączanie komputera.
Zarządzany system to taki, na którym zainstalowane są narzędzia Dell OpenManage Client Instrumentation w sieci z asystentem IT Assistant. Informacje
dotyczące narzędzi Dell OpenManage Client Instrumentation można znaleźć w przewodniku Dell OpenManage Client Instrumentation User's Guide (Przewodnik
użytkownika narzędzi Dell OpenManage Client Instrumentation) dostępnym w witrynie pomocy technicznej firmy Dell pod adresem support.euro.dell.com.
Bezpieczeństwo
Wykrywanie naruszenia obudowy
UWAGA: Jeśli hasło administratora jest włączone, jego znajomość jest niezbędna, aby zmienić ustawienie opcji Chassis Intrusion (Naruszenie
obudowy).
Ta funkcja, jeśli jest zainstalowana i włączona, wykrywa otwarcie obudowy i powiadamia o nim użytkownika. Aby zmienić ustawienie opcji Chassis Intrusion
(Naruszenie obudowy):
1.
Uruchom program konfiguracji systemu.
2.
Naciśnij klawisz dolnej strzałki, aby wejść w opcję System Security (Bezpieczeństwo systemu).
3.
Naciśnij <Enter> aby uzyskać dostęp do menu System Security (Bezpieczeństwo systemu).
4.
Za pomocą klawisza strzałki w dół przejdź do opcji Chassis Intrusion (Naruszenie obudowy).
5.
Naciśnij klawisz <Enter>, aby wybrać ustawienie opcji.
6.
Ponownie naciśnij klawisz <Enter> po dokonaniu aktualizacji ustawienia opcji.
7.
Zapisz zmiany i zamknij program konfiguracji systemu.
Ustawienia opcji
l
On (Włączone) — Jeśli pokrywa komputera zostanie otwarta, ustawienie zostanie zmienione na Detected (Wykryte) i podczas następnego rozruchu po
uruchomieniu komputera wyświetlony zostanie następujący komunikat alertu:
Alert! Cover was previously removed. (Alarm! Pokrywa była zdejmowana).
Aby zmienić ustawienie Detected (Wykryte), należy uruchomić program konfiguracji systemu. W pozycji Chassis Intrusion (Naruszenie obudowy) należy
nacisnąć klawisz strzałki w prawo lub w lewo, aby wybrać ustawienie Reset (Resetuj), a następnie wybrać ustawienie On (Włączone), On-Silent
(Włączone — bez reakcji), lub Off (Wyłączone).
l
On-Silent (Włączone — bez reakcji) (ustawienie domyślne) — Jeśli pokrywa komputera zostanie otwarta, ustawienie zostanie zmienione na Detected
(Wykryte). Podczas następnego rozruchu po uruchomieniu komputera nie zostanie wyświetlony komunikat alertu.
l
Off (Wyłączone) — Naruszenie obudowy nie jest monitorowane i nie są wyświetlane żadne komunikaty.
Pierścień kłódki i gniazdo kabla zabezpieczającego
Aby zabezpieczyć komputer, można zastosować jedną z następujących metod:
l
Należy użyć samej blokady lub wykorzystać jednocześnie blokadę, kabel zabezpieczający w kształcie pętli oraz pierścień blokady.
Sama kłódka zabezpiecza komputer przed otwarciem.
Kabel zabezpieczający owinięty wokół nieruchomego obiektu w połączeniu z kłódką uniemożliwia przeniesienie komputera bez zezwolenia.
l
Należy podłączyć do gniazda kabla zabezpieczającego komputera dostępne na rynku urządzenia zabezpieczające przed kradzież ą.
UWAGA: Przed zakupem urządzenia zabezpieczającego przed kradzieżą należy upewnić się, czy pasuje ono do gniazda kabla zabezpieczającego w
komputerze.
Urządzenia zabezpieczające przed kradzieżą składają się zwykle z odcinka metalowej linki, blokady z zamkiem i odpowiedniego klucza. Dokumentacja
dostarczana z urządzeniem zawiera wskazówki dotyczące jego instalacji.
Ochrona hasłem
POUCZENIE: Hasła zapewniają ochronę danych przechowywanych w komputerze, jednak nie są niezawodne. Jeżeli dane wymagają większego
poziomu bezpieczeństwa, użytkownik jest odpowiedzialny za uzyskanie i stosowanie dodatkowych form ochrony, przykładowo programów do szyfrowania danych.
System Password (Hasło systemowe)
POUCZENIE: Jeżeli użytkownik zostawi bez nadzoru włączony komputer, w którym nie określono hasła systemowego, lub jeżeli użytkownik zostawi
komputer bez kłódki, co umożliwia wyłączenie hasła przez zmianę ustawienia zworki, każdy będzie mógł uzyskać dostęp do danych przechowywanych
na dysku twardym.
Ustawienia opcji
Nie można zmienić ani wprowadzić nowego hasła systemowego, jeżeli wyświetlana jest jedna z dwóch poniższych opcji:
l
Set (Ustawione) — Hasło systemowe zostało przypisane.
l
Disabled (Wyłączone) — Hasło systemowe wyłączono przez ustawienie zworek na płycie systemowej.
Hasło systemowe można ustawić tylko wtedy, gdy wyświetlana jest poniższa opcja:
l
Not Set (Nieustawione) — Hasło dostępu do systemu nie zostało przypisane, a zworka na płycie systemowej znajduje się w położeniu aktywacji
(ustawienie domyślne).
Przypisywanie hasła systemowego
Aby wyjść z pola bez przypisywania hasła systemowego, należy nacisnąć klawisz <Tab> lub kombinację klawiszy <Shift><Tab>, aby przejść do następnego
pola lub nacisnąć klawisz <Esc> w dowolnym momencie przed zakończeniem punktu 5.
1.
Wprowadź hasło systemowe i sprawdź, czy opcja Password Status (Stan hasła) jest ustawiona na Unlocked (Odblokowane).
2.
Zaznacz opcję System Password (Hasło systemowe) i naciśnij klawisz strzałki w lewo lub w prawo.
Nagłówek opcji zmieni się na Enter Password (Wpisz hasło), po czym pojawi się puste 32-znakowe pole w nawiasie kwadratowym.
3.
Wpisz nowe hasło dostępu do systemu.
Możesz wpisać do 32 znaków. Aby wymazać znak podczas wprowadzania hasła, wciśnij <Backspace> lub lewy klawisz strzałki. W haśle nie rozróżnia się wielkości liter.
Niektóre kombinacje klawiszy nie są dozwolone. Jeżeli zostanie wprowadzona jedna z takich kombinacji, głośnik wygeneruje krótki sygnał dźwiękowy.
Znaki wpisywane z klawiatury (również znak spacji) są widoczne na ekranie w formie symboli.
4.
Naciśnij klawisz <Enter>.
Jeżeli hasło dostępu do systemu liczy mniej niż 32 znaki, całe pole jest uzupełniane symbolami. Następnie nagłówek opcji zmienia się na Verify
Password (Potwierdź hasło ) i pojawia się kolejne puste pole o rozmiarze 32 znaków w nawiasach kwadratowych.
5.
Aby potwierdzić hasło, wpisz je po raz drugi i naciśnij klawisz <Enter>.
Ustawienie hasła zmienia się na Set (Ustawione).
6.
Następnie wyjdź z programu konfiguracji systemu.
Ochrona hasłem zostanie włączona po ponownym uruchomieniu komputera.
Wpisywanie hasła systemowego
Po uruchomieniu lub ponownym uruchomieniu komputera na ekranie pojawi się następujący komunikat.
Jeżeli opcja Password Status (Stan hasła) jest ustawiona na Locked (Zablokowane):
Type the password and press <Enter>.
(Wpisz hasło i naciśnij <Enter>).
Jeżeli przypisano hasło administratora, komputer akceptuje to hasło jako zastępcze hasło systemowe.
Jeżeli użytkownik wpisze nieprawidłowe lub niepełne hasło systemowe, na ekranie zostanie wyświetlony poniższy komunikat:
** Incorrect password. **
(Nieprawidłowe hasło).
Jeżeli użytkownik znowu wpisze nieprawidłowe lub niepełne hasło systemowe, na ekranie zostanie wyświetlony ten sam komunikat. Przy trzeciej i kolejnych
próbach wprowadzenia nieprawidłowego lub niepełnego hasła systemowego wyświetlony zostanie następujący komunikat:
** Incorrect password. **
(Nieprawidłowe hasło).
Number of unsuccessful password attempts: 3
(Liczba nieudanych prób wprowadzenia hasła: 3)
System halted! Must power down.
(System zatrzymany! Należy wyłączyć zasilanie).
Nawet po wyłączeniu i włączeniu komputera po każdym wpisaniu nieprawidłowego lub niepełnego hasła systemowego wyświetlony zostanie powyższy
komunikat.
UWAGA: Aby zapewnić lepszą ochronę komputera przed nieupoważnionymi zmianami, można wykorzystać opcję Password Status (Stan hasła) w
powiązaniu z hasłem systemowym i hasłem administratora.
Usuwanie lub zmienianie istniejącego hasła systemowego
1.
Przejdź do konfiguracji systemu.
2.
Zaznacz opcję Hasło systemowe i naciśnij klawisz <Enter>.
3.
Po pojawieniu się odpowiedniego komunikatu wpisz hasło systemowe.
4.
Dwukrotnie naciśnij klawisz <Enter>, aby skasować istniejące hasło systemowe. Wartość ustawienia zmienia się na Nie ustawione.
Pojawienie się wartości Nie ustawione oznacza, że hasło systemowe zostało usunięte. Jeśli wartość Nie ustawione nie zostanie wyświetlona, wciśnij
klawisze <Alt><b>, aby ponownie uruchomić komputer, a następnie powtórz kroki 3 i 4.
5.
6.
Aby przypisać nowe hasło, postępuj zgodnie z procedurą opisaną w punkcie „Przypisywanie hasła systemowego“.
Wyjdź z konfiguracji systemu.
Hasło administratora
Ustawienia opcji
Nie można zmienić ani wprowadzić nowego hasła administratora, jeżeli wyświetlana jest jedna z dwóch poniższych opcji:
l
Set (Ustawione) — Hasło administratora zostało przypisane.
l
Disabled (Wyłączone) — Hasło administratora wyłączono przez ustawienie zworek na płycie systemowej.
Hasło administratora można ustawić tylko wtedy, gdy wyświetlana jest poniższa opcja:
l
Not Set (Nieustawione) — Hasło dostępu do systemu nie zostało przypisane, a zworka na płycie systemowej znajduje się w położeniu aktywacji
(ustawienie domyślne).
Przypisywanie hasła administratora
Hasło administratora może być takie samo jak hasło systemowe.
UWAGA: Jeżeli te dwa hasła są różne, hasła administratora można używać jako zastępczego hasła systemowego. Natomiast hasła systemowego nie
można używać zamiast hasła administratora.
1.
Uruchom program konfiguracji systemu i sprawdź, czy opcja Admin Password (Hasło administratora) jest ustawiona na Not Set (Nieustawione).
2.
Zaznacz opcję Admin Password (Hasło administratora) i naciśnij klawisz strzałki w lewo lub w prawo.
Zostanie wyświetlony monit o wpisanie i potwierdzenie hasła. Na znaki niedozwolone komputer reaguje sygnałem dźwiękowym.
3.
Wpisz, a następnie potwierdź hasło.
Po potwierdzeniu hasła ustawienie opcji Admin Password (Hasło administratora) zmieni się na Set (Ustawione). Przy następnym uruchomieniu
programu konfiguracji systemu zostanie wyświetlony monit o podanie hasła administratora.
4.
Następnie wyjdź z programu konfiguracji systemu.
Zmiana hasła administratora zaczyna obowiązywać od razu (nie jest wymagane ponowne uruchomienie komputera).
Działanie komputera z włączonym hasłem administratora
Po uruchomieniu programu konfiguracji systemu zaznaczona jest opcja Admin Password (Hasło administratora) i wyświetlany jest monit o wpisanie hasła.
Jeżeli użytkownik nie wpisze prawidłowego hasła, możliwe będzie przeglądanie, ale nie modyfikacja opcji konfiguracji systemu.
UWAGA: Aby zapewnić ochronę hasła systemowego przed nieupoważnionymi zmianami, można wykorzystać opcję Password Status (Stan hasła) w
p ołączeniu z opcją Admin Password (Hasło administratora).
Usuwanie lub zmiana bieżącego hasła administratora
Aby zmienić bież ące hasło administratora, należy znać to hasło.
1.
Uruchom program konfiguracji systemu.
2.
Po wyświetleniu monitu wpisz hasło administratora.
3.
Zaznacz opcję Admin Password (Hasło administratora) i za pomocą klawisza strzałki w lewo lub w prawo usuń istniejące hasło administratora.
Ustawienie zostanie zmienione na Not Set (Nieustawione).
Aby przypisać nowe hasło administratora, należy wykonać czynności opisane w sekcji „Przypisywanie hasła administratora“.
4.
Następnie wyjdź z programu konfiguracji systemu.
Wyłączanie zapomnianego hasła i ustawianie nowego hasła
Aby ponownie ustawić hasło systemowe i/lub administratora, patrz „Usuwanie zapomnianych haseł“.
Program konfiguracji systemu
Przegląd
Z programu konfiguracji systemu można korzystać:
l
Aby zmienić informacje na temat konfiguracji systemu po dodaniu, zmianie lub usunięciu dowolnego sprzętu
l
W celu ustawienia lub zmiany opcji określanych przez użytkownika, np. hasła systemowego
l
Do uzyskiwania informacji na temat aktualnej ilości pamięci lub ustawiania typu zainstalowanego dysku twardego
Przed korzystaniem z programu konfiguracji systemu zaleca się zapisać informacje wyświetlane na ekranie tego programu, aby można je było wykorzystać w
przyszłości.
Uruchamianie programu konfiguracji systemu
1.
Włącz lub uruchom ponownie komputer.
2.
Gdy zostanie wyświetlone logo DELL™, naciśnij natychmiast klawisz <F2>.
Jeśli nie zdą żysz nacisnąć klawisza, zanim zostanie wyświetlone logo systemu operacyjnego, musisz poczekać do wyświetlenia pulpitu Microsoft® Windows®. Wtedy zamknij system operacyjny i spróbuj ponownie.
Ekrany programu konfiguracji systemu
Na ekranie programu konfiguracji systemu wyświetlane są aktualne lub modyfikowalne informacje na temat konfiguracji komputera. Informacje na ekranie są zorganizowane w trzech obszarach: lista opcji, pole aktywnych opcji oraz funkcje klawiszy.
Options list (Lista opcji) — Pole to pojawia się po lewej stronie okna programu konfiguracji
systemu. Jest to pole przewijane z listą opcji, które określają konfigurację komputera, w
tym zainstalowany sprzęt, ustawienia oszczędzania energii i funkcje bezpieczeństwa.
Option Field (Pole opcji) — To pole zawiera informacje na
temat każdej opcji. W tym polu można przegląd ać i zmieniać bież ące ustawienia.
Pole to można przewijać przy pomocy klawiszy strzałek do góry i do dołu. Jeśli opcja jest
zaznaczona, Option Field (Pole opcji) wyświetla więcej informacji na temat tej opcji oraz jej
bież ące i dostępne ustawienia.
Aby zaznaczyć daną opcję, naciśnij prawy lub lewy klawisz
strzałki. Naciśnij klawisz <Enter>, aby aktywować wybraną opcję.
Key Functions (Funkcje klawiszy) — To pole pojawia się pod
polem Option Field (Pole opcji) i zawiera opisy klawiszy oraz
ich funkcji w aktywnym polu programu konfiguracji systemu.
Opcje konfiguracji systemu
UWAGA: W zależności od komputera oraz zainstalowanych urządzeń, wymienione w tej sekcji pozycje mogą, ale nie muszą, pojawiać się na ekranie.
System (Systemowe)
System Info
(Informacje o
systemie)
Zawiera nazwę komputera, wersję BIOS oraz znacznik usługi.
CPU Info (Informacje
o jednostce
centralnej)
Określa, czy procesor komputera obsługuje technologię Hyper-Threading oraz określa prędkość jednostki centralnej, prędkość magistrali, prędkość zegara oraz pamięć podręczną drugiego stopnia (L2).
Memory Info
(Informacje o
pamięci)
Wyświetla ilość zainstalowanej pamięci, prędkość pamięci w komputerze, ilość pamięci graficznej, rozmiar pamięci podręcznej
wyświetlania oraz tryb pracy kanału (podwójny lub pojedynczy).
Date/Time (Data /
Godzina)
Wyświetla bież ące ustawienia daty i czasu.
Boot sequence
(Sekwencja
rozruchowa)
Komputer spróbuje przeprowadzić rozruch zgodnie z sekwencją urządzeń określoną na tej liście.
Drives (Napędy)
Diskette Drive (Napęd
dyskietek)
Opcja ta włącza lub wyłącza napęd dyskietek. Dostępne ustawienia to Off (Wyłączony), Internal (Wewnętrzny), USB, oraz Read
Only (Tylko do odczytu).
Drive 0 throughDrive
n(Od napędu 0 do
napędu n)
Określa, włącza i wyłącza napędy podłączone do złączy SATA oraz IDE na płycie systemowej i podaje pojemności twardych dysków. UWAGA: Te opcje występują jako Drive 0 do Drive 3 (Napęd 0 do Napęd 3) dla komputerów w obudowach typu desktop, mini tower i SFF oraz jako Drive 0 do Drive 5 (Napęd 0 do Napęd 5) dla komputerów w obudowach typu USFF. Module Bay (Wnęka
modułowa)
Włącza i wyłącza urządzenia we wnęce modułowej. Dostępne są opcje On (Włączone) i Off (Wyłączone). Ustawieniem domyślnym
jest On (Włączone).
UWAGA: Opcje konfiguracji USB Controller (Kontroler USB) i Diskette Drive (Napęd dyskietek) wpływają na działanie
opcjonalnego napędu dyskietek we wnęce modułowej.
Drive Controller
(Kontroler napędu)
Konfiguruje tryb działania szeregowego kontrolera ATA. Normal (Normalny) szeregowy kontroler ATA działa tylko w trybie pracy we
własnym systemie rozkazów. Compatible (Zgodny) szeregowy kontroler ATA działa tylko w trybie kombinacji szeregowej /
równoległej ATA.
Error Reporting
(Zgłaszanie błędów)
Ustawienie to określa, czy błędy dysku twardego są z głaszane lub nie przy rozruchu systemu.
SATA Operation (Tryb
działania SATA)
Konfiguruje tryb działania zintegrowanego kontrolera dysku twardego.
Normal (Normalny) — Kontroler dysku twardego jest skonfigurowany do pracy w trybie natywnym. Ten tryb zapewnia najwyżs zą wydajność i elastyczność napędu.
Combination (Kombinacja) — Kontroler dysku twardego jest skonfigurowany do pracy w trybie kombinowanym. Ten tryb zapewnia
zgodność z niektórymi starszymi systemami operacyjnymi, które nie obsługują napędów SATA. Fabrycznie opcja ta jest ustawiona na wartość Normal (Normalny).
UWAGA: Zmiana ustawień ma wpływ na kolejność wyświetlania napędów. Jednak zmiany te nie zostaną uwzględnione w systemie
do chwili ponownego rozruchu.
SATA Reporting
(Raportowanie SATA)
Określa, czy błędy napędu dla zintegrowanych napędów są z głaszane w ramach stanu systemu. Ta technologia stanowi część specyfikacji SMART (Self-Monitoring Analysis and Reporting Technology).
Dostępne są opcje On (Włączone) i Off (Wyłączone). Ustawienie domyślne to Off (Wyłączone).
Onboard Devices (Wbudowane urządzenia)
Integrated NIC
(Wbudowana karta
sieciowa)
Kontroler interfejsu sieci (NIC) można ustawić w następujący sposób On (Włączony) (ustawienie domyślne), Off (Wyłączony) lub
On w/ PXE (Włączony w trybie PXE). Jeżeli aktywne jest ustawienie On w/PXE (Włącz z PXE) (dostępne tylko dla przyszłego
procesu uruchamiania), komputer wyświetli monit o naciśnięcie klawiszy <Ctrl><Alt><b>. Naciśnięcie tej kombinacji klawiszy
spowoduje wyświetlenie menu, które umożliwia wybranie metody dla rozruchu z serwera sieciowego. Jeśli na serwerze sieciowym
nie ma dostępnej procedury rozruchowej, system podejmie próbę rozruchu z następnego urządzenia na liście sekwencji
rozruchowej.
Integrated Audio
(Zintegrowana karta
dźwiękowa)
Włącza lub wyłącza wbudowany kontroler audio.
LPT Port Mode (Tryb
portu LPT)
Opcja ta ustawia tryb działania dla wbudowanego portu równoległego. Dostępne są następujące ustawienia: Off (Wyłączone), AT,
PS/2 (ustawienie domyślne), EPP i ECP.
l
l
l
l
AT — Port jest tak skonfigurowany, aby był zgodny z IBM® AT.
PS/2 — Port jest tak skonfigurowany, aby był zgodny z IBM PS/2.
EPP — Port jest ustawiony do współpracy z protokołem EPP (Enhanced Parallel Port).
ECP — Port jest ustawiony do współpracy z protokołem ECP (Extended Capability Port).
LPT Port Address
(Adres portu LPT)
Opcja ta ustawia adres używany przez wbudowany port równoległy. Dostępne są ustawienia: 378h (ustawienie domyślne), 278h
i 3BCh.
PCI Slots (Gniazda
PCI)
Włącza lub wyłącza gniazda kart PCI.
Serial Port #1 (Port
szeregowy #1)
Auto ustawienie domyślne — automatycznie konfiguruje złącze dla odpowiedniego przypisania (COM1 lub COM3).
Serial Port #2 (Port
szeregowy #2)
Auto ustawienie domyślne — automatycznie konfiguruje złącze dla odpowiedniego przypisania (COM1 lub COM3). (Ustawienia te
pojawiają się tylko, gdy zainstalowany jest opcjonalny adapter portu szeregowego).
USB
Urządzenia USB są wykrywane i obsługiwane w systemie operacyjnym, kiedy funkcja ta jest ustawiona na On (Włączone).
USB Disable
(Wyłączanie USB)
Włącza lub wyłącza złącza USB na panelu przednim. Ustawieniem domyślnym jest On (Włączone). Aby wyłączyć złącza na panelu
przednim, należy ustawić wartość Off (Wyłączone).
USB Controller
(Kontroler USB)
Włącza lub wyłącza wbudowany kontroler USB.
Off (Wyłączony) — Kontroler USB jest wyłączony.
On (Włączony) — Kontroler USB jest włączony.
No Boot (Bez rozruchu) — Kontroler USB jest włączony, ale BIOS nie rozpozna urządzeń pamięci masowej podłaczonych do portu
USB.
Fabrycznie opcja ta jest ustawiona na wartość On (Włączony).
Front USB Ports
(Przednie porty USB)
Włącza i wyłącza porty USB na panelu przednim.
Off — Wyłączone
On — Włączone
Fabrycznie opcja ta jest ustawiona na wartość On (Włączony).
LPT Port Mode (Tryb
portu LPT)
Wybiera tryb pracy zintegrowanego portu równoległego.
Off (Wyłączony) — port jest wyłączony.
AT — port jest tak skonfigurowany, aby był zgodny z IBM AT.
PS/2 — port jest tak skonfigurowany, aby był zgodny z IBM PS/2.
EPP — udoskonalony port równoległy.
ECP — protokół portu o rozszerzonych możliwościach.
Fabrycznie opcja ta jest ustawiona na wartość PS/2.
LPT Port Address
(Adres portu LPT)
Wybiera podstawowy adres we/wy zintegrowanego portu równoległego. Fabrycznie opcja ta jest ustawiona na wartość 378h.
Video (Wideo)
Primary Video
(Grafika podstawowa)
Ustawienie to określa podstawowy kontroler grafiki w sytuacji, gdy w komputerze obecne są dwa takie kontrolery.
Video Memory Size
(Rozmiar pamięci
wideo)
To ustawienie określa ilość pamięci dostępnej dla kontrolerów wideo.
Performance (Wydajność)
Hyper-Threading
(Technologia HyperThreading)
HDD Acoustic Mode
(Tryb głośności dysku
twardego)
Opcja ta pojawi się na liście Options List (Lista opcji), jeżeli komputer obsługuje technologię Hyper-threading.
l
l
l
l
Quiet (Cichy) (ustawienie domyśłne) — Dysk twardy działa w najbardziej cichy sposób.
Performance (Wydajność) — Dysk twardy działa w trybie największej szybkości.
Bypass (Pomiń) — Komputer nie testuje i nie zmienia bież ących ustawień akustyki.
Suggested (Sugerowany) — Dysk twardy pracuje z głośnością sugerowaną przez producenta dysku.
UWAGA: Przełączenie do trybu Performance (Wydajność) może spowodować, że dysk będzie pracował głośniej, natomiast nie
będzie to miało wpływu na jego wydajność.
Zmiana ustawień akustycznych nie zmienia obrazu dysku twardego.
Security
(Bezpieczeństwo)
Sekcja ta zawiera dostępne opcje bezpieczeństwa systemu. Więcej informacji znajduje się w sekcji „Bezpieczeństwo“.
Admin Password (Hasło
administratora)
Opcja ta ogranicza dostęp do programu konfiguracji systemu w taki sam sposób, jak opcja Hasło systemowe ogranicza dostęp do
systemu. Ustawienia opcji to Set (Ustawione), Not set (Nieustawione) oraz Disabled (Wyłączone).
Jeśli wybrana opcja to Set (Ustawione), hasło administratora zostało przypisane.
Jeśli wybrana opcja to Not Set (Nieustawione), hasło administratora nie zostało przypisane i zworka hasła na płycie systemowej
znajduje się w pozycji włączenia (ustawienie domyślne).
Jeśli wybrana opcja to Disabled (Wyłączone), hasło administratora wyłączono przez ustawienie zworek na płycie systemowej.
Aby wyłączyć hasło administratora, należy po monicie wpisać hasło i nacisnąć klawisze <Ctrl><Enter>.
System Password
(Hasło systemowe)
Wyświetla bież ący stan funkcji bezpieczeństwa hasła systemu i umożliwia przypisane i weryfikację nowego hasła systemowego.
Ustawienia opcji to Set (Ustawione), Not set (Nieustawione) oraz Disabled (Wyłączone).
Jeśli wybrana opcja to Set (Ustawione), hasło systemowe zostało przypisane.
Jeśli wybrana opcja to Not Set (Nieustawione), hasło systemowe nie zostało przypisane i zworka hasła na płycie systemowej
znajduje się w pozycji włączenia (ustawienie domyślne).
Jeśli wybrana opcja to Disabled (Wyłączone), hasło systemowe wyłączono przez ustawienie zworek na płycie systemowej.
Aby wyłączyć hasło systemowe, należy wpisać hasło po znaku zgłoszenia i nacisnąć klawisze <Ctrl><Enter>.
Drive Password (Hasło
napędu)
Hasło to należy ustawić, aby nie dopuścić nieupoważnionych użytkowników do korzystania z dysku twardego.
UWAGA: Opcja jest wyświetlana dla każdego zainstalowanego dysku twardego, który obsługuje hasła dysku. Jeśli nie ma dysków twardych, które obsługują hasła, ta opcja nie zostanie wyświetlona.
ModBay Password
(Hasło ModBay)
Hasło to należy ustawić, aby uniemożliwić nieuprawnionym użytkownikom uzyskanie dostępu do dysku twardego zainstalowanego
we wnęce modułowej.
UWAGA: Opcja ta jest wyświetlana tylko wtedy, gdy we wnęce modułowej jest zainstalowany dysk twardy, który obsługuje hasła
dysku. Ta opcja nie będzie wyświetlana, jeśli we wnęce modułowej nie został zainstalowany dysk twardy lub jeśli zainstalowany
dysk nie obsługuje haseł.
Password Changes
(Zmiany hasła)
Opcja ta blokuje pole hasła systemowego przy pomocy hasła administratora. Kiedy pole to jest zablokowane, opcja wyłączania
ochrony hasłem po naciśnięciu klawiszy <Ctrl><Enter> przy rozruchu komputera nie jest już dostępna.
Intrusion Alert
(Alarm naruszenia
obudowy)
Kiedy opcja ta jest zainstalowana i aktywna, informuje użytkownika, podczas kolejnego rozruchu komputera, że jego pokrywa
została otwarta. Ustawienia to On (Włączone), On-Silent (Włączone — bez reakcji) (ustawienie domyślne) i Off (Wyłączone).
Intrusion Status
(Stan naruszenia
obudowy)
Opcja ta pojawia się w programie konfiguracji systemu tylko, gdy nastąpiło naruszenie obudowy komputera. Ustawienia opcji to
Clear (Wyczyść) i Detected (Wykryte) (ustawienie domyślne). Wybierz wartość Clear (Wyczyść), aby wyzerować stan funkcji
naruszenia obudowy.
TPM Security
(Zabezpieczenie TPM)
Kontroluje urządzenie zabezpieczające TPM.
Off (Wyłączone) — Urządzenie zabezpieczające TPM jest Wyłączone.
On (Włączone) — Urządzenie zabezpieczające TPM jest Włączone.
Fabrycznie opcja ta jest ustawiona na wartość Off (Wyłączone).
Power Management (Zarządzanie energią)
AC Recovery
(Przywrócenie zasilania)
Określa sposób działania, gdy w komputerze zostanie przywrócone zasilanie.
Auto Power On
(Automatyczne
włączanie)
Ustawia godzinę i dni tygodnia, kiedy komputer będzie się włączać automatycznie. Użytkownik ma do wyboru opcje Everyday
(Codziennie) lub Weekdays (W dni tygodnia). Fabrycznie opcja ta jest ustawiona na wartość Off (Wyłączone).
Funkcja ta nie działa, jeżeli komputer został wyłączony za pomocą listwy zasilającej lub filtra przeciwprzepięciowego.
Auto Power Time (Czas
automatycznego
włączania)
Ustawia dokładną godzinę, kiedy komputer będzie się włączać automatycznie. Czas odmierzany jest w formacie 24-godzinnym
(godzina:minuty). Czas uruchomienia można zmienić, naciskając klawisze strzałek w prawo lub w lewo w celu zwiększenia lub
zmniejszenia wartości w polu daty i godziny.
Ustawienia tego należy używać w połączeniu z funkcją Auto Power On (Automatyczne włączanie).
Low Power Mode (Tryb
niskiego poboru
energii)
Kiedy wybrany jest tryb Low Power Mode (Niski pobór energii), zdalne wybudzenie komputera ze stanu Hibernate (Hibernacja)
lub Off (Wyłączone) nie będzie dostępne bez dodatkowej karty NIC.
UWAGA: Ustawienie to ma wpływ tylko na zintegrowany kontroler sieciowy.
Remote Wake-Up
(Zdalne wybudzanie
komputera)
Opcja ta umożliwia włączenie systemu, kiedy modem obsługujący kontroler NIC lub funkcję zdalnego wybudzenia otrzyma sygnał wybudzenia.
On (Włączone) jest ustawieniem domyślnym. On / Boot to NIC (Włączone / Rozruch do NIC) umożliwia komputerowi podjecie
próby rozruchu z sieci przed wykorzystaniem sekwencji rozruchowej.
UWAGA: Zwykle system można zdalnie włączyć z trybu zawieszenia, hibernacji lub przy jego całkowitym wyłączeniu. Kiedy
włączona jest funkcja Low Power Mode (Niski pobór energii) (w menu Power Management [Zarządzanie energią]), system można
włączyć zdalnie z trybu Suspend (Zawieszenie).
Suspend Mode (Tryb
zawieszenia)
Opcje do wyboru to: S1 — tryb zawieszenia, w którym komputer działa w trybie niskiego poboru energii oraz S3 — tryb gotowości,
w którym zasilanie jest zmniejszone lub wyłączone dla większości komponentów, lecz pamięć systemowa jest nadal aktywna.
Maintenance (Konserwacja)
Załaduj wartości
domyślne
Przywraca fabryczne ustawienia domyślne komputera. Ustawienia opcji to Cancel (Anuluj) oraz Continue/Reset CMOS
(Dalej/Resetuj CMOS).
Event Log (Rejestr
zdarzeń)
Wyświetla rejestr zdarzeń systemu.
BIOS Update
(Aktualizacja BIOS)
Wybierz lokalizację pliku aktualizacji BIOS. Dostępne opcje to Floppy Disk (Dyskietka) lub Hard Drive (Twardy dysk).
POST Behavior (Zachowanie POST)
Fast Boot (Szybki
rozruch)
Przy ustawieniu na On (Włączone) (ustawienie domyślne) komputer zostanie szybciej uruchomiony, ponieważ pominie dane
konfiguracje i testy.
Numlock Key (Klawisz
Numlock)
Opcja ta dotyczy prawej czę ści klawiatury (klawiatury numerycznej). Po ustawieniu na On (Włączone) (ustawienie domyślne) opcja
ta aktywuje numeryczne i matematyczne funkcje opisane w górnej czę ści każdego klawisza. Po ustawieniu na Off (Wyłączone),
opcja ta aktywuje funkcje kursora opisane w dolnej czę ści każdego klawisza.
POST Hotkeys
(Klawisze
programowalne POST)
Ustawienie to ustala, czy podczas rozruchu komputera na ekranie wyświetlane są sekwencje naciśnięcia klawiszy. Ustawienie
domyślne to Setup & Boot Menu (Menu konfiguracji i rozruchu).
Keyboard Errors
(Błędy klawiatury)
Opcja ta włącza i wyłącza zgłaszanie błędów klawiatury podczas rozruchu komputera.
Sekwencja rozruchowa
Funkcja ta umożliwia zmianę sekwencji rozruchowej dla urządzeń.
Ustawienia opcji
l
Onboard or USB Floppy Drive (Napęd dyskietek — wbudowany lub USB) — Komputer spróbuje przeprowadzić rozruch z napędu dyskietek. Jeśli
dyskietka w napędzie nie jest dyskietką rozruchową lub jeśli w napędzie nie ma dyskietki, komputer wyświetli komunikat o błędzie.
l
Onboard SATA Hard Drive (Wbudowany twardy dysk SATA) — Podjęta zostanie próba rozruchu komputera z podstawowego dysku twardego. Jeżeli
na dysku nie jest zainstalowany system operacyjny, wyświetlany jest komunikat o błędzie.
l
Onboard IDE Hard Drive (Wbudowany twardy dysk IDE) — Podjęta zostanie próba rozruchu komputera z podstawowego dysku twardego IDE, jeśli
jest on zamontowany w danym komputerze. Jeżeli na dysku nie jest zainstalowany system operacyjny, wyświetlany jest komunikat o błędzie.
l
Onboard or USB CD-ROM Drive (Napęd CD-ROM — wbudowany lub USB) — Komputer spróbuje przeprowadzić rozruch z napędu CD-ROM. Jeśli w
napędzie nie ma dysku CD lub jeśli na dysku CD nie ma systemu operacyjnego, komputer wyświetli komunikat o błędzie.
Zmiana sekwencji rozruchowej dla bieżącego rozruchu
Z tej funkcji można skorzystać, aby na przykład dokonać rozruchu komputera z dysku CD w celu uruchomienia programu Dell Diagnostics z dysku Drivers and
Utilities (Sterowniki i programy narzędziowe), z zastrzeżeniem, że po zakończeniu testów diagnostycznych rozruch ma następować z dysku twardego. Z
funkcji tej można także korzystać przy ponownym uruchomieniu komputera przy pomocy urządzenia USB, np. napędu dyskietek, klucza pamięci lub napędu CD.
UWAGA: Przy rozruchu z napędu dyskietek USB, należy najpierw zmienić ustawienie napędu na USB w programie do konfiguracji systemu.
1.
Przy rozruchu z urządzenia USB należy je podłączyć do złącza USB.
2.
Włącz lub uruchom ponownie komputer.
3.
Kiedy w prawym górnym rogu ekranu zostanie wyświetlony komunikat F2 = Setup, F12 = Boot Menu (F2 = Konfiguracja, F12 = menu rozruchu), naciśnij
klawisz <F12>.
Jeśli nie zdą żysz nacisnąć klawisza, zanim zostanie wyświetlone logo systemu operacyjnego, musisz poczekać do wyświetlenia pulpitu Microsoft
Windows. Wtedy zamknij system operacyjny i spróbuj ponownie.
Wyświetlone zostanie menu Boot Device Menu (Menu urządzeń rozruchowych) zawierające wszystkie dostępne urządzenia rozruchowe. Obok każdego
urządzenia znajduje się numer.
4.
Na dole menu wprowadź numer urządzenia, które ma być użyte tylko podczas bież ącego rozruchu.
Przykładowo, przy rozruchu z klucza pamięci USB, zaznacz USB Device (Urządzenie USB) i naciśnij klawisz <Enter>.
UWAGA: Aby dokonać rozruchu z urządzenia typu USB, musi ono być urządzeniem rozruchowym. Aby upewnić się, że dane urządzenie jest urządzeniem
rozruchowym, należy zapoznać się z jego dokumentacją.
Zmiana sekwencji rozruchowej dla przyszłych procedur rozruchu
1.
Uruchom program konfiguracji systemu.
2.
Za pomocą klawiszy strzałek zaznacz opcję menu Boot Sequence (Sekwencja rozruchowa) i naciśnij klawisz <Enter>, aby wyświetlić menu podręczne.
UWAGA: Należy zanotować aktualną sekwencje rozruchową, aby można było ją w razie potrzeby przywrócić.
3.
Po liście dostępnych urządzeń można się poruszać za pomocą klawiszy strzałki górnej — dolnej.
4.
Aby włączyć lub wyłączyć urządzenie, należy nacisnąć klawisz spacji. (Włączone urządzenia są zaznaczone).
5.
Naciśnij klawisze <Shift><Strzałka w górę> lub <Shift><Strzałka w dół>, aby przenieść wybrane urządzenie w górę lub w dół listy.
Rozruch z urządzenia USB
UWAGA: Aby dokonać rozruchu z urządzenia typu USB, musi ono być urządzeniem rozruchowym. Aby upewnić się, że urządzenie jest rozruchowe,
należy zapoznać się z jego dokumentacją.
Klucz pamięci
1.
Włóż klucz pamięci do portu USB i uruchom ponownie komputer.
2.
Kiedy w prawym górnym rogu ekranu zostanie wyświetlony komunikat F12 = Boot Menu (F12 = Menu rozruchu), naciśnij klawisz <F12>.
System BIOS wykryje urządzenie i doda do menu rozruchowego opcję urządzenia USB.
3.
W menu rozruchowym zaznacz liczbę, która jest wyświetlana obok urządzenia USB.
Zostanie przeprowadzony rozruch z wybranego urządzenia USB.
Napęd dyskietek
1.
W programie konfiguracji systemu, ustaw opcję Diskette Drive (Napęd dyskietek) na USB.
2.
Zapisz zmiany i zamknij program konfiguracji systemu.
3.
Podłącz napęd dyskietek USB, włóż dyskietkę startową i dokonaj ponownego rozruchu komputera.
Usuwanie zapomnianych haseł OSTRZEŻENIE: Przed rozpoczęciem którejkolwiek z procedur z tej sekcji należy zastosować się do instrukcji bezpieczeństwa opisanych w
Przewodniku z informacjami o produkcie.
POUCZENIE: Ten proces powoduje usunięcie zarówno hasła systemowego, jak i hasła administratora.
1.
Zastosuj się do procedur opisanych w sekcji „Przed rozpoczęciem pracy“.
2.
Znajdź 2-pinową zworkę hasła (PSWD) na płycie systemowej i zdejmij ją, aby usunąć hasło.
Komputer w obudowie typu mini-wieża
Komputer biurkowy
Komputer w obudowie typu SFF (Small
Form-Factor)
Komputer w obudowie typu USFF (Ultra
Small Form Factor)
Zworka Ustawienie Opis
PSWD
Funkcje hasła są włączone (domyślnie).
Funkcje haseł są wyłączone.
RTCRST
Zegar czasu rzeczywistego nie został wyzerowany
(domyślnie).
Zerowanie zegara czasu rzeczywistego (chwilowe
zwarcie).
ze zworką
bez zworki
3.
Nałóż pokrywę komputera.
4.
Podłącz komputer i monitor do gniazd elektrycznych i włącz ich zasilanie.
5.
Wyłącz komputer po pojawieniu się na ekranie pulpitu systemu Microsoft® Windows®.
6.
Wyłącz monitor i odłącz go od gniazda elektrycznego.
7.
Odłącz kabel zasilania komputera od gniazda zasilającego, a następnie naciśnij przycisk zasilania, aby uziemić płytę systemową.
8.
Zdejmij obudowę komputera.
9.
Znajdź 2-pinową zworkę hasła na płycie systemowej i zamontuj ją, aby uaktywnić funkcję hasła.
10.
Nałóż pokrywę komputera.
POUCZENIE: Podłączając kabel sieciowy, należy najpierw podłączyć go do naściennego gniazda sieci, a następnie do komputera.
11.
Podłącz komputer i pozostałe urządzenia do gniazd elektrycznych i włącz je.
UWAGA: Spowoduje to włączenie funkcji haseł. Po uruchomieniu programu konfiguracji systemu opcje hasła systemowego i administratora są ustawiane na Not Set (Nieustawione) — oznacza to, że funkcja haseł jest włączona, ale nie zostało przypisane żadne hasło.
12.
Przypisz nowe hasło systemowe i/lub hasło administratora.
Usuwanie ustawień CMOS
OSTRZEŻENIE: Przed rozpoczęciem którejkolwiek z procedur z tej sekcji należy zastosować się do instrukcji bezpieczeństwa opisanych w
Przewodniku z informacjami o produkcie.
1.
Zastosuj się do procedur opisanych w sekcji „Przed rozpoczęciem pracy“.
2.
Zresetuj bież ące ustawienia CMOS:
a.
Znajdź zworki hasła (PSWD) oraz CMOS (RTC_RST) na płycie systemowej.
b.
Odłącz wtyczkę zworki hasła od pinów. c.
Umieść zworkę hasła na stykach RTC_RST i poczekaj około 5 sekund.
d.
Zdejmij zworkę hasła ze styków RTC_RST i umieść ją z powrotem na stykach.
3.
Nałóż pokrywę komputera.
4.
Jeżeli używany jest stojak, załóż go.
POUCZENIE: Podłączając kabel sieciowy, należy najpierw podłączyć go do naściennego gniazda sieci, a następnie do komputera.
5.
Podłącz komputer i pozostałe urządzenia do gniazd elektrycznych i włącz je.
Technologia Hyper-Threading
Technologia Hyper-Threading jest technologią firmy Intel®, która może zwiększyć całkowitą wydajność komputera dzięki temu, że umożliwia jednemu
fizycznemu procesorowi działanie jako dwa logiczne procesory, zdolne wykonywać określone zadania równolegle. Zaleca się korzystanie z systemu
operacyjnego Microsoft® Windows® XP Service Pack 1 (SP1) lub nowszego, ponieważ jest on zoptymalizowany pod kątem wykorzystania technologii HyperThreading. Chociaż z technologii Hyper-Threading mogą korzystać różne programy, to niektóre z nich nie zostały zoptymalizowane pod jej kątem i mogą wymagać aktualizacji ze strony producenta oprogramowania. Należy skontaktować się z producentem oprogramowania w celu uzyskania informacji na temat
używania technologii Hyper-Threading z oprogramowaniem.
Aby określić, czy komputer używa technologii Hyper-Threading, należy wykonać następujące czynności:
1.
2.
3.
Kliknij przycisk Start, następnie kliknij prawym przyciskiem myszy opcję My Computer (Mój komputer), a następnie kliknij opcję Properties
(Właściwości).
Kliknij kartę Hardware (Sprzęt), a następnie kliknij przycisk Device Manager (Menedżer urządzeń).
W oknie Device Manager (Menedżer urządzeń) kliknij znak plusa (+) obok typu procesora. Jeśli technologia Hyper-Threading jest włączona, procesor
będzie figurował na liście dwukrotnie.
Technologię Hyper-Threading można włączyć lub wyłączyć za pomocą programu konfiguracji systemu.
Zarządzanie energią Komputer może zostać tak skonfigurowany, aby zużywał mniej energii, gdy nikt na nim nie pracuje. Zarządzanie zużyciem energii przeprowadzane jest za
p ośrednictwem systemu operacyjnego zainstalowanego w komputerze oraz określonych ustawień w programie konfiguracji systemu. Takie okresy obniżonego
zużycia energii określone są jako „tryby uśpienia“.
UWAGA: Wszystkie elementy zainstalowane w komputerze muszą obsługiwać funkcje trybu hibernacji i/lub gotowości oraz mieć z aładowane
odpowiednie sterowniki, aby mogły one przejść w jeden z tych trybów uśpienia. Więcej informacji na ten temat znajduje się w dokumentacji producenta
każdego ze składników systemu.
l
Tryb gotowości. W tym trybie uśpienia zasilanie większości składników systemu, w tym wentylatorów chłodzących, jest obniżone lub wyłączone.
Jednakże pamięć systemu pozostaje aktywna.
l
Tryb hibernacji. Ten tryb uśpienia powoduje zmniejszenie zużycia mocy do minimum dzięki zapisaniu wszystkich danych z pamięci komputera na dysk
twardy, a następnie wyłączeniu zasilania systemu. Wybudzenie z tego trybu powoduje ponowne uruchomienie komputera wraz z odtworzeniem
zawartości pamięci. Działanie komputera zostaje następnie wznowione w tym miejscu, w którym komputer znajdował się przed wejściem w tryb
hibernacji.
l
Zamknięcie systemu. W tym trybie uśpienia komputer jest prawie całkowicie odłączony od zasilania, pobierając jedynie pewną niewielką ilość energii.
Jeśli komputer pozostaje podłączony do gniazda elektrycznego, może on być automatycznie lub zdalnie uruchamiany. Na przykład opcja Auto Power On
(Automatyczne włączanie) w programie konfiguracji systemu umożliwia komputerowi automatyczne uruchomienie się o określonej godzinie. Również administrator sieci może zdalnie uruchomić komputer za pomocą takiego zdarzenia zarządzania energią, jak zdalne budzenie.
W następującej tabeli wymienione zostały tryby uśpienia oraz metody, za pomocą których komputer może zostać wybudzony z każdego z tych trybów.
Sleep Mode (Tryb uśpienia) Metoda wybudzenia (Windows XP)
Tryb gotowości
l
l
l
l
l
l
Tryb hibernacji
l
l
l
Zamknięcie systemu
l
l
l
Naciśnięcie przycisku zasilania
Automatyczne włączanie
Poruszenie lub kliknięcie myszą
Naciśnięcie klawisza na klawiaturze
Aktywność urządzenia USB
Zdarzenie związane z zarządzeniem energią
Naciśnięcie przycisku zasilania
Automatyczne włączanie
Zdarzenie związane z zarządzeniem energią
Naciśnięcie przycisku zasilania
Automatyczne włączanie
Zdarzenie związane z zarządzeniem energią
UWAGA: Więcej informacji na temat zarządzania energią można znaleźć w dokumentacji systemu operacyjnego.
Powrót do spisu treści
Powrót do spisu treści
Akumulator
Dell™ OptiPlex™ GX620
User's Guide
Wymiana akumulatora
Wymiana baterii
OSTRZEŻENIE: Przed rozpoczęciem dowolnej z procedur opisanych w tej sekcji należy zapoznać się z instrukcjami dotyczącymi bezpieczeństwa
zamieszczonymi w Przewodniku z informacjami o produkcie.
POUCZENIE: Aby zapobiec uszkodzeniom elementów wewnątrz komputera spowodowanym przez wyładowania elektrostatyczne, należy pozbyć się ładunków elektrostatycznych z ciała przed dotknięciem któregokolwiek z elektronicznych elementów komputera. Można to zrobić, dotykając
niemalowanej metalowej powierzchni na obudowie komputera.
Bateria zapewnia przechowywanie informacji o konfiguracji komputera oraz dacie i godzinie. Wytrzymałość baterii szacuje się na wiele lat.
Bateria może wymagać wymiany, jeżeli podczas procedury rozruchowej zostanie wyświetlona niepoprawna data lub godzina i pojawi się komunikat taki jak:
Time-of-day not set - please run SETUP program
(Nie ustawiono godziny - należy uruchomić program konfiguracji systemu)
lub
Invalid configuration information please run SETUP program
(Nieprawidłowe dane konfiguracyjne uruchom program SETUP)
lub
Strike the F1 key to continue,
F2 to run the setup utility
(Naciśnij F1, aby kontynuować,
F2, aby uruchomić program konfiguracji)
Aby określić, czy zachodzi konieczność wymiany baterii, należy wprowadzić ponownie godzinę i datę w programie konfiguracji systemu i zamknąć go, aby
zapisać informacje. Następnie należy wyłączyć komputer i odłączyć go od gniazda elektrycznego na kilka godzin, po czym ponownie podłączyć komputer,
włączyć go i uruchomić program konfiguracji systemu. Jeżeli data i godzina w programie konfiguracji systemu nie są prawidłowe, należy wymienić baterię.
Komputera można używać bez baterii, jednak wówczas w momencie wyłączenia komputera lub odłączenia go od gniazda elektrycznego usuwane są informacje o konfiguracji. Konieczne jest wtedy uruchomienie programu konfiguracji systemu i ponowne ustawienie opcji konfiguracyjnych.
OSTRZEŻENIE: Jeżeli nowy akumulator zostanie nieprawidłowo zainstalowany, istnieje niebezpieczeństwo jego wybuchu. Baterię wolno
wymienić tylko na baterię tego samego typu lub jej odpowiednik zalecany przez producenta. Zużyte baterie należy utylizować zgodnie z
instrukcjami producenta.
Aby wyjąć baterię:
1.
Jeśli jeszcze tego nie zrobiono, należy wykonać kopię informacji konfiguracyjnych, znajdujących się w programie konfiguracji systemu.
1.
Zastosuj się do procedur opisanych w sekcji „Przed rozpoczęciem pracy“.
2.
Znajdź gniazdo baterii.
POUCZENIE: Podczas wyważania baterii z gniazda za pomocą tępego narzędzia należy uważać, aby nie dotknąć tym narzędziem płyty systemowej.
Przed rozpoczęciem wyważania baterii należy upewnić się, że narzędzie tkwi między baterią i gniazdem. W przeciwnym razie może dojść do
uszkodzenia płyty systemowej poprzez oderwanie gniazda lub przerwanie ścieżek na płycie systemowej.
POUCZENIE: Aby nie uszkodzić złącza baterii, należy je mocno podtrzymać podczas demontażu baterii.
3.
Wyjmij baterię systemową.
a.
Podtrzymaj złącze baterii mocno naciskając na dodatnią część złącza.
b.
Podczas podtrzymywania złącza akumulatora, naciśnij zatrzask akumulatora w kierunku odwrotnym od dodatniej strony złącza i wyciągnij go z
zatrzasków zabezpieczających po ujemnej stronie złącza.
1 bateria systemowa
2 dodatnia strona złącza baterii
3 zatrzask gniazda akumulatora
4 gniazdo baterii
POUCZENIE: Aby nie uszkodzić złącza baterii, należy je mocno podtrzymać podczas wymiany baterii.
1.
Zainstaluj nową baterię systemową.
a.
Podtrzymaj złącze baterii mocno naciskając na dodatnią część złącza.
b.
Przytrzymaj baterię ustawiając ją stroną „+“ do góry i wsuń ją pod zatrzaski zabezpieczające po dodatniej stronie złącza.
c.
Wciśnij baterię prosto do złącza aż do zatrzaśnięcia we właściwym miejscu.
2.
Nałóż pokrywę komputera.
3.
Uruchom program konfiguracji systemu i przywróć ustawienia zapisane w punkcie.
4.
Zużytą baterię należy odpowiednio zutylizować (patrz Przewodnik z informacjami o produkcie).
Powrót do spisu treści
Powrót do spisu treści
Zanim zaczniesz
Dell™ OptiPlex™ GX620
User's Guide
Zalecane narzędzia
Wyłączanie komputera
Przed rozpoczęciem pracy we wnętrzu komputera
W niniejszej sekcji opisane zostały procedury dotyczące demontażu i montażu podzespołów w komputerze. O ile nie podano inaczej, każda procedura zakłada
spełnienie następujących warunków:
l
Wykonane zostały wszystkie punkty procedury w sekcji „Wyłączanie komputera“ oraz „Przed rozpoczęciem pracy we wnętrzu komputera“.
l
Użytkownik przeczytał instrukcje bezpieczeństwa w Przewodniku z informacjami o produkcie firmy Dell™.
l
Daną część można wymienić wykonując w odwrotnej kolejności procedurę jej usunięcia.
Zalecane narzędzia
Procedury w tym dokumencie mogą wymagać użycia następujących narzędzi:
l
Małego wkrętaka z płaskim końcem
l
Wkrętaka krzyżowego
l
Dyskietki lub płyty CD z programem aktualizacji Flash BIOS
Wyłączanie komputera
POUCZENIE: Aby zapobiec utracie danych, zapisz i zamknij wszystkie otwarte pliki i zamknij wszystkie otwarte programy.
1.
2.
Zamknij system operacyjny.
a.
Zapisz i zamknij wszystkie otwarte pliki, zamknij otwarte programy, kliknij przycisk Start, a następnie kliknij Turn Off Computer (Wyłącz
komputer).
b.
W oknie Turn off computer (Wyłącz komputer) kliknij Turn off (Wyłącz).
Komputer wyłączy się automatycznie po zakończeniu procesu zamykania systemu.
Upewnij się, że komputer i podłączone urządzenia są wyłączone. Jeśli komputer i podłączone urządzenia nie wyłączyły się automatycznie po wyłączeniu
komputera, wyłącz je teraz.
Przed rozpoczęciem pracy we wnętrzu komputera
Stosowanie się do poniższych zaleceń dotyczących bezpieczeństwa pomoże w zapewnieniu bezpieczeństwa użytkownika oraz w ochronie komputera.
OSTRZEŻENIE: Przed rozpoczęciem dowolnej z procedur opisanych w tej sekcji należy zapoznać się z instrukcjami dotyczącymi bezpieczeństwa
zamieszczonymi w Przewodniku z informacjami o produkcie.
OSTRZEŻENIE: Delikatnie obchodź się z elementami i kartami. Nie dotykaj komponentów ani styków karty. Trzymaj kartę za krawędzie lub
metalowy wspornik. Takie elementy, jak mikroprocesor należy trzymać za brzegi, a nie za wyprowadzenia.
POUCZENIE: Naprawiać komputer może tylko przeszkolony pracownik serwisu. Uszkodzenia wynikające z napraw nieautoryzowanych przez firmę Dell
nie są objęte gwarancją.
POUCZENIE: Przy odłączaniu kabla należy pociągnąć za wtyczkę lub umieszczoną na niej pętlę odcią żającą, a nie za sam kabel. Niektóre kable mają wtyczki z zatrzaskami; jeśli odłączasz kabel tego rodzaju, przed odłączeniem naciśnij zatrzaski. Pociągając za złącza, trzymaj je w linii prostej, aby
uniknąć zagięcia styków. Ponadto przed podłączeniem kabla należy upewnić się, że oba złącza są prawidłowo zorientowane i nie są skrzywione.
POUCZENIE: Aby uniknąć uszkodzenia komputera, wykonaj następujące kroki przed rozpoczęciem pracy wewnątrz komputera.
1.
Wyłącz komputer.
POUCZENIE: Odłączając kabel sieciowy, należy najpierw odłączyć go od komputera, a następnie od naściennego gniazda sieci.
2.
Odůŕcz od komputera wszelkie linie telefoniczne i telekomunikacyjne.
3.
Odłącz komputer i wszystkie podłączone urządzenia od gniazd elektrycznych, a następnie naciśnij przycisk zasilania, aby uziemić płytę systemową.
4.
W razie potrzeby należy usunąć podstawkę komputera (instrukcje zostały podane w dokumentacji dostarczanej wraz z podstawką) oraz o słonę kabla,
o ile jest zamontowana.
OSTRZEŻENIE: Aby ustrzec się przed porażeniem elektrycznym, przed zdejmowaniem pokrywy należy zawsze odłączać komputer od gniazda
elektrycznego.
5.
Zdejmij pokrywę komputera:
l
Zdejmij obudowę komputera w obudowie typu mini-wieża.
l
Zdejmij obudowę komputera biurkowego.
l
Zdejmij obudowę kompuetera w obudowie typu SFF.
l
Zdejmij obudowę komputera w obudowie USFF.
POUCZENIE: Przed dotknięciem dowolnego elementu wewnątrz komputera należy pozbyć się ładunków elektrostatycznych z ciała, dotykając dowolnej
nielakierowanej powierzchni komputera, np. metalowych elementów z tyłu komputera. W trakcie pracy należy od czasu do czasu dotykać nielakierowanej powierzchni metalowej, aby rozproszyć ładunki elektrostatyczne, które mogłyby uszkodzić w e w nętrzne podzespoły.
Powrót do spisu treści
Powrót do spisu treści
Zanim zaczniesz
Dell™ OptiPlex™ GX620
User's Guide
Zalecane narzędzia
Wyłączanie komputera
Przed rozpoczęciem pracy we wnętrzu komputera
W niniejszej sekcji opisane zostały procedury dotyczące demontażu i montażu podzespołów w komputerze. O ile nie podano inaczej, każda procedura zakłada
spełnienie następujących warunków:
l
Wykonane zostały wszystkie punkty procedury w sekcji „Wyłączanie komputera“ oraz „Przed rozpoczęciem pracy we wnętrzu komputera“.
l
Użytkownik przeczytał instrukcje bezpieczeństwa w Przewodniku z informacjami o produkcie firmy Dell™.
l
Daną część można wymienić wykonując w odwrotnej kolejności procedurę jej usunięcia.
Zalecane narzędzia
Procedury w tym dokumencie mogą wymagać użycia następujących narzędzi:
l
Małego wkrętaka z płaskim końcem
l
Wkrętaka krzyżowego
l
Dyskietki lub płyty CD z programem aktualizacji Flash BIOS
Wyłączanie komputera
POUCZENIE: Aby zapobiec utracie danych, zapisz i zamknij wszystkie otwarte pliki i zamknij wszystkie otwarte programy.
1.
2.
Zamknij system operacyjny.
a.
Zapisz i zamknij wszystkie otwarte pliki, zamknij otwarte programy, kliknij przycisk Start, a następnie kliknij Turn Off Computer (Wyłącz
komputer).
b.
W oknie Turn off computer (Wyłącz komputer) kliknij Turn off (Wyłącz).
Komputer wyłączy się automatycznie po zakończeniu procesu zamykania systemu.
Upewnij się, że komputer i podłączone urządzenia są wyłączone. Jeśli komputer i podłączone urządzenia nie wyłączyły się automatycznie po wyłączeniu
komputera, wyłącz je teraz.
Przed rozpoczęciem pracy we wnętrzu komputera
Stosowanie się do poniższych zaleceń dotyczących bezpieczeństwa pomoże w zapewnieniu bezpieczeństwa użytkownika oraz w ochronie komputera.
OSTRZEŻENIE: Przed rozpoczęciem dowolnej z procedur opisanych w tej sekcji należy zapoznać się z instrukcjami dotyczącymi bezpieczeństwa
zamieszczonymi w Przewodniku z informacjami o produkcie.
OSTRZEŻENIE: Delikatnie obchodź się z elementami i kartami. Nie dotykaj komponentów ani styków karty. Trzymaj kartę za krawędzie lub
metalowy wspornik. Takie elementy, jak mikroprocesor należy trzymać za brzegi, a nie za wyprowadzenia.
OSTRZEŻENIE: Wiele rodzajów napraw powinno być wykonywanych tylko przez wykwalifikowanego pracownika serwisu. Użytkownik powinien
wykonywać zadania związane z rozwiązywaniem problemów i dokonywaniem prostych napraw tylko w takim zakresie, w jakim zezwala na to dokumentacja produktu lub jeśli został odpowiednio poinstruowany telefonicznie lub drogą internetową przez przedstawiciela działu pomocy
technicznej. Uszkodzenia wynikające z serwisowania nieautoryzowanego przez firmę Dell nie są objęte gwarancją urządzenia. Należy zapoznać się z instrukcjami bezpieczeństwa dostarczonymi z produktem i przestrzegać ich.
POUCZENIE: Przy odłączaniu kabla należy pociągnąć za wtyczkę lub umieszczoną na niej pętlę odciążającą, a nie za sam kabel. Niektóre kable mają wtyczki z zatrzaskami; jeśli odłączasz kabel tego rodzaju, przed odłączeniem naciśnij zatrzaski. Pociągając za złącza, trzymaj je w linii
prostej, aby uniknąć zagięcia styków. Ponadto przed podłączeniem kabla należy upewnić się, że oba złącza są prawidłowo zorientowane i nie są skrzywione.
POUCZENIE: Aby uniknąć uszkodzenia komputera, wykonaj następujące kroki przed rozpoczęciem pracy wewnątrz komputera.
1.
Wyłącz komputer.
POUCZENIE: Odłączając kabel sieciowy, należy najpierw odłączyć go od komputera, a następnie od naściennego gniazda sieci.
2.
Odůŕcz od komputera wszelkie linie telefoniczne i telekomunikacyjne.
3.
Odłącz komputer i wszystkie podłączone urządzenia od gniazd elektrycznych, a następnie naciśnij przycisk zasilania, aby uziemić płytę systemową.
4.
W razie potrzeby należy usunąć podstawkę komputera (instrukcje zostały podane w dokumentacji dostarczanej wraz z podstawką) oraz o słonę kabla,
o ile jest zamontowana.
OSTRZEŻENIE: Aby ustrzec się przed porażeniem elektrycznym, przed zdejmowaniem pokrywy należy zawsze odłączać komputer od gniazda
elektrycznego.
5.
Zdejmij pokrywę komputera:
l
Zdejmij obudowę komputera w obudowie typu mini-wieża.
l
Zdejmij obudowę komputera biurkowego.
l
Zdejmij obudowę kompuetera w obudowie typu SFF.
l
Zdejmij obudowę komputera w obudowie USFF.
POUCZENIE: Przed dotknięciem dowolnego elementu wewnątrz komputera należy pozbyć się ładunków elektrostatycznych z ciała, dotykając dowolnej
nielakierowanej powierzchni komputera, np. metalowych elementów z tyłu komputera. W trakcie pracy należy od czasu do czasu dotykać nielakierowanej powierzchni metalowej, aby rozproszyć ładunki elektrostatyczne, które mogłyby uszkodzić w e w nętrzne podzespoły.
Powrót do spisu treści
Powrót do spisu treści
Przełącznik naruszenia obudowy
Dell™ OptiPlex™ GX620
User's Guide
Demontaż czujnika naruszenia obudowy
Wymiana czujnika naruszenia obudowy
Ponowne nastawianie czujnika naruszenia obudowy
OSTRZEŻENIE: Przed rozpoczęciem którejkolwiek z procedur z tej sekcji należy zastosować się do instrukcji bezpieczeństwa opisanych w
Przewodniku z informacjami o produkcie.
Demontaż czujnika naruszenia obudowy
1.
Zastosuj się do procedur opisanych w sekcji „Przed rozpoczęciem pracy“.
2.
Odłącz kabel czujnika naruszenia obudowy od płyty systemowej.
Przy zdejmowaniu kabla z obudowy zapamiętaj, jak był on zamontowany. Może on być przytrzymywany przez uchwyty wewnątrz obudowy.
3.
Za pomocą płaskiego wkrętaka delikatnie wysuń czujnik naruszenia obudowy z gniazda i wyjmij czujnik wraz z kablem z komputera.
Komputer w obudowie typu mini-wieża
Komputer w obudowie typu Desktop
Komputer typu Small Form-Factor (mała wielkość obudowy)
Komputer w obudowie typu USFF (Ultra Small Form Factor)
Wymiana przełącznika naruszenia obudowy
1.
Delikatnie wsuń czujnik naruszenia obudowy do gniazda i ponownie podłącz kabel do płyty systemowej.
2.
Nałóż pokrywę komputera.
3.
Jeżeli używany jest stojak, załóż go.
Ponowne nastawianie czujnika naruszenia obudowy
1.
Włącz lub uruchom ponownie komputer.
2.
Gdy zostanie wyświetlone logo DELL™, naciśnij natychmiast klawisz <F2>.
Jeśli nie zdą żysz nacisnąć klawisza, zanim zostanie wyświetlone logo systemu operacyjnego, musisz poczekać do wyświetlenia pulpitu Microsoft® Windows®. Następnie zamknij system operacyjny i spróbuj ponownie.
3.
Wybierz opcję Chassis Intrusion (Naruszenie obudowy) i naciśnij klawisz strzałki w lewo lub w prawo, aby wybrać Reset (Resetuj). Zmień ustawienie na
On (Włączone), On-Silent (Włączone — bez reakcji) lub Disabled (Wyłączone).
UWAGA: Ustawienie domyślne to On-Silent (Włączone — bez reakcji).
4.
Naciśnij klawisze <Alt><b>, aby ponownie uruchomić komputer i wprowadzić zmiany.
Powrót do spisu treści
Powrót do spisu treści
Czyszczenie komputera
Dell™ OptiPlex™ GX620
Przewodnik użytkownika
OSTRZEŻENIE: Przed rozpoczęciem którejkolwiek z procedur z tej sekcji należy zastosować się do instrukcji bezpieczeństwa, opisanych w
Przewodniku z informacjami o produkcie.
Komputer, klawiatura i monitor
OSTRZEŻENIE: Przed przystąpieniem do czyszczenia komputera należy go wyłączyć z gniazda elektrycznego. Do czyszczenia komputera należy
używać miękkiej szmatki zwilżonej wodą. Nie należy używać środków czyszczących w płynie lub aerozolu, które mogą zawierać substancje
łatwopalne.
l
Do delikatnego usuwania kurzu z gniazd i otworów w komputerze oraz spomiędzy klawiszy na klawiaturze należy użyć odkurzacza ze szczotką.
POUCZENIE: Ekranu monitora nie należy wycierać roztworem mydła ani alkoholu. Może spowodować to uszkodzenie powłoki antyrefleksyjnej.
l
Do czyszczenia ekranu monitora należy używać zwilżonej wodą, miękkiej i czystej szmatki. Jeśli jest to możliwe, należy używać specjalnej chusteczki do
czyszczenia ekranu lub roztworu przeznaczonego do czyszczenia powłoki antystatycznej monitora.
l
Klawiaturę, komputer i plastikową część monitora należy wycierać miękką szmatką zwilżoną roztworem z trzech czę ści wody i jednej czę ści środka do
mycia naczyń.
Nie należy zanurzać szmatki wodzie ani pozwolić, aby dostała się ona do wnętrza komputera lub klawiatury.
Mysz
Jeżeli kursor na ekranie przeskakuje lub przesuwa się inaczej, niż powinien, należy wyczyścić mysz. Aby wyczyścić mysz inną niż mysz optyczna:
1.
Przekręć w kierunku przeciwnym do ruchu wskazówek zegara pierścień podtrzymujący u dołu myszy i wyjmij kulkę.
2.
Wytrzyj kulkę czystą, nie pozostawiającą włókien szmatką.
3.
Dmuchnij delikatnie w otwór na kulkę, aby usunąć kurz i włókna. 4.
Jeśli rolki wewnątrz otworu na kulkę są brudne, wyczyść rolki wacikiem delikatnie zwilżonym alkoholem izopropylowym.
5.
Jeżeli rolki są źle ustawione, należy je odpowiednio ustawić w ich kanałach. Upewnij się, że na rolkach nie pozostały włókna z wacika. 6.
Włóż z powrotem kulkę i pierścień podtrzymujący, a następnie przekręć pierścień podtrzymujący zgodnie z kierunkiem ruchu wskazówek zegara, tak aby znalazł się na właściwym miejscu.
Napęd dyskietek
POUCZENIE: Głowic napędu nie wolno czyścić wacikiem. Może to spowodować przypadkowe przemieszczenie głowic względem siebie, przez co napęd
nie będzie działać.
Napęd dyskietek należy czyścić, używając dostępnego w sprzedaży zestawu czyszczącego. Zestawy takie zawierają specjalne dyskietki, które usuwają zabrudzenia gromadzące się podczas normalnej pracy napędu.
Dyski CD i DVD
POUCZENIE: Soczewki w napędzie CD/DVD należy czyścić wyłącznie za pomocą sprę żonego powietrza i postępować zgodnie z instrukcjami
d ołączonymi do pojemników ze sprę żonym powietrzem. Nie wolno dotykać znajdujących się w napędzie soczewek.
Jeśli wystąpią problemy, np. przeskoki, problemy z jakością odtwarzania dysków CD lub DVD, należy wyczyścić dyski.
1.
Dysk należy zawsze trzymać za jego krawędzie. Można również dotykać w e w nętrznej krawędzi otworu w środku dysku.
POUCZENIE: Aby nie uszkodzić powierzchni, w trakcie czyszczenia płyty nie należy wykonywać ruchów okrę żnych po dysku.
2.
Miękką, niestrzępiącą się szmatką delikatnie oczyść spodnią część dysku (na której nie ma etykiety), wykonując ruchy w linii prostej od środka dysku ku
jego krawędzi.
Trudny do usunięcia brud można czyścić w o dą lub rozcieńczonym roztworem wody i delikatnego mydła. W sprzedaży są również dostępne specjalne
produkty do czyszczenia płyt, które do pewnego stopnia chronią przed kurzem, odciskami palców i zadrapaniami. Za pomocą produktów do czyszczenia dysków CD można bez obaw czyścić także dyski DVD.
Powrót do spisu treści
Powrót do spisu treści
Nakładanie pokrywy komputera
Dell™ OptiPlex™ GX620
Przewodnik użytkownika
OSTRZEŻENIE: Przed rozpoczęciem dowolnej z procedur opisanych w tej sekcji należy zapoznać się z instrukcjami dotyczącymi bezpieczeństwa
zamieszczonymi w Przewodniku z informacjami o produkcie.
1.
Upewnij się, że kable są podłączone i przesuń kable na bok.
Delikatnie pociągnij kable zasilające do siebie, aby nie dostały się pod napędy.
2.
Upewnij się, że wewnątrz komputera nie zostały narzędzia ani inne elementy.
3.
Aby założyć pokrywę:
a.
Dopasuj dół obudowy do występów zawiasów znajdujących się w z dłuż dolnej krawędzi komputera.
b.
Korzystając z występów zawiasów jako punktu podparcia, obróć pokrywę w dół i zamknij.
c.
Zatrzaśnij obudowę na swoim miejscu, pociągając do tyłu zatrzask zwalniania pokrywy, a następnie zwalniając go, gdy pokrywa znajdzie się na
swoim miejscu.
d.
Przed podniesieniem komputera należy upewnić się, że pokrywa jest prawidłowo założona.
POUCZENIE: Podłączając kabel sieciowy, należy najpierw podłączyć go do naściennego gniazda sieci, a następnie do komputera.
4.
Jeżeli używana jest podtawka, załóż ją. Informacje na ten temat można znaleźć w dokumentacji dostarczanej wraz z podstawką.
5.
Podłącz komputer i pozostałe urządzenia do gniazd elektrycznych i włącz je.
Jeżeli zainstalowano i włączono czujnik naruszenia obudowy, to po zdjęciu i nałożeniu pokrywy spowoduje on wyświetlenie poniższego komunikatu na
ekranie przy następnym uruchomieniu komputera:
ALERT! Cover was previously removed. (ALARM! Pokrywa była zdejmowana).
6.
Wyzeruj czujnik naruszenia obudowy w programie konfiguracji systemu, zmieniając opcję Chassis Intrusion (Naruszenie obudowy) na On (Włączone)
lub On-Silent (Włączone — bez reakcji).
UWAGA: Jeśli hasło administratora zostało ustawione przez kogoś innego, należy skontaktować się z administratorem systemu, aby uzyskać informacje
na temat zmiany ustawień czujnika naruszenia obudowy.
Powrót do spisu treści
Przewodnik użytkownika komputerów Dell™ OptiPlex™ GX620
Komputer typu Desktop
Wyszukiwanie informacji
Zanim zaczniesz
Zalecane narzędzia
Wyłączanie komputera
Przed wykonaniem pracy we wnętrzu komputera
Przełącznik naruszenia obudowy
Demontaż czujnika naruszenia obudowy
Wymiana przełącznika naruszenia obudowy
Ponowne nastawianie czujnika naruszenia obudowy
Komputer desktop
Informacje na temat komputera typu Desktop
W nętrze komputera
Dane techniczne komputera biurkowego
Zdejmowanie pokrywy komputera
Panel wyjścia/wejścia
Napędy
Karty PCI i PCI Express oraz karty portu szeregowego
Zasilacz
Procesor
Funkcje zaawansowane
Działanie technologii LegacySelect
Łatwość zarządzania
Bezpieczeństwo
Ochrona hasłem
Program konfiguracji systemu
Rozruch z urządzenia USB
Usuwanie zapomnianych haseł Usuwanie ustawień CMOS
Technologia Hyper-Threading
Zarządzanie energią Akumulator
Wymiana baterii
Wymiana płyty systemowej
Pamięć
Opis pamięci DDR2
Adresowanie pamięci w konfiguracjach 4 GB
Usuwanie pamięci
Wymiana/dodawanie dodatkowej pamięci
Nakładanie pokrywy komputera
Czyszczenie komputera
Ponowna instalacja sterowników i systemu operacyjnego
Sterowniki
Korzystanie z funkcji przywracania systemu w systemie Microsoft® Windows® XP
Ponowna instalacja systemu Microsoft Windows XP
Rozwiązywanie problemów
Problemy z baterią Problemy z napędem
Problemy z klawiaturą Blokowanie się komputera i problemy z oprogramowaniem
Problemy z pamięcią Problemy z myszą Problemy z siecią Problemy z zasilaniem
Problemy z drukarką Przywracanie ustawień domyślnych
Problemy z urządzeniem szeregowym lub równoległym
Problemy z dźwiękiem i głośnikami
Problemy z kartą graficzną i monitorem
Funkcje systemu Microsoft® Windows® XP
Przenoszenie informacji do nowego komputera
Konta użytkowników i szybkie przełączanie użytkowników Konfigurowanie sieci w domu lub w biurze
Słowniczek
Narzędzia i programy narzędziowe
Program Dell Diagnostics
Lampki systemowe
Lampki diagnostyczne
Kody dźwiękowe
Komunikaty o błędzie
Rozwiązywanie problemów dotyczących niezgodności oprogramowania i sprzętu
Uzyskiwanie pomocy
Pomoc techniczna
Problemy z zamówieniem Informacje o produkcie
Zwrot produktów w celu dokonania naprawy gwarancyjnej lub zwrotu pieniędzy
Zanim zadzwonisz
Kontakt z firmą Dell
Gwarancja
Uwagi i ostrzeżenia
UWAGA: Napis UWAGA wskazuje na ważną informację, która pozwala lepiej wykorzystać posiadany system komputerowy.
POUCZENIE: Napis OSTRZEŻENIE informuje o sytuacjach, w których występuje ryzyko uszkodzenia sprzętu lub utraty danych, i przedstawia sposoby
uniknięcia problemu.
OSTRZEŻENIE: Sekcja PRZESTROGA informuje o sytuacjach, w których występuje ryzyko uszkodzenia sprzętu, uszkodzenia ciała lub śmierci.
Skróty
P ełną listę skrótów i skrótowców można znaleźć w sekcji Słowniczek.
Jeżeli zakupiono komputer firmy Dell™ z serii n, żadne odniesienia do systemu operacyjnego Microsoft® Windows® zawarte w tym dokumencie nie mają zastosowania.
Informacje zamieszczone w tym dokumencie mogą ulec zmienie bez powiadomienia.
© 2005 Dell Inc. Wszelkie prawa zastrzeżone.
Powielanie w jakikolwiek sposób bez pisemnego zezwolenia firmy Dell Inc. jest surowo zakazane.
Znaki towarowe użyte w tekście: Dell, logo DELL, OptiPlex, Inspiron, Dimension, Latitude, Dell Precision, DellNet, TravelLite, Dell OpenManage, PowerVault, Axim, PowerEdge, PowerConnect i
PowerApp są zarejestrowanymi znakami towarowymi firmy Dell Inc.; Intel, Pentium i Celeron są zarejestrowanymi znakami towarowymi firmy Intel Corporation; Microsoft, MS-DOS i
Windows są zarejestrowanymi znakami towarowymi firmy Microsoft Corporation; IBM jest zarejestrowanym znakiem towarowym firmy International Business Machines Corporation;
Bluetooth jest znakiem towarowym należ ącym do firmy Bluetooth SIG, Inc. i jest używany przez firmę Dell Inc. w ramach licencji. ENERGY STAR jest zastrzeżonym znakiem
towarowym agencji Amerykańskiej Agencji Ochrony Środowiska (U.S. Environmental Protection Agency). Firma Dell Inc. uczestniczy w programie ENERGY STAR i sprawdziła, że ten
produkt spełnia zalecenia ENERGY STAR dotyczą ce oszczę d n ości energii.
Tekst może zawierać t a kże inne znaki i nazwy towarowe, odnoszą ce się do podmiotów posiadają cych prawa do tych znaków i nazw lub do ich produktów. Firma Dell Inc. nie rości
sobie praw wła s n ości do marek i nazw towarowych innych niż jej własne.
Model DCNE
Sierpień 2006 N8071 Wersja A02
Powrót do spisu treści
Wyszukiwanie informacji
Dell™ OptiPlex™ GX620
Przewodnik użytkownika
UWAGA: Niektóre funkcje mogą nie być dostępne dla danego komputera lub w pewnych krajach.
UWAGA: Z komputerem użytkownika mogą być dostarczone dodatkowe informacje.
Co chcesz znaleźć?
l
l
l
l
l
Program diagnostyczny dla danego modelu komputera
Sterowniki dla danego modelu komputera
Dokumentacja komputera
Dokumentacja urządzeń
Oprogramowanie Desktop System Software (DSS)
Znajdziesz je tutaj
Dysk CD Drivers and Utilities (nazywany również ResourceCD)
Dokumentacja i sterowniki zostały już zainstalowane na komputerze.
Tego dysku CD można użyć w celu uruchomienia programu Dell
Diagnostics lub uzyskania dostępu do dokumentacji.
Na dysku twardym mogą znajdować się pliki Readme, dostarczające
najnowszych informacji na temat zmian technicznych, które zostały
dokonane w komputerze, lub zaawansowanych materiałów technicznych, przeznaczonych dla pracowników obsługi technicznej lub doświadczonych
użytkowników.
UWAGA: Aktualizacje sterowników i dokumentacji, można znaleźć pod
adresem support.euro.dell.com.
UWAGA: Dysk CD Drivers and Utilities jest opcjonalny i może nie być wysyłany ze wszystkimi komputerami.
l
l
l
l
l
l
Jak skonfigurować komputer
Podstawowe informacje dotyczące rozwiązywania problemów
Jak uruchomić program Dell Diagnostics
Kody błędów i lampki diagnostyczne
Narzędzia i programy narzędziowe
Jak wyjmować i instalować czę ści
Szybki informator o systemie
UWAGA: Szybki informator o systemie jest opcjonalny i może nie być wysyłany ze wszystkimi komputerami.
UWAGA: Ten dokument jest dostępny w formacie PDF na witrynie
support.euro.dell.com.
l
l
l
l
l
l
Informacje dotyczące gwarancji
Warunki sprzedaży w Stanach Zjednoczonych
Instrukcje dotyczące bezpieczeństwa
Informacje dotyczące przepisów prawnych
Informacje dotyczące ergonomii
Umowa licencyjna użytkownika końcowego
Przewodnik z informacjami o produkcie Dell™
l
l
l
l
Jak wyjmować i wymieniać podzespoły
Dane techniczne
Jak konfigurować ustawienia systemowe
Jak rozwiązywać problemy
Przewodnik użytkownika
Centrum pomocy i obsługi technicznej systemu Microsoft® Windows® XP
1.
2.
Kliknij przycisk Start i kliknij polecenie Help and Support (Pomoc i
obsługa techniczna).
Kliknij User's and system guides (Przewodniki użytkownika i po
systemie) i kliknij User's guides (Przewodniki użytkownika).
Przewodnik użytkownika jest również dostępny na opcjonalnym dysku CD
Drivers and Utilities.
l
l
Znacznik usługi i kod ekspresowej obsługi
Etykieta licencji Microsoft Windows
Znacznik serwisowy i licencja Microsoft Windows
Te etykiety znajdują się na komputerze.
l
l
l
l
l
l
l
l
l
l
l
l
l
Solutions (Rozwiązania) — Wskazówki dotyczące rozwiązywania
problemów, porady, artykuły techniczne, kursy online, często zadawane
pytania
Community Forum (Forum użytkowników) — Dyskusje online z innymi
klientami firmy Dell
Upgrades (Aktualizacje) — Informacje dotyczące uaktualnień podzespołów, np. pamięci, dysku twardego i systemu operacyjnego
Customer Care (Obsługa klienta) — Informacje kontaktowe, o stanie
zamówień i zgłoszeń serwisowych, gwarancyjne i dotyczące napraw
Service and support (Serwis i pomoc techniczna) — Informacje o stanie
z głoszenia i historii pomocy, kontrakcie serwisowym oraz możliwość rozmowy online z pracownikiem pomocy technicznej
Reference (Odsyłacze) — Umożliwiają przejście do dokumentacji
komputera, szczegółowych informacji o konfiguracji komputera,
specyfikacji produktów oraz artykułó w
Downloads (Pliki do pobrania) — Certyfikowane sterowniki, poprawki i
uaktualnienia oprogramowania
Oprogramowanie narzędziowe DSS (Desktop System Software) — W
przypadku ponownej instalacji systemu operacyjnego, należy również zainstalować ponownie narzędzie DSS. DSS udostepnia krytyczne
aktualizacje systemu operacyjnego oraz obsługę napędów dyskietek 3,5 cala USB firmy Dell™, procesorów Intel® Pentium® M, napędów optycznych i urządzeń USB. Narzędzie DSS jest niezbędne do
prawidłowego działania komputera firmy Dell. Oprogramowanie
automatycznie wykrywa komputer i system operacyjny oraz instaluje
aktualizacje odpowiednie do danej konfiguracji.
Witryna sieci Web pomocy technicznej firmy Dell —
support.euro.dell.com
Jak korzystać z systemu Windows XP
Dokumentacja komputera
Dokumentacja urządzeń (takich jak modem)
Windows Help and Support Center (Centrum pomocy i obsługi
technicznej systemu Windows)
UWAGA: Wybierz region, aby wyświetlić odpowiednią stronę pomocy
technicznej.
UWAGA: Klienci korporacyjni, rządowi i edukacyjni mogą również korzystać z dostosowanej do ich potrzeb witryny internetowej Dell
Premier Support pod adresem premier.support.dell.com. Ta witryna może
nie być dostępna we wszystkich regionach.
1.
2.
3.
4.
l
Znacznik usługi służy do identyfikacji komputera przy korzystaniu z
witryny support.euro.dell.com lub podczas rozmowy z obsługą centrum wsparcia technicznego.
Dzwoniąc do centrum wsparcia technicznego, należy wprowadzić kod ekspresowej obsługi, aby rozmowa została odpowiednio
skierowana.
Jak ponownie zainstalować system operacyjny
Kliknij przycisk Start i kliknij polecenie Help and Support (Pomoc i
obsługa techniczna).
Wpisz słowo lub frazę określające problem i kliknij ikonę strzałki.
Kliknij temat dotyczący problemu.
Postępuj zgodnie z instrukcjami wyświetlanymi na ekranie.
Dysk CD z systemem operacyjnym (Operating System CD)
System operacyjny został już zainstalowany w komputerze. Aby ponownie
zainstalować system operacyjny, użyj dysku CD Operating System (System
operacyjny). Instrukcje zostały podane w sekcji „Ponowna instalacja
systemu Microsoft Windows XP“.
Po dokonaniu ponownej instalacji systemu operacyjnego należy użyć opcjonalnego dysku CD Drivers and Utilities w celu ponownego
zainstalowania sterowników urządzeń dostarczonych wraz z
komputerem.
Etykieta z kluczem produktu systemu
operacyjnego znajduje się na komputerze.
UWAGA: Kolor dysku CD różni się w zależności od zamówionego systemu operacyjnego.
UWAGA: Nośniki z systemem operacyjnym są opcjonalne i mogą nie być wysyłane ze wszystkimi komputerami.
Powrót do spisu treści
Powrót do spisu treści
Uzyskiwanie pomocy
Dell™ OptiPlex™ GX620
Przewodnik użytkownika
Pomoc techniczna
Problemy z zamówieniem
Informacje o produkcie
Zwrot urządzeń w celu dokonania naprawy gwarancyjnej lub zwrotu pieniędzy
Zanim zadzwonisz
Kontakt z firmą Dell
Pomoc techniczna
Firma Dell jest gotowa do udzielenia użytkownikowi każdej pomocy w rozwiązaniu problemu technicznego.
OSTRZEŻENIE: Jeżeli zajdzie potrzeba ściągnięcia pokrywy komputera, należy najpierw odłączyć kable zasilania komputera oraz modemu od
gniazd elektrycznych.
1.
Wykonaj procedury opisane w sekcji „Rozwiązywanie problemów“.
2.
Uruchom program Dell Diagnostics.
3.
Zrób kopię Diagnostycznej listy kontrolnej, a następnie wypełnij ją.
4.
5.
W czasie wykonywania procedur instalacji i rozwiązywania problemów pomocne może być korzystanie z obszernego pakietu usług elektronicznych firmy
Dell, który jest dostępny w witrynie pomocy technicznej firmy Dell (support.euro.dell.com).
Jeśli wykonanie powyższych czynności nie rozwiąz ało problemu, skontaktuj się z firmą Dell.
UWAGA: Do działu pomocy technicznej należy dzwonić z aparatu telefonicznego znajdującego się niedaleko komputera lub bezpośrednio przy nim, aby
pracownik pomocy technicznej mógł asystować użytkownikowi podczas wykonywania wszystkich niezbędnych procedur.
UWAGA: System kodów Express Service Code (Kod ekspresowej obsługi) firmy Dell może nie być dostępny w każdym kraju.
Po usłyszeniu sygnału z automatycznego systemu telefonicznego firmy Dell należy wprowadzić swój kod Express Service Code (Kod ekspresowej obsługi), aby
przekierować p ołączenie bezpośrednio do właściwego personelu obsługi. Jeżeli użytkownik nie posiada kodu ESC, powinien otworzyć folder Dell Accessories
(Akcesoria firmy Dell), kliknąć dwukrotnie ikonę Express Service Code (Kod ekspresowej obsługi) i postępować zgodnie ze wskazówkami.
Aby uzyskać informacje na temat korzystania z pomocy technicznej, należy zapoznać się z sekcją „Usługa pomocy technicznej“.
UWAGA: Nie wszystkie z poniżej wymienionych usług są dostępne poza stanami USA położonymi na kontynencie amerykańskim. Informacji o dostępności tych
usług udzielają lokalne przedstawicielstwa firmy Dell.
Usługi elektroniczne
Pomoc techniczna firmy Dell dostępna jest pod adresem support.euro.dell.com. Na stronie WELCOME TO DELL SUPPORT należy wybrać odpowiedni region i
podać wymagane informacje, aby uzyskać dostęp do narzędzi pomocy i informacji.
Z firmą Dell można skontaktować się elektronicznie, korzystając z poniższych adresów:
l
Sieć W W W
www.dell.com/
www.dell.com/ap/ (tylko na Dalekim Wschodzie, w Australii i Oceanii)
www.dell.com/jp (tylko w Japonii)
www.euro.dell.com (tylko w Europie)
www.dell.com/la/ (w krajach Ameryki Łacińskiej)
www.dell.ca (tylko w Kanadzie)
l
Anonimowy serwer FTP (file transfer protocol)
ftp.dell.com/
Logowanie jako użytkownik: anonymous. Jako hasła należy użyć własnego adresu e-mail.
l
Electronic Support Service (Elektroniczna usługa pomocy)
[email protected]
[email protected]
[email protected] (tylko na Dalekim Wschodzie, w Australii i Oceanii)
support.jp.dell.com (tylko w Japonii)
support.euro.dell.com (tylko w Europie)
l
Elektroniczny serwis ofertowy
[email protected]
[email protected] (tylko na Dalekim Wschodzie, w Australii i Oceanii)
[email protected] (tylko w Kanadzie)
l
Electronic Information Service (Elektroniczna usługa informacyjna)
[email protected]
Usługa AutoTech
Od automatycznej pomocy technicznej firmy Dell — AutoTech — można uzyskać zarejestrowane odpowiedzi na najczę ściej zadawane pytania klientów firmy Dell dotyczące komputerów przenośnych i stacjonarnych.
W przypadku kontaktowania się z usługą AutoTech należy użyć telefonu z wybieraniem tonowym, aby wybrać tematy odpowiadające pytaniom użytkownika.
Usługa AutoTech jest dostępna 24 godziny na dobę, 7 dni w tygodniu. Dostęp do tej usługi jest możliwy również za pośrednictwem pomocy technicznej. W
celu uzyskania numeru telefonicznego, należy zapoznać się z numerami kontaktowymi dla regionu użytkownika.
Automatyczna obsługa stanu zamówienia
Stan dowolnego zamówionego produktu firmy Dell™ można sprawdzić w witrynie support.euro.dell.com lub dzwoniąc do automatycznej obsługi stanu
zamówienia. Automat zgłoszeniowy prosi użytkownika o podanie informacji potrzebnych do zlokalizowania zamówienia i dostarczenia sprawozdania na jego temat. W celu uzyskania numeru telefonicznego, należy zapoznać się z numerami kontaktowymi dla regionu użytkownika.
Usługa pomocy technicznej
Serwis pomocy technicznej udziela pomocy związanej ze sprzętem Dell przez 24 godziny na dobę, 7 dni w tygodniu. Personel pomocy technicznej stara się udzielać użytkownikom szybkich i dokładnych odpowiedzi, korzystając z komputerowych rozwiąz ań diagnostycznych.
Aby skontaktować się z pomocą techniczną, należy zapoznać się z sekcją „Pomoc techniczna“, a następnie zadzwonić pod numer właściwy dla kraju
użytkownika, zamieszczony w sekcji „Kontakt z firmą Dell“.
Problemy z zamówieniem Jeżeli występują problemy z zamówieniem, takie jak brak czę ści, niewłaściwe czę ści lub błędy na fakturze, należy skontaktować się z firmą Dell w celu
uzyskania pomocy. Przed wybraniem numeru należy przygotować fakturę lub kwit opakowania. W celu uzyskania numeru telefonicznego, należy zapoznać się z numerami kontaktowymi dla regionu użytkownika.
Informacje o produkcie
W witrynie sieci Web firmy Dell pod adresem www.dell.com można znaleźć informacje dotyczące dodatkowych produktów firmy Dell, a także złożyć zamówienie. Aby uzyskać numer telefoniczny do specjalisty ds. sprzedaży, należy zapoznać się z numerami kontaktowymi dla regionu użytkownika.
Zwrot produktów w celu dokonania naprawy gwarancyjnej lub zwrotu pieniędzy
Wszystkie elementy, które mają być oddane zarówno do naprawy, jak i do zwrotu, należy przygotować zgodnie z poniższymi wskazówkami:
1.
Zadzwoń do firmy Dell, aby uzyskać numer autoryzacji materiałów zwrotnych i napisz go wyraźnie w widocznym miejscu na pudełku.
W celu uzyskania numeru telefonicznego, należy zapoznać się z numerami kontaktowymi dla regionu użytkownika.
2.
Załącz kopię faktury i list opisujący powód odesłania produktu.
3.
Dołącz kopię diagnostycznej listy kontrolnej określającą wykonane testy oraz opisującą komunikaty o błędach, wyświetlone przez program Dell
Diagnostics.
4.
Jeśli odsyłasz produkt, aby odzyskać pieniądze, dołącz wszystkie akcesoria, które należą do zwracanych przedmiotów (przewody zasilania, dyskietki z oprogramowaniem, przewodniki itd).
5.
Zapakuj zwracane urządzenie w oryginalne (lub równorzędne) opakowanie.
Koszt wysyłki pokrywa użytkownik. Użytkownik jest również odpowiedzialny za ubezpieczenie każdego zwracanego produktu i bierze na siebie ryzyko
ewentualnej jego utraty podczas wysyłki do firmy Dell. Paczki przesyłane na zasadzie pobrania przy doręczeniu (Collect On Delivery) nie są akceptowane.
Zwroty nie spełniające dowolnego z powyższych warunków będą odrzucane przez firmę Dell i odsyłane użytkownikowi.
Zanim zadzwonisz
UWAGA: Przed wybraniem numeru należy przygotować swój kod ESC (Express Service Code). Dzięki niemu automatyczny system telefoniczny firmy Dell może
sprawniej obsługiwać odbierane połączenia.
Należy pamiętać o wypełnieniu diagnostycznej listy kontrolnej. Jeżeli jest to możliwe, przed wykonaniem telefonu do firmy Dell należy włączyć komputer i
dzwonić z aparatu telefonicznego znajdującego się przy komputerze lub w jego pobliżu. Personel obsługi może poprosić użytkownika o wpisanie pewnych
poleceń na klawiaturze, przekazywanie szczegółowych informacji podczas wykonywania operacji lub wykonanie innych czynności związanych z
rozwiązywaniem problemów, które można przeprowadzić tylko na samym komputerze. Należy też mieć pod ręką dokumentację komputera.
OSTRZEŻENIE: Przed rozpoczęciem pracy wewnątrz komputera należy przeczytać instrukcje bezpieczeństwa zawarte w Przewodniku z
informacjami o produkcie.
Diagnostyczna lista kontrolna
Nazwisko i imię:
Data:
Adres:
Numer telefonu:
Znacznik usługi (kod kreskowy na tylnej czę ści komputera):
Kod ESC (kod ekspresowej obsługi):
Numer autoryzacji zwrotu materiałów (jeżeli został on podany przez pomoc techniczną firmy Dell):
System operacyjny i jego wersja:
Urządzenia:
Karty rozszerzeń:
Czy komputer użytkownika jest podłączony do sieci? Tak/Nie
Sieć, wersja i karta sieciowa:
Programy i ich wersje:
W e dług instrukcji zamieszczonych w dokumentacji systemu operacyjnego ustal zawartość systemowych plików startowych. Jeśli do komputera podłączona
jest drukarka, wydrukuj poszczególne pliki. Jeśli nie ma drukarki, przed skontaktowaniem się z firmą Dell przepisz zawartość poszczególnych plików.
Komunikat o błędzie, kod dźwiękowy lub kod diagnostyczny:
Opis problemu oraz procedur wykonywanych przez użytkownika w celu rozwiązania problemu:
Kontakt z firmą Dell
Elektroniczne kontaktowanie się z firmą Dell jest możliwe za pośrednictwem następujących witryn sieci Web:
l
www.dell.com
l
support.euro.dell.com (pomoc techniczna)
l
premiersupport.dell.com (pomoc techniczna dla klientów z sektora edukacji, rządowego, służby zdrowia oraz średnich i dużych przedsiębiorstw, w
tym klientów o statusie Premier, Platinum i Gold)
Dokładny adres sieci Web dla danego kraju można znaleźć w sekcji dotyczącej tego kraju w poniższej tabeli.
UWAGA: Z numerów bezpłatnych można korzystać tylko na terenie kraju, dla którego zostały wymienione.
UWAGA: W niektórych krajach pomoc techniczna dotycząca komputerów Dell Inspiron™ XPS jest dostępna pod oddzielnym numerem telefonu wymienionycm
w odpowiednich krajach. Jeśli specjalny numer telefonu dla komputerów Inspiron XPS nie został podany, można skontaktować się z firmą Dell za
p ośrednictwem podanego numeru pomocy technicznej, a rozmowa zostanie odpowiednio przekierowana.
Poniższe adresy elektroniczne, numery telefonów i numery kierunkowe pozwalają, w razie potrzeby, skontaktować się z firmą Dell. W celu ustalenia, które numery kierunkowe należy wybrać, należy skontaktować się z operatorem lokalnych lub międzynarodowych połączeń telefonicznych.
Nazwa działu,
adres internetowy i poczty elektronicznej
Kraj (Miasto)
Prefiks międzynarodowy
Numer kierunkowy kraju
Numer kierunkowy miasta
Ameryka Łacińska
Numery kierunkowe,
numery lokalne i
numery bezpłatne
Pomoc techniczna (Austin, Teksas, USA)
512 728-4093
Obsługa klienta (Austin, Teksas, USA)
512 728-3619
Faks (Pomoc techniczna i Obsługa klienta) — Austin, Texas, USA
512 728-3883
Sprzedaż (Austin, Teksas, USA)
512 728-4397
512 728-4600
Faks działu sprzedaży SalesFax (Austin, Teksas, USA)
lub 512 728-3772
Anguilla
Pomoc ogólna
Antigua i Barbuda
Pomoc ogólna
1-800-805-5924
Antyle Holenderskie
Pomoc ogólna
001-800-882-1519
Witryna sieci Web: www.dell.com.ar
numer bezpłatny: 800-335-0031
E-mail: [email protected]
E-mail w przypadku problemów z komputerami biurkowymi i przenośnymi:
[email protected]
Prefiks międzynarodowy: 00
Adres e-mail dla serwerów i produktów pamięci masowej EMC®:
[email protected]
Numer kierunkowy kraju: 54
Obsługa klienta
numer bezpłatny: 0-800-4440730
Numer kierunkowy miasta: 11
Pomoc techniczna
numer bezpłatny: 0-800-4440733
Usługi pomocy technicznej
numer bezpłatny: 0-800-4440724
Argentyna (Buenos Aires)
Sprzedaż
Aruba
Pomoc ogólna
E-mail (Australia): [email protected]
E-mail (Nowa Zelandia): [email protected]
Gospodarstwo domowe i małe firmy
Australia (Sydney)
Prefiks międzynarodowy: 0011
Numer kierunkowy kraju: 61
Numer kierunkowy miasta: 2
1-300-655-533
Sektor rządowy i przedsiębiorstwa
numer bezpłatny: 1-800-633-559
Dział klientów preferowanych (PAD)
numer bezpłatny: 1-800-060-889
Obsługa klienta
numer bezpłatny: 1-800-819-339
Pomoc techniczna (komputery przenośne i stacjonarne)
numer bezpłatny: 1-300-655-533
Pomoc techniczna (serwery i stacje robocze)
numer bezpłatny: 1-800-733-314
Sprzedaż dla klientów instytucjonalnych
numer bezpłatny: 1-800-808-385
Sprzedaż transakcyjna
numer bezpłatny: 1-800-808-312
Faks
numer bezpłatny: 1-800-818-341
Witryna sieci Web: support.euro.dell.com
E-mail: [email protected]
Austria (Wiedeń)
0-810-444-3355
numer bezpłatny: 800-1578
Pomoc techniczna tylko dla komputerów Inspiron XPS
0820 240 530 81
Sprzedaż dla małych firm
0820 240 530 00
Prefiks międzynarodowy: 900
Sprzedaż dla małych firm (faks)
0820 240 530 49
Numer kierunkowy kraju: 43
Obsługa klienta dla małych firm
0820 240 530 14
Obsługa klienta dla dużych firm/korporacji
0820 240 530 16
Pomoc techniczna dla małych firm
0820 240 530 14
Numer kierunkowy miasta: 1
Pomoc techniczna dla dużych firm/korporacji
Centrala
0660 8779
0820 240 530 00
Bahamy
Pomoc ogólna
numer bezpłatny: 1-866-2786818
Barbados
Pomoc ogólna
1-800-534-3066
Witryna sieci Web: support.euro.dell.com
Belgia (Bruksela)
Prefiks międzynarodowy: 00
Numer kierunkowy kraju: 32
Numer kierunkowy miasta: 2
E-mail dla klientów francuskojęzycznych:
support.euro.dell.com/be/fr/emaildell/
Pomoc techniczna tylko dla komputerów Inspiron XPS
02 481 92 96
Pomoc techniczna dla wszystkich pozostałych komputerów firmy Dell
02 481 92 88
Pomoc techniczna faksem
02 481 92 95
Obsługa klienta
02 713 15 65
Sprzedaż dla klientów instytucjonalnych
02 481 91 00
Faks
02 481 92 99
Centrala
Bermudy
Pomoc ogólna
02 481 91 00
1-800-342-0671
Boliwia
Pomoc ogólna
Brazylia
Witryna sieci Web: www.dell.com/br
Prefiks międzynarodowy: 00
Obsługa klienta, pomoc techniczna
Pomoc techniczna faksem
Numer kierunkowy kraju: 55
Numer kierunkowy miasta: 51
Brunei
Numer kierunkowy kraju: 673
Brytyjskie Wyspy Dziewicze
Obsługa klienta faksem
numer bezpłatny: 800-10-0238
0800 90 3355
51 481 5470
51 481 5480
Sprzedaż
0800 90 3390
Pomoc techniczna (Penang, Malezja)
604 633 4966
Obsługa klienta (Penang, Malezja)
604 633 4949
Sprzedaż transakcyjna (Penang, Malezja)
Pomoc ogólna
604 633 4955
numer bezpłatny: 1-866-2786820
Chile (Santiago)
Numer kierunkowy kraju: 56
Sprzedaż, obsługa klienta i pomoc techniczna
numer bezpłatny: 1230-020-4823
Numer kierunkowy miasta: 2
Strona WWW pomocy technicznej: support.dell.com.cn
E-mail pomocy technicznej: [email protected]
Adres e-mail działu obsługi klienta: [email protected]
Pomoc techniczna faksem
Pomoc techniczna (Dell™ Dimension™ i Inspiron)
numer bezpłatny: 800 858 2969
Pomoc techniczna (OptiPlex™, Latitude™ i Dell Precision™)
numer bezpłatny: 800 858 0950
Pomoc techniczna (serwery i pamięć masowa)
numer bezpłatny: 800 858 0960
Pomoc techniczna (projektory, cyfrowy asystent osobisty (PDA), przełączniki,
rutery itp).
Chiny (Xiamen)
Numer kierunkowy kraju: 86
Numer kierunkowy miasta: 592
Numer kierunkowy kraju: 421
Obsługa klienta
numer bezpłatny: 800 858 2060
Obsługa klienta faksem
numer bezpłatny: 800 858 2222
Dział firm preferowanych (PAD)
numer bezpłatny: 800 858 2557
Duże firmy GCP
numer bezpłatny: 800 858 2055
Duże firmy, klienci kluczowi
numer bezpłatny: 800 858 2628
Duże firmy na północy
numer bezpłatny: 800 858 2999
Duże firmy na północy, sektor rządowy i szkolnictwo
numer bezpłatny: 800 858 2955
Duże firmy na wschodzie
numer bezpłatny: 800 858 2020
Duże firmy na wschodzie, sektor rządowy i szkolnictwo
numer bezpłatny: 800 858 2669
Duże firmy — Queue Team
numer bezpłatny: 800 858 2572
Duże firmy na południu
numer bezpłatny: 800 858 2355
Duże firmy na zachodzie
numer bezpłatny: 800 858 2811
Duże firmy — C zę ści zamienne
numer bezpłatny: 800 858 2621
Pomoc techniczna
Obsługa klienta
Numer kierunkowy kraju: 420
02 5441 5727
420 22537 2707
02 5441 8328
Pomoc techniczna za pośrednictwem faksu
02 5441 8328
Centrala (Sprzedaż)
02 5441 7585
Pomoc techniczna
22537 2727
Obsługa klienta
22537 2707
Faks
22537 2714
Pomoc techniczna za pośrednictwem faksu
22537 2728
Centrala
22537 2711
Witryna sieci Web: support.euro.dell.com
E-mail: support.euro.dell.com/dk/da/emaildell/
Dania (Kopenhaga)
Faks
E-mail: [email protected]
Prefiks międzynarodowy: 00
592 818 1308
Gospodarstwo domowe i małe firmy
Witryna sieci Web: support.euro.dell.com
Czechy (Praga)
numer bezpłatny: 800 858 2311
E-mail: [email protected]
Prefiks międzynarodowy: 00
numer bezpłatny: 800 858 2920
Pomoc techniczna (drukarki)
Witryna sieci Web: support.euro.dell.com
Czechy (Praga)
592 818 1350
Pomoc techniczna tylko dla komputerów Inspiron XPS
7010 0074
Pomoc techniczna dla wszystkich pozostałych komputerów firmy Dell
7023 0182
Obsługa klienta (relacyjna)
7023 0184
Obsługa klienta dla małych firm
3287 5505
Prefiks międzynarodowy: 00
Numer kierunkowy kraju: 45
Centrala (relacyjna)
3287 1200
Centrala faksu (relacyjna)
3287 1201
Centrala (dla małych firm)
3287 5000
Centrala dla faksów (biura domowe/małe firmy)
3287 5001
numer bezpłatny: 1-866-2786821
Dominika
Pomoc ogólna
Dominikana
Pomoc ogólna
1-800-148-0530
Ekwador
Pomoc ogólna
numer bezpłatny: 999-119
Finlandia (Helsinki)
Witryna sieci Web: support.euro.dell.com
E-mail: support.euro.dell.com/fi/fi/emaildell/
Prefiks międzynarodowy: 990
Pomoc techniczna
09 253 313 60
Numer kierunkowy kraju: 358
Obsługa klienta
09 253 313 38
Faks
09 253 313 99
Centrala
09 253 313 00
Numer kierunkowy miasta: 9
Witryna sieci Web: support.euro.dell.com
E-mail: support.euro.dell.com/fr/fr/emaildell/
Klienci indywidualni i małe firmy
Pomoc techniczna tylko dla komputerów Inspiron XPS
Francja (Paryż) (Montpellier)
Prefiks międzynarodowy: 00
Pomoc techniczna dla wszystkich pozostałych komputerów firmy Dell
0825 387 270
Obsługa klienta
0825 823 833
Centrala
Centrala (połączenia telefoniczne spoza Francji)
Sprzedaż
Numer kierunkowy kraju: 33
Numery kierunkowe miast: (1) (4)
Faks
Faksy (połączenia telefoniczne spoza Francji)
Duże firmy
Pomoc techniczna
Obsługa klienta
0825 004 700
04 99 75 40 00
0825 004 700
0825 004 701
04 99 75 40 01
0825 004 719
0825 338 339
Centrala
01 55 94 71 00
Sprzedaż
01 55 94 71 00
Faks
01 55 94 71 01
Witryna sieci Web: support.euro.dell.com
E-mail: support.euro.dell.com/gr/en/emaildell/
Grecja
0825387129
Pomoc techniczna
00800-44 14 95 18
Pomoc techniczna — Gold Service
00800-44 14 00 83
Prefiks międzynarodowy: 00
Numer kierunkowy kraju: 30
Centrala
2108129810
Centrala — Gold Service
2108129811
Sprzedaż
2108129800
Faks
2108129812
Grenada
Pomoc ogólna
numer bezpłatny: 1-866-5403355
Gujana
Pomoc ogólna
numer bezpłatny: 1-877-2704609
Gwatemala
Pomoc ogólna
1-800-999-0136
Witryna sieci Web: support.euro.dell.com
E-mail: support.euro.dell.com/es/es/emaildell/
Klienci indywidualni i małe firmy
Hiszpania (Madryt)
Prefiks międzynarodowy: 00
Numer kierunkowy kraju: 34
Numer kierunkowy miasta: 91
Pomoc techniczna
902 100 130
Obsługa klienta
902 118 540
Sprzedaż
902 118 541
Centrala
902 118 541
Faks
902 118 539
Duże firmy
Pomoc techniczna
Obsługa klienta
902 100 130
902 115 236
Centrala
91 722 92 00
Faks
91 722 95 83
Witryna sieci Web: support.euro.dell.com
Pomoc techniczna tylko dla komputerów Inspiron XPS
020 674 45 94
Pomoc techniczna dla wszystkich pozostałych komputerów firmy Dell
020 674 45 00
Holandia (Amsterdam)
Pomoc techniczna faksem
020 674 47 66
Obsługa klienta dla małych firm
020 674 42 00
Prefiks międzynarodowy: 00
Relacyjna obsługa klienta
020 674 4325
Numer kierunkowy kraju: 31
Sprzedaż dla małych firm
020 674 55 00
Sprzedaż relacyjna
020 674 50 00
Sprzedaż dla małych firm — faks
020 674 47 75
Nr faksu sprzedaży relacyjnej
020 674 47 50
Centrala
020 674 50 00
Nr faksu centrali
020 674 47 50
Numer kierunkowy miasta: 20
Witryna sieci Web: support.ap.dell.com
E-mail pomocy technicznej: [email protected]
HongKong
Pomoc techniczna (Dimension i Inspiron)
2969 3188
Pomoc techniczna (OptiPlex, Latitude i Dell Precision)
2969 3191
Pomoc techniczna (PowerApp™, PowerEdge™, PowerConnect™ i PowerVault™)
2969 3196
Obsługa klienta
3416 0910
Obsługa dużych klientów instytucjonalnych 3416 0907
Globalne programy klienckie
3416 0908
Dział średnich przedsiębiorstw
3416 0912
Prefiks międzynarodowy: 001
Numer kierunkowy kraju: 852
Dział małych przedsiębiorstw
Indie
1600 33 8045
Sprzedaż (Duże firmy )
1600 33 8044
Sprzedaż (Małe firmy i użytek domowy)
1600 33 8046
Witryna sieci Web: support.euro.dell.com
E-mail: [email protected]
Pomoc techniczna tylko dla komputerów Inspiron XPS Pomoc techniczna dla wszystkich pozostałych komputerów firmy Dell
Pomoc techniczna w Wielkiej Brytanii (wybieranie numeru tylko z obszaru Wielkiej
Brytanii)
Irlandia (Cherrywood)
Prefiks międzynarodowy: 16
Numer kierunkowy kraju: 353
Obsługa klientów instytucjonalnych (wybieranie numeru tylko z obszaru Wielkiej Brytanii)
Centrala
Pomoc ogólna (wybieranie numeru tylko z obszaru Jamajki)
Witryna sieci Web: support.jp.dell.com
Pomoc techniczna (serwery)
Pomoc techniczna poza Japonią (serwery)
Pomoc techniczna (Dimension i Inspiron)
Pomoc techniczna poza Japonią (Dimension i Inspiron)
Pomoc techniczna (Dell Precision, OptiPlex i Latitude)
Pomoc techniczna spoza Japonii (Dell Precision, OptiPlex i Latitude)
Pomoc techniczna (PDA, projektory, drukarki, rutery)
Pomoc techniczna poza Japonią (PDA, projektory, drukarki, rutery)
Numer kierunkowy kraju: 81
Numer kierunkowy miasta: 44
0870 908 0800
01 204 4014
Obsługa klienta w Wielkiej Brytanii (wybieranie numeru tylko z obszaru Wielkiej
Brytanii)
Faks/Sprzedaż Faks
Prefiks międzynarodowy: 001
1850 543 543
01 204 4014
Sprzedaż w Wielkiej Brytanii (wybieranie numeru tylko z obszaru Wielkiej
Brytanii)
Japonia (Kawasaki)
1850200722
Obsługa klienta dla małych firm
Sprzedaż w Irlandii
Jamajka
Obsługa klienta dla użytkowników indywidualnych
Obsługa klienta dla korporacji
Numer kierunkowy miasta: 1
2969 3105
Pomoc techniczna
0870 906 0010
1850 200 982
0870 907 4499
01 204 4444
0870 907 4000
01 204 0103
01 204 4444
1-800-682-3639
numer bezpłatny: 0120-198-498
81-44-556-4162
numer bezpłatny: 0120-198-226
81-44-520-1435
numer bezpłatny: 0120-198-433
81-44-556-3894
numer bezpłatny: 0120-981-690
81-44-556-3468
Usługa Faxbox
044-556-3490
Automatyczny całodobowy system obsługi zamówienia
044-556-3801
Obsługa klienta
044-556-4240
Dział sprzedaży dla firm (do 400 pracowników)
044-556-1465
Dział sprzedaży dla firm preferowanych (powyżej 400 pracowników)
044-556-3433
Dział sprzedaży dla dużych firm (powyżej 3500 pracowników)
044-556-3430
Dział sprzedaży dla sektora publicznego (agencje rządowe, instytucje edukacyjne
oraz medyczne)
044-556-1469
Segment globalny w Japonii
044-556-3469
Klienci indywidualni
044-556-1760
Centrala
044-556-4300
Sprawdzanie stanu zamówienia w trybie online: www.dell.ca/ostatus
AutoTech (automatyczna pomoc techniczna)
numer bezpłatny: 1-800-2479362
Obsługa klienta (sprzedaż dla małych firm)
numer bezpłatny: 1-800-8474096
Obsługa klienta (średnie i duże przedsiębiorstwa, sektor rządowy)
numer bezpłatny: 1-800-3269463
Kanada (North York, Ontario)
Pomoc techniczna (sprzedaż dla małych firm)
numer bezpłatny: 1-800-8474096
Prefiks międzynarodowy: 011
Pomoc techniczna (średnie i duże przedsiębiorstwa, sektor rządowy)
numer bezpłatny: 1-800-3875757
Pomoc techniczna (drukarki, projektory, telewizory, urządzenia przenośne,
cyfrowe odtwarzacze i urządzenia bezprzewodowe)
1-877-335-5767
Sprzedaż dla małych firm
numer bezpłatny: 1-800-3875752
Sprzedaż (średnie i duże przedsiębiorstwa, sektor rządowy)
numer bezpłatny: 1-800-3875755
Sprzedaż czę ści zamiennych i usług rozszerzonych
1 866 440 3355
Kajmany
Pomoc ogólna
1-800-805-7541
Kolumbia
Pomoc ogólna
Korea (Seul)
numer bezpłatny: 080-200-3800
Sprzedaż
numer bezpłatny: 080-200-3600
Prefiks międzynarodowy: 001
Obsługa klienta (Penang, Malezja)
Numer kierunkowy kraju: 82
Faks
Centrala
Numer kierunkowy miasta: 2
Pomoc techniczna (Urządzenia elektroniczne i akcesoria)
Kostaryka
Pomoc ogólna
Kraje Azji Południowo-Wschodniej i
kraje obszaru Pacyfiku
Pomoc techniczna, obsługa klienta i sprzedaż (Penang, Malezja)
Witryna sieci Web: support.euro.dell.com
E-mail: [email protected]
Luksemburg
980-9-15-3978
Pomoc techniczna
Pomoc techniczna (Bruksela, Belgia)
Sprzedaż dla małych firm (Bruksela, Belgia)
604 633 4949
2194-6202
2194-6000
numer bezpłatny: 080-200-3801
0800-012-0435
604 633 4810
3420808075
numer bezpłatny: 080016884
Prefiks międzynarodowy: 00
Numer kierunkowy kraju: 352
Sprzedaż dla korporacji (Bruksela, Belgia)
02 481 91 00
Obsługa klienta (Bruksela, Belgia)
02 481 91 19
Faks (Bruksela, Belgia)
02 481 92 99
Centrala (Bruksela, Belgia)
Makau
Pomoc techniczna
Obsługa klientów (Xiamen, Chiny)
Numer kierunkowy kraju: 853
Sprzedaż transakcyjna (Xiamen, Chiny)
Witryna sieci Web: support.ap.dell.com
Malezja (Penang)
Prefiks międzynarodowy: 00
Numer kierunkowy miasta: 4
34 160 910
29115693
Pomoc techniczna (Dell Precision, OptiPlex i Latitude)
numer bezpłatny: 1 800 88 0193
Pomoc techniczna (Dimension, Inspiron oraz urządzenia elektroniczne i akcesoria)
numer bezpłatny: 1 800 88 1306
Pomoc techniczna (PowerApp, PowerEdge, PowerConnect i PowerVault)
Numer kierunkowy kraju: 60
02 481 91 00
numer bezpłatny: 0800 105
Obsługa klienta (Penang, Malezja)
numer bezpłatny: 1800 88 1386
04 633 4949
Sprzedaż transakcyjna
numer bezpłatny: 1 800 888 202
Sprzedaż dla klientów instytucjonalnych
numer bezpłatny: 1 800 888 213
001-877-384-8979
Pomoc techniczna
lub 001-877-269-3383
50-81-8800
Meksyk
Sprzedaż
lub 01-800-888-3355
Prefiks międzynarodowy: 00
001-877-384-8979
Numer kierunkowy kraju: 52
Obsługa klienta
lub 001-877-269-3383
50-81-8800
Numer główny
lub 01-800-888-3355
Montserrat
Pomoc ogólna
Witryna sieci Web: support.euro.dell.com
E-mail: [email protected]
Niemcy (Langen)
Pomoc techniczna tylko dla komputerów Inspiron XPS
Pomoc techniczna dla wszystkich pozostałych komputerów firmy Dell
Prefiks międzynarodowy: 00
Obsługa klienta dla małych firm
numer bezpłatny: 1-866-2786822
06103766-7222
06103 766-7200
0180-5-224400
Numer kierunkowy kraju: 49
Numer kierunkowy miasta: 6103
Obsługa klienta z segmentu globalnego
06103 766-9570
Obsługa klienta dla firm preferowanych
06103 766-9420
Obsługa klienta dla dużych firm
06103 766-9560
Obsługa klienta dla odbiorców publicznych
06103 766-9555
Centrala
Nikaragua
Pomoc ogólna
Witryna sieci Web: support.euro.dell.com
E-mail: support.euro.dell.com/no/no/emaildell/
Norwegia (Lysaker)
Prefiks międzynarodowy: 00
Numer kierunkowy kraju: 47
Pomoc techniczna
671 16882
Relacyjna obsługa klienta
671 17575
Obsługa klienta dla małych firm
23162298
Centrala
671 16800
Centrala dla faksów
671 16865
E-mail (Nowa Zelandia): [email protected]
E-mail (Australia): [email protected]
Nowa Zelandia
06103 766-7000
001-800-220-1006
Pomoc techniczna (tylko komputery biurkowe i przenośne)
numer bezpłatny: 0800 446 255
Pomoc techniczna (serwery i stacje robocze)
numer bezpłatny: 0800 443 563
Prefiks międzynarodowy: 00
Numer kierunkowy kraju: 64
Gospodarstwo domowe i małe firmy
0800 446 255
Sektor rządowy i przedsiębiorstwa
0800 444 617
Sprzedaż
0800 441 567
Faks
0800 441 566
Panama
Pomoc ogólna
001-800-507-0962
Peru
Pomoc ogólna
0800-50-669
Witryna sieci Web: support.euro.dell.com
Polska (Warszawa)
E-mail: [email protected]
Telefon obsługi klienta
57 95 700
Prefiks międzynarodowy: 011
Obsługa klienta
57 95 999
Numer kierunkowy kraju: 48
Sprzedaż
Faks działu obsługi klienta
Numer kierunkowy miasta: 22
Faks w recepcji
Centrala
Portoryko
Pomoc ogólna
Portugalia
Witryna sieci Web: support.euro.dell.com
Prefiks międzynarodowy: 00
E-mail: support.euro.dell.com/pt/en/emaildell/
Pomoc techniczna
Numer kierunkowy kraju: 351
Obsługa klienta
Sprzedaż
Faks
Witryna sieci Web: support.euro.dell.com
RPA (Johannesburg)
E-mail: [email protected]
Prefiks międzynarodowy:
Gorąca linia Gold Queue
57 95 999
57 95 806
57 95 998
57 95 999
1-800-805-7545
707200149
800 300 413
800 300 410 (411, 412) lub 21 422 07 10
21 424 01 12
011 709 7713
Pomoc techniczna
011 709 7710
Obsługa klienta
011 709 7707
Sprzedaż
011 709 7700
Faks
011 706 0495
09/091
Numer kierunkowy kraju: 27
Numer kierunkowy miasta: 11
Centrala
Salwador
Pomoc ogólna
Witryna sieci Web: support.ap.dell.com
Singapur (Singapur)
Prefiks międzynarodowy: 005
Numer kierunkowy kraju: 65
011 709 7700
01-899-753-0777
Pomoc techniczna (Dimension, Inspiron oraz urządzenia elektroniczne i akcesoria)
numer bezpłatny: 1800 394 7430
Pomoc techniczna (OptiPlex, Latitude i Dell Precision)
numer bezpłatny: 1800 394 7488
Pomoc techniczna (PowerApp, PowerEdge, PowerConnect i PowerVault)
numer bezpłatny: 1800 394 7478
Obsługa klienta (Penang, Malezja)
Sprzedaż transakcyjna
Sprzedaż dla klientów instytucjonalnych
604 633 4949
numer bezpłatny:
1 800 394 7412
numer
bezpłatny: 1 800 394 7419
St. Kitts i Nevis
Pomoc ogólna
numer bezpłatny: 1-877-4414731
St. Lucia
Pomoc ogólna
1-800-882-1521
St. Vincent i Grenadyny
Pomoc ogólna
numer bezpłatny: 1-877-2704609
Witryna sieci Web: support.euro.dell.com
E-mail: [email protected]
Szwajcaria (Genewa)
E-mail dla francuskojęzycznych małych firm i korporacji:
support.euro.dell.com/ch/fr/emaildell/
Prefiks międzynarodowy: 00
Pomoc techniczna (małe firmy)
0844 811 411
Pomoc techniczna (korporacje)
0844 822 844
Obsługa klienta (małe firmy)
0848 802 202
Numer kierunkowy kraju: 41
Numer kierunkowy miasta: 22
Obsługa klienta (korporacje)
0848 821 721
Faks
022 799 01 90
Centrala
022 799 01 01
Witryna sieci Web: support.euro.dell.com
E-mail: support.euro.dell.com/se/sv/emaildell/
Szwecja (Upplands Vasby)
Pomoc techniczna
08 590 05 199
Prefiks międzynarodowy: 00
Relacyjna obsługa klienta
08 590 05 642
Obsługa klienta dla małych firm
08 587 70 527
Numer kierunkowy kraju: 46
Numer kierunkowy miasta: 8
Obsługa Programu zakupów przez pracowników EPP (Employee Purchase Program)
Pomoc techniczna faksem
08 590 05 594
Sprzedaż
08 590 05 185
Witryna sieci Web: support.ap.dell.com
Tajlandia
20 140 14 44
Pomoc techniczna (OptiPlex, Latitude i Dell Precision)
numer bezpłatny: 1800 0060 07
Pomoc techniczna (PowerApp, PowerEdge, PowerConnect i PowerVault)
numer bezpłatny: 1800 0600 09 Prefiks międzynarodowy: 001
Obsługa klienta (Penang, Malezja)
Numer kierunkowy kraju: 66
604 633 4949
Sprzedaż dla klientów instytucjonalnych
numer bezpłatny: 1800 006 009
Sprzedaż transakcyjna
numer bezpłatny: 1800 006 006
Witryna sieci Web: support.ap.dell.com
Tajwan
E-mail: [email protected]
Prefiks międzynarodowy: 002
Pomoc techniczna (OptiPlex, Latitude, Inspiron, Dimension oraz urządzenia
elektroniczne i akcesoria)
Numer kierunkowy kraju: 886
Pomoc techniczna (PowerApp, PowerEdge, PowerConnect i PowerVault)
Sprzedaż transakcyjna
numer bezpłatny: 00801 65 1228
Sprzedaż dla klientów instytucjonalnych
numer bezpłatny: 00801 651 227
Trynidad i Tobago
numer bezpłatny: 00801 86 1011
numer
bezpłatny: 00801 60 1256 Pomoc ogólna
1-800-805-8035
Turks i Caicos
Pomoc ogólna
numer bezpłatny: 1-866-5403355
Urugwaj
Pomoc ogólna
numer bezpłatny: 000-413-5982521
Automatyczna obsługa stanu zamówienia
numer bezpłatny: 1-800-4339014
AutoTech (dla użytkowników komputerów przenośnych i stacjonarnych)
numer bezpłatny: 1-800-2479362
Klienci indywidualni (Dom i biuro domowe)
Pomoc techniczna
numer bezpłatny: 1-800-6249896
Obsługa klienta
numer bezpłatny: 1-800-6249897
numer bezpłatny: 1-877-DellNet
Pomoc techniczna i obsługa klienta DellNet™
(1-877-335-5638)
Klienci programu zakupów przez pracowników EPP (Employee Purchase Program)
numer bezpłatny: 1-800-6958133
Witryna sieci Web Usługi finansowe:
www.dellfinancialservices.com
Usługi finansowe (leasing/kredyty)
numer bezpłatny: 1-877-5773355
Usługi finansowe (Klienci preferowani firmy Dell [DPA])
numer bezpłatny: 1-800-2832210
Firmy
Obsługa klienta i pomoc techniczna
numer bezpłatny: 1-800-8228965
Klienci programu zakupów przez pracowników EPP (Employee Purchase Program)
numer bezpłatny: 1-800-6958133
Pomoc techniczna — Drukarki i projektory
numer bezpłatny: 1-877-4597298
USA (Austin, Texas)
Prefiks międzynarodowy: 011
Numer kierunkowy kraju: 1
Odbiorcy publiczni (rząd, edukacja i służba zdrowia)
Obsługa klienta i pomoc techniczna
numer bezpłatny: 1-800-4563355
Klienci programu zakupów przez pracowników EPP (Employee Purchase Program)
numer bezpłatny: 1-800-2341490
numer bezpłatny: 1-800-2893355
Dział sprzedaży firmy Dell
lub numer bezpłatny: 1-800-8793355
Komis Dell (zregenerowane komputery firmy Dell)
numer bezpłatny: 1-888-7987561
Sprzedaż oprogramowania i urządzeń peryferyjnych
numer bezpłatny: 1-800-6713355
Sprzedaż czę ści zamiennych
numer bezpłatny: 1-800-3573355
Sprzedaż usług rozszerzonych i gwarancji
numer bezpłatny: 1-800-2474618
Faks
numer bezpłatny: 1-800-7278320
Usługi Dell dla osób niesłyszących, niedosłyszących i mających kłopoty z
mówieniem
Wenezuela
numer bezpłatny: 1-877-DELLTTY
Pomoc ogólna
Witryna sieci Web: support.euro.dell.com
(1-877-335-5889)
8001-3605
Witryna sieci Web obsługi klienta: support.euro.dell.com/uk/en/ECare/Form/Home.asp
E-mail: [email protected]
Wielka Brytania (Bracknell)
Prefiks międzynarodowy: 00
Numer kierunkowy kraju: 44
Numer kierunkowy miasta: 1344
0870 908 0500
Pomoc techniczna (bezpośrednia i ogólna)
0870 908 0800
Obsługa klienta dla firm globalnych
01344 373 186
Obsługa klienta dla małych firm
0870 906 0010
Obsługa klienta dla korporacji
01344 373 185
Obsługa klientów preferowanych (zatrudniających 500 — 5000 pracowników)
0870 906 0010
Obsługa klienta dla centralnych agencji rządowych
01344 373 193
Obsługa klienta dla lokalnych agencji rządowych i szkolnictwa
01344 373 199
Obsługa klienta dla służby zdrowia
01344 373 194
Sprzedaż dla małych firm
0870 907 4000
Sprzedaż dla sektora korporacyjnego/publicznego
01344 860 456
Numer faksu dla małych przedsiębiorstw
0870 907 4006
Witryna sieci Web: support.euro.dell.com
E-mail: support.euro.dell.com/it/it/emaildell/
Klienci indywidualni i małe firmy
Pomoc techniczna
02 577 826 90
Obsługa klienta
02 696 821 14
Prefiks międzynarodowy: 00
Faks
02 696 821 13
Numer kierunkowy kraju: 39
Centrala
02 696 821 12
Włochy (Mediolan)
Duże firmy
Numer kierunkowy miasta: 02
Wyspy Dziewicze Stanów Zjednoczonych
Powrót do spisu treści
Pomoc techniczna
02 577 826 90
Obsługa klienta
02 577 825 55
Faks
02 575 035 30
Centrala
Pomoc techniczna (duże firmy/korporacje/PAD [powyżej 1000 pracowników])
Pomoc ogólna
02 577 821 1-877-673-3355
Powrót do spisu treści
Słowniczek
Dell™ OptiPlex™ GX620
Przewodnik użytkownika
Pojęcia zawarte w tym słowniczku podano jedynie w celach informacyjnych i mogą one, ale nie muszą opisywać funkcji dotyczących danego komputera.
A
ACPI — zaawansowany interfejs konfiguracji i zasilania — Specyfikacja określająca sposoby zarządzania energią, zgodnie z którą systemy operacyjne
Microsoft® Windows® przełączają komputer w stan gotowości lub hibernacji w celu zmniejszenia ilości energii elektrycznej przydzielanej każdemu urządzeniu
podłączonemu do komputera.
adres pamięci — Określone miejsce w pamięci RAM, w którym dane są tymczasowo przechowywane.
adres We/Wy —Adres w pamięci RAM związany z określonym urządzeniem (takim jak złącze szeregowe, złącze równoległe lub gniazdo rozszerzeń)
umożliwiający komunikowanie się procesora z tym urządzeniem.
AGP — port przyspieszania grafiki — Dedykowany port graficzny umożliwiający wykorzystanie pamięci systemowej podczas wykonywania zadań związanych z
grafiką. Dzięki AGP uzyskuje się płynny obraz wideo w rzeczywistych kolorach, ponieważ łączność między układami karty graficznej a pamięcią komputera
odbywa się przy wykorzystaniu szybkiego interfejsu.
akumulator — Wewnętrzne źródło zasilania wykorzystywane do pracy na komputerach, gdy nie są podłączone do zasilacza i gniazda elektrycznego.
APR — zaawansowany replikator portów — Urządzenie dokujące umożliwiające wygodne korzystanie z monitora, klawiatury, myszy i innych urządzeń zewnętrznych podczas pracy z komputerem przenośnym.
ASF — format standardów alarmowania — Standard określający mechanizmy zgłaszania alarmów dotyczących sprzętu i oprogramowania do konsoli
zarządzania. Standard ASF zaprojektowano tak, aby był niezależny od platformy i systemu operacyjnego.
B
bajt — Podstawowa jednostka danych wykorzystywana przez komputer. Bajt jest zazwyczaj równy 8 bitom.
BIOS — podstawowy system wejścia/wyjścia — Program (lub narzędzie) stanowiący interfejs pomiędzy sprzętem komputera i systemem operacyjnym. Jeśli
nie wiadomo, jaki efekt w komputerze wywoła zmiana danego ustawienia, nie należy go w tym programie zmieniać. Nazywany również jest również konfiguracją systemu.
bit — Najmniejsza jednostka danych interpretowana przez komputer.
Bluetooth — Standard technologii bezprzewodowej krótkiego zasięgu (9 m [29 stóp]) urządzeń sieciowych umożliwiający obsługującym go urządzeniom
automatyczne rozpoznawanie się.
b/s — bity na sekundę — Standardowa jednostka stosowana do pomiaru prędkości transmisji danych.
BTU — Brytyjska jednostka cieplna — jednostka miary wydzielanego ciepła.
C
C — skala Celsjusza — System pomiaru temperatury, w którym 0° odpowiada temperaturze zamarzania wody, a 100° temperaturze wrzenia wody.
CD-R — Dysk CD jednokrotnego zapisu — Dysk CD, na którym można nagrywać dane. Dane mogą zostać nagrane na dysk CD-R tylko jednorazowo. Po
nagraniu nie będzie można usunąć lub nadpisać danych.
chroniony przed zapisem — Pliki lub nośniki, które nie mogą zostać zmienione. Zabezpieczenie przed zapisem pozwala uniknąć modyfikacji lub zniszczenia
danych. Aby ochronić przed zapisem dyskietkę 3,5 cala, należy przesunąć blokadę zabezpieczającą przed zapisem na pozycję otwartą.
COA — certyfikat autentyczności (Certificate of Authenticity) — Kod alfanumeryczny systemu Windows znajdujący się na naklejce na komputerze. Certyfikat
autentyczności może być potrzebny przy instalacji lub ponownej instalacji systemu operacyjnego. Nazywany jest również Kluczem produktu lub Identyfikatorem
produktu.
CRIMM — moduł pamięci z ciągłą łączówką typu rambus — Specjalny moduł pozbawiony układów scalonych pamięci służ ący do wypełniania nieużywanych
gniazd RIMM.
czas pracy akumulatora — Liczony w minutach lub godzinach okres, przez który akumulator komputera przenośnego utrzymuje energię i jest w stanie zasilać komputer.
częstotliwość odświeżania — C zęstotliwość, mierzona w Hz, z jaką o dświeżane są poziome linie ekranu (czasami jest ona określana jako częstotliwość pionowa). Im wyższa jest częstotliwość o dświeżania, tym mniejsze migotanie jest widziane przez ludzkie oko.
czujnik podczerwieni — Port umożliwiający przesyłanie danych między komputerem a urządzeniem obsługującym komunikację w podczerwieni bez użycia
p ołączenia kablowego.
D
DDR SDRAM — pamięć SDRAM o podwójnej prędkości danych — Typ pamięci SDRAM, który podwaja liczbę cykli przetwarzania pakietów danych, zwiększając
wydajność systemu.
DMA —bezpośredni dostęp do pamięci — Kanał umożliwiający przesyłanie danych określonego typu pomiędzy pamięcią RAM a urządzeniem, z pominięciem
procesora.
DMTF — Distributed Management Task Force — Konsorcjum producentów sprzętu i oprogramowania zajmujące się projektowaniem standardów zarządzania
środowiskami rozproszonych stacji roboczych, sieci, przedsiębiorstw i Internetu.
domena — Grupa komputerów, programów i urządzeń sieciowych, które są zarządzane jako całość i które obowiązują wspólne zasady i procedury korzystania przez określoną grupę użytkowników. Użytkownik loguje się do domeny w celu uzyskania dostępu do jej zasobów.
DRAM — dynamiczna pamięć o dostępie swobodnym — Pamięć przechowująca informacje w układach scalonych zawierających kondensatory.
DSL — cyfrowa linia abonencka (Digital Subscriber Line) — Technologia umożliwiająca stałe połączenie internetowe o dużej szybkości poprzez analogową linię telefoniczną.
DVD — uniwersalny dysk cyfrowy — Dysk zazwyczaj używany do przechowywania filmów. Dyski DVD są dwustronne, podczas gdy dyski CD są jednostronne.
Napędy DVD odczytują również większość nośników CD.
DVI — cyfrowy interfejs grafiki — Standard cyfrowej transmisji pomiędzy komputerem a cyfrowym wyświetlaczem wideo. Karta DVI działa, korzystając ze
zintegrowanej architektury grafiki w komputerze.
dysk CD — Dysk kompaktowy — Nośnik optyczny do przechowywania danych, zazwyczaj używany do przechowywania oprogramowania lub muzyki.
dysk CD-RW — dysk CD wielokrotnego zapisu — Dysk CD, na którym można wielokrotnie zapisywać dane. Na dysku CD-RW można zapisać dane, a następnie
wymazać je i zastąpić (zapisać ponownie).
dysk DVD+RW — Odmiana dysku DVD wielokrotnego zapisu. Na dysku DVD+RW można zapisać dane, a następnie wymazać je i zastąpić (zapisać ponownie).
Technologia DVD+RW różni się od technologii DVD-RW.
dysk rozruchowy — Dysk, którego można użyć do uruchomienia komputera. Rozruchowy dysk CD lub inny dysk CD powinien być zawsze dostępny na
wypadek uszkodzenia dysku twardego lub zainfekowania komputera wirusem.
E
ECC — sprawdzanie i korekcja błędów — Typ pamięci zawierający specjalne układy testujące poprawność danych podczas ich przesyłania do i z pamięci.
ECP — port o rozszerzonych możliwościach — Typ złącza równoległego zapewniający ulepszoną dwukierunkową transmisję danych. Port ECP, podobnie jak
EPP, podczas transferu danych wykorzystuje bezpośredni dostęp do pamięci, co często wpływa korzystnie na wydajność.
edytor tekstu — Program wykorzystywany do tworzenia i edycji plików zawierających tylko tekst, na przykład Notatnik w systemie Windows wykorzystuje
edytor tekstu. Edytory tekstu nie umożliwiają zazwyczaj zawijania wierszy czy formatowania tekstu (podkreślania, zmiany czcionek itp).
EIDE — udoskonalona zintegrowana elektronika urządzeń — Ulepszona wersja interfejsu IDE wykorzystywanego przez napędy dysków twardych i CD.
EMI — zakłócenia elektromagnetyczne — Zakłócenia elektryczne spowodowane promieniowaniem elektromagnetycznym.
ENERGY STAR® — Wymagania Agencji Ochrony Środowiska (Environmental Protection Agency) dotyczące ogólnego zużycia energii elektrycznej.
EPP — udoskonalony port równoległy — Typ złącza równoległego zapewniający dwukierunkową transmisję danych.
ESD — wyładowanie elektrostatyczne — Nagłe rozładowanie ładunku elektrostatycznego. Wyładowanie elektrostatyczne może spowodować uszkodzenie
układów scalonych znajdujących się w komputerze i sprzęcie komunikacyjnym.
F
FCC — Federal Communications Commission — Agencja rządu USA odpowiedzialna za egzekwowanie przepisów związanych z komunikacją i określających
ilość promieniowania, jaką mogą emitować komputery i inny sprzęt elektroniczny.
folder — Miejsce na dysku lub w napędzie służ ące do organizowania i grupowania plików. Pliki w folderze mogą być przeglądane i porządkowane na wiele
sposobów, np. alfabetycznie, według dat lub według rozmiarów.
formatowanie — Proces przygotowania napędu lub dysku do przechowywania plików. Podczas formatowania napędu lub dysku znajdujące się na nim
informacje są tracone.
FTP — protokół transferu plików — Standardowy protokół internetowy stosowany do wymiany plików między komputerami podłączonymi do sieci Internet.
G
G — grawitacja — Miara wagi i siły.
GB — gigabajt — Jednostka ilości danych równa 1 024 MB (1 073 741 824 bajty). W odniesieniu do pojemności dysków twardych jest ona często zaokrąglana
do 1 000 000 bajtów.
GHz — gigaherc — Jednostka miary częstotliwości równa miliard Hz lub tysiąc MHz. Szybkość procesorów, magistrali i interfejsów komputera jest często
mierzona w GHz.
gniazdo rozszerzeń — Złącze na płycie systemowej (w niektórych komputerach), w którym instaluje się kartę rozszerzeń, podłączając ją w ten sposób do magistrali systemowej.
GUI — Graficzny interfejs użytkownika — Oprogramowanie kontaktujące się z użytkownikiem za pomocą menu, okien i ikon. Większość programów pracujących w systemach operacyjnych Windows wykorzystuje interfejsy GUI.
H
HTML — język znakowania hipertekstowego — Zestaw kodów umieszczonych w witrynie internetowej sieci Web i przeznaczonych do wyświetlania w
przeglądarce internetowej.
HTTP — hipertekstowy protokół transferu — Protokół wymiany plików między komputerami podłączonymi do sieci Internet.
Hz — herc — Jednostka miary częstotliwości odpowiadająca 1 cyklowi na sekundę. Komputery i urządzenia elektroniczne często mierzone są za pomocą kiloherców (kHz), megaherców (MHz), gigaherców (GHz) oraz teraherców (THz).
I
IC — Industry Canada — Kanadyjski organ regulacyjny odpowiedzialny za kontrolę emisji promieniowania wydzielanego przez urządzenia elektroniczne,
podobnie jak FCC w USA.
IC — układ scalony — P ółprzewodnikowa płytka lub układ z wbudowanymi tysiącami lub milionami miniaturowych elementów elektronicznych, których używa
się w sprzęcie komputerowym, audio i wideo.
IDE — zintegrowana elektronika urządzeń — Standard interfejsu urządzeń pamięci masowej, zgodnie z którym kontroler jest zintegrowany z napędem dysku
twardego lub napędem CD-ROM.
IrDA — Infrared Data Association — Organizacja, która opracowuje międzynarodowe standardy komunikacji w podczerwieni.
ISP — usługodawca internetowy — Firma oferująca dostęp do swojego serwera, w celu bezpośredniego połączenia się z siecią Internet, wysyłania i
odbierania poczty e-mail oraz przeglądania witryn sieci Web. Zazwyczaj ISP oferuje za opłatą pakiet oprogramowania, nazwę użytkownika i telefoniczne
numery dostępowe.
K
karnet — Jest to międzynarodowy dokument celny, który ułatwia tymczasowy import produktu do innych krajów. Jest również znany jako paszport handlowy.
karta inteligentna —Karta, na której umieszczono mikroprocesor i układ pamięci. Karty inteligentne mogą być używane do uwierzytelniania użytkownika na
komputerze obsługującym karty inteligentne.
karta PC — Wymienna karta we/wy zgodna ze standardem PCMCIA. Popularnymi typami kart PC są modemy i karty sieciowe.
karta rozszerzenia —Karta z układami elektronicznymi, którą instaluje się w gnieździe rozszerzenia na płycie systemowej niektórych komputerów w celu zwiększenia możliwości komputera. Kartami rozszerzeń są np. karty graficzne, karty modemu i karta dźwiękowa.
karta sieciowa — Układ elektroniczny obsługujący sieć. Komputer może być wyposażony w kartę sieciową wbudowaną na płycie systemowej lub kartę PC
zawierającą w sobie kartę sieciową. Karta sieciowa nazywana jest również kontrolerem NIC (Network Interface Controller).
KB — kilobajt — Jednostka danych równa 1024 bajtom, często określana jest jako 1000 bajtów.
Kb — kilobit — (pisane jako Kb) Jednostka danych równa 1024 bitom. Jest to miara pojemności układów scalonych pamięci.
kHz — kiloherc — (pisane jako kHz) Miara częstotliwości równa 1000 Hz.
Kod ekspresowej usługi — Kod numeryczny znajdujący się na naklejce na komputerze firmy Dell™. Kod ESC należy podać, kontaktując się z firmą Dell w celu
uzyskania pomocy technicznej. Nie w każdym kraju usługa kodu ESC firmy Dell jest dostępna.
kombinacja klawiszy —Polecenie wymagające naciśnięcia kilku klawiszy naraz.
konfiguracja systemu —Program narzędziowy stanowiący interfejs pomiędzy sprzętem komputera, a systemem operacyjnym. Program konfiguracji systemu
umożliwia skonfigurowanie w systemie BIOS opcji, które mogą być wybierane przez użytkowników, takich jak data i godzina lub hasło systemowe. Jeśli nie
wiadomo, jaki efekt w komputerze wywoła zmiana danego ustawienia, nie należy go w tym programie zmieniać.
kontroler —Układy scalone sterujące przepływem danych między procesorem a pamięcią lub pomiędzy procesorem a urządzeniami.
kontroler grafiki — Układ na karcie graficznej lub na płycie systemowej (w komputerach ze zintegrowanym kontrolerem grafiki), który w połączeniu z
monitorem umożliwia komputerowi wyświetlanie grafiki.
kopia zapasowa — Kopia pliku programu lub danych na dyskietce, dysku CD lub dysku twardym. Regularne wykonywanie kopii zapasowych plików danych z dysku twardego jest wskazanym środkiem ostrożności.
kursor — Znacznik na wyświetlaczu lub ekranie określający, w którym miejscu wykonana zostanie czynność określona przez dane z klawiatury, panelu
dotykowego lub myszy. Kursor przybiera zazwyczaj postać migającej ciągłej linii, znaku podkreślenia albo małej strzałki.
L
LAN — sieć lokalna — Sieć komputerowa obejmująca niewielki obszar. Sieć LAN jest zazwyczaj ograniczona do budynku lub kilku sąsiadujących budynków. Sieć LAN może być podłączona do innej sieci LAN na dowolną odległość za pomocą linii telefonicznych i fal radiowych; takie połączone ze sobą sieci LAN tworzą sieć rozległą (WAN).
LCD — wyświetlacz ciekłokrystaliczny — Technologia stosowana w komputerach przenośnych i płaskich wyświetlaczach panelowych.
LED — dioda świecąca — Element elektroniczny emitujący światło sygnalizujące stan komputera.
LPT — terminal drukowania wierszowego — Oznaczenie połączenia równoległego do drukarki lub innego urządzenia równoległego.
M
magistrala — Ścieżka komunikacyjna pomiędzy elementami komputera.
magistrala FSB —Ścieżka transmisji danych i interfejs fizyczny pomiędzy procesorem i pamięcią RAM.
magistrala lokalna —Magistrala danych zapewniająca urządzeniom wysoką przepustowość w komunikacji z procesorem.
mapowanie pamięci — Proces, za pomocą którego podczas uruchamiania komputer przypisuje miejscom fizycznym adresy pamięci. Następnie urządzenia i
oprogramowanie mogą zidentyfikować informacje udostępniane procesorowi.
Mb — megabit — (pisane jako Mb) Miara pojemności układów pamięci równa 1024 Kb.
Mb/s — megabity na sekundę — (pisane jako Mb/s) Jeden milion bitów na sekundę. Miara ta jest zazwyczaj wykorzystywana do określania prędkości
transmisji modemów i sieci.
MB — megabajt — Miara przechowywania danych równa 1 048 576 bajtom. 1 MB jest równy 1024 KB. W odniesieniu do pojemności dysków twardych jest ona często zaokrąglana do 1 000 000 bajtów.
MB/s — megabajty na sekundę — Milion bajtów na sekundę. W tych jednostkach podaje się zazwyczaj prędkość przesyłu danych.
MHz — megaherc — Jednostka miary częstotliwości równa milionowi cykli na sekundę. Szybkości procesorów, magistrali i interfejsów komputera są często
mierzone w MHz.
modem — Urządzenie umożliwiające komputerowi komunikowanie się z innymi komputerami za pośrednictwem analogowych linii telefonicznych. Wyróżnia się trzy typy modemów: zewnętrzne, karty PC oraz wewnętrzne. Modemu używa się zazwyczaj do łączenia z siecią Internet i wymiany poczty e-mail.
moduł pamięci — Mała płytka drukowana zawierająca układy scalone pamięci, którą podłącza się do płyty systemowej.
moduł podróżny — Plastikowe urządzenie przeznaczone do wkładania do wnęki modułowej komputera przenośnego w celu zmniejszenia wagi komputera.
monitor — Podobne do telewizora urządzenie o wysokiej rozdzielczości, na którym wyświetlane są informacje wyjściowe komputera.
ms — milisekunda — Miara czasu równa jednej tysięcznej czę ści sekundy. W milisekundach mierzy się czas dostępu urządzeń pamięci masowej.
mysz — Urządzenie wskazujące, które steruje ruchem kursora na ekranie. Zazwyczaj, aby przesunąć wskaźnik lub kursor na ekranie, przesuwa się mysz po
twardej, płaskiej powierzchni.
N
napęd CD — Napęd wykorzystujący optyczną technologię odczytu danych z dysków CD.
napęd CD-RW — Napęd mogący odczytywać dyski CD oraz zapisywać dyski CD-RW (wielokrotnego zapisu) i CD-R (jednokrotnego zapisu). Dyski CD-RW można
zapisywać wielokrotnie, natomiast dyski CD-R można zapisać tylko raz.
napęd CD-RW/DVD — Napęd nazywany czasem napędem hybrydowym lub napędem combo, na którym można odczytywać dyski CD i DVD oraz zapisywać dyski CD-RW (wielokrotnego zapisu) i CD-R (jednokrotnego zapisu). Dyski CD-RW można zapisywać wielokrotnie, natomiast dyski CD-R można zapisać tylko
raz.
napęd DVD — Napęd wykorzystujący optyczną technologię odczytu danych z dysków DVD i CD.
napęd DVD+RW — Napęd mogący odczytywać dyski DVD i większość nośników CD oraz zapisywać dyski DVD+RW (DVD wielokrotnego zapisu).
napęd dyskietek — Napęd dyskietek może odczytywać i zapisywać dyskietki.
napęd dysku twardego — Napęd odczytujący i zapisujący dane na dysku twardym. Terminy napęd dysku twardego i dysk twardy są często stosowane
zamiennie.
napęd Zip — Napęd dyskietek o wysokiej pojemności opracowany przez firmę Iomega Corporation, wykorzystujący 3,5-calowe dyski wymienne nazwane
dyskami Zip. Dyski Zip są nieco większe niż zwykłe dyskietki, około dwa razy grubsze i mogą pomieścić do 100 MB danych.
NIC — Patrz karta sieciowa.
ns — nanosekunda — Miara czasu równa jednej miliardowej czę ści sekundy.
NVRAM — nieulotna pamięć o dostępie swobodnym — Typ pamięci, który przechowuje dane, gdy komputer jest wyłączony lub utraci zewnętrzne źródło
zasilania. Pamięć NVRAM jest stosowana do przechowywania informacji dotyczących konfiguracji komputera, takich jak data, godzina i inne ustawione przez
użytkownika opcje konfiguracji systemu.
O
obszar powiadomień — C zęść paska zadań systemu Windows zawierająca ikony umożliwiające szybki dostęp do programów i funkcji komputera, takich jak zegar, regulacja głośności i stan drukowania. Określany również jako pasek zadań.
odtwarzacz CD — Oprogramowanie wykorzystywane do odtwarzania muzycznych dysków CD. Okno odtwarzacza CD zawiera przyciski sterowania odtwarzaniem dysku CD.
odtwarzacz DVD — Oprogramowanie wykorzystywane do oglądania filmów DVD. Okno odtwarzacza DVD zawiera przyciski do sterowania odtwarzaniem filmu.
oprogramowanie — Dowolny element, który może być przechowywany w formie elektronicznej, np. pliki lub programy komputerowe.
oprogramowanie antywirusowe — Program przeznaczony do identyfikowania wirusów, poddawania ich kwarantannie i/lub usuwania z komputera.
P
pamięć — Obszar tymczasowego przechowywania danych znajdujący się w e w nątrz komputera. Ponieważ dane w pamięci nie są trwałe, zalecane jest, aby
często zapisywać pliki podczas pracy nad nimi i aby zapisywać pliki przed wyłączeniem komputera. Komputer może zawierać wiele rodzajów pamięci, takich jak
RAM, ROM i pamięć graficzna. Często słowo pamięć jest używane jako synonim pamięci RAM.
pamięć podręczna — Specjalny mechanizm przechowywania danych umożliwiający bardzo szybki dostęp do nich. Może to być zarezerwowana sekcja pamięci
głównej lub niezależne urządzenie. Pamięć podręczna zwiększa efektywność wielu operacji procesora.
pamięć podręczna pierwszego poziomu (L1 cache) — Podstawowa pamięć podręczna znajdująca się w e w nątrz procesora.
pamięć podręczna drugiego poziomu (L2 cache) — Dodatkowa pamięć podręczna, która może znajdować się na zewnątrz procesora lub może być czę ścią jego architektury.
pamięć wideo — Pamięć składająca się z układów pamięci, przeznaczona dla funkcji wideo. Pamięć wideo jest zazwyczaj szybsza niż pamięć systemowa. Ilość zainstalowanej pamięci wideo ma głównie wpływ na ilość kolorów, jakie program może wyświetlić.
Panel sterowania— Narzędzie systemu Windows umożliwiające modyfikowanie ustawień sprzętu i systemu operacyjnego, na przykład ustawień wyświetlania
obrazu.
partycja — Fizyczny obszar na dysku twardym, który jest przyporządkowany do jednego lub kilku obszarów logicznych, zwanych dyskami logicznymi. Każda
partycja może zawierać wiele dysków logicznych.
pasek zadań — Patrz obszar powiadamiania.
PCI —p ołączenie elementów zewnętrznych (Peripheral Component Interconnect) — PCI to magistrala lokalna obsługująca 32- i 64-bitowe ścieżki danych.
Zapewnia ścieżki danych o wysokiej prędkości pomiędzy procesorem a urządzeniami, takimi jak karty graficzne, napędy i urządzenia sieciowe.
PCMCIA (Personal Computer Memory Card International Association) — Organizacja, która opracowała standardy kart PC.
piksel — Pojedynczy punkt na ekranie wyświetlacza. Ułożenie pikseli w wierszach i kolumnach tworzy obraz. Rozdzielczość graficzna, taka jak 800 x 600,
wyrażana jest przez liczbę pikseli w poziomie i w pionie.
PIN — osobisty numer identyfikacyjny — Ciąg cyfr i/lub liter używany do ograniczenia nieautoryzowanego dostępu do sieci komputerowych i innych
zabezpieczonych systemów.
PIO —programowane wejście/wyjście — Metoda przesyłania danych pomiędzy dwoma urządzeniami, w której procesor jest czę ścią ścieżki danych.
POST — automatyczny test komputera po włączeniu zasilania — Programy diagnostyczne, ładowane automatycznie przez system BIOS, które wykonują podstawowe testy głównych elementów komputera, takich jak pamięć, dyski twarde i elementy grafiki. Jeżeli w wyniku działania testów POST żadne problemy
nie zostaną wykryte, uruchamianie komputera jest kontynuowane.
plik pomocy — Plik zawierający informacje opisowe lub instrukcje dotyczące określonego produktu. Niektóre pliki pomocy są powiązane z określonym
programem, tak jak Pomoc w programie Microsoft Word. Inne pliki pomocy stanowią niezależne źródła referencyjne. Pliki pomocy mają zazwyczaj
rozszerzenie .hlp lub .chm.
plik readme — Plik tekstowy dołączony do pakietu oprogramowania lub urządzenia. Zazwyczaj plik readme zawiera informacje dotyczące instalacji oraz opis
nowych cech produktu oraz poprawek, które nie zostały umieszczone w dokumentacji.
Plug-and-Play — Zdolność komputera do automatycznego konfigurowania urządzeń. Technologia Plug and Play umożliwia automatyczną instalację,
konfigurację i zgodność z istniejącym sprzętem, jeżeli system BIOS, system operacyjny i wszystkie urządzenia są zgodne z Plug and Play.
płyta systemowa — Główna płytka drukowana w komputerze. Nosi również nazwę płyty głównej.
prąd zmienny — Rodzaj prądu zasilającego komputer po podłączeniu kabla zasilacza do gniazda elektrycznego.
prędkość magistrali — Wyrażona w megahercach (MHz) prędkość, która określa, jak szybko można przesyłać informacje magistralą.
prędkość zegara — Podawana w megahercach (MHz) wartość, która określa prędkość działania elementów komputera podłączonych do magistrali
systemowej.
procesor — Komputerowy układ elektroniczny, który interpretuje i wykonuje instrukcje programów. Czasami procesor nazywany jest centralną jednostką obliczeniową (ang. CPU).
program — Oprogramowanie przetwarzające dane, takie jak arkusz kalkulacyjny, edytor tekstu, baza danych czy gra. Do uruchamiania programów wymagany jest system operacyjny.
program instalacyjny — Program służ ący do instalowania i konfigurowania sprzętu oraz oprogramowania. Programy setup.exe oraz install.exe są zawarte w
większości pakietów oprogramowania systemu Windows. Program instalacyjny różni się od konfiguracji systemu.
przeplot pamięci dyskowej — Technika rozmieszczania danych na wielu napędach dyskowych. Przeplot pamięci dyskowej może przyspieszyć wykonywanie
operacji, przy których pobierane są dane przechowywane na dysku. Komputery używające przeplotu pamięci dyskowej zazwyczaj umożliwiają wybranie
rozmiaru jednostki danych lub zakresu rozkładania danych.
przerwanie IRQ —ż ądanie przerwania — Ścieżka elektroniczna przypisana określonemu urządzeniu, za pomocą której urządzenie to może się komunikować z
procesorem. Do każdego podłączonego urządzenia musi być przypisane przerwanie IRQ. Chociaż dwa urządzenia mogą mieć przypisane to samo przerwanie
IRQ, to nie mogą one działać jednocześnie.
PS/2 — Typ złącza stosowany do podłączania zgodnej z PS/2 klawiatury, myszy lub klawiatury numerycznej.
PXE — przedrozruchowe środowisko wykonawcze — Standard typu WfM (Wired for Management) umożliwiający zdalną konfigurację i uruchamianie
komputerów podłączonych do sieci, które nie mają systemu operacyjnego.
R
radiator —Metalowa płytka umieszczona na niektórych procesorach pomagająca rozproszyć ciepło.
RAID —redundant array of independent disks — Metoda zapewnienia nadmiarowości danych. Do najczę ściej spotykanych typów RAID należą RAID 0, RAID 1, RAID 5, RAID 10 i RAID 50.
RAM — pamięć o dostępie swobodnym — Główny obszar, w którym tymczasowo przechowywane są instrukcje i dane programów. Informacje znajdujące się w
pamięci RAM są tracone w momencie wyłączenia komputera.
RFI — zakłócenia częstotliwości radiowych — Zakłócenia generowane na typowych częstotliwościach radiowych, a więc w zakresie od 10 kHz do 100 000 MHz. C zęstotliwości radiowe zajmują niżs zą część spektrum częstotliwości elektromagnetycznych i są zakłócane znacznie czę ściej niż promieniowanie o
częstotliwościach wyższych, jak np. fale podczerwone czy świetlne.
ROM — pamięć tylko do odczytu — Pamięć przechowująca dane i programy, z której komputer nie może wymazać zawartości ani zapisać. Pamięć ROM, w
przeciwieństwie do pamięci RAM, zachowuje swoją zawartość po wyłączeniu komputera. Niektóre programy, które mają istotne znaczenie dla pracy
komputera, znajdują się w pamięci ROM.
rozdzielczość — Ostrość lub wyrazistość obrazu wydrukowanego przez drukarkę lub wyświetlanego na monitorze. Im wyższa rozdzielczość, tym ostrzejszy
obraz.
rozdzielczość graficzna — Patrz rozdzielczość.
rozruchowy dysk CD — Dysk CD, którego można użyć do uruchomienia komputera. Rozruchowy dysk CD lub inny dysk CD powinien być zawsze dostępny na
wypadek uszkodzenia dysku twardego lub zainfekowania komputera wirusem. Rozruchowymi dyskami CD są dysk CD Drivers and Utilities oraz dysk Resource
CD.
rozszerzona karta PC — Karta PC, która po zainstalowaniu wystaje poza krawędź gniazda kart PC.
RPM — obroty na minutę — Liczba obrotów występująca w ciągu minuty. W obr./min wyraża się często prędkość dysków twardych.
RTC — zegar czasu rzeczywistego — Zegar zasilany przez baterię, znajdujący się na płycie systemowej, który po wyłączeniu komputera przechowuje datę i
godzinę.
RTCRST — reset zegara czasu rzeczywistego — Zworka na płycie systemowej niektórych komputerów, której użycie może czasami ułatwić usunięcie
problemów.
S
ScanDisk — Narzędzie firmy Microsoft służ ące do sprawdzenia, czy pliki, foldery i powierzchnia dysku twardego nie zawierają błędów. Program ScanDisk uruchamia się często po ponownym uruchomieniu komputera, który przestał odpowiadać.
SDRAM —synchroniczna dynamiczna pamięć o dostępnie swobodnym — Typ pamięci DRAM, która jest synchronizowana z optymalną prędkością zegara
procesora.
sekwencja rozruchowa — Kolejność, w jakiej komputer sprawdza poszczególne urządzenia, czy można dokonać z nich rozruchu.
skrót — ikona, która umożliwia szybki dostęp do najczę ściej używanych programów, plików, folderów oraz dysków. Klikając dwukrotnie ikonę umieszczoną na
pulpicie systemu Windows, można otworzyć odpowiedni folder lub plik bez konieczności jego wyszukiwania. Ikony skrótów nie zmieniają lokalizacji plików. Usunięcie skrótu nie ma wpływu na oryginalny plik. Można również zmienić nazwę skrótu.
S/PDIF — Sony/Philips Digital Interface — Format pliku transferu dźwięku cyfrowego, który umożliwia transfer dźwięku z jednego pliku do drugiego bez
potrzeby dokonywania konwersji do i z formatu analogowego, co mogłoby pogorszyć jakość dźwięku.
stacja dysków optycznych —Stacja dysków, która korzysta z technologii optycznej do odczytywania lub zapisywania danych na dyskach CD, DVD lub DVD+RW. Napędy optyczne to np. napędy CD, DVD, CD-RW i hybrydowe napędy CD-RW/DVD.
sterownik — Oprogramowanie umożliwiające systemowi operacyjnemu sterowanie urządzeniami takimi jak drukarka. Wiele urządzeń nie działa poprawnie,
jeśli w komputerze nie ma zainstalowanego prawidłowego sterownika.
sterownik urządzenia — Patrz sterownik.
stopnie Fahrenheita — System pomiaru temperatury, w którym 32° odpowiadają punktowi zamarzania wody, a 212° — punktowi wrzenia wody.
SVGA — macierz graficzna super wideo — Standard graficzny obowiązujący dla kart i kontrolerów grafiki. Typowe rozdzielczości SVGA to 800 x 600 oraz 1024 x
768.
Liczba kolorów i rozdzielczość wyświetlana przez program zależy od możliwości monitora, kontrolera grafiki i jego sterownika, a także od ilości pamięci
graficznej zainstalowanej w komputerze. SXGA — super rozszerzona macierz graficzna — Standard graficzny obowiązujący dla kontrolerów i kart graficznych, który obsługuje rozdzielczości do 1280 x
1024.
SXGA+ — super rozszerzona macierz graficzna plus — Standard graficzny obowiązujący dla kontrolerów i kart graficznych, który obsługuje rozdzielczości do
1400 x 1050.
T
tapeta — Wzór tła lub obrazek umieszczony na pulpicie systemu Windows. Tapetę można zmienić za pomocą funkcji Control Panel (Panel sterowania) systemu
Windows. Można również zeskanować ulubione zdjęcie i utworzyć z niego tapetę.
TAPI — interfejs programistyczny aplikacji telefonicznych — Interfejs, za pośrednictwem którego programy systemu Windows obsługują rozmaite urządzenia
telefoniczne umożliwiające transmisje głosowe, danych, faksu i wideo.
tryb gotowości — Tryb zarządzania energią, w którym w celu oszczędzenia energii wstrzymywane są wszystkie zbędne operacje komputera.
tryb graficzny — Tryb wyświetlania, który zdefiniować można jako x pikseli w poziomie na y pikseli w pionie na z kolorów. Tryby graficzne mogą wyświetlać nieograniczoną liczbę kształtów i czcionek.
tryb hibernacji — Tryb zarządzania energią, w którym dane zawarte w pamięci są zapisywane w zarezerwowanym miejscu na dysku twardym, a następnie
komputer zostaje wyłączony. Po ponownym rozruchu komputera informacje z pamięci, które zostały zapisane na dysku twardym, są automatycznie
odtwarzane.
tryb wideo — Tryb określający sposób, w jaki tekst i grafika są wyświetlane na monitorze. Oprogramowanie wykorzystujące grafikę, takie jak system
operacyjny Windows, działa w trybach graficznych, które można zdefiniować jako x pikseli w poziomie na y pikseli w pionie i z kolorów. Oprogramowanie oparte na trybie tekstowym, takie jak edytory tekstu, działa w trybach graficznych, które można określić jako x kolumn na y wierszy znaków.
tryb wyświetlania dualnego — Ustawienie wyświetlania umożliwiające użycie drugiego monitora jako rozszerzenia wyświetlacza. Określany również jako tryb
wyświetlania rozszerzonego.
tryb wyświetlania rozszerzonego — Ustawienie wyświetlania umożliwiające użycie drugiego monitora jako rozszerzenia wyświetlacza. Określany również jako tryb wyświetlania podwójnego.
tylko do odczytu — Dane lub pliki, które można przegląd ać, ale których nie można poddawać edycji ani usuwać. Plik może mieć status tylko do odczytu, jeśli:
¡
¡
Znajduje się na zabezpieczonej przed zapisem dyskietce, dysku CD lub dysku DVD.
Umieszczony jest w sieci w katalogu, do którego administrator udzielił praw tylko wybranym użytkownikom.
U
UPS — zasilacz awaryjny — Zapasowe źródło zasilania, stosowane podczas awarii napięcia w sieci elektrycznej lub jego spadku poniżej dopuszczalnego
poziomu. UPS podtrzymuje działanie komputera przez ograniczony czas, kiedy brak zasilania w sieci. Systemy UPS zazwyczaj redukują przepięcia, czasami
umożliwiają także regulację napięcia. Małe systemy UPS zapewniają zasilanie z akumulatora przez kilka minut, umożliwiając zamknięcie systemu operacyjnego
komputera.
urządzenie — sprzęt, np. napęd dyskowy, drukarka lub klawiatura, któe jest zainstalowane lub podłączone do komputera.
urządzenie dokujące — Patrz APR.
USB — uniwersalna magistrala szeregowa — Interfejs sprzętowy przeznaczony dla urządzeń o małej szybkości, takich jak zgodna z USB klawiatura, mysz,
joystick, skaner, zestaw głośników, drukarka, urządzenia szerokopasmowe (modemy DSL i kablowe), urządzenia przetwarzania obrazu lub urządzenia pamięci
masowej. Urządzenia podłączane są bezpośrednio do 4-pinowego złącza w komputerze lub do wieloportowego koncentratora, który podłącza się do
komputera. Urządzenia USB można podłączać i odłączać, gdy komputer jest włączony, a także spinać w łańcuch.
UTP — skrętka nieekranowana — Rodzaj kabla używanego w większości sieci telefonicznych i w niektórych sieciach komputerowych. Kable są chronione przed
zakłóceniami elektromagnetycznymi przez skręcenie pary nieekranowanych kabli, a nie osłonięcie każdej pary metalową o słoną.
UXGA — ultrarozszerzona macierz graficzna — Standard graficzny obowiązujący dla kontrolerów i kart graficznych, który obsługuje rozdzielczości do 1600 x
1200.
V
V — wolt — Miara potencjału elektrycznego i siły elektromotorycznej. Napięcie 1 V występuje, gdy prąd o natę żeniu 1 ampera przepływa przez przewodnik o
oporze 1 oma.
W
W — wat — Jednostka mocy elektrycznej. Jeden W to 1 amper prądu o napięciu 1 wolta.
We/wy — wejście/wyjście — Operacja lub urządzenie wprowadzające i pobierające dane z komputera. Klawiatury i drukarki są urządzeniami wejścia/wyjścia.
Wh — watogodzina — Jednostka miary często stosowana do określania przybliżonej pojemności akumulatora. Przykładowo, akumulator o pojemności 66 Wh
może dostarczać prąd o mocy 66 W przez 1 godzinę lub prąd o mocy 33 W przez 2 godziny.
wirus — Program zaprojektowany do utrudniania pracy lub niszczenia danych przechowywanych na komputerze. Wirus przenosi się z jednego komputera do
drugiego przez zainfekowany dysk, oprogramowanie pobrane z sieci Internet lub załączniki w wiadomościach e-mail. W momencie uruchomienia
zainfekowanego programu uruchamiany jest również osadzony w nim wirus.
Popularnym typem wirusa jest wirus sektora rozruchowego, przechowywany w sektorze rozruchowym dyskietki. Jeśli dyskietka będzie pozostawiona w
napędzie, gdy komputer jest wyłączony, to przy włączaniu komputera zostanie on zainfekowany, gdy odczyta sektor rozruchowy dyskietki, w którym powinien znajdować się system operacyjny. Jeśli komputer zostanie zainfekowany, wirus sektora rozruchowego będzie mógł powielać się na wszystkie dyskietki, które będą odczytywane lub zapisywane, dopóki wirus nie zostanie usunięty.
wnęka modułowa — W nęka obsługująca urządzenia takie jak napędy optyczne, drugi akumulator lub moduł podróżny Dell TravelLite™.
wyjście telewizyjne S-video — Złącze wykorzystywane do podłączania telewizora lub cyfrowego urządzenia dźwiękowego do komputera.
X
XGA — rozszerzona macierz graficzna — Standard graficzny obowiązujący dla kontrolerów i kart graficznych, który obsługuje rozdzielczości do 1024 x 768.
Z
zabezpieczenie przeciwprzepięciowe — Urządzenie zabezpieczające komputer przed skokami napięcia występującymi podczas burzy z wyładowaniami
atmosferycznymi, które mogłyby przejść do komputera z gniazda elektrycznego. Zabezpieczenia przeciwprzepięciowe nie chronią przed przerwami w dostawie
prądu lub spadkami napięcia, które występują, gdy poziom napięcia spadnie o więcej niż 20%.
P ołączenia sieciowe nie mogą być chronione przez zabezpieczenia antyprzepięciowe. W czasie burzy zawsze należy odłączać kabel sieciowy od złącza karty
sieciowej.
zamknięcie systemu — Proces polegający na zamknięciu okien i programów, zamknięciu systemu operacyjnego i wyłączeniu komputera. Jeśli komputer
zostanie wyłączony, zanim system zostanie zamknięty, może to spowodować utratę danych.
zintegrowane — Zwykle określenie to odnosi się do elementów znajdujących się na płycie systemowej komputera. Określane również jako wbudowane.
złącze DIN — Okrągłe złącze z sześcioma stykami spełniające normy DIN (Deutsche Industrie-Norm), do którego zazwyczaj podłącza się klawiaturę lub mysz
kablem zakończonym wtykiem PS/2.
złącze szeregowe — Port we/wy często używany do podłączania do komputera urządzeń, takich jak cyfrowe urządzenia przenośne lub aparaty cyfrowe.
ZIF — mocowanie bez użycia siły — Typ gniazda lub złącza, który umożliwia zamontowanie i usunięcie układu komputerowego bez stosowania siły do układu i
do gniazda.
Zip — Popularny format kompresji danych. Pliki skompresowane za pomocą formatu Zip nazywane są plikami Zip i zazwyczaj mają rozszerzenie .zip.
Specjalnym rodzajem skompresowanych plików są pliki samorozpakowujące się, które mają rozszerzenie .exe. Samorozpakowujący się plik można
rozpakować, klikając go dwukrotnie.
złącze równoległe — Port we/wy często wykorzystywany do podłączania drukarki do komputera. Złącze to określane jest również jako port LPT.
znacznik usługi — Etykieta z kodem paskowym naklejona na komputerze, która umożliwiaj jego identyfikację podczas korzystania z sekcji Dell Support pod
adresem support.euro.dell.com lub podczas telefonowania do biura obsługi klienta lub pomocy technicznej firmy Dell.
żywotność akumulatora — Liczony w latach okres, przez który akumulator komputera przenośnego nadaje się do rozładowywania i powtórnego ładowania.
Powrót do spisu treści
Powrót do spisu treści
Pamięć Dell™ OptiPlex™ GX620
Przewodnik użytkownika
Opis pamięci DDR2
Adresowanie pamięci w konfiguracjach 4 GB
Wyjmowanie pamięci
Replacing/Adding Additional Memory
Informacje dotyczące typów pamięci obsługiwanych przez komputer można znaleźć w sekcji „Pamięć“ danych technicznych komputera:
l
Dane techniczne komputera w obudowie typu mini-wieża
l
Dane techniczne komputera biurkowego
l
Dane techniczne komputera w obudowie typu SFF
l
Dane techniczne komputera w obudowie typu USFF
POUCZENIE: Przed zainstalowaniem nowych modułów pamięci należy pobrać najnowszą wersję systemu BIOS dla tego komputera z witryny pomocy
technicznej firmy Dell pod adresem support.euro.dell.com
Opis pamięci DDR2
Dwukanałowe moduły pamięci DDR2 należy instalować parami o jednakowym rozmiarze. Jeśli zostaną zainstalowane moduły pamięci DDR2, które mają różną ilość pamięci w każdym kanale, komputer będzie nadal działał, ale z nieco zmniejszoną wydajnością. Pojemność modułu można sprawdzić na etykiecie
znajdującej się w jego prawym górnym rogu.
UWAGA: Moduły pamięci DDR2 należy zawsze instalować w kolejności wskazanej na płycie systemowej.
Zalecenia dotyczące konfiguracji pamięci:
l
Para zgodnych modułów pamięci zainstalowanych w złączach DIMM1 i DIMM2
lub
l
Moduł pamięci zainstalowany w złączu DIMM1
lub
l
W przypadku komputerów w obudowie typu mini-wieża, biurkowej i SFF jedna para zgodnych modułów pamięci jest instalowana w złączach DIMM1 i
DIMM2, a druga zgodna para — w złączach DIMM3 i DIMM4
POUCZENIE: Nie należy instalować modułów pamięci ECC. Zainstalowanie ich może spowodować, że system się nie uruchomi lub wpłynąc na
wydajność.
Pojedyncze moduły pamięci należy instalować w złączu DIMM1 (najbliżej procesora), a dopiero później w pozostałych złączach.
UWAGA: Komputery o obudowie typu USFF posiadają tylko dwa gniazda uważane za parę przeplataną. Komputery w obudowach typu mini-wieża,
biurkowej i SFF mają cztery gniazda.
A para zgodnych modułów pamięci w złączach DIMM1 i DIMM2 (białe zatrzaski zabezpieczające).
B para zgodnych modułów pamięci w złączach DIMM3 i DIMM4 (czarne zatrzaski zabezpieczające).
Adresowanie pamięci w konfiguracjach 4 GB
Ten komputer obsługuje maksymalnie 4 GB pamięci przy wykorzystaniu czterech modułów DIMM o pojemności 1 GB lub dwóch modułów DIMM o pojemności 2
GB. Obecne systemy operacyjne, takie jak Microsoft® Windows® XP, mogą wykorzystać jedynie do 4 GB przestrzeni adresowej; jednak ilość pamięci
dostępnej dla systemu operacyjnego jest nieco mniejsza niż 4 GB. Niektóre elementy wewnątrz komputera wymagają przestrzeni adresowej w zakresie 4 GB.
Przestrzeń adresowa zarezerwowana dla tych elementów nie może być wykorzystana przez pamięć komputera.
Poniżej wymieniono elementy wymagające pamięci przestrzeni adresowej:
l
Systemowa pamięć ROM
l
APIC (rozszerzony programowalny sterownik złącza)
l
Zintegrowane urządzenia PCI, takie jak złącza sieciowe lub kontrolery SCSI
l
Karty PCI
l
Karta graficzna
l
Karta PCI Express (o ile dotyczy)
Podczas uruchamiania system BIOS identyfikuje elementy, które wymagają przestrzeni adresowej. System BIOS dynamicznie oblicza wymaganą ilość zarezerwowanej przestrzeni adresowej. Następnie odejmuje zarezerwowaną przestrzeń adresową od przestrzeni 4 GB w celu określenia ilości dostępnej
przestrzeni.
l
Jeśli całkowita pamięć zainstalowana w komputerze jest mniejsza od dostępnej przestrzeni, cała zainstalowana pamięć jest dostępna do użytku tylko
dla systemu operacyjnego.
l
Jeśli całkowita pamięć zainstalowana w komputerze jest równa lub większa od dostępnej przestrzeni adresowej, mała część zainstalowanej pamięci
jest dostępna do użytku dla systemu operacyjnego.
Usuwanie pamięci
OSTRZEŻENIE: Przed rozpoczęciem dowolnej z procedur opisanych w tej sekcji należy zapoznać się z instrukcjami dotyczącymi bezpieczeństwa
zamieszczonymi w Przewodniku z informacjami o produkcie.
POUCZENIE: Jeśli podczas dokonywania rozbudowy pamięci oryginalne moduły zostaną wyjęte z komputera, należy przechowywać je oddzielnie od
nowych modułów, nawet jeśli zostały zakupione od firmy Dell. Jeśli to możliwe, nie należy łączyć w parę oryginalnego modułu pamięci z nowym modułem.
W przeciwnym razie komputer może nie uruchamiać się prawidłowo. Należy zainstalować oryginalne moduły pamięci w parach w złączach DIMM1 i
DIMM2 lub w złączach DIMM3 i DIMM4.
POUCZENIE: Wyjęcie modułów pamięci z gniazd DIMM2 i DIMM4 w komputerze biurkowym wymaga wyjęcia napędu optycznego (patrz sekcja
„Napędy“). Niespełnienie tego wymagania może spowodować uszkodzenie modułu pamięci i gniazda DIMM.
UWAGA: Moduły pamięci zakupione od firmy Dell są objęte tą samą gwarancją, co komputer.
1.
Zastosuj się do procedur opisanych w sekcji „Przed rozpoczęciem pracy“.
2.
Delikatnie odchyl zatrzask zabezpieczający na każdym końcu złącza modułu pamięci.
1 moduł pamięci
2 zatrzask zabezpieczający (2)
3.
Zdejmij pokrywę modułów pamięci.
Wymiana/dodawanie dodatkowej pamięci
OSTRZEŻENIE: Przed rozpoczęciem dowolnej z procedur opisanych w tej sekcji należy zapoznać się z instrukcjami dotyczącymi bezpieczeństwa
zamieszczonymi w Przewodniku z informacjami o produkcie.
POUCZENIE: Aby zapobiec uszkodzeniom elementów wewnątrz komputera spowodowanym przez wyładowania elektrostatyczne, należy pozbyć się ładunków elektrostatycznych z ciała przed dotknięciem któregokolwiek z elektronicznych elementów komputera. Można to zrobić, dotykając
niemalowanej metalowej powierzchni na obudowie komputera.
UWAGA: Moduły pamięci zakupione od firmy Dell są objęte tą samą gwarancją, co komputer.
1.
Zastosuj się do procedur opisanych w sekcji „Przed rozpoczęciem pracy“.
2.
Odchyl zatrzask zabezpieczający na każdym końcu złącza modułu pamięci.
1 gniazdo pamięci najbliżej procesora
2 klipsy zabezpieczające (2)
3 złącze
3.
Przesuń dolną część modułu tak, aby znalazła się nad poprzeczką złącza.
1 wycięcia (2)
2 moduł pamięci
3 szczelina
4 poprzeczka
POUCZENIE: Aby zapobiec uszkodzeniu modułu pamięci, należy go wciskać do gniazda z jednakową siłą na każdym końcu modułu.
4.
Wciśnij moduł do gniazda, aż do zatrzaśnięcia we właściwym miejscu.
Jeśli moduł zostanie włożony prawidłowo, zatrzaski zabezpieczające zaczepią się na wycięciach na obu końcach modułu.
5.
Nałóż pokrywę komputera.
6.
Komputer wykrywa niezgodność nowej pamięci z istniejącymi informacjami konfiguracyjnymi i generuje następujący komunikat:
The amount of system memory has changed.
(Ilość pamięci systemowej uległa zmianie).
Strike the F1 key to continue, F2 to run the setup utility
(Naciśnij klawisz F1, aby kontynuować lub klawisz F2, aby uruchomić narzędzie konfiguracji systemu)
7.
Naciśnij klawisz <F2>, aby uruchomić program konfiguracji systemu i sprawdź wartość opcji System Memory (Pamięć systemowa).
Wartość opcji System Memory (Pamięć systemowa) powinna się zmienić, aby uwzględniać nowo zainstalowaną pamięć. Należy sprawdzić nową całkowitą ilość pamięci. Jeżeli tak jest, należy przejść do punktu 9.
8.
9.
10.
Jeśli łączna pojemność zainstalowanej pamięci jest nieprawidłowa, wyłącz komputer i odłącz komputer i urządzenia peryferyjne od źródła zasilania.
Otwórz pokrywę komputera i sprawdź zainstalowane moduły pamięci, aby się upewnić, że są właściwie zainstalowane w gniazdach. Następnie powtórz czynności z punktów 5, 6 i 7.
Jeśli suma pamięci systemowej w opcji System Memory jest prawidłowa, naciśnij <Esc> aby zamknąć program konfiguracji systemu.
Uruchom program Dell Diagnostics, aby sprawdzić, czy moduły pamięci działają prawidłowo.
Powrót do spisu treści
Powrót do spisu treści
Pamięć Dell™ OptiPlex™ GX620
Przewodnik użytkownika
Opis pamięci DDR2
Adresowanie pamięci w konfiguracjach 4 GB
Wyjmowanie pamięci
Replacing/Adding Additional Memory
Informacje dotyczące typów pamięci obsługiwanych przez komputer można znaleźć w sekcji „Pamięć“ danych technicznych komputera:
l
Dane techniczne komputera w obudowie typu mini-wieża
l
Dane techniczne komputera biurkowego
l
Dane techniczne komputera w obudowie typu SFF
l
Dane techniczne komputera w obudowie typu USFF
POUCZENIE: Przed zainstalowaniem nowych modułów pamięci należy pobrać najnowszą wersję systemu BIOS dla tego komputera z witryny pomocy
technicznej firmy Dell pod adresem support.euro.dell.com
Opis pamięci DDR2
Dwukanałowe moduły pamięci DDR2 należy instalować parami o jednakowym rozmiarze. Jeśli zostaną zainstalowane moduły pamięci DDR2, które mają różną ilość pamięci w każdym kanale, komputer będzie nadal działał, ale z nieco zmniejszoną wydajnością. Pojemność modułu można sprawdzić na etykiecie
znajdującej się w jego prawym górnym rogu.
UWAGA: Moduły pamięci DDR2 należy zawsze instalować w kolejności wskazanej na płycie systemowej.
Zalecenia dotyczące konfiguracji pamięci:
l
Para zgodnych modułów pamięci zainstalowanych w złączach DIMM1 i DIMM2
lub
l
Moduł pamięci zainstalowany w złączu DIMM1
lub
l
W przypadku komputerów w obudowie typu mini-wieża, biurkowej i SFF jedna para zgodnych modułów pamięci jest instalowana w złączach DIMM1 i
DIMM2, a druga zgodna para — w złączach DIMM3 i DIMM4
POUCZENIE: Nie należy instalować modułów pamięci ECC. Zainstalowanie ich może spowodować, że system się nie uruchomi lub wpłynąc na
wydajność.
Pojedyncze moduły pamięci należy instalować w złączu DIMM1 (najbliżej procesora), a dopiero później w pozostałych złączach.
UWAGA: Komputery o obudowie typu USFF posiadają tylko dwa gniazda uważane za parę przeplataną. Komputery w obudowach typu mini-wieża,
biurkowej i SFF mają cztery gniazda.
A para zgodnych modułów pamięci w złączach DIMM1 i DIMM2 (białe zatrzaski zabezpieczające).
B para zgodnych modułów pamięci w złączach DIMM3 i DIMM4 (czarne zatrzaski zabezpieczające).
Adresowanie pamięci w konfiguracjach 4 GB
Ten komputer obsługuje maksymalnie 4 GB pamięci przy wykorzystaniu czterech modułów DIMM o pojemności 1 GB lub dwóch modułów DIMM o pojemności 2
GB. Obecne systemy operacyjne, takie jak Microsoft® Windows® XP, mogą wykorzystać jedynie do 4 GB przestrzeni adresowej; jednak ilość pamięci
dostępnej dla systemu operacyjnego jest nieco mniejsza niż 4 GB. Niektóre elementy wewnątrz komputera wymagają przestrzeni adresowej w zakresie 4 GB.
Przestrzeń adresowa zarezerwowana dla tych elementów nie może być wykorzystana przez pamięć komputera.
Poniżej wymieniono elementy wymagające pamięci przestrzeni adresowej:
l
Systemowa pamięć ROM
l
APIC (rozszerzony programowalny sterownik złącza)
l
Zintegrowane urządzenia PCI, takie jak złącza sieciowe lub kontrolery SCSI
l
Karty PCI
l
Karta graficzna
l
Karta PCI Express (o ile dotyczy)
Podczas uruchamiania system BIOS identyfikuje elementy, które wymagają przestrzeni adresowej. System BIOS dynamicznie oblicza wymaganą ilość zarezerwowanej przestrzeni adresowej. Następnie odejmuje zarezerwowaną przestrzeń adresową od przestrzeni 4 GB w celu określenia ilości dostępnej
przestrzeni.
l
Jeśli całkowita pamięć zainstalowana w komputerze jest mniejsza od dostępnej przestrzeni, cała zainstalowana pamięć jest dostępna do użytku tylko
dla systemu operacyjnego.
l
Jeśli całkowita pamięć zainstalowana w komputerze jest równa lub większa od dostępnej przestrzeni adresowej, mała część zainstalowanej pamięci
jest dostępna do użytku dla systemu operacyjnego.
Usuwanie pamięci
OSTRZEŻENIE: Przed rozpoczęciem dowolnej z procedur opisanych w tej sekcji należy zapoznać się z instrukcjami dotyczącymi bezpieczeństwa
zamieszczonymi w Przewodniku z informacjami o produkcie.
POUCZENIE: Jeśli podczas dokonywania rozbudowy pamięci oryginalne moduły zostaną wyjęte z komputera, należy przechowywać je oddzielnie od
nowych modułów, nawet jeśli zostały zakupione od firmy Dell. Jeśli to możliwe, nie należy łączyć w parę oryginalnego modułu pamięci z nowym modułem.
W przeciwnym razie komputer może nie uruchamiać się prawidłowo. Należy zainstalować oryginalne moduły pamięci w parach w złączach DIMM1 i
DIMM2 lub w złączach DIMM3 i DIMM4.
POUCZENIE: Wyjęcie modułów pamięci z gniazd DIMM2 i DIMM4 w komputerze biurkowym wymaga wyjęcia napędu optycznego (patrz sekcja
„Napędy“). Niespełnienie tego wymagania może spowodować uszkodzenie modułu pamięci i gniazda DIMM.
UWAGA: Moduły pamięci zakupione od firmy Dell są objęte tą samą gwarancją, co komputer.
1.
Zastosuj się do procedur opisanych w sekcji „Przed rozpoczęciem pracy“.
2.
Delikatnie odchyl zatrzask zabezpieczający na każdym końcu złącza modułu pamięci.
1 moduł pamięci
2 zatrzask zabezpieczający (2)
3.
Zdejmij pokrywę modułów pamięci.
Wymiana/dodawanie dodatkowej pamięci
OSTRZEŻENIE: Przed rozpoczęciem dowolnej z procedur opisanych w tej sekcji należy zapoznać się z instrukcjami dotyczącymi bezpieczeństwa
zamieszczonymi w Przewodniku z informacjami o produkcie.
POUCZENIE: Aby zapobiec uszkodzeniom elementów wewnątrz komputera spowodowanym przez wyładowania elektrostatyczne, należy pozbyć się ładunków elektrostatycznych z ciała przed dotknięciem któregokolwiek z elektronicznych elementów komputera. Można to zrobić, dotykając
niemalowanej metalowej powierzchni na obudowie komputera.
UWAGA: Moduły pamięci zakupione od firmy Dell są objęte tą samą gwarancją, co komputer.
1.
Zastosuj się do procedur opisanych w sekcji „Przed rozpoczęciem pracy“.
2.
Odchyl zatrzask zabezpieczający na każdym końcu złącza modułu pamięci.
1 gniazdo pamięci najbliżej procesora
2 klipsy zabezpieczające (2)
3 złącze
3.
Przesuń dolną część modułu tak, aby znalazła się nad poprzeczką złącza.
1 wycięcia (2)
2 moduł pamięci
3 szczelina
4 poprzeczka
POUCZENIE: Aby zapobiec uszkodzeniu modułu pamięci, należy go wciskać do gniazda z jednakową siłą na każdym końcu modułu.
4.
Wciśnij moduł do gniazda, aż do zatrzaśnięcia we właściwym miejscu.
Jeśli moduł zostanie włożony prawidłowo, zatrzaski zabezpieczające zaczepią się na wycięciach na obu końcach modułu.
5.
Nałóż pokrywę komputera.
6.
Komputer wykrywa niezgodność nowej pamięci z istniejącymi informacjami konfiguracyjnymi i generuje następujący komunikat:
The amount of system memory has changed.
(Ilość pamięci systemowej uległa zmianie).
Strike the F1 key to continue, F2 to run the setup utility
(Naciśnij klawisz F1, aby kontynuować lub klawisz F2, aby uruchomić narzędzie konfiguracji systemu)
7.
Naciśnij klawisz <F2>, aby uruchomić program konfiguracji systemu i sprawdź wartość opcji System Memory (Pamięć systemowa).
Wartość opcji System Memory (Pamięć systemowa) powinna się zmienić, aby uwzględniać nowo zainstalowaną pamięć. Należy sprawdzić nową całkowitą ilość pamięci. Jeżeli tak jest, należy przejść do punktu 9.
8.
9.
10.
Jeśli łączna pojemność zainstalowanej pamięci jest nieprawidłowa, wyłącz komputer i odłącz komputer i urządzenia peryferyjne od źródła zasilania.
Otwórz pokrywę komputera i sprawdź zainstalowane moduły pamięci, aby się upewnić, że są właściwie zainstalowane w gniazdach. Następnie powtórz czynności z punktów 5, 6 i 7.
Jeśli suma pamięci systemowej w opcji System Memory jest prawidłowa, naciśnij <Esc> aby zamknąć program konfiguracji systemu.
Uruchom program Dell Diagnostics, aby sprawdzić, czy moduły pamięci działają prawidłowo.
Powrót do spisu treści
Powrót do spisu treści
Komputer w obudowie typu mini-wieża
Dell™ OptiPlex™ GX620
Przewodnik użytkownika
Informacje o komputerze w obudowie typu mini-wieża
W nętrze komputera
Informacje o komputerze w obudowie typu mini-wieża
Widok z przodu
1
napęd CD/DVD
Do tego napędu należy wkładać dyski CD lub DVD (o ile dotyczy).
2
napęd dyskietek
Do tego napędu należy wkładać dyskietki.
3
złącza USB 2.0
(2)
Przednich złączy USB należy używać do podłączania rzadko
używanych urządzeń, takich jak joystick czy kamera lub urządzeń rozruchowych USB (więcej informacji na temat rozruchu urządzeń USB
można znaleźć w sekcji „Program konfiguracji systemu”).
Korzystanie z tylnych złączy USB zalecane jest w przypadku urządzeń podłączanych na stałe, takich jak klawiatura czy drukarka.
4
wskaźnik sieci
LAN
Ta lampka wskazuje, że zostało nawiązane połączenie z siecią LAN.
5
Światła
diagnostyczne
Lampki są pomocne podczas rozwiązywania problemów z komputerem na podstawie kodów diagnostycznych. Więcej informacji
znajduje się w sekcji „Lampki diagnostyczne”.
6
przycisk zasilania Ten przycisk należy nacisnąć, aby uruchomić komputer.
POUCZENIE: Aby uniknąć utraty danych, nie należy używać przycisku
zasilania (trzymając go przynajmniej przez 6 sekund) do wyłączenia
komputera. Zamiast tego należy zamknąć system operacyjny.
POUCZENIE: Jeżeli w systemie operacyjnym jest włączona funkcja
ACPI, naciśnięcie przycisku zasilania komputera spowoduje
zamknięcie systemu operacyjnego.
7
wskaźnik
zasilania
Lampka zasilania miga lub świeci światłem ciągłym, aby wskazać różne stany pracy:
l
l
Nie świeci — komputer jest wyłączony.
Świeci stale na zielono — komputer znajduje się w stanie
l
l
normalnej pracy.
Miga na zielono — komputer znajduje się w trybie
oszczędzania energii.
Miga lub świeci stałym bursztynowym światłem — Patrz sekcja
„Problemy z energią”.
Aby wyjść z trybu oszczędzania energii, należy nacisnąć przycisk
zasilania lub użyć klawiatury albo myszy, jeśli są skonfigurowane jako
urządzenie budzące w programie Device Manager (Menedżer
urządzeń) systemu Windows. Więcej informacji na temat stanów uśpienia i wychodzenia ze stanu oszczędzania energii zawiera sekcja
„Zarządzanie energią“.
Opis kodów lampek, które są pomocne w rozwiązywaniu problemów z komputerem, znajduje się w sekcji „Lampki diagnostyczne“.
8
lampka
Lampka ta miga, gdy następuje dostęp do dysku twardego.
aktywności dysku
twardego
9
złącze
słuchawkowe
Złącze słuchawek umożliwia podłączenie słuchawek i większości
głośników.
10 złącze mikrofonu
Złącze mikrofonu umożliwia podłączenie mikrofonu.
Widok z tyłu
1 zatrzask
zwalniający
pokrywę
Ten zatrzask umożliwia otwarcie obudowy komputera.
2 ucho kłódki
Aby zablokować pokrywę komputera, należy założyć blokadę.
3 przełącznik
wyboru
napięcia
Komputer jest wyposażony w ręczny przełącznik wyboru napięcia.
Aby uniknąć uszkodzenia komputera przez niewłaściwe ustawienie
przełącznika ręcznego wyboru wartości napięcia, przełącznik należy
ustawić na wartość napięcia najbardziej zbliżoną do parametrów źródła
zasilania dostępnego w miejscu pobytu.
POUCZENIE: Przełącznik wyboru wartości napięcia należy
ustawić w położeniu 115 V, mimo że napięcie źródła zasilania w
Japonii wynosi 100 V.
Należy także upewnić się, że monitor i podłączone urządzenia spełniają wymagania dotyczące zasilania umożliwiające im działanie w regionie
użytkownika.
4 złącze zasilania Umożliwia podłączenie kabla zasilania.
5 złącza na
tylnym panelu
Do odpowiednich złączy podłącza się urządzenia szeregowe, USB lub
inne.
6 gniazda kart
Umożliwiają dostęp do złączy zainstalowanych kart PCI i PCI Express.
Złącza na tylnym panelu
1
złącze
równoległe
Do złącza równoległego podłącza się urządzenia równoległe, takie jak
drukarki. Drukarkę USB należy podłączać do złącza USB.
UWAGA: Wbudowane złącze równoległe jest automatycznie
wyłączane, jeśli komputer wykryje zainstalowaną kartę zawierającą złącze równoległe korzystające z tego samego adresu. Więcej
informacji można znaleźć w sekcji „Opcje konfiguracji systemu“.
2
kontrolka
integralności
łącza
l
l
l
l
3
złącze karty
sieciowej
Zielona — Istnieje dobre połączenie pomiędzy komputerem a
siecią o przepustowości 10 Mb/s.
Pomarańczowa — Istnieje dobre połączenie pomiędzy
komputerem a siecią o przepustowości 100 Mb/s.
Żółta — Istnieje dobre połączenie pomiędzy komputerem i siecią o przepustowości 1-Gbps (lub 1000-Mbps).
Wyłączona — Komputer nie wykrywa fizycznego połączenia z
siecią.
Aby podłączyć komputer do sieci lub modemu szerokopasmowego,
podłącz jeden koniec kabla sieciowego do gniazda sieciowego, sieci lub
modemu szerokopasmowego. Podłącz drugi koniec kabla sieciowego do
złącza karty sieciowej z tyłu komputera. Kliknięcie oznacza, że kabel
sieciowy został właściwie umocowany.
UWAGA: Należy uważać, aby nie podłączyć kabla telefonicznego do
złącza sieciowego.
W komputerach z kartą sieciową należy użyć złącza na karcie.
Zaleca się stosowanie w sieciach okablowania oraz złączy kategorii 5.
Jeśli istnieje konieczność użycia okablowania kategorii 3, należy
ustawić szybkość sieci na 10 Mb/s, aby zapewnić prawidłowe działanie.
4
lampka
aktywności
sieci
Miga na żółto, gdy komputer przesyła lub odbiera dane poprzez sieć.
Duże natę żenie ruchu sieciowego może spowodować, że lampka
będzie stale włączona.
5
złącze wejścia
liniowego
Niebieskie złącze wejścia line-in umożliwia podłączenie urządzenia
nagrywającego/odtwarzającego, takiego jak magnetofon, odtwarzacz
CD czy magnetowid.
6
złącze wyjścia
liniowego
7
złącze
mikrofonu
W komputerach z kartą dźwiękową należy użyć złącza na karcie.
Zielone złącze line-out umożliwia podłączenie słuchawek i większości
głośników z wbudowanym wzmacniaczem.
W komputerach z kartą dźwiękową należy użyć złącza na karcie.
Różowe złącze mikrofonu służy do podłączania mikrofonu komputera
osobistego w celu przekazywania głosowego lub muzycznego sygnału
wejściowego do programu muzycznego lub telefonicznego.
W komputerach z kartą dźwiękową złącze mikrofonu znajduje się na
karcie.
8
złącza USB 2.0
(6)
Tylnych złączy USB należy używać dla urządzeń podłączanych na stałe,
takich jak klawiatura czy drukarka.
9
złącze karty
graficznej
Do tego niebieskiego złącza należy podłączyć kabel monitora zgodnego
ze standardem VGA.
UWAGA: Jeżeli nabyłeś opcjonalną kartę graficzną złącze to będzie
zakryte nakładką. Podłącz monitor do złącza na karcie graficznej. Nie
zdejmuj nakładki.
UWAGA: W przypadku karty wideo obsługującej dwa monitory należy
użyć podwójnego kabla dostarczonego z komputerem.
10 złącze portu
szeregowego
Umożliwia podłączenie do portu szeregowego urządzeń szeregowych,
takich jak urządzenia przenośne. Domyślne ustawienia to COM1 dla
złącza szeregowego 1 oraz COM2 dla złącza szeregowego 2.
Więcej informacji można znaleźć w sekcji „Opcje konfiguracji systemu“.
Wnętrze komputera
OSTRZEŻENIE: Przed rozpoczęciem którejkolwiek z procedur z tej sekcji należy zastosować się do instrukcji bezpieczeństwa opisanych w
Przewodniku z informacjami o produkcie.
OSTRZEŻENIE: Aby uniknąć porażenia prądem, przed zdejmowaniem pokrywy należy zawsze odłączać komputer od gniazda elektrycznego.
POUCZENIE: Podczas otwierania obudowy komputera należy zachować ostrożność, aby uniknąć przypadkowego odłączenia kabli od płyty systemowej.
1 napęd CD/DVD
5 płyta systemowa
2 napęd dyskietek
6 zespół radiatora
3 zasilacz
7 napęd dysku twardego
4 przycisk czujnika naruszenia obudowy Elementy płyty systemowej
1
złącze wentylatora (FAN)
12 zworka hasła (PSWD)
2
złącze procesora (CPU)
13 gniazdo akumulatora (BATT)
3
złącze zasilania (12VPOWER)
14 złącze PCI Express x16 (SLOT1)
4
złącza modułów pamięci (DIMM_1, DIMM_2, DIMM_3, DIMM_4)
15 złącze PCI Express x1 (SLOT4)
5
złącza SATA napędu (SATA0, SATA2, SATA1, SATA3)
16 złącze PCI (SLOT2)
6
złącze na przednim panelu (FNT_PANEL)
17 Złącze PCI (SLOT3)
7
złącze audio kabla analogowego napędu CD dla opcjonalnego kabla analogowego audio (CD_IN) 18 złącze szeregowe (SER2)
8
złącze zasilania (POWER)
19 złącze napędu dyskietek (DSKT)
9
złącze napędu CD/DVD (IDE)
20 wskaźnik trybu gotowości (AUX_PWR)
10 zworka resetowania zegara rzeczywistego (RTCRST)
21 głośnik na płycie systemowej (BEEP)
11 złącze przełącznika naruszenia obudowy (INTRUDER)
22 głośnik wewnętrzny (INT_SPKR)
Ustawienia zworek
Lokalizacje zworek zostały przedstawione poniżej.
Komputer w obudowie typu mini-wieża
Zworka Ustawienie Opis
PSWD
Funkcje hasła są włączone (domyślnie).
Funkcje haseł są wyłączone.
RTCRST
Zegar czasu rzeczywistego nie został wyzerowany
(domyślnie).
Zerowanie zegara czasu rzeczywistego (chwilowe
zwarcie).
ze zworką Powrót do spisu treści
bez zworki
Powrót do spisu treści
Dell™ OptiPlex™ GX620
Przewodnik użytkownika
Karty PCI i PCI Express oraz karty portu szeregowego
Karty PCI i PCI Express oraz karty portu szeregowego
OSTRZEŻENIE: Przed rozpoczęciem którejkolwiek z procedur z tej sekcji należy zastosować się do instrukcji bezpieczeństwa opisanych w
Przewodniku z informacjami o produkcie.
POUCZENIE: Aby zapobiec uszkodzeniom elementów wewnątrz komputera spowodowanym przez wyładowania elektrostatyczne, należy pozbyć się ładunków elektrostatycznych z ciała przed dotknięciem któregokolwiek z elektronicznych elementów komputera. Można to zrobić, dotykając
niemalowanej metalowej powierzchni na obudowie komputera.
Komputer Dell™ obsługuje kartę portu szeregowego i posiada następujące gniazda kart PCI i PCI Express.
l
Dwa gniazda kart PCI
l
Jedno gniazdo karty PCI Express x16
l
Jedno gniazdo karty PCI Express x1
UWAGA: W komputerze Dell wykorzystywane są jedynie gniazda PCI. Karty ISA nie są obsługiwane.
Karty PCI
Instalowanie karty PCI
1.
Zastosuj się do procedur opisanych w sekcji „Przed rozpoczęciem pracy“.
2.
Delikatnie naciśnij występ zwalniający zatrzask mocowania karty od strony wewnętrznej, aby go otworzyć. Zatrzask pozostanie w pozycji otwartej.
1 zatrzask mocowania karty 4 Złącze krawędziowe karty
2 prowadnica wyrównująca
5 złącze karty
3 karta
6 zatrzask zwalniający
3.
Otwórz od góry mechanizm mocujący utrzymujący kartę na miejscu:
a.
P ołóż kciuk na wierzchu mechanizmu mocowania karty i uchwyć spód mechanizmu palcami. b.
Wolną ręką delikatnie ściśnij boki mechanizmu mocowania karty w celu wyjęcia go z wycięć utrzymujących go na miejscu.
c.
Obróć mechanizm mocowania karty do góry, aby wyjąć go z dwóch wycięć gniazda.
4.
Odłóż mechanizm mocowania karty na bok poza obszar roboczy.
5.
Jeśli instalujesz nową kartę, usuń z aślepkę z otworu gniazda karty. Następnie przejdź do kroku 5.
6.
Jeśli wymieniasz kartę już zainstalowaną w komputerze, wyjmij kartę. W razie potrzeby odłącz wszystkie kable podłączone do karty.
7.
Przygotuj nową kartę do instalacji.
UWAGA: Informacje dotyczące konfigurowania karty, wykonywania wewnętrznych połączeń lub innego dostosowywania jej do używania w komputerze
można znaleźć w dokumentacji dołączonej do karty.
OSTRZEŻENIE: Niektóre karty sieciowe automatycznie uruchamiają komputer po podłączeniu do sieci. Aby ustrzec się przed porażeniem prądem,
przed instalowaniem kart należy zawsze wyłączać komputer z gniazda elektrycznego.
8.
Umieść kartę w gnieździe i mocno ją dociśnij. Upewnij się, czy karta dobrze trzyma się w gnieździe.
UWAGA: Jeśli karta jest standardowej długości, opuszczaj ją w kierunku złącza na płycie systemowej, aby koniec karty wsunął się w uchwyt prowadnicy
karty. Zdecydowanym ruchem wsuń kartę do złącza karty na płycie systemowej.
1 karta dobrze osadzona
2 karta źle osadzona
3 uchwyt wewnątrz gniazda
4 uchwyt zablokowany na zewnątrz gniazda
9.
Przed włożeniem i opuszczeniem mechanizmu mocowania karty należy upewnić się, że:
l
górne krawędzie żadnych kart i zaślepek nie wystają nad listwę wyrównującą;
l
Wycięcie u góry karty lub zaślepki jest osadzone na prowadnicy wyrównującej.
10.
Delikatnie wciśnij mechanizm mocowania karty, aby zabezpieczyć wspornik karty na miejscu.
11.
Zabezpiecz kartę zamykając zatrzask mocowania karty i wciskając go na miejsce.
POUCZENIE: Kable karty nie powinny biec nad kartami lub za nimi. Kable biegnące nad kartami mogą uniemożliwić właściwe zamknięcie pokrywy
komputera lub spowodować uszkodzenie sprzętu.
12.
Nałóż pokrywę komputera.
13.
Wepnij kable, które powinny być podłączone do karty.
UWAGA: Przejrzyj dokumentację z ałączoną do karty, aby uzyskać informacje na temat połączeń kablowych karty.
POUCZENIE: Podłączając kabel sieciowy, należy najpierw podłączyć go do naściennego gniazda sieci, a następnie do komputera.
14.
Po zainstalowaniu karty muzycznej:
a.
Uruchom program konfiguracji systemu, wybierz opcję Audio Controller (Sterownik Audio) i zmień ustawienie na Off (Wyłączony).
b.
Podłącz zewnętrzne urządzenia audio do złączy karty dźwiękowej komputera. Zewnętrznych urządzeń audio nie należy podłączać do złączy
mikrofonu, głośników/słuchawek lub wejścia liniowego na tylnym panelu komputera.
15.
16.
Jeżeli zainstalowana została karta sieciowa i chcesz wyłączyć zintegrowaną kartę sieciową:
a.
Uruchom program konfiguracji systemu, wybierz opcję Network Controller (Sterownik sieciowy) i zmień ustawienie na Off (Wyłączony).
b.
Podłącz kabel sieciowy do złączy karty sieciowej. Nie podłączaj kabla sieciowego do zintegrowanego złącza sieciowego na panelu tylnym
komputera.
Zainstaluj wszystkie sterowniki wymagane dla karty, jak to opisano w dokumentacji karty.
Wyjmowanie karty PCI
1.
Zastosuj się do procedur opisanych w sekcji „Przed rozpoczęciem pracy“.
2.
Delikatnie naciśnij występ zwalniający zatrzask mocowania karty od strony wewnętrznej, aby go otworzyć. Zatrzask pozostanie w pozycji otwartej.
1 zatrzask mocowania karty 4 Złącze krawędziowe karty
2 prowadnica wyrównująca
5 złącze karty
3 karta
6 zatrzask zwalniający
3.
Otwórz od góry mechanizm mocujący utrzymujący kartę na miejscu:
a.
P ołóż kciuk na wierzchu mechanizmu mocowania karty i uchwyć spód mechanizmu palcami. b.
Wolną ręką delikatnie ściśnij boki mechanizmu mocowania karty w celu wyjęcia go z wycięć utrzymujących go na miejscu.
c.
Obróć mechanizm mocowania karty do góry, aby wyjąć go z dwóch wycięć gniazda.
4.
W razie potrzeby odłącz wszystkie kable podłączone do karty.
5.
Chwyć kartę za górne krawędzie i wyjmij ją ze złącza.
6.
Jeśli usuwasz kartę na stałe, zainstaluj zaślepkę w pustym gnieździe rozszerzającym.
Jeśli potrzebujesz elementu zaślepiającego, skontaktuj się z firmą Dell.
UWAGA: W pustych otworach gniazd kart musi być zainstalowana zaślepka, aby zachować zgodność komputera z certyfikatami FCC. Zaślepki
uniemożliwiają przedostawanie się kurzu i brudu do wnętrza komputera.
7.
Przed włożeniem i opuszczeniem mechanizmu mocowania karty należy upewnić się, że:
l
górne krawędzie żadnych kart i zaślepek nie wystają nad listwę wyrównującą;
l
Wycięcie u góry karty lub zaślepki jest osadzone na prowadnicy wyrównującej.
1 karta dobrze osadzona
2 karta źle osadzona
3 uchwyt wewnątrz gniazda
4 uchwyt zablokowany na zewnątrz gniazda
8.
Delikatnie wciśnij mechanizm mocowania karty, aby zabezpieczyć wspornik karty na miejscu.
9.
Zamknij zatrzask mocowania karty, wciskając go na miejsce.
POUCZENIE: Podłączając kabel sieciowy, należy najpierw podłączyć go do naściennego gniazda sieci, a następnie do komputera.
10.
Nałóż pokrywę komputera.
11.
Odinstaluj sterownik karty. Informacje na ten temat można znaleźć w dokumentacji karty.
12.
Po wyjęciu karty dźwiękowej:
13.
a.
Uruchom program konfiguracji systemu, wybierz opcję Audio Controller (Sterownik Audio) i zmień ustawienie na On (Włączony).
b.
Podłącz zewnętrzne urządzenia audio do złączy audio na tylnym panelu komputera.
Po wyjęciu złącza karty sieciowej:
a.
Uruchom program konfiguracji systemu, wybierz opcję Network Controller (Sterownik Sieciowy) i zmień ustawienie na On (Włączony).
b.
Podłącz kabel sieciowy do zintegrowanego złącza sieciowego na tylnym panelu komputera.
Karty PCI Express
Komputer obsługuje jedną kartę PCI Express x16 i jedną kartę PCI Express x1.
1 karta PCI Express x16 3 gniazdo karty PCI-Express x1
2 karta PCI Express x1
4 gniazdo karty PCI-Express x16
Podczas instalowania lub wymiany karty PCI Express należy postępować zgodnie z procedurami opisanymi w następnej sekcji. Jeśli karta jest wyjmowana, a
nie wymieniana, patrz sekcja „Wyjmowanie karty PCI“.
Jeżeli wymieniasz kartę, odinstaluj sterownik starej karty. Informacje na ten temat można znaleźć w dokumentacji karty.
Instalowanie karty PCI Express
1.
Zastosuj się do procedur opisanych w sekcji „Przed rozpoczęciem pracy“.
1 zatrzask mocowania karty 4 złącze krawędziowe karty
2 prowadnica wyrównująca
5 złącze karty
3 karta
6 zatrzask zwalniający
2.
Delikatnie naciśnij występ zwalniający zatrzask mocowania karty od strony wewnętrznej, aby go otworzyć. Zatrzask pozostanie w pozycji otwartej.
3.
Otwórz od góry mechanizm mocujący utrzymujący kartę na miejscu:
a.
P ołóż kciuk na wierzchu mechanizmu mocowania karty i uchwyć spód mechanizmu palcami. b.
Wolną ręką delikatnie ściśnij boki mechanizmu mocowania karty w celu wyjęcia go z wycięć utrzymujących go na miejscu.
c.
Obróć mechanizm mocowania karty do góry, aby wyjąć go z dwóch wycięć gniazda.
4.
Jeśli instalujesz nową kartę, usuń z aślepkę z otworu gniazda karty. Następnie przejdź do punktu 6.
5.
Jeśli wymieniasz kartę już zainstalowaną w komputerze, wyjmij kartę.
W razie potrzeby odłącz wszystkie kable podłączone do karty. Jeżeli karta zawiera wspornik, należy go usunąć. Delikatnie pociągnij za zakładkę zabezpieczającą, chwyć kartę za rogi i delikatnie wyjmij z złącza.
6.
Przygotuj nową kartę do instalacji.
Informacje dotyczące konfigurowania karty, wykonywania wewnętrznych połączeń lub innego dostosowywania jej do używania w komputerze można
znaleźć w dokumentacji dołączonej do karty.
OSTRZEŻENIE: Niektóre karty sieciowe automatycznie uruchamiają komputer po podłączeniu do sieci. Aby ustrzec się przed porażeniem prądem,
przed instalowaniem kart należy zawsze wyłączać komputer z gniazda elektrycznego.
7.
8.
Jeżeli instalujesz kartę w złączu kart x16, ustaw kartę tak, aby gniazdo zabezpieczające było w jednej linii z zakładką zabezpieczającą i delikatnie
pociągnij za zakładkę zabezpieczającą.
Umieść kartę w gnieździe i mocno ją dociśnij. Upewnij się, czy karta dobrze trzyma się w gnieździe.
1 karta PCI Express x16
2 dźwignia
3 gniazda zabezpieczające (nie wszystkie karty)
4 zakładka zabezpieczająca
5 złącze karty PCI Express x16
1 karta dobrze osadzona
2 karta źle osadzona
3 uchwyt wewnątrz gniazda
4 uchwyt zablokowany na zewnątrz gniazda
9.
Przed włożeniem i opuszczeniem mechanizmu mocowania karty należy upewnić się, że:
l
górne krawędzie żadnych kart i zaślepek nie wystają nad listwę wyrównującą;
l
Wycięcie u góry karty lub zaślepki jest osadzone na prowadnicy wyrównującej.
10.
Delikatnie wciśnij mechanizm mocowania karty, aby zabezpieczyć wspornik karty na miejscu.
11.
Zamknij zatrzask mocowania karty i delikatnie dociśnij go do zatrzaśnięcia na miejscu.
POUCZENIE: Kable karty nie powinny biec nad kartami lub za nimi. Kable biegnące nad kartami mogą uniemożliwić właściwe zamknięcie pokrywy
komputera lub spowodować uszkodzenie sprzętu.
POUCZENIE: Podłączając kabel sieciowy, należy najpierw podłączyć go do naściennego gniazda sieci, a następnie do komputera.
12.
Wepnij kable, które powinny być podłączone do karty.
Informacje dotyczące podłączania kabli karty można znaleźć w dokumentacji karty.
13.
Nałóż pokrywę komputera.
14.
Po zainstalowaniu karty muzycznej:
15.
16.
a.
Uruchom program konfiguracji systemu, wybierz opcję Audio Controller (Sterownik Audio) i zmień ustawienie na Off (Wyłączony).
b.
Podłącz zewnętrzne urządzenia audio do złączy karty dźwiękowej komputera. Zewnętrznych urządzeń audio nie należy podłączać do złączy
mikrofonu, głośników/słuchawek lub wejścia liniowego na tylnym panelu komputera.
Jeżeli zainstalowana została karta sieciowa i chcesz wyłączyć zintegrowaną kartę sieciową:
a.
Uruchom program konfiguracji systemu, wybierz opcję Network Controller (Sterownik sieciowy) i zmień ustawienie na Off (Wyłączony).
b.
Podłącz kabel sieciowy do złączy karty sieciowej. Nie podłączaj kabla sieciowego do zintegrowanego złącza sieciowego na panelu tylnym
komputera.
Zainstaluj wszystkie sterowniki wymagane dla karty, jak to opisano w dokumentacji karty.
Wyjmowanie karty PCI Express
1.
Zastosuj się do procedur opisanych w sekcji „Przed rozpoczęciem pracy“.
1 zatrzask mocowania karty 4 złącze krawędziowe karty
2 prowadnica wyrównująca
5 złącze karty
3 karta
6 zatrzask zwalniający
2.
3.
4.
Delikatnie naciśnij występ zwalniający zatrzask mocowania karty od strony wewnętrznej, aby go otworzyć. Ponieważ zatrzask jest zamocowany,
pozostanie on w pozycji otwartej.
Otwórz od góry mechanizm mocujący utrzymujący kartę na miejscu:
a.
P ołóż kciuk na wierzchu mechanizmu mocowania karty i uchwyć spód mechanizmu palcami. b.
Wolną ręką delikatnie ściśnij boki mechanizmu mocowania karty w celu wyjęcia go z wycięć utrzymujących go na miejscu.
c.
Obróć mechanizm mocowania karty do góry, aby wyjąć go z dwóch wycięć gniazda.
Jeśli usuwasz kartę na stałe, zainstaluj zaślepkę w pustym gnieździe rozszerzającym.
Jeśli potrzebujesz elementu zaślepiającego, skontaktuj się z firmą Dell.
UWAGA: W pustych otworach gniazd kart musi być zainstalowana zaślepka, aby zachować zgodność komputera z certyfikatami FCC. Zaślepki
uniemożliwiają przedostawanie się kurzu i brudu do wnętrza komputera.
5.
6.
Przed włożeniem i opuszczeniem mechanizmu mocowania karty należy upewnić się, że:
l
górne krawędzie żadnych kart i zaślepek nie wystają nad listwę wyrównującą;
l
Wycięcie u góry karty lub zaślepki jest osadzone na prowadnicy wyrównującej.
Delikatnie wciśnij mechanizm mocowania karty, aby zabezpieczyć wspornik karty na miejscu.
POUCZENIE: Podłączając kabel sieciowy, należy najpierw podłączyć go do naściennego gniazda sieci, a następnie do komputera.
7.
Zabezpiecz kartę zamykając zatrzask mocowania karty i wciskając go na miejsce.
8.
Nałóż pokrywę komputera.
Karty portu szeregowego
OSTRZEŻENIE: Przed rozpoczęciem którejkolwiek z procedur z tej sekcji należy zastosować się do instrukcji bezpieczeństwa opisanych w
Przewodniku z informacjami o produkcie.
POUCZENIE: Aby zapobiec uszkodzeniom elementów wewnątrz komputera spowodowanym przez wyładowania elektrostatyczne, należy pozbyć się ładunków elektrostatycznych z ciała przed dotknięciem któregokolwiek z elektronicznych elementów komputera. Można to zrobić, dotykając
niemalowanej metalowej powierzchni na obudowie komputera.
UWAGA: Karta złącza szeregowego do komputera w obudowie typu mini-wieża zawiera także dwa złącza PS/2.
Instalowanie karty portu szeregowego
1.
Zastosuj się do procedur opisanych w sekcji „Przed rozpoczęciem pracy“.
1 zatrzask mocowania karty
2 prowadnica wyrównująca
2.
Delikatnie naciśnij występ zwalniający zatrzask mocowania karty od strony wewnętrznej, aby go otworzyć. Zatrzask pozostanie w pozycji otwartej.
3.
Otwórz mechanizm mocowania karty utrzymujący uchwyt i kartę na miejscu od góry: 4.
a.
P ołóż kciuk na wierzchu mechanizmu mocowania karty i uchwyć spód mechanizmu palcami. b.
Wolną ręką delikatnie ściśnij boki mechanizmu mocowania karty w celu wyjęcia go z wycięć utrzymujących go na miejscu.
c.
Obróć mechanizm mocowania karty do góry, aby wyjąć go z dwóch wycięć gniazda.
Usuń z aślepkę (o ile ma to zastosowanie).
UWAGA: W dokumentacji załączonej do karty portu szeregowego znajdziesz informacje na temat konfigurowania karty, wykonywania wewnętrznych
p ołączeń i dostosowywania karty do komputera.
Włóż wspornik karty portu szeregowego do złącza i dociśnij. Upewnij się, czy karta dobrze trzyma się w gnieździe.
1 karta dobrze osadzona
2 karta źle osadzona
3 uchwyt wewnątrz gniazda
4 uchwyt zablokowany na zewnątrz gniazda
5.
Przed włożeniem i opuszczeniem mechanizmu mocowania karty należy upewnić się, że:
l
Górne krawędzie żadnych kart i zaślepek nie wystają nad listwę wyrównującą.
l
Wycięcie u góry karty lub zaślepki jest osadzone na prowadnicy wyrównującej.
6.
Delikatnie wciśnij mechanizm mocowania karty, aby zabezpieczyć wspornik karty na miejscu.
7.
Zamknij zatrzask mocowania karty i delikatnie dociśnij go do zatrzaśnięcia na miejscu.
POUCZENIE: Kable karty nie powinny przebiegać nad zainstalowanymi kartami lub za nimi. Kable biegnące nad kartami mogą uniemożliwić właściwe
zamknięcie pokrywy komputera lub spowodować uszkodzenie sprzętu.
8.
Podłącz kabel karty szeregowej do złacza (SER2) na płycie systemowej.
9.
Podłącz wszystkie kable, które powinny być podłączone do karty portu szeregowego.
UWAGA: Informacje dotyczące podłączania kabli karty można znaleźć w dokumentacji karty portu szeregowego.
10.
Nałóż pokrywę komputera.
Wyjmowanie karty portu szeregowego
1.
Zastosuj się do procedur opisanych w sekcji „Przed rozpoczęciem pracy“.
2.
Delikatnie naciśnij występ zwalniający na dźwigni mocowania.
3.
W razie potrzeby odłącz wszystkie kable podłączone do karty.
4.
Chwyć wspornik karty portu szeregowego za górne rogi i wyciągnij go ze złącza.
5.
Nałóż pokrywę komputera.
Powrót do spisu treści
Powrót do spisu treści
Dell™ OptiPlex™ GX620
Przewodnik użytkownika
Zdejmowanie pokrywy komputera
Zdejmowanie pokrywy komputera
OSTRZEŻENIE: Przed rozpoczęciem którejkolwiek z procedur z tej sekcji należy zastosować się do instrukcji bezpieczeństwa opisanych w
Przewodniku z informacjami o produkcie.
OSTRZEŻENIE: Aby ustrzec się przed porażeniem prądem, przed zdejmowaniem pokrywy należy zawsze odłączać komputer od gniazda
elektrycznego.
1.
Zastosuj się do procedur opisanych w sekcji „Przed rozpoczęciem pracy“.
2.
P ołóż komputer na boku, tak jak pokazano na ilustracji.
3.
Odszukaj zatrzask zwalniający obudowy przedstawiony na ilustracji. Następnie wysuń zatrzask zwalniający, równocześnie podnosząc obudowę.
4.
Uchwyć boki obudowy komputera i odchyl obudowę, traktując występy dolnych zawiasów jako punkty obrotu. 5.
Zdejmij obudowę z występów zawiasów i odłóż na miękką powierzchnię niepowodującą zarysowań.
1 gniazdo kabla zabezpieczającego
2 zatrzask zwalniający pokrywę
3 ucho kłódki
Powrót do spisu treści
Powrót do spisu treści
Dell™ OptiPlex™ GX620
Przewodnik użytkownika
Napędy
Napędy
Ten komputer obsługuje:
l
Dwa napędy szeregowe ATA
l
Dwa napędy dyskietek lub dwa napędy Zip (opcjonalnie)
l
Dwa napędy CD lub DVD
UWAGA: Ze względu na ograniczoną liczbę w nęk napędów i kontrolerów IDE w tym komputerze nie można podłączyć wszystkich obsługiwanych
urządzeń jednocześnie.
1 napęd CD/DVD
2 napęd dyskietek
3 napęd dysku twardego
Ogólne zalecenia dotyczące instalowania
Podłącz napędy CD/DVD do złącza oznaczonego „IDE“ na płycie systemowej. Dyski twarde Serial ATA powinny być podłączane do złączy oznaczonych „SATA0“,
„SATA1“, „SATA2“ lub „SATA3“ na płycie systemowej.
Adresowanie napędu IDE
Jeśli do jednego kabla interfejsu IDE podłączane są dwa urządzenia IDE skonfigurowane jako „cable select setting“, to urządzenie podłączone do ostatniego
złącza kabla interfejsu będzie urządzeniem nadrzędnym lub rozruchowym (napęd 0), a urządzenie podłączone do środkowego złącza kabla interfejsu będzie
urządzeniem podrzędnym (napęd 1). Informacje dotyczące konfigurowania urządzeń tak, żeby o ustawieniu decydowało położenie kabla, można znaleźć w
dokumentacji napędu w zestawie uaktualnień.
Podłączanie kabli napędów Podczas instalowania napędu z tyłu napędu oraz do płyty systemowej są podłączane dwa kable — kabel zasilania prądu stałego i kabel danych.
Złącza interfejsu napędu
Złącze napędu IDE
Złącze Serial
ATA
1 kolorowy pasek na kablu IDE
2 złącze kabla interfejsu
3 złącze interfejsu
Większość złączy interfejsu umożliwia prawidłowe umocowanie; to znaczy, wycięcie lub brakująca szpilka na złączu wpasowuje się w występ lub otwór na drugim złączu. Kluczowane złącza zapewniają, że przewód styku nr 1 w kablu (oznaczony kolorowym paskiem wzdłuż kabla IDE —kable szeregowe ATA nie
posiadają kolorowego paska) zostanie podłączony do końcówki styku nr 1 w złączu. Końcówka styku nr 1 w złączu na płycie systemowej lub na karcie jest
zazwyczaj oznaczona cyfrą „1“ nadrukowaną bezpośrednio na płycie lub na karcie.
POUCZENIE: Podłączając kabel interfejsu, nie należy umieszczać kolorowego paska gdzie indziej niż przy styku nr 1 złącza. Odwrócenie kabla uniemożliwi działanie napędu i może doprowadzić do uszkodzenia kontrolera i/lub napędu.
Złącza kabla zasilania
Złącze zasilania napędu IDE
Złącze zasilania SATA
1 kabel zasilający
2 złącze wejścia zasilania
Podłączanie i rozłączanie kabli napędów Podczas odłączania kabla danych napędu IDE, chwyć kolorowy uchwyt i pociągnij, aż złącze odłączy się.
Podczas podłączania i odłączania kabla danych Serial ATA, trzymaj kabel za czarne złącza na obu końcach.
Podobnie jak w przypadku złączy IDE budowa złączy interfejsu ATA uniemożliwia nieprawidłowe połączenie; to znaczy wycięcie lub brakujący styk w jednym
złączu pasuje do karbu lub wypełnionego otworu w drugim.
Napęd dysku twardego
OSTRZEŻENIE: Przed rozpoczęciem dowolnej z procedur opisanych w tej sekcji należy zapoznać się z instrukcjami dotyczącymi bezpieczeństwa
zamieszczonymi w Przewodniku z informacjami o produkcie.
OSTRZEŻENIE: Aby ustrzec się przed porażeniem prądem, przed zdejmowaniem pokrywy należy zawsze odłączać komputer od gniazda
elektrycznego.
POUCZENIE: Aby nie uszkodzić napędu, nie wolno go kłaść na twardej powierzchni. Napęd należy położyć na amortyzującej powierzchni, takiej jak
podkładka z pianki.
Wyjmowanie dysku twardego
1.
Jeśli wymieniasz napęd zawierający dane, które chcesz zachować, sporządź kopię zapasową swoich plików przed rozpoczęciem tej procedury.
2.
Sprawdź w dokumentacji napędu, czy jest skonfigurowany odpowiednio do Twojego komputera.
3.
Zastosuj się do procedur opisanych w sekcji „Przed rozpoczęciem pracy“.
4.
Odłącz od napędu kable zasilania i dysku twardego. Odłącz kabel dysku twardego od płyty systemowej.
1 kabel dysku twardego
2 kabel dysku twardego na płycie systemowej
3 kabel zasilający
5.
Naciśnij niebieskie zatrzaski zwalniające z każdej strony napędu i wysuń napęd do góry z komputera. 1 napęd dysku twardego
2 zatrzaski zwalniające (2)
Instalowanie dysku twardego
1.
Rozpakuj nowy dysk twardy i przygotuj go do instalacji.
2.
Sprawdź w dokumentacji napędu, czy jest skonfigurowany odpowiednio do Twojego komputera.
UWAGA: Jeśli nowy dysk twardy nie jest wyposażony w plastikową prowadnicę dysku, odłącz ją od starego napędu zwalniając zatrzaski. Zatrzaśnij
prowanicę na nowym napędzie.
1 napęd dysku twardego
2 uchwyt dysku twardego
1 napęd dysku twardego
2 uchwyt dysku twardego
3.
Delikatnie wsuń dysk twardy w prowadnicę dysku aż zostanie zatrzaśnięty na miejscu.
4.
Delikatnie wsuń dysk twardy do wnęki na napęd aż zostanie zatrzaśnięty na miejscu.
5.
Podłącz do napędu kable zasilający i dysku twardego. Podłącz kabel dysku twardego do złącza na płycie systemowej.
6.
Sprawdź wszystkie złącza, aby upewnić się, czy są odpowiednio podłączone i mocno osadzone.
7.
Nałóż pokrywę komputera.
8.
9.
Jeśli zainstalowany napęd jest dyskiem podstawowym, do napędu startowego włóż nośnik startowy. Instrukcje dotyczące instalowania
oprogramowania wymaganego do pracy napędu znajdują się w dokumentacji napędu.
Uruchom program konfiguracji systemu i ustaw właściwą opcję Primary Drive (Dysk główny) (0 lub 1).
10.
Wyjdź z programu konfiguracji systemu i zrestartuj komputer.
11.
Podziel na partycje i sformatuj logicznie dysk przed przystąpieniem do następnej czynności.
Instrukcje znajdują się w dokumentacji systemu operacyjnego.
12.
Przetestuj dysk twardy przy pomocy programu Dell Diagnostics.
13.
Jeśli napęd, który zainstalowałeś jest napędem głównym, zainstaluj system operacyjny na dysku twardym. Dodawanie drugiego dysku twardego
OSTRZEŻENIE: Przed rozpoczęciem dowolnej z procedur opisanych w tej sekcji należy zapoznać się z instrukcjami dotyczącymi bezpieczeństwa
zamieszczonymi w Przewodniku z informacjami o produkcie.
OSTRZEŻENIE: Aby ustrzec się przed porażeniem prądem, przed zdejmowaniem pokrywy należy zawsze odłączać komputer od gniazda
elektrycznego.
POUCZENIE: Aby nie uszkodzić napędu, nie wolno go kłaść na twardej powierzchni. Napęd należy położyć na amortyzującej powierzchni, takiej jak
podkładka z pianki.
POUCZENIE: Jeśli wymieniasz napęd zawierający dane, które chcesz zachować, przed rozpoczęciem tej procedury sporządź kopię zapasową plików.
1.
Sprawdź w dokumentacji napędu, czy jest skonfigurowany odpowiednio do Twojego komputera.
2.
Zastosuj się do procedur opisanych w sekcji „Przed rozpoczęciem pracy“.
3.
Zdejmij plastikową prowadnicę z wnętrza wnęki napędu dysku twardego, ściskając przyciski zwalniające i delikatnie wyciągając prowadnicę do góry i z w nęki.
4.
Delikatnie rozchyl boki prowadnicy napędu i wsuń dysk twardy w prowadnicę aż zostanie zatrzaśnięty na miejscu.
5.
Przełóż pierwszy dysk twardy z górnej wnęki do dolnej wnęki:
a.
Odłącz kabel zasilający i dysku twardego z tyłu pierwszego dysku twardego.
b.
Naciśnij niebieskie zatrzaski zwalniające z każdej strony napędu i wysuń pierwszy dysk twardy do góry z górnej wnęki.
c.
Delikatnie wsuwaj pierwszy dysk twardy do dolnej wnęki, aż zostanie zatrzaśnięty na miejscu.
6.
Delikatnie wsuwaj nowy dysk twardy do górnej wnęki, aż zostanie zatrzaśnięty na miejscu.
7.
Podłącz kabel zasilający do napędów. 8.
Podłącz złącze SATA wyjęte w punkcie 5 do pierwszego dysku twardego.
9.
Znajdź niewykorzystywane złącze ATA na płycie systemowej i podłącz kabel napędu do tego złącza i do drugiego dysku twardego.
1 kabel dysku twardego
2 kabel dysku twardego na płycie systemowej
3 kabel zasilający
10.
Nałóż pokrywę komputera.
Zaślepki panelu napędów
Jeżeli zamiast wymiany instalowany jest nowy napęd dyskietek lub CD/DVD, należy usunąć z aślepkę panelu napędów.
1.
Zastosuj się do procedur opisanych w sekcji „Przed rozpoczęciem pracy“.
2.
Wyjmij panel napędu przesuwając zatrzask zwalniający napędu w dół i otwierając panel. Następnie zdejmij go z zawiasów. 1 panel napęd ó w
2 zatrzask zwalniający
3 z aślepka panelu napędu
3.
Wybierz zaślepkę panelu wnęki napędu, z której chcesz skorzystać.
4.
Delikatnie naciśnij występ zwalniający zaślepkę, aby wyjąć ją z panelu napędów. 1 z aślepka panelu napędu CD/DVD
2 z aślepka panelu napędu dyskietek
3 uchwyt wkrętów
5.
Ponownie zamocuj panel napędów z przodu komputera. Panel napędów można założyć tylko w jeden sposób. Napęd dyskietek
OSTRZEŻENIE: Przed rozpoczęciem którejkolwiek z procedur z tej sekcji należy zastosować się do instrukcji bezpieczeństwa, opisanych w
Przewodniku z informacjami o produkcie.
OSTRZEŻENIE: Aby ustrzec się przed porażeniem prądem, przed zdejmowaniem pokrywy należy zawsze odłączać komputer od gniazda
elektrycznego.
Wyjmowanie napędu dyskietek
1.
Zastosuj się do procedur opisanych w sekcji „Przed rozpoczęciem pracy“.
2.
Zdemontuj panel napędów przesuwając zatrzask zwalniania napędu w dół, aby otworzyć panel, a następnie zdejmij go z zawiasów. 3.
Odłącz kabel zasilający i napędu dyskietek z tyłu napędu dyskietek.
4.
Wyjmij napęd dyskietek wysuwając go i przytrzymując zatrzask zwalniania napędu w dolnym położeniu. Następnie wysuń napęd z komputera.
1 napęd dyskietek
2 zatrzask zwalniający napęd
Instalowanie napędu dyskietek
1.
Jeżeli wymieniasz napęd dyskietek, wykręć wkręty ze starego napędu i przykręć je do nowego.
2.
Jeżeli instalujesz nowy napęd dyskietek, wyjmij zaślepkę panelu napędów, odkręć wkręty z jej wnętrza i przykręć je do nowego napędu.
3.
Dopasuj wkręty napędu dyskietek do otworów wkrętów i delikatnie wsuń napęd do wnęki aż zostanie zatrzaśnięty na miejscu.
1
napęd dyskietek
2
wkręty (4)
3
otwory na wkręty (2)
4.
Podłącz do napędu kable — zasilający i napędu dyskietek.
1 kabel zasilający
2 kabel napędu dyskietek
3 złącze napędu dyskietek (DSKT)
5.
Nałóż pokrywę komputera.
6.
Uruchom program konfiguracji systemu i użyj opcji Diskette Drive (Napęd dyskietek), aby włączyć nowy napęd dyskietek.
7.
Sprawdź, czy komputer działa prawidłowo, uruchamiając program Dell Diagnostics.
Napęd CD/DVD
OSTRZEŻENIE: Przed rozpoczęciem którejkolwiek z procedur z tej sekcji należy zastosować się do instrukcji bezpieczeństwa, opisanych w
Przewodniku z informacjami o produkcie.
OSTRZEŻENIE: Aby ustrzec się przed porażeniem prądem, przed założeniem pokrywy należy zawsze odłączać komputer od gniazda
elektrycznego.
Wyjmowanie napędu CD/DVD
1.
Zastosuj się do procedur opisanych w sekcji „Przed rozpoczęciem pracy“.
2.
Odłącz kabel zasilający i kabel napędu CD/DVD z tyłu napędu.
3.
Wyjmij napęd dysków CD/DVD wysuwając go i przytrzymując zatrzask zwalniania napędu w dolnym położeniu. Następnie wysuń napęd z komputera.
1 napęd CD/DVD
2 zatrzask zwalniający napęd
Instalowanie napędu CD/DVD
1.
Zastosuj się do procedur opisanych w sekcji „Przed rozpoczęciem pracy“.
2.
Jeżeli wymieniasz napęd CD/DVD, wykręć wkręty ze starego napędu i przykręć je do nowego.
3.
Jeżeli instalujesz nowy napęd CD/DVD, wyjmij zaślepkę panelu napędów, odkręć wkręty z jej wnętrza i przykręć je do nowego napędu.
4.
5.
Sprawdź w dokumentacji napędu, czy jest on skonfigurowany odpowiednio dla tego komputera. Jeżeli instalujesz napęd IDE, skonfiguruj ustawienie
wyboru kabla przy użyciu dokumentacji dostarczanej wraz z napędem.
Dopasuj wkręty napędu CD/DVD do otworów wkrętów i delikatnie wsuń napęd do wnęki aż zostanie zatrzaśnięty na miejscu.
1
napęd CD/DVD
2
wkręty (3)
3
otwory na wkręty (2)
6.
Podłącz kabel zasilania i kabel napędu dysków CD/DVD do napędu i do płyty systemowej.
UWAGA: Kabel napędu CD/DVD może być kablem SATA i różnić się od przedstawionego poniżej. Informacje o złączach kabli SATA zostały podane w
sekcji „Ogólne wytyczne instalacji“.
1 kabel zasilający
2 kabel napędu CD/DVD
3 złącze napędu CD/DVD (IDE)
7.
Sprawdź wszystkie łącza i ułóż kable w taki sposób, aby nie utrudniały przepływu powietrza z wentylatora i przez otwory wentylacyjne.
8.
Nałóż pokrywę komputera.
9.
10.
Zaktualizuj informacje konfiguracyjne w programie konfiguracji systemu, ustawiając odpowiednią opcję Drive (Napęd) (0 lub 1) w menu Drives
(Napędy).
Sprawdź, czy komputer działa prawidłowo, uruchamiając program Dell Diagnostics.
Powrót do spisu treści
Powrót do spisu treści
Dell™ OptiPlex™ GX620
Przewodnik użytkownika
Napędy
Napędy
Ten komputer obsługuje:
l
Dwa napędy szeregowe ATA
l
Dwa napędy dyskietek lub dwa napędy Zip (opcjonalnie)
l
Dwa napędy CD lub DVD
UWAGA: Ze względu na ograniczoną liczbę w nęk napędów i kontrolerów IDE w tym komputerze nie można podłączyć wszystkich obsługiwanych
urządzeń jednocześnie.
1 napęd CD/DVD
2 napęd dyskietek
3 napęd dysku twardego
Ogólne zalecenia dotyczące instalowania
Podłącz napędy CD/DVD do złącza oznaczonego „IDE“ na płycie systemowej. Dyski twarde Serial ATA powinny być podłączane do złączy oznaczonych „SATA0“,
„SATA1“, „SATA2“ lub „SATA3“ na płycie systemowej.
Adresowanie napędu IDE
Jeśli do jednego kabla interfejsu IDE podłączane są dwa urządzenia IDE skonfigurowane jako „cable select setting“, to urządzenie podłączone do ostatniego
złącza kabla interfejsu będzie urządzeniem nadrzędnym lub rozruchowym (napęd 0), a urządzenie podłączone do środkowego złącza kabla interfejsu będzie
urządzeniem podrzędnym (napęd 1). Informacje dotyczące konfigurowania urządzeń tak, żeby o ustawieniu decydowało położenie kabla, można znaleźć w
dokumentacji napędu w zestawie uaktualnień.
Podłączanie kabli napędów Podczas instalowania napędu z tyłu napędu oraz do płyty systemowej są podłączane dwa kable — kabel zasilania prądu stałego i kabel danych.
Złącza interfejsu napędu
Złącze napędu IDE
Złącze Serial
ATA
1 kolorowy pasek na kablu IDE
2 złącze kabla interfejsu
3 złącze interfejsu
Większość złączy interfejsu umożliwia prawidłowe umocowanie; to znaczy, wycięcie lub brakująca szpilka na złączu wpasowuje się w występ lub otwór na drugim złączu. Kluczowane złącza zapewniają, że przewód styku nr 1 w kablu (oznaczony kolorowym paskiem wzdłuż kabla IDE —kable szeregowe ATA nie
posiadają kolorowego paska) zostanie podłączony do końcówki styku nr 1 w złączu. Końcówka styku nr 1 w złączu na płycie systemowej lub na karcie jest
zazwyczaj oznaczona cyfrą „1“ nadrukowaną bezpośrednio na płycie lub na karcie.
POUCZENIE: Podłączając kabel interfejsu, nie należy umieszczać kolorowego paska gdzie indziej niż przy styku nr 1 złącza. Odwrócenie kabla uniemożliwi działanie napędu i może doprowadzić do uszkodzenia kontrolera i/lub napędu.
Złącza kabla zasilania
Złącze zasilania napędu IDE
Złącze zasilania SATA
1 kabel zasilający
2 złącze wejścia zasilania
Podłączanie i rozłączanie kabli napędów Podczas odłączania kabla danych napędu IDE, chwyć kolorowy uchwyt i pociągnij, aż złącze odłączy się.
Podczas podłączania i odłączania kabla danych Serial ATA, trzymaj kabel za czarne złącza na obu końcach.
Podobnie jak w przypadku złączy IDE budowa złączy interfejsu ATA uniemożliwia nieprawidłowe połączenie; to znaczy wycięcie lub brakujący styk w jednym
złączu pasuje do karbu lub wypełnionego otworu w drugim.
Napęd dysku twardego
OSTRZEŻENIE: Przed rozpoczęciem dowolnej z procedur opisanych w tej sekcji należy zapoznać się z instrukcjami dotyczącymi bezpieczeństwa
zamieszczonymi w Przewodniku z informacjami o produkcie.
OSTRZEŻENIE: Aby ustrzec się przed porażeniem prądem, przed zdejmowaniem pokrywy należy zawsze odłączać komputer od gniazda
elektrycznego.
POUCZENIE: Aby nie uszkodzić napędu, nie wolno go kłaść na twardej powierzchni. Napęd należy położyć na amortyzującej powierzchni, takiej jak
podkładka z pianki.
Wyjmowanie dysku twardego
1.
Jeśli wymieniasz napęd zawierający dane, które chcesz zachować, sporządź kopię zapasową swoich plików przed rozpoczęciem tej procedury.
2.
Sprawdź w dokumentacji napędu, czy jest skonfigurowany odpowiednio do Twojego komputera.
3.
Zastosuj się do procedur opisanych w sekcji „Przed rozpoczęciem pracy“.
4.
Odłącz od napędu kable zasilania i dysku twardego. Odłącz kabel dysku twardego od płyty systemowej.
1 kabel dysku twardego
2 kabel dysku twardego na płycie systemowej
3 kabel zasilający
5.
Naciśnij niebieskie zatrzaski zwalniające z każdej strony napędu i wysuń napęd do góry z komputera. 1 napęd dysku twardego
2 zatrzaski zwalniające (2)
Instalowanie dysku twardego
1.
Rozpakuj nowy dysk twardy i przygotuj go do instalacji.
2.
Sprawdź w dokumentacji napędu, czy jest skonfigurowany odpowiednio do Twojego komputera.
UWAGA: Jeśli nowy dysk twardy nie jest wyposażony w plastikową prowadnicę dysku, odłącz ją od starego napędu zwalniając zatrzaski. Zatrzaśnij
prowanicę na nowym napędzie.
1 napęd dysku twardego
2 uchwyt dysku twardego
1 napęd dysku twardego
2 uchwyt dysku twardego
3.
Delikatnie wsuń dysk twardy w prowadnicę dysku aż zostanie zatrzaśnięty na miejscu.
4.
Delikatnie wsuń dysk twardy do wnęki na napęd aż zostanie zatrzaśnięty na miejscu.
5.
Podłącz do napędu kable zasilający i dysku twardego. Podłącz kabel dysku twardego do złącza na płycie systemowej.
6.
Sprawdź wszystkie złącza, aby upewnić się, czy są odpowiednio podłączone i mocno osadzone.
7.
Nałóż pokrywę komputera.
8.
9.
Jeśli zainstalowany napęd jest dyskiem podstawowym, do napędu startowego włóż nośnik startowy. Instrukcje dotyczące instalowania
oprogramowania wymaganego do pracy napędu znajdują się w dokumentacji napędu.
Uruchom program konfiguracji systemu i ustaw właściwą opcję Primary Drive (Dysk główny) (0 lub 1).
10.
Wyjdź z programu konfiguracji systemu i zrestartuj komputer.
11.
Podziel na partycje i sformatuj logicznie dysk przed przystąpieniem do następnej czynności.
Instrukcje znajdują się w dokumentacji systemu operacyjnego.
12.
Przetestuj dysk twardy przy pomocy programu Dell Diagnostics.
13.
Jeśli napęd, który zainstalowałeś jest napędem głównym, zainstaluj system operacyjny na dysku twardym. Dodawanie drugiego dysku twardego
OSTRZEŻENIE: Przed rozpoczęciem dowolnej z procedur opisanych w tej sekcji należy zapoznać się z instrukcjami dotyczącymi bezpieczeństwa
zamieszczonymi w Przewodniku z informacjami o produkcie.
OSTRZEŻENIE: Aby ustrzec się przed porażeniem prądem, przed zdejmowaniem pokrywy należy zawsze odłączać komputer od gniazda
elektrycznego.
POUCZENIE: Aby nie uszkodzić napędu, nie wolno go kłaść na twardej powierzchni. Napęd należy położyć na amortyzującej powierzchni, takiej jak
podkładka z pianki.
POUCZENIE: Jeśli wymieniasz napęd zawierający dane, które chcesz zachować, przed rozpoczęciem tej procedury sporządź kopię zapasową plików.
1.
Sprawdź w dokumentacji napędu, czy jest skonfigurowany odpowiednio do Twojego komputera.
2.
Zastosuj się do procedur opisanych w sekcji „Przed rozpoczęciem pracy“.
3.
Zdejmij plastikową prowadnicę z wnętrza wnęki napędu dysku twardego, ściskając przyciski zwalniające i delikatnie wyciągając prowadnicę do góry i z w nęki.
4.
Delikatnie rozchyl boki prowadnicy napędu i wsuń dysk twardy w prowadnicę aż zostanie zatrzaśnięty na miejscu.
5.
Przełóż pierwszy dysk twardy z górnej wnęki do dolnej wnęki:
a.
Odłącz kabel zasilający i dysku twardego z tyłu pierwszego dysku twardego.
b.
Naciśnij niebieskie zatrzaski zwalniające z każdej strony napędu i wysuń pierwszy dysk twardy do góry z górnej wnęki.
c.
Delikatnie wsuwaj pierwszy dysk twardy do dolnej wnęki, aż zostanie zatrzaśnięty na miejscu.
6.
Delikatnie wsuwaj nowy dysk twardy do górnej wnęki, aż zostanie zatrzaśnięty na miejscu.
7.
Podłącz kabel zasilający do napędów. 8.
Podłącz złącze SATA wyjęte w punkcie 5 do pierwszego dysku twardego.
9.
Znajdź niewykorzystywane złącze ATA na płycie systemowej i podłącz kabel napędu do tego złącza i do drugiego dysku twardego.
1 kabel dysku twardego
2 kabel dysku twardego na płycie systemowej
3 kabel zasilający
10.
Nałóż pokrywę komputera.
Zaślepki panelu napędów
Jeżeli zamiast wymiany instalowany jest nowy napęd dyskietek lub CD/DVD, należy usunąć z aślepkę panelu napędów.
1.
Zastosuj się do procedur opisanych w sekcji „Przed rozpoczęciem pracy“.
2.
Wyjmij panel napędu przesuwając zatrzask zwalniający napędu w dół i otwierając panel. Następnie zdejmij go z zawiasów. 1 panel napęd ó w
2 zatrzask zwalniający
3 z aślepka panelu napędu
3.
Wybierz zaślepkę panelu wnęki napędu, z której chcesz skorzystać.
4.
Delikatnie naciśnij występ zwalniający zaślepkę, aby wyjąć ją z panelu napędów. 1 z aślepka panelu napędu CD/DVD
2 z aślepka panelu napędu dyskietek
3 uchwyt wkrętów
5.
Ponownie zamocuj panel napędów z przodu komputera. Panel napędów można założyć tylko w jeden sposób. Napęd dyskietek
OSTRZEŻENIE: Przed rozpoczęciem którejkolwiek z procedur z tej sekcji należy zastosować się do instrukcji bezpieczeństwa, opisanych w
Przewodniku z informacjami o produkcie.
OSTRZEŻENIE: Aby ustrzec się przed porażeniem prądem, przed zdejmowaniem pokrywy należy zawsze odłączać komputer od gniazda
elektrycznego.
Wyjmowanie napędu dyskietek
1.
Zastosuj się do procedur opisanych w sekcji „Przed rozpoczęciem pracy“.
2.
Zdemontuj panel napędów przesuwając zatrzask zwalniania napędu w dół, aby otworzyć panel, a następnie zdejmij go z zawiasów. 3.
Odłącz kabel zasilający i napędu dyskietek z tyłu napędu dyskietek.
4.
Wyjmij napęd dyskietek wysuwając go i przytrzymując zatrzask zwalniania napędu w dolnym położeniu. Następnie wysuń napęd z komputera.
1 napęd dyskietek
2 zatrzask zwalniający napęd
Instalowanie napędu dyskietek
1.
Jeżeli wymieniasz napęd dyskietek, wykręć wkręty ze starego napędu i przykręć je do nowego.
2.
Jeżeli instalujesz nowy napęd dyskietek, wyjmij zaślepkę panelu napędów, odkręć wkręty z jej wnętrza i przykręć je do nowego napędu.
3.
Dopasuj wkręty napędu dyskietek do otworów wkrętów i delikatnie wsuń napęd do wnęki aż zostanie zatrzaśnięty na miejscu.
1
napęd dyskietek
2
wkręty (4)
3
otwory na wkręty (2)
4.
Podłącz do napędu kable — zasilający i napędu dyskietek.
1 kabel zasilający
2 kabel napędu dyskietek
3 złącze napędu dyskietek (DSKT)
5.
Nałóż pokrywę komputera.
6.
Uruchom program konfiguracji systemu i użyj opcji Diskette Drive (Napęd dyskietek), aby włączyć nowy napęd dyskietek.
7.
Sprawdź, czy komputer działa prawidłowo, uruchamiając program Dell Diagnostics.
Napęd CD/DVD
OSTRZEŻENIE: Przed rozpoczęciem którejkolwiek z procedur z tej sekcji należy zastosować się do instrukcji bezpieczeństwa, opisanych w
Przewodniku z informacjami o produkcie.
OSTRZEŻENIE: Aby ustrzec się przed porażeniem prądem, przed założeniem pokrywy należy zawsze odłączać komputer od gniazda
elektrycznego.
Wyjmowanie napędu CD/DVD
1.
Zastosuj się do procedur opisanych w sekcji „Przed rozpoczęciem pracy“.
2.
Odłącz kabel zasilający i kabel napędu CD/DVD z tyłu napędu.
3.
Wyjmij napęd dysków CD/DVD wysuwając go i przytrzymując zatrzask zwalniania napędu w dolnym położeniu. Następnie wysuń napęd z komputera.
1 napęd CD/DVD
2 zatrzask zwalniający napęd
Instalowanie napędu CD/DVD
1.
Zastosuj się do procedur opisanych w sekcji „Przed rozpoczęciem pracy“.
2.
Jeżeli wymieniasz napęd CD/DVD, wykręć wkręty ze starego napędu i przykręć je do nowego.
3.
Jeżeli instalujesz nowy napęd CD/DVD, wyjmij zaślepkę panelu napędów, odkręć wkręty z jej wnętrza i przykręć je do nowego napędu.
4.
5.
Sprawdź w dokumentacji napędu, czy jest on skonfigurowany odpowiednio dla tego komputera. Jeżeli instalujesz napęd IDE, skonfiguruj ustawienie
wyboru kabla przy użyciu dokumentacji dostarczanej wraz z napędem.
Dopasuj wkręty napędu CD/DVD do otworów wkrętów i delikatnie wsuń napęd do wnęki aż zostanie zatrzaśnięty na miejscu.
1
napęd CD/DVD
2
wkręty (3)
3
otwory na wkręty (2)
6.
Podłącz kabel zasilania i kabel napędu dysków CD/DVD do napędu i do płyty systemowej.
UWAGA: Kabel napędu CD/DVD może być kablem SATA i różnić się od przedstawionego poniżej. Informacje o złączach kabli SATA zostały podane w
sekcji „Ogólne wytyczne instalacji“.
1 kabel zasilający
2 kabel napędu CD/DVD
3 złącze napędu CD/DVD (IDE)
7.
Sprawdź wszystkie łącza i ułóż kable w taki sposób, aby nie utrudniały przepływu powietrza z wentylatora i przez otwory wentylacyjne.
8.
Nałóż pokrywę komputera.
9.
10.
Zaktualizuj informacje konfiguracyjne w programie konfiguracji systemu, ustawiając odpowiednią opcję Drive (Napęd) (0 lub 1) w menu Drives
(Napędy).
Sprawdź, czy komputer działa prawidłowo, uruchamiając program Dell Diagnostics.
Powrót do spisu treści
Powrót do spisu treści
Dell™ OptiPlex™ GX620
Przewodnik użytkownika
Panel we/wy
Panel wyjścia/wejścia
Zdejmowanie panelu we/wy
OSTRZEŻENIE: Przed rozpoczęciem którejkolwiek z procedur z tej sekcji należy zastosować się do instrukcji bezpieczeństwa, opisanych w
Przewodniku z informacjami o produkcie.
OSTRZEŻENIE: Aby ustrzec się przed porażeniem prądem, przed zdejmowaniem pokrywy należy zawsze odłączać komputer od gniazda
elektrycznego.
UWAGA: Przed odłączeniem kabli zanotuj ich przebieg, aby można je było prawidłowo ułożyć podczas instalowania nowego panelu we/wy.
1.
Zastosuj się do procedur opisanych w sekcji „Przed rozpoczęciem pracy“.
POUCZENIE: Podczas wysuwania panelu we/wy z komputera należy zachować szczególną ostrożność. Nieuwaga może doprowadzić do uszkodzenia
złączy kablowych i zacisków prowadzących kable.
2.
Odkręć wkręt mocujący panel we/wy. Naciśnij przycisk zwalniający i pociągnij za pętlę, aby wysunąć kartę z komputera.
3.
Odłącz wszystkie kable od panelu we/wy i wyjmij panel z komputera.
1 przycisk zwalniający panel we/wy
2 wkręt zabezpieczający
3 panel we/wy
4 złącze kabla we/wy
5 pętla kabla złącza we/wy
Zakładanie panelu we/wy
1.
Aby założyć panel we/wy, wykonaj procedurę jego zdejmowania w odwrotnej kolejności.
UWAGA: Prowadnice na wsporniku panelu we/wy pomagają w ustawianiu panelu we/wy, a jego wycięcie pomaga włożyć panel.
Powrót do spisu treści
Powrót do spisu treści
Dell™ OptiPlex™ GX620
Przewodnik użytkownika
Procesor
Procesor
OSTRZEŻENIE: Przed rozpoczęciem którejkolwiek z procedur z tej sekcji należy zastosować się do instrukcji bezpieczeństwa opisanych w
Przewodniku z informacjami o produkcie.
POUCZENIE: Aby zapobiec uszkodzeniom elementów wewnątrz komputera spowodowanym przez wyładowania elektrostatyczne, należy pozbyć się ładunków elektrostatycznych z ciała przed dotknięciem któregokolwiek z elektronicznych elementów komputera. Można to zrobić, dotykając
niemalowanej metalowej powierzchni na obudowie komputera.
Usuwanie procesora
1.
Zastosuj się do procedur opisanych w sekcji „Przed rozpoczęciem pracy“.
2.
Poluzuj śrubę mocującą z każdej strony zespołu radiatora.
OSTRZEŻENIE: Pomimo plastikowej osłony zespół radiatora może podczas normalnej pracy osiągać bardzo wysoką temperaturę. Przed
dotknięciem go poczekaj, aż ostygnie.
3.
Obróć zespół radiatora do góry i wyjmij go z komputera. 1 zespół radiatora
2 obudowy wkrętów mocujących (2)
POUCZENIE: Jeśli instalowany nowy procesor pochodzi z firmy Dell, wyjmij zespół radiatora z opakowania i wyrzuć stary radiator. Jeśli nie jest
instalowany zestaw modernizacyjny procesora firmy Dell, podczas instalacji nowego procesora można ponownie użyć oryginalnego radiatora i
wentylatora.
4.
Otwórz pokrywę procesora wysuwając dźwignię zwalniającą spod środkowego zatrzasku pokrywy gniazda. Następnie pociągnij dźwignię w tył, aby
zwolnić procesor.
1 środkowy zatrzask osłony
2 pokrywa procesora
3 procesor
4 gniazdo
5 dźwignia zwalniająca
POUCZENIE: Podczas wymiany procesora nie dotykać wtyków w gnieździe i nie pozwolić, aby spadł na nie jakikolwiek przedmiot.
5.
Delikatnie wyjmij procesor z gniazda.
Pozostaw dźwignię zwalniającą w pozycji otwartej, aby w gnieździe można było zainstalować nowy procesor.
Instalacja procesora
POUCZENIE: Pozbądź się ładunków elektrycznych z ciała, dotykając niemalowanej powierzchni metalowej z tyłu komputera.
POUCZENIE: Podczas wymiany procesora nie dotykać wtyków w gnieździe i nie pozwolić, aby spadł na nie jakikolwiek przedmiot.
1.
Zastosuj się do procedur opisanych w sekcji „Przed rozpoczęciem pracy“.
2.
Rozpakuj nowy procesor uważając, aby nie dotykać jego spodu.
UWAGA: Procesor należy prawidłowo umieścić w gnieździe, aby zapobiec trwałemu uszkodzeniu procesora i komputera po włączeniu komputera.
3.
Jeśli dźwignia zwalniająca gniazda nie jest w pełni otwarta, przestaw ją w tę pozycję.
4.
Wyrównaj przednie i tylne nacięcia na procesorze w odniesieniu do przednich i tylnych nacięć na gnieździe.
5.
Dopasuj styk nr 1 procesora do styku nr 1 gniazda.
1 pokrywa procesora
6 dźwignia zwalniająca
2 wypustka
7 przednie nacięcie wyrównania
3 procesor
8 wskaźnik styku nr 1 i gniazda procesora
4 gniazdo procesora
9 tylne nacięcie wyrównania
5 środkowy zatrzask osłony POUCZENIE: Aby uniknąć uszkodzenia sprzętu, należy sprawdzić, czy procesor jest odpowiednio wyrównany w odniesieniu do gniazda i podczas jego instalacji nie używać nadmiernej siły.
6.
Ostrożnie umieść mikroprocesor w gnieździe i upewnij się, że jest on odpowiednio dopasowany.
7.
Kiedy procesor jest już w pełni osadzony w gnieździe, zamknij pokrywę procesora.
Upewnij się, że zakładka na pokrywie procesora znajduje się pod środkowym zatrzaskiem pokrywy na gnieździe.
8.
Przesuń dźwignię zwalniania gniazda z powrotem w stronę gniazda i zatrzaśnij na miejscu, aby zabezpieczyć procesor.
POUCZENIE: Jeśli nie jest instalowany zestaw modernizacji procesora firmy Dell, podczas wymiany mikroprocesora można ponownie użyć oryginalnego
radiatora.
Po zainstalowaniu zestawu wymiany procesora firmy Dell, wyjmij stary zespół radiatora z opakowania i zwróć go do firmy Dell wraz z procesorem w tym
samym opakowaniu, w którym został przysłany zestaw wymiany.
9.
Zainstaluj zespół radiatora:
a.
Umieść zespół radiatora z powrotem na wsporniku zespołu radiatora.
b.
Obróć zespół radiatora w dół w kierunku podstawy komputera i dokręć dwa wkręty mocujące.
POUCZENIE: Upewnij się, że zespół radiatora jest prawidłowo osadzony i zabezpieczony.
1 zespół radiatora
2 wspornik zespołu radiatora
3 obudowa wkrętu mocującego (2)
10.
Nałóż pokrywę komputera.
Powrót do spisu treści
Powrót do spisu treści
Dell™ OptiPlex™ GX620
Przewodnik użytkownika
Zasilacz
Zasilacz
Ponowna instalacja zasilacza
OSTRZEŻENIE: Przed rozpoczęciem którejkolwiek z procedur z tej sekcji należy zastosować się do instrukcji bezpieczeństwa, opisanych w
Przewodniku z informacjami o produkcie.
POUCZENIE: Aby zapobiec uszkodzeniom elementów wewnątrz komputera spowodowanym przez wyładowania elektrostatyczne, należy pozbyć się ładunków elektrostatycznych z ciała przed dotknięciem któregokolwiek z elektronicznych elementów komputera. Można to zrobić, dotykając
niemalowanej metalowej powierzchni na obudowie komputera.
1.
Zastosuj się do procedur opisanych w sekcji „Przed rozpoczęciem pracy“.
2.
Odłącz kable zasilania (prąd stały) od płyty systemowej i napędów. Zapamiętaj położenie kabli zasilania pod zatrzaskami na ramie komputera podczas odłączania ich od płyty systemowej i napędów. Podczas ich ponownego zakładania należy je odpowiednio poprowadzić, aby nie zostały zaciśnięte lub zgniecione.
3.
Usuń cztery śruby mocujące zasilacz do tylnej czę ści ramy komputera.
4.
Naciśnij przycisk zwalniający na spodzie ramy komputera.
1
przyciski zwalniające
2
zasilacz
3
wkręty (4)
4
Złącze zasilania
5.
Przesuń zasilacz o około 3 cm w stronę przedniej czę ści komputera.
6.
Pociągnij zasilacz do góry i wyjmij go z komputera. 7.
Wsuń nowy zasilacz na swoje miejsce.
8.
Przykręć śruby mocujące zasilacz do tylnej czę ści ramy komputera.
9.
Podłącz z powrotem kable zasilania prądem stałym do zasilacza.
10.
Podłącz kabel zasilania prądem zmiennym do złącza zasilania prądem zmiennym.
11.
Nałóż pokrywę komputera.
Złącza zasilania (prąd stały)
Złącze zasilania prądu stałego P1
Numer pinu Nazwa sygnału
Przewód 18-AWG
1
+3,3 V - prąd stały Pomarańczowy
2
+3,3 V - prąd stały Pomarańczowy
3
MASA
Czarny
4
VCC (+5 V)
Czerwony
5
MASA
Czarny
6
VCC (+5 V)
Czerwony
7
MASA
Czarny
8
PS_PWRGOOD
Szary
9
P5AUX
Purpurowy
10
V_12P0_DIG
Żółty
11
V_12P0_DIG
Żółty
12
+3,3 V
Pomarańczowy
13
+3,3 V
Pomarańczowy
14
-12 V*
Niebieski
15
MASA
Czarny
16
PWR_PS_ON
Zielony
17
MASA
Czarny
18
MASA
Czarny
19
MASA
Czarny
20
Niepodłączone
N/C
21
VCC (+5 V)
Czerwony
22
VCC (+5 V)
Czerwony
23
VCC (+5 V)
Czerwony
24
MASA
Czarny
* Użyj przewodu 22-AWG zamiast 18-AWG.
Złącze zasilania prądu stałego P2
Numer pinu Nazwa sygnału
Przewód 18-AWG
1
COM
Czarny
2
COM
Czarny
3
+12 V - prąd stały Żółty
4
+12 V - prąd stały Żółty
Złącza zasilania prądu stałego P3 i P5
Numer pinu Nazwa sygnału
Przewód 18-AWG
1
+3,3 V - prąd stały Pomarańczowy
2
COM
Czarny
3
+5 V - prąd stały
Czerwony
4
COM
Czarny
5
+12 V - prąd stały
Żółty
Złącze zasilania prądu stałego P4
Numer pinu Nazwa sygnału
Przewód 18-AWG
1
N/C
2
COM
Czarny
3
COM
Czarny
4
+ 3.3 V prądu stałego Pomarańczowy
5
+5 V - prąd stały
Czerwony
6
+12 V - prąd stały
Żółty
Złącze zasilania prądu stałego P7
Numer pinu Nazwa sygnału
Przewód 22-AWG
1
+5 V CD
Czerwony
2
COM
Czarny
3
COM
Czarny
4
+12 V - prąd stały Żółty
Złącza zasilania prądu stałego P8 i P9
Numer pinu Nazwa sygnału
Przewód 18-AWG
1
+12 V - prąd stały Żółty
2
COM
Czarny
3
COM
Czarny
4
+5 V - prąd stały
Czerwony
Powrót do spisu treści
Powrót do spisu treści
Dell™ OptiPlex™ GX620
Przewodnik użytkownika
Dane techniczne komputera w obudowie typu mini-wieża
Dane techniczne komputera w obudowie typu mini-wieża
Mikroprocesor
Typ mikroprocesora
procesor Intel® Pentium® lub Celeron®
Pamięć podręczna poziomu 1 (L1)
32 KB
Pamięć podręczna poziomu 2 (L2)
512 KB, 1 MB lub 2 MB pakietowa, ośmiodrożna,
asocjacyjna pamięć SRAM z opóźnionym zapisem
Pamięć
Rodzaj
533 MHz i 667 MHz DDR2 SDRAM
Złącza pamięci
4
Obsługiwane moduły pamięci
256 MB, 512 MB, 1 GB lub 2 GB bez korekcji błędów (ECC)
Minimalna pojemność pamięci
dwukanałowa: 512 MB jednokanałowa:
256 MB
Maksymalna pojemność pamięci
4 GB
Adres BIOS
F0000h
Informacje o komputerze
Zestaw układów mikroprocesorowych (Chipset)
Intel® 945 Express
Szerokość magistrali danych
64 bity
Szerokość magistrali adresowej
32 bity
Kanały DMA
osiem
Poziomy przerwań
24
Chip BIOS (NVRAM)
4 Mb
Szybkość pamięci
533 MHz i 667 MHz Kontroler NIC
Zintegrowana karta sieciowa z obsługą ASF 1.03 i 2.0
wg definicji DMTF
Możliwość komunikacji przy szybkościach
10/100/1000 Mb/s:
l
l
l
l
Zielona — Istnieje dobre połączenie pomiędzy
komputerem a siecią o przepustowości 10
Mb/s.
Pomarańczowa — Istnieje dobre połączenie
pomiędzy komputerem a siecią o
przepustowości 100 Mb/s.
Żółta — Istnieje dobre połączenie pomiędzy
komputerem a siecią o przepustowości 1 Gb
(lub 1000 Mb/s).
Wyłączona — Komputer nie wykrywa
fizycznego połączenia z siecią.
Wideo
Rodzaj
zintegrowany akcelerator Intel Graphic Media
Accelerator 950 lub karta graficzna PCI Express x16
AUDIO
Rodzaj
AC97, emulacja Sound Blaster
Konwersja stereo
16-bitowa analogowo-cyfrowa; 20-bitowa cyfrowoanalogowa
Kontrolery
Napędy
cztery kontrolery SATA, każdy obsługujący jedno
urządzenie, oraz jeden równoległy Ultra ATA/100 IDE
obsługujący dwa urządzenia na kanał z jednym
kanałem
Szyna rozszerzenia
Typ magistrali
PCI 2.3
SATA 1.0a i 2.0
USB 2.0
PCI Express 1.0a
Szybkość magistrali
PCI: 33 MHzSATA:
1,5 Gb/s i 3,0 Gb/s
USB: 480 Mb/s
PCI Express x1: 5 Gb/s
PCI Express x16: 80 Gb/s
Karty:
obsługa kart pełnej wysokości
PCI:
złącza
dwa
rozmiar złącza
120-stykowe
szerokość danych złącza
32 bity
(maksymalnie)
PCI Express:
złącza
jedno x1 i jedno x16
Zasilanie
10 W (x1) i 75 W (x16) maksymalnie
rozmiar złącza
36 styków (x1) i 120 styków (x16)
szerokość danych złącza (maksymalna)
jeden tor PCI Express (x1) i opcjonalnie 16 torów PCI Express (x16)
Napędy
Dostępne z zewnątrz
jeden napęd 3,5 cala
dwie wnęki napędów 5,25 cala
Dostępne od wewnątrz
dwie wnęki dla dysków twardych o wysokości 1 cala
Złącza
Złącza zewnętrzne:
Szeregowe
złącze 9-stykowe; zgodne z 16550C
Równoległe
złącze 25-stykowe (dwukierunkowe)
Wideo
15-stykowe złącze VGA
Karta sieciowa
złącze RJ45
Opcjonalne złącze PS/2 z drugorzędnym
adapterem portu szeregowego
złącze 6-stykowe mini-DIN
USB
złącza zgodne z USB 2.0 (dwa na przednim panelu i
sześć na tylnym panelu)
AUDIO
trzy złącza line-in, line-out i mikrofonu; dwa złącza na
przednim panelu dla słuchawek i mikrofonu
Złącza płyty systemowej:
Podstawowy napęd IDE
złącze 40-stykowe
Dysk Serial ATA
cztery złącza 7-stykowe
Napęd dyskietek
złącze 34-stykowe
Szeregowe
złącze 12-stykowe dla opcjonalnej drugiej karty portu
szeregowego
Wentylator
złącze 5-stykowe
PCI 2.2
złącze 120-stykowe
Interfejs dźwięku napędu CD
złącze 4-stykowe
Panel przedni
złącze 40-stykowe
Kombinacje klawiszy
<Ctrl><Alt><Del>
W systemie Microsoft® Windows® XP wyświetla
okno Bezpieczeństwo systemu Windows. W trybie
MS-DOS® ponownie uruchamia komputer
(przeprowadza ponowny rozruch).
<F2> lub <Ctrl><Alt><Enter>
uruchamia wbudowany program konfiguracji systemu
(tylko podczas uruchamiania systemu)
<Ctrl><Alt><b>
automatycznie uruchamia komputer ze środowiska
sieciowego określonego w opcji zdalnego środowiska
rozruchowego (PXE), a nie z jednego z urządzeń ustawionych w opcji Boot Sequence (Sekwencja
rozruchowa) w programie konfiguracji systemu (tylko
podczas uruchamiania systemu)
<F12> lub <Ctrl><Alt><F8>
wyświetla jednorazowe menu rozruchowe urządzeń,
które umożliwia użytkownikowi wprowadzenie
jednokrotnego rozruchu urządzenia (tylko podczas
uruchamiania systemu) oraz opcje uruchomienia
programu diagnostycznego dla dysku twardego i
systemu
Przełączniki i światła
Przycisk zasilania
przycisk
Lampka zasilania
Zielona — Migająca w stanie uśpienia, stale świecąca
się w stanie gotowości do pracy.
Bursztynowa — migająca oznacza problem z
zainstalowanym urządzeniem, stale świecąca się oznacza wewnętrzny problem z zasilaniem (patrz
„Problemy z zasilaniem“).
Lampka dostępu do napędu dysku twardego
zielona
Kontrolka łącza
ciągłe świecenie na zielono oznacza nawiązanie
p ołączenia z siecią
Lampka integralności łącza (na zintegrowanej karcie
sieciowej)
zielona lampka przy trybie 10 Mb; pomarańczowa
lampka przy trybie 100 Mb; żółta lampka przy trybie
1000 Mb (1 Gb)
Lampka aktywności (na zintegrowanej karcie
sieciowej)
lampka migająca na żółto
Światła diagnostyczne
Cztery kontrolki na panelu tylnym. Patrz sekcja
„Lampki diagnostyczne”.
Lampka zasilania w trybie gotowości
AUX_PWR na płycie systemowej
Zasilanie
Zasilacz prądu stałego:
Moc
305 W
Rozpraszanie ciepła
1041 BTU/godz.
UWAGA: Rozpraszanie ciepła zostało obliczone na
podstawie nominalnej wartości mocy zasilacza.
Napięcie
Bateria zapasowa
ręczny wybór źródeł zasilania – 90 do 135 V przy
50/60 Hz; 180 do 265 V przy 50/60 Hz
bateria litowa 3-V CR2032
Wymiary i masa
Wysokość
41,4 cm (16,3 cala)
Szerokość
18,5 cm (7,3 cala)
Głębokość
43,9 cm (17,3 cala)
Masa
12,34 kg (27,2 funta)
Środowisko pracy
Temperatura:
Podczas pracy
10° do 35°C (50° do 95°F)
Podczas przechowywania
–40 do 65°C (–40 do 149°F)
Wilgotność względna
20% do 80% (bez kondensacji)
Drgania maksymalne:
Podczas pracy
0,25 G z częstotliwością 3 do 200 Hz przy 0,5
oktawy/min
Podczas przechowywania
0,5 G przy zmianie od 3 do 200 Hz z prędkością 1
oktawy/min
Wstrząsy maksymalne:
Podczas pracy
impuls o kształcie dolnej połowy sinusoidy ze zmianą prędkości równą 50,8 cm/s (20 cali/s)
Podczas przechowywania
uderzenie z przyspieszeniem 27 G zaokrągloną falą kwadratową przy zmianie prędkości 508 cm/s
Wysokość n.p.m.:
Podczas pracy
–15,2 do 3048 m (–50 do 10 000 stóp)
Podczas przechowywania
–15,2 do 10 668 m (–50 do 35 000 stóp)
Powrót do spisu treści
Powrót do spisu treści
Wymogi FCC (dotyczy tylko USA)
Dell™ OptiPlex™ GX620
Przewodnik użytkownika
Zakłócenia elektromagnetyczne wywoływane są emisją sygnałów rozsyłanych do otoczenia lub wysyłanych wzdłuż p ołączeń zasilających lub sygnałowych.
Zakłóca ona działanie urządzeń radionawigacyjnych lub innego sprzętu, od którego zależy bezpieczeństwo ludzi, lub wyraźnie obniża jakość, utrudnia lub
stale przerywa funkcjonowanie koncesjonowanych usług komunikacji radiowej. Usługi komunikacji radiowej obejmują w szczególności emisję programów telewizyjnych i radiowych, usługi telefonii komórkowej, skanowanie radarowe, kontrolę lotów powietrznych, działanie pagerów oraz usługi komunikacji
osobistej PCS (Personal Communication Services). Wszystkie te licencjonowane usługi oraz przypadkowe źródła promieniowania, takie jak urządzenia cyfrowe,
w tym systemy komputerowe, tworzą łącznie środowisko elektromagnetyczne.
Zgodność elektromagnetyczna jest to zdolność urządzeń elektronicznych do prawidłowego funkcjonowania w środowisku elektromagnetycznym. Mimo że
niniejszy system komputerowy został zaprojektowany i wykonany zgodnie z prawnymi normami określającymi maksymalne poziomy zakłóceń elektromagnetycznych, nie istnieje żadna gwarancja, że zakłócenia nie wystąpią przy określonej instalacji. Jeśli okaże się, że sprzęt ten powoduje zakłócenia radiowych usług komunikacyjnych, co można ustalić, włączając go i wyłączając, poziom zakłóceń można zmniejszyć na jeden bądź kilka z poniższych
sposobów:
l
Zmienić ustawienie anteny odbiorczej.
l
Zmienić p ołożenie komputera względem odbiornika.
l
Odsunąć komputer od odbiornika.
l
Podłączyć komputer do innego gniazda elektrycznego, tak aby komputer i odbiornik znajdowały się w osobnych odgałęzieniach sieci elektrycznej.
W razie potrzeby można zasięgnąć dodatkowej porady u pracownika działu pomocy technicznej firmy Dell lub u doświadczonego technika radiowotelewizyjnego.
Dodatkowe informacje na ten temat znajdują się w Przewodniku z informacjami o produkcie dostarczonym wraz z komputerem.
Systemy komputerowe firmy Dell™ są projektowane, testowane i klasyfikowane pod względem charakterystyki docelowego środowiska
elektromagnetycznego. Klasyfikacje środowiska elektromagnetycznego zazwyczaj odwołują się do poniższych określeń:
l
Klasa A jest zazwyczaj przeznaczona dla środowisk biurowych lub przemysłowych.
l
Klasa B jest zazwyczaj przeznaczona dla środowisk domowych.
Podłączany lub włączany do systemu sprzęt komputerowy, łącznie z urządzeniami peryferyjnymi, kartami rozszerzeń, drukarkami, urządzeniami
wejścia/wyjścia, monitorami itd., powinien odpowiadać systemowi komputerowemu pod względem klasyfikacji dla doceloweg o środowiska
elektromagnetycznego.
Uwaga dotycząca ekranowanych przewodów sygnałowych: Podłączanie urządzeń peryferyjnych do urządzeń firmy Dell powinno się odbywać wyłącznie za pomocą kabli ekranowanych, aby zmniejszyć prawdopodobieństwo interferencji z usługami komunikacji radiowej. Korzystanie z kabli
ekranowanych gwarantuje, że używane urządzenia rzeczywiście będą działały zgodnie z wymogami docelowego środowiska elektromagnetycznego.
Przewód połączeniowy do drukarek podłączanych do portu równoległego znajduje się w ofercie firmy Dell. Kabel można zamówić w firmie Dell za
pośrednictwem sieci Web, pod adresem accessories.us.dell.com/sna/category.asp?category_id=4117.
Większość systemów komputerowych Dell zaklasyfikowano dla środowisk klasy B. Jednak wyposażenie w pewne funkcje opcjonalne może spowodować zmianę kategorii urządzenia na klasę A. Aby ustalić klasyfikację elektromagnetyczną systemu lub urządzenia, należy szukać informacji w poniższych punktach
dotyczących poszczególnych instytucji normalizacyjnych. Każdy z punktów zawiera informacje dotyczące standardów bezpieczeństwa, zgodności
elektromagnetycznej i zakłóceń elektromagnetycznych, obowiązujących w poszczególnych krajach.
Noty FCC (Tylko USA)
Większość komputerów Dell jest sklasyfikowanych przez Federalną Komisję komunikacji — Federal Communications Commission (FCC) jako urządzenia cyfrowe
klasy B. Aby określić jaka klasyfikacja dotyczy danego komputera, należy sprawdzić etykietę FCC znajdującą się na spodzie, boku lub tylnym panelu
komputera, na wspornikach mocowania kart. oraz na samych kartach. Jeżeli któraś z etykiet podaje Klasę A, cały system uważa się za urządzenie cyfrowe
Klasy A. Jeśli na wszystkich etykietach znajduje się symbol klasy B, oznaczony numerem identyfikacyjnym lub logo FCC (
), system może być uznany za
urządzenie cyfrowe klasy B.
Po określeniu klasyfikacji systemu według FCC, przeczytaj właściwą notę FCC. Należy pamiętać, że zgodnie z przepisami FCC, wszelkie zmiany lub modyfikacje,
które nie zostały wyraźnie zatwierdzone przez firmę Dell, mogą skutkować utratą prawa do korzystania ze sprzętu.
Niniejsze urządzenie spełnia wymogi zawarte w Czę ści 15 przepisów FCC. Korzystanie z niego jest możliwe pod dwoma warunkami:
l
Dane urządzenie nie może powodować szkodliwych zakłóceń.
l
Urządzenie musi być zdolne do przyjmowania zakłóceń, nawet takich, które mogą powodować nieprawidło w ości funkcjonowania.
Klasa A
Niniejszy sprzęt przeszedł pomyślnie testy zgodności z wymogami dla urządzeń cyfrowych klasy A, w rozumieniu Czę ści 15 przepisów FCC. Wymogi stawiane sprzętowi tej klasy mają zapewniać należytą ochronę przeciwko zakłóceniom przy korzystaniu z niego w środowisku biurowo-przemysłowym. Ten sprzęt
generuje, wykorzystuje i może emitować sygnały o częstotliwości radiowej. W przypadku instalacji i korzystania niezgodnego z zaleceniami producenta
promieniowanie to może powodować zakłócenia komunikacji radiowej. Korzystanie z tego sprzętu w budynkach mieszkalnych stwarza wysokie
prawdopodobieństwo zakłóceń, które użytkownik będzie zobowiązany zlikwidować na własny koszt.
Klasa B
Niniejszy sprzęt przeszedł pomyślnie testy zgodności z wymogami dla urządzeń cyfrowych klasy B, w rozumieniu Czę ści 15 przepisów FCC. Wymagania stawiane urządzeniom tej klasy mają zapewniać należytą ochronę przeciwko zakłóceniom przy korzystaniu z niego w budynkach mieszkalnych. Ten sprzęt
generuje, używa i może emitować sygnały o częstotliwości radiowej. W przypadku instalacji i korzystania niezgodnego z zaleceniami producenta
promieniowanie to może powodować zakłócenia w komunikacji radiowej. Nie ma jednak gwarancji, że takie zakłócenia nie wystąpią w przypadku konkretnej
instalacji. Jeśli okaże się, że ten sprzęt powoduje zakłócenia w pracy odbiorników radiowych lub telewizyjnych (co można ustalić włączając i wyłączając
sprzęt), zakłócenia można zmniejszyć na jeden bądź kilka z poniższych sposobów:
l
Zmienić p ołożenie lub ustawienie anteny odbiorczej.
l
Zwiększyć odległość między sprzętem a odbiornikiem.
l
Podłączyć urządzenie do gniazda zasilającego znajdującego się w innym obwodzie niż ten, do którego podłączony jest odbiornik.
l
W razie konieczności można zasięgnąć dodatkowej porady u sprzedawcy lub u doświadczonego technika radiowo-telewizyjnego.
Informacje identyfikacyjne FCC
Poniższe informacje są umieszczane na urządzeniu lub urządzeniach opisywanych w tym dokumencie stosownie do przepisów FCC: l
Numery modelu: DCTR, DCNE, DCSM, DCCY
l
Nazwa firmy:
Dell Inc.
One Dell Way
Round Rock, Texas 78682 USA
512-338-4400
Powrót do spisu treści
Powrót do spisu treści
Ponowna instalacja sterowników i systemu operacyjnego Dell™ OptiPlex™ GX620
Przewodnik użytkownika
Sterowniki
Korzystanie z funkcji przywracania systemu Microsoft® Windows® XP
Ponowna instalacja systemu Microsoft Windows XP
OSTRZEŻENIE: Przed rozpoczęciem dowolnej z procedur opisanych w tej sekcji należy zapoznać się z instrukcjami dotyczącymi bezpieczeństwa
zamieszczonymi w Przewodniku z Informacjami o produkcie.
POUCZENIE: Aby ponownie zainstalować system operacyjny Microsoft Windows XP, należy użyć dodatku Microsoft® Windows® XP Service Pack 1 lub
p óźniejszego.
UWAGA: Jeśli zainstalowałeś w komputerze unikalną grafikę lub musiałeś ponownie zainstalować system operacyjny, uruchom program narzędziowy
DSS. Narżedzie DSS jest dostępne na opcjonalnym dysku CD Drivers and Utilities (nazywanym również ResourceCD) oraz pod adresem
support.euro.dell.com.
Sterowniki
Co to jest sterownik?
Sterownik to program kontrolujący takie urządzenia, jak drukarka, mysz lub klawiatura. Wszystkie urządzenia wymagają zastosowania sterownika.
Sterownik działa jako tłumacz pomiędzy urządzeniem a programami, które z niego korzystają. Każde urządzenie posiada zestaw specjalnych poleceń rozpoznawanych tylko przez jego sterownik.
Firma Dell dostarcza komputer do klienta z zainstalowanymi wymaganymi sterownikami — nie trzeba w nim niczego więcej instalować ani konfigurować.
POUCZENIE: Opcjonalny dysk CD Drivers and Utilities może zawierać sterowniki do innych systemów operacyjnych niż system zainstalowany na
używanym komputerze. Należy uważać, aby zainstalować oprogramowanie właściwe dla używanego systemu operacyjnego.
Wiele sterowników, np. sterownik klawiatury, zawartych jest w systemie operacyjnym Microsoft Windows. Konieczność zainstalowania sterowników może
zaistnieć, gdy:
l
Dokonano uaktualnienia systemu operacyjnego.
l
Ponownie zainstaluj system operacyjny.
l
Przyłączono lub zainstalowano nowe urządzenie.
Identyfikacja sterowników
Jeśli występuje problem z dowolnym urządzeniem, należy ustalić, czy źródłem problemu jest sterownik i jeśli będzie to konieczne, zaktualizować go.
1.
Kliknij przycisk Start, a następnie kliknij pozycję Control Panel (Panel sterowania).
2.
W obszarze Pick a category (Wybierz kategorię) kliknij ikonę Performance and Maintenance (Wydajność i konserwacja).
3.
Kliknij pozycję System.
4.
W oknie System Properties (Właściwości: System) kliknij zakładkę Hardware (Sprzęt).
5.
Kliknij zakładkę Device Manager (Menedżer urządzeń).
6.
Przewiń listę urządzeń, aby sprawdzić, czy obok ikony któregoś z nich nie jest wyświetlany wykrzyknik (żółte kółko ze znakiem [!]).
Jeśli obok nazwy urządzenia znajduje się wykrzyknik, należy ponownie zainstalować używany sterownik lub zainstalować nowy.
Ponowna instalacja sterowników i programów narzędziowych
POUCZENIE: Witryna sieci Web firmy Dell z pomocą techniczną, support.euro.dell.com, oraz dysk CD Drivers and Utilities zawierają sterowniki
zatwierdzone dla komputerów Dell™. Instalowanie sterowników pochodzących z innych źródeł może spowodować niepoprawne działanie komputera.
UWAGA: Dysk CD Drivers and Utilities (ResourceCD) jest opcjonalny i jako taki może nie być wysyłany z niektórymi komputerami. Korzystanie z funkcji przywracania sterowników urządzeń systemu Windows XP
Jeżeli w twoim komputerze wystąpi problem po zainstalowaniu lub aktualizacji sterownika, możesz użyć funkcji Przywróć sterownik w Windows XP, aby
zamienić nowy sterownik na poprzednio zainstalowaną wersję.
1.
Kliknij przycisk Start, a następnie kliknij pozycję Control Panel (Panel sterowania).
2.
W obszarze Pick a category (Wybierz kategorię) kliknij ikonę Performance and Maintenance (Wydajność i konserwacja).
3.
Kliknij pozycję System.
4.
W oknie System Properties (Właściwości: System) kliknij zakładkę Hardware (Sprzęt).
5.
Kliknij zakładkę Device Manager (Menedżer urządzeń).
6.
Kliknij prawym przyciskiem myszy urządzenie, dla którego został zainstalowany nowy sterownik, a następnie kliknij polecenie Properties (Właściwości).
7.
Kliknij zakładkę Drivers (Sterowniki).
8.
Kliknij polecenie Roll Back Driver (Przywróć sterownik).
Jeśli proces Przywracania sterownika nie rozwią że problemu, użyj funkcji System Restore (Przywracanie systemu) (patrz część „Włączanie przywracania
systemu“), aby przywrócić komputer do stanu, w jakim znajdował się przed zainstalowaniem nowego sterownika.
Korzystanie z opcjonalnego dysku CD Drivers and Utilities
Jeżeli użycie funkcji przywracania sterowników urządzenia lub przywracania systemu nie rozwią że problemu, należy ponownie zainstalować sterownik z dysku
CD Drivers and Utilities (nazywanego również ResourceCD).
UWAGA: Dysk CD Drivers and Utilities (ResourceCD) jest opcjonalny i jako taki może nie być wysyłany ze wszystkimi komputerami.
UWAGA: Aby uzyskać dostęp do sterowników i dokumentacji użytkownika, należy skorzystać z dysku CD Drivers and Utilities przy uruchomionym
systemie Windows.
1.
Włóż dysk Drivers and Utilities.
Jeśli używasz dysku CD Drivers and Utilities po raz pierwszy, zostanie wyświetlone okno instalatora informujące o rozpoczęciu instalacji z dysku CD.
Kliknij przycisk OK i odpowiadaj na monity programu instalacyjnego, aby dokończyć instalację.
2.
3.
4.
Kliknij przycisk Next (Dalej) na ekranie Welcome Dell System Owner (Witamy posiadacza systemu komputerowego Dell).
Zaznacz odpowiednie opcje w pozycji System Model (Model systemu), Operating System (System operacyjny), Device Type (Typ urządzenia) oraz
Topic (Temat).
W menu rozwijanym Topic (Temat) kliknij opcję My Drivers (Moje sterowniki).
Dysk CD Drivers and Utilities skanuje elementy sprzętowe komputera i system operacyjny, a następnie wyświetla listę sterowników urządzeń dla
aktualnej konfiguracji systemu.
5.
Kliknij odpowiedni sterownik i postępuj zgodnie z instrukcjami, aby pobrać sterownik i umieścić go na komputerze.
Aby zobaczyć listę wszystkich sterowników dostępnych dla tego komputera, w menu rozwijanym Topic (Temat) kliknij opcję Drivers (Sterowniki).
Aby uzyskać dostęp do plików pomocy znajdujących się na dysku CD Drivers and Utilities, kliknij przycisk ze znakiem zapytania lub łącze Help (Pomoc) w górnej czę ści ekranu.
Korzystanie z funkcji przywracania systemu w systemie Microsoft® Windows® XP
System operacyjny Microsoft Windows XP wyposażony jest w funkcję Przywracania systemu pozwalającą ci przywrócić komputer do stanu wcześniejszego
(bez wpływu na pliki), jeżeli zmiany w sprzęcie, oprogramowaniu lub inne zestawienia systemu spowodowały, że komputer działa niezgodnie z oczekiwaniami.
Więcej informacji na temat funkcji przywracania systemu można znaleźć w Centrum pomocy i obsługi technicznej systemu Windows.
POUCZENIE: Należy regularnie wykonywać kopie zapasowe plików danych. Funkcja przywracania systemu nie monitoruje plików danych użytkownika
ani ich nie przywraca.
Tworzenie punktu przywracania
1.
Kliknij przycisk Start, a następnie polecenie Help and Support (Pomoc i obsługa techniczna).
2.
Kliknij opcję System Restore (Przywracanie systemu).
3.
Wykonaj instrukcje pokazane na ekranie.
Przywracanie komputera do wcześniejszego stanu
POUCZENIE: Przed przywróceniem komputera do wcześniejszego stanu należy zapisać i zamknąć wszystkie otwarte pliki oraz zamknąć wszystkie
otwarte programy. Dopóki przywracanie systemu nie zostanie zakończone, nie wolno modyfikować, otwierać ani usuwać plików ani programów.
1.
Kliknij przycisk Start, wskaż polecenie All Programs (Wszystkie programy)® Accessories (Akcesoria)® System Tools (Narzędzia systemowe), a
następnie kliknij polecenie System Restore (Przywracanie systemu).
2.
Upewnij się, że wybrana jest opcja Restore my computer to an earlier time (Przywróć mój komputer do wcześniejszego stanu), i kliknij Next (Dalej).
3.
Klikn ij na datę, do której chcesz przywrócić swój komputer. Na ekranie Select a Restore Point (Wybieranie punktu przywracania) dostępny jest kalendarz, umożliwiający przeglądanie i wybór punktów przywracania. Każda data z dostępnymi punktami przywracania jest wyświetlona czcionką pogrubioną.
4.
Wybierz punkt przywracania i kliknij Next (Dalej).
Jeżeli w kalendarzu jest tylko jeden punkt przywracania, wtedy ten punkt zostanie automatycznie wybrany. Jeśli dostępne są dwa lub więcej punktów przywracania, kliknij odpowiedni punkt.
5.
Kliknij przycisk Next (Dalej).
Gdy funkcja przywracania systemu zakończy zbieranie danych, zostanie wyświetlone okno Restoration Complete (Przywracanie ukończone), a
następnie komputer zostanie uruchomiony ponownie.
6.
Po ponownym uruchomieniu komputera kliknij OK.
Aby zmienić punkt przywrócenia, możesz albo powtórzyć wszystkie czynności dla innego punktu przywracania, albo cofnąć przywracanie.
Wycofanie ostatniego przywracania systemu
POUCZENIE: Przed cofnięciem ostatniego przywracania systemu należy zapisać i zamknąć wszystkie otwarte pliki oraz zamknąć wszystkie otwarte
programy. Dopóki przywracanie systemu nie zostanie zakończone, nie wolno modyfikować, otwierać ani usuwać plików ani programów.
1.
Kliknij przycisk Start, wskaż opcję All Programs (Wszystkie programy)® Accessories (Akcesoria)® System Tools (Narzędzia systemowe), a następnie
kliknij System Restore (Przywracanie systemu).
2.
Wybierz pozycję Undo my last restoration (Cofnij moje ostatnie przywracanie) i kliknij Next (Dalej).
3.
Kliknij przycisk Next (Dalej).
Zostanie wyświetlony ekran System Restore (Przywracanie systemu), po czym nastąpi ponowne uruchomienie komputera.
4.
Po ponownym uruchomieniu komputera kliknij OK.
Włączanie funkcji Przywracanie systemu
Jeżeli ponownie instalujesz Windows XP z mniej niż 200 MB dostępnego miejsca na twardym dysku, Przywracanie systemu zostanie automatycznie wyłączone.
Aby sprawdzić, czy funkcja Przywracanie systemu jest włączona:
1.
Kliknij przycisk Start, a następnie kliknij polecenie Control Panel (Panel sterowania).
2.
Kliknij opcję Performance and Maintenance (Wydajność i konserwacja).
3.
Kliknij pozycję System.
4.
Kliknij zakładkę System Restore (Przywracanie systemu).
5.
Upewnij się, że opcja Turn off System Restore (Wyłącz przywracanie systemu) nie jest zaznaczona.
Ponowna instalacja systemu Microsoft Windows XP
POUCZENIE: Aby ponownie zainstalować system operacyjny, należy użyć dodatku Windows XP Service Pack 1 lub późniejszego.
Przed rozpoczęciem pracy
W przypadku planowania ponownej instalacji systemu Windows XP w celu naprawienia problemu z nowo zainstalowanym sterownikiem, należy najpierw
spróbować użyć funkcji Device Driver Rollback (Przywracanie sterowników urządzeń) systemu Windows XP. Jeśli proces Przywracania sterownika nie rozwią że
problemu, użyj funkcji System Restore (Przywracanie systemu), aby przywrócić system operacyjny do stanu, w jakim znajdował się przed zainstalowaniem
nowego sterownika.
POUCZENIE: Przed rozpoczęciem instalowania należy wykonać kopie zapasowe wszystkich plików danych na głównym dysku twardym. W konwencjonalnych konfiguracjach dysków twardych, za główny dysk twardy uznaje się pierwszy dysk wykryty przez komputer.
Aby zainstalować ponownie system Windows XP, potrzebne są następujące elementy:
l
Dysk CD z systemem operacyjnym Dell™
l
Dysk CD Dell Drivers and Utilities
UWAGA: Dysk CD Drivers and Utilities zawiera sterowniki zainstalowane fabrycznie podczas montażu komputera. Do załadowania wszelkich
wymaganych sterowników należy użyć dysku CD Drivers and Utilities.
Ponowna instalacja systemu Windows XP
Aby przeinstalować system Windows XP, wykonaj wszystkie poniższe działania w takiej kolejności, w jakiej zostały opisane.
Proces ponownej instalacji może potrwać od 1 do 2 godzin. Po ponownym zainstalowaniu systemu operacyjnego należy ponownie zainstalować sterowniki
urządzeń, oprogramowanie antywirusowe i inne oprogramowanie.
POUCZENIE: Dysk CD zawierający system operacyjny udostępnia opcje ponownej instalacji systemu operacyjnego Windows XP. Opcje te mogą spowodować zastąpienie plików i mieć w pływ na programy zainstalowane na dysku twardym. Dlatego nie należy ponownie instalować systemu
operacyjnego Windows XP, o ile pomoc techniczna firmy Dell nie zaleci wykonania tej czynności.
POUCZENIE: Aby uniknąć konfliktów z systemem Windows XP, przed ponowną instalacją systemu należy wyłączyć programy antywirusowe
zainstalowane na komputerze. Informacje na ten temat można znaleźć w dokumentacji oprogramowania.
Uruchamianie z dysku CD systemu operacyjnego
1.
Zapisz i zamknij wszystkie otwarte pliki i zamknij wszystkie otwarte programy.
2.
Włóż dysk CD zawierający system operacyjny. Kliknij Exit (Zakończ), jeśli pojawi się komunikat Install Windows XP (Instalacja Windows XP).
3.
Uruchom komputer.
4.
Naciśnij klawisz <F12> zaraz po wyświetleniu logo DELL™. Jeśli pojawi się logo systemu operacyjnego, poczekaj, aż zobaczysz pulpit Windows, a następnie wyłącz komputer i spróbuj ponownie.
5.
Naciskając klawisze strzałek, zaznacz pozycję CD-ROM, a następnie naciśnij klawisz <Enter>.
6.
Po wyświetleniu komunikatu Press any key to boot from CD (Naciśnij dowolny klawisz, aby dokonać rozruchu z dysku CD) naciśnij dowolny klawisz.
Instalacja systemu Windows XP
1.
Po wyświetleniu ekranu Windows XP Setup (Instalacja systemu Windows XP) naciśnij klawisz <Enter>, aby wybrać opcję To set up Windows now
(Instalowanie systemu Windows teraz).
2.
Przeczytaj informacje umieszczone na ekranie Microsoft Windows Licensing Agreement (Umowa licencyjna systemu Microsoft Windows) i naciśnij
przycisk <F8>, aby zaakceptować umowę licencyjną.
3.
Jeśli na komputerze jest już zainstalowany system Windows XP i użytkownik chce odzyskać aktualne dane systemu Windows XP, należy wpisać r w celu
wybrania opcji naprawiania, a następnie wyjąć dysk CD.
4.
Jeśli zainstalowana ma być nowa kopia systemu Windows XP, naciśnij klawisz <Esc>, aby wybrać tę opcję.
5.
Naciśnij klawisz <Enter>, aby zaznaczyć wskazaną partycję (opcja zalecana), a następnie postępuj zgodnie z instrukcjami ukazującymi się na ekranie.
Zostanie wyświetlony ekran Windows XP Setup (Instalacja systemu Windows XP), a system operacyjny rozpocznie kopiowanie plików i instalowanie urządzeń. Komputer zostanie kilka razy automatycznie uruchomiony ponownie.
POUCZENIE: Po wyświetleniu następującego komunikatu nie należy naciskać żadnego klawisza: Press any key to boot from the CD (Naciśnij dowolny
klawisz, aby dokonać rozruchu z dysku CD).
UWAGA: Czas potrzebny na zakończenie instalacji zależy od rozmiaru dysku twardego i szybkości komputera.
6.
Po wyświetleniu ekranu Regional and Language Options (Opcje regionalne i językowe) wybierz ustawienia dla danej lokalizacji, a następnie kliknij Next
(Dalej).
7.
Na ekranie Personalize Your Software (Spersonalizuj swoje oprogramowanie) wpisz swoje imię, nazwisko oraz nazwę firmy (opcjonalnie) i kliknij Next
(Dalej).
8.
W oknie Computer Name and Administrator Password (Nazwa komputera i hasło administratora) wpisz nazwę danego komputera (lub zaakceptuj
podaną) oraz hasło, a następnie kliknij Next (Dalej).
9.
Jeśli zostanie wyświetlony ekran Modem Dialing Information (Informacje o wybieraniu numerów przez modem), wpisz ż ądane informacje i kliknij Next
(Dalej).
10.
W oknie Date and Time Settings (Ustawienia daty i godziny) wpisz datę, godzinę i strefę czasową, a następnie kliknij Next (Dalej).
11.
Jeśli zostanie wyświetlony ekran Networking Settings (Ustawienia sieci), kliknij opcję Typical (Typowe), a następnie kliknij Next (Dalej).
12.
Jeśli podczas ponownej instalacji systemu Windows XP Professional użytkownik zostanie poproszony o podanie dodatkowych informacji dotyczących
konfiguracji sieci, należy wpisać odpowiednie dane. Jeśli nie wiadomo, jakie ustawienia podać, należy zaakceptować wartości domyślne.
Windows XP rozpoczyna instalację swoich komponentów i konfigurowanie komputera. Komputer zostanie automatycznie uruchomiony ponownie.
POUCZENIE: Po wyświetleniu następującego komunikatu nie należy naciskać żadnego klawisza: Press any key to boot from the CD (Naciśnij dowolny
klawisz, aby dokonać rozruchu z dysku CD).
13.
Po wyświetleniu ekranu Welcome to Microsoft (Witamy w firmie Microsoft) kliknij Next (Dalej).
14.
Gdy pojawi się komunikat How will this computer connect to the Internet? (Jak podłączyć komputer do Internetu?), kliknij Skip (Pomiń).
15.
Gdy pojawi się ekran Ready to register with Microsoft? (Zarejestrować w firmie Microsoft?), zaznacz pole No, not at this time (Nie, nie tym razem) i
kliknij przycisk Next (Dalej).
16.
Gdy pojawi sie ekran Who will use this computer? (Kto będzie korzystał z tego komputera?), można podać do pięciu użytkowników. 17.
Kliknij przycisk Next (Dalej).
18.
Kliknij Finish (Zakończ), aby zakończyć instalację i wyjmij dysk CD.
19.
Zainstaluj ponownie odpowiednie sterowniki z dysku CD Drivers and Utilities.
20.
Ponownie zainstaluj oprogramowanie antywirusowe.
21.
Ponownie zainstaluj wszystkie programy.
UWAGA: Aby ponownie zainstalować i aktywować programy pakietu Microsoft Office lub Microsoft Works Suite, potrzebny jest Klucz Produktu
umieszczony na okładce opakowania tych programów.
Powrót do spisu treści
Powrót do spisu treści
Wymiana płyty systemowej
Dell™ OptiPlex™ GX620
Przewodnik użytkownika
Wyjmowanie płyty systemowej: Komputery w obudowie typu mini-wieża, biurkowej i SFF
1.
2.
Za pomocą menu Start zamknij system operacyjny i wyłącz komputer.
Upewnij się, że komputer i podłączone urządzenia są wyłączone. Jeśli komputer i podłączone urządzenia nie wyłączyły się automatycznie po wyłączeniu
komputera, wyłącz je teraz.
POUCZENIE: Odłączając kabel sieciowy, należy najpierw odłączyć go od komputera, a następnie od naściennego gniazda sieci.
3.
Odůŕcz od komputera wszelkie linie telefoniczne i telekomunikacyjne.
4.
Odłącz komputer i wszystkie podłączone urządzenia od gniazd elektrycznych, a następnie naciśnij przycisk zasilania, aby uziemić płytę systemową.
OSTRZEŻENIE: Aby ustrzec się przed porażeniem prądem, przed zdejmowaniem pokrywy należy zawsze odłączać komputer od gniazda
elektrycznego.
5.
Zdejmij pokrywę komputera:
l
Zdejmij pokrywę komputera w obudowie typu mini-wieża.
l
Zdejmij pokrywę komputera biurkowego.
l
Zdejmij pokrywę kompuetera w obudowie typu SFF.
POUCZENIE: Przed dotknięciem dowolnego elementu wewnątrz komputera należy pozbyć się ładunków elektrostatycznych z ciała, dotykając dowolnej
nielakierowanej powierzchni komputera, np. metalowych elementów z tyłu komputera. W trakcie pracy należy od czasu do czasu dotykać nielakierowanej powierzchni metalowej, aby rozproszyć ładunki elektrostatyczne, które mogłyby uszkodzić w e w nętrzne podzespoły.
6.
7.
Wyjmij wszystkie elementy, które ograniczają dostęp do płyty systemowej (napędy CD/DVD, napęd dyskietek, dysk twardy, panel we/wy (z wyjątkiem
komputera w obudowie SFF)).
Wyjmij zespół radiatora i procesor:
l
Wyjmij procesor i zespół radiatora komputera w obudowie typu mini-wieża.
l
Wyjmij procesor i zespół radiatora komputera biurkowego.
l
Wyjmij procesor i zespół radiatora komputera w obudowie SFF.
8.
Odłącz wszystkie kable od płyty systemowej.
9.
Odkręć wkręty z płyty systemowej. Lokalizacja wkrętów została przedstawiona na poniższych ilustracjach:
10.
l
Lokalizacja wkrętów została przedstawiona na ilustracji „Wkręty płyty systemowej komputera w obudowie typu mini-wieża“.
l
Lokalizacja wkrętów została przedstawiona na ilustracji „Wkręty płyty systemowej komputera biurkowego“.
l
Lokalizacja wkrętów została przedstawiona na ilustracji „Wkręty płyty systemowej komputera w obudowie SFF“.
Wyciągnij płytę systemową w kierunku przedniej czę ści komputera, a następnie podnieś ją do góry i wyjmij z komputera. Wkręty płyty systemowej komputera w obudowie typu mini-wieża
1 płyta systemowa komputera typu mini-wieża
2 wkręty (10)
Wkręty płyty systemowej komputera biurkowego
1 płyta systemowa komputera typu Desktop
2 wkręty (10)
Wkręty płyty systemowej komputera w obudowie SFF
1 płyta systemowa komputera typu SFF
2 wkręty (8)
Umieść wyjęty zespół płyty systemowej obok nowej płyty systemowej, aby upewnić się, że są identyczne.
Wymiana płyty systemowej: Komputery w obudowie typu mini-wieża, biurkowej i SFF
1.
Delikatnie dopasuj płytę do obudowy i wsuń ją w kierunku tyłu komputera.
2.
Przykręć wkręty płyty systemowej.
3.
Zainstaluj z powrotem wszelkie elementy i kable zdemontowane z płyty systemowej.
4.
Ponownie podłącz wszystkie kable do odpowiednich złączy z tyłu komputera.
5.
Nałóż pokrywę komputera.
Powrót do spisu treści
Powrót do spisu treści
Komputer desktop
Dell™ OptiPlex™ GX620
Przewodnik użytkownika
Informacje o komputerze biurkowym
W nętrze komputera
Informacje na temat komputera typu Desktop
Widok z przodu
1
złącza USB 2.0
(2)
Przednich złączy USB należy używać do podłączania rzadko
używanych urządzeń, takich jak joystick czy kamera lub urządzeń rozruchowych USB (więcej informacji na temat rozruchu urządzeń USB
można znaleźć w sekcji „Program konfiguracji systemu”).
Korzystanie z tylnych złączy USB zalecane jest w przypadku urządzeń podłączanych na stałe, takich jak klawiatura czy drukarka.
2
wskaźnik sieci
LAN
Ta lampka wskazuje, że zostało nawiązane połączenie z siecią LAN.
3
przycisk zasilania Ten przycisk należy nacisnąć, aby uruchomić komputer.
POUCZENIE: Aby uniknąć utraty danych, nie należy używać przycisku
zasilania (trzymając go przynajmniej przez 6 sekund) do wyłączenia
komputera. Zamiast tego należy zamknąć system operacyjny.
POUCZENIE: Jeżeli w systemie operacyjnym jest włączona funkcja
ACPI, naciśnięcie przycisku zasilania komputera spowoduje
zamknięcie systemu operacyjnego.
4
znaczek Dell
Ten znaczek można obrócić tak, aby odpowiadał orientacji
komputera. Aby go obrócić, należy chwycić palcami znaczek z
zewnątrz, nacisnąć go i obrócić. Znaczek można obrócić również za
pomocą gniazda znajdującego się obok dołu znaczka.
5
wskaźnik
zasilania
Lampka zasilania miga lub świeci światłem ciągłym, aby wskazać różne stany pracy:
l
l
l
l
Nie świeci — Komputer jest wyłączony.
Świeci światłem ciągłym na zielono — Komputer znajduje się w
stanie normalnej pracy.
Miga na zielono — komputer znajduje się w trybie
oszczędzania energii.
Miga lub świeci stałym bursztynowym światłem — Patrz sekcja
„Problemy z energią”.
Aby wyjść z trybu oszczędzania energii, należy nacisnąć przycisk
zasilania lub użyć klawiatury albo myszy, jeśli są skonfigurowane jako
urządzenie budzące w programie Device Manager (Menedżer
urządzeń) systemu Windows. Więcej informacji na temat stanów uśpienia i wychodzenia ze stanu oszczędzania energii zawiera sekcja
„Zarządzanie energią“.
Opis kodów lampek, które są pomocne w rozwiązywaniu problemów z komputerem można znaleźć w sekcji; Lampki diagnostyczne.
6
lampki
diagnostyczne
Lampki są pomocne podczas rozwiązywania problemów z komputerem na podstawie kodów diagnostycznych. Więcej informacji
znajduje się w sekcji „Lampki diagnostyczne“.
7
lampka
Lampka ta miga, gdy następuje dostęp do dysku twardego.
aktywności dysku
twardego
8
złącze
słuchawkowe
Złącze słuchawek umożliwia podłączenie słuchawek i większości
głośników.
9
złącze mikrofonu
Złącze mikrofonu umożliwia podłączenie mikrofonu.
10 napęd dyskietek
Do tego napędu należy wkładać dyskietki.
11 napęd CD/DVD
Do tego napędu należy wkładać dyski CD lub DVD (o ile dotyczy).
Widok z tyłu
1 gniazda kart
Umożliwiają dostęp do złączy zainstalowanych kart PCI i PCI Express.
2 złącza na
tylnym panelu
Do odpowiednich złączy podłącza się urządzenia szeregowe, USB lub inne.
3 złącze zasilania
Umożliwia podłączenie kabla zasilania.
4 przełącznik
Komputer jest wyposażony w ręczny przełącznik wyboru napięcia.
wyboru napięcia
Aby uniknąć uszkodzenia komputera przez niewłaściwe ustawienie
przełącznika ręcznego wyboru wartości napięcia, przełącznik należy ustawić na wartość napięcia najbardziej zbliżoną do parametrów źródła zasilania
dostępnego w miejscu pobytu.
POUCZENIE: Przełącznik wyboru wartości napięcia należy ustawić w
p ołożeniu 115 V, mimo że napięcie źródła zasilania w Japonii wynosi 100 V.
Należy także upewnić się, że monitor i podłączone urządzenia spełniają wymagania dotyczące zasilania umożliwiające im działanie w regionie
użytkownika.
5 ucho kłódki
Aby zablokować pokrywę komputera, należy założyć blokadę.
6 zatrzask
zwalniający
pokrywę
Umożliwia otwarcie obudowy komputera.
Złącza na tylnym panelu
1
złącze
równoległe
Do złącza równoległego podłącza się urządzenia równoległe, takie jak
drukarki. Drukarkę USB należy podłączać do złącza USB.
UWAGA: Wbudowane złącze równoległe jest automatycznie
wyłączane, jeśli komputer wykryje zainstalowaną kartę zawierającą złącze równoległe korzystające z tego samego adresu. Więcej
informacji można znaleźć w sekcji „Opcje konfiguracji systemu“.
2
kontrolka
integralności
łącza
l
l
l
l
Zielona — Istnieje dobre połączenie pomiędzy komputerem a
siecią o przepustowości 10 Mb/s.
Pomarańczowa — Istnieje dobre połączenie pomiędzy
komputerem a siecią o przepustowości 100 Mb/s.
Żółta — Istnieje dobre połączenie pomiędzy komputerem i siecią o przepustowości 1 Gbps (lub 1000 Mbps).
Wyłączona — Komputer nie wykrywa fizycznego połączenia z
siecią.
3
złącze karty
sieciowej
Aby podłączyć komputer do sieci lub modemu szerokopasmowego,
podłącz jeden koniec kabla sieciowego do gniazda sieciowego, sieci lub
modemu szerokopasmowego. Podłącz drugi koniec kabla sieciowego do
złącza karty sieciowej z tyłu komputera. Kliknięcie oznacza, że kabel
sieciowy został właściwie umocowany.
UWAGA: Należy uważać, aby nie podłączyć kabla telefonicznego do
złącza sieciowego.
W komputerach z kartą sieciową należy użyć złącza na karcie.
Zaleca się stosowanie w sieciach okablowania oraz złączy kategorii 5.
Jeśli istnieje konieczność użycia okablowania kategorii 3, należy
ustawić szybkość sieci na 10 Mb/s, aby zapewnić prawidłowe działanie.
4
lampka
aktywności
sieci
Miga na żółto, gdy komputer przesyła lub odbiera dane poprzez sieć.
Duże natę żenie ruchu sieciowego może spowodować, że lampka
będzie stale włączona.
5
złącze wejścia
liniowego
Niebieskie złącze wejścia line-in umożliwia podłączenie urządzenia
nagrywającego/odtwarzającego, takiego jak magnetofon, odtwarzacz
CD czy magnetowid.
6
złącze wyjścia
liniowego
7
złącze
mikrofonu
W komputerach z kartą dźwiękową należy użyć złącza na karcie.
Zielone złącze line-out umożliwia podłączenie słuchawek i większości
głośników z wbudowanym wzmacniaczem.
W komputerach z kartą dźwiękową należy użyć złącza na karcie.
Różowe złącze mikrofonu służy do podłączania mikrofonu komputera
osobistego w celu przekazywania głosowego lub muzycznego sygnału
wejściowego do programu muzycznego lub telefonicznego.
W komputerach z kartą dźwiękową złącze mikrofonu znajduje się na
karcie.
8
złącza USB 2.0
(6)
Tylnych złączy USB należy używać dla urządzeń podłączanych na stałe,
takich jak klawiatura czy drukarka.
9
złącze karty
graficznej
Do tego niebieskiego złącza należy podłączyć kabel monitora zgodnego
ze standardem VGA.
UWAGA: Jeżeli nabyłeś opcjonalną kartę graficzną złącze to będzie
zakryte nakładką. Podłącz monitor do złącza na karcie graficznej. Nie
zdejmuj nakładki.
UWAGA: W przypadku karty wideo obsługującej dwa monitory należy
użyć podwójnego kabla dostarczonego z komputerem.
10 złącze portu
szeregowego
Umożliwia podłączenie do portu szeregowego urządzeń szeregowych,
takich jak urządzenia przenośne. Domyślne ustawienia to COM1 dla
złącza szeregowego 1 oraz COM2 dla złącza szeregowego 2.
Więcej informacji można znaleźć w sekcji „Opcje konfiguracji systemu“.
Wnętrze komputera
OSTRZEŻENIE: Przed rozpoczęciem dowolnej z procedur opisanych w tej sekcji należy zapoznać się z instrukcjami dotyczącymi bezpieczeństwa
zamieszczonymi w Przewodnik z informacjami o produkcie.
OSTRZEŻENIE: Aby uniknąć porażenia prądem, przed zdejmowaniem pokrywy należy zawsze odłączać komputer od gniazda elektrycznego.
POUCZENIE: Podczas otwierania obudowy komputera należy zachować ostrożność, aby uniknąć przypadkowego odłączenia kabli od płyty systemowej.
1 w nęka napędów (CD/DVD, dyskietka i dysk twardy) 5 gniazda kart
2 zasilacz
6 zespół radiatora
3 przycisk czujnika naruszenia obudowy
7 przedni panel we/wy
4 płyta systemowa
Elementy płyty systemowej
1
złącze wentylatora (FAN)
12 zworka hasła (PSWD)
2
złącze procesora (CPU)
13 gniazdo akumulatora (BATT)
3
złącze zasilania (12VPOWER)
14 złącze PCI Express x16 (SLOT1)
4
złącza modułów pamięci (DIMM_1, DIMM_2, DIMM_3, DIMM_4)
15 złącze PCI (SLOT3)
5
złącza napędu SATA (SATA0, SATA2)
16 złącze rozszerzenia PCI (SLOT2)
6
złącze na przednim panelu (FNT_PANEL)
17 złącze szeregowe (SER2)
7
złącze audio kabla analogowego napędu CD dla opcjonalnego kabla analogowego audio (CD_IN) 18 złącze napędu dyskietek (DSKT)
8
złącze zasilania (POWER)
19 wskaźnik trybu gotowości (AUX_PWR)
9
złącze napędu CD/DVD (IDE)
20 głośnik na płycie systemowej (BEEP)
10 zworka resetowania zegara rzeczywistego (RTCRST)
21 głośnik wewnętrzny (INT_SPKR)
11 złącze przełącznika naruszenia obudowy (INTRUDER)
Ustawienia zworek
Lokalizacje zworek zostały przedstawione poniżej.
Komputer typu Desktop
Zworka Ustawienie Opis
PSWD
Funkcje hasła są włączone (domyślnie).
Funkcje haseł są wyłączone.
RTCRST
Zegar czasu rzeczywistego nie został wyzerowany
(domyślnie).
Zerowanie zegara czasu rzeczywistego (chwilowe
zwarcie).
ze zworką
Powrót do spisu treści
bez zworki
Powrót do spisu treści
Dell™ OptiPlex™ GX620
Przewodnik użytkownika
Karty PCI i PCI Express oraz karty portu szeregowego
Karty PCI i PCI Express oraz karty portu szeregowego
OSTRZEŻENIE: Przed rozpoczęciem dowolnej z procedur opisanych w tej sekcji należy zapoznać się z instrukcjami dotyczącymi bezpieczeństwa
zamieszczonymi w Przewodniku z Informacjami o produkcie.
POUCZENIE: Aby zapobiec uszkodzeniom elementów wewnątrz komputera spowodowanym przez wyładowania elektrostatyczne, należy pozbyć się ładunków elektrostatycznych z ciała przed dotknięciem któregokolwiek z elektronicznych elementów komputera. Można to zrobić, dotykając
niemalowanej metalowej powierzchni na obudowie komputera.
Komputer Dell™ obsługuje kartę portu szeregowego i posiada następujące gniazda kart PCI i PCI Express:
l
Dwa gniazda niskich kart PCI
l
Jedno gniazdo niskiej karty PCI Express x16
UWAGA: W komputerze Dell wykorzystywane są jedynie gniazda PCI. Karty ISA nie są obsługiwane.
Karty PCI
Instalowanie karty PCI
1.
Zastosuj się do procedur opisanych w sekcji „Przed rozpoczęciem pracy“.
2.
Delikatnie naciśnij występ zwalniający na zatrzasku mocowania karty.
3.
Jeśli instalujesz nową kartę, usuń z aślepkę z otworu gniazda karty. Następnie przejdź do kroku 5.
4.
Jeśli wymieniasz kartę już zainstalowaną w komputerze, wyjmij kartę. W razie potrzeby odłącz wszystkie kable podłączone do karty.
5.
Przygotuj kartę do instalacji.
UWAGA: Informacje dotyczące konfigurowania karty, wykonywania wewnętrznych połączeń lub innego dostosowywania jej do używania w komputerze
można znaleźć w dokumentacji dołączonej do karty.
1
zatrzask mocowania karty
2
zatrzask zwalniający
3
karta
4
złącze krawędziowe karty
5
złącze karty
OSTRZEŻENIE: Niektóre karty sieciowe automatycznie uruchamiają komputer po podłączeniu do sieci. Aby ustrzec się przed porażeniem prądem,
przed instalowaniem kart należy zawsze wyłączać komputer z gniazda elektrycznego.
6.
Umieść kartę w gnieździe i mocno ją dociśnij. Upewnij się, czy karta dobrze trzyma się w gnieździe.
1 karta dobrze osadzona
2 karta źle osadzona
3 uchwyt wewnątrz gniazda
4 uchwyt zablokowany na zewnątrz gniazda
7.
Delikatnie wciśnij zatrzask mocowania karty, aby zabezpieczyć kartę.
POUCZENIE: Kable karty nie powinny biec nad kartami lub za nimi. Kable biegnące nad kartami mogą uniemożliwić właściwe zamknięcie pokrywy
komputera lub spowodować uszkodzenie sprzętu.
8.
Wepnij kable, które powinny być podłączone do karty.
POUCZENIE: Podłączając kabel sieciowy, należy najpierw podłączyć go do naściennego gniazda sieci, a następnie do komputera.
9.
10.
11.
Po zainstalowaniu karty muzycznej:
a.
Uruchom program konfiguracji systemu, wybierz opcję Audio Controller (Sterownik Audio) i zmień ustawienie na Off (Wyłączony).
b.
Podłącz zewnętrzne urządzenia audio do złączy karty dźwiękowej komputera. Zewnętrznych urządzeń audio nie należy podłączać do złączy
mikrofonu, głośników/słuchawek bądź wejścia liniowego na tylnym lub przednim panelu.
Jeżeli zainstalowana została karta sieciowa i chcesz wyłączyć zintegrowaną kartę sieciową:
a.
Uruchom program konfiguracji systemu, wybierz opcję Network Controller (Sterownik sieciowy) i zmień ustawienie na Off (Wyłączony).
b.
Podłącz kabel sieciowy do złączy karty sieciowej. Nie należy podłączać kabla sieciowego do wbudowanego złącza sieciowego na tylnym panelu.
Zainstaluj wszystkie sterowniki wymagane dla karty, jak to opisano w dokumentacji karty.
Wyjmowanie karty PCI
1.
Zastosuj się do procedur opisanych w sekcji „Przed rozpoczęciem pracy“.
2.
Delikatnie naciśnij występ zwalniający zatrzasku mocowania karty i odchyl go na zewnątrz.
3.
W razie potrzeby odłącz wszystkie kable podłączone do karty.
4.
Chwyć kartę za górne krawędzie i wyjmij ją ze złącza.
1
zatrzask zwalniający
4
złącze krawędziowe karty
2
zatrzask mocowania karty
5
złącze karty
3
karta
5.
Jeśli usuwasz kartę na stałe, zainstaluj zaślepkę w pustym gnieździe rozszerzającym.
Jeśli potrzebujesz elementu zaślepiającego, skontaktuj się z firmą Dell.
UWAGA: W pustych otworach gniazd kart musi być zainstalowana zaślepka, aby zachować zgodność komputera z certyfikatami FCC. Zaślepki
uniemożliwiają przedostawanie się kurzu i brudu do wnętrza komputera.
6.
Zatrzaśnij zatrzask mocowania karty na swoim miejscu.
POUCZENIE: Podłączając kabel sieciowy, należy najpierw podłączyć go do naściennego gniazda sieci, a następnie do komputera.
7.
Nałóż pokrywę komputera.
8.
Odinstaluj sterownik karty. Informacje na ten temat można znaleźć w dokumentacji karty.
9.
Po wyjęciu karty dźwiękowej:
10.
a.
Uruchom program konfiguracji systemu, wybierz opcję Audio Controller (Sterownik Audio) i zmień ustawienie na On (Włączony).
b.
Podłącz zewnętrzne urządzenia audio do złączy audio na tylnym panelu komputera.
Po wyjęciu karty sieciowej:
a.
Uruchom program konfiguracji systemu, wybierz opcję Network Controller (Sterownik Sieciowy) i zmień ustawienie na On (Włączony).
b.
Podłącz kabel sieciowy do zintegrowanego złącza sieciowego na tylnym panelu komputera.
Instalowanie karty PCI we wnęce karty
1.
Zastosuj się do procedur opisanych w sekcji „Przed rozpoczęciem pracy“.
2.
W razie potrzeby usuń kartę zainstalowaną w złączu PCI3 na płycie systemowej.
3.
Usuń w nękę karty rozszerzenia:
a.
Sprawdź kable połączone z kartami przez otwory w panelu tylnym. Odłącz wszystkie kable, których długość uniemożliwia wyjęcie wnęki karty z
komputera.
b.
Ostrożnie pociągnij uchwyt i wyciągnij wnękę karty z komputera.
1 w nęka karty rozszerzenia
2 uchwyt
4.
Jeśli instalujesz nową kartę, usuń z aślepkę z pustego otworu gniazda karty.
Jeśli wymieniasz kartę już zainstalowaną w komputerze, wyjmij kartę. W razie potrzeby odłącz wszystkie kable podłączone do karty. Chwyć kartę za
krawędzie i wyjmij ją ze złącza.
UWAGA: Informacje dotyczące konfigurowania karty, wykonywania wewnętrznych połączeń lub innego dostosowywania jej do używania w komputerze
można znaleźć w dokumentacji dołączonej do karty.
5.
Przygotuj nową kartę do instalacji.
OSTRZEŻENIE: Niektóre karty sieciowe automatycznie uruchamiają komputer po podłączeniu do sieci. Aby ustrzec się przed porażeniem prądem,
przed instalowaniem kart należy zawsze wyłączać komputer z gniazda elektrycznego.
6.
Naciśnij występ zwalniający, aby unieść zatrzask mocowania karty.
1
zatrzask zwalniający
4
złącze krawędziowe karty
2
zatrzask mocowania karty
5
złącze karty
3
karta
7.
Zdecydowanym ruchem wsuń kartę do złącza karty we wnęce rozszerzenia.
8.
Opuść zatrzask mocowania karty i dociśnij go, aż wskoczy na miejsce, mocując kartę w komputerze.
9.
Załóż w nękę na kartę rozszerzenia:
a.
Wyrównaj wypustki z boku wnęki karty z gniazdami z boku komputera i wsuń w nękę karty na miejsce.
b.
Upewnij się, że wnęki rozszerzeń są dokładnie osadzone w złączach płyty systemowej.
1 w nęka karty rozszerzenia 3 karty rozszerzeń (2)
2 gniazda
4 złącza płyty systemowej (2)
10.
Ponownie podłącz wszystkie kable, które zostały odłączone w punkcie 3.
11.
Wepnij kable, które powinny być podłączone do karty.
POUCZENIE: Kable karty nie powinny biec nad kartami lub za nimi. Kable biegnące nad kartami mogą uniemożliwić właściwe zamknięcie pokrywy
komputera lub spowodować uszkodzenie sprzętu.
12.
Nałóż pokrywę komputera.
13.
Jeżeli zainstalowano kartę dźwiękową, należy wykonać następujące czynności:
14.
15.
a.
Uruchom program konfiguracji systemu, wybierz opcję Audio Controller (Sterownik Audio) i zmień ustawienie na Off (Wyłączony).
b.
Podłącz zewnętrzne urządzenia audio do złączy karty dźwiękowej komputera. Nie podłączaj zewnętrznych urządzeń audio do złącza mikrofonu,
głośników/słuchawek lub wejścia liniowego na tylnym panelu.
Jeżeli zainstalowana została karta sieciowa i chcesz wyłączyć zintegrowaną kartę sieciową:
a.
Uruchom program konfiguracji systemu, wybierz opcję Network Controller (Sterownik sieciowy) i zmień ustawienie na Off (Wyłączony).
b.
Podłącz kabel sieciowy do złączy karty sieciowej. Nie podłączaj kabla sieciowego do zintegrowanego złącza sieciowego na panelu tylnym
komputera.
Zainstaluj wszystkie sterowniki wymagane dla karty, jak to opisano w dokumentacji karty.
Usuwanie karty portu szeregowego z wnęki karty
1.
Zastosuj się do procedur opisanych w sekcji „Przed rozpoczęciem pracy“.
2.
Usuń w nękę karty rozszerzenia:
a.
Sprawdź kable połączone z kartami przez otwory w panelu tylnym. Odłącz wszystkie kable, których długość uniemożliwia wyjęcie wnęki karty z
komputera.
b.
Ostrożnie pociągnij uchwyt i wyciągnij wnękę karty z komputera.
1 w nęka karty rozszerzenia
2 uchwyt
3.
Wciśnij występ, aby unieść zatrzask mocowania karty.
4.
W razie potrzeby odłącz wszystkie kable podłączone do karty.
5.
Chwyć kartę za górne krawędzie i wyjmij ją ze złącza.
6.
Jeśli usuwasz kartę na stałe, zainstaluj zaślepkę w pustym gnieździe rozszerzającym.
Jeśli potrzebujesz elementu zaślepiającego, skontaktuj się z firmą Dell.
UWAGA: W pustych otworach gniazd kart musi być zainstalowana zaślepka, aby zachować zgodność komputera z certyfikatami FCC. Zaślepki
uniemożliwiają przedostawanie się kurzu i brudu do wnętrza komputera.
7.
Opuść zatrzask mocowania karty i dociśnij go we właściwym miejscu.
8.
Załóż w nękę na kartę rozszerzenia:
a.
Wyrównaj wypustki z boku wnęki karty z gniazdami z boku komputera i wsuń w nękę karty na miejsce.
b.
Upewnij się, że wnęki rozszerzeń są dokładnie osadzone w złączach płyty systemowej.
1 w nęka karty rozszerzenia 3 karty rozszerzeń (2)
2 gniazda
9.
4 złącza płyty systemowej (2)
Nałóż pokrywę komputera.
10.
Odinstaluj sterownik karty. Informacje na ten temat można znaleźć w dokumentacji karty.
11.
Po wyjęciu karty dźwiękowej:
a.
Uruchom program konfiguracji systemu, wybierz opcję Audio Controller (Sterownik Audio) i zmień ustawienie na On (Włączony).
b.
Podłącz zewnętrzne urządzenia audio do złączy audio na tylnym panelu komputera.
12.
Po wyjęciu karty sieciowej:
a.
Uruchom program konfiguracji systemu, wybierz opcję Network Controller (Sterownik Sieciowy) i zmień ustawienie na On (Włączony).
b.
Podłącz kabel sieciowy do zintegrowanego złącza sieciowego na tylnym panelu komputera.
Karty PCI Express
Komputer obsługuje jedną niską kartę PCI Express x16.
Jeżeli instalujesz lub wymieniasz kartę PCI Express x16, patrz „Instalowanie karty PCI Express x16“, jeżeli usuwasz kartę „Usuwanie karty PCI Express x16“.
Jeśli wymieniasz jakikolwiek typ karty PCI Express, usuń z systemu operacyjnego bież ący sterownik karty. Dodatkowe informacje można znaleźć w
dokumentacji dostarczonej z kartą.
Instalowanie karty PCI Express x16
1.
Zastosuj się do procedur opisanych w sekcji „Przed rozpoczęciem pracy“.
2.
Jeżeli wymieniasz kartę PCI Express x16, usuń zainstalowaną kartę:
a.
Naciśnij dźwignię kciukiem, aby zwolnić mocowanie.
b.
Naciskając dźwignię wyciągnij kartę do góry ze złącza karty.
1 karta PCI Express x16
2 dźwignia
3 gniazda zabezpieczające (nie wszystkie karty)
4 zakładka zabezpieczająca
5 złącze karty PCI Express x16
UWAGA: Informacje dotyczące konfigurowania karty, wykonywania wewnętrznych połączeń lub innego dostosowywania jej do używania w komputerze
można znaleźć w dokumentacji dołączonej do karty.
3.
Przygotuj kartę do instalacji.
OSTRZEŻENIE: Niektóre karty sieciowe automatycznie uruchamiają komputer po podłączeniu do sieci. Aby ustrzec się przed porażeniem prądem,
przed instalowaniem kart należy zawsze wyłączać komputer z gniazda elektrycznego.
4.
Naciśnij dźwignię karty w kierunku od złącza karty i włóż nową kartę.
5.
Mocno ją dociśnij. Upewnij się, czy karta dobrze trzyma się w gnieździe.
1 karta dobrze osadzona
2 karta źle osadzona
3 uchwyt wewnątrz gniazda
4 uchwyt zablokowany na zewnątrz gniazda
6.
Zwolnij dźwignię karty, upewniając się, że występ zabezpieczający jest dopasowany do wycięcia na przedniej czę ści karty.
7.
Zabezpiecz kartę opuszczając zatrzask na tylnym panelu.
8.
Nałóż pokrywę komputera.
9.
Po zainstalowaniu karty muzycznej:
10.
11.
a.
Uruchom program konfiguracji systemu, wybierz opcję Audio Controller (Sterownik Audio) i zmień ustawienie na Off (Wyłączony).
b.
Podłącz zewnętrzne urządzenia audio do złączy karty dźwiękowej komputera. Nie podłączaj zewnętrznych urządzeń audio do złącza mikrofonu,
głośników/słuchawek lub wejścia liniowego na tylnym panelu.
Jeżeli zainstalowana została karta sieciowa i chcesz wyłączyć zintegrowaną kartę sieciową:
a.
Uruchom program konfiguracji systemu, wybierz opcję Network Controller (Sterownik sieciowy) i zmień ustawienie na Off (Wyłączony).
b.
Podłącz kabel sieciowy do złącz karty sieciowej. Nie podłączaj kabla sieciowego do zintegrowanego złącza sieciowego na panelu tylnym
komputera.
Zainstaluj wszystkie sterowniki wymagane dla karty, jak to opisano w dokumentacji karty.
Wyjmowanie karty PCI Express x16
1.
Zastosuj się do procedur opisanych w sekcji „Przed rozpoczęciem pracy“.
2.
W razie potrzeby odłącz wszystkie kable podłączone do karty.
3.
Naciśnij dźwignię kciukiem, aby zwolnić mocowanie.
4.
Naciskając dźwignię wyciągnij kartę do góry ze złącza karty.
1 karta PCI Express x16
2 dźwignia
3 gniazda zabezpieczające (nie wszystkie karty)
4 zakładka zabezpieczająca
5 złącze karty PCI Express x16
5.
Jeśli usuwasz kartę na stałe, zainstaluj zaślepkę w pustym gnieździe rozszerzającym.
Jeśli potrzebujesz elementu zaślepiającego, skontaktuj się z firmą Dell.
UWAGA: W pustych otworach gniazd kart musi być zainstalowana zaślepka, aby zachować zgodność komputera z certyfikatami FCC. Zaślepki
uniemożliwiają przedostawanie się kurzu i brudu do wnętrza komputera.
6.
Opuść zatrzask mocowania karty i dociśnij go we właściwym miejscu.
POUCZENIE: Podłączając kabel sieciowy, należy najpierw podłączyć go do naściennego gniazda sieci, a następnie do komputera.
7.
Nałóż pokrywę komputera.
8.
Odinstaluj sterownik karty. Informacje na ten temat można znaleźć w dokumentacji karty.
9.
Po wyjęciu karty dźwiękowej:
10.
a.
Uruchom program konfiguracji systemu, wybierz opcję Audio Controller (Sterownik Audio) i zmień ustawienie na On (Włączony).
b.
Podłącz zewnętrzne urządzenia audio do złączy audio na tylnym panelu komputera.
Jeśli usunąłeś kartę sieciową, uruchom program konfiguracji systemu, wybierz opcję Network Controller (Kontroler sieci) i zmień ustawienie na On
(Włączone).
Karty portu szeregowego
OSTRZEŻENIE: Przed rozpoczęciem dowolnej z procedur opisanych w tej sekcji należy zapoznać się z instrukcjami dotyczącymi bezpieczeństwa
zamieszczonymi w Przewodniku z Informacjami o produkcie.
POUCZENIE: Aby zapobiec uszkodzeniom elementów wewnątrz komputera spowodowanym przez wyładowania elektrostatyczne, należy pozbyć się ładunków elektrostatycznych z ciała przed dotknięciem któregokolwiek z elektronicznych elementów komputera. Można to zrobić, dotykając
niemalowanej metalowej powierzchni na obudowie komputera.
UWAGA: Karta złącza szeregowego komputera zawiera także dwa złącza PS/2.
Instalowanie karty portu szeregowego
1.
Zastosuj się do procedur opisanych w sekcji „Przed rozpoczęciem pracy“.
2.
Delikatnie naciśnij występ zwalniający na zatrzasku mocowania karty.
3.
Usuń z aślepkę (o ile ma to zastosowanie).
UWAGA: W dokumentacji załączonej do karty znajdziesz informacje na temat konfigurowania karty, wykonywania wewnętrznych połączeń i
dostosowywania karty do komputera.
4.
Włóż wspornik karty portu szeregowego do złącza i dociśnij. Upewnij się, czy karta dobrze trzyma się w gnieździe.
5.
Delikatnie naciśnij zatrzask mocowania karty, aby zabezpieczyć wspornik karty.
POUCZENIE: Kable karty nie powinny biec nad kartami lub za nimi. Kable biegnące nad kartami mogą uniemożliwić właściwe zamknięcie pokrywy
komputera lub spowodować uszkodzenie sprzętu.
1
zatrzask mocowania karty
2
zatrzask zwalniający
3
wspornik karty portu szeregowego
4
złącze karty portu szeregowego
5
złącze karty portu szeregowego na płycie systemowej (SER2)
6.
Podłącz kabel karty szeregowej do złacza (SER2) na płycie systemowej.
7.
Podłącz wszystkie kable, które powinny być podłączone do karty portu szeregowego.
UWAGA: Informacje dotyczące podłączania kabli karty można znaleźć w dokumentacji karty portu szeregowego.
8.
Nałóż pokrywę komputera.
Wyjmowanie karty portu szeregowego
1.
Zastosuj się do procedur opisanych w sekcji „Przed rozpoczęciem pracy“.
2.
Delikatnie naciśnij występ zwalniający na zatrzasku mocowania karty.
3.
Odłącz kabel, który łączy kartę z płytą systemową.
4.
Chwyć wspornik karty portu szeregowego za górne rogi i wyciągnij go ze złącza.
5.
Nałóż pokrywę komputera.
Instalowanie karty portu szeregowego we wnęce karty
1.
Zastosuj się do procedur opisanych w sekcji „Przed rozpoczęciem pracy“.
2.
Usuń w nękę karty rozszerzenia:
a.
Sprawdź kable połączone z kartami przez otwory w panelu tylnym. Odłącz wszystkie kable, których długość uniemożliwia wyjęcie wnęki karty z
komputera.
b.
Ostrożnie pociągnij uchwyt i wyciągnij wnękę karty z komputera.
1 w nęka karty rozszerzenia
2 uchwyt
3 karty rozszerzeń (2)
3.
4.
Jeżeli instalujesz nową kartę portu szeregowego, usuń z aślepkę z pustego otworu gniazda karty. Jeżeli wymieniasz kartę już zainstalowaną w
komputerze, wyjmij kartę. W razie potrzeby odłącz wszystkie kable podłączone do karty. Chwyć wspornik karty portu szeregowego za górne rogi i wyciągnij go ze złącza.
Przygotuj kartę portu szeregowego do instalacji.
OSTRZEŻENIE: Aby uniknąć porażenia prądem, przed zainstalowaniem jakiejkolwiek karty upewnij się, że komputer jest odłączony od gniazdka
elektrycznego.
5.
Delikatnie naciśnij występ zwalniający na zatrzasku mocowania karty.
6.
Włóż wspornik karty portu szeregowego do złącza i dociśnij. Upewnij się, czy karta dobrze trzyma się w gnieździe.
7.
Delikatnie wciśnij zatrzask mocowania karty, aby zabezpieczyć kartę.
POUCZENIE: Kable karty nie powinny biec nad kartami lub za nimi. Kable biegnące nad kartami mogą uniemożliwić właściwe zamknięcie pokrywy
komputera lub spowodować uszkodzenie sprzętu.
8.
Podłącz kabel karty szeregowej do złacza (SER2) na płycie systemowej.
9.
Załóż w nękę na kartę rozszerzenia:
a.
Wyrównaj wypustki z boku wnęki karty z gniazdami z boku komputera i wsuń w nękę karty na miejsce.
b.
Upewnij się, że wnęki rozszerzeń są dokładnie osadzone w złączach płyty systemowej.
10.
Podłącz wszystkie odłączone kable.
11.
Nałóż pokrywę komputera.
12.
Zainstaluj wszelkie sterowniki wymagane przez kartę portuszeregowego.
Usuwanie karty portu szeregowego z wnęki karty
1.
Zastosuj się do procedur opisanych w sekcji „Przed rozpoczęciem pracy“.
2.
Usuń w nękę karty rozszerzenia:
a.
Sprawdź kable połączone z kartami przez otwory w panelu tylnym. Odłącz wszystkie kable, których długość uniemożliwia wyjęcie wnęki karty z
komputera.
b.
Ostrożnie pociągnij uchwyt i wyciągnij wnękę karty z komputera.
1 w nęka karty rozszerzenia
2 uchwyt
3 karty rozszerzeń (2)
3.
Naciśnij występ zwalniający, aby unieść zatrzask mocowania karty.
4.
Odłącz kabel łączący kartę ze złączem na płycie systemowej (SER2).
5.
Chwyć wspornik karty portu szeregowego za rogi i wyciągnij go z gniazda.
6.
Jeśli wyjmujesz kartę na stałe, zainstaluj zaślepkę w pustym otworze gniazda karty.
UWAGA: W pustych otworach gniazd kart musi być zainstalowana zaślepka, aby zachować zgodność komputera z certyfikatami FCC. Zaślepki
uniemożliwiają przedostawanie się kurzu i brudu do wnętrza komputera.
7.
Opuść zatrzask mocowania karty i dociśnij go we właściwym miejscu.
8.
Załóż w nękę na kartę rozszerzenia:
9.
10.
a.
Wyrównaj wypustki z boku wnęki karty z gniazdami z boku komputera i wsuń w nękę karty na miejsce.
b.
Upewnij się, że wnęki rozszerzeń są dokładnie osadzone w złączach płyty systemowej.
Nałóż pokrywę komputera.
Odinstaluj sterownik karty. Informacje na ten temat można znaleźć w dokumentacji karty.
Powrót do spisu treści
Powrót do spisu treści
Dell™ OptiPlex™ GX620
Przewodnik użytkownika
Zdejmowanie pokrywy komputera
Zdejmowanie pokrywy komputera
OSTRZEŻENIE: Przed rozpoczęciem dowolnej z procedur opisanych w tej sekcji należy zapoznać się z instrukcjami dotyczącymi bezpieczeństwa
zamieszczonymi w Przewodniku z Informacjami o produkcie.
OSTRZEŻENIE: Aby ustrzec się przed porażeniem prądem, przed zdejmowaniem pokrywy należy zawsze odłączać komputer od gniazda
elektrycznego.
1.
Zastosuj się do procedur opisanych w sekcji „Przed rozpoczęciem pracy“.
2.
Jeśli zainstalowana została kłódka na tylnym panelu, należy ją zdjąć.
3.
Odszukaj zatrzask zwalniający obudowy przedstawiony na ilustracji. Następnie wysuń zatrzask zwalniający, równocześnie podnosząc obudowę.
4.
Uchwyć boki obudowy komputera i odchyl obudowę, traktując występy dolnych zawiasów jako punkty obrotu. 5.
Zdejmij obudowę z występów zawiasów i odłóż na miękką powierzchnię niepowodującą zarysowań.
1 gniazdo kabla zabezpieczającego
2 zatrzask zwalniający pokrywę
3 ucho kłódki
Powrót do spisu treści
Powrót do spisu treści
Dell™ OptiPlex™ GX620
Przewodnik użytkownika
Napędy
Napędy
Ten komputer obsługuje:
l
Jeden napęd szeregowy ATA
l
Jeden opcjonalny dysk twardy ATA
l
Jeden opcjonalny napęd dyskietek
l
Jeden opcjonalny napęd CD lub DVD
1 napęd CD/DVD
2 napęd dyskietek
3 napęd dysku twardego
Ogólne zalecenia dotyczące instalowania
CPodłacz napędy CD/DVD do złącza oznaczonego „IDE“ na płycie systemowej. Dyski twarde Serial ATA powinny być podłączane do złączy oznaczonych
etykietą „SATA0“ lub „SATA2“ na płycie systemowej.
Podłączanie kabli napędów Podczas instalowania napędu do jego tylnej czę ści oraz do płyty systemowej są podłączane dwa kable — kabel zasilania prądu stałego i kabel danych.
Złącza interfejsu napędu
Złącze napędu IDE
Złącze Serial ATA
1 kolorowy pasek na kablu IDE
2 złącze kabla interfejsu
3 złącze interfejsu
Większość złączy interfejsu umożliwia prawidłowe umocowanie; to znaczy, wycięcie lub brakująca szpilka na złączu wpasowuje się w występ lub otwór na drugim złączu. Kluczowane złącza zapewniają, że przewód styku nr 1 w kablu (oznaczony kolorowym paskiem wzdłuż kabla IDE —kable szeregowe ATA nie
posiadają kolorowego paska) zostanie podłączony do końcówki styku nr 1 w złączu. Końcówka styku nr 1 w złączu na płycie systemowej lub na karcie jest
zazwyczaj oznaczona cyfrą „1“ nadrukowaną bezpośrednio na płycie lub na karcie.
POUCZENIE: Podłączając kabel interfejsu, nie należy umieszczać kolorowego paska gdzie indziej niż przy styku nr 1 złącza. Odwrócenie kabla uniemożliwi działanie napędu i może doprowadzić do uszkodzenia kontrolera i/lub napędu.
Złącza kabla zasilania
Złącze zasilania napędu IDE
Złącze zasilania SATA
1 kabel zasilający
2 złącze wejścia zasilania
Podłączanie i rozłączanie kabli napędów Podczas odłączania kabla danych napędu IDE, chwyć kolorowy uchwyt i pociągnij, aż złącze odłączy się.
Podczas podłączania i odłączania kabla danych Serial ATA, trzymaj kabel za czarne złącza na obu końcach.
Podobnie jak w przypadku złączy IDE budowa złączy interfejsu ATA uniemożliwia nieprawidłowe połączenie; to znaczy wycięcie lub brakujący styk w jednym
złączu pasuje do karbu lub wypełnionego otworu w drugim.
Napęd CD/DVD
OSTRZEŻENIE: Przed rozpoczęciem dowolnej z procedur opisanych w tej sekcji należy zapoznać się z instrukcjami dotyczącymi bezpieczeństwa
zamieszczonymi w Przewodniku z Informacjami o produkcie.
OSTRZEŻENIE: Aby ustrzec się przed porażeniem prądem, przed zdejmowaniem pokrywy należy zawsze odłączać komputer od gniazda
elektrycznego.
Wyjmowanie napędu CD/DVD
1.
Zastosuj się do procedur opisanych w sekcji „Przed rozpoczęciem pracy“.
POUCZENIE: Nie wolno wyciąg ać napędu z komputera za kable. Może to spowodować uszkodzenie kabli i złącz kablowych.
2.
Pociągnij w górę zatrzask zwalniający napęd i przesuń napęd dyskietek w kierunku tyłu komputera. Następnie unieś go i wyjmij z komputera.
1 zatrzask zwalniający napęd
2 napęd CD/DVD
3.
Odłącz kabel zasilający i kabel napędu CD/DVD z tyłu napędu.
Instalowanie napędu CD/DVD
1.
Rozpakuj napęd i przygotuj go do instalacji.
Sprawdź w dokumentacji napędu, czy jest on skonfigurowany odpowiednio dla tego komputera. Jeśli instalujesz napęd IDE, skonfiguruj w napędzie
ustawienie według położenia kabla.
2.
3.
Instalując nowy napęd:
a.
Naciśnij dwa zatrzaski na górze wkładki panelu napędu i obróć wkładkę w kierunku przodu komputera.
b.
Odkręć trzy wkręty wkładki panelu napędu.
Jeżeli wymieniasz istniejący napęd:
a.
Naciśnij dwa zatrzaski na górze wkładki panelu napędu i obróć wkładkę w kierunku przodu komputera.
b.
Odkręć trzy wkręty istniejącego napędu.
c.
Wkręć trzy wkręty z boków nowego napędu i dokręć je.
4.
Podłącz do napędu kabel zasilania i kabel napędu CD/DVD.
5.
Dopasuj wkręty do prowadnic wkrętów i wsuń napęd do wnęki aż zostanie zatrzaśnięty na miejscu.
6.
Sprawdź wszystkie łącza i ułóż kable w taki sposób, aby nie utrudniały przepływu powietrza z wentylatora i przez otwory wentylacyjne.
7.
Nałóż pokrywę komputera.
8.
9.
Zaktualizuj informacje konfiguracyjne, ustawiając odpowiednio opcję (Napęd) (0 lub 1) w menu Drives (Napędy). Więcej informacji znajduje się w sekcji
„Konfiguracja systemu“.
Sprawdź, czy komputer działa prawidłowo, uruchamiając program Dell Diagnostics.
Napęd dyskietek
OSTRZEŻENIE: Przed rozpoczęciem dowolnej z procedur opisanych w tej sekcji należy zapoznać się z instrukcjami dotyczącymi bezpieczeństwa
zamieszczonymi w Przewodniku z Informacjami o produkcie.
OSTRZEŻENIE: Aby ustrzec się przed porażeniem prądem, przed zdejmowaniem pokrywy należy zawsze odłączać komputer od gniazda
elektrycznego.
Wyjmowanie napędu dyskietek
1.
Zastosuj się do procedur opisanych w sekcji „Przed rozpoczęciem pracy“.
UWAGA: Ponieważ poniższe czynności nie wymagają całkowitego wyjęcia napędu dysków CD/DVD, nie jest konieczne rozłączanie kabli
przyłączeniowych.
2.
Wyjmij napęd dysków CD/DVD i ostrożnie odłóż na bok.
POUCZENIE: Nie wolno wyciąg ać napędu z komputera za kable. Może to spowodować uszkodzenie kabli i złącz kablowych.
3.
Pociągnij w górę zatrzask zwalniający napęd i przesuń napęd dyskietek w kierunku tyłu komputera. Następnie unieś go i wyjmij z komputera.
1 zatrzask zwalniający napęd
2 napęd dyskietek
4.
Odłącz kabel zasilający i napędu dyskietek z tyłu napędu dyskietek.
Instalowanie napędu dyskietek
1.
2.
Instalując nowy napęd:
a.
Za pomocą małego, płaskiego wkrętaka wyjmij wkładkę panelu napędu podważając ją od tyłu.
b.
Odkręć cztery wkręty wkładki panelu napędu.
Jeżeli wymieniasz istniejący napęd:
Odkręć cztery wkręty istniejącego napędu.
3.
Wkręć cztery wkręty z boków nowego napędu dyskietek i dokręć je.
4.
Podłącz do napędu kable — zasilający i napędu dyskietek.
5.
Dopasuj wkręty do prowadnic wkrętów i wsuń napęd do wnęki aż zostanie zatrzaśnięty na miejscu.
1 kabel zasilający
2 numer kontrolny gniazda
6.
Zamontuj ponownie napęd dysków CD/DVD.
7.
Sprawdź wszystkie łącza i ułóż kable w taki sposób, aby nie utrudniały przepływu powietrza z wentylatora i przez otwory wentylacyjne.
8.
Nałóż pokrywę komputera.
9.
Uruchom program konfiguracji systemu i ustaw opcję Diskette Drive (Napęd dyskietek), aby włączyć nowy napęd dyskietek.
10.
Sprawdź, czy komputer działa prawidłowo, uruchamiając program Dell Diagnostics.
Napęd dysku twardego
OSTRZEŻENIE: Przed rozpoczęciem dowolnej z procedur opisanych w tej sekcji należy zapoznać się z instrukcjami dotyczącymi bezpieczeństwa
zamieszczonymi w Przewodniku z Informacjami o produkcie.
OSTRZEŻENIE: Aby ustrzec się przed porażeniem prądem, przed zdejmowaniem pokrywy należy zawsze odłączać komputer od gniazda
elektrycznego.
POUCZENIE: Aby nie uszkodzić napędu, nie wolno go kłaść na twardej powierzchni. Napęd należy położyć na amortyzującej powierzchni, takiej jak
podkładka z pianki.
1.
Jeśli wymieniasz napęd zawierający dane, które chcesz zachować, sporządź kopię zapasową swoich plików przed rozpoczęciem tej procedury.
2.
Sprawdź w dokumentacji napędu, czy jest skonfigurowany odpowiednio do Twojego komputera.
Wyjmowanie dysku twardego
1.
Zastosuj się do procedur opisanych w sekcji „Przed rozpoczęciem pracy“.
UWAGA: Ponieważ poniższe czynności nie wymagają całkowitego wyjęcia napędu dysków CD/DVD i napędu dyskietek, nie jest konieczne rozłączanie
kabli przyłączeniowych.
2.
Wyjmij napęd dysków CD/DVD z wnęki i ostrożnie odłóż go na bok.
3.
Wyjmij napęd dyskietek z wnęki i ostrożnie odłóż na bok.
4.
Naciśnij dwa plastikowe zatrzaski mocujące z każdej strony napędu i wysuń napęd w kierunku tyłu komputera.
POUCZENIE: Nie wolno wyciąg ać napędu z komputera za kable. Może to spowodować uszkodzenie kabli i złącz kablowych.
5.
Wyjmij napęd z komputera oraz odłącz kable zasilające i napędu.
1 klipsy zabezpieczające (2)
2 napęd dysku twardego
Instalowanie dysku twardego
1.
Sprawdź w dokumentacji napędu, czy jest skonfigurowany odpowiednio do Twojego komputera.
POUCZENIE: Aby nie uszkodzić napędu, nie wolno go kłaść na twardej powierzchni. Napęd należy położyć na amortyzującej powierzchni, takiej jak
podkładka z pianki.
2.
Rozpakuj nowy dysk twardy i przygotuj go do instalacji.
3.
Jeśli nowy dysk twardy nie jest wyposażony w plastikową prowadnicę dysku, odłącz ją od starego napędu zwalniając zatrzaski.
1 napęd dysku twardego
2 zatrzaski zwalniające (2)
3 plastikowy wspornik napędu dysku twardego
4.
Zamocuj uchwyt do nowego napędu, zatrzaskując go.
1 zaciski zabezpieczające(2) 3 zatrzaski zwalniające (2)
2 napęd
4 plastikowy wspornik napędu dysku twardego
5.
Podłącz do napędu kable zasilający i dysku twardego.
6.
Zlokalizuj prawidłowe gniazdo napędu i wsuń napęd do wnęki, aż zostanie zatrzaśnięty na miejscu.
1 napęd dysku twardego
2 numer kontrolny gniazda
7.
Zamontuj ponownie napęd dyskietek oraz napęd dysków CD/DVD. 8.
Sprawdź wszystkie złącza, aby upewnić się, czy są odpowiednio podłączone i mocno osadzone.
9.
Nałóż pokrywę komputera.
10.
Jeśli zainstalowany napęd jest dyskiem podstawowym, do napędu startowego włóż nośnik startowy.
11.
Włącz komputer.
12.
Uruchom program konfiguracji systemu i ustaw właściwą opcję Primary Drive (Dysk główny) (0 lub 2).
13.
Wyjdź z programu konfiguracji systemu i zrestartuj komputer.
14.
Podziel na partycje i sformatuj logicznie dysk przed przystąpieniem do następnej czynności.
Instrukcje można znaleźć w dokumentacji dostarczonej z systemem operacyjnym.
15.
Przetestuj dysk twardy przy pomocy programu Dell Diagnostics.
16.
Zainstaluj system operacyjny na dysku twardym.
Instrukcje można znaleźć w dokumentacji dostarczonej z systemem operacyjnym.
Powrót do spisu treści
Powrót do spisu treści
Dell™ OptiPlex™ GX620
Przewodnik użytkownika
Panel we/wy
Panel wyjścia/wejścia
Zdejmowanie panelu we/wy
OSTRZEŻENIE: Przed rozpoczęciem którejkolwiek z procedur z tej sekcji należy zastosować się do instrukcji bezpieczeństwa, opisanych w
Przewodniku z informacjami o produkcie.
OSTRZEŻENIE: Aby ustrzec się przed porażeniem prądem, przed zdejmowaniem pokrywy należy zawsze odłączać komputer od gniazda
elektrycznego.
UWAGA: Przed odłączeniem kabli zanotuj ich ułożenie, aby można je było prawidłowo ułożyć podczas instalowania nowego panelu we/wy.
1.
Zastosuj się do procedur opisanych w sekcji „Przed rozpoczęciem pracy“.
2.
Odłącz kable od panelu we/wy pociągając za pętlę.
3.
Odkręć wkręt mocujący panel we/wy do komputera.
POUCZENIE: Podczas wysuwania panelu we/wy z komputera należy zachować szczególną ostrożność. Nieuwaga może doprowadzić do uszkodzenia
złączy kablowych i zacisków prowadzących kable.
4.
Delikatnie obróć i wysuń panel we/wy z komputera.
1
wkręt zabezpieczający
2
panel we/wy
3
złącze kabla we/wy
4
pętla złącza we/wy
Zakładanie panelu we/wy
1.
Aby założyć panel we/wy, wykonaj procedurę jego zdejmowania w odwrotnej kolejności.
UWAGA: Prowadnice na wsporniku panelu we/wy pomagają w ustawianiu panelu we/wy, a jego wycięcie pomaga włożyć kartę.
Powrót do spisu treści
Powrót do spisu treści
Dell™ OptiPlex™ GX620
Przewodnik użytkownika
Procesor
Procesor
OSTRZEŻENIE: Przed rozpoczęciem którejkolwiek z procedur z tej sekcji należy zastosować się do instrukcji bezpieczeństwa, opisanych w
Przewodniku z informacjami o produkcie.
POUCZENIE: Aby zapobiec uszkodzeniom elementów wewnątrz komputera spowodowanym przez wyładowania elektrostatyczne, należy pozbyć się ładunków elektrostatycznych z ciała przed dotknięciem któregokolwiek z elektronicznych elementów komputera. Można to zrobić, dotykając
niemalowanej metalowej powierzchni na obudowie komputera.
Wyjmowanie procesora
1.
Zastosuj się do procedur opisanych w sekcji „Przed rozpoczęciem pracy“.
2.
Poluzuj śrubę mocującą z każdej strony zespołu radiatora.
OSTRZEŻENIE: Pomimo plastikowej osłony zespół radiatora może podczas normalnej pracy osiągać bardzo wysoką temperaturę. Przed
dotknięciem go poczekaj, aż ostygnie.
3.
Obróć zespół radiatora do góry i wyjmij go z komputera. 1 zespół radiatora
2 obudowa wkrętu mocującego (2)
POUCZENIE: Jeśli instalowany jest zestaw modernizacyjny procesora firmy Dell, należy pozbyć się oryginalnego radiatora. Jeśli nie jest instalowany
zestaw modernizacyjny procesora firmy Dell, podczas instalacji nowego procesora można ponownie użyć oryginalnego radiatora i wentylatora.
4.
Otwórz pokrywę procesora wysuwając dźwignię zwalniającą spod środkowego zatrzasku pokrywy gniazda. Następnie pociągnij dźwignię w tył, aby
zwolnić procesor.
1 środkowy zatrzask pokrywy
2 pokrywa procesora
3 procesor
4 gniazdo
5 dźwignia zwalniająca
POUCZENIE: Podczas wymiany procesora nie dotykać wtyków w gnieździe i nie pozwolić, aby spadł na nie jakikolwiek przedmiot.
5.
Delikatnie wyjmij procesor z gniazda.
Pozostaw dźwignię zwalniającą w pozycji otwartej, aby w gnieździe można było zainstalować nowy procesor.
Instalacja procesora
POUCZENIE: Pozbądź się ładunków elektrycznych z ciała, dotykając niemalowanej powierzchni metalowej z tyłu komputera.
POUCZENIE: Podczas wymiany procesora nie dotykać wtyków w gnieździe i nie pozwolić, aby spadł na nie jakikolwiek przedmiot.
1.
Zastosuj się do procedur opisanych w sekcji „Przed rozpoczęciem pracy“.
2.
Rozpakuj nowy procesor uważając, aby nie dotykać jego spodu.
POUCZENIE: Procesor należy prawidłowo umieścić w gnieździe, aby zapobiec trwałemu uszkodzeniu procesora i komputera po włączeniu komputera.
3.
Jeśli dźwignia zwalniająca gniazda nie jest w pełni otwarta, przestaw ją w tę pozycję.
4.
Wyrównaj przednie i tylne nacięcia na procesorze w odniesieniu do przednich i tylnych nacięć na gnieździe.
5.
Dopasuj styk nr 1 procesora do styku nr 1 gniazda.
1 pokrywa procesora
6 dźwignia zwalniająca
2 wypustka
7 przednie nacięcie wyrównania
3 procesor
8 wskaźnik styku nr 1 i gniazda procesora
4 gniazdo procesora
9 tylne nacięcie wyrównania
5 środkowy zatrzask pokrywy POUCZENIE: Aby uniknąć uszkodzenia sprzętu, należy sprawdzić, czy procesor jest odpowiednio wyrównany w odniesieniu do gniazda i podczas jego instalacji nie używać nadmiernej siły.
6.
Ostrożnie umieść mikroprocesor w gnieździe i upewnij się, że jest on odpowiednio dopasowany.
7.
Kiedy procesor jest już w pełni osadzony w gnieździe, zamknij pokrywę procesora.
Upewnij się, że zakładka na pokrywie procesora znajduje się pod środkowym zatrzaskiem pokrywy na gnieździe.
8.
Przesuń dźwignię zwalniania gniazda z powrotem w stronę gniazda i zatrzaśnij na miejscu, aby zabezpieczyć procesor.
POUCZENIE: Jeśli nie jest instalowany zestaw modernizacji procesora firmy Dell, podczas wymiany mikroprocesora można ponownie użyć oryginalnego
radiatora.
Po zainstalowaniu zestawu wymiany procesora firmy Dell, oryginalny radiator i procesor należy zwrócić do firmy Dell w tym samym opakowaniu, w którym został przysłany zestaw wymiany.
9.
Zainstaluj zespół radiatora:
a.
Umieść zespół radiatora z powrotem na wsporniku zespołu radiatora.
b.
Obróć zespół radiatora w dół w kierunku podstawy komputera i dokręć dwa wkręty mocujące.
POUCZENIE: Upewnij się, że zespół radiatora jest prawidłowo osadzony i zabezpieczony.
1 zespół radiatora
2 wspornik zespołu radiatora
3 obudowa wkrętu mocującego (2)
10.
Nałóż pokrywę komputera.
Powrót do spisu treści
Powrót do spisu treści
Dell™ OptiPlex™ GX620
Przewodnik użytkownika
Zasilacz
Zasilacz
Ponowna instalacja zasilacza
OSTRZEŻENIE: Przed rozpoczęciem którejkolwiek z procedur z tej sekcji należy zastosować się do instrukcji bezpieczeństwa opisanych w
Przewodniku z informacjami o produkcie.
POUCZENIE: Aby zapobiec uszkodzeniom elementów wewnątrz komputera spowodowanym przez wyładowania elektrostatyczne, należy pozbyć się ładunków elektrostatycznych z ciała przed dotknięciem któregokolwiek z elektronicznych elementów komputera. Można to zrobić, dotykając
niemalowanej metalowej powierzchni na obudowie komputera.
1.
Zastosuj się do procedur opisanych w sekcji „Przed rozpoczęciem pracy“.
2.
Odłącz kable zasilania (prąd stały) od płyty systemowej i napędów. Zapamiętaj położenie kabli zasilania pod zatrzaskami na ramie komputera podczas odłączania ich od płyty systemowej i napędów. Podczas ich ponownego zakładania należy je odpowiednio poprowadzić, aby nie zostały zaciśnięte lub zgniecione.
3.
Usuń dwie śruby mocujące zasilacz do tylnej czę ści ramy komputera.
4.
Wyjmij napęd dysków CD/DVD i ostrożnie odłóż na bok.
5.
Naciśnij przycisk zwalniający na spodzie ramy komputera.
1
przyciski zwalniające
2
zasilacz
3
wkręty (2)
4
złącze zasilania
6.
Przesuń zasilacz o około 3 cm w stronę przedniej czę ści komputera.
7.
Pociągnij zasilacz do góry i wyjmij go z komputera. 8.
Wsuń nowy zasilacz na swoje miejsce.
9.
Przykręć śruby mocujące zasilacz do tylnej czę ści ramy komputera.
10.
Ponownie podłącz kable zasilania (prąd stały).
11.
Zamontuj ponownie napęd dysków CD/DVD. 12.
Podłącz kabel zasilający (prąd zmienny) do złącza.
13.
Nałóż pokrywę komputera.
Złącza zasilania (prąd stały)
Złącze zasilania prądu stałego P1
Numer pinu Nazwa sygnału
Przewód 18-AWG
1
+3,3 V - prąd stały Pomarańczowy
2
+3,3 V - prąd stały Pomarańczowy
3
MASA
Czarny
4
VCC (+5 V)
Czerwony
5
MASA
Czarny
6
VCC (+5 V)
Czerwony
7
MASA
Czarny
8
PS_PWRGOOD
Szary
9
P5AUX
Purpurowy
10
V_12P0_DIG
Żółty
11
V_12P0_DIG
Żółty
12
+3,3 V
Pomarańczowy
13
+3,3 V
Pomarańczowy
14
-12 V*
Niebieski
15
MASA
Czarny
16
PWR_PS_ON
Zielony
17
MASA
Czarny
18
MASA
Czarny
19
MASA
Czarny
20
Niepodłączone
N/C
21
VCC (+5 V)
Czerwony
22
VCC (+5V)
Czerwony
23
VCC (+5V)
Czerwony
24
MASA
Czarny
* Użyj przewodu 22-AWG zamiast 18-AWG.
Złącze zasilania prądu stałego P2
Numer pinu Nazwa sygnału
Przewód 18-AWG
1
COM
Czarny
2
COM
Czarny
3
+12 V - prąd stały Żółty
4
+12 V - prąd stały Żółty
Złącze zasilania prądu stałego P3
Numer pinu Nazwa sygnału
Przewód 18-AWG
1
+12 V prądu stałego Żółty
2
COM
Czarny
3
COM
Czarny
4
+5 V - prąd stały
Czerwony
Złącze zasilania prądu stałego P4
Numer pinu Nazwa sygnału
Przewód 22-AWG
1
+5 V CD
Czerwony
2
COM
Czarny
3
COM
Czarny
4
+12 V - prąd stały Żółty
Złącze zasilania prądu stałego P5 i P6
Numer pinu Nazwa sygnału
Przewód 18-AWG
1
+3,3 V - prąd stały Pomarańczowy
2
COM
Czarny
3
+5 V - prąd stały
Czerwony
4
COM
Czarny
5
+12 V - prąd stały
Żółty
Powrót do spisu treści
Powrót do spisu treści
Dell™ OptiPlex™ GX620
Przewodnik użytkownika
Dane techniczne komputera biurkowego
Dane techniczne komputera biurkowego
Mikroprocesor
Typ mikroprocesora
procesor Intel® Pentium® lub Celeron®
Pamięć podręczna poziomu 1 (L1)
32 KB
Pamięć podręczna poziomu 2 (L2)
512 KB, 1 MB lub 2 MB pakietowa, ośmiodrożna,
asocjacyjna pamięć SRAM z opóźnionym zapisem
Pamięć
Rodzaj
533 MHz i 667 MHz DDR2 SDRAM
Złącza pamięci
4
Obsługiwane moduły pamięci
256 MB, 512 MB, 1 GB lub 2 GB bez korekcji błędów (ECC)
Minimalna pojemność pamięci
dwukanałowa: 512 MB;
jednokanałowa: 256 MB
Maksymalna pojemność pamięci
4 GB
Adres BIOS
F0000h
Informacje o komputerze
Zestaw układów mikroprocesorowych (Chipset)
Intel® 945 Express
Szerokość magistrali danych
64 bity
Szerokość magistrali adresowej
32 bity
Kanały DMA
osiem
Poziomy przerwań
24
Chip BIOS (NVRAM)
4 Mb
Szybkość pamięci
533 MHz i 667 MHz Kontroler NIC
Zintegrowana karta sieciowa z obsługą ASF 1.03 i 2.0
wg definicji DMTF
Możliwość komunikacji przy szybkościach
10/100/1000 Mb/s:
l
l
l
l
Zielona — Istnieje dobre połączenie pomiędzy
komputerem a siecią o przepustowości 10
Mb/s.
Pomarańczowa — Istnieje dobre połączenie
pomiędzy komputerem a siecią o
przepustowości 100 Mb/s.
Żółta — Istnieje dobre połączenie pomiędzy
komputerem a siecią o przepustowości 1 Gb
(lub 1000 Mb/s).
Wyłączona — Komputer nie wykrywa
fizycznego połączenia z siecią.
Wideo
Rodzaj
zintegrowany akcelerator Intel Graphic Media
Accelerator 950 lub karta graficzna PCI Express x16
AUDIO
Rodzaj
AC97, emulacja Sound Blaster
Konwersja stereo
16-bitowa analogowo-cyfrowa; 20-bitowa cyfrowoanalogowa
Kontrolery
Napędy
dwa kontrolery SATA, każdy obsługujący jedno
urządzenie, oraz jeden równoległy Ultra ATA/100 IDE
obsługujący dwa urządzenia na kanał z jednym
kanałem
Szyna rozszerzenia
Typ magistrali
PCI 2.3
SATA 1.0a i 2.0
USB 2.0
PCI Express 1.0a
Szybkość magistrali
PCI: 33 MHzSATA:
1,5 Gb/s i 3,0 Gb/s
USB: 480 Mb/s
PCI Express x1: 5 Gb/s
PCI Express x16: 80 Gb/s
Karty
karty o połówkowej długości i pełnej wysokości są obsługiwane za pomocą opcjonalnej wnęki karty
rozszerzenia
Domyślnie: bez wnęki karty rozszerzenia
obsługa niskich kart
PCI
złącza
dwa
rozmiar karty
niskoprofilowa
rozmiar złącza
120-stykowe
szerokość danych złącza
32 bity
(maksymalnie)
PCI Express
złącza
jedno x16
rozmiar karty
niskoprofilowa
Zasilanie
25 W maksymalnie
rozmiar złącza
120 styków (x16)
szerokość danych złącza (maksymalna)
16 torów PCI Express (x16)
Opcjonalne: wnęka karty rozszerzenia PCI Express
p ełnej wysokości
obsługiwane karty niskoprofilowe i pełnej wysokości
PCI
złącza
dwa
rozmiar karty
jedna karta niskoprofilowa i jedna karta pełnej
wysokości
rozmiar złącza
120-stykowe
szerokość danych złącza
32 bity
(maksymalnie)
PCI Express
złącza
jedno x16
rozmiar karty
p ełnej wysokości
Zasilanie
25 W maksymalnie
rozmiar złącza
120 styków (x16)
szerokość danych złącza (maksymalna)
16 torów PCI Express (x16)
Opcjonalne: wnęka karty rozszerzenia PCI pełnej
wysokości
obsługiwane karty niskoprofilowe i pełnej wysokości
PCI
złącza
trzy
rozmiar karty
jedna karta niskoprofilowa i dwie karty pełnej
wysokości
rozmiar złącza
120-stykowe
szerokość danych złącza
32 bity
(maksymalnie)
Napędy
Dostępne z zewnątrz
jeden napęd 3,5 cala
jedna wnęka na napęd dysków CD/DVD lub opcjonalny drugi dysk twardy
Dostępne od wewnątrz
jedna wnęka na dysk twardy o wysokości 1 cala
Złącza
Złącza zewnętrzne:
Szeregowe
złącze 9-stykowe; zgodne z 16550C
Równoległe
złącze 25-stykowe (dwukierunkowe)
Wideo
15-stykowe złącze VGA
Karta sieciowa
złącze RJ45
Opcjonalne złącze PS/2 z drugorzędnym
adapterem portu szeregowego
złącze 6-stykowe mini-DIN
USB
złącza zgodne z USB 2.0 (dwa na przednim panelu i
sześć na tylnym panelu)
AUDIO
trzy złącza line-in, line-out i mikrofonu; dwa złącza na
przednim panelu dla słuchawek i mikrofonu
Złącza płyty systemowej:
Podstawowy napęd IDE
złącze 40-stykowe
Dysk Serial ATA
dwa złącza 7-stykowe
Napęd dyskietek
złącze 34-stykowe
Szeregowe
złącze 12-stykowe dla opcjonalnej drugiej karty portu
szeregowego
Wentylator
złącze 5-stykowe
PCI 2.3
złącze 120-stykowe
Interfejs dźwięku napędu CD
złącze 4-stykowe
Panel przedni
złącze 40-stykowe
Kombinacje klawiszy
<Ctrl><Alt><Del>
W systemie Microsoft® Windows® XP powoduje
wyświetlenie okna Bezpieczeństwo systemu
Windows; w trybie MS-DOS® powoduje ponowne
uruchomienie (rozruch) komputera
<F2> lub <Ctrl><Alt><Enter>
Uruchamia wbudowany program konfiguracji systemu
(tylko podczas uruchamiania systemu)
<Ctrl><Alt><b>
Automatycznie uruchamia komputer ze środowiska
sieciowego określonego w opcji zdalnego środowiska
rozruchowego (PXE), a nie z jednego z urządzeń ustawionych w opcji Boot Sequence (Sekwencja
rozruchowa) w programie konfiguracji systemu (tylko
podczas uruchamiania systemu)
<F12> lub <Ctrl><Alt><F8>
wyświetla jednorazowe menu rozruchowe urządzeń,
które umożliwia użytkownikowi wprowadzenie
jednokrotnego rozruchu urządzenia (tylko podczas
uruchamiania systemu) oraz opcje uruchomienia
programu diagnostycznego dla dysku twardego i
systemu
Przełączniki i światła
Przycisk zasilania
przycisk
Lampka zasilania
Zielona — Migająca w stanie uśpienia, stale świecąca
się w stanie gotowości do pracy.
Bursztynowa — migająca oznacza problem z
zainstalowanym urządzeniem, stale świecąca się oznacza wewnętrzny problem z zasilaniem (patrz
„Problemy z zasilaniem“).
Lampka dostępu do napędu dysku twardego
zielona
Kontrolka łącza
ciągłe świecenie na zielono oznacza nawiązanie
p ołączenia z siecią
Lampka integralności łącza (na zintegrowanej karcie
sieciowej)
zielona lampka przy trybie 10 Mb; pomarańczowa
lampka przy trybie 100 Mb; żółta lampka przy trybie
1000 Mb (1 Gb)
Lampka aktywności (na zintegrowanej karcie
sieciowej)
lampka migająca na żółto
Światła diagnostyczne
Cztery kontrolki na panelu tylnym. atrz sekcja
„Lampki diagnostyczne“.
Lampka zasilania w trybie gotowości
AUX_PWR na płycie systemowej
Zasilanie
Zasilacz prądu stałego:
Moc
280 W
Rozpraszanie ciepła
956 BTU/godz.
UWAGA: Rozpraszanie ciepła zostało obliczone na
podstawie nominalnej wartości mocy zasilacza.
Napięcie
Bateria zapasowa
ręczny wybór źródeł zasilania – 90 do 135 V przy
50/60 Hz; 180 do 265 V przy 50/60 Hz
bateria litowa 3-V CR2032
Wymiary i masa
Wysokość
11,4 cm (4,5 cala)
Szerokość
39,9 cm (15,7 cala)
Głębokość
35,3 cm (13,9) cala
Masa
10,4 kg (23 funty)
Środowisko pracy
Temperatura:
Podczas pracy
10° do 35°C (50° do 95°F)
Podczas przechowywania
–40 do 65°C (–40 do 149°F)
Wilgotność względna
20% do 80% (bez kondensacji)
Drgania maksymalne:
Podczas pracy
0,25 G z częstotliwością 3 do 200 Hz przy 0,5
oktawy/min
Podczas przechowywania
0,5 G przy zmianie od 3 do 200 Hz z prędkością 1
oktawy/min
Wstrząsy maksymalne:
Podczas pracy
impuls o kształcie dolnej połowy sinusoidy ze zmianą prędkości równą 50,8 cm/s (20 cali/s)
Podczas przechowywania
uderzenie z przyspieszeniem 27 G zaokrągloną falą kwadratową przy zmianie prędkości 508 cm/s
Wysokość n.p.m.:
Podczas pracy
–15,2 do 3048 m (–50 do 10 000 stóp)
Podczas przechowywania
–15,2 do 10 668 m (–50 do 35 000 stóp)
Powrót do spisu treści
Powrót do spisu treści
Komputer typu Small Form-Factor (mała wielkość obudowy)
Przewodnik użytkownika Dell™ OptiPlex™ GX620 Informacje o komputerze w obudowie SFF
W nętrze komputera
Informacje o komputerze w obudowie SFF
Widok z przodu
1
złącza USB 2.0
(2)
Przednich złączy USB należy używać do podłączania rzadko
używanych urządzeń, takich jak joystick czy kamera lub urządzeń rozruchowych USB (więcej informacji na temat rozruchu urządzeń USB
można znaleźć w sekcji „Program konfiguracji systemu”).
Korzystanie z tylnych złączy USB zalecane jest w przypadku urządzeń podłączanych na stałe, takich jak klawiatura czy drukarka.
2
przycisk zasilania Ten przycisk należy nacisnąć, aby uruchomić komputer
POUCZENIE: Aby uniknąć utraty danych, nie należy używać przycisku
zasilania (trzymając go przynajmniej przez 6 sekund) do wyłączenia
komputera. Zamiast tego należy zamknąć system operacyjny.
POUCZENIE: Jeżeli w systemie operacyjnym jest włączona funkcja
ACPI, naciśnięcie przycisku zasilania komputera spowoduje
zamknięcie systemu operacyjnego.
3
znaczek Dell
Można go obrócić tak, aby odpowiadał orientacji komputera. Aby go
obrócić, należy chwycić palcami znaczek z zewnątrz, nacisnąć go i
obrócić. Znaczek można obrócić również za pomocą gniazda
znajdującego się obok dołu znaczka.
4
wskaźnik sieci
LAN
Wskazuje, że zostało nawiązane połączenie z siecią LAN.
5
lampki
diagnostyczne
Lampki są pomocne podczas rozwiązywania problemów z komputerem na podstawie kodów diagnostycznych. Więcej informacji
znajduje się w sekcji „Lampki diagnostyczne“.
6
lampka
Lampka ta miga, gdy następuje dostęp do dysku twardego.
aktywności dysku
twardego
7
wskaźnik
zasilania
Lampka zasilania włącza się i miga lub świeci światłem stałym,
wskazując różne stany pracy:
l
l
l
l
Nie świeci — Komputer jest wyłączony.
Świeci światłem ciągłym na zielono — Komputer znajduje się w
stanie normalnej pracy.
Miga na zielono — komputer znajduje się w trybie
oszczędzania energii.
Miga lub świeci stałym bursztynowym światłem — Patrz sekcja
“Problemy z energią”.
Aby wyjść z trybu oszczędzania energii, należy nacisnąć przycisk
zasilania lub użyć klawiatury albo myszy, jeśli są skonfigurowane jako
urządzenie budzące w programie Device Manager (Menedżer
urządzeń) systemu Windows. Więcej informacji na temat stanów uśpienia i wychodzenia ze stanu oszczędzania energii zawiera sekcja
„Zarządzanie energią“.
Opis kodów lampek, które są pomocne w rozwiązywaniu problemów z komputerem, znajduje się w sekcji „Lampki diagnostyczne“.
8
złącze
słuchawkowe
Złącze słuchawek umożliwia podłączenie słuchawek i większości
głośników.
9
złącze mikrofonu
Złącze mikrofonu umożliwia podłączenie mikrofonu.
10 napęd dyskietek
Do tego napędu należy wkładać dyskietki.
11 napęd CD/DVD
Do tego napędu należy wkładać dyski CD lub DVD (o ile dotyczy).
Widok z tyłu
1 gniazda kart
Umożliwiają dostęp do złączy zainstalowanych kart PCI i PCI Express.
2 złącza na
tylnym panelu
Do odpowiednich złączy podłącza się urządzenia szeregowe, USB lub inne.
3 złącze zasilania
Umożliwia podłączenie kabla zasilania.
4 przełącznik
Komputer jest wyposażony w ręczny przełącznik wyboru napięcia.
wyboru napięcia
Aby uniknąć uszkodzenia komputera przez niewłaściwe ustawienie
przełącznika ręcznego wyboru wartości napięcia, przełącznik należy ustawić na wartość napięcia najbardziej zbliżoną do parametrów źródła zasilania
dostępnego w miejscu pobytu.
POUCZENIE: Przełącznik wyboru wartości napięcia należy ustawić w
p ołożeniu 115 V, mimo że napięcie źródła zasilania w Japonii wynosi 100 V.
Należy także upewnić się, że monitor i podłączone urządzenia spełniają wymagania dotyczące zasilania umożliwiające im działanie w regionie
użytkownika.
5 ucho kłódki
Aby zablokować pokrywę komputera, należy założyć blokadę.
6 zatrzask
zwalniający
pokrywę
Umożliwia otwarcie obudowy komputera.
Złącza na tylnym panelu
1
złącze
równoległe
Do złącza równoległego podłącza się urządzenia równoległe, takie jak
drukarki. Drukarkę USB należy podłączać do złącza USB.
UWAGA: Wbudowane złącze równoległe jest automatycznie
wyłączane, jeśli komputer wykryje zainstalowaną kartę zawierającą złącze równoległe korzystające z tego samego adresu. Więcej
informacji można znaleźć w sekcji „Opcje konfiguracji systemu“.
2
kontrolka
integralności
łącza
l
l
l
l
Zielona — Istnieje dobre połączenie pomiędzy komputerem a
siecią o przepustowości 10 Mb/s.
Pomarańczowa — Istnieje dobre połączenie pomiędzy
komputerem a siecią o przepustowości 100 Mb/s.
Żółta — Istnieje dobre połączenie pomiędzy komputerem i siecią o przepustowości 1 Gbps (lub 1000 Mbps).
Wyłączona — Komputer nie wykrywa fizycznego połączenia z
siecią.
3
złącze karty
sieciowej
Aby podłączyć komputer do sieci lub modemu szerokopasmowego,
podłącz jeden koniec kabla sieciowego do gniazda sieciowego, sieci lub
modemu szerokopasmowego. Podłącz drugi koniec kabla sieciowego
do złącza karty sieciowej z tyłu komputera. Kliknięcie oznacza, że kabel
sieciowy został właściwie umocowany.
UWAGA: Należy uważać, aby nie podłączyć kabla telefonicznego do
złącza sieciowego.
W komputerach z kartą sieciową należy użyć złącza na karcie.
Zaleca się stosowanie w sieciach okablowania oraz złączy kategorii 5.
Jeśli istnieje konieczność użycia okablowania kategorii 3, należy
ustawić szybkość sieci na 10 Mb/s, aby zapewnić prawidłowe działanie.
4
lampka
Miga na żółto, gdy komputer przesyła lub odbiera dane poprzez sieć.
aktywności sieci Duże natę żenie ruchu sieciowego może spowodować, że lampka
będzie stale włączona.
5
złącze wejścia
liniowego
6
złącze wyjścia
liniowego
7
złącze
mikrofonu
Niebieskie złącze wejścia liniowego (dostępne w komputerach z
wbudowanym układem dźwiękowym) służy do podłączania urządzeń nagrywająco-odtwarzających, jak np. magnetofony kasetowe,
odtwarzacze CD czy magnetowidy.
W komputerach z kartą dźwiękową należy użyć złącza na karcie.
Zielone złącze wyjścia liniowego (dostępne w komputerach ze
zintegrowanym układem dźwiękowym) służy do podłączania słuchawek
i większości głośników ze zintegrowanymi wzmacniaczami.
W komputerach z kartą dźwiękową należy użyć złącza na karcie.
Różowe złącze mikrofonu (dostępne w komputerach z wbudowanym
układem dźwiękowym) służy do podłączania mikrofonu komputera
osobistego w celu przekazywania głosowego lub muzycznego sygnału
wejściowego do programu muzycznego lub telefonicznego.
W komputerach z kartą dźwiękową złącze mikrofonu znajduje się na
karcie.
8
złącza USB 2.0
(6)
Tylnych złączy USB należy używać dla urządzeń podłączanych na stałe,
takich jak klawiatura czy drukarka.
9
złącze karty
graficznej
Do tego niebieskiego złącza należy podłączyć kabel monitora zgodnego
ze standardem VGA.
UWAGA: Jeżeli nabyłeś opcjonalną kartę graficzną złącze to będzie
zakryte nakładką. Podłącz monitor do złącza na karcie graficznej. Nie
zdejmuj nakładki.
UWAGA: W przypadku karty wideo obsługującej dwa monitory należy
użyć podwójnego kabla dostarczonego z komputerem.
10 złącze portu
szeregowego
Umożliwia podłączenie do portu szeregowego urządzeń szeregowych,
takich jak urządzenia przenośne. Domyślne ustawienia to COM1 dla
złącza szeregowego 1 oraz COM2 dla złącza szeregowego 2.
Więcej informacji można znaleźć w sekcji „Opcje konfiguracji systemu“.
Wnętrze komputera
OSTRZEŻENIE: Przed rozpoczęciem dowolnej z procedur opisanych w tej sekcji należy zapoznać się z instrukcjami dotyczącymi bezpieczeństwa
zamieszczonymi w Przewodnik z informacjami o produkcie.
OSTRZEŻENIE: Aby uniknąć porażenia prądem, przed zdejmowaniem pokrywy należy zawsze odłączać komputer od gniazda elektrycznego.
POUCZENIE: Podczas otwierania obudowy komputera należy zachować ostrożność, aby uniknąć przypadkowego odłączenia kabli od płyty systemowej.
1 zatrzask zwalniający napęd 4 napęd dysku twardego
2 napęd CD/DVD
5 płyta systemowa
3 zasilacz i wentylator
6 radiator i wentylator
Elementy płyty systemowej
1 złącze wentylatora (FAN)
10 złącze przełącznika naruszenia obudowy (INTRUDER)
2 złącze procesora (CPU)
11 zworka hasła (PSWD)
3 złącze zasilania (12VPOWER)
12 gniazdo akumulatora (BATT)
4 złącza modułów pamięci (DIMM_1, DIMM_2, DIMM_3, DIMM_4) 13 złącze PCI Express x16 (SLOT1)
5 złącze napędu SATA (SATA0,)
14 złącze PCI (SLOT2)
6 złącze na przednim panelu (FNT_PANEL)
15 złącze szeregowe (SER2)
7 złącze zasilania (POWER)
16 wskaźnik trybu gotowości (AUX_PWR)
8 złącze napędu CD/DVD (IDE)
17 głośnik na płycie systemowej (BEEP)
9 zworka resetowania zegara rzeczywistego (RTCRST)
18 głośnik wewnętrzny (INT_SPKR)
Ustawienia zworek
Lokalizacje zworek zostały przedstawione poniżej.
Komputer typu Small Form-Factor (mała wielkość obudowy)
Zworka Ustawienie Opis
PSWD
Funkcje hasła są uaktywnione.
(domyślnie)
Funkcje haseł są wyłączone.
RTCRST
Zegar czasu rzeczywistego nie został wyzerowany.
(domyślnie)
Zegar czasu rzeczywistego jest zerowany (chwilowe zwarcie).
ze zworką Powrót do spisu treści
bez zworki
Powrót do spisu treści
Dell™ OptiPlex™ GX620
Przewodnik użytkownika
Karty PCI i PCI Express oraz karty portu szeregowego
Karty PCI i PCI Express oraz karty portu szeregowego
OSTRZEŻENIE: Przed rozpoczęciem którejkolwiek z procedur z tej sekcji należy zastosować się do instrukcji bezpieczeństwa, opisanych w
Przewodniku z informacjami o produkcie.
POUCZENIE: Aby zapobiec uszkodzeniom elementów wewnątrz komputera spowodowanym przez wyładowania elektrostatyczne, należy pozbyć się ładunków elektrostatycznych z ciała przed dotknięciem któregokolwiek z elektronicznych elementów komputera. Można to zrobić, dotykając
niemalowanej metalowej powierzchni na obudowie komputera.
Komputer Dell™ obsługuje kartę portu szeregowego i posiada następujące gniazda kart PCI Express.
l
Jedno gniazdo karty PCI Express x16
l
Jedno gniazdo karty PCI Express x1
UWAGA: W komputerze Dell wykorzystywane są jedynie gniazda PCI. Karty ISA nie są obsługiwane.
Karty PCI Express
Komputer obsługuje jedną kartę PCI Express x16 i jedną kartę PCI Express x1.
1 karta PCI Express x16
3 karta PCI Express x1
2 gniazdo karty PCI-Express x16 4 gniazdo karty PCI-Express x1
Podczas instalowania lub wymiany karty PCI Express należy postępować zgodnie z procedurami opisanymi w następnej sekcji. Jeśli karta jest wyjmowana, a
nie wymieniana, patrz sekcja „Wyjmowanie karty PCI“.
Jeżeli wymieniasz kartę, odinstaluj sterownik starej karty. Informacje na ten temat można znaleźć w dokumentacji karty.
Instalowanie karty PCI Express
1.
Zastosuj się do procedur opisanych w sekcji „Przed rozpoczęciem pracy“.
2.
Delikatnie naciśnij występ zwalniający zatrzask mocowania karty od strony wewnętrznej, aby go otworzyć. Zatrzask pozostanie w pozycji otwartej.
3.
Usuń mechanizm mocowania karty:
a.
P ołóż kciuk na wierzchu mechanizmu mocowania karty i uchwyć spód mechanizmu palcami. b.
Wolną ręką delikatnie ściśnij boki mechanizmu mocowania karty w celu wyjęcia go z wycięć utrzymujących go na miejscu.
c.
Obróć mechanizm mocowania karty do góry, aby wyjąć go z dwóch wycięć gniazda.
4.
Jeśli instalujesz nową kartę, usuń z aślepkę z otworu gniazda karty. Następnie przejdź do punktu 6.
5.
Jeśli wymieniasz kartę już zainstalowaną w komputerze, wyjmij kartę.
W razie potrzeby odłącz wszystkie kable podłączone do karty. Jeżeli karta zawiera wspornik, należy go usunąć. Delikatnie pociągnij za zakładkę zabezpieczającą, chwyć kartę za rogi i delikatnie wyjmij z złącza.
6.
Przygotuj nową kartę do instalacji.
Informacje dotyczące konfigurowania karty, wykonywania wewnętrznych połączeń lub innego dostosowywania jej do używania w komputerze można
znaleźć w dokumentacji dołączonej do karty.
OSTRZEŻENIE: Niektóre karty sieciowe automatycznie uruchamiają komputer po podłączeniu do sieci. Aby ustrzec się przed porażeniem prądem,
przed instalowaniem kart należy zawsze wyłączać komputer z gniazda elektrycznego.
7.
8.
Jeżeli instalujesz kartę w złączu kart x16, ustaw kartę tak by gniazdo zabezpieczające było w linii z zakładką zabezpieczającą, delikatnie pociągnij za
zakładkę zabezpieczającą.
Umieść kartę w gnieździe i mocno ją dociśnij. Upewnij się, czy karta dobrze trzyma się w gnieździe.
1 karta PCI Express x16
2 dźwignia
3 gniazda zabezpieczające (nie wszystkie karty)
4 zakładka zabezpieczająca
5 złącze karty PCI Express x16
1 karta dobrze osadzona
2 karta źle osadzona
3 uchwyt wewnątrz gniazda
4 uchwyt zablokowany na zewnątrz gniazda
9.
10.
W razie potrzeby przed włożeniem mechanizmu mocowania karty należy upewnić się, że:
l
górne krawędzie żadnych kart i zaślepek nie wystają nad listwę wyrównującą;
l
wycięcie u góry karty lub zaślepki jest osadzone na prowadnicy wyrównującej.
Zamocuj kartę w komputerze, zatrzaskując mechanizm mocowania karty na swoim miejscu.
POUCZENIE: Kable karty nie powinny biec nad kartami lub za nimi. Kable biegnące nad kartami mogą uniemożliwić właściwe zamknięcie pokrywy
komputera lub spowodować uszkodzenie sprzętu.
POUCZENIE: Podłączając kabel sieciowy, należy najpierw podłączyć go do naściennego gniazda sieci, a następnie do komputera.
11.
Wepnij kable, które powinny być podłączone do karty.
Informacje dotyczące podłączania kabli karty można znaleźć w dokumentacji karty.
12.
Nałóż pokrywę komputera.
13.
Po zainstalowaniu karty muzycznej:
14.
15.
a.
Uruchom program konfiguracji systemu, wybierz opcję Audio Controller (Kontroler dźwięku) i zmień ustawienie na Off (Wyłączony).
b.
Podłącz zewnętrzne urządzenia audio do złączy karty dźwiękowej komputera. Nie podłączaj zewnętrznych urządzeń audio do złącza mikrofonu,
głośników/słuchawek lub wejścia liniowego na tylnym panelu.
Jeżeli zainstalowałeś kartę sieciową i chcesz wyłączyć zintegrowaną kartę sieciową:
a.
Uruchom program konfiguracji systemu, wybierz opcję Network Controller (Sterownik sieciowy) i zmień ustawienie na Off (Wyłączony).
b.
Podłącz kabel sieciowy do złączy karty sieciowej. Nie podłączaj kabla sieciowego do zintegrowanego złącza sieciowego na panelu tylnym
komputera.
Zainstaluj wszystkie sterowniki wymagane dla karty, jak to opisano w dokumentacji karty.
Wyjmowanie karty PCI Express
1.
2.
3.
4.
Zastosuj się do procedur opisanych w sekcji „Przed rozpoczęciem pracy“.
Delikatnie naciśnij występ zwalniający zatrzask mocowania karty od strony wewnętrznej, aby go otworzyć. Ponieważ zatrzask jest zamocowany,
pozostanie on w pozycji otwartej.
Za pomocą mechanizmu mocowania karty zabezpiecz kartę na miejscu od góry: a.
P ołóż kciuk na wierzchu mechanizmu mocowania karty i uchwyć spód mechanizmu palcami. b.
Wolną ręką delikatnie ściśnij boki mechanizmu mocowania karty w celu wyjęcia go z wycięć utrzymujących go na miejscu.
c.
Obróć mechanizm mocowania karty do góry, aby wyjąć go z dwóch wycięć gniazda.
d.
Odłóż mechanizm mocowania karty na bok poza obszar roboczy.
Jeśli usuwasz kartę na stałe, zainstaluj zaślepkę w pustym gnieździe rozszerzającym.
Jeśli potrzebujesz elementu zaślepiającego, skontaktuj się z firmą Dell.
UWAGA: W pustych otworach gniazd kart musi być zainstalowana zaślepka, aby zachować zgodność komputera z certyfikatami FCC. Zaślepki
uniemożliwiają przedostawanie się kurzu i brudu do wnętrza komputera.
5.
Ponownie zamocuj mechanizm mocowania karty w wycięciach i obróć go w dół do chwili zatrzaśnięcia na miejscu.
POUCZENIE: Podłączając kabel sieciowy, należy najpierw podłączyć go do naściennego gniazda sieci, a następnie do komputera.
6.
Opuść ramię przytrzymujące i dociśnij je we właściwym miejscu.
7.
Zabezpiecz kartę zamykając zatrzask mocowania karty i wciskając go na miejsce.
8.
Nałóż pokrywę komputera.
Karty portu szeregowego
OSTRZEŻENIE: Przed rozpoczęciem którejkolwiek z procedur z tej sekcji należy zastosować się do instrukcji bezpieczeństwa, opisanych w
Przewodniku z informacjami o produkcie.
POUCZENIE: Aby zapobiec uszkodzeniom elementów wewnątrz komputera spowodowanym przez wyładowania elektrostatyczne, należy pozbyć się ładunków elektrostatycznych z ciała przed dotknięciem któregokolwiek z elektronicznych elementów komputera. Można to zrobić, dotykając
niemalowanej metalowej powierzchni na obudowie komputera.
Instalowanie karty portu szeregowego
1.
Zastosuj się do procedur opisanych w sekcji „Przed rozpoczęciem pracy“.
2.
Delikatnie naciśnij występ zwalniający na dźwigni mocowania.
3.
Usuń z aślepkę (o ile ma to zastosowanie).
UWAGA: W dokumentacji załączonej do karty portu szeregowego znajdziesz informacje na temat konfigurowania karty, wykonywania wewnętrznych
p ołączeń i dostosowywania karty do komputera.
4.
Włóż wspornik karty portu szeregowego do złącza i dociśnij. Upewnij się, czy karta dobrze trzyma się w gnieździe.
5.
Delikatnie wciśnij dźwignię mocującą, aby zabezpieczyć wspornik karty na miejscu.
POUCZENIE: Kable karty nie powinny przebiegać nad zainstalowanymi kartami lub za nimi. Kable biegnące nad kartami mogą uniemożliwić właściwe
zamknięcie pokrywy komputera lub spowodować uszkodzenie sprzętu.
6.
Podłącz kabel karty szeregowej do złacza (SER2) na płycie systemowej.
7.
Podłącz wszystkie kable, które powinny być podłączone do karty portu szeregowego.
UWAGA: Informacje dotyczące podłączania kabli karty można znaleźć w dokumentacji karty portu szeregowego.
8.
Nałóż pokrywę komputera.
Wyjmowanie karty portu szeregowego
1.
Zastosuj się do procedur opisanych w sekcji „Przed rozpoczęciem pracy“.
2.
Delikatnie naciśnij występ zwalniający na dźwigni mocowania.
3.
W razie potrzeby odłącz wszystkie kable podłączone do karty.
4.
Chwyć wspornik karty portu szeregowego za górne rogi i wyciągnij go ze złącza.
5.
Nałóż pokrywę komputera.
Powrót do spisu treści
Powrót do spisu treści
Dell™ OptiPlex™ GX620
Przewodnik użytkownika
Zdejmowanie pokrywy komputera
Zdejmowanie pokrywy komputera
OSTRZEŻENIE: Przed rozpoczęciem dowolnej z procedur opisanych w tej sekcji należy zapoznać się z instrukcjami dotyczącymi bezpieczeństwa
zamieszczonymi w Przewodniku z Informacjami o produkcie.
OSTRZEŻENIE: Aby ustrzec się przed porażeniem prądem, przed zdejmowaniem pokrywy należy zawsze odłączać komputer od gniazda
elektrycznego.
1.
Zastosuj się do procedur opisanych w sekcji „Przed rozpoczęciem pracy“.
2.
Jeśli zainstalowana została kłódka na tylnym panelu, należy ją zdjąć.
POUCZENIE: Upewnij się, że dostępna jest wystarczająca ilość miejsca do podtrzymania otwartej pokrywy — co najmniej 30 cm (1 stopa) miejsca na
biurku.
3.
Odszukaj zatrzask zwalniający obudowy przedstawiony na ilustracji. Następnie wysuń zatrzask zwalniający, równocześnie podnosząc obudowę.
4.
Uchwyć boki obudowy komputera i odchyl obudowę, traktując dolne zawiasy jako punkty obrotu.
5.
Zdejmij obudowę z występów zawiasów i odłóż na miękką powierzchnię niepowodującą zarysowań.
1 gniazdo kabla zabezpieczającego
2 zatrzask zwalniający pokrywę
3 pokrywa komputera
Powrót do spisu treści
Powrót do spisu treści
Dell™ OptiPlex™ GX620
Przewodnik użytkownika
Napędy
Napędy
Ten komputer obsługuje:
l
Jeden napęd SATA
l
Jeden napęd FlexBay (napęd dyskietek lub czytnik kart medialnych)
l
Jeden napęd CD lub DVD
1 w nęka FlexBay na opcjonalny napęd dyskietek lub czytnik kart medialnych
2 napęd CD/DVD
3 napęd dysku twardego
Ogólne zalecenia dotyczące instalowania
CPodłacz napędy CD/DVD do złącza oznaczonego „IDE“ na płycie systemowej. Dyski twarde Serial ATA powinny być podłączane do złączy oznaczonych
etykietą „SATA0“ lub „SATA2“ na płycie systemowej.
Podłączanie kabli napędów Podczas instalowania napędu do jego tylnej czę ści oraz do płyty systemowej są podłączane dwa kable — kabel zasilania prądu stałego i kabel danych.
Złącza interfejsu napędu
Złącze Serial ATA
1 złącze kabla interfejsu
2 złącze interfejsu
Większość złączy interfejsu umożliwia prawidłowe umocowanie; to znaczy, wycięcie lub brakująca szpilka na złączu wpasowuje się w występ lub otwór na drugim złączu. Kluczowane złącza zapewniają, że przewód styku nr 1 w kablu wejdzie w gniazdo styku nr 1 złącza. Końcówka styku nr 1 w złączu na płycie
systemowej lub na karcie jest zazwyczaj oznaczona cyfrą „1“ nadrukowaną bezpośrednio na płycie lub na karcie.
POUCZENIE: Podłączając kabel interfejsu, nie należy umieszczać kolorowego paska gdzie indziej niż przy styku nr 1 złącza. Odwrócenie kabla uniemożliwi działanie napędu i może doprowadzić do uszkodzenia kontrolera i/lub napędu.
Złącza kabla zasilania
1 kabel zasilający
2 złącze wejścia zasilania
Podłączanie i rozłączanie kabli napędów Podczas podłączania i odłączania kabla danych Serial ATA, trzymaj kabel za czarne złącza na obu końcach.
Złącza interfejsu SATA umożliwia prawidłowe umocowanie; to znaczy, wycięcie lub brakująca szpilka na złączu wpasowuje się w występ lub otwór na drugim złączu.
1 złącze kabla interfejsu
2 złącze interfejsu
Napęd dysku twardego
OSTRZEŻENIE: Przed rozpoczęciem dowolnej z procedur opisanych w tej sekcji należy zapoznać się z instrukcjami dotyczącymi bezpieczeństwa
zamieszczonymi w Przewodniku z Informacjami o produkcie.
OSTRZEŻENIE: Aby ustrzec się przed porażeniem prądem, przed zdejmowaniem pokrywy należy zawsze odłączać komputer od gniazda
elektrycznego.
POUCZENIE: Aby nie uszkodzić napędu, nie wolno go kłaść na twardej powierzchni. Napęd należy położyć na amortyzującej powierzchni, takiej jak
podkładka z pianki.
1.
Jeśli wymieniasz napęd zawierający dane, które chcesz zachować, sporządź kopię zapasową swoich plików przed rozpoczęciem tej procedury.
2.
Sprawdź w dokumentacji napędu, czy jest skonfigurowany odpowiednio do Twojego komputera.
Wyjmowanie dysku twardego
1.
Zastosuj się do procedur opisanych w sekcji „Przed rozpoczęciem pracy“.
2.
Zdejmij pokrywę komputera.
3.
P ołóż komputer na boku, aby płyta systemowa znajdowała się na spodzie wnętrza komputera.
4.
Naciśnij dwa niebieskie zatrzaski zabezpieczające z każdej strony napędu i wysuń napęd do góry komputera. POUCZENIE: Nie wolno wyciąg ać napędu z komputera za kable. Może to spowodować uszkodzenie kabli i złącz kablowych.
5.
Wyjmij napęd z komputera oraz odłącz kable zasilające i napędu.
1 zaciski zabezpieczające(2)
2 napęd dysku twardego
6.
Odłącz od napędu kabel zasilania i dysku twardego.
1 kabel zasilający
2 kabel danych interfejsu SATA
Instalowanie dysku twardego
1.
Sprawdź w dokumentacji napędu, czy jest skonfigurowany odpowiednio do Twojego komputera.
POUCZENIE: Aby nie uszkodzić napędu, nie wolno go kłaść na twardej powierzchni. Napęd należy położyć na amortyzującej powierzchni, takiej jak
podkładka z pianki.
2.
Rozpakuj nowy dysk twardy i przygotuj go do instalacji.
3.
Jeśli nowy dysk twardy nie jest wyposażony w plastikową prowadnicę dysku, odłącz ją od starego napędu zwalniając zatrzaski.
1 napęd
2 zatrzaski zwalniające (2)
3 uchwyt dysku twardego
4.
Podłącz do napędu kable zasilający i dysku twardego.
1 kabel zasilający
2 kabel danych interfejsu SATA
5.
Sprawdź wszystkie złącza, aby upewnić się, czy są odpowiednio podłączone i mocno osadzone.
6.
Delikatnie włóż napęd aż zostanie zatrzaśnięty na miejscu.
1 zatrzaski zwalniające (2)
2 napęd dysku twardego
7.
Sprawdź wszystkie złącza, aby upewnić się, czy są odpowiednio podłączone i mocno osadzone.
8.
Nałóż pokrywę komputera.
9.
Jeśli zainstalowany napęd jest dyskiem podstawowym, do napędu startowego włóż nośnik startowy.
10.
Włącz komputer.
11.
Uruchom program konfiguracji systemu i ustaw właściwą opcję Primary Drive (Dysk główny) (0 lub 2).
12.
Wyjdź z programu konfiguracji systemu i zrestartuj komputer.
13.
Podziel na partycje i sformatuj logicznie dysk przed przystąpieniem do następnej czynności.
Instrukcje można znaleźć w dokumentacji dostarczonej z systemem operacyjnym.
14.
Przetestuj dysk twardy przy pomocy programu Dell Diagnostics.
15.
Zainstaluj system operacyjny na dysku twardym.
Instrukcje można znaleźć w dokumentacji dostarczonej z systemem operacyjnym.
Napęd CD/DVD
OSTRZEŻENIE: Przed rozpoczęciem dowolnej z procedur opisanych w tej sekcji należy zapoznać się z instrukcjami dotyczącymi bezpieczeństwa
zamieszczonymi w Przewodniku z Informacjami o produkcie.
OSTRZEŻENIE: Aby ustrzec się przed porażeniem prądem, przed zdejmowaniem pokrywy należy zawsze odłączać komputer od gniazda
elektrycznego.
Wyjmowanie napędu CD/DVD
1.
Zastosuj się do procedur opisanych w sekcji „Przed rozpoczęciem pracy“.
2.
P ołóż komputer na boku, aby płyta systemowa znajdowała się na spodzie wnętrza komputera.
3.
Zdejmij pokrywę komputera.
POUCZENIE: Nie wolno wyciąg ać napędu z komputera za kable. Może to spowodować uszkodzenie kabli i złącz kablowych.
4.
Pociągnij w górę zatrzask zwalniający napęd i przesuń napęd dyskietek w kierunku tyłu komputera. Następnie unieś go i wyjmij z komputera.
1 zatrzask zwalniający napęd
2 napęd CD/DVD
UWAGA: Przed odłączeniem kabla napędu CD/DVD od napędu należy wyjąć wspornik napędu CD/DVD.
5.
Odłącz kabel napędu CD/DVD od złącza płyty systemowej oznaczonego (IDE).
6.
Odkręć dwa wkręty z boku napędu i zdejmij wspornik napędu. Następnie odłącz kabel napędu CD/DVD z tyłu napędu.
1 wkręty (2)
2 prowadnica napędu
3 napęd CD/DVD
4 kabel napędu CD/DVD
Instalowanie napędu CD/DVD
1.
Rozpakuj napęd i przygotuj go do instalacji.
Sprawdź w dokumentacji napędu, czy jest on skonfigurowany odpowiednio dla tego komputera. Skonfiguruj napęd według ustawienia wyboru kabla.
2.
Podłącz kable napędu CD/DVD do napędu.
3.
Włóż napęd we wspornik napędu i dopasuj dwa występy wspornika do otworów z boku napędu. Następnie przykręć z boku dwa wkręty i dokręć je.
1 napęd CD/DVD
2 kabel napędu CD/DVD
3 wkręty (2)
4 prowadnica napędu
5 występy wyrównujące (2)
4.
Delikatnie włóż napęd aż zostanie zatrzaśnięty na miejscu.
5.
Sprawdź wszystkie łącza i ułóż kable w taki sposób, aby nie utrudniały przepływu powietrza z wentylatora i przez otwory wentylacyjne.
6.
Nałóż pokrywę komputera.
7.
Instrukcje dotyczące instalowania oprogramowania wymaganego do pracy napędu znajdują się w dokumentacji napędu.
8.
Uruchom program konfiguracji systemu i wybierz odpowiednią opcję w pozycji Drive (Napęd).
9.
Sprawdź, czy komputer działa prawidłowo, uruchamiając program Dell Diagnostics.
Napęd dyskietek
OSTRZEŻENIE: Przed rozpoczęciem dowolnej z procedur opisanych w tej sekcji należy zapoznać się z instrukcjami dotyczącymi bezpieczeństwa
zamieszczonymi w Przewodniku z Informacjami o produkcie.
OSTRZEŻENIE: Aby ustrzec się przed porażeniem prądem, przed zdejmowaniem pokrywy należy zawsze odłączać komputer od gniazda
elektrycznego.
Wyjmowanie napędu dyskietek
1.
Zastosuj się do procedur opisanych w sekcji „Przed rozpoczęciem pracy“.
2.
Zdejmij pokrywę komputera.
3.
P ołóż komputer na boku, aby płyta systemowa znajdowała się na spodzie wnętrza komputera.
4.
Wyjmij napęd dysków CD/DVD i ostrożnie odłóż na bok.
POUCZENIE: Nie wolno wyciąg ać napędu z komputera za kable. Może to spowodować uszkodzenie kabli i złącz kablowych.
5.
Wyciągnij występ zwalniania kabla i odblokuj go, a następnie odłącz kabel napędu dyskietek z tyłu napędu dyskietek.
6.
Wyciągnij występ zwalniania kabla i odblokuj go, a następnie odłącz kabel napędu dyskietek od płyty systemowej.
1 występ zwalniania kabla
2 złącze krawędziowe kabla danych
7.
Pociągnij w górę zatrzask zwalniający napęd i przesuń napęd dyskietek w kierunku tyłu komputera. Następnie unieś go i wyjmij z komputera.
Instalowanie napędu dyskietek
UWAGA: Jeżeli wymieniany lub nowy napęd dyskietek nie ma wkrętów, należy użyć wkrętów znajdujących się we wstawce panelu napędu.
1 napęd
2 wkręty (3)
3 prowadnice wspornika (3)
1.
Wyjmij napęd dyskietek.
2.
Dopasuj wkręty napędu do prowadnic wspornika w komputerze i delikatnie włóż napęd aż zostanie zatrzaśnięty na miejscu.
3.
Włóż kabel napędu dyskietek w występ zwalniający kabla napędu dyskietek i wciśnij występ aż zostanie zatrzaśnięty i zablokowany na miejscu.
4.
Włóż kabel napędu dyskietek w występ zwalniający kabla płyty systemowej i wciśnij występ aż zostanie zatrzaśnięty i zablokowany na miejscu.
1 występ zwalniania kabla
2 złącze krawędziowe kabla danych
5.
Sprawdź wszystkie łącza i ułóż kable w taki sposób, aby nie utrudniały przepływu powietrza z wentylatora i przez otwory wentylacyjne.
6.
Zamontuj ponownie napęd dysków CD/DVD.
7.
Sprawdź wszystkie łącza i ułóż kable w taki sposób, aby nie utrudniały przepływu powietrza z wentylatora i przez otwory wentylacyjne.
8.
Nałóż pokrywę komputera.
9.
Uruchom i użyj opcji Diskette Drive (Napęd dyskietek), aby włączyć nowy napęd dyskietek.
Instrukcje dotyczące instalowania oprogramowania wymaganego do pracy napędu znajdują się w dokumentacji napędu.
10.
Sprawdź, czy komputer działa prawidłowo, uruchamiając program Dell Diagnostics.
Powrót do spisu treści
Powrót do spisu treści
Dell™ OptiPlex™ GX620
Przewodnik użytkownika
Panel we/wy
Panel wyjścia/wejścia
Zdejmowanie panelu we/wy
OSTRZEŻENIE: Przed rozpoczęciem którejkolwiek z procedur z tej sekcji należy zastosować się do instrukcji bezpieczeństwa, opisanych w
Przewodniku z informacjami o produkcie.
OSTRZEŻENIE: Aby ustrzec się przed porażeniem prądem, przed zdejmowaniem pokrywy należy zawsze odłączać komputer od gniazda
elektrycznego.
1.
Zastosuj się do procedur opisanych w sekcji „Przed rozpoczęciem pracy“.
2.
Wyjmij płytę systemową.
3.
Odłącz wszystkie kable podłączone do panelu we/wy.
Przy wyjmowaniu kabli panelu sterowania z komputera zapamiętaj, jak były one zamontowane, aby je potem poprawnie zamocować.
4.
Wewnątrz pokrywy komputera usuń wkręty montażowe, zabezpieczające panel we/wy do komputera.
5.
Zdejmij panel we/wy z komputera.
Zakładanie panelu we/wy
1.
Aby założyć panel we/wy, wykonaj procedurę jego zdejmowania w odwrotnej kolejności.
UWAGA: Prowadnice na wsporniku panelu we/wy pomagają w ustawianiu panelu we/wy, a jego wycięcie pomaga włożyć kartę.
Powrót do spisu treści
Powrót do spisu treści
Dell™ OptiPlex™ GX620
Przewodnik użytkownika
Procesor
Procesor
OSTRZEŻENIE: Przed rozpoczęciem którejkolwiek z procedur z tej sekcji należy zastosować się do instrukcji bezpieczeństwa, opisanych w
Przewodniku z informacjami o produkcie.
POUCZENIE: Aby zapobiec uszkodzeniom elementów wewnątrz komputera spowodowanym przez wyładowania elektrostatyczne, należy pozbyć się ładunków elektrostatycznych z ciała przed dotknięciem któregokolwiek z elektronicznych elementów komputera. Można to zrobić, dotykając
niemalowanej metalowej powierzchni na obudowie komputera.
Usuwanie procesora
1.
Zastosuj się do procedur opisanych w sekcji „Przed rozpoczęciem pracy“.
2.
Poluzuj śrubę mocującą z każdej strony zespołu radiatora.
OSTRZEŻENIE: Pomimo plastikowej osłony zespół radiatora może podczas normalnej pracy osiągać bardzo wysoką temperaturę. Przed
dotknięciem go poczekaj, aż ostygnie.
3.
Obróć zespół radiatora do góry i wyjmij go z komputera. 1 zespół radiatora
2 wkręty mocujące w obudowie (2)
POUCZENIE: Jeśli instalowany jest zestaw modernizacyjny procesora firmy Dell, należy pozbyć się oryginalnego radiatora. Jeśli nie jest instalowany
zestaw modernizacyjny procesora firmy Dell, podczas instalacji nowego procesora można ponownie użyć oryginalnego radiatora i wentylatora.
4.
Otwórz pokrywę procesora wysuwając dźwignię zwalniającą spod środkowego zatrzasku pokrywy gniazda. Następnie pociągnij dźwignię w tył, aby
zwolnić procesor.
1 środkowy zatrzask
pokrywy
2 pokrywa procesora
3 procesor
4 gniazdo
5 dźwignia zwalniająca
POUCZENIE: Podczas wymiany procesora nie dotykać wtyków w gnieździe i nie pozwolić, aby spadł na nie jakikolwiek przedmiot.
5.
Delikatnie wyjmij procesor z gniazda.
Pozostaw dźwignię zwalniającą w pozycji otwartej, aby w gnieździe można było zainstalować nowy procesor.
Instalacja procesora
POUCZENIE: Pozbądź się ładunków elektrycznych z ciała, dotykając niemalowanej powierzchni metalowej z tyłu komputera.
POUCZENIE: Podczas wymiany procesora nie dotykać wtyków w gnieździe i nie pozwolić, aby spadł na nie jakikolwiek przedmiot.
1.
Zastosuj się do procedur opisanych w sekcji „Przed rozpoczęciem pracy“.
2.
Rozpakuj nowy procesor uważając, aby nie dotykać jego spodu.
POUCZENIE: Procesor należy prawidłowo umieścić w gnieździe, aby zapobiec trwałemu uszkodzeniu procesora i komputera po włączeniu komputera.
3.
Jeśli dźwignia zwalniająca gniazda nie jest w pełni otwarta, przestaw ją w tę pozycję.
4.
Wyrównaj przednie i tylne nacięcia na procesorze w odniesieniu do przednich i tylnych nacięć na gnieździe.
5.
Dopasuj styk nr 1 procesora do styku nr 1 gniazda.
1 pokrywa procesora
6 dźwignia zwalniająca
2 wypustka
7 przednie nacięcie wyrównania
3 procesor
8 wskaźnik styku nr 1 i gniazda procesora
4 gniazdo procesora
9 tylne nacięcie wyrównania
5 środkowy zatrzask pokrywy POUCZENIE: Aby uniknąć uszkodzenia sprzętu, należy sprawdzić, czy procesor jest odpowiednio wyrównany w odniesieniu do gniazda i podczas jego instalacji nie używać nadmiernej siły.
6.
Ostrożnie umieść mikroprocesor w gnieździe i upewnij się, że jest on odpowiednio dopasowany.
7.
Kiedy procesor jest już w pełni osadzony w gnieździe, zamknij pokrywę procesora.
Upewnij się, że zakładka na pokrywie procesora znajduje się pod środkowym zatrzaskiem pokrywy na gnieździe.
8.
Przesuń dźwignię zwalniania gniazda z powrotem w stronę gniazda i zatrzaśnij na miejscu, aby zabezpieczyć procesor.
POUCZENIE: Jeśli nie jest instalowany zestaw modernizacji procesora firmy Dell, podczas wymiany mikroprocesora można ponownie użyć oryginalnego
radiatora.
Po zainstalowaniu zestawu wymiany procesora firmy Dell, oryginalny radiator i procesor należy zwrócić do firmy Dell w tym samym opakowaniu, w którym został przysłany zestaw wymiany.
9.
Zainstaluj zespół radiatora:
a.
Umieść zespół radiatora z powrotem na wsporniku zespołu radiatora.
b.
Obróć zespół radiatora w dół w kierunku podstawy komputera i dokręć dwa wkręty mocujące.
POUCZENIE: Upewnij się, że radiator jest prawidłowo osadzony i zabezpieczony.
1 zespół radiatora
2 wspornik zespołu radiatora
3 wkręty mocujące w obudowie (2)
10.
Nałóż pokrywę komputera.
Powrót do spisu treści
Powrót do spisu treści
Dell™ OptiPlex™ GX620 Podręcznik użytkownika
Zasilacz
Zasilacz
PRZESTROGA: Przed przystąpieniem do wykonywania procedur opisanych w tej sekcji należy wykonać instrukcje dotyczące bezpieczeństwa
zamieszczone w Przewodniku z informacjami o produkcie.
OSTRZEŻENIE: Aby zapobiec uszkodzeniom elementów wewnątrz komputera spowodowanym przez wyładowania elektrostatyczne, przed
dotknięciem któregokolwiek z elektronicznych elementów komputera należy pozbyć się ładunków elektrostatycznych z ciała. Można to zrobić,
dotykając nielakierowanej powierzchni metalowej obudowy komputera.
1.
Wykonaj procedury przedstawione w rozdziale „Przed rozpoczęciem”.
2.
Zdejmij pokrywę komputera.
3.
Wymontuj napęd CD/DVD, jeśli jest zainstalowany.
4.
Wymontuj napęd dyskietek lub czytnik kart pamięci, jeśli jest zainstalowany.
5.
Odłącz kable zasilania prądem stałym od płyty systemowej i napędów. UWAGA: Wyjmując kable z płyty systemowej i napędów, należy zapamiętać sposób ich ułożenia pod zaczepami we wnętrzu komputera. Kable
należy ułożyć prawidłowo podczas montażu zasilacza, aby zapobiec ich łamaniu lub ściskaniu.
6.
Odkręć trzy wkręty mocujące zasilacz do tylnej ścianki komputera.
7.
Przesuń zasilacz około 2,5 cm (1 cal) ku przodowi komputera.
8.
Wyjmij zasilacz z komputera.
9.
Włóż nowy zasilacz w przeznaczone dla niego miejsce.
10.
Wkręć trzy wkręty mocujące zasilacz do tylnej ścianki komputera.
11.
Podłącz kable zasilania prądem stałym do płyty systemowej i napędów (aby sprawdzić p ołożenie złączy, zobacz „Komponenty płyty systemowej”).
12.
Zainstaluj napęd dyskietek lub czytnik kart pamięci.
13.
Zainstaluj napęd CD/DVD.
14.
Załóż pokrywę komputera.
15.
Podłącz kabel zasilania prądem przemiennym do złącza w zasilaczu.
OSTRZEŻENIE: Podłączając kabel sieciowy, należy najpierw przyłączyć go do gniazdka sieciowego, a następnie do komputera.
16.
Podłącz komputer i urządzenia peryferyjne do źródła zasilania i włącz je.
Powrót do spisu treści
Powrót do spisu treści
Dell™ OptiPlex™ GX620
Przewodnik użytkownika
Dane techniczne komputera w obudowie typu SFF
Dane techniczne komputera w obudowie typu SFF
Mikroprocesor
Typ mikroprocesora
procesor Intel® Pentium® lub Celeron®
Pamięć podręczna poziomu 1 (L1)
32 KB
Pamięć podręczna poziomu 2 (L2)
512 KB, 1 MB lub 2 MB pakietowa, ośmiodrożna,
asocjacyjna pamięć SRAM z opóźnionym zapisem
Pamięć
Rodzaj
533 MHz i 667 MHz DDR2 SDRAM
Złącza pamięci
4
Obsługiwane moduły pamięci
256 MB, 512 MB, 1 GB lub 2 GB bez korekcji błędów (ECC)
Minimalna pojemność pamięci
dwukanałowa: 512 MB;
jednokanałowa: 256 MB
Maksymalna pojemność pamięci
4 GB
Adres BIOS
F0000h
Informacje o komputerze
Zestaw układów mikroprocesorowych (Chipset)
Intel® 945 Express
Szerokość magistrali danych
64 bity
Szerokość magistrali adresowej
32 bity
Kanały DMA
osiem
Poziomy przerwań
24
Chip BIOS (NVRAM)
4 Mb
Szybkość pamięci
533 MHz i 667 MHz
Kontroler NIC
Zintegrowana karta sieciowa z obsługą ASF 1.03 i 2.0
wg definicji DMTF
Możliwość komunikacji przy szybkościach
10/100/1000 Mb/s:
l
l
l
l
Zielona — Istnieje dobre połączenie pomiędzy
komputerem a siecią o przepustowości 10
Mb/s.
Pomarańczowa — Istnieje dobre połączenie
pomiędzy komputerem a siecią o
przepustowości 100 Mb/s.
Żółta — Istnieje dobre połączenie pomiędzy
komputerem a siecią o przepustowości 1 Gb
(lub 1000 Mb/s).
Wyłączona — Komputer nie wykrywa
fizycznego połączenia z siecią.
Wideo
Rodzaj
zintegrowany akcelerator Intel Graphic Media
Accelerator 950 lub karta graficzna PCI Express x16
AUDIO
Rodzaj
AC97, emulacja Sound Blaster
Konwersja stereo
16-bitowa analogowo-cyfrowa; 20-bitowa cyfrowoanalogowa
Kontrolery
Napędy
jeden sterownik szeregowy ATA obsługujący jedno
urządzenie i jeden równoległy Ultra ATA/100 IDE
obsługujący dwa urządzenia na kanał z jednym
kanałem
Szyna rozszerzenia
Typ magistrali
PCI 2.2
SATA 1.0a i 2.0
USB 2.0
PCI Express 1.0a
Szybkość magistrali
PCI: 33 MHzSATA:
1,5 i 3,0 Gb/s
USB: 480 Mb/s
PCI Express x16: 80 Gb/s
Karty:
obsługa niskich kart
PCI:
złącze
jedno
rozmiar złącza
120-stykowe
szerokość danych złącza (maksymalna)
32 bity
PCI Express:
złącze
jedno x16
Zasilanie
25 W (maksymalnie)
rozmiar złącza
164 styki
szerokość danych złącza (maksymalna)
16 torów PCI Express
Napędy
Dostępne z zewnątrz
jedna wnęka na płaski napęd dyskietek;
jedna wnęka na płaski napęd dysków CD/DVD
Dostępne od wewnątrz
jedna wnęka na dysk twardy o wysokości 1 cala
Złącza
Złącza zewnętrzne:
Szeregowe
złącze 9-stykowe; zgodne z 16550C
Równoległe
złącze 25-stykowe (dwukierunkowe)
Wideo
15-stykowe złącze VGA
Karta sieciowa
złącze RJ45
USB
złącza zgodne z USB 2.0 (dwa na przednim panelu i
sześć na tylnym panelu)
AUDIO
trzy złącza line-in, line-out i mikrofonu; jedno złącze
na przednim panelu dla słuchawek
Złącza płyty systemowej:
Podstawowy napęd IDE
złącze 40-stykowe
Dysk Serial ATA
złącze 7-stykowe
Napęd dyskietek
złącze 34-stykowe
Szeregowe
złącze 12-stykowe dla opcjonalnej drugiej karty portu
szeregowego
Wentylator
złącze 5-stykowe
PCI 2.2
złącze 120-stykowe
Interfejs dźwięku napędu CD
złącze 4-stykowe
Panel przedni
złącze 40-stykowe
Kombinacje klawiszy
<Ctrl><Alt><Del>
W systemie Microsoft® Windows® XP powoduje
wyświetlenie okna Bezpieczeństwo systemu
Windows; w trybie MS-DOS® powoduje ponowne
uruchomienie (rozruch) komputera
<F2> lub <Ctrl><Alt><Enter>
Uruchamia wbudowany program konfiguracji systemu
(tylko podczas uruchamiania systemu)
<Ctrl><Alt><b>
Automatycznie uruchamia komputer ze środowiska
sieciowego określonego w opcji zdalnego środowiska
rozruchowego (PXE), a nie z jednego z urządzeń ustawionych w opcji Boot Sequence (Sekwencja
rozruchowa) w programie konfiguracji systemu (tylko
podczas uruchamiania systemu)
<F12> lub <Ctrl><Alt><F8>
Wyświetla jednorazowe menu rozruchowe urządzeń,
które umożliwia użytkownikowi wprowadzenie
jednokrotnego rozruchu urządzenia (tylko podczas
uruchamiania systemu) oraz opcje uruchomienia
programu diagnostycznego dla dysku twardego i
systemu
Przełączniki i światła
Przycisk zasilania
przycisk
Lampka zasilania
Zielona — Migająca w stanie uśpienia, stale świecąca
się w stanie gotowości do pracy.
Bursztynowa — migająca oznacza problem z
zainstalowanym urządzeniem, stale świecąca się oznacza wewnętrzny problem z zasilaniem (patrz
„Problemy z zasilaniem“).
Lampka dostępu do napędu dysku twardego
zielona
Kontrolka łącza
ciągłe świecenie na zielono oznacza nawiązanie
p ołączenia z siecią
Lampka integralności łącza (na zintegrowanej karcie
sieciowej)
zielona lampka przy trybie 10 Mb; pomarańczowa
lampka przy trybie 100 Mb; żółta lampka przy trybie
1000 Mb (1 Gb)
Lampka aktywności (na zintegrowanej karcie
sieciowej)
lampka migająca na żółto
Światła diagnostyczne
Cztery kontrolki na panelu tylnym. Patrz sekcja
„Lampki diagnostyczne”.
Lampka zasilania w trybie gotowości
AUX_PWR na płycie systemowej
Zasilanie
Zasilacz prądu stałego:
Moc
275 W
Rozpraszanie ciepła
939 BTU/godz.
UWAGA: Rozpraszanie ciepła zostało obliczone na
podstawie nominalnej wartości mocy zasilacza.
Napięcie
Bateria zapasowa
ręczny wybór źródeł zasilania – 90 do 135 V przy
50/60 Hz; 180 do 265 V przy 50/60 Hz
bateria litowa 3-V CR2032
Wymiary i masa
Wysokość
9,26 cm (3,65 cala)
Szerokość
31,37 cm (12,35 cala)
Głębokość
34,03 cm (13,40 cala)
Masa
7,4 kg (16,4 funta)
Środowisko pracy
Temperatura:
Podczas pracy
10° do 35°C (50° do 95°F)
Podczas przechowywania
–40 do 65°C (–40 do 149°F)
Wilgotność względna
20% do 80% (bez kondensacji)
Drgania maksymalne:
Podczas pracy
0,25 G z częstotliwością 3 do 200 Hz przy 0,5
oktawy/min
Podczas przechowywania
0,5 G przy zmianie od 3 do 200 Hz z prędkością 1
oktawy/min
Wstrząsy maksymalne:
Podczas pracy
oddolny puls sygnałem półsinusoidy przy zmianie
prędkości
Podczas przechowywania
uderzenie z przyspieszeniem 27 G zaokrągloną falą kwadratową przy zmianie prędkości 508 cm/s
Wysokość n.p.m.:
Podczas pracy
–15,2 do 3048 m (–50 do 10 000 stóp)
Podczas przechowywania
–15,2 do 10 668 m (–50 do 35 000 stóp)
Powrót do spisu treści
Przewodnik użytkownika komputerów Dell™ OptiPlex™ GX620
Komputer typu Small Form-Factor
(mała wielkość obudowy)
Wyszukiwanie informacji
Zanim zaczniesz
Zalecane narzędzia
Wyłączanie komputera
Przed wykonaniem pracy we wnętrzu komputera
Przełącznik naruszenia obudowy
Demontaż czujnika naruszenia obudowy
Wymiana przełącznika naruszenia obudowy
Ponowne nastawianie czujnika naruszenia obudowy
Komputer typu Small Form-Factor (mała wielkość obudowy)
Informacje o komputerze w obudowie SFF
W nętrze komputera
Dane techniczne komputera w obudowie typu SFF
Zdejmowanie pokrywy komputera
Panel wyjścia/wejścia
Napędy
Karty PCI i PCI Express oraz karty portu szeregowego
Procesor
Funkcje zaawansowane
Działanie technologii LegacySelect
Łatwość zarządzania
Bezpieczeństwo
Ochrona hasłem
Program konfiguracji systemu
Rozruch z urządzenia USB
Usuwanie zapomnianych haseł
Usuwanie ustawień CMOS
Technologia Hyper-Threading
Zarządzanie energią
Akumulator
Wymiana baterii
Wymiana płyty systemowej
Pamięć
Opis pamięci DDR2
Adresowanie pamięci w konfiguracjach 4 GB
Usuwanie pamięci
Wymiana/dodawanie dodatkowej pamięci
Nakładanie pokrywy komputera
Czyszczenie komputera
Ponowna instalacja sterowników i systemu operacyjnego
Sterowniki
Korzystanie z funkcji przywracania systemu w systemie Microsoft® Windows® XP
Ponowna instalacja systemu Microsoft Windows XP
Rozwiązywanie problemów
Problemy z baterią
Problemy z napędem
Problemy z klawiaturą
Blokowanie się komputera i problemy z oprogramowaniem
Problemy z pamięcią
Problemy z myszą
Problemy z siecią
Problemy z zasilaniem
Problemy z drukarką
Przywracanie ustawień domyślnych
Problemy z urządzeniem szeregowym lub równoległym
Problemy z dźwiękiem i głośnikami
Problemy z kartą graficzną i monitorem
Funkcje systemu Microsoft® Windows® XP
Przenoszenie informacji do nowego komputera
Konta użytkowników i szybkie przełączanie użytkowników
Konfigurowanie sieci w domu lub w biurze
Słowniczek
Narzędzia i programy narzędziowe
Program Dell Diagnostics
Lampki systemowe
Lampki diagnostyczne
Kody dźwiękowe
Komunikaty o błędzie
Rozwiązywanie problemów dotyczących niezgodności oprogramowania i sprzętu
Uzyskiwanie pomocy
Pomoc techniczna
Problemy z zamówieniem
Informacje o produkcie
Zwrot produktów w celu dokonania naprawy gwarancyjnej lub zwrotu pieniędzy
Zanim zadzwonisz
Kontakt z firmą Dell
Gwarancja
Uwagi i ostrzeżenia
UWAGA: Napis UWAGA wskazuje na ważną informację, która pozwala lepiej wykorzystać posiadany system komputerowy.
POUCZENIE: Napis OSTRZEŻENIE informuje o sytuacjach, w których występuje ryzyko uszkodzenia sprzętu lub utraty danych, i przedstawia sposoby
uniknięcia problemu.
OSTRZEŻENIE: Sekcja PRZESTROGA informuje o sytuacjach, w których występuje ryzyko uszkodzenia sprzętu, obrażeń ciała lub śmierci.
Skróty
P ełną listę skrótów i skrótowców można znaleźć w sekcji Słowniczek.
Jeżeli zakupiono komputer firmy Dell™ z serii n, żadne odniesienia do systemu operacyjnego Microsoft® Windows® zawarte w tym dokumencie nie mają zastosowania.
Informacje zawarte w tym dokumencie mogą ulec zmianie bez uprzedzenia.
© 2005 Dell Inc. Wszelkie prawa zastrzeżone.
Powielanie w jakikolwiek sposób bez pisemnego zezwolenia firmy Dell Inc. jest surowo zakazane.
Znaki towarowe użyte w tekście: Dell, logo DELL, OptiPlex, Inspiron, Dimension, Latitude, Dell Precision, DellNet, TravelLite, Dell OpenManage, PowerVault, Axim, PowerEdge, PowerConnect i
PowerApp są zarejestrowanymi znakami towarowymi firmy Dell Inc.; Intel, Pentium i Celeron są zarejestrowanymi znakami towarowymi firmy Intel Corporation; Microsoft, MS-DOS i
Windows są zarejestrowanymi znakami towarowymi firmy Microsoft Corporation; IBM jest zarejestrowanym znakiem towarowym firmy International Business Machines Corporation;
Bluetooth jest znakiem towarowym należ ącym do firmy Bluetooth SIG, Inc. i jest używany przez firmę Dell Inc. w ramach licencji. ENERGY STAR jest zastrzeżonym znakiem
towarowym agencji Amerykańskiej Agencji Ochrony Środowiska (U.S. Environmental Protection Agency). Firma Dell Inc. uczestniczy w programie ENERGY STAR i sprawdziła, że ten
produkt spełnia zalecenia ENERGY STAR dotyczą ce oszczę d n ości energii.
Tekst może zawierać t a kże inne znaki towarowe i nazwy towarowe, odnoszące się do podmiotów posiadających prawa do tych znaków i nazw lub do ich produktów. Firma Dell Inc. nie rości sobie praw wła s n ości do marek i nazw towarowych innych niż jej własne.
Model DCSM
Sierpień 2006 N8071 Wersja A02
Przewodnik użytkownika
Powrót do spisu treści
Rozwiązywanie problemów Dell™ OptiPlex™ GX620
Przewodnik użytkownika
Problemy z akumulatorem
Problemy z zasilaniem
Problemy z napędem
Problemy z drukarką
Problemy z klawiaturą
Przywracanie ustawień domyślnych
Blokowanie się komputera i problemy z oprogramowaniem
Problemy z urządzeniem szeregowym lub równoległym
Problemy z pamięcią
Problemy z dźwiękiem i głośnikami
Problemy z myszą
Problemy z obrazem i monitorem
Problemy z siecią
Problemy z baterią Przed wykonaniem poniższych czynności wypełnij diagnostyczną listę kontrolną.
OSTRZEŻENIE: W przypadku, gdy nowy akumulator zostanie nieprawidłowo zainstalowany, istnieje niebezpieczeństwo jego wybuchu. Baterię wolno wymienić tylko na baterię tego samego typu lub jej odpowiednik zalecany przez producenta. Zużyte baterie należy utylizować zgodnie z
instrukcjami producenta.
OSTRZEŻENIE: Przed rozpoczęciem którejkolwiek z procedur z tej sekcji należy zastosować się do instrukcji bezpieczeństwa, opisanych w
Przewodniku z informacjami o produkcie.
Wymień akumulator — Jeżeli po każdym włączeniu komputera trzeba ponownie ustawić godzinę i datę lub jeżeli podczas uruchamiania
wyświetlana jest nieprawidłowa data lub godzina, wymień akumulator. Jeżeli akumulator nadal nie działa prawidłowo, skontaktuj się z firmą Dell.
Problemy z napędem
OSTRZEŻENIE: Przed rozpoczęciem którejkolwiek z procedur z tej sekcji należy zastosować się do instrukcji bezpieczeństwa, opisanych w
Przewodniku z informacjami o produkcie.
Wypełnij Diagnostyczną listę kontrolną, wykonując poniższe czynności.
Sprawdź napęd —
l
l
Włóż inną dyskietkę, płytę CD lub DVD, aby upewnić się, czy oryginalny nośnik nie jest uszkodzony.
Włóż dyskietkę rozruchową i uruchom ponownie komputer.
Wyczyść napęd lub dysk — Patrz „Czyszczenie komputera“.
Sprawdź połączenia kabli.
Sprawdź, czy nie doszło do niezgodności oprogramowania i sprzętu
Uruchom program Dell Diagnostics
Problemy z napędem CD oraz DVD
UWAGA: Ze względu na różnice pomiędzy poszczególnymi regionami świata oraz różne stosowane formaty dysków, nie wszystkie dyski DVD można
odtwarzać na każdym napędzie DVD.
Dostosuj regulację głośności systemu Windows —
l
l
l
Kliknij ikonę głośnika znajdującą się w prawym dolnym rogu ekranu.
Upewnij się, że poziom głośności zwiększa się, klikając suwak i przeciągając go w górę.
Upewnij się, że dźwięk nie jest wyciszony, klikając wszystkie zaznaczone pola.
Sprawdź głośniki i głośnik niskotonowy — Patrz „Problemy z dźwiękiem i głośnikami“.
Problemy z zapisem przez napęd CD/DVD-RW
Zamknij inne programy — Napęd CD/DVD-RW musi podczas zapisywania odbierać ciągły strumień danych. Jeżeli strumień zostaje
przerwany, występuje błąd. Przed zapisem na dysku CD/DVD-RW zamknij wszystkie programy.
Przed dokonaniem zapisu danych na dysku CD/DVD-RW wyłącz tryb gotowości systemu Windows — Patrz „Zarządzanie energią“.
Problemy z dyskiem twardym
Uruchamianie programu Dell IDE Hard-Drive Diagnostics —
Program IDE Hard-Drive Diagnostics (narzędzie diagnostyki dysku twardego IDE) firmy Dell testuje dysk twardy w celu rozwiązania
problemów lub potwierdzenia zaistnienia awarii dysku twardego.
1.
2.
3.
Włącz komputer (jeżeli jest już włączony, uruchom go ponownie).
Gdy w prawym górnym rogu ekranu zostanie wyświetlony napis F2 = Setup (F2 = Konfiguracja), naciśnij klawisze <Ctrl><Alt><d>.
Postępuj zgodnie z instrukcjami wyświetlanymi na ekranie.
Uruchom program Check Disk (Sprawdzanie dysku) — 1.
2.
3.
4.
5.
6.
7.
Kliknij przycisk Start, a następnie kliknij My Computer (Mój komputer). Kliknij prawym przyciskiem myszy Dysk lokalny C:.
Kliknij Properties (Właściwości).
Kliknij zakładkę Tools (Narzędzia).
W obszarze Error-checking (Sprawdzanie błędów) kliknij przycisk Check Now (Sprawdź).
Kliknij i zaznacz pole wyboru Scan for and attempt recovery of bad sectors (Skanuj dysk i próbuj odzyskać uszkodzone sektory).
Kliknij przycisk Start.
Problemy z klawiaturą OSTRZEŻENIE: Przed rozpoczęciem którejkolwiek z procedur z tej sekcji należy zastosować się do instrukcji bezpieczeństwa, opisanych w
Przewodniku z informacjami o produkcie.
Sprawdź kabel klawiatury —
l
l
l
l
Upewnij się, że kabel klawiatury jest prawidłowo podłączony do komputera.
Wyłącz komputer, ponownie podłącz kabel klawiatury, jak to pokazano w Informatorze o systemie i konfiguracji dla twojego
komputera, i ponownie uruchom komputer.
Sprawdź, czy piny w złączu kabla nie są zagięte lub złamane oraz czy kable nie są naderwane lub w inny sposób uszkodzone. Wyprostuj wygięte styki.
Odłącz przedłużacze do klawiatury i podłącz klawiaturę bezpośrednio do komputera.
Sprawdź klawiaturę — Podłącz do komputera poprawnie działającą klawiaturę i spróbuj jej użyć. Jeżeli nowa klawiatura działa, oryginalna
klawiatura jest uszkodzona.
Uruchom program Dell Diagnostics
Sprawdź, czy nie doszło do niezgodności oprogramowania i sprzętu
Blokowanie się komputera i problemy z oprogramowaniem
OSTRZEŻENIE: Przed rozpoczęciem którejkolwiek z procedur z tej sekcji należy zastosować się do instrukcji bezpieczeństwa, opisanych w
Przewodniku z informacjami o produkcie.
UWAGA: Jeśli zainstalowałeś w komputerze unikalną grafikę lub musiałeś ponownie zainstalować system operacyjny, uruchom program narzędziowy
DSS. Program DSS znajduje się na płycie CD Drivers and Utilities (Sterowniki i programy narzędziowe) lub pod adresem support.dell.com.
UWAGA: Aby ponownie zainstalować system Windows XP, należy użyć dodatku Microsoft® Windows® XP Service Pack 1 lub późniejszego.
Nie można wykonać rozruchu komputera
Sprawdź lampki diagnostyczne
Upewnij się, że kabel zasilania jest prawidłowo podłączony do komputera i gniazdka zasilania
Komputer nie reaguje na polecenia
POUCZENIE: Jeśli nie można zamknąć systemu operacyjnego, może nastąpić utrata danych.
Wyłącz komputer — Jeżeli komputer nie reaguje na naciśnięcie klawisza klawiatury lub ruch myszy, naciśnij i przytrzymaj przez co najmniej 8
do 10 sekund przycisk zasilania, aż komputer wyłączy się. Następnie ponownie uruchom komputer.
Program nie reaguje na polecenia
Zakończ działanie programu —
1.
2.
3.
4.
Naciśnij jednocześnie klawisze <Ctrl><Shift><Esc>.
Kliknij zakładkę Applications (Aplikacje).
Kliknij nazwę programu, który nie odpowiada. Kliknij End Task (Zakończ zadanie).
Powtarzające się awarie programu
UWAGA: Instrukcje dotyczące instalowania oprogramowania są zazwyczaj zamieszczane w jego dokumentacji lub na tej samej dyskietce (lub dysku
CD), na której znajduje się program.
Sprawdź dokumentację oprogramowania — Jeżeli jest to konieczne, odinstaluj i ponownie zainstaluj program.
Został wyświetlony niebieski ekran
Sprawdź, czy w komputerze została zainstalowana oryginalna wersja Windows XP
Wyłącz komputer — Jeżeli komputer nie reaguje na naciśnięcie klawisza klawiatury lub ruch myszy, naciśnij i przytrzymaj przez co najmniej 8
do 10 sekund przycisk zasilania, aż komputer wyłączy się. Następnie ponownie uruchom komputer.
Inne problemy z oprogramowaniem
Sprawdź dokumentację dostarczoną wraz z oprogramowaniem lub skontaktuj się z jego producentem w celu uzyskania informacji na
temat rozwiązywania problemów —
l
l
l
l
l
Sprawdź, czy program jest kompatybilny z systemem operacyjnym zainstalowanym w komputerze.
Sprawdź, czy komputer spełnia minimalne wymagania sprzętowe potrzebne do uruchomienia programu. Zapoznaj się z dokumentacją oprogramowania.
Sprawdź, czy program został poprawnie zainstalowany i skonfigurowany.
Sprawdź, czy sterowniki urządzeń nie powodują konfliktów z niektórymi programami.
Jeżeli jest to konieczne, odinstaluj i ponownie zainstaluj program.
Natychmiast utwórz kopie zapasowe swych plików
Użyj programu antywirusowego, aby sprawdzić dysk twardy, dyskietki i dyski CD
Zapisz i zamknij otwarte pliki lub programy i wyłącz komputer za pomocą menu Start
Uruchom program Dell Diagnostics — Jeżeli wszystkie testy zakończą się pomyślnie, zaistniały błąd jest związany z oprogramowaniem.
Problemy z pamięcią UWAGA: Na wypadek gdyby wyświetlanie na monitorze informacji o błędach było niemożliwe, podczas procedury startowej komputer może generować szereg sygnałów dźwiękowych (kod dźwiękowy). Sygnały te pozwalają zidentyfikować problem. Więcej informacji można znaleźć w sekcji „Kody
dźwiękowe“.
Wypełnij Diagnostyczną listę kontrolną, wykonując poniższe czynności.
OSTRZEŻENIE: Przed rozpoczęciem którejkolwiek z procedur z tej sekcji należy zastosować się do instrukcji bezpieczeństwa, opisanych w
Przewodniku z informacjami o produkcie.
Jeżeli wyświetlany jest komunikat o niewystarczającej ilości pamięci — l
l
l
l
Zapisz i zamknij wszystkie otwarte pliki i zakończ działanie wszystkich otwartych programów, których nie używasz, aby sprawdzić, czy
spowoduje to rozwiązanie problemu.
Informacje na temat minimalnych wymagań dotyczących pamięci znajdują się w dokumentacji dostarczonej z oprogramowaniem.
Jeżeli jest to konieczne, zainstaluj dodatkową pamięć.
Popraw osadzenie modułów pamięci, aby upewnić się, że komputer prawidłowo komunikuje się z pamięcią.
Uruchom program Dell Diagnostics.
Jeżeli występują inne problemy z pamięcią —
l
l
l
Popraw osadzenie modułów pamięci, aby upewnić się, że komputer prawidłowo komunikuje się z pamięcią.
Upewnij się, że postępujesz zgodnie z wskazówkami instalacji pamięci.
Uruchom program Dell Diagnostics.
Problemy z myszą OSTRZEŻENIE: Przed rozpoczęciem którejkolwiek z procedur z tej sekcji należy zastosować się do instrukcji bezpieczeństwa, opisanych w
Przewodniku z informacjami o produkcie.
Sprawdź kabel myszy —
1.
2.
3.
Sprawdź, czy piny w złączu kabla nie są zagięte lub złamane oraz czy kable nie są naderwane lub w inny sposób uszkodzone. Wyprostuj wygięte styki.
Odłącz kable przedłużające myszy, jeżeli są używane i podłącz mysz bezpośrednio do komputera.
Wyłącz komputer, ponownie podłącz kabel myszy, jak to pokazano w Informatorze o systemie i konfiguracji dla twojego komputera, i
ponownie uruchom komputer.
Uruchom ponownie komputer —
1.
2.
3.
4.
Naciśnij jednocześnie klawisze <Ctrl><Esc>, aby wyświetlić menu Start.
Wpisz u, za pomocą klawiszy strzałek na klawiaturze zaznacz pozycję Shut down (Zamknij) lub Turn Off (Wyłącz), a następnie
naciśnij klawisz <Enter>.
Po tym jak komputer się wyłączy, podłącz ponownie kabel myszy, jak pokazano to w Informatorze komputera.
Uruchom komputer.
Sprawdź mysz — Podłącz do komputera poprawnie działającą mysz i spróbuj jej użyć. Jeżeli nowa mysz działa, oryginalna mysz jest
uszkodzona.
Sprawdź ustawienia myszy —
1.
2.
3.
Kliknij przycisk Start, kliknij polecenie Control Panel (Panel sterowania), a następnie kliknij pozycję Printers and Other Hardware
(Drukarki i inny sprzęt).
Kliknij ikonę Mouse (Mysz).
Spróbuj zmienić ustawienia.
Jeśli używana jest mysz PS/2
1.
2.
Uruchom program konfiguracji systemu i upewnij się, że pozycja Mouse Port (Port myszki) jest ustawiona na On (Włączony).
Zamknij program konfiguracji systemu i uruchom ponownie komputer.
Ponownie zainstaluj sterownik myszy
Uruchom program Dell Diagnostics
Sprawdź, czy nie doszło do niezgodności oprogramowania i sprzętu
Problemy z siecią
Wypełnij Diagnostyczną listę kontrolną, wykonując poniższe czynności.
OSTRZEŻENIE: Przed rozpoczęciem którejkolwiek z procedur z tej sekcji należy zastosować się do instrukcji bezpieczeństwa, opisanych w
Przewodniku z informacjami o produkcie.
Sprawdź złącze kabla sieciowego — Upewnij się, że kabel sieciowy jest dobrze podłączony do złącza sieciowego z tyłu komputera i do
gniazda sieciowego.
W zależności od typu obudowy, sprawdź lampki karty sieciowej z przodu lub z tyłu komputera — Jeżeli nie świeci się lampka szybkości
p ołączenia, nie istnieje połączenie z siecią. Wymień kabel sieciowy.
Ponownie uruchom komputer i ponownie zaloguj się do sieci.
Sprawdź ustawienia sieci — Skontaktuj się z administratorem sieci lub osobą, która konfigurowała sieć, aby sprawdzić, czy używane
ustawienia są poprawne i czy sieć działa.
Sprawdź, czy nie doszło do niezgodności oprogramowania i sprzętu
Problemy z zasilaniem
Wypełnij Diagnostyczną listę kontrolną, wykonując poniższe czynności.
OSTRZEŻENIE: Przed rozpoczęciem którejkolwiek z procedur z tej sekcji należy zastosować się do instrukcji bezpieczeństwa, opisanych w
Przewodniku z informacjami o produkcie.
Jeżeli lampka zasilania świeci na zielono, a komputer nie odpowiada — Patrz „Lampki diagnostyczne“.
Jeżeli lampka zasilania miga na zielono — Komputer jest w trybie gotowości. Aby przywrócić normalne działanie, naciśnij dowolny klawisz
klawiatury lub porusz myszą.
Jeżeli lampka zasilania jest wyłączona — Komputer jest wyłączony lub nie jest zasilany.
l
l
l
l
Włóż ponownie kabel zasilania do złącza zasilania z tyłu komputera i gniazda elektrycznego.
Jeśli komputer jest podłączony do listwy zasilającej, upewnij się, że listwa jest podłączona do gniazda elektrycznego i włączona.
Pomiń urządzenia zabezpieczające, listwy zasilające i przedłużacze, aby sprawdzić, czy komputer odpowiednio się włącza.
Upewnij się, że gniazdo elektryczne jest sprawne, sprawdzając je za pomocą innego urządzenia, na przykład lampy.
Upewnij się, że główny kabel zasilania i kabel przedniego panelu są dobrze podłączone do płyty systemowej.
Jeżeli lampka zasilania miga na bursztynowo — Urządzenie może działać nieprawidłowo lub być nieprawidłowo zainstalowane.
l
l
l
Wyjmij, a następnie ponownie włóż moduły pamięci.
Wyjmij, a następnie zainstaluj ponownie wszystkie karty.
Jeśli jest to możliwe, wyjmij i zainstaluj ponownie kartę graficzną.
Jeżeli lampka zasilania miga ciemno-żółtym światłem — Komputer otrzymuje zasilanie z zewnątrz, ale może istnieć w e w nętrzny problem
z zasilaniem.
l
l
Upewnij się, że przełącznik wyboru napięcia elektrycznego jest ustawiony zgodnie z rodzajem zasilania w miejscu używania
komputera.
Upewnij się, że główny kabel zasilania procesora jest dobrze podłączony do płyty systemowej.
Wyeliminuj zakłócenia — Możliwe przyczyny zakłóceń to:
l
l
l
Przedłużacze zasilania, klawiatury i myszy.
Zbyt duża liczba urządzeń podłączonych do listwy zasilającej.
Wiele listew zasilających podłączonych do tego samego gniazda elektrycznego.
Problemy z drukarką Wypełnij Diagnostyczną listę kontrolną, wykonując poniższe czynności.
OSTRZEŻENIE: Przed rozpoczęciem którejkolwiek z procedur z tej sekcji należy zastosować się do instrukcji bezpieczeństwa, opisanych w
Przewodniku z informacjami o produkcie.
UWAGA: Jeżeli potrzebna jest pomoc techniczna dotycząca drukarki, należy zadzwonić do jej producenta.
Przejrzyj dokumentację drukarki — Znajdują się w niej informacje dotyczące konfiguracji i rozwiązywania problemów.
Sprawdź, czy drukarka jest włączona
Sprawdź połączenia kabli drukarki —
l
l
Informacje dotyczące połączeń kabli znajdują się w dokumentacji drukarki.
Upewnij się, że kable drukarki są prawidłowo podłączone do drukarki i do komputera.
Sprawdź gniazdo elektryczne — Upewnij się, że gniazdo elektryczne jest sprawne, sprawdzając je za pomocą innego urządzenia, np.
lampy.
Upewnij się, że drukarka jest rozpoznawana przez system Windows —
1.
2.
Kliknij przycisk Start, kliknij polecenie Control Panel (Panel sterowania), a następnie kliknij pozycję Printers and Other Hardware
(Drukarki i inny sprzęt).
Kliknij pozycję View installed printers or fax printers (Wyświetl zainstalowane drukarki lub faks-drukarki).
Jeśli drukarka wymieniona jest na liście, prawym przyciskiem myszy kliknij jej ikonę.
3.
Naciśnij przycisk Properties (Właściwości), a następnie kliknij zakładkę Ports (Porty). W przypadku drukarki równoległej upewnij się,
że opcja Print to the following port(s): (Drukuj do następujących portów:) ustawiona jest na LPT1 (Printer port) (LPT1 [Port
drukarki]). W przypadku drukarki USB upewnij się, że w polu Print to the following port(s): (Drukuj do następujących portów:)
zaznaczona jest opcja USB.
Zainstaluj ponownie sterownik drukarki — Patrz dokumentacja drukarki.
Przywracanie ustawień domyślnych
Aby przywrócić ustawienia domyślne systemu operacyjnegkomputera —
1.
2.
Włącz lub uruchom ponownie komputer.
Gdy w prawym górnym rogu ekranu wyświetlony zostanie monit Press <F2> to Enter Setup (Naciśnij klawisz F2, aby uruchomić program konfiguracji systemu), natychmiast naciśnij klawisz <F2>.
Jeśli nie zdą żysz nacisnąć klawisza przed wyświetleniem logo systemu Microsoft® Windows®, musisz poczekać do wyświetlenia
pulpitu Windows. Następnie zamknij komputer przez menu Start i spróbuj ponownie.
3.
W polu System Management (Zarządzanie systemem) wybierz opcję Maintenance (Konserwacja) i postępuj zgodnie z instrukcjami
na ekranie.
Problemy z urządzeniem szeregowym lub równoległym
Wypełnij Diagnostyczną listę kontrolną, wykonując poniższe czynności.
OSTRZEŻENIE: Przed rozpoczęciem którejkolwiek z procedur z tej sekcji należy zastosować się do instrukcji bezpieczeństwa, opisanych w
Przewodniku z informacjami o produkcie.
UWAGA: Jeżeli wystąpił problem z drukarką, patrz „Problemy z drukarką“.
Sprawdź ustawienie opcji — Zalecane ustawienia znajdują się w dokumentacji urządzenia. Następnie uruchom program konfiguracji
systemu i upewnij się, że w ustawieniu Serial Port #1 (Port szeregowy #1) (lub Serial Port #2 (Port szeregowy #2) zainstalowana jest
opcjonalna karta portu szeregowego), ew. ustawienia LPT Port Mode (Tryb portu LPT) odpowiadają zalecanym ustawieniom.
Uruchom program Dell Diagnostics
Problemy z dźwiękiem i głośnikami
Wypełnij Diagnostyczną listę kontrolną, wykonując poniższe czynności.
OSTRZEŻENIE: Przed rozpoczęciem którejkolwiek z procedur z tej sekcji należy zastosować się do instrukcji bezpieczeństwa, opisanych w
Przewodniku z informacjami o produkcie.
Brak dźwięku z głośników
UWAGA: Regulacja głośności w niektórych odtwarzaczach MP3 zastępuje ustawienie głośności w systemie Windows. Jeśli były odtwarzane utwory MP3,
upewnij się, że głośność w odtwarzaczu nie została zmniejszona ani wyłączona.
Sprawdź połączenia kabli głośników — Upewnij się, że głośniki są podłączone, tak jak pokazano na schemacie konfiguracyjnym
d ołączonym do głośników. Jeżeli została zakupiona karta dźwiękowa, upewnij się, że głośniki są podłączone do tej karty.
Upewnij się, że głośniki i głośnik niskotonowy są włączone — Patrz schemat konfiguracyjny dostarczony wraz z głośnikami. Jeżeli głośniki
są wyposażone w regulatory głośności, tak dostosuj poziom głośności, tony niskie i wysokie, aby wyeliminować zniekształcenia.
Dostosuj regulację głośności w systemie Windows — Kliknij raz lub dwukrotnie ikonę głośnika znajdującą się w prawym dolnym rogu
ekranu. Upewnij się, że dźwięk jest wystarczająco głośny i nie jest wyciszony.
Odłącz słuchawki od złącza słuchawek — Dźwięk w głośnikach jest automatycznie wyłączany, gdy słuchawki są podłączone do złącza
słuchawek, znajdującego się na panelu przednim komputera.
Sprawdź gniazdo elektryczne — Upewnij się, że gniazdo elektryczne jest sprawne, sprawdzając je za pomocą innego urządzenia, np.
lampy.
Włącz tryb cyfrowy — Głośniki nie działają, jeżeli napęd CD-ROM pracuje w trybie analogowym.
1.
2.
3.
4.
5.
6.
Kliknij przycisk Start, wybierz polecenie Control Panel (Panel sterowania), a następnie kliknij pozycję Sounds, Speech, and Audio
Devices (Dźwięki, mowa i urządzenia audio).
Kliknij pozycję Sounds and Audio Devices (Dźwięki i urządzenia audio).
Kliknij zakładkę Hardware (Sprzęt).
Kliknij dwukrotnie nazwę napędu CD.
Kliknij zakładkę Properties (Właściwości).
Usuń zaznaczenie pola Enable digital CD audio for this CD-ROM device (Włącz cyfrowe odtwarzanie dźwięku dla tego urządzenia
CD-ROM).
Wyeliminuj potencjalne zakłócenia — Wyłącz znajdujące się blisko wentylatory, lampy fluorescencyjne lub halogenowe, aby sprawdzić, czy
zakłócenia nie pochodzą od tych urządzeń.
Uruchom program diagnostyczny dla głośników
Ponownie zainstaluj sterownik audio
Sprawdź ustawienie opcji urządzenia — Uruchom program konfiguracji systemu i upewnij się, że opcja Audio Controller (Sterownik
dźwięku) jest ustawiona na On (Włączony). Zamknij program konfiguracji systemu i uruchom ponownie komputer. Uruchom program
konfiguracji systemu
Uruchom program Dell Diagnostics
Sprawdź, czy nie doszło do niezgodności oprogramowania i sprzętu
Brak dźwięku w słuchawkach
Sprawdź połączenie kabla słuchawek — Upewnij się, że kabel słuchawek jest dobrze wciśnięty do złącza słuchawek.
Wyłącz tryb cyfrowy — Słuchawki nie działają, jeżeli napęd CD-ROM pracuje w trybie cyfrowym.
1.
2.
3.
4.
5.
6.
Kliknij przycisk Start, wybierz polecenie Control Panel (Panel sterowania), a następnie kliknij pozycję Sounds, Speech, and Audio
Devices (Dźwięki, mowa i urządzenia audio).
Kliknij pozycję Sounds and Audio Devices (Dźwięki i urządzenia audio).
Kliknij zakładkę Hardware (Sprzęt).
Kliknij dwukrotnie nazwę napędu CD.
Kliknij zakładkę Properties (Właściwości).
Usuń zaznaczenie pola Enable digital CD audio for this CD-ROM device (Włącz cyfrowe odtwarzanie dźwięku dla tego urządzenia
CD-ROM).
Dostosuj regulację głośności w systemie Windows — Kliknij raz lub dwukrotnie ikonę głośnika znajdującą się w prawym dolnym rogu
ekranu. Upewnij się, że dźwięk jest wystarczająco głośny i nie jest wyciszony.
Problemy z kartą graficzną i monitorem
Wypełnij Diagnostyczną listę kontrolną, wykonując poniższe czynności.
OSTRZEŻENIE: Przed rozpoczęciem którejkolwiek z procedur z tej sekcji należy zastosować się do instrukcji bezpieczeństwa, opisanych w
Przewodniku z informacjami o produkcie.
Jeżeli na ekranie nie ma obrazu
UWAGA: Procedury rozwiązywania problemów można znaleźć w dokumentacji dostarczonej z monitorem.
Sprawdź połączenie kabla monitora —
l
l
l
l
l
Jeżeli została
Sprawdź, czy
Jeśli używasz
uszkodzony.
Zamień kable
Sprawdź, czy
wtyków). zakupiona karta graficzna, upewnij się, że monitor jest podłączony do tej karty.
monitor jest odpowiednio podłączony (patrz Informator o systemie i konfiguracji dostarczony wraz z komputerem).
przedłużacza sygnałowego kabla wideo i jego usunięcie rozwiązuje problem, oznacza to, że przedłużacz jest
zasilania komputera i monitora, aby sprawdzić, czy kabel zasilania jest uszkodzony.
złącze kabla nie ma zgiętych lub złamanych wtyków. (Jest rzeczą normalną, że złącze kabla monitora nie ma wszystkich
Sprawdź lampkę zasilania monitora — Jeżeli lampka zasilania jest wyłączona, zdecydowanie naciśnij przycisk, aby upewnić się, że monitor
jest włączony. Jeżeli lampka zasilania świeci lub miga, monitor otrzymuje zasilanie. Jeżeli lampka zasilania miga, naciśnij klawisz na
klawiaturze lub porusz myszą.
Sprawdź gniazdo elektryczne — Upewnij się, że gniazdo elektryczne jest sprawne, sprawdzając je za pomocą innego urządzenia, np.
lampy.
Sprawdź monitor — Podłącz do komputera poprawnie działający monitor i spróbuj go użyć. Jeżeli nowy monitor działa, oryginalny monitor
jest uszkodzony.
Sprawdźlampki diagnostyczne
Sprawdź ustawienie karty — Uruchom program konfiguracji systemu i upewnij się, że opcja Primary Video (Podstawowy sterownik
ekranu) jest ustawiona poprawnie. Zamknij program konfiguracji systemu i uruchom ponownie komputer.
Uruchom autotest monitora — Informacje znajdują się w dokumentacji monitora.
Jeżeli obraz na ekranie jest mało czytelny
Sprawdź ustawienia monitora — W dokumentacji monitora znajdują się informacje na temat dostosowywania kontrastu i jaskrawości,
rozmagnesowywania monitora i uruchamiania autotestu monitora.
Odsuń głośnik niskotonowy od monitora — Jeżeli w zestawie głośników znajduje się głośnik niskotonowy, upewnij się, że stoi on w
odległości co najmniej 60 cm (2 stopy) od monitora.
Odsuń monitor od zewnętrznych źródeł energii — Wentylatory, lampy fluorescencyjne, lampy halogenowe oraz inne urządzenia elektryczne
mogą powodować „rozchwianie“ obrazu na ekranie. Wyłącz znajdujące się w pobliżu urządzenia, aby sprawdzić, czy nie są one źródłami
zakłóceń.
Dostosuj ustawienia wyświetlania systemu Windows —
1.
2.
3.
Kliknij przycisk Start, kliknij Control Panel (Panel sterowania), a następnie kliknij opcję Appearance and Themes (Wygląd i
kompozycje).
Kliknij ikonę Display (Ekran), a następnie kliknij zakładkę Settings (Ustawienia).
Wypróbuj różne ustawienia opcji Screen resolution (Rozdzielczość ekranu) oraz Color quality (Jakość kolorów).
Powrót do spisu treści
Powrót do spisu treści
Rozwiązywanie problemów Dell™ OptiPlex™ GX620
Przewodnik użytkownika
Problemy z akumulatorem
Problemy z zasilaniem
Problemy z napędem
Problemy z drukarką
Problemy z klawiaturą
Przywracanie ustawień domyślnych
Blokowanie się komputera i problemy z oprogramowaniem
Problemy z urządzeniem szeregowym lub równoległym
Problemy z pamięcią
Problemy z dźwiękiem i głośnikami
Problemy z myszą
Problemy z obrazem i monitorem
Problemy z siecią
Problemy z baterią Przed wykonaniem poniższych czynności wypełnij diagnostyczną listę kontrolną.
OSTRZEŻENIE: W przypadku, gdy nowy akumulator zostanie nieprawidłowo zainstalowany, istnieje niebezpieczeństwo jego wybuchu. Baterię wolno wymienić tylko na baterię tego samego typu lub jej odpowiednik zalecany przez producenta. Zużyte baterie należy utylizować zgodnie z
instrukcjami producenta.
OSTRZEŻENIE: Przed rozpoczęciem którejkolwiek z procedur z tej sekcji należy zastosować się do instrukcji bezpieczeństwa, opisanych w
Przewodniku z informacjami o produkcie.
Wymień akumulator — Jeżeli po każdym włączeniu komputera trzeba ponownie ustawić godzinę i datę lub jeżeli podczas uruchamiania
wyświetlana jest nieprawidłowa data lub godzina, wymień akumulator. Jeżeli akumulator nadal nie działa prawidłowo, skontaktuj się z firmą Dell.
Problemy z napędem
OSTRZEŻENIE: Przed rozpoczęciem którejkolwiek z procedur z tej sekcji należy zastosować się do instrukcji bezpieczeństwa, opisanych w
Przewodniku z informacjami o produkcie.
Wypełnij Diagnostyczną listę kontrolną, wykonując poniższe czynności.
Sprawdź napęd —
l
l
Włóż inną dyskietkę, płytę CD lub DVD, aby upewnić się, czy oryginalny nośnik nie jest uszkodzony.
Włóż dyskietkę rozruchową i uruchom ponownie komputer.
Wyczyść napęd lub dysk — Patrz „Czyszczenie komputera“.
Sprawdź połączenia kabli.
Sprawdź, czy nie doszło do niezgodności oprogramowania i sprzętu
Uruchom program Dell Diagnostics
Problemy z napędem CD oraz DVD
UWAGA: Ze względu na różnice pomiędzy poszczególnymi regionami świata oraz różne stosowane formaty dysków, nie wszystkie dyski DVD można
odtwarzać na każdym napędzie DVD.
Dostosuj regulację głośności systemu Windows —
l
l
l
Kliknij ikonę głośnika znajdującą się w prawym dolnym rogu ekranu.
Upewnij się, że poziom głośności zwiększa się, klikając suwak i przeciągając go w górę.
Upewnij się, że dźwięk nie jest wyciszony, klikając wszystkie zaznaczone pola.
Sprawdź głośniki i głośnik niskotonowy — Patrz „Problemy z dźwiękiem i głośnikami“.
Problemy z zapisem przez napęd CD/DVD-RW
Zamknij inne programy — Napęd CD/DVD-RW musi podczas zapisywania odbierać ciągły strumień danych. Jeżeli strumień zostaje
przerwany, występuje błąd. Przed zapisem na dysku CD/DVD-RW zamknij wszystkie programy.
Przed dokonaniem zapisu danych na dysku CD/DVD-RW wyłącz tryb gotowości systemu Windows — Patrz „Zarządzanie energią“.
Problemy z dyskiem twardym
Uruchamianie programu Dell IDE Hard-Drive Diagnostics —
Program IDE Hard-Drive Diagnostics (narzędzie diagnostyki dysku twardego IDE) firmy Dell testuje dysk twardy w celu rozwiązania
problemów lub potwierdzenia zaistnienia awarii dysku twardego.
1.
2.
3.
Włącz komputer (jeżeli jest już włączony, uruchom go ponownie).
Gdy w prawym górnym rogu ekranu zostanie wyświetlony napis F2 = Setup (F2 = Konfiguracja), naciśnij klawisze <Ctrl><Alt><d>.
Postępuj zgodnie z instrukcjami wyświetlanymi na ekranie.
Uruchom program Check Disk (Sprawdzanie dysku) — 1.
2.
3.
4.
5.
6.
7.
Kliknij przycisk Start, a następnie kliknij My Computer (Mój komputer). Kliknij prawym przyciskiem myszy Dysk lokalny C:.
Kliknij Properties (Właściwości).
Kliknij zakładkę Tools (Narzędzia).
W obszarze Error-checking (Sprawdzanie błędów) kliknij przycisk Check Now (Sprawdź).
Kliknij i zaznacz pole wyboru Scan for and attempt recovery of bad sectors (Skanuj dysk i próbuj odzyskać uszkodzone sektory).
Kliknij przycisk Start.
Problemy z klawiaturą OSTRZEŻENIE: Przed rozpoczęciem którejkolwiek z procedur z tej sekcji należy zastosować się do instrukcji bezpieczeństwa, opisanych w
Przewodniku z informacjami o produkcie.
Sprawdź kabel klawiatury —
l
l
l
l
Upewnij się, że kabel klawiatury jest prawidłowo podłączony do komputera.
Wyłącz komputer, ponownie podłącz kabel klawiatury, jak to pokazano w Informatorze o systemie i konfiguracji dla twojego
komputera, i ponownie uruchom komputer.
Sprawdź, czy piny w złączu kabla nie są zagięte lub złamane oraz czy kable nie są naderwane lub w inny sposób uszkodzone. Wyprostuj wygięte styki.
Odłącz przedłużacze do klawiatury i podłącz klawiaturę bezpośrednio do komputera.
Sprawdź klawiaturę — Podłącz do komputera poprawnie działającą klawiaturę i spróbuj jej użyć. Jeżeli nowa klawiatura działa, oryginalna
klawiatura jest uszkodzona.
Uruchom program Dell Diagnostics
Sprawdź, czy nie doszło do niezgodności oprogramowania i sprzętu
Blokowanie się komputera i problemy z oprogramowaniem
OSTRZEŻENIE: Przed rozpoczęciem którejkolwiek z procedur z tej sekcji należy zastosować się do instrukcji bezpieczeństwa, opisanych w
Przewodniku z informacjami o produkcie.
UWAGA: Jeśli zainstalowałeś w komputerze unikalną grafikę lub musiałeś ponownie zainstalować system operacyjny, uruchom program narzędziowy
DSS. Program DSS znajduje się na płycie CD Drivers and Utilities (Sterowniki i programy narzędziowe) lub pod adresem support.dell.com.
UWAGA: Aby ponownie zainstalować system Windows XP, należy użyć dodatku Microsoft® Windows® XP Service Pack 1 lub późniejszego.
Nie można wykonać rozruchu komputera
Sprawdź lampki diagnostyczne
Upewnij się, że kabel zasilania jest prawidłowo podłączony do komputera i gniazdka zasilania
Komputer nie reaguje na polecenia
POUCZENIE: Jeśli nie można zamknąć systemu operacyjnego, może nastąpić utrata danych.
Wyłącz komputer — Jeżeli komputer nie reaguje na naciśnięcie klawisza klawiatury lub ruch myszy, naciśnij i przytrzymaj przez co najmniej 8
do 10 sekund przycisk zasilania, aż komputer wyłączy się. Następnie ponownie uruchom komputer.
Program nie reaguje na polecenia
Zakończ działanie programu —
1.
2.
3.
4.
Naciśnij jednocześnie klawisze <Ctrl><Shift><Esc>.
Kliknij zakładkę Applications (Aplikacje).
Kliknij nazwę programu, który nie odpowiada. Kliknij End Task (Zakończ zadanie).
Powtarzające się awarie programu
UWAGA: Instrukcje dotyczące instalowania oprogramowania są zazwyczaj zamieszczane w jego dokumentacji lub na tej samej dyskietce (lub dysku
CD), na której znajduje się program.
Sprawdź dokumentację oprogramowania — Jeżeli jest to konieczne, odinstaluj i ponownie zainstaluj program.
Został wyświetlony niebieski ekran
Sprawdź, czy w komputerze została zainstalowana oryginalna wersja Windows XP
Wyłącz komputer — Jeżeli komputer nie reaguje na naciśnięcie klawisza klawiatury lub ruch myszy, naciśnij i przytrzymaj przez co najmniej 8
do 10 sekund przycisk zasilania, aż komputer wyłączy się. Następnie ponownie uruchom komputer.
Inne problemy z oprogramowaniem
Sprawdź dokumentację dostarczoną wraz z oprogramowaniem lub skontaktuj się z jego producentem w celu uzyskania informacji na
temat rozwiązywania problemów —
l
l
l
l
l
Sprawdź, czy program jest kompatybilny z systemem operacyjnym zainstalowanym w komputerze.
Sprawdź, czy komputer spełnia minimalne wymagania sprzętowe potrzebne do uruchomienia programu. Zapoznaj się z dokumentacją oprogramowania.
Sprawdź, czy program został poprawnie zainstalowany i skonfigurowany.
Sprawdź, czy sterowniki urządzeń nie powodują konfliktów z niektórymi programami.
Jeżeli jest to konieczne, odinstaluj i ponownie zainstaluj program.
Natychmiast utwórz kopie zapasowe swych plików
Użyj programu antywirusowego, aby sprawdzić dysk twardy, dyskietki i dyski CD
Zapisz i zamknij otwarte pliki lub programy i wyłącz komputer za pomocą menu Start
Uruchom program Dell Diagnostics — Jeżeli wszystkie testy zakończą się pomyślnie, zaistniały błąd jest związany z oprogramowaniem.
Problemy z pamięcią UWAGA: Na wypadek gdyby wyświetlanie na monitorze informacji o błędach było niemożliwe, podczas procedury startowej komputer może generować szereg sygnałów dźwiękowych (kod dźwiękowy). Sygnały te pozwalają zidentyfikować problem. Więcej informacji można znaleźć w sekcji „Kody
dźwiękowe“.
Wypełnij Diagnostyczną listę kontrolną, wykonując poniższe czynności.
OSTRZEŻENIE: Przed rozpoczęciem którejkolwiek z procedur z tej sekcji należy zastosować się do instrukcji bezpieczeństwa, opisanych w
Przewodniku z informacjami o produkcie.
Jeżeli wyświetlany jest komunikat o niewystarczającej ilości pamięci — l
l
l
l
Zapisz i zamknij wszystkie otwarte pliki i zakończ działanie wszystkich otwartych programów, których nie używasz, aby sprawdzić, czy
spowoduje to rozwiązanie problemu.
Informacje na temat minimalnych wymagań dotyczących pamięci znajdują się w dokumentacji dostarczonej z oprogramowaniem.
Jeżeli jest to konieczne, zainstaluj dodatkową pamięć.
Popraw osadzenie modułów pamięci, aby upewnić się, że komputer prawidłowo komunikuje się z pamięcią.
Uruchom program Dell Diagnostics.
Jeżeli występują inne problemy z pamięcią —
l
l
l
Popraw osadzenie modułów pamięci, aby upewnić się, że komputer prawidłowo komunikuje się z pamięcią.
Upewnij się, że postępujesz zgodnie z wskazówkami instalacji pamięci.
Uruchom program Dell Diagnostics.
Problemy z myszą OSTRZEŻENIE: Przed rozpoczęciem którejkolwiek z procedur z tej sekcji należy zastosować się do instrukcji bezpieczeństwa, opisanych w
Przewodniku z informacjami o produkcie.
Sprawdź kabel myszy —
1.
2.
3.
Sprawdź, czy piny w złączu kabla nie są zagięte lub złamane oraz czy kable nie są naderwane lub w inny sposób uszkodzone. Wyprostuj wygięte styki.
Odłącz kable przedłużające myszy, jeżeli są używane i podłącz mysz bezpośrednio do komputera.
Wyłącz komputer, ponownie podłącz kabel myszy, jak to pokazano w Informatorze o systemie i konfiguracji dla twojego komputera, i
ponownie uruchom komputer.
Uruchom ponownie komputer —
1.
2.
3.
4.
Naciśnij jednocześnie klawisze <Ctrl><Esc>, aby wyświetlić menu Start.
Wpisz u, za pomocą klawiszy strzałek na klawiaturze zaznacz pozycję Shut down (Zamknij) lub Turn Off (Wyłącz), a następnie
naciśnij klawisz <Enter>.
Po tym jak komputer się wyłączy, podłącz ponownie kabel myszy, jak pokazano to w Informatorze komputera.
Uruchom komputer.
Sprawdź mysz — Podłącz do komputera poprawnie działającą mysz i spróbuj jej użyć. Jeżeli nowa mysz działa, oryginalna mysz jest
uszkodzona.
Sprawdź ustawienia myszy —
1.
2.
3.
Kliknij przycisk Start, kliknij polecenie Control Panel (Panel sterowania), a następnie kliknij pozycję Printers and Other Hardware
(Drukarki i inny sprzęt).
Kliknij ikonę Mouse (Mysz).
Spróbuj zmienić ustawienia.
Jeśli używana jest mysz PS/2
1.
2.
Uruchom program konfiguracji systemu i upewnij się, że pozycja Mouse Port (Port myszki) jest ustawiona na On (Włączony).
Zamknij program konfiguracji systemu i uruchom ponownie komputer.
Ponownie zainstaluj sterownik myszy
Uruchom program Dell Diagnostics
Sprawdź, czy nie doszło do niezgodności oprogramowania i sprzętu
Problemy z siecią
Wypełnij Diagnostyczną listę kontrolną, wykonując poniższe czynności.
OSTRZEŻENIE: Przed rozpoczęciem którejkolwiek z procedur z tej sekcji należy zastosować się do instrukcji bezpieczeństwa, opisanych w
Przewodniku z informacjami o produkcie.
Sprawdź złącze kabla sieciowego — Upewnij się, że kabel sieciowy jest dobrze podłączony do złącza sieciowego z tyłu komputera i do
gniazda sieciowego.
W zależności od typu obudowy, sprawdź lampki karty sieciowej z przodu lub z tyłu komputera — Jeżeli nie świeci się lampka szybkości
p ołączenia, nie istnieje połączenie z siecią. Wymień kabel sieciowy.
Ponownie uruchom komputer i ponownie zaloguj się do sieci.
Sprawdź ustawienia sieci — Skontaktuj się z administratorem sieci lub osobą, która konfigurowała sieć, aby sprawdzić, czy używane
ustawienia są poprawne i czy sieć działa.
Sprawdź, czy nie doszło do niezgodności oprogramowania i sprzętu
Problemy z zasilaniem
Wypełnij Diagnostyczną listę kontrolną, wykonując poniższe czynności.
OSTRZEŻENIE: Przed rozpoczęciem którejkolwiek z procedur z tej sekcji należy zastosować się do instrukcji bezpieczeństwa, opisanych w
Przewodniku z informacjami o produkcie.
Jeżeli lampka zasilania świeci na zielono, a komputer nie odpowiada — Patrz „Lampki diagnostyczne“.
Jeżeli lampka zasilania miga na zielono — Komputer jest w trybie gotowości. Aby przywrócić normalne działanie, naciśnij dowolny klawisz
klawiatury lub porusz myszą.
Jeżeli lampka zasilania jest wyłączona — Komputer jest wyłączony lub nie jest zasilany.
l
l
l
l
Włóż ponownie kabel zasilania do złącza zasilania z tyłu komputera i gniazda elektrycznego.
Jeśli komputer jest podłączony do listwy zasilającej, upewnij się, że listwa jest podłączona do gniazda elektrycznego i włączona.
Pomiń urządzenia zabezpieczające, listwy zasilające i przedłużacze, aby sprawdzić, czy komputer odpowiednio się włącza.
Upewnij się, że gniazdo elektryczne jest sprawne, sprawdzając je za pomocą innego urządzenia, na przykład lampy.
Upewnij się, że główny kabel zasilania i kabel przedniego panelu są dobrze podłączone do płyty systemowej.
Jeżeli lampka zasilania miga na bursztynowo — Urządzenie może działać nieprawidłowo lub być nieprawidłowo zainstalowane.
l
l
l
Wyjmij, a następnie ponownie włóż moduły pamięci.
Wyjmij, a następnie zainstaluj ponownie wszystkie karty.
Jeśli jest to możliwe, wyjmij i zainstaluj ponownie kartę graficzną.
Jeżeli lampka zasilania miga ciemno-żółtym światłem — Komputer otrzymuje zasilanie z zewnątrz, ale może istnieć w e w nętrzny problem
z zasilaniem.
l
l
Upewnij się, że przełącznik wyboru napięcia elektrycznego jest ustawiony zgodnie z rodzajem zasilania w miejscu używania
komputera.
Upewnij się, że główny kabel zasilania procesora jest dobrze podłączony do płyty systemowej.
Wyeliminuj zakłócenia — Możliwe przyczyny zakłóceń to:
l
l
l
Przedłużacze zasilania, klawiatury i myszy.
Zbyt duża liczba urządzeń podłączonych do listwy zasilającej.
Wiele listew zasilających podłączonych do tego samego gniazda elektrycznego.
Problemy z drukarką Wypełnij Diagnostyczną listę kontrolną, wykonując poniższe czynności.
OSTRZEŻENIE: Przed rozpoczęciem którejkolwiek z procedur z tej sekcji należy zastosować się do instrukcji bezpieczeństwa, opisanych w
Przewodniku z informacjami o produkcie.
UWAGA: Jeżeli potrzebna jest pomoc techniczna dotycząca drukarki, należy zadzwonić do jej producenta.
Przejrzyj dokumentację drukarki — Znajdują się w niej informacje dotyczące konfiguracji i rozwiązywania problemów.
Sprawdź, czy drukarka jest włączona
Sprawdź połączenia kabli drukarki —
l
l
Informacje dotyczące połączeń kabli znajdują się w dokumentacji drukarki.
Upewnij się, że kable drukarki są prawidłowo podłączone do drukarki i do komputera.
Sprawdź gniazdo elektryczne — Upewnij się, że gniazdo elektryczne jest sprawne, sprawdzając je za pomocą innego urządzenia, np.
lampy.
Upewnij się, że drukarka jest rozpoznawana przez system Windows —
1.
2.
Kliknij przycisk Start, kliknij polecenie Control Panel (Panel sterowania), a następnie kliknij pozycję Printers and Other Hardware
(Drukarki i inny sprzęt).
Kliknij pozycję View installed printers or fax printers (Wyświetl zainstalowane drukarki lub faks-drukarki).
Jeśli drukarka wymieniona jest na liście, prawym przyciskiem myszy kliknij jej ikonę.
3.
Naciśnij przycisk Properties (Właściwości), a następnie kliknij zakładkę Ports (Porty). W przypadku drukarki równoległej upewnij się,
że opcja Print to the following port(s): (Drukuj do następujących portów:) ustawiona jest na LPT1 (Printer port) (LPT1 [Port
drukarki]). W przypadku drukarki USB upewnij się, że w polu Print to the following port(s): (Drukuj do następujących portów:)
zaznaczona jest opcja USB.
Zainstaluj ponownie sterownik drukarki — Patrz dokumentacja drukarki.
Przywracanie ustawień domyślnych
Aby przywrócić ustawienia domyślne systemu operacyjnegkomputera —
1.
2.
Włącz lub uruchom ponownie komputer.
Gdy w prawym górnym rogu ekranu wyświetlony zostanie monit Press <F2> to Enter Setup (Naciśnij klawisz F2, aby uruchomić program konfiguracji systemu), natychmiast naciśnij klawisz <F2>.
Jeśli nie zdą żysz nacisnąć klawisza przed wyświetleniem logo systemu Microsoft® Windows®, musisz poczekać do wyświetlenia
pulpitu Windows. Następnie zamknij komputer przez menu Start i spróbuj ponownie.
3.
W polu System Management (Zarządzanie systemem) wybierz opcję Maintenance (Konserwacja) i postępuj zgodnie z instrukcjami
na ekranie.
Problemy z urządzeniem szeregowym lub równoległym
Wypełnij Diagnostyczną listę kontrolną, wykonując poniższe czynności.
OSTRZEŻENIE: Przed rozpoczęciem którejkolwiek z procedur z tej sekcji należy zastosować się do instrukcji bezpieczeństwa, opisanych w
Przewodniku z informacjami o produkcie.
UWAGA: Jeżeli wystąpił problem z drukarką, patrz „Problemy z drukarką“.
Sprawdź ustawienie opcji — Zalecane ustawienia znajdują się w dokumentacji urządzenia. Następnie uruchom program konfiguracji
systemu i upewnij się, że w ustawieniu Serial Port #1 (Port szeregowy #1) (lub Serial Port #2 (Port szeregowy #2) zainstalowana jest
opcjonalna karta portu szeregowego), ew. ustawienia LPT Port Mode (Tryb portu LPT) odpowiadają zalecanym ustawieniom.
Uruchom program Dell Diagnostics
Problemy z dźwiękiem i głośnikami
Wypełnij Diagnostyczną listę kontrolną, wykonując poniższe czynności.
OSTRZEŻENIE: Przed rozpoczęciem którejkolwiek z procedur z tej sekcji należy zastosować się do instrukcji bezpieczeństwa, opisanych w
Przewodniku z informacjami o produkcie.
Brak dźwięku z głośników
UWAGA: Regulacja głośności w niektórych odtwarzaczach MP3 zastępuje ustawienie głośności w systemie Windows. Jeśli były odtwarzane utwory MP3,
upewnij się, że głośność w odtwarzaczu nie została zmniejszona ani wyłączona.
Sprawdź połączenia kabli głośników — Upewnij się, że głośniki są podłączone, tak jak pokazano na schemacie konfiguracyjnym
d ołączonym do głośników. Jeżeli została zakupiona karta dźwiękowa, upewnij się, że głośniki są podłączone do tej karty.
Upewnij się, że głośniki i głośnik niskotonowy są włączone — Patrz schemat konfiguracyjny dostarczony wraz z głośnikami. Jeżeli głośniki
są wyposażone w regulatory głośności, tak dostosuj poziom głośności, tony niskie i wysokie, aby wyeliminować zniekształcenia.
Dostosuj regulację głośności w systemie Windows — Kliknij raz lub dwukrotnie ikonę głośnika znajdującą się w prawym dolnym rogu
ekranu. Upewnij się, że dźwięk jest wystarczająco głośny i nie jest wyciszony.
Odłącz słuchawki od złącza słuchawek — Dźwięk w głośnikach jest automatycznie wyłączany, gdy słuchawki są podłączone do złącza
słuchawek, znajdującego się na panelu przednim komputera.
Sprawdź gniazdo elektryczne — Upewnij się, że gniazdo elektryczne jest sprawne, sprawdzając je za pomocą innego urządzenia, np.
lampy.
Włącz tryb cyfrowy — Głośniki nie działają, jeżeli napęd CD-ROM pracuje w trybie analogowym.
1.
2.
3.
4.
5.
6.
Kliknij przycisk Start, wybierz polecenie Control Panel (Panel sterowania), a następnie kliknij pozycję Sounds, Speech, and Audio
Devices (Dźwięki, mowa i urządzenia audio).
Kliknij pozycję Sounds and Audio Devices (Dźwięki i urządzenia audio).
Kliknij zakładkę Hardware (Sprzęt).
Kliknij dwukrotnie nazwę napędu CD.
Kliknij zakładkę Properties (Właściwości).
Usuń zaznaczenie pola Enable digital CD audio for this CD-ROM device (Włącz cyfrowe odtwarzanie dźwięku dla tego urządzenia
CD-ROM).
Wyeliminuj potencjalne zakłócenia — Wyłącz znajdujące się blisko wentylatory, lampy fluorescencyjne lub halogenowe, aby sprawdzić, czy
zakłócenia nie pochodzą od tych urządzeń.
Uruchom program diagnostyczny dla głośników
Ponownie zainstaluj sterownik audio
Sprawdź ustawienie opcji urządzenia — Uruchom program konfiguracji systemu i upewnij się, że opcja Audio Controller (Sterownik
dźwięku) jest ustawiona na On (Włączony). Zamknij program konfiguracji systemu i uruchom ponownie komputer. Uruchom program
konfiguracji systemu
Uruchom program Dell Diagnostics
Sprawdź, czy nie doszło do niezgodności oprogramowania i sprzętu
Brak dźwięku w słuchawkach
Sprawdź połączenie kabla słuchawek — Upewnij się, że kabel słuchawek jest dobrze wciśnięty do złącza słuchawek.
Wyłącz tryb cyfrowy — Słuchawki nie działają, jeżeli napęd CD-ROM pracuje w trybie cyfrowym.
1.
2.
3.
4.
5.
6.
Kliknij przycisk Start, wybierz polecenie Control Panel (Panel sterowania), a następnie kliknij pozycję Sounds, Speech, and Audio
Devices (Dźwięki, mowa i urządzenia audio).
Kliknij pozycję Sounds and Audio Devices (Dźwięki i urządzenia audio).
Kliknij zakładkę Hardware (Sprzęt).
Kliknij dwukrotnie nazwę napędu CD.
Kliknij zakładkę Properties (Właściwości).
Usuń zaznaczenie pola Enable digital CD audio for this CD-ROM device (Włącz cyfrowe odtwarzanie dźwięku dla tego urządzenia
CD-ROM).
Dostosuj regulację głośności w systemie Windows — Kliknij raz lub dwukrotnie ikonę głośnika znajdującą się w prawym dolnym rogu
ekranu. Upewnij się, że dźwięk jest wystarczająco głośny i nie jest wyciszony.
Problemy z kartą graficzną i monitorem
Wypełnij Diagnostyczną listę kontrolną, wykonując poniższe czynności.
OSTRZEŻENIE: Przed rozpoczęciem którejkolwiek z procedur z tej sekcji należy zastosować się do instrukcji bezpieczeństwa, opisanych w
Przewodniku z informacjami o produkcie.
Jeżeli na ekranie nie ma obrazu
UWAGA: Procedury rozwiązywania problemów można znaleźć w dokumentacji dostarczonej z monitorem.
Sprawdź połączenie kabla monitora —
l
l
l
l
l
Jeżeli została
Sprawdź, czy
Jeśli używasz
uszkodzony.
Zamień kable
Sprawdź, czy
wtyków). zakupiona karta graficzna, upewnij się, że monitor jest podłączony do tej karty.
monitor jest odpowiednio podłączony (patrz Informator o systemie i konfiguracji dostarczony wraz z komputerem).
przedłużacza sygnałowego kabla wideo i jego usunięcie rozwiązuje problem, oznacza to, że przedłużacz jest
zasilania komputera i monitora, aby sprawdzić, czy kabel zasilania jest uszkodzony.
złącze kabla nie ma zgiętych lub złamanych wtyków. (Jest rzeczą normalną, że złącze kabla monitora nie ma wszystkich
Sprawdź lampkę zasilania monitora — Jeżeli lampka zasilania jest wyłączona, zdecydowanie naciśnij przycisk, aby upewnić się, że monitor
jest włączony. Jeżeli lampka zasilania świeci lub miga, monitor otrzymuje zasilanie. Jeżeli lampka zasilania miga, naciśnij klawisz na
klawiaturze lub porusz myszą.
Sprawdź gniazdo elektryczne — Upewnij się, że gniazdo elektryczne jest sprawne, sprawdzając je za pomocą innego urządzenia, np.
lampy.
Sprawdź monitor — Podłącz do komputera poprawnie działający monitor i spróbuj go użyć. Jeżeli nowy monitor działa, oryginalny monitor
jest uszkodzony.
Sprawdźlampki diagnostyczne
Sprawdź ustawienie karty — Uruchom program konfiguracji systemu i upewnij się, że opcja Primary Video (Podstawowy sterownik
ekranu) jest ustawiona poprawnie. Zamknij program konfiguracji systemu i uruchom ponownie komputer.
Uruchom autotest monitora — Informacje znajdują się w dokumentacji monitora.
Jeżeli obraz na ekranie jest mało czytelny
Sprawdź ustawienia monitora — W dokumentacji monitora znajdują się informacje na temat dostosowywania kontrastu i jaskrawości,
rozmagnesowywania monitora i uruchamiania autotestu monitora.
Odsuń głośnik niskotonowy od monitora — Jeżeli w zestawie głośników znajduje się głośnik niskotonowy, upewnij się, że stoi on w
odległości co najmniej 60 cm (2 stopy) od monitora.
Odsuń monitor od zewnętrznych źródeł energii — Wentylatory, lampy fluorescencyjne, lampy halogenowe oraz inne urządzenia elektryczne
mogą powodować „rozchwianie“ obrazu na ekranie. Wyłącz znajdujące się w pobliżu urządzenia, aby sprawdzić, czy nie są one źródłami
zakłóceń.
Dostosuj ustawienia wyświetlania systemu Windows —
1.
2.
3.
Kliknij przycisk Start, kliknij Control Panel (Panel sterowania), a następnie kliknij opcję Appearance and Themes (Wygląd i
kompozycje).
Kliknij ikonę Display (Ekran), a następnie kliknij zakładkę Settings (Ustawienia).
Wypróbuj różne ustawienia opcji Screen resolution (Rozdzielczość ekranu) oraz Color quality (Jakość kolorów).
Powrót do spisu treści
Przewodnik użytkownika komputerów Dell™ OptiPlex™ GX620
Komputer w obudowie typu miniwieża
Wyszukiwanie informacji
Zanim zaczniesz
Zalecane narzędzia
Wyłączanie komputera
Przed wykonaniem pracy we wnętrzu komputera
Przełącznik naruszenia obudowy
Demontaż czujnika naruszenia obudowy
Wymiana przełącznika naruszenia obudowy
Ponowne nastawianie czujnika naruszenia obudowy
Komputer w obudowie typu mini-wieża
Informacje o komputerze w obudowie typu mini-wieża
W nętrze komputera
Dane techniczne komputera w obudowie typu mini-wieża
Zdejmowanie pokrywy komputera
Panel wyjścia/wejścia
Napędy
Karty PCI i PCI Express oraz karty portu szeregowego
Zasilacz
Procesor
Funkcje zaawansowane
Działanie technologii LegacySelect
Łatwość zarządzania
Bezpieczeństwo
Ochrona hasłem
Program konfiguracji systemu
Rozruch z urządzenia USB
Usuwanie zapomnianych haseł
Usuwanie ustawień CMOS
Technologia Hyper-Threading
Zarządzanie energią
Akumulator
Wymiana baterii
Wymiana płyty systemowej
Pamięć
Opis pamięci DDR2
Adresowanie pamięci w konfiguracjach 4 GB
Usuwanie pamięci
Wymiana/dodawanie dodatkowej pamięci
Nakładanie pokrywy komputera
Czyszczenie komputera
Ponowna instalacja sterowników i systemu operacyjnego
Sterowniki
Korzystanie z funkcji przywracania systemu w systemie Microsoft® Windows® XP
Ponowna instalacja systemu Microsoft Windows XP
Rozwiązywanie problemów
Problemy z baterią
Problemy z napędem
Problemy z klawiaturą
Blokowanie się komputera i problemy z oprogramowaniem
Problemy z pamięcią
Problemy z myszą
Problemy z siecią
Problemy z zasilaniem
Problemy z drukarką
Przywracanie ustawień domyślnych
Problemy z urządzeniem szeregowym lub równoległym
Problemy z dźwiękiem i głośnikami
Problemy z kartą graficzną i monitorem
Funkcje systemu Microsoft® Windows® XP
Przenoszenie informacji do nowego komputera
Konta użytkowników i szybkie przełączanie użytkowników
Konfigurowanie sieci w domu lub w biurze
Słowniczek
Narzędzia i programy narzędziowe
Program Dell Diagnostics
Lampki systemowe
Lampki diagnostyczne
Kody dźwiękowe
Komunikaty o błędzie
Rozwiązywanie problemów dotyczących niezgodności oprogramowania i sprzętu
Uzyskiwanie pomocy
Pomoc techniczna
Problemy z zamówieniem
Informacje o produkcie
Zwrot produktów w celu dokonania naprawy gwarancyjnej lub zwrotu pieniędzy
Zanim zadzwonisz
Kontakt z firmą Dell
Gwarancja
Uwagi i ostrzeżenia
UWAGA: Napis UWAGA wskazuje na ważną informację, która pozwala lepiej wykorzystać posiadany system komputerowy.
POUCZENIE: Napis OSTRZEŻENIE informuje o sytuacjach, w których występuje ryzyko uszkodzenia sprzętu lub utraty danych, i przedstawia sposoby
uniknięcia problemu.
OSTRZEŻENIE: Sekcja PRZESTROGA informuje o sytuacjach, w których występuje ryzyko uszkodzenia sprzętu, uszkodzenia ciała lub śmierci.
Skróty
P ełną listę skrótów i skrótowców można znaleźć w sekcji Słowniczek.
Jeżeli zakupiono komputer firmy Dell™ z serii n, żadne odniesienia do systemu operacyjnego Microsoft® Windows® zawarte w tym dokumencie nie mają zastosowania.
Informacje zamieszczone w tym dokumencie mogą ulec zmianie bez powiadomienia.
© 2005 Dell Inc. Wszelkie prawa zastrzeżone.
Powielanie w jakikolwiek sposób bez pisemnego zezwolenia firmy Dell Inc. jest surowo zakazane.
Znaki towarowe użyte w tekście: Dell, logo DELL, OptiPlex, Inspiron, Dimension, Latitude, Dell Precision, DellNet, TravelLite, Dell OpenManage, PowerVault, Axim, PowerEdge, PowerConnect i
PowerApp są zarejestrowanymi znakami towarowymi firmy Dell Inc.; Intel, Pentium i Celeron są zarejestrowanymi znakami towarowymi firmy Intel Corporation; Microsoft, MS-DOS i
Windows są zarejestrowanymi znakami towarowymi firmy Microsoft Corporation; IBM jest zarejestrowanym znakiem towarowym firmy International Business Machines Corporation;
Bluetooth jest znakiem towarowym należ ącym do firmy Bluetooth SIG, Inc. i jest używany przez firmę Dell Inc. w ramach licencji. ENERGY STAR jest zastrzeżonym znakiem
towarowym agencji Amerykańskiej Agencji Ochrony Środowiska (U.S. Environmental Protection Agency). Firma Dell Inc. uczestniczy w programie ENERGY STAR i sprawdziła, że ten
produkt spełnia zalecenia ENERGY STAR dotyczą ce oszczę d n ości energii.
Tekst może zawierać t a kże inne znaki i nazwy towarowe, odnoszą ce się do podmiotów posiadają cych prawa do tych znaków i nazw lub do ich produktów. Firma Dell Inc. nie rości
sobie praw wła s n ości do marek i nazw towarowych innych niż jej własne.
Model DCTR
Sierpień 2006 N8071 Wersja A02
Powrót do spisu treści
Dell™ OptiPlex™ GX620
Przewodnik użytkownika
UWAGA: Napis UWAGA wskazuje ważną informację, która pozwala lepiej wykorzystać posiadany system komputerowy.
POUCZENIE: Napis OSTRZEŻENIE informuje o sytuacjach, w których występuje ryzyko uszkodzenia sprzętu lub utraty danych, i przedstawia sposoby
uniknięcia problemu.
OSTRZEŻENIE: Sekcja PRZESTROGA informuje o sytuacjach, w których występuje ryzyko uszkodzenia sprzętu, obrażeń ciała lub śmierci.
P ełną listę skrótów i skrótowców można znaleźć w sekcji Słowniczek.
Jeżeli zakupiono komputer firmy Dell™ z serii n, żadne odniesienia do systemu operacyjnego Microsoft® Windows® zawarte w tym dokumencie nie mają zastosowania.
Informacje zawarte w tym dokumencie mogą ulec zmianie bez uprzedzenia.
© 2005 Dell Inc. Wszelkie prawa zastrzeżone.
Powielanie w jakikolwiek sposób bez pisemnego zezwolenia firmy Dell Inc. jest surowo zakazane.
Znaki towarowe użyte w tekście: Dell, logo DELL, OptiPlex, Inspiron, Dimension, Latitude, Dell Precision, DellNet, TravelLite, Dell OpenManage, PowerVault, Axim, PowerEdge, PowerConnect i
PowerApp są zarejestrowanymi znakami towarowymi firmy Dell Inc.; Intel, Pentium i Celeron są zarejestrowanymi znakami towarowymi firmy Intel Corporation; Microsoft, MS-DOS i
Windows są zarejestrowanymi znakami towarowymi firmy Microsoft Corporation; IBM jest zarejestrowanym znakiem towarowym firmy International Business Machines Corporation;
Bluetooth jest znakiem towarowym należ ącym do firmy Bluetooth SIG, Inc. i jest używany przez firmę Dell Inc. w ramach licencji. ENERGY STAR jest zastrzeżonym znakiem
towarowym agencji Amerykańskiej Agencji Ochrony Środowiska (U.S. Environmental Protection Agency). Firma Dell Inc. uczestniczy w programie ENERGY STAR i sprawdziła, że ten
produkt spełnia zalecenia ENERGY STAR dotyczą ce oszczę d n ości energii.
Tekst może zawierać t a kże inne znaki towarowe i nazwy towarowe, odnoszące się do podmiotów posiadających prawa do tych znaków i nazw lub do ich produktów. Firma Dell Inc. nie rości sobie praw wła s n ości do marek i nazw towarowych innych niż jej własne.
Modele: DCTR, DCNE, DCSM i DCCY
Pazdziernik 2005 N8071 Wersja A01
Powrót do spisu treści
Powrót do spisu treści
Narzędzia i programy narzędziowe
Dell™ OptiPlex™ GX620
Przewodnik użytkownika
Program Dell Diagnostics
Lampki systemowe
Lampki diagnostyczne
Kody dźwiękowe
Komunikaty o błędzie
Rozwiązywanie problemów dotyczących niezgodności oprogramowania i sprzętu
Diagnostyka Dell
OSTRZEŻENIE: Przed rozpoczęciem którejkolwiek z procedur z tej sekcji należy zastosować się do instrukcji bezpieczeństwa, opisanych w
Przewodniku z informacjami o produkcie.
Kiedy należy używać programu Dell Diagnostics
W przypadku problemów z komputerem należy najpierw wykonać opisane czynności kontrolne, a następnie uruchomić program Dell Diagnostics i dopiero
p óźniej skontaktować się z firmą Dell w celu uzyskania pomocy technicznej.
Przed rozpoczęciem zalecane jest wydrukowanie tych procedur.
POUCZENIE: Program Dell Diagnostics działa tylko z komputerami firmy Dell™.
Uruchom program konfiguracji systemu, zapoznaj się z danymi konfiguracyjnymi komputera i sprawdź, czy urządzenie, które ma być poddane testom, figuruje
na liście urządzeń aktywnych.
Uruchom program Dell Diagnostics z dysku twardego lub z dysku CD Drivers and Utilities (opcjonalnego, nazywanego również ResourceCD).
Uruchamianie programu Dell Diagnostics z dysku twardego
1.
Włącz lub uruchom ponownie komputer.
2.
Po wyświetleniu logo firmy DELL™, naciśnij natychmiast klawisz <F12>.
UWAGA: Jeżeli wyświetlony zostanie komunikat informujący, że nie znaleziono partycji narzędzi diagnostycznych, należy uruchomić program Dell
Diagnostics z dysku CD Drivers and Utilities (opcjonalny).
Jeśli nie zdą żysz nacisnąć klawisza, zanim zostanie wyświetlone logo systemu operacyjnego, musisz poczekać do wyświetlenia pulpitu Microsoft® Windows®. Następnie zamknij system operacyjny i spróbuj ponownie.
3.
Po wyświetleniu listy urządzeń rozruchowych zaznacz opcję Boot to Utility Partition (Uruchom z partycji narzędzia) i naciśnij klawisz <Enter>.
4.
Po wyświetleniu Main Menu (menu głównego) programu Dell Diagnostics wybierz test do przeprowadzenia.
Uruchamianie programu Dell Diagnostics z opcjonalnego dysku CD Drivers and Utilities CD
1.
Włóż opcjonalny dysk CD Drivers and Utilities.
2.
Wyłącz i ponownie uruchom komputer.
Gdy wyświetlone zostanie logo firmy DELL, naciśnij natychmiast klawisz <F12>.
Jeśli nie zdą żysz nacisnąć klawisza i zostanie wyświetlone logo systemu Windows, musisz poczekać do wyświetlenia pulpitu Windows. Następnie
zamknij system operacyjny i spróbuj ponownie.
UWAGA: Kolejne kroki procedury zmieniają sekwencję rozruchową tylko na jeden raz. Przy następnym uruchomieniu komputer wykorzysta sekwencję startową zgodnie z urządzeniami podanymi w konfiguracji komputera.
3.
Po wyświetleniu listy urządzeń rozruchowych zaznacz opcję IDE CD-ROM Device (Urządzenie CD-ROM IDE) i naciśnij klawisz <Enter>.
4.
Z menu startowego CD wybierz opcję IDE CD-ROM Device (Urządzenie CD-ROM IDE)
5.
Z menu, które się pojawi, wybierz opcję Boot from CD-ROM (Uruchom z płyty CD-ROM).
6.
Wpisz 1, aby uruchomić menu dysku CD Drivers and Utilities.
7.
Wpisz 2, aby uruchomić program Dell Diagnostics.
8.
9.
Wybierz opcję Run the 32 Bit Dell Diagnostics (Uruchom 32-bitową wersję programu Dell Diagnostics) z listy numerowanej. Jeśli na liście znajduje się wiele wersji, wybierz wersję odpowiednią dla posiadanego komputera.
Po wyświetleniu Main Menu (menu głównego) programu Dell Diagnostics wybierz test do przeprowadzenia.
Menu główne programu Dell Diagnostics 1.
Po załadowaniu programu Dell Diagnostics i wyświetleniu ekranu Main Menu (Menu główne) kliknij przycisk wybranej opcji. Opcja
Funkcja
Express Test (Test
szybki)
Wykonywany jest przyspieszony test urządzeń. Test tego rodzaju trwa od 10 do 20 minut i nie wymaga żadnych interwencji ze
strony użytkownika. Express Test (Test szybki) należy uruchamiać jako pierwszy, gdyż na ogół umożliwia on szybkie wykrycie
przyczyny problemu.
Extended Test (Test
rozszerzony)
Wykonywane jest wnikliwe sprawdzenie urządzeń. Test tego rodzaju trwa zazwyczaj przynajmniej godzinę i od czasu do czasu
wymaga udzielania odpowiedzi na pytania.
Custom Test (Test
niestandardowy)
Wykonywane jest sprawdzenie określonego urządzenia. Sposób przeprowadzania testu można skonfigurować.
Symptom Tree (Drzewo
objawów)
Wyświetla listę najczę ściej napotykanych objawów problemów i pozwala wybrać test dostosowany do występujących
nieprawidło w ości.
2.
Jeśli w trakcie testu wystąpił problem, wyświetlany jest komunikat zawierający kod błędu i opis problemu. Zapisz kod błędu i opis problemu, a następnie
postępuj według instrukcji wyświetlanych na ekranie.
Jeśli samodzielnie nie można rozwiąz ać problemu, należy skontaktować się z firmą Dell.
UWAGA: W górnej czę ści każdego z ekranów testowych umieszczony jest Znacznik usługi. Udzielający pomocy pracownik działu obsługi technicznej
zapyta o numer Znacznika usługi. Znacznik usługi danego komputera znajduje się w opcji System Info (Informacje o systemie) w programie konfiguracji
systemu.
3.
Jeśli wybrano test z grupy Custom Test (Test niestandardowy) lub Symptom Tree (Drzewo objawów), dodatkowe informacje można uzyskać, klikając
odpowiednią zakładkę opisaną w poniższej tabeli.
Zakładka
Funkcja
Results (Wyniki)
Zawiera wyniki testu i wykryte błędy.
Errors (Błędy)
Wyświetla wykryte błędy, kody błędu i opis problemu.
Help (Pomoc)
Zawiera opis testu i ewentualne warunki wymagane do jego przeprowadzenia.
Configuration
(Konfiguracja)
Wyświetla konfigurację sprzętową wybranego urządzenia.
Program Dell Diagnostics uzyskuje informacje o konfiguracji wszystkich urządzeń z konfiguracji systemu, pamięci i różnych testów w e w nętrznych, po czym wyświetla je na liście urządzeń w lewym okienku na ekranie. Lista urządzeń może nie zawierać nazw
wszystkich komponentów zamontowanych w komputerze lub przyłączonych do niego urządzeń peryferyjnych.
Parameters
(Parametry)
4.
5.
Pozwala dostosować test do indywidualnych wymagań przez zmianę ustawień.
Jeśli program Dell Diagnostics uruchamiany jest z dysku CD Drivers and Utilities, po zakończeniu testów należy wyjąć dysk CD z napędu.
Zamknij ekran testowy, aby powrócić do ekranu Main Menu (Menu główne). Aby zakończyć działanie programu Dell Diagnostics i uruchomić ponownie
komputer, zamknij ekran Main Menu (Menu główne). Lampki systemowe
Lampka przycisku zasilania i lampka dysku twardego mogą wskazywać problem z komputerem.
Lampka zasilania
Opis problemu
Sugerowane rozwiązanie
Świeci na zielono
Zasilanie jest włączone, a komputer pracuje
normalnie. W komputerze typu Desktop ciągłe
świecenie na zielono oznacza połączenie
sieciowe.
Nie są wymagane żadne kroki zaradcze.
Miga na zielono
Komputer znajduje się w trybie oszczędzania
energii (Microsoft® Windows® XP).
Naciśnij przycisk zasilania, porusz myszą lub naciśnij klawisz na
klawiaturze, aby przywrócić komputer do normalnego stanu.
Miga kilka razy na zielono, a następnie Istnieje błąd w konfiguracji.
g aśnie
Sprawdź stan lampek diagnostycznych, aby stwierdzić, czy
zidentyfikowany został konkretny problem.
Ciągłe światło żółte
Program Dell Diagnostics wykonuje test lub
urządzenie znajdujące się na płycie
systemowej może być wadliwe lub
nieprawidłowo zainstalowane.
Jeśli uruchomiony jest program Dell Diagnostics, należy poczekać na zakończenie testowania.
Migające żółte światło
Wystąpiła awaria zasilania lub płyty
systemowej.
Patrz „Problemy związane z zasilaniem“.
Świeci na zielono i słychać kod
dźwiękowy podczas testu POST
Podczas uruchamiania systemu BIOS został wykryty problem.
Patrz sekcja „Kody dźwiękowe“ w celu uzyskania informacji na
temat diagnostyki kodów dźwiękowych. Ponadto, sprawdź lampki
diagnostyczne, aby zobaczyć, czy zidentyfikowany został konkretny problem.
Jeżeli nie można dokonać rozruchu komputera, należy
skontaktować się z firmą Dell w celu uzyskania pomocy technicznej.
Lampka zasilania świeci na zielono, a
Monitor lub karta graficzna mogą być podczas testów POST nie słychać kodu uszkodzone lub niewłaściwie zainstalowane.
dźwiękowego i nie ma obrazu
Sprawdź stan lampek diagnostycznych, aby stwierdzić, czy
zidentyfikowany został konkretny problem. Patrz sekcja „Problemy
z grafiką i monitorem“.
Lampka zasilania świeci na zielono, a
Uszkodzony zintegrowany układ na płycie
podczas testów POST nie słychać kodu komputera.
dźwiękowego i komputer blokuje się
Sprawdź stan lampek diagnostycznych, aby stwierdzić, czy
zidentyfikowany został konkretny problem. Jeśli problem nie został zidentyfikowany, należy skontaktować się z firmą Dell w celu
uzyskania pomocy technicznej.
Lampki diagnostyczne
OSTRZEŻENIE: Przed rozpoczęciem którejkolwiek z procedur z tej sekcji należy zastosować się do instrukcji bezpieczeństwa, opisanych w
Przewodniku z informacjami o produkcie.
Aby pomóc w rozwiązywaniu problemów, komputer wyposażony jest w cztery lampki na panelu przednim lub tylnym, oznaczone „1“, „2“, „3“ i „4“. Lampki te
mogą świecić na zielono lub być wyłączone. Podczas normalnego uruchamiania komputera układ zapalonych lampek, czyli zakodowane nimi informacje,
zmieniają się w miarę wykonywania procesu rozruchowego. Podczas normalnego uruchamiania komputera układ zapalonych lampek, czyli zakodowane nimi
informacje, zmieniają się w miarę wykonywania procesu rozruchowego. Jeżeli test POST przeprowadzany w ramach rozruchu systemu został zakończony
pomyślnie, wszystkie cztery lampki świecą się na zielono w sposób ciągły. Jeżeli podczas procesu POST wystąpi błąd w działaniu komputera, układ świecących
diod może pomóc w określeniu etapu procesu, na którym komputer się zatrzymał.
UWAGA: Orientacja lampek diagnostycznych może się różnić w zależności od typu komputera. Lampki diagnostyczne mogą być ułożone pionowo lub
poziomo.
Stan lampek
Opis problemu
Sugerowane rozwiązanie
Komputer znajduje się w normalnym
stanie wyłączenia lub możliwe, że
wystąpił błąd poprzedzający
uruchomienie systemu BIOS.
Podłącz komputer do sprawnego gniazda elektrycznego i naciśnij przycisk zasilania.
Lampki diagnostyczne nie zapalają się po
pomyślnym rozruchu komputera i
przejściu do systemu operacyjnego.
Możliwa awaria systemu BIOS; komputer
jest w trybie przywracania.
Uruchom narzędzie BIOS Recovery (Przywracanie systemu BIOS), zaczekaj na zakończenie
przywracania, a następnie uruchom ponownie komputer.
Możliwa awaria procesora.
Zainstaluj ponownie procesor, a następnie uruchom ponownie komputer.
Moduły pamięci zostały wykryte, ale
wystąpiła awaria pamięci.
l
l
l
l
Możliwa awaria karty graficznej.
l
l
l
Jeżeli zainstalowany jest jeden moduł pamięci, przeinstaluj go i ponownie uruchom
komputer. (Informacje na temat usuwania i instalowania modułów pamięci znajdziesz w
sekcji „Pamięć“).
Jeżeli zainstalowanych jest więcej modułów pamięci niż jeden, wyjmij te moduły,
zainstaluj powtórnie jeden moduł, a następnie ponownie uruchom komputer. Jeżeli
proces uruchomienia komputera przebiegnie normalnie, powtórnie zainstaluj kolejny moduł. Powtarzaj tę procedurę aż do zidentyfikowania wadliwego modułu lub do
bezbłędnego zakończenia powtórnej instalacji wszystkich modułów.
Jeśli to możliwe, zainstaluj w komputerze prawidłowo działającą pamięć tego samego
typu.
Jeśli problem nadal występuje, skontaktuj się z firmą Dell.
Jeśli w komputerze znajduje się karta graficzna, wyjmij ją, zainstaluj ponownie, a
następnie powtórnie uruchom komputer. Jeśli problem nadal występuje, zainstaluj inną, sprawdzoną pod względem poprawności
działania kartę graficzną i ponownie uruchom komputer.
Jeśli problem nadal występuje lub w komputerze znajduje się zintegrowany układ
graficzny, skontaktuj się z firmą Dell.
Możliwa awaria dysku twardego lub
napędu dyskietek.
Powtórnie zamontuj wszystkie kable zasilania i danych, a następnie uruchom ponownie
komputer.
Możliwa awaria złącza USB.
Zainstaluj ponownie wszystkie urządzenia USB, sprawdź p ołączenia kabli, a następnie
uruchom ponownie komputer.
Nie wykryto modułów pamięci.
l
l
l
l
Moduły pamięci zostały wykryte, ale
występuje błąd konfiguracji lub zgodności
pamięci.
l
l
l
Wystąpiła inna awaria.
l
Ten wzorzec jest również wyświetlany
podczas konfiguracji systemu i nie musi
oznaczać problemu.
l
l
Jeżeli zainstalowany jest jeden moduł pamięci, przeinstaluj go i ponownie uruchom
komputer. (Informacje na temat usuwania i instalowania modułów pamięci znajdziesz w
sekcji „Pamięć“).
Jeżeli zainstalowanych jest więcej modułów pamięci niż jeden, wyjmij te moduły,
zainstaluj powtórnie jeden moduł, a następnie ponownie uruchom komputer. Jeżeli
proces uruchomienia komputera przebiegnie normalnie, powtórnie zainstaluj kolejny moduł. Powtarzaj tę procedurę aż do zidentyfikowania wadliwego modułu lub do
bezbłędnego zakończenia powtórnej instalacji wszystkich modułów.
Jeśli to możliwe, zainstaluj w komputerze prawidłowo działającą pamięć tego samego
typu.
Jeśli problem nadal występuje, skontaktuj się z firmą Dell.
Upewnij się, że nie istnieją żadne specjalne wymagania dotyczące położenia modułów pamięci lub złączy pamięci.
Sprawdź, czy instalowane moduły pamięci są zgodne z komputerem.
Jeśli problem nadal występuje, skontaktuj się z firmą Dell.
Upewnij się, że kable łączące płytę systemową z dyskiem twardym, napędem CD i
napędem DVD są poprawnie podłączone.
Sprawdź komunikat wyświetlony przez komputer na ekranie.
Jeśli problem nadal występuje, skontaktuj się z firmą Dell.
Po zakończeniu testów POST wszystkie Brak.
cztery lampki diagnostyczne przez chwilę świecą na zielono przed wyłączeniem
wskazującym na normalny stan pracy.
Kody dźwiękowe
Na wypadek gdyby wyświetlanie na monitorze informacji o błędach było niemożliwe, podczas procedury startowej komputer może generować szereg
sygnałów dźwiękowych. Sygnały te, nazywane kodami dźwiękowymi, identyfikują problem. Jeden z możliwych kodów dźwiękowych (kod 1-3-1) składa się z
jednego dźwięku, zestawu trzech dźwięków, po którym następuje jeden dźwięk. Ten kod dźwiękowy informuje, że w komputerze wystąpił problem z pamięcią.
Jeśli podczas uruchamiania komputera generowane są sygnały dźwiękowe:
1.
Zapisz kod dźwiękowy na diagnostycznej liście kontrolnej.
2.
Uruchom program Dell Diagnostics, aby zidentyfikować poważniejsze przyczyny.
3.
Skontaktuj się z firmą Dell, aby uzyskać pomoc techniczną.
Kod
Przyczyna
1-1-2
Uszkodzenie rejestru mikroprocesora
1-1-3
Błąd odczytu/zapisu NVRAM
1-1-4
Błąd sumy kontrolnej ROM BIOS
1-2-1
Błąd programowalnego czasomierza interwału
1-2-2
Błąd inicjalizacji DMA
1-2-3
Błąd odczytu/zapisu rejestru stron DMA
1-3
Błąd podczas testowania pamięci obrazu
1-3-1 do 2-4-4 Nieprawidłowo zidentyfikowane lub używane moduły pamięci
3-1-1
Błąd w rejestrze podrzędnym DMA
3-1-2
Błąd w rejestrze nadrzędnym DMA
3-1-3
Błąd w rejestrze nadrzędnym masek przerwań
3-1-4
Błąd w rejestrze podrzędnym masek przerwań
3-2-2
Błąd ładowania wektora przerwań
3-2-4
Błąd podczas testowania kontrolera klawiatury
3-3-1
Utrata zasilania NVRAM
3-3-2
Błędna konfiguracja pamięci NVRAM
3-3-4
Błąd podczas testowania pamięci obrazu
3-4-1
Błąd inicjalizacji ekranu
3-4-2
Błąd odtwarzania ekranu
3-4-3
Błąd przeszukiwania pamięci ROM obrazu
4-2-1
Brak taktu zegara
4-2-2
Błąd podczas zamykania komputera
4-2-3
Błąd bramki A20
4-2-4
Nieoczekiwane przerwanie w trybie chronionym
4-3-1
Błąd pamięci powyżej adresu 0FFFFh
4-3-3
Uszkodzenie kości licznika 2
4-3-4
Zegar nie działa
4-4-1
Błąd podczas testowania portu szeregowego lub równoległego
4-4-2
Błąd podczas testowania pamięci obrazu
4-4-3
Błąd przy testowaniu koprocesora matematycznego
4-4-4
Błąd przy testowaniu pamięci podręcznej
Komunikaty o błędzie
Wypełnij Diagnostyczną listę kontrolną, wykonując poniższe czynności.
OSTRZEŻENIE: Przed rozpoczęciem którejkolwiek z procedur z tej sekcji należy zastosować się do instrukcji bezpieczeństwa, opisanych w
Przewodniku z informacjami o produkcie.
Jeśli komunikatu nie ma na liście, należy zapoznać się z dokumentacją systemu operacyjnego lub programu, który był uruchomiony w momencie wyświetlenia
komunikatu.
A filename cannot contain any of the following characters (Nazwa pliku nie może zawierać żadnego z następujących znaków): \ / : * ? " < > | — Nie
należy używać tych znaków w nazwach plików. A required .DLL file was not found (Nie odnaleziono wymaganego pliku .DLL) — W programie, który próbujesz uruchomić, brakuje istotnego pliku. Aby
usunąć, a następnie ponownie zainstalować program:
1.
2.
3.
4.
Kliknij przycisk Start, kliknij Control Panel (Panel sterowania), a następnie kliknij Add or Remove Programs (Dodaj lub usuń programy).
Wybierz program, który chcesz usunąć.
Kliknij ikonę Change or Remove Programs (Zmień lub usuń programy).
Instrukcje instalacyjne można znaleźć w dokumentacji programu.
Alert! Previous attempts at booting this system have failed at checkpoint [nnnn ]. For help in resolving this problem, please note this checkpoint and
contact Dell Technical Support (Uwaga! Poprzednie próby uruchomienia tego systemu nie powiodły się w punkcie kontrolnym [ nnnn ]. Aby uzyskać pomoc w rozwiązaniu tego problemu, zanotuj ten punkt kontrolny i skontaktuj się z pomocą techniczną firmy Dell) — Skontaktuj się z firmą Dell i podaj
kod punktu kontrolnego (nnnn) pracownikowi działu pomocy technicznej.
Attachment failed to respond (Dołączone urządzenie nie odpowiada) — Patrz „ Problemy z napędem“.
Bad command or file name (Nieprawidłowa nazwa polecenia lub pliku) — Upewnij się, że polecenie zostało wpisane prawidłowo, ze spacjami w
odpowiednich miejscach i z prawidło wą nazwą ścieżki.
Bad error-correction code (ECC) on disk read (Błędny kod korekcji błędów (ECC) podczas odczytu dysku) — Patrz „Problemy z napędem“.
Controller has failed (Awaria kontrolera) — Patrz „Problemy z napędem“.
Data error (Błąd danych) — Patrz „Problemy z napędem“.
Decreasing available memory (Zmniejszająca się ilość dostępnej pamięci) — Patrz „Blokowanie się komputera i problemy z oprogramowaniem“.
Diskette drive 0 seek failure (Wyszukanie napędu dyskietek 0 nie powiodło się) — Patrz „Problemy z napędem“.
Diskette read failure (Błąd odczytu dyskietki) — Patrz „Problemy z napędem“.
Diskette subsystem reset failed (Resetowanie podsystemu dyskietek nie powiodło się) — Uruchom program Dell Diagnostics.
Diskette write protected (Dyskietka jest chroniona przed zapisem) — Przesuń blokadę zabezpieczającą dyskietkę przed zapisem do pozycji otwarcia.
Drive not ready (Napęd nie gotowy) — Włóż dyskietkę do napędu.
Gate A20 failure (Usterka bramki A20) — Patrz „Blokowanie się komputera i problemy z oprogramowaniem“.
Hard-disk configuration error (Błąd konfiguracji dysku twardego) — Hard-disk controller failure (Awaria kontrolera dysku twardego) — Hard-disk drive failure (Awaria dysku twardego) — Hard-disk drive failure (Awaria dysku twardego) — Patrz „Problemy z napędem“.
Insert bootable media (Włóż nośnik rozruchowy) — Włóż dyskietkę rozruchową lub rozruchowy dysk CD.
Invalid configuration information — please run SETUP program (Nieprawidłowe informacje dotyczące konfiguracji — uruchom program konfiguracji
systemu) — Uruchom program konfiguracji systemu i popraw informacje o konfiguracji komputera.
Keyboard failure (Awaria klawiatury) — Patrz „Problemy z klawiaturą“.
Memory address line failure at address, read value expecting value (Błąd w linii adresu pamięci w adresie; odczytano wartość, oczekiwano wartości)
— Patrz „Blokowanie się komputera i problemy z oprogramowaniem“.
Memory allocation error (Błąd przydzielania pamięci) —
1.
2.
3.
Wyłącz komputer, odczekaj 30 sekund i uruchom ponownie komputer.
Spróbuj ponownie uruchomić program.
Jeżeli komunikat o błędzie zostanie wyświetlony ponownie, w dokumentacji oprogramowania poszukaj dodatkowych propozycji dotyczących
rozwiązywania problemów. Memory data line failure at address, read value expecting value (Błąd w linii danych pamięci w adresie; odczytano wartość, oczekiwano wartości) — Memory double word logic failure at address, read value expecting value (Błąd logiczny podwójnego słowa w pamięci w adresie; odczytano wartość,
oczekiwano wartości) — Memory odd/even logic failure at address, read value expecting value (Błąd logiczny parzystości pamięci w adresie; odczytano wartość, oczekiwano
wartości) — Memory write/read failure at address, read value expecting value — (Błąd zapisu lub odczytu pamięci w adresie; odczytano wartość, oczekiwano
wartości) — Memory size in CMOS invalid (Nieodpowiednia wielkość pamięci w CMOS) — Patrz „Blokowanie się komputera i problemy z oprogramowaniem“.
No boot device available (Brak dostępnego urządzenia rozruchowego) —
l
l
l
Jeżeli urządzeniem rozruchowym jest napęd dyskietek, to upewnij się, że w napędzie znajduje się dyskietka startowa.
Jeżeli urządzeniem rozruchowym jest dysk twardy, to upewnij się, że jego kable są podłączone, napęd jest zainstalowany, właściwie zamontowany i
posiada partycję startową.
Uruchom program konfiguracji systemu i upewnij się, że informacje dotyczące sekwencji rozruchowej są prawidłowe.
No boot sector on hard-disk drive (Brak sektora rozruchowego na dysku twardym) — Uruchom program konfiguracji systemu i upewnij się, że informacje
o konfiguracji komputera dotyczące dysku twardego są poprawne.
No timer tick interrupt (Brak przerwania taktu zegara) — Uruchom program Dell Diagnostics.
Non-system disk or disk error (Brak dysku systemowego lub błąd dysku) — Zmień dyskietkę na dyskietkę zawierającą rozruchowy system operacyjny
lub wyjmij dyskietkę z dysku A i uruchom ponownie komputer.
Not a boot diskette (To nie jest dyskietka rozruchowa) — Włóż dyskietkę rozruchową i uruchom ponownie komputer.
Not enough memory or resources. Close some programs and try again (Zbyt mała pamięć lub zasoby systemu; zamknij niektóre programy i spróbuj ponownie) — Zamknij wszystkie okna i uruchom program, którego chcesz używać. W niektórych przypadkach do przywrócenia zasobów komputera może
być wymagane jego ponowne uruchomienie. W takim przypadku jako pierwszy uruchom program, którego chcesz używać.
Operating system not found (Nie odnaleziono systemu operacyjnego) — Skontaktuj się z firmą Dell.
Plug and Play Configuration Error (Błąd konfiguracji Plug and Play) —
1.
2.
3.
4.
Wyłącz komputer, odłącz go od gniazda elektrycznego, a następnie wyjmij wszystkie (oprócz jednej) karty. Podłącz komputer i dokonaj ponownego rozruchu.
Jeśli komunikat nadal jest wyświetlany, zainstalowana karta może być uszkodzona. Jeśli komunikat nie jest wyświetlany, wyłącz komputer i włóż inną kartę.
Powtarzaj tę procedurę do czasu znalezienia wadliwie działającej karty.
Read fault (Błąd odczytu) — Requested sector not found (Wymagany sektor nie został znaleziony) — Reset failed (Błąd resetowania) — Patrz „Problemy z napędem“.
Sector not found (Nie znaleziono sektora) —
l
l
Uruchom narzędzie wykrywania błędów systemu Windows w celu sprawdzenia struktury plików na dyskietce lub na dysku twardym. Instrukcje można
znaleźć w pomocy systemu Windows.
Jeżeli jest wiele wadliwych sektorów, to wykonaj kopię zapasową danych (jeżeli jest to możliwe), a następnie ponownie sformatuj dyskietkę lub dysk
twardy.
Seek error (Błąd wyszukiwania) — Patrz „Problemy z napędem“.
Shutdown failure (Błąd zamykania systemu) — Uruchom program Dell Diagnostics.
Time-of-day clock stopped (Zatrzymanie zegara) — Time-of-day not set-please run the System Setup program (Nie ustawiono godziny; należy uruchomić program konfiguracji systemu) — Uruchom program konfiguracji systemui popraw datę lub godzinę. Jeśli problem nie został rozwiązany, wymień baterię.
Timer chip counter 2 failed (Awaria układu licznika zegara 2) — Uruchom program Dell Diagnostics.
Unexpected interrupt in protected mode (Nieoczekiwane przerwanie w trybie chronionym) — Uruchom program Dell Diagnostics.
WARNING: Dell's Disk Monitoring System has detected that drive [0/1] on the [primary/secondary] EIDE controller is operating outside of normal
specifications. It is advisable to immediately back up your data and replace your hard drive by calling your support desk or Dell
(System monitorowania dysków komputera Dell wykrył, że napęd [0/1] podłączony do [podstawowego/dodatkowego] kontrolera EIDE działa
niezgodnie z normalnymi parametrami technicznymi. Zaleca się natychmiastowe wykonanie kopii zapasowej danych i wymianę dysku twardego po
skontaktowaniu się z własną obsługą techniczną lub firmą Dell) —
Jeżeli nie można dokonać natychmiastowej wymiany napędu, a zainstalowany napęd nie jest jedynym napędem rozruchowym, uruchom program konfiguracji
systemu i zmień odpowiednie ustawienie napędu na None (Brak). Następnie wyjmij napęd z komputera.
Write fault (Błąd zapisu) — Write fault on selected drive (Błąd zapisu na wybranym napędzie) — Patrz „Problemy z napędem“.
<litera napędu>:\ is not accessible. The device is not ready (Dysk <X:\> nie jest dostępny. Urządzenie nie jest gotowe.) — Wybrany napęd nie może
odczytać danych z nośnika. W zależności od typu nośnika, włóż dyskietkę, płytę CD, lub ZIP do napędu i spróbuj ponownie.
Rozwiązywanie problemów dotyczących niezgodności oprogramowania i sprzętu
Jeśli urządzenie nie zostało wykryte podczas uruchamiania programu konfiguracji systemu lub zostało wykryte, lecz nie zostało odpowiednio skonfigurowane,
do wyeliminowania tej niezgodności można użyć Menedżera urządzeń lub Narzędzia do rozwiązywania problemów ze sprzętem.
Microsoft® Windows® XP
Aby rozwiąz ać niezgodności za pomocą okna Device Manager (Menedżer urządzeń):
1.
Kliknij przycisk Start, a następnie kliknij pozycję Control Panel (Panel sterowania).
2.
Kliknij opcję Performance and Maintenance (Wydajność i konserwacja) i kliknij opcję System.
3.
Kliknij zakładkę Hardware (Sprzęt) i kliknij Device Manager (Menedżer urządzeń).
4.
Na liście Device Manager (Menedżer urządzeń) sprawdź, czy są urządzenia skonfigurowane nieprawidłowo.
Nieprawidłowo skonfigurowane urządzenia są oznaczane żółtym lub czerwonym (!) wykrzyknikiem, X, jeżeli urządzenie zostało wyłączone.
5.
Kliknij dwukrotnie nazwę dowolnego urządzenia oznaczonego wykrzyknikiem, aby wyświetlić okno Properties (Właściwości).
Obszar stanu Device (Urządzenie) w oknie Properties (Właściwości) przedstawia urządzenia, które muszą zostać ponownie skonfigurowane.
6.
Urządzenia można ponownie skonfigurować lub usunąć z okna Device Manager (Menedżer urządzeń). W dokumentacji urządzenia znajdź informacje na
temat jego konfiguracji.
Aby wyeliminować niezgodności przy pomocy programu Windows XP Hardware Troubleshooter (Narzędzie do rozwiązywania problemów ze sprzętem):
1.
2.
3.
4.
Kliknij na przycisk Start i kliknij na Mój komputer .
W polu Search (Znajdź) wpisz hardware troubleshooter (rozwiązywanie problemów ze sprzętem), a następnie kliknij strzałkę, aby rozpocząć wyszukiwanie.
Kliknij opcję Hardware Troubleshooter (Rozwiązywanie problemów ze sprzętem) na liście Search Results (Wyniki wyszukiwania).
Na liście Hardware Troubleshooter (Program do rozwiązywania problemów ze sprzętem), kliknij pozycję I need to resolve a hardware conflict on my
computer (Muszę rozwiąz ać konflikt sprzętowy w komputerze), a następnie kliknij Next (Dalej).
Powrót do spisu treści
Powrót do spisu treści
Narzędzia i programy narzędziowe
Dell™ OptiPlex™ GX620
Przewodnik użytkownika
Program Dell Diagnostics
Lampki systemowe
Lampki diagnostyczne
Kody dźwiękowe
Komunikaty o błędzie
Rozwiązywanie problemów dotyczących niezgodności oprogramowania i sprzętu
Diagnostyka Dell
OSTRZEŻENIE: Przed rozpoczęciem którejkolwiek z procedur z tej sekcji należy zastosować się do instrukcji bezpieczeństwa, opisanych w
Przewodniku z informacjami o produkcie.
Kiedy należy używać programu Dell Diagnostics
W przypadku problemów z komputerem należy najpierw wykonać opisane czynności kontrolne, a następnie uruchomić program Dell Diagnostics i dopiero
p óźniej skontaktować się z firmą Dell w celu uzyskania pomocy technicznej.
Przed rozpoczęciem zalecane jest wydrukowanie tych procedur.
POUCZENIE: Program Dell Diagnostics działa tylko z komputerami firmy Dell™.
Uruchom program konfiguracji systemu, zapoznaj się z danymi konfiguracyjnymi komputera i sprawdź, czy urządzenie, które ma być poddane testom, figuruje
na liście urządzeń aktywnych.
Uruchom program Dell Diagnostics z dysku twardego lub z dysku CD Drivers and Utilities (opcjonalnego, nazywanego również ResourceCD).
Uruchamianie programu Dell Diagnostics z dysku twardego
1.
Włącz lub uruchom ponownie komputer.
2.
Po wyświetleniu logo firmy DELL™, naciśnij natychmiast klawisz <F12>.
UWAGA: Jeżeli wyświetlony zostanie komunikat informujący, że nie znaleziono partycji narzędzi diagnostycznych, należy uruchomić program Dell
Diagnostics z dysku CD Drivers and Utilities (opcjonalny).
Jeśli nie zdą żysz nacisnąć klawisza, zanim zostanie wyświetlone logo systemu operacyjnego, musisz poczekać do wyświetlenia pulpitu Microsoft® Windows®. Następnie zamknij system operacyjny i spróbuj ponownie.
3.
Po wyświetleniu listy urządzeń rozruchowych zaznacz opcję Boot to Utility Partition (Uruchom z partycji narzędzia) i naciśnij klawisz <Enter>.
4.
Po wyświetleniu Main Menu (menu głównego) programu Dell Diagnostics wybierz test do przeprowadzenia.
Uruchamianie programu Dell Diagnostics z opcjonalnego dysku CD Drivers and Utilities CD
1.
Włóż opcjonalny dysk CD Drivers and Utilities.
2.
Wyłącz i ponownie uruchom komputer.
Gdy wyświetlone zostanie logo firmy DELL, naciśnij natychmiast klawisz <F12>.
Jeśli nie zdą żysz nacisnąć klawisza i zostanie wyświetlone logo systemu Windows, musisz poczekać do wyświetlenia pulpitu Windows. Następnie
zamknij system operacyjny i spróbuj ponownie.
UWAGA: Kolejne kroki procedury zmieniają sekwencję rozruchową tylko na jeden raz. Przy następnym uruchomieniu komputer wykorzysta sekwencję startową zgodnie z urządzeniami podanymi w konfiguracji komputera.
3.
Po wyświetleniu listy urządzeń rozruchowych zaznacz opcję IDE CD-ROM Device (Urządzenie CD-ROM IDE) i naciśnij klawisz <Enter>.
4.
Z menu startowego CD wybierz opcję IDE CD-ROM Device (Urządzenie CD-ROM IDE)
5.
Z menu, które się pojawi, wybierz opcję Boot from CD-ROM (Uruchom z płyty CD-ROM).
6.
Wpisz 1, aby uruchomić menu dysku CD Drivers and Utilities.
7.
Wpisz 2, aby uruchomić program Dell Diagnostics.
8.
9.
Wybierz opcję Run the 32 Bit Dell Diagnostics (Uruchom 32-bitową wersję programu Dell Diagnostics) z listy numerowanej. Jeśli na liście znajduje się wiele wersji, wybierz wersję odpowiednią dla posiadanego komputera.
Po wyświetleniu Main Menu (menu głównego) programu Dell Diagnostics wybierz test do przeprowadzenia.
Menu główne programu Dell Diagnostics 1.
Po załadowaniu programu Dell Diagnostics i wyświetleniu ekranu Main Menu (Menu główne) kliknij przycisk wybranej opcji. Opcja
Funkcja
Express Test (Test
szybki)
Wykonywany jest przyspieszony test urządzeń. Test tego rodzaju trwa od 10 do 20 minut i nie wymaga żadnych interwencji ze
strony użytkownika. Express Test (Test szybki) należy uruchamiać jako pierwszy, gdyż na ogół umożliwia on szybkie wykrycie
przyczyny problemu.
Extended Test (Test
rozszerzony)
Wykonywane jest wnikliwe sprawdzenie urządzeń. Test tego rodzaju trwa zazwyczaj przynajmniej godzinę i od czasu do czasu
wymaga udzielania odpowiedzi na pytania.
Custom Test (Test
niestandardowy)
Wykonywane jest sprawdzenie określonego urządzenia. Sposób przeprowadzania testu można skonfigurować.
Symptom Tree (Drzewo
objawów)
Wyświetla listę najczę ściej napotykanych objawów problemów i pozwala wybrać test dostosowany do występujących
nieprawidło w ości.
2.
Jeśli w trakcie testu wystąpił problem, wyświetlany jest komunikat zawierający kod błędu i opis problemu. Zapisz kod błędu i opis problemu, a następnie
postępuj według instrukcji wyświetlanych na ekranie.
Jeśli samodzielnie nie można rozwiąz ać problemu, należy skontaktować się z firmą Dell.
UWAGA: W górnej czę ści każdego z ekranów testowych umieszczony jest Znacznik usługi. Udzielający pomocy pracownik działu obsługi technicznej
zapyta o numer Znacznika usługi. Znacznik usługi danego komputera znajduje się w opcji System Info (Informacje o systemie) w programie konfiguracji
systemu.
3.
Jeśli wybrano test z grupy Custom Test (Test niestandardowy) lub Symptom Tree (Drzewo objawów), dodatkowe informacje można uzyskać, klikając
odpowiednią zakładkę opisaną w poniższej tabeli.
Zakładka
Funkcja
Results (Wyniki)
Zawiera wyniki testu i wykryte błędy.
Errors (Błędy)
Wyświetla wykryte błędy, kody błędu i opis problemu.
Help (Pomoc)
Zawiera opis testu i ewentualne warunki wymagane do jego przeprowadzenia.
Configuration
(Konfiguracja)
Wyświetla konfigurację sprzętową wybranego urządzenia.
Program Dell Diagnostics uzyskuje informacje o konfiguracji wszystkich urządzeń z konfiguracji systemu, pamięci i różnych testów w e w nętrznych, po czym wyświetla je na liście urządzeń w lewym okienku na ekranie. Lista urządzeń może nie zawierać nazw
wszystkich komponentów zamontowanych w komputerze lub przyłączonych do niego urządzeń peryferyjnych.
Parameters
(Parametry)
4.
5.
Pozwala dostosować test do indywidualnych wymagań przez zmianę ustawień.
Jeśli program Dell Diagnostics uruchamiany jest z dysku CD Drivers and Utilities, po zakończeniu testów należy wyjąć dysk CD z napędu.
Zamknij ekran testowy, aby powrócić do ekranu Main Menu (Menu główne). Aby zakończyć działanie programu Dell Diagnostics i uruchomić ponownie
komputer, zamknij ekran Main Menu (Menu główne). Lampki systemowe
Lampka przycisku zasilania i lampka dysku twardego mogą wskazywać problem z komputerem.
Lampka zasilania
Opis problemu
Sugerowane rozwiązanie
Świeci na zielono
Zasilanie jest włączone, a komputer pracuje
normalnie. W komputerze typu Desktop ciągłe
świecenie na zielono oznacza połączenie
sieciowe.
Nie są wymagane żadne kroki zaradcze.
Miga na zielono
Komputer znajduje się w trybie oszczędzania
energii (Microsoft® Windows® XP).
Naciśnij przycisk zasilania, porusz myszą lub naciśnij klawisz na
klawiaturze, aby przywrócić komputer do normalnego stanu.
Miga kilka razy na zielono, a następnie Istnieje błąd w konfiguracji.
g aśnie
Sprawdź stan lampek diagnostycznych, aby stwierdzić, czy
zidentyfikowany został konkretny problem.
Ciągłe światło żółte
Program Dell Diagnostics wykonuje test lub
urządzenie znajdujące się na płycie
systemowej może być wadliwe lub
nieprawidłowo zainstalowane.
Jeśli uruchomiony jest program Dell Diagnostics, należy poczekać na zakończenie testowania.
Migające żółte światło
Wystąpiła awaria zasilania lub płyty
systemowej.
Patrz „Problemy związane z zasilaniem“.
Świeci na zielono i słychać kod
dźwiękowy podczas testu POST
Podczas uruchamiania systemu BIOS został wykryty problem.
Patrz sekcja „Kody dźwiękowe“ w celu uzyskania informacji na
temat diagnostyki kodów dźwiękowych. Ponadto, sprawdź lampki
diagnostyczne, aby zobaczyć, czy zidentyfikowany został konkretny problem.
Jeżeli nie można dokonać rozruchu komputera, należy
skontaktować się z firmą Dell w celu uzyskania pomocy technicznej.
Lampka zasilania świeci na zielono, a
Monitor lub karta graficzna mogą być podczas testów POST nie słychać kodu uszkodzone lub niewłaściwie zainstalowane.
dźwiękowego i nie ma obrazu
Sprawdź stan lampek diagnostycznych, aby stwierdzić, czy
zidentyfikowany został konkretny problem. Patrz sekcja „Problemy
z grafiką i monitorem“.
Lampka zasilania świeci na zielono, a
Uszkodzony zintegrowany układ na płycie
podczas testów POST nie słychać kodu komputera.
dźwiękowego i komputer blokuje się
Sprawdź stan lampek diagnostycznych, aby stwierdzić, czy
zidentyfikowany został konkretny problem. Jeśli problem nie został zidentyfikowany, należy skontaktować się z firmą Dell w celu
uzyskania pomocy technicznej.
Lampki diagnostyczne
OSTRZEŻENIE: Przed rozpoczęciem którejkolwiek z procedur z tej sekcji należy zastosować się do instrukcji bezpieczeństwa, opisanych w
Przewodniku z informacjami o produkcie.
Aby pomóc w rozwiązywaniu problemów, komputer wyposażony jest w cztery lampki na panelu przednim lub tylnym, oznaczone „1“, „2“, „3“ i „4“. Lampki te
mogą świecić na zielono lub być wyłączone. Podczas normalnego uruchamiania komputera układ zapalonych lampek, czyli zakodowane nimi informacje,
zmieniają się w miarę wykonywania procesu rozruchowego. Podczas normalnego uruchamiania komputera układ zapalonych lampek, czyli zakodowane nimi
informacje, zmieniają się w miarę wykonywania procesu rozruchowego. Jeżeli test POST przeprowadzany w ramach rozruchu systemu został zakończony
pomyślnie, wszystkie cztery lampki świecą się na zielono w sposób ciągły. Jeżeli podczas procesu POST wystąpi błąd w działaniu komputera, układ świecących
diod może pomóc w określeniu etapu procesu, na którym komputer się zatrzymał.
UWAGA: Orientacja lampek diagnostycznych może się różnić w zależności od typu komputera. Lampki diagnostyczne mogą być ułożone pionowo lub
poziomo.
Stan lampek
Opis problemu
Sugerowane rozwiązanie
Komputer znajduje się w normalnym
stanie wyłączenia lub możliwe, że
wystąpił błąd poprzedzający
uruchomienie systemu BIOS.
Podłącz komputer do sprawnego gniazda elektrycznego i naciśnij przycisk zasilania.
Lampki diagnostyczne nie zapalają się po
pomyślnym rozruchu komputera i
przejściu do systemu operacyjnego.
Możliwa awaria systemu BIOS; komputer
jest w trybie przywracania.
Uruchom narzędzie BIOS Recovery (Przywracanie systemu BIOS), zaczekaj na zakończenie
przywracania, a następnie uruchom ponownie komputer.
Możliwa awaria procesora.
Zainstaluj ponownie procesor, a następnie uruchom ponownie komputer.
Moduły pamięci zostały wykryte, ale
wystąpiła awaria pamięci.
l
l
l
l
Możliwa awaria karty graficznej.
l
l
l
Jeżeli zainstalowany jest jeden moduł pamięci, przeinstaluj go i ponownie uruchom
komputer. (Informacje na temat usuwania i instalowania modułów pamięci znajdziesz w
sekcji „Pamięć“).
Jeżeli zainstalowanych jest więcej modułów pamięci niż jeden, wyjmij te moduły,
zainstaluj powtórnie jeden moduł, a następnie ponownie uruchom komputer. Jeżeli
proces uruchomienia komputera przebiegnie normalnie, powtórnie zainstaluj kolejny moduł. Powtarzaj tę procedurę aż do zidentyfikowania wadliwego modułu lub do
bezbłędnego zakończenia powtórnej instalacji wszystkich modułów.
Jeśli to możliwe, zainstaluj w komputerze prawidłowo działającą pamięć tego samego
typu.
Jeśli problem nadal występuje, skontaktuj się z firmą Dell.
Jeśli w komputerze znajduje się karta graficzna, wyjmij ją, zainstaluj ponownie, a
następnie powtórnie uruchom komputer. Jeśli problem nadal występuje, zainstaluj inną, sprawdzoną pod względem poprawności
działania kartę graficzną i ponownie uruchom komputer.
Jeśli problem nadal występuje lub w komputerze znajduje się zintegrowany układ
graficzny, skontaktuj się z firmą Dell.
Możliwa awaria dysku twardego lub
napędu dyskietek.
Powtórnie zamontuj wszystkie kable zasilania i danych, a następnie uruchom ponownie
komputer.
Możliwa awaria złącza USB.
Zainstaluj ponownie wszystkie urządzenia USB, sprawdź p ołączenia kabli, a następnie
uruchom ponownie komputer.
Nie wykryto modułów pamięci.
l
l
l
l
Moduły pamięci zostały wykryte, ale
występuje błąd konfiguracji lub zgodności
pamięci.
l
l
l
Wystąpiła inna awaria.
l
Ten wzorzec jest również wyświetlany
podczas konfiguracji systemu i nie musi
oznaczać problemu.
l
l
Jeżeli zainstalowany jest jeden moduł pamięci, przeinstaluj go i ponownie uruchom
komputer. (Informacje na temat usuwania i instalowania modułów pamięci znajdziesz w
sekcji „Pamięć“).
Jeżeli zainstalowanych jest więcej modułów pamięci niż jeden, wyjmij te moduły,
zainstaluj powtórnie jeden moduł, a następnie ponownie uruchom komputer. Jeżeli
proces uruchomienia komputera przebiegnie normalnie, powtórnie zainstaluj kolejny moduł. Powtarzaj tę procedurę aż do zidentyfikowania wadliwego modułu lub do
bezbłędnego zakończenia powtórnej instalacji wszystkich modułów.
Jeśli to możliwe, zainstaluj w komputerze prawidłowo działającą pamięć tego samego
typu.
Jeśli problem nadal występuje, skontaktuj się z firmą Dell.
Upewnij się, że nie istnieją żadne specjalne wymagania dotyczące położenia modułów pamięci lub złączy pamięci.
Sprawdź, czy instalowane moduły pamięci są zgodne z komputerem.
Jeśli problem nadal występuje, skontaktuj się z firmą Dell.
Upewnij się, że kable łączące płytę systemową z dyskiem twardym, napędem CD i
napędem DVD są poprawnie podłączone.
Sprawdź komunikat wyświetlony przez komputer na ekranie.
Jeśli problem nadal występuje, skontaktuj się z firmą Dell.
Po zakończeniu testów POST wszystkie Brak.
cztery lampki diagnostyczne przez chwilę świecą na zielono przed wyłączeniem
wskazującym na normalny stan pracy.
Kody dźwiękowe
Na wypadek gdyby wyświetlanie na monitorze informacji o błędach było niemożliwe, podczas procedury startowej komputer może generować szereg
sygnałów dźwiękowych. Sygnały te, nazywane kodami dźwiękowymi, identyfikują problem. Jeden z możliwych kodów dźwiękowych (kod 1-3-1) składa się z
jednego dźwięku, zestawu trzech dźwięków, po którym następuje jeden dźwięk. Ten kod dźwiękowy informuje, że w komputerze wystąpił problem z pamięcią.
Jeśli podczas uruchamiania komputera generowane są sygnały dźwiękowe:
1.
Zapisz kod dźwiękowy na diagnostycznej liście kontrolnej.
2.
Uruchom program Dell Diagnostics, aby zidentyfikować poważniejsze przyczyny.
3.
Skontaktuj się z firmą Dell, aby uzyskać pomoc techniczną.
Kod
Przyczyna
1-1-2
Uszkodzenie rejestru mikroprocesora
1-1-3
Błąd odczytu/zapisu NVRAM
1-1-4
Błąd sumy kontrolnej ROM BIOS
1-2-1
Błąd programowalnego czasomierza interwału
1-2-2
Błąd inicjalizacji DMA
1-2-3
Błąd odczytu/zapisu rejestru stron DMA
1-3
Błąd podczas testowania pamięci obrazu
1-3-1 do 2-4-4 Nieprawidłowo zidentyfikowane lub używane moduły pamięci
3-1-1
Błąd w rejestrze podrzędnym DMA
3-1-2
Błąd w rejestrze nadrzędnym DMA
3-1-3
Błąd w rejestrze nadrzędnym masek przerwań
3-1-4
Błąd w rejestrze podrzędnym masek przerwań
3-2-2
Błąd ładowania wektora przerwań
3-2-4
Błąd podczas testowania kontrolera klawiatury
3-3-1
Utrata zasilania NVRAM
3-3-2
Błędna konfiguracja pamięci NVRAM
3-3-4
Błąd podczas testowania pamięci obrazu
3-4-1
Błąd inicjalizacji ekranu
3-4-2
Błąd odtwarzania ekranu
3-4-3
Błąd przeszukiwania pamięci ROM obrazu
4-2-1
Brak taktu zegara
4-2-2
Błąd podczas zamykania komputera
4-2-3
Błąd bramki A20
4-2-4
Nieoczekiwane przerwanie w trybie chronionym
4-3-1
Błąd pamięci powyżej adresu 0FFFFh
4-3-3
Uszkodzenie kości licznika 2
4-3-4
Zegar nie działa
4-4-1
Błąd podczas testowania portu szeregowego lub równoległego
4-4-2
Błąd podczas testowania pamięci obrazu
4-4-3
Błąd przy testowaniu koprocesora matematycznego
4-4-4
Błąd przy testowaniu pamięci podręcznej
Komunikaty o błędzie
Wypełnij Diagnostyczną listę kontrolną, wykonując poniższe czynności.
OSTRZEŻENIE: Przed rozpoczęciem którejkolwiek z procedur z tej sekcji należy zastosować się do instrukcji bezpieczeństwa, opisanych w
Przewodniku z informacjami o produkcie.
Jeśli komunikatu nie ma na liście, należy zapoznać się z dokumentacją systemu operacyjnego lub programu, który był uruchomiony w momencie wyświetlenia
komunikatu.
A filename cannot contain any of the following characters (Nazwa pliku nie może zawierać żadnego z następujących znaków): \ / : * ? " < > | — Nie
należy używać tych znaków w nazwach plików. A required .DLL file was not found (Nie odnaleziono wymaganego pliku .DLL) — W programie, który próbujesz uruchomić, brakuje istotnego pliku. Aby
usunąć, a następnie ponownie zainstalować program:
1.
2.
3.
4.
Kliknij przycisk Start, kliknij Control Panel (Panel sterowania), a następnie kliknij Add or Remove Programs (Dodaj lub usuń programy).
Wybierz program, który chcesz usunąć.
Kliknij ikonę Change or Remove Programs (Zmień lub usuń programy).
Instrukcje instalacyjne można znaleźć w dokumentacji programu.
Alert! Previous attempts at booting this system have failed at checkpoint [nnnn ]. For help in resolving this problem, please note this checkpoint and
contact Dell Technical Support (Uwaga! Poprzednie próby uruchomienia tego systemu nie powiodły się w punkcie kontrolnym [ nnnn ]. Aby uzyskać pomoc w rozwiązaniu tego problemu, zanotuj ten punkt kontrolny i skontaktuj się z pomocą techniczną firmy Dell) — Skontaktuj się z firmą Dell i podaj
kod punktu kontrolnego (nnnn) pracownikowi działu pomocy technicznej.
Attachment failed to respond (Dołączone urządzenie nie odpowiada) — Patrz „ Problemy z napędem“.
Bad command or file name (Nieprawidłowa nazwa polecenia lub pliku) — Upewnij się, że polecenie zostało wpisane prawidłowo, ze spacjami w
odpowiednich miejscach i z prawidło wą nazwą ścieżki.
Bad error-correction code (ECC) on disk read (Błędny kod korekcji błędów (ECC) podczas odczytu dysku) — Patrz „Problemy z napędem“.
Controller has failed (Awaria kontrolera) — Patrz „Problemy z napędem“.
Data error (Błąd danych) — Patrz „Problemy z napędem“.
Decreasing available memory (Zmniejszająca się ilość dostępnej pamięci) — Patrz „Blokowanie się komputera i problemy z oprogramowaniem“.
Diskette drive 0 seek failure (Wyszukanie napędu dyskietek 0 nie powiodło się) — Patrz „Problemy z napędem“.
Diskette read failure (Błąd odczytu dyskietki) — Patrz „Problemy z napędem“.
Diskette subsystem reset failed (Resetowanie podsystemu dyskietek nie powiodło się) — Uruchom program Dell Diagnostics.
Diskette write protected (Dyskietka jest chroniona przed zapisem) — Przesuń blokadę zabezpieczającą dyskietkę przed zapisem do pozycji otwarcia.
Drive not ready (Napęd nie gotowy) — Włóż dyskietkę do napędu.
Gate A20 failure (Usterka bramki A20) — Patrz „Blokowanie się komputera i problemy z oprogramowaniem“.
Hard-disk configuration error (Błąd konfiguracji dysku twardego) — Hard-disk controller failure (Awaria kontrolera dysku twardego) — Hard-disk drive failure (Awaria dysku twardego) — Hard-disk drive failure (Awaria dysku twardego) — Patrz „Problemy z napędem“.
Insert bootable media (Włóż nośnik rozruchowy) — Włóż dyskietkę rozruchową lub rozruchowy dysk CD.
Invalid configuration information — please run SETUP program (Nieprawidłowe informacje dotyczące konfiguracji — uruchom program konfiguracji
systemu) — Uruchom program konfiguracji systemu i popraw informacje o konfiguracji komputera.
Keyboard failure (Awaria klawiatury) — Patrz „Problemy z klawiaturą“.
Memory address line failure at address, read value expecting value (Błąd w linii adresu pamięci w adresie; odczytano wartość, oczekiwano wartości)
— Patrz „Blokowanie się komputera i problemy z oprogramowaniem“.
Memory allocation error (Błąd przydzielania pamięci) —
1.
2.
3.
Wyłącz komputer, odczekaj 30 sekund i uruchom ponownie komputer.
Spróbuj ponownie uruchomić program.
Jeżeli komunikat o błędzie zostanie wyświetlony ponownie, w dokumentacji oprogramowania poszukaj dodatkowych propozycji dotyczących
rozwiązywania problemów. Memory data line failure at address, read value expecting value (Błąd w linii danych pamięci w adresie; odczytano wartość, oczekiwano wartości) — Memory double word logic failure at address, read value expecting value (Błąd logiczny podwójnego słowa w pamięci w adresie; odczytano wartość,
oczekiwano wartości) — Memory odd/even logic failure at address, read value expecting value (Błąd logiczny parzystości pamięci w adresie; odczytano wartość, oczekiwano
wartości) — Memory write/read failure at address, read value expecting value — (Błąd zapisu lub odczytu pamięci w adresie; odczytano wartość, oczekiwano
wartości) — Memory size in CMOS invalid (Nieodpowiednia wielkość pamięci w CMOS) — Patrz „Blokowanie się komputera i problemy z oprogramowaniem“.
No boot device available (Brak dostępnego urządzenia rozruchowego) —
l
l
l
Jeżeli urządzeniem rozruchowym jest napęd dyskietek, to upewnij się, że w napędzie znajduje się dyskietka startowa.
Jeżeli urządzeniem rozruchowym jest dysk twardy, to upewnij się, że jego kable są podłączone, napęd jest zainstalowany, właściwie zamontowany i
posiada partycję startową.
Uruchom program konfiguracji systemu i upewnij się, że informacje dotyczące sekwencji rozruchowej są prawidłowe.
No boot sector on hard-disk drive (Brak sektora rozruchowego na dysku twardym) — Uruchom program konfiguracji systemu i upewnij się, że informacje
o konfiguracji komputera dotyczące dysku twardego są poprawne.
No timer tick interrupt (Brak przerwania taktu zegara) — Uruchom program Dell Diagnostics.
Non-system disk or disk error (Brak dysku systemowego lub błąd dysku) — Zmień dyskietkę na dyskietkę zawierającą rozruchowy system operacyjny
lub wyjmij dyskietkę z dysku A i uruchom ponownie komputer.
Not a boot diskette (To nie jest dyskietka rozruchowa) — Włóż dyskietkę rozruchową i uruchom ponownie komputer.
Not enough memory or resources. Close some programs and try again (Zbyt mała pamięć lub zasoby systemu; zamknij niektóre programy i spróbuj ponownie) — Zamknij wszystkie okna i uruchom program, którego chcesz używać. W niektórych przypadkach do przywrócenia zasobów komputera może
być wymagane jego ponowne uruchomienie. W takim przypadku jako pierwszy uruchom program, którego chcesz używać.
Operating system not found (Nie odnaleziono systemu operacyjnego) — Skontaktuj się z firmą Dell.
Plug and Play Configuration Error (Błąd konfiguracji Plug and Play) —
1.
2.
3.
4.
Wyłącz komputer, odłącz go od gniazda elektrycznego, a następnie wyjmij wszystkie (oprócz jednej) karty. Podłącz komputer i dokonaj ponownego rozruchu.
Jeśli komunikat nadal jest wyświetlany, zainstalowana karta może być uszkodzona. Jeśli komunikat nie jest wyświetlany, wyłącz komputer i włóż inną kartę.
Powtarzaj tę procedurę do czasu znalezienia wadliwie działającej karty.
Read fault (Błąd odczytu) — Requested sector not found (Wymagany sektor nie został znaleziony) — Reset failed (Błąd resetowania) — Patrz „Problemy z napędem“.
Sector not found (Nie znaleziono sektora) —
l
l
Uruchom narzędzie wykrywania błędów systemu Windows w celu sprawdzenia struktury plików na dyskietce lub na dysku twardym. Instrukcje można
znaleźć w pomocy systemu Windows.
Jeżeli jest wiele wadliwych sektorów, to wykonaj kopię zapasową danych (jeżeli jest to możliwe), a następnie ponownie sformatuj dyskietkę lub dysk
twardy.
Seek error (Błąd wyszukiwania) — Patrz „Problemy z napędem“.
Shutdown failure (Błąd zamykania systemu) — Uruchom program Dell Diagnostics.
Time-of-day clock stopped (Zatrzymanie zegara) — Time-of-day not set-please run the System Setup program (Nie ustawiono godziny; należy uruchomić program konfiguracji systemu) — Uruchom program konfiguracji systemui popraw datę lub godzinę. Jeśli problem nie został rozwiązany, wymień baterię.
Timer chip counter 2 failed (Awaria układu licznika zegara 2) — Uruchom program Dell Diagnostics.
Unexpected interrupt in protected mode (Nieoczekiwane przerwanie w trybie chronionym) — Uruchom program Dell Diagnostics.
WARNING: Dell's Disk Monitoring System has detected that drive [0/1] on the [primary/secondary] EIDE controller is operating outside of normal
specifications. It is advisable to immediately back up your data and replace your hard drive by calling your support desk or Dell
(System monitorowania dysków komputera Dell wykrył, że napęd [0/1] podłączony do [podstawowego/dodatkowego] kontrolera EIDE działa
niezgodnie z normalnymi parametrami technicznymi. Zaleca się natychmiastowe wykonanie kopii zapasowej danych i wymianę dysku twardego po
skontaktowaniu się z własną obsługą techniczną lub firmą Dell) —
Jeżeli nie można dokonać natychmiastowej wymiany napędu, a zainstalowany napęd nie jest jedynym napędem rozruchowym, uruchom program konfiguracji
systemu i zmień odpowiednie ustawienie napędu na None (Brak). Następnie wyjmij napęd z komputera.
Write fault (Błąd zapisu) — Write fault on selected drive (Błąd zapisu na wybranym napędzie) — Patrz „Problemy z napędem“.
<litera napędu>:\ is not accessible. The device is not ready (Dysk <X:\> nie jest dostępny. Urządzenie nie jest gotowe.) — Wybrany napęd nie może
odczytać danych z nośnika. W zależności od typu nośnika, włóż dyskietkę, płytę CD, lub ZIP do napędu i spróbuj ponownie.
Rozwiązywanie problemów dotyczących niezgodności oprogramowania i sprzętu
Jeśli urządzenie nie zostało wykryte podczas uruchamiania programu konfiguracji systemu lub zostało wykryte, lecz nie zostało odpowiednio skonfigurowane,
do wyeliminowania tej niezgodności można użyć Menedżera urządzeń lub Narzędzia do rozwiązywania problemów ze sprzętem.
Microsoft® Windows® XP
Aby rozwiąz ać niezgodności za pomocą okna Device Manager (Menedżer urządzeń):
1.
Kliknij przycisk Start, a następnie kliknij pozycję Control Panel (Panel sterowania).
2.
Kliknij opcję Performance and Maintenance (Wydajność i konserwacja) i kliknij opcję System.
3.
Kliknij zakładkę Hardware (Sprzęt) i kliknij Device Manager (Menedżer urządzeń).
4.
Na liście Device Manager (Menedżer urządzeń) sprawdź, czy są urządzenia skonfigurowane nieprawidłowo.
Nieprawidłowo skonfigurowane urządzenia są oznaczane żółtym lub czerwonym (!) wykrzyknikiem, X, jeżeli urządzenie zostało wyłączone.
5.
Kliknij dwukrotnie nazwę dowolnego urządzenia oznaczonego wykrzyknikiem, aby wyświetlić okno Properties (Właściwości).
Obszar stanu Device (Urządzenie) w oknie Properties (Właściwości) przedstawia urządzenia, które muszą zostać ponownie skonfigurowane.
6.
Urządzenia można ponownie skonfigurować lub usunąć z okna Device Manager (Menedżer urządzeń). W dokumentacji urządzenia znajdź informacje na
temat jego konfiguracji.
Aby wyeliminować niezgodności przy pomocy programu Windows XP Hardware Troubleshooter (Narzędzie do rozwiązywania problemów ze sprzętem):
1.
2.
3.
4.
Kliknij na przycisk Start i kliknij na Mój komputer .
W polu Search (Znajdź) wpisz hardware troubleshooter (rozwiązywanie problemów ze sprzętem), a następnie kliknij strzałkę, aby rozpocząć wyszukiwanie.
Kliknij opcję Hardware Troubleshooter (Rozwiązywanie problemów ze sprzętem) na liście Search Results (Wyniki wyszukiwania).
Na liście Hardware Troubleshooter (Program do rozwiązywania problemów ze sprzętem), kliknij pozycję I need to resolve a hardware conflict on my
computer (Muszę rozwiąz ać konflikt sprzętowy w komputerze), a następnie kliknij Next (Dalej).
Powrót do spisu treści
Przewodnik użytkownika komputerów Dell™ OptiPlex™ GX620
Komputer w obudowie typu USFF
(Ultra Small Form Factor)
Wyszukiwanie informacji
Zanim zaczniesz
Zalecane narzędzia
Wyłączanie komputera
Przed wykonaniem pracy we wnętrzu komputera
Przełącznik naruszenia obudowy
Demontaż czujnika naruszenia obudowy
Wymiana przełącznika naruszenia obudowy
Ponowne nastawianie czujnika naruszenia obudowy
Komputer w obudowie typu USFF (Ultra Small Form Factor)
Informacje o komputerze w obudowie USFF
W nętrze komputera
Podłączanie zasilacza
Znaczek
Dane techniczne komputera w obudowie typu USFF
Zdejmowanie pokrywy komputera
W nęka moduło w a
Napędy
Procesor
Funkcje zaawansowane
Działanie technologii LegacySelect
Łatwość zarządzania
Bezpieczeństwo
Ochrona hasłem
Program konfiguracji systemu
Rozruch z urządzenia USB
Usuwanie zapomnianych haseł
Usuwanie ustawień CMOS
Technologia Hyper-Threading
Zarządzanie energią
Akumulator
Wymiana baterii
Wymiana płyty systemowej
Pamięć
Opis pamięci DDR2
Adresowanie pamięci w konfiguracjach 4 GB
Usuwanie pamięci
Wymiana/dodawanie dodatkowej pamięci
Nakładanie pokrywy komputera
Czyszczenie komputera
Ponowna instalacja sterowników i systemu operacyjnego
Sterowniki
Korzystanie z funkcji przywracania systemu w systemie Microsoft® Windows® XP
Ponowna instalacja systemu Microsoft Windows XP
Rozwiązywanie problemów
Problemy z baterią
Problemy z napędem
Problemy z klawiaturą
Blokowanie się komputera i problemy z oprogramowaniem
Problemy z pamięcią
Problemy z myszą
Problemy z siecią
Problemy z zasilaniem
Problemy z drukarką
Przywracanie ustawień domyślnych
Problemy z urządzeniem szeregowym lub równoległym
Problemy z dźwiękiem i głośnikami
Problemy z kartą graficzną i monitorem
Funkcje systemu Microsoft® Windows® XP
Przenoszenie informacji do nowego komputera
Konta użytkowników i szybkie przełączanie użytkowników
Konfigurowanie sieci w domu lub w biurze
Słowniczek
Narzędzia i programy narzędziowe
Program Dell Diagnostics
Lampki systemowe
Lampki diagnostyczne
Kody dźwiękowe
Komunikaty o błędzie
Rozwiązywanie problemów dotyczących niezgodności oprogramowania i sprzętu
Uzyskiwanie pomocy
Pomoc techniczna
Problemy z zamówieniem
Informacje o produkcie
Zwrot produktów w celu dokonania naprawy gwarancyjnej lub zwrotu pieniędzy
Zanim zadzwonisz
Kontakt z firmą Dell
Gwarancja
Uwagi i ostrzeżenia
UWAGA: Napis UWAGA wskazuje na ważną informację, która pozwala lepiej wykorzystać posiadany system komputerowy.
POUCZENIE: Napis OSTRZEŻENIE informuje o sytuacjach, w których występuje ryzyko uszkodzenia sprzętu lub utraty danych, i przedstawia sposoby
uniknięcia problemu.
OSTRZEŻENIE: Sekcja PRZESTROGA informuje o sytuacjach, w których występuje ryzyko uszkodzenia sprzętu, obrażeń ciała lub śmierci.
Skróty
P ełną listę skrótów i skrótowców można znaleźć w sekcji Słowniczek.
Jeżeli zakupiono komputer firmy Dell™ z serii n, żadne odniesienia do systemu operacyjnego Microsoft® Windows® zawarte w tym dokumencie nie mają zastosowania.
Informacje zawarte w tym dokumencie mogą ulec zmianie bez uprzedzenia.
© 2005 Dell Inc. Wszelkie prawa zastrzeżone.
Powielanie w jakikolwiek sposób bez pisemnego zezwolenia firmy Dell Inc. jest surowo zakazane.
Znaki towarowe użyte w tekście: Dell, logo DELL, OptiPlex, Inspiron, Dimension, Latitude, Dell Precision, DellNet, TravelLite, Dell OpenManage, PowerVault, Axim, PowerEdge, PowerConnect i
PowerApp są zarejestrowanymi znakami towarowymi firmy Dell Inc.; Intel, Pentium i Celeron są zarejestrowanymi znakami towarowymi firmy Intel Corporation; Microsoft, MS-DOS i
Windows są zarejestrowanymi znakami towarowymi firmy Microsoft Corporation; IBM jest zarejestrowanym znakiem towarowym firmy International Business Machines Corporation;
Bluetooth jest znakiem towarowym należ ącym do firmy Bluetooth SIG, Inc. i jest używany przez firmę Dell Inc. w ramach licencji. ENERGY STAR jest zastrzeżonym znakiem
towarowym agencji Amerykańskiej Agencji Ochrony Środowiska (U.S. Environmental Protection Agency). Firma Dell Inc. uczestniczy w programie ENERGY STAR i sprawdziła, że ten
produkt spełnia zalecenia ENERGY STAR dotyczą ce oszczę d n ości energii.
Tekst może zawierać t a kże inne znaki towarowe i nazwy towarowe, odnoszące się do podmiotów posiadających prawa do tych znaków i nazw lub do ich produktów. Firma Dell Inc. nie rości sobie praw wła s n ości do marek i nazw towarowych innych niż jej własne.
Model DCCY
Sierpień 2006 N8071 Wersja A02
Powrót do spisu treści
Komputer w obudowie typu USFF
Dell™ OptiPlex™ GX620
Przewodnik użytkownika
Informacje o komputerze w obudowie USFF
W nętrze komputera
Podłączanie zasilacza
Znaczek
Informacje o komputerze w obudowie USFF
POUCZENIE: Przy konfigurowaniu komputera należy umieścić wszystkie kable w tylnej czę ści obszaru roboczego, aby zapobiec ich ciąganiu, plątaniu i
deptaniu.
POUCZENIE: Podczas ustawiania komputera należy upewnić się, że komputer ma przynajmniej 6 cm (2 cale) miejsca na przepływ powietrza z przodu i
z tyłu komputera.
POUCZENIE: Aby zapewnić prawidło wą wentylację, należy nie blokować otworów wentylacyjnych.
POUCZENIE: Na komputerze nie wolno stawiać monitora. Należy użyć stojaka na monitor.
UWAGA: Jeśli komputer ma zostać umieszczony pod biurkiem lub na ścianie, należy użyć opcjonalnego wspornika do montażu na ścianie. Aby zamówić ten uchwyt, należy skontaktować się z firmą Dell.
Widok z przodu
1 złącza USB (2)
Do dowolnego złącza USB można podłączyć urządzenia takie jak mysz, klawiatura, pamięć, drukarka, joystick czy głośniki
komputerowe.
2 złącze słuchawkowe
To złącze służy do podłączania słuchawek.
3 złącze mikrofonu
To złącze służy do podłączania mikrofonu.
Lampka zasilania miga lub świeci światłem stałym, aby wskazać różne stany:
l
l
l
l
Nie świeci — komputer jest wyłączony.
Świeci stale na zielono — komputer znajduje się w stanie normalnej pracy.
Miga na zielono — komputer znajduje się w trybie oszczędzania energii.
Miga lub świeci stale na zółto — Patrz „Problemy z zasilaniem“.
4 wskaźnik zasilania
Aby wyjść z trybu oszczędzania energii, należy nacisnąć przycisk zasilania lub użyć klawiatury albo myszy, jeśli są skonfigurowane jako urządzenie budzące w programie Device Manager (Menedżer urządzeń) systemu Windows. Więcej
informacji na temat stanów uśpienia i wychodzenia ze stanu oszczędzania energii zawiera sekcja „Zarządzanie energią“.
Opis kodów lampek, które są pomocne w rozwiązywaniu problemów z komputerem, znajduje się w sekcji „Lampki
diagnostyczne“.
Ten przycisk należy nacisnąć, aby uruchomić komputer.
5 przycisk zasilania
POUCZENIE: Aby uniknąć utraty danych, nie należy używać przycisku zasilania w celu wyłączenia komputera. Wyłączanie należy
wykonać poprzez system Microsoft® Windows®.
6 otwory wentylacyjne
Otwory wentylacyjne umożliwiają przepływ powietrza przez komputer. Aby zapewnić prawidło wą wentylację, nie należy
blokować otworów wentylacyjnych.
7 w nęka moduło w a
W nęka modułowa służy do instalowania napędu CD/DVD modułu D, drugiego dysku twardego lub napędu dyskietek.
lampka dostępu do
8 napędu dysku
twardego
Lampka dostępu do napędu dysku twardego świeci, gdy komputer odczytuje dane z dysku twardego lub zapisuje je na dysku
twardym. Lampka ta może również świecić, gdy działają takie urządzenia jak odtwarzacz CD.
9 otwory wentylacyjne
Otwory wentylacyjne umożliwiają przepływ powietrza przez komputer. Aby zapewnić prawidło wą wentylację, nie należy
blokować otworów wentylacyjnych.
Widok z boku
1
otwory
wentylacyjne
Otwory wentylacyjne znajdujące się z każdego boku komputera umożliwiają przepływ powietrza przez komputer. Aby zapewnić prawidło wą wentylację, nie należy blokować otworów wentylacyjnych.
Widok z tyłu
Opis kodów lampek, które są pomocne w rozwiązywaniu problemów z komputerem, znajduje się w sekcji „Lampki
diagnostyczne“.
1 lampki diagnostyczne
2
pokrętło zwalniania pokrywy
komputera
Aby zdjąć pokrywę, należy obrócić to pokrętło w prawo.
3 złącza na tylnym panelu
Złącza komputera.
4 złącze zasilania
Złącze zasilacza.
5 otwory wentylacyjne
Otwory wentylacyjne umożliwiają przepływ powietrza przez komputer. Aby zapewnić prawidło wą wentylację, nie
należy blokować otworów wentylacyjnych.
Złącza na tylnym panelu
1
złącze równoległe
2
kontrolka
integralności łącza
Do złącza równoległego podłącza się urządzenia równoległe, takie jak drukarki. Drukarkę USB należy podłączać do złącza USB.
l
l
l
l
Zielona — Istnieje dobre połączenie pomiędzy komputerem a siecią o przepustowości 10 Mbps.
Pomarańczowa — Istnieje dobre połączenie pomiędzy komputerem a siecią o przepustowości 100 Mbps.
Żółta — istnieje poprawne połączenie pomiędzy siecią o przepustowości 1000(1i komputerem.
Wyłączona — Komputer nie wykrył fizycznego połączenia z siecią lub kontroler sieci został wyłączony w konfiguracji systemu.
Aby podłączyć komputer do sieci lub modemu szerokopasmowego, podłącz jeden koniec kabla sieciowego do gniazda sieciowego,
sieci lub modemu szerokopasmowego. Podłącz drugi koniec kabla sieciowego do złącza karty sieciowej z tyłu komputera. Kliknięcie
oznacza, że kabel sieciowy został właściwie umocowany.
3
karta sieciowa
UWAGA: Nie podłączaj kabla telefonicznego do gniazda sieciowego.
W komputerach z kartą sieciową należy użyć złącza na karcie.
Zaleca się stosowanie w sieciach okablowania oraz złączy kategorii 5. Jeśli istnieje konieczność użycia okablowania kategorii 3,
należy ustawić szybkość sieci na 10 Mbps, aby zapewnić prawidłowe działanie.
4
lampka aktywności
sieci
Pomarańczowa lampka miga, gdy komputer wysyła lub odbiera dane z sieci. Duże natę żenie ruchu sieciowego może spowodować,
że lampka będzie stale włączona.
5
złącze wyjścia
liniowego
Zestaw głośników aktywnych należy podłączyć do zielonego złącza wyjściowego linii.
6
złącze wejścia
liniowego
Niebieskie złącze wejścia line-in umożliwia podłączenie urządzenia nagrywającego/odtwarzającego, takiego jak magnetofon,
odtwarzacz CD czy magnetowid.
7
złącza USB (5)
Do dowolnego złącza USB można podłączyć urządzenia takie jak mysz, klawiatura, drukarka, joystick czy głośniki komputerowe.
8
złącze portu
szeregowego
Złącze szeregowe służy do podłączania urządzeń szeregowych, takich jak urządzenia przenośne.
9
złącze karty
graficznej
Jeśli masz monitor z wejściem DVI, podłącz kabel monitora do białego złącza na panelu tylnym.
Jeśli masz monitor VGA, patrz sekcja „Podłączanie monitora VGA“.
10 złącze zasilania
Złącze zasilacza.
lampki
11
diagnostyczne
Opis kodów lampek, które są pomocne w rozwiązywaniu problemów z komputerem, znajduje się w sekcji „Lampki diagnostyczne“.
Podłączanie monitora VGA
Jeśli masz monitor VGA, podlącz kabel przejściówkę do białego złącza monitora DVI, a następnie podłącz kabel monitora do przejściówki.
1 kabel przejściówki
Podłączanie dwóch monitorów 1 przejściówka kabla
Za pomocą przejściówki kabla można podłączyć monitor VGA i monitor DVI do złącza DVI-I na panelu tylnym.
W przypadku podłączenia dwóch monitorów sterownik wykryje takie połączenie i uaktywni funkcje wielomonitorowe.
Wnętrze komputera
OSTRZEŻENIE: Przed rozpoczęciem dowolnej z procedur opisanych w tej sekcji należy zapoznać się z instrukcjami dotyczącymi bezpieczeństwa
zamieszczonymi w Przewodniku z informacjami o produkcie.
OSTRZEŻENIE: Aby uniknąć porażenia prądem, przed zdjęciem pokrywy należy zawsze odłączyć komputer od zasilacza.
POUCZENIE: Aby zapobiec uszkodzeniom elementów wewnątrz komputera spowodowanym przez wyładowania elektrostatyczne, należy pozbyć się ładunków elektrostatycznych z ciała przed dotknięciem któregokolwiek z elektronicznych elementów komputera. Można to zrobić, dotykając
niemalowanej metalowej powierzchni na obudowie komputera.
1 zespół radiatora
4 napęd dysku twardego
2 głośnik (opcjonalny) 5 gniazdo kabla zabezpieczającego
3 moduły pamięci (2)
6 przycisk czujnika naruszenia obudowy
Elementy płyty systemowej
1 złącze wentylatora (FAN_FRONT)
8
bateria
2 złącze głośnika wewnętrznego (INT_SPKR)
9
zworka kasowania pamięci CMOS (RTCRST)
3 głośnik na płycie systemowej (BEEP)
10 zworka hasła (PSWD)
4 złącze kanału B pamięci (DIMM_2)
11 złącze zasilania dysku twardego (SATA_PWR)
5 złącze kanału A pamięci (DIMM_1)
12 złącze wentylatora (FAN_REAR)
6 złącze kabla danych interfejsu SATA (SATA0) 13 złącze przełącznika naruszenia obudowy (INTRUDER)
7 wskaźnik trybu gotowości (AUX_LED)
14 zespół radiatora mikroprocesora
Ustawienia zworek
Lokalizacje zworek zostały przedstawione poniżej.
Komputer w obudowie typu USFF (Ultra Small
Form Factor)
Zworka Ustawienie
PSWD
Opis
(domyślnie) Funkcje hasła są uaktywnione.
Funkcje haseł są wyłączone.
RTCRST
(domyślnie) Zegar czasu rzeczywistego nie został wyzerowany.
Zegar czasu rzeczywistego jest zerowany (chwilowe zwarcie).
ze zworką bez zworki
osłona kabla (opcjonalna)
Zakładanie pokrywy kabli
1.
Upewnij się, że wszystkie kable urządzeń zewnętrznych zostały poprowadzone przez otwór w osłonie kabla.
2.
Podłącz wszystkie kable urządzeń do złącz z tyłu komputera.
3.
Przytrzymaj dolną część pokrywy kabli i dopasuj położenie czterech wypustek do czterech szczelin na tylnym panelu komputera.
4.
5.
Umieść wypustki w szczelinach i przesuń trzymaną część pokrywy w kierunku lampek diagnostycznych (patrz ilustracja) do momentu jej dokładnego
zamocowania.
Zamontuj blokadę zabezpieczającą w gnieździe kabla zabezpieczającego (opcjonalnie).
1 pokrywa kabli
2 gniazdo kabla zabezpieczającego
Zdejmowanie pokrywy kabli
1 przyciski zwalniające
1.
Jeżeli w gnieździe kabla zabezpieczającego zamontowana jest blokada zabezpieczająca, usuń ją.
2.
Naciśnij przycisk zwalniający, uchwyć o słonę kabla i wsuń ją w lewo do momentu zatrzymania, a następnie podnieś ją i wyjmij.
Podłączanie zasilacza
OSTRZEŻENIE: Przed rozpoczęciem dowolnej z procedur opisanych w tej sekcji należy zapoznać się z instrukcjami dotyczącymi bezpieczeństwa
zamieszczonymi w Przewodniku z informacjami o produkcie.
1.
2.
Podłącz zasilacz zewnętrzny do złącza z tyłu komputera. W celu zabezpieczenia połączenia należy sprawdzić, czy zatrzask został całkowicie zamknięty.
(Będzie słychać lub czuć kliknięcie).
Podłącz jeden koniec kabla zasilania do zasilacza.
OSTRZEŻENIE: Jeśli kabel zasilacza ma zielony przewód uziemienia, nie wolno dopuścić do zetknięcia się zielonego kabla uziemienia i
wyprowadzeń zasilania, ponieważ może to spowodować porażenie prądem, pożar lub uszkodzenie komputera.
3.
Jeśli zasilacz ma zielony przewód uziemienia do podłączenia do gniazda elektrycznego, należy podłączyć metalowy styk uziemienia do źródła uziemienia
gniazda (patrz poniższa ilustracja):
a.
Poluzuj źródło uziemienia.
b.
Wsuń metalowe złącze uziomowe za źródło uziemienia, a następnie zaciśnij na źródle uziemienia. 1 źródło uziemienia
2 metalowe złącze uziomowe
4.
Podłącz kabel zasilania do gniazda.
Zasilacz ma wskaźnik stanu, który się nie świeci, gdy zasilacz nie jest podłączony do gniazda, i świeci się na zielono lub pomarańczowo w innych
stanach:
l
świeci na zielono — ciągłe świecenie na zielono oznacza, że zasilacz jest podłączony do gniazda zasilania i komputera.
l
świeci na pomarańczowo — ciągłe świecenie na pomarańczowo oznacza, że zasilacz jest podłączony do gniazda zasilania, ale nie do komputera.
W tych warunkach komputer nie będzie działał. Podłącz zasilacz do komputera w obudowie USFF i/lub wyzeruj zasilacz odłączając i ponownie
podłączając źródło zasilania.
Znaczek
OSTRZEŻENIE: Przed rozpoczęciem dowolnej z procedur opisanych w tej sekcji należy zapoznać się z instrukcjami dotyczącymi bezpieczeństwa
zamieszczonymi w Przewodniku z informacjami o produkcie.
Znaczek z przodu komputera można obracać. Aby obrócić znaczek:
1.
Zdejmij pokrywę komputera.
2.
Pociągnij za dźwignię, aby uwolnić wycięcie z gniazda.
3.
Obróć znaczek w ż ądane położenie, upewniając się, że wycięcie weszło w gniazdo.
1 dźwignia zwalniająca
2 gniazda
Powrót do spisu treści
Powrót do spisu treści
Dell™ OptiPlex™ GX620
Przewodnik użytkownika
Zdejmowanie pokrywy komputera
Zdejmowanie pokrywy komputera
OSTRZEŻENIE: Przed rozpoczęciem dowolnej z procedur opisanych w tej sekcji należy zapoznać się z instrukcjami dotyczącymi bezpieczeństwa
zamieszczonymi w Przewodniku z informacjami o produkcie.
POUCZENIE: Aby zapobiec uszkodzeniom elementów wewnątrz komputera spowodowanym przez wyładowania elektrostatyczne, należy pozbyć się ładunków elektrostatycznych z ciała przed dotknięciem któregokolwiek z elektronicznych elementów komputera. Można to zrobić, dotykając
niemalowanej metalowej powierzchni na obudowie komputera.
1.
Zastosuj się do procedur opisanych w sekcji „Przed rozpoczęciem pracy“.
POUCZENIE: Przed dotykaniem jakichkolwiek elementów wewnątrz komputera pozbądź się ładunków elektrostatycznych przez dotknięcie
niepomalowanej metalowej powierzchni. W trakcie pracy należy od czasu do czasu dotykać nielakierowanej powierzchni metalowej, aby rozproszyć ładunki elektrostatyczne, które mogłyby uszkodzić w e w nętrzne podzespoły.
2.
W razie potrzeby zdejmij osłonę kabla.
3.
Zdejmij pokrywę komputera:
a.
Obróc pokrętło zwalniania pokrywy w prawo zgodnie z ilustracją.
b.
Przesuń pokrywę komputera do przodu o 1 cm (1/2 cala) lub do chwili jej zatrzymania, a następnie unieś pokrywę.
1 pokrętło zwalniania
Powrót do spisu treści
Powrót do spisu treści
Dell™ OptiPlex™ GX620
Przewodnik użytkownika
Napędy
Napędy
Ten komputer obsługuje:
l
Jeden napęd szeregowy ATA
l
Jeden opcjonalny napęd CD/DVD modułu D, drugi dysk twardy lub napęd dyskietek we wnęce modułó w
Ogólne zalecenia dotyczące instalowania
UWAGA: Informacje dotyczące instalowania napędów modułu D zostały podane w dokumentacji dostarczanej wraz z opcjonalnym urządzeniem.
Dyski twarde Serial ATA powinny być podłączane do złącza oznaczonego etykietą „SATA0“ na płycie systemowej.
Podłączanie kabli napędów Podczas instalowania napędu z tyłu napędu oraz do płyty systemowej są podłączane dwa kable — kabel zasilania prądu stałego i kabel danych.
Złącza interfejsu napędu
Złącze Serial ATA
1 złącze kabla interfejsu
2 złącze interfejsu
Większość złączy interfejsu umożliwia prawidłowe umocowanie; to znaczy, wycięcie lub brakująca szpilka na złączu wpasowuje się w występ lub otwór na drugim złączu. Kluczowane złącza zapewniają, że przewód styku nr 1 w kablu wejdzie w gniazdo styku nr 1 złącza. Końcówka styku nr 1 w złączu na płycie
systemowej lub na karcie jest zazwyczaj oznaczona cyfrą „1“ nadrukowaną bezpośrednio na płycie lub na karcie.
Złącza kabla zasilania
Złącze zasilania płyty
systemowej
Złącze zasilania SATA
1 kabel zasilający
2 złącze wejścia zasilania
Podłączanie i rozłączanie kabli napędów Podczas odłączania kabla danych napędu IDE, chwyć kolorowy uchwyt i pociągnij, aż złącze odłączy się.
Podczas podłączania i odłączania kabla danych Serial ATA, trzymaj kabel za czarne złącza na obu końcach.
Podobnie jak w przypadku złączy IDE budowa złączy interfejsu ATA uniemożliwia nieprawidłowe połączenie; to znaczy wycięcie lub brakujący styk w jednym
złączu pasuje do karbu lub wypełnionego otworu w drugim.
Napęd dysku twardego
OSTRZEŻENIE: Przed rozpoczęciem dowolnej z procedur opisanych w tej sekcji należy zapoznać się z instrukcjami dotyczącymi bezpieczeństwa
zamieszczonymi w Przewodniku z informacjami o produkcie.
OSTRZEŻENIE: Aby ustrzec się przed porażeniem prądem, przed wyjęciem dysku twardego należy zawsze odłączać komputer od zasilania.
POUCZENIE: Aby zapobiec uszkodzeniom elementów wewnątrz komputera spowodowanym przez wyładowania elektrostatyczne, należy pozbyć się ładunków elektrostatycznych z ciała przed dotknięciem któregokolwiek z elektronicznych elementów komputera. Można to zrobić, dotykając
niemalowanej metalowej powierzchni na obudowie komputera.
POUCZENIE: Aby nie uszkodzić napędu, nie wolno go kłaść na twardej powierzchni. Napęd należy położyć na amortyzującej powierzchni, takiej jak
podkładka z pianki.
Instalowanie dysku twardego
1.
Jeśli jest instalowany nowy napęd, a nie wymieniany stary, zamocuj prowadnice napędu — znajdujące się w e w nątrz obudowy — do nowego napędu i
przejdź do punktu 8.
2.
Jeśli wymieniasz napęd zawierający dane, które chcesz zachować, sporządź kopię zapasową swoich plików przed rozpoczęciem tej procedury.
3.
Sprawdź w dokumentacji napędu, czy jest on skonfigurowany odpowiednio do danego komputera.
4.
Zastosuj się do procedur opisanych w sekcji „Przed rozpoczęciem pracy“.
5.
Uchwyć prowadnice napędu, popchnij obie prowadnice do siebie, wsuń napęd trochę do przodu i obróć napęd dysku twardego do góry (patrz poniższa
ilustracja), wyjmując go ze wspornika.
1 napęd dysku twardego
2 prowadnice napędu (2)
3 złącze kabla zasilania
4 złącze kabla danych
6.
Odłącz kable danych i zasilania od złącza napędu.
7.
Zdejmij prowadnice napędu z istniejącego dysku twardego i zamontuj je do nowego dysku twardego.
1 napęd
2 prowadnice napędu (2)
3 wkręty (4)
POUCZENIE: Budowa złączy interfejsu SATA uniemożliwia nieprawidłowe połączenie; to znaczy wycięcie lub brakujący styk w jednym złączu pasuje do
karbu lub wypełnionego otworu w drugim. Podczas podłączania kabli do napędu należy upewnić się, że złącza są prawidłowo zorientowane przed
podłączeniem kabli do napędu.
8.
Podłącz kable danych i zasilania do złącz dysku twardego, upewniając się, że złącza są prawidłowo zorientowane przed ich połączeniem.
9.
Wsuń dysk twardy do wspornika.
10.
Nałóż pokrywę komputera.
11.
Nałóż o słone kabli, jeżeli jej używasz.
Instrukcje dotyczące instalowania oprogramowania wymaganego do pracy napędu znajdują się w dokumentacji napędu.
12.
Uruchom ponownie komputer.
13.
Podziel na partycje i sformatuj logicznie dysk przed przystąpieniem do następnej czynności.
Instrukcje można znaleźć w dokumentacji dostarczonej z systemem operacyjnym.
14.
Przetestuj dysk twardy przy pomocy programu Dell Diagnostics.
15.
Zainstaluj system operacyjny na dysku twardym.
Instrukcje można znaleźć w dokumentacji dostarczonej z systemem operacyjnym.
Powrót do spisu treści
Powrót do spisu treści
Dell™ OptiPlex™ GX620
Przewodnik użytkownika
W nęka moduło w a
Wnęka modułowa
OSTRZEŻENIE: Przed rozpoczęciem dowolnej z procedur opisanych w tej sekcji należy zapoznać się z instrukcjami dotyczącymi bezpieczeństwa
zamieszczonymi w Przewodniku z informacjami o produkcie.
We wnęce modułowej można zainstalować urządzenie przenośne firmy Dell™, takie jak napęd dyskietek, napęd CD/ DVD lub drugi dysk twardy.
Komputer Dell jest dostarczany z zainstalowanym napędem CD/DVD we wnęce modułowej lub modułem wypełniającym (zaślepka wypełniająca). Urządzenie
we wnęce modułowej można zabezpieczyć na dwa sposoby:
l
Przełącznik blokady (dostępny po zdjęciu pokrywy komputera)
l
Wkręt urządzenia (pakowany oddzielnie)
Więcej informacji o zabezpieczaniu urządzenia w komputerze można znaleźć w sekcji „Zabezpieczanie urządzenia we wnęce modułowej“.
POUCZENIE: Urządzenia niezamontowane w komputerze należy umieszczać w suchym i bezpiecznym miejscu, aby zapobiec ich uszkodzeniu. Należy
unikać naciskania ich obudowy lub kładzenia na nich cię żkich przedmiotów.
Instalowanie urządzenia, gdy komputer jest wyłączony
Abgy zainstalować urządzenie we wnęce modułowej:
1.
Jeśli wnęka modułowa zawiera zaślepkę zamiast urządzenia, wyciągnij zaślepkę z wnęki modułowej i przejdź do punktu 5. Jeśli zaślepka jest
zablokowana, odkręć wkręt urządzenia.
2.
Jeśli wnęka modułowa zawiera zablokowane urządzenie, zdejmij pokrywę i przełącz przełącznik blokady modułu w położenie odblokowane, unosząc go.
Jeśli jest wykorzystywany wkręt urządzenia, należy go odkrtęcić.
1 przełącznik blokowania modułu
3.
Naciśnij zatrzask zwalniający urządzenie aż do wysunięcia zatrzasku.
1 zatrzask zwalniający urządzenie
POUCZENIE: Na komputerze nie należy stawiać cię żkich przedmiotów. Wykonanie tej czynności może spowodować wygięcie ramy i utrudnić wyjęcie
urządzenia modułowego.
4.
Chwyć urządzenie za zatrzask zwalniający, aby wyjąć urządzenie z wnęki modułowej.
1 zatrzask zwalniający
5.
6.
7.
Wsuń nowe urządzenie do wnęki modułowej.
Jeżeli jest to konieczne, możesz zablokować nowe urządzenie we wnęce modułowej, ustawiając przełącznik blokowania modułu w pozycji
zablokowania.
Jeśli pokrywa została zdjęta w celu zablokowania urządzenia we wnęce modułowej, z ałóż pokrywę komputera.
Instalowanie urządzenia, gdy komputer pracuje pod kontrolą systemu Microsoft® Windows®
1.
2.
Jeśli urządzenie zostao zainstalowane we wnęce modułowej, dwukrotnie kliknij ikonę Safely Remove Hardware (Bezpiecznie usuń sprzęt) na pasku
zadań.
Kliknij nazwę urządzenia, które chcesz wysunąć.
UWAGA: Nie można wyjąć urządzenia, jeżeli komputer jest włączony i urządzenie jest zablokowane we wnęce modułowej. Aby wyjąć zablokowane
urządzenie, należy zamknąć system i wyłączyć komputer, a następnie wykonać czynności podane w czę ści „Instalowanie urządzenia, gdy komputer jest
wyłączony“.
POUCZENIE: Na komputerze nie należy stawiać cię żkich przedmiotów. Wykonanie tej czynności może spowodować wygięcie ramy i utrudnić wyjęcie
urządzenia modułowego.
3.
Jeśli zostanie wyświetlony komunikat, że można wyjąć urządzenie, należy odłączyć urządzenie od komputera.
4.
Wsuń nowe urządzenie do wnęki modułowej.
Zabezpieczanie urządzenia we wnęce modułowej
1.
Aby zabezpieczyć urządzenie we wnęce modułowej, komputer ma przełącznik blokowania modułu. Aby użyć tego przełącznika:
a.
Zdejmij pokrywę komputera.
b.
Delikatnie wciśnij przełącznik blokowania modułu do chwili jego zablokowania na miejscu.
c.
Nałóż pokrywę komputera.
Modułu nie można wyjąć z komputera, dopóki przełącznik blokowania modułu nie zostanie odblokowany przez wyciągnięcie go do góry do położenia
początkowego.
2.
Urządzenie można również zabezpieczyć we wnęce urządzeń za pomocą wkrętu urządzenia (pakowany oddzielnie).
1 spód komputera
2 wkręt blokowania urządzenia
Powrót do spisu treści
Powrót do spisu treści
Dell™ OptiPlex™ GX620
Przewodnik użytkownika
Procesor
Procesor
OSTRZEŻENIE: Przed rozpoczęciem dowolnej z procedur opisanych w tej sekcji należy zapoznać się z instrukcjami dotyczącymi bezpieczeństwa
zamieszczonymi w Przewodniku z informacjami o produkcie.
OSTRZEŻENIE: Aby ustrzec się przed porażeniem prądem, przed zdejmowaniem pokrywy należy zawsze odłączać komputer od gniazda
elektrycznego.
POUCZENIE: Podczas wymiany procesora nie należy dotykać spodu nowego procesora.
POUCZENIE: Podczas wymiany procesora nie dotykać wtyków w gnieździe i nie pozwolić, aby spadł na nie jakikolwiek przedmiot.
1.
Zastosuj się do procedur opisanych w sekcji „Przed rozpoczęciem pracy“.
2.
Zdejmij osłonę wentylatora unosząc ją i wyjmując z komputera.
1
o słona wentylatora
OSTRZEŻENIE: Radiator może być bardzo gorący. Przed dotykaniem radiatora należy upewnić się, że minęło wystarczająco dużo czasu, aby
ostygł.
3.
Zdejmij radiator.
a.
Wyjmij moduł pamięci (patrz część „Wymiana/dodawanie dodatkowej pamięci“) najbliżej radiatora.
b.
Naciskaj dźwignię zwalniającą modułu w podstawie do momentu zwolnienia radiatora.
1
wierzch radiatora
2
radiator
3
podstawa utrzymująca
4
dźwignia zwalniająca
c.
Ostrożnie podnieś radiator z procesora.
POUCZENIE: P ołóż radiator na wierzchniej stronie, stroną ze smarem termicznym do góry.
4.
Pociągnij dźwignię zwalniającą prosto do góry do chwili zwolnienia procesora, a następnie wyjmij procesor z gniazda.
1 środkowy zatrzask pokrywy
2 pokrywa procesora
3 procesor
4 gniazdo
5 dźwignia zwalniająca
POUCZENIE: Pozbądź się ładunków elektrycznych z ciała, dotykając niemalowanej powierzchni metalowej z tyłu komputera.
POUCZENIE: Podczas wymiany procesora nie dotykać wtyków w gnieździe i nie pozwolić, aby spadł na nie jakikolwiek przedmiot.
5.
Rozpakuj nowy procesor uważając, aby nie dotykać jego spodu.
6.
Jeśli dźwignia zwalniająca gniazda nie jest w pełni otwarta, przestaw ją w tę pozycję.
7.
Wyrównaj przednie i tylne nacięcia na procesorze w odniesieniu do przednich i tylnych nacięć na gnieździe.
8.
Dopasuj styk nr 1 procesora do styku nr 1 gniazda.
POUCZENIE: Aby uniknąć uszkodzenia sprzętu, należy sprawdzić, czy procesor jest odpowiednio wyrównany w odniesieniu do gniazda i podczas jego instalacji nie używać nadmiernej siły.
9.
Ostrożnie umieść procesor w gnieździe i upewnij się, że jest on odpowiednio dopasowany.
10.
Kiedy procesor zostanie osadzony w gnieździe, przesuń dźwignię zwalniania gniazda mikroprocesora w stronę gniazda, aż zaskoczy, zabezpieczając
procesor.
1 pokrywa procesora
6 dźwignia zwalniająca
2 wypustka
7 przednie nacięcie wyrównania
3 procesor
8 wskaźnik styku nr 1 i gniazda procesora
4 gniazdo procesora
9 tylne nacięcie wyrównania
5 środkowy zatrzask pokrywy Po zainstalowaniu zestawu wymiany procesora firmy Dell, procesor należy zwrócić do firmy Dell w tym samym opakowaniu, w którym został przysłany
zestaw wymiany.
POUCZENIE: Pozbądź się ładunków elektrycznych z ciała, dotykając niemalowanej powierzchni metalowej z tyłu komputera.
11.
Włóż jeden koniec radiatora pod wycięcie podstawy po stronie przeciwnej do dźwigni zwalniającej (patrz poniższa ilustracja). Nałóż radiator na
procesor, tak aby wskoczył pod zatrzask po drugiej stronie podstawy.
1 radiator
2 podstawa utrzymująca
3 dźwignia zwalniająca
12.
Nałóż pokrywę komputera.
13.
Nałóż o słone kabli, jeżeli jej używasz.
Powrót do spisu treści
Powrót do spisu treści
Dell™ OptiPlex™ GX620
Przewodnik użytkownika
Dane techniczne komputera w obudowie typu USFF
Dane techniczne komputera w obudowie typu USFF
Mikroprocesor
Typ mikroprocesora
procesor Intel® Pentium® lub Celeron®
Pamięć podręczna poziomu 1 (L1)
32 KB
Pamięć podręczna poziomu 2 (L2)
512 KB, 1 MB lub 2 MB pakietowa, ośmiodrożna,
asocjacyjna pamięć SRAM z opóźnionym zapisem
Pamięć
Rodzaj
533 i 667 MHz DDR2 SDRAM Złącza pamięci
2
Obsługiwane moduły pamięci
256 MB, 512 MB, 1 GB lub 2 GB bez korekcji błędów (ECC)
Minimalna pojemność pamięci
dwukanałowa: 512 MB jednokanałowa:
256 MB
Maksymalna pojemność pamięci
4 GB
Adres BIOS
F0000h
Informacje o komputerze
Zestaw układów mikroprocesorowych (Chipset)
Intel® 945 Express
Szerokość magistrali danych
64 bity
Szerokość magistrali adresowej
32 bity
Kanały DMA
osiem
Poziomy przerwań
24
Chip BIOS (NVRAM)
4 Mb
Szybkość pamięci
533 MHz i 667 MHz
Kontroler NIC
Zintegrowana karta sieciowa z obsługą ASF 1.03 i 2.0
wg definicji DMTF
Możliwość komunikacji przy szybkościach
10/100/1000 Mb/s:
l
l
l
l
Zielona — Istnieje dobre połączenie pomiędzy
komputerem a siecią o przepustowości 10
Mb/s.
Pomarańczowa — Istnieje dobre połączenie
pomiędzy komputerem a siecią o
przepustowości 100 Mb/s.
Żółta — Istnieje dobre połączenie pomiędzy
komputerem a siecią o przepustowości 1 Gb
(lub 1000 Mb/s).
Wyłączona — Komputer nie wykrywa
fizycznego połączenia z siecią.
Wideo
Rodzaj
Zintegrowany akcelerator Intel Graphic Media
Accelerator 950 ze zintegrowaną obsługą wyjścia DVI
i dwóch monitorów
AUDIO
Rodzaj
AC97, emulacja Sound Blaster
Konwersja stereo
16-bitowa analogowo-cyfrowa; 20-bitowa cyfrowoanalogowa
Kontrolery
Napędy
jeden sterownik SATA obsługujący jedno urządzenie
Szyna rozszerzenia
Typ magistrali
SATA 1.0a i 2.0;
USB 2.0
Szybkość magistrali
SATA: 1,5 i 3,0 Gb/s;
USB: 480 Mb/s
Napędy
Dostępne z zewnątrz
jedna wnęka napędu CD/DVD modułu D, drugi dysk
twardy lub napęd dyskietek
Dostępne od wewnątrz
jedna wnęka na dysk twardy o wysokości 1 cala
Złącza
Złącza zewnętrzne:
Szeregowe
złącze 9-stykowe; zgodne z 16550C
Równoległe
złącze 25-stykowe (dwukierunkowe)
Wideo
28-stykowe żeńskie złącze DVI
Karta sieciowa
złącze RJ45
USB
złącza zgodne z USB 2.0 (dwa na przednim panelu i
pięć na tylnym panelu)
AUDIO
dwa złącza na tylnym panelu wejścia i wyjścia
liniowego i dwa złącz na przednim panelu dla
słuchwek i mikrofonu
Złącza płyty systemowej:
Dysk Serial ATA
złącze 7-stykowe
Wentylator
dwa złącza 5-stykowe
Kombinacje klawiszy
<Ctrl><Alt><Del>
W systemie Microsoft® Windows® XP powoduje
wyświetlenie okna Bezpieczeństwo systemu
Windows; w trybie MS-DOS® powoduje ponowne
uruchomienie (rozruch) komputera
<F2> lub <Ctrl><Alt><Enter>
Uruchamia wbudowany program konfiguracji systemu
(tylko podczas uruchamiania systemu)
<Ctrl><Alt><b>
automatycznie uruchamia komputer ze środowiska
sieciowego określonego w opcji zdalnego środowiska
rozruchowego (PXE), a nie z jednego z urządzeń ustawionych w opcji Boot Sequence (Sekwencja
rozruchowa) w programie konfiguracji systemu (tylko
podczas uruchamiania systemu)
<F12> lub <Ctrl><Alt><F8>
wyświetla jednorazowe menu rozruchowe urządzeń,
które umożliwia użytkownikowi wprowadzenie
jednokrotnego rozruchu urządzenia (tylko podczas
uruchamiania systemu) oraz opcje uruchomienia
programu diagnostycznego dla dysku twardego i
systemu
Przełączniki i światła
Przycisk zasilania
przycisk
Lampka zasilania
Zielona — Migająca w stanie uśpienia, stale świecąca
się w stanie gotowości do pracy.
Bursztynowa — migająca oznacza problem z
zainstalowanym urządzeniem, stale świecąca się oznacza wewnętrzny problem z zasilaniem (patrz
„Problemy z zasilaniem“).
Lampka stanu zasilania
świeci na zielono — ciągłe świecenie na zielono
oznacza, że zasilacz jest podłączony do gniazda
zasilania i komputera.
świeci na pomarańczowo — ciągłe świecenie na
pomarańczowo oznacza, że zasilacz jest podłączony
do gniazda zasilania, ale nie do komputera.
Lampka dostępu do napędu dysku twardego
zielona
Lampka integralności łącza (na zintegrowanej karcie
sieciowej)
zielona lampka przy trybie 10 Mb; pomarańczowa
lampka przy trybie 100 Mb; żółta lampka przy trybie
1000 Mb (1 Gb)
Lampka aktywności (na zintegrowanej karcie
sieciowej)
lampka migająca na żółto
Światła diagnostyczne
Cztery kontrolki na panelu tylnym. Patrz sekcja
„Lampki diagnostyczne“.
Lampka zasilania w trybie gotowości
AUX_PWR na płycie systemowej
Zasilanie
Zasilacz prądu stałego
Moc
zewnętrzny zasilacz 220 W
Rozpraszanie ciepła
751 BTU/godz.
UWAGA: Rozpraszanie ciepła zostało obliczone na
podstawie nominalnej wartości mocy zasilacza.
Napięcie
Bateria zapasowa
automatyczne wykrywanie źródeł zasilania – 90 do
135 V przy 50/60 Hz; 180 do 265 V przy 50/60 Hz
bateria litowa 3-V CR2032
Wymiary i masa
Bez osłony kabla:
Wysokość
26,4 cm (10,375 cala)
Szerokość
8,9 cm (3,5 cala)
Głębokość
25,3 cm (9,95 cala)
Masa
4,5 kg (10 funtów)
Dla standardowej osłony kabla:
Wysokość
26,4 cm (10,375 cala)
Szerokość
8,9 cm (3,5 cala)
Głębokość
33 cm (13 cali)
Masa
4,9 kg (10,8 funta)
Dla rozszerzonej osłony kabla:
12,34 kg (27,2 funta)
Wysokość
26,4 cm (10,375 cala)
Szerokość
8,9 cm (3,5 cala)
Głębokość
36,1 cm (14,2 cala)
Środowisko pracy
Temperatura:
Podczas pracy
10° do 30°C (50° do 86°F)
Podczas przechowywania
–40 do 65°C (–40 do 149°F)
Wilgotność względna
20% do 80% (bez kondensacji)
Drgania maksymalne:
Podczas pracy
0,25 G z częstotliwością 3 do 200 Hz przy 0,5
oktawy/min
Podczas przechowywania
0,5 G przy zmianie od 3 do 200 Hz z prędkością 1
oktawy/min
Wstrząsy maksymalne:
Podczas pracy
impuls o kształcie dolnej połowy sinusoidy ze zmianą prędkości równą 50,8 cm/s (20 cali/s)
Podczas przechowywania
uderzenie z przyspieszeniem 27 G zaokrągloną falą kwadratową przy zmianie prędkości 508 cm/s
Wysokość n.p.m.:
Podczas pracy
–15,2 do 3048 m (–50 do 10 000 stóp)
Podczas przechowywania
–15,2 do 10 668 m (–50 do 35 000 stóp)
Powrót do spisu treści
Powrót do spisu treści
Gwarancja
Dell™ OptiPlex™ GX620
Przewodnik użytkownika
Firma Dell Inc. („Dell“) produkuje sprzęt komputerowy z czę ści i elementów, które są nowe lub odpowiadają nowym zgodnie z praktykami powszechnie
stosowanymi w branży. Informacje na temat gwarancji firmy Dell dla twojego komputera znajdują się w Przewodniku z informacjami o produkcie lub w
oddzielnym papierowym dokumencie dostarczonym wraz z komputerem.
Powrót do spisu treści
Powrót do spisu treści
Funkcje systemu Microsoft® Windows® XP
Dell™ OptiPlex™ GX620
Przewodnik użytkownika
Przenoszenie informacji do nowego komputera
Konta użytkowników i szybkie przełączanie użytkowników
Konfigurowanie sieci w domu i w biurze
Transfer informacji na nowy komputer
Microsoft Windows XP posiada Kreatora transferu ustawień i plików, służ ącego do przenoszenia danych z jednego komputera do innego. Przenieść można
m.in. następujące dane:
l
wiadomości e-mail,
l
ustawienia pasków narzędzi,
l
wielkości okien,
l
zakładki internetowe.
Dane można przesyłać do nowego komputera za pośrednictwem sieci lub połączenia szeregowego, można je też zapisać na wymiennym nośniku, takim jak
dyskietka czy zapisywalny dysk CD.
Aby przygotować nowy komputer do transferu plików: 1.
Kliknij przycisk Start, wskaż polecenie All Programs (Programy)® Accessories (Akcesoria)® System Tools (Narzędzia systemowe), a następnie kliknij
polecenie Files and Settings Transfer Wizard (Kreator transferu plików i ustawień).
2.
Na ekranie powitalnym Files and Settings Transfer Wizard (Kreator transferu plików i ustawień) kliknij Next (Dalej).
3.
Na ekranie Which computer is this? (Który to jest komputer?) kliknij opcję New Computer (Nowy komputer), a następnie kliknij Next (Dalej).
4.
W oknie Do you have a Windows XP CD? (Czy masz dysk CD z systemem Windows XP?), kliknij opcję I use the wizard from the Windows XP CD
(Użyję kreatora z dysku CD z systemem Windows XP), a następnie kliknij Next (Dalej).
5.
Gdy zostanie wyświetlony ekran Now go to your old computer (Przejdź teraz na swój stary komputer), przejdź na swój stary lub źródłowy komputer.
Na razie nie klikaj przycisku Next (Dalej).
Aby skopiować dane ze starego komputera:
1.
2.
Do starego komputera włóż dysk CD z systemem operacyjnym Windows XP.
Na ekranie Welcome to Microsoft Windows XP (System Microsoft Windows XP — Zapraszamy) kliknij opcję Perform additional tasks (Wykonaj zadania
dodatkowe).
3.
Na ekranie What do you want to do? (Co chcesz zrobić?) kliknij opcję Transfer files and settings (Przenoszenie plików i ustawień).
4.
Na ekranie powitalnym Files and Settings Transfer Wizard (Kreator transferu plików i ustawień) kliknij Next (Dalej).
5.
Na ekranie Which computer is this? (Który to jest komputer?) kliknij opcję Old Computer (Stary komputer), a następnie kliknij Next (Dalej).
6.
Na ekranie Select a transfer method (Wybierz metodę transferu) kliknij preferowaną metodę transferu.
7.
Na ekranie What do you want to transfer? (Co chcesz przenieść?) zaznacz elementy do przeniesienia i kliknij Next (Dalej).
Po skopiowaniu informacji zostanie wyświetlony ekran Completing the Collection Phase (Kończenie fazy zbierania).
8.
Kliknij Finish (Zakończ).
Aby przenieść dane na nowy komputer:
1.
2.
Na ekranie Now go to your old computer (Teraz przejdź do starego komputera) kliknij Next (Dalej).
Na ekranie Where are the files and settings? (Gdzie są pliki i ustawienia?) zaznacz wybraną metodę przenoszenia ustawień i plików, a następnie kliknij
Next (Dalej).
Kreator odczyta zebrane pliki i ustawienia oraz zastosuje je do nowego komputera.
Po zastosowaniu wszystkich plików i ustawień zostanie wyświetlony ekran Finished (Zakończono).
3.
Kliknij Finished (Zakończono) i ponownie uruchom nowy komputer.
Konta użytkowników i szybkie przełączanie użytkowników Dodawanie kont użytkowników
Po zainstalowaniu systemu operacyjnego Microsoft Windows XP administrator komputera lub użytkownik z prawami administratora może tworzyć dodatkowe
konta użytkowników.
1.
Kliknij przycisk Start, a następnie kliknij pozycję Control Panel (Panel sterowania).
2.
W oknie Control Panel (Panel sterowania) kliknij ikonę User Accounts (Konta użytkowników). 3.
W obszarze Pick a task (Wybierz zadanie) kliknij polecenie Create a new account (Utwórz nowe konto). 4.
W polu Name the new account (Nazwa nowego konta) wpisz nazwę nowego użytkownika i kliknij Next (Dalej).
5.
W sekcji Pick an account type (Wybieranie typu konta) kliknij jedną z następujących opcji:
l
Computer administrator (Administrator komputera) — Można zmieniać wszystkie ustawienia komputera.
l
Limited (Ograniczone) — Można zmieniać własne ustawienia osobiste, na przykład hasło. Nie można instalować programów ani korzystać z
Internetu.
UWAGA: Dodatkowe opcje są dostępne w zależności od tego, czy jest to system Windows XP Home Edition czy Windows XP Professional. Ponadto
opcje dostępne w systemie Windows XP Professional są inne, jeżeli komputer jest podłączony do domeny.
6.
Kliknij przycisk Create Account (Utwórz konto). Szybkie przełączanie użytkowników
UWAGA: Funkcja Fast User Switching (Szybkie przełączanie użytkowników ) jest niedostępna, jeśli komputer z systemem Windows XP Professional jest
członkiem domeny komputerowej lub ma mniej niż 128 MB pamięci.
Funkcja Fast User Switching (Szybkie przełączanie użytkowników) pozwala wielu użytkownikom na dostęp do jednego komputera bez konieczności
wylogowania poprzedniego użytkownika.
1.
Kliknij przycisk Start, a następnie polecenie Log Off (Wyloguj).
2.
W oknie Log Off Windows (Wyloguj z systemu Windows) kliknij opcję Switch User (Przełącz użytkownika).
Podczas korzystania z funkcji Fast User Switching (Szybkie przełączanie użytkowników) programy uruchomione przez poprzednich użytkowników działają w
tle, co może spowolnić czas reakcji komputera. Ponadto programy multimedialne, np. gry i programy do odtwarzania filmów DVD, mogą nie działać z funkcją Fast User Switching (Szybkie przełączanie użytkowników). Więcej informacji można znaleźć w Pomocy systemu Windows oraz Centrum pomocy i obsługi
technicznej systemu Windows.
Konfigurowanie sieci domowej lub biurowej
Łączenie z kartą sieciową
Przed podłączeniem do sieci komputer musi mieć zainstalowaną kartę sieciową oraz podłączony do niej kabel sieciowy.
Aby podłączyć kabel sieciowy:
UWAGA: Włóż kabel aż do zatrzaśnięcia, a następnie delikatnie pociągnij, aby sprawdzić, czy jest dobrze umieszczony.
1.
Podłącz kabel sieciowy do złącza karty sieciowej z tyłu komputera.
UWAGA: Nie używaj kabla sieciowego do połączeń z gniazdem telefonicznym.
2.
Drugi koniec przewodu sieciowego podłącz do urządzenia sieciowego, np. za pośrednictwem ściennego gniazda sieciowego.
Kreator konfiguracji sieci
System operacyjny Microsoft Windows XP zawiera kreatora konfiguracji sieci, który ułatwia współużytkowanie plików, drukarek lub połączenia internetowego
przez komputery w domu lub małym biurze.
1.
Kliknij przycisk Start, wskaż polecenie All Programs (Wszystkie programy)® Accessories (Akcesoria)® Communications (Komunikacja) i kliknij opcję Network Setup Wizard (Kreator konfiguracji sieci).
2.
W ekranie powitalnym kliknij Next (Dalej).
3.
Kliknij listę kontrolną tworzenia sieci.
UWAGA: Wybór metody połączenia Komputer bezpośrednio połączony z Internetem powoduje włączenie zapory firewall zawartej w systemie
Windows XP.
4.
Wypełnij listę kontrolną i dokonaj niezbędnych przygotowań.
5.
Wróć do kreatora konfiguracji sieci i postępuj zgodnie z instrukcjami ukazującymi się na ekranie.
Powrót do spisu treści
Powrót do spisu treści
Funkcje systemu Microsoft® Windows® XP
Dell™ OptiPlex™ GX620
Przewodnik użytkownika
Przenoszenie informacji do nowego komputera
Konta użytkowników i szybkie przełączanie użytkowników
Konfigurowanie sieci w domu i w biurze
Transfer informacji na nowy komputer
Microsoft Windows XP posiada Kreatora transferu ustawień i plików, służ ącego do przenoszenia danych z jednego komputera do innego. Przenieść można
m.in. następujące dane:
l
wiadomości e-mail,
l
ustawienia pasków narzędzi,
l
wielkości okien,
l
zakładki internetowe.
Dane można przesyłać do nowego komputera za pośrednictwem sieci lub połączenia szeregowego, można je też zapisać na wymiennym nośniku, takim jak
dyskietka czy zapisywalny dysk CD.
Aby przygotować nowy komputer do transferu plików: 1.
Kliknij przycisk Start, wskaż polecenie All Programs (Programy)® Accessories (Akcesoria)® System Tools (Narzędzia systemowe), a następnie kliknij
polecenie Files and Settings Transfer Wizard (Kreator transferu plików i ustawień).
2.
Na ekranie powitalnym Files and Settings Transfer Wizard (Kreator transferu plików i ustawień) kliknij Next (Dalej).
3.
Na ekranie Which computer is this? (Który to jest komputer?) kliknij opcję New Computer (Nowy komputer), a następnie kliknij Next (Dalej).
4.
W oknie Do you have a Windows XP CD? (Czy masz dysk CD z systemem Windows XP?), kliknij opcję I use the wizard from the Windows XP CD
(Użyję kreatora z dysku CD z systemem Windows XP), a następnie kliknij Next (Dalej).
5.
Gdy zostanie wyświetlony ekran Now go to your old computer (Przejdź teraz na swój stary komputer), przejdź na swój stary lub źródłowy komputer.
Na razie nie klikaj przycisku Next (Dalej).
Aby skopiować dane ze starego komputera:
1.
2.
Do starego komputera włóż dysk CD z systemem operacyjnym Windows XP.
Na ekranie Welcome to Microsoft Windows XP (System Microsoft Windows XP — Zapraszamy) kliknij opcję Perform additional tasks (Wykonaj zadania
dodatkowe).
3.
Na ekranie What do you want to do? (Co chcesz zrobić?) kliknij opcję Transfer files and settings (Przenoszenie plików i ustawień).
4.
Na ekranie powitalnym Files and Settings Transfer Wizard (Kreator transferu plików i ustawień) kliknij Next (Dalej).
5.
Na ekranie Which computer is this? (Który to jest komputer?) kliknij opcję Old Computer (Stary komputer), a następnie kliknij Next (Dalej).
6.
Na ekranie Select a transfer method (Wybierz metodę transferu) kliknij preferowaną metodę transferu.
7.
Na ekranie What do you want to transfer? (Co chcesz przenieść?) zaznacz elementy do przeniesienia i kliknij Next (Dalej).
Po skopiowaniu informacji zostanie wyświetlony ekran Completing the Collection Phase (Kończenie fazy zbierania).
8.
Kliknij Finish (Zakończ).
Aby przenieść dane na nowy komputer:
1.
2.
Na ekranie Now go to your old computer (Teraz przejdź do starego komputera) kliknij Next (Dalej).
Na ekranie Where are the files and settings? (Gdzie są pliki i ustawienia?) zaznacz wybraną metodę przenoszenia ustawień i plików, a następnie kliknij
Next (Dalej).
Kreator odczyta zebrane pliki i ustawienia oraz zastosuje je do nowego komputera.
Po zastosowaniu wszystkich plików i ustawień zostanie wyświetlony ekran Finished (Zakończono).
3.
Kliknij Finished (Zakończono) i ponownie uruchom nowy komputer.
Konta użytkowników i szybkie przełączanie użytkowników Dodawanie kont użytkowników
Po zainstalowaniu systemu operacyjnego Microsoft Windows XP administrator komputera lub użytkownik z prawami administratora może tworzyć dodatkowe
konta użytkowników.
1.
Kliknij przycisk Start, a następnie kliknij pozycję Control Panel (Panel sterowania).
2.
W oknie Control Panel (Panel sterowania) kliknij ikonę User Accounts (Konta użytkowników). 3.
W obszarze Pick a task (Wybierz zadanie) kliknij polecenie Create a new account (Utwórz nowe konto). 4.
W polu Name the new account (Nazwa nowego konta) wpisz nazwę nowego użytkownika i kliknij Next (Dalej).
5.
W sekcji Pick an account type (Wybieranie typu konta) kliknij jedną z następujących opcji:
l
Computer administrator (Administrator komputera) — Można zmieniać wszystkie ustawienia komputera.
l
Limited (Ograniczone) — Można zmieniać własne ustawienia osobiste, na przykład hasło. Nie można instalować programów ani korzystać z
Internetu.
UWAGA: Dodatkowe opcje są dostępne w zależności od tego, czy jest to system Windows XP Home Edition czy Windows XP Professional. Ponadto
opcje dostępne w systemie Windows XP Professional są inne, jeżeli komputer jest podłączony do domeny.
6.
Kliknij przycisk Create Account (Utwórz konto). Szybkie przełączanie użytkowników
UWAGA: Funkcja Fast User Switching (Szybkie przełączanie użytkowników ) jest niedostępna, jeśli komputer z systemem Windows XP Professional jest
członkiem domeny komputerowej lub ma mniej niż 128 MB pamięci.
Funkcja Fast User Switching (Szybkie przełączanie użytkowników) pozwala wielu użytkownikom na dostęp do jednego komputera bez konieczności
wylogowania poprzedniego użytkownika.
1.
Kliknij przycisk Start, a następnie polecenie Log Off (Wyloguj).
2.
W oknie Log Off Windows (Wyloguj z systemu Windows) kliknij opcję Switch User (Przełącz użytkownika).
Podczas korzystania z funkcji Fast User Switching (Szybkie przełączanie użytkowników) programy uruchomione przez poprzednich użytkowników działają w
tle, co może spowolnić czas reakcji komputera. Ponadto programy multimedialne, np. gry i programy do odtwarzania filmów DVD, mogą nie działać z funkcją Fast User Switching (Szybkie przełączanie użytkowników). Więcej informacji można znaleźć w Pomocy systemu Windows oraz Centrum pomocy i obsługi
technicznej systemu Windows.
Konfigurowanie sieci domowej lub biurowej
Łączenie z kartą sieciową
Przed podłączeniem do sieci komputer musi mieć zainstalowaną kartę sieciową oraz podłączony do niej kabel sieciowy.
Aby podłączyć kabel sieciowy:
UWAGA: Włóż kabel aż do zatrzaśnięcia, a następnie delikatnie pociągnij, aby sprawdzić, czy jest dobrze umieszczony.
1.
Podłącz kabel sieciowy do złącza karty sieciowej z tyłu komputera.
UWAGA: Nie używaj kabla sieciowego do połączeń z gniazdem telefonicznym.
2.
Drugi koniec przewodu sieciowego podłącz do urządzenia sieciowego, np. za pośrednictwem ściennego gniazda sieciowego.
Kreator konfiguracji sieci
System operacyjny Microsoft Windows XP zawiera kreatora konfiguracji sieci, który ułatwia współużytkowanie plików, drukarek lub połączenia internetowego
przez komputery w domu lub małym biurze.
1.
Kliknij przycisk Start, wskaż polecenie All Programs (Wszystkie programy)® Accessories (Akcesoria)® Communications (Komunikacja) i kliknij opcję Network Setup Wizard (Kreator konfiguracji sieci).
2.
W ekranie powitalnym kliknij Next (Dalej).
3.
Kliknij listę kontrolną tworzenia sieci.
UWAGA: Wybór metody połączenia Komputer bezpośrednio połączony z Internetem powoduje włączenie zapory firewall zawartej w systemie
Windows XP.
4.
Wypełnij listę kontrolną i dokonaj niezbędnych przygotowań.
5.
Wróć do kreatora konfiguracji sieci i postępuj zgodnie z instrukcjami ukazującymi się na ekranie.
Powrót do spisu treści