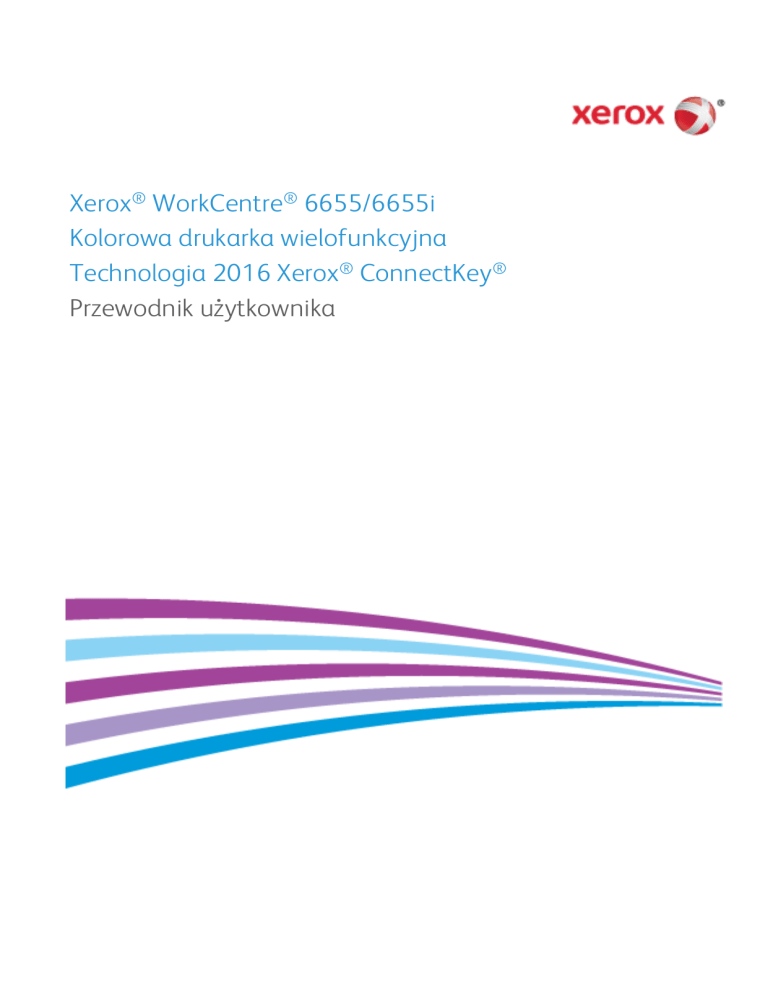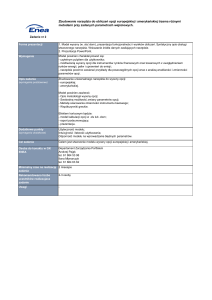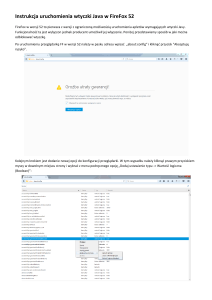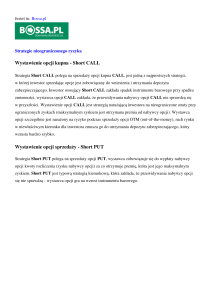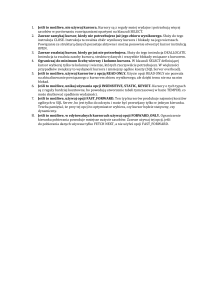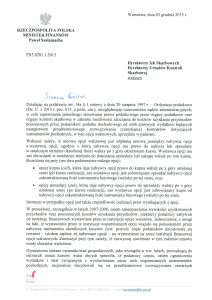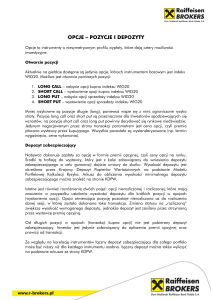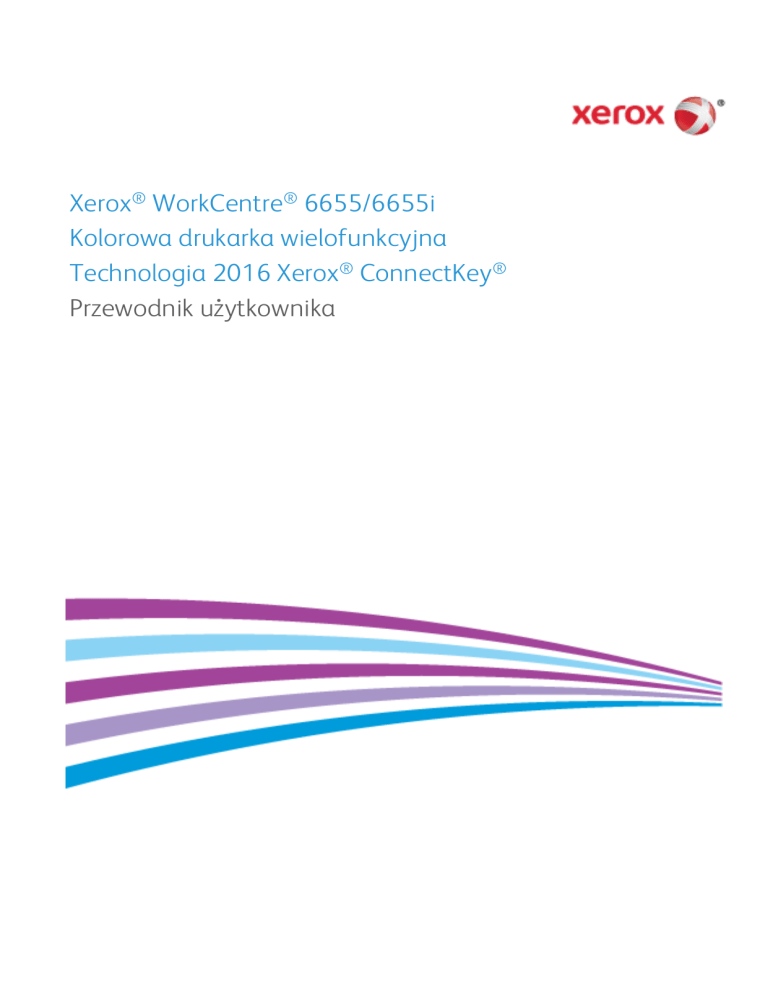
Xerox® WorkCentre® 6655/6655i
Kolorowa drukarka wielofunkcyjna
Technologia 2016 Xerox® ConnectKey®
Przewodnik użytkownika
© 2016 Xerox Corporation. Wszystkie prawa zastrzeżone. Niepublikowane prawa zastrzeżone zgodnie z prawami autorskimi
obowiązującymi na terenie Stanów Zjednoczonych. Zawartość niniejszej publikacji nie może być powielana w żadnej formie bez
zgody firmy Xerox Corporation.
Ochrona praw autorskich obejmuje wszystkie formy materiałów i informacji chronionych prawem autorskim dozwolone obecnie
przez prawo ustawowe lub precedensowe, lub przyznane w dalszej części niniejszego dokumentu, w tym, bez ograniczeń, materiały
generowane przez programy, które są wyświetlane na ekranie, takie jak style, szablony, ikony, wyświetlane ekrany, wygląd itp.
Xerox® i Xerox and Design®, Phaser®, PhaserSMART®, PhaserMatch®, PhaserCal®, PhaserMeter™, CentreWare®, PagePack®, eClick®,
PrintingScout®, Walk-Up®, WorkCentre®, FreeFlow®, SMARTsend®, Scan to PC Desktop®, MeterAssistant®, SuppliesAssistant®,
Xerox Secure Access Unified ID System®, Xerox Extensible Interface Platform®, ColorQube®, ConnectKey®, Global Print Driver® i
Mobile Express Driver® są znakami handlowymi Xerox Corporation w Stanach Zjednoczonych i/lub innych krajach.
Adobe® Reader®, Adobe® Type Manager®, ATM™, Flash®, Macromedia®, Photoshop® i PostScript® są znakami towarowymi firmy
Adobe Systems Incorporated w Stanach Zjednoczonych i/lub innych krajach.
Apple, Bonjour, EtherTalk, TrueType, iPad, iPhone, iPod, iPod touch, Mac i Mac OS są znakami towarowymi Apple Inc.,
zarejestrowanymi w Stanach Zjednoczonych i innych krajach. AirPrint i logo AirPrint są znakami towarowymi firmy Apple Inc.
HP-GL®, HP-UX® i PCL® są znakami towarowymi firmy Hewlett-Packard Corporation w Stanach Zjednoczonych i/lub innych krajach.
IBM® i AIX® są znakami towarowymi firmy International Business Machines Corporation w Stanach Zjednoczonych i/lub innych
krajach.
Mopria™ jest znakiem handlowym firmy Mopria Alliance.
Microsoft®, Windows Vista®, Windows®, and Windows Server® są znakami towarowymi firmy Microsoft Corporation w Stanach
Zjednoczonych i/lub innych krajach.
Novell®, NetWare®, NDPS®, NDS®, IPX™ i Novell Distributed Print Services™ są znakami towarowymi firmy Novell, Inc. w Stanach
Zjednoczonych i/lub innych krajach.
SGI® i IRIX® są znakami towarowymi firmy Silicon Graphics International Corp. lub jej filii w Stanach Zjednoczonych i/lub innych
krajach.
Sun, Sun Microsystems i Solaris są znakami towarowymi lub zastrzeżonymi znakami towarowymi firmy Oracle i/lub firm
stowarzyszonych w Stanach Zjednoczonych i innych krajach.
McAfee®, ePolicy Orchestrator® i McAfee ePO™ są znakami towarowymi lub zastrzeżonymi znakami towarowymi firmy McAfee,
Inc. w Stanach Zjednoczonych i innych krajach.
UNIX® jest znakiem towarowym w Stanach Zjednoczonych i/lub innych krajach, licencjonowanym wyłącznie za pośrednictwem
firmy X/ Open Company Limited.
PANTONE® i inne znaki towarowe Pantone, Inc. są własnością Pantone, Inc.
Wersja dokumentu 1.2: luty 2016
BR10363_pl
Contents
1
Bezpieczeństwo
9
Bezpieczeństwo dotyczące prądu elektrycznego .............................................................................................. 10
Ogólne wskazówki................................................................................................................................................. 10
Przewód zasilający ................................................................................................................................................ 10
Awaryjne wyłączanie ........................................................................................................................................... 11
Bezpieczeństwo dotyczące lasera ................................................................................................................... 11
Bezpieczeństwo użytkowania ................................................................................................................................... 12
Wytyczne dotyczące użytkowania.................................................................................................................. 12
Uwalnianie ozonu ................................................................................................................................................. 12
Lokalizacja drukarki .............................................................................................................................................. 12
Materiały eksploatacyjne drukarki ................................................................................................................. 13
Bezpieczna konserwacja............................................................................................................................................. 14
Symbole drukarki........................................................................................................................................................... 15
Informacje kontaktowe związane z ochroną środowiska i BHP .................................................................. 16
2
Funkcje
17
Części drukarki................................................................................................................................................................ 18
Widok z przodu....................................................................................................................................................... 18
Strona tylna............................................................................................................................................................. 19
Części wewnętrzne ................................................................................................................................................ 20
Panel sterowania ................................................................................................................................................... 20
Strony informacyjne .................................................................................................................................................... 23
Drukowanie raportu konfiguracji .................................................................................................................... 23
Funkcje administracyjne ............................................................................................................................................ 24
Dostęp do drukarki ............................................................................................................................................... 24
Xerox® CentreWare® Internet Services ........................................................................................................ 27
Automatyczne zbieranie danych..................................................................................................................... 27
Dane rozliczenia i użytkowania........................................................................................................................ 27
Znajdowanie adresu IP drukarki ............................................................................................................................. 28
Aplikacje Xerox ConnectKey ..................................................................................................................................... 29
Więcej informacji .......................................................................................................................................................... 30
Centrum informacyjne ........................................................................................................................................ 31
3
Instalacja i konfiguracja
33
Przegląd instalacji i konfiguracji.............................................................................................................................. 34
Wybieranie miejsca dla drukarki ............................................................................................................................. 35
Informacje dotyczące bezpiecznego użytkowania przewodu zasilającego............................................ 36
Podłączanie drukarki.................................................................................................................................................... 37
Wybór metody połączenia ................................................................................................................................ 37
Fizyczne podłączanie drukarki do sieci ......................................................................................................... 38
Podłączanie do komputera za pomocą kabla USB .................................................................................. 38
Podłączanie do linii telefonicznej ................................................................................................................... 38
Włączanie i wyłączanie drukarki ..................................................................................................................... 39
Konfigurowanie ustawień sieci ................................................................................................................................ 40
Kolorowa drukarka wielofunkcyjna Xerox® WorkCentre® 6655/6655i
Przewodnik użytkownika
3
Contents
Informacje na temat protokołu TCP/IP oraz adresów IP ...................................................................... 40
Modyfikowanie ustawień ogólnych ....................................................................................................................... 41
Ustawianie trybu energooszczędnego .......................................................................................................... 41
Ustawianie daty i godziny na panelu sterowania .................................................................................... 42
Instalowanie oprogramowania ............................................................................................................................... 43
Wymagania systemu operacyjnego .............................................................................................................. 43
Instalacja sterowników i narzędzi dla systemu Windows ...................................................................... 44
Instalacja sterowników druku i narzędzi w systemie Macintosh OS X w wersji 10.7 lub
nowszej ..................................................................................................................................................................... 45
Instalowanie sterowników skanowania w komputerze Macintosh .................................................... 46
Instalacja sterowników druku i narzędzi do drukowania w systemach UNIX i Linux.................. 46
Inne sterowniki ...................................................................................................................................................... 48
4
Papier i nośniki
49
Obsługiwany papier ..................................................................................................................................................... 50
Zalecane nośniki .................................................................................................................................................... 50
Zamawianie papieru ............................................................................................................................................ 50
Ogólne wskazówki dotyczące wkładania papieru..................................................................................... 50
Papier, który może uszkodzić drukarkę.......................................................................................................... 51
Wskazówki dotyczące przechowywania papieru....................................................................................... 51
Obsługiwane typy papieru wraz z gramaturą ............................................................................................ 52
Obsługiwane standardowe rozmiary papieru ............................................................................................ 52
Obsługiwane typy i gramatura papieru dla automatycznego drukowania dwustronnego...... 53
Obsługiwane niestandardowe rozmiary papieru ...................................................................................... 53
Umieszczanie papieru ................................................................................................................................................. 54
Ładowanie papieru do tacy bocznej .............................................................................................................. 54
Konfigurowanie długości papieru w tacy 1 lub 2 ...................................................................................... 55
Wkładanie papieru do tac 1-2.......................................................................................................................... 57
Zmiana rozmiaru, typu i koloru papieru ....................................................................................................... 59
Zmiana rozmiaru, typu i koloru papieru ....................................................................................................... 59
Drukowanie na papierze specjalnym..................................................................................................................... 61
Koperty...................................................................................................................................................................... 61
Etykiety ..................................................................................................................................................................... 64
Karton błyszczący ................................................................................................................................................. 65
5
Drukowanie
67
Przegląd funkcji drukowania..................................................................................................................................... 68
Wybór opcji drukowania ............................................................................................................................................ 69
Pomoc sterownika drukowania ........................................................................................................................ 69
Opcje drukowania w systemie Windows ...................................................................................................... 70
Opcje drukowania dla komputerów Macintosh ......................................................................................... 71
Opcje drukowania w systemie Linux .............................................................................................................. 72
Zarządzanie pracami ................................................................................................................................................... 73
Zarządzanie pracami z panelu sterowania .................................................................................................. 73
Zarządzanie zabezpieczonymi i wstrzymanymi pracami drukowania .............................................. 74
Zarządzanie pracami w Xerox® CentreWare® Internet Services......................................................... 75
Funkcje drukowania ..................................................................................................................................................... 76
Drukowanie po obu stronach papieru ........................................................................................................... 76
Wybór opcji papieru dla drukowania............................................................................................................. 77
4
Kolorowa drukarka wielofunkcyjna Xerox® WorkCentre® 6655/6655i
Przewodnik użytkownika
Contents
Drukowanie wielu stron na jednym arkuszu ............................................................................................... 77
Drukowanie broszur.............................................................................................................................................. 77
Jakość drukow. ....................................................................................................................................................... 78
Używanie opcji obrazu ........................................................................................................................................ 78
Korzystanie ze stron specjalnych..................................................................................................................... 79
Skalowanie............................................................................................................................................................... 81
Drukowanie znaków wodnych .......................................................................................................................... 81
Drukowanie znaków wodnych .......................................................................................................................... 82
Drukowanie odbić lustrzanych ......................................................................................................................... 83
Tworzenie i zapisywanie niestandardowych rozmiarów ........................................................................ 84
Wybór powiadomienia o zakończeniu pracy (system Windows) ........................................................ 84
Drukowanie specjalnych typów prac ..................................................................................................................... 85
Drukowanie Zabezpieczone .............................................................................................................................. 85
Próbka ....................................................................................................................................................................... 86
Drukowanie opóźnione ....................................................................................................................................... 87
Zapisane prace....................................................................................................................................................... 88
Wstrzymane prace drukowania ............................................................................................................................... 90
Zwalnianie wstrzymanych prac drukowania............................................................................................... 90
Drukuj z ............................................................................................................................................................................. 91
Drukowanie z pamięci flash USB..................................................................................................................... 91
Drukowanie z folderu Zapisane zadania ...................................................................................................... 91
Drukowanie ze skrzynki pocztowej ................................................................................................................. 92
Drukowanie z Xerox® CentreWare® Internet Services ............................................................................ 93
6
Kopiowanie
95
Kopiowanie podstawowe ........................................................................................................................................... 96
Szyba skanera......................................................................................................................................................... 96
Wskazówki dotyczące szyby dokumentów .................................................................................................. 97
Podajnik dokumentów ........................................................................................................................................ 97
Wskazówki dotyczące automatycznego dwustronnego podajnika dokumentów........................ 97
Wybór ustawień kopiowania .................................................................................................................................... 98
Ustawienia podstawowe .................................................................................................................................... 99
Ustawienia jakości obrazu ...............................................................................................................................102
Ustawienia układu strony ................................................................................................................................105
Ustawienia formatu wyjściowego ................................................................................................................108
Kopiowanie dowodu tożsamości ...................................................................................................................115
Kopiowanie zaawansowane............................................................................................................................118
7
Skanowanie
121
Podstawowe skanowanie .........................................................................................................................................122
Szyba skanera.......................................................................................................................................................123
Wskazówki dotyczące szyby dokumentów ................................................................................................123
Podajnik dokumentów ......................................................................................................................................123
Wskazówki dotyczące automatycznego dwustronnego podajnika dokumentów......................124
Skanowanie do folderu .............................................................................................................................................125
Skanowanie do folderu publicznego ............................................................................................................125
Skanowanie do prywatnego folderu ............................................................................................................126
Tworzenie folderu prywatnego ......................................................................................................................126
Pobieranie plików skanowania .......................................................................................................................127
Skanowanie do repozytoriów plików w sieci .....................................................................................................128
Kolorowa drukarka wielofunkcyjna Xerox® WorkCentre® 6655/6655i
Przewodnik użytkownika
5
Contents
Skanowanie do ustalonego repozytorium plików ...................................................................................128
Dodawanie miejsc docelowych skanowania ............................................................................................129
Skanowanie do katalogu głównego ....................................................................................................................130
Opcje ustawień skanowania ...................................................................................................................................131
Zmiana podstawowych ustawień skanowania ........................................................................................131
Wybór ustawień zaawansowanych ..............................................................................................................132
Wybór ustawień układu strony ......................................................................................................................134
Wybór opcji archiwizacji ...................................................................................................................................135
Tworzenie pracy skanowania .........................................................................................................................136
Skanowanie do pamięci flash ................................................................................................................................137
Skanowanie na adres e-mail ...................................................................................................................................138
Wysyłanie zeskanowanych obrazów na adres e-mail ...........................................................................138
Ustawianie opcji wiadomości e-mail ...........................................................................................................139
Zmiana nazwy i formatu załącznika ............................................................................................................139
Skanowanie do miejsca docelowego...................................................................................................................142
Wysyłanie zeskanowanego obrazu do miejsca docelowego ..............................................................142
8
Faksowanie
145
Konfigurowanie drukarki do faksowania ...........................................................................................................146
Podstawowe wysyłanie faksu.................................................................................................................................147
Szyba skanera.......................................................................................................................................................147
Wskazówki dotyczące szyby dokumentów ................................................................................................147
Podajnik dokumentów ......................................................................................................................................148
Wskazówki dotyczące automatycznego dwustronnego podajnika dokumentów......................148
Wysyłanie z faksu wbudowanego ........................................................................................................................149
Podstawowe ustawienia faksu .......................................................................................................................150
Wybieranie opcji faksu......................................................................................................................................154
Wysyłanie faksu serwera..........................................................................................................................................161
Podstawowe ustawienia faksu serwera ......................................................................................................162
Wybór opcji serwera faksów ...........................................................................................................................164
Wysyłanie faksu internetowego............................................................................................................................166
Podstawowe ustawienia faksu internetowego ........................................................................................167
Wybór opcji faksu internetowego.................................................................................................................169
Tworzenie pracy faksowania ..................................................................................................................................173
Wysyłanie faksu LAN .................................................................................................................................................174
Korzystanie z książki adresowej .............................................................................................................................176
Dodawanie indywidualnego wpisu do książki adresowej urządzenia .............................................176
Edytowanie poszczególnych pozycji w książce adresowej...................................................................177
Edytowanie lub usuwanie ulubionych w książce adresowej urządzenia ........................................177
9
Konserwacja
179
Czyszczenie drukarki ..................................................................................................................................................180
Ogólne środki ostrożności ................................................................................................................................180
Czyszczenie elementów zewnętrznych ........................................................................................................181
Czyszczenie skanera ...........................................................................................................................................181
Czyszczenie wnętrza drukarki .........................................................................................................................183
Dane rozliczenia i użytkowania .............................................................................................................................193
Zamawianie materiałów eksploatacyjnych ......................................................................................................194
6
Kolorowa drukarka wielofunkcyjna Xerox® WorkCentre® 6655/6655i
Przewodnik użytkownika
Contents
Kiedy zamawiać materiały eksploatacyjne ...............................................................................................194
Printer Supply Status (Podgląd stanu zasobów drukarki) ....................................................................195
Materiały eksploatacyjne ................................................................................................................................195
Elementy rutynowej konserwacji ..................................................................................................................196
Recykling materiałów eksploatacyjnych ....................................................................................................196
Kasety z tonerem ................................................................................................................................................197
Przenoszenie drukarki ................................................................................................................................................198
10
Rozwiązywanie problemów
201
Rozwiązywanie problemów ogólnych .................................................................................................................202
Drukarka się nie włącza ....................................................................................................................................202
Drukarka często resetuje się lub wyłącza ...................................................................................................203
Drukarka nie drukuje..........................................................................................................................................203
Drukowanie trwa zbyt długo...........................................................................................................................204
Dokument jest drukowany z nieodpowiedniej tacy ...............................................................................204
Problemy z automatycznym drukowaniem dwustronnym..................................................................205
Drukarka wytwarza nietypowe dźwięki.......................................................................................................205
Nie można zamknąć tacy papieru ................................................................................................................205
Wewnątrz drukarki zgromadził się kondensat .........................................................................................205
Nieprawidłowa data i godzina .......................................................................................................................206
Zacięcia...........................................................................................................................................................................207
Lokalizowanie zacięć papieru .........................................................................................................................207
Usuwanie zacięć papieru..................................................................................................................................208
Minimalizacja liczby zacięć papieru .............................................................................................................217
Rozwiązywanie problemów z zacięciami papieru ...................................................................................218
Problemy z jakością druku .......................................................................................................................................220
Kontrolowanie jakości druku ...........................................................................................................................220
Rozwiązywanie problemów z jakością druku ............................................................................................221
Problemy z kopiowaniem i skanowaniem ..........................................................................................................227
Problemy z faksem .....................................................................................................................................................228
Problemy z wysyłaniem faksów .....................................................................................................................229
Problemy z odbieraniem faksów ...................................................................................................................230
Wybór prędkości początkowej........................................................................................................................231
Drukowanie raportów faksu ............................................................................................................................231
Uzyskiwanie pomocy .................................................................................................................................................232
Komunikaty na panelu sterowania ..............................................................................................................232
Używanie zintegrowanych narzędzi do rozwiązywania problemów ................................................233
Online Support Assistant (Asystent pomocy online) .............................................................................236
Więcej informacji ................................................................................................................................................236
A
Specyfikacje
237
Konfiguracje i opcje drukarki ..................................................................................................................................238
Dostępna konfiguracja .....................................................................................................................................238
Funkcje standardowe ........................................................................................................................................238
Opcje i uaktualnienia .........................................................................................................................................239
Specyfikacje fizyczne .................................................................................................................................................240
Gramatury i wymiary .........................................................................................................................................240
Specyfikacje wymiarów konfiguracji standardowej ..............................................................................240
Specyfikacje wymiarów z opcjonalnym podajnikiem na 550 arkuszy ............................................240
Wymagane wolne miejsce...............................................................................................................................241
Kolorowa drukarka wielofunkcyjna Xerox® WorkCentre® 6655/6655i
Przewodnik użytkownika
7
Contents
Wymagane wolne miejsce wokół opcjonalnego podajnika na 550 arkuszy ................................241
Specyfikacje środowiskowe .....................................................................................................................................242
Temperatura .........................................................................................................................................................242
Wilgotność względna.........................................................................................................................................242
Wysokość nad poziomem morza...................................................................................................................242
Specyfikacje elektryczne ..........................................................................................................................................243
Napięcie i częstotliwość zasilania .................................................................................................................243
Zużycie energii .....................................................................................................................................................243
Produkt zatwierdzony w programie ENERGY STAR ................................................................................243
Specyfikacje techniczne ...........................................................................................................................................244
Szybkość drukowania.........................................................................................................................................244
B
Informacje prawne
245
Podstawowe przepisy ................................................................................................................................................246
Stany Zjednoczone (przepisy FCC) ...............................................................................................................246
Kanada ....................................................................................................................................................................246
Unia Europejska...................................................................................................................................................246
Unia Europejska Część 4 Informacje na temat ochrony środowiska związane z umową
dotyczącą urządzeń do przetwarzania obrazu .........................................................................................247
Niemcy ....................................................................................................................................................................249
Turcja (Dyrektywa RoHS) .................................................................................................................................249
Informacje prawne dotyczące karty sieci bezprzewodowej 2,4 Ghz ...............................................249
Przepisy dotyczące kopiowania .............................................................................................................................250
Stany Zjednoczone .............................................................................................................................................250
Kanada ....................................................................................................................................................................251
Inne kraje ...............................................................................................................................................................252
Przepisy dotyczące faksowania .............................................................................................................................253
Stany Zjednoczone .............................................................................................................................................253
Kanada ....................................................................................................................................................................254
Unia Europejska...................................................................................................................................................255
Republika Południowej Afryki.........................................................................................................................255
Nowa Zelandia .....................................................................................................................................................256
Material Safety Data Sheets (Karty danych o bezpieczeństwie materiałów)......................................257
C
Recykling i utylizacja
259
Wszystkie kraje.............................................................................................................................................................260
Ameryka Północna .....................................................................................................................................................261
Unia Europejska ..........................................................................................................................................................262
Środowisko domowe ..........................................................................................................................................262
Środowisko profesjonalne/ biznesowe ........................................................................................................262
Odbiór i utylizacja sprzętu oraz baterii .......................................................................................................263
Informacja o symbolu baterii.........................................................................................................................263
Usuwanie baterii .................................................................................................................................................263
Inne kraje .......................................................................................................................................................................264
8
Kolorowa drukarka wielofunkcyjna Xerox® WorkCentre® 6655/6655i
Przewodnik użytkownika
Bezpieczeństwo
1
Ten rozdział zawiera:
• Bezpieczeństwo dotyczące prądu elektrycznego ................................................................................................. 10
• Bezpieczeństwo użytkowania ...................................................................................................................................... 12
• Bezpieczna konserwacja ................................................................................................................................................ 14
• Symbole drukarki.............................................................................................................................................................. 15
• Informacje kontaktowe związane z ochroną środowiska i BHP ..................................................................... 16
Drukarka i zalecane materiały eksploatacyjne zostały tak zaprojektowane i przetestowane, aby
spełniały rygorystyczne wymagania dotyczące bezpieczeństwa. Przestrzeganie poniższych zaleceń
zapewnia nieprzerwaną, bezpieczną pracę drukarki Xerox.
Kolorowa drukarka wielofunkcyjna Xerox® WorkCentre® 6655/6655i
Przewodnik użytkownika
9
Bezpieczeństwo
Bezpieczeństwo dotyczące prądu
elektrycznego
Ta sekcja zawiera:
• Ogólne wskazówki ............................................................................................................................................................ 10
• Przewód zasilający ........................................................................................................................................................... 10
• Awaryjne wyłączanie ...................................................................................................................................................... 11
• Bezpieczeństwo dotyczące lasera .............................................................................................................................. 11
Ogólne wskazówki
OSTRZEŻENIA:
•
•
Nie należy wpychać przedmiotów do gniazd lub otworów drukarki. Dotknięcie zasilanego punktu
lub zwarcie danej części może spowodować pożar lub porażenie prądem elektrycznym.
Nie należy zdejmować pokryw ani elementów ochronnych przykręconych śrubami, chyba że
instaluje się sprzęt opcjonalny i instrukcja mówi, że należy to zrobić. Podczas wykonywania takiej
instalacji należy wyłączyć drukarkę. Gdy instalacja sprzętu opcjonalnego obejmuje zdjęcie
pokrywy lub osłony, należy odłączyć przewód zasilający. Z wyjątkiem elementów opcjonalnych
instalowanych przez użytkownika, żadne części pod tymi pokrywami nie podlegają konserwacji
ani serwisowaniu.
Następujące czynniki zagrażają bezpieczeństwu:
• Przewód zasilający jest uszkodzony lub postrzępiony.
• Na drukarkę został wylany płyn.
• Drukarka została wystawiona na działanie wody.
• Z drukarki wydobywa się dym lub jej powierzchnia jest niezwykle gorąca.
• Drukarka emituje nietypowe dźwięki lub zapachy.
• Drukarka powoduje uaktywnienie wyłącznika automatycznego, bezpiecznika lub innego
urządzenia zabezpieczającego.
Jeśli wystąpią jakiekolwiek z tych czynników, należy wykonać następujące czynności:
1. Natychmiast wyłącz drukarkę.
2. Odłącz przewód zasilający od gniazda elektrycznego.
3. Skontaktuj się z przedstawicielem autoryzowanego serwisu.
Przewód zasilający
•
•
10
Należy używać przewodu zasilającego dostarczonego z drukarką.
Przewód zasilający należy podłączyć bezpośrednio do odpowiednio uziemionego gniazda
elektrycznego. Należy się upewnić, że oba końce przewodu są dobrze podłączone. Jeśli nie
wiadomo, czy gniazdo jest uziemione, należy poprosić elektryka o dokonanie kontroli.
Kolorowa drukarka wielofunkcyjna Xerox® WorkCentre® 6655/6655i
Przewodnik użytkownika
Bezpieczeństwo
•
Nie należy używać uziemiającej wtyczki przejściowej do podłączania drukarki do gniazda
elektrycznego nie wyposażonego w bolec uziemienia.
OSTRZEŻENIE: Należy zapobiegać potencjalnym porażeniom prądem elektrycznym poprzez
odpowiednie uziemienie drukarki. Urządzenia elektryczne mogą być niebezpieczne w razie
niewłaściwego użycia.
•
•
•
•
•
•
•
Używaj kabli przedłużających lub skrzynek rozdzielczych przeznaczonych do obciążenia
napięciem elektrycznym drukarki.
Należy sprawdzić, czy drukarka jest podłączona do gniazdka, które może dostarczyć prąd o
odpowiednim napięciu i mocy. Jeśli to konieczne, należy przejrzeć specyfikację elektryczną z
elektrykiem.
Nie należy umieszczać drukarki w miejscu, w którym ktoś może nadepnąć na przewód.
Nie umieszczać na przewodzie żadnych przedmiotów.
Nie należy podłączać ani odłączać przewodu zasilającego, gdy przełącznik zasilania jest w
położeniu włączenia.
Jeżeli przewód zasilający uległ przepaleniu lub zużyciu, należy go wymienić.
Aby zapobiec porażeniu prądem i zniszczeniu kabla, w celu odłączenia kabla zasilającego chwyć
za wtyczkę.
Kabel zasilający stanowi oddzielny element, który jest przymocowany z tyłu drukarki. Jeśli jest
konieczne odłączenie wszystkich źródeł prądu od drukarki, należy odłączyć kabel zasilający od
gniazdka elektrycznego.
Awaryjne wyłączanie
W następujących okolicznościach należy natychmiast wyłączyć drukarkę i odłączyć przewód
zasilający od gniazda sieci elektrycznej. W następujących przypadkach należy skontaktować się z
autoryzowanym przedstawicielem serwisowym Xerox, aby rozwiązać problem:
• Nietypowe zapachy lub dźwięki po uruchomieniu wyposażenia.
• Przewód zasilający jest uszkodzony lub postrzępiony.
• Wyłącznik automatyczny na panelu ściennym, bezpiecznik lub inne urządzenie zabezpieczające
zostało uaktywnione.
• Na drukarkę został wylany płyn.
• Drukarka została wystawiona na działanie wody.
• Jedna z części drukarki jest uszkodzona.
Bezpieczeństwo dotyczące lasera
Ta drukarka spełnia standardy wydajności produktów wyposażonych w lasery, ustanowione przez
agencje rządowe, krajowe i międzynarodowe, i posiada certyfikat klasy 1 dla produktu wyposażonego
w laser. Drukarka nie emituje niebezpiecznego światła, ponieważ wiązka jest całkowicie zamknięta
we wszystkich trybach pracy i konserwacji.
OSTRZEŻENIE: Korzystanie z elementów sterujących, procedur korekcji lub operacyjnych innych niż
podane w tym przewodniku może być przyczyną niebezpiecznego narażenia na promieniowanie.
Kolorowa drukarka wielofunkcyjna Xerox® WorkCentre® 6655/6655i
Przewodnik użytkownika
11
Bezpieczeństwo
Bezpieczeństwo użytkowania
Drukarka i materiały eksploatacyjne zostały zaprojektowane i przetestowane, aby spełniały rygorystyczne
wymagania dotyczące bezpieczeństwa. Sformułowanie to obejmuje przebadanie przez urząd do spraw
bezpieczeństwa, zatwierdzenie i zgodność z obowiązującymi standardami środowiskowymi.
Zwrócenie uwagi na poniższe wytyczne dotyczące bezpieczeństwa pomoże zapewnić ciągłe i
bezpieczne działanie drukarki.
Wytyczne dotyczące użytkowania
•
•
•
•
•
Podczas drukowania nie należy wyjmować żadnych tac papieru.
Nie otwierać drzwi drukarki podczas drukowania.
Nie przesuwać drukarki podczas drukowania.
Ręce, włosy, krawaty itp. należy trzymać z dala od miejsc wyjściowych i rolek podających.
Pokrywy, które usunąć można jedynie przy użyciu narzędzi, zabezpieczają niebezpieczne miejsca
w drukarce. Nie usuwaj pokryw zabezpieczających.
Uwalnianie ozonu
Ta drukarka wytwarza ozon podczas użytkowania. Ilość wytwarzanego ozonu jest zależna od liczby
kopii. Ozon jest cięższy od powietrza i nie jest wytwarzany w ilościach, które mogą być szkodliwe.
Należy zainstalować drukarkę w pomieszczeniu z odpowiednią wentylacją.
Aby uzyskać więcej informacji w Stanach Zjednoczonych i Kanadzie, skorzystaj z witryny
www.xerox.com/environment. Na innych rynkach należy kontaktować się z lokalnym
przedstawicielem Xerox lub korzystać z witryny www.xerox.com/environment_europe.
Lokalizacja drukarki
•
•
•
•
•
•
•
•
•
•
12
Drukarkę należy ustawić na poziomej, stałej i niewibrującej powierzchni o wytrzymałości
odpowiedniej do jej ciężaru. Informacja na temat ciężaru drukarki znajduje się w Specyfikacjach
fizycznych na stronie 240.
Nie należy blokować ani zakrywać gniazd i otworów drukarki. Te otwory to szczeliny
wentylacyjne zapobiegające przegrzaniu drukarki.
Drukarkę należy umieścić w miejscu, w którym jest odpowiednia przestrzeń na pracę i serwis.
Drukarkę należy umieścić w niezapylonym miejscu.
Nie należy przechowywać lub obsługiwać drukarki w bardzo gorącym, zimnym lub wilgotnym
środowisku.
Nie należy umieszczać drukarki w pobliżu źródła ciepła.
Nie umieszczać drukarki w miejscu wystawionym na działanie promieni słonecznych, aby nie
narazić podzespołów wrażliwych na światło.
Nie umieszczać drukarki w miejscu bezpośrednio wystawionym na przepływ zimnego powietrza z
systemu klimatyzacyjnego.
Drukarki nie należy umieszczać w miejscach narażony na drgania.
Aby zapewnić optymalną wydajność, drukarki należy używać na wysokościach określonych w
rozdziale Wysokość nad poziomem morza na stronie 242.
Kolorowa drukarka wielofunkcyjna Xerox® WorkCentre® 6655/6655i
Przewodnik użytkownika
Bezpieczeństwo
Materiały eksploatacyjne drukarki
•
•
•
•
•
•
Należy używać materiałów eksploatacyjnych przeznaczonych do posiadanej drukarki. Użycie
nieodpowiednich materiałów może spowodować niską wydajność i zagrażać bezpieczeństwu.
Należy przestrzegać wszystkich ostrzeżeń i instrukcji, które zostały oznaczone na produkcie lub
dostarczone z produktami, elementami opcjonalnymi i materiałami eksploatacyjnymi.
Wszystkie materiały eksploatacyjne należy przechowywać zgodnie z instrukcjami umieszczonymi
na pakiecie lub kontenerze.
Wszystkie materiały eksploatacyjne należy przechowywać poza zasięgiem dzieci.
Nie wolno wrzucać toneru, wkładów do drukarki/bębna lub pojemnika toneru do ognia.
Podczas obsługi kaset, np. kaset z tonerem, należy unikać kontaktu ze skórą i oczami. Kontakt z
oczami może być przyczyną podrażnienia i zapalenia. Nie wolno rozmontowywać kaset,
ponieważ może to być przyczyną podwyższenia ryzyka kontaktu ze skórą lub oczami.
PRZESTROGA: Użycie materiałów eksploatacyjnych innych firm niż Xerox nie jest zalecane.
Gwarancja Xerox, umowa serwisowa i Total Satisfaction Guarantee (Gwarancja całkowitej
satysfakcji) nie obejmują uszkodzeń, awarii lub pogorszenia wydajności spowodowanych użyciem
materiałów eksploatacyjnych innych firm niż Xerox lub użyciem materiałów eksploatacyjnych firmy
Xerox nie przeznaczonych do tej drukarki. Total Satisfaction Guarantee (Gwarancja całkowitej
satysfakcji) jest dostępna na terenie Stanów Zjednoczonych i Kanady. Zakres może różnić się poza
tymi obszarami. Aby uzyskać szczegółowe informacje, skontaktuj się z przedstawicielem Xerox.
Kolorowa drukarka wielofunkcyjna Xerox® WorkCentre® 6655/6655i
Przewodnik użytkownika
13
Bezpieczeństwo
Bezpieczna konserwacja
•
•
•
14
Nie należy próbować wykonywać żadnych procedur konserwacyjnych, które nie zostały opisane
w dokumentacji dostarczonej z drukarką.
Nie należy używać środków czyszczących w aerozolu. Należy czyścić wyłącznie suchą ściereczką,
niepozostawiającą włókien.
Materiałów eksploatacyjnych i elementów konserwacyjnych nie należy palić. Aby uzyskać więcej
informacji na temat programów odzysku materiałów eksploatacyjnych firmy Xerox, odwiedź
stronę www.xerox.com/gwa.
Kolorowa drukarka wielofunkcyjna Xerox® WorkCentre® 6655/6655i
Przewodnik użytkownika
Bezpieczeństwo
Symbole drukarki
Symbol
Opis
Ostrzeżenie:
Wskazuje zagrożenie, które, jeżeli się go nie uniknie, może doprowadzić do śmierci lub
poważnych obrażeń.
Przestroga:
Wskazuje obowiązkową czynność, niezbędną w celu uniknięcia uszkodzenia mienia.
Gorąca powierzchnia na lub w drukarce. Należy zachować ostrożność, aby uniknąć zranienia.
Nie należy palić produktu.
Nie należy wystawiać jednostki obrazującej na działanie światła dłużej niż 10 minut.
Nie należy wystawiać zespołu obrazowania na bezpośrednie działanie promieni słonecznych.
Nie należy dotykać tej części ani obszaru drukarki.
Ostrzeżenie:
Przed dotknięciem urządzenia utrwalającego, odczekaj zalecany czas, aż drukarka ostygnie.
Ten produkt nadaje się do recyklingu. Aby uzyskać szczegółowe informacje, przejdź do części
Recykling i utylizacja na stronie 259.
Kolorowa drukarka wielofunkcyjna Xerox® WorkCentre® 6655/6655i
Przewodnik użytkownika
15
Bezpieczeństwo
Informacje kontaktowe związane z ochroną
środowiska i BHP
Aby uzyskać więcej informacji dotyczących ochrony środowiska i BHP, związanych z tym produktem i
materiałami eksploatacyjnymi firmy Xerox, należy skorzystać z następujących numerów telefonów
dla klientów:
Stany Zjednoczone i Kanada:
1-800-ASK-XEROX (1-800-275-9376)
Europa:
+44 1707 353 434
Aby uzyskać informacje o bezpiecznym użytkowaniu produktów w Stanach Zjednoczonych i
Kanadzie, skorzystaj z witryny www.xerox.com/environment.
Aby uzyskać więcej informacji dotyczących bezpiecznego użytkowania produktów w Europie,
skorzystaj z witryny www.xerox.com/environment_europe.
16
Kolorowa drukarka wielofunkcyjna Xerox® WorkCentre® 6655/6655i
Przewodnik użytkownika
Funkcje
2
Ten rozdział zawiera:
• Części drukarki ................................................................................................................................................................... 18
• Strony informacyjne ....................................................................................................................................................... 23
• Funkcje administracyjne ............................................................................................................................................... 24
• Znajdowanie adresu IP drukarki................................................................................................................................. 28
• Aplikacje Xerox ConnectKey ........................................................................................................................................ 29
•
Więcej informacji ............................................................................................................................................................. 30
Kolorowa drukarka wielofunkcyjna Xerox® WorkCentre® 6655/6655i
Przewodnik użytkownika
17
Funkcje
Części drukarki
Ta sekcja zawiera:
• Widok z przodu.................................................................................................................................................................. 18
• Strona tylna........................................................................................................................................................................ 19
• Części wewnętrzne ........................................................................................................................................................... 19
• Panel sterowania .............................................................................................................................................................. 20
Widok z przodu
1.
2.
3.
4.
5.
18
Taca 1
Taca boczna
Przedni drzwi
Ogranicznik papieru tacy wyjściowej
Panel sterowania
6.
Dwustronny automatyczny podajnik
dokumentów
7. Osłona wkładu zszywek
8. Taca Wyjściowa
9. Rączka przednich drzwi
10. Opcjonalny podajnik na 550 arkuszy
Kolorowa drukarka wielofunkcyjna Xerox® WorkCentre® 6655/6655i
Przewodnik użytkownika
Funkcje
Strona tylna
1.
2.
3.
4.
5.
6.
Port USB, typ B
Złącze sieci Ethernet
Port USB, typ A
Port USB, typ A
Złącze zasilania
Tylne drzwi
7.
8.
9.
10.
11.
Zespół Duplex
Rolka transferowa
Urządzenie utrwalające
Gniazdo pamięci USB
Złącze linii faksu
Kolorowa drukarka wielofunkcyjna Xerox® WorkCentre® 6655/6655i
Przewodnik użytkownika
19
Funkcje
Części wewnętrzne
1.
2.
3.
4.
5.
Ogranicznik papieru tacy wyjściowej
Przedni drzwi
Kasety z tonerem
Dwustronny automatyczny podajnik dokumentów
Pokrywa dokumentów
6.
7.
8.
9.
10.
Szyba skanera
Wkład zszywek
Blokada wkładu odpadów
Zespoły obrazowania
Wkład odpadów
Panel sterowania
Panel sterowania składa się z ekranu dotykowego oraz przycisków funkcji dostępnych w drukarce.
Panel sterowania:
• Pokazuje bieżący stan pracy drukarki.
• Zapewnia dostęp do ustawień drukowania.
• Zapewnia dostęp do materiałów informacyjnych.
• Zapewnia dostęp do menu Tools (Narzędzia) oraz Setup (Ustawienia).
• Zapewnia dostęp do menu Troubleshooting (Rozwiązywanie problemów) oraz wideo.
• Wyświetla komunikaty odnośnie braku papieru, konieczności wymiany materiałów
eksploatacyjnych i zacięć papieru.
• Wyświetla ostrzeżenia i komunikaty o błędach.
20
Kolorowa drukarka wielofunkcyjna Xerox® WorkCentre® 6655/6655i
Przewodnik użytkownika
Funkcje
Elemen Nazwa
t
Opis
1
Ekran dotykowy
Ekran ten wyświetla informacje i umożliwia dostęp do funkcji drukarki.
2
Przycisk strony
głównej usług
Ten przycisk zapewnia dostęp do takich funkcji drukarki jak kopiowanie, skanowanie i
faksowanie, z poziomu ekranu dotykowego.
3
Przycisk usług
Ten przycisk powoduje powrót do ekranu aktywnej usługi z ekranu stanu pracy lub stanu
maszyny, bądź też powrót do ekranu zaprogramowanej usługi.
4
Przycisk stanu pracy
Ten przycisk umożliwia wyświetlenie na ekranie dotykowym listy wszystkich aktywnych,
zabezpieczonych lub ukończonych prac.
5
Przycisk stanu
maszyny
Ten przycisk umożliwia wyświetlanie stanu drukarki na ekranie dotykowym.
6
Klawiatura
alfanumeryczna
Klawiatura służy do wprowadzania danych alfanumerycznych.
7
Przycisk C (Wyczyść)
Ten przycisk umożliwia usunięcie wartości numerycznej lub ostatniej cyfry wprowadzonej
za pomocą klawiszy alfanumerycznych.
8
Przycisk pauzy
wybierania
Ten przycisk wstawia pauzę w numerze telefonu podczas wysyłania faksu.
9
Przycisk przerywania
Ten przycisk powoduje wstrzymanie bieżącej pracy, umożliwiając wykonanie pilniejszego
zadania drukowania, kopiowania lub faksowania.
10
Przycisk Start
Ten przycisk rozpoczyna wybraną pracę kopiowania, skanowania, faksowania lub
operację „Drukuj z” (np. Drukuj z USB).
11
Przycisk Stop
Ten przycisk tymczasowo zatrzymuje bieżącą pracę. Aby anulować lub wznowić, postępuj
zgodnie z instrukcjami wyświetlanymi na ekranie.
Kolorowa drukarka wielofunkcyjna Xerox® WorkCentre® 6655/6655i
Przewodnik użytkownika
21
Funkcje
Elemen Nazwa
t
Opis
12
Przycisk Wyczyść
wszystko
Ten przycisk powoduje wyczyszczenie poprzednich i zmienionych ustawień dla bieżącej
pozycji. Naciśnij dwukrotnie, aby przywrócić domyślne ustawienia dla wszystkich funkcji i
wyczyścić bieżące zeskanowane dane.
13
Przycisk zasilania
Ten przycisk umożliwia włączenie lub wyłączenie zasilania drukarki.
14
Przycisk języka
Ten przycisk umożliwia zmianę języka ekranu dotykowego i ustawień klawiatury.
15
Przycisk
Ten przycisk powoduje przejście do trybu energooszczędnego lub wyjście z niego.
oszczędzanie energii
16
Przycisk pomocy
Ten przycisk powoduje wyświetlanie informacji na temat aktualnie wybranej opcji na
ekranie dotykowym.
17
Przycisk
logowania/wylogow
ywania
Ten przycisk umożliwia dostęp do funkcji zabezpieczonych hasłem.
22
Kolorowa drukarka wielofunkcyjna Xerox® WorkCentre® 6655/6655i
Przewodnik użytkownika
Funkcje
Strony informacyjne
Drukarka posiada zestaw stron informacyjnych zapisanych na wewnętrznym dysku twardym, które
można wydrukować. Na stronach informacyjnych znajdują się między innymi dane o czcionce,
konfiguracji czy przykładowe strony.
1. Na panelu sterowania drukarki naciśnij przycisk Machine Status (Stan maszyny).
2. W karcie Informacje o maszynie wybierz opcję Strony informacyjne, a następnie zaznacz
żądaną stronę informacyjną.
3. Wciśnij przycisk Print (Drukuj).
Uwaga: Strony informacyjne można również drukować za pomocą Xerox® CentreWare® Internet
Services.
Drukowanie raportu konfiguracji
1.
2.
3.
Na panelu sterowania drukarki naciśnij przycisk Machine Status (Stan maszyny).
W karcie Informacje o urządzeniu wybierz opcję Information Pages (Strony informacyjne) >
Configuration Report (Raport konfiguracji) > Print (Drukowanie).
Po wydrukowaniu raportu wybierz opcję Close (Zamknij).
Kolorowa drukarka wielofunkcyjna Xerox® WorkCentre® 6655/6655i
Przewodnik użytkownika
23
Funkcje
Funkcje administracyjne
Ta sekcja zawiera:
• Dostęp do drukarki .......................................................................................................................................................... 24
• Xerox® CentreWare® Internet Services ................................................................................................................... 26
• Automatyczne zbieranie danych................................................................................................................................ 27
• Dane rozliczenia i użytkowania................................................................................................................................... 27
Aby dowiedzieć się więcej, przejdź do dokumentu System Administrator Guide (Podręcznik
administratora systemu), znajdującego się na stronie www.xerox.com/office/WC6655docs.
Dostęp do drukarki
Aby uniemożliwić dostęp do drukarki nieupoważnionym użytkownikom, administrator systemu może
ustawić prawa dostępu. Jeżeli administrator systemu skonfiguruje funkcje identyfikacji i
uwierzytelniania, aby móc korzystać z niektórych lub wszystkich funkcji drukarki użytkownicy będą
potrzebowali identyfikatora logowania i hasła. Administrator może również skonfigurować opcje
zliczania, aby dostęp do monitorowanych funkcji wymagał kodu zliczania.
Identyfikacja
Identyfikacja to proces potwierdzania tożsamości. Gdy administrator systemu uruchamia funkcję
identyfikacji, drukarka porównuje podane przez użytkownika informacje z innym źródłem danych, na
przykład z katalogiem LDAP. Podawaną informacją może być nazwa użytkownika i hasło lub dane
zapisane na magnetycznej lub zbliżeniowej karcie identyfikacyjnej. Jeżeli informacje są ważne,
użytkownik zostaje zidentyfikowany.
Administrator systemu może ustawiać uprawnienia, które powodują, że podczas korzystania z funkcji
drukarki przez panel sterowania, w Xerox® CentreWare® Internet Services lub za pomocą sterownika
druku, wymagana jest identyfikacja.
Jeżeli administrator skonfiguruje identyfikację lokalną lub sieciową, użytkownik identyfikuje się
poprzez wpisanie swojej nazwy użytkownika i hasła na panelu sterowania lub w Xerox® CentreWare®
Internet Services. Jeżeli administrator skonfiguruje identyfikację poprzez czytnik kart, użytkownik
identyfikuje się poprzez przesunięcie karty magnetycznej lub karty zbliżeniowej w panelu sterowania i
wpisanie hasła.
Uwaga: Administrator systemu może zezwolić na wpisywanie nazwy użytkownika oraz hasła, gdy
podstawową metodą identyfikacji jest identyfikacja za pomocą karty Smart Card. Jeżeli
administrator skonfiguruje alternatywną metodę identyfikacji, a użytkownik zgubi kartę, nadal może
uzyskać dostęp do drukarki.
24
Kolorowa drukarka wielofunkcyjna Xerox® WorkCentre® 6655/6655i
Przewodnik użytkownika
Funkcje
Uwierzytelnienie
Uwierzytelnianie to funkcja służąca do określania opcji, do których użytkownik ma dostęp oraz proces
zatwierdzania lub odrzucania dostępu. Administrator systemu może skonfigurować drukarkę tak, aby
umożliwić użytkownikowi dostęp do niej, ale ograniczyć dostęp do niektórych jej funkcji, narzędzi i
usług. Na przykład użytkownik może mieć dostęp do funkcji kopiowania, ale mieć ograniczony dostęp
do wykonywania kolorowych wydruków. Administrator systemu może również kontrolować dostęp
użytkownika do danych funkcji o określonych porach dnia. Na przykład administrator systemu może
ograniczyć grupie użytkowników dostęp do funkcji drukowania podczas szczytowych godzin pracy. W
przypadku próby drukowania metodą, na którą zostały nałożone ograniczenia lub w czasie, w którym
ograniczenie obowiązuje, praca nie zostanie wydrukowana. Zamiast tego zostanie wydrukowana
strona błędu, a zadanie zostanie wyświetlone na liście Stan Pracy z komunikatem o błędzie.
Miejsce przechowywania danych uwierzytelniania przez administratora systemu jest uzależniony od
typu uwierzytelnienia.
• Identyfikacja Lokalna to funkcja, w przypadku której dane logowania są zapisane w drukarce w
bazie danych o użytkownikach.
• Identyfikacja Sieciowa zapisuje dane logowania w zewnętrznej bazie danej, na przykład w
katalogu LDAP.
Administrator systemu ustawia uprawnienia uwierzytelniania. Aby ustawić lub edytować uprawnienia
użytkowników do dostępu do funkcji drukarki, należy zalogować się jako administrator.
Zliczanie
Funkcja Zliczanie monitoruje liczbę wykonanych wydruków, kopii, skanów oraz faksów oraz kto je
wykonuje.
Administrator systemu musi utworzyć konta użytkowników i uruchomić funkcję zliczania. Gdy funkcja
zliczania jest włączona, aby móc korzystać z drukarki, należy się najpierw zalogować. Aby móc
wydrukować dokumenty z komputera, należy również podać szczegóły swojego konta w sterowniku
drukarki. Administrator systemu może ustawiać limity, aby ograniczać łączną liczbę prac według
typu, jaki dany użytkownik może wykonywać. Administrator może także generować raporty
przedstawiające dane eksploatacyjne poszczególnych użytkowników oraz grup.
Aby dowiedzieć się więcej, przejdź do dokumentu System Administrator Guide (Podręcznik
administratora systemu), znajdującego się na stronie www.xerox.com/office/WC6655docs.
Kolorowa drukarka wielofunkcyjna Xerox® WorkCentre® 6655/6655i
Przewodnik użytkownika
25
Funkcje
Logowanie
Logowanie to proces podczas którego użytkownik umożliwia drukarce dokonanie identyfikacji
użytkownika. Jeśli identyfikacja jest włączona, dostęp do funkcji drukarki wymaga zalogowania się
przy użyciu danych logowania.
Logowanie na panelu sterowania
1.
2.
3.
4.
Na panelu sterowania naciśnij opcję Logowanie/wylogowanie lub wybierz Gość.
Jeżeli administrator skonfigurował więcej niż jeden serwer identyfikacji, wybierz domenę,
dziedzinę lub drzewo.
a. Wybierz opcję Domena, Dziedzina lub Drzewo
b. Wybierz z listy domenę, dziedzinę lub drzewo.
c. Naciśnij przycisk Save (Zapisz).
Wpisz nazwę użytkownika, a następnie wybierz przycisk Dalej.
Wpisz hasło i dotknij opcji Done (Wykonane).
Logowanie do Xerox® CentreWare® Internet Services
1.
Otwórz przeglądarkę internetową, wpisz adres IP drukarki w polu adresu, następnie naciśnij
klawisz Enter lub Return.
Uwaga: Jeśli nie znasz adresu IP drukarki, przejdź do części Ustalanie adresu IP drukarki na stronie
28.
2.
3.
4.
5.
U góry strony, obok ikony zamka i klucza kliknij Logowanie.
Wpisz Identyfikator użytkownika w odpowiednim polu.
Wpisz hasło w odpowiednim polu.
Kliknij pozycję Login (Logowanie).
Hasło administratora
Hasło administratora wymagane jest w przypadku dostępu do zablokowanych ustawień w usługach
Xerox® CentreWare® Internet Services lub na panelu sterowania. Większość modeli drukarek ma
domyślną konfigurację, w której dostęp do niektórych ustawień jest ograniczony. Dostęp jest
ograniczony do ustawień na karcie Properties (Właściwości) w Xerox® CentreWare® Internet Services
oraz do ustawień na karcie Narzędzia panelu sterowania.
Zaloguj się jako administrator systemu w panelu sterowania.
1.
2.
3.
Na panelu sterowania naciśnij Log In/Out (Zaloguj/Wyloguj).
Wpisz admin, a następnie dotknij opcji Next (Dalej).
Wpisz hasło i dotknij opcji Done (Wykonane).
Uwaga: Nazwa użytkownika administratora systemu to admin, a domyślne hasło to 1111.
26
Kolorowa drukarka wielofunkcyjna Xerox® WorkCentre® 6655/6655i
Przewodnik użytkownika
Funkcje
Xerox® CentreWare® Internet Services
Xerox® CentreWare® Internet Services to oprogramowanie do konfiguracji i zarządzania, instalowane
na serwerze sieci Web wbudowanym w drukarkę. Zestaw narzędzi pozwala na korzystanie z drukarki
przy użyciu przeglądarki internetowej.
Xerox® CentreWare® Internet Services wymaga:
• Połączenia TCP/IP między drukarką a siecią (w środowiskach Windows, Macintosh, UNIX lub
Linux).
• W drukarce musi być włączony protokół TCP/IP oraz HTTP.
• Komputera podłączonego do sieci i przeglądarki internetowej z obsługą języka JavaScript.
Aby uzyskać szczegółowe informacje, przejdź do menu Help (Pomoc) (Xerox® CentreWare® Internet
Services) lub dokumentu System Administrator Guide (Podręcznik administratora systemu).
Dostęp do Xerox® CentreWare® Internet Services
Otwórz przeglądarkę internetową, wpisz adres IP drukarki w polu adresu, następnie naciśnij klawisz
Enter lub Return.
Automatyczne zbieranie danych
Ta drukarka automatycznie zbiera i przesyła dane do bezpiecznej lokalizacji zdalnej. Xerox lub
wyznaczony usługodawca wykorzystuje te dane do obsługiwania i serwisowania drukarki lub
wystawiania rachunków, uzupełniania materiałów eksploatacyjnych lub wprowadzania usprawnień w
produkcie. Automatycznie transmitowane dane mogą obejmować informacje o rejestracji produktu,
odczyty mierników, poziom materiałów eksploatacyjnych, konfiguracji drukarki i ustawieniach, wersji
oprogramowania i danych problemu lub kodu błędu. Xerox nie odczytuje, przegląda ani nie pobiera
treści dokumentów zapisanych lub przesyłanych przez drukarkę bądź inne systemy zarządzania
informacjami użytkownika.
Aby wyłączyć automatyczne zbieranie danych:
Na stronie powitalnej oprogramowania Xerox® CentreWare® Internet Services kliknij łącze w uwadze
dotyczącej zautomatyzowanych usług.
Dane rozliczenia i użytkowania
Dane rozliczenia i użytkowania drukarki widnieją na ekranie rozliczenia. Przedstawione liczniki kopii
służą do zliczania.
Aby uzyskać szczegółowe informacje, przejdź do rozdziału Dane rozliczenia i użytkowania na stronie 193.
Kolorowa drukarka wielofunkcyjna Xerox® WorkCentre® 6655/6655i
Przewodnik użytkownika
27
Funkcje
Znajdowanie adresu IP drukarki
Możliwy jest pogląd adresu IP drukarki z panelu sterowania lub z raportu konfiguracji. W raporcie
konfiguracji informacje o adresie IP znajdują się w sekcji Protokoły łączności.
Aby zobaczyć adres IP w panelu sterowania drukarki:
1. Na panelu sterowania drukarki naciśnij przycisk Machine Status (Stan maszyny).
2. Dotknij karty Machine Information (Informacje o maszynie).
− Jeśli administrator systemu skonfigurował opcję Display Network Settings (Wyświetl
ustawienia sieci) tak, aby pokazywała adres IP, zostanie on wyświetlony na panelu
centralnym.
− Jeśli adres IP nie jest wyświetlany, wydrukuj Raport konfiguracji lub skontaktuj się z danym
administratorem systemu.
Drukowanie raportu konfiguracji:
1. Na panelu sterowania drukarki naciśnij przycisk Machine Status (Stan maszyny).
2. W karcie Informacje o urządzeniu wybierz opcję Information Pages (Strony informacyjne) >
Configuration Report (Raport konfiguracji) > Print (Drukowanie).
3. Po wydrukowaniu raportu wybierz opcję Close (Zamknij).
28
Kolorowa drukarka wielofunkcyjna Xerox® WorkCentre® 6655/6655i
Przewodnik użytkownika
Funkcje
Aplikacje Xerox ConnectKey
Jest dostępnych kilka aplikacji Xerox® ConnectKey® przeznaczonych do współpracy z urządzeniem
ConnectKey. Aplikacje ConnectKey® rozszerzają możliwości urządzeń ConnectKey.
• Xerox QR Code: Ta aplikacja służy do łączenia aplikacji mobilnych z urządzeniami ConnectKey.
Aplikacji QR Code można także użyć, aby uzyskać informacje o powiązanych aplikacjach
mobilnych Xerox®.
• Xerox @PrintByXerox: Ta aplikacja służy do drukowania dokumentów przez urządzenia z
obsługą ConnectKey po wysłaniu do nich wiadomości e-mail z dowolnej lokalizacji.
• Xerox App Gallery 1.0: Za pomocą tej aplikacji można uzyskać dostęp, logować się i pobierać
aplikacje ConnectKey z poziomu Xerox App Gallery.
Więcej informacji na temat aplikacji Xerox® ConnectKey można uzyskać pod adresem
www.xerox.com/XeroxAppGallery.
Uwagi:
• Dostępność aplikacji ConnectKey zależy od modelu urządzenia i wersji oprogramowania.
• Aby korzystać z aplikacji ConnectKey urządzenie musi być podłączone do Internetu.
Kolorowa drukarka wielofunkcyjna Xerox® WorkCentre® 6655/6655i
Przewodnik użytkownika
29
Funkcje
Więcej informacji
Materiał
Lokalizacja
Instrukcja instalacji
W komplecie z drukarką.
Inna dokumentacja drukarki
• www.xerox.com/office/WC6655docs
• www.xerox.com/office/WC6655i_docs
Lista zalecanych nośników
Stany Zjednoczone: www.xerox.com/rmlna
Unia Europejska: www.xerox.com/rmleu
Informacje pomocy technicznej o drukarce, w tym • www.xerox.com/office/WC6655support
dotyczące pomocy technicznej online, Online
• www.xerox.com/office/WC6655i_support
Support Assistant (Asystent pomocy online) oraz
pobierania sterowników.
Informacje dotyczące menu lub komunikatów o
błędach
Naciśnij przycisk Pomoc (?) na panelu sterowania.
Strony informacyjne
Aby drukować z panelu sterowania, naciśnij Stan maszyny >
Informacje o urządzeniu > Strony informacyjne.
Aby drukować z poziomu Xerox® CentreWare® Internet
Services, kliknij opcje Stan > Dane zliczania.
Dokumentacja Xerox® CentreWare® Internet
Services
W usługach Xerox® CentreWare® Internet Services kliknij
Pomoc.
Zamawianie materiałów eksploatacyjnych dla
drukarki
• www.xerox.com/office/WC6655supplies
• www.xerox.com/office/WC6655i_supplies
Źródło zawierające narzędzia i informacje, takie
jak samouczki interakcyjne, szablony drukowania,
pomocne wskazówki i niestandardowe funkcje,
zgodne z wymaganiami indywidualnych
użytkowników.
www.xerox.com/office/businessresourcecenter
Lokalna sprzedaż i centrum pomocy
www.xerox.com/office/worldcontacts
Rejestracja drukarki
www.xerox.com/office/register
Sklep bezpośredni Xerox® online
www.direct.xerox.com/
Oprogramowanie innych producentów i open
source
Aby zlokalizować oświadczenia dotyczące oprogramowania
open source oraz warunki i postanowienia, należy przejść na
stronę produktu pod adresem:
• www.xerox.com/office/WC6655support
• www.xerox.com/office/WC6655i_support
30
Kolorowa drukarka wielofunkcyjna Xerox® WorkCentre® 6655/6655i
Przewodnik użytkownika
Funkcje
Centrum informacyjne
Jeśli podczas instalacji lub po jej zakończeniu potrzebujesz pomocy, odwiedź stronę internetową
Xerox®, gdzie uzyskasz pomoc techniczną: www.xerox.com/office/worldcontacts.
Jeżeli potrzebujesz dalszej pomocy, skontaktuj się z Centrum informacyjnym Xerox® w Stanach
Zjednoczonych i Kanadzie pod numerem 1-800-835-6100.
Jeśli podczas instalacji na ekranie pojawił się numer telefonu miejscowego przedstawiciela firmy
Xerox, zapisz go w tym miejscu.
#_________________________________
Jeśli potrzebujesz dodatkowej pomocy przy obsłudze drukarki:
1. Poszukaj informacji w tym podręczniku.
2. Skontaktuj się z administratorem systemu.
3. Odwiedź naszą stronę internetową Xerox®: www.xerox.com/office/WC6655support.
Aby móc udzielić pomocy Centrum informacyjne potrzebuje następujących informacji:
• Rodzaj problemu.
• Numer seryjny drukarki.
• Kod usterki.
• Nazwa i lokalizacja twojej firmy.
Umiejscowienie numeru seryjnego
Aby skontaktować się z firmą Xerox w celu uzyskania pomocy, należy znać numer seryjny drukarki.
Numer seryjny znajduje się z tyłu drukarki.
Aby wyświetlić numer seryjny na panelu sterowania drukarki, naciśnij przycisk Machine Status (Stan
maszyny), a następnie dotknij karty Machine Information (Informacje o maszynie).
Kolorowa drukarka wielofunkcyjna Xerox® WorkCentre® 6655/6655i
Przewodnik użytkownika
31
Instalacja i konfiguracja
3
Ten rozdział zawiera:
• Przegląd instalacji i konfiguracji ................................................................................................................................. 34
• Wybieranie miejsca dla drukarki ................................................................................................................................ 35
• Informacje dotyczące bezpiecznego użytkowania przewodu zasilającego ............................................... 36
• Podłączanie drukarki....................................................................................................................................................... 37
• Konfigurowanie ustawień sieci ................................................................................................................................... 40
• Modyfikowanie ustawień ogólnych .......................................................................................................................... 41
• Instalowanie oprogramowania .................................................................................................................................. 43
Patrz również:
Instrukcja instalacji jest w zestawie z twoją drukarką.
System Administrator Guide (Podręcznik administratora systemu) znajduje się na stronie
www.xerox.com/office/WC6655docs.
Kolorowa drukarka wielofunkcyjna Xerox® WorkCentre® 6655/6655i
Przewodnik użytkownika
33
Instalacja i konfiguracja
Przegląd instalacji i konfiguracji
Przed rozpoczęciem drukowania sprawdź, czy komputer i drukarka są włączone i podłączone.
Skonfiguruj ustawienia początkowe drukarki, a następnie zainstaluj oprogramowanie sterownika oraz
narzędzia dodatkowe na komputerze.
Drukarkę można podłączyć bezpośrednio do komputera za pomocą kabla USB lub poprzez sieć za
pomocą kabla Ethernet lub złącza bezprzewodowego. Wymagania sprzętu i okablowania mogą być
różne, w zależności od sposobu połączenia. Routery, koncentratory, przełączniki sieciowe, modemy,
kable Ethernet i USB nie są dołączone do drukarki i należy je kupić oddzielnie. Firma Xerox zaleca
połączenie Ethernet, ponieważ przeważnie jest szybsze od połączenia USB i umożliwia dostęp do
Xerox® CentreWare® Internet Services.
Uwaga: Jeśli Software and Documentation disc (Dysk z oprogramowaniem i dokumentacją) nie jest
dostępna, pobierz najnowsze sterowniki ze strony www.xerox.com/office/WC6655drivers.
Patrz również:
Wybieranie miejsca dla drukarki na stronie 35
Wybór metody połączenia na stronie 37
Podłączanie drukarki na stronie 37
Konfigurowanie ustawień sieci na stronie 40
Instalowanie oprogramowania na stronie 43
34
Kolorowa drukarka wielofunkcyjna Xerox® WorkCentre® 6655/6655i
Przewodnik użytkownika
Instalacja i konfiguracja
Wybieranie miejsca dla drukarki
1.
Wybierz niezapylone miejsce, o temperaturze z przedziału 5–32°C (41–90°F) i wilgotności
względnej z zakresu 15–85%.
Uwaga: Nagłe zmiany temperatury mogą mieć wpływ na jakość druku. Nagłe ogrzanie
chłodnego pomieszczenia może spowodować kondensację wewnątrz drukarki, co ma
bezpośredni wpływ na transfer obrazu.
2.
3.
Drukarkę należy ustawić na poziomej, stałej i wolnej od drgań powierzchni o wytrzymałości
odpowiedniej do ciężaru drukarki. Drukarka powinna być wypoziomowana, a wszystkie 4 nóżki
muszą mieć stały kontakt z podłożem. Informacja na temat ciężaru drukarki znajduje się w
Specyfikacjach fizycznych na stronie 240. Wybierz miejsce zapewniające odpowiednią ilość
wolnej przestrzeni, umożliwiającej dostęp do materiałów eksploatacyjnych oraz właściwą
wentylację. Aby uzyskać informacje na temat wymogów dotyczących wolnej przestrzeni, patrz
Wymagana wolna przestrzeń na stronie 241.
Po ustawieniu drukarki można podłączyć ją do źródła zasilania oraz komputera lub sieci.
Kolorowa drukarka wielofunkcyjna Xerox® WorkCentre® 6655/6655i
Przewodnik użytkownika
35
Instalacja i konfiguracja
Informacje dotyczące bezpiecznego
użytkowania przewodu zasilającego
Przeczytaj uważnie następujące instrukcje przed skorzystaniem z drukarki. W celu uzyskania
szczegółowych informacji należy się skontaktować z przedstawicielem firmy Xerox.
OSTRZEŻENIA:
•
•
•
Źródło zasilania elektrycznego urządzenia musi spełniać wymogi podane na tabliczce
znamionowej z tyłu urządzenia. W przypadku braku pewności, czy źródło zasilania spełnia te
wymogi, należy się skonsultować z lokalnym dostawcą energii elektrycznej lub elektrykiem z
uprawnieniami.
Nie należy używać przedłużacza.
Nie należy usuwać ani modyfikować przewodu zasilającego.
Przestrzeganie poniższych zaleceń zapewnia nieprzerwaną, bezpieczną pracę drukarki.
• Należy używać przewodu zasilającego dostarczonego z drukarką.
• Przewód zasilający należy podłączyć bezpośrednio do odpowiednio uziemionego gniazda
elektrycznego. Należy się upewnić, że oba końce przewodu są dobrze podłączone. Jeśli nie
wiadomo, czy gniazdo jest uziemione, należy poprosić elektryka o dokonanie kontroli.
• Nie należy używać uziemiającej wtyczki przejściowej do podłączania drukarki do gniazda
elektrycznego nie wyposażonego w bolec uziemienia.
OSTRZEŻENIE: Należy zapobiegać potencjalnym porażeniom prądem elektrycznym poprzez
odpowiednie uziemienie drukarki. Urządzenia elektryczne mogą być niebezpieczne w razie
niewłaściwego użycia.
•
•
•
•
•
•
•
Należy sprawdzić, czy drukarka jest podłączona do gniazdka, które może dostarczyć prąd o
odpowiednim napięciu i mocy. Jeśli to konieczne, należy przejrzeć specyfikację elektryczną z
elektrykiem.
Nie należy umieszczać drukarki w miejscu, w którym ktoś może nadepnąć na przewód.
Nie umieszczać na przewodzie żadnych przedmiotów.
Wymień kabel zasilający jeżeli uległ on przepaleniu lub zużyciu.
Nie odłączaj/przyłączaj kabla zasilającego w czasie gdy drukarka jest włączona.
Aby zapobiec porażeniu prądem i zniszczeniu kabla, w celu odłączenia kabla zasilającego chwyć
za wtyczkę.
Gniazdo elektryczne musi znajdować się w pobliżu drukarki i musi być łatwo dostępne.
Kabel zasilający stanowi oddzielny element, który jest przymocowany z tyłu drukarki. Jeśli jest
konieczne odłączenie wszystkich źródeł prądu od drukarki, należy odłączyć kabel zasilający od
gniazdka elektrycznego. Aby uzyskać szczegółowe informacje, zobacz Włączanie i wyłączanie
drukarki na stronie 39.
36
Kolorowa drukarka wielofunkcyjna Xerox® WorkCentre® 6655/6655i
Przewodnik użytkownika
Instalacja i konfiguracja
Podłączanie drukarki
Ta sekcja zawiera:
• Wybór metody połączenia ........................................................................................................................................... 37
• Fizyczne podłączanie drukarki do sieci..................................................................................................................... 38
• Podłączanie do komputera za pomocą kabla USB.............................................................................................. 38
• Podłączanie do linii telefonicznej............................................................................................................................... 38
• Włączanie i wyłączanie drukarki ................................................................................................................................ 39
Wybór metody połączenia
Drukarkę można podłączyć do komputera za pomocą kabla USB lub Ethernet. Metoda zależy od tego,
w jaki sposób komputer jest podłączony do sieci. Połączenie USB jest połączeniem bezpośrednim,
najłatwiejszym w konfiguracji. Połączenie Ethernet jest używane do połączeń sieciowych. Jeżeli
używane jest połączenie sieciowe, należy uzyskać niezbędną wiedzę na temat sposobu podłączenia
komputera do sieci. Aby uzyskać więcej informacji, przejdź do części Informacje na temat protokołu
TCP/IP oraz adresów IP na stronie 40.
Uwagi:
•
•
•
•
• Nie wszystkie drukarki obsługują wymienione opcje. Część z nich ma zastosowanie tylko w
przypadku konkretnych modeli, konfiguracji, systemów operacyjnych czy typów sterownika.
• Wymagania sprzętu i okablowania mogą być różne, w zależności od sposobu połączenia.
Routery, koncentratory sieciowe, przełączniki sieciowe, modemy, kable Ethernet i USB nie są
dostarczane z drukarką i należy zakupić je osobno.
Sieć: Jeśli komputer jest podłączony do sieci biurowej lub domowej, użyj kabla Ethernet, aby
podłączyć drukarkę do sieci. Nie można podłączyć drukarki bezpośrednio do komputera. Należy
to zrobić, korzystając z routera lub koncentratora. Sieć Ethernet może łączyć drukarkę z jednym
lub kilkoma komputerami i może obsługiwać wiele drukarek i systemów jednocześnie. Połączenie
Ethernet jest zazwyczaj szybsze niż USB i pozwala na bezpośredni dostęp do ustawień drukarki
za pomocą oprogramowania Xerox® CentreWare® Internet Services.
Sieć bezprzewodowa: Jeżeli komputer jest wyposażony w router bezprzewodowy lub WAP,
drukarkę można podłączyć do sieci za pomocą złącza bezprzewodowego. Bezprzewodowe
połączenie sieciowe zapewnia taki sam dostęp oraz usługi, jak połączenie przewodowe.
Bezprzewodowe połączenie sieciowe jest zazwyczaj szybsze niż USB i pozwala na bezpośredni
dostęp do ustawień drukarki za pomocą oprogramowania Xerox® CentreWare® Internet
Services.
USB: jeśli podłączysz drukarkę do jednego komputera, a nie posiadasz łącza sieciowego,
skorzystaj z portu USB. Połączenie USB pozwala sprawnie przesyłać dane, ale zwykle nie jest tak
szybkie jak połączenie Ethernet. Ponadto łącze USB nie pozwala na korzystanie z
oprogramowania Xerox® CentreWare® Internet Services.
Telefon: aby wysyłać i odbierać faksy, drukarka musi być podłączona do osobnej linii
telefonicznej.
Kolorowa drukarka wielofunkcyjna Xerox® WorkCentre® 6655/6655i
Przewodnik użytkownika
37
Instalacja i konfiguracja
Fizyczne podłączanie drukarki do sieci
Aby podłączyć drukarkę do sieci, użyj kabla sieciowego kategorii 5 lub lepszego. Sieć Ethernet jest
wykorzystywana przez co najmniej jeden komputer, obsługuje wiele drukarek i systemów
jednocześnie. Połączenie ethernetowe umożliwia bezpośredni dostęp do ustawień drukarki za
pośrednictwem oprogramowania Xerox® CentreWare® Internet Services.
Aby podłączyć drukarkę:
1. Podłącz przewód zasilający do drukarki i włóż go do gniazdka elektrycznego.
2. Podłącz jeden koniec kabla sieci Ethernet (kategorii 5 lub lepszej) do odpowiedniego portu z tyłu
drukarki. Podłącz drugi koniec kabla sieci Ethernet do prawidłowo skonfigurowanego portu
sieciowego koncentratora lub routera.
3. Włącz drukarkę.
Uwaga: Aby dowiedzieć się więcej na temat konfiguracji ustawień sieci bezprzewodowej, zapoznaj
się z dokumentem System Administrator Guide (Podręcznik administratora systemu), znajdującym
się na stronie www.xerox.com/office/WC6655docs.
Podłączanie do komputera za pomocą kabla USB
Aby możliwe było korzystanie z połączenia USB, konieczny jest system Windows 7, Windows Server
2003 lub nowszy albo Macintosh OS X 10.7 lub nowszy.
Aby podłączyć drukarkę do komputera za pomocą kabla USB:
1. Upewnij się, że drukarka jest wyłączona.
2. Podłącz koniec B standardowego kabla A/B USB 2.0 do portu USB z tyłu drukarki.
3. Podłącz przewód zasilania, a następnie podłącz go do drukarki i włącz ją.
4. Podłącz koniec A kabla USB do portu USB w komputerze.
5. Po wyświetleniu Kreatora znajdowania nowego sprzętu systemu Windows wyłącz go.
Można teraz zainstalować sterowniki drukarki. Aby uzyskać szczegółowe informacje, przejdź do
części Instalacja oprogramowania na stronie 43.
Podłączanie do linii telefonicznej
1.
2.
3.
4.
Upewnij się, że drukarka jest wyłączona.
Podłącz standardowy przewód telefoniczny typu RJ11 oznaczony według amerykańskiego
systemu określania grubości kabla (American Wire Gauge, AWG) numerem 26 lub grubszy do
gniazda linii, znajdującego się z tyłu drukarki.
Podłącz drugi koniec kabla RJ11 do gniazdka telefonicznego.
Włącz opcje faksu i dokonaj ich konfiguracji.
Uwagi:
• Nie wszystkie drukarki obsługują wymienione opcje. Część z nich ma zastosowanie tylko w
przypadku konkretnych modeli, konfiguracji, systemów operacyjnych czy typów sterownika.
• Funkcja faksu działa najlepiej w przypadku analogowej linii telefonicznej. Protokoły VOIP
(Voice-Over Internet Protocol), takie jak FIOS i DSL, nie są obsługiwane.
Aby dowiedzieć się więcej, przejdź do dokumentu System Administrator Guide (Podręcznik
administratora systemu), znajdującego się na stronie www.xerox.com/office/WC6655docs.
38
Kolorowa drukarka wielofunkcyjna Xerox® WorkCentre® 6655/6655i
Przewodnik użytkownika
Instalacja i konfiguracja
Włączanie i wyłączanie drukarki
Ta drukarka posiada zarówno przełącznik zasilania, jak i przycisk zasilania. Przełącznik zasilania
umieszczony na boku drukarki kontroluje jej główne zasilanie. Przycisk zasilania na panelu sterowania
kontroluje zasilanie podzespołów elektronicznych drukarki. Preferowaną, sterowaną przez
oprogramowanie metodą wyłączania drukarki jest naciśnięcie przycisku zasilania.
Włączanie drukarki:
• Włącz przełącznik zasilania.
•
Jeśli przełącznik zasilania jest w pozycji włączonej, ale drukarka nie jest zasilana, oznacza to, że
drukarka została wyłączona przy użyciu przycisku zasilania. Aby włączyć drukarkę, naciśnij
przycisk zasilania na panelu sterowania.
Wyłączanie drukarki:
PRZESTROGI:
•
•
•
1.
2.
Aby zapobiec nieprawidłowemu działaniu drukarki lub uszkodzeniu wewnętrznego
dysku twardego, najpierw wyłączaj drukarkę przy użyciu przycisku zasilania. Odczekaj
10 sekund po tym, jak ekran dotykowy zostanie przyciemniony, a następnie wyłącz
przełącznik zasilania.
Nie podłączaj ani nie odłączaj przewodu zasilającego, gdy drukarka jest włączona.
Upewnij się, że nie ma zadań oczekujących w kolejce.
Na panelu sterowania naciśnij przycisk zasilania.
Dotknij opcji Zasilanie wyłączone.
Po 10 sekundach ekran dotykowy stanie się ciemny, a przycisk trybu energooszczędnego będzie
migał, aż drukarka zakończy proces wyłączania zasilania.
Uwaga: Proces wyłączania będzie zakończony, gdy zgasną wszystkie diody panelu sterowania.
Wyłączanie przy użyciu przełącznika zasilania jest opcjonalne.
Kolorowa drukarka wielofunkcyjna Xerox® WorkCentre® 6655/6655i
Przewodnik użytkownika
39
Instalacja i konfiguracja
Konfigurowanie ustawień sieci
Informacje na temat protokołu TCP/IP oraz adresów IP
Komputery i drukarki używają protokołów TCP/IP głównie do komunikacji poprzez sieć Ethernet.
Komputery Macintosh zwykle do komunikacji z drukarką sieciową używają protokołu TCP/IP lub
Bonjour. W przypadku systemów Macintosh OS X preferowany jest protokół TCP/IP. W
przeciwieństwie do protokołu TCP/IP protokół Bonjour nie wymaga jednak, by do drukarek czy
komputerów były przypisane adresy IP.
W przypadku protokołów TCP/IP każda drukarka i komputer muszą mieć przypisany niepowtarzalny
adres IP. W wielu sieciach działają routery kablowe i DSL wyposażone w serwer DHCP (Dynamic Host
Configuration Protocol). Serwer DHCP automatycznie przypisuje adres IP każdemu komputerowi czy
drukarce w sieci, która jest skonfigurowana do używania protokołu DHCP.
Jeśli wykorzystywany jest router kablowy lub DSL, należy zajrzeć do dokumentacji routera w celu
uzyskania informacji o adresach IP.
40
Kolorowa drukarka wielofunkcyjna Xerox® WorkCentre® 6655/6655i
Przewodnik użytkownika
Instalacja i konfiguracja
Modyfikowanie ustawień ogólnych
Możliwa jest modyfikacja ustawień drukarki, takich jak język, data i czas, jednostki miary, jasność
wyświetlacza oraz strona początkowa przy pomocy panelu sterowania.
Uwaga: Jeśli ustawienia te nie są wyświetlane, skontaktuj się z administratorem systemu lub
zaloguj jako administrator systemu. Szczegółowe informacje można uzyskać w sekcji Logowanie
jako administrator systemu na panelu sterowania na stronie 26.
1.
2.
3.
Na panelu sterowania drukarki naciśnij przycisk Machine Status (Stan maszyny), a następnie
dotknij karty Tools (Narzędzia).
Naciśnij Ustawienia Urządzenia > Ogólne, a następnie naciśnij ustawienie, które chcesz
zmienić:
− Tryb energooszczędny: Opcja ta określa, kiedy drukarka przełącza się w tryb oszczędzania
energii.
− Data i Godz.: Opcja ta umożliwia ustawienie strefy czasowej, daty, godziny oraz formatu
wyświetlania.
− Język/Wybór klawiatury: Opcja ta umożliwia ustawienie języka i układu klawiatury.
− Specjalny przycisk klawiatury: Opcja ta umożliwia przypisywanie tekstu do przycisku
specjalnego na wirtualnej klawiaturze.
Wciśnij przycisk OK.
Ustawianie trybu energooszczędnego
Możesz ustawić czas, jaki drukarka spędza w trybie gotowości, zanim przejdzie na niższy poziom
zużycia prądu.
Aby skonfigurować ustawienia trybu energooszczędnego:
1. Na panelu sterowania drukarki naciśnij przycisk Machine Status (Stan maszyny), a następnie
dotknij karty Tools (Narzędzia).
2. Wybierz opcję Device Settings (Ustawienia urządzenia) > General (Ogólne) > Energy Saver
(Oszczędzanie energii).
Uwaga: Jeśli funkcja nie jest wyświetlana, skontaktuj się z administratorem systemu.
Szczegółowe informacje można uzyskać w sekcji Logowanie jako administrator systemu w
panelu sterowania na stronie 26.
3.
Na ekranie Trybu energooszczędnego wybierz opcję:
− Inteligentny: Drukarka wychodzi i wchodzi w stan spoczynku w oparciu o dotychczasowy
sposób używania.
− Uruchamiany pracą: Drukarka wychodzi ze stanu spoczynku, gdy zarejestruje aktywność.
Aby zmienić domyślne czasy przed przejściem w tryb niskiego zużycia energii i stan
spoczynku, dotknij opcji Czasy trybu energooszczędnego.
• Aby ustawić czas opóźnienia, zanim drukarka przejdzie w tryb niskiego zużycia energii,
dotknij pola Minuty, a następnie ustaw żądaną liczbę, dotykając strzałek.
• Aby ustawić czas opóźnienia, zanim drukarka przejdzie w stan spoczynku, dotknij pola
Minuty, a następnie ustaw żądaną liczbę, dotykając strzałek.
• Wciśnij przycisk OK.
Kolorowa drukarka wielofunkcyjna Xerox® WorkCentre® 6655/6655i
Przewodnik użytkownika
41
Instalacja i konfiguracja
4.
− Planowany: Drukarka wychodzi i wchodzi w stan spoczynku według określonego
harmonogramu. Aby określić harmonogram, dotknij opcji Ustawienia planowane.
• Wybierz dzień tygodnia z listy.
• Aby drukarka wychodziła ze stanu spoczynku po każdym wykryciu czynności danego
dnia, dotknij opcji Czynność.
• Aby drukarka wychodziła ze stanu spoczynku o określonej godzinie, dotknij opcji
Godzina. Aby ustawić godzinę, o której drukarka ma wyjść ze stanu spoczynku danego
dnia, dotknij opcji Czas wybudzania, a następnie ustaw godzinę, dotykając strzałek.
Dotknij OK. Aby ustawić godzinę przechodzenia drukarki w stan spoczynku danego
dnia, dotknij opcji Czas trybu energooszczędnego, a następnie wybierz godzinę,
dotykając strzałek. Dotknij OK.
• Wciśnij przycisk OK.
Wciśnij przycisk OK.
Ustawianie daty i godziny na panelu sterowania
1.
2.
Na panelu sterowania drukarki naciśnij przycisk Machine Status (Stan maszyny), a następnie
dotknij karty Tools (Narzędzia).
Dotknij opcji Ustawienia urządzenia > Ogólne > Data i Godz .
Uwaga: Jeśli funkcja nie jest wyświetlana, skontaktuj się z administratorem systemu.
Szczegółowe informacje można uzyskać w sekcji Logowanie jako administrator systemu w
panelu sterowania na stronie 26.
3.
Aby ustawić strefę czasową, dotknij przycisku Strefa czasowa, a następnie dotknij listy
rozwijanej Region geograficzny i wybierz określony region. Za pomocą strzałki w górę lub
strzałki w dół przejdź do wybranej strefy czasowej i ją wybierz.
Uwaga: Data i czas ustawiane są automatycznie z pomocą protokołu NTP (Network Time
Protocol). Aby zmodyfikować te ustawienia, należy przejść na kartę Właściwości Xerox®
CentreWare® Internet Services i zmienić opcję Date and Time Setup (Konfiguracja daty i czasu)
na Manual (NTP Disabled) (Ręczna (NTP wyłączony)).
4.
5.
6.
42
Aby ustawić datę:
a. Dotknij opcji Data.
b. Dotknij pola Rok, a następnie ustaw liczbę przy użyciu strzałek.
c. Dotknij pola Miesiąc, a następnie ustaw liczbę przy użyciu strzałek.
d. Dotknij pola Dzień, a następnie ustaw liczbę przy użyciu strzałek.
e. Dotknij opcji Format, następnie dotknij wybranego formatu daty.
Aby ustawić godzinę:
a. Wybierz opcję Godzina.
b. Aby wybrać format 12 lub 24 godzinny, dotknij opcji Wyświetl zegar 24 godzinny.
c. Dotknij pola Godziny, a następnie ustaw liczbę przy użyciu strzałek.
d. Dotknij pola Minuty, a następnie ustaw liczbę przy użyciu strzałek.
e. Jeśli drukarka wyświetla czas w formacie 12 godzinnym, dotknij opcji AM lub PM.
Wciśnij przycisk OK.
Kolorowa drukarka wielofunkcyjna Xerox® WorkCentre® 6655/6655i
Przewodnik użytkownika
Instalacja i konfiguracja
Instalowanie oprogramowania
Ta sekcja zawiera:
• Wymagania systemu operacyjnego ......................................................................................................................... 43
• Instalacja sterowników i narzędzi dla systemu Windows ................................................................................. 43
• Instalacja sterowników druku i narzędzi w systemie Macintosh OS X w wersji 10.7 lub nowszej ..... 44
• Instalowanie sterowników skanowania w komputerze Macintosh ............................................................... 46
• Instalacja sterowników druku i narzędzi do drukowania w systemach UNIX i Linux............................. 46
•
Inne sterowniki.................................................................................................................................................................. 48
Przed instalacją sterowników sprawdź, czy drukarka jest podłączona do zasilania, włączona i
prawidłowo połączona oraz czy posiada prawidłowy adres IP. Jeśli nie można odnaleźć adresu IP,
patrz Ustalanie adresu IP drukarki na stronie 28.
Jeśli Software and Documentation disc (Dysk z oprogramowaniem i dokumentacją) nie jest dostępny,
pobierz najnowsze sterowniki ze strony www.xerox.com/office/WC6655drivers.
Wymagania systemu operacyjnego
•
•
•
Windows XP SP3 lub nowszy, Windows Vista, Windows 7, Windows Server 2003, Windows
Server 2008, Windows Server 2008 R2 i Windows Server 2012.
Macintosh OS X 10.7 lub nowszy.
Systemy UNIX i Linux: drukarka obsługuje połączenia sieciowe z całą gamą platform typu UNIX.
Aby dowiedzieć się więcej, odwiedź stronę www.xerox.com/office/WC6655drivers.
Kolorowa drukarka wielofunkcyjna Xerox® WorkCentre® 6655/6655i
Przewodnik użytkownika
43
Instalacja i konfiguracja
Instalacja sterowników i narzędzi dla systemu Windows
Aby mieć dostęp do wszystkich funkcji drukarki, zainstaluj sterownik druku Xerox® oraz sterownik
skanowania Xerox®.
Aby zainstalować sterownik drukarki i skanera:
1. Włóż płytę Software and Documentation disc (Dysk z oprogramowaniem i dokumentacją) do
odpowiedniego napędu komputera. Instalacja rozpocznie się automatycznie.
Jeżeli instalator nie uruchomi się automatycznie, przejdź do napędu i dwukrotnie kliknij plik
Setup.exe.
2. Aby zmienić język, kliknij opcję Język.
3. Wybierz swój język, a następnie kliknij przycisk OK.
4. Kliknij polecenie Zainstaluj sterowniki > Instaluj sterowniki drukowania i skanowania.
5. Aby zaakceptować umowę licencyjną, kliknij przycisk Zgadzam się.
6. Wybierz swoje urządzenie z listy wykrytych drukarek i kliknij przycisk Dalej.
7. Jeśli drukarka nie jest widoczna na liście wykrytych drukarek, kliknij przycisk Extended Search
(Wyszukiwanie rozszerzone).
8. Jeśli drukarka nadal nie pojawia się na liście wykrytych drukarek, a znasz jej adres IP:
a. Kliknij ikonę Drukarka sieciowa w górnej części okna.
b. Wpisz adres IP lub nazwę DNS drukarki.
c. Kliknij polecenie Wyszukaj.
d. Wybierz swoje urządzenie z listy wykrytych drukarek i kliknij przycisk Dalej.
9. Jeśli drukarka nadal nie pojawia się na liście wykrytych drukarek, a nie znasz jej adresu IP:
a. Kliknij Advanced Search (Wyszukiwanie zaawansowane).
b. Jeśli znasz adres bramy i maski podsieci, kliknij przycisk u góry i wpisz adresy w pola Brama i
Maska Podsieci.
c. Jeśli znasz adres innej drukarki w ramach tej samej podsieci, kliknij środkowy przycisk i wpisz
adres w polu Adres IP.
d. Kliknij polecenie Wyszukaj.
e. Wybierz swoje urządzenie z listy wykrytych drukarek i kliknij przycisk Dalej.
Uwaga: Gdy drukarka pojawi się w oknie Wykryte drukarki, wyświetlony zostanie jej adres IP. Zapisz
adres IP do użycia w przyszłości.
10. Wybierz żądany sterownik:
11. Kliknij przycisk Install (Instaluj).
Jeżeli program instalacyjny zażąda adresu IP, wprowadź adres IP drukarki.
Jeżeli program instalacyjny nakaże ponowne uruchomienie komputera, kliknij polecenie
Uruchom ponownie, aby zakończyć instalację sterowników.
12. Aby zakończyć instalację, kliknij przycisk Zakończ.
44
Kolorowa drukarka wielofunkcyjna Xerox® WorkCentre® 6655/6655i
Przewodnik użytkownika
Instalacja i konfiguracja
Instalacja sterowników druku i narzędzi w systemie Macintosh OS X w
wersji 10.7 lub nowszej
Aby mieć dostęp do wszystkich funkcji drukarki, zainstaluj sterownik druku Xerox® oraz sterownik
skanowania Xerox®.
Aby zainstalować sterownik drukarki i skanera:
1. Włóż płytę Software and Documentation disc (Dysk z oprogramowaniem i dokumentacją) do
odpowiedniego napędu komputera.
2. Otwórz plik Xerox® Print Drivers 3.xx.x.dmg/.pkg, zgodnie z wymogami dla danej drukarki.
3. Aby uruchomić Xerox® Print Drivers 3.xx.x.dmg/.pkg, kliknij dwukrotnie nazwę odpowiedniego
pliku.
4. Po wyświetleniu monitu, kliknij polecenie Kontynuuj.
5. Aby zaakceptować umowę licencyjną, kliknij przycisk Zgadzam się.
6. Kliknij przycisk Instaluj, aby zaakceptować miejsce bieżącej instalacji lub wybierz inne przed
kliknięciem przycisku Instaluj.
7. Wprowadź hasło, a następnie kliknij przycisk OK.
8. Wybierz swoje urządzenie z listy wykrytych drukarek i kliknij przycisk Dalej.
Jeśli drukarka nie jest widoczna na liście wykrytych drukarek:
a. Kliknij ikonę Network Printer (Drukarka sieciowa).
b. Wpisz adres IP lub nazwę drukarki, a następnie kliknij przycisk Kontynuuj.
c. Wybierz swoje urządzenie z listy wykrytych drukarek i kliknij przycisk Continue (Kontynuuj).
9. Aby zaakceptować komunikat kolejki druku, kliknij przycisk OK.
10. Zaznacz lub wyczyść pola wyboru dla opcji Set Printer as Default (Ustaw drukarkę jako
domyślną) i Print a Test Page (Drukuj stronę testową).
11. Kliknij przycisk Continue (Kontynuuj), a następnie kliknij przycisk Close (Zamknij).
Uwaga: W systemie OS X w wersji 10.7 lub nowszej drukarka zostanie automatycznie dodana do
kolejki.
Aby zweryfikować instalację opcji drukarki w ramach sterownika:
1. W menu Apple kliknij pozycje Preferencje systemowe > Drukuj i skanuj.
2. Wybierz drukarkę z listy i kliknij Opcje i dodatki.
3. Kliknij pozycję Sterownik i potwierdź wybór drukarki.
4. Potwierdź, że wszystkie opcje zainstalowane w drukarce są prawidłowe.
5. W przypadku wprowadzenia zmian, kliknij przycisk OK, zamknij okno, a następnie zamknij
Preferencje systemowe.
Kolorowa drukarka wielofunkcyjna Xerox® WorkCentre® 6655/6655i
Przewodnik użytkownika
45
Instalacja i konfiguracja
Instalowanie sterowników skanowania w komputerze Macintosh
Włóż płytę Software and Documentation disc (Dysk z oprogramowaniem i dokumentacją) do
odpowiedniego napędu komputera.
2. Aby wyświetlić plik .dmg dla drukarki, kliknij dwukrotnie ikonę dysku na pulpicie.
3. Otwórz plik Scan Installer.dmg i przejdź do odpowiedniego pliku instalacyjnego dla
posiadanego system operacyjnego.
4. Otwórz plik pakietu Scan Installer.
5. Aby potwierdzić zaznajomienie się z wiadomościami ostrzegawczymi i wprowadzającymi, kliknij
przycisk Kontynuuj.
6. Aby zaakceptować umowę licencyjną, kliknij Kontynuuj, a następnie przycisk Zgadzam się.
7. Kliknij przycisk Kontynuuj.
8. Wprowadź hasło, a następnie kliknij przycisk OK.
9. Po wyświetleniu prośby o zakończenie innych instalacji kliknij przycisk Continue Installing
(Kontynuuj instalację).
10. Aby uruchomić ponownie, kliknij polecenie Wyloguj.
1.
Instalacja sterowników druku i narzędzi do drukowania w systemach
UNIX i Linux
Aby dowiedzieć się więcej o sterownikach dla systemów UNIX i Linux, przejdź do dokumentu System
Administrator Guide (Podręcznik administratora systemu), znajdującego się na stronie
www.xerox.com/office/WC6655docs.
Pakiet sterownika druku Xerox®
Pakiet sterownika druku Xerox® obejmuje narzędzia umożliwiające zarządzanie drukarkami
podłączonymi w środowiskach UNIX i Linux.
Sterowniki druku Xerox®
Sterownik druku Xerox® umożliwia wybieranie funkcji drukarki. Wszystkie systemy operacyjne
zawierają sterownik druku typu Office Standard, który umożliwia drukowanie przy użyciu wielu
różnych urządzeń Xerox pozwalających na współdzielenie funkcji wspólnych. Sterownik druku oparty
na systemie Linux umożliwia drukowanie przy użyciu konkretnego modelu.
Menedżer drukarek Xerox®
Menedżer drukarki Xerox® umożliwia wykonanie następujących czynności:
• Konfiguracja drukarek lokalnych i podłączonych do sieci.
• Skonfiguruj drukarkę w sieci oraz monitoruj działanie drukarki po zainstalowaniu.
• Zapewnia wspólny wygląd i obsługę w przypadku wielu dostawców systemów operacyjnych
UNIX i Linux.
46
Kolorowa drukarka wielofunkcyjna Xerox® WorkCentre® 6655/6655i
Przewodnik użytkownika
Instalacja i konfiguracja
Instalacja pakietu sterownika druku Xerox®
Informacje początkowe:
Upewnij się, że posiadasz uprawnienia użytkownika root lub administratora systemu, aby
zainstalować aplikację Menedżer drukarki Xerox®.
Uwaga: Jeśli instalujesz sterowniki dla drukarki sieciowej, a nie jest ona wyświetlona na liście,
kliknij przycisk Adres IP lub nazwa DNS. W polu Adres IP lub nazwa DNS wpisz adres IP drukarki,
a następnie kliknij przycisk Wyszukaj, aby zlokalizować drukarkę. Jeśli nie znasz adresu IP
drukarki, przejdź do części Ustalanie adresu IP drukarki na stronie 28.
1.
2.
Pobierz odpowiedni pakiet dla posiadanego systemu operacyjnego.
Dostępne pliki to:
− XeroxOSDPkg-AIXpowerpc-x.xx.xxx.xxxx.rpm dla rodziny IBM PowerPC.
− XeroxOSDPkg-HPUXia64-x.xx.xxx.xxxx.depot.gz do obsługi stacji roboczych HP Itanium.
− XeroxOSDPkg-SunOSi386-x.xx.xxx.xxxx.pkg.gz dla systemów Sun Solaris x86.
− XeroxOSDPkg-SunOSsparc-x.xx.xxx.xxxx.pkg.gz dla systemów Sun Solaris SPARC.
− Xeroxv5Pkg-Linuxi686-x.xx.xxx.xxxx.rpm do obsługi bazujących na RPM 32-bitowych
środowisk systemu Linux.
− Xeroxv5Pkg-Linuxi686-x.xx.xxx.xxxx.deb do obsługi bazujących na systemie Debian
32-bitowych środowisk systemu Linux.
− Xeroxv5Pkg-Linuxx86_64-x.xx.xxx.xxxx.rpm do obsługi bazujących na RPM 64-bitowych
środowisk systemu Linux.
− Xeroxv5Pkg-Linuxx86_64-x.xx.xxx.xxxx.deb do obsługi bazujących na systemie Debian
64-bitowych środowisk systemu Linux.
Aby zainstalować pakiet sterownika druku Xerox®, otwórz go przy użyciu menedżera pakietów
systemu operacyjnego lub użyj narzędzia wiersza polecenia odpowiedniego dla danego systemu
operacyjnego.
− AIX: rpm -U XeroxOSDPkg-AIXpowerpc-x.xx.xxx.xxxx.rpm
− HPUX: swinstall -s XeroxOSDPkg-HPUXia64-x.xx.xxx.xxxx.depot.gz \*
− Solaris (bazujący na x86): pkgadd -d XeroxOSDPkg-SunOSi386-x.xx.xxx.xxxx.pkg
− Solaris (bazujący na SPARC): pkgadd -d XeroxOSDPkg-SunOSsparc-x.xx.xxx.xxxx.pkg
− Linux (32-bitowy bazujący na RPM): rpm -U Xeroxv5Pkg-Linuxi686-x.xx.xxx.xxxx.rpm
− Linux (32-bitowy bazujący na systemie Debian): dpkg -i
Xeroxv5Pkg-Linuxi686-x.xx.xxx.xxxx.deb
− Linux (64-bitowy bazujący na RPM): rpm -U Xeroxv5Pkg-Linuxx86_64-x.xx.xxx.xxxx.rpm
− Linux (64-bitowy bazujący na systemie Debian): dpkg -i
Xeroxv5Pkg-Linuxx86_64-x.xx.xxx.xxxx.deb
Pakiet instaluje pliki w katalogu /opt/Xerox/prtsys.
Uruchamianie Menedżera drukarek Xerox®
Aby uruchomić Menedżera drukarek Xerox® z okna wiersza terminala, jako użytkownik root wpisz
xeroxprtmgr, a następnie naciśnij Enter lub Return.
Kolorowa drukarka wielofunkcyjna Xerox® WorkCentre® 6655/6655i
Przewodnik użytkownika
47
Instalacja i konfiguracja
Inne sterowniki
Poniższe sterowniki znajdziesz na stronie www.xerox.com/office/WC6655drivers.
• Sterownik Xerox® Global Print Driver działa w połączeniu z dowolną drukarką w sieci, również z
urządzeniami innych producentów. Konfiguruje się on sam dla określonej drukarki, po instalacji.
• Sterownik Xerox® Mobile Express Driver działa w połączeniu z dowolną drukarką podłączoną do
komputera, obsługującą język PostScript. Konfiguruje się on sam dla drukarki wybranej przy
każdym drukowaniu. W przypadku częstego podróżowania do tych samych miejsc można
zapisać swoje ulubione drukarki w danych lokalizacjach, a sterownik zapamięta ustawienia.
48
Kolorowa drukarka wielofunkcyjna Xerox® WorkCentre® 6655/6655i
Przewodnik użytkownika
Papier i nośniki
4
Ten rozdział zawiera:
• Obsługiwany papier ........................................................................................................................................................ 50
• Umieszczanie papieru .................................................................................................................................................... 54
•
Drukowanie na papierze specjalnym ........................................................................................................................ 61
Kolorowa drukarka wielofunkcyjna Xerox® WorkCentre® 6655/6655i
Przewodnik użytkownika
49
Papier i nośniki
Obsługiwany papier
Ta sekcja zawiera:
• Zalecane nośniki ............................................................................................................................................................... 50
• Zamawianie papieru ....................................................................................................................................................... 50
• Ogólne wskazówki dotyczące wkładania papieru................................................................................................ 50
• Papier, który może uszkodzić drukarkę..................................................................................................................... 51
• Wskazówki dotyczące przechowywania papieru.................................................................................................. 51
• Obsługiwane typy papieru wraz z gramaturą ....................................................................................................... 52
• Obsługiwane standardowe rozmiary papieru ....................................................................................................... 52
• Obsługiwane typy i gramatura papieru dla automatycznego drukowania dwustronnego ................. 52
•
Obsługiwane niestandardowe rozmiary papieru ................................................................................................. 53
Drukarka jest przeznaczona do użytku z różnymi typami papieru oraz innych nośników. Aby zapewnić
najwyższą jakość wydruków i uniknąć zakleszczeń papieru, postępuj zgodnie ze wskazówkami
zawartymi w tej sekcji.
Aby uzyskać najlepsze wyniki, należy używać papieru oraz nośników do drukowania firmy Xerox,
zalecanych dla twojej drukarki.
Zalecane nośniki
Lista papieru oraz nośników zalecanych dla twojej drukarki znajduje się pod adresem:
• www.xerox.com/rmlna Recommended Media List (Lista zalecanych nośników) (Stany
Zjednoczone)
• www.xerox.com/rmleu Recommended Media List (Lista zalecanych nośników)(Europa)
Zamawianie papieru
Aby zamówić papier lub inne nośniki, odwiedź lokalnego sprzedawcę lub przejdź do strony:
www.xerox.com/office/WC6655supplies.
Ogólne wskazówki dotyczące wkładania papieru
•
•
•
•
•
•
50
Nie należy przeładowywać tac papieru. Nie wkładaj papieru powyżej linii maksymalnego
zapełnienia w tacy.
Dopasuj prowadnice papieru do rozmiaru papieru.
Rozwachluj papier przed załadowaniem go do tacy papieru.
Jeśli często występują zacięcia, użyj papieru lub innych zatwierdzonych nośników z nowej paczki.
Nie drukuj na nośnikach etykiet, gdy etykieta została odklejona z arkusza.
Należy używać wyłącznie papierowych kopert. Należy używać tylko kopert jednostronnych.
Kolorowa drukarka wielofunkcyjna Xerox® WorkCentre® 6655/6655i
Przewodnik użytkownika
Papier i nośniki
Papier, który może uszkodzić drukarkę
Niektóre rodzaje papieru i inne nośniki mogą powodować niską jakość wydruku, zwiększoną
częstotliwość zacięć papieru lub uszkodzenie drukarki. Nie należy używać następujących materiałów:
• Gruby lub porowaty papier
• Papier do drukarek atramentowych
• Papier błyszczący lub powlekany, nieprzeznaczony do drukarek laserowych
• Papier, który został skserowany
• Papier, który został złożony lub jest pomarszczony
• Papier z wycięciami lub perforacjami
• Papier ze zszywkami
• Koperty z okienkami, metalowymi klamrami, bocznymi szwami lub klejem z paskami
zabezpieczającymi
• Koperty ochronne
• Nośniki plastikowe
• Folie
PRZESTROGA: Gwarancja Xerox, umowa serwisowa lub Total Satisfaction Guarantee (Gwarancja
całkowitej satysfakcji) Xerox nie obejmują uszkodzeń spowodowanych przez użycie
nieobsługiwanego papieru lub nośników specjalnych. Total Satisfaction Guarantee (Gwarancja
całkowitej satysfakcji) Xerox jest dostępna na terenie Stanów Zjednoczonych i Kanady. Zakres może
różnić się poza tymi obszarami. Aby uzyskać szczegółowe informacje, skontaktuj się z lokalnym
przedstawicielem.
Wskazówki dotyczące przechowywania papieru
Prawidłowe przechowywanie papieru oraz innych nośników wpływa na optymalną jakość druku.
• Papier należy przechowywać w ciemnym, chłodnym i w miarę suchym miejscu. Większość
materiałów papierowych ulega uszkodzeniu pod wpływem działania światła ultrafioletowego
lub widzialnego. Materiały papierowe niszczy w szczególności promieniowanie UV emitowane
przez słońce i świetlówki.
• Unikaj wystawiania papieru na silne światło przez dłuższy okres czasu.
• Należy utrzymywać stałą temperaturę i wilgotność względną.
• Unikać przechowywania papieru na strychach, w kuchniach, garażach lub piwnicach. Te miejsca
są najbardziej narażone na gromadzenie się wilgoci.
• Papier powinien być przechowywany na leżąco, na paletach, w kartonach, na półkach lub w
szafkach.
• Należy unikać spożywania posiłków lub napojów w miejscach, w których papier jest
przechowywany lub używany.
• Nie należy otwierać zapieczętowanych opakowań papieru, zanim nie będą one gotowe do
umieszczenia w drukarce. Papier należy przechowywać w oryginalnym opakowaniu. Opakowanie
chroni papier przed utratą lub pochłanianiem wilgoci.
• Niektóre nośniki specjalne są zapakowane w plastikowe torby umożliwiające ponowne szczelne
zamknięcie. Nośniki należy przechowywać w opakowaniu aż do chwili ich użycia. Nieużywane
nośniki należy przechowywać w opakowaniu, szczelnie zamknięte.
Kolorowa drukarka wielofunkcyjna Xerox® WorkCentre® 6655/6655i
Przewodnik użytkownika
51
Papier i nośniki
Obsługiwane typy papieru wraz z gramaturą
Taca
Typy papieru
Gramatura
Wszystkie tace
Makulaturowy
Specjalne
60–105 g/m²
Zwykły
Dziurkowany
Zadrukowany
Dokumentowy
Papier Firmowy
75–105 g/m²
Karton o małej gramaturze
Karton błyszczący o małej gramaturze
106–163 g/m²
Karton
Karton błyszczący
164–220 g/m²
Taca boczna
Etykiety
Koperta
Obsługiwane standardowe rozmiary papieru
Taca
Standard europejski
Standard amerykański
Wszystkie tace
A4 (210 x 297 mm, 8,3 x 11,7 cala)
B5 (176 x 250 mm, 6,9 x 9,8 cala)
A5 (148 x 210 mm, 5,8 x 8,3 cala)
JIS B5 (182 x 257 mm, 7,2 x 10,1 cala)
215 x 315 mm, 8,5 x 12,4 cala
Legal (216 x 356 mm, 8,5 x 14 cali)
Folio (216 x 330 mm, 8,5 x 13 cali)
Letter (216 x 279 mm, 8,5 x 11 cali)
Executive (184 x 267 mm, 7,25 x 10,5 cala)
203 x 254 mm, 8 x 10 cali
Taca boczna
A6 (105 x 148 mm, 4,1 x 5,8 cala)
B6 (125 x 176 mm, 4,9 x 6,9 cala)
Koperta C5 (162 x 229 mm, 6,4 x 9 cali)
Koperta C6 (114 x 162 mm, 4,5 x 6,38 cala)
Koperta DL (110 x 220 mm, 4,33 x 8,66 cala)
JIS B6 (128 x 182 mm, 5,0 x 7,2 cala)
127 x 178 mm, 5 x 7 cali
Pocztówka (100 x 148 mm, 3,9 x 5,8 cala)
Pocztówka (148 x 200 mm, 5,8 x 7,9 cala)
Statement (140 x 216 mm, 5,5 x 8,5 cala)
Koperta Monarch (98 x 190 mm, 3,9 x 7,5 cala)
Nie. Koperta 9 (99 x 226 mm, 3,9 x 8,9 cala)
Koperta Nr 10 (241 x 105 mm, 4,1 x 9,5 cala)
Koperta 6 x 9 (152 x 228 mm, 6 x 9 cali)
76 x 127 mm, 3 x 5 cali
Pocztówka (89 x 140 mm, 3,5 x 5,5 cala)
Pocztówka (102 x 152 mm, 4 x 6 cali)
52
Kolorowa drukarka wielofunkcyjna Xerox® WorkCentre® 6655/6655i
Przewodnik użytkownika
Papier i nośniki
Obsługiwane typy i gramatura papieru dla automatycznego drukowania
dwustronnego
Typy papieru
Gramatura
Makulaturowy
Specjalne
60–105 g/m²
Zwykły
Dziurkowany
Zadrukowany
Papier Firmowy
Dokumentowy
75–105 g/m²
Karton o małej gramaturze
Karton błyszczący o małej gramaturze
106–163 g/m²
Obsługiwane niestandardowe rozmiary papieru
Taca 1 i 2
• Szerokość: 148,0–215,9 mm
• Długość: 210 – 355,6 mm (8,3 – 14 cali)
Taca boczna
• Szerokość: 76,2–215,9 mm (3–8,5 cala)
• Długość: 127–355,6 mm (5–14 cali)
Automatyczne drukowanie dwustronne
• Szerokość: 148,0–215,9 mm
• Długość: 210 – 355,6 mm (8,3 – 14 cali)
Dwustronny automatyczny podajnik dokumentów
• Szerokość: 148,0–215,9 mm
• Długość: 210 – 355,6 mm (8,3 – 14 cali)
Kolorowa drukarka wielofunkcyjna Xerox® WorkCentre® 6655/6655i
Przewodnik użytkownika
53
Papier i nośniki
Umieszczanie papieru
Ta sekcja zawiera:
• Ładowanie papieru do tacy bocznej ......................................................................................................................... 54
• Konfigurowanie długości papieru w tacy 1 lub 2 ................................................................................................. 55
• Wkładanie papieru do tac 1-2..................................................................................................................................... 57
• Zmiana rozmiaru, typu i koloru papieru .................................................................................................................. 59
• Zmiana rozmiaru, typu i koloru papieru .................................................................................................................. 59
Ładowanie papieru do tacy bocznej
1.
Otwórz tacę boczną.
2.
3.
Jeżeli do tacy bocznej jest już włożony papier, wyjmij papier innego rozmiaru lub typu.
Przesuń prowadnice szerokości do krawędzi tacy.
4.
Zegnij arkusze w obie strony i rozwachluj je, a następnie wyrównaj krawędzie stosu na płaskiej
powierzchni. W ten sposób oddzielisz arkusze sklejone razem, co zmniejszy możliwość zacięcia się
papieru.
54
Kolorowa drukarka wielofunkcyjna Xerox® WorkCentre® 6655/6655i
Przewodnik użytkownika
Papier i nośniki
Uwaga: Aby uniknąć zacięcia się papieru i problemów z podawaniem, nie wyjmuj arkuszy z
opakowania, dopóki nie będziesz ich potrzebować.
5.
6.
Załaduj papier do tacy.
Załaduj papier dziurkowany z otworami po prawej stronie.
7.
W przypadku drukowania jedno- i dwustronnego, w celu załadowania papieru firmowego lub
zadrukowanego, umieść papier stroną do zadruku w dół, tak aby górna krawędź wchodziła do
drukarki jako pierwsza.
Uwaga: Nie wkładaj papieru powyżej linii maksymalnego zapełniania. Przeładowanie tacy może
spowodować zacięcie drukarki.
8.
Wyreguluj prowadnice szerokości tak, aby dotykały krawędzi papieru.
9.
Jeśli na panelu sterowania zostanie wyświetlony monit, potwierdź rozmiar, typ i kolor papieru na
ekranie Ustawienia papieru.
Konfigurowanie długości papieru w tacy 1 lub 2
Długość tacy 1 i 2 można regulować, aby dopasować ją do formatów A4/Letter oraz Legal. W
przypadku ustawienia długości do formatu Legal tace wystają z przodu drukarki.
Kolorowa drukarka wielofunkcyjna Xerox® WorkCentre® 6655/6655i
Przewodnik użytkownika
55
Papier i nośniki
Aby zmienić podajniki na 550 arkuszy w tacach 1 i 2 w celu dopasowania do długości papieru:
1. Wyjmij cały papier z tacy.
2. Aby wyjąć tacę z drukarki, wysuń tacę, aż do jej zatrzymania, podnieś lekko przód tacy, a
następnie wyciągnij tacę na zewnątrz.
3.
Aby wysunąć tacę, jedną ręką przytrzymaj jej tył. Drugą ręką naciśnij zatrzask na przedzie tacy i
wyciągnij końcówki aż do zatrzaśnięcia.
4.
Aby wsunąć tacę odpowiednio do krótszego papieru, przytrzymaj jej tył jedną ręką. Drugą ręką
naciśnij zatrzask na przedzie tacy i wepchnij końcówki aż do zatrzaśnięcia.
Włóż papier do tacy, następnie wsuń ją z powrotem do drukarki. Aby uzyskać szczegółowe
informacje, zobacz Wkładanie papieru do tac 1–2.
5.
56
Kolorowa drukarka wielofunkcyjna Xerox® WorkCentre® 6655/6655i
Przewodnik użytkownika
Papier i nośniki
Wkładanie papieru do tac 1-2
1.
Aby wyjąć tacę z drukarki, wysuń tacę, aż do jej zatrzymania, podnieś lekko przód tacy, a
następnie wyciągnij tacę na zewnątrz.
2.
3.
Z tyłu tacy papieru wciśnij podnośnik papieru tak, aby się zablokował.
Dostosuj ograniczniki długości i szerokości papieru zgodnie z ilustracją.
4.
Zegnij arkusze w obie strony i rozwachluj je, a następnie wyrównaj krawędzie stosu na płaskiej
powierzchni. W ten sposób oddzielisz arkusze sklejone razem, co zmniejszy możliwość zacięcia się
papieru.
5.
Włóż papier do tacy.
− Włóż papier dziurkowany z otworami po prawej stronie.
− W przypadku drukowania jedno- i dwustronnego, w celu włożenia papieru firmowego lub
zadrukowanego, umieść papier stroną do zadruku w dół, tak aby górna krawędź wchodziła
do drukarki jako pierwsza.
Kolorowa drukarka wielofunkcyjna Xerox® WorkCentre® 6655/6655i
Przewodnik użytkownika
57
Papier i nośniki
Uwaga: Nie wkładaj papieru powyżej linii maksymalnego zapełnienia. Przeładowanie tacy może
spowodować zacięcie drukarki.
6.
Dostosuj prowadnice długości i szerokości do rozmiaru papieru.
7.
Wsuń tacę z powrotem do drukarki.
8.
Wepchnij tacę do końca.
Uwagi:
9.
58
• Jeżeli taca nie wsunie się do końca, upewnij się, że płytka podnośnika papieru z tyłu tacy jest
zablokowana w pozycji obniżonej.
• Jeżeli taca jest wydłużona do papieru formatu Legal, taca wystaje, gdy jest włożona do
drukarki.
Wykonaj jedną z poniższych czynności:
− Aby potwierdzić rozmiar, typ i kolor papieru kiedy taca jest ustawiona w tryb w pełni
regulowanej, dotknij opcji Potwierdź.
− Aby wybrać nowy rozmiar papieru, dotknij opcji Rozmiar. Aby wybrać nowy typ papieru,
dotknij opcji Typ. Aby wybrać nowy kolor papieru, dotknij opcji Kolor. Po zakończeniu
dotknij opcji Potwierdź.
Kolorowa drukarka wielofunkcyjna Xerox® WorkCentre® 6655/6655i
Przewodnik użytkownika
Papier i nośniki
− Aby zmienić rozmiar, typ lub kolor papieru kiedy taca jest ustawiona w tryb Przeznaczona,
naciśnij przycisk Stan maszyny. Następnie dotknij opcji Narzędzia > Ustawienia
Urządzenia > Zarządzanie papierem > Ustawienia Tac. Skonfiguruj ustawienia żądanej
tacy. Szczegółowe informacje można znaleźć w sekcji Konfigurowanie ustawień tacy na
stronie 59.
Uwaga: Jeśli funkcja nie jest wyświetlana, skontaktuj się z administratorem systemu.
Szczegółowe informacje można uzyskać w sekcji Logowanie jako administrator systemu w
panelu sterowania na stronie 26.
Zmiana rozmiaru, typu i koloru papieru
Gdy tace są ustawione w tryb Nastawna, ustawienia papieru można zmienić przy każdorazowym
ładowaniu tacy. Po zamknięciu tacy na panelu sterowania zostanie wyświetlony monit o ustawienie
rozmiaru, typu i koloru włożonego papieru.
Gry taca papieru jest ustawiona w tryb Przeznaczona, na panelu sterowania zostanie wyświetlony
monit o włożenie papieru o określonym rozmiarze, typie i kolorze. Jeśli prowadnice zostaną
przesunięte w celu włożenia papieru o innym rozmiarze, na panelu sterowania zostanie wyświetlony
komunikat o błędzie.
Szczegółowe informacje dotyczące konfiguracji ustawień tac w trybie Nastawna lub Przeznaczona,
można znaleźć w sekcji Konfigurowanie ustawień tacy na stronie 59.
Aby ustawić rozmiar, typ lub kolor papieru tacy nastawnej:
1. Otwórz tacę papieru, a następnie włóż żądany papier.
2. Zamknij tacę. Na panelu sterowania zostanie wyświetlony komunikat.
3. Wykonaj jedną z poniższych czynności:
− Aby potwierdzić rozmiar, typ i kolor papieru kiedy taca jest ustawiona w tryb w pełni
regulowanej, dotknij opcji Potwierdź.
− Aby wybrać nowy rozmiar papieru, dotknij opcji Rozmiar. Aby wybrać nowy typ papieru,
dotknij opcji Typ. Aby wybrać nowy kolor papieru, dotknij opcji Kolor. Po zakończeniu
dotknij opcji Potwierdź.
Zmiana rozmiaru, typu i koloru papieru
Dla tac papieru można ustawić tryb Nastawna lub Przeznaczona. Gdy tace są ustawione w tryb
Nastawna, ustawienia papieru można zmienić przy każdorazowym ładowaniu tacy. Gry taca papieru
jest ustawiona w tryb Przeznaczona, na panelu sterowania zostanie wyświetlony monit o włożenie
papieru o określonym rozmiarze, typie i kolorze. Przy użyciu opcji Ustawienia Tac można
skonfigurować lub zmienić ustawienia tacy papieru.
Aby skonfigurować ustawienia tac:
1. Na panelu sterowania drukarki naciśnij przycisk Stan Maszyny.
2. Dotknij karty Narzędzia, a następnie Ustawienia Urządzenia > Zarządzanie papierem.
3. Dotknij opcji Ustawienia Tac, a następnie wybierz tacę.
− Aby ustawić Tryb, dotknij opcji W pełni regulowane lub Przeznaczona. W przypadku wyboru
opcji Przeznaczona, ustawienia papieru dla tacy przeznaczonej można określić dotykając
opcji Edytuj, a następnie ustawić Rozmiar, Typ, oraz Kolor Papieru. Dotknij opcji OK.
Kolorowa drukarka wielofunkcyjna Xerox® WorkCentre® 6655/6655i
Przewodnik użytkownika
59
Papier i nośniki
4.
− Aby drukarka wybierała tacę automatycznie, dotknij opcji Wł. dla pozycji Automatyczny
Wybór.
− Aby ustawić priorytet dla każdej tacy, dotknij pola numeru. Aby wprowadzić numer, użyj
klawiatury alfanumerycznej lub dotknij ikony plusa (+) lub minusa (-). Drukarka używa
najpierw papieru z tacy o priorytecie 1. Gdy ta taca jest pusta, drukarka drukuje na papierze
z tacy o priorytecie 2.
Dotknij opcji OK.
Uwaga: W celu uzyskania dostępu do menu Zarządzanie papierem konieczne może być
zalogowanie się jako administrator systemu. Aby dowiedzieć się więcej, przejdź do dokumentu
System Administrator Guide (Podręcznik administratora systemu), znajdującego się na stronie
www.xerox.com/office/WC6655docs.
60
Kolorowa drukarka wielofunkcyjna Xerox® WorkCentre® 6655/6655i
Przewodnik użytkownika
Papier i nośniki
Drukowanie na papierze specjalnym
Ta sekcja zawiera:
• Koperty................................................................................................................................................................................. 61
• Etykiety ................................................................................................................................................................................ 64
•
Karton błyszczący............................................................................................................................................................. 65
Aby zamówić papier lub inne nośniki, odwiedź lokalnego sprzedawcę lub przejdź do strony:
www.xerox.com/office/WC6655supplies.
Patrz również:
www.xerox.com/rmlna Recommended Media List (Lista zalecanych nośników) (Stany Zjednoczone)
www.xerox.com/rmleu Recommended Media List (Lista zalecanych nośników)(Europa)
Koperty
Koperty można drukować tylko z tacy bocznej.
Wskazówki odnośnie drukowania kopert
•
•
•
•
•
•
•
•
•
•
Jakość druku na kopertach zależy od jakości i struktury kopert. Jeśli nie możesz uzyskać żądanych
wyników, spróbuj użyć kopert innej marki.
Należy utrzymywać stałą temperaturę i wilgotność względną.
Nieużywane koperty należy przechowywać w ich opakowaniu, aby uniknąć zawilgocenia lub
wysuszenia, co może mieć wpływ na jakość druku i powodować pomarszczenia. Nadmierna
wilgoć może spowodować zaklejenie kopert przed rozpoczęciem lub w trakcie drukowania.
Usuń bąble powietrza przed włożeniem kopert do tac — połóż na nich ciężką książkę.
Ustaw kopertę jako typ papieru w sterowniku drukarki.
Nie wolno używać kopert ochronnych. Korzystaj z kopert płaskich.
Nie korzystaj z kopert z klejem termicznym.
Nie korzystaj z kopert posiadających szczelne zamknięcie.
Należy używać wyłącznie papierowych kopert.
Nie wolno używać kopert z okienkami lub metalowymi klamrami.
Kolorowa drukarka wielofunkcyjna Xerox® WorkCentre® 6655/6655i
Przewodnik użytkownika
61
Papier i nośniki
Ładowanie kopert do tacy bocznej
1.
Otwórz tacę boczną.
2.
Przesuń prowadnice szerokości do krawędzi tacy.
Uwaga: Jeśli koperty nie zostaną włożone do tacy bocznej niezwłocznie po ich wyjęciu z
opakowania, mogą się wybrzuszyć. Należy je spłaszczyć, aby uniknąć zacięć.
62
Kolorowa drukarka wielofunkcyjna Xerox® WorkCentre® 6655/6655i
Przewodnik użytkownika
Papier i nośniki
3.
Aby załadować koperty, wybierz opcję:
− Aby włożyć koperty z klapką na długiej krawędzi, włóż koperty krótką krawędzią w stronę
drukarki, klapkami w dół i w prawo.
− W celu włożenia kopert z klapkami nieprzylepnymi na krótkiej krawędzi umieść je stroną do
zadruku w górę, z otwartymi klapkami skierowanymi w dół, tak aby dolna krawędź
wchodziła do drukarki jako pierwsza.
•
W przypadku kopert z klapkami przylepnymi na krótkiej krawędzi umieść je stroną do
zadruku w górę, z zamkniętymi klapkami skierowanymi w dół, tak aby klapki wchodziły
do drukarki jako pierwsze.
Kolorowa drukarka wielofunkcyjna Xerox® WorkCentre® 6655/6655i
Przewodnik użytkownika
63
Papier i nośniki
Uwaga: Aby prawidłowo drukować koperty, po załadowaniu kopert z otwartymi klapkami w
sterowniku druku wybierz opcję Pionowo, Poziomo lub Obrócone poziomo, w zależności od
wymaganej orientacji. Aby obrócić obraz, w sterowniku drukarki użyj opcji Obróć obraz o 180
stopni.
4.
Jeśli na panelu sterowania zostanie wyświetlony monit, potwierdź rozmiar, typ i kolor papieru na
ekranie Ustawienia papieru.
Etykiety
Na etykietach można drukować tylko z tacy bocznej.
Wskazówki odnośnie drukowania etykiet
•
•
•
•
•
•
•
•
•
•
Należy używać etykiet przeznaczonych do drukarek laserowych.
Nie należy używać etykiet winylowych.
Nie pozwól, żeby arkusz etykiet przeszedł przez drukarkę więcej niż raz.
Nie należy używać etykiet z suchą warstwą samoprzylepną.
Należy drukować tylko na jednej stronie arkusza etykiet. Używaj tylko arkuszy ze wszystkimi
etykietami.
Nieużywane etykiety należy przechowywać w pozycji poziomej w oryginalnym opakowaniu.
Arkusze etykiet należy pozostawić wewnątrz oryginalnego opakowania do czasu, aż będą
gotowe do użycia. Niewykorzystane arkusze etykiet należy włożyć z powrotem do oryginalnego
opakowania i szczelnie je zamknąć.
Nie należy przechowywać etykiet w warunkach bardzo suchych lub wilgotnych ani w bardzo
ciepłych lub chłodnych. Przechowywanie ich w ekstremalnych warunkach może powodować
problemy z jakością druku lub powodować zacięcia w drukarce.
Zapas należy szybko zużywać. Długie okresy przechowywania w ekstremalnych warunkach mogą
powodować zwijanie się etykiet i zacięcia papieru.
Ustaw etykietę jako typ papieru w sterowniku drukarki.
Przed włożeniem etykiet wyjmij z tacy cały pozostały papier.
PRZESTROGA: Nie wolno używać arkuszy pogniecionych, w których brakuje etykiet albo są odklejone.
Mogłoby to uszkodzić drukarkę.
Ładowanie etykiet do tacy bocznej
1.
2.
Wyjmij cały papier z tacy.
Załaduj etykiety do tacy bocznej, stroną zadrukowaną do góry i górną krawędzią w kierunku
drukarki.
3. Wyreguluj prowadnice szerokości tak, aby dotykały krawędzi papieru.
4. Na panelu sterowania w obszarze Ustawienia papieru dotknij pozycji Rozmiar.
5. Przewiń listę, a następnie wybierz opcję Specjalne.
6. Określ szerokość i długość, a następnie dotknij OK.
7. Dotknij opcji Typ, a następnie dotknij opcji Etykiety.
8. Wybierz opcję Confirm (Potwierdź).
9. W komputerze, w opcji Preferencje drukowania sterownika druku kliknij kartę Opcje drukowania.
10. Jako Typ papiery wybierz Etykiety.
64
Kolorowa drukarka wielofunkcyjna Xerox® WorkCentre® 6655/6655i
Przewodnik użytkownika
Papier i nośniki
Karton błyszczący
Na papierze błyszczącym o małej gramaturze i kartonie błyszczącym do 220 g/m² można drukować z
dowolnej tacy.
Wskazówki dotyczące drukowania na kartonie błyszczącym
•
•
•
•
•
•
Nie należy otwierać zapieczętowanych opakowań kartonu błyszczącego, zanim nie będą one
gotowe do włożenia do drukarki.
Należy pozostawić karton błyszczący w oryginalnym opakowaniu i przechowywać w zamkniętych
kartonach, aż będą gotowe do użycia.
Wyjmij pozostały papier z tacy przed włożeniem kartonu błyszczącego.
Nie wkładaj większej ilości kartonu błyszczącego, niż planujesz wykorzystać. Po zakończeniu
drukowania nie zostawiaj kartonu błyszczącego w tacy. Włóż pozostały karton błyszczący do
oryginalnego opakowania i zamknij je.
Zapas należy szybko zużywać. Długie okresy przechowywania w ekstremalnych warunkach mogą
powodować zwijanie się kartonu błyszczącego i zacięcie drukarki.
W sterowniku drukarki wybierz żądany typ kartonu błyszczącego lub tacę, do której został
włożony.
Kolorowa drukarka wielofunkcyjna Xerox® WorkCentre® 6655/6655i
Przewodnik użytkownika
65
Drukowanie
5
Ten rozdział zawiera:
• Przegląd funkcji drukowania ........................................................................................................................................ 68
• Wybór opcji drukowania................................................................................................................................................ 69
• Zarządzanie pracami ...................................................................................................................................................... 73
• Funkcje drukowania ........................................................................................................................................................ 76
• Drukowanie specjalnych typów prac ........................................................................................................................ 85
• Wstrzymane prace drukowania .................................................................................................................................. 90
• Drukuj z ................................................................................................................................................................................ 91
Kolorowa drukarka wielofunkcyjna Xerox® WorkCentre® 6655/6655i
Przewodnik użytkownika
67
Drukowanie
Przegląd funkcji drukowania
Przed rozpoczęciem drukowania sprawdź, czy komputer i drukarka są włączone, podłączone do prądu
oraz do aktywnej sieci. Upewnij się, że na twoim komputerze zostało zainstalowane odpowiednie
oprogramowanie dla sterownika drukowania. Aby uzyskać szczegółowe informacje, przejdź do części
Instalacja oprogramowania na stronie 43.
1. Wybierz odpowiednią tacę papieru.
2. Włóż do niej papier. Na panelu sterowania drukarki wybierz rozmiar, kolor i typ.
3. Przejdź do ustawień drukowania, dostępnych w ramach programu. Dla większości aplikacji w
systemie Windows trzeba wcisnąć CTRL+P lub CMD+P dla komputerów Macintosh.
4. Wybierz swoją drukarkę.
5. Przejdź do ustawień sterownika drukarki, wybierając opcję Właściwości lub Preferencje
(Windows), albo Funkcje Xerox® w przypadku komputerów Macintosh. Nazwa przycisku może
się różnić w zależności od aplikacji.
6. W razie potrzeby zmień ustawienia sterownika drukarki, a następnie kliknij OK.
7. Kliknij przycisk Drukuj, aby wysłać pracę do drukarki.
Patrz również:
Umieszczanie papieru na stronie 54
Wybór opcji drukowania na stronie 69
Drukowanie po obu stronach papieru na stronie 76
Drukowanie na papierze specjalnym na stronie 61
68
Kolorowa drukarka wielofunkcyjna Xerox® WorkCentre® 6655/6655i
Przewodnik użytkownika
Drukowanie
Wybór opcji drukowania
Ta sekcja zawiera:
• Pomoc sterownika drukowania ................................................................................................................................... 69
• Opcje drukowania w systemie Windows ................................................................................................................. 69
• Opcje drukowania dla komputerów Macintosh .................................................................................................... 71
• Opcje drukowania w systemie Linux ......................................................................................................................... 72
Opcje drukowania (nazywane również opcjami oprogramowania sterownika drukarki) można określić
w oknie właściwości druku systemu Windows, a także w oknie Funkcje Xerox® na komputerach
Macintosh. Opcje drukowania obejmują ustawienia druku dwustronnego, układu strony i jakości
druku. Wartości określone w Preferencjach drukowania faksów i drukarek tworzą ustawienia
domyślne. Opcje drukowania zmienione za pomocą oprogramowania mają charakter tymczasowy.
Po zamknięciu programu wartości ustawień nie są zapisywane.
Pomoc sterownika drukowania
Pomoc sterownika drukowania Xerox® jest dostępna w oknie Preferencje drukowania. Kliknij przycisk
pomocy (?) w lewym dolnym rogu okna Preferencje drukowania, aby przejść do menu Pomoc.
Informacje na temat Preferencji drukowania pojawią się w oknie Pomocy na dwóch kartach:
• Spis treści — lista kart w górnej części i obszarów w dolnej części okna preferencji drukowania.
Użyj tej karty do szukania objaśnień dla każdego pola i obszaru w oknie preferencji drukowania.
• Wyszukaj — pozwala wpisać nazwę funkcji lub temat, którym się interesujesz.
Kolorowa drukarka wielofunkcyjna Xerox® WorkCentre® 6655/6655i
Przewodnik użytkownika
69
Drukowanie
Opcje drukowania w systemie Windows
Ustawianie domyślnych opcji druku w systemie Windows
Przy drukowaniu z danego oprogramowania drukarka wykorzystuje ustawienia pracy druku określone
w oknie Preferencje drukowania. Można wybierać i zapisywać najczęściej używane opcje, żeby nie
zmieniać ich podczas każdego drukowania.
Na przykład, jeśli zazwyczaj drukujesz po obu stronach papieru, ustaw w preferencjach drukowania
druk dwustronny.
Aby wybrać domyślne opcje drukowania:
1. Przejdź do listy drukarek komputera:
− W systemie Windows Vista kliknij Start > Panel sterowania > Sprzęt i dźwięk > Drukarki.
− W systemie Windows Server 2003 lub nowszym kliknij przycisk Start > Ustawienia >
Drukarki.
− W systemie Windows 7 kliknij przycisk Start > Urządzenia i drukarki.
− W systemie Windows 8 kliknij Panel sterowania > Urządzenia i drukarki.
Uwaga: Jeśli na pulpicie nie jest wyświetlana ikona panelu sterowania, kliknij pulpit prawym
przyciskiem myszy, a następnie wybierz pozycje Personalizuj > Strona główna Panelu
sterowania > Urządzenia i drukarki.
2.
3.
Na liście kliknij prawym przyciskiem myszy ikonę drukarki, a następnie opcję Preferencje
drukowania.
Kliknij żądaną kartę w oknie preferencji drukowania, ustaw odpowiednie opcje i kliknij przycisk
OK, aby zapisać ustawienia.
Uwaga: Aby uzyskać więcej informacji o opcjach sterownika drukarki w systemie Windows, kliknij
przycisk Pomoc (?). Znajdziesz go w oknie preferencji drukowania.
Wybieranie opcji druku dla pojedynczej pracy w systemie Windows
Aby użyć specjalnych opcji druku dla określonego zadania, można zmienić preferencje drukowania
przed wysłaniem pracy do drukarki. Na przykład, aby uzyskać wydruk dokumentu w najwyższej
jakości, w Preferencjach drukowania wybierz opcję Wysoka rozdzielczość, a następnie prześlij pracę
drukowania.
1. Po otwarciu dokumentu w danym programie przejdź do ustawień drukowania. W większości
aplikacji należy kliknąć Plik > Drukuj lub nacisnąć klawisze CTRL+P.
2. Aby otworzyć okno Właściwości, wybierz drukarkę, następnie kliknij przycisk Właściwości lub
Preferencje. Nazwa przycisku różni się w zależności od aplikacji.
3. Kliknij kartę w oknie Właściwości, a następnie określ parametry.
4. Aby zapisać wybór i zamknąć okno Właściwości, kliknij przycisk OK.
5. Aby wysłać pracę do drukarki, kliknij polecenie OK.
70
Kolorowa drukarka wielofunkcyjna Xerox® WorkCentre® 6655/6655i
Przewodnik użytkownika
Drukowanie
Zapisywanie zestawu najczęściej używanych opcji drukowania w systemie
Windows
Możesz zdefiniować i zapisać zestaw opcji, aby zastosować go do przyszłych prac drukowania.
Aby zapisać zestaw opcji drukowania:
1. Przy otwartym dokumencie przejdź do menu Plik > Drukuj.
2. Wybierz drukarkę i kliknij przycisk Właściwości. Kliknij karty w oknie Właściwości i dostosuj
wybrane ustawienia.
3. Aby zapisać ustawienia, kliknij strzałkę po prawej stronie pola Zapisane ustawienia na dole okna,
następnie kliknij przycisk Zapisz jako.
4. Wpisz nazwę zestawu opcji drukowania, następnie, aby dodać nową pozycję do listy zapisanych
ustawień, kliknij przycisk OK.
5. Aby drukować z użyciem tych opcji, wybierz nazwę z listy.
Opcje drukowania dla komputerów Macintosh
Wybór opcji drukowania dla komputerów Macintosh
Aby skorzystać z konkretnych opcji druku, należy zmienić ustawienia sterownika przed wysłaniem
pracy do drukarki.
1. Przy otwartym dokumencie przejdź do menu Plik > Drukuj.
2. Wybierz swoją drukarkę.
3. Kliknij opcję Funkcje Xerox® w menu Copies & Pages (Kopie i strony).
4. Z listy rozwijanej wybierz żądane opcje drukowania.
5. Kliknij przycisk Drukuj, aby wysłać pracę do drukarki.
Zapisywanie zestawu najczęściej używanych opcji drukowania w komputerach
Macintosh
Możesz zdefiniować i zapisać zestaw opcji, aby zastosować go do przyszłych prac drukowania.
Aby zapisać zestaw opcji drukowania:
1. Przy otwartym dokumencie przejdź do menu Plik > Drukuj.
2. Wybierz swoją drukarkę z listy.
3. W menu drukowania wybierz żądane opcje z rozwijanej listy.
4. Kliknij polecenie Presets (Zadane ustawienia) > Save As (Zapisz jako).
5. Wpisz nazwę dla zestawu opcji drukowania i kliknij przycisk OK, aby dodać nową pozycję do listy.
6. Aby drukować z użyciem tych opcji, wybierz nazwę z listy ustawień.
Kolorowa drukarka wielofunkcyjna Xerox® WorkCentre® 6655/6655i
Przewodnik użytkownika
71
Drukowanie
Opcje drukowania w systemie Linux
Uruchamianie Menedżera drukarek Xerox®
Aby uruchomić Menedżera drukarek Xerox® z okna wiersza terminala, jako użytkownik root wpisz
xeroxprtmgr, a następnie naciśnij Enter lub Return.
Drukowanie ze stacji roboczej Linux
Aby drukować ze stacji roboczej Linux:
1. Utwórz kolejkę druku.
2. Gdy otwarty jest dokument lub grafika w aplikacji, otwórz okno dialogowe Drukowanie. W
większości aplikacji należy kliknąć Plik > Drukuj lub nacisnąć klawisze CTRL+P.
3. Wybierz docelową kolejkę druku.
4. Zamknij okno dialogowe drukowania
5. W graficznym sterowniku druku Xerox® wybierz dostępne funkcje drukarki.
6. Kliknij polecenie Drukuj.
Sterownik druku Xerox® akceptuje pliki ustawień biletów prac z wybranymi dodatkowymi
ustawieniami lub funkcjami. Żądania druku można wysyłać także z wiersza polecenia przy użyciu
poleceń lp/lpr.
Aby utworzyć bilet pracy przy użyciu graficznego sterownika druku Xerox®:
1. Otwórz graficzny sterownik druku Xerox®.
2. Wybierz odpowiednie opcje.
3. Kliknij opcję Zapisz jako, a następnie zapisz bilet pracy w lokalizacji publicznej, np. /tmp.
Uwaga: Dane umożliwiające identyfikację osób, takie jak kod dostępu do zabezpieczonych prac
drukowania, nie są zapisywane wraz z biletem pracy. Dane te można określić w wierszu
polecenia.
Aby utworzyć bilet pracy przy użyciu wiersza polecenia:
1. W wierszu polecenia, jako użytkownik root, wpisz xeroxprtmgr.
2. Wybierz odpowiednie opcje.
3. Kliknij opcję Zapisz jako, a następnie zapisz bilet pracy w lokalizacji publicznej, np. /tmp.
Uwaga: Dane umożliwiające identyfikację osób, takie jak kod dostępu do zabezpieczonych prac
drukowania, nie są zapisywane wraz z biletem pracy. Dane te można określić w wierszu
polecenia.
Poniższe przykładowe polecenia pokazują, jak drukować przy użyciu biletu pracy:
• lp -d{Target_Queue} -oJT={Absolute_Path_To_Job_Ticket} {Path_To_Print_File}
• lp -dMyQueue -oJT=/tmp/DuplexedLetterhead /home/user/PrintReadyFile
• lp -dMyQueue -oJT=/tmp/Secure -oSecurePasscode=1234 /home/user/PrintReadyFile
72
Kolorowa drukarka wielofunkcyjna Xerox® WorkCentre® 6655/6655i
Przewodnik użytkownika
Drukowanie
Zarządzanie pracami
Ta sekcja zawiera:
• Zarządzanie pracami z panelu sterowania ............................................................................................................. 73
• Zarządzanie zabezpieczonymi i wstrzymanymi pracami drukowania ......................................................... 74
•
Zarządzanie pracami w Xerox® CentreWare® Internet Services .................................................................... 75
Zarządzanie pracami z panelu sterowania
Opcja Stan Pracy na panelu sterowania umożliwia wyświetlanie listy prac bieżących, zabezpieczonych
lub zakończonych. Można wybraną pracę wstrzymać, usunąć i wydrukować. Można także wyświetlić
jej postęp. Aby uzyskać szczegółowe informacje, patrz Drukowanie specjalnych typów prac na stronie
85.
Aby wstrzymać drukowanie:
1. Na panelu sterowania naciśnij przycisk Przerwij. Drukarka kontynuuje drukowanie, a przy tym
określa najlepsze miejsce do wstrzymania pracy drukowania znajdującej się w buforze.
2. Aby wznowić drukowanie, ponownie naciśnij przycisk Przerwij.
Aby wstrzymać pracę drukowania z możliwością jej usunięcia:
1. Na panelu sterowania naciśnij przycisk Przerwij.
2. Dotknij wymaganej pracy.
3. Wykonaj jedną z poniższych czynności:
− Aby usunąć pracę drukowania, dotknij przycisku Usuń.
− Aby wznowić pracę drukowania, dotknij pozycji Wznów.
Aby wyświetlić prace aktywne, zabezpieczone i wykonane:
1. Na panelu sterowania naciśnij przycisk Stan pracy.
2. Aby wyświetlić listę typów prac, dotknij karty.
− Aby wyświetlić prace, które są przetwarzane lub oczekują na przetworzenie, dotknij karty
Prace aktywne.
− Aby wyświetlić zabezpieczone prace drukowania, dotknij opcji Prace zabezpieczonego
drukowania lub Moje zabezpieczone prace. Dotknij folderu, za pomocą klawiatury podaj
kod dostępu, następnie dotknij przycisku OK.
− Aby wyświetlić prace ukończone, dotknij karty Prace zakończone.
3. Uściślij listę przy użyciu rozwijanego menu.
4. Aby zobaczyć szczegóły dotyczące pracy, dotknij jej.
Aby usunąć pracę:
1. Na panelu sterowania naciśnij przycisk Stan pracy.
2. Dotknij pracy na dowolnej karcie dotyczącej typu pracy.
3. Dotknij przycisku Usuń.
Kolorowa drukarka wielofunkcyjna Xerox® WorkCentre® 6655/6655i
Przewodnik użytkownika
73
Drukowanie
Uwagi:
• Administrator systemu może ograniczyć kasowanie prac przez użytkowników. Jeśli usuwanie
prac zostanie ograniczone, można wyświetlić prace, ale nie można ich usunąć.
• Tylko użytkownik, który wysłał pracę lub administrator systemu może usunąć pracę
drukowania zabezpieczonego.
W menu Drukuj z można wyświetlać listy zapisanych prac, prac zapisanych w pamięci Flash USB lub
prac zapisanych w folderach drukarki. Możesz wybrać i drukować zadania z dowolnej z tych list. Aby
wydrukować pracę, patrz Drukowanie specjalnych typów prac na stronie 85.
Aby wyświetlić zapisane prace:
1. Naciśnij przycisk Strona główna usług, a następnie dotknij opcji Drukuj z.
2. Dotknij opcji Zapisane prace.
3. Aby wyświetlić zapisane prace, dotknij folderu.
4. Aby zobaczyć szczegóły dotyczące pracy, dotknij jej.
Zarządzanie zabezpieczonymi i wstrzymanymi pracami drukowania
Gdy wysyłasz pracę zabezpieczonego drukowania, praca jest wstrzymana do czasu zwolnienia jej
przez wpisanie hasła na panelu sterowania.
Aby wyświetlić listę zabezpieczonych prac drukowania:
1. Na panelu sterowania drukarki naciśnij przycisk Stan pracy.
2. Dotknij opcji Wstrzymane prace drukowania lub Prace zabezpieczonego drukowania, a
następnie wybierz określony folder. Szczegółowe informacje znajdują się w rozdziale Drukowanie
zabezpieczone na stronie 85.
Uwaga: Tylko użytkownik, który wysłał pracę lub administrator systemu może usunąć pracę
drukowania zabezpieczonego.
Jeżeli administrator systemu skonfigurował funkcję Wstrzymaj wszystkie prace, wszystkie zadania
przesłane do drukarki zostaną wstrzymane do czasu ich zwolnienia. Aby uzyskać szczegółowe
informacje, zobacz Zwalnianie wstrzymanych prac drukowania.
Niezidentyfikowane prace to takie, które nie są powiązane z nazwą użytkownika. Niezidentyfikowane
prace pochodzą z komputera, który nie wymaga zalogowania użytkownika. Przykładami są prace
wysłane z okna DOS lub UNIX za pomocą LPR, Portu 9100 lub z karty Prace w Xerox® CentreWare®
Internet Services.
Aby wyświetlić listę niezidentyfikowanych prac i zwolnić je:
1. Dotknij karty Niezidentyfikowane prace drukowania.
2. Wykonaj jedną z poniższych czynności:
− Aby zwolnić wstrzymaną pracę, należy dotknąć pracę, a następnie dotknąć polecenia Drukuj.
− Aby zwolnić wszystkie wstrzymane prace, dotknij opcji Drukuj wszystko.
Praca drukowania może zostać wstrzymana przez drukarkę, gdy nie można jej ukończyć. Na przykład:
praca wymaga uwagi bądź też konieczne jest uzupełnienie papieru lub materiałów eksploatacyjnych.
Gdy problem zostanie rozwiązany, drukarka automatycznie wznawia drukowanie.
74
Kolorowa drukarka wielofunkcyjna Xerox® WorkCentre® 6655/6655i
Przewodnik użytkownika
Drukowanie
Zarządzanie pracami w Xerox® CentreWare® Internet Services
W aplikacji Xerox® CentreWare® Internet Services można wyświetlić listę bieżących prac i usuwać
prace drukowania z listy Active Jobs (Prace Bieżące). Można również drukować, kopiować, przenosić
lub usuwać zapisane prace. Aby dowiedzieć się więcej, przejdź do Help (Pomoc) w Xerox®
CentreWare® Internet Services.
Kolorowa drukarka wielofunkcyjna Xerox® WorkCentre® 6655/6655i
Przewodnik użytkownika
75
Drukowanie
Funkcje drukowania
Ta sekcja zawiera:
• Drukowanie po obu stronach papieru ...................................................................................................................... 76
• Wybór opcji papieru dla drukowania........................................................................................................................ 77
• Drukowanie wielu stron na jednym arkuszu .......................................................................................................... 77
• Drukowanie broszur......................................................................................................................................................... 77
• Jakość drukow. .................................................................................................................................................................. 78
• Używanie opcji obrazu ................................................................................................................................................... 78
• Korzystanie ze stron specjalnych................................................................................................................................ 79
• Skalowanie.......................................................................................................................................................................... 81
•
•
•
•
•
Drukowanie znaków wodnych ..................................................................................................................................... 81
Drukowanie znaków wodnych ..................................................................................................................................... 82
Drukowanie odbić lustrzanych .................................................................................................................................... 83
Tworzenie i zapisywanie niestandardowych rozmiarów ................................................................................... 83
Wybór powiadomienia o zakończeniu pracy (system Windows) ................................................................... 84
Drukowanie po obu stronach papieru
Obsługiwane typy papieru dla automatycznego drukowania dwustronnego
Dokument dwustronny może zostać wydrukowany na papierze obsługiwanym przez drukarkę. Przed
drukowaniem dokumentu dwustronnego sprawdź, czy jest dany typ i gramatura papieru są
obsługiwane. Aby dowiedzieć się więcej, przejdź do części Obsługiwane typy i gramatura papieru dla
automatycznego drukowania dwustronnego na stronie 52.
Drukowanie dokumentu dwustronnego
Opcje automatycznego drukowania dwustronnego określone są w sterowniku drukarki. Sterownik ten
wykorzystuje ustawienia dla poziomego lub pionowego ułożenia strony podczas drukowania
dokumentu.
76
Kolorowa drukarka wielofunkcyjna Xerox® WorkCentre® 6655/6655i
Przewodnik użytkownika
Drukowanie
Opcje układu strony w druku dwustronnym
Możesz zdefiniować układ strony dla druku dwustronnego, określający w jaki sposób strony będą
obracane. Ustawienia te są pomijane podczas korzystania z ustawień orientacji strony w danym
programie.
Pionowo
Pionowo
Drukowanie dwustronne
Poziomo
Pionowo
Drukowanie dwustronne,
przewracanie stron na
krótszej krawędzi
Poziomo
Drukowanie dwustronne
Poziomo
Drukowanie dwustronne,
przewracanie stron na
krótszej krawędzi
Wybór opcji papieru dla drukowania
Istnieją dwie metody wyboru papieru. Możesz pozwolić, aby drukarka wybrała rodzaj papieru, w
zależności od wielkości dokumentu, typu papieru i koloru. Oprócz tego możesz również zaznaczyć
konkretną tacę z wybranym papierem.
Drukowanie wielu stron na jednym arkuszu
Podczas drukowania wielostronicowego dokumentu można umieścić więcej niż jedną stronę na
pojedynczym arkuszu papieru. Drukowanie 1, 2, 4, 6, 9, lub 16 stron odbywa się poprzez wybór liczby
stron na arkusz w opcji Strony w arkuszu na karcie Układ strony. Opcja Układ strony znajduje się na
karcie Opcje dokumentu.
Drukowanie broszur
Korzystając z funkcji drukowania dwustronnego można wydrukować dokument w formie niewielkiej
broszury. Broszury mogą być tworzone przy użyciu każdego rozmiaru papieru, który pozwala na
drukowanie dwustronne. Sterownik automatycznie zmniejszy obraz każdej strony i wydrukuje cztery
strony na arkusz papieru (dwie na każdą stronę). Strony są drukowane we właściwej kolejności, więc
można je złożyć i zszyć w celu utworzenia broszury.
Kolorowa drukarka wielofunkcyjna Xerox® WorkCentre® 6655/6655i
Przewodnik użytkownika
77
Drukowanie
Podczas drukowania broszur z wykorzystaniem języka PostScript lub sterownika dla komputerów
Macintosh można określić odstęp i korektę marginesu.
• Odstęp: określa poziomą odległość (w punktach) pomiędzy obrazami stron. Punkt to 0,35 mm
(1/72 cala).
• Korekta marginesu: Umożliwia podanie wartości przesunięcia obrazów stron na zewnątrz z
dokładnością do dziesiątych części punktu. Przesunięcie rekompensuje grubość składanego
papieru, która po złożeniu może spowodować nieznaczne przesunięcie obrazów na zewnątrz.
Można wybrać wartość od 0 do 1 punktu.
Odstęp
Pełzanie
Jakość drukow.
Tryby jakości druku:
• Tryb standardowej jakości druku: 600 x 600 dpi
• Tryb druku wysokiej jakości z wysoką rozdzielczością: 2400 x 600 dpi
• Tryb jakości druku Oszczędność toneru
− Ten tryb zmniejsza ilość toneru wykorzystywanego do prac drukowania.
− Tej funkcji można użyć, aby uzyskać wydruk w jakości wersji roboczej.
Używanie opcji obrazu
Opcje obrazu pozwalają kontrolować sposób ich wykorzystywania podczas drukowania dokumentów.
Język PostScript oraz sterowniki dla komputerów Macintosh zapewniają szeroką gamę opcji
sterowania i korygowania kolorów. Każdy system posiada standardowe tryby kontroli kolorów do
zwykłego użytku oraz opcje niestandardowe dla bardziej zaawansowanych użytkowników. Opcje
obrazu znajdują się na karcie Opcje obrazu w oknie Właściwości. Są podzielone na karty Korekcja
koloru, Color By Words (Kolor słownie) oraz Regulacja koloru. Aby uzyskać szczegółowe informacje
dotyczące dostępu do okna Właściwości, przejdź do części Przegląd funkcji drukowania na stronie 68.
Karta Korekcja koloru zawiera standardowe tryby koloru.
• Xerox Czarno-biały: ta funkcja przekształca wszystkie kolory w dokumencie do postaci
czarno-białej lub odcieni szarości.
• Xerox Automatic Color (Kolor automatyczny): ta funkcja pozwala na zastosowanie najlepszej
korekcji kolorów dla tekstu, grafiki i fotografii. Firma Xerox zaleca to ustawienie.
• Korekcja koloru: szereg profesjonalnych filtrów (prasa, kolor punktowy, CIE, obraz w skali
szarości), które możesz zastosować w celu dopasowania kolorów w dokumencie. Ta karta zawiera
także opcję Specjalny kolor automatyczny, która pozwala na zaawansowaną korekcję kolorów
zgodnie ze standardem kolorów punktowych, RGB, CMYK, CIE lub ze skalą szarości.
78
Kolorowa drukarka wielofunkcyjna Xerox® WorkCentre® 6655/6655i
Przewodnik użytkownika
Drukowanie
Dwie pozostałe karty umożliwiają zastosowanie dodatkowych metod regulacji kolorów w zależności
od wymagań.
Karta Color By Words (Kolor słownie) to podzielony na 3 etapy proces, pozwalający zdefiniować
własne ustawienia korekty kolorów. Wybierając spośród trzech pól, użytkownik tworzy zdanie, dzięki
któremu drukarka będzie kontrolować charakterystykę kolorów dla danego dokumentu. Możesz
utworzyć kilka zdań, aby kontrola nad paletą kolorów była bardziej precyzyjna. Gdy utworzysz zdanie,
pojawi się ono w oknie pod polami wyboru. Struktura zdania składa się z trzech części:
• Który kolor chcesz zmienić?: lista pozwala wybrać kolor lub jego zakres (np. całą roślinność —
odcienie zieleni).
• Ile zmienić?: pozwala określić stopień zmian dla wybranego koloru (np. bardzo duże).
• Typ zmiany?: lista pozwala wybrać typ zmiany (np. agresywny).
Karta Regulacja koloru to zestaw sześciu suwaków pozwalających na zmianę poszczególnych
składników wybranych kolorów. Za ich pomocą zmienisz jasność, kontrast, nasycenie, a także wartości
części składowych koloru (cyjan, magenta, żółty).
Korzystanie ze stron specjalnych
Opcje Stron specjalnych umożliwiają określenie sposobu, w jaki okładki, przekładki i strony wyjątków
są dodawane do drukowanego dokumentu.
Aby uzyskać szczegółowe informacje dotyczące dostępu do okna Właściwości, przejdź do części
Przegląd funkcji drukowania na stronie 68.
Drukowanie stron tytułowych
Strona tytułowa to pierwsza lub ostatnia strona dokumentu. Możesz wybrać źródło papieru dla
okładek, które są inne od reszty stron dokumentu. Przykładowo, możesz użyć papieru firmowego do
wydrukowania pierwszej strony dokumentu. Możesz również użyć grubego papieru dla pierwszej i
ostatniej strony raportu. Wykorzystaj dowolny dostępną tacę papieru jako źródła papieru do okładek.
W stron wybierz jedną poniższych opcji drukowania okładek:
• No Covers (Bez okładek) — dokument nie będzie miał okładek. Żadna z okładek nie zostanie
dodana do dokumentu.
• Front Only (Tylko przednia) — drukuje pierwszą stronę na papierze z określonej tacy.
• Back Only (Tylko tylna) — drukuje ostatnią stronę na papierze z określonej tacy.
• Front and Back: Same (Przednia i tylna: takie same) — przednia i tylna okładka są drukowane
z tej samej tacy.
• Przednia i tylna: różne (Przednia i tylna: różne) — przednia i tylna okładka są drukowane z
różnych tac.
Po dokonaniu ustawień dla okładek możesz wybrać rozmiar, kolor lub typ papieru. Możesz również
ustawić puste lub zadrukowane arkusze papieru, a także zadrukować jedną lub obie strony danej
okładki.
Kolorowa drukarka wielofunkcyjna Xerox® WorkCentre® 6655/6655i
Przewodnik użytkownika
79
Drukowanie
Drukowanie przekładek
Możesz dodać puste lub zadrukowane przekładki, umieszczone przed stroną każdego dokumentu lub
po wyznaczonych stronach. W tym drugim przypadku przekładka funkcjonuje jako separator
rozdziałów, znacznik lub wypełnienie. Upewnij się, aby określić rodzaj papieru dla przekładek.
• Opcje przekładek: Pozwalają wstawić przekładkę po stronie X (gdzie X to numer strony),
ewentualnie przed stroną 1.
• Ilość: Określa liczbę arkuszy, które mają być wstawione w każdym z miejsc.
• Strony: Określa stronę lub zakres stron mających charakter stron wyjątków. Poszczególne strony
lub zakresy stron należy oddzielić przecinkami. Strony zakresu powinny być połączone
myślnikiem. Na przykład, aby określić strony 1, 6, 9, 10 i 11, wpisz 1,6,9-11.
• Papier: Wyświetla domyślny rozmiar, kolor i typ papieru wybranego w opcji Użyj ustawienia
pracy. Aby określić inny rozmiar, kolor lub typ papieru, kliknij strzałkę obok obszaru Papier,
następnie wybierz żądaną opcję.
• Ustawienie pracy: Wyświetla atrybuty papieru dla pozostałej części pracy.
Drukowanie stron wyjątków
Strony wyjątków mają inne ustawienia niż pozostałe strony pracy. Można określić różnice, takie jak
rozmiar, typ oraz kolor strony. Można również zmienić stronę papieru, na której wykonany zostanie
wydruk, jeżeli to potrzebne. Praca drukowania może zawierać wiele stron wyjątków.
Na przykład, praca drukowania zawiera 30 stron. Potrzeba pięciu stron drukowanych jednostronnie
na specjalnym papierze, a pozostałe strony zostaną wydrukowane dwustronnie na zwykłym papierze.
Możesz skorzystać ze stron wyjątków, aby wydrukować pracę.
W oknie Add Exceptions (Dodaj wyjątki) ustaw charakterystykę stron wyjątków i wybierz
alternatywne źródło papieru:
• Strony: Określa stronę lub zakres stron mających charakter stron wyjątków. Poszczególne strony
lub zakresy stron należy oddzielić przecinkami. Strony zakresu powinny być połączone
myślnikiem. Na przykład, aby określić strony 1, 6, 9, 10 i 11, wpisz 1,6,9-11.
• Papier: Wyświetla domyślny rozmiar, kolor i typ papieru wybranego w opcji Użyj ustawienia
pracy.
• Opcja 2-Sided Printing (Drukowanie dwustronne) umożliwia wybranie opcji drukowania
dwustronnego. Kliknij strzałkę w dół, aby wybrać opcję:
− 1-Sided Print (1 stronne drukowanie): drukuje strony wyjątków jednostronnie.
− Funkcja Dwustronne drukowanie drukuje strony wyjątków po obu stronach papieru i obraca
strony przez dłuższą krawędź. Praca może zostać następnie oprawiona na dłuższej krawędzi
stron.
− Dwustronne drukowanie, obrót wzdłuż krótkiej krawędzi drukuje strony wyjątków po obu
stronach papieru i obraca strony przez krótszą krawędź. Praca może zostać następnie
oprawiona na krótszej krawędzi stron.
− Użyj ustawień pracy — drukuje pracę z wykorzystaniem parametrów widocznych w polu
Ustawienia pracy.
• Ustawienie pracy: Wyświetla atrybuty papieru dla pozostałej części pracy.
Uwaga: Niektóre kombinacje drukowania dwustronnego i pewnych typów i rozmiarów papieru
mogą powodować nieoczekiwane rezultaty.
80
Kolorowa drukarka wielofunkcyjna Xerox® WorkCentre® 6655/6655i
Przewodnik użytkownika
Drukowanie
Skalowanie
Możesz pomniejszać obrazy, nawet do 25% ich pierwotnej wielkości lub powiększać (do 400%). W
systemie Windows Opcje skali znajdują się sterowniku drukarki na karcie Opcje drukowania.
50%
1.
2.
100%
200%
Aby uzyskać dostęp do opcji skalowania, kliknij strzałkę znajdującą się po prawej stronie pola
Papier, następnie wybierz opcję Inny rozmiar > Zaawansowany rozmiar papieru.
Wybierz opcję.
− Bez skalowania: Ta opcja umożliwia zachowanie oryginalnego rozmiaru obrazu.
− Skaluj automatycznie: Ta opcja umożliwia zmianę z jednego standardowego rozmiaru
papieru na inny. Oryginał jest skalowany tak, aby zmieścić się na wybranym papierze (pole
Output Paper Size (Rozmiar papieru wyjściowego)).
− Skaluj ręcznie: Ta opcja umożliwia zmianę rozmiaru wydruku o wybraną wartość
procentową.
Drukowanie znaków wodnych
Znak wodny to specjalny tekst, który może być wydrukowany w poprzek jednej lub większej liczby
stron. Przykładowo, możesz dodać słowa tj. kopia, szkic, poufne, zamiast stemplowania dokumentu
przed jego rozpowszechnieniem.
Uwagi:
• Nie wszystkie drukarki obsługują wymienione opcje. Część z nich ma zastosowanie tylko w
przypadku konkretnych modeli, konfiguracji, systemów operacyjnych czy typów sterownika.
• Niektóre sterowniki druku nie obsługują znaków wodnych jeżeli wybrana jest opcja broszura
lub na papierze drukowana jest więcej niż jedna strona.
Kolorowa drukarka wielofunkcyjna Xerox® WorkCentre® 6655/6655i
Przewodnik użytkownika
81
Drukowanie
Korzystając z opcji dla znaku wodnego możesz wykonać poniższe czynności:
• Utworzyć lub edytować znak wodny za pomocą edytora:
− Ten znak wodny wykorzystuje znaki wpisane w polu tekstowym. Możesz utworzyć tekstowy
znak wodny, aby wydrukować go na dokumencie. Ustaw opcje takie jak rozmiar, typ i kolor
czcionki oraz kąt tekstu.
− Tego typu znak wodny wykorzystuje obraz. Plik obrazu może mieć format .bmp, .gif lub .jpg.
Można utworzyć znak wodny z obrazu, który zostanie wydrukowany na dokumencie, a także
dobrać jego ustawienia: m.in. wielkość, rozmiar i umiejscowienie na stronie.
− Tego typu znak wodny wykorzystuje datownik. Możesz utworzyć znak wodny z datownika,
aby wydrukować go na dokumencie. Dane pobierane z datownika obejmują dzień, czas i
strefę czasową.
• Umieść znak wodny na pierwszej lub na każdej stronie dokumentu.
• Drukuj znak wodny na pierwszym planie, w tle albo na równi z wydrukiem.
Aby drukować znak wodny:
1. Kliknij pozycję Opcje dokumentu > Znak wodny.
2. W menu zaznacz znak wodny.
3. Kliknij Warstwy, a następnie wybierz sposób drukowania znaku wodnego:
− Opcja Drukuj w tle pozwala wydrukować znak wodny, znajdujący się za tekstem i grafiką
dokumentu.
− Opcja Drukuj na równi pozwala wydrukować znak wodny na równi z tekstem i grafiką
dokumentu. Znak będzie przezroczysty, tzn. będzie widać również treść dokumentu.
− Opcja Drukuj na pierwszym planie pozwala wydrukować znak wodny, znajdujący się przed
tekstem i grafiką dokumentu.
4. Kliknij opcję Strony, a następnie wybierz strony, na których ma zostać wydrukowany znak
wodny:
− Opcja Drukuj na wszystkich stronach pozwala umieścić znak wodny w całym dokumencie.
− Opcja Drukuj tylko na pierwszej stronie sprawia, że znak wodny pojawi się wyłącznie na
początku dokumentu.
5. Kliknij przycisk OK.
Drukowanie znaków wodnych
Znak wodny to specjalny tekst, który może być wydrukowany w poprzek jednej lub większej liczby
stron. Przykładowo, możesz dodać słowa tj. kopia, szkic, poufne, zamiast stemplowania dokumentu
przed jego rozpowszechnieniem.
82
Kolorowa drukarka wielofunkcyjna Xerox® WorkCentre® 6655/6655i
Przewodnik użytkownika
Drukowanie
Uwagi:
• Nie wszystkie drukarki obsługują wymienione opcje. Część z nich ma zastosowanie tylko w
przypadku konkretnych modeli, konfiguracji, systemów operacyjnych czy typów sterownika.
• Niektóre sterowniki druku nie obsługują znaków wodnych, jeżeli wybrana jest opcja broszury
lub na papierze drukowana jest więcej niż jedna strona.
Korzystając z opcji dla znaku wodnego można wykonać poniższe czynności:
• Utwórz lub edytuj istniejący znak wodny za pomocą Edytora znaku wodnego:
− Ten znak wodny wykorzystuje znaki wpisane w polu tekstowym. Możesz utworzyć tekstowy
znak wodny, aby wydrukować go na dokumencie. Ustaw opcje takie jak rozmiar, typ i kolor
czcionki oraz kąt tekstu.
− Tego typu znak wodny wykorzystuje obraz. Plik obrazu może mieć format .bmp, .gif lub .jpg.
Można utworzyć znak wodny z obrazu, który zostanie wydrukowany na dokumencie, a także
dobrać jego ustawienia: m.in. wielkość, rozmiar i umiejscowienie na stronie.
− Tego typu znak wodny wykorzystuje datownik. Możesz utworzyć znak wodny z datownika,
aby wydrukować go na dokumencie. Dane pobierane z datownika obejmują dzień, czas i
strefę czasową.
• Umieść znak wodny na pierwszej lub na każdej stronie dokumentu.
• Drukuj znak wodny na pierwszym planie, w tle albo na równi z wydrukiem.
Aby drukować znak wodny:
1. Kliknij pozycję Opcje dokumentu > Znak wodny.
2. W menu zaznacz znak wodny.
3. Kliknij Warstwy, a następnie wybierz sposób drukowania znaku wodnego:
− Drukuj w tle: Opcja ta pozwala wydrukować znak wodny za tekstem i grafiką dokumentu.
− Drukuj na równi: Opcja ta pozwala połączyć znak wodny z tekstem i grafiką dokumentu.
Znak będzie przezroczysty, tzn. będzie widać również treść dokumentu.
− Drukuj na pierw. planie: Opcja ta pozwala wydrukować znak wodny na tekście i grafice
dokumentu.
4. Kliknij opcję Strony, a następnie wybierz strony, na których ma zostać wydrukowany znak
wodny:
− Drukuj tylko na stronie 1: Opcja ta powoduje drukowanie znaku wodnego wyłącznie na
pierwszej stronie dokumentu.
− Drukuj na wszystkich stronach: Opcja ta pozwala umieścić znak wodny na stronach
dokumentu.
5. Kliknij przycisk OK.
Drukowanie odbić lustrzanych
Jeśli sterownik PostScript jest zainstalowany, można drukować lustrzane odbicia stron. Obrazy są
odbijane lustrzanie w lewo lub w prawo podczas druku.
Kolorowa drukarka wielofunkcyjna Xerox® WorkCentre® 6655/6655i
Przewodnik użytkownika
83
Drukowanie
Tworzenie i zapisywanie niestandardowych rozmiarów
Do wydruków na papierze niestandardowym można używać dowolnej tacy papieru. Ustawienia
niestandardowego rozmiaru papieru są zapisane w sterowniku drukarki i są dostępne we wszystkich
aplikacjach. Aby uzyskać informacje na temat rozmiarów papieru obsługiwanych przez poszczególne
tace, patrz Obsługiwane niestandardowe rozmiary papieru na stronie 50.
Aby utworzyć i zapisać rozmiar niestandardowy w systemie Windows:
1. W sterowniku drukarki kliknij kartę Opcje drukowania.
2. W obszarze Papier kliknij strzałkę, a następnie wybierz pozycje Inne rozmiary > Zaaw. rozmiar
papieru . > Rozmiar papieru wyjściowego > Nowy.
3. W oknie Nowy rozmiar niestandardowy papieru wpisz długość i szerokość.
4. Aby określić jednostki miary, na dole ekranu kliknij przycisk Jednostki miary, a następnie wybierz
opcję Cale lub Milimetry.
5. Aby zapisać, w polu Nazwa wpisz tytuł nowego rozmiaru, następnie kliknij przycisk OK.
Aby utworzyć i zapisać rozmiar niestandardowy dla komputerów Macintosh:
1. W aplikacji kliknij menu Plik > Ustawienia strony.
2. Kliknij przycisk Rozmiary papieru, następnie wybierz pozycję Zarządzanie rozmiarami
specjalnymi.
3. Aby dodać nowy rozmiar kliknij ikonę (+) w oknie zarządzania rozmiarami papieru.
4. Kliknij dwukrotnie pozycję Mój rozmiar niestandardowy na górze okna, następnie wpisz nowy
rozmiar niestandardowy.
5. Wpisz długość i szerokość nowego rozmiaru.
6. Kliknij pozycję Marginesy druku, następnie wybierz drukarkę z listy. Możesz również ustawić
wartości wszystkich marginesów.
7. Aby zapisać ustawienia, kliknij przycisk OK.
Wybór powiadomienia o zakończeniu pracy (system Windows)
Możesz wybrać powiadamianie po zakończeniu pracy drukowania. Na ekranie komputera pojawi się
komunikat z nazwą pracy i drukarki, na której zostało ono zrealizowane.
Uwaga: Opcja ta jest dostępna w komputerze drukującym przy użyciu drukarki sieciowej.
Aby otrzymywać powiadomienia o wykonaniu prac drukowania:
1. W sterowniku drukarki kliknij kartę Advanced (Zaawansowane).
2. Kliknij opcje Powiadomienie > Powiadamiaj o wykonanych pracach > Wł.
3. Kliknij przycisk OK.
84
Kolorowa drukarka wielofunkcyjna Xerox® WorkCentre® 6655/6655i
Przewodnik użytkownika
Drukowanie
Drukowanie specjalnych typów prac
Ta sekcja zawiera:
• Drukowanie Zabezpieczone ......................................................................................................................................... 85
• Próbka................................................................................................................................................................................... 86
• Drukowanie opóźnione .................................................................................................................................................. 87
• Zapisane prace .................................................................................................................................................................. 88
Funkcja specjalnych typów prac umożliwia wysłanie pracy z komputera i wydrukowanie jej z poziomu
panelu sterowania.
W sterowniku drukarki wybierz specjalne typy prac na karcie Opcje drukowania.
Drukowanie Zabezpieczone
Zabezpieczone drukowanie pozwala przypisać 4-10 cyfrowe hasło numeryczne do pracy drukowania,
która zostanie wysłana do drukarki. Praca zostanie wstrzymana, dopóki użytkownik nie wpisze
odpowiedniego hasła na panelu sterowania na drukarce.
Podczas drukowania zabezpieczonego można przydzielić domyślne hasło, korzystając z Preferencje
drukowania (sterownik drukarki). Następnie domyślnego hasła można używać do wszystkich prac
drukowania, wysyłanych z danego komputera. Jeśli chcesz zmienić hasło, skorzystaj ze sterownika
drukarki dla konkretnej aplikacji.
Kolorowa drukarka wielofunkcyjna Xerox® WorkCentre® 6655/6655i
Przewodnik użytkownika
85
Drukowanie
Wysyłanie zabezpieczonej pracy drukowania
1.
2.
3.
Na karcie Opcje drukowania z listy Typ pracy wybierz opcję Zabezpieczone dr.
Wprowadź 4–10-cyfrowy kod dostępu do pracy zabezpieczonego drukowania.
W polu Potwierdź kod dostępu wpisz ponownie kod dostępu.
Uwagi:
4.
5.
6.
7.
8.
9.
• Jeśli nie podasz hasła, urządzenie samo je wygeneruje, a następnie wyświetli w polu
Wymagane hasło. Można użyć kodu dostępu dostarczonego przez drukarkę lub wprowadzić
własny w oknie Zabezpieczone drukowanie.
• Kod dostępu powiązany jest z nazwą użytkownika. Po ustawieniu kodu dostępu będzie on
domyślnym kodem dostępu dla wszystkich zadań drukowania, które wymagają
wprowadzenia kodu dostępu na wszystkich Xerox® drukarkach. Możesz zresetować kod
dostępu w każdej chwili w dowolnym oknie zawierającym kod dostępu.
Kliknij przycisk OK.
Sprawdź, czy papier jest odpowiedniego rozmiaru, typu i gramatury. Jeżeli nie, zmień ustawienia
papieru.
Wybierz wartość opcji Drukowanie dwustronne.
Wybierz tryb jakości druku.
Wybierz inną kartę lub kliknij przycisk OK.
Aby wysłać pracę do drukarki, w oknie Drukowanie określ liczbę kopii, a następnie kliknij przycisk
OK lub Drukuj.
Zwalnianie zabezpieczonego drukowania
1.
2.
3.
4.
Na panelu sterowania naciśnij przycisk Stan pracy.
Dotknij opcji Wstrzymane prace drukowania lub Prace zabezpieczonego drukowania, a
następnie wybierz określony folder. Szczegółowe informacje znajdują się w rozdziale Drukowanie
zabezpieczone na stronie 85.
Za pomocą klawiatury wpisz kod dostępu przypisany do pracy drukowania, następnie dotknij
przycisku OK.
Dotknij odpowiedniej pracy drukowania na liście, następnie dotknij opcji Drukuj.
Usuwanie zabezpieczonego drukowania
1.
2.
3.
4.
Na panelu sterowania naciśnij przycisk Stan pracy.
Dotknij opcji Wstrzymane prace drukowania lub Prace zabezpieczonego drukowania, a
następnie wybierz określony folder. Szczegółowe informacje znajdują się w rozdziale Drukowanie
zabezpieczone na stronie 85.
Za pomocą klawiatury wpisz kod dostępu przypisany do pracy drukowania, następnie dotknij
przycisku OK.
Dotknij odpowiedniej pracy drukowania na liście, a następnie dotknij opcji Usuń.
Próbka
Umożliwia wydrukowanie próbki dla wielostronicowej pracy kopiowania i wstrzymuje pozostałe kopie
w drukarce. Po ocenie jakości próbki możesz zaznaczyć pracę na panelu sterowania drukarki, aby
kontynuować drukowanie.
86
Kolorowa drukarka wielofunkcyjna Xerox® WorkCentre® 6655/6655i
Przewodnik użytkownika
Drukowanie
Wysyłanie pracy drukowania Próbki
1.
2.
3.
4.
5.
6.
7.
Na karcie Opcje drukowania z listy Typ pracy wybierz opcję Zestaw próbny.
Sprawdź, czy papier jest odpowiedniego rozmiaru, typu i gramatury. Jeżeli nie, zmień ustawienia
papieru.
Wybierz wartość opcji Drukowanie dwustronne.
Wybierz tryb jakości druku.
Wybierz inną kartę lub kliknij przycisk OK.
Aby wysłać pracę do drukarki, w oknie Drukowanie określ liczbę kopii, a następnie kliknij przycisk
OK lub Drukuj.
Zostanie natychmiast wydrukowany egzemplarz próbny. Nie jest on liczony jako część pracy
drukowania.
Po przejrzeniu kopii użyj panelu sterowania urządzenia, aby wydrukować lub usunąć pozostałe
kopie.
Uwaga: MOżna użyć opcji Próbka w ramach ustawień Earth Smart. W ustawieniach Earth Smart
ustaw Próbka jako domyślny typ pracy.
8.
9.
Aby wydrukować pracę, wybierz ją z listy w panelu sterowania urządzenia.
Wciśnij przycisk OK.
Zwalnianie pozostałych wydruków po wydruku zestawu próbek
1.
2.
3.
4.
W panelu sterowania wybierz Stan pracy.
Dotknij opcji Wstrzymane prace drukowania lub Prace bieżące, a następnie wybierz określony
folder.
Dotknij odpowiedniej pracy drukowania na liście.
Wciśnij przycisk Print (Drukuj).
Wydrukowane zostaną pozostałe kopie, a praca zostanie usunięta z dysku twardego drukarki.
Drukowanie opóźnione
Pracę drukowania można opóźnić nawet o 24 godziny w stosunku do pierwotnego czasu wysłania
pracy. Wpisz godzinę, o której ma być wydrukowana praca. Jeśli wpisana godzina wypada wcześniej,
niż czas wysłania pracy, drukowanie odbędzie się następnego dnia. Domyślny czas dla drukowania
opóźnionego to północ.
Wysyłanie opóźnionej pracy drukowania
1.
2.
Na karcie Opcje drukowania z listy Typ pracy wybierz opcję Opóźnione druk.
W oknie Drukowanie opóźnione za pomocą klawisza Tab przejdź z części godzinowej do części
minutowej. Aby wybrać godzinę wysłania pracy drukowania, kliknij przycisków strzałek.
− W przypadku formatu 12-godzinnego wpisz godzinę (1–12) i minuty (00–59), następnie
wybierz AM lub PM. Aby przełączyć między AM i PM, kliknij AM lub PM, następnie użyj
przycisku strzałki w górę lub w dół.
− W przypadku formatu 24-godzinnego wpisz godzinę (1–23) i minutę (00–59).
Uwaga: Format godziny zależy od ustawień regionalnych na komputerze.
3.
Kliknij przycisk OK.
Kolorowa drukarka wielofunkcyjna Xerox® WorkCentre® 6655/6655i
Przewodnik użytkownika
87
Drukowanie
4.
5.
Wybierz pozostałe opcje drukowania, a następnie kliknij przycisk OK.
Kliknij przycisk OK lub Drukuj.
Uwaga: Aby wydrukować pracę po jej wysłaniu ale przed zaplanowaną godziną, zwolnij pracę z
poziomu panelu sterowania drukarki.
Zapisane prace
Funkcja Zapisana praca lub Zapisz plik w folderze powoduje zapisanie publicznej lub prywatnej pracy
w drukarce i drukuje ją po wprowadzeniu żądania drukowania na panelu sterowania. Opcja ta jest
przydatna w przypadku często drukowanych dokumentów. Dla prywatnych prac można określić kod
dostępu, aby zapobiec drukowaniu przez nieupoważnione osoby.
Aby wydrukować pracę, patrz Drukowanie z folderu Zapisane prace.
Wysyłanie publicznej zapisanej pracy
1.
2.
Na karcie Opcje drukowania z listy Typ pracy wybierz opcję Zapisana praca.
W oknie Zapisane prace wykonaj jedną z następujących czynności w przypadku opcji Nazwa
pracy:
− Podaj nazwę pracy.
− Kliknij strzałkę po prawej stronie pola i wybierz nazwę z listy.
− Kliknij strzałkę po prawej stronie pola i wybierz opcję Użyj nazwy dokumentu.
Uwaga: Sterownik drukarki zachowuje 10 nazw. Gdy dodawana jest 11-sta nazwa, najrzadziej
używana nazwa zostaje automatycznie usunięta z listy. Aby usunąć z listy nazwy inne niż
wybrana, wybierz Czyść listę.
3.
W polu Zapisz do lub Numer folderu określ lokalizację zapisu pliku na drukarce. Wykonaj jedną z
poniższych czynności:
− Wpisz nazwę folderu docelowego.
− Kliknij strzałkę po prawej stronie pola i wybierz nazwę folderu z listy.
− Kliknij strzałkę po prawej stronie pola i wybierz opcję Domyślny folder publiczny.
4. Aby wydrukować pracę od razu i zapisać ją, zaznacz pole wyboru Drukuj i zapisz.
5. Wybierz pozycję Publiczna.
6. Kliknij przycisk OK.
7. Sprawdź, czy papier jest odpowiedniego rozmiaru, typu i gramatury. Jeżeli nie, zmień ustawienia
papieru.
8. Wybierz opcje pracy drukowania:
− Wybierz wartość opcji Drukowanie dwustronne.
− Wybierz tryb jakości druku.
9. Wybierz inną kartę lub kliknij przycisk OK.
10. Aby wysłać pracę do drukarki, w oknie Drukowanie określ liczbę kopii, a następnie kliknij przycisk
OK lub Drukuj.
Zostanie natychmiast wydrukowany egzemplarz próbny. Nie jest on liczony jako część pracy
drukowania.
Po zapisaniu pracy możesz ją wydrukować w zależności od potrzeby. Aby uzyskać szczegółowe
informacje, zobacz Drukowanie z folderu Zapisane prace.
88
Kolorowa drukarka wielofunkcyjna Xerox® WorkCentre® 6655/6655i
Przewodnik użytkownika
Drukowanie
Wysyłanie prywatnej zapisanej pracy
1.
2.
Na karcie Opcje drukowania z listy Typ pracy wybierz opcję Zapisana praca.
W oknie Zapisane prace wykonaj jedną z następujących czynności w przypadku opcji Nazwa
pracy:
− Podaj nazwę pracy.
− Kliknij strzałkę po prawej stronie pola i wybierz nazwę z listy.
− Kliknij strzałkę po prawej stronie pola i wybierz opcję Użyj nazwy dokumentu.
Uwaga: Sterownik drukarki zachowuje 10 nazw. Gdy dodawana jest 11-sta nazwa, najrzadziej
używana nazwa zostaje automatycznie usunięta z listy. Aby usunąć z listy nazwy inne niż
wybrana, wybierz Czyść listę.
3.
W polu Zapisz do lub Numer folderu określ lokalizację zapisu pliku na drukarce. Wykonaj jedną z
poniższych czynności:
− Wpisz nazwę folderu docelowego.
− Kliknij strzałkę po prawej stronie pola i wybierz nazwę folderu z listy.
− Kliknij strzałkę po prawej stronie pola i wybierz opcję Domyślny folder publiczny.
4. Aby wydrukować pracę od razu i zapisać ją, zaznacz pole wyboru Drukuj i zapisz.
5. Aby zapisać pracę w drukarce, wybierz opcję Prywatne.
6. W polu Kod dostępu wpisz kod dostępu. Kod dostępu powiązany jest z nazwą użytkownika. Po
ustawieniu kodu dostępu będzie on domyślnym kodem dostępu dla wszystkich zadań
drukowania, które wymagają wprowadzenia kodu dostępu na wszystkich Xerox® drukarkach.
Możesz zresetować kod dostępu w każdej chwili w dowolnym oknie zawierającym kod dostępu.
7. W polu Potwierdź kod dostępu wpisz ponownie kod dostępu.
8. Kliknij przycisk OK.
9. Sprawdź, czy papier jest odpowiedniego rozmiaru, typu i gramatury. Jeżeli nie, zmień ustawienia
papieru.
10. Wybierz opcje pracy drukowania:
− Wybierz wartość opcji Drukowanie dwustronne.
− Wybierz tryb jakości druku.
11. Wybierz inną kartę lub kliknij przycisk OK.
12. Aby wysłać pracę do drukarki, w oknie Drukowanie określ liczbę kopii, a następnie kliknij przycisk
OK lub Drukuj.
Po zapisaniu pracy możesz ją wydrukować w zależności od potrzeby. Aby uzyskać szczegółowe
informacje, zobacz Drukowanie z folderu Zapisane prace.
Kolorowa drukarka wielofunkcyjna Xerox® WorkCentre® 6655/6655i
Przewodnik użytkownika
89
Drukowanie
Wstrzymane prace drukowania
Prace mogą być wstrzymywane z różnych powodów. Na przykład praca zostaje wstrzymana, gdy
drukarka nie ma papieru. W przypadku wysłania próbki pracy zostaje wydrukowana pierwsza kopia
pracy, a reszta kopii jest wstrzymana aż do zwolnienia. Jeżeli administrator systemu skonfigurował
funkcję Wstrzymaj wszystkie prace, wszystkie zadania przesłane do drukarki zostaną wstrzymane do
czasu ich zwolnienia.
Zwalnianie wstrzymanych prac drukowania
1.
2.
3.
4.
90
Na panelu sterowania naciśnij przycisk Stan pracy.
Dotknij opcji Wstrzymane prace drukowania lub Prace zabezpieczonego drukowania, a
następnie wybierz określony folder. Szczegółowe informacje znajdują się w rozdziale Drukowanie
zabezpieczone na stronie 85.
Aby określić przyczynę wstrzymania pracy, dotknij danej pracy, a następnie opcji Szczegóły.
Wykonaj jedną z poniższych czynności:
− Aby zwolnić wstrzymaną pracę, należy dotknąć pracę, a następnie dotknąć polecenia Drukuj.
− Aby zwolnić wszystkie wstrzymane prace, dotknij opcji Drukuj wszystko.
Kolorowa drukarka wielofunkcyjna Xerox® WorkCentre® 6655/6655i
Przewodnik użytkownika
Drukowanie
Drukuj z
Funkcja Drukuj z umożliwia drukowanie dokumentów zapisanych na drukarce, komputerze w sieci lub
pamięci Flash USB.
Drukowanie z pamięci flash USB
Pliki .pdf, .tiff i .xps mogą być drukowane bezpośrednio z pamięci USB.
Uwagi:
• Jeśli porty USB są wyłączone, nie będzie można korzystać z czytnika kart USB, aktualizować
oprogramowania czy drukować z pamięci flash.
• Przed skorzystaniem z tej funkcji administrator systemu musi ją skonfigurować. Aby
dowiedzieć się więcej, przejdź do dokumentu System Administrator Guide (Podręcznik
administratora systemu), znajdującego się na stronie www.xerox.com/office/WC6655docs.
Aby wydrukować dokument z pamięci Flash:
1. Włóż pamięć flash USB do portu USB drukarki. Pojawi się okno drukowania z pamięci USB.
Lista u dołu ekranu pokazuje foldery i pliki, które można wydrukować.
2. Aby przejrzeć listę i znaleźć plik do wydruku, skorzystaj ze strzałek obok listy.
Jeśli plik znajduje się w folderze, dotknij nazwy, aby go otworzyć.
3. Zaznacz nazwę pliku.
4. Wybierz liczbę kopii, kolor wydruku, rozmiar papieru, kolor papieru, typ papieru, opcję
2-stronnego drukowania i opcje wykańczania.
5. Naciśnij zielony przycisk Start.
6. Dotknij przycisk Wstecz, aby wrócić do poprzedniego ekranu.
7. Dotknij przycisk Przeglądaj, aby wyszukać kolejne katalogi i pliki do wydruku.
Drukowanie z folderu Zapisane zadania
Aby wydrukować zapisaną pracę:
1. Na panelu sterowania naciśnij przycisk Strona główna usług, następnie dotknij opcji Drukuj z.
2. Wybierz opcję Zapisane prace, a następnie wybierz nazwę folderu zawierającego zapisaną
pracę.
3. Dotknij nazwy zapisanej pracy, którą chcesz wydrukować.
Uwaga: Aby wydrukować prywatną zapisaną pracę, dotknij nazwy pracy, a następnie wprowadź
hasło.
4.
5.
6.
Wybierz liczbę kopii, kolor wydruku, rozmiar papieru, kolor papieru, typ papieru, opcję
2-stronnego drukowania i opcje wykańczania.
Naciśnij zielony przycisk Start.
Po wydrukowaniu pracy, aby powrócić do listy zapisanych prac wybierz polecenie Przeglądaj.
Aby powrócić do listy folderów, dotknij przycisku Wstecz.
Kolorowa drukarka wielofunkcyjna Xerox® WorkCentre® 6655/6655i
Przewodnik użytkownika
91
Drukowanie
Drukowanie ze skrzynki pocztowej
Funkcja Drukuj ze skrzynki pocztowej umożliwia drukowanie pliku zapisanego w folderze na dysku
twardym drukarki.
Aby wydrukować ze skrzynki pocztowej:
1. Na panelu sterowania naciśnij przycisk Strona główna usług, następnie dotknij opcji Drukuj z.
2. Zaznacz Skrzynka pocztowa, a następnie wybierz nazwę folderu zawierającego dokument.
Uwaga: Jeśli opcja Skrzynka pocztowa nie jest wyświetlona, za pomocą oprogramowania Xerox®
CentreWare® Internet Services włącz funkcję Scan to Mailbox (Skanuj do skrzynki pocztowej) i
Print From Mailbox (Drukuj ze skrzynki pocztowej). Następnie utwórz skanowanie do folderu
skrzynki pocztowej. Aby dowiedzieć się więcej, przejdź do dokumentu System Administrator
Guide (Podręcznik administratora systemu), znajdującego się na stronie
www.xerox.com/office/WC6655docs.
3.
4.
5.
92
Dotknij nazwy dokumentu, który chcesz wydrukować.
Wybierz liczbę kopii, kolor wydruku, rozmiar papieru, kolor papieru, typ papieru, opcję
2-stronnego drukowania i opcje wykańczania.
Naciśnij zielony przycisk Start.
Po wydrukowaniu pracy, aby powrócić do dokumentów w skrzynce pocztowej, wybierz polecenie
Przeglądaj.
Aby powrócić do listy folderów, dotknij przycisku Wstecz.
Kolorowa drukarka wielofunkcyjna Xerox® WorkCentre® 6655/6655i
Przewodnik użytkownika
Drukowanie
Drukowanie z Xerox® CentreWare® Internet Services
Możesz drukować pliki w formacie .pdf, .ps, .pcl oraz .xps bezpośrednio z Xerox® CentreWare®
Internet Services bez konieczności otwierania innej aplikacji lub sterownika drukarki. Pliki mogą być
zapisane na twardym dysku lokalnego komputera, w urządzeniu pamięci masowej lub na dysku
sieciowym.
Aby drukować z aplikacji Xerox® CentreWare® Internet Services:
1. Otwórz przeglądarkę internetową, wpisz adres IP drukarki w polu adresu, następnie naciśnij
klawisz Enter lub Return.
Uwaga: Jeśli nie znasz adresu IP drukarki, przejdź do części Ustalanie adresu IP drukarki na
stronie 28.
2.
3.
4.
5.
6.
W Xerox® CentreWare® Internet Services kliknij kartę Print (Druk).
Aby wybrać plik z sieci lokalnej lub lokalizacji zdalnej, kliknij opcję Browse (Przeglądaj), wybierz
plik, a następnie kliknij przycisk Open (Otwórz).
W obszarze Printing (Drukowanie) wybierz żądane opcje pracy.
− Opcja Normal Print (Normalne drukowanie) umożliwia natychmiastowe wydrukowanie
pracy.
− Opcja Secure Print (Zabezpieczone drukowanie) umożliwia wydrukowanie pracy po
wprowadzeniu kodu dostępu na panelu sterowania drukarki.
− Opcja Sample Set (Zestaw próbny) lub Proof Print (Wydruk próbny) powoduje wydrukowanie
jednej kopii pracy obejmującej więcej egzemplarzy i wstrzymanie pozostałych kopii w
drukarce.
− Opcja Save Job for Reprint (Zapisz pracę w celu ponownego wydruku) powoduje zapisanie
pracy drukowania w folderze na serwerze druku w celu wydrukowania w przyszłości. Można
określić nazwę zadania i folder.
− Opcja Delay Print (Drukowanie opóźnione) umożliwia wydrukowanie pracy po upływie
określonego czasu (maks. 24 godzin) od chwili wysłania pracy.
Jeśli włączona jest funkcja zliczania, wprowadź identyfikator użytkownika i dane konta.
Kliknij Prześlij pracę.
Uwaga: Aby potwierdzić, że praca została wysłana do kolejki, poczekaj, aż zostanie wyświetlony
komunikat potwierdzenia wysłania pracy, zanim zamkniesz tę stronę.
Kolorowa drukarka wielofunkcyjna Xerox® WorkCentre® 6655/6655i
Przewodnik użytkownika
93
Kopiowanie
6
Ten rozdział zawiera:
• Kopiowanie podstawowe .............................................................................................................................................. 96
• Wybór ustawień kopiowania ....................................................................................................................................... 98
Kolorowa drukarka wielofunkcyjna Xerox® WorkCentre® 6655/6655i
Przewodnik użytkownika
95
Kopiowanie
Kopiowanie podstawowe
1.
2.
3.
4.
Na panelu sterowania drukarki wciśnij żółty przycisk Wyczyść wszystko, aby usunąć poprzednie
ustawienia.
Włóż oryginały dokumentów:
− Skorzystaj z szyby skanera przy kopiowaniu pojedynczych stron lub papieru, którego nie
można włożyć do podajnika dokumentów. W lewym górnym rogu szyby umieść pierwszą
stronę dokumentu, zadrukowaną stroną do dołu.
− Skorzystaj z podajnika dokumentów przy kopiowaniu wielu lub jednej strony. Usuń zszywki i
spinacze, następnie włóż papier do podajnika dokumentów zadrukowaną stroną do góry.
Naciśnij przycisk Services Home (Strona główna usług), a następnie Copy (Kopiuj).
Użyj klawiatury alfanumerycznej na panelu sterowania do wprowadzenia liczby kopii. Liczba
kopii wyświetlana jest w prawym górnym rogu ekranu dotykowego.
Uwaga: Aby skorygować liczbę kopii, wprowadzoną za pomocą klawiatury alfanumerycznej, naciśnij
przycisk C i wpisz liczbę ponownie.
5.
6.
Zmień ustawienia kopiowania według swoich potrzeb. Aby uzyskać szczegółowe informacje,
przejdź do części Wybór ustawień kopiowania na stronie 98.
Naciśnij zielony przycisk Start.
Uwagi:
• Aby wstrzymać lub anulować kopiowanie, wciśnij czerwony przycisk Stop na panelu sterowania.
• Aby przerwać pracę kopiowania, naciśnij przycisk Interrupt (Przerwij).
• Na ekranie dotykowym wybierz opcję Wznów skanowanie, aby kontynuować lub Anuluj
skanowanie, aby całkowicie anulować pracę.
Szyba skanera
• Unieś pokrywę podajnika dokumentów i
umieść oryginał stroną zadrukowaną w dół, w
kierunku lewego tylnego narożnika szyby
skanera.
• Oryginał musi być wyrównany do rozmiaru
papieru wydrukowanego na krawędzi szyby.
• Szyba dokumentów mieści oryginały o
maksymalnych rozmiarach 216 x 356 mm (8,5
x 14 cali).
96
Kolorowa drukarka wielofunkcyjna Xerox® WorkCentre® 6655/6655i
Przewodnik użytkownika
Kopiowanie
Wskazówki dotyczące szyby dokumentów
Szyba dokumentów mieści oryginały o maksymalnych rozmiarach 216 x 356 mm (8,5 x 14 cali).
Aby skopiować lub zeskanować poniższe typy oryginałów, należy użyć szyby dokumentów, a nie z
automatycznego dwustronnego podajnika dokumentów.
• Papier ze spinaczami lub zszywkami
• Papier ze zmarszczeniami, fałdami, zagięciami, rozdarciami lub wycięciami
• Powlekany lub bezwęglowy papier lub materiały inne niż papier (np. tkaniny czy metal)
• Koperty
• Książki
Podajnik dokumentów
• Włóż oryginały stroną zadrukowaną do góry,
pierwszą stroną na wierzchu.
• Po prawidłowym załadowaniu oryginałów
zaświeci się wskaźnik potwierdzenia.
• Dostosuj prowadnice papieru, aby dopasować
je do oryginałów.
• Podajnik dokumentów obsługuje papier o
gramaturze 50–125 g/m² dla wydruków
jednostronnych oraz 60–125 g/m² dla
wydruków dwustronnych.
• Podajnik dokumentów obsługuje papier w
rozmiarach od 139,7 x 139,7 mm (5,5 x
5,5 cala) do 215,9 x 355,6 mm (8,5 x 14 cali).
• Maksymalna pojemność podajnika to około
60 arkuszy papieru o gramaturze 80 g/m².
Wskazówki dotyczące automatycznego dwustronnego podajnika
dokumentów
Podczas umieszczania oryginałów w automatycznym dwustronnym podajniku dokumentów należy
postępować zgodnie z poniższymi wskazówkami:
• Umieść oryginał stroną zadrukowaną do góry, górną krawędzią w stronę podajnika.
• W automatycznym dwustronnym podajniku dokumentów należy umieszczać tylko luźne arkusze
papieru.
• Prowadnice papieru należy dopasować do oryginałów.
• Papier należy wkładać do automatycznego dwustronnego podajnika dokumentów tylko wtedy,
gdy znajdujący się na nim atrament jest suchy.
• Nie należy ładować oryginałów poza linię maksymalnego zapełnienia.
Kolorowa drukarka wielofunkcyjna Xerox® WorkCentre® 6655/6655i
Przewodnik użytkownika
97
Kopiowanie
Wybór ustawień kopiowania
Ta sekcja zawiera:
• Ustawienia podstawowe ............................................................................................................................................... 99
• Ustawienia jakości obrazu ..........................................................................................................................................102
• Ustawienia układu strony ...........................................................................................................................................105
• Ustawienia formatu wyjściowego ...........................................................................................................................108
• Kopiowanie dowodu tożsamości ..............................................................................................................................115
•
98
Kopiowanie zaawansowane .......................................................................................................................................118
Kolorowa drukarka wielofunkcyjna Xerox® WorkCentre® 6655/6655i
Przewodnik użytkownika
Kopiowanie
Ustawienia podstawowe
Ta sekcja zawiera:
• Wybór liczby kopii ............................................................................................................................................................ 99
• Wybór kopii kolorowych lub czarno-białych........................................................................................................... 99
• Powiększanie i pomniejszanie obrazu ....................................................................................................................100
• Wybór tacy papieru .......................................................................................................................................................101
• Wybór opcji dla kopiowania dwustronnego ........................................................................................................101
• Wybór ułożonych kopii.................................................................................................................................................101
• Wybór kopii bez układania .........................................................................................................................................101
Wybór liczby kopii
Przy użyciu klawiatury na ekranie dotykowym lub panelu sterowania można wprowadzić liczbę do
9999 kopii.
Aby wprowadzić liczbę kopii przy użyciu klawiatury alfanumerycznej na panelu sterowania:
1. Naciśnij przycisk Services Home (Strona główna usług), a następnie Copy (Kopiuj).
2. Użyj klawiatury alfanumerycznej na panelu sterowania do wprowadzenia liczby kopii. Liczba
kopii wyświetlana jest w prawym górnym rogu ekranu dotykowego.
3. Aby skorygować liczbę kopii, wprowadzoną za pomocą klawiatury alfanumerycznej, naciśnij
przycisk C i wpisz liczbę ponownie.
Aby wprowadzić liczbę kopii przy użyciu klawiatury ekranu dotykowego:
1. Naciśnij przycisk Services Home (Strona główna usług), a następnie Copy (Kopiuj).
2. Dotknij karty Montaż pracy, a następnie dotknij opcji Ilość.
3. Aby wprowadzić liczbę kopii, użyj klawiatury na ekranie dotykowym. Aby usunąć nieprawidłowo
wprowadzoną wartość, dotknij klawisza cofania X, który zostanie wyświetlony w polu wpisu.
4. Wciśnij przycisk OK. Liczba kopii wyświetlana jest w prawym górnym rogu ekranu dotykowego.
Wybór kopii kolorowych lub czarno-białych
Jeśli oryginał dokumentu zawiera kolory, możesz utworzyć kopię pełnokolorową, monochromatyczną
lub czarno-białą.
Aby wybrać kolor wyjściowy:
1. Naciśnij przycisk Services Home (Strona główna usług), a następnie Copy (Kopiuj).
2. Wybierz opcję koloru wyjściowego.
− Kolor: ta opcja pozwala tworzyć kopie z czterech kolorów druku (cyjan, magenta, żółty i czarny).
− Black and White (Czarno-biały): ta opcja pozwala tworzyć wyłącznie kopie czarno-białe.
Kolory z kolorowego oryginału są konwertowane na odcienie szarości.
− Więcej: Ta opcja zapewnia dodatkowy wybór.
• Jeden Kolor: ta opcja pozwala tworzyć kopie w odcieniach jednego koloru. W oknie
palety kolorów wybierz kolor.
3. Wciśnij przycisk OK.
Kolorowa drukarka wielofunkcyjna Xerox® WorkCentre® 6655/6655i
Przewodnik użytkownika
99
Kopiowanie
Powiększanie i pomniejszanie obrazu
Możesz pomniejszać obrazy, nawet do 25% ich pierwotnej wielkości lub powiększać (do 400%).
Aby zmniejszyć lub powiększyć obraz:
1. Naciśnij przycisk Services Home (Strona główna usług), a następnie Copy (Kopiuj).
2. Aby skonfigurować ustawienie Zmniejsz/Powiększ, dotknij opcji.
− Aby zmniejszyć lub zwiększyć liczbę procentową przy użyciu klawiatury alfanumerycznej,
dotknij wyświetlanej obecnie wartości i wpisz określoną wartość.
− Użyj strzałek, aby stopniowo zmniejszać lub powiększać obraz.
3. Dodatkowe opcje są dostępne po dotknięciu Zmniejsz/Powiększ.
a. Aby zmniejszyć lub zwiększyć wartość proporcjonalnie, dotknij opcji Proporcjonalnie %.
• Aby zmniejszyć lub zwiększyć wartość procentową przyrostowo, dotknij znaku Plusa (+)
lub Minusa (-).
• Aby zmniejszyć lub zwiększyć liczbę procentową przy użyciu klawiatury
alfanumerycznej, dotknij wyświetlanej obecnie wartości i wpisz określoną wartość.
• Zadane ustawienie: Opcja ta pozwala na wybór z listy wartości ustawień zadanych.
Dodatkowe opcje są dostępne po dotknięciu Więcej.
• Auto %: Opcja ta umożliwia urządzeniu automatyczny wybór najlepszego
współczynnika pomniejszenia lub powiększenia oryginału, aby był dopasowany do
rozmiaru wybranego papieru.
Uwaga: Jeśli dla opcji Dostarczanie papieru wybrane jest ustawienie Automatyczny wybór
papieru, zostanie wyświetlony ekran Konflikt papieru. Wybierz żądaną tacę papieru i dotknij
przycisku OK.
b.
• Aby ustawić obraz na środku strony zaznacz pole wyboru Auto Środkowanie.
Dotknij opcji Niezależnie %, aby zmniejszyć lub zwiększyć wartość procentową dla
szerokości i długości obrazu.
• Szerokość (X): Opcja ta umożliwia zmniejszenie lub powiększenie szerokości obrazu
przyrostowo za pomocą klawiatury alfanumerycznej lub przycisku plusa (+) i minusa
(-).
• Długość (Y): Opcja ta umożliwia zmniejszenie lub powiększenie długości obrazu
przyrostowo za pomocą klawiatury alfanumerycznej lub przycisku plusa (+) i minusa
(-).
• Zadane ustawienie (Y / X): Opcja ta pozwala na wybór z listy wartości ustawień
zadanych. Dodatkowe opcje są dostępne po dotknięciu Więcej.
• 100/100%: Opcja ta umożliwia zachowanie obrazu wydruku w rozmiarze obrazu
oryginału.
• Automatyczne niezależne %: Urządzenie automatycznie wybiera wartość procentową
zmniejszania lub zwiększania oddzielnie dla szerokości i długości obrazu, aby był
dopasowany do rozmiaru wybranego papieru. Obraz nie został pomniejszony lub
powiększony proporcjonalnie.
Uwaga: Jeśli dla opcji Dostarczanie papieru wybrane jest ustawienie Automatyczny wybór
papieru, zostanie wyświetlony ekran Konflikt papieru. Wybierz żądaną tacę papieru i dotknij
przycisku OK.
4.
100
• Aby ustawić obraz na środku strony zaznacz pole wyboru Auto Środkowanie.
Wciśnij przycisk OK.
Kolorowa drukarka wielofunkcyjna Xerox® WorkCentre® 6655/6655i
Przewodnik użytkownika
Kopiowanie
Wybór tacy papieru
Aby wykonać kopie na papierze firmowym, kolorowym lub na różnych rozmiarach papieru, należy
włożyć żądany papier do dowolnej tacy, a następnie wybrać tacę jako źródło dla pracy kopiowania.
Aby wybrać tacę dla kopii:
1. Naciśnij przycisk Services Home (Strona główna usług), a następnie Copy (Kopiuj).
2. W obszarze Dostarczanie Papieru dotknij odpowiedniej tacy.
3. Jeśli żądana taca nie została wyświetlona, dotknij opcji Przejrzyj szczegóły.
4. Dotknij żądanej tacy, a następnie przycisku OK.
Wybór opcji dla kopiowania dwustronnego
Do kopiowania dwustronnych oryginałów skorzystaj z podajnika dokumentów lub szyby skanera.
Aby ustawić opcje kopiowania dwustronnego:
1. Naciśnij przycisk Services Home (Strona główna usług), a następnie Copy (Kopiuj).
2. W obszarze 2-Sided Copying (2 Stronne Kopiowanie) wybierz jedną poniższych opcji:
− 1->1 Sided (1 –> 1 stronne) — skanuje tylko jedną stronę oryginałów i tworzy jednostronne kopie.
− 1->2 Sided (1 –> 2 stronne) — skanuje tylko jedną stronę oryginałów i tworzy dwustronne
kopie. Aby wykonać obrót drugiej strony papieru, wybierz Rotate Side 2 (Obrót Strony 2).
− 2->2 Sided (2 –> 2 stronne) — skanuje obie strony oryginałów i tworzy dwustronne kopie.
Aby wykonać obrót drugiej strony papieru, wybierz Rotate Side 2 (Obrót Strony 2).
− 2->1 Sided (2 –> 1 stronne) — skanuje obie strony oryginałów i tworzy jednostronne kopie.
3. Naciśnij zielony przycisk Start.
− Podajnik dokumentów automatycznie skopiuje obie strony oryginału dwustronnego.
− Gdy trzeba będzie umieścić kolejną stronę oryginału na szybie skanera, na panelu sterowania
pojawia się odpowiedni komunikat.
Wybór ułożonych kopii
Można wybrać automatyczne układanie wielostronicowych prac kopiowania. Przykładowo, jeśli
wykonywane są trzy jednostronne kopie sześciostronicowego dokumentu, będą one drukowane w
następującej kolejności:
1, 2, 3, 4, 5, 6; 1, 2, 3, 4, 5, 6; 1, 2, 3, 4, 5, 6
Aby wybrać ułożone kopie:
1. Naciśnij przycisk Services Home (Strona główna usług), a następnie Copy (Kopiuj).
2. W menu Układanie dotknij opcji Ułożone.
Wybór kopii bez układania
Kopie bez opcji układania są drukowane w następującej kolejności:
1, 1, 1, 2, 2, 2, 3, 3, 3, 4, 4, 4, 5, 5, 5, 6, 6, 6
Aby wybrać nieułożone kopie:
1. Naciśnij przycisk Services Home (Strona główna usług), a następnie Copy (Kopiuj).
2. W menu Układanie dotknij opcji Nieułożone.
Kolorowa drukarka wielofunkcyjna Xerox® WorkCentre® 6655/6655i
Przewodnik użytkownika
101
Kopiowanie
Ustawienia jakości obrazu
Ta sekcja zawiera:
• Określanie typu oryginału ...........................................................................................................................................102
• Regulacja jasności i ostrości .......................................................................................................................................102
• Regulacja nasycenia .....................................................................................................................................................102
• Automatyczne ukrywanie odmian tła ....................................................................................................................103
•
•
•
Regulacja kontrastu ......................................................................................................................................................103
Wybór efektów dla kolorów .......................................................................................................................................103
Regulacja balansu kolorów.........................................................................................................................................103
Określanie typu oryginału
Drukarka optymalizuje jakość obrazu na kopiach w zależności od typu obrazu na oryginale
dokumentu i od sposobu, w jaki oryginał był utworzony.
Aby ustawić typ oryginału:
1. Naciśnij przycisk Services Home (Strona główna usług), a następnie Copy (Kopiuj).
2. Wybierz kartę Image Quality (Jakość Obrazu), a następnie Original Type (Typ Oryginału).
3. Na ekranie Typ Oryginału wybierz ustawienie najlepiej pasujące do oryginalnego dokumentu.
4. Wciśnij przycisk OK.
Regulacja jasności i ostrości
Można rozjaśnić lub przyciemnić obraz, jak również ustawić jego ostrość.
Aby zmienić ustawienia obrazu:
1. Naciśnij przycisk Services Home (Strona główna usług), a następnie Copy (Kopiuj).
2. Wybierz kartę Image Quality (Jakość Obrazu), następnie przejdź do ustawienia Image Option
(Opcje Obrazu).
3. Na ekranie Image Options (Opcje obrazu) przesuń suwaki, aby dokonać regulacji:
− Jaśniejsze/ciemniejsze: Rozjaśnia lub przyciemnia obraz.
− Ostrość: Nadaje wyrazistość lub pozwala stonować obraz.
4. Wciśnij przycisk OK.
Regulacja nasycenia
Dostosowując nasycenie, można uzyskać obraz o bardziej wyrazistych lub pastelowych kolorach.
Aby zmienić ustawienia obrazu:
1. Naciśnij przycisk Strona główna usług, a następnie dotknij opcji Kopiuj.
2. Dotknij karty Jakość Obrazu, następnie dotknij opcji Nasycenie.
3. Dostosuj ustawienia suwaków do swoich potrzeb.
4. Dotknij OK.
102
Kolorowa drukarka wielofunkcyjna Xerox® WorkCentre® 6655/6655i
Przewodnik użytkownika
Kopiowanie
Automatyczne ukrywanie odmian tła
W przypadku skanowania oryginałów wydrukowanych na cienkim papierze, obrazy drukowane na
jednej stronie mogą być widoczne na drugiej. Skorzystaj z opcji automatycznego ukrywania, aby
zmniejszyć czułość drukarki dla jasnych kolorów tła.
Aby zmienić ustawienia:
1. Naciśnij przycisk Services Home (Strona główna usług), a następnie Copy (Kopiuj).
2. Wybierz opcję Image Quality (Jakość Obrazu), a następnie Image Enhancement (Ulepszenie
Obrazu).
3. W menu Background Suppression (Eliminacja Tła) wybierz opcję Auto Suppression
(Automatyczna Eliminacja).
4. Wciśnij przycisk OK.
Regulacja kontrastu
Kontrast to względna różnica pomiędzy jasnymi i ciemnymi obszarami obrazu.
Aby zmniejszyć lub zwiększyć kontrast kopii:
1. Naciśnij przycisk Services Home (Strona główna usług), a następnie Copy (Kopiuj).
2. Wybierz opcję Image Quality (Jakość Obrazu), a następnie Image Enhancement (Ulepszenie
Obrazu).
3. Na ekranie poprawiania jakości obrazu dokonaj regulacji kontrastu:
− Auto Contrast (Automatyczny Kontrast) — pozwala na dostosowanie kontrastu przez
drukarkę.
− Manual Contrast (Ręczny Kontrast) — umożliwia regulację przez użytkownika. Aby
zwiększyć lub zmniejszyć kontrast, przesuń suwak Manual Contrast (Ręczny kontrast) w górę
lub w dół. Ustawienie suwaka na środku nie zmienia kontrastu.
4. Wciśnij przycisk OK.
Wybór efektów dla kolorów
Jeśli oryginał jest kolorowy, można dokonać regulacji kolorów za pomocą ustalonych efektów
kolorystycznych. Przykładowo, można zwiększać jasność kolorów lub zmniejszać ich temperaturę.
Aby wybrać zadane ustawienie efektu dla kolorów:
1. Naciśnij przycisk Services Home (Strona główna usług), a następnie Copy (Kopiuj).
2. Wybierz kartę Image Quality (Jakość Obrazu), a następnie opcję Color Presets (Zadane
ustawienia koloru).
Uwaga: Funkcja ta jest niedostępna, jeśli opcja Output Color (Kolor wyjściowy) jest ustawiona na
Black and White (Czarno-biały).
3.
4.
Na widocznym ekranie wybierz ustawienie efektu dla kolorów. Na przykładowych obrazach
pokazany zostanie sposób korekty kolorów.
Wciśnij przycisk OK.
Kolorowa drukarka wielofunkcyjna Xerox® WorkCentre® 6655/6655i
Przewodnik użytkownika
103
Kopiowanie
Regulacja balansu kolorów
W przypadku oryginału w kolorze można regulować balans pomiędzy kolorami druku (cyjan,
magenta, żółty i czarny) przed wydrukowaniem kopii.
Aby ustawić balans kolorów:
1. Naciśnij przycisk Services Home (Strona główna usług), a następnie Copy (Kopiuj).
2. Wybierz kartę Image Quality (Jakość Obrazu), a następnie opcję Color Balance (Równowaga
Koloru).
Uwaga: Funkcja ta jest niedostępna, jeśli opcja Output Color (Kolor wyjściowy) jest ustawiona na
Black and White (Czarno-biały).
3.
4.
5.
104
Aby dostosować poziomy nasycenia wszystkich czterech kolorów:
a. W oknie balansu koloru wybierz opcję Basic Color (Kolor Podstawowy).
b. Przesuń suwak, aby dopasować poziom dla każdego koloru.
Aby wyregulować jasność, tony średnie i poziom intensywności cienia dla koloru:
a. W oknie równowagi koloru wybierz opcję Advanced Color (Kolor Zaawansow.).
b. Wybierz kolor, który chcesz zmienić.
c. Przesuń suwaki, aby dopasować poziomy tonów jasnych, średnich i ciemnych.
d. Powtórz dwa powyższe etapy dla pozostałych kolorów.
Wciśnij przycisk OK.
Kolorowa drukarka wielofunkcyjna Xerox® WorkCentre® 6655/6655i
Przewodnik użytkownika
Kopiowanie
Ustawienia układu strony
Ta sekcja zawiera:
• Określanie orientacji oryginału .................................................................................................................................105
• Określanie rozmiaru oryginału ..................................................................................................................................105
• Wybór kopiowania książek .........................................................................................................................................106
• Przesuwanie obrazu.......................................................................................................................................................106
• Usuwanie krawędzi kopii .............................................................................................................................................107
•
Odwracanie obrazu .......................................................................................................................................................107
Określanie orientacji oryginału
Jeśli kopie mają być automatycznie zszywane, określ orientację oryginału.
1. Naciśnij przycisk Services Home (Strona główna usług), a następnie Copy (Kopiuj).
2. Wybierz kartę Layout Adjustment (Ustawienia Układu), a następnie zaznacz Original
Orientation (Ukierunkowanie Oryginału).
3. Na ekranie ukierunkowania oryginału wybierz żądane ustawienie:
− Portrait Originals (Oryginały Pionowe) i Landscape Originals (Oryginały poziome)
odnoszą się do obrazów na oryginałach.
− Upright Images (Obrazy Pionowe) i Sideways Images (Obrazy Poziome) odnoszą się do
kierunku oryginałów załadowanych do podajnika dokumentów.
Uwaga: Jeżeli korzystasz ze skanera, to ułożenie oryginału jest takie, jak przed położeniem go na
szybie.
4.
Wciśnij przycisk OK.
Określanie rozmiaru oryginału
Aby rozpocząć skanowanie prawidłowego obszaru oryginału, określ jego rozmiar:
1. Naciśnij przycisk Services Home (Strona główna usług), a następnie Copy (Kopiuj).
2. Wybierz kartę Layout Adjustment (Ustawienia Układu), a następnie zaznacz Original Size
(Rozmiar Oryginału).
3. Na ekranie Original Size (Rozmiar oryginalny) wybierz opcję:
− Autom. Wykrycie: drukarka wykrywa rozmiar oryginału.
− Obszary wstępnie ustawionego skanowania: pozwala określić obszar skanowania, jeśli
pasuje on do standardowego rozmiaru papieru. Korzystając z listy, wybierz odpowiedni
rozmiar papieru.
− Obszary specjalnego skanowania: pozwala określić wysokość i szerokość obszaru
skanowania. Aby określić obszar, dotknij strzałek Length (Długość) (Y) i Width (Szerokość)
(X).
4. Wciśnij przycisk OK.
Kolorowa drukarka wielofunkcyjna Xerox® WorkCentre® 6655/6655i
Przewodnik użytkownika
105
Kopiowanie
Wybór kopiowania książek
Podczas kopiowania książki, czasopisma lub innego oprawionego dokumentu można kopiować lewą,
prawą lub obie strony na jeden arkusz papieru. Ponadto istnieje możliwość skopiowania lewej i
prawej strony na dwa arkusze papieru lub w postaci jednego obrazu, na jeden arkusz.
Uwaga: Aby kopiować książki, czasopisma lub inne oprawione dokumenty, należy korzystać ze
skanera. Nie wolno umieszczać oprawionego oryginału w podajniku dokumentów.
Aby ustawić opcje kopiowania książek:
1. Naciśnij przycisk Services Home (Strona główna usług), a następnie Copy (Kopiuj).
2. Wybierz kartę Layout Adjustment (Ustawienia Układu) i opcję Book Copying (Kopiowanie
Książki).
3. Na ekranie Book Copying (Kopiowanie książki) wybierz opcję:
− Off (Wył.) — kopiuje obie strony otwartej książki jako jeden obraz na jednym arkuszu
papieru.
− Both Pages (Obie strony) kopiuje lewą i prawą stronę otwartej książki na dwa arkusze
papieru. Jeśli wymagane jest Usuwanie krawędzi oprawy, użyj strzałek, aby usunąć do 50,8
mm (2 cale) krawędzi.
− Left Page Only (Tylko Lewa Strona) kopiuje tylko lewą stronę otwartej książki na jednym
arkuszu papieru. Jeśli wymagane jest użycie opcji Binding Edge Erase (Kasowanie Krawędzi
Oprawy), użyj strzałek, aby usunąć do 25,4 mm (1 cal) krawędzi.
− Right Page Only (Tylko Prawa Strona) kopiuje tylko prawą stronę otwartej książki na
jednym arkuszu papieru. Jeśli wymagane jest użycie opcji Binding Edge Erase (Kasowanie
Krawędzi Oprawy), użyj strzałek, aby usunąć do 25,4 mm (1 cal) krawędzi.
4. Wciśnij przycisk OK.
Przesuwanie obrazu
Można zmienić umieszczenie obrazu na kopiowanej stronie. Jest to przydatna funkcja, jeśli obraz jest
mniejszy niż rozmiar strony. Aby funkcja przesuwania obrazu działała prawidłowo, oryginały muszą
być rozmieszczone tak, jak poniżej:
• Podajnik dokumentów: umieść oryginały stroną zadrukowaną w górę, dłuższą krawędzią w
kierunku podawania.
• Szyba skanera: umieść oryginały stroną zadrukowaną w dół, dosuwając ją do lewego tylnego
rogu, dłuższą krawędzią wzdłuż lewej strony.
Aby zmienić pozycję obrazu:
1. Naciśnij przycisk Services Home (Strona główna usług), a następnie Copy (Kopiuj).
2. Wybierz kartę Layout Adjustment (Ustawienia Układu), a następnie zaznacz pozycję Image
Shift (Przesunięcie Obrazu).
3. Na ekranie Image Shift (Przesunięcie obrazu) wybierz opcję:
− Auto Center (Auto Środkowanie) — ustawia obraz na środku strony.
− Margin Shift (Przesun. Marginesu) umożliwia dokładne ustawienie obrazu. Aby określić
przesunięcie dla Strony 1, dotykaj strzałek Góra/Dół i Lewo/Prawo. Aby określić
przesunięcie dla Strony 2, dotykaj strzałek Góra/Dół oraz Lewo/Prawo lub wybierz opcję
Mirror Side (Lustrzane) 1.
106
Kolorowa drukarka wielofunkcyjna Xerox® WorkCentre® 6655/6655i
Przewodnik użytkownika
Kopiowanie
Uwaga: Możesz użyć ustalonych wartości, wprowadzonych przez administratora systemu. W lewym
dolnym rogu ekranu zaznacz opcję Presets (Zadane ustawienia), a następnie wybierz jedną z
pozycji w rozwijanym menu.
4.
Wciśnij przycisk OK.
Usuwanie krawędzi kopii
Można usunąć zawartość z krawędzi kopii przez określenie wielkości usunięcia z prawej, lewej, górnej i
dolnej krawędzi.
Aby usunąć krawędzie na kopiach:
1. Naciśnij przycisk Services Home (Strona główna usług), a następnie Copy (Kopiuj).
2. Wybierz opcję Layout Adjustment (Ustawienia Układu), a następnie Usuwanie krawędzi
(Kasowanie Krawędzi).
3. Na ekranie Edge Erase (Kasowanie krawędzi) wybierz opcję:
− All Edges (Wszystkie Krawędzie) — usuwa wszystkie krawędzie, o tę samą wartość. Aby
określić długość krawędzi, która ma zostać usunięta, dotykaj strzałek All Edges (Wszystkie
krawędzie).
− Opcja Individual Edges (Poszcz. Krawędzie) — pozwala określić różne wartości dla każdego
boku. Aby określić, ile z każdej krawędzi usunąć, dotknij opcji Side 1 (Strona 1), a następnie
dotykaj strzałek Lewo, Prawo, Góra i Dół. Aby określić, ile z każdej krawędzi usunąć, dotknij
opcji Side 2 (Strona 2), a następnie dotykaj strzałek Lewo, Prawo, Góra i Dół lub dotknij
opcji Mirror Side 1 (Lustrzane 1).
Uwaga: Możesz użyć ustalonych wartości, wprowadzonych przez administratora systemu. W lewym
dolnym rogu ekranu zaznacz opcję Presets (Zadane ustawienia), a następnie wybierz jedną z
pozycji w rozwijanym menu.
4.
Wciśnij przycisk OK.
Odwracanie obrazu
Możesz odwracać oryginał, uzyskując lustrzane odbicie lub negatyw. Możesz korzystać z tych opcji
jednocześnie lub osobno.
Aby odwrócić obraz:
1. Naciśnij przycisk Services Home (Strona główna usług), a następnie Copy (Kopiuj).
2. Wybierz opcję Layout Adjustment (Ustawienia Układu), a następnie zaznacz pozycję Invert
Image (Obraz Odwrócony).
3. Na ekranie Invert Image (Obraz odwrócony) wybierz opcję:
− Mirror Image (Obraz Lustrzany) obraz zostaje odbity z lewej strony na prawą.
− Negative Image (Obraz Negatywowy) odwraca wartości dla czerni i bieli.
4. Wciśnij przycisk OK.
Kolorowa drukarka wielofunkcyjna Xerox® WorkCentre® 6655/6655i
Przewodnik użytkownika
107
Kopiowanie
Ustawienia formatu wyjściowego
Ta sekcja zawiera:
• Tworzenie broszur ..........................................................................................................................................................108
• Dołączanie okładek .......................................................................................................................................................108
• Umiejscowienie początku rozdziału ........................................................................................................................109
• Dodawanie przekładek.................................................................................................................................................110
• Określanie stron wyjątków..........................................................................................................................................111
• Dodawanie adnotacji ...................................................................................................................................................112
• Drukowanie wielu stron obok siebie........................................................................................................................114
• Powtarzanie obrazu.......................................................................................................................................................114
Tworzenie broszur
Funkcja broszur zmniejsza obrazy stron oryginału, aby zmieścić dwa obrazy po obu stronach
drukowanej strony. Kopie można drukować w formacie broszury.
Uwaga: W tym trybie drukarka skanuje wszystkie oryginały, zanim zacznie drukowanie kopii.
Aby utworzyć broszurę:
1. Naciśnij przycisk Services Home (Strona główna usług), a następnie Copy (Kopiuj).
2. Zaznacz kartę Format Wyjścia, a następnie wybierz opcję Tworzenie Broszury.
3. W menu Tworzenie Broszury naciśnij przycisk Wł.
Jeśli dla opcji Dostarczanie papieru wybrane jest ustawienie Automatyczny wybór papieru,
zostanie wyświetlony ekran Konflikt papieru. Wybierz żądaną tacę papieru i dotknij przycisku OK.
4. Aby wykorzystać oryginały dwustronne:
a. Wybierz opcję Oryginał.
b. Dotknij opcji 2-stronne oryginały lub 2-stronne, Obrót strony 2.
5. Aby wybrać tacę papieru:
a. Wybierz opcję Dostarczanie Papieru.
b. Zaznacz tacę.
c. Wciśnij przycisk OK.
6. Wciśnij przycisk OK.
108
Kolorowa drukarka wielofunkcyjna Xerox® WorkCentre® 6655/6655i
Przewodnik użytkownika
Kopiowanie
Dołączanie okładek
Pierwszą i ostatnią stronę kopii można wydrukować na papierze innego rodzaju, np. papierze
kolorowym lub grubym. Drukarka pobierze ten papier z innej tacy. Okładki mogą być puste lub
zadrukowane.
Aby wybrać typ okładek i tacę, która będzie wykorzystywana do papieru dla okładek:
1. Naciśnij przycisk Services Home (Strona główna usług), a następnie Copy (Kopiuj).
2. W menu Dostarczanie papieru dotknij tacy zawierającej papier dla stron głównych zadania
drukowania.
3. Wybierz kartę Output Format (Format Wyjścia), a następnie pozycję Special Pages (Strony
specjalne).
4. Na ekranie stron specjalnych wybierz opcję Covers (Okładki).
Uwaga: Jeśli dla opcji Dostarczanie papieru wybrane jest ustawienie Automatyczny wybór
papieru, zostanie wyświetlony ekran Konflikt papieru. Wybierz żądaną tacę papieru i dotknij
przycisku OK.
5.
W menu Opcje okładek wybierz żądaną opcję:
− Przednia i Tylna Takie same: Opcja ta powoduje drukowanie przedniej i tylnej okładki z tej
samej tacy.
− Przednia i tylna różne: Opcja ta powoduje drukowanie przedniej i tylnej okładki z różnych
tac.
− Tylko przednia: Opcja ta powoduje drukowanie jedynie przedniej okładki.
− Tylko tył: Opcja ta powoduje drukowanie jedynie tylnej okładki.
6. Aby określić opcje drukowania dla okładki przedniej lub tylnej, dotknij strzałki, a następnie w
menu Opcje drukowania wybierz żądaną opcję.
− Pusta okładka: Opcja ta wstawia pustą okładkę.
− Drukuj tylko na stronie 1: Opcja ta powoduje drukowanie tylko na przedniej stronie okładki.
Aby obrócić stronę 2 o 180 stopni, dotknij opcji Obrót strony 2.
− Drukuj tylko na stronie 2: Opcja ta powoduje drukowanie tylko na tylnej stronie okładki. Aby
obrócić stronę 2 o 180 stopni, dotknij opcji Obrót strony 2.
− Drukuj na obu stronach: Ta opcja powoduje drukowanie na obu stronach okładki.
7. W obszarze Dostarczanie Papieru dotknij odpowiedniej tacy. Wciśnij przycisk OK.
8. Wciśnij przycisk OK. Wybierane opcje będą wyświetlane na ekranie Strony specjalne.
9. Aby edytować lub usunąć pozycję na stronie specjalnej, zaznacz ją na liście i wybierz żądaną
operację w menu.
10. Wciśnij przycisk OK.
Kolorowa drukarka wielofunkcyjna Xerox® WorkCentre® 6655/6655i
Przewodnik użytkownika
109
Kopiowanie
Umiejscowienie początku rozdziału
Jeśli wybierzesz kopie dwustronne, możesz ustawić każdy rozdział tak, aby rozpoczynał się na
wybranej stronie papieru. Jeśli to konieczne, drukarka pozostawi jedną stronę niezadrukowaną.
Aby ustawić stronę początkową dla określonych stron:
1. Naciśnij przycisk Services Home (Strona główna usług), a następnie Copy (Kopiuj).
2. W menu Dostarczanie papieru dotknij tacy zawierającej papier dla stron głównych zadania
drukowania.
3. Dotknij karty Format wyjścia, następnie Strony specjalne > Początek rozdziału.
Uwaga: Jeśli dla opcji Dostarczanie papieru wybrane jest ustawienie Automatyczny wybór
papieru, zostanie wyświetlony ekran Konflikt papieru. Wybierz żądaną tacę papieru i dotknij
przycisku OK.
Na ekranie Początek rozdziału dotknij opcji Numer strony, a następnie wprowadź numer przy
użyciu klawiatury alfanumerycznej.
5. Wybierz opcję w menu Rozdział początkowy:
− Na prawej stronie: Opcja ta określa przednią stronę kartki.
− Na lewej stronie: Opcja ta określa tylną stronę kartki.
6. Dotknij opcji Dodaj. Strona zostanie dodana do listy po prawej stronie ekranu.
7. Powtórz trzy powyższe kroki, aby skonfigurować pozostałe strony.
8. Dotknij opcji Zamknij. Wybierane opcje będą wyświetlane na ekranie Strony specjalne.
9. Aby edytować lub usunąć pozycję na stronie specjalnej, zaznacz ją na liście i wybierz żądaną
operację w menu.
10. Wciśnij przycisk OK.
4.
110
Kolorowa drukarka wielofunkcyjna Xerox® WorkCentre® 6655/6655i
Przewodnik użytkownika
Kopiowanie
Dodawanie przekładek
Puste lub zadrukowane arkusze można wstawić w określonych miejscach w prac kopiowania. Należy
określić tacę zawierającą przekładki.
Uwaga: Upewnij się, że papier używany do drukowania przekładek ma tę samą szerokość, co papier
dla reszty dokumentu. W przypadku wyboru opcji Tworzenie Broszury przekładki nie są dozwolone.
Aby dodać przekładki:
1. Naciśnij przycisk Services Home (Strona główna usług), a następnie Copy (Kopiuj).
2. W menu Dostarczanie papieru dotknij tacy zawierającej papier dla stron głównych zadania
drukowania.
3. Dotknij karty Format wyjścia, a następnie dotknij opcji Strony specjalne > Przekładki.
Jeśli dla opcji Dostarczanie papieru wybrane jest ustawienie Automatyczny wybór papieru,
zostanie wyświetlony ekran Konflikt papieru. Wybierz żądaną tacę papieru i dotknij przycisku OK.
4. Aby określić liczbę arkuszy, które mają być wstawione, dotykaj strzałek w opcji Liczba
przekładek.
5. Dotknij pola Wstaw po stronie, a następnie użyj klawiatury alfanumerycznej do jego
wprowadzenia.
6. Aby określić tacę papieru dla przekładki:
a. Wybierz opcję Dostarczanie Papieru.
b. Zaznacz tacę.
c. Wciśnij przycisk OK.
7. Naciśnij przycisk Add (Dodaj).
8. Przekładka zostanie wyświetlona na liście na ekranie przekładek.
9. Powtórz cztery powyższe kroki, aby dodać kolejne przekładki.
10. Dotknij opcji Zamknij. Wybierane opcje będą wyświetlane na ekranie Strony specjalne.
11. Aby edytować lub usunąć pozycję na stronie specjalnej, zaznacz ją na liście i wybierz żądaną
operację w menu.
12. Wciśnij przycisk OK.
Kolorowa drukarka wielofunkcyjna Xerox® WorkCentre® 6655/6655i
Przewodnik użytkownika
111
Kopiowanie
Określanie stron wyjątków
Strony wyjątków można drukować w ramach pracy kopiowania, przy użyciu papieru z innej tacy.
Papier używany na strony wyjątków musi mieć ten sam rozmiar, jak papier użyty do reszty
dokumentu.
Uwagi:
• Jeśli jest włączona jest opcja Tworzenie Broszury, nie można wybrać tej funkcji.
• Jeśli dla opcji Dostarczanie papieru wybrane jest ustawienie Automatyczny wybór papieru,
zostanie wyświetlony ekran Konflikt papieru.
Aby wybrać strony wyjątków:
1. Naciśnij przycisk Services Home (Strona główna usług), a następnie Copy (Kopiuj).
2. W menu Dostarczanie papieru dotknij tacy zawierającej papier dla stron głównych zadania
drukowania.
3. Dotknij karty Format Wyjścia, a następnie Strony specjalne > Wyjątki.
Uwaga: Jeśli dla opcji Dostarczanie papieru wybrane jest ustawienie Automatyczny wybór
papieru, zostanie wyświetlony ekran Konflikt papieru. Wybierz żądaną tacę papieru i dotknij
przycisku OK.
4.
5.
Na ekranie Wyjątki dotknij początkowego pola Numer strony. Następnie użyj klawiatury
alfanumerycznej do wprowadzenia wartości początkowej zakresu dla stron wyjątków.
Dotknij pola końcowego Numer strony, a następnie użyj klawiatury alfanumerycznej do
wprowadzenia wartości końcowej zakresu dla stron wyjątków.
Uwaga: Aby określić jedną stronę jako wyjątek, wpisz jej numer jako początek i koniec zakresu.
6.
Aby określić papier używany dla stron wyjątków:
a. Wybierz opcję Dostarczanie Papieru.
b. Dotknij tacy zawierającej papier na strony wyjątków.
c. Wciśnij przycisk OK.
7. Naciśnij przycisk Add (Dodaj). Strony wyjątków zostaną wyświetlone na ekranie Wyjątki.
8. Dotknij opcji Zamknij. Wybierane opcje będą wyświetlane na ekranie Strony specjalne.
9. Aby edytować lub usunąć pozycję na stronie specjalnej, zaznacz ją na liście i wybierz żądaną
operację w menu.
10. Wciśnij przycisk OK.
Dodawanie adnotacji
Możesz automatycznie dodawać do kopii adnotacje takie jak numery stron czy daty.
Uwagi:
• Adnotacje nie są dodawane do okładek, kart, przekładek oraz pustych stron początków rozdziału.
• Nie można dodawać adnotacji, gdy wybrana jest opcja Booklet Creation (Tworzenie broszury).
Aby dodać adnotacje:
1. Naciśnij przycisk Services Home (Strona główna usług), a następnie Copy (Kopiuj).
2. Dotknij kartę Output Format (Format Wyjścia), a następnie wybierz Annotations (Adnotacje).
112
Kolorowa drukarka wielofunkcyjna Xerox® WorkCentre® 6655/6655i
Przewodnik użytkownika
Kopiowanie
3.
4.
Aby wstawić numery stron:
a. Na ekranie dotykowym wybierz opcję Page Numbers (Numery stron) > On (Wł.).
b. Dotknij Apply To (Zastosuj do), a następnie wybierz opcję.
c. Zaznacz pole Starting Page Number (Numer strony początkowej), a następnie użyj
klawiatury alfanumerycznej do jego wprowadzenia.
d. Dotknij strzałki, aby umieścić numer strony w nagłówku lub stopce. Położenie numeru
strony widać na wyświetlonym przykładzie.
e. Wciśnij przycisk OK.
f. Aby zmienić formatowanie tekstu, wybierz opcję Format & Style (Format i styl). Dobierz
ustawienia, a następnie dotknij OK.
Aby wstawić komentarz:
a. Wybierz opcję Comment (Uwaga) > On (Wł.).
b. Dotknij Apply To (Zastosuj do), a następnie wybierz opcję.
c. Zaznacz komentarz widniejący na liście.
Uwaga: Aby utworzyć nowy komentarz, zaznacz pusty wiersz i za pomocą klawiatury dotykowej
wpisz tekst, a następnie dotknij opcji OK.
d.
5.
6.
Dotknij strzałki, aby umieścić wybrany komentarz w nagłówku lub stopce. Umiejscowienie
komentarza widać na przykładowej stronie.
e. Wciśnij przycisk OK.
f. Aby zmienić formatowanie tekstu, wybierz opcję Format & Style (Format i styl). Dobierz
ustawienia, a następnie dotknij OK.
Aby wstawić bieżącą datę:
a. Wybierz opcję Date (Data) > On (Wł.).
b. Dotknij Apply To (Zastosuj do), a następnie wybierz opcję.
c. W części Format wybierz sposób wyświetlania daty.
d. Dotknij strzałki, aby umieścić datę w nagłówku lub stopce. Umiejscowienie daty widać na
przykładowej stronie.
e. Wciśnij przycisk OK.
f. Aby zmienić formatowanie tekstu, wybierz opcję Format & Style (Format i styl). Dobierz
ustawienia, a następnie dotknij OK.
Aby wstawić stempel Bates:
a. Wybierz opcję Bates Stamp (Stempel Bates) > On (Wł.).
b. Wybierz opcję Starting Page Number (Numer strony początkowej), a następnie użyj
klawiatury alfanumerycznej do wprowadzenia numeru. Można uwzględnić zera wiodące.
c. Dotknij Apply To (Zastosuj do), a następnie wybierz opcję.
d. W pozycji Stored Prefixes (Zapisane prefiksy) dotknij istniejącego prefiksu na liście.
Uwaga: Aby utworzyć nowy prefiks, zaznacz pusty wiersz i za pomocą klawiatury dotykowej
wpisz maksymalnie osiem znaków. Następnie dotknij OK.
e.
7.
W części Position (Położenie) dotknij przycisku strzałki, aby umieścić Stempel Bates w
nagłówku lub stopce. Umiejscowienie stempla widać na przykładowej stronie.
f. Wciśnij przycisk OK.
g. Aby zmienić formatowanie tekstu, wybierz opcję Format & Style (Format i styl). Dobierz
ustawienia, a następnie dotknij OK.
Wciśnij przycisk OK.
Kolorowa drukarka wielofunkcyjna Xerox® WorkCentre® 6655/6655i
Przewodnik użytkownika
113
Kopiowanie
Drukowanie wielu stron obok siebie
Możesz wykonywać wiele kopii pojedynczej strony, po jednej lub po obydwu stronach kartki papieru.
Drukarka proporcjonalnie zmniejszy strony tak, aby mieściły się na papierze.
Uwaga: Jeśli jest włączona jest opcja Tworzenie Broszury, nie można wybrać tej funkcji.
Aby drukować wiele obrazów oryginałów na arkuszu papieru:
1. Naciśnij przycisk Services Home (Strona główna usług), a następnie Copy (Kopiuj).
2. Dotknij karty Format Wyjścia, a następnie dotknij Układ strony > Strony obok siebie.
Uwaga: Jeśli dla opcji Dostarczanie papieru wybrane jest ustawienie Automatyczny wybór
papieru, zostanie wyświetlony ekran Konflikt papieru. Wybierz żądaną tacę papieru i dotknij
przycisku OK.
3.
Dotknij liczby stron oryginału dla każdej strony papieru. Aby określić inną liczbę:
a. Dotknij opcji Określ rzędy i kolumny.
b. Aby zmienić liczbę rzędów, wybierz przy użyciu strzałek żądaną liczbę w polu Rzędy.
c. Aby zmienić liczbę kolumn, wybierz przy użyciu strzałek żądaną liczbę w polu Kolumny.
d. Aby obrócić kartki, zaznacz pole wyboru opcji Obróć tło.
Uwaga: Po prawej stronie ekranu zostanie wyświetlony schemat układu obrazu.
4.
5.
Dotknij opcji Ukierunkowanie oryginału, a następnie Pionowo lub Poziomo.
Wciśnij przycisk OK.
Powtarzanie obrazu
Możesz wykonywać wiele kopii oryginalnego obrazu, po jednej lub po obydwu stronach kartki
papieru. Opcja ta jest przydatna dla małych obrazków.
Uwaga: Jeśli jest włączona jest opcja Tworzenie Broszury, nie można wybrać tej funkcji.
Aby powtórzyć obraz na arkuszu:
1. Naciśnij przycisk Services Home (Strona główna usług), a następnie Copy (Kopiuj).
2. Dotknij karty Format wyjścia, a następnie dotknij Układ strony > Powtórz obraz.
Uwaga: Jeśli dla opcji Dostarczanie papieru wybrane jest ustawienie Automatyczny wybór
papieru, zostanie wyświetlony ekran Konflikt papieru. Wybierz żądaną tacę papieru i dotknij
przycisku OK.
3.
4.
5.
114
Określ liczbę powtórzeń obrazu na stronie:
− Aby powtórzyć obraz 2 razy, 4 razy lub 6 razy na stronie, wybierz opcję ustawienia zadanego.
− Określ rzędy i kolumny: Opcja ta umożliwia określenie liczby obrazów. Aby wpisać liczbę
rzędów i kolumn, dotknij pola Rzędy lub Kolumny, a następnie wpisz liczbę używając
klawiatury alfanumerycznej lub dotykając strzałek. Aby obrócić papier, zaznacz pole wyboru
Obróć tło.
− Automatyczne Powtórzenie: Opcja ta pozwala określić drukarce maksymalną liczbę obrazów,
umieszczonych na papierze o aktualnie wybranym rozmiarze.
Dotknij opcji Ukierunkowanie Oryginału, a następnie wybierz w menu żądaną opcję. Układ
obrazów widać na przykładowej stronie.
Wciśnij przycisk OK.
Kolorowa drukarka wielofunkcyjna Xerox® WorkCentre® 6655/6655i
Przewodnik użytkownika
Kopiowanie
Kopiowanie dowodu tożsamości
Ta sekcja zawiera:
• Dowód tożsamości, kopiowanie ...............................................................................................................................115
• Wybór kopii kolorowych lub czarno-białych.........................................................................................................116
• Powiększanie i pomniejszanie obrazu ....................................................................................................................116
• Wybór tacy papieru .......................................................................................................................................................117
• Określanie typu oryginału ...........................................................................................................................................117
• Rozjaśnianie lub przyciemnianie kopii dowodu tożsamości ..........................................................................117
• Automatyczne ukrywanie odmian tła ....................................................................................................................117
Dowód tożsamości, kopiowanie
Możesz skopiować obie strony dowodu tożsamości lub niewielki dokument na jednej stronie papieru.
Każda strona jest kopiowana w tym samym miejscu na szybie dokumentów. Drukarka zapisuje obie
strony i drukuje je obok siebie na papierze.
Aby skopiować dowód tożsamości:
1. Naciśnij przycisk Strona główna usług, a następnie Kopiowanie dowodu tożsamości.
2. Aby wprowadzić liczbę kopii, użyj klawiatury na ekranie dotykowym lub panelu sterowania.
3. Aby skonfigurować Wspólne funkcje, dotknij opcji Edytuj.
a. Sprawdź kolor wydruku, papier i ustawienia zmniejszania/powiększania.
b. Zmień ustawienia według swoich potrzeb.
c. Wciśnij przycisk OK.
4. Aby skonfigurować Funkcje przedniej strony, dotknij opcji Edytuj.
a. Sprawdź typ oryginału, ustawienia rozjaśniania/przyciemniania oraz eliminacji tła dla
strony 1.
b. Zmień ustawienia według swoich potrzeb.
c. Wciśnij przycisk OK.
5. Podnieś pokrywę dokumentów.
6. Umieść dowód tożsamości lub dokument mniejszy niż połowa wybranego rozmiaru papieru w
lewym górnym rogu szyby dokumentów.
7. Naciśnij zielony przycisk Start lub dotknij opcji Skanuj przód na ekranie dotykowym.
Dokument jest skanowany, a na ekranie dotykowym zostanie wyświetlony przycisk Skanuj tył.
8. Podnieś pokrywę dokumentów.
9. Obróć dokument i umieść go w lewym górnym rogu szyby dokumentów.
10. Aby skonfigurować Funkcje tylnej strony, dotknij opcji Edytuj.
a. Sprawdź typ oryginału, ustawienia rozjaśniania/przyciemniania oraz eliminacji tła dla
strony 2.
b. Zmień ustawienia według swoich potrzeb.
c. Wciśnij przycisk OK.
11. Naciśnij zielony przycisk Start lub dotknij opcji Skanuj tył na ekranie dotykowym.
12. Podnieś pokrywę dokumentu i wyjmij dowód tożsamości lub dokument.
Kolorowa drukarka wielofunkcyjna Xerox® WorkCentre® 6655/6655i
Przewodnik użytkownika
115
Kopiowanie
Wybór kopii kolorowych lub czarno-białych
Jeżeli oryginał jest kolorowy, możesz tworzyć kopie kolorowe lub czarno-białe.
Aby wybrać kolor wyjściowy:
1. Naciśnij przycisk Strona główna usług, a następnie Kopiowanie dowodu tożsamości.
2. Aby skonfigurować Wspólne funkcje, dotknij opcji Edytuj.
3. Aby skonfigurować ustawienie Kolor wyjściowy, dotknij opcji.
− Kolor: ta opcja pozwala tworzyć kopie z czterech kolorów druku (cyjan, magenta, żółty i
czarny).
− Czarno-białe: Powoduje drukowanie tylko czarno-białych kopii. Kolory z kolorowego
oryginału są konwertowane na odcienie szarości.
4. Wciśnij przycisk OK.
Powiększanie i pomniejszanie obrazu
Możesz pomniejszać obrazy, nawet do 25% ich pierwotnej wielkości lub powiększać (do 400%).
Aby zmniejszyć lub powiększyć obraz:
1. Naciśnij przycisk Strona główna usług, a następnie Kopiowanie dowodu tożsamości.
2. Aby skonfigurować Wspólne funkcje, dotknij opcji Edytuj.
3. Aby skonfigurować ustawienie Zmniejsz/Powiększ, dotknij opcji.
− Aby zmniejszyć lub zwiększyć liczbę procentową przy użyciu klawiatury alfanumerycznej,
dotknij wyświetlanej obecnie wartości i wpisz określoną wartość.
− Aby zmniejszyć lub zwiększyć wartość procentową przyrostowo, dotknij znaku Plusa (+) lub
Minusa (-).
− Aby wybrać rozmiar obrazu, dotknij przycisku. Dodatkowe opcje są dostępne po dotknięciu
Więcej.
4. Dodatkowe opcje są dostępne po dotknięciu Więcej.
a. Aby zmniejszyć lub zwiększyć wartość proporcjonalnie, dotknij opcji Proporcjonalnie %.
• Aby zmniejszyć lub zwiększyć wartość procentową przyrostowo, dotknij znaku Plusa (+)
lub Minusa (-).
• Aby zmniejszyć lub zwiększyć liczbę procentową przy użyciu klawiatury
alfanumerycznej, dotknij wyświetlanej obecnie wartości i wpisz określoną wartość.
• Zadane ustawienie: Opcja ta pozwala na wybór z listy wartości ustawień zadanych.
Dodatkowe opcje są dostępne po dotknięciu Więcej.
b. Dotknij opcji Niezależnie %, aby zmniejszyć lub zwiększyć wartość procentową dla
szerokości i długości obrazu.
• Szerokość (X): Opcja ta umożliwia zmniejszenie lub powiększenie szerokości obrazu
przyrostowo za pomocą klawiatury alfanumerycznej lub przycisku plusa (+) i minusa
(-).
• Długość (Y): Opcja ta umożliwia zmniejszenie lub powiększenie długości obrazu
przyrostowo za pomocą klawiatury alfanumerycznej lub przycisku plusa (+) i minusa
(-).
• Zadane ustawienie (Y / X): Opcja ta pozwala na wybór z listy wartości ustawień
zadanych.
c. Wciśnij przycisk OK.
5. Wciśnij przycisk OK.
116
Kolorowa drukarka wielofunkcyjna Xerox® WorkCentre® 6655/6655i
Przewodnik użytkownika
Kopiowanie
Wybór tacy papieru
Wybierz tacę z żądanym papierem, aby tworzyć kopie na papierze firmowym, kolorowym, nośniku
specjalnym oraz w różnych rozmiarach.
Aby wybrać tacę dla kopii dowodu tożsamości:
1. Naciśnij przycisk Strona główna usług, a następnie Kopiowanie dowodu tożsamości.
2. Aby skonfigurować Wspólne funkcje, dotknij opcji Edytuj.
3. W obszarze Dostarczanie Papieru dotknij odpowiedniej tacy.
4. Wciśnij przycisk OK.
Określanie typu oryginału
Przy użyciu opcji Typ oryginału można określić typ obrazów przeznaczonych do skanowania.
Urządzenie używa tej informacji w celu optymalizacji ustawień jakości obrazu i uzyskania wydruków
najlepszej jakości.
Aby ustawić typ oryginału:
1. Naciśnij przycisk Strona główna usług, a następnie Kopiowanie dowodu tożsamości.
2. Aby skonfigurować Funkcje przedniej strony lub Funkcje tylnej strony, dotknij opcji Edytuj.
3. Aby wybrać Typ oryginału, dotknij typu zawartości oryginału.
4. Wciśnij przycisk OK.
Rozjaśnianie lub przyciemnianie kopii dowodu tożsamości
Można rozjaśnić lub przyciemnić każdą stronę kopii. Rozjaśnij lub przyciemnij wydruk pierwszej strony
za pomocą suwaka. Po zakończeniu kopiowania pierwszej strony użyj suwaka ponownie, aby rozjaśnić
lub przyciemnić drugą stronę. Obie strony oryginału są wydrukowane obok siebie, każda z innymi
ustawieniami rozjaśniania lub przyciemniania.
Aby zmienić ustawienia obrazu:
1. Naciśnij przycisk Strona główna usług, a następnie Kopiowanie dowodu tożsamości.
2. Aby skonfigurować Funkcje przedniej strony lub Funkcje tylnej strony, dotknij opcji Edytuj.
3. Aby rozjaśnić lub przyciemnić obraz, przesuń suwak Jaśniejsze/Ciemniejsze w górę lub w dół.
4. Wciśnij przycisk OK.
Automatyczne ukrywanie odmian tła
W przypadku skanowania oryginałów wydrukowanych na cienkim papierze, obrazy drukowane na
jednej stronie mogą być widoczne na drugiej. Skorzystaj z opcji automatycznego ukrywania, aby
zmniejszyć czułość drukarki dla jasnych kolorów tła.
Zmiana Eliminacji Tła
1. Naciśnij przycisk Strona główna usług, a następnie Kopiowanie dowodu tożsamości.
2. Aby skonfigurować Funkcje przedniej strony lub Funkcje tylnej strony, dotknij opcji Edytuj.
3. W menu Eliminacja Tła dotknij opcji Automatyczna Eliminacja.
4. Wciśnij przycisk OK.
Kolorowa drukarka wielofunkcyjna Xerox® WorkCentre® 6655/6655i
Przewodnik użytkownika
117
Kopiowanie
Kopiowanie zaawansowane
Ta sekcja zawiera:
• Tworzenie pracy kopiowania .....................................................................................................................................118
• Drukowanie kopii próbnej ...........................................................................................................................................119
• Zapisywanie ustawień kopiowania..........................................................................................................................119
• Odtwarzanie zapisanych ustawień kopiowania..................................................................................................119
Tworzenie pracy kopiowania
Za pomocą tej funkcji można tworzyć złożone prace, zawierające całą gamę dokumentów
oryginalnych, wymagających różnych ustawień kopiowania. Każda część pracy może wykorzystywać
inne ustawienia. Po zaprogramowaniu i przeskanowaniu wszystkie segmenty zostaną czasowo
zapisane w pamięci drukarki, wtedy rozpocznie się operacja kopiowania.
Aby stworzyć pracę kopiowania dla wielu segmentów:
1. Naciśnij przycisk Services Home (Strona główna usług), a następnie Copy (Kopiuj).
2. Zaprogramuj i zeskanuj pierwszy segment:
a. Załaduj oryginały następnego segmentu.
b. Wybierz wymagane ustawienia, tj. układ strony, jakość obrazu i opcje.
c. Wybierz kartę Job Assembly (Montaż Pracy), następnie zaznacz opcję Build Job
(Tworzenie Pracy) > On (Wł.).
d. Dotknij przycisku Opcje.
e. Zaznacz lub usuń zaznaczenie pola wyboru Wyświetl to okno pomiędzy segmentami.
f. Zaznacz lub usuń zaznaczenie pola wyboru Wyłącz tworzenie pracy po przedłożeniu
pracy.
g. Wciśnij przycisk OK.
h. Wciśnij przycisk Start na pulpicie sterowania.
3. Wydrukuj próbkę lub usuń segmenty:
a. Aby wydrukować próbkę poprzednio zeskanowanego segmentu, dotknij opcji Próbka ostat.
segmentu.
b. Aby usunąć poprzednio zeskanowany segment, dotknij opcji Usuń ostatni segment.
4. Zaprogramuj i zeskanuj dodatkowe segmenty:
a. Załaduj oryginały następnego segmentu.
b. Gdy pojawi się ekran tworzenia pracy, wybierz opcję Program Next Segment
(Zaprogramuj następny segment).
c. Korzystając z odpowiednich kart, dobierz wymagane ustawienia.
d. Wciśnij zielony przycisk Start, aby zeskanować oryginały dla tego segmentu.
5. Powtórz poprzedni krok dla każdego kolejnego segmentu.
6. Aby określić Ilość dla Pracy Końcowej, przy użyciu klawiatury alfanumerycznej wprowadź liczbę
kopii.
7. Dotknij opcji Wyślij pracę, znajdującą się w rogu ekranu tworzenia pracy.
Aby anulować pracę, dotknij opcji Usuń wszystkie segmenty.
118
Kolorowa drukarka wielofunkcyjna Xerox® WorkCentre® 6655/6655i
Przewodnik użytkownika
Kopiowanie
Drukowanie kopii próbnej
Funkcje kopii próbnej umożliwiają wydruk kopii testowej skomplikowanej pracy przed rozpoczęciem
drukowania wielu kopii takiej pracy. Po sprawdzeniu jakości pracy możesz rozpocząć lub anulować
drukowanie pozostałych kopii. Próbki nie są liczone jako część wybranej liczby kopii. Na przykład: w
przypadku wyboru trzech kopii, zostanie wydrukowana jedna próbka, a na wydruk będą oczekiwały
trzy kopie. Tym samym całkowita liczba kopii wyniesie 4.
Aby wydrukować próbną kopię pracy kopiowania:
1. Naciśnij przycisk Services Home (Strona główna usług), a następnie Copy (Kopiuj).
2. Dotknij żądanych ustawień kopiowania.
3. Wybierz kartę Montaż Pracy, a następnie zaznacz opcję Próbka > Wł .
4. Wciśnij przycisk OK.
5. Na panelu sterowania naciśnij zielony przycisk Start. Rozpocznie się drukowanie kopii próbnej.
6. Wydrukuj pozostałe kopie lub usuń pracę.
− Aby zwolnić i wydrukować pozostałe kopie dla tej pracy, wybierz opcję Drukuj.
− Jeśli próbka jest niezadowalająca, dotknij opcji Usuń.
Zapisywanie ustawień kopiowania
Aby użyć określonej kombinacji ustawień dla przyszłych prac kopiowania, można je zapisać pod
określoną nazwą i odtworzyć później.
Aby zapisać bieżące ustawienia kopiowania:
1. Naciśnij przycisk Services Home (Strona główna usług), a następnie Copy (Kopiuj).
2. Wybierz kartę Job Assembly (Montaż Pracy) i Save Current Settings (Zapisz Bieżące
Ustawienia).
3. Wpisz nazwę dla zapisywanych ustawień za pomocą klawiatury dotykowej.
4. Wciśnij przycisk OK.
Odtwarzanie zapisanych ustawień kopiowania
Uprzednio zapisane ustawienia kopiowania można odtworzyć i użyć dla bieżących prac.
Uwaga: Aby zapisać ustawienia kopiowania pod określoną nazwą, przejdź do Zapisywania ustawień
kopiowania na stronie 119.
Aby odtworzyć zapisane ustawienia:
1. Naciśnij przycisk Services Home (Strona główna usług), a następnie Copy (Kopiuj).
2. Wybierz kartę Job Assembly (Montaż Pracy) i opcję Retrieve Saved Settings (Odzyskaj
Zapisane Ustawienia).
3. Dotknij żądanego zapisanego ustawienia.
Uwaga: Aby usunąć zapisane ustawienie, zaznacz je, a następnie wybierz opcję Delete Settings
(Skasuj Ustawienia).
4.
Wybierz opcję Load Settings (Załaduj Ustawienia). Zapisane ustawienia zostaną załadowane
do bieżącej pracy kopiowania.
Kolorowa drukarka wielofunkcyjna Xerox® WorkCentre® 6655/6655i
Przewodnik użytkownika
119
Skanowanie
7
Ten rozdział zawiera:
• Podstawowe skanowanie ............................................................................................................................................122
• Skanowanie do folderu ................................................................................................................................................125
• Skanowanie do repozytoriów plików w sieci ........................................................................................................128
• Skanowanie do katalogu głównego........................................................................................................................130
• Opcje ustawień skanowania ......................................................................................................................................131
• Skanowanie do pamięci flash....................................................................................................................................137
• Skanowanie na adres e-mail ......................................................................................................................................138
• Skanowanie do miejsca docelowego ......................................................................................................................142
Przed skorzystaniem z tej funkcji administrator systemu musi ją skonfigurować. Aby dowiedzieć się
więcej, przejdź do dokumentu System Administrator Guide (Podręcznik administratora systemu),
znajdującego się na stronie www.xerox.com/office/WC6655docs.
Jeśli administrator systemu w oprogramowaniu Xerox® CentreWare® Internet Services włączy
funkcję Remote Start (Uruchomienie zdalne), można skanować obrazy bezpośrednio ze skanera do
komputera PC. Za pomocą aplikacji Microsoft Clip Organizer można skanować, importować i
zapisywać obrazy z drukarki. Możesz też skanować bezpośrednio z drukarki do komputera za pomocą
aplikacji do skanowania zgodnych z interfejsem TWAIN.
Kolorowa drukarka wielofunkcyjna Xerox® WorkCentre® 6655/6655i
Przewodnik użytkownika
121
Skanowanie
Podstawowe skanowanie
Funkcja Skanowanie zapewnia kilka metod skanowania i zapisywania oryginalnego dokumentu.
Proces skanowania stosowany w twojej drukarce różni się od skanerów stacjonarnych. Drukarka jest
zazwyczaj podłączona do sieci, a nie do pojedynczego komputera, dlatego możesz wybrać miejsce
docelowe dla zeskanowanego obrazu.
Drukarka obsługuje następujące funkcje skanowania:
• Skanowanie dokumentów i zapisywanie obrazów na dysku twardym drukarki.
• Skanowanie oryginałów dokumentów i zapisanie skanów do repozytorium dokumentów na
serwerze sieciowym.
• Skanowanie oryginałów dokumentów na adres e-mail.
• Skanowanie oryginałów dokumentów do katalogu głównego.
• Skanowanie oryginałów dokumentów do pamięci Flash USB.
• Importowanie zeskanowanych obrazów do aplikacji za pomocą sterowników TWAIN i WIA.
Aby zeskanować obraz:
1. Na panelu sterowania drukarki wciśnij żółty przycisk Clear All (Wyczyść wszystko), aby usunąć
poprzednie ustawienia.
2. Włóż oryginały dokumentów:
− Skorzystaj z szyby skanera przy kopiowaniu pojedynczych stron lub papieru, którego nie
można włożyć do podajnika dokumentów. W lewym górnym rogu szyby umieść pierwszą
stronę dokumentu, zadrukowaną stroną do dołu.
− Skorzystaj z podajnika dokumentów przy kopiowaniu wielu lub jednej strony. Usuń zszywki i
spinacze, następnie włóż papier do podajnika dokumentów zadrukowaną stroną do góry.
3. Naciśnij przycisk Services Home (Strona główna usług), a następnie Workflow Scanning
(Skanowanie pracy).
4. Dotknij opcji Zmień, następnie wybierz ustawienie dla opcji Wybierz przebieg pracy.
5. Aby zmienić dowolne ustawienie skanowania, wybierz opcje na ekranie Skanowanie pracy.
6. Naciśnij zielony przycisk Start.
Uwagi:
• Drukarka musi być podłączona do sieci, aby możliwe było zdalne pobranie pliku skanowania.
• Aby dowiedzieć się więcej, przejdź do Help (Pomoc) w Xerox® CentreWare® Internet Services.
• Prace drukowania, kopiowania i wysyłania faksu mogą być wykonywane podczas skanowania
dokumentów lub pobierania plików z dysku twardego drukarki.
122
Kolorowa drukarka wielofunkcyjna Xerox® WorkCentre® 6655/6655i
Przewodnik użytkownika
Skanowanie
Szyba skanera
• Unieś pokrywę podajnika dokumentów i
umieść oryginał stroną zadrukowaną w dół, w
kierunku lewego tylnego narożnika szyby
skanera.
• Oryginał musi być wyrównany do rozmiaru
papieru wydrukowanego na krawędzi szyby.
• Szyba dokumentów mieści oryginały o
maksymalnych rozmiarach 216 x 356 mm (8,5
x 14 cali).
Wskazówki dotyczące szyby dokumentów
Szyba dokumentów mieści oryginały o maksymalnych rozmiarach 216 x 356 mm (8,5 x 14 cali).
Aby skopiować lub zeskanować poniższe typy oryginałów, należy użyć szyby dokumentów, a nie z
automatycznego dwustronnego podajnika dokumentów.
• Papier ze spinaczami lub zszywkami
• Papier ze zmarszczeniami, fałdami, zagięciami, rozdarciami lub wycięciami
• Powlekany lub bezwęglowy papier lub materiały inne niż papier (np. tkaniny czy metal)
• Koperty
• Książki
Podajnik dokumentów
• Włóż oryginały stroną zadrukowaną do góry,
pierwszą stroną na wierzchu.
• Po prawidłowym załadowaniu oryginałów
zaświeci się wskaźnik potwierdzenia.
• Dostosuj prowadnice papieru, aby dopasować
je do oryginałów.
• Podajnik dokumentów obsługuje papier o
gramaturze 50–125 g/m² dla wydruków
jednostronnych oraz 60–125 g/m² dla
wydruków dwustronnych.
• Podajnik dokumentów obsługuje papier w
rozmiarach od 139,7 x 139,7 mm (5,5 x
5,5 cala) do 215,9 x 355,6 mm (8,5 x 14 cali).
• Maksymalna pojemność podajnika to około
60 arkuszy papieru o gramaturze 80 g/m².
Kolorowa drukarka wielofunkcyjna Xerox® WorkCentre® 6655/6655i
Przewodnik użytkownika
123
Skanowanie
Wskazówki dotyczące automatycznego dwustronnego podajnika
dokumentów
Podczas umieszczania oryginałów w automatycznym dwustronnym podajniku dokumentów należy
postępować zgodnie z poniższymi wskazówkami:
• Umieść oryginał stroną zadrukowaną do góry, górną krawędzią w stronę podajnika.
• W automatycznym dwustronnym podajniku dokumentów należy umieszczać tylko luźne arkusze
papieru.
• Prowadnice papieru należy dopasować do oryginałów.
• Papier należy wkładać do automatycznego dwustronnego podajnika dokumentów tylko wtedy,
gdy znajdujący się na nim atrament jest suchy.
• Nie należy ładować oryginałów poza linię maksymalnego zapełnienia.
124
Kolorowa drukarka wielofunkcyjna Xerox® WorkCentre® 6655/6655i
Przewodnik użytkownika
Skanowanie
Skanowanie do folderu
Ta sekcja zawiera:
• Skanowanie do folderu publicznego .......................................................................................................................125
• Skanowanie do prywatnego folderu .......................................................................................................................125
• Tworzenie folderu prywatnego .................................................................................................................................126
• Pobieranie plików skanowania ..................................................................................................................................127
Skanowanie do folderu jest najprostszą metodą skanowania. Podczas skanowania dokumentu, jego
plik przechowywany jest w folderze na dysku twardym drukarki. Następnie należy pobrać zapisany
plik skanowania na swój komputer za pomocą Xerox® CentreWare® Internet Services.
Ustawienia domyślne pozwalają utworzyć jednostronny, kolorowy dokument w formacie PDF. Te
ustawienia można zmienić za pomocą panelu sterowania drukarki lub na komputerze, za pomocą
Xerox® CentreWare® Internet Services. Wybór opcji na panelu sterowania zastępuje ustawienia
określone w Xerox® CentreWare® Internet Services.
Skanowanie do folderu publicznego
Drukarka udostępnia folder publiczny do przechowywania zeskanowanych obrazów. Do wysyłania i
pobierania skanowanych obrazów z folderu publicznego nie jest wymagane żadne hasło. Wszyscy
użytkownicy mogą oglądać skanowane dokumenty. Oprócz tego możesz utworzyć folder prywatny,
chroniony hasłem. Aby dowiedzieć się więcej, przejdź do części Tworzenie folderu prywatnego.
Aby zeskanować dokument do folderu publicznego:
1. Połóż oryginał dokumentu na szybie lub włóż do podajnika dokumentów.
2. Naciśnij przycisk Services Home (Strona główna usług), a następnie Workflow Scanning
(Skanowanie pracy).
3. Dotknij opcji Zmień.
4. W oknie Wybierz przebieg pracy zaznacz ustawienie DOMYŚLNE.
5. Aby zmienić dowolne ustawienie skanowania, wybierz opcje na ekranie Skanowanie pracy.
6. Naciśnij zielony przycisk Start.Pojawi się ekran postępu pracy, a dokument oryginalny zostanie
zeskanowany. Oryginał zostanie zapisany na dysku twardym drukarki.
7. Aby przenieść plik do komputera, użyj Xerox® CentreWare® Internet Services. Aby uzyskać
szczegółowe informacje, przejdź do części Odbieranie plików skanowania na stronie 127.
Kolorowa drukarka wielofunkcyjna Xerox® WorkCentre® 6655/6655i
Przewodnik użytkownika
125
Skanowanie
Skanowanie do prywatnego folderu
Administrator systemu może tworzyć foldery prywatne w ramach drukarki. Tego typu katalogi
wymagają hasła. Możesz wykorzystać Xerox® CentreWare® Internet Services, aby utworzyć własny
folder tego typu. Aby dowiedzieć się więcej, przejdź do części Tworzenie folderu prywatnego.
Aby zeskanować dokument do prywatnego folderu:
1. Połóż oryginał dokumentu na szybie lub włóż do podajnika dokumentów.
2. Naciśnij przycisk Services Home (Strona główna usług), a następnie Workflow Scanning
(Skanowanie pracy).
3. Dotknij opcji Zmień.
4. Na ekranie Wybierz przebieg pracy wybierz folder prywatny.
5. Na ekranie Hasło skrzynki zaznacz opcję Wprowadź hasło skrzynki, następnie wpisz hasło za
pomocą klawiatury na ekranie dotykowym.
6. Wciśnij przycisk OK.
7. Naciśnij zielony przycisk Start.
Tworzenie folderu prywatnego
Aby utworzyć prywatny folder, należy uruchomić politykę skanowania umożliwiającą tworzenie
dodatkowych folderów. Administrator systemu może w dowolnym momencie utworzyć prywatny
folder. Aby uzyskać szczegółowe informacje, przejdź do dokumentu System Administrator Guide
(Podręcznik administratora systemu) dla modelu danej drukarki:
Aby utworzyć katalog prywatny, opatrzony hasłem:
1. Otwórz przeglądarkę internetową, wpisz adres IP drukarki w polu adresu, następnie naciśnij
klawisz Enter lub Return.
Uwaga: Jeśli nie znasz adresu IP drukarki, przejdź do części Ustalanie adresu IP drukarki na
stronie 28.
2.
3.
Kliknij kartę Scan (Skanowanie).
W części Display (Ekran) zaznacz Mailboxes (Skrzynki).
Uwaga: Jeśli część Ekran nie jest widoczna, funkcja Skanuj do skrzynki pocztowej nie jest
włączona. Aby dowiedzieć się więcej, przejdź do dokumentu System Administrator Guide
(Podręcznik administratora systemu), znajdującego się na stronie
www.xerox.com/office/WC6655docs.
4.
5.
6.
7.
8.
126
Na ekranie skanowania do skrzynki kliknij opcję Create Folder (Utwórz folder).
Kliknij pole Nazwa folderu i wpisz odpowiednią nazwę.
W polu Folder Password (Hasło folderu) podaj hasło (musi spełniać wymagania odnośnie
tworzenia haseł).
Powtórz hasło w polu potwierdzenia.
Kliknij przycisk Apply (Zastosuj).
Twój folder prywatny pojawi się na liście folderów (Xerox® CentreWare® Internet Services), a
także na ekranie dotykowym drukarki, w części Wybierz przebieg pracy. Zawartość zostanie
zapisana na dysku twardym drukarki.
Kolorowa drukarka wielofunkcyjna Xerox® WorkCentre® 6655/6655i
Przewodnik użytkownika
Skanowanie
Pobieranie plików skanowania
Xerox® CentreWare® Internet Services pozwala pobrać zeskanowane obrazy z drukarki na komputer.
Aby pobrać pliki skanowania:
1. Otwórz przeglądarkę internetową, wpisz adres IP drukarki w polu adresu, następnie naciśnij
klawisz Enter lub Return.
Uwaga: Jeśli nie znasz adresu IP drukarki, przejdź do części Ustalanie adresu IP drukarki na stronie
28.
2.
3.
4.
Kliknij kartę Scan (Skanowanie).
W części Display (Ekran) zaznacz Mailboxes (Skrzynki).
W części Skanowanie do skrzynki kliknij folder zawierający skan.
Plik skanu jest wyświetlany w oknie Zawartość folderu.
Uwagi:
• W przypadku folderu prywatnego chronionego hasłem, kliknij pole Hasło dla folderu, wpisz hasło i
kliknij przycisk OK.
• Jeśli plik obrazu nie jest wyświetlany, kliknij opcję Aktualizuj widok.
5.
W obszarze Działanie wybierz opcję, a następnie kliknij przycisk Rozpocznij.
− Download (Pobierz) — zapisuje kopię pliku na komputerze. Po wyświetleniu komunikatu
kliknij opcję Save (Zapisz), a następnie wybierz miejsce zapisu pliku. Otwórz plik lub zamknij
okno dialogowe.
− Drukuj ponownie — drukuje plik bez zapisywania kopii pliku na twoim komputerze.
− Usuń — usuwa plik ze skrzynki pocztowej. Po wyświetleniu komunikatu kliknij przycisk OK,
aby usunąć plik lub Cancel (Anuluj), żeby anulować tę operację.
Kolorowa drukarka wielofunkcyjna Xerox® WorkCentre® 6655/6655i
Przewodnik użytkownika
127
Skanowanie
Skanowanie do repozytoriów plików w sieci
Ta sekcja zawiera:
• Skanowanie do ustalonego repozytorium plików ..............................................................................................128
• Dodawanie miejsc docelowych skanowania .......................................................................................................129
Jeśli korzystasz z tej funkcji, skanowane obrazy będą wysyłane do repozytorium plików na serwerze.
Konfiguracją takiego repozytorium zajmuje się administrator systemu.
Xerox® CentreWare® Internet Services pozwala dodawać do szablonów własne miejsca docelowe dla
skanowania.
Skanowanie do ustalonego repozytorium plików
Aby zeskanować obraz do ustalonego repozytorium plików:
1. Połóż oryginał dokumentu na szybie lub włóż do podajnika dokumentów.
2. Naciśnij przycisk Services Home (Strona główna usług), a następnie Workflow Scanning
(Skanowanie pracy).
3. Dotknij opcji Zmień.
4. Na ekranie Wybierz przebieg pracy wybierz szablon utworzony przez administratora systemu.
Szablon określa ustawienia skanowania oraz miejsce przeznaczenia obrazu.
5. Aby zmienić dowolne ustawienie skanowania, wybierz opcje na ekranie Skanowanie pracy.
Aby uzyskać szczegółowe informacje, przejdź do części Opcje ustawień skanowania na stronie
131.
6. Naciśnij zielony przycisk Start.
128
Kolorowa drukarka wielofunkcyjna Xerox® WorkCentre® 6655/6655i
Przewodnik użytkownika
Skanowanie
Dodawanie miejsc docelowych skanowania
1.
Otwórz przeglądarkę internetową, wpisz adres IP drukarki w polu adresu, następnie naciśnij
klawisz Enter lub Return.
2. Kliknij kartę Scan (Skanowanie).
3. W części Display (Ekran) zaznacz Templates (Szablony).
4. W polu Template Operations (Operacje na szablonach) kliknij Create New Template (Utwórz
nowy szablon).
5. W obszarze New Distribution Template (Nowy szablon dystrybucji), pod opcją Add Destination
to Template (Dodaj miejsce docelowe do szablonu) kliknij Enter a Scan Destination (Wpisz
miejsce docelowe skanowania).
6. Kliknij pole Przyjazna nazwa i wpisz odpowiednią nazwę szablonu.
7. Wybierz opcję w części Protocol (Protokół).
8. Skonfiguruj adres IP miejsca docelowego: numer portu lub nazwa hosta: numer portu.
9. Wpisz nazwę folderu docelowego. W przypadku sieci SMB folder docelowy jest folderem
udostępnionym.
10. W ścieżce dokumentu wpisz nazwę podfolderu w folderze docelowym, następnie wybierz politykę
archiwizacji.
11. Wprowadź prawidłową nazwę logowania oraz hasło.
Uwaga: Użyj nazwy logowania komputera zawierającego folder docelowy. Nazwa logowania
może zawierać także nazwę domeny, np. nazwa domeny\nazwa logowania.
12. Kliknij przycisk Add (Dodaj). Szablon zostanie zapisany na dysku twardym drukarki.
Kolorowa drukarka wielofunkcyjna Xerox® WorkCentre® 6655/6655i
Przewodnik użytkownika
129
Skanowanie
Skanowanie do katalogu głównego
Ta funkcja pozwala skanować dokument i zapisać obraz do katalogu głównego.
Uwaga: Aby użyć funkcji Skanuj do strony domowej, należy zalogować się za pomocą ważnej
nazwy użytkownika i hasła. Aby uzyskać szczegółowe informacje, zobacz Logowanie na stronie
25.
Aby zeskanować obraz do katalogu głównego:
1. Połóż oryginał dokumentu na szybie lub włóż do podajnika dokumentów.
2. Naciśnij przycisk Services Home (Strona główna usług), a następnie Workflow Scanning
(Skanowanie pracy).
3. Dotknij opcji Zmień.
4. Na ekranie Wybierz przebieg pracy wybierz szablon utworzony przez administratora systemu.
5. Aby zmienić dowolne ustawienie skanowania, wybierz opcje na ekranie Skanowanie pracy.
6. Więcej opcji znajdziesz w karcie Advanced Settings (Ustawienia Zaawansowane). Aby uzyskać
szczegółowe informacje, przejdź do części Wybór ustawień zaawansowanych.
7. Naciśnij zielony przycisk Start.
130
Kolorowa drukarka wielofunkcyjna Xerox® WorkCentre® 6655/6655i
Przewodnik użytkownika
Skanowanie
Opcje ustawień skanowania
Ta sekcja zawiera:
• Zmiana podstawowych ustawień skanowania ...................................................................................................131
• Wybór ustawień zaawansowanych .........................................................................................................................132
• Wybór ustawień układu strony .................................................................................................................................133
• Wybór opcji archiwizacji ..............................................................................................................................................134
• Tworzenie pracy skanowania ....................................................................................................................................135
Funkcje skanowania w drukarce korzystają z szablonów definiujących ustawienia skanowania i
miejsce docelowe obrazu.
Zmiana podstawowych ustawień skanowania
Aby zmienić podstawowe ustawienia skanowania:
1. Naciśnij przycisk Services Home (Strona główna usług), a następnie Workflow Scanning
(Skanowanie pracy).
2. Aby określić, czy skanowanie ma być 1-, czy 2-stronne:
a. Dotknij polecenia 2 Stronne Skanowanie i wybierz żądaną opcję:
• 1 stronne: Opcja ta powoduje skanowanie tylko jednej strony oryginału i tworzenie
1-stronnych kopii.
• 2 stronne: Opcja ta powoduje skanowanie obu stron obrazu oryginału.
• Dwustronne, obrót strony 2: Opcja ta powoduje skanowanie obu stron obrazu
oryginału, obracając drugą stronę
b. Wciśnij przycisk OK.
3. Aby określić orientację oryginału:
a. Wybierz opcję Original Orientation (Ukierunkowanie Oryginału).
b. Na ekranie Ukierunkowanie oryginału wybierz opcję:
• Upright Images (Obrazy Pionowe) i Sideways Images (Obrazy Poziome) odnoszą się
do kierunku oryginałów załadowanych do podajnika dokumentów.
• Portrait Originals (Oryginały Pionowe) i Landscape Originals (Oryginały poziome)
odnoszą się do obrazów na oryginałach.
c. Wciśnij przycisk OK.
4. Aby wprowadzić nazwę pliku i wybrać podstawowy format pliku:
a. Dotknij opcji Plik, a następnie wpisz nazwę pliku skanowania.
b. Aby wybrać format pliku, dotknij strzałkę w dół, a następnie wybierz opcję
c. Wciśnij przycisk OK.
Kolorowa drukarka wielofunkcyjna Xerox® WorkCentre® 6655/6655i
Przewodnik użytkownika
131
Skanowanie
5.
Aby dostosować format pliku:
a. Na ekranie Plik, aby wybrać format pliku, dotknij strzałki w dół, a następnie dotknij opcji
Specjalne.
Uwaga: Opcje można dostosować tylko dla dokumentów PDF, archiwalnych dokumentów PDF,
XPS lub TIFF.
b.
6.
Na ekranie Format pliku wybierz format, a następnie wybierz opcję.
• Wielostronicowy: Opcja ta powoduje tworzenie dokumentu wielostronicowego na
podstawie zeskanowanych obrazów.
• 1 plik dla każdej strony: Opcja ta powoduje tworzenie oddzielnego pliku dla każdej
zeskanowanej strony.
c. W przypadku opcji z możliwością wyszukiwania wybierz opcję dla dokumentu PDF, PDF/A i
XPS:
• Nie: Opcja ta powoduje tworzenie obrazu zeskanowanego dokumentu bez możliwości
wyszukiwania.
• Tak: Opcja ta powoduje tworzenie obrazu zeskanowanego dokumentu z możliwością
wyszukiwania. W przypadku wyboru opcji Tak wybierz w menu język wyszukiwania.
Wciśnij przycisk OK.
Wybór ustawień zaawansowanych
Ustawienia zaawansowane umożliwiają sterowanie opcjami obrazu, poprawianie jakości obrazu oraz
zmianę rozdzielczości skanowania.
Aby wybrać ustawienia zaawansowane:
1. Naciśnij przycisk Services Home (Strona główna usług), a następnie Workflow Scanning
(Skanowanie pracy).
2. Wybierz kartę Advanced Settings (Ustawienia Zaawansowane).
3. Aby określić kolor wyjściowy:
a. Dotknij pozycji Kolor wyjściowy, następnie wybierz opcję.
• Czarno-biały: Opcja ta powoduje skanowanie tylko w czerni i bieli.
• Skala szarości: Skanowanie z wykorzystaniem odcieni szarości.
• Kolor: Skanowanie w trybie pełnokolorowym.
b. Wciśnij przycisk OK.
4. Aby ustawić typ oryginału:
a. Dotknij Typ Oryginału i wybierz opcję.
• Foto i Tekst: Optymalizuje skanowanie dla oryginałów zawierających zarówno tekst,
jak i obrazy graficzne.
• Foto: Optymalizuje skanowanie dla oryginałów zawierających tylko obrazy.
• Tekst: Optymalizuje skanowanie dla oryginałów zawierających tylko tekst.
• Mapa: Optymalizuje skanowanie dla map i szczegółowych informacji graficznych.
• Gazeta/Magazyn: Optymalizuje skanowanie dla wydrukowanych magazynów i gazet.
b. Wciśnij przycisk OK.
132
Kolorowa drukarka wielofunkcyjna Xerox® WorkCentre® 6655/6655i
Przewodnik użytkownika
Skanowanie
5.
6.
7.
8.
9.
Aby ukryć odmiany tła:
a. Wybierz Image Enhancement (Ulepszenie Obrazu).
b. W menu Eliminacja Tła dotknij opcji Automatyczna Eliminacja.
c. Wciśnij przycisk OK.
Aby dostosować kontrast:
a. Dotknij opcji Ulepszenie obrazu.
b. Na ekranie Ulepszenia obrazu wybierz opcję:
• Automatyczny Kontrast: Pozwala na automatyczne dostosowanie kontrastu przez
drukarkę.
• Ręczny Kontrast: Opcja ta umożliwia dostosowanie kontrastu przez użytkownika. Aby
zwiększyć lub zmniejszyć kontrast, przesuń suwak Manual Contrast (Ręczny kontrast) w
górę lub w dół. Ustawienie suwaka na środku nie zmienia kontrastu.
c. Wciśnij przycisk OK.
Regulacja jasności i ostrości:
a. Dotknij opcji Opcje obrazu.
b. Na ekranie Image Options (Opcje obrazu) przesuń suwaki, aby dokonać regulacji:
• Jaśniejsze/ciemniejsze: Rozjaśnia lub przyciemnia obraz.
• Ostrość: Nadaje wyrazistość lub pozwala stonować obraz.
c. Wciśnij przycisk OK.
Regulacja nasycenia:
a. Dotknij opcji Nasycenie.
b. Na ekranie Nasycenie ustaw suwaki tak, aby obraz miał bardziej żywe lub pastelowe kolory.
c. Wciśnij przycisk OK.
Aby ustawić rozdzielczość:
a. Wybierz Resolution (Rozdzielczość).
b. Na ekranie rozdzielczości wybierz wartość od 72 do 600 dpi.
c. Wciśnij przycisk OK.
Kolorowa drukarka wielofunkcyjna Xerox® WorkCentre® 6655/6655i
Przewodnik użytkownika
133
Skanowanie
Wybór ustawień układu strony
Opcje układ strony pozwalają na dodatkowe ustawienie orientacji oryginału, jego rozmiaru oraz
usuwanie krawędzi.
Aby wybrać ustawienia układu strony:
1. Naciśnij przycisk Services Home (Strona główna usług), a następnie Workflow Scanning
(Skanowanie pracy).
2. Wybierz kartę Layout Adjustment (Ustawienia Układu).
3. Aby określić stopień usunięcia krawędzi obrazu:
a. Wybierz opcję Edge Erase (Kasowanie Krawędzi).
b. Na ekranie Kasowanie krawędzi wybierz opcję:
• Wszystkie Krawędzie: Usuwa taką samą część wszystkich krawędzi. Dotknij strzałki
Wszystkie krawędzie, aby określić stopień usunięcia wszystkich krawędzi.
• Poszczególne krawędzie: Ta opcja umożliwia określenie różnych stopni wymazania
przy poszczególnych krawędziach. Aby wybrać stopień usunięcia przy poszczególnych
krawędziach za pomocą strzałek.
c. Wciśnij przycisk OK.
4. Aby rozpocząć skanowanie prawidłowego obszaru oryginału:
a. Wybierz opcję Original Size (Rozmiar Oryginału).
b. Na ekranie Original Size (Rozmiar oryginalny) wybierz opcję:
• Autom. wykrycie: Ta opcja umożliwia określenie przez drukarkę rozmiaru oryginału.
• Obszary wstępnie ustawionego skanowania: Opcja ta pozwala określić obszar
skanowania, jeśli pasuje on do standardowego rozmiaru papieru. Korzystając z
przesuwanej listy, wybierz odpowiedni rozmiar papieru.
• Obszary specjalnego skanowania: pozwala określić wysokość i szerokość obszaru
skanowania. Strzałki Wys.-(Y) oraz Szer.-(X) pozwalają określić wielkość obszaru.
c. Wciśnij przycisk OK.
5. Aby zarządzać sposobem traktowania przez skaner pustych stron:
a. Dotknij pozycji Zarządzanie pustymi stronami.
b. Wybierz opcję:
• Uwzględnij puste strony: Opcja ta dołącza zeskanowane puste strony.
• Usuń puste strony: Opcja ta powoduje omijanie zeskanowanych pustych stron.
c. Wciśnij przycisk OK.
134
Kolorowa drukarka wielofunkcyjna Xerox® WorkCentre® 6655/6655i
Przewodnik użytkownika
Skanowanie
Wybór opcji archiwizacji
Opcje archiwizacji umożliwiają aktualizację szablonów, dodawanie miejsca przeznaczenia plików,
określenie, w jaki sposób plik o określonej nazwie jest obsługiwany przez drukarkę, oraz opcji jakości i
rozmiaru pliku.
Aby wybrać opcje katalogowania:
1. Naciśnij przycisk Strona główna usług, a następnie dotknij opcji Skanowanie pracy.
2. Dotknij karty Opcje Archiwizacji.
3. Aby pobrać nowe szablony i usunąć stare:
a. Dotknij opcji Uaktualnij Szablony > Uaktualnij Teraz.
b. Aby potwierdzić aktualizację, dotknij opcji Uaktualnij Teraz.
Zostanie wyświetlony zaktualizowany ekran Wybierz przebieg pracy.
4. Na ekranie Wybierz przebieg pracy zaznacz określony przebieg.
5. Aby określić dodatkową lokalizację sieciową jako miejsce docelowe skanowanych dokumentów:
a. Wybierz opcję Dodaj Przeznaczenia Pliku.
b. Na następnym ekranie zaznacz żądane miejsce docelowe.
c. Dotknij opcji OK.
Uwaga: Opcje Zarządzanie Dokumentem oraz Dodaj Przeznaczenia Pliku można modyfikować
wyłącznie po skonfigurowaniu funkcji skanowania do repozytorium plików w sieci lub głównego
katalogu. Aby dowiedzieć się więcej, przejdź do dokumentu System Administrator Guide
(Podręcznik administratora systemu), znajdującego się na stronie
www.xerox.com/office/WC6655docs.
6.
7.
Aby określić postępowanie w przypadku istniejącego pliku:
a. Dotknij opcji Jeżeli plik już istnieje. Wybierz opcję.
b. Dotknij opcji OK.
Aby ustalić jakość obrazu i rozmiar pliku:
a. Dotknij opcji Jakość/Rozmiar Pliku.
b. Wybierz wartość przy użyciu suwaka. Dostępne są ustawienia z przedziału od najwyższej
kompresji/najmniejszego rozmiaru pliku do najniższej kompresji/największego rozmiaru
pliku.
Dotknij opcji OK.
Kolorowa drukarka wielofunkcyjna Xerox® WorkCentre® 6655/6655i
Przewodnik użytkownika
135
Skanowanie
Tworzenie pracy skanowania
Opcja ta umożliwia połączenie posortowanego zestawu oryginałów w jedną pracę skanowania.
Aby utworzyć pracę kopiowania:
1. Naciśnij przycisk Services Home (Strona główna usług), a następnie Workflow Scanning
(Skanowanie pracy).
2. Wybierz kartę Job Assembly (Montaż Pracy), następnie zaznacz opcję Build Job (Tworzenie
Pracy) > On (Wł.).
3. Dotknij przycisku Opcje.
a. Zaznacz lub usuń zaznaczenie pola wyboru Wyświetl to okno pomiędzy segmentami.
b. Zaznacz lub usuń zaznaczenie pola wyboru Wyłącz tworzenie pracy po przedłożeniu
pracy.
c. Wciśnij przycisk OK.
4. Zaprogramuj i zeskanuj pierwszy segment:
a. Załaduj oryginały następnego segmentu.
b. Wciśnij przycisk Start na pulpicie sterowania.
Uwaga: Jeżeli wymagane jest hasło, skontaktuj się z administratorem systemu.
5.
6.
Zaprogramuj i zeskanuj dodatkowe segmenty:
a. Załaduj oryginały następnego segmentu.
b. Gdy pojawi się ekran tworzenia pracy, wybierz opcję Program Next Segment
(Zaprogramuj następny segment).
c. Wciśnij zielony przycisk Start, aby zeskanować oryginały dla tego segmentu.
Powtórz poprzedni krok dla każdego kolejnego segmentu.
Uwaga: W dowolnym momencie, w ramach modyfikacji pracy, możesz dotknąć opcji Usuń
wszystkie segmenty.
7.
Zaprogramuj i zeskanuj wszystkie segmenty, a następnie dotknij polecenia Wyślij
pracę.Zostanie wyświetlony ekran postępu pracy i poszczególne segmenty zostaną zeskanowane
w ramach pojedynczej pracy.
Uwaga: Jeśli to konieczne, wybierz przycisk Delete (Usuń) > Delete Job (Usuń pracę), aby
anulować.
136
Kolorowa drukarka wielofunkcyjna Xerox® WorkCentre® 6655/6655i
Przewodnik użytkownika
Skanowanie
Skanowanie do pamięci flash
Umożliwia skanowanie dokumentu i zapisanie zeskanowanego pliku w pamięci Flash USB. Funkcja
Skanuj do pamięci USB tworzy skany w formacie pliku .jpg, .pdf oraz .tiff.
Aby zeskanować dokument do pamięci flash:
Uwaga: Przed naciśnięciem przycisku Skanuj lub włożeniem napędu flash USB do gniazda, naciśnij
przycisk Oszczędzanie energii, po czym odczekaj dopóki lampka trybu oszczędzania energii nie
zgaśnie.
1. Połóż oryginał dokumentu na szybie lub włóż do automatycznego dwustronnego podajnika
dokumentów.
2. Włóż pamięć flash USB do portu USB na boku drukarki.
Uwaga: Jeżeli pamięć USB znajduje się w porcie USB, naciśnij opcję Strona główna usług, a
następnie dotknij opcji Skanowanie pracy > Zmień i wybierz Przepływ pracy USB.
3.
4.
5.
6.
W oknie Wykryto urządzenie USB wybierz polecenie Skanuj do USB.
Aby zmienić dowolne ustawienie skanowania, wybierz opcje na ekranie Skanowanie pracy.
Naciśnij zielony przycisk Start.
Pojawi się ekran postępu pracy, a dokument oryginalny zostanie zeskanowany. Plik zostanie
zapisany w pamięci Flash USB.
Wyjmij pamięć USB z portu drukarki.
OSTRZEŻENIE: Nie wyjmuj pamięci flash USB aż do wyświetlenia odpowiedniego monitu. Jeśli
pamięć flash zostanie wyjęta przed ukończeniem transferu, plik może być niezdatny do użycia i może
dojść do uszkodzenia innych plików zapisanych w pamięci.
Kolorowa drukarka wielofunkcyjna Xerox® WorkCentre® 6655/6655i
Przewodnik użytkownika
137
Skanowanie
Skanowanie na adres e-mail
Ta sekcja zawiera:
• Wysyłanie zeskanowanych obrazów na adres e-mail ......................................................................................138
• Ustawianie opcji wiadomości e-mail ......................................................................................................................139
•
Zmiana nazwy i formatu załącznika .......................................................................................................................139
Jeśli korzystasz z tej funkcji, skanowane obrazy będą wysyłane jako załączniki do wiadomości.
Wysyłanie zeskanowanych obrazów na adres e-mail
Przed skanowaniem do wiadomości e-mail skonfiguruj właściwości SMTP i Pole Od poczty e-mail. W
książce adresowej musi się znajdować co najmniej jeden adres e-mail. Jeśli właściwości e-mail nie są
prawidłowo skonfigurowane, ikona E-mail jest wyszarzona na ekranie dotykowym. Aby uzyskać
szczegółowe informacje, przejdź do dokumentu System Administrator Guide (Podręcznik
administratora systemu) dla modelu danej drukarki:
Aby wysłać zeskanowany obraz na adres e-mail:
1. Połóż oryginał dokumentu na szybie lub włóż do podajnika dokumentów.
2. Naciśnij przycisk Strona główna usług, a następnie E-mail.
3. Aby wpisać adres e-mail:
a. Dotknij opcji Wprowadź odbiorcę.
4. Użyj klawiatury dotykowej, aby wpisać adres e-mail.
a. Naciśnij przycisk Add (Dodaj).
b. Aby dodać więcej odbiorców, dotknij opcji Dodaj odbiorcę, a następnie Wprowadź
odbiorcę.
c. Użyj klawiatury dotykowej, aby wpisać adres e-mail.
d. Naciśnij przycisk Add (Dodaj).
e. Aby uporządkować odbiorców, dotknij jednego odbiorcę na liście, a następnie wybierz w
menu opcję Do:, DW: lub UDW:.
5. Aby wprowadzić adres e-mail z ulubionych:
a. Naciśnij przycisk Strona główna usług, a następnie E-mail.
b. Dotknij opcji Ulubione.
c. Dotknij żądanych nazw, a następnie wybierz w menu opcję Do:, DW: lub UDW:.
d. Wciśnij przycisk OK.
6. Aby wprowadzić adres e-mail z Książki adresowej urządzenia:
a. Naciśnij przycisk Strona główna usług, a następnie E-mail.
b. Dotknij opcji Książka adresowa urządzenia.
c. Wybierz listę adresów e-mail żądanych kontaktów z menu.
d. Dotknij opcji Wyszukaj, a następnie przy użyciu klawiatury dotykowej wprowadź część
nazwy.
138
Kolorowa drukarka wielofunkcyjna Xerox® WorkCentre® 6655/6655i
Przewodnik użytkownika
Skanowanie
7.
e. Dotknij polecenia Wyszukaj.
f. Dotknij żądanych nazw, a następnie wybierz w menu Do: lub DW: lub UDW:.
g. Wciśnij przycisk OK.
Aby wpisać temat:
a. Wybierz pole Subject (Temat), następnie wpisz tekst za pomocą klawiatury dotykowej.
Uwaga: Aby zmienić domyślny temat, podświetl tekst w polu tekstowym, następnie dotknij
pozycji X, aby go usunąć, lub wpisz nowy tekst.
8.
9.
b. Wciśnij przycisk OK.
Aby zmienić dowolne ustawienie opcji Skanowanie do poczty e-mail, użyj opcji w kartach: E-mail,
Ustawienia Zaawansowane, Ustawienia Układu oraz Montaż pracy.
Naciśnij zielony przycisk Start.
Ustawianie opcji wiadomości e-mail
Przy użyciu karty Opcje e-mail można skonfigurować ustawienia e-mail.
Aby zmienić dowolne ustawienie opcji Skanowanie do poczty e-mail, użyj opcji w kartach: E-mail,
Ustawienia Zaawansowane, Ustawienia Układu oraz Montaż pracy. Aby uzyskać szczegółowe
informacje, przejdź do części Opcje ustawień skanowania na stronie 131.
Zmiana nazwy i formatu załącznika
Zmiana nazwy i formatu załącznika:
1. Dotknij opcji Załącznik, a następnie wpisz nazwę pliku.
2. Dotknij menu Format pliku, a następnie wybierz żądaną opcję. Aby określić opcje
niestandardowe, dotknij Specjalny. Aby uzyskać szczegółowe informacje, przejdź do części
Zmiana opcji formatu załącznika.
3. Wciśnij przycisk OK.
Zmiana opcji formatu załącznika
Aby zmienić opcje formatu załącznika:
1. Dotknij opcji Załącznik.
2. Dotknij menu Format pliku i wybierz żądaną opcję Specjalny.
3. Na ekranie Format pliku w części Format wybierz żądaną opcję.
4. W Opcjach pliku dotyczących wyboru dokumentu PDF, archiwalnego dokumentu PDF, XPS lub
TIFF wybierz żądaną opcję:
− Wielostronicowy: Opcja ta tworzy dokument wielostronicowy na podstawie zeskanowanych
obrazów.
− 1 plik dla każdej strony: Opcja ta tworzy oddzielny plik dla każdej zeskanowanej strony.
5. W ustawieniu Zabezpieczenie hasłem w obszarze tylko dla PDF wybierz żądaną opcję.
− Nie: Wyłącz opcję zabezpieczenia hasłem dla pliku.
− Tak: Włącz zabezpieczenie hasłem. Dotknij opcji Wprowadź hasło, a następnie wpisz hasło
za pomocą klawiatury ekranu dotykowego.
Kolorowa drukarka wielofunkcyjna Xerox® WorkCentre® 6655/6655i
Przewodnik użytkownika
139
Skanowanie
6.
7.
8.
9.
Wciśnij przycisk OK.
W przypadku opcji z możliwością wyszukiwania wybierz opcję dla dokumentu PDF, PDF/A i XPS:
− Nie: Opcja ta tworzy obraz zeskanowanego dokumentu bez możliwości wyszukiwania.
− Tak: Opcja ta tworzy obraz zeskanowanego dokumentu z możliwością wyszukiwania. W
przypadku wyboru opcji Tak wybierz w menu język wyszukiwania.
Wciśnij przycisk OK.
Wciśnij przycisk OK.
Zmiana adresu w polu Od
Aby zmienić adres w polu Od:
1. Dotknij karty Opcje e-mail.
2. Dotknij przycisku Od.
3. Aby zmienić adres Od przy użyciu wprowadzonego adresu e-mail lub Ulubionych:
− Dotknij opcji Wprowadź adres Od, a następnie wpisz adres e-mail za pomocą klawiatury
ekranu dotykowego.
− Dotknij opcji Ulubione, a następnie wybierz żądane nazwy z listy.
4. Wciśnij przycisk OK.
5. Zmień adres w polu Od przy użyciu książki adresowej urządzenia:
a. Dotknij opcji Książka adresowa urządzenia.
b. Wybierz listę żądanych kontaktów z menu.
c. Dotknij opcji Wyszukaj, a następnie przy użyciu klawiatury dotykowej wprowadź część nazwy.
d. Dotknij polecenia Wyszukaj.
e. Wybierz żądaną nazwę z listy i dotknij opcji Dodaj.
6. Wciśnij przycisk OK.
Zmiana adresu w polu Wyślij odpowiedź do:
Aby zmienić adres w polu Wyślij odpowiedź do:
1. Dotknij karty Opcje e-mail.
2. Dotknij opcji Wyślij odpowiedź do.
3. Aby zmienić adres w polu Wyślij odpowiedź do przy użyciu wprowadzonego adresu e-mail lub
Ulubionych:
− Dotknij opcji Wprowadź adres w polu Wyślij odpowiedź do, a następnie wpisz adres e-mail
za pomocą klawiatury ekranu dotykowego.
− Dotknij opcji Ulubione, a następnie wybierz żądane nazwy z listy.
4. Wciśnij przycisk OK.
5. Zmień adres w polu Wyślij odpowiedź do przy użyciu książki adresowej urządzenia:
a. Dotknij opcji Książka adresowa urządzenia.
b. Wybierz listę żądanych kontaktów z menu.
c. Dotknij opcji Wyszukaj, a następnie przy użyciu klawiatury dotykowej wprowadź część
nazwy.
d. Dotknij polecenia Wyszukaj.
e. Wybierz żądaną nazwę z listy i dotknij opcji Dodaj.
6. Wciśnij przycisk OK.
140
Kolorowa drukarka wielofunkcyjna Xerox® WorkCentre® 6655/6655i
Przewodnik użytkownika
Skanowanie
Zmiana wiadomości
Aby zmienić wiadomość:
1. Dotknij karty Opcje e-mail.
2. Dotknij opcji Wiadomość.
3. Wpisz tekst, który ma być dołączony do obrazów, za pomocą klawiatury ekranowej.
4. Wciśnij przycisk OK.
Ustawienie jakości i rozmiaru pliku
Aby ustalić jakość obrazu i rozmiar pliku:
1. Dotknij karty Opcje e-mail.
2. Dotknij opcji Jakość/Rozmiar Pliku.
3. Wybierz wartość przy użyciu suwaka. Dostępne są ustawienia z przedziału od najwyższej
kompresji/najmniejszego rozmiaru pliku do najniższej kompresji/największego rozmiaru pliku.
4. Dotknij opcji OK.
Ustawianie funkcji szyfrowania
Funkcja szyfrowania pomaga zapobiegać przeczytaniu wiadomości e-mail przez osoby inne niż jej
docelowy odbiorca.
Uwaga: Przed skorzystaniem z tej funkcji administrator systemu musi ją skonfigurować. Aby
dowiedzieć się więcej, przejdź do dokumentu System Administrator Guide (Podręcznik administratora
systemu), znajdującego się na stronie www.xerox.com/office/WC6655docs.
Aby ustawić szyfrowanie:
1. Dotknij karty Opcje e-mail.
2. Dotknij opcji Szyfrowanie.
3. Aby ustawić funkcję Szyfrowanie, dotknij opcji Wł. lub Wył.
4. Wciśnij przycisk OK.
Kolorowa drukarka wielofunkcyjna Xerox® WorkCentre® 6655/6655i
Przewodnik użytkownika
141
Skanowanie
Skanowanie do miejsca docelowego
Ta sekcja zawiera:
• Wysyłanie zeskanowanego obrazu do miejsca docelowego .........................................................................142
Użyj funkcji Skanuj do miejsca docelowego, aby wysłać zeskanowane obrazy do zdalnego miejsca
docelowego, takiego jak serwer FTP czy komputer osobisty.
Wysyłanie zeskanowanego obrazu do miejsca docelowego
Przed skanowaniem do miejsca docelowego skonfiguruj foldery na serwerze lub udostępnij folder na
komputerze osobistym. Ponadto w książce adresowej musi być co najmniej jedno miejsce docelowe
Skanuj do. Jeśli właściwości miejsca docelowego Skanuj do nie są prawidłowo skonfigurowane, ikona
Skanuj do jest wyszarzona na ekranie dotykowym.
Aby zeskanować obraz i wysłać go do miejsca docelowego:
1. Połóż oryginał dokumentu na szybie lub włóż do podajnika dokumentów.
2. Naciśnij przycisk Strona główna usług, a następnie Skanuj do.
3. Aby wybrać miejsce docelowe z ulubionych:
a. Dotknij opcji Ulubione.
b. Wybierz z listy żądane kontakty.
c. Dotknij opcji OK.
4. Aby wybrać miejsce docelowe z książki adresowej urządzenia:
− Dotknij opcji Książka adresowa urządzenia.
a. Na ekranie Książka adresowa urządzenia wybierz w menu żądaną listę kontaktów.
b. Dotknij opcji Wyszukaj, a następnie przy użyciu klawiatury dotykowej wprowadź część
nazwy.
c. Dotknij polecenia Wyszukaj.
d. Wybierz żądany kontakt z listy i dotknij opcji Dodaj do odbiorców.
e. Dotknij opcji OK.
5. Aby zmienić jakiekolwiek z ustawień skanowania, użyj opcji na ekranie Skanuj do. Aby uzyskać
szczegółowe informacje, zobacz Ustawianie opcji skanowania na stronie 131.
6. Aby określić postępowanie w przypadku istniejącego pliku:
a. Dotknij karty Opcje Archiwizacji.
b. Dotknij opcji Jeżeli plik już istnieje. Wybierz opcję.
c. Dotknij opcji OK.
142
Kolorowa drukarka wielofunkcyjna Xerox® WorkCentre® 6655/6655i
Przewodnik użytkownika
Skanowanie
7.
8.
Aby ustalić jakość obrazu i rozmiar pliku:
a. Dotknij karty Opcje Archiwizacji.
b. Dotknij opcji Jakość/Rozmiar pliku.
c. Wybierz wartość przy użyciu suwaka. Dostępne są ustawienia z przedziału od najwyższej
kompresji/najmniejszego rozmiaru pliku do najniższej kompresji/największego rozmiaru
pliku.
d. Dotknij opcji OK.
Naciśnij zielony przycisk Start.
Zostanie wyświetlony ekran postępu pracy, a dokument oryginalny zostanie zeskanowany. Plik
zostanie zapisany w miejscu docelowym.
Kolorowa drukarka wielofunkcyjna Xerox® WorkCentre® 6655/6655i
Przewodnik użytkownika
143
Faksowanie
8
Ten rozdział zawiera:
• Konfigurowanie drukarki do faksowania...............................................................................................................146
• Podstawowe wysyłanie faksu ....................................................................................................................................147
• Wysyłanie z faksu wbudowanego............................................................................................................................149
• Wysyłanie faksu serwera.............................................................................................................................................161
• Wysyłanie faksu internetowego ...............................................................................................................................166
• Tworzenie pracy faksowania .....................................................................................................................................173
• Wysyłanie faksu LAN ....................................................................................................................................................174
• Korzystanie z książki adresowej ................................................................................................................................176
Przed skorzystaniem z tej funkcji administrator systemu musi ją skonfigurować. Aby dowiedzieć się
więcej, przejdź do dokumentu System Administrator Guide (Podręcznik administratora systemu),
znajdującego się na stronie www.xerox.com/office/WC6655docs.
Kolorowa drukarka wielofunkcyjna Xerox® WorkCentre® 6655/6655i
Przewodnik użytkownika
145
Faksowanie
Konfigurowanie drukarki do faksowania
Przed użyciem faksu należy skonfigurować Ustawienia faksu, aby uzgodnić je z lokalnym
połączeniem oraz przepisami. Ustawienia faksu obejmują funkcje opcjonalne, których można użyć w
celu skonfigurowania drukarki do faksowania.
Uwaga: Nie wszystkie drukarki obsługują wymienione opcje. Część z nich ma zastosowanie tylko
w przypadku konkretnych modeli, konfiguracji, systemów operacyjnych czy typów sterownika.
Aby dowiedzieć się więcej, przejdź do dokumentu System Administrator Guide (Podręcznik
administratora systemu), znajdującego się na stronie www.xerox.com/office/WC6655docs.
146
Kolorowa drukarka wielofunkcyjna Xerox® WorkCentre® 6655/6655i
Przewodnik użytkownika
Faksowanie
Podstawowe wysyłanie faksu
Faks można wysłać na jeden z czterech sposobów:
• Faks/Wbudowany Faks: Opcja ta powoduje skanowanie dokumentu i wysyłanie go
bezpośrednio do faksu. Aby uzyskać szczegółowe informacje, przejdź do części Wysyłanie faksu
wbudowanego na stronie 149.
• Faks Serwera: Opcja ta powoduje skanowanie dokumentu i wysyłanie go do serwera faksu,
który przesyła dokument do faksu. Aby uzyskać szczegółowe informacje, przejdź do części
Wysyłanie faksu serwera na stronie 161.
• Faks Internetowy: Opcja ta powoduje skanowanie dokumentu wysyłanie go pocztą e-mail do
odbiorcy. Aby uzyskać szczegółowe informacje, przejdź do części Wysyłanie faksu internetowego
na stronie 166.
• Faks LAN: Opcja ta powoduje wysłanie bieżącej pracy drukowania jako faksu. Aby uzyskać
szczegółowe informacje, przejdź do części Wysyłanie faksu LAN na stronie 174.
Szyba skanera
• Unieś pokrywę podajnika dokumentów i
umieść oryginał stroną zadrukowaną w dół, w
kierunku lewego tylnego narożnika szyby
skanera.
• Oryginał musi być wyrównany do rozmiaru
papieru wydrukowanego na krawędzi szyby.
• Szyba dokumentów mieści oryginały o
maksymalnych rozmiarach 216 x 356 mm (8,5
x 14 cali).
Wskazówki dotyczące szyby dokumentów
Szyba dokumentów mieści oryginały o maksymalnych rozmiarach 216 x 356 mm (8,5 x 14 cali).
Aby skopiować lub zeskanować poniższe typy oryginałów, należy użyć szyby dokumentów, a nie z
automatycznego dwustronnego podajnika dokumentów.
• Papier ze spinaczami lub zszywkami
• Papier ze zmarszczeniami, fałdami, zagięciami, rozdarciami lub wycięciami
• Powlekany lub bezwęglowy papier lub materiały inne niż papier (np. tkaniny czy metal)
• Koperty
• Książki
Kolorowa drukarka wielofunkcyjna Xerox® WorkCentre® 6655/6655i
Przewodnik użytkownika
147
Faksowanie
Podajnik dokumentów
• Włóż oryginały stroną zadrukowaną do góry,
pierwszą stroną na wierzchu.
• Po prawidłowym załadowaniu oryginałów
zaświeci się wskaźnik potwierdzenia.
• Dostosuj prowadnice papieru, aby dopasować
je do oryginałów.
• Podajnik dokumentów obsługuje papier o
gramaturze 50–125 g/m² dla wydruków
jednostronnych oraz 60–125 g/m² dla
wydruków dwustronnych.
• Podajnik dokumentów obsługuje papier w
rozmiarach od 139,7 x 139,7 mm (5,5 x
5,5 cala) do 215,9 x 355,6 mm (8,5 x 14 cali).
• Maksymalna pojemność podajnika to około
60 arkuszy papieru o gramaturze 80 g/m².
Wskazówki dotyczące automatycznego dwustronnego podajnika
dokumentów
Podczas umieszczania oryginałów w automatycznym dwustronnym podajniku dokumentów należy
postępować zgodnie z poniższymi wskazówkami:
• Umieść oryginał stroną zadrukowaną do góry, górną krawędzią w stronę podajnika.
• W automatycznym dwustronnym podajniku dokumentów należy umieszczać tylko luźne arkusze
papieru.
• Prowadnice papieru należy dopasować do oryginałów.
• Papier należy wkładać do automatycznego dwustronnego podajnika dokumentów tylko wtedy,
gdy znajdujący się na nim atrament jest suchy.
• Nie należy ładować oryginałów poza linię maksymalnego zapełnienia.
148
Kolorowa drukarka wielofunkcyjna Xerox® WorkCentre® 6655/6655i
Przewodnik użytkownika
Faksowanie
Wysyłanie z faksu wbudowanego
W przypadku wysyłania faksu z panelu sterowania drukarki dokument jest skanowany i przesyłany do
faksu za pomocą specjalnej linii telefonicznej. Aby użyć funkcji wbudowanego faksu, upewnij się, że
drukarka ma dostęp do działającej linii telefonicznej z przypisanym do niej numerem faksu.
Aby wysłać wbudowany faks:
1. Umieść oryginalny dokument w podajniku dokumentów lub na szybie skanera.
2. Naciśnij przycisk Strona główna usług, następnie dotknij opcji Faks.
3. Aby wprowadzić szczegóły dotyczące odbiorcy, dotknij określonej opcji lub dotknij Opuść.
− Dotknij opcji Wprowadź odbiorcę.
• Aby wprowadzić numer, użyj klawiatury alfanumerycznej. Aby dodać znaki specjalne
wybierania numeru, dotknij żądanego znaku w określonym miejscu podczas
wprowadzania numeru.
• Dotknij opcji Dodaj.
• Aby dodać kolejnych odbiorców, dotknij opcji Dodaj odbiorcę, a następnie Wprowadź
odbiorcę. Wprowadź numer przy użyciu klawiatury alfanumerycznej, a następnie
dotknij opcji Dodaj.
Uwaga: Pomiędzy numerem dostępu z linii zewnętrznej a numerem faksu może być wymagane
wprowadzenie co najmniej jednej pauzy podczas wybierania numeru. Wprowadzone pauzy w
wybieraniu są wyświetlane w numerze faksu jako przecinki.
4.
5.
6.
7.
8.
9.
− Dotknij opcji Książka adresowa urządzenia.
• Dotknij strzałki w dół, a następnie wybierz w menu opcję Faksuj Kontakty, Faksuj
Grupy, Faksuj Ulubione lub Wszystkie kontakty.
• Dotknij żądanego kontaktu, a następnie wybierz opcję Dodaj do odbiorców.
• Aby usunąć kontakt z listy, dotknij go, a następnie dotknij opcji Usuń.
• Dodaj kolejne kontakty zależnie od potrzeb, a następnie dotknij OK.
− Dotknij opcji Ulubione. Dotknij jednej lub więcej pozycji ulubionych, a następnie dotknij OK.
Dotknij opcji 2 Stronne Skanowanie, wybierz określoną opcję i dotknij OK.
Dotknij opcji Typ Oryginału, wybierz określoną opcję i dotknij OK.
Dotknij opcji Rozdzielczość, wybierz określoną opcję i dotknij OK.
Dotknij opcji Rozm. Oryginału, wybierz określoną opcję i dotknij OK.
Wybierz więcej opcji, w zależności od potrzeb. Aby uzyskać szczegółowe informacje, przejdź do
części Wybór opcji faksu na stronie 154.
Naciśnij zielony przycisk Start.Drukarka zeskanuje strony i wyśle dokument po zakończeniu całej
operacji.
Uwaga: Aby wstrzymać pracę, naciśnij przycisk Stop. Na ekranie dotykowym wybierz opcję
Wznów skanowanie, aby kontynuować lub Anuluj skanowanie, aby całkowicie anulować pracę.
Jeśli nie dokonasz wyboru w ciągu 60 sekund, praca zostanie automatycznie wznowiona.
Kolorowa drukarka wielofunkcyjna Xerox® WorkCentre® 6655/6655i
Przewodnik użytkownika
149
Faksowanie
Podstawowe ustawienia faksu
Ta sekcja zawiera:
• Wybór opcji skanowania dwustronnego ...............................................................................................................150
• Określanie typu oryginału ...........................................................................................................................................150
• Konfiguracja rozdzielczości.........................................................................................................................................151
• Określanie rozmiaru oryginału ..................................................................................................................................151
• Automatyczne ukrywanie odmian tła ....................................................................................................................151
• Regulacja kontrastu ......................................................................................................................................................152
• Regulacja jasności i ostrości .......................................................................................................................................152
• Wybór pomniejszenia lub podziału .........................................................................................................................152
•
Ustawienia faksowania książek ................................................................................................................................152
Wybór opcji skanowania dwustronnego
Przy użyciu opcji 2 stronnego skanowania można skonfigurować urządzenie tak, aby skanowało
jedną lub obie strony oryginału.
Aby ustawić skanowanie dwustronne:
1. Naciśnij przycisk Strona główna usług, następnie dotknij opcji Faks.
2. Aby wprowadzić szczegóły dotyczące odbiorcy, dotknij określonej opcji lub dotknij Opuść.
3. Dotknij opcji 2 Stronne Skanowanie.
4. Dotknij opcji.
− 1 stronne: Opcja ta powoduje skanowanie tylko jednej strony oryginału i tworzenie
1-stronnych kopii.
− 2 stronne: Opcja ta powoduje skanowanie obu stron obrazu oryginału.
− Dwustronne, obrót strony 2: Opcja ta powoduje skanowanie obu stron obrazu oryginału,
obracając drugą stronę
5. Dotknij OK.
Określanie typu oryginału
Przy użyciu opcji Typ oryginału można określić typ obrazów przeznaczonych do skanowania.
Urządzenie używa tej informacji w celu optymalizacji ustawień jakości obrazu i uzyskania wydruków
najlepszej jakości.
Aby ustawić typ oryginału:
1. Naciśnij przycisk Strona główna usług, następnie dotknij opcji Faks.
2. Aby wprowadzić szczegóły dotyczące odbiorcy, dotknij określonej opcji lub dotknij Opuść.
3. Dotknij pozycji Typ oryginału.
4. Na ekranie Typ Oryginału dotknij typu zawartości dla oryginalnego dokumentu.
5. Wciśnij przycisk OK.
150
Kolorowa drukarka wielofunkcyjna Xerox® WorkCentre® 6655/6655i
Przewodnik użytkownika
Faksowanie
Konfiguracja rozdzielczości
Od rozdzielczości zależy jakość grafiki. Rozdzielczość obrazu jest mierzona w punktach na cal (ang.
dots per inch; dpi). Ustawienie 600 dpi powoduje drukowanie obrazów przy użyciu 600 punktów
(pikseli) na każdy cal obrazu. Im wyższa rozdzielczość, tym lepsza jakość wydruku.
Aby dostosować rozdzielczość:
1. Naciśnij przycisk Strona główna usług, następnie dotknij opcji Faks.
2. Aby wprowadzić szczegóły dotyczące odbiorcy, dotknij określonej opcji lub dotknij Opuść.
3. Dotknij opcji Rozdzielczość.
4. Na ekranie Resolution (Rozdzielczość) wybierz żądaną rozdzielczość.
− Standardowe: Opcja używana do tekstu generowanego-przez urządzenie.
− Dokładna: Funkcja używana do rysunków, mniejszej czcionki i pisma odręcznego.
− Bardzo dokładna: Funkcja używana do drobnego tekstu, rysunków i obrazów w niższej
rozdzielczości.
5. Wciśnij przycisk OK.
Określanie rozmiaru oryginału
Aby upewnić się, że zostanie zeskanowany prawidłowy obszar dokumentów, określ rozmiar oryginału.
Aby ustawić rozmiar oryginału:
1. Naciśnij przycisk Strona główna usług, następnie dotknij opcji Faks.
2. Aby wprowadzić szczegóły dotyczące odbiorcy, dotknij określonej opcji lub dotknij Opuść.
3. Dotknij opcji Rozm. Oryginału.
4. Na ekranie Rozm. Oryginału wybierz opcję:
− Autom. Wykrycie: Opcja ta umożliwia automatyczne określenie przez drukarkę rozmiaru
oryginału.
− Obszary wstępnie ustawionego skanowania: Opcja ta pozwala określić obszar skanowania,
jeśli pasuje on do standardowego rozmiaru papieru. Korzystając z listy, wybierz odpowiedni
rozmiar papieru.
− Obszary specjalnego skanowania: Opcja ta pozwala określić wysokość i szerokość obszaru
skanowania.
5. Dotknij OK.
Automatyczne ukrywanie odmian tła
W przypadku skanowania oryginałów wydrukowanych na cienkim papierze, obrazy drukowane na
jednej stronie mogą być widoczne na drugiej. Skorzystaj z opcji automatycznego ukrywania, aby
zmniejszyć czułość drukarki dla jasnych kolorów tła.
Aby wybrać Automatyczną Eliminację:
1. Naciśnij przycisk Strona główna usług, następnie dotknij opcji Faks.
2. Aby wprowadzić szczegóły dotyczące odbiorcy, dotknij określonej opcji lub dotknij Opuść.
3. Wybierz opcję Image Quality (Jakość Obrazu), a następnie Image Enhancement (Ulepszenie
Obrazu).
4. W menu Eliminacja Tła dotknij opcji Automatyczna Eliminacja.
5. Dotknij OK.
Kolorowa drukarka wielofunkcyjna Xerox® WorkCentre® 6655/6655i
Przewodnik użytkownika
151
Faksowanie
Regulacja kontrastu
Kontrast to względna różnica pomiędzy jasnymi i ciemnymi obszarami obrazu.
Aby dostosować kontrast:
1. Naciśnij przycisk Strona główna usług, następnie dotknij opcji Faks.
2. Aby wprowadzić szczegóły dotyczące odbiorcy, dotknij określonej opcji lub dotknij Opuść.
3. Dotknij opcji Jakość Obrazu, a następnie Ulepszenie Obrazu.
4. Na ekranie Ulepszenia obrazu wybierz opcję:
− Ręczny Kontrast: Opcja ta umożliwia ręczną regulację kontrastu.
− Automatyczny Kontrast: Opcja ta pozwala na automatyczne dostosowanie kontrastu przez
drukarkę.
5. Dotknij OK.
Regulacja jasności i ostrości
Można rozjaśnić lub przyciemnić obraz, jak również ustawić jego ostrość.
Aby zmienić ustawienia obrazu:
1. Naciśnij przycisk Strona główna usług, następnie dotknij opcji Faks.
2. Aby wprowadzić szczegóły dotyczące odbiorcy, dotknij określonej opcji lub dotknij Opuść.
3. Wybierz kartę Image Quality (Jakość Obrazu), następnie przejdź do ustawienia Image Option
(Opcje Obrazu).
4. Na ekranie Opcje obrazu ustaw odpowiednio suwaki:
− Jaśniejsze / Ciemniejsze: Rozjaśnia lub przyciemnia obraz.
− Ostrość: Nadaje wyrazistość lub pozwala stonować obraz.
5. Dotknij OK.
Wybór pomniejszenia lub podziału
Możesz określić sposób postępowania z obrazami, które są zbyt duże.
Aby wybrać pomniejszenie lub podział:
1. Naciśnij przycisk Strona główna usług, następnie dotknij opcji Faks.
2. Aby wprowadzić szczegóły dotyczące odbiorcy, dotknij określonej opcji lub dotknij Opuść.
3. Dotknij karty Ustawienia Układu, a następnie dotknij opcji Zmniejszenie/Podział.
4. Dotknij opcji.
− Zmniejsz dla Dopasowania: Opcja ta zmniejsza duże dokumenty tak, aby zmieściły się na
mniejszym papierze.
− Podziel strony: Opcja ta ustawia jeden obraz do wydruku na kilku stronach.
5. Dotknij OK.
152
Kolorowa drukarka wielofunkcyjna Xerox® WorkCentre® 6655/6655i
Przewodnik użytkownika
Faksowanie
Ustawienia faksowania książek
Możesz wybrać metodę, która zostanie wykorzystana do skanowania obrazów w książce.
Aby wybrać faksowanie książki:
1. Naciśnij przycisk Services Home (Strona główna usług), następnie wybierz opcję Fax (Faks).
2. Aby wprowadzić szczegóły dotyczące odbiorcy, dotknij określonej opcji lub dotknij Opuść.
3. Dotknij karty Ustawienia Układu, a następnie opcji Faksowanie Książki.
4. Dotknij opcji.
− Wył.: Jest to ustawienie domyślne.
− Obie strony: Opcja ta powoduje skanowanie obu stron książki.
− Tylko Lewa Strona: Opcja ta powoduje skanowanie lewej strony książki.
− Tylko Prawa Strona: Opcja ta powoduje skanowanie prawej strony książki.
5. Aby ustawić ilość do wymazania, dotknij strzałek Kasowanie Krawędzi Oprawy.
6. Dotknij OK.
Kolorowa drukarka wielofunkcyjna Xerox® WorkCentre® 6655/6655i
Przewodnik użytkownika
153
Faksowanie
Wybieranie opcji faksu
Ta sekcja zawiera:
• Drukowanie raportu potwierdzenia.........................................................................................................................154
• Wybór prędkości początkowej...................................................................................................................................154
• Dodawanie strony tytułowej .....................................................................................................................................155
• Wysyłanie tekstu nagłówka .......................................................................................................................................155
• Wysyłanie faksu z opóźnieniem ...............................................................................................................................156
• Przechowywanie faksu w lokalnej skrzynce pocztowej ....................................................................................156
• Zapisywanie faksu w zdalnej skrzynce ...................................................................................................................157
• Drukowanie dokumentów ze skrzynki lokalnej....................................................................................................157
•
•
•
•
•
•
Drukowanie dokumentów ze zdalnej skrzynki .....................................................................................................158
Usuwanie dokumentów z lokalnej skrzynki ..........................................................................................................158
Zapisywanie faksu do pobierania ............................................................................................................................158
Drukowanie faksów zapisanych do pobierania ..................................................................................................159
Usuwanie faksów zapisanych do pobierania.......................................................................................................160
Tworzenie pracy faksowania .....................................................................................................................................160
Drukowanie raportu potwierdzenia
Możesz wydrukować raport potwierdzający odbiór lub wysłanie twojego faksu. Znajdą się w nim
informacje na temat przekroczonego czasu oczekiwania, sygnałów zajętości i ponownych prób
wysłania.
Aby ustawić drukowanie raportu potwierdzenia:
1. Naciśnij przycisk Strona główna usług, następnie dotknij opcji Faks.
2. Aby wprowadzić szczegóły dotyczące odbiorcy, dotknij określonej opcji lub dotknij Opuść.
3. Wybierz kartę Fax Options (Opcje faksu), a następnie opcję Confirmation Report (Raport
potwierdzenia).
4. Wybierz opcję:
− Drukuj Potwierdzenie: Ta opcja powoduje generowanie raportu dla każdego faksu.
− Drukuj tylko przy usterce: Ta opcja powoduje generowanie raportu tylko w przypadku prac
faksu, które nie zostały prawidłowo wysłane.
5. Wciśnij przycisk OK.
154
Kolorowa drukarka wielofunkcyjna Xerox® WorkCentre® 6655/6655i
Przewodnik użytkownika
Faksowanie
Wybór prędkości początkowej
Należy wybrać najwyższą prędkość początkową, chyba że istnieją specjalne wymagania dla faksu
docelowego.
Aby wybrać szybkość transmisji dla faksu:
1. Naciśnij przycisk Services Home (Strona główna usług), następnie wybierz opcję Fax (Faks).
2. Aby wprowadzić szczegóły dotyczące odbiorcy, dotknij określonej opcji lub dotknij Opuść.
3. Dotknij karty Opcje faksu, następnie dotknij opcji Szybkość Początkowa.
4. Dotknij opcji.
5. Wciśnij przycisk OK.
Uwaga: Niektóre sieci telefoniczne mogą wymagać ustawienia prędkości początkowej na
wartość Wymuszona (4800 b/s). Niższa prędkość przesyłu danych zapewnia bardziej niezawodną
transmisję danych.
Dodawanie strony tytułowej
Opcja strony tytułowej umożliwia dodawanie strony z wprowadzeniem na początek faksowanego
dokumentu. Do strony tytułowej można dodać krótki komentarz, a także szczegóły dotyczące pola Do
i Od.
Aby dodać stronę tytułową:
1. Naciśnij przycisk Services Home (Strona główna usług), następnie wybierz opcję Fax (Faks).
2. Aby wprowadzić szczegóły dotyczące odbiorcy, dotknij określonej opcji lub dotknij Opuść.
3. Dotknij karty Opcje faksu, a następnie opcji Strona tytułowa > Wł.
4. Dotknij pola Do, wpisz nazwę odbiorcy za pomocą klawiatury dotykowej, a następnie dotknij
przycisku OK.
5. Dotknij pola Od, wpisz nazwę nadawcy za pomocą klawiatury dotykowej, a następnie dotknij
przycisku OK.
6. Aby dodać komentarz, wykonaj jedną z poniższych czynności:
− Dotknij istniejącego komentarza.
− Dotknij komentarza <Available>, dotknij opcji Edytuj, wpisz tekst przy użyciu klawiatury
dotykowej, a następnie dotknij przycisku OK.
Uwagi:
7.
• Aby usunąć istniejący komentarz, dotknij go, a następnie dotknij symbolu X. Aby potwierdzić
działanie, dotknij opcji Usuń.
• Aby edytować istniejący komentarz, dotknij go, a następnie dotknij ikony Edytuj. Aby zmienić
komentarz, skorzystaj z klawiatury dotykowej na ekranie, a następnie dotknij przycisku OK.
Wciśnij przycisk OK.
Kolorowa drukarka wielofunkcyjna Xerox® WorkCentre® 6655/6655i
Przewodnik użytkownika
155
Faksowanie
Wysyłanie tekstu nagłówka
Przed skorzystaniem z tej funkcji administrator systemu musi ją skonfigurować. Aby dowiedzieć się
więcej, przejdź do dokumentu System Administrator Guide (Podręcznik administratora systemu),
znajdującego się na stronie www.xerox.com/office/WC6655docs.
Aby załączyć nagłówek faksu:
1. Naciśnij przycisk Services Home (Strona główna usług), następnie wybierz opcję Fax (Faks).
2. Aby wprowadzić szczegóły dotyczące odbiorcy, dotknij określonej opcji lub dotknij Opuść.
3. Wybierz kartę Fax Options (Opcje faksu), następnie znajdź opcję Send Header Text (Tekst
Nagłówka Odbioru).
4. Dotknij opcji.
5. Wciśnij przycisk OK.
Wysyłanie faksu z opóźnieniem
Funkcja ta pozwala drukarce zaplanować godzinę wysłania faksu. Opóźnienie może wynosić od 15
minut do 24 godzin.
Uwaga: Przed użyciem tej funkcji ustaw bieżącą godzinę w drukarce.
Aby podać czas wysłania faksu:
1. Naciśnij przycisk Strona główna usług, następnie dotknij opcji Faks.
2. Aby wprowadzić szczegóły dotyczące odbiorcy, dotknij określonej opcji lub dotknij Opuść.
3. Wybierz kartę Fax Options (Opcje faksu), a następnie opcję Delay Send (Opóźnione
wysyłanie).
4. Wybierz opcję Delay Send (Opóźnione wysyłanie).
− Zaznacz pole Godz., następnie dotknij strzałek, aby ustawić liczbę.
− Zaznacz pole Min, następnie dotknij strzałek, aby ustawić liczbę.
− Jeśli twoja drukarka wyświetla czas w systemie 12-godzinnym, wybierz opcję AM lub PM.
5. Wciśnij przycisk OK.
Faks zostanie zeskanowany i zapisany, a następnie wysłany o określonej porze.
Przechowywanie faksu w lokalnej skrzynce pocztowej
Zanim skorzystasz z tej funkcji, administrator systemu musi utworzyć skrzynkę pocztową. Aby
dowiedzieć się więcej, przejdź do dokumentu System Administrator Guide (Podręcznik administratora
systemu), znajdującego się na stronie www.xerox.com/office/WC6655docs.
Aby przechować faks w lokalnej skrzynce pocztowej:
1. Naciśnij przycisk Strona główna usług, następnie dotknij opcji Faks.
2. Dotknij opcji Skrzynki Pocztowe.
Uwaga: W przypadku wyboru karty Faks dotknij opcji Dodaj odbiorców, a następnie Skrzynki
Pocztowe.
3.
156
Dotknij opcji Zapisz do skrzynki pocztowej.
Kolorowa drukarka wielofunkcyjna Xerox® WorkCentre® 6655/6655i
Przewodnik użytkownika
Faksowanie
Dotknij opcji Skrzynka lokalna.
Dotknij określonej skrzynki na liście.
Jeśli wymagany jest kod dostępu, dotknij pola Kod Skrzynki, a następnie przy użyciu klawiatury
wprowadź czterocyfrowy kod skrzynki pocztowej. Dotknij OK.
7. Dotknij OK.
W polu odbiorcy faksu zostanie wyświetlona skrzynka pocztowa.
8. Aby wybrać inną skrzynkę, dotknij pola odbiorcy, a następnie dotknij opcji Usuń lub Edytuj.
9. Wybierz dodatkowe opcje, w zależności od potrzeb.
10. Dotknij pozycji Start. Oryginały zostaną zeskanowane i zapisane w skrzynce pocztowej.
4.
5.
6.
Zapisywanie faksu w zdalnej skrzynce
Aby zapisać faks w zdalnej skrzynce pocztowej:
1. Naciśnij przycisk Strona główna usług, następnie dotknij opcji Faks.
2. Dotknij opcji Skrzynki Pocztowe.
Uwaga: W przypadku wyboru karty Faks dotknij opcji Dodaj odbiorców, a następnie Skrzynki
Pocztowe.
Dotknij opcji Zapisz do skrzynki pocztowej.
Dotknij opcji Zdalna skrzynka.
Dotknij opcji Wprowadź numer faksu zdalnego, a następnie przy użyciu klawiatury wprowadź
numer faksu urządzenia zdalnego. Dotknij OK.
6. Dotknij pola Numer skrzynki pocztowej, a następnie wprowadź numer skrzynki przy użyciu
klawiatury alfanumerycznej.
7. Dotknij pola Kod skrzynki, a następnie w razie potrzeby, przy użyciu klawiatury alfanumerycznej,
wprowadź czterocyfrowy kod dostępu skrzynki pocztowej.
8. Dotknij OK.
W polu odbiorcy faksu zostanie wyświetlona skrzynka pocztowa. Aby wybrać inną skrzynkę,
dotknij pola odbiorcy, a następnie dotknij opcji Usuń lub Edytuj.
9. Wybierz dodatkowe opcje, w zależności od potrzeb.
10. Dotknij pozycji Start. Oryginały zostaną zeskanowane i zapisane w zdalnej skrzynce pocztowej.
3.
4.
5.
Drukowanie dokumentów ze skrzynki lokalnej
Aby użyć tej funkcji, w skrzynce pocztowej muszą być zapisane dokumenty. Aby dowiedzieć się więcej,
przejdź do części Przechowywanie faksu w lokalnej skrzynce pocztowej.
Aby wydrukować dokumenty z lokalnej skrzynki:
1. Naciśnij przycisk Strona główna usług, następnie dotknij opcji Faks.
2. Dotknij opcji Skrzynki Pocztowe.
Uwaga: W przypadku wyboru karty Faks dotknij opcji Dodaj odbiorców, a następnie Skrzynki
Pocztowe.
3.
4.
5.
6.
Dotknij opcji Drukuj ze skrzynki pocztowej.
Dotknij opcji Skrzynka lokalna.
Dotknij określonej skrzynki na liście.
Jeśli wymagany jest kod dostępu, dotknij pola Kod Skrzynki, a następnie przy użyciu klawiatury
wprowadź czterocyfrowy kod skrzynki pocztowej. Dotknij OK.
Kolorowa drukarka wielofunkcyjna Xerox® WorkCentre® 6655/6655i
Przewodnik użytkownika
157
Faksowanie
7.
8.
9.
Dotknij opcji Drukuj. Dokumenty znajdujące się w skrzynce pocztowej zostaną wydrukowane.
Aby usunąć zawartość skrzynki pocztowej po zakończeniu drukowania, dotknij opcji Opróżnij
skrzynkę. Aby potwierdzić, dotknij opcji Opróżnij skrzynkę.
Dotknij opcji Zamknij.
Drukowanie dokumentów ze zdalnej skrzynki
Aby wydrukować dokumenty ze zdalnej skrzynki:
1. Naciśnij przycisk Strona główna usług, następnie dotknij opcji Faks.
2. Dotknij opcji Skrzynki Pocztowe.
Uwaga: W przypadku wyboru karty Faks dotknij opcji Dodaj odbiorców, a następnie Skrzynki
Pocztowe.
3.
4.
5.
6.
7.
8.
9.
Dotknij opcji Drukuj ze skrzynki pocztowej.
Dotknij opcji Zdalna skrzynka.
Dotknij opcji Wprowadź numer faksu zdalnego, a następnie przy użyciu klawiatury wprowadź
numer faksu urządzenia zdalnego. Dotknij OK.
Dotknij pola Nr Skrzynki Pocztowej, następnie przy użyciu klawiatury alfanumerycznej
wprowadź numer.
Dotknij pola Kod Skrzynki, następnie przy użyciu klawiatury alfanumerycznej wprowadź kod.
Dotknij opcji Drukuj. Dokumenty znajdujące się w zdalnej skrzynce zostaną wydrukowane.
Dotknij opcji Zamknij.
Usuwanie dokumentów z lokalnej skrzynki
Aby usunąć dokumenty z lokalnej skrzynki:
1. Naciśnij przycisk Strona główna usług, następnie dotknij opcji Faks.
2. Dotknij opcji Skrzynki Pocztowe.
3. W przypadku wyboru karty Faks dotknij opcji Dodaj odbiorców, a następnie dotknij Skrzynki
Pocztowe.
4. Dotknij opcji Zapisz do skrzynki pocztowej.
5. Dotknij opcji Skrzynka lokalna.
6. Dotknij określonej skrzynki na liście.
7. Jeśli wymagany jest kod dostępu, dotknij pola Kod skrzynki, a następnie przy użyciu klawiatury
wprowadź czterocyfrowy kod skrzynki pocztowej. Dotknij OK.
8. Aby usunąć zawartość skrzynki pocztowej po zakończeniu drukowania, dotknij opcji Opróżnij
skrzynkę. Aby potwierdzić, dotknij opcji Opróżnij skrzynkę.
Zapisywanie faksu do pobierania
Funkcja pobierania faksów umożliwia przechowywanie dokumentu faksu w drukarce i udostępniania
go innym faksom do pobrania. Możesz także pobrać faksy przechowywane na innych urządzeniach
faksu. Aby korzystać z tej funkcji, zarówno drukarka pobierająca oraz drukarka zdalna powinny być
wyposażone w funkcję Pobierania faksów.Można zapisywać do pobierania zarówno faksy
niezabezpieczone, jak i zabezpieczone. W przypadku wyboru opcji Przechowywanie zabezpieczone,
należy utworzyć listę numerów faksów urządzeń zdalnych, które mają zapewniony dostęp do
zabezpieczonych faksów.
158
Kolorowa drukarka wielofunkcyjna Xerox® WorkCentre® 6655/6655i
Przewodnik użytkownika
Faksowanie
Aby zapisać faks:
1. Dotknij opcji Pobieranie.
Uwaga: W przypadku wyboru karty Faks dotknij opcji Dodaj odbiorców, a następnie Pobieranie.
2.
3.
4.
5.
6.
Dotknij opcji Zapisuj pliki pobierania.
Aby zapisać niezabezpieczony faks do pobierania.
a. Dotknij opcji Przechowywanie niezabezpieczone.
b. Dotknij OK.
c. Aby potwierdzić, dotknij opcji Uaktualnij ustawienie.
Aby zapisać zabezpieczony faks do pobierania.
a. Dotknij opcji Przechowywanie zabezpieczone.
b. Dotknij opcji Wprowadź numer faksu, a następnie przy użyciu klawiatury wprowadź numer
faksu urządzenia zdalnego. Dotknij OK.
c. Dotknij OK.
d. Dotknij przycisku +. Numer faksu zostanie dodany do listy dostępu.
e. Wprowadź numery faksów wszystkich urządzeń zdalnych, które wymagają dostępu.
f. Dotknij OK.
g. Aby potwierdzić, dotknij opcji Uaktualnij ustawienie.
Wybierz dodatkowe opcje, w zależności od potrzeb.
Dotknij pozycji Start. Oryginały zostaną zeskanowane i zapisane do pobierania.
Drukowanie faksów zapisanych do pobierania
Funkcja pobierania faksów umożliwia przechowywanie dokumentu faksu w drukarce i udostępniania
go innym faksom do pobrania. Możesz także pobrać faksy przechowywane na innych urządzeniach
faksu. Aby korzystać z tej funkcji, zarówno drukarka pobierająca oraz drukarka zdalna powinny być
wyposażone w funkcję Pobierania faksów. W przypadku korzystania z opcji Zdalne pobieranie faksów
w celu pobierania z urządzenia zdalnego można niezwłocznie odebrać faksy. Aby odbierać faksy o
określonej późniejszej godzinie, można użyć opcji Opóźnione pobieranie. Drukarka może pobierać z
więcej niż jednego zdalnego urządzenia jednocześnie.
Aby wydrukować faksy zapisane do pobierania:
1. Naciśnij przycisk Strona główna usług, następnie dotknij opcji Faks.
2. Dotknij opcji Pobieranie.
Uwaga: W przypadku wyboru karty Faks dotknij opcji Dodaj odbiorców, a następnie Pobieranie.
3.
4.
Dotknij opcji Drukuj z urządzenia pobierającego.
Aby wydrukować faksy zapisane do pobierania w urządzeniu lokalnym:
a. Dotknij opcji Lokalne pobieranie faksu.
b. Wciśnij przycisk Print (Drukuj).
c. Aby usunąć zapisane faksy po ich wydrukowaniu, dotknij opcji Opróżnij pobieranie faksów.
Aby potwierdzić, dotknij opcji Opróżnij skrzynkę faksów.
Wydrukowane zostaną lokalne faksy zapisane do pobierania.
Kolorowa drukarka wielofunkcyjna Xerox® WorkCentre® 6655/6655i
Przewodnik użytkownika
159
Faksowanie
5.
6.
Aby wydrukować faksy zapisane do pobierania w urządzeniu zdalnym:
a. Dotknij opcji Zdalne pobieranie faksu.
b. Dotknij opcji Wprowadź numer faksu, a następnie przy użyciu klawiatury wprowadź numer
faksu urządzenia zdalnego. Wciśnij przycisk OK.
c. Dotknij przycisku +, aby dodać numer do listy. W razie potrzeby wprowadź dodatkowe
numery faksów.
d. Aby edytować listę numerów faksu, dotknij określonego numeru na liście, a następnie
dotknij opcji Usuń lub Edytuj.
e. Aby ustawić określoną godzinę pobierania z urządzenia zdalnego, dotknij opcji Opóźnione
pobieranie.
• Dotknij opcji Opóźnione pobieranie.
• Zaznacz pole Godz., następnie dotknij strzałek, aby ustawić liczbę.
• Zaznacz pole Min, następnie dotknij strzałek, aby ustawić liczbę.
• Jeśli twoja drukarka wyświetla czas w systemie 12-godzinnym, wybierz opcję AM lub
PM.
• Wciśnij przycisk OK.
f. Wciśnij przycisk Print (Drukuj).
Zostaną wydrukowane faksy zapisane do pobierania w urządzeniu zdalnym:
Dotknij opcji Zamknij.
Usuwanie faksów zapisanych do pobierania
Aby usunąć faksy zapisane do pobierania:
1. Naciśnij przycisk Strona główna usług, następnie dotknij opcji Faks.
2. Dotknij opcji Pobieranie.
Uwaga: W przypadku wyboru karty Faks dotknij opcji Dodaj odbiorców, a następnie Pobieranie.
3.
4.
5.
6.
Dotknij opcji Zapisuj pliki pobierania.
Dotknij opcji.
Dotknij opcji Opróżnij pobieranie faksów. Aby potwierdzić, dotknij opcji Opróżnij pobieranie
faksów.
Wciśnij przycisk OK.
Tworzenie pracy faksowania
Aby uzyskać szczegółowe informacje przejdź do części Tworzenie pracy faksowania na stronie 173
160
Kolorowa drukarka wielofunkcyjna Xerox® WorkCentre® 6655/6655i
Przewodnik użytkownika
Faksowanie
Wysyłanie faksu serwera
Jeśli serwer faksu jest podłączony do sieci, dokument można wysłać z drukarki do faksu bez
konieczności posiadania dedykowanej linii telefonicznej.
Podczas korzystania z serwera faksów dokument jest skanowany i wysyłany do miejsca sieciowego w
postaci repozytorium faksów. Następnie serwer wysyła faks linią telefoniczną do faksu odbiorcy.
Aby opcja ta była dostępna, administrator systemu musi włączyć usługę serwera faksów i dokonać
konfiguracji repozytorium faksów lub miejsca archiwizacji.
Aby wysłać faks serwera:
1. Naciśnij przycisk Services Home (Strona główna usług), następnie wybierz opcję Server Fax
(Faks Serwera).
2. Aby wprowadzić szczegóły dotyczące odbiorcy, dotknij określonej opcji lub dotknij Opuść.
− Dotknij opcji Wprowadź odbiorcę.
• Aby wprowadzić numer, użyj klawiatury alfanumerycznej. Aby dodać znaki specjalne
wybierania numeru, dotknij żądanego znaku w określonym miejscu podczas
wprowadzania numeru.
• Dotknij opcji Dodaj.
• Aby dodać kolejnych odbiorców, dotknij opcji Dodaj odbiorcę, a następnie Wprowadź
odbiorcę.
• Wprowadź numer przy użyciu klawiatury alfanumerycznej, a następnie dotknij opcji
Dodaj.
Uwaga: Pomiędzy numerem dostępu z linii zewnętrznej a numerem faksu może być wymagane
wprowadzenie co najmniej jednej pauzy podczas wybierania numeru. Wprowadzone pauzy w
wybieraniu są wyświetlane w numerze faksu jako przecinki.
3.
4.
5.
6.
7.
8.
− Dotknij opcji Spis faksów.
• Dotknij żądanego kontaktu, a następnie wybierz opcję Dodaj do odbiorców.
• Aby usunąć kontakt z listy, dotknij go, a następnie dotknij opcji Usuń.
• Dodaj kolejne kontakty zależnie od potrzeb, a następnie dotknij OK.
Dotknij opcji 2 Stronne Skanowanie, wybierz określoną opcję i dotknij OK.
Dotknij opcji Ukierunkowanie oryginału, wybierz określoną opcję i dotknij OK.
Dotknij opcji Rozdzielczość, wybierz określoną opcję i dotknij OK.
Dotknij opcji Rozm. Oryginału, wybierz określoną opcję i dotknij OK.
Wybierz więcej opcji, w zależności od potrzeb. Aby uzyskać szczegółowe informacje przejdź do
części Wybór opcji serwera faksów na stronie 164
Naciśnij zielony przycisk Start.Drukarka zeskanuje strony i wyśle dokument po zakończeniu całej
operacji.
Kolorowa drukarka wielofunkcyjna Xerox® WorkCentre® 6655/6655i
Przewodnik użytkownika
161
Faksowanie
Podstawowe ustawienia faksu serwera
Ta sekcja zawiera:
• Wybór opcji skanowania dwustronnego ...............................................................................................................162
• Określanie ukierunkowania oryginału ....................................................................................................................162
• Konfiguracja rozdzielczości.........................................................................................................................................163
• Określanie rozmiaru oryginału ..................................................................................................................................163
Wybór opcji skanowania dwustronnego
Przy użyciu opcji 2 stronnego skanowania można skonfigurować urządzenie tak, aby skanowało
jedną lub obie strony oryginału.
Aby ustawić skanowanie dwustronne:
1. Naciśnij przycisk Strona główna usług, następnie dotknij opcji Faks Serwera.
2. Aby wprowadzić szczegóły dotyczące odbiorcy, dotknij określonej opcji lub dotknij Opuść.
3. Dotknij opcji 2 Stronne Skanowanie.
4. Dotknij opcji.
− 1 stronne: Opcja ta powoduje skanowanie tylko jednej strony oryginału i tworzenie
1-stronnych kopii.
− 2 stronne: Opcja ta powoduje skanowanie obu stron obrazu oryginału.
− Dwustronne, obrót strony 2: Opcja ta powoduje skanowanie obu stron obrazu oryginału,
obracając drugą stronę
5. Dotknij OK.
Określanie ukierunkowania oryginału
Przy użyciu opcji Ukierunkowanie oryginału można określić układ oryginałów, które mają być
zeskanowane. Na podstawie tych informacji drukarka określi, czy w celu uzyskania żądanego wydruku
obrazy wymagają obrócenia
Aby określić ukierunkowanie:
1. Naciśnij przycisk Strona główna usług, następnie dotknij opcji Faks Serwera.
2. Aby wprowadzić szczegóły dotyczące odbiorcy, dotknij określonej opcji lub dotknij Opuść.
3. Dotknij opcji Ukierunkowanie oryginału.
4. Na ekranie ukierunkowania oryginału dotknij żądanego ustawienia.
− Oryginały Pionowe i Oryginały Poziome odnoszą się do obrazów na oryginałach.
− Obrazy pionowe i Obrazy poziome odnoszą się do kierunku oryginałów załadowanych do
podajnika dokumentów.
Uwaga: W przypadku korzystania ze skanera ułóż oryginał stroną zadrukowaną do dołu w tym
samym kierunku, jak stroną zadrukowaną do góry.
5.
162
Dotknij OK.
Kolorowa drukarka wielofunkcyjna Xerox® WorkCentre® 6655/6655i
Przewodnik użytkownika
Faksowanie
Konfiguracja rozdzielczości
Od rozdzielczości zależy stopień gładkości lub ziarnistości obrazów graficznych. Rozdzielczość obrazu
jest mierzona w punktach na cal (ang. dots per inch; dpi).
Aby dostosować rozdzielczość:
1. Naciśnij przycisk Strona główna usług, następnie dotknij opcji Faks Serwera.
2. Aby wprowadzić szczegóły dotyczące odbiorcy, dotknij określonej opcji lub dotknij Opuść.
3. Dotknij opcji Rozdzielczość.
4. Na ekranie Rozdzielczość dotknij żądanej rozdzielczości.
− Standardowe: Opcja używana do tekstu generowanego-przez urządzenie.
− Dokładna: Funkcja używana do rysunków, mniejszej czcionki i pisma odręcznego.
5. Dotknij OK.
Określanie rozmiaru oryginału
Aby upewnić się, że zostanie zeskanowany prawidłowy obszar dokumentów, określ rozmiar oryginału.
Aby ustawić rozmiar oryginału:
1. Naciśnij przycisk Strona główna usług, następnie dotknij opcji Faks Serwera.
2. Aby wprowadzić szczegóły dotyczące odbiorcy, dotknij określonej opcji lub dotknij Opuść.
3. Dotknij opcji Rozm. Oryginału.
4. Na ekranie Rozm. Oryginału wybierz opcję:
− Autom. Wykrycie: Opcja ta umożliwia automatyczne określenie przez drukarkę rozmiaru
oryginału.
− Obszary wstępnie ustawionego skanowania: Opcja ta pozwala określić obszar skanowania,
jeśli pasuje on do standardowego rozmiaru papieru. Korzystając z listy, wybierz odpowiedni
rozmiar papieru.
− Obszary specjalnego skanowania: Opcja ta pozwala określić wysokość i szerokość obszaru
skanowania.
5. Dotknij OK.
Kolorowa drukarka wielofunkcyjna Xerox® WorkCentre® 6655/6655i
Przewodnik użytkownika
163
Faksowanie
Wybór opcji serwera faksów
Ta sekcja zawiera:
• Regulacja jasności .........................................................................................................................................................164
• Automatyczne ukrywanie odmian tła ....................................................................................................................164
• Regulacja kontrastu ......................................................................................................................................................164
• Określanie typu oryginału ...........................................................................................................................................165
• Wysyłanie faksu z opóźnieniem ...............................................................................................................................165
•
Tworzenie pracy faksowania .....................................................................................................................................165
Regulacja jasności
Możesz rozjaśnić lub przyciemnić obraz.
Aby zmienić ustawienia obrazu:
1. Naciśnij przycisk Services Home (Strona główna usług), następnie wybierz opcję Server Fax
(Faks Serwera).
2. Aby wprowadzić szczegóły dotyczące odbiorcy, dotknij określonej opcji lub dotknij Opuść.
3. Dotknij karty Jakość Obrazu, a następnie dotknij opcji Jaśniejsze / Ciemniejsze.
4. Ustaw w zależności od potrzeb suwak Jaśniejsze / Ciemniejsze.
5. Wciśnij przycisk OK.
Automatyczne ukrywanie odmian tła
W przypadku skanowania oryginałów wydrukowanych na cienkim papierze, obrazy drukowane na
jednej stronie mogą być widoczne na drugiej. Skorzystaj z opcji automatycznego ukrywania, aby
zmniejszyć czułość drukarki dla jasnych kolorów tła.
Aby wybrać Automatyczną Eliminację:
1. Naciśnij przycisk Strona główna usług, następnie dotknij opcji Faks Serwera.
2. Aby wprowadzić szczegóły dotyczące odbiorcy, dotknij określonej opcji lub dotknij Opuść.
3. Dotknij opcji Jakość Obrazu, a następnie Ulepszenie Obrazu.
4. W menu Eliminacja Tła dotknij opcji Automatyczna Eliminacja.
5. Dotknij OK.
Regulacja kontrastu
Kontrast to względna różnica pomiędzy jasnymi i ciemnymi obszarami obrazu.
Aby dostosować kontrast:
1. Naciśnij przycisk Strona główna usług, następnie dotknij opcji Faks Serwera.
2. Aby wprowadzić szczegóły dotyczące odbiorcy, dotknij określonej opcji lub dotknij Opuść.
164
Kolorowa drukarka wielofunkcyjna Xerox® WorkCentre® 6655/6655i
Przewodnik użytkownika
Faksowanie
3.
4.
5.
Wybierz opcję Image Quality (Jakość Obrazu), a następnie Image Enhancement (Ulepszenie
Obrazu).
Na ekranie Ulepszenia obrazu wybierz opcję:
− Ręczny Kontrast: Opcja ta umożliwia ręczną regulację kontrastu.
− Automatyczny Kontrast: Opcja ta pozwala na automatyczne dostosowanie kontrastu przez
drukarkę.
Wciśnij przycisk OK.
Określanie typu oryginału
Drukarka optymalizuje jakość obrazu docelowego na podstawie typu obrazów zawartych w oryginale.
Aby ustawić typ oryginału:
1. Naciśnij przycisk Strona główna usług, następnie dotknij opcji Faks Serwera.
2. Aby wprowadzić szczegóły dotyczące odbiorcy, dotknij określonej opcji lub dotknij Opuść.
3. Wybierz kartę Image Quality (Jakość Obrazu), a następnie Original Type (Typ Oryginału).
4. Wybierz typ zawartości oryginału.
5. Wciśnij przycisk OK.
Wysyłanie faksu z opóźnieniem
Funkcja ta pozwala drukarce zaplanować godzinę wysłania faksu. Opóźnienie może wynosić od 15
minut do 24 godzin.
Uwaga: Przed użyciem tej funkcji ustaw bieżącą godzinę w drukarce.
Aby podać czas wysłania faksu:
1. Naciśnij przycisk Strona główna usług, następnie dotknij opcji Faks Serwera.
2. Aby wprowadzić szczegóły dotyczące odbiorcy, dotknij określonej opcji lub dotknij Opuść.
3. Wybierz kartę Fax Options (Opcje faksu), a następnie opcję Delay Send (Opóźnione
wysyłanie).
4. Wybierz opcję Delay Send (Opóźnione wysyłanie).
− Zaznacz pole Godz., następnie dotknij strzałek, aby ustawić liczbę.
− Zaznacz pole Min, następnie dotknij strzałek, aby ustawić liczbę.
− Jeśli twoja drukarka wyświetla czas w systemie 12-godzinnym, wybierz opcję AM lub PM.
5. Wciśnij przycisk OK.
Faks zostanie zeskanowany i zapisany, a następnie wysłany o określonej porze.
Tworzenie pracy faksowania
Aby uzyskać szczegółowe informacje przejdź do części Tworzenie pracy faksowania na stronie 173
Kolorowa drukarka wielofunkcyjna Xerox® WorkCentre® 6655/6655i
Przewodnik użytkownika
165
Faksowanie
Wysyłanie faksu internetowego
Jeśli serwer SMTP (email) jest podłączony do sieci, dokument można wysłać na adres e-mail. Funkcja
ta eliminuje konieczność posiadania dedykowanej linii telefonicznej i ponoszenia kosztów usług z nią
związanych. Podczas wysyłania faksu internetowego, dokument jest skanowany i wysyłany na adres
e-mail.
Aby wysłać faks internetowy:
1. Połóż oryginał dokumentu na szybie lub włóż do podajnika dokumentów.
2. Naciśnij przycisk Strona główna usług, następnie dotknij opcji Faks Internetowy.
3. Aby wprowadzić szczegóły dotyczące odbiorcy, dotknij określonej opcji lub dotknij Opuść.
− Dotknij opcji Wprowadź odbiorcę.
• Wprowadź adres e-mail za pomocą klawiatury dotykowej na ekranie, a następnie
dotknij opcji Dodaj.
• Aby dodać kolejnych odbiorców, dotknij opcji Dodaj odbiorcę, a następnie Wprowadź
odbiorcę. Wprowadź adres e-mail za pomocą klawiatury dotykowej na ekranie, a
następnie dotknij opcji Dodaj.
• Aby uporządkować odbiorców, dotknij jednej z odbiorców na liście, a następnie wybierz
z menu opcję Do lub DW.
− Dotknij opcji Książka adresowa urządzenia.
• Dotknij opcji Wyszukaj, a następnie przy użyciu klawiatury dotykowej na ekranie wpisz
część nazwy.
• Dotknij opcji Wyszukaj.
• Dotknij żądanego kontaktu, a następnie wybierz z menu opcję Do lub DW.
• Dotknij OK.
4. Dotknij opcji 2 Stronne Skanowanie, wybierz określoną opcję i dotknij OK.
5. Dotknij opcji Typ Oryginału, wybierz określoną opcję i dotknij OK.
6. Dotknij opcji Załącznik, wybierz określoną opcję i dotknij OK.
7. Dotknij pola Temat, następnie za pomocą klawiatury dotykowej na ekranie wpisz żądany tekst.
Dotknij OK.
Uwaga: Aby zmienić domyślny temat, zaznacz tekst w polu tekstowym, następnie dotknij
symbolu X, aby go usunąć, lub nadpisz istniejący tekst nowym tekstem.
8. Ustaw opcje faksu internetowego zgodnie z potrzebą.
9. Naciśnij zielony przycisk Start.
10. Drukarka rozpocznie skanowanie i po zeskanowaniu wszystkich stron wyśle dokument w formie
załącznika e-mail w formacie .pdf lub .tif.
166
Kolorowa drukarka wielofunkcyjna Xerox® WorkCentre® 6655/6655i
Przewodnik użytkownika
Faksowanie
Podstawowe ustawienia faksu internetowego
Ta sekcja zawiera:
• Wybór opcji skanowania dwustronnego ...............................................................................................................167
• Określanie ukierunkowania oryginału ....................................................................................................................167
•
Określanie formatu załącznika..................................................................................................................................168
Wybór opcji skanowania dwustronnego
Przy użyciu opcji 2 stronnego skanowania można skonfigurować urządzenie tak, aby skanowało
jedną lub obie strony oryginału.
Aby ustawić skanowanie dwustronne:
1. Naciśnij przycisk Strona główna usług, następnie dotknij opcji Faks Internetowy.
2. Aby wprowadzić szczegóły dotyczące odbiorcy, dotknij określonej opcji lub dotknij Opuść.
3. Dotknij opcji 2 Stronne Skanowanie.
4. Dotknij opcji.
− 1 stronne: Opcja ta powoduje skanowanie tylko jednej strony oryginału i tworzenie
1-stronnych kopii.
− 2 stronne: Opcja ta powoduje skanowanie obu stron obrazu oryginału.
− Dwustronne, obrót strony 2: Opcja ta powoduje skanowanie obu stron obrazu oryginału,
obracając drugą stronę
5. Dotknij OK.
Określanie ukierunkowania oryginału
Przy użyciu opcji Ukierunkowanie oryginału można określić układ oryginałów, które mają być
zeskanowane. Na podstawie tych informacji drukarka określi, czy w celu uzyskania żądanego wydruku
obrazy wymagają obrócenia
Aby określić ukierunkowanie:
1. Naciśnij przycisk Strona główna usług, następnie dotknij opcji Faks Internetowy.
2. Aby wprowadzić szczegóły dotyczące odbiorcy, dotknij określonej opcji lub dotknij Opuść.
3. Dotknij opcji Ukierunkowanie oryginału.
4. Na ekranie ukierunkowania oryginału dotknij żądanego ustawienia.
− Oryginały Pionowe i Oryginały Poziome odnoszą się do obrazów na oryginałach.
− Obrazy pionowe i Obrazy poziome odnoszą się do kierunku oryginałów załadowanych do
podajnika dokumentów.
Uwaga: W przypadku korzystania ze skanera ułóż oryginał stroną zadrukowaną do dołu w tym
samym kierunku, jak stroną zadrukowaną do góry.
5.
Dotknij OK.
Kolorowa drukarka wielofunkcyjna Xerox® WorkCentre® 6655/6655i
Przewodnik użytkownika
167
Faksowanie
Określanie formatu załącznika
Możesz teraz skorzystać z opcji załącznika, aby określić format pliku zeskanowanych obrazów
wysyłanych jako załącznik.
Aby ustawić format załącznika:
1. Naciśnij przycisk Strona główna usług, następnie dotknij opcji Faks Internetowy.
2. Aby wprowadzić szczegóły dotyczące odbiorcy, dotknij określonej opcji lub dotknij Opuść.
3. Dotknij opcji Załącznik.
4. Na ekranie Załącznik dotknij żądanego formatu załącznika.
− PDF: Opcja ta powoduje zapis do pliku w formacie .pdf (Portable Document Format).
− Archiwalny PDF: Opcja ta powoduje zapis do pliku w formacie .pdf z zagnieżdżonymi
czcionkami.
− TIFF: Opcja ta powoduje zapis do pliku w formacie .tif (Tagged Image File)
5. Dotknij OK.
168
Kolorowa drukarka wielofunkcyjna Xerox® WorkCentre® 6655/6655i
Przewodnik użytkownika
Faksowanie
Wybór opcji faksu internetowego
Ta sekcja zawiera:
• Określanie typu oryginału ...........................................................................................................................................169
• Automatyczne ukrywanie odmian tła ....................................................................................................................169
• Regulacja kontrastu ......................................................................................................................................................170
• Regulacja jasności i ostrości .......................................................................................................................................170
• Konfiguracja rozdzielczości.........................................................................................................................................170
• Określanie rozmiaru oryginału ..................................................................................................................................171
• Ustawienie jakości i rozmiaru pliku .........................................................................................................................171
• Dodawanie wiadomości ..............................................................................................................................................171
•
•
•
Ustalanie odpowiedzi na adres.................................................................................................................................172
Drukowanie raportu potwierdzenia.........................................................................................................................172
Tworzenie pracy faksowania .....................................................................................................................................172
Określanie typu oryginału
Przy użyciu opcji Typ oryginału można określić typ obrazów przeznaczonych do skanowania.
Urządzenie używa tej informacji w celu optymalizacji ustawień jakości obrazu i uzyskania wydruków
najlepszej jakości.
Aby ustawić typ oryginału:
1. Naciśnij przycisk Strona główna usług, następnie dotknij opcji Faks Internetowy.
2. Aby wprowadzić szczegóły dotyczące odbiorcy, dotknij określonej opcji lub dotknij Opuść.
3. Dotknij karty Ustawienia Zaawansowane.
4. Dotknij opcji Typ Oryginału.
Dotknij typu zawartości oryginału.
5. Dotknij OK.
Automatyczne ukrywanie odmian tła
W przypadku skanowania oryginałów wydrukowanych na cienkim papierze, obrazy drukowane na
jednej stronie mogą być widoczne na drugiej. Skorzystaj z opcji automatycznego ukrywania, aby
zmniejszyć czułość drukarki dla jasnych kolorów tła.
Aby wybrać Automatyczną Eliminację:
1. Naciśnij przycisk Strona główna usług, następnie dotknij opcji Faks Internetowy.
2. Aby wprowadzić szczegóły dotyczące odbiorcy, dotknij określonej opcji lub dotknij Opuść.
3. Dotknij karty Ustawienia Zaawansowane, a następnie Ulepszenie Obrazu.
4. W menu Eliminacja Tła dotknij opcji Automatyczna Eliminacja.
5. Dotknij OK.
Kolorowa drukarka wielofunkcyjna Xerox® WorkCentre® 6655/6655i
Przewodnik użytkownika
169
Faksowanie
Regulacja kontrastu
Kontrast to względna różnica pomiędzy jasnymi i ciemnymi obszarami obrazu.
Aby dostosować kontrast:
1. Naciśnij przycisk Strona główna usług, następnie dotknij opcji Faks Internetowy.
2. Aby wprowadzić szczegóły dotyczące odbiorcy, dotknij określonej opcji lub dotknij Opuść.
3. Wybierz opcję Advanced Settings (Ustawienia zaawansowane), a następnie zaznacz pozycję
Image Enhancement (Ulepszenie Obrazu).
4. Na ekranie Ulepszenia obrazu wybierz opcję:
− Ręczny Kontrast: Opcja ta umożliwia ręczną regulację kontrastu.
− Automatyczny Kontrast: Opcja ta pozwala na automatyczne dostosowanie kontrastu przez
drukarkę.
5. Wciśnij przycisk OK.
Regulacja jasności i ostrości
Można rozjaśnić lub przyciemnić obraz, jak również ustawić jego ostrość.
Aby zmienić ustawienia obrazu:
1. Naciśnij przycisk Strona główna usług, następnie dotknij opcji Faks Internetowy.
2. Aby wprowadzić szczegóły dotyczące odbiorcy, dotknij określonej opcji lub dotknij Opuść.
3. Dotknij karty Ustawienia Zaawansowane, a następnie Opcje Obrazu.
4. Na ekranie Image Options (Opcje obrazu) przesuń suwaki, aby dokonać regulacji:
− Jaśniejsze/ciemniejsze: Rozjaśnia lub przyciemnia obraz.
− Ostrość: Nadaje wyrazistość lub pozwala stonować obraz.
5. Wciśnij przycisk OK.
Konfiguracja rozdzielczości
Od rozdzielczości zależy jakość grafiki. Rozdzielczość obrazu jest mierzona w punktach na cal (ang.
dots per inch; dpi). Ustawienie 600 dpi powoduje drukowanie obrazów przy użyciu 600 punktów
(pikseli) na każdy cal obrazu. Im wyższa rozdzielczość, tym lepsza jakość wydruku.
Aby dostosować rozdzielczość:
1. Naciśnij przycisk Strona główna usług, następnie dotknij opcji Faks Internetowy.
2. Aby wprowadzić szczegóły dotyczące odbiorcy, dotknij określonej opcji lub dotknij Opuść.
3. Wybierz opcję Advanced Settings (Ustawienia Zaawansowane), a następnie zaznacz pozycję
Resolution (Rozdzielczość).
4. Na ekranie Resolution (Rozdzielczość) wybierz żądaną rozdzielczość.
− 72 dpi: Opcja ta generuje akceptowalną jakość obrazu do oglądania na ekranie oraz
najmniejszy rozmiar pliku.
− 100 dpi: Opcja ta generuje dobrą jakość obrazu do oglądania na ekranie oraz mały rozmiar
pliku.
− 150 dpi: Opcja ta generuje dobrą jakość obrazu do oglądania na ekranie oraz mały rozmiar
pliku.
− 200 x 100 dpi: Opcja ta generuje dobrą jakość obrazu i umiarkowanie duży rozmiar pliku.
170
Kolorowa drukarka wielofunkcyjna Xerox® WorkCentre® 6655/6655i
Przewodnik użytkownika
Faksowanie
5.
− 200 dpi: Opcja ta generuje dobrą jakość obrazu i umiarkowanie duży rozmiar pliku. Jest to
ustawienie domyślne.
− 300 dpi: Opcja ta generuje wysoką jakość obrazu i duży rozmiar pliku.
− 400 dpi: Opcja ta generuje wyższą jakość obrazu i większy rozmiar pliku.
− 600 dpi: Opcja ta generuje najwyższą jakość obrazu i największy rozmiar pliku.
Wciśnij przycisk OK.
Uwaga: Dowiedz się od administratora systemu jaki jest maksymalny dopuszczalny rozmiar
pliku, który może przyjąć system poczty elektronicznej.
Określanie rozmiaru oryginału
Aby upewnić się, że zostanie zeskanowany prawidłowy obszar dokumentów, określ rozmiar oryginału.
Aby ustawić rozmiar oryginału:
1. Naciśnij przycisk Strona główna usług, następnie dotknij opcji Faks Internetowy.
2. Aby wprowadzić szczegóły dotyczące odbiorcy, dotknij określonej opcji lub dotknij Opuść.
3. Dotknij karty Ustawienia Układu, a następnie dotknij Rozm. Oryginału.
4. Na ekranie Rozm. Oryginału wybierz opcję:
− Autom. Wykrycie: Opcja ta umożliwia automatyczne określenie przez drukarkę rozmiaru
oryginału.
− Obszary wstępnie ustawionego skanowania: Opcja ta pozwala określić obszar skanowania,
jeśli pasuje on do standardowego rozmiaru papieru. Korzystając z listy, wybierz odpowiedni
rozmiar papieru.
− Obszary specjalnego skanowania: Opcja ta pozwala określić wysokość i szerokość obszaru
skanowania.
5. Dotknij OK.
Ustawienie jakości i rozmiaru pliku
Opcja Quality/File Size (Jakość/Rozmiar Pliku) pozwala wybrać spośród trzech ustawień,
wpływających na jakość obrazu i rozmiar pliku. Obrazy wyższej jakości będą zajmować większą ilość
miejsca, co może być kłopotliwe podczas ich przesyłania lub współdzielenia w ramach sieci.
Aby ustawić jakość i rozmiar pliku dla faksu internetowego:
1. Naciśnij przycisk Strona główna usług, następnie dotknij opcji Faks Internetowy.
2. Aby wprowadzić szczegóły dotyczące odbiorcy, dotknij określonej opcji lub dotknij Opuść.
3. Dotknij karty Opcja Faksu Internetowego, a następnie Jakość/Rozmiar pliku.
4. Na ekranie Jakość/Rozmiar pliku wybierz ustawienie przy użyciu suwaka. Dostępne są ustawienia
z przedziału od najwyższej kompresji i najmniejszego rozmiaru pliku do najniższej kompresji i
największego rozmiaru pliku.
5. Wciśnij przycisk OK.
Kolorowa drukarka wielofunkcyjna Xerox® WorkCentre® 6655/6655i
Przewodnik użytkownika
171
Faksowanie
Dodawanie wiadomości
Przy użyciu opcji Wiadomość można dodać krótką wiadomość do pliku, który ma zostać wysłany.
Aby dodać wiadomość:
1. Naciśnij przycisk Strona główna usług, następnie dotknij opcji Faks Internetowy.
2. Aby wprowadzić szczegóły dotyczące odbiorcy, dotknij określonej opcji lub dotknij Opuść.
3. Wybierz kartę Internet Fax Options (Opcja Faksu Internetowego), a następnie Message
(Wiadomość).
4. Wpisz wiadomość za pomocą klawiatury ekranowej.
5. Wciśnij przycisk OK.
Ustalanie odpowiedzi na adres
Korzystając z opcji Wyślij odpowiedź do, można dołączyć adres e-mail, na który odbiorca ma wysłać
odpowiedź. Opcja ta jest przydatna, jeśli użytkownik chce, aby odbiorca wysłał odpowiedź na adres
e-mail użytkownika, a nie na adres urządzenia.
Aby ustawić adres Wyślij odpowiedź do:
1. Naciśnij przycisk Strona główna usług, następnie dotknij opcji Faks Internetowy.
2. Aby wprowadzić szczegóły dotyczące odbiorcy, dotknij określonej opcji lub dotknij Opuść.
3. Wybierz kartę Internet Fax Options (Opcja Faksu Internetowego), a następnie pozycję Reply
To (Wyślij odpowiedź do).
4. Wprowadź szczegóły za pomocą co najmniej jednej z dostępnych opcji.
− Wprowadź adres Wyślij odpowiedź do: Opcja ta umożliwia ręczne wprowadzanie adresu
e-mail. Wpisz adres e-mail przy użyciu klawiatury dotykowej na ekranie, a następnie dotknij
OK.
− Książka adresowa urządzenia: Opcja ta umożliwia wybór pozycji z książki adresowej. Dotknij
żądanej nazwy na liście, a następnie dotknij OK.
Drukowanie raportu potwierdzenia
Jeśli znany jest status każdego z odbiorców, można wydrukować raport odbioru. Drukarka poczeka, aż
wszyscy odbiorcy otrzymają dokument, następnie wydrukuje raport.
Uwaga: Czas drukowania raportu może się opóźniać, w zależności od czasu reakcji odbiorców.
Aby wydrukować raport potwierdzenia:
1. Naciśnij przycisk Strona główna usług, następnie dotknij opcji Faks Internetowy.
2. Aby wprowadzić szczegóły dotyczące odbiorcy, dotknij określonej opcji lub dotknij Opuść.
3. Dotknij karty Opcja Faksu Internetowego, a następnie dotknij Raport Potwierdzenia.
4. Dotknij opcji Drukuj raport.
5. Wciśnij przycisk OK.
Tworzenie pracy faksowania
Aby uzyskać szczegółowe informacje przejdź do części Tworzenie pracy faksowania na stronie 173
172
Kolorowa drukarka wielofunkcyjna Xerox® WorkCentre® 6655/6655i
Przewodnik użytkownika
Faksowanie
Tworzenie pracy faksowania
Dzięki tej opcji wyślesz faksem zbiór oryginalnych dokumentów, z różnymi ustawieniami dla każdego
z nich. Każdy segment zostanie zaprogramowany i przeskanowany, a obrazy będą czasowo
zapisywane w pamięci drukarki. Po zakończeniu zapisywania indywidualne segmenty zostaną
wysłane faksem w ramach pojedynczej pracy.
Aby zbudować pracę faksowania:
1. Naciśnij przycisk Strona główna usług, a następnie wybierz odpowiedni faks.
2. Wprowadź szczegóły za pomocą co najmniej jednej z dostępnych opcji.
− Wprowadź odbiorcę: Opcja ta umożliwia ręczne wprowadzanie szczegółowych informacji o
odbiorcy.
Uwaga: Pomiędzy numerem dostępu z linii zewnętrznej a numerem faksu może być wymagane
wprowadzenie co najmniej jednej pauzy podczas wybierania numeru. Po wprowadzeniu pauzy w
wybieraniu wyświetlają się w numerze faksu jako przecinki.
3.
4.
5.
6.
7.
− Ulubione: Ta opcja umożliwia dostęp do kontaktów i wybieranie kontaktów oznaczonych
jako ulubione w książce adresowej użytkownika.
− Książka adresowa urządzenia: Opcja ta umożliwia wybór kontaktów z książki adresowej i
dodanie ich do listy odbiorców.
Wybierz kartę Job Assembly (Montaż Pracy), następnie zaznacz opcję Build Job (Tworzenie
Pracy) > On (Wł.).
Dotknij przycisku Opcje.
a. Zaznacz lub usuń zaznaczenie pola wyboru Wyświetl to okno pomiędzy segmentami.
b. Zaznacz lub usuń zaznaczenie pola wyboru Wyłącz tworzenie pracy po przedłożeniu pracy.
c. Wciśnij przycisk OK.
Zaprogramuj i zeskanuj pierwszy segment:
a. Załaduj oryginały następnego segmentu.
b. Wybierz wymagane ustawienia, tj. układ strony, jakość obrazu i opcje.
c. Wciśnij przycisk Start na pulpicie sterowania.
Zaprogramuj i zeskanuj dodatkowe segmenty:
a. Załaduj oryginały następnego segmentu.
b. Gdy pojawi się ekran tworzenia pracy, wybierz opcję Program Next Segment
(Zaprogramuj następny segment).
c. Korzystając z odpowiednich kart, dobierz wymagane ustawienia.
d. Wciśnij zielony przycisk Start, aby zeskanować oryginały dla tego segmentu.
Powtórz poprzedni krok dla każdego kolejnego segmentu.
Uwaga: W dowolnym momencie, w ramach modyfikacji pracy, możesz dotknąć opcji Delete
Last Segment (Usuń ostatni segment) lub Delete All Segments (Usuń wszystkie segmenty).
8.
9.
Po zaprogramowaniu i zeskanowaniu wszystkich segmentów dotknij opcji Wyślij pracę.
Zostanie wyświetlony ekran postępu pracy. Poszczególne segmenty zostaną wysłane jako jedna praca.
Na ekranie postępu pracy dotknij opcji Szczegóły, aby wyświetlić podsumowanie pracy.
Uwaga: Jeśli to konieczne, wybierz przycisk Delete (Usuń) > Delete Job (Usuń pracę), aby
anulować.
Kolorowa drukarka wielofunkcyjna Xerox® WorkCentre® 6655/6655i
Przewodnik użytkownika
173
Faksowanie
Wysyłanie faksu LAN
Faks w sieci lokalnej (LAN) pozwala wysyłać dokumenty w ramach sterownika drukarki do faksu
podłączonego do linii telefonicznej. Okno faksu pozwala wpisywać nazwy nadawców, tworzyć stronę
główną wraz adnotacjami oraz zmieniać opcje. Można wybrać arkusze z potwierdzeniem, prędkość
wysyłania, rozdzielczość faksu, czas wysyłania oraz opcje wybierania numeru faksu.
Uwagi:
• W przypadku wyboru typu pracy faksowania, niektóre funkcje, np. Wzmocnienie brzegów,
Wzmocnienie cienkich linii oraz Wzmocnienie czerni, będą wyłączone.
• Nie wszystkie modele drukarek obsługują tę funkcję.
Aby wysłać faks LAN:
1. Gdy otwarty jest dokument lub grafika w aplikacji, otwórz okno dialogowe Drukowanie. W
większości aplikacji należy kliknąć Plik > Drukuj lub nacisnąć klawisze CTRL+P.
2. Wybierz drukarkę, a następnie kliknij opcję Właściwości, aby otworzyć okno dialogowe
drukowania.
3. Na karcie Opcje drukowania z listy Typ pracy wybierz Faksowanie.
4. Aby dodać odbiorców, kliknij Odbiorcy, a następnie wybierz określoną opcję.
Wykonaj co najmniej jedną z następujących czynności:
− Kliknij przycisk Dodaj z książki telefonicznej. W oknie Dodaj z książki telefonicznej kliknij
strzałkę, a następnie wybierz określoną książkę telefoniczną z listy. Wybierz nazwy z górnej
listy lub wyszukaj odbiorcę, wpisując jego nazwę i klikając ikonę wyszukiwania. Aby dodać
nazwę do listy odbiorców faksu, wybierz określoną nazwę, a następnie kliknij strzałkę w dół,
aby przenieść nazwę na dół listy. Po zakończeniu kliknij OK. Aby dodać więcej nazw, powtórz
procedurę.
− Kliknij przycisk Dodaj odbiorcę, wpisz nazwę odbiorcy i numer faksu, dodaj inne informacje, a
następnie kliknij przycisk OK. Dodaj nowych odbiorców według swoich potrzeb.
5. Aby dodać stronę tytułową, kliknij opcję Strona Tytułowa, a następnie z listy Opcje strony
tytułowej wybierz polecenie Wydrukuj stronę tytułową. Na karcie Informacje o stronie
tytułowej wpisz uwagi, które mają się pojawić na stronie tytułowej.
6. Aby dodać znak wodny do strony tytułowej, kliknij kartę Obraz, a następnie wybierz opcję
Specjalne, aby wyświetlić Znak wodny.
− Aby dodać tekstowy znak wodny, wybierz w menu opcję Tekst. Ten znak wodny wykorzystuje
znaki wpisane w polu tekstowym. Możesz utworzyć tekstowy znak wodny, aby wydrukować
go na dokumencie. Ustaw opcje takie jak rozmiar, typ i kolor czcionki oraz kąt tekstu. Kliknij
przycisk OK.
− Aby dodać znak wodny w postaci obrazu, wybierz w menu opcję Obraz. Tego typu znak
wodny wykorzystuje obraz. Plik obrazu może mieć format .bmp, .gif lub .jpg. Można
utworzyć znak wodny z obrazu, który zostanie wydrukowany na dokumencie, a także dobrać
jego ustawienia: m.in. wielkość, rozmiar i umiejscowienie na stronie. Kliknij ikonę folderu,
przejdź do lokalizacji pliku, a następnie wybierz plik z żądanym obrazem. Aby dodać plik,
kliknij polecenie Otwórz. Kliknij przycisk OK.
7. W oknie Uwagi strony tytułowej wpisz uwagi, które mają się pojawić na stronie tytułowej.
174
Kolorowa drukarka wielofunkcyjna Xerox® WorkCentre® 6655/6655i
Przewodnik użytkownika
Faksowanie
8.
Na karcie Opcje wybierz opcje dla danego faksu.
− W celu potwierdzenia wybierz opcję:
• Wył.: Nie zostanie wyświetlone powiadomienie o potwierdzeniu.
• Wyślij do drukarki: Po wybraniu tej opcji drukarka wydrukuje arkusz potwierdzenia.
Potwierdzenie faksu powiadamia użytkownika, że faks został wysłany pomyślnie.
Potwierdzenie pokazuje nazwy oraz numery faksu odbiorców.
• Wyślij do poczty e-mail: Po wybraniu tej opcji drukarka wyśle arkusz potwierdzenia na
określony adres e-mail. Wprowadź ważny adres e-mail.
− Szybkość wysyłania: Opcja ta umożliwia wybranie odpowiedniego tempa transmisji faksu w
kilobitach na sekundę (kb/s) lub bitach na sekundę (b/s). Jeśli mieszkasz w obszarze, w
którym linie telefoniczne nie obsługują szybkiej transmisji faksów i danych, wybierz niższe
tempo transmisji. Zmniejsza to ryzyko powstania błędów podczas transmisji.
− Rozdzielczość faksu: Opcja Rozdzielczość faksu wpływa na ilość szczegółów obrazu
przesłanych w trakcie transmisji faksu. Zwiększenie rozdzielczości dla transmisji faksu
powoduje zwiększenie zużycia pamięci i wydłużenie czasu wysyłki. Wybierz opcję.
• Standardowe: Opcja używana do tekstu generowanego-przez urządzenie.
• Dokładna: Funkcja używana do rysunków, mniejszej czcionki i pisma odręcznego.
• Bardzo dokładna: Funkcja używana do drobnego tekstu, rysunków i obrazów w niższej
rozdzielczości.
− Godzina wysłania: Wybierz godzinę nadania faksu. Można opóźnić wysyłkę do 24 godzin.
− Prefiks wybierania: Aby połączyć z linią zewnętrzną, wybierz opcję Prefiks wybierania. Wpisz
w polu prefiks wybierania.
− Karta kredytowa: Aby pobierać opłaty za faksy za pośrednictwem karty kredytowej, karty
debetowej lub karty telefonicznej, wybierz opcję Karta kredytowa. Wpisz numer karty w
polu.
9. Kliknij przycisk OK.
10. W oknie dialogowym Właściwości drukarki kliknij przycisk OK.
11. W oknie Drukuj kliknij OK lub Drukuj.
Kolorowa drukarka wielofunkcyjna Xerox® WorkCentre® 6655/6655i
Przewodnik użytkownika
175
Faksowanie
Korzystanie z książki adresowej
Ta sekcja zawiera:
• Dodawanie indywidualnego wpisu do książki adresowej urządzenia ........................................................176
• Edytowanie poszczególnych pozycji w książce adresowej..............................................................................177
•
Edytowanie lub usuwanie ulubionych w książce adresowej urządzenia ...................................................177
Dodawanie indywidualnego wpisu do książki adresowej urządzenia
Książka adresowa urządzenia może zawierać do 5000 kontaktów. Jeśli niedostępny jest przycisk
Utwórz nowy kontakt, oznacza to, że pojemność książki adresowej osiągnęła limit.
Przed użyciem tej funkcji administrator systemu musi zezwolić użytkownikom na wyświetlanie i
zarządzanie Książką adresową urządzenia.
Aby dodać odbiorcę faksu do książki adresowej urządzenia:
1. Naciśnij przycisk Strona główna usług, a następnie dotknij opcji E-mail, Faks lub Faks
Internetowy.
2. Dotknij opcji Książka adresowa urządzenia.
3. Dotknij opcji Utwórz nowy kontakt.
4. Dotknij każdego wymaganego pola, a następnie przy użyciu klawiatury dotykowej na ekranie
wprowadź informacje. Wciśnij przycisk OK.
5. Aby dodać informację o nazwie i firmie do nowego wpisu, dotknij przycisku i po prawej stronie
pola kontaktu.
a. Podaj nazwę w polu Imię, Nazwisko lub Firma, następnie dotknij przycisku OK.
Uwaga: Pierwszy wpis w polach staje się nazwą wyświetlaną kontaktu.
6.
7.
176
b. Wprowadź nazwy w pozostałych polach, następnie dotknij przycisku OK po każdym wpisie.
c. Na stronie dodatkowych informacji kontaktowych dotknij przycisku OK.
Aby oznaczyć dowolną z wprowadzonych informacji o kontakcie jako ulubione, dotknij ikonę
gwiazdy.
Aby zapisać kontakt w książce adresowej urządzenia, dotknij przycisku OK.
Kolorowa drukarka wielofunkcyjna Xerox® WorkCentre® 6655/6655i
Przewodnik użytkownika
Faksowanie
Edytowanie poszczególnych pozycji w książce adresowej
1.
2.
3.
4.
5.
6.
7.
8.
Naciśnij przycisk Strona główna usług, a następnie dotknij opcji E-mail, Faks lub Faks
Internetowy.
Dotknij opcji Książka adresowa urządzenia.
Dotknij nazwy kontaktu.
Dotknij opcji Szczegóły.
Dotknij wymaganego pola, a następnie przy użyciu klawiatury dotykowej na ekranie edytuj
pozycję. Wciśnij przycisk OK.
Aby zmienić nazwę wyświetlaną kontaktu, dotknij przycisku i, edytuj informacje w polach,
następnie dotknij przycisku OK.
Aby oznaczyć dowolną z wprowadzonych informacji o kontakcie jako ulubione, dotknij ikonę
gwiazdy.
Aby zapisać kontakt w książce adresowej urządzenia, dotknij przycisku OK.
Edytowanie lub usuwanie ulubionych w książce adresowej urządzenia
1.
2.
3.
4.
5.
6.
7.
Naciśnij przycisk Strona główna usług, a następnie dotknij opcji E-mail, Faks lub Faks
Internetowy.
Dotknij opcji Książka adresowa urządzenia.
Dotknij odpowiedniego wpisu, korzystając ze strzałek przewijania.
Dotknij opcji Szczegóły.
Aby oznaczyć dowolną z wprowadzonych informacji o kontakcie jako ulubione, dotknij ikonę
gwiazdy.
Aby usunąć pozycję ulubioną, dotknij ikony gwiazdki na prawo od określonego pola.
Dotknij OK.
Kolorowa drukarka wielofunkcyjna Xerox® WorkCentre® 6655/6655i
Przewodnik użytkownika
177
Konserwacja
9
Ten rozdział zawiera:
• Czyszczenie drukarki......................................................................................................................................................180
• Dane rozliczenia i użytkowania.................................................................................................................................193
• Zamawianie materiałów eksploatacyjnych .........................................................................................................194
• Przenoszenie drukarki ...................................................................................................................................................198
Kolorowa drukarka wielofunkcyjna Xerox® WorkCentre® 6655/6655i
Przewodnik użytkownika
179
Konserwacja
Czyszczenie drukarki
Ta sekcja zawiera:
• Ogólne środki ostrożności ...........................................................................................................................................180
• Czyszczenie elementów zewnętrznych ...................................................................................................................181
• Czyszczenie skanera ......................................................................................................................................................181
• Czyszczenie wnętrza drukarki ....................................................................................................................................183
Ogólne środki ostrożności
PRZESTROGA: Nie wolno narażać bębna na działanie światła słonecznego lub silnego oświetlenia
jarzeniowego. Proszę nie dotykać powierzchni bębna i unikać jej uszkodzenia.
PRZESTROGA: Do czyszczenia drukarki nie wolno wykorzystywać żrących rozpuszczalników ani
środków czyszczących w aerozolu. Nie wolno wylewać płynów na żadną z powierzchni. Materiałów
eksploatacyjnych i czyszczących należy używać zgodnie z instrukcjami w tej dokumentacji.
OSTRZEŻENIE: Wszystkie środki czyszczące należy przechowywać poza zasięgiem dzieci.
OSTRZEŻENIE: Jeżeli toner dostanie się do drukarki, zetrzyj go zwilżoną ściereczką. Nie używaj
odkurzacza do usuwania rozproszonego toneru. Iskry wewnątrz odkurzacza mogą być przyczyną
pożaru lub wybuchu.
OSTRZEŻENIE: Do czyszczenia zewnętrznych i wewnętrznych części drukarki nie należy używać
środków czyszczących w sprayu. Niektóre tego typu środki zawierają mieszankę wybuchową i nie są
przeznaczone do czyszczenia urządzeń elektrycznych. Korzystanie ze środków w sprayu zwiększa
ryzyko pożaru i wybuchu.
OSTRZEŻENIE: Nie wolno zdejmować pokryw lub osłon przykręconych za pomocą śrub. Nie można
konserwować ani naprawiać części znajdujących się pod tymi pokrywani i osłonami. Proszę
wykonywać żadnych procedur konserwacyjnych, które nie zostały opisane w dokumentacji
dostarczonej wraz z drukarką.
OSTRZEŻENIE: Wewnętrzne części drukarki mogą się nagrzewać. Należy zachować ostrożność, gdy
drzwi lub pokrywy są otwarte.
•
•
•
•
•
•
180
Na drukarce nie wolno umieszczać żadnych przedmiotów.
Nie wolno pozostawiać pokryw i drzwi otwartych, gdy nie jest to niezbędne, a zwłaszcza w
dobrze oświetlonych miejscach. Działanie światła może uszkodzić wkład bębna.
Nie wolno otwierać pokryw i drzwi podczas drukowania.
Nie wolno przechylać drukarki podczas jej używania.
Nie wolno dotykać kontaktów elektrycznych lub przekładni. Może to spowodować uszkodzenie
drukarki i obniżenie jakości wydruku.
Przed podłączeniem drukarki należy umieścić na swoim miejscu wszystkie części wyjęte podczas
czyszczenia.
Kolorowa drukarka wielofunkcyjna Xerox® WorkCentre® 6655/6655i
Przewodnik użytkownika
Konserwacja
Czyszczenie elementów zewnętrznych
Czyścić zewnętrzną obudowę drukarki raz w miesiącu.
• Wycierać tacę papieru, tacę wyjściową, panel sterowania i inne części wilgotną, miękką szmatką.
• Po czyszczeniu wytrzeć suchą, miękką szmatką.
• W przypadku silnego zabrudzenia polać szmatkę niewielką ilością łagodnego detergentu i
delikatnie zetrzeć plamę.
PRZESTROGA: Nie należy bezpośrednio spryskiwać drukarki detergentem. Płynny detergent może
dostać się przez szczeliny do jej wnętrza i spowodować problemy. Nigdy nie używać środków
czyszczących innych niż woda lub łagodny detergent.
Czyszczenie skanera
Xerox zaleca czyszczenie skanera mniej więcej raz na miesiąc lub gdy na kopiach lub na skanach z
automatycznego podajnika dokumentów. Pionowe linie pojawiają się, gdy cokolwiek wyleje się na
skaner lub gdy na którejkolwiek z powierzchni zgromadzą się zanieczyszczenia lub kurz. Czyste szklane
powierzchnie skanera oraz rolki pobierające gwarantują najwyższą jakość kopii i skanów.
Czyszczenie szyby dokumentów i pokrywy skanera
1.
2.
Zwilż delikatnie wodą miękką, niepozostawiającą włókien szmatkę.
Wyjmij pozostały papier z automatycznego dwustronnego podajnika papieru.
3.
Otwórz pokrywę dokumentów.
Kolorowa drukarka wielofunkcyjna Xerox® WorkCentre® 6655/6655i
Przewodnik użytkownika
181
Konserwacja
4.
Przecieraj powierzchnie szyby dokumentów oraz szyby CVT, aż będą czyste i suche.
Uwaga: Aby uzyskać najlepszy rezultat, do usunięcia śladów i smug użyj standardowego środka
do czyszczenia szyb.
5.
Wytrzyj spód pokrywy dokumentów do czysta i sucha.
6.
Zamknij pokrywę dokumentów.
Czyszczenie rolek podających i wkładki oddzielającej w automatycznym
podajniku dokumentów
1.
182
Otwórz pokrywę górną automatycznego dwustronnego podajnika dokumentów.
Kolorowa drukarka wielofunkcyjna Xerox® WorkCentre® 6655/6655i
Przewodnik użytkownika
Konserwacja
2.
Wytrzyj do czysta rolki podające i wkładkę oddzielającą, czystą, niepozostawiającą włókien
szmatką zwilżoną wodą.
Uwaga: Jeśli rolki i wkładka oddzielająca automatycznego dwustronnego podajnika
dokumentów zostaną zanieczyszczone tonerem lub w inny sposób zabrudzone, na dokumentach
mogą pojawiać się plamy. Aby usunąć zanieczyszczenia, należy użyć miękkiej, niestrzępiącej się
szmatki zwilżonej naturalnym detergentem lub wodą.
3.
Zamknij górną pokrywę podajnika dokumentów.
Czyszczenie wnętrza drukarki
Aby uniknąć zabrudzenia wnętrza drukarki, co może niekorzystnie wpłynąć na jakość druku, należy
regularnie czyścić wewnętrzne powierzchnie urządzenia. Czyszczenie należy przeprowadzać przy
każdej wymianie wkładu bębna.
Po usunięciu zacięć papieru lub wymianie kasety z tonerem należy przed zamknięciem pokryw
drukarki skontrolować jej wnętrze.
• Wyjmij pozostałe fragmenty papieru lub zanieczyszczenia. Aby uzyskać szczegółowe informacje,
zobacz Usuwanie zacięć papieru na stronie 208.
• Usuń pył lub plamy suchą, czystą szmatką.
OSTRZEŻENIE: Nigdy nie dotykaj obszaru z etykietą na rolce grzewczej w urządzeniu utrwalającym,
ani miejsc w pobliżu. Może dojść do poparzenia. Jeśli rolki grzewczej jest zawinięty arkusz papieru, nie
próbuj go natychmiast usuwać. Natychmiast wyłącz drukarkę i poczekaj 40 minut na ostygnięcie
urządzenia utrwalającego. Spróbuj usunąć zacięcie, gdy drukarka ostygnie.
Czyszczenie soczewek lasera
Jeżeli na wydrukach pojawiają się plamy lub jasne paski w ramach jednego lub większej liczby
kolorów, skorzystaj z poniższych instrukcji, aby wyczyścić soczewki lasera.
OSTRZEŻENIE: Jeżeli przypadkowo toner zetknie się z ubraniem, należy go delikatnie i możliwie
najdokładniej zetrzeć. Jeżeli część toneru pozostanie na ubraniu, należy go zmyć chłodną, nie gorącą
wodą. Jeśli toner zetknie się ze skórą, należy go zmyć chłodną wodą i łagodnym mydłem. W
przypadku dostania się toneru do oczu należy przemyć je natychmiast zimną wodą i skontaktować się
z lekarzem.
Kolorowa drukarka wielofunkcyjna Xerox® WorkCentre® 6655/6655i
Przewodnik użytkownika
183
Konserwacja
1.
Otwórz drzwi boczne.
2.
Aby odblokować pojemnik na zużyty toner, obróć dźwignię pojemnika na zużyty toner o 90
stopni w lewo.
3.
Chwyć rączkę pojemnika na zużyty toner, a następnie wysuń go. Aby zapobiec rozsypaniu się
toneru, otwory muszą być cały czas skierowane w górę.
184
Kolorowa drukarka wielofunkcyjna Xerox® WorkCentre® 6655/6655i
Przewodnik użytkownika
Konserwacja
Uwagi:
• Uważaj, aby nie rozlać toneru podczas prac konserwacyjnych z pojemnikiem na zużyty toner.
• Po usunięciu pojemnika na zużyty toner, nie dotykaj części ukazanej na następującej
ilustracji.
4.
Umieść pojemnik na zużyty toner na płaskiej powierzchni.
PRZESTROGA: Aby uniknąć rozsypania toneru lub nieprawidłowego działania, nie kładź pojemnika
na zużyty toner na boku.
5.
Wyjmij pałeczkę czyszczącą ze środka drukarki.
Kolorowa drukarka wielofunkcyjna Xerox® WorkCentre® 6655/6655i
Przewodnik użytkownika
185
Konserwacja
6.
Wprowadź pałeczkę czyszczącą do jednego z czterech otworów do czyszczenia do momentu
kliknięcia, a następnie wyciągnij pałeczkę. Powtórz tę czynność dwa razy.
7.
8.
Powtórz tę czynność w otworach trzech pozostałych gniazd.
Odłóż pałeczkę czyszczącą na miejsce.
9.
Włóż pojemnik na zużyty toner z powrotem na miejsce.
Uwaga: Jeżeli nie można odpowiednio dopasować pojemnika na zużyty toner, upewnij się że
pasek jest włożony do końca.
186
Kolorowa drukarka wielofunkcyjna Xerox® WorkCentre® 6655/6655i
Przewodnik użytkownika
Konserwacja
10. Aby zablokować pojemnik na zużyty toner, obróć dźwignię pojemnika na zużyty toner o 90
stopni w prawo.
Zamknij drzwiczki boczne.
Czyszczenie czujnika gęstości tonera kolorowego
1.
Wyłącz drukarkę.
PRZESTROGA: Jeżeli opcjonalny Zestaw produktywności (twardy dysk) nie jest zainstalowany, przed
wyłączeniem drukarki upewnij się, że dioda LED gotowości jest wyłączona. Gdy drukarka jest
wyłączona dane znajdujące się w pamięci są kasowane.
2.
Naciśnij w dół zatrzask tylnych drzwi i otwórz drzwi.
Kolorowa drukarka wielofunkcyjna Xerox® WorkCentre® 6655/6655i
Przewodnik użytkownika
187
Konserwacja
3.
Otwórz drzwi boczne.
4.
Aby odblokować pojemnik na zużyty toner, obróć dźwignię pojemnika na zużyty toner o 90
stopni w lewo.
5.
Chwyć rączkę pojemnika na zużyty toner, a następnie wysuń go. Aby zapobiec rozsypaniu się
toneru, otwory muszą być cały czas skierowane w górę.
188
Kolorowa drukarka wielofunkcyjna Xerox® WorkCentre® 6655/6655i
Przewodnik użytkownika
Konserwacja
Uwagi:
• Uważaj, aby nie rozlać toneru podczas prac konserwacyjnych z pojemnikiem na zużyty toner.
• Po usunięciu pojemnika na zużyty toner, nie dotykaj części ukazanej na następującej
ilustracji.
6.
Umieść pojemnik na zużyty toner na płaskiej powierzchni.
PRZESTROGA: Aby uniknąć rozsypania toneru lub nieprawidłowego działania, nie kładź pojemnika
na zużyty toner na boku.
7.
Obróć panel sterowania tak, aby nie znajdował się nad pokrywą górną.
Kolorowa drukarka wielofunkcyjna Xerox® WorkCentre® 6655/6655i
Przewodnik użytkownika
189
Konserwacja
8.
Otwórz górną pokrywę.
9.
Włóż palce w otwory po obu stronach modułu taśmy transferowej, następnie wyciągnij go.
10. Za pomocą suchego bawełnianego wacika wyczyść czujniki gęstości tonera kolorowego.
190
Kolorowa drukarka wielofunkcyjna Xerox® WorkCentre® 6655/6655i
Przewodnik użytkownika
Konserwacja
11. Włóż ponownie taśmę do drukarki.
12. Zamknij pokrywę górną.
13. Włóż pojemnik na zużyty toner z powrotem na miejsce.
Uwaga: Jeżeli nie można odpowiednio dopasować pojemnika na zużyty toner, upewnij się że
pasek jest włożony do końca.
Kolorowa drukarka wielofunkcyjna Xerox® WorkCentre® 6655/6655i
Przewodnik użytkownika
191
Konserwacja
14. Aby zablokować pojemnik na zużyty toner, obróć dźwignię pojemnika na zużyty toner o 90
stopni w prawo.
15. Zamknij drzwiczki boczne.
16. Zamknij tylne drzwi.
192
Kolorowa drukarka wielofunkcyjna Xerox® WorkCentre® 6655/6655i
Przewodnik użytkownika
Konserwacja
Dane rozliczenia i użytkowania
Dane rozliczenia i użytkowania drukarki widnieją na ekranie rozliczenia. Przedstawione liczniki kopii
służą do zliczania.
Aby przejrzeć dane rozliczenia lub użytkowania:
1. Na panelu sterowania drukarki naciśnij przycisk Machine Status (Stan maszyny).
2. Aby wyświetlić podstawowe liczniki nakładu, dotknij karty Liczniki zliczania:
− Obrazy czarno-białe: Łączna liczba wydrukowanych stron czarno-białych.
− Obrazy kolorowe: Łączna liczba stron wydrukowanych w kolorze.
− Całkowita liczba obrazów: Całkowita liczba kopii kolorowych oraz czarno-białych.
3. Aby zobaczyć szczegółowe informacje dotyczące zużycia, dotknij opcji Usage Counters (Liczniki
zużycia), a następnie wybierz opcję.
4. Aby powrócić do menu strony głównej usług, naciśnij przycisk Strona główna usług.
Kolorowa drukarka wielofunkcyjna Xerox® WorkCentre® 6655/6655i
Przewodnik użytkownika
193
Konserwacja
Zamawianie materiałów eksploatacyjnych
Ta sekcja zawiera:
• Kiedy zamawiać materiały eksploatacyjne ..........................................................................................................194
• Printer Supply Status (Podgląd stanu zasobów drukarki) ...............................................................................194
• Materiały eksploatacyjne ...........................................................................................................................................195
• Elementy rutynowej konserwacji .............................................................................................................................195
• Recykling materiałów eksploatacyjnych ...............................................................................................................196
•
Kasety z tonerem............................................................................................................................................................197
Kiedy zamawiać materiały eksploatacyjne
Na panelu sterowania pojawi się ostrzeżenie, gdy jeden z materiałów eksploatacyjnych będzie
wymagać wymiany. Sprawdź, czy materiały eksploatacyjne są pod ręką. Ważne jest, aby zamówić
materiały eksploatacyjne, gdy komunikat zostanie wyświetlony po raz pierwszy, unikając przerw w
drukowaniu. Gdy na panelu sterowania pojawi się komunikat o błędzie, dany element musi zostać
wymieniony.
Aby zamówić materiały eksploatacyjne, odwiedź lokalnego sprzedawcę lub przejdź do strony:
www.xerox.com/office/WC6655supplies.
PRZESTROGA: Użycie materiałów eksploatacyjnych innych firm niż Xerox nie jest zalecane.
Gwarancja Xerox, umowa serwisowa i Total Satisfaction Guarantee (Gwarancja całkowitej
satysfakcji) nie obejmują uszkodzeń, awarii lub pogorszenia wydajności spowodowanych użyciem
materiałów eksploatacyjnych innych firm niż Xerox lub użyciem materiałów eksploatacyjnych firmy
Xerox nie przeznaczonych do tej drukarki. Total Satisfaction Guarantee (Gwarancja całkowitej
satysfakcji) jest dostępna na terenie Stanów Zjednoczonych i Kanady. Zakres może różnić się poza
tymi obszarami. Aby uzyskać szczegółowe informacje, skontaktuj się z przedstawicielem Xerox.
194
Kolorowa drukarka wielofunkcyjna Xerox® WorkCentre® 6655/6655i
Przewodnik użytkownika
Konserwacja
Printer Supply Status (Podgląd stanu zasobów drukarki)
Stan oraz procentową pozostałą ilość materiałów eksploatacyjnych drukarki można sprawdzić w
dowolnym momencie za pomocą oprogramowania Xerox® CentreWare® Internet Services lub na
panelu sterowania.
Aby sprawdzić stan materiałów eksploatacyjnych drukarki przy użyciu oprogramowania Xerox®
CentreWare® Internet Services:
1. Otwórz przeglądarkę internetową, wpisz adres IP drukarki w polu adresu, następnie naciśnij
klawisz Enter lub Return.
Uwaga: Aby dowiedzieć się więcej, przejdź do dokumentu System Administrator Guide
(Podręcznik administratora systemu), znajdującego się na stronie
www.xerox.com/office/WC6655docs.
2.
3.
Wybierz kartę Stan.
W obszarze Stan kliknij pozycję Materiały eksploatacyjne.
Aby sprawdzić stan materiałów eksploatacyjnych drukarki na panelu sterowania:
1. Na panelu sterowania naciśnij Stan maszyny, a następnie dotknij karty Materiały
eksploatacyjne.
2. Aby wywołać szczegóły konkretnego wkładu, w tym numer części dla ponownego zamówienia,
wybierz C, M, Y lub K
3. Aby powrócić do karty Materiały, dotknij przycisku Zamknij.
4. Aby wyświetlić więcej szczegółów, dotknij pozycji Inne materiały, a następnie wybierz opcję.
5. Aby powrócić do ekranu innych materiałów eksploatacyjnych, dotknij opcji Zamknij.
6. Aby powrócić do ekranu głównego, dotknij pozycji Strona główna usług.
Materiały eksploatacyjne
Materiały eksploatacyjne zużywają się podczas pracy drukarki. Dla tej drukarki są to oryginalne
wkłady z tonerem Xerox® (w kolorach cyjan, magenta, żółty i czarny).
Uwagi:
• Każdy materiał eksploatacyjny zawiera instrukcję instalacji.
• Aby zapewnić jakość druku, kaseta z tonerem została zaprojektowana tak, że w określonym
momencie przestaje działać.
PRZESTROGA: Używanie toneru innego niż oryginalny toner Xerox® może spowodować obniżenie
jakości druku i niezawodności drukarki. Jest to jedyny toner zaprojektowany i stworzony pod ścisłą
kontrolą jakości firmy Xerox®, do użytku z tą konkretną drukarką.
Kolorowa drukarka wielofunkcyjna Xerox® WorkCentre® 6655/6655i
Przewodnik użytkownika
195
Konserwacja
Elementy rutynowej konserwacji
Elementy rutynowej konserwacji to części drukarki o ograniczonej trwałości, wymagające okresowej
wymiany. Wymieniane mogą być części lub zestawy. Elementy rutynowej konserwacji są zazwyczaj
wymieniane przez klienta.
Uwaga: Każdy materiał eksploatacyjny zawiera instrukcje odnośnie instalacji.
Elementy do rutynowej konserwacji dla tego urządzenia znajdują się poniżej:
• Zespół obrazowania
• Zestaw zespołu transferu
• Wkład odpadów
• Urządzenie utrwalające
• Zestaw rolki pobierającej
Recykling materiałów eksploatacyjnych
Aby uzyskać więcej informacji dotyczących programu recyklingu materiałów eksploatacyjnych
Xerox®, przejdź do: www.xerox.com/gwa.
196
Kolorowa drukarka wielofunkcyjna Xerox® WorkCentre® 6655/6655i
Przewodnik użytkownika
Konserwacja
Kasety z tonerem
Ta sekcja zawiera:
• Ogólne środki ostrożności ...........................................................................................................................................197
• Wymiana zużytego wkładu z tonerem...................................................................................................................197
Ogólne środki ostrożności
OSTRZEŻENIA:
•
•
•
•
Wymieniając kasetę z tonerem uważać, aby nie rozsypać toneru. Jeśli dojdzie do rozsypania
toneru, unikać kontaktu z odzieżą, skórą, oczami i ustami. Nie wdychać toneru.
Trzymać kasety z tonerem z dala od dzieci. Jeśli dziecko przypadkowo połknie toner, powinno go
wypluć, a następnie należy przepłukać usta dziecka wodą. Natychmiast skontakować się z
lekarzem.
Zetrzeć rozsypany toner wilgotną szmatką. Nie używaj odkurzacza do usuwania rozsypanego
toneru. Iskry wewnątrz odkurzacza mogą być przyczyną pożaru lub wybuchu. Jeśli dojdzie do
rozsypania dużej ilości toneru, należy się skontaktować z przedstawicielem Xerox.
Nie wolno wrzucać kaset z tonerem do otwartego ognia. Toner pozostały w kasecie może się
zapalić i spowodować poparzenia. Może też dojść do wybuchu.
OSTRZEŻENIE: Nie wolno zdejmować pokryw lub osłon przykręconych za pomocą śrub. Nie można
konserwować ani naprawiać części znajdujących się pod tymi pokrywani i osłonami. Proszę
wykonywać żadnych procedur konserwacyjnych, które nie zostały opisane w dokumentacji
dostarczonej wraz z drukarką.
•
•
•
•
•
•
Nie wolno otwierać pokryw i drzwi podczas drukowania.
Nie wolno pozostawiać pokryw i drzwi otwartych, gdy nie jest to niezbędne, a zwłaszcza w
dobrze oświetlonych miejscach. Działanie światła może uszkodzić wkład bębna.
Na drukarce nie wolno umieszczać żadnych przedmiotów.
Nie wolno przechylać drukarki podczas jej używania.
Nie wolno dotykać kontaktów elektrycznych lub przekładni. Może to spowodować uszkodzenie
drukarki i obniżenie jakości wydruku.
Przed podłączeniem drukarki należy umieścić na swoim miejscu wszystkie części wyjęte podczas
czyszczenia.
Wymiana zużytego wkładu z tonerem
Gdy kończy się termin przydatności wkładu z tonerem, na panelu sterowania wyświetlany jest
komunikat. Aplikacja Rejestrator zadań wyświetla stan toneru w oknie Stan drukarki. Gdy wkład z
tonerem jest pusty, drukarka przestaje pracować, a na panelu sterowania oraz w oknie Stan drukarki
programu Rejestrator zadań wyświetlany jest komunikat.
Instaluj w drukarce tylko nowe kasety. Po instalacji używanej kasety z tonerem może być wyświetlana
nieprawidłowa ilość pozostałego toneru.
Uwaga: Każda kaseta z tonerem zawiera instrukcje odnośnie instalacji.
Kolorowa drukarka wielofunkcyjna Xerox® WorkCentre® 6655/6655i
Przewodnik użytkownika
197
Konserwacja
Przenoszenie drukarki
OSTRZEŻENIA:
•
•
•
Drukarka powinna być zawsze podnoszona przez co najmniej dwie osoby, aby możliwe było
chwycenie za uchwyty znajdujące się po obu jej stronach.
Aby zapobiec upuszczeniu lub przechyleniu się drukarki, powinna być ona trzymana przez dwie
osoby, z których każda powinna trzymać drukarkę jedną ręką od spodu, a drugą od góry w celu
zapewnienia stabilności.
Jeśli został zainstalowany opcjonalny podajnik na 550 arkuszy, należy go zdemontować przed
przeniesieniem drukarki. Jeśli opcjonalny podajnik na 550 arkuszy nie jest pewnie przymocowany
do drukarki, może spaść i spowodować urazy ciała.
Aby przenieść drukarkę:
1. Każdorazowo wyłączaj drukarkę i odczekaj aż drukarka się wyłączy. Aby uzyskać szczegółowe
informacje, zobacz Włączanie i wyłączanie drukarki na stronie 39.
2. Odłącz kabel zasilający oraz inne kable znajdujące się z tyłu drukarki.
OSTRZEŻENIE: Aby uniknąć porażenia prądem elektrycznym, nigdy nie dotykaj wtyczki zasilania
mokrymi rękoma. Wyjmując wtyczkę kabla zasilającego, złap za wtyczkę, nie za kabel. Ciągnięcie
kabla może spowodować jego uszkodzenie, co może doprowadzić do pożaru lub porażenia prądem
elektrycznym.
3.
198
Wyjmij cały papier i inne nośniki z tacy wyjściowej. Jeżeli przedłużenie tacy wyjściowej jest
wysunięte, zamknij ją.
Kolorowa drukarka wielofunkcyjna Xerox® WorkCentre® 6655/6655i
Przewodnik użytkownika
Konserwacja
4.
Wyjmij papier z tacy papieru.
Papier należy przechowywać w opakowaniu i z dala od wilgoci i zanieczyszczeń.
5.
Podczas unoszenia drukarki, złap za miejsca jak ukazano na ilustracji.
Uwagi:
• Przenosząc drukarkę, należy uważać, aby nie przechylać jej o więcej niż 10 stopni w
którymkolwiek kierunku. Przechylenie drukarki bardziej niż o 10 stopni może spowodować
wysypanie się toneru.
• W przypadku transportu drukarki na dużą odległość należy wymontować moduły obrazowania
i wkłady toneru, aby zapobiec rozsypaniu toneru. Zapakuj drukarkę i jej elementy opcjonalne
w oryginalnych materiałach pakunkowych i opakowaniach lub w zestawie do ponownego
pakowania Xerox. Aby uzyskać zestaw do ponownego zapakowania i instrukcje, należy
skorzystać z witryny www.xerox.com/office/WC6655support.
PRZESTROGA: Niedostateczne ponowne pakowanie drukarki do wysyłki może spowodować
uszkodzenia, które nie są objęte gwarancją Xerox®, umową serwisową i gwarancją Total Satisfaction
Guarantee (Gwarancja całkowitej satysfakcji). Gwarancja Xerox®, umowa serwisowa i gwarancja
Total Satisfaction Guarantee (Gwarancja całkowitej satysfakcji) nie obejmują uszkodzeń drukarki
spowodowanych przez nieodpowiednie przenoszenie.
Po przeniesieniu drukarki:
1. Ponownie zainstaluj wszelkie wymontowane części.
2. Podłącz ponownie kable do drukarki, w tym kabel zasilający.
3. Podłącz i włącz drukarkę.
Kolorowa drukarka wielofunkcyjna Xerox® WorkCentre® 6655/6655i
Przewodnik użytkownika
199
Rozwiązywanie
problemów
10
Ten rozdział zawiera:
• Rozwiązywanie problemów ogólnych.....................................................................................................................202
• Zacięcia ..............................................................................................................................................................................207
• Problemy z jakością druku ..........................................................................................................................................220
•
•
•
Problemy z kopiowaniem i skanowaniem .............................................................................................................227
Problemy z faksem.........................................................................................................................................................228
Uzyskiwanie pomocy ....................................................................................................................................................232
Kolorowa drukarka wielofunkcyjna Xerox® WorkCentre® 6655/6655i
Przewodnik użytkownika
201
Rozwiązywanie problemów
Rozwiązywanie problemów ogólnych
Ta sekcja zawiera:
• Drukarka się nie włącza ...............................................................................................................................................202
• Drukarka często resetuje się lub wyłącza ..............................................................................................................202
• Drukarka nie drukuje .....................................................................................................................................................203
• Drukowanie trwa zbyt długo......................................................................................................................................204
• Dokument jest drukowany z nieodpowiedniej tacy ..........................................................................................204
• Problemy z automatycznym drukowaniem dwustronnym .............................................................................205
• Drukarka wytwarza nietypowe dźwięki..................................................................................................................205
• Nie można zamknąć tacy papieru ...........................................................................................................................205
•
•
Wewnątrz drukarki zgromadził się kondensat.....................................................................................................205
Nieprawidłowa data i godzina ..................................................................................................................................206
Ta sekcja obejmuje procedury pomagające użytkownikowi zlokalizowanie i naprawę problemów.
Niektóre problemy można rozwiązać poprzez zrestartowanie drukarki.
Drukarka się nie włącza
Prawdopodobne przyczyny
Rozwiązania
Jeden z przełączników zasilania nie jest
włączony.
Włącz obydwa przełączniki zasilania. Aby uzyskać szczegółowe
informacje, zobacz Włączanie i wyłączanie drukarki na stronie 39.
Przewód zasilania jest nieprawidłowo
podłączony do gniazdka elektrycznego.
Wyłącz przełącznik zasilania drukarki i włóż pewnie wtyk przewodu
zasilania do gniazdka. Aby uzyskać szczegółowe informacje, zobacz
Włączanie i wyłączanie drukarki na stronie 39.
Gniazdko elektryczne, do którego podłączono
drukarkę nie działa prawidłowo.
• Podłącz inne urządzenie elektryczne do gniazda sieci elektrycznej
i sprawdź, czy działa ono poprawnie.
• Spróbuj innego gniazdka.
Drukarka jest podłączona do gniazdka
Użyj źródła zasilania o specyfikacjach zgodnych z wymienionymi w
elektrycznego, którego napięcie lub
części Specyfikacje elektryczne na stronie 243.
częstotliwość nie są zgodne ze specyfikacjami
drukarki.
PRZESTROGA: Podłącz trzyżyłowy przewód (z bolcem uziemiającym) bezpośrednio do uziemionego
gniazdka sieciowego.
202
Kolorowa drukarka wielofunkcyjna Xerox® WorkCentre® 6655/6655i
Przewodnik użytkownika
Rozwiązywanie problemów
Drukarka często resetuje się lub wyłącza
Prawdopodobne przyczyny
Rozwiązania
Przewód zasilania nie jest prawidłowo
podłączony do gniazdka elektrycznego.
Wyłącz drukarkę, sprawdź, czy przewód zasilający jest prawidłowo
podłączony do drukarki i gniazda sieci elektrycznej, a następnie
włącz drukarkę.
Wystąpił błąd systemowy.
Wyłącz drukarkę, następnie włącz ją ponownie. Wydrukuj historię
błędów za pomocą funkcji Strony informacyjne Narzędzia ustawień
drukarki. Jeżeli błąd nie ustępuje, skontaktuj się z przedstawicielem
Xerox.
Drukarka jest podłączona do zasilacza UPS.
Wyłącz drukarkę, następnie podłącz przewód zasilania do
odpowiedniego gniazdka.
Drukarka jest podłączona do listwy zasilającej Podłącz drukarkę bezpośrednio do gniazdka lub do listwy zasilającej,
wraz z innymi urządzeniami o dużym
która nie jest współdzielona z innymi urządzeniami o dużym
zapotrzebowaniu na energię.
zapotrzebowaniu na energię.
Drukarka nie drukuje
Prawdopodobne przyczyny
Rozwiązania
W drukarce wystąpił błąd.
• Aby usunąć błąd, postępuj zgodnie z poleceniami na ekranie.
• Wyłącz drukarkę, następnie włącz ją ponownie. Jeżeli błąd nie
ustępuje, skontaktuj się z przedstawicielem Xerox.
W drukarce nie ma papieru.
Włóż papier do tacy.
Kaseta z tonerem jest pusta.
Wymień pustą kasetę z tonerem.
Przednie drzwi są otwarte.
• Upewnij się, że kaseta z tonerem oraz zespół obrazujący są
zainstalowane i prawidłowo osadzone.
• Upewnij się, że drzwi są całkowicie zamknięte.
• Wyłącz drukarkę, następnie włącz ją ponownie. Jeżeli błąd nie
ustępuje, skontaktuj się z przedstawicielem Xerox.
Przewód zasilania jest nieprawidłowo
podłączony do gniazdka elektrycznego.
Wyłącz drukarkę, sprawdź, czy przewód zasilający jest prawidłowo
podłączony do drukarki i gniazda sieci elektrycznej, a następnie
włącz drukarkę. Aby uzyskać szczegółowe informacje, zobacz
Włączanie i wyłączanie drukarki na stronie 39. Jeżeli błąd nie
ustępuje, skontaktuj się z przedstawicielem Xerox.
Drukarka jest zajęta.
• Problem mogła spowodować poprzednia praca drukowania. Przy
użyciu właściwości drukarki na komputerze można usunąć
wszystkie prace drukowania znajdujące się w kolejce druku.
• Załaduj papier do tacy.
• W panelu sterowania wybierz Stan pracy. Jeśli praca drukowania
się nie pojawi, sprawdź połączenie Ethernet pomiędzy drukarką a
komputerem.
• W panelu sterowania wybierz Stan pracy. Jeśli praca drukowania
się nie pojawi, sprawdź połączenie USB pomiędzy drukarką a
komputerem. Wyłącz drukarkę, następnie włącz ją ponownie.
Kolorowa drukarka wielofunkcyjna Xerox® WorkCentre® 6655/6655i
Przewodnik użytkownika
203
Rozwiązywanie problemów
Prawdopodobne przyczyny
Rozwiązania
Przewód drukarki jest odłączony.
• W panelu sterowania wybierz Stan pracy. Jeśli praca drukowania
się nie pojawi, sprawdź połączenie Ethernet pomiędzy drukarką a
komputerem.
• W panelu sterowania wybierz Stan pracy. Jeśli praca drukowania
się nie pojawi, sprawdź połączenie USB pomiędzy drukarką a
komputerem. Wyłącz drukarkę, następnie włącz ją ponownie.
Drukowanie trwa zbyt długo
Prawdopodobne przyczyny
Rozwiązania
Drukarka jest ustawiona na wolniejszy tryb
drukowania. Na przykład, drukarka mogła
zostać ustawiona na drukowanie na papierze
ciężkim.
Drukowanie na specjalnych typach papieru jest bardziej
czasochłonne. Upewnij się, że typ papieru jest poprawnie ustawiony
w sterowniku i na panelu sterowania drukarki. Aby uzyskać
szczegółowe informacje, patrz Szybkość drukowania na stronie 244.
Drukarka jest przełączona do trybu
oszczędzania energii.
Rozpoczęcie drukowania po wyjściu z trybu energooszczędnego
zajmuje więcej czasu.
Przyczyną problemu może być sposób
instalowania drukarki w sieci.
Ustal, czy bufor wydruku lub komputer udostępniający drukarkę
gromadzi wszystkie prace drukowania, a następnie przekazuje je do
drukarki. Buforowanie może być przyczyną ograniczenia szybkości
drukowania. Aby testować szybkość drukowania, należy wydrukować
wybrane strony informacyjne takie jak Office Demo Page. Jeżeli
strona jest drukowana ze znamionową szybkością, być może
wystąpił problem z siecią lub instalacją sieciową drukarki. Aby
uzyskać dodatkową pomoc, skontaktuj się z administratorem
systemu.
Praca jest złożona.
Czekaj. Żadne działanie nie jest konieczne.
Tryb jakości druku w sterowniku jest
ustawiony na Ulepszony.
Zmień tryb jakości druku w sterowniku drukarki na Standard.
Dokument jest drukowany z nieodpowiedniej tacy
Prawdopodobne przyczyny
Rozwiązania
Wystąpił konflikt tac wybranych w aplikacji i
sterowniku drukarki.
1. Sprawdź, którą tacę wybrano w sterowniku drukarki.
2. Wyświetl ustawienia strony lub drukarki w aplikacji używanej do
drukowania.
3. Ustaw źródło papieru zgodnie z tacą wybraną w sterowniku
drukarki lub skonfiguruj ustawienie Wybór automatyczny dla
źródła papieru.
Uwaga: Aby sterownik drukarki wybrał tacę, ustaw tacę używaną
jako źródło papieru na wartość Automatyczny wybór włączony.
204
Kolorowa drukarka wielofunkcyjna Xerox® WorkCentre® 6655/6655i
Przewodnik użytkownika
Rozwiązywanie problemów
Problemy z automatycznym drukowaniem dwustronnym
Prawdopodobne przyczyny
Rozwiązania
Nieobsługiwany lub nieprawidłowy papier.
Upewnij się, że używasz formatu i gramatury papieru
odpowiedniego do drukowania dwustronnego. Kopert i etykiet nie
można używać do drukowania dwustronnego. Aby poznać bardziej
szczegółowe informacje, patrz rozdział Obsługiwane typy i
gramatura papieru dla automatycznego drukowania dwustronnego
na stronie 52 oraz Obsługiwane standardowe rozmiary papieru dla
automatycznego drukowania dwustronnego na stronie 52.
Nieprawidłowe ustawienie.
W części Właściwości sterownika drukarki na karcie Papier/Wyjście
wybierz pozycję Drukowanie dwustronne.
Drukarka wytwarza nietypowe dźwięki
Prawdopodobne przyczyny
Rozwiązania
Wewnątrz drukarki znajduje się przeszkoda
lub zanieczyszczenie.
Wyłącz drukarkę i usuń przeszkodę lub zanieczyszczenie. Jeżeli nie
można jej usunąć, skontaktuj się z przedstawicielem Xerox.
Nie można zamknąć tacy papieru
Prawdopodobne przyczyny
Rozwiązania
Nie można całkowicie zamknąć tacy papieru.
• Płytka podnośnika tacy papieru nie jest zablokowana w dolnym
położeniu. Dociśnij stos papieru z tyłu tacy, aby podnośnik tacy
się zablokował.
• Jeżeli taca jest wydłużona do papieru formatu Legal, taca
wystaje, gdy jest włożona do drukarki.
• Tacę blokują zanieczyszczenia lub jakiś przedmiot.
• Dopasuj prowadnice papieru znajdujące się na tacy do rozmiaru
papieru.
Wewnątrz drukarki zgromadził się kondensat
Gdy poziom wilgotności przekracza 85% lub gdy zimna drukarka zostanie umieszczona w ciepłym
pomieszczeniu, wewnątrz drukarki może dojść do kondensacji wilgoci. W drukarce może zgromadzić
się kondensat po szybkim ogrzaniu zimnego pomieszczenia, w którym umieszczono urządzenie.
Prawdopodobne przyczyny
Rozwiązania
Drukarka znajdowała się w zimnym
pomieszczeniu.
• Pozostawić drukarkę na kilka godzin w celu aklimatyzacji.
• Pozostawić drukarkę na kilka godzin w temperaturze pokojowej.
Wilgotność względna w pomieszczeniu jest
zbyt duża.
• Zmniejszyć wilgotność w pomieszczeniu.
• Przenieść drukarkę do miejsca, w którym temperatura i
wilgotność względna odpowiadają specyfikacji roboczej.
Kolorowa drukarka wielofunkcyjna Xerox® WorkCentre® 6655/6655i
Przewodnik użytkownika
205
Rozwiązywanie problemów
Nieprawidłowa data i godzina
Prawdopodobne przyczyny
Rozwiązania
Dla daty i godziny wybrano opcję Ręczna
(NTP wyłączony).
Aby zmienić opcję Daty i godziny na Automatyczna, włącz NTP w
Xerox® CentreWare® Internet Services. Aby dowiedzieć się więcej,
przejdź do dokumentu System Administrator Guide (Podręcznik
administratora systemu) na stronie
www.xerox.com/office/WC6655docs.
Nieprawidłowo ustawiona strefa czasowa,
data lub godzina.
Ustaw ręcznie strefę czasową, datę i godzinę. Szczegółowe
informacje można znaleźć w sekcji Ustawianie daty i godziny na
panelu sterowania na stronie 42.
206
Kolorowa drukarka wielofunkcyjna Xerox® WorkCentre® 6655/6655i
Przewodnik użytkownika
Rozwiązywanie problemów
Zacięcia
Ta sekcja zawiera:
• Lokalizowanie zacięć papieru ....................................................................................................................................207
• Usuwanie zacięć papieru.............................................................................................................................................208
• Minimalizacja liczby zacięć papieru ........................................................................................................................216
• Rozwiązywanie problemów z zacięciami papieru ..............................................................................................218
Lokalizowanie zacięć papieru
OSTRZEŻENIE: Nigdy nie dotykaj obszaru z etykietą na rolce grzewczej w urządzeniu utrwalającym,
ani miejsc w pobliżu. Może dojść do poparzenia. Jeśli rolki grzewczej jest zawinięty arkusz papieru, nie
próbuj go natychmiast usuwać. Natychmiast wyłącz drukarkę i poczekaj 40 minut na ostygnięcie
urządzenia utrwalającego. Spróbuj usunąć zacięcie, gdy drukarka ostygnie. Jeżeli błąd nie ustępuje,
skontaktuj się z przedstawicielem Xerox.
PRZESTROGA: Nie usuwaj zacięć za pomocą narzędzi lub przyrządów. Mogłoby to trwale uszkodzić
drukarkę.
Poniższa ilustracja prezentuje miejsca występowania zacięć papieru na ścieżce papieru:
1. Taca opcjonalna
2. Dwustronny automatyczny podajnik dokumentów
3. Urządzenie utrwalające
4. Taca boczna
5. Taca 1
Kolorowa drukarka wielofunkcyjna Xerox® WorkCentre® 6655/6655i
Przewodnik użytkownika
207
Rozwiązywanie problemów
Usuwanie zacięć papieru
Ta sekcja zawiera:
• Usuwanie zacięć papieru z dwustronnego automatycznego podajnika dokumentów .......................208
• Usuwanie zacięć papieru z tacy bocznej ...............................................................................................................209
• Usuwanie zacięć papieru z obszaru tacy 2 ...........................................................................................................212
• Usuwanie zacięć papieru z obszaru urządzenia utrwalającego ....................................................................214
Usuwanie zacięć papieru z dwustronnego automatycznego podajnika
dokumentów
1.
2.
Usuń pozostały papier z automatycznego dwustronnego podajnika papieru.
Otwórz pokrywę górną automatycznego dwustronnego podajnika dokumentów.
3.
Jeśli papier jest zacięty w wyjściu automatycznego dwustronnego podajnika dokumentów,
wyciągnij go tak jak to widoczne na ilustracji.
4.
Aby zresetować przełącznik blokady i usunąć komunikat o zacięciu papieru, otwórz i zamknij
tylne drzwi.
208
Kolorowa drukarka wielofunkcyjna Xerox® WorkCentre® 6655/6655i
Przewodnik użytkownika
Rozwiązywanie problemów
5.
Włóż dokument z powrotem do automatycznego dwustronnego podajnika dokumentów,
następnie dosuń prowadnice do papieru.
Usuwanie zacięć papieru z tacy bocznej
Aby usunąć błąd wyświetlany na panelu sterowania, należy wyjąć cały papier ze ścieżki papieru.
1. Wyjmij cały papier z tacy bocznej.
2.
Chwyć obie krawędzie tacy bocznej, następnie wyciągnij ją z drukarki.
Kolorowa drukarka wielofunkcyjna Xerox® WorkCentre® 6655/6655i
Przewodnik użytkownika
209
Rozwiązywanie problemów
3.
Wyciągnij tacę do momentu zatrzymania.
4.
Aby wyjąć tacę, podnieść lekko jej przednią część, a następnie wyciągnij tacę z drukarki.
5.
Wyjmij zacięty papier.
210
Kolorowa drukarka wielofunkcyjna Xerox® WorkCentre® 6655/6655i
Przewodnik użytkownika
Rozwiązywanie problemów
6.
Aby zresetować przełącznik blokady i usunąć komunikat o zacięciu papieru, otwórz i zamknij
tylne drzwi.
7.
Włóż tacę 1 do drukarki, a następnie wsuń ją do samego końca.
Uwaga: Jeżeli taca jest wydłużona do papieru formatu Legal, taca wystaje, gdy jest włożona do
drukarki.
8.
Włóż tacę boczną z powrotem do drukarki. Wsuń tacę do oporu.
9.
Jeżeli na panelu sterowania pojawi się monit, sprawdź rozmiar i typ papieru na ekranie.
a. Dotknij opcji Rozmiar, a następnie dotknij opcji standardowego formatu papieru.
b. Dotknij opcji Typ, następnie wybierz opcję typu papieru.
10. Wciśnij przycisk OK.
Kolorowa drukarka wielofunkcyjna Xerox® WorkCentre® 6655/6655i
Przewodnik użytkownika
211
Rozwiązywanie problemów
Usuwanie zacięć papieru z obszaru tacy 2
Aby usunąć błąd wyświetlany na panelu sterowania, należy wyjąć cały papier ze ścieżki papieru.
1. Wyciągnij tacę 2 do oporu.
2.
212
Aby wyjąć tacę, podnieść lekko jej przednią część, a następnie wyciągnij tacę z drukarki.
Kolorowa drukarka wielofunkcyjna Xerox® WorkCentre® 6655/6655i
Przewodnik użytkownika
Rozwiązywanie problemów
3.
Usuń zacięty papier znajdujący się z przodu drukarki.
4.
Aby zresetować przełącznik blokady i usunąć komunikat o zacięciu papieru, otwórz i zamknij
tylne drzwi.
5.
Włóż tacę 2 do drukarki, a następnie wsuń ją do samego końca.
Uwaga: Jeżeli taca jest wydłużona do papieru formatu Legal, taca wystaje, gdy jest włożona do
drukarki.
Kolorowa drukarka wielofunkcyjna Xerox® WorkCentre® 6655/6655i
Przewodnik użytkownika
213
Rozwiązywanie problemów
6.
Jeżeli na panelu sterowania pojawi się monit, sprawdź rozmiar i typ papieru na ekranie.
a. Dotknij opcji Rozmiar, a następnie dotknij opcji standardowego formatu papieru.
b. Dotknij opcji Typ, następnie wybierz opcję typu papieru.
c. Wciśnij przycisk OK.
Usuwanie zacięć papieru z obszaru urządzenia utrwalającego
1.
Naciśnij w dół zatrzask tylnych drzwi i otwórz drzwi.
2.
Jeżeli zacięcie papieru wystąpiło w obszarze urządzenia utrwalającego, podnieś obie zielone
dźwignie, aby otworzyć urządzenie utrwalające.
3.
Aby otworzyć prowadnicę papieru, podnieś zielony uchwyt.
214
Kolorowa drukarka wielofunkcyjna Xerox® WorkCentre® 6655/6655i
Przewodnik użytkownika
Rozwiązywanie problemów
4.
Usuń zacięty papier znajdujący się z tyłu drukarki.
5.
Zamknij prowadnicę papieru na urządzeniu utrwalającym.
6.
Opuść dźwignie do pierwotnego położenia.
Kolorowa drukarka wielofunkcyjna Xerox® WorkCentre® 6655/6655i
Przewodnik użytkownika
215
Rozwiązywanie problemów
7.
Usuń zacięty papier znajdujący się z tyłu drukarki.
8.
Zamknij tylne drzwi.
216
Kolorowa drukarka wielofunkcyjna Xerox® WorkCentre® 6655/6655i
Przewodnik użytkownika
Rozwiązywanie problemów
Minimalizacja liczby zacięć papieru
Drukarka została tak zaprojektowana, aby liczba zacięć przy korzystaniu z obsługiwanego papieru
Xerox była minimalna. Inne typy papieru mogą być przyczyną zacięć. Jeśli obsługiwany papier zacina
się często w jednym obszarze, należy oczyścić ten obszar ścieżki papieru.
Przyczyny zacięć papieru mogą być następujące:
• Wybór nieprawidłowego typu papieru w sterowniku drukarki.
• Korzystanie z uszkodzonego papieru.
• Korzystanie z nieobsługiwanego papieru.
• Nieprawidłowe ładowanie papieru.
• Przepełnienie tacy.
• Nieprawidłowa regulacja prowadnic papieru.
Większość zacięć można uniknąć, stosując proste zasady:
• Należy używać wyłącznie obsługiwanego papieru. Aby uzyskać szczegółowe informacje, zobacz
Obsługiwany papier na stronie 50.
• Należy postępować zgodnie z odpowiednimi metodami obsługi i ładowania papieru.
• Należy zawsze korzystać z czystego, nieuszkodzonego papieru.
• Należy unikać pomarszczonego, podartego, wilgotnego, zagiętego lub pogiętego papieru.
• Aby rozdzielić arkusze przed umieszczeniem na tacy, rozwachluj papier.
• Należy zwracać uwagę na linię napełnienia tacy. Nie wolno przepełniać tacy.
• Należy dostosować prowadnice papieru na wszystkich tacach po włożeniu papieru.
Nieprawidłowo wyregulowana prowadnica może być przyczyną pogorszenia jakości druku,
nieprawidłowego podawania, ukośnych wydruków i uszkodzenia drukarki.
• Po załadowaniu tac należy wybrać odpowiedni typ i rozmiar papieru na panelu sterowania.
• Podczas drukowania należy wybrać odpowiedni typ i rozmiar papieru w sterowniku drukarki.
• Papier należy przechowywać w suchym miejscu.
• Nie należy otwierać zapieczętowanych opakowań papieru, zanim nie będą one gotowe do
umieszczenia w drukarce.
• Papier należy przechowywać w oryginalnym opakowaniu. Opakowanie chroni papier przed
utratą lub pochłanianiem wilgoci.
Należy unikać następujących nośników i okoliczności:
• Powlekany poliestrem papier przeznaczony do drukarek atramentowych.
• Papier pogięty, pomarszczony lub nadmiernie pozwijany.
• Równoczesne ładowanie na tacę papieru różnego typu, o różnym rozmiarze i gramaturze.
• Przepełnienie tac.
• Zezwolenie na przepełnienie tacy wyjściowej.
W celu zapoznania się ze szczegółową listą obsługiwanego papieru przejdź do www.xerox.com/rmlna.
Kolorowa drukarka wielofunkcyjna Xerox® WorkCentre® 6655/6655i
Przewodnik użytkownika
217
Rozwiązywanie problemów
Rozwiązywanie problemów z zacięciami papieru
Ta sekcja zawiera:
• Pobieranie wielu arkuszy na raz ................................................................................................................................218
• Błędne podawanie papieru ........................................................................................................................................218
• Nieprawidłowe podawanie etykiet i kopert .........................................................................................................219
• Komunikat o zacięciu papieru jest cały czas wyświetlany ..............................................................................219
• Zacięcia w trakcie automatycznego drukowania dwustronnego ................................................................219
Pobieranie wielu arkuszy na raz
Prawdopodobne przyczyny
Rozwiązania
Taca papieru jest za bardzo zapełniona.
Wyjmij część papieru. Nie ładuj papieru poza linię zapełniania.
Krawędzie papieru nie są wyrównane.
Usuń papier, wyrównaj krawędzie, a następnie ponownie go załaduj.
Papier jest zawilgocony.
Usuń papier z tacy i zastąp go nowym, suchym papierem.
Za dużo ładunków elektrostatycznych.
Spróbuj użyć nowej ryzy papieru.
W tacy znajduje się nieobsługiwany papier.
Używaj tylko papieru zatwierdzonego przez Xerox. Aby uzyskać
szczegółowe informacje, zobacz Obsługiwany papier na stronie 50.
Wilgotność zbyt duża dla papieru
powlekanego.
• Podawaj papier po jednym arkuszu.
• Rozwachluj papier przed załadowaniem go do tacy papieru.
Błędne podawanie papieru
Prawdopodobne przyczyny
Rozwiązania
Papier nie jest poprawnie umieszczony na
tacy.
• Usuń błędnie podany papier i ponownie umieść go poprawnie na
tacy.
• Dopasuj prowadnice papieru znajdujące się na tacy do rozmiaru
papieru.
Taca papieru jest za bardzo zapełniona.
Wyjmij część papieru. Nie ładuj papieru poza linię zapełniania.
Prowadnice papieru nie są poprawnie
dopasowane do rozmiaru papieru.
Dopasuj prowadnice papieru znajdujące się na tacy do rozmiaru
papieru.
Taca zawiera odkształcony lub pognieciony
papier.
Usuń papier, rozprostuj go i załaduj ponownie. Jeżeli jest on nadal
błędnie podawany, nie używaj tego papieru.
Papier jest zawilgocony.
Usuń wilgotny papier i zastąp go nowym, suchym papierem.
Używanie papieru nieprawidłowego formatu, Używaj tylko papieru zatwierdzonego przez Xerox. Aby uzyskać
gramatury lub typu.
szczegółowe informacje, zobacz Obsługiwany papier na stronie 50.
218
Kolorowa drukarka wielofunkcyjna Xerox® WorkCentre® 6655/6655i
Przewodnik użytkownika
Rozwiązywanie problemów
Nieprawidłowe podawanie etykiet i kopert
Prawdopodobne przyczyny
Rozwiązania
Na tacy umieszczono arkusz etykiet w złą
stronę.
• Załaduj arkusze etykiet zgodnie z instrukcjami producenta.
• Załaduj etykiety do tacy, stroną do zadrukowania w górę.
Aby uzyskać szczegółowe informacje, patrz Etykiety.
Brakuje etykiet, arkusze są pogniecione lub
etykiety są odklejone.
Nie wolno używać arkuszy pogniecionych, w których brakuje etykiet
albo są odklejone.
Koperty są nieprawidłowo załadowane.
Załaduj koperty tylko do tacy bocznej.
Szczegółowe informacje znajdują się w rozdziale Ładowanie kopert
do tacy bocznej na stronie 62.
Koperty się marszczą.
• Wysoka temperatura i ciśnienie procesu drukowania laserowego
może powodować marszczenie.
• Należy używać kopert przeznaczonych do tego typu druku. Aby
uzyskać szczegółowe informacje, zobacz Wskazówki odnośnie
drukowania kopert na stronie 61.
Komunikat o zacięciu papieru jest cały czas wyświetlany
Prawdopodobne przyczyny
Rozwiązania
W drukarce pozostawiono część zaciętego
papieru.
Sprawdź ponownie ścieżkę nośnika i upewnij się, że zacięty papier
został usunięty w całości.
Otwarte drzwiczki drukarki.
Sprawdź drzwiczki drukarki i zamknij je, jeśli są otwarte.
Przełącznik blokady tylnych drzwi nie jest
zresetowany.
Aby zresetować przełącznik blokady i usunąć komunikat o zacięciu
papieru, otwórz i zamknij tylne drzwi.
Uwaga: Sprawdź, czy w ścieżce papieru występują (i usuń) kawałki arkuszy.
Zacięcia w trakcie automatycznego drukowania dwustronnego
Prawdopodobne przyczyny
Rozwiązania
Używanie papieru nieprawidłowego formatu, Używaj papieru odpowiedniego rozmiaru, grubości i typu. Aby
gramatury lub typu.
uzyskać szczegółowe informacje, zobacz Obsługiwane rozmiary dla
automatycznego drukowania dwustronnego na stronie 52.
Papier jest umieszczony na nieodpowiedniej
tacy.
Należy umieścić papier na odpowiedniej tacy. Aby uzyskać
szczegółowe informacje, zobacz Obsługiwany papier na stronie 50.
Papier różnego typu jest umieszczony na tacy. Umieść na tacy papier określonego typu i rozmiaru.
Kolorowa drukarka wielofunkcyjna Xerox® WorkCentre® 6655/6655i
Przewodnik użytkownika
219
Rozwiązywanie problemów
Problemy z jakością druku
Ta sekcja zawiera:
• Kontrolowanie jakości druku ......................................................................................................................................220
• Rozwiązywanie problemów z jakością druku .......................................................................................................221
Drukarka jest przeznaczona do tworzenia wysokiej jakości wydruków. Jeżeli występują problemy z
jakością druku, należy użyć informacji zamieszczonych w tej sekcji do rozwiązania problemu. Aby
uzyskać więcej informacji, skorzystaj z witryny www.xerox.com/office/WC6655support.
PRZESTROGA: Gwarancja Xerox, umowa serwisowa lub Total Satisfaction Guarantee (Gwarancja
całkowitej satysfakcji) Xerox nie obejmują uszkodzeń spowodowanych przez użycie
nieobsługiwanego papieru lub nośników specjalnych. Total Satisfaction Guarantee (Gwarancja
całkowitej satysfakcji) Xerox jest dostępna na terenie Stanów Zjednoczonych i Kanady. Zakres może
różnić się poza tymi obszarami. Aby uzyskać szczegółowe informacje, skontaktuj się z lokalnym
przedstawicielem.
Uwagi:
• Aby zapewnić lepszą jakość druku, wkłady toneru/drukarki/bębna w wielu modelach zaprojektowano
w taki sposób, że w określonym momencie przestają działać.
• Obrazy w skali szarości drukowane z ustawieniem czerni kompozytowej są liczone jako strony
kolorowe, ponieważ używane są kolorowe materiały eksploatacyjne. Czerń kompozytowa jest
ustawieniem domyślnym w większości drukarek.
Kontrolowanie jakości druku
Różne czynniki wpływają na jakość druku. Aby zapewnić stałą i optymalną jakość druku, należy
korzystać z papieru przeznaczonego dla danej drukarki oraz prawidłowo ustawić typ papieru.
Postępuj zgodnie ze wskazówkami zawartymi w tej sekcji, aby zapewnić najlepszą jakość druku.
Na jakość druku ma wpływ temperatura i wilgotność. Optymalną jakość druku można uzyskać przy
temperaturze w zakresie 15–28ºC (59–82ºF) oraz wilgotności 20–70%.
220
Kolorowa drukarka wielofunkcyjna Xerox® WorkCentre® 6655/6655i
Przewodnik użytkownika
Rozwiązywanie problemów
Papier i nośniki
Drukarka jest przeznaczona do użytku z różnymi typami papieru oraz innych nośników. Postępuj
zgodnie ze wskazówkami zawartymi w tej sekcji, aby zapewnić najlepszą jakość druku i uniknąć
zacięć:
• Używaj tylko papieru zatwierdzonego przez Xerox. Aby uzyskać szczegółowe informacje, zobacz
Obsługiwany papier na stronie 50.
• Zawsze korzystaj z czystego, nieuszkodzonego papieru.
PRZESTROGA: Niektóre rodzaje papieru i inne nośniki mogą powodować niską jakość wydruku,
zwiększoną częstotliwość zacięć papieru lub uszkodzenie drukarki. Nie należy używać następujących
materiałów:
•
•
•
•
•
•
•
•
•
•
•
•
•
Gruby lub porowaty papier
Papier do drukarek atramentowych
Papier błyszczący lub powlekany, nieprzeznaczony do drukarek laserowych
Papier, który został skserowany
Papier, który został złożony lub jest pomarszczony
Papier z wycięciami lub perforacjami
Papier ze zszywkami
Koperty z okienkami, metalowymi klamrami, bocznymi szwami lub klejem z paskami zabezpieczającymi
Koperty ochronne
Nośniki plastikowe
Należy upewnić się, że typ papieru wybrany w sterowniku drukarki jest zgodny z typem papieru
używanego do drukowania.
Jeżeli papier o tym samym rozmiarze jest umieszczony na kilku tacach, należy upewnić się, że
wybrano odpowiednią tacę w sterowniku drukarki.
Należy prawidłowo przechowywać papier oraz inne nośniki, aby zapewnić optymalną jakość
druku. Aby uzyskać szczegółowe informacje, zobacz Wskazówki dotyczące przechowywania
papieru na stronie 51.
Rozwiązywanie problemów z jakością druku
Gdy jakość druku jest niska, wybierz najbardziej podobny objaw z poniższej tabeli i zapoznaj się z
rozwiązaniem w celu usunięcia problemu. Można również wydrukować stronę demonstracyjną, aby
precyzyjniej określić problem związany z jakością druku. Aby uzyskać szczegółowe informacje, patrz
Strony informacyjne na stronie 23.
Jeśli jakość druku nie ulegnie poprawie po wykonaniu zaleconego działania, należy się skontaktować
z przedstawicielem Xerox.
Kolorowa drukarka wielofunkcyjna Xerox® WorkCentre® 6655/6655i
Przewodnik użytkownika
221
Rozwiązywanie problemów
Uwagi:
• W celu zapewnienia dobrej jakości wydruków wkłady toneru w wielu modelach są tak
skonstruowane, że w określonym momencie przestają działać.
• Obrazy w skali szarości drukowane z ustawieniem czerni kompozytowej są liczone jako strony
kolorowe, ponieważ używane są kolorowe materiały eksploatacyjne. Czerń kompozytowa
jest ustawieniem domyślnym w większości drukarek.
Objaw
Przyczyna
Rozwiązanie
Wyblakłe wydruki z różnymi
wyblakłymi kolorami
Typ papieru ma wyższą
gramaturę lub jest grubszy, niż
wybrany typ papieru.
Dostosuj ustawienia typu papieru.
Używany papier jest poza
zakresem zalecanym przez
specyfikację.
Wymień papier taki o zalecanym typie i
rozmiarze, oraz zatwierdź to, że
ustawienia panelu sterowania oraz
sterownika drukarki są poprawne. Aby
uzyskać szczegółowe informacje,
zobacz Obsługiwany papier na stronie
50.
Wkłady z tonerem nie są
wyprodukowane przez Xerox®.
Wymień wkłady z tonerem na
oryginalne wkłady Xerox®.
Przywrócenie pełnej jakości może
wymagać wykonania kilku wydruków.
Napięcie rolki transferowej
polaryzacji jest niewystarczające
dla typu papieru.
Sprawdź, czy załadowany do tacy
papier odpowiada typowi wybranemu
na panelu sterowania i w sterowniku
drukarki.
Ustawienia w aplikacji lub w
sterowniku drukarki są
nieprawidłowe.
Wydrukuj stronę demonstracyjną
grafiki. Jeżeli Jeśli strona
demonstracyjna wygląda odpowiednio,
drukarka działa prawidłowo.
Prawdopodobną przyczyną problemów
z jakością druku jest używana aplikacja
lub nieprawidłowe ustawienia w
sterowniku drukarki.
Papier jest wilgotny.
Wymień papier.
Uwaga: Należy prawidłowo
przechowywać papier oraz inne nośniki,
aby zapewnić optymalną jakość druku.
Aby uzyskać szczegółowe informacje,
zobacz Wskazówki dotyczące
przechowywania papieru na stronie 51.
Tylko jeden kolor jest wyblakły
222
Wkłady z tonerem nie są
wyprodukowane przez Xerox®.
Wymień wkłady z tonerem na
oryginalne wkłady Xerox®.
Przywrócenie pełnej jakości może
wymagać wykonania kilku wydruków.
Kolorowa drukarka wielofunkcyjna Xerox® WorkCentre® 6655/6655i
Przewodnik użytkownika
Rozwiązywanie problemów
Objaw
Przyczyna
Rozwiązanie
Zespół obrazowania jest wadliwy. Jeśli wada występuje tylko w
przypadku jednego koloru, wymień
dany zespół obrazujący.
Kolory kopii są niewłaściwe
Balans kolorów jest ustawiony
nieprawidłowo.
Dostosuj balans kolorów.
1.
2.
3.
4.
5.
6.
7.
Przypadkowo rozmieszczone
czarne kropki, białe obszary lub
zaniki
Na panelu sterowania drukarki
naciśnij przycisk Machine
Status (Stan maszyny).
Dotknij opcji Narzędzia >
Serwis - Ustawienia.
Dotknij opcji Domyślne
Ustawienia Funkcji > Jakość
Obrazu > Równowaga Koloru.
Ustaw kolor, a następnie
dostosuj tony jasne, średnie i
ciemne.
Naciśnij przycisk Save
(Zapisz).
Naciśnij przycisk Zapisz
Domyślne.
Aby powrócić do menu strony
głównej usług, naciśnij przycisk
Strona główna usług.
Papier jest poza zakresem
zalecanym przez specyfikację.
Wymień papier taki o zalecanym typie i
rozmiarze, oraz zatwierdź to, że
ustawienia panelu sterowania oraz
sterownika drukarki są poprawne. Aby
uzyskać szczegółowe informacje,
zobacz Obsługiwany papier na stronie
50.
Wkłady z tonerem nie są
wyprodukowane przez Xerox®.
Wymień wkłady z tonerem na
oryginalne wkłady Xerox®. Aby uzyskać
więcej informacji, zobacz Materiały
eksploatacyjne na stronie 195.
Na rolce transferowej są
zanieczyszczenia.
Przetrzyj rolkę transferową czystą,
niepozostawiającą włókien ściereczką,
zwilżoną wodą.
Uwaga: Nie dotykaj rolki transferowej
ani widocznej części pasa
transferowego.
Kolorowa drukarka wielofunkcyjna Xerox® WorkCentre® 6655/6655i
Przewodnik użytkownika
223
Rozwiązywanie problemów
Objaw
Przyczyna
Rozwiązanie
• Pionowe czarne lub kolorowe
paski bądź wielokolorowe
paski lub linie
• Paski jednego koloru
Wkłady z tonerem nie są
wyprodukowane przez Xerox®.
Wymień wkłady z tonerem na
oryginalne wkłady Xerox®. Aby uzyskać
więcej informacji, zobacz Materiały
eksploatacyjne na stronie 195.
Zespół obrazowania jest wadliwy. Jeśli wada występuje tylko w
przypadku jednego koloru, wymień
dany zespół obrazujący.
Zanieczyszczenia w drukarce
przyklejają się do toneru, zanim
zostanie on utrwalony.
Usuń papier i zanieczyszczenia ze
ścieżki papieru.
Wielokolorowe paski
Na pasie transferowym znajdują
się zanieczyszczenia.
Sprawdź i wyczyść lub wymień zespół
pasa transferowego.
Przesunięty obraz
Obraz jest drukowany po raz
drugi.
• Sprawdź, czy używany papier jest
odpowiedniego typu i czy jest
prawidłowo załadowany. Aby
uzyskać szczegółowe informacje,
zobacz Obsługiwany papier na
stronie 50.
• Sprawdź, czy załadowany do tacy
papier odpowiada typowi
wybranemu na panelu sterowania i
w sterowniku drukarki.
Aby sprawdzić typ papieru na panelu
sterowania, naciśnij opcję Stan
Maszyny,a następnie dotknij opcji
Informacje o maszynie > Stan Tacy
Papieru.
Uwaga: Jeżeli problem nie ustąpi,
wybierz następny w kolejności lżejszy
typ papieru.
• W przypadku papieru
niepowlekanego papiery od
najlżejszego do najcięższego to:
zwykły, lekki karton i karton.
• W przypadku papieru powlekanego
papiery od najlżejszego do
najcięższego to: zwykły, lekki karton
błyszczący i karton błyszczący.
Kolory wyrównane nieprawidłowo Kolor przesunięty poza
wyznaczony obszar.
224
Aby rozpocząć cykl rejestracji kolorów,
otwórz i zamknij tylne drzwi.
Kolorowa drukarka wielofunkcyjna Xerox® WorkCentre® 6655/6655i
Przewodnik użytkownika
Rozwiązywanie problemów
Objaw
Przyczyna
Rozwiązanie
Białe pasy lub smugi tylko w
jednym kolorze
Soczewka danego koloru jest
zabrudzona.
Wyczyść soczewkę danego koloru.
Wkłady z tonerem nie są
wyprodukowane przez Xerox®.
Wymień wkłady z tonerem na
oryginalne wkłady Xerox®. Aby uzyskać
więcej informacji, zobacz Materiały
eksploatacyjne na stronie 195.
Toner był przechowywany w
miejscu, gdzie występowała
wysoka temperatura.
Wymień kasetę z tonerem.
Biały pas lub pasy we wszystkich
kolorach
Papier lub zanieczyszczenia
ciągną dolną część paska
transferowego.
• Usuń papier i zanieczyszczenia ze
ścieżki papieru.
• Wymień zespół pasa
transferowego.
• Aby uzyskać pomoc, przejdź do
witryny Pomocy Xerox® pod
adresem
www.xerox.com/officeWC6655supp
ort.
Pochylony wydruk
Prowadnice papieru nie są
ustawione prawidłowo.
Zresetuj prowadnice tacy papieru. Aby
uzyskać szczegółowe informacje, patrz
Wkładanie papieru na stronie 54.
Kolorowa drukarka wielofunkcyjna Xerox® WorkCentre® 6655/6655i
Przewodnik użytkownika
225
Rozwiązywanie problemów
Objaw
Przyczyna
Niekompletne utrwalanie
Brak toneru lub łatwo go zmazać. • Sprawdź, czy używany papier jest
odpowiedniego typu i czy jest
prawidłowo załadowany.
• Sprawdź, czy załadowany do tacy
papier odpowiada typowi
wybranemu na panelu sterowania i
w sterowniku drukarki.
• Ustaw typ papieru na o jeden
rodzaj cięższy.
Aby sprawdzić typ papieru na panelu
sterowania, naciśnij opcję Stan
Maszyny,a następnie dotknij opcji
Informacje o maszynie > Stan Tacy
Papieru. Aby uzyskać więcej informacji
na temat gramatur papieru, zapoznaj
się z częścią Przesunięty obraz w tej
tabeli.
Częściowo puste wydruki,
pomarszczony papier lub
poplamione wydruki
Papier jest wilgotny.
Wymień papier.
Papier jest poza zakresem
zalecanym przez specyfikację.
Wymień papier taki o zalecanym typie i
rozmiarze, oraz zatwierdź to, że
ustawienia panelu sterowania oraz
sterownika drukarki są poprawne. Aby
uzyskać szczegółowe informacje,
zobacz Obsługiwany papier na stronie
50.
Kondensacja wewnątrz drukarki
spowodowała częściowo pusty
wydruk lub pomarszczony papier.
Włącz drukarkę i pozostaw ją włączoną
przynajmniej na godzinę, aby usunąć
kondensację. Aby uzyskać pomoc,
przejdź do witryny Pomocy Xerox® pod
adresem
www.xerox.com/officeWC6655support.
Wkłady z tonerem nie są
wyprodukowane przez Xerox®.
Wymień wkłady z tonerem na
oryginalne wkłady Xerox®. Aby uzyskać
więcej informacji, zobacz Materiały
eksploatacyjne na stronie 195.
Papier jest blokowany na ścieżce
papieru.
• Usuń papier i zanieczyszczenia ze
ścieżki papieru.
• Upewnij się, że tace papieru są
zamknięte.
• Upewnij się, że osłona tylna jest
zamknięta i zablokowana.
226
Rozwiązanie
Kolorowa drukarka wielofunkcyjna Xerox® WorkCentre® 6655/6655i
Przewodnik użytkownika
Rozwiązywanie problemów
Problemy z kopiowaniem i skanowaniem
Jeżeli jakość kopii lub skanu jest niska, skorzystaj z następującej tabeli.
Objawy
Rozwiązania
Linie lub smugi występujące tylko na kopiach
wykonanych z podajnika dokumentów.
Na szybie dokumentów są zanieczyszczenia. Podczas skanowania
papier z podajnika dokumentów przesuwa się po zanieczyszczeniach
powodujących linie i smugi. Wyczyść wszystkie szklane powierzchnie
za pomocą ściereczki nie pozostawiającej włókien.
Plamy obecne na kopiach wykonanych z
szyby dokumentów.
Na szybie dokumentów są zanieczyszczenia. Podczas skanowania
zanieczyszczenia tworzą plamy na obrazie. Wyczyść wszystkie
szklane powierzchnie za pomocą ściereczki nie pozostawiającej
włókien.
Na kopii lub skanie widoczna jest druga
strona oryginału.
Włącz eliminację tła.
Obraz jest zbyt jasny lub zbyt ciemny.
• Kopiowanie: Aby rozjaśnić, przyciemnić lub dostosować kontrast,
użyj ustawień Jakość obrazu.
• Skanowanie: Aby rozjaśnić, przyciemnić lub dostosować kontrast,
użyj karty Ustawienia zaawansowane.
Jeżeli problem nie ustąpi, przejdź do informacji dotyczących pomocy w trybie online do strony
www.xerox.com/office/WC6655support.
Kolorowa drukarka wielofunkcyjna Xerox® WorkCentre® 6655/6655i
Przewodnik użytkownika
227
Rozwiązywanie problemów
Problemy z faksem
Ta sekcja zawiera:
• Problemy z wysyłaniem faksów ................................................................................................................................228
• Problemy z odbieraniem faksów ..............................................................................................................................230
• Wybór prędkości początkowej...................................................................................................................................230
• Drukowanie raportów faksu .......................................................................................................................................231
Uwaga: Jeżeli nie można wysyłać i odbierać faksów, upewnij się, że dostępne jest połączenie z
zatwierdzoną analogową linią telefoniczną. Nie można wysyłać lub odbierać faksów po podłączeniu
do cyfrowej linii telefonicznej.
Jeżeli nie można prawidłowo wysyłać lub odbierać faksów, skorzystaj z następujących tabel.
228
Kolorowa drukarka wielofunkcyjna Xerox® WorkCentre® 6655/6655i
Przewodnik użytkownika
Rozwiązywanie problemów
Problemy z wysyłaniem faksów
Objawy
Przyczyny
Rozwiązania
Nie można skanować
dokumentu przy użyciu
podajnika dokumentów.
Dokument jest zbyt gruby, zbyt cienki
lub zbyt mały.
Użyj szyby dokumentów do wysłania
faksu.
Dokument jest skanowany pod
kątem.
Prowadnice podajnika dokumentów
nie są dostosowane do szerokości
dokumentu.
Dostosuj prowadnice podajnika
dokumentów, tak aby odpowiadały
szerokości dokumentu.
Faks odebrany przez odbiorcę
jest rozmazany.
Dokument jest umieszczony
nieprawidłowo.
Umieść dokument prawidłowo.
Szyba dokumentów jest zabrudzona.
Wyczyść szybę dokumentów.
Tekst w dokumencie jest zbyt jasny.
Popraw rozdzielczość. Dostosuj
kontrast.
Wystąpił problem z połączeniem
telefonicznym.
Zweryfikuj, że linia telefoniczna
funkcjonuje prawidłowo, a następnie
wyślij faks ponownie.
Wystąpił problem z urządzeniem
faksowym nadawcy.
Wykonaj kopię, aby zweryfikować, że
drukarka funkcjonuje prawidłowo.
Jeżeli kopia została wydrukowana
prawidłowo, poproś odbiorcę o
weryfikację stanu jego urządzenia
faksowego.
Faks odebrany przez odbiorcę
jest pusty.
Dokument został załadowany
nieprawidłowo.
• Podajnik dokumentów: Ułóż
oryginalny dokument zadrukowaną
stroną do góry.
• Szyba dokumentów: Ułóż
oryginalny dokument zadrukowaną
stroną w dół.
Faks nie został przesłany.
Nieprawidłowy numer faksu.
Zweryfikuj numer faksu.
Linia telefoniczna jest nieprawidłowo
podłączona.
Zweryfikuj połączenie z linią
telefoniczną. Jeśli jest rozłączone,
podłącz do linii telefonicznej.
Wystąpił problem z urządzeniem
faksowym odbiorcy.
Skontaktuj się z odbiorcą.
Faks nie został zainstalowany lub
włączony.
Zweryfikuj, że faks jest zainstalowany i
włączony.
Opcja Server Fax (Faks Serwera) jest
włączona.
Upewnij się, że opcja Server Fax (Faks
Serwera) jest wyłączona.
Jeżeli problem nie ustąpi, przejdź do informacji dotyczących pomocy w trybie online do strony
www.xerox.com/office/WC6655support.
Kolorowa drukarka wielofunkcyjna Xerox® WorkCentre® 6655/6655i
Przewodnik użytkownika
229
Rozwiązywanie problemów
Problemy z odbieraniem faksów
Objawy
Przyczyny
Rozwiązania
Odebrany faks jest pusty.
Wystąpił problem z połączeniem
telefonicznym lub urządzeniem
faksowym nadawcy.
Zweryfikuj, że drukarka może
wykonywać wyraźne kopie. Jeśli tak,
poproś nadawcę o ponowne wysłanie
faksu.
Być może nadawca nieprawidłowo
załadował strony.
Skontaktuj się z nadawcą.
Drukarka odbiera połączenie, ale Za mało pamięci.
nie akceptuje danych
przychodzących.
Jeśli praca zawiera kilka elementów
graficznych, drukarka może nie mieć
wystarczającej ilości pamięci. Drukarka
nie będzie odpowiadać w przypadku
braku pamięci. Usuń przechowywane
dokumenty i prace, a następnie
zaczekaj na zakończenie bieżącej pracy.
Spowoduje to zwiększenie ilości
dostępnej pamięci.
Rozmiar odebranego faksu jest
zredukowany.
Papier podawany w drukarce może nie Zatwierdź oryginalny format
odpowiadać rozmiarowi wysłanego
dokumentów. Dokumenty mogą być
dokumentu.
zmniejszane zgodnie z dostępnym
papierem podawanym w drukarce.
Nie można automatycznie
odbierać faksów.
Drukarka jest ustawiona do ręcznego
odbierania faksów.
Ustaw drukarkę do automatycznego
odbierania.
Pamięć jest pełna.
Załaduj papier, jeśli go brak, a
następnie wydrukuj faksy zapisane w
pamięci.
Linia telefoniczna jest nieprawidłowo
podłączona.
Zweryfikuj połączenie z linią
telefoniczną. Jeśli jest rozłączone,
podłącz do linii telefonicznej.
Wystąpił problem z urządzeniem
faksowym nadawcy.
Wykonaj kopię, aby zweryfikować, że
drukarka funkcjonuje prawidłowo.
Jeżeli kopia została wydrukowana
prawidłowo, poproś odbiorcę o
weryfikację prawidłowego
funkcjonowania jego urządzenia
faksowego.
Jeżeli problem nie ustąpi, przejdź do informacji dotyczących pomocy w trybie online do strony
www.xerox.com/office/WC6655support.
230
Kolorowa drukarka wielofunkcyjna Xerox® WorkCentre® 6655/6655i
Przewodnik użytkownika
Rozwiązywanie problemów
Wybór prędkości początkowej
Należy wybrać najwyższą prędkość początkową, chyba że istnieją specjalne wymagania dla faksu
docelowego.
Aby wybrać szybkość transmisji dla faksu:
1. Naciśnij przycisk Services Home (Strona główna usług), następnie wybierz opcję Fax (Faks).
2. Wybierz kartę Fax Options (Opcje faksu), następnie znajdź pozycję Starting Rate (Szybkość
Początkowa).
3. Dotknij opcji.
4. Wciśnij przycisk OK.
Uwaga: Niektóre sieci telefoniczne mogą wymagać ustawienia prędkości początkowej na
wartość Wymuszona (4800 b/s). Niższa prędkość przesyłu danych zapewnia bardziej niezawodną
transmisję danych.
Drukowanie raportów faksu
Można drukować poniższe raporty faksu za pomocą panelu sterowania drukarki:
• Raport czynności
• Raport protokołu
• Raport spisu adresów faksu
• Raport opcji
• Raport prac oczekujących
Drukowanie raportu faksu:
1. Na panelu sterowania drukarki naciśnij przycisk Stan maszyny, a następnie dotknij karty
Narzędzia.
2. Dotknij opcji Serwis - Ustawienia > Usługa faksu.
3. Dotknij opcji Druk. Raportów Faksów.
4. Dotknij wybranego raportu, następnie dotknij opcji Drukuj.
5. Dotknij opcji Zamknij.
Uwaga: Jeśli funkcja nie jest wyświetlana, skontaktuj się z administratorem systemu.
Szczegółowe informacje można uzyskać w sekcji Logowanie jako administrator systemu w
panelu sterowania na stronie 26.
Kolorowa drukarka wielofunkcyjna Xerox® WorkCentre® 6655/6655i
Przewodnik użytkownika
231
Rozwiązywanie problemów
Uzyskiwanie pomocy
Ta sekcja zawiera:
• Komunikaty na panelu sterowania .........................................................................................................................232
• Używanie zintegrowanych narzędzi do rozwiązywania problemów ...........................................................233
• Online Support Assistant (Asystent pomocy online) ........................................................................................236
• Więcej informacji ...........................................................................................................................................................236
Drukarka jest wyposażona w materiały eksploatacyjne i zasoby pomocne w rozwiązywaniu
problemów z drukiem.
Komunikaty na panelu sterowania
Panel sterowania drukarki oferuje informacje i pomoc w rozwiązywaniu problemów. Gdy wystąpi błąd
lub ostrzeżenie, na panelu sterowania wyświetlany jest komunikat informujący o problemie. W
przypadku wielu komunikatów o stanie i ostrzeżeń ekran Informacje na panelu sterowania zapewnia
dodatkowe informacje.
Pomoc panelu sterowania
Jeżeli wystąpi usterka, która spowoduje zatrzymanie drukowania, na przykład zacięcie papieru, na
ekranie pojawia się komunikat. Wyświetlana jest ilustracja graficzna wskazująca lokalizację usterki
oraz krótkie objaśnienie działania, które należy podjąć w celu usunięcia usterki. Ilustracja zmienia się,
aby wskazać wiele lokalizacji i działań, jakie należy podjąć.
Wyświetlanie komunikatów ostrzegawczych na panelu sterowania
Gdy wystąpi stan ostrzeżenia, na panelu sterowania wyświetlony zostanie komunikat informujący o
problemie. Komunikaty ostrzegawcze informują o stanach drukarki wymagających uwagi, takich jak
niedobór materiałów eksploatacyjnych czy otwarte drzwiczki. Nawet jeśli występuje więcej niż jeden
stan ostrzegawczy, na panelu sterowania wyświetlany jest tylko jeden komunikat.
Wyświetlanie bieżących usterek na panelu sterowania
Gdy wystąpi stan usterki, na panelu sterowania wyświetlany jest komunikat informujący o problemie.
Komunikaty o błędzie ostrzegają o stanie drukarki uniemożliwiającym drukowanie lub powodującym
obniżenie jej parametrów. Nawet jeśli występuje więcej niż jedna usterka, na panelu sterowania
wyświetlany jest tylko jeden komunikat.
232
Kolorowa drukarka wielofunkcyjna Xerox® WorkCentre® 6655/6655i
Przewodnik użytkownika
Rozwiązywanie problemów
Wyświetlanie stanu pracy na panelu sterowania
Aby wyświetlić bieżące lub zapisane prace na panelu sterowania:
1. Na panelu sterowania naciśnij przycisk Stan pracy.
2. Aby wyświetlić listę aktywnych prac, dotknij opcji Prace Bieżące.
3. Aby wyświetlić listę zakończonych prac, dotknij opcji Prace Zakończone.
4. Aby wyświetlić listę zabezpieczonych wydruków, dotknij opcji Prace zabezpieczonego
drukowania.
5. Aby wyświetlić listę odebranych faksów zabezpieczonych, dotknij opcji Bezpieczne odbieranie
faksów.
Używanie zintegrowanych narzędzi do rozwiązywania problemów
Twoja drukarka posiada zbiór raportów. Dwa z nich, Strona demonstracyjna oraz Historia błędów
mogą pomóc w rozwiązywaniu niektórych problemów. Raport Strona demonstracyjna drukuje obraz
w którym wykorzystanych jest wiele kolorów, aby pokazać obecne możliwości drukowania urządzenia.
Raport Historia błędów drukuje informacje o najnowszych błędach drukarki.
Rozpoczynanie sesji samodzielnego uzyskiwania pomocy przez Klienta
Jeżeli drukarka wyświetli komunikat o błędzie, którego nie możesz skasować, możesz zdalnie
podłączyć drukarkę do serwera rozwiązywania problemów Xerox. Serwer rozwiązywania problemów
analizuje informacje diagnostyczne z drukarki i dostarcza pomocne rozwiązania.
Aby rozpocząć sesję zdalnego rozwiązywania problemów:
1. W otwarte aplikacji wybierz opcję Plik > Drukuj > Właściwości drukarki.
2. Kliknij opcję More Status (Więcej o stanie).
3. W oknie Customer Self-Help (Samodzielne uzyskiwanie pomocy przez Klienta) kliknij opcję
Rozwiązywanie problemów.
4. Wykonaj podane wskazówki.
Kolorowa drukarka wielofunkcyjna Xerox® WorkCentre® 6655/6655i
Przewodnik użytkownika
233
Rozwiązywanie problemów
Drukowanie stron informacyjnych
1.
2.
3.
Na panelu sterowania drukarki naciśnij przycisk Machine Status (Stan maszyny).
W karcie Informacje o maszynie wybierz opcję Strony informacyjne, a następnie zaznacz
żądaną stronę informacyjną.
Wciśnij przycisk Print (Drukuj).
Uwaga: Strony informacyjne można również drukować za pomocą Xerox® CentreWare® Internet
Services.
Ustawianie praw dostępu do raportu konfiguracji i stron informacyjnych
1.
2.
Na panelu sterowania drukarki naciśnij przycisk Stan maszyny, a następnie dotknij karty
Narzędzia.
Dotknij opcji Ustawienia Urządzenia > Konfiguracja/Strony informacyjne.
Uwaga: Jeśli funkcja nie jest wyświetlana, skontaktuj się z administratorem systemu.
Szczegółowe informacje można uzyskać w sekcji Logowanie jako administrator systemu w
panelu sterowania na stronie 26.
3.
4.
5.
Aby uniemożliwić użytkownikom drukowanie Raportu konfiguracji i Stron informacyjnych,
dotknij opcji Tylko Administrator Systemu. Aby umożliwić dostęp wszystkim użytkownikom,
dotknij opcji Wszyscy Użytkownicy.
Aby wydrukować raport konfiguracji po włączeniu zasilania, dotknij opcji Tak. Aby wyłączyć to
ustawienie, dotknij opcji Nie.
Dotknij opcji OK.
Drukowanie raportu konfiguracji
Raport konfiguracji jest drukowany każdorazowo po włączeniu drukarki.
Drukowanie raportu konfiguracji:
1. Na panelu sterowania drukarki naciśnij przycisk Stan Maszyny.
2. W karcie Informacje o urządzeniu wybierz opcję Strony informacyjne > Raport Konfiguracji >
Drukowanie.
3. Po wydrukowaniu raportu dotknij opcji Zamknij.
Wyłączanie drukowania raportu konfiguracji po włączeniu zasilania:
1. Na panelu sterowania drukarki naciśnij przycisk Stan Maszyny.
2. Dotknij karty Narzędzia, a następnie Ustawienia Urządzenia > Konfiguracja/Strony
informacyjne.
3. Dla opcji Drukuj konfigurację przy włączaniu zasilania dotknij Nie.
4. Dotknij opcji OK.
234
Kolorowa drukarka wielofunkcyjna Xerox® WorkCentre® 6655/6655i
Przewodnik użytkownika
Rozwiązywanie problemów
Podgląd danych rozliczenia i użytkowania
1.
2.
Na panelu sterowania drukarki naciśnij przycisk Machine Status (Stan maszyny).
Aby wyświetlić podstawowe liczniki nakładu, dotknij karty Liczniki zliczania:
− Obrazy czarno-białe to liczba wydrukowanych stron czarno-białych.
− Obrazy kolorowe to liczba stron wydrukowanych w określonym kolorze.
− Obrazy ogółem to opcja przedstawiająca łączną liczbę kopii kolorowych oraz czarno-białych.
Uwaga: Kopią jest jedna strona kartki papieru, która może zostać wydrukowana na jednej lub
dwóch stronach. Kopia z dwoma zadrukowanymi stronami liczy się jako dwie kopie.
3.
Aby wyświetlić szczegółowe informacje o użytkowaniu, dotknij pozycji Liczniki eksploatacyjne.
Umiejscowienie numeru seryjnego w panelu sterowania
1.
2.
Na panelu sterowania drukarki naciśnij przycisk Machine Status (Stan maszyny).
Aby sprawdzić model, numer seryjny oraz wersję oprogramowania, dotknij karty Machine
Information (Informacje o maszynie).
Printer Supply Status (Podgląd stanu zasobów drukarki)
1.
2.
3.
4.
5.
6.
7.
8.
Na panelu sterowania naciśnij Stan maszyny, a następnie dotknij karty Materiały
eksploatacyjne.
Aby wywołać szczegóły kasety z tonerem, w tym numer części dla ponownego zamówienia,
dotknij Czarny, Cyjan, Magenta lub Żółty.
Aby powrócić do karty Materiały, dotknij przycisku Zamknij.
Aby wywołać szczegóły dotyczące innych materiałów eksploatacyjnych, dotknij Inne materiały
eksploatacyjne. Następnie dotknij wybranej pozycji, aby wyświetlić dodatkowe informacje.
Aby powrócić do ekranu innych materiałów eksploatacyjnych, dotknij opcji Zamknij.
Aby powrócić do karty Materiały, dotknij przycisku Zamknij.
Aby wydrukować stronę z informacjami o zużyciu zasobów, dotknij opcji Print Supplies Report
(Drukuj raport materiałów).
Aby powrócić do ekranu głównego, dotknij pozycji Strona główna usług.
Xerox® CentreWare® Internet Services
Xerox® CentreWare® Internet Services to oprogramowanie do konfiguracji i zarządzania, instalowane
na serwerze sieci Web wbudowanym w drukarkę. Zestaw narzędzi pozwala na korzystanie z drukarki
przy użyciu przeglądarki internetowej.
Xerox® CentreWare® Internet Services wymaga:
• Połączenia TCP/IP między drukarką a siecią (w środowiskach Windows, Macintosh, UNIX lub
Linux).
• W drukarce musi być włączony protokół TCP/IP oraz HTTP.
• Komputera podłączonego do sieci i przeglądarki internetowej z obsługą języka JavaScript.
Aby uzyskać szczegółowe informacje, przejdź do menu Help (Pomoc) (Xerox® CentreWare® Internet
Services) lub dokumentu System Administrator Guide (Podręcznik administratora systemu).
Kolorowa drukarka wielofunkcyjna Xerox® WorkCentre® 6655/6655i
Przewodnik użytkownika
235
Rozwiązywanie problemów
Online Support Assistant (Asystent pomocy online)
Online Support Assistant (Asystent pomocy online) to baza wiedzy oferująca instrukcje i pomoc w
rozwiązywaniu problemów z drukarką. Można w niej znaleźć rozwiązania problemów związanych z
jakością druku, zacięciami papieru, instalacją oprogramowania itp.
Aby uzyskać dostęp do Online Support Assistant (Asystent pomocy online), przejdź do witryny
www.xerox.com/office/WC6655support.
Więcej informacji
Materiał
Lokalizacja
Instrukcja instalacji
W komplecie z drukarką.
Inna dokumentacja drukarki
• www.xerox.com/office/WC6655docs
• www.xerox.com/office/WC6655i_docs
Lista zalecanych nośników
Stany Zjednoczone: www.xerox.com/rmlna
Unia Europejska: www.xerox.com/rmleu
Informacje pomocy technicznej o drukarce, w tym • www.xerox.com/office/WC6655support
dotyczące pomocy technicznej online, Online
• www.xerox.com/office/WC6655i_support
Support Assistant (Asystent pomocy online) oraz
pobierania sterowników.
Informacje dotyczące menu lub komunikatów o
błędach
Naciśnij przycisk Pomoc (?) na panelu sterowania.
Strony informacyjne
Aby drukować z panelu sterowania, naciśnij Stan maszyny >
Informacje o urządzeniu > Strony informacyjne.
Aby drukować z poziomu Xerox® CentreWare® Internet
Services, kliknij opcje Stan > Dane zliczania.
Dokumentacja Xerox® CentreWare® Internet
Services
W usługach Xerox® CentreWare® Internet Services kliknij
Pomoc.
Zamawianie materiałów eksploatacyjnych dla
drukarki
• www.xerox.com/office/WC6655supplies
• www.xerox.com/office/WC6655i_supplies
Źródło zawierające narzędzia i informacje, takie
jak samouczki interakcyjne, szablony drukowania,
pomocne wskazówki i niestandardowe funkcje,
zgodne z wymaganiami indywidualnych
użytkowników.
www.xerox.com/office/businessresourcecenter
Lokalna sprzedaż i centrum pomocy
www.xerox.com/office/worldcontacts
Rejestracja drukarki
www.xerox.com/office/register
Sklep bezpośredni
Xerox®
online
Oprogramowanie innych producentów i open
source
236
www.direct.xerox.com/
Aby zlokalizować oświadczenia dotyczące oprogramowania
open source oraz warunki i postanowienia, należy przejść na
stronę produktu pod adresem:
• www.xerox.com/office/WC6655support
• www.xerox.com/office/WC6655i_support
Kolorowa drukarka wielofunkcyjna Xerox® WorkCentre® 6655/6655i
Przewodnik użytkownika
Specyfikacje
A
Niniejszy dodatek obejmuje:
• Konfiguracje i opcje drukarki .....................................................................................................................................238
• Specyfikacje fizyczne ....................................................................................................................................................240
• Specyfikacje środowiskowe ........................................................................................................................................242
• Specyfikacje elektryczne..............................................................................................................................................243
• Specyfikacje techniczne...............................................................................................................................................244
Kolorowa drukarka wielofunkcyjna Xerox® WorkCentre® 6655/6655i
Przewodnik użytkownika
237
Specyfikacje
Konfiguracje i opcje drukarki
Dostępna konfiguracja
Drukarka sieciowa z funkcją kopiowania, automatycznego drukowania dwustronnego, skanowania i
faksu oraz funkcją USB i sieciową.
Funkcje standardowe
Drukarka oferuje następujące funkcje:
Szybkość drukowania
Tryb standardowy: do 36 str./min w przypadku formatu Letter i 35
str./min w formacie A4
Szybkość drukowania dwustronnego
Tryb standardowy: do 24 str./min w przypadku formatu Letter i 23
str./min w formacie A4
Funkcje
Kopiowanie, skanowanie, drukowanie i faks
Uwaga: Nie wszystkie drukarki obsługują wymienione opcje. Część z nich
ma zastosowanie tylko w przypadku konkretnych modeli, konfiguracji,
systemów operacyjnych czy typów sterownika.
Pamięć standardowa
• Urządzenie pamięci 4 GB
• Wewnętrzny dysk twardy 160 GB
Rozdzielczość drukowania
• Tryb standardowej jakości druku: 600 x 600 dpi
• Tryb jakości druku Wysoka rozdzielczość: 2400 x 600 dpi
Drukowanie dwustronne
Do 163 g/m² z dowolnej tacy
Maksymalny rozmiar druku
Legal (216 x 356 mm, 8,5 x 14 cali)
Pojemność papieru
• Taca boczna: 150 arkuszy
• Taca 1: 550 arkuszy
• Opcjonalny podajnik na 550 arkuszy
Szybkość kopiowania
• Kopiowanie jednostronne: 36 kopii na min
• Kopiowanie dwustronne: 24 kopie na min
Rozdzielczość kopiowania
600 x 600 dpi
Maksymalny rozmiar kopii
Legal (216 x 356 mm, 8,5 x 14 cali)
Podajnik dokumentów
Automatyczny dwustronny podajnik dokumentów
Pojemność podajnika dokumentów
60 arkuszy
Rozdzielczość skanowania
• Optyczna: 600 x 600 dpi
• TWAIN: do 9600 dpi interpolowane
• WIA: Do 600 dpi
Maksymalny rozmiar kopii
• Szyba skanera: 215,9 x 355,6 mm (8,5 x 14 cali)
• Automatyczny dwustronny podajnik dokumentów: 215,9 x 355,6 mm
(8,5 x 14 cali)
238
Kolorowa drukarka wielofunkcyjna Xerox® WorkCentre® 6655/6655i
Przewodnik użytkownika
Specyfikacje
Obsługiwane rodzaje skanowania
•
•
•
•
•
•
Formaty plików
• JPEG
• TIFF
• PDF
Panel sterowania
Ekran dotykowy LCD 7,0 cali z obsługą za pomocą klawiatury
Łączność
•
•
•
•
Zdalny dostęp
Xerox® CentreWare® Internet Services
Skanowanie do SMB
Skanowanie na FTP
Skanowanie do e-mail
Skanowanie do pamięci USB
Skanowanie do komputera (USB)
Skanowanie WSD
Uniwersalna magistrala szeregowa (USB 2.0)
Pamięć flash USB
Ethernet 10/100/1000Base-T Obsługa AirPrint
Funkcja Wi-Fi Direct
Opcje i uaktualnienia
•
•
Karta sieci bezprzewodowej
Podajnik na 550 arkuszy
Uwaga: W tej drukarce możesz zainstalować maksymalnie jedną tacę opcjonalną.
•
Stojak drukarki
Kolorowa drukarka wielofunkcyjna Xerox® WorkCentre® 6655/6655i
Przewodnik użytkownika
239
Specyfikacje
Specyfikacje fizyczne
Gramatury i wymiary
Konfiguracja standardowa
Konfiguracja standardowa z
opcjonalnym podajnikiem na 550
arkuszy
Szerokość
53,8 cm
53,8 cm
Głębokość
55,3 cm
55,3 cm
Wysokość
62,5 cm
76,3 cm
Gramatura
37,6 kg
43,9 kg
Specyfikacje wymiarów konfiguracji standardowej
Specyfikacje wymiarów z opcjonalnym podajnikiem na 550 arkuszy
240
Kolorowa drukarka wielofunkcyjna Xerox® WorkCentre® 6655/6655i
Przewodnik użytkownika
Specyfikacje
Wymagane wolne miejsce
Wymagane wolne miejsce wokół opcjonalnego podajnika na 550 arkuszy
Kolorowa drukarka wielofunkcyjna Xerox® WorkCentre® 6655/6655i
Przewodnik użytkownika
241
Specyfikacje
Specyfikacje środowiskowe
Temperatura
•
•
Temperatura pracy: 5–32°C (41–90°F)
Optymalna temperatura: 15–28°C (59–82°F)
Wilgotność względna
•
•
Zakres minimalnej-maksymalnej wilgotności: 10-85%
Optymalny zakres wilgotności: 20–70% wilgotności względnej w temperaturze 28°C (82°F)
Uwaga: W skrajnych warunkach środowiskowych, takich jak temperatura 10°C i wilgotność
względna 85%, mogą wystąpić defekty związane z kondensacją.
Wysokość nad poziomem morza
W celu uzyskania optymalnej wydajności drukarki należy używać na wysokości mniejszej niż 3100 m
(10 170 stóp) nad poziomem morza.
242
Kolorowa drukarka wielofunkcyjna Xerox® WorkCentre® 6655/6655i
Przewodnik użytkownika
Specyfikacje
Specyfikacje elektryczne
Napięcie i częstotliwość zasilania
Napięcie zasilania
Częstotliwość zasilania
100–127 V napięcia zmiennego +/-10%, (90–140 V
napięcia zmiennego)
50 Hz +/- 3 Hz
60 Hz +/- 3 Hz
220–240 V napięcia zmiennego +/-10%, (198–264 V
napięcia zmiennego)
50 Hz +/- 3 Hz
60 Hz +/- 3 Hz
Zużycie energii
•
•
•
Tryb oszczędzania energii (Uśpienia): 2,7 W
Gotowość, z włączonym urządzeniem utrwalającym: 71 W
Drukowanie ciągłe: 565 W
Ta drukarka nie zużywa energii elektrycznej, gdy przełącznik zasilania sieciowego jest w pozycji
wyłączonej, a urządzenie jest podłączone do gniazdka elektrycznego.
Produkt zatwierdzony w programie ENERGY STAR
To urządzenie uzyskało certyfikat ENERGY STAR® zgodnie z wymaganiami programu
ENERGY STAR dla urządzeń obrazujących.
ENERGY STAR i ENERGY STAR są znakami towarowymi zarejestrowanymi w Stanach
Zjednoczonych.
Program ENERGY STAR Imaging Equipment jest wspólną inicjatywą rządów Stanów
Zjednoczonych, Unii Europejskiej i Japonii oraz przedstawicieli sektora wyposażenia
biurowego, ukierunkowaną na promowanie energooszczędnych kopiarek, drukarek,
faksów i drukarek wielofunkcyjnych, komputerów osobistych i monitorów. Ograniczenie
zużycia energii ułatwia zwalczanie smogu, kwaśnych deszczy i długoterminowych zmian
klimatycznych przez zmniejszenie emisji zanieczyszczeń związanej z wytwarzaniem
energii.
Ustawienia ENERGY STAR są w urządzeniach Xerox® fabrycznie konfigurowane do przełączania do
trybów oszczędzania energii po 2 minutach od wykonania ostatniej kopii lub wydruku.
Kolorowa drukarka wielofunkcyjna Xerox® WorkCentre® 6655/6655i
Przewodnik użytkownika
243
Specyfikacje
Specyfikacje techniczne
Włączanie zasilania: ok. 4 minut.
Szybkość drukowania
Maksymalna prędkość druku ciągłego jednostronnego na nośniku Zwykły to 36 str./min w przypadku
formatu Letter (8,5 x 11 cali) i 35 str./min w przypadku formatu A4 (210 x 297 mm). Prędkość
drukowania zmniejsza się w przypadku większych i cięższych nośników.
Uwaga: Prędkości drukowania są takie same w trybie Standardowej jakości druku oraz trybie
Druku wysokiej rozdzielczości.
Na prędkość drukowania wpływ ma kilka czynników:
• Gramatura papieru: Drukowanie odbywa się szybciej na papieże o niższej gramaturze, niż na
cięższym papierze, na przykład na kartonie i etykietach.
• Drukowanie dwustronne: maksymalna prędkość druku ciągłego dwustronnego to 24 str./min w
przypadku formatu Letter (8,5 x 11 cali) i 23 str./min w przypadku formatu A4 (210 x 297 mm).
• Rozmiar papieru. Formaty Letter (8,5 x 11 cali) oraz A4 (210 x 297 mm) zapewniają najwyższą
prędkość drukowania. Prędkość drukowania ulega zmniejszeniu przy większych formatach.
244
Kolorowa drukarka wielofunkcyjna Xerox® WorkCentre® 6655/6655i
Przewodnik użytkownika
Informacje prawne
B
Niniejszy dodatek obejmuje:
• Podstawowe przepisy ...................................................................................................................................................246
• Przepisy dotyczące kopiowania ................................................................................................................................250
• Przepisy dotyczące faksowania ................................................................................................................................253
• Material Safety Data Sheets (Karty danych o bezpieczeństwie materiałów).........................................257
Kolorowa drukarka wielofunkcyjna Xerox® WorkCentre® 6655/6655i
Przewodnik użytkownika
245
Informacje prawne
Podstawowe przepisy
Firma Xerox przetestowała tę drukarkę w zakresie standardów emisji elektromagnetycznej i
wrażliwości. Standardy te zostały wprowadzone w celu zmniejszenia zakłóceń powodowanych lub
odbieranych przez ten produkt w typowym środowisku biurowym.
Stany Zjednoczone (przepisy FCC)
Ten sprzęt został przetestowany i stwierdzono jego zgodność z ograniczeniami dla urządzenia
cyfrowego klasy B na podstawie części 15 przepisów FCC. Ograniczenia te wprowadzono w celu
zapewnienia odpowiedniego zabezpieczenia w czasie użytkowania przed szkodliwymi zakłóceniami w
środowisku firmowym. Urządzenie wytwarza, zużywa i może emitować energię o częstotliwości
radiowej. Jeśli nie zostanie zainstalowane i używane zgodnie z tymi instrukcjami, może powodować
szkodliwe zakłócenia w komunikacji radiowej. Działanie tego sprzętu w obszarze mieszkalnym może
powodować szkodliwe zakłócenia, które użytkownik musi wyeliminować na własny koszt.
Jeśli urządzenie to powoduje szkodliwe zakłócenia w odbiorze sygnału radiowego lub telewizyjnego,
co można stwierdzić poprzez wyłączenie i włączenia urządzenia, użytkownik powinien spróbować
skorygować te zakłócenia stosując jeden lub więcej spośród następujących sposobów:
• Zmiana orientacji lub położenia anteny odbiorczej.
• Zwiększenie odległości między urządzeniem a odbiornikiem.
• Podłączenie urządzenia do gniazda znajdującego się w innym obwodzie elektrycznym niż
gniazdo, do którego podłączony jest odbiornik.
• Skontaktowanie się ze sprzedawcą lub doświadczonym technikiem radiowo-telewizyjnym w celu
uzyskania pomocy.
Zmiany lub modyfikacje tego wyposażenia, które nie zostały zatwierdzone przez firmę Xerox, mogą
być przyczyną anulowania zezwolenia na użytkowanie tego wyposażenia.
Uwaga: Aby zapewnić zgodność z częścią 15 przepisów FCC, należy używać ekranowanych kabli
interfejsowych.
Kanada
To urządzenie klasy B jest zgodne z kanadyjską normą ICES-003.
Cet appareil numérique de la classe A est conforme à la norme NMB-003 du Canada.
Unia Europejska
Symbol CE nadany temu produktowi symbolizuje deklarację zgodności firmy Xerox z
następującymi dyrektywami Unii Europejskiej, obowiązującymi zgodnie z podanymi
datami:
• 12 grudnia 2006: Dyrektywa niskonapięciowa 2006/95/EC
• 15 grudnia 2004: Dyrektywa zgodności elektromagnetycznej 2004/108/EC
• 9 marca 1999: dyrektywa w sprawie urządzeń radiowych i końcowych urządzeń
telekomunikacyjnych 1999/5/WE
246
Kolorowa drukarka wielofunkcyjna Xerox® WorkCentre® 6655/6655i
Przewodnik użytkownika
Informacje prawne
Ta drukarka, jeżeli jest używana zgodnie z zaleceniami, nie stanowi zagrożenia dla konsumenta lub
środowiska.
Aby zapewnić zgodność z przepisami Unii Europejskiej, należy używać ekranowanych kabli
interfejsowych.
Podpisaną kopię deklaracji zgodności dla niniejszej drukarki można uzyskać od firmy Xerox.
Unia Europejska Część 4 Informacje na temat ochrony środowiska
związane z umową dotyczącą urządzeń do przetwarzania obrazu
Informacje dotyczące ochrony środowiska związane z zapewnianiem rozwiązań
przyjaznych dla środowiska oraz redukcją kosztów
Poniższe informacje zostały opracowane, aby pomóc użytkownikom i zostały wydane w związku z
dyrektywą UE dotyczącą produktów związanych z energią, w szczególności z Częścią 4 — badaniami
nad urządzeniami przetwarzającymi obraz. Dyrektywa nakłada na producentów obowiązek
doskonalenia wydajności produktów w zakresie ochrony środowiska i stanowi wyraz poparcia dla
planu działania UE w sprawie wydajności energetycznej.
Produkty co do zakresu należą do urządzeń gospodarstwa domowego i biurowych, które spełniają
poniższe kryteria.
• Standardowe produkty monochromatyczne o maksymalnej prędkości poniżej 66 obrazów A4 na
minutę
• Standardowe produkty kolorowe z maksymalną prędkością poniżej 51 obrazów A4 na minutę
Wstęp
Poniższe informacje zostały opracowane, aby pomóc użytkownikom i zostały wydane w związku z
dyrektywą UE dotyczącą produktów związanych z energią, w szczególności z Częścią 4 — badaniami
nad urządzeniami przetwarzającymi obraz. Dyrektywa nakłada na producentów obowiązek
doskonalenia wydajności produktów w zakresie ochrony środowiska i stanowi wyraz poparcia dla
planu działania UE w sprawie wydajności energetycznej.
Produkty co do zakresu należą do urządzeń gospodarstwa domowego i biurowych, które spełniają
poniższe kryteria.
• Standardowe produkty monochromatyczne o maksymalnej prędkości poniżej 66 obrazów A4 na
minutę
• Standardowe produkty kolorowe z maksymalną prędkością poniżej 51 obrazów A4 na minutę
Korzyści dla środowiska wynikające z drukowania dwustronnego
Większość produktów Xerox posiada możliwość drukowania w trybie dupleks, czyli inaczej druku
dwustronnego. Umożliwia to automatyczne drukowanie po obu stronach papieru, dzięki czemu
pomaga ograniczać zużycie wartościowych zasobów poprzez zmniejszenie zużycia papieru. Umowa w
ramach Części 4 Urządzenia przetwarzające obraz wymaga, aby w modelach pracujących z
prędkością wyższą lub równą 40 str./min w kolorze lub wyższą lub równą 45 str./min w trybie
monochromatycznym, funkcja drukowania dwustronnego musi być uruchamiana automatycznie
podczas konfiguracji i instalacji sterowników. Niektóre modele Xerox pracujące poniżej tych limitów
prędkości mogą również mieć możliwość wprowadzania domyślnych ustawień drukowania
dwustronnego w czasie instalacji. Ciągłe korzystanie z funkcji druku dwustronnego zmniejszy
negatywny wpływ twojej pracy na środowisko. Jednak jeżeli użytkownik potrzebuje funkcji
drukowania jednostronnego, ustawienia drukowania można zmienić w sterowniku drukarki.
Kolorowa drukarka wielofunkcyjna Xerox® WorkCentre® 6655/6655i
Przewodnik użytkownika
247
Informacje prawne
Typy papieru
Produktu można używać do drukowania zarówno na papierze makulaturowym jak i nowym,
zatwierdzonym zgodnie z programem zarządzania środowiskiem, odpowiadającemu normie
EN12281 lub o podobnym standardzie jakości. W niektórych zastosowaniach możliwe jest
korzystanie z papieru lekkiego (60 g/m²), zawierającego mniej surowca, a przez to oszczędzającego
ilość zasobów na wydruk. Zachęcamy do sprawdzenia, czy papier taki odpowiada twoim potrzebom.
ENERGY STAR
Program ENERGY STAR to dobrowolny program promowania rozwoju i kupowania urządzeń
energooszczędnych, dzięki którym negatywny wpływ na środowisko zostaje zmniejszony.
Szczegółowe informacje na temat programu ENERGY STAR oraz modeli kwalifikujących się do
oznaczenia ENERGY STAR można znaleźć na następującej witrynie:
www.energystar.gov/index.cfm?fuseaction=find_a_product.showProductGroup&pgw_code=IEQ
Pobór mocy i czas uruchomienia
Ilość prądu elektrycznego zużywanego przez produkt zależy od sposobu użytkowania urządzenia.
Produkt ten jest skonstruowany i skonfigurowany w taki sposób, aby umożliwić zmniejszenie kosztów
elektryczności. Po zakończeniu ostatniego wydruku urządzenie przełącza się w tryb gotowości. W tym
trybie urządzenie może natychmiast wykonać następny wydruk. Jeżeli produkt nie będzie używany
przez pewien czas, urządzenie przełącza się w tryb energooszczędny. Aby umożliwić zmniejszenie
poboru mocy przez urządzenie, w tych trybach pozostają aktywne tylko podstawowe funkcje.
Czas tworzenia pierwszej strony po opuszczeniu przez urządzenie trybu energooszczędnego jest
nieznacznie dłuższy niż w przypadku trybu gotowości. Opóźnienie to jest spowodowane
„wybudzaniem się” urządzenia z trybu energooszczędnego i jest charakterystyczne dla większości
dostępnych na rynku urządzeń przetwarzających obraz.
Można ustawić dłuższy czas uruchomienia lub całkowicie wyłączyć tryb energooszczędny. To
urządzenie dłużej przełącza się do trybu niższego zużycia energii.
Aby dowiedzieć się więcej na temat udziału firmy Xerox w inicjatywach dotyczących
zrównoważonego rozwoju, należy odwiedzić witrynę internetową pod adresem:
www.xerox.com/about-xerox/environment/enus.html.
Certyfikat programu Environmental Choice dla urządzeń biurowych CCD-035
Ten produkt posiada certyfikat normy Environmental Choice (Ekologiczny wybór) dla
urządzeń biurowych, spełniając wszystkie wymogi zmniejszonego negatywnego wpływu
na środowisko. W ramach uzyskiwania certyfikatu korporacja Xerox udowodniła, że
niniejszy produkt spełnia kryteria programu Environmental Choice w zakresie
wydajności energetycznej. Certyfikowane kopiarki, drukarki, urządzenia wielofunkcyjne
oraz faksy muszą również spełniać takie kryteria jak zmniejszona emisja substancji
chemicznych i obsługiwać materiały eksploatacyjne z surowców wtórnych. Program
Environmental Choice został zapoczątkowany w 1988 roku, aby ułatwić konsumentom
znajdowanie produktów i usług o zmniejszonym negatywnym wpływie na środowisko.
Environmental Choice to dobrowolny, cechujący się wieloma atrybutami certyfikat
ekologiczny oparty na cyklu eksploatacji produktu. Ten certyfikat oznacza, że produkt
został poddany rygorystycznym badaniom naukowym, wyczerpującym testom, lub obu
procedurom, aby udowodnić jego zgodność z surowymi, niezależnymi normami
wydajności ekologicznej.
248
Kolorowa drukarka wielofunkcyjna Xerox® WorkCentre® 6655/6655i
Przewodnik użytkownika
Informacje prawne
Niemcy
Niemcy — Blue Angel
Niemiecki instytut zapewnienia jakości i certyfikacji RAL przyznał urządzeniu etykietę
ochrony środowiska Blue Angel. Etykieta ta potwierdza, że urządzenie spełnia kryteria
programu Blue Angel w zakresie ochrony środowiska na etapie projektowania
urządzenia, produkcji i działania. W celu uzyskania dalszych informacji przejdź do:
www.blauer-engel.de.
Blendschutz
Das Gerät ist nicht für die Benutzung im unmittelbaren Gesichtsfeld am Bildschirmarbeitsplatz
vorgesehen. Um störende Reflexionen am Bildschirmarbeitsplatz zu vermeiden, darf dieses Produkt
nicht im unmittelbaren Gesichtsfeld platziert werden.
Lärmemission
Maschinenlärminformations-Verordnung 3. GPSGV: Der höchste Schalldruckpegel beträgt 70 dB(A)
oder weniger gemäß EN ISO 7779.
Importeur
Xerox GmbH
Hellersbergstraße 2-4
41460 Neuss
Deutschland
Turcja (Dyrektywa RoHS)
Zgodnie z artykułem 7 (d), niniejszym zaświadcza się, że „jest zgodny z dyrektywą EEE.”
(EEE yönetmeliğine uygundur.)
Informacje prawne dotyczące karty sieci bezprzewodowej 2,4 Ghz
Ten produkt zawiera moduł nadajnika radiowego bezprzewodowej sieci LAN 2,4 GHz, który jest
zgodny z wymaganiami określonymi w przepisach FCC część 15, uregulowaniach Industry Canada
RSS-210 praz dyrektywą Rady Europejskiej 99/5/WE.
Obsługa tego urządzenia jest możliwa pod następującymi dwoma warunkami: (1) to urządzenie nie
może powodować szkodliwych zakłóceń, i (2) to urządzenie musi przyjąć wszelkie zakłócenia, w tym
zakłócenia, które mogą spowodować niepożądane działanie.
Zmiany lub modyfikacje tego urządzenia, które nie zostaną wyraźnie zatwierdzone przez Xerox, mogą
być przyczyną anulowania zezwolenia na użytkowanie tego sprzętu.
Kolorowa drukarka wielofunkcyjna Xerox® WorkCentre® 6655/6655i
Przewodnik użytkownika
249
Informacje prawne
Przepisy dotyczące kopiowania
Stany Zjednoczone
Kongres ustawowo zabronił reprodukowania w pewnych warunkach poniższych przedmiotów. Na
winnych wytwarzania takich reprodukcji mogą zostać nałożone kary grzywny lub więzienia.
1. Skrypty dłużne lub papiery wartościowe rządu Stanów Zjednoczonych, takie jak:
− Instrumenty dłużne.
− Środki płatnicze Banku Narodowego.
− Kupony obligacji.
− Banknoty Rezerwy Federalnej.
− Certyfikaty srebra.
− Certyfikaty złota.
− Obligacje Stanów Zjednoczonych.
− Średnioterminowe obligacje skarbowe.
− Papiery wartościowe Rezerwy Federalnej.
− Banknoty ułamkowe.
− Certyfikaty depozytowe.
− Pieniądze w formie papierowej.
− Obligacje i skrypty dłużne niektórych jednostek rządowych, na przykład agencji FHA itp.
− Obligacje. Obligacje oszczędnościowe Stanów Zjednoczonych mogą być fotografowane tylko
do celów reklamowych związanych z kampanią wspierającą sprzedaż tych obligacji.
− Znaczki opłaty skarbowej. Można skopiować dokument prawny, na którym znajduje się
skasowany znaczek opłaty skarbowej, pod warunkiem, że celem tego działania jest
wykonanie kopii do celów zgodnych z prawem.
− Znaczki pocztowe, skasowane i nieskasowane. Można fotografować znaczki pocztowe do
celów filatelistycznych, pod warunkiem, że kopia jest czarno-biała i ma wymiary liniowe
mniejsze niż 75% lub większe niż 150% od oryginału.
− Pocztowe przekazy pieniężne.
− Rachunki, czeki lub przelewy pieniężne na rzecz lub wykonane przez uprawnionych urzędników
w Stanach Zjednoczonych.
− Znaczki i inne świadectwa wartości, niezależnie od nominału, które były lub mogą być
wydawane na podstawie ustawy Kongresu.
− Skorygowane certyfikaty kompensacyjne dla weteranów wojen światowych.
2. Skrypty dłużne lub papiery wartościowe rządu innego kraju, zagranicznego banku lub firmy.
3. Materiały chronione przepisami prawa autorskiego, chyba że uzyskano pozwolenie właściciela
praw autorskich lub kopiowanie podlega postanowieniom prawa autorskiego o „uczciwym
użytkowaniu” lub możliwości reprodukowania bibliotecznego. Dalsze informacje dotyczące tych
postanowień można otrzymać pod adresem Copyright Office, Library of Congress, Washington,
D.C. 20559, USA. Należy zwrócić się z pytaniem o okólnik R21.
4. Zaświadczenie o obywatelstwie lub naturalizacji. Zagraniczne zaświadczenia o naturalizacji
można fotografować.
5. Paszporty. Zagraniczne paszporty można fotografować.
6. Dokumenty imigracyjne.
7. Karty poborowe.
250
Kolorowa drukarka wielofunkcyjna Xerox® WorkCentre® 6655/6655i
Przewodnik użytkownika
Informacje prawne
8.
9.
Wybrane dokumenty dotyczące wprowadzenia do służby, które zawierają następujące
informacje o rejestrowanej osobie:
− Zarobki lub dochód.
− Kartoteka sądowa.
− Stan fizyczny lub psychiczny.
− Status niezależności.
− Odbyta służba wojskowa.
− Wyjątek: można fotografować zaświadczenia o zwolnieniu ze służby w wojsku Stanów
Zjednoczonych.
Odznaki, karty identyfikacyjne, przepustki lub insygnia noszone przez personel wojskowy lub
członków różnych departamentów federalnych, takich jak FBI, Ministerstwo Skarbu itp. (chyba
że wykonanie fotografii jest polecone przez kierownika danego departamentu lub biura).
Reprodukowanie następujących dokumentów jest także zabronione w niektórych krajach:
• Zezwolenie na kierowanie pojazdem.
• Prawo jazdy.
• Zaświadczenie o tytule motoryzacyjnym.
Powyższa lista nie jest kompletna i nie przyjmuje się odpowiedzialności za jej kompletność czy
dokładność. W przypadku wątpliwości należy skontaktować się z prawnikiem.
Dalsze informacje dotyczące tych postanowień można otrzymać pod adresem Copyright Office,
Library of Congress, Washington, D.C. 20559, USA. Należy zwrócić się z pytaniem o okólnik R21.
Kanada
Parlament ustawowo zabronił reprodukowania w pewnych warunkach poniższych przedmiotów. Na
winnych wytwarzania takich reprodukcji mogą zostać nałożone kary grzywny lub więzienia.
• Aktualne banknoty i pieniądze w formie papierowej
• Skrypty dłużne lub papiery wartościowe rządowe lub bankowe
• Bony skarbowe lub dokumenty podatkowe
• Pieczęć publiczna Kanady lub prowincji albo pieczęć organu publicznego, władz Kanady lub sądu
• Obwieszczenia, polecenia, przepisy lub nominacje bądź powiadomienia o nich (w celu
nieuczciwego spowodowania rozpoznania falsyfikatu jako dokumentu wydrukowanego przez
Królewską Drukarnię Kanady lub ekwiwalentną drukarnię dla prowincji)
• Oznaczenia, znamiona, pieczęcie, opakowania lub projekty wykorzystywane przez bądź w imieniu
rządu Kanady lub prowincji, rządu kraju innego niż Kanada lub departamentu, rady, komisji bądź
urzędu ustanowionego przez rząd Kanady lub prowincji bądź rząd kraju innego niż Kanada
• Tłoczone lub samoprzylepne znaczki wykorzystywane w celach podatkowych przez rząd Kanady
lub prowincji bądź przez rząd kraju innego niż Kanada
• Dokumenty, rejestry lub wpisy prowadzone przez organy urzędowe obarczone wykonywaniem
lub wydawaniem potwierdzonych egzemplarzy tych dokumentów, w przypadku gdy kopia ma w
nieuczciwym celu zostać rozpoznana jako potwierdzony egzemplarz
• Materiały chronione prawem autorskim lub znaki handlowe każdego typu i rodzaju bez zgody
właściciela praw autorskich tudzież znaku handlowego
Powyższa lista została zamieszczona dla wygody i aby służyła pomocy, jednakże nie jest kompletna i
nie przyjmuje się odpowiedzialności za jej kompletność czy dokładność W przypadku wątpliwości
należy skontaktować się z radcą prawnym.
Kolorowa drukarka wielofunkcyjna Xerox® WorkCentre® 6655/6655i
Przewodnik użytkownika
251
Informacje prawne
Inne kraje
Kopiowanie niektórych dokumentów może być nielegalne w danym kraju. Na winnych wytwarzania
takich reprodukcji mogą zostać nałożone kary grzywny lub więzienia.
• Bilety płatnicze
• Banknoty i czeki
• Obligacje i papiery wartościowe bankowe i rządowe
• Paszporty i karty identyfikacyjne
• Materiały chronione prawem autorskim i znaki handlowe — bez zgody właściciela
• Znaczki pocztowe i inne dokumenty zbywalne
Ta lista nie jest kompletna i nie przyjmuje się odpowiedzialności za jej kompletność i dokładność. W
przypadku wątpliwości należy skontaktować się doradcą prawnym.
252
Kolorowa drukarka wielofunkcyjna Xerox® WorkCentre® 6655/6655i
Przewodnik użytkownika
Informacje prawne
Przepisy dotyczące faksowania
Stany Zjednoczone
Wymagania względem nagłówka wysyłanego faksu
Według ustawy o ochronie abonentów telefonicznych (Telephone Consumer Protection Act) z 1991
roku użycie komputera lub innego urządzenia elektronicznego, w tym faksu, do wysłania jakiejkolwiek
wiadomości jest nielegalne, chyba że ta wiadomość w górnym lub dolnym marginesie każdej
transmitowanej strony lub na pierwszej stronie transmisji zawiera wyraźną datę i czas wysłania oraz
dane identyfikacyjne jednostki gospodarczej bądź innej lub osoby fizycznej wysyłającej wiadomość, a
także numer telefonu maszyny wysyłającej lub jednostki gospodarczej bądź innej lub osoby fizycznej.
Zamieszczony numer telefoniczny nie może być numerem z puli 900 ani innym numerem związanym
z opłatami przekraczającymi opłaty za połączenia lokalne lub długodystansowe.
Informacje o sprzęgu danych
Ten sprzęt jest zgodny z częścią 68 przepisów FCC i wymaganiami przyjętymi przez Państwową
Komisję ds. Końcowych Urządzeń Telefonicznych (Administrative Council for Terminal Attachments,
ACTA). Na obudowie tego sprzętu znajduje się etykieta zawierająca między innymi identyfikator
produktu w formacie US:AAAEQ##TXXXX. Numer ten należy podać na wezwanie firmy telefonicznej.
Wtyczka i gniazdko wykorzystywane do podłączenia tego sprzętu do instalacji w lokalu oraz sieci
telefonicznej muszą być zgodne z właściwymi przepisami części 68 przepisów FCC i wymaganiami
przyjętymi przez komisję ACTA. Z produktem jest dostarczony zgodny przewód telefoniczny i wtyczka
modułowa. Są one podłączane do zgodnego gniazdka modułowego. Szczegółowe informacje na ten
temat można znaleźć w instrukcji instalacji.
Drukarkę można bezpiecznie podłączyć do gniazda modułowego USOC RJ-11C za pomocą kabla
telefonicznego (z modułowymi wtyczkami) dostarczonego w zestawie instalacyjnym. Szczegółowe
informacje na ten temat można znaleźć w instrukcji instalacji.
Parametr REN (Ringer Equivalence Number) służy określeniu liczby urządzeń, które można podłączyć
do linii telefonicznej. Nadmierna liczba REN na linii telefonicznej może spowodować, że urządzenie
nie będzie sygnalizować połączeń przychodzących. W większości obszarów suma wszystkich numerów
REN linii telefonicznej nie powinna być większa niż 5. W celu upewnienia się co do liczby urządzeń,
które można podłączyć do linii, określonej jako parametr REN, należy skontaktować się z firmą
telefoniczną. W przypadku produktów zatwierdzonych po 23 lipca 2001 wartość REN tego produktu
jest częścią składową identyfikatora w formacie US:AAAEQ##TXXXX. Cyfry przedstawione jako ##
oznaczają wartość REN bez separatora dziesiętnego (np. 03 odpowiada wartości 0,3 REN). We
wcześniejszych produktach parametr REN był zamieszczany oddzielnie na etykiecie.
Aby zamówić właściwą usługę w lokalnej firmie telefonicznej, konieczne może być również podanie
poniższych kodów:
• Kod interfejsu urządzenia (FIC) = 02LS2
• Kod zamówienia usługi (SOC) = 9.0Y
Kolorowa drukarka wielofunkcyjna Xerox® WorkCentre® 6655/6655i
Przewodnik użytkownika
253
Informacje prawne
PRZESTROGA: Należy spytać lokalną firmę telekomunikacyjną o typ gniazda modułowego
zainstalowanego na linii. Podłączenie tego urządzenia do nieodpowiedniego gniazda może
spowodować uszkodzenie sprzętu firmy telekomunikacyjnej. Użytkownik, a nie firma Xerox, ponosi
odpowiedzialność za wszelkie szkody powstałe w wyniku podłączenia tego urządzenia do
nieodpowiedniego gniazda.
Jeśli ten sprzęt firmy Xerox® jest szkodliwy dla sieci telefonicznej, firma telefoniczna może
tymczasowo wstrzymać świadczenie usług. Gdyby jednak wcześniejsze powiadomienie okazało się
niemożliwe, firma telefoniczna powiadomi użytkownika najszybciej, jak to możliwe. Jeżeli firma
telefoniczna wstrzyma świadczenie usług, może poinformować użytkownika o możliwości złożenia
skargi do komisji FCC, jeżeli uzna to za konieczne.
Firma telefoniczna może dokonywać zmian urządzeń, sprzętu, usług lub procedur, które mogą
wpływać na działanie sprzętu. Jeśli firma telefoniczna zmieni elementy wpływające na
funkcjonowanie wyposażenia, powinna powiadomić użytkownika o takim fakcie w celu umożliwienia
dokonania niezbędnych zmian pozwalających na nieprzerwaną pracę.
Jeżeli występuje problem z tym wyposażeniem firmy Xerox®, należy skontaktować się z odpowiednim
centrum serwisowym w celu naprawy sprzętu lub skorzystania z uprawnień gwarancyjnych.
Informacje kontaktowe są dostępne w menu Machine Status (Stan maszyny) drukarki i na końcu
sekcji Troubleshooting (Rozwiązywanie problemów) w Przewodniku użytkownika. Jeśli ten sprzęt jest
szkodliwy dla sieci telefonicznej, firma telefoniczna może zażądać odłączenia go do momentu
rozwiązania problemu.
Tylko przedstawiciele serwisowi firmy Xerox lub usługodawcy autoryzowani przez firmę Xerox są
upoważnieni do naprawy tej drukarki. Dotyczy to całego okresu użytkowania urządzenia (w czasie
objętym gwarancją i po jego zakończeniu). Wykonanie nieautoryzowanej naprawy powoduje
naruszenie warunków gwarancji i anulowanie pozostałego okresu gwarancyjnego.
Urządzenia nie można używać na linii współużytkowanej (party line). Połączenie z usługą „party line”
podlega opłatom stanowym. W celu uzyskania informacji należy skontaktować się ze stanową
komisją użyteczności publicznej, komisją usług publicznych lub komisją korporacyjną.
W biurze może być zainstalowane specjalne przewodowe wyposażenie alarmowe podłączone do linii
telefonicznej. Należy upewnić się, że instalacja tego wyposażenia firmy Xerox® nie wpłynie
niekorzystnie na wyposażenie alarmowe.
Pytania dotyczące możliwości wyłączenia sprzętu alarmowego należy kierować do firmy telefonicznej
lub dyplomowanego instalatora.
Kanada
Ten produkt jest zgodny z odpowiednimi specyfikacjami technicznymi Industry Canada.
Przedstawiciel wyznaczony przez dostawcę powinien koordynować naprawy certyfikowanego
wyposażenia. Naprawy lub zmiany dokonane przez użytkownika lub niewłaściwe funkcjonowanie
urządzenia mogą stanowić dla operatora sieci telefonicznej podstawę do żądania odłączenia
urządzenia.
Aby zapewnić bezpieczeństwo użytkowników, należy prawidłowo uziemić drukarkę. Uziemienia
elektryczne sieci zasilającej, linii telefonicznej i wewnętrznych metalowych rur instalacji wodnej (o ile
istnieje) muszą być połączone. Tego rodzaju zabezpieczenie może być szczególnie ważne na terenach
wiejskich.
254
Kolorowa drukarka wielofunkcyjna Xerox® WorkCentre® 6655/6655i
Przewodnik użytkownika
Informacje prawne
OSTRZEŻENIE: Nie wolno samodzielnie wykonywać połączeń tego typu. Należy skontaktować się z
odpowiednim urzędem kontroli sieci elektrycznej lub elektrykiem w celu wykonania połączeń
uziemienia.
Parametr REN (Ringer Equivalence Number) przypisany każdemu urządzeniu końcowemu służy do
identyfikacji maksymalnej liczby urządzeń końcowych, które można podłączyć do interfejsu
telefonicznego. Zakończenie interfejsu może zawierać dowolną kombinację urządzeń. Jedynym
ograniczeniem liczby urządzeń jest warunek, zgodnie z którym suma parametrów REN wszystkich
urządzeń nie może przekraczać 5. Kanadyjska wartość parametru REN znajduje się na etykiecie
przytwierdzonej do urządzenia.
Unia Europejska
Dyrektywa dotycząca urządzeń radiowych i końcowych urządzeń
telekomunikacyjnych
Faks został zatwierdzony zgodnie z decyzją Rady nr 1999/ 5/ WE odnoszącą się do paneuropejskiego
podłączania pojedynczych urządzeń końcowych do publicznej komutowanej sieci telefonicznej
(PSTN). W związku z różnicami między poszczególnymi sieciami PSTN w różnych krajach
zatwierdzenie samo w sobie nie daje jednak bezwarunkowej pewności właściwego działania w
każdym punkcie końcowym sieci PSTN.
W przypadku wystąpienia problemu należy skontaktować się z autoryzowanym lokalnym sprzedawcą.
Ten produkt został przetestowany i jest zgodny z normą ES 203 021-1, -2, -3 będącą specyfikacją
urządzeń końcowych wykorzystywanych w komutowanych sieciach telefonicznych w Europejskim
Obszarze Gospodarczym. W tym produkcie użytkownik może dokonywać zmiany kodu kraju. Kod
kraju powinien być ustawiony przed podłączeniem produktu do sieci. Procedura ustawiania kodu
kraju jest opisana w dokumentacji użytkownika.
Uwaga: Mimo że ten produkt może używać zarówno sygnalizacji polegającej na rozłączaniu pętli
(impulsowej), jak i DTMF (tonowej), zaleca się wykorzystywanie sygnalizacji DTMF. Modyfikacja tego
produktu, podłączanie go do zewnętrznego oprogramowania kontrolnego lub zewnętrznego
przyrządu kontrolnego, który nie został zatwierdzony przez firmę Xerox®, powoduje unieważnienie
przyznanego certyfikatu.
Republika Południowej Afryki
Modemu należy używać wraz z zatwierdzonym urządzeniem przeciwprzepięciowym.
Kolorowa drukarka wielofunkcyjna Xerox® WorkCentre® 6655/6655i
Przewodnik użytkownika
255
Informacje prawne
Nowa Zelandia
1.
2.
3.
4.
5.
6.
Przyznanie homologacji dla elementu wyposażenia terminalowego oznacza tylko zgodność z
wymaganiami operatora sieci telefonicznej i możliwość przyłączenia do jego sieci. Nie oznacza
to wsparcia produktu przez operatora sieci telefonicznej, nie uprawnia do korzystania z usług
gwarancyjnych i nie zapewnia zgodności produktu ze wszystkimi usługami operatora sieci
telefonicznej. Przede wszystkim nie gwarantuje, że dowolny element będzie prawidłowo
współpracować z innymi typami lub modelami elementów wyposażenia, które uzyskały
homologację.
Wyposażenie może funkcjonować nieprawidłowo przy większych szybkościach transmisji danych.
33.6 kb/s i 56 kb/s mogą być ograniczone do mniejszej liczby bitów w przypadku połączenia z
niektórymi sieciami PSTN. Operator sieci telefonicznej nie ponosi odpowiedzialności za
utrudnienia w takich okolicznościach.
Należy natychmiast odłączyć to wyposażenie, jeżeli zostanie uszkodzone, i podjąć działania w
celu jego likwidacji lub naprawy.
Ten modem nie powinien być używany w sposób uciążliwy dla pozostałych klientów operatora
sieci telefonicznej.
To urządzenie jest wyposażone w układ impulsowego wybierania numerów, podczas gdy
operatorzy sieci telefonicznych standardowo używają tonowego wybierania numerów (DTMF).
Nie można gwarantować, że linie operatora sieci telefonicznej będą zawsze obsługiwać
impulsowe wybieranie numerów.
Użycie wybierania impulsowego wówczas, gdy to wyposażenie jest podłączone do tej samej linii,
do której podłączono inne urządzenia, może być przyczyną „podzwaniania” lub szumu i
nieprawidłowego odbierania połączeń. Jeżeli występują problemy tego typu, nie należy
kontaktować się z działem serwisowym operatora sieci telefonicznej.
Tonowe wybieranie numerów (DTMF) jest preferowaną metodą, ponieważ jest szybsze niż
wybieranie impulsowe i jest obsługiwane przez większość centrali telefonicznych w Nowej
Zelandii.
OSTRZEŻENIE: Nie można wykonywać połączeń z numerem „111” lub innych połączeń przy użyciu
tego urządzenia w przypadku awarii zasilania.
7.
8.
9.
256
To wyposażenie nie zawsze umożliwia efektywne przekierowanie połączenia do innego
urządzenia podłączonego do tej samej linii.
Niektóre parametry niezbędne do homologacji są zależne od wyposażenia (komputer)
skojarzonego z tym urządzeniem. Skojarzone wyposażenie musi być zgodne z następującymi
specyfikacjami telekomunikacyjnymi:
W przypadku ponownych połączeń z tym samym numerem:
− Podejmowanych jest maksymalnie 10 prób nawiązania połączenia z tym samym numerem w
ciągu 30 minut w przypadku ręcznego inicjowania połączeń.
− Wyposażenie jest przełączane do stanu wstrzymania przez co najmniej 30 sekund od
zakończenia poprzedniej próby do rozpoczęcia kolejnej próby.
W przypadku automatycznych połączeń z różnymi numerami:
Wyposażenie powinno być skonfigurowane w taki sposób, aby w przypadku automatycznych
połączeń z różnymi numerami odstęp od zakończenia poprzedniej próby nawiązania połączenia
do rozpoczęcia kolejnej próby wynosił co najmniej pięć sekund.
Aby zapewnić prawidłowe funkcjonowanie, całkowita wartość RN wszystkich urządzeń
podłączonych w danej chwili do pojedynczej linii nie powinna przekraczać pięć.
Kolorowa drukarka wielofunkcyjna Xerox® WorkCentre® 6655/6655i
Przewodnik użytkownika
Informacje prawne
Material Safety Data Sheets (Karty danych o
bezpieczeństwie materiałów)
W celu uzyskania informacji o bezpieczeństwie materiałów, jakie zawiera drukarka należy odwiedzić
witrynę:
• Ameryka Północna: www.xerox.com/msds
• Unia Europejska: www.xerox.com/environment_europe
Aby uzyskać numery telefonów do Centrum wsparcia technicznego klientów, należy przejść pod adres
www.xerox.com/office/worldcontacts.
Kolorowa drukarka wielofunkcyjna Xerox® WorkCentre® 6655/6655i
Przewodnik użytkownika
257
Recykling i utylizacja
C
Niniejszy dodatek obejmuje:
• Wszystkie kraje................................................................................................................................................................260
• Ameryka Północna.........................................................................................................................................................261
• Unia Europejska..............................................................................................................................................................262
• Inne kraje ..........................................................................................................................................................................264
Kolorowa drukarka wielofunkcyjna Xerox® WorkCentre® 6655/6655i
Przewodnik użytkownika
259
Recykling i utylizacja
Wszystkie kraje
W przypadku pozbywania się produktu firmy Xerox należy zwrócić uwagę, że drukarka może zawierać
ołów, rtęć, nadchloran i inne materiały, których utylizacja może podlegać przepisom dotyczącym
ochrony środowiska. Obecność tych materiałów jest zgodna ze światowymi przepisami,
obowiązującymi w chwili pojawienia się produktu na rynku. Aby uzyskać informacje na temat
utylizacji, należy skontaktować się z lokalnymi władzami. Materiał zawierający nadchloran: ten
produkt może zawierać jedno lub więcej urządzeń zawierających nadchloran, na przykład baterie.
Może być konieczne szczególne postępowanie, patrz adres
www.dtsc.ca.gov/hazardouswaste/perchlorate.
260
Kolorowa drukarka wielofunkcyjna Xerox® WorkCentre® 6655/6655i
Przewodnik użytkownika
Recykling i utylizacja
Ameryka Północna
Firma Xerox prowadzi program odbioru i ponownego wykorzystania/odzysku sprzętu. Należy
skontaktować się z przedstawicielem firmy Xerox (1-800-ASK-XEROX) w celu określenia, czy niniejszy
produkt firmy Xerox jest objęty tym programem. Aby uzyskać więcej informacji na temat programów
ochrony środowiska firmy Xerox, należy przejść pod adres www.xerox.com/environment, a w celu
uzyskania informacji na temat odzysku i utylizacji należy skontaktować się z lokalnymi władzami.
Kolorowa drukarka wielofunkcyjna Xerox® WorkCentre® 6655/6655i
Przewodnik użytkownika
261
Recykling i utylizacja
Unia Europejska
Niektóre urządzenia mogą być wykorzystywane zarówno w zastosowaniach domowych, jak i
profesjonalnych/ firmowych.
Środowisko domowe
Umieszczenie tego symbolu na sprzęcie informuje, że nie należy
pozbywać się go wraz z innymi odpadami z gospodarstwa domowego.
Zgodnie z prawem Unii Europejskiej, zużyty sprzęt elektryczny i elektroniczny, który ma zostać
zutylizowany, musi zostać oddzielony od odpadów domowych.
Prywatne gospodarstwa domowe w krajach członkowskich Unii Europejskiej mogą bezpłatnie
zwracać zużyty sprzęt elektryczny i elektroniczny do wyznaczonych punktów zbiórki odpadów. Aby
uzyskać więcej informacji, należy skontaktować się z lokalnymi organami zajmującymi się utylizacją
odpadów.
W niektórych krajach członkowskich przy zakupie nowego sprzętu lokalny sprzedawca może mieć
obowiązek odebrania zużytego sprzętu bez opłat. Aby uzyskać dodatkowe informacje, należy
skontaktować się ze sprzedawcą.
Środowisko profesjonalne/ biznesowe
Umieszczenie tego symbolu na urządzeniu informuje, że użytkownik
musi pozbyć się go zgodnie z ustanowionymi procedurami krajowymi.
Zgodnie z prawem Unii Europejskiej, zużyty sprzęt elektryczny i elektroniczny, który ma podlegać
utylizacji, musi być traktowany zgodnie z przyjętymi procedurami.
Przed utylizacją należy skontaktować się z lokalnym sprzedawcą lub przedstawicielem firmy Xerox,
aby uzyskać informacje na temat odbioru zużytego sprzętu.
262
Kolorowa drukarka wielofunkcyjna Xerox® WorkCentre® 6655/6655i
Przewodnik użytkownika
Recykling i utylizacja
Odbiór i utylizacja sprzętu oraz baterii
Te symbole na produktach i/ lub dołączonej dokumentacji oznaczają,
że zużyty sprzęt elektryczny i elektroniczny oraz baterie nie mogą być
utylizowane wraz z innymi odpadami z gospodarstwa domowego.
W celu odpowiedniego traktowania, odzysku i recyklingu zużytych
produktów i baterii, należy zwrócić je do odpowiednich punktów zbiórki
odpadów, zgodnie z obowiązującymi przepisami krajowymi oraz
dyrektywami 2002/96/EC i 2006/66/EC.
Przez odpowiednią utylizację tych produktów i baterii pomagasz w
zachowaniu cennych surowców i przeciwdziałaniu potencjalnemu
negatywnemu wpływowi na zdrowie ludzi i środowisko
spowodowanych przez nieodpowiednie obchodzenie się z odpadami.
Aby uzyskać informacji dotyczących odbioru i recyklingu zużytych
produktów i baterii, skontaktuj się z lokalnymi władzami, firmą
utylizującą odpady lub sklepem w którym zakupiłeś te produkty.
Nieodpowiednia utylizacja takich odpadów może podlegać karze,
zgodnie z przepisami obowiązującymi w danym kraju.
Dla użytkowników firmowych w Unii Europejskiej
Jeżeli chcesz wyrzucić sprzęt elektryczny lub elektroniczny, prosimy skontaktować się ze sprzedawcą
lub dostawcą w celu uzyskania dalszych informacji.
Utylizacja poza Unią Europejską
Te symbole są ważne jedynie w Unii Europejskiej. Jeżeli chcesz wyrzucić te produkty, prosimy o
kontakt z lokalnymi władzami lub sprzedawcą w celu uzyskania informacji na temat odpowiednich
metod utylizacji.
Informacja o symbolu baterii
Symbol pojemnika na śmieci może występować w kombinacji z
symbolem chemicznym. Oznacza zgodność z wymaganiami
określonymi przez Dyrektywę.
Hg
Usuwanie baterii
Baterie powinny być wymieniane wyłącznie przez centra serwisowe zatwierdzone przez producenta.
Kolorowa drukarka wielofunkcyjna Xerox® WorkCentre® 6655/6655i
Przewodnik użytkownika
263
Recykling i utylizacja
Inne kraje
Należy skontaktować się z lokalnymi organami zajmującymi się odpadami i poprosić o wskazówki
dotyczące utylizacji.
264
Kolorowa drukarka wielofunkcyjna Xerox® WorkCentre® 6655/6655i
Przewodnik użytkownika