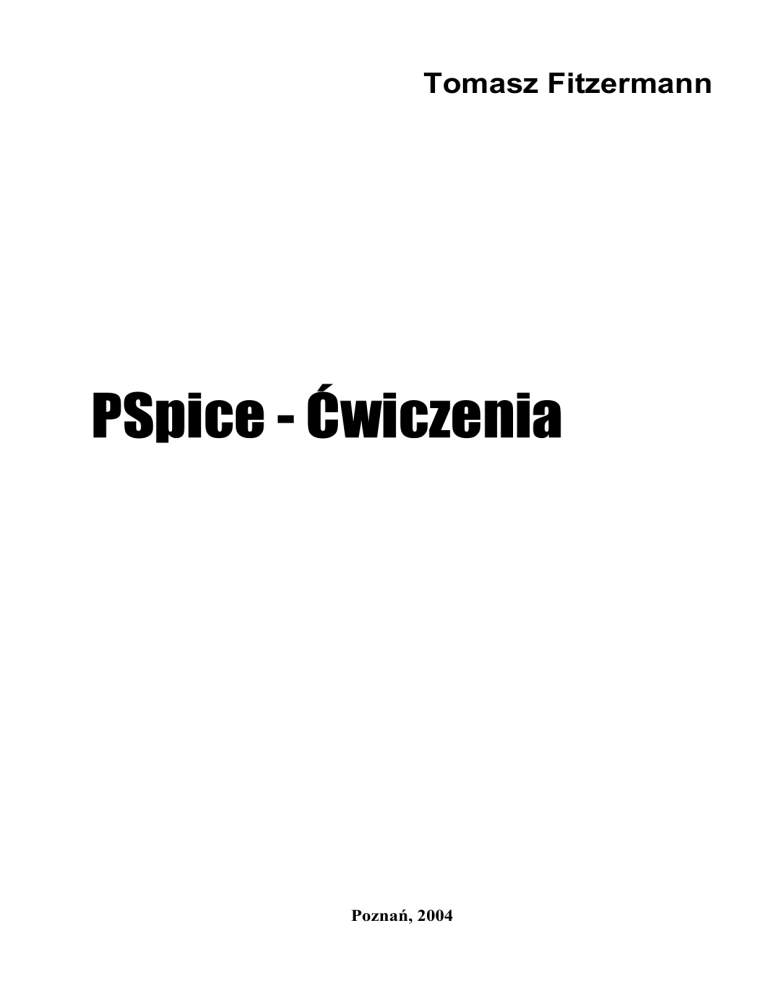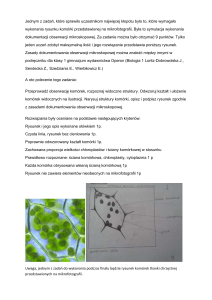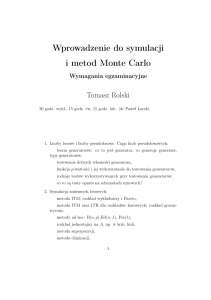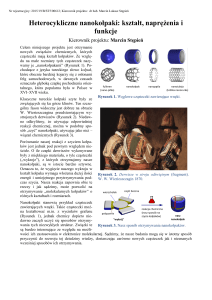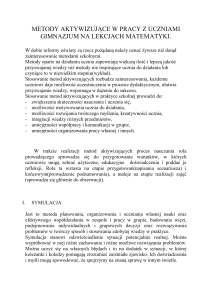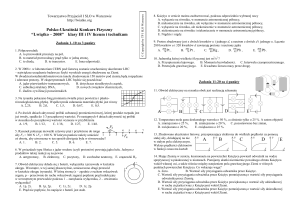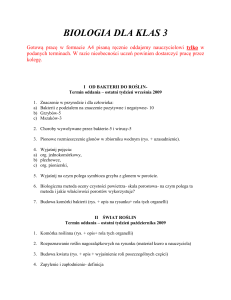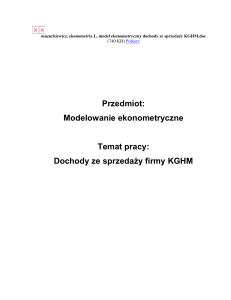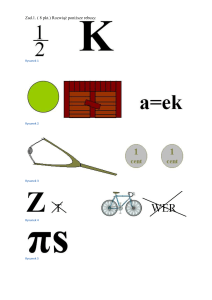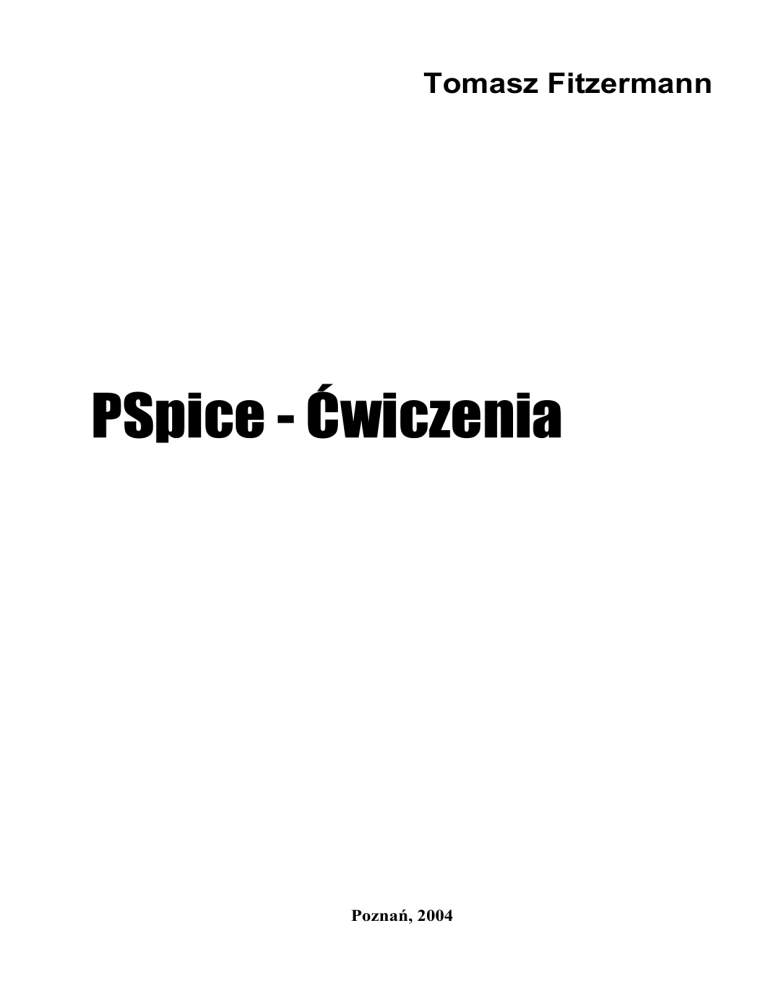
Tomasz Fitzermann
PSpice - Ćwiczenia
Poznań, 2004
Wstęp
Tomasz Fitzermann
1 Wstęp
Niezwykle ważnym etapem projektowania prawie każdego złożonego urządzenia jest
symulacja jego działania przy użyciu układu prototypowego lub za pomocą komputerów.
Symulowanie urządzeń na komputerze ma wiele zalet w stosunku do „fizycznej” symulacji układu.
Należą do nich: szybkość przeprowadzanych badań, różnorodność analiz symulowanego układu,
brak zużycia elementów i niemożliwość uszkodzenia układu. Przy symulacjach komputerowych
należy brać jednak pod uwagę fakt, że działanie układu symulowanego na komputerze jest tylko
zbliżone do działania układu rzeczywistego. Podobieństwo jest tym większe, im modele elementów
zastosowane w symulacji są bliższe ich rzeczywistym odpowiednikom. W kolejnych rozdziałach
postaram się przybliżyć czytelnikowi ogromne możliwości narzędzia PSpice, który jest jednym z
najpopularniejszych programów służących do symulacji działania układów elektronicznych. Mam
nadzieję, że zaprezentowany opis, przykłady i ćwiczenia szybko wprowadzą czytelnika w
fascynujący świat poznawania elektroniki przy użyciu tego nowoczesnego narzędzia.
Wszystkie przykłady i ćwiczenia zostały przeprowadzone w darmowym środowisku PSpiceStudent w wersji 9.1. Wersja ta posiada następujące ograniczenia, z których najważniejsze to:
PSpice A/D – Ograniczenia symulacji do:
64 połączeń,
10 tranzystorów,
65 podstawowych układów cyfrowych,
10 linii transmisyjnych (idealnych lub nieidealnych),
4 pary sprzęgniętych linii transmisyjnych.
Schematics:
projekt może mieć maksymalnie 50 elementów,
rysowanie odbywa się tylko na arkuszu o rozmiarze A.
Dodatkowe ograniczenia:
przykładowa biblioteka zawiera 39 elementów analogowych i 134 cyfrowych,
w edytorze modeli PSpice Model Editor możliwa jest zmiana charakterystyki wyłącznie diod,
generowanie przebiegów w Stimulus Editor jest ograniczone do przebiegów sinusoidalnych
(analogowych) i zegara (cyfrowego),
optymalizacja obwodu w PSpice Optimizer jest ograniczona do jednego celu, parametru i
ograniczenia.
w Capture nie można zapisać projektu, który zawiera więcej niż 60 elementów (można
oglądać i tworzyć większe projekty, nie można ich jednak zapisać). Nie można też zapisać
biblioteki, która zawiera więcej niż 15 elementów.
Nie stanowi to jednak problemu przy demonstracji podstawowych możliwości programu.
Minimalne wymagania sprzętowe podawane przez producenta są następujące:
procesor Intel Pentium 90MHz lub równoważne,
system operacyjny Windows 9x lub Windows NT,
pamięć operacyjna RAM 16MB (zalecane 32MB),
90MB wolnej pamięci dyskowej,
napęd CD-ROM (w przypadku instalacji z nośnika CD),
mysz.
2
PSpice - wprowadzenie
Tomasz Fitzermann
2 PSpice - wprowadzenie
Po zainstalowaniu pakietu symulacyjnego PSpice w wersji Student domyślnie jest on umieszczany
w menu Start systemu Windows: StartProgramyPSpice Student. Po przejściu de tej lokalizacji
ukazuje się lista programów pakietu PSpice Student:
Rysunek 2-1 Lista programów pakietu PSpice – Student.
2.1 Menedżer Projektu - PSpice Design Manager
Rozpoczęcie pracy polega na uruchomieniu Menadżera Projektu (PSpice Design Manager):
Rysunek 2.1-1 Okno Menedżera Projektu (PSpice Design Manager).
Program zawiera narzędzia potrzebne do przeprowadzenia symulacji. Tabela 2.1-1 przedstawia
krótką charakterystykę programów dostępnych z menedżera projektu.
3
PSpice - wprowadzenie
Tomasz Fitzermann
Tabela 2.1-1 Narzędzia menedżera projektu
Schematics – program, w którym tworzy się schemat układu dla celów symulacji.
Umożliwia wykonywanie następujących czynności:
Umieszczanie symboli elementów i połączeń,
Definiowanie atrybutów i nazw komponentów,
Definiowanie przebiegów wejściowych,
Włączanie jednej lub więcej analiz,
Zaznaczaniu punktów w obwodzie, w których będą przeprowadzane analizy.
Schematics jest także punktem wyjścia do uruchamiania innych programów używanych
podczas przeprowadzania symulacji.
PSpice A/D– program do przeprowadzania symulacji i analizy graficznej wyników we
wbudowanym programie Probe.
Optimizer – program optymalizacji symulacji.
Model Editor – program generujący definicje modeli dla Pspice używanych podczas
symulacji.
Stimulus Editor – graficzny edytor przebiegów wejściowych, w którym definiuje się
kształt pobudzeń używanych do testowania odpowiedzi urządzenia podczas symulacji.
Używając Stimulus Editor można zdefiniować pobudzenia: sinusoidalne, impulsowe,
odcinkami liniowe, wykładnicze impulsowe i sygnały FM.
Text Editor – edytor tekstowy.
Procedura symulacji w programie Schematics jest następująca:
1. Tworzenie schematu i edycja potrzebnych modeli elementów.
Schematics
Model Editor
Schematics
Stimulus Editor
2. Edycja schematu i ustawienie parametrów symulacji .
Zmiana wartości parametrów i nazw elementów.
Dodanie odpowiednich wymuszeń (źródeł sygnałów).
Dodanie próbników lub markerów.
Ustawienie parametrów symulacji.
3. Symulacja układu.
PSpice A/D
4. Analiza wyników symulacji w programie analizy graficznej Probe.
Probe
W dalszych punktach znajduje się opis poszczególnych kroków.
4
Tworzenie schematu w Schematics
Tomasz Fitzermann
2.2 Tworzenie schematu w Schematics
Po uruchomieniu programu Schematics na ekranie pokazuje się okno projektu, w którym dokonuje
się edycji schematu.
Rysunek 2.2-1 Widok okna edycji schematu programu Schematics.
W menu OptionsDisplay Options dokonuje się ustawień parametrów wyświetlania.
Opcje wyświetlania:
Grid On: włączenie siatki
Snap-to-Pin: przyciąganie do połaczeń
Stay-on-Grid: ustawienie na siatce
Rubberband: gumka
Orthogonal: ułożenie ortogonalne (prostokątne)
Cursor X and Y: pozycja kursora
Grid Spacing: rozkład siatki
Grid Size: rozmiar siatki (inch - cale)
Text Stay-On-Grid: ustawienie tekstu na siatce
Text Grid Size: rozmiar siatki (inch - cale)
Snap-to-Pin Gravity: średnica przyciągania do połączenia
Rysunek 2.2-2 Ustawienia parametrów wyświetlania.
5
Tworzenie schematu w Schematics
Tomasz Fitzermann
Tabela 2.2-1. Przyciski (ikony) standardowych narzędzi Windows i narzędzi używanych w
programie Schematics.
Ikona
Opis
Skrót
Nowy schemat (New Schematic)
Otwórz istniejący schemat (Open Schematic)
Zapisz (Save)
CTRL+S
Drukuj (Print)
Wytnij (Cut)
CTRL+X
Kopiuj (Copy)
CTRL+C
Wklej (Paste)
CTRL+V
Cofnij (Undo)
CTRL+Z
Ponów (Redo)
CTRL+Y
Odśwież ekran (Redraw)
CTRL+L
Powiększ (Zoom In)
Pomniejsz (Zoom Out)
Powiększ obszar (Zoom Area)
Powiększ na całą stronę (Zoom to Fit Page)
Rysuj połączenie (Draw Wire)
CTRL+W
Rysuj magistralę (Draw Bus)
CTRL+B
Rysuj blok (Draw Block)
Pobierz nowy element (Get New Part)
CTRL+G
Biblioteka podręczna zawierająca ostatnio
używane elementy
Edytuj atrybuty wybranego elementu (Edit Attributes)
Edytuj symbol wybranego elementu (Edit Symbol)
Ustawienia analiz (Setup Analysis)
Uruchomienie symulacji (Simulate)
F11
6
Tworzenie schematu w Schematics
Tomasz Fitzermann
Lista wyboru koloru przebiegu wskazywanego markerem
Marker potencjału (Voltage Marker)
Marker prądu (Current Marker)
Wyświetlanie napięć stałych (Enable Bias Voltage Display)
Wyświetlanie napięć stałych w zaznaczonej części układu
Wyświetlanie prądów stałych (Enable Bias Current Display)
Wyświetlanie prądów stałych w zaznaczonej części układu
Rysuj krzywą (Draw Arc)
Rysuj ramkę (Draw Box)
Rysuj okrąg (Draw Circle)
Rysuj krzywą łamaną (Draw Polyline)
Rysuj pole tekstowe (Draw Text)
CTRL+T
Rysuj ramkę z tekstem (Draw Text Box)
Wstaw obrazek (Insert Picture)
Uwaga: W dalszej części akcje będą oznaczane za pomocą ikony, podanie opcji menu w postaci
„ścieżki dojścia przez poszczególne poziomy menu” np. DrawText, lub podaniu skrótu
klawiaturowego [CTRL+T].
2.2.1 Dodawanie elementów do schematu
Dodawanie elementów do schematu (Opcja DrawGet New Part lub skrót [CTRL+G]).
Wciśnięcie ikony powoduje otwarcie okna wyboru elementu pokazanego na rysunku 2.2-3.
Pobieranie elementu z biblioteki podręcznej polega na
wskazaniu myszką elementu na rozwijanej liście menu
podręcznego i położeniu go na arkuszu schematu.
7
Tworzenie schematu w Schematics
Tomasz Fitzermann
szybki wybór
elementu wg
nazwy
umieść
element
wybór
elementu
umieść
element i
zamknij
podgląd
elementu
Rysunek 2.2-3 Okno dodawania nowego elementu do schematu (Get New Part).
2.2.2 Tworzenie połączeń
Rysowanie połączenia (Opcja DrawWire lub skrót [CTRL+W]). Kursor przyjmuje
kształt ołówka, co oznacza tryb rysowania połączeń. Prowadzenie połączenia polega na
zaczepieniu połączenia na końcówce elementu, a następnie przeciągnięciu połączenia do
innej końcówki. Chcąc wymusić przebieg połączenia, należy klikać myszą przy każdym
załamaniu. Zakończenie trybu łączenia następuje, poprzez kliknięcie prawego przycisku
myszy lub klawisza [Esc]. Podwójne kliknięcie na połączenie powoduje zaznaczenie go oraz
otworzenie okna edycji etykiety (nazwy) połączenia.
2.2.3 Edycja schematu
Zaznaczanie elementów. W celu zaznaczenia pojedynczego elementu należy kliknąć środek
jego symbolu lewym przyciskiem myszy. Zaznaczony element zmienia swój kolor na
czerwony, co oznacza przejście w tryb edycji elementu. Zaznaczanie grupy elementów polega
na umieszczeniu ich w ramce utworzonej za pomocą lewego przycisku myszy.
Usuwanie elementów. Po zaznaczeniu elementu lub grupy elementów usuwanie polega na
wybraniu opcji EditDelete lub wciśnięciu klawisza [Delete].
Wycinanie. Wycinanie zaznaczonych elementów realizuje się przez: wciśnięcie ikony
wycinania [5], wybór opcji EditCut lub zastosowaniu skrótu [CTRL+X].
8
Tworzenie schematu w Schematics
Tomasz Fitzermann
Obrót. Obrót zaznaczonych elementów realizuje się przez wybór opcji EditRotate lub
naciśnięcie kombinacji [CTRL+R].
Odbicie lustrzane. Odbicie lustrzane zaznaczonych elementów realizuje się przez wybór opcji
EditFlip lub naciśnięcie kombinacji [CTRL+F].
Kopiowanie i wklejanie. Zaznaczone elementy kopiuje się opcją EditCopy lub kombinacją
[CTRL+C], następnie wkleja opcją EditPaste, lub kombinacją [CTRL+V].
2.2.4 Zmiana wartości parametrów.
Po narysowaniu schematu połączeń poszczególnych elementów należy zdefiniować parametry
poszczególnych elementów i źródeł sygnałów potrzebne dla celów symulacji oraz określić ich
nazwy.
Podwójne kliknięcie na wartość domyślnego atrybutu (np. 1k) powoduje otwarcie okna
edycyjnego (Set Attribute Value), w którym można zdefiniować nową wartość.
Rysunek 2.2-4 Okno edycji wartości podstawowego parametru (Set Attribute Value).
Podwójne kliknięcie na element pozwala na zmianę innych parametrów elementu.
Rysunek 2.2-5 Okno deklarowania wartości wszystkich parametrów elementu.
Uwaga: Przy wpisywaniu wartości liczbowych nie trzeba wpisywać jednostek wielkości
fizycznych. Aby wpisać mikro (10-6) wpisujemy literę „u”, mili (10-3) „m”, kilo (10-3) „k”, mega
(106) „meg”. Należy pamiętać, że program zapisuje liczby dziesiętne z kropką a nie z przecinkiem.
9
Tworzenie schematu w Schematics
Tomasz Fitzermann
2.2.5 Zmiana nazwy komponentów
Podwójne kliknięcie nazwy komponentu (np. R1) powoduje otwarcie okna edycji numeru
referencyjnego (Edit Reference Designator), gdzie można wprowadzić nową nazwę np. R2.
Rysunek 2.2-6 Okno edycji nazwy.
2.2.6 Dodawanie portów i interfejsów
Port BUBBLE służący za ukryty globalny punkt połączeniowy pobiera się z
biblioteki elementów opcją DrawGet new part [Ctrl+G] lub poprzez
naciśnięcie ikony get new part. Punkty połączeniowe umożliwiają połączenie
jednego elementu do drugiego bez użycia przewodu. Wystarczy nadać
punktom połączeniowym taką samą etykietę.
Port GLOBAL także używa się jako ukryte połączenie globalne. Połączenia
tego typu są szczególnie użyteczne do połączeń z punktami zasilającymi i
punktami masy, które wielokrotnie występują w różnych punktach układu.
Interfejs IF_IN jest portem wejściowym, z którym można związać pewien
sygnał utworzony w programie Stimulus Editor.
Interfejs IF_OUT jest portem wyjściowym, z którym można, związać sygnał
zdefiniowany w Stimulus Editor.
10
Tworzenie schematu w Schematics
Tomasz Fitzermann
2.2.7 Dodawanie wymuszeń (źródeł sygnałów)
Symulacja działania układu polega na podaniu na jego wejście odpowiedniego wymuszenia i
badaniu odpowiedzi układu na to wymuszenie. Wymuszenia mogą być zarówno prądowe jak i
napięciowe. Poniżej scharakteryzowane zostały podstawowe źródła prądowe i napięciowe
.Tabela 2.2-2 Źródła napięciowe.
Symbol
Oznaczenie
VAC – proste źródło napięciowe
przebiegu sinusoidalnego
Parametry
Opis parametrów
DC
składowa stała
ACMAG
amplituda
ACPHASE faza
VDC – źródło napięcia stałego
DC
VPULSE – źródło napięcia
impulsowego
DC
AC
V1
V2
TD
TR
TF
PW
PER
VSIN – źródło przebiegu
DC
sinusoidalnego
AC
VOFF
VAMPL
FREQ
TD
DF
PHASE
VSRC – źródło napięcia stałego lub DC
zmiennego
AC
składowa stała
składowa stała
amplituda (AC Sweep)
napięcie 1 poziom (0s)
napięcie 2 poziom
opóźnienie
czas narastania
czas opadania
szerokość impulsu
okres
składowa stała
amplituda (AC Sweep)
offset
amplituda (Transient)
częstotliwość
opóźnienie
czynnik opadania
faza
składowa stała
amplituda (AC Sweep)
VPWL – źródło napięciowe
przebiegów liniowych
VSTIM – źródło napięcia
definiowane w programie Stimulus
Editor
11
Tworzenie schematu w Schematics
Tomasz Fitzermann
Tabela 2.2-3 Źródła prądowe.
Symbol
Oznaczenie
IAC – proste źródło prądowe
przebiegu sinusoidalnego
Parametry
Opis parametrów
DC
składowa stała
ACMAG
amplituda
ACPHASE faza
IDC – źródło prądu stałego
DC
składowa stała
IPULSE – źródło prądu
impulsowego
DC
AC
V1
V2
TD
TR
TF
PW
PER
DC
AC
VOFF
VAMPL
FREQ
TD
DF
PHASE
składowa stała
amplituda (AC Sweep)
napięcie 1 poziom (0s)
napięcie 2 poziom
opóźnienie
czas narastania
czas opadania
szerokość impulsu
okres
składowa stała
amplituda (AC Sweep)
offset
amplituda (Transient)
częstotliwość
opóźnienie
czynnik opadania
faza
ISIN
IPWL – źródło prądowe
przebiegów liniowych
ISTIM – źródło prądu definiowane
w programie Stimulus Editor
12
Tworzenie schematu w Schematics
Tomasz Fitzermann
2.2.8 Dodawanie próbników i markerów
Mając gotowy schemat należy określić punkty, z których będzie pobierany sygnał do symulacji.
Służą do tego próbniki sygnałów i markery. Podstawowe markery służą do wizualizacji zmian
potencjałów i prądów w zaznaczonych punktach układu. Markery zaawansowane (Advanced
Markers) służą do pomiaru innych parametrów sygnałów.
Marker potencjału (Opcja MarkersMark Voltage Level lub skrót [CTRL+M])
służy do badania napięcia względem masy układu.
Marker prądowy (Opcja MarkersMark Current Into Pin) służy do badania prądu
w punkcie obwodu.
Marker różnicy potencjałów (Opcja MarkersMark Voltage Differential)
pozwala na pomiar różnicy potencjałów pomiędzy dwoma punktami pomiarowymi.
Markery zaawansowane (Opcja MarkersMark Advanced) służą do pomiaru
innych parametrów sygnałów takich jak np. faza itp.
Uwaga: Po wykonaniu symulacji widoczne są przebiegi wskazane przez markery na schemacie.
Dodawanie kolejnych pomiarów możliwe jest w programie wizualizacji Probe za pomocą opcji Add
Trace.
13
Symulacja działania układów
Tomasz Fitzermann
2.3 Symulacja działania układów
Działanie układów elektronicznych można sprawdzać na wiele sposobów. Do najbardziej
popularnych metod należą: pomiary napięć i prądów miernikami i próbnikami, analiza czasowa
wykonywana za pomocą oscyloskopu, analiza częstotliwościowa realizowana punkt po punkcie za
pomocą przestrajanego generatora i np. oscyloskopu lub przy użyciu wobuloskopu. Ten rozdział
pokazuje, jak w prosty sposób można wykonywać pomiary poprzez symulację układów
elektronicznych w Pspice
2.3.1 Ustalenie parametrów symulacji
W programie Schematics można wybrać jedną lub kilka typów symulacji.
Ustalenie parametrów symulacji (Opcja AnalysisSetup). Wciśnięcie ikony powoduje
otwarcie okna ustawień analiz.
Rysunek 2.3-1 Okno ustawień symulacji.
Podstawowe typy analiz programu PSpice to:
Statyczny punkt pracy (Bias Point Detail) - dokonuje automatycznych obliczeń napięć i
prądów stałych (wybierana domyślnie).
Analiza zmiennoprądowa - częstotliwościowa (AC Sweep) - tworzy przebiegi wyjściowe w
funkcji częstotliwości.
Analiza stałoprądowa (DC Sweep) – tworzy przebiegi wyjściowe sygnałów w funkcji zmiany
źródeł stałoprądowych – charakterystyki statyczne.
Monte Carlo/Worst Case – analiza najgorszego przypadku przy uwzględnieniu tolerancji
zastosowanych elementów.
Analiza czasowa (przejściowa) (Transient) - określa przebiegi wyjściowe w funkcji czasu.
Analiza parametryczna (Parametric) – w połączeniu z innym typem analizy umożliwia
wizualizację zależności sygnałów wyjściowych w funkcji parametrów elementów.
Analiza temperaturowa (Temperature) - określa przebiegi wyjściowe w funkcji temperatury.
Każda z powyższych analiz wymaga zdefiniowania parametrów określających zakres analizy i
sposób prezentacji wyników. Dokonuje się tego w oknie ustawień danej analizy, które otwiera się
przez wciśnięcie odpowiedniego przycisku w oknie z rysunku 2.3-1.
14
Symulacja działania układów
Tomasz Fitzermann
2.3.2 Wykonanie analiz
Po określeniu parametrów symulacji można rozpocząć jej wykonanie.
Wykonanie symulacji (Opcja AnalysisSimulate lub klawisz [F11]). Po wykonaniu
symulacji wartości stałoprądowe mogą być wyświetlone przy użyciu analizy DC Bias Point.
Następuje automatyczne otwarcie okna analizy graficznej Probe, gdzie ukazują się wszystkie
sygnały wskazane przez markery na schemacie.
Uwaga: Dla prawidłowego wykonania symulacji konieczne jest spełnienie kilku warunków. Należy
prawidłowo połączyć schemat układu, dobrze zdefiniować parametry elementów, ponadto w
analizowanym układzie musi występować przynajmniej jedno połączenie masy np.
GND_ANALOG.
15
Symulacja działania układów
Tomasz Fitzermann
2.3.3 Statyczny punkt pracy (Bias Point Detail)
Po wykonaniu symulacji z ustawioną wartością domyślną Bias Point Detail można wyświetlić
napięcia i prądy stałe występujące w obwodzie za pomocą ikon:
wizualizacja napięć
włączanie/wyłączanie
pomiaru napięcia dla
zaznaczonego elementu
wizualizacja prądów
włączanie/wyłączanie
pomiaru prądu dla
zaznaczonego elementu
Rysunek 2.3-2 Ikony wizualizacji i przełączania zaznaczonych prądów lub napięć.
Ten sam wynik można uzyskać za pomocą opcji:
AnalysisDisplay Results on SchematicEnable Voltage Display
AnalysisDisplay Results on SchematicEnable Current Display
Przykład 1. Badanie prostego obwodu rozgałęzionego prądu stałego.
Rysunek 2.3-3 Wynik pomiaru napięć i prądów w obwodzie. (Wyniki zostały zaznaczone za
pomocą kombinacji SHIFT + lewy przycisk myszy)
Wyświetlane napięcia i prądy można z łatwością ukrywać za pomocą zaznaczenia obszaru i
wciśnięciu przycisku włączania/wyłączania napięcia bądź prądu. Można też usuwać etykiety z
pomiarami za pomocą klawisza Delete.
16
Symulacja działania układów
Tomasz Fitzermann
Przykład 2. Badanie stałoprądowego punktu pracy układu wzmacniacza jednostopniowego.
Rysunek 2.3-4 Wynik pomiaru napięć i prądów w obwodzie.
17
Symulacja działania układów
Tomasz Fitzermann
2.3.4 Analiza częstotliwościowa (AC Sweep)
Analiza częstotliwościowa (AC Sweep) pozwala zbadać odpowiedź częstotliwościową układu.
Przykład 1. Badanie odpowiedzi częstotliwościowej wzmacniacza pasmowego.
Rysunek 2.3-5 Schemat wzmacniacza pasmowego.
Analiza częstotliwościowa wymaga zastosowania odpowiedniego wymuszenia (źródła sygnału
zmiennego) np. VAC lub VSIN. Źródło VAC jest wykorzystywane wyłącznie w analizie
częstotliwościowej. Źródło VSIN ma dodatkowe parametry, które pozwalają na wykorzystanie go
także w analizie czasowej (Transient). W układzie z rysunku 2.3-4 zastosowane jest źródło o
amplitudzie 1V. Parametry źródła są następujące:
VAC: DC = 0V,
ACMAG = 1V,
ACPHASE = 0.
Po edycji schematu, ustaleniu parametrów źródeł i dołączeniu markerów do odpowiednich
punktów pomiarowych dokonuje się ustalenia parametrów analizy częstotliwościowej:
Wybór typu symulacji (Opcja AnalysisSetup). Wciśnięcie ikony powoduje otwarcie
okna wyboru i ustawień analiz. Należy wybrać opcję AC Sweep co spowoduje otwarcie okna
ustawień analizy częstotliwościowej – rysunek 2.3-6.
Typ osi częstotliwości:
Linear: liniowa
Octave: oktawowa
Decade: dekadowa
Parametry osi częstotliwości:
Pts/Decade: liczba punktów na dekadę
Start Freq: częstotliwość początkowa
End Freq: częstotliwość końcowa
Rysunek 2.3-6 Okno ustawień analizy częstotliwościowej.
18
Symulacja działania układów
Tomasz Fitzermann
Po określeniu parametrów symulacji można rozpocząć jej wykonanie:
Wykonanie symulacji (Opcja AnalysisSimulate lub klawisz [F11]).
Rysunek 2.3-7 Wynik analizy (dekadowa, zakres częstotliwości f = 10Hz-:-10kHz).
19
Symulacja działania układów
Tomasz Fitzermann
2.3.5 Analiza stałoprądowa (DC Sweep)
Analiza DC Sweep pozwala zbadać zachowanie układu przy zmianach źródeł stałoprądowych
(DC). Za pomocą tej analizy można wykreślić charakterystyki statyczne układów.
Przykład 1. Wyznaczenie charakterystyki Uwy = f(Uwe) komplementarnego wtórnika
emiterowego w klasie AB.
Rysunek 2.3-8 Schemat komplementarnego wtórnika emiterowego.
Po edycji schematu, ustaleniu parametrów źródeł i dołączeniu markerów do odpowiednich
punktów pomiarowych dokonuje się ustalenia parametrów analizy napięciowej:
Wybór typu symulacji (Opcja AnalysisSetup). Wciśnięcie ikony powoduje otwarcie
okna wyboru i ustawień analiz. Należy wybrać opcję DC Sweep co spowoduje otwarcie okna
ustawień analizy napięciowej – rysunek 2.3-9.
20
Symulacja działania układów
Tomasz Fitzermann
Parametry analizy napięciowej:
Name: nazwa źródła
Start Value: wartość początkowa napięcia
End Value: wartość końcowa napięcia
Increment: krok analizy
Typ osi napięć:
Linear: liniowa
Octave: oktawowa
Decade: dekadowa
Value List: lista wartości wpisywanych w pole Values (oddzielonych przecinkami)
Rysunek 2.3-9 Okno ustawień analizy napięciowej.
Po określeniu parametrów symulacji można rozpocząć jej wykonanie:
Wykonanie symulacji (Opcja AnalysisSimulate lub klawisz [F11]).
Wynik analizy:
Rysunek 2.3-10 Wynik analizy napięciowej Uwy = f(Uwe) ( Uwe = -5-:-5V z krokiem 0.1V)
21
Symulacja działania układów
Tomasz Fitzermann
2.3.6 Analiza czasowa (Transient)
Analiza czasowa (Transient) realizuje analizę układu w funkcji czasu.
Przykład 1. Badanie przebiegów czasowych występujących w układzie generatora relaksacyjnego.
Rysunek 2.3-11 Schemat układu generatora relaksacyjnego.
Po edycji schematu i dołączeniu markerów do odpowiednich punktów pomiarowych dokonuje się
ustalenia parametrów analizy czasowej:
Wybór typu symulacji (Opcja AnalysisSetup). Wciśnięcie ikony powoduje otwarcie
okna wyboru i ustawień analiz. Należy wybrać opcję Transient co spowoduje otwarcie okna
ustawień analizy czasowej – rysunek 2.3-12.
22
Symulacja działania układów
Tomasz Fitzermann
Parametry analizy czasowej (przejściowej):
Print Step: krok rysowania
Final Time: czas końca analizy
No-Print Delay: czas początku analizy
Step Ceiling: dokładność obliczeń
Rysunek 2.3-12 Okno ustawień analizy czasowej.
Po określeniu parametrów symulacji można rozpocząć jej wykonanie:
Wykonanie symulacji (Opcja AnalysisSimulate lub klawisz [F11]).
Rysunek 2.3-13 Wynik analizy czasowej (0-:-100us).
23
Symulacja działania układów
Tomasz Fitzermann
Przykład 2. Ilustracja zastosowania źródła napięciowego VSIN i markerów różnicowych do
badania układu prostownika dwupołówkowego z filtrem pojemnościowym.
Rysunek 2.3-14 Schemat prostownika dwupołówkowego z filtrem pojemnościowym.
źródło VSIN posiada parametry:
VOFF = 0
VAMPL = 5V
FREQ = 1k
Po ustaleniu zmienności parametru czasowego na zakres t = 0..2ms otrzymuje się wynik w postaci
przedstawionej na rysunku 2.3-15.
Rysunek 2.3-15 Wynik analizy czasowej (0-:-2ms).
24
Symulacja działania układów
Tomasz Fitzermann
Przykład 3: Badanie działania licznika binarnego.
Rysunek 2.3-16 Schemat układu do badania licznika binarnego.
W układzie zastosowane są dwa źródła pobudzeń cyfrowych: zegar cyfrowy CLK (DigClock) i
źródło pobudzeń cyfrowych CLR (STIM1):
Rysunek 2.3-17 Definicja sygnału CLK za pomocą elementu DigClock.
Rysunek 2.3-18 Definicja sygnału CLR za pomocą elementu STIM1.
25
Symulacja działania układów
Tomasz Fitzermann
Rysunek 2.3-19 Wynik analizy czasowej (t = 0-:-80us).
Przykład 4: Badanie działania licznika o pojemności 10.
Rysunek 2.3-20 Układ 7490 zastosowany do budowy licznika asynchronicznego o pojemności 10.
Do określenia sygnału RESET wykorzystany został element STIM1 ze zdefiniowanymi
komendami:
COMMAND1 = 0s 1
COMMAND2 = 1us 0
Sygnał CLK typu IF_IN jest określony w programie Stimulus (Opcja EditStimulus)
przedstawionym na rysunku 2.3-21.
26
Symulacja działania układów
Tomasz Fitzermann
Rysunek 2.3-21 Definicja sygnału CLK w programie Stimulus.
Rysunek 2.3-22 Wynik symulacji (analiza czasowa t = 0-:- 120us).
27
Symulacja działania układów
Tomasz Fitzermann
2.3.7 Analiza parametryczna (Parametric)
Analizę parametryczną wykonuje się w połączeniu z innym rodzajem analizy np.: analizą
stałoprądową, czasową lub częstotliwościową.
Przykład 1. Pokazać wpływ zmiany parametrów elementów R, L, C szeregowego obwodu
rezonansowego na kształt odpowiedzi częstotliwościowej.
Rysunek 2.3-23 Schemat obwodu rezonansowego ze zmiennymi parametrami RVar i CVar.
Parametry źródła V1: ACMAG = 5V.
Przebieg analizy parametrycznej:
Wpisać w pole wartości R1 {RVar}, C1 {CVar}
Pobrać element PARAM z biblioteki,
Otworzyć listę atrybutów symbolu PARAM (podwójne kliknięcie myszą na elemencie
PARAM),
Ustalić parametr NAME1 = RVar (bez nawiasów {}), NAME2 = CVar (bez nawiasów {})
Ustalić parametr VALUE1 = 10, VALUE2 = 100n.
Wybór typu symulacji (Opcja AnalysisSetup). Wciśnięcie ikony powoduje otwarcie
okna wyboru i ustawień analiz. Należy wybrać opcję Parametric co spowoduje otwarcie
okna ustawień analizy parametrycznej – rysunek 2.3-24.
28
Symulacja działania układów
Tomasz Fitzermann
Parametry analizy parametrycznej:
Name: nazwa parametru
Start Value: wartość początkowa
End Value: wartość końcowa
Increment: krok analizy
Typ zmiany parametru:
Linear: liniowa
Octave: oktawowa
Decade: dekadowa
Value List: lista wartości wpisywanych w pole Values (oddzielonych przecinkami)
Rysunek 2.3-24 Okno ustawień analizy parametrycznej.
Trzeba również ustalić typ i parametry analizy podstawowej (np. czasowej lub częstotliwościowej),
która umożliwi wizualizację wpływu zmiennego parametru na przebieg danej charakterystyki.
Rysunek 2.3-25 ilustruje wynik analizy częstotliwościowej f = 1kHz-:-1MHz przy zmiennej
pojemności kondensatora C1: CVar = {50n, 200n, 1000n}.
Wykonanie symulacji (Opcja AnalysisSimulate lub klawisz [F11]).
Rysunek 2.3-25 Wynik analizy parametrycznej I(f = 1kHz-:-1MHz, CVar = {50n,200n,1000n}).
29
Symulacja działania układów
Tomasz Fitzermann
Po ustaleniu analizy parametrycznej ze zmiennym parametrem Rvar = {10,20,30} rezystora R1
uzyskuje się wynik z rysunku 2.3-26.
Rysunek 2.3-26 Wynik analizy parametrycznej I(f = 1kHz-:-1MHz, RVar = {10,20,30}).
Przykład 2. Badanie charakterystyki wyjściowej tranzystora bipolarnego pracującego w układzie
WE – Ic = f(Uce) | Ib.
Rysunek 2.3-27 Schemat układu do badania charakterystyki wyjściowej Ic = f(Uce) | Ib.
Do badania zostanie wykorzystana analiza DC Sweep dla źródła V1 i analiza parametryczna dla
źródła I1.
W oknie analizy DC Sweep należy ustalić zakres zmian źródła V1 (VDC):
Swept. Var Type: Voltage Source
Sweep Type: Linear
Name: V1
Start Value: 0V
End Value: 10V
Increment: 0.1V
30
Symulacja działania układów
Tomasz Fitzermann
W oknie analizy Parametric należy ustalić zakres zmian parametru – prądu źródła I1 (IDC):
Swept. Var Type: Current Source
Sweep Type: Linear
Name: I1
Start Value: 0.5mA
End Value: 3.5mA
Increment: 1mA
Po wykonaniu symulacji otrzymuje się wynik w postaci rodziny charakterystyk:
Rysunek 2.3-28 Wynik analizy parametrycznej Ic(Uce = 0-:-10V, Ib = {0.5mA, 1.5mA, 2.5mA,
3.5mA}).
Przykład 3. Badanie dwuobwodowego filtru pasmowego LC.
Rysunek 2.3-29 Schemat dwuobwodowego filtru pasmowego LC.
Sprzężenie cewek transformatora TX1 odpowiada za kształt charakterystyki częstotliwościowej
obwodu i szerokość pasma przenoszenia.
31
Symulacja działania układów
Tomasz Fitzermann
Parametry transformatora L11 (XFRM_LINEAR):
L1
= 10uH
L2
= 10uH
COUPLING = {M}
Element PARAM ma parametry:
NAME1 = M,
VALUE1 = 0.1.
W oknie analizy Parametric należy ustalić zakres zmian parametru M:
Swept. Var Type: Global Parameter
Sweep Type: Value List
Name: M
Values: 0.03, 0.06, 0.08, 0.1
Po ustaleniu parametrów analizy częstotliwościowej (AC SWEEP) f = 300kHz-:-600kHz i
wykonaniu symulacji otrzymuje się wynik:
Rysunek 2.3-30 Wynik analizy parametrycznej Uwy(f = 300kHz-:-600kHz, M = {0.03, 0.06, 0.08,
0.1}).
32
Analiza wyników symulacji w Probe
Tomasz Fitzermann
2.4 Analiza wyników symulacji w Probe
Probe jest wbudowanym programem służącym do analizy sygnałów uzyskiwanych w procesie
symulacji. Oprócz wizualnej analizy uzyskanych przebiegów, możliwe jest manipulowanie
wynikami symulacji.
Rysunek 2.4-1 Okno wizualizacji wyników symulacji.
Pasek narzędzi wykorzystywanych w programie Probe:
1
2
3
4
5
6
7
8
9 10 11 12 13
14 15 16 17 18 19 20 21 22 23
1 – Zwiększenie względem zaznaczonego punktu (Zoom In),
2 – Zmniejszenie względem zaznaczonego punktu (Zoom Out),
3 – Dopasowanie wielkości do zaznaczonego obszaru (Zoom Area),
4 – Dopasowanie wykresów do wielkości okna (Zoom Fit),
5 – Przełączanie osi X pomiędzy liniową i logarytmiczną (Log X Axis),
6 – Analiza Fouriera (Fourier Analysis),
7 – Analiza Wydajności (Performance Analysis),
8 – Przełączanie osi Y pomiędzy liniową i logarytmiczną (Log Y Axis),
9 – Dodawanie nowych przebiegów (Add Trace),
33
Analiza wyników symulacji w Probe
Tomasz Fitzermann
10 – Obliczenie specjalnych funkcji np. okresu, pasma przenoszenia itp. (Eval Goal Function),
11 – Dodanie etykiety tekstowej (Text Label),
12 – Zaznaczenie punktów danych (Mark Data Points),
13 – Przełączenie markerów (Toggle Markers),
14 – Ustawienie kursora na następną wartość szczytu (Cursor Peak),
15 – Ustawienie kursora na następną wartość doliny (Cursor Trough),
16 – Ustawienie kursora na zboczu (Cursor Slope),
17 – Ustawienie kursora na wartość minimalną (Cursor Min),
18 – Ustawienie kursora na wartość maksymalną (Cursor Max),
19 – Przesunięcie kursora o jeden punkt (Cursor Point),
20 – Poszukiwanie kursora (Cursor Search),
21 – Odszukanie następnego przejścia w sygnale cyfrowym (Cursor Next Tran),
22 – Odszukanie poprzedniego przejścia w sygnale cyfrowym (Cursor Prev Tran),
23 – Oznaczenie kursora etykietą z wartością przebiegu (Mark Label),
2.4.1 Dodawanie nowych przebiegów
Dodanie nowego przebiegu do wykresu (Opcja TraceAdd Trace, lub klawisz [INS]).
Ukazuje się okno wyboru sygnałów (zmiennych) i odpowiednich funkcji matematycznych
pokazane na rysunku 2.4-2. Możliwe jest zdefiniowanie dowolnej zależności funkcyjnej
pomiędzy sygnałami, którą następnie wyświetla się na wykresie.
Rysunek 2.4-2 Okno dodawania przebiegów.
W lewej części okna znajduje się zbiór sygnałów występujących w układzie, w prawej zaś funkcje i
makra, których argumentami mogą być sygnały z lewej części okna. Wyrażenie można wpisać
ręcznie w polu Trace Expression lub przez wybór sygnałów i funkcji przy pomocy myszy.
34
Analiza wyników symulacji w Probe
Tomasz Fitzermann
Operatory Analogowe (Analog Operators):
()
*/
+@
grupowanie (grouping),
mnożenie/dzielenie (multiplication/division),
dodawanie/odejmowanie (addition/subtraction),
wybór sekcji i/lub pliku z danymi (at a specific section and/or data file).
Funkcje (Functions):
ABS(x)
ARCTAN(x)
ATAN(x)
AVG(x)
COS(x)
D(x)
DB(x)
EXP(x)
G(x)
IMG(x)
LOG(x)
LOG10(x)
M(x)
MAX(x)
MIN(x)
P(x)
PWR(x,y)
R(x)
RMS(x)
S(x)
SGN(x)
SIN(x)
SQRT(x)
TAN(x)
wartość bezwzględna |x|,
arcus tangens(x) – wynik w radianach,
arcus tangens(x) – wynik w radianach,
średnia sygnału x w zakresie osi X,
cos(x) – x w radianach,
pochodna sygnału x,
skala decybelowa x,
ex,
opóźnienie grupowe x (wynik w sekundach),
cześć urojona x,
logarytm naturalny ln(x),
logarytm o podstawie 10 z x,
amplituda x,
wartość maksymalna z x,
wartość minimalna z x,
faza x – wynik w stopniach,
xy,
część rzeczywista x,
rzeczywista wartość skuteczna RMS (Real Mean Square) z x w zakresie osi X,
całka z x w zakresie osi X,
znak x – w wyniku daje 1 (jeśli x>0), 0 (jeśli x=0), -1 (jeśli x<0),
sin(x) – x w radianach,
pierwiastek kwadratowy z x,
tan(x) – x w radianach,
Makra (Macros):
Makra są wyrażeniami z nazwami i argumentami, które mogą zostać przekazane jako wyrażenie w
opcji dodawania przebiegów (add traces). Makra definiuje się opcją TraceMacros... . Makra są
zapisywane w plikach *.PRB w sekcji [MACROS] i mogą zostać powtórnie wykorzystane w
aktualnym i innych projektach. Makra mogą mieć maksymalnie 80 znaków (włącznie z nazwą i
parametrami makra), mogą odnosić się do innych makr, ale odwołania rekurencyjne nie są
dozwolone. Argumenty umieszcza się w nawiasach () bez spacji. Linia zaczynająca się od gwiazdki
„*” traktowana jest jako komentarz. Komentarze w linii polecenia dodaje się za znakiem średnika
„;” za definicją makra. Puste linie są ignorowane.
Ogólny format makro: <nazwa>[(arg[,arg]*)] = <definicja>
Przykłady:
ADD(A,B) = A+B
SUB(A,B) = A-B
10X(A) = 10*A
PI = 3.14159
; mnożenie przez 10
35
Analiza wyników symulacji w Probe
Tomasz Fitzermann
Przykład 1. Wyznaczenie impedancji wejściowej i wzmocnienia wzmacniacza jednostopniowego
w funkcji częstotliwości.
Rysunek 2.4-3 Schemat wzmacniacza jednostopniowego z emiterowym sprzężeniem zwrotnym.
Dla układu z rysunku 2.4-3 można np. wyznaczyć przebieg impedancji wejściowej i wzmocnienia
w funkcji częstotliwości wpisując w pole Trace Expression wyrażenia: V(VSIN)/I(VSIN) lub
V(Wy)/V1(VSIN).
Rysunek 2.4-4 Przebieg impedancji wejściowej V1(VSIN)/I(VSIN) w funkcji częstotliwości.
36
Analiza wyników symulacji w Probe
Tomasz Fitzermann
Rysunek 2.4-5 Przebieg wzmocnienia V(Wy)/V1(VSIN) w funkcji częstotliwości.
2.4.2 Dodawanie nowych wykresów
Dodawanie nowych wykresów umożliwia zdefiniowanie nowych wykresów w jednym oknie.
Realizuje się to przez wybór opcji w menu Plot: PlotAdd Plot To Window.
Rysunek 2.4-6 Przebiegi wzmocnienia V(Wy)/V1(VSIN) i impedancji wejściowej
V1(VSIN)/I(VSIN) w funkcji częstotliwości na dwóch oddzielnych wykresach w jednym oknie. Za
pomocą myszy wybiera się aktywny wykres (SEL>>).
37
Analiza wyników symulacji w Probe
Tomasz Fitzermann
2.4.3 Zmiana ustawień osi wykresu
Zmiana ustawień osi wykresu możliwa jest za pomocą opcji: PlotAxis Settings lub przez
bezpośrednie naciśnięcie myszką osi X. Zmiana ustawień osi X pozwala na kreślenie wykresów w
funkcji dowolnych sygnałów występujących w układzie.
Przykład 1. Demonstracja figur Lissayous.
Rysunek 2.4-7 Schemat układu do demonstracji figur Lissayous.
Pośredni pomiar częstotliwości metodą figur Lissayous realizuje się na oscyloskopie podając jeden
z sygnałów na wejście Y, i sygnał odniesienia na oś X. W układzie zastosowane są źródła VSIN o
parametrach: Va: VAMPL = 1V, FREQ = 1kHz i Vb: VAMPL=1V, FREQ = 4kHz.
Symulacja pomiaru polega na ustaleniu parametrów analizy czasowej, wykonanie tej
analizy, a następnie zmianę ustawień osi X z parametru Time na odpowiednie napięcie, w tym
przypadku V(Ux). Zmianę źródła danych dla osi X wykonuje się przez kliknięcie klawisza Axis
Variable w oknie ustawień osi z rysunku 2.4-8.
Ustalenie parametrów osi:
X Axis: parametry osi X
Y Axis: parametry osi Y
X Grid: ustawienia siatki osi X
Y Grid: ustawienia siatki osi Y
Rysunek 2.4-8 Okno ustawień osi wykresu (PlotAxis Settings).
38
Analiza wyników symulacji w Probe
Tomasz Fitzermann
Rysunek 2.4-9 Wynik analizy (czasowa t = 0-:-100ms) po zmianie źródła danych dla osi X z Time
na V(Ux).
Przykład 2. Demonstracja krzywych cyklicznych (epicykloidalnych).
Rysunek 2.4-10 Schemat układu do demonstracji figur epicykloidalnych.
Parametry źródeł (VSIN):
V1: VAMPL = 2V, FREQ = 1kHz
V2: VAMPL = 1V, FREQ = 8kHz.
39
Analiza wyników symulacji w Probe
Tomasz Fitzermann
Wynik analizy:
Rysunek 2.4-11 Wynik analizy (czasowa t = 50-:-100ms) po zmianie źródła danych dla osi X z
Time na V(X).
40
Edycja Symboli
Tomasz Fitzermann
2.5 Edycja Symboli
Jeśli z jakichś powodów wygląd elementów dostępnych w programie PSpice Schematics nie
odpowiada potrzebom użytkownika istnieje możliwość zmiany symbolu w programie Symbol
Editor.
Edycja symbolu (Opcja EditSymbol). Po zaznaczeniu symbolu rezystora ukazuje się
okno edycji symbolu pokazane na rysunku 2.5-1.
Rysunek 2.5-1 Okno edytora symboli.
Pasek narzędzi programu Edit Symbol wygląda następująco:
1
2
3
4
5
6
7
8
9
10
11
12
13
14
15
16
17
18
1 – Utworzenie nowego okna biblioteki symboli (New Library),
2 – Otwarcie istniejącej biblioteki symboli (Open Library),
3 – Zapisanie aktywnej biblioteki (Save),
4 – Odświeżenie ekranu (Redraw),
5 – Zwiększenie względem zaznaczonego punktu (Zoom In),
6 – Zmniejszenie względem zaznaczonego punktu (Zoom Out),
7 – Dopasowanie wielkości do zaznaczonego obszaru (Zoom Area),
8 – Dopasowanie wykresów do wielkości okna (Zoom Fit),
41
Edycja Symboli
Tomasz Fitzermann
9 – Rysowanie krzywej (Draw Arc),
10 – Rysowanie ramki (Draw Box),
11 – Rysowanie okręgu (Draw Circle),
12 – Rysowanie krzywej łamanej (Draw Polyline),
13 – Rysowanie połączenia (Draw Pin),
14 – Rysowanie pola tekstowego (Draw Text),
15 – Wstawianie obrazka (Insert Picture),
16 – Edycja atrybutów elementu (Edit Attributes),
17 – Pobranie elementu z biblioteki (Get Part),
18 – Utworzenie nowego symbolu (New Symbol),
W celu zwiększenia rozdzielczości edytowanego symbolu należy wybrać opcję OptionsDisplay
Symbol i zmienić ustawienia.
Opcje wyświetlania:
Grid On: włączenie siatki
Cursor X and Y: pozycja kursora
Snap-to-Grid: przyciąganie do siatki
Stay-on-Grid: ustawienie na siatce
Grid Spacing: rozkład siatki
Gravity: średnica przyciągania
Text Stay-On-Grid: ustawienie tekstu na siatce
Spacing: rozkład siatki
Po zakończeniu edycji, należy zapisać bibliotekę symboli.
42
Przykładowe projekty
Tomasz Fitzermann
3 Przykładowe projekty
W tym punkcie przedstawione zostaną projekty urządzeń elektronicznych wraz z symulacją ich
działania w programie PSpice - Student.
3.1 Badanie generatora fali prostokątnej i trójkątnej z układem
czasowym 555.
Rysunek 3.1-1 Schemat generatora fali prostokątnej i trójkątnej (Rs wykorzystywany tylko do
celów symulacji).
Zasada działania: Zasada działania układu 555 jest prosta. Gdy na wejściu wyzwalającym –
TRIGGER (2) wystąpi napięcie mniejsze niż 1/3 napięcia zasilania Ucc, wyjście układu (3)
przechodzi w stan wysoki bliski napięciu zasilania Ucc i pozostaje w tym stanie dopóki do wejścia
próg – TRESHOLD (6) nie zostanie doprowadzone napięcie o wartości większej niż 2/3 Ucc. Tak
więc, kiedy napięcie na kondensatorze C1 jest mniejsze niż 1/3 Ucc na wyjściu 555 panuje stan
wysoki, co powoduje ładowanie kondensatora stałym prądem ze źródła I1 z szybkością:
C1
Δu
I1
Δt
Δu I1 0.33 mA 10 V
Δt C1
33 nF
1ms
(3.1-1)
Kiedy napięcie na kondensatorze przekroczy wartość 2/3 Ucc, wyjście przechodzi w stan niski i
następuje rozładowanie kondensatora C z tą sama szybkością. Kolejne skoki napięcia na wyjściu
układu 555 podawane są na wyjście RECT i powodują naprzemienne ładowanie i rozładowanie
kondensatora C1. Na kondensatorze C1 występuje napięcie trójkątne o wartościach szczytowych
43
Przykładowe projekty
Tomasz Fitzermann
1/3 i 2/3 Ucc. Napięcie to po przejściu przez wtórnik napięciowy zbudowany na wzmacniaczu
operacyjnym U2 podawane jest na wyjście TRI. Czas ładowania kondensatora C1 dla wynosi:
2
1
2
1
1
Ucc Ucc
Ucc Ucc
15 V
I1
5 V 1ms
3
3
3
3
3
Δt1
0.5 ms
I
1
10
V
Δt1
C1
10 V
C1
1ms
(3.1-2)
Okres sygnału wynosi T=2t1, stąd częstotliwość generowanego sygnału f = 1/T = 1kHz.
Uwagi: Częstotliwość generowanego sygnału jest zależna od napięcia zasilania Ucc. W przypadku
stosowania niskich napięć zasilania np. 5V należy użyć układu 555 w wersji CMOS, aby napięcie
wyjściowe układu pomniejszone o 1/3 wartości i podwójny spadek na diodzie wystarczyło do
zasilenia źródła prądowego I1.
Wyniki analizy:
Rysunek 3.1-2. Przebiegi na wyjściu generatora przy zmiennym parametrze (napięciu zasilania) V1
= {5V, 15V}. Wynik analizy parametrycznej i czasowej dla t = 0-:-4ms.
44
Przykładowe projekty
Tomasz Fitzermann
3.2 Badanie korektora charakterystyki częstotliwościowej
Istnieje wiele koncepcji układowych wykorzystywanych do budowy korektorów charakterystyki
częstotliwościowych tzw. equalizerów. Jednym z prostszych rozwiązań jest zastosowanie kilku
regulatorów pasmowych o różnych częstotliwościach środkowych pasm. W prezentowanym
przykładzie wykorzystany zostanie pomysł pokazany na rysunku 3.2-1. Zmiana położenia suwaka
potencjometru powoduje albo uwydatnienie sygnałów w danym pasmie (położenie B) lub ich
wytłumienie (położenie A).
Rysunek 3.2-1. Schemat do symulacji działania układu korektora pasmowego o częstotliwości
środkowej fs = 10kHz. Potencjometr POT posiada rezystancję 100k. Suwak potencjometru SET jest
zmiennym parametrem (PSET) wykorzystywanym w analizie parametrycznej.
Rysunek 3.2-2. Charakterystyka korektora pasmowego dla trzech położeń suwaka potencjometru
(analiza parametryczna PSET = {0, 0.5, 1}).
45
Przykładowe projekty
Tomasz Fitzermann
W celu miniaturyzacji układu i zmniejszenia wrażliwości na szkodliwy wpływ pól magnetycznych
zamiast klasycznych cewek stosuje się układy symulowanej indukcyjności. Układ takiej
symulowanej indukcyjności pokazany jest na rysunku 3.2-3. Wraz z pojemnością C2 tworzy on
szeregowy obwód rezonansowy. Przy założeniu, że R2>>R1 przybliżony wzór na indukcyjność
tego układu wynosi:
L R 1 R 2 C1
(3.2-1)
Rysunek 3.2-3. Układ symulowanej indukcyjności U1, R1, R2, C1. Wraz z C2 tworzy obwód
rezonansowy.
Rysunek 3.2.4. Charakterystyka częstotliwościowa I = f(f) obwodu z rysunku 3.2-3.
Z wzoru na częstotliwość rezonansową można wyznaczyć indukcyjność obwodu symulowanej
cewki. Wynik powinien zgadzać się z wartością uzyskaną za pomocą wzoru 3.2-1.
46
Przykładowe projekty
fr
1
2 π C2 L
Tomasz Fitzermann
L
1
1
0.0265 H 26.5 mH (3.2-2)
2
C 2 2 π fr
6.8 n (2 π 11856) 2
L R 1 R 2 C1 1k 68 k 390 p 26.52 mH
(3.2-3)
Korektor charakterystyki jest zbudowany z kilku lub kilkunastu regulatorów pasmowych
rozmieszczonych równomiernie co oktawę lub co dekadę. Należy dobrać odpowiednią dobroć
obwodów rezonansowych, tak by poszczególne pasma zbytnio nie nakładały się na siebie. Na
rysunku 3.2-5 pokazany jest korektor o częstotliwościach środkowych pasm 100Hz, 300Hz, 1kHz,
3kHz, 10kHz.
Rysunek 3.2.5. Schemat korektora charakterystyki częstotliwościowej o częstotliwościach
środkowych pasm 100Hz, 300Hz, 1kHz, 3kHz, 10kHz.
Na rysunku 3.2-6 pokazany jest odpowiednik korektora z rysunku 3.2-5 z zastosowaniem
tranzystorowych układów symulowanej indukcyjności.
47
Przykładowe projekty
Tomasz Fitzermann
Rysunek 3.2.6. Schemat korektora charakterystyki częstotliwościowej o częstotliwościach
środkowych pasm 100Hz, 300Hz, 1kHz, 3kHz, 10kHz z zastosowaniem tranzystorowych układów
symulowanej indukcyjności.
Wyniki badań:
Rysunek 3.2.7. Charakterystyka częstotliwościowa korektora przy wszystkich potencjometrach
ustawionych na wzmocnienie danego pasma.
48
Przykładowe projekty
Tomasz Fitzermann
Rysunek 3.2.8. Charakterystyka częstotliwościowa korektora przy wszystkich potencjometrach
ustawionych na tłumienie danego pasma.
49
Przykładowe projekty
Tomasz Fitzermann
3.3 Badanie wzmacniacza mocy
Na schemacie z rysunku 3.3-1 pokazany jest schemat wzmacniacza mocy o parametrach:
Wzmocnienie napięciowe: 23V/V,
Moc wyjściowa: 25W,
Pasmo przenoszenia: 20Hz -:- 20kHz.
Powyższe parametry uzyskuje się przy tranzystorach T6 typu BD139, T8 i T10 typu BD138,
BD139 i końcowych T9, T11 typu 2N3055. Pozostałe tranzystory są tranzystorami małej mocy.
Spełnienie wymagań dotyczących mocy wymaga zaprojektowania odpowiedniego układu
chłodzenia tranzystorów T6, T8, T9, T10, T11. Źródła prądowe I1 i I2 można zrealizować za
pomocą prostych układów tranzystorowych np. w jednym układzie powtarzania prądu.
Rysunek 3.3-1. Schemat wzmacniacza mocy.
Pasmo przenoszenia i wzmocnienie napięciowe można zbadać badając przebieg charakterystyki
częstotliwościowej. Ciekawe jest zbadanie charakterystyki częstotliwościowej przy zmiennym
parametrze – pojemności kondensatora C3 odpowiadającego za górną częstotliwość graniczną.
Taka charakterystyka przedstawiona jest na rysunku 3.3-2.
Wzmocnienie napięciowe wyraża wzór:
Ku 1
RS 2
22 k
1
23
RS1
1k
(3.3-1)
50
Przykładowe projekty
Tomasz Fitzermann
Wzmocnienie napięciowe można też wyznaczyć z charakterystyki częstotliwościowej w paśmie
przenoszenia z wzoru:
Uwy 11.464
Ku
22,928
(3.3-1)
Uwe
0.5
Wyniki badań:
Rysunek 3.3-2. Charakterystyka częstotliwościowa wzmacniacza z rysunku 3.3-1. Napięcie
wejściowe posiada amplitudę 0.5V. Zmiennym parametrem jest pojemność kondensatora C3 =
{220p, 470p, 820p}.
51
Przykładowe projekty
Tomasz Fitzermann
3.4 Badanie zasilacza laboratoryjnego
Prezentowany zasilacz umożliwia płynną regulację napięcia i prądu od zera, co jest bardzo
przydatne w niektórych zastosowaniach. Analiza działania układu z rysunku 3.4-1 jest bardzo
prosta. Układ posiada regulator napięcia z układem U1 i regulator prądu z układem U2. Zawsze
pracuje jeden z nich, w zależności od wartości rezystancji obciążenia. Jeśli prąd obciążenia jest
mniejszy niż wartość powodująca zadziałanie regulatora prądu, wtedy pracuje układ regulacji
napięcia, w przeciwnym przypadku kontrolę przejmuje układ regulacji prądu. Diody D01 i D02
służą do przełączania układu regulacji.
Wzmacniacz operacyjny U1 pracuje w układzie regulacji napięcia. Ujemne sprzężenie
zwrotne stara się wymusić takie napięcie na obciążeniu RL a więc na zaciskach V-, V+, żeby
napięcie na wejściu nieodwracającym U1 było równe 0. Zależność na napięcie wyjściowe ma
postać:
R 01
U O VU
(3.4-1)
R 02
Wzmacniacz operacyjny U2 pracuje w układzie regulacji prądu. Ujemne sprzężenie zwrotne
stara się wymusić taki prąd w obciążeniu RL, a więc i Rp, żeby napięcie na wejściu odwracającym
U2 było równe 0. Prąd obciążenia opisuje zależność:
IO
VI R 05
Rp R 04
(3.4-2)
Rysunek 3.4-1. Wynik analizy stałoprądowej, przy regulacji napięcia (RL = 10, R01 = 5k, R05 =
0.5k).
52
Przykładowe projekty
Tomasz Fitzermann
Rysunek 3.4-2. Wynik analizy stałoprądowej, przy regulacji prądu (RL = 1, R01 = 5k, R05 = 0.5k).
Ważnym parametrem każdego źródła napięciowego, a powyższy regulator w zakresie regulacji
napięcia jest takim źródłem jest impedancja wyjściowa. Nie można jej jednak wyznaczyć poprzez
zwarcie pomiarowe, gdyż wtedy układ zaczyna działać jak źródło prądowe. Rozwiązaniem jest
metoda pomiaru napięcia dla dwóch różnych rezystancji obciążenia.
Rysunek 3.4-3. Schemat układu do pomiaru Rwy.
Mając dane wyniki pomiarów tzn. napięcie Uo’ dla rezystancji Ro’ i napięcie Uo’’ dla rezystancji
Ro’’ można wyprowadzić wzór na Rwy:
Ug
Uo'
Uo' '
Uo'Uo' '
( Ro ' Rwy )
( Ro ' ' Rwy ) Rwy
Uo' ' Uo'
Ro '
Ro ' '
Ro ' ' Ro '
(3.4-3)
Taki pomiar łatwo wykonać korzystając z analizy stałoprądowej.
53
Przykładowe projekty
Tomasz Fitzermann
3.5 Badanie demodulatora AM
Sygnał AM tworzy się według zależności:
UAM (1 m cos(ωm )) A cos(ωh )
(3.5-1)
Aby uzyskać sygnał AM o parametrach: A = 5V, m = 70%, fh = 225kHz, fm = 5kHz można
zastosować układ modulatora mnożącego z elementem MULT pokazanego na rysunku 3.4-1.
Źródła fm i fh typu VSIN posiadają parametry:
fh: VOFF = 0, VAMPL = 5V, FREQ = 225kHz
fm: VOFF = 1V, VAMPL = 0.7V, FREQ = 5kHz
Demodulator 1 jest diodowym demodulatorem szeregowym, natomiast Demodulator 2 jest
diodowym demodulatorem w układzie podwajacza napięcia.
Rysunek 3.5-1. Schemat układu do badania demodulatorów diodowych AM.
Elementy demodulatora dobiera się w taki sposób, żeby spełnić warunek:
1
1
R C
ωo
ωm
gdzie: ω o - pulsacja przebiegu nośnego, ω m - pulsacja przebiegu modulującego.
54
Przykładowe projekty
Tomasz Fitzermann
Rysunek 3.5-2. Wynik symulacji (analiza czasowa t = 0-:-400us).
Rysunek 3.5-3. Wynik analizy FFT sygnału zmodulowanego AM. Widać prążek przebiegu
nośnego i dwie wstęgi boczne oddalone o częstotliwość sygnału modulującego 5kHz.
55
Przykładowe projekty
Tomasz Fitzermann
Rysunek 3.5-4. Wynik analizy FFT sygnałów z wyjść demodulatorów. Występują dwa prążki:
składowa stała i prążek sygnału modulującego o częstotliwości 5kHz. W przypadku demodulatora
w układzie podwajacza widać również prążki pasożytnicze o częstotliwościach 10kHz, 15kHz itd.
56