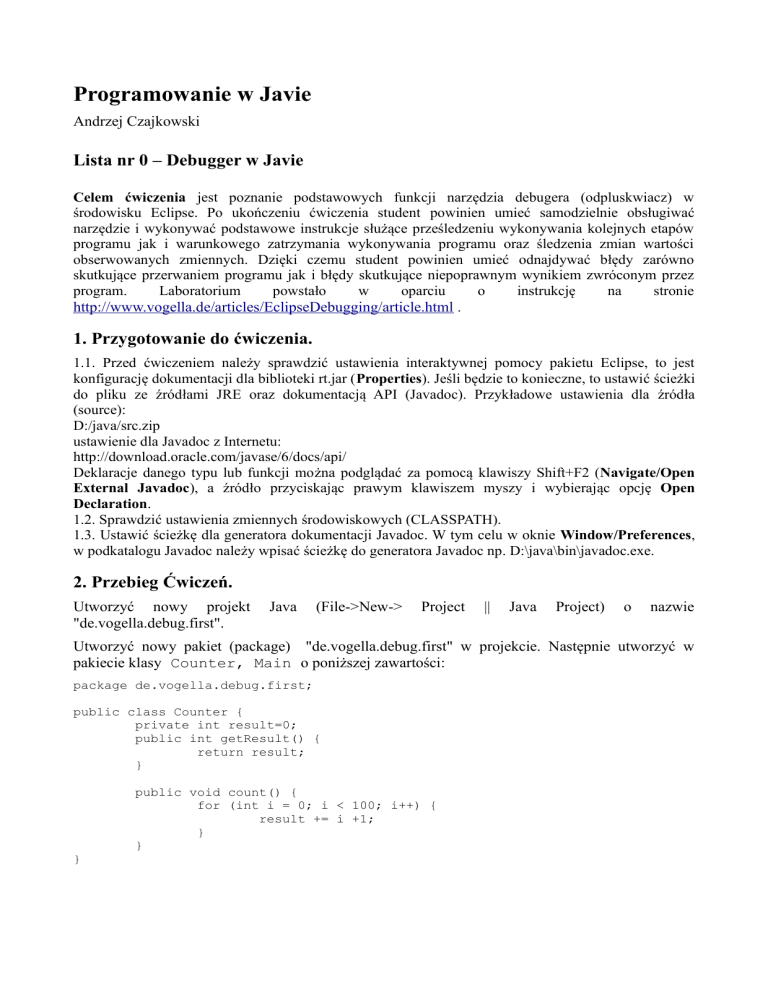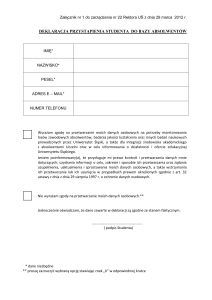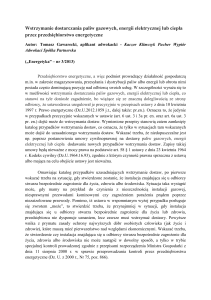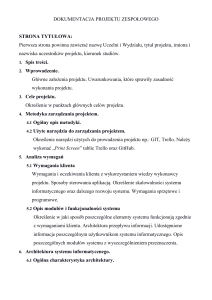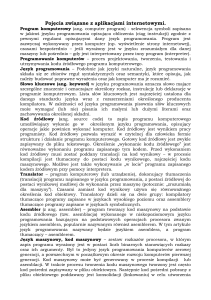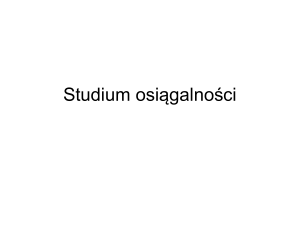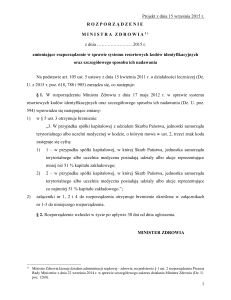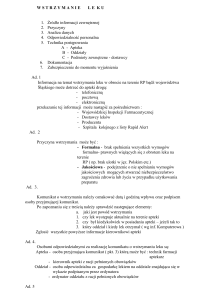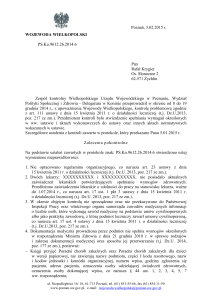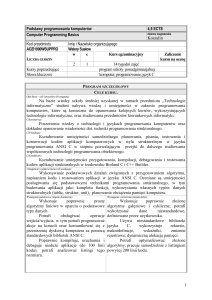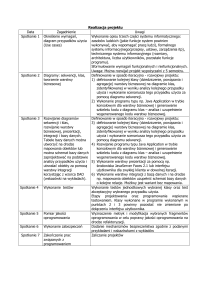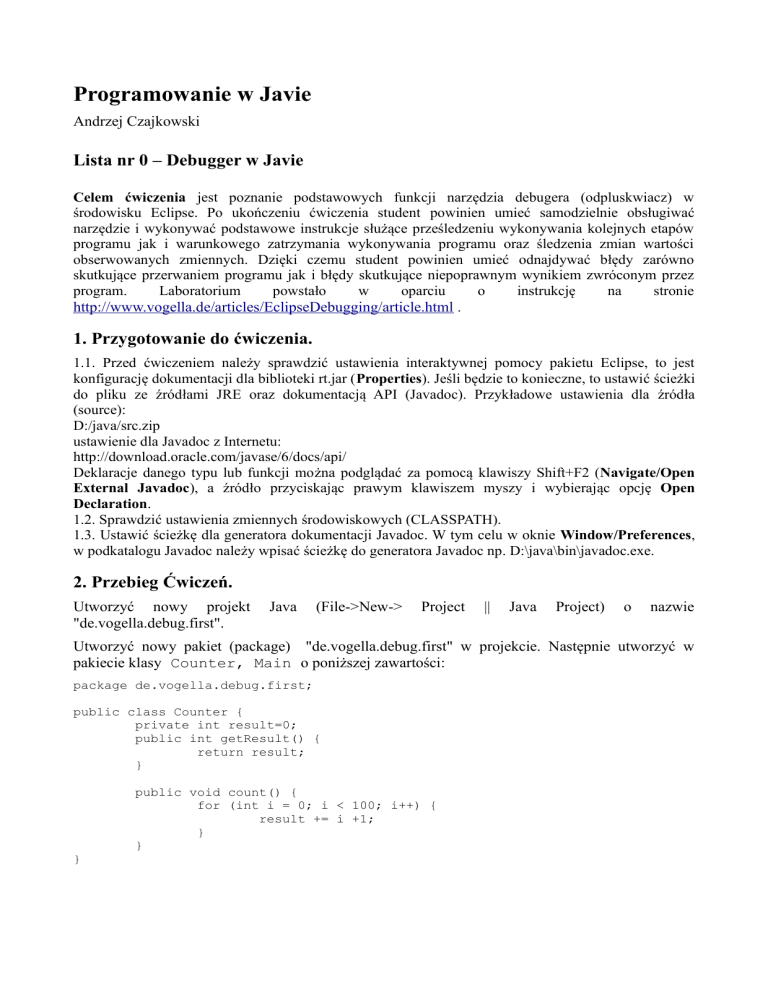
Programowanie w Javie
Andrzej Czajkowski
Lista nr 0 – Debugger w Javie
Celem ćwiczenia jest poznanie podstawowych funkcji narzędzia debugera (odpluskwiacz) w
środowisku Eclipse. Po ukończeniu ćwiczenia student powinien umieć samodzielnie obsługiwać
narzędzie i wykonywać podstawowe instrukcje służące prześledzeniu wykonywania kolejnych etapów
programu jak i warunkowego zatrzymania wykonywania programu oraz śledzenia zmian wartości
obserwowanych zmiennych. Dzięki czemu student powinien umieć odnajdywać błędy zarówno
skutkujące przerwaniem programu jak i błędy skutkujące niepoprawnym wynikiem zwróconym przez
program.
Laboratorium
powstało
w
oparciu
o
instrukcję
na
stronie
http://www.vogella.de/articles/EclipseDebugging/article.html .
1. Przygotowanie do ćwiczenia.
1.1. Przed ćwiczeniem należy sprawdzić ustawienia interaktywnej pomocy pakietu Eclipse, to jest
konfigurację dokumentacji dla biblioteki rt.jar (Properties). Jeśli będzie to konieczne, to ustawić ścieżki
do pliku ze źródłami JRE oraz dokumentacją API (Javadoc). Przykładowe ustawienia dla źródła
(source):
D:/java/src.zip
ustawienie dla Javadoc z Internetu:
http://download.oracle.com/javase/6/docs/api/
Deklaracje danego typu lub funkcji można podglądać za pomocą klawiszy Shift+F2 (Navigate/Open
External Javadoc), a źródło przyciskając prawym klawiszem myszy i wybierając opcję Open
Declaration.
1.2. Sprawdzić ustawienia zmiennych środowiskowych (CLASSPATH).
1.3. Ustawić ścieżkę dla generatora dokumentacji Javadoc. W tym celu w oknie Window/Preferences,
w podkatalogu Javadoc należy wpisać ścieżkę do generatora Javadoc np. D:\java\bin\javadoc.exe.
2. Przebieg Ćwiczeń.
Utworzyć nowy projekt
"de.vogella.debug.first".
Java
(File->New->
Project
||
Java
Project)
o
nazwie
Utworzyć nowy pakiet (package) "de.vogella.debug.first" w projekcie. Następnie utworzyć w
pakiecie klasy Counter, Main o poniższej zawartości:
package de.vogella.debug.first;
public class Counter {
private int result=0;
public int getResult() {
return result;
}
}
public void count() {
for (int i = 0; i < 100; i++) {
result += i +1;
}
}
package de.vogella.debug.first;
public class Main {
/**
* @param args
*/
public static void main(String[] args) {
Counter counter = new Counter();
counter.count();
System.out.println("We have counted " + counter.getResult());
}
}
3. Debugowanie
3.1. Ustawianie punktów stopu (Breakpoints).
Aby ustawić punkt wstrzymania wykonywania należy kliknąć prawym przyciskiem myszy w
wąskim pasku po lewej stronie edytora kodu i wybrać opcję toggle breakpoint, lub dwukrotnie
kliknąć w żądanym miejscu.
3.2. Uruchamianie Odpluskwiacza
Aby debugować aplikację należy wybrać plik, który zawiera metodę main poprzez kliknięcie
prawym przyciskiem myszy i wybranie opcji Debug As -> Java Application.
Wskazówka
Jeśli nie zostały ustawione żadne punkty stopu program wykona się normalnie. Aby
debugować program należy zdefiniować punkty wstrzymania wykonania
(breakpoints).
Przy pierwszy uruchomieniu debuggera, środowisko Eclipse zapyta się czy zmienić perspektywę
(widok – układ okien) środowiska na tryb debugowania (aby przełączać się pomiędzy
perspektywami należy skorzystać z przycisków w prawym górnym rogu środowiska). Po
zatwierdzeniu zmiany widoku układ okien środowiska powinien wyglądać jak na poniższym
zdjęciu:
Można używać skrótów F5 / F6, F7 i F8 aby prześledzić wykonywanie kodu.
Table 1.Skróty klawiszowe debugowania
skrót
F5
F6
F7
F8
opis
Kolejny krok wykonywania programu. Jeśli kolejnym krokiem w programie jest
metoda/funkcja skrót wywoła instrukcję wewnątrz kodu danej metody (należy
pamiętać o dodaniu źródeł bibliotek wbudowanych w celu śledzenia ich
wykonywania).
F6 omija śledzenie wykonywania kodu (step over) wywoływanej w danym kroku
metody/funkcji.
F7 wykonuje powrót do funkcji która wywołała śledzoną w danej chwili metodę.
Spowoduje to zaprzestanie śledzenia wykonywania aktualnie metody.
Skrót F8 powoduje przejście do koljnego punktu stopu. W przypadku braku kolejnego
punktu stopu spowoduje do normalne (nie debugowane) wykonanie aplikacji aż do jej
zakończenia.
Odpowiedniki przedstawionych skrótów można znaleźć na interfejsie środowiska:
3.3. Stos
Aktualny stos wykonywanego programu jest wyświetlony w zakładce Debug.
3.4. Zmienne
Widok "Variables" wyświetla pola oraz zmienne lokalne dla obecnie podglądanego stosu.
Aby wyświetlić zmienne statyczne należy użyć menu podręcznego:
Poprzez menu można spersonalizować wyświetlane kolumny:
Bardzo przydatną funkcją jest opcja "New Detail Formater" dzięki której można zdefiniować w jaki
sposób zmienne są wyświetlane. Dla przykładu obiekt counter jest opisany nic nie mówiącym
adresem w pamięci np. "de.vogella.debug.first.Counter@587c94" (wynik działania domyślnego
wywołania metody toString()). Możemy zmienić wartość wyświetlaną poprzez menu podręczne i
opcję "New Details Formater".
Poprzez sprecyzowanie opisu dla danego obiektu możemy ustawić aby wyświetlała się w trybie
debuggera interesująca nas wartość odpowiadająca obiektowi.
4. Zaawansowane debugowanie.
4.1. Pominięcie wszystkich punktów wstrzymania.
Aby tymczasowo dezaktywować wszystkie punkty wstrzymania, można użyć opcji "Skip all
breakpoints", która znajduje się na zakładce punktów zatrzymania. Anulować opcję tą można
poprzez ponowne kliknięcie przycisku.
4.2. Właściwości punktów wstrzymania.
Po ustawieniu punktu wstrzymania w kodzie można zmienić jego właściwości. Dla przykładu
można ustawić kiedy punkt wstrzymania ma być uwzględniany. W ustawieniach można na przykład
ograniczyć wstrzymywanie wykonania w danym miejscu gdy dana linijka kodu zostanie wykonana
12 razy (Hit Count). Dodatkowo można wprowadzić instrukcje warunkowe ułatwiające
debugowanie.
4.3. Punkt obserwacji (Watchpoint)
Punktem obserwacji jest to rodzaj punktu wstrzymania dzięki któremu można śledzić zmiany lub
odczyty zmiennych lub pól klas. Aby ustawić punkt obserwacji poprzez podwójne kliknięcie na
polu po lewej stronie od deklaracji pola. Poprzez menu właściwości można zdefiniować czy
wykonanie powinno być wstrzymywane przy odczycie (Field Access) czy modyfikacji pola (Field
Modification).
4.4. Punkt wstrzymania przy wystąpieniu wyjątku (Exception Breakpoint)
Zastosowaniem tego rodzaju wstrzymania jest wstrzymanie wykonywania kodu przy wystąpieniu
konkretnego wyjątku. Dodanie tego rodzaju punktu wstrzymania wykonuję się poprzez przycisk na
pasku narzędzi:
Można zdefiniować punkt wstrzymania zarówno przy wyjątkach przechwytywanych jak i nie
przechwytywanych.
4.5. Punkt wstrzymania przy wywołaniu metody (Method Breakpoint).
Ustawianie wstrzymania dokonuję się również poprzez podwójne kliknięcie przy nagłówku metody
którą chcemy obserwować. Można zdefiniować czy wykonanie ma być wstrzymane przy
wywoływaniu metody czy przy powracaniu do funkcji wywołującej.
4.6. Punkt wstrzymania przy ładowaniu klasy (Class breakpoint).
Tego rodzaju wstrzymanie jest wykonywane przy załadowaniu konkretnej klasy. Aby dodać należy
kliknąć prawym przyciskiem myszy na nazwie klasy w zakładce Outline i wybrać opcję "Toggle
Class Load Breakpoint".
4.7. Liczba wykonań (Hit Count)
Dla każdego punktu wstrzymania można ustawić właściwość liczby wykonań. Kiedy właściwość
jest ustawiona wykonanie kodu zostanie wstrzymane w momencie osiągnięcia ustawionej wartości
wykonań danego fragmentu kodu dla którego jest ustawiony punkt wstrzymania.
4.8. Ponowne uruchamianie fragmentu kodu (Drop to frame)
Eclipse pozwala na wybór dowolnego punktu wykonywania programu (frame) ze stosu
wykonywania kodu i ustawienie wirtualnej maszyny javy do ponownego rozpoczęcia wykonywania
kodu dla wybranego punktu.
Pozwala to na wielokrotne uruchamianie części napisanego kodu.
UWAGA!!! Zmienne nie są resetowane. Jeśli wartości zmiennych zostały zmodyfikowane to
podczas ponownego wykonywania żądanego fragmentu kodu, program będzie korzystać z
zmodyfikowanych wartości zmiennych lub wartości zawartych w bazie danych itp.
Aby skorzystać z tej funkcji należy wybrać żądane wywołanie w stosie oraz skorzystać z przycisku
na pasku narzędzi: