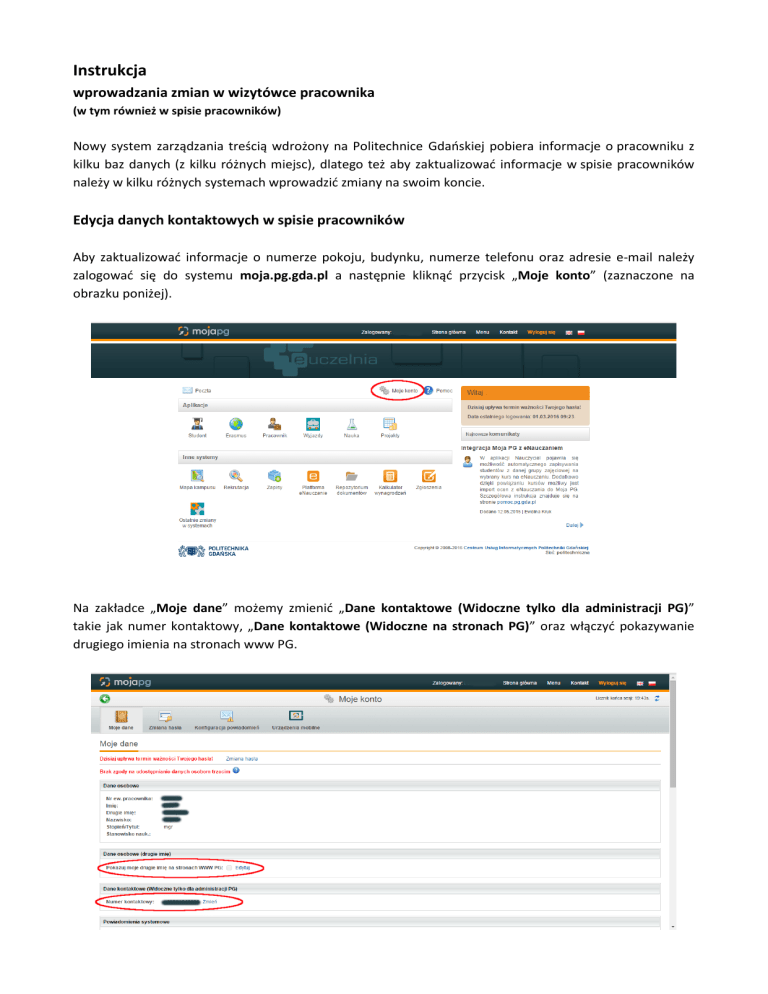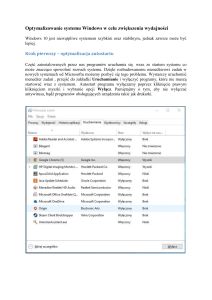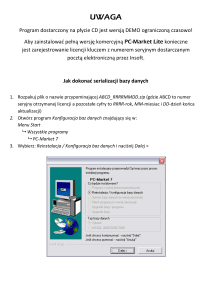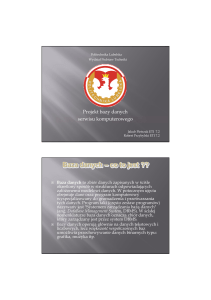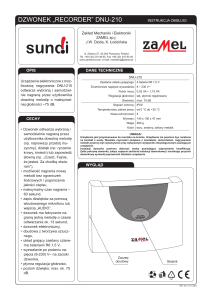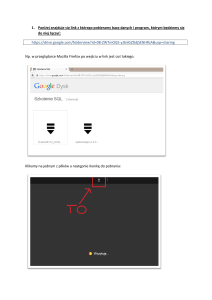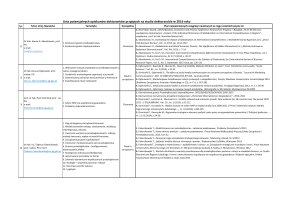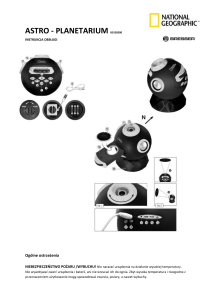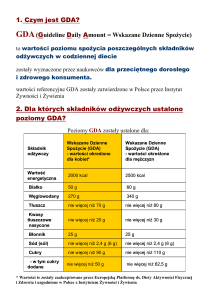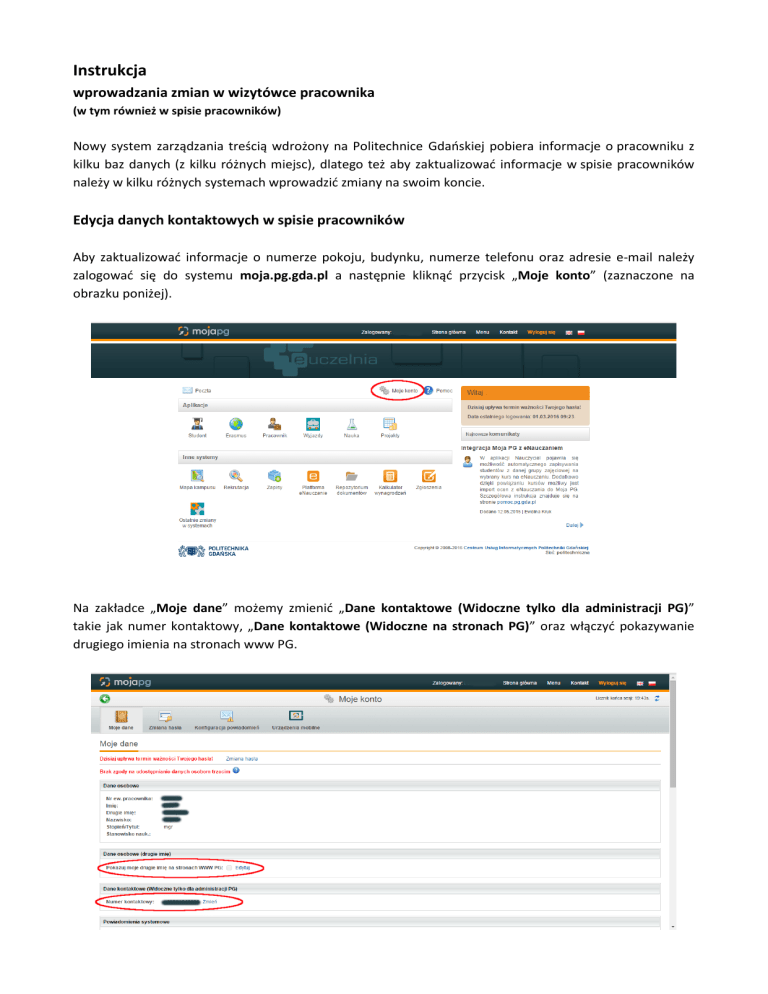
Instrukcja
wprowadzania zmian w wizytówce pracownika
(w tym również w spisie pracowników)
Nowy system zarządzania treścią wdrożony na Politechnice Gdańskiej pobiera informacje o pracowniku z
kilku baz danych (z kilku różnych miejsc), dlatego też aby zaktualizować informacje w spisie pracowników
należy w kilku różnych systemach wprowadzić zmiany na swoim koncie.
Edycja danych kontaktowych w spisie pracowników
Aby zaktualizować informacje o numerze pokoju, budynku, numerze telefonu oraz adresie e-mail należy
zalogować się do systemu moja.pg.gda.pl a następnie kliknąć przycisk „Moje konto” (zaznaczone na
obrazku poniżej).
Na zakładce „Moje dane” możemy zmienić „Dane kontaktowe (Widoczne tylko dla administracji PG)”
takie jak numer kontaktowy, „Dane kontaktowe (Widoczne na stronach PG)” oraz włączyć pokazywanie
drugiego imienia na stronach www PG.
Trzeba niestety pamiętać, że adres e-mail w domenie pg.gda.pl będzie zawsze dostępny w spisie
pracowników. Aby uniknąć problemów związanych z ewentualnym przesłaniem informacji na przykładowy
adres „[email protected]” należy odbierać również pocztę z domeny pg.gda.pl. Aby uniknąć tego problemu
można zalogować się na stronie „poczta.pg.gda.pl” a następnie w konfiguracji poczty PG włączyć
przekazywanie poczty na adres poczty w domenie „zie.pg.gda.pl” np. „[email protected]”.
Adres w domenie pg.gda.pl może być na stronach www PG wyświetlany na dwa sposoby, w postaci
[email protected] lub [email protected]. Aby wybrać sposób wyświetlania adresu PG należy w
zaznaczonym poniżej na czerwono polu kliknąć przycisk „Zmień”
Następnie z listy rozwijalnej zaznaczonej poniżej na czerwono wybrać odpowiednią prezentację adresu email i kliknąć przycisk „Zapisz”.
W tej samej sekcji możemy zmienić również dane takie jak pokój, budynek, numer telefonu oraz wpisać
wydziałowy adres e-mail. Należy pamiętać, że zgodnie z założeniami systemu za wszelkie zmiany tych
informacji odpowiada pracownik. Tylko ona ma możliwość wprowadzania tych zmian na stronie www
logując się do systemu moja.pg.gda.pl. Aby wprowadzić powyższe zmiany w polu zaznaczonym poniżej
czerwoną ramką klikamy przycisk „Edytuj”.
Następnie z listy rozwijalnej wybieramy budynek, numer pokoju, wpisujemy telefon kontaktowy oraz
wydziałowy adres e-mail a następnie klikamy przycisk „Zapisz”.
Poniżej znajduje się przydatna sekcja „Otrzymywanie wiadomości SMS”, warto podać tutaj numer telefonu
komórkowego oraz zaznaczyć pole „Wyrażam zgodę na reset hasła poprzez wysłanie kodu SMS na
wskazany numer telefonu komórkowego”. W ten sposób w każdej chwili można szybko odzyskać
zapomniane lub nieaktualne hasło do konta moja.pg bez konieczności wizyty w CUI, otrzymując jedynie
weryfikujący kod sms.
Aby wprowadzić powyższe zmiany klikamy przycisk „Edytuj” w ramce zaznaczonej poniżej na czerwono
wprowadzamy zmiany i na koniec klikamy przycisk „Zapisz”.
Edycja wizytówki w spisie pracowników.
Zmiany w wizytówce pracownika dotyczą podania jego adresu strony domowej, wprowadzenia informacji
dla studentów oraz notki biograficznej. W wizytówce można również włączyć elementy takie jak blog,
publikacje, badania, kalendarz, konferencje, informacje oraz plan. Niestety funkcjonalność wizytówki nie
została jeszcze w pełni zaimplementowana, nie wiadomo też kiedy CUI uruchomi ją w pełni.
Aby wprowadzić zmiany w wizytówce należy otworzyć stronę www.zie.pg.edu.pl a następnie w jej prawym
górnym rogu kliknąć przycisk „Zaloguj”. Otworzy się taka sama strona jak przy logowaniu do moja.pg. Do
systemu logujemy się przy użyciu tego samego loginu oraz hasła co do moja.pg.
Po poprawnym zalogowaniu zostanie ponownie otworzona strona www.zie.pg.edu.pl.
Po poprawnym zalogowaniu w górnej części strony pojawi się pasek narzędzi z przyciskami (od lewej:
Dodaj, Zarządzaj, Kontrolki edycji, Przeglądaj jako, Przejdź do). Klikamy przycisk „Przejdź do” następnie
z listy rozwijalnej wybieramy polecenie „Moja wizytówka”, jak na rysunku poniżej.
Ponownie klikamy przycisk „Przejdź do” tym razem wybierając z listy polecenie „Panel sterowania”, jak na
rysunku poniżej.
Otworzy się okno „Panelu sterowania”, w tym miejscu należy uzbroić się w nieco cierpliwości gdyż sam
panel sterowania funkcjonuje dość wolno.
Proszę zwrócić uwagę czy na przycisku (na rysunku poniżej zaznaczony na czerwono) wybrana jest „Witryna
osobista…”, jeżeli nie należy kliknąć ten przycisk i z dostępnych opcji wybrać witrynę osobistą.
Z lewej strony panelu sterowania znajduje się pionowe menu w którym zobaczymy przykładowe pozycje:
Moje konto, Ustawienia konta prywatnego, Przycisk wyboru aktywnej witryny, Zarządzania stronami,
Zawartość stron, Dokumenty, Blogi.
W menu „Moje konto” możemy zmienić zdjęcie profilowe wyświetlane w spisie pracowników oraz
wizytówce strony.
W menu „Ustawienia konta prywatnego” możemy wprowadzić adres strony domowej wyświetlany
w spisie pracowników oraz wizytówce pracownika. Możemy również ustalić czy miejsce pracy ma być
widoczne dla użytkowników zalogowanych oraz nie zalogowanych.
Przewijając stronę możemy wprowadzić wiadomość dla studentów jak również notkę biograficzną widoczną
w spisie pracowników oraz w wizytówce pracownika. Możemy też określić czy te elementy maja być
widoczne dla użytkowników zalogowanych oraz nie zalogowanych.
Poniżej możemy ustalić czy zdjęcie na stronie wizytówki będzie widoczne dla użytkowników zalogowanych
oraz nie zalogowanych.
Nieco poniżej znajduje się konfiguracja strony domowej użytkownika. Mamy tutaj możliwość uruchomienia
bloga, włączenia publikacji, planu zajęć, listy badań naukowych, listy konferencji, kalendarza czy strony
informacyjnej.
Szanowni Państwo, niektóre z wprowadzonych przez Państwa danych mogą pojawić się na stronach www
z dwudziestocztero godzinnym opóźnieniem, wynika to z czasu synchronizacji danych miedzy systemami
PG.