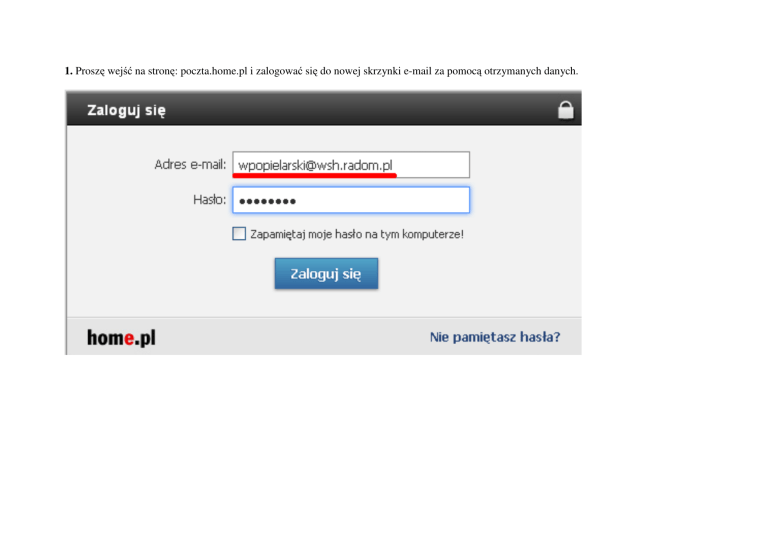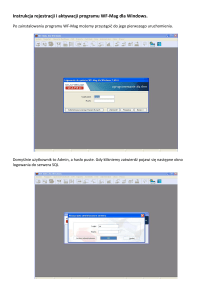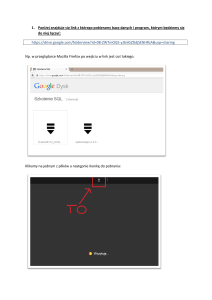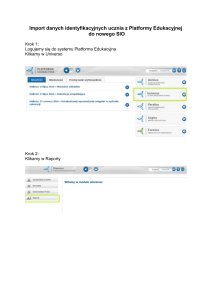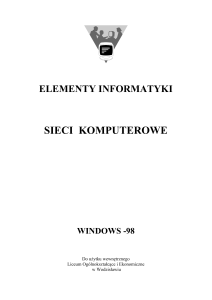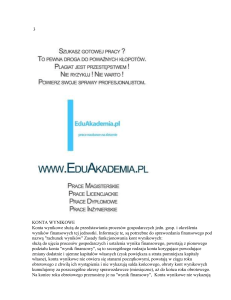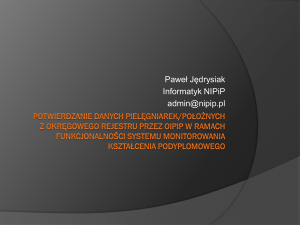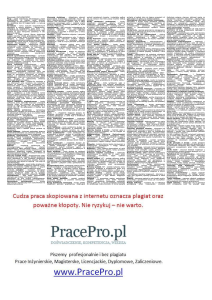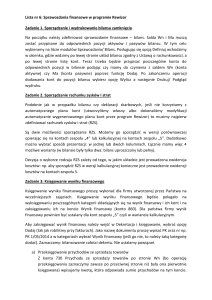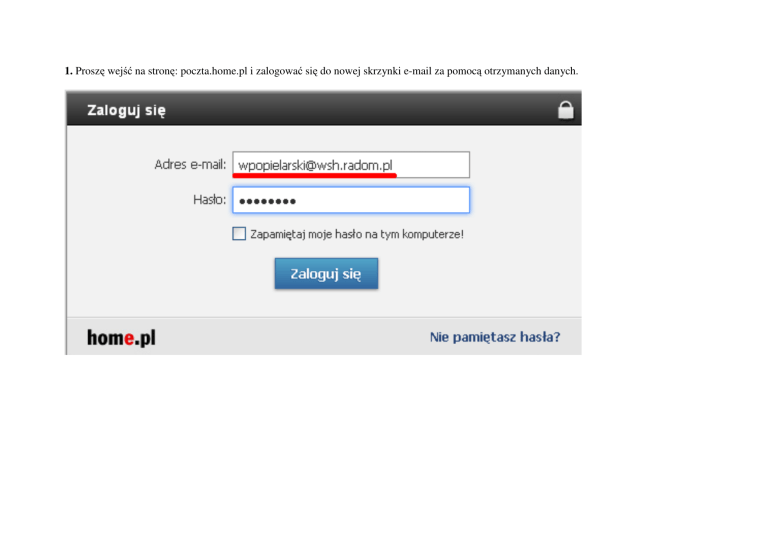
1. Proszę wejść na stronę: poczta.home.pl i zalogować się do nowej skrzynki e-mail za pomocą otrzymanych danych.
2. Po poprawnym zalogowaniu się, przejdziemy do nowej skrzynki.
Ważną informacją jest „zajętość” skrzynki tzn. ile mamy jeszcze dostępnego miejsca na nasze wiadomości. Jeżeli miejsce to zacznie się
wyczerpywać, wówczas należy usunąć „stare”, niepotrzebne wiadomości
P.S.
Jeśli w przyszłości nie będziemy mogli opróżnić skrzynki e-mail (wszystkie wiadomości są dla nas bardzo ważne) i chcielibyśmy pozostawić
wszystkie wiadomości e-mail na serwerze, to należy zwrócić się do administratora.
3. Pierwszym zadaniem, które należy wykonać jest zmiana hasła do nowego konta e-mail.
W tym celu proszę kliknąć w lewym dolnym rogu przycisk „Konfiguracja”
W nowo otwartym oknie dialogowym wybieramy opcję „Zmiana hasła”.
W polu „Stare hasło” wpisujemy hasło otrzymane od administratora, następnie wpisujemy „Nowe hasło” znane tylko użytkownikowi
i zatwierdzamy naszą zmianę klikając opcję „Zapisz”
Po wykonanej operacji powinniśmy otrzymać komunikat o zapisaniu zmian.
4. Kolejnym krokiem jest ustawienie „Profilu poczty” tzw. stopki.
Ponownie klikamy opcję „Konfiguracja”, następnie wybieramy „Profile poczty” i „Dodaj profil”
W nowym oknie dialogowym uzupełniamy nasze dane i klikamy „zapisz”:
Sekcja "Informacje podstawowe"
W sekcji o nazwie "Informacje podstawowe" należy zdefiniować następujące pola:
Nazwa nadawcy: jest to nazwa, która będzie wyświetlana w skrzynce e-mail odbiorcy wiadomości e-mail. Pole wymagane do wypełnienia.
Adres nadawcy - pozwala zdefiniować z jakiego adresu e-mail mają być wysyłane wiadomość e-mail (po przeniesieniu domeny wsh.pl,
dokonamy edycji tego pola z uż[email protected] na uż[email protected])
Nazwa profilu - pozwala zdefiniować nazwę własną profilu, która będzie wyświetlana tylko na liście dostępnych profili. Jest to identyfikator,
który ma za zadanie pomóc w znalezieniu odpowiedniego profilu do edycji w przyszłości, np. zmieniając „adres nadawcy”.
WAŻNE! Pamiętaj, że jeśli ustawisz wybrany profil jako domyślny, to wszystkie wiadomości e-mail wysłane z wybranej skrzynki e-mail będą
wysyłane z adresu e-mail, który został zdefiniowany w polu "Adres nadawcy".
Sekcja "Podpis"
W sekcji o nazwie "Podpis" możemy zdefiniować treść podpisu, która będzie automatycznie dodawana do każdej wysyłanej wiadomości e-mail.
Sekcja "Wizytówka"
W sekcji "Wizytówka" możemy zdefiniować treść wizytówki, która będzie dodawana do każdej wysyłanej wiadomości e-mail. Wizytówka jest
dodawana w formacie .vcf (vCard). vCard to standard formatu plików, który jest wykorzystywany do wymiany danych osobowych, czyli tak
zwanych elektronicznych wizytówek. Włączenie wysyłania wizytówki nie jest wymagane.
Po wykonanej operacji powinniśmy otrzymać komunikat o zapisaniu zmian i nasz profil powinien się wyświetlić na liście.
5. W kolejnym kroku dokonamy synchronizacji nowego konta e-mail z kontem aktualnie wykorzystywanym (przeniesienie wiadomości
e-mail ze „starego” serwera na „nowy”)
Proszę pamiętać, że zostaną przeniesione tylko te wiadomości, które znajdują się na „starym” serwerze w głównym folderze „Inbox”.
Klikamy zakładkę "Konfiguracja", która znajduję się w lewym dolnym rogu ekranu.
Następnie z wyświetlonej listy dostępnych opcji klikamy przycisk "Konta zewnętrzne".
Na następnym ekranie zostanie wyświetlona lista kont zewnętrznych. Kliknijmy przycisk "Dodaj element", aby dodać nową zewnętrzną
skrzynkę e-mail, z której zostaną pobrane wiadomości e-mail na „nową” skrzynkę.
Po kliknięciu przycisku "Dodaj element" wyświetlony zostanie formularz dodawania nowego konta zewnętrznego, który należy wypełnić według
poniższej instrukcji:
• Nazwa konta - jest to nazwa własna, która ma być pomocna podczas identyfikacji konta zewnętrznego (dowolna, wybrana przez nas
nazwa)
• Adres serwera - w tym polu należy wpisać: poczta.wsh.pl
• Nazwę użytkownika - podajemy w tym miejscu nasz aktualny adres e-mail (uż[email protected])
• Typ serwera - POP3
• Hasło - wpisujemy nasze aktualne hasło do wykorzystywanej skrzynki e-mail
Podaj także:
• Połączenie szyfrowane (SSL) - wybierz opcję "Nie"
• Status konta - zaznacz opcję "włączone"
Po zapisaniu zmian zostanie dodane nowe konto zewnętrzne.
WAŻNE! Wiadomości e-mail nie są usuwane z konta źródłowego, z którego są pobierane.
Wiadomości e-mail zostaną pobrane tylko z folderu inbox (skrzynka odbiorcza).
Aplikacja pobiera wiadomości e-mail z zewnętrznych kont pocztowych maksymalnie co 45 minut
6. Teraz wybieramy zakładkę „Poczta” i powinniśmy zobaczyć naszą dodaną skrzynkę.
Synchronizacja w niektórych przypadkach może potrwać ok. 12h
7. Ostatnim krokiem jest „uporządkowanie nowej skrzynki” (tzn. dodanie folderów, przeniesienie do nich wiadomości itp.)
Dodanie folderu w skrzynce e-mail:
Klikamy zakładkę „Poczta” i wybieramy opcję „Zarządzaj folderami”. W nowym oknie dialogowym wskazujemy „Dodaj element”
Następnie tworzymy folder o wybranej nazwie jako folder nadrzędny lub podrzędny w istniejącym już katalogu np. „Skrzynka odbiorcza”,
„Poczta wysłana” itp. i zapisujemy go.
Przenoszenie wiadomości
Zaznaczamy wybrane wiadomości, następnie wskazujemy folder do którego chcemy je przenieść i klikamy opcję „Przenieść”