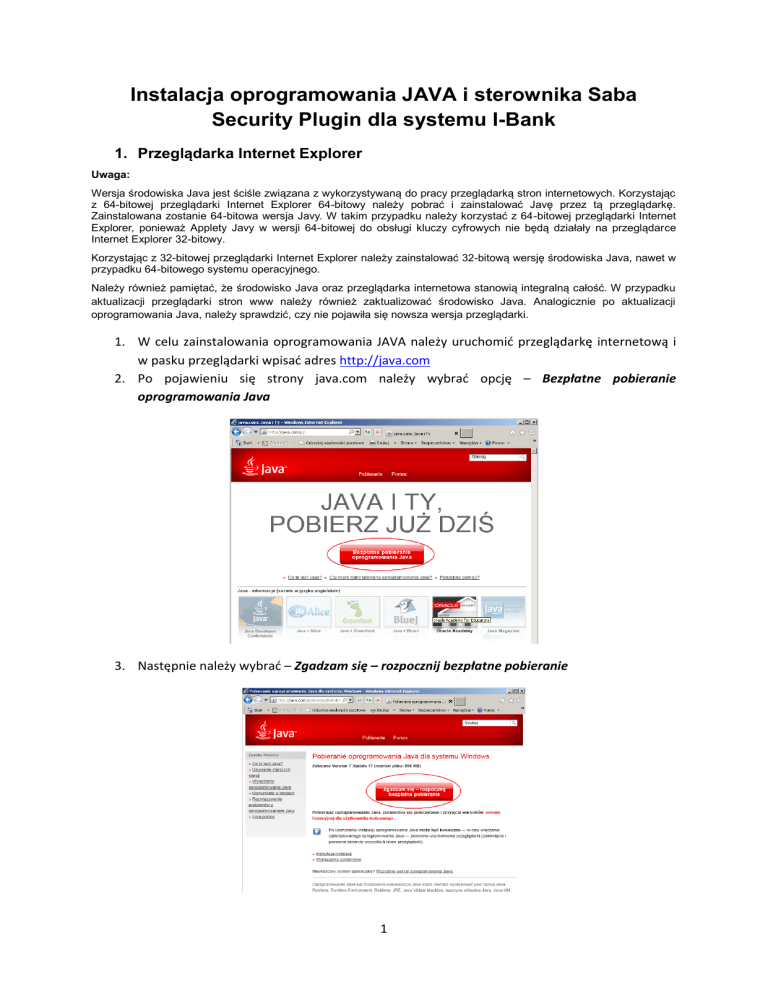
Instalacja oprogramowania JAVA i sterownika Saba
Security Plugin dla systemu I-Bank
1. Przeglądarka Internet Explorer
Uwaga:
Wersja środowiska Java jest ściśle związana z wykorzystywaną do pracy przeglądarką stron internetowych. Korzystając
z 64-bitowej przeglądarki Internet Explorer 64-bitowy należy pobrać i zainstalować Javę przez tą przeglądarkę.
Zainstalowana zostanie 64-bitowa wersja Javy. W takim przypadku należy korzystać z 64-bitowej przeglądarki Internet
Explorer, ponieważ Applety Javy w wersji 64-bitowej do obsługi kluczy cyfrowych nie będą działały na przeglądarce
Internet Explorer 32-bitowy.
Korzystając z 32-bitowej przeglądarki Internet Explorer należy zainstalować 32-bitową wersję środowiska Java, nawet w
przypadku 64-bitowego systemu operacyjnego.
Należy również pamiętać, że środowisko Java oraz przeglądarka internetowa stanowią integralną całość. W przypadku
aktualizacji przeglądarki stron www należy również zaktualizować środowisko Java. Analogicznie po aktualizacji
oprogramowania Java, należy sprawdzić, czy nie pojawiła się nowsza wersja przeglądarki.
1. W celu zainstalowania oprogramowania JAVA należy uruchomić przeglądarkę internetową i
w pasku przeglądarki wpisać adres http://java.com
2. Po pojawieniu się strony java.com należy wybrać opcję – Bezpłatne pobieranie
oprogramowania Java
3. Następnie należy wybrać – Zgadzam się – rozpocznij bezpłatne pobieranie
1
4. Należy wybrać opcję - Uruchom
5. Następnie wybieramy - Install
6. Program zostanie pobrany z Internetu
2
7. W kolejnym kroku wybieramy – Next
8. Może pojawić się pytanie dotyczące zamknięcia wszystkich okienek przeglądarki.
Po zamknięciu przeglądarek internetowych należy wybrać Close Browsers and Continue i
w następnym kroku wybrać OK.
3
9. Po wykonaniu tych kroków rozpocznie się proces instalacji
10. Po poprawnym zainstalowaniu oprogramowania JAVA pojawia się komunikat You have
successfully instaled Java. Wybieramy opcję Close
Uwaga:
Powyżej został pokazany proces instalacji oprogramowania Java przy wykorzystaniu przeglądarki Internet
Explorer. Przy użyciu innych przeglądarek (np. Mozilla Firefox, Opera, Chrome) proces instalacji może się
nieznacznie różnić od przedstawionego w tej instrukcji.
4
2. Przeglądarka Google Chrome (Instalacja sterownika Saba Security
Plugin zostanie wymuszona przy pierwszej próbie autoryzacji kluczem
sprzętowym)
Do obsługi kluczy cyfrowych w przeglądarce Google Chrome wymagane są nowe sterowniki.
Sposób instalacji na przykładzie Windows 7
1. Proszę wcisnąć przycisk [Zainstaluj] Pojawi się okno [1], w którym należy wybrać opcję
[DODAJ DO CHROME]
2. Po wciśnięciu przycisku [DODAJ DO CHROME] pojawi się okno [2], w którym należy wybrać
opcję [Dodaj rozszerzenie]
3. Po zainstalowaniu rozszerzenia w przeglądarce uruchomi się strona [3], z której należy
pobrać pakiet Saba Security Plugin poprzez kliknięcie w opcję [POBIERZ STEROWNIKI]
5
4. Pobrany plik będzie widoczny w oknie [4] na dole ekranu na pasku przeglądarki. Proszę
kliknąć na nazwie pliku saba-security-plugin….exe.
5. Pojawi się okno [5], w którym proszę wybrać opcję [Uruchom]
6. Postęp instalacji pliku widoczny jest w oknie [6]. Po zakończeniu instalacji proszę wybrać
opcję [Zamknij], a następnie zamknąć i ponownie uruchomić przeglądarkę.
6
3. Przeglądarka Mozilla Firefox-32bit (Instalacja sterownika Saba Security
Plugin zostanie wymuszona przy pierwszej próbie autoryzacji kluczem
sprzętowym)
7
8
9
10
4. Przeglądarka Opera (Instalacja sterownika Saba Security Plugin zostanie
wymuszona przy pierwszej próbie autoryzacji kluczem sprzętowym)
11
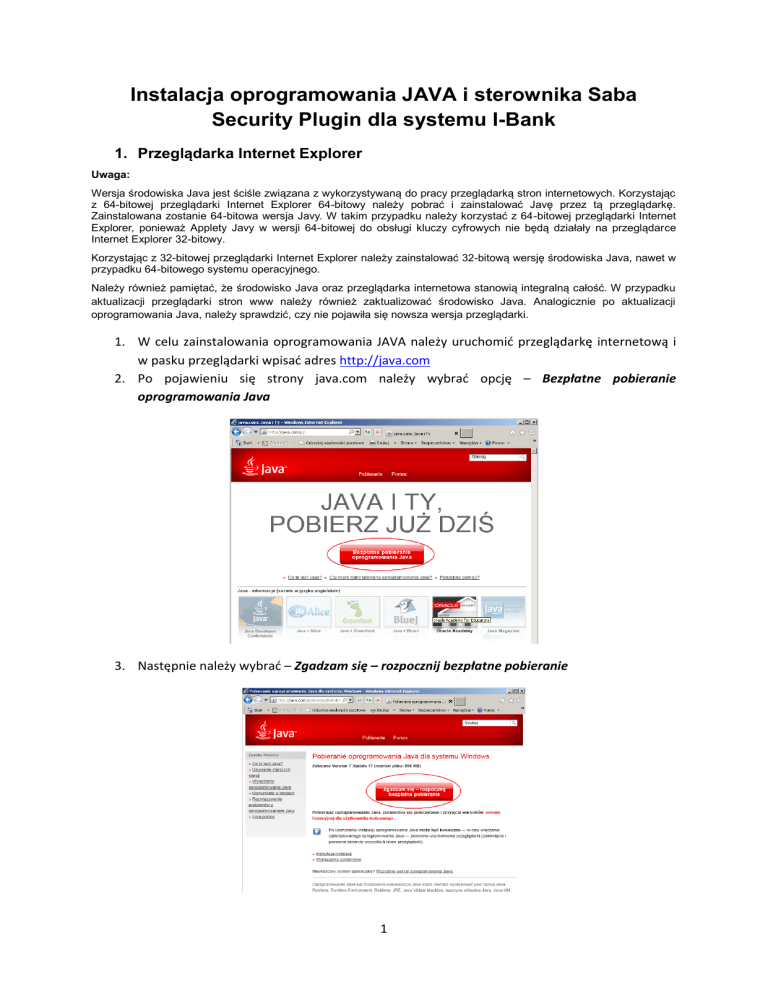
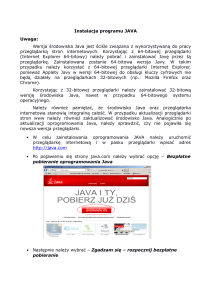
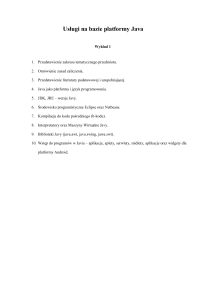
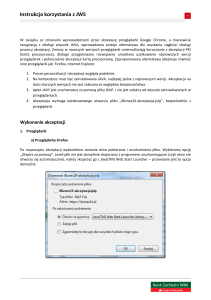
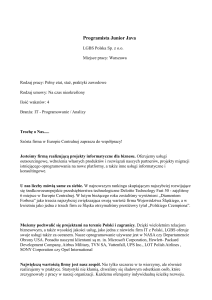
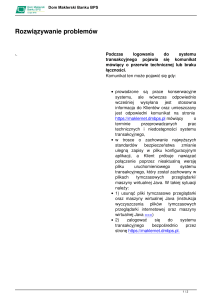
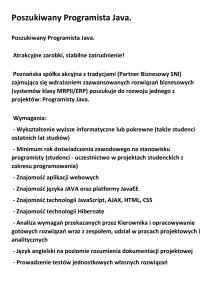

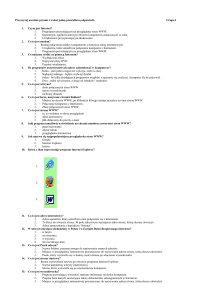

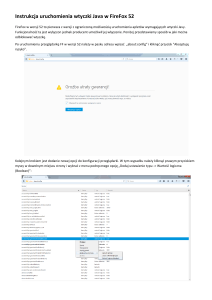
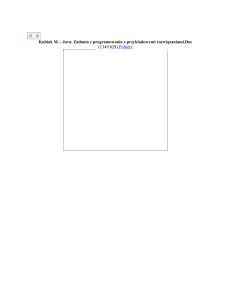
![[J-HIB] Hibernate jako implementacja Java Persistence API (2 dni)](http://s1.studylibpl.com/store/data/000571210_1-98a0cbb1414620eefa6c9231840260a6-300x300.png)