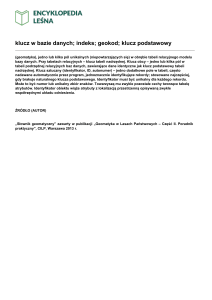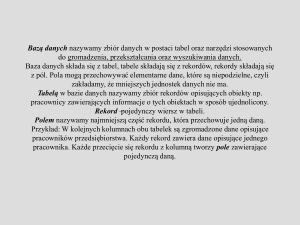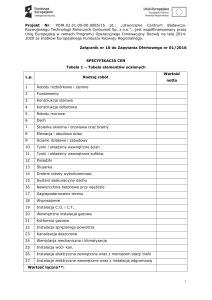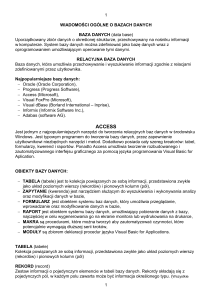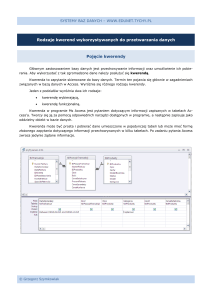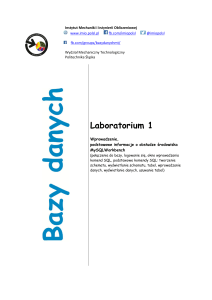Technologie informacyjne
Bazy danych z zastosowaniem
OpenOffice.org Base
Bazy danych
Baza danych jest to zbiór danych powiązanych między sobą pewnymi
zależnościami.
Baza danych składa się z danych oraz programu komputerowego
wyspecjalizowanego do gromadzenia i przetwarzania tych danych.
Program taki lub zestaw programów nazywany jest
„Systemem zarządzania bazą danych” → SZBD
(ang. „DataBase Management System”, → DBMS)
System zarządzania bazą danych (SZBD) to oprogramowanie bądź system
informatyczny służący do zarządzania komputerowymi bazami danych.
Wyróżniamy:
● SZBD działające w architekturze klient-serwer
● Bezserwerowe SZBD
SZBD typu klient-serwer
Większość obecnie spotykanych systemów działa w trybie klient-serwer, gdzie
baza danych jest udostępniana klientom przez SZBD będący serwerem. Serwer
baz danych może udostępniać dane klientom bezpośrednio lub przez inny serwer
pośredniczący (np. serwer WWW lub serwer aplikacji).
Systemy bazy danych w architekturze klient-serwer to m.in.:
●DB2
●Informix Dynamic Server
●Firebird
●Microsoft SQL Server
●MySQL
●Oracle
●PostgreSQL
SZBD bezserwerowe
Czasem jednak stosowanie serwera nie jest konieczne. Istnieją bazy danych,
które nie muszą być współdzielone przez wielu użytkowników w tym
samym czasie.
Do takich zastosowań używane są bezserwerowe bazy danych takie jak:
Microsoft Access (część pakietu Microsoft Office)
OpenOffice.org Base (część pakietu OpenOffice.org)
UWAGA:
Obecna wersje powyższych programów mogą również współpracować z
bazami danych typu klient-serwer
Funkcje baz danych
Podstawowe funkcje bazy danych to:
projektowanie rekordów:
●nazwa pola,
●długość pola.
●rodzaj pola (tekstowe, liczbowe, logiczne)
●
edycja danych:
●dopisywanie,
●poprawianie,
●usuwanie rekordów,
●
●
sortowanie,
●
wyszukiwanie i selekcja danych,
●
tworzenie zapytań,
●
tworzenie raportów.
Rodzaje baz danych
Bazy danych można podzielić według używanych struktur danych:
bazy proste – każda tablica danych jest samodzielnym dokumentem i nie
może współpracować z innymi tablicami,
●
bazy relacyjne – wiele tablic danych może współpracować ze sobą
(są między sobą powiązane za pomocą relacji),
●
bazy obiektowe – dane przechowywane są w strukturach obiektowych
zdefiniowanych jako klasy,
●
bazy relacyjno–obiektowe – relacyjna baza danych zapisanych
w strukturach obiektowych,
●
strumieniowe bazy danych – dane są przedstawione w postaci zbioru
strumieni danych,
●
temporalne bazy danych – odmiana bazy relacyjnej, w której każdy
rekord posiada stempel czasowy, określający czas w jakim wartość jest
prawdziwa.
●
Proste bazy danych
W prostych bazach każda tablica danych jest samodzielnym dokumentem i
nie może współpracować z innymi tablicami.
Bazy proste znajdują zastosowanie w jednym wybranym celu.
Z baz tego typu korzystają liczne programy typu: książka telefoniczna, książka
kucharska, spisy książek, kaset i inne.
Właściwości prostych baz danych
Dane w prostych bazach można:
●sortować,
●przeszukiwać,
●stosować w nich filtry ograniczające zakres wyświetlanych informacji.
Proste bazy danych można tworzyć:
●w dowolnym programie zarządzającym bazami danych,
●w arkuszach kalkulacyjnych,
●w prostych edytorach tekstów (pliki z wartościami oddzielanymi
przecinkami CSV lub tabulatorami TSV).
Dedykowane programy do tworzenia prostych baz danych umożliwiają:
●tworzenie bazy (tzn. tabeli z danymi),
●tworzenie graficznego interfejsu użytkownika,
Relacyjne bazy danych
W bazach relacyjnych wiele tablic danych może współpracować ze sobą.
Bazy relacyjne posiadają wewnętrzne języki programowania, (zwykle SQL )
do operowania na danych.
Relacyjne bazy danych oparte są na następujących zasadach:
●wszystkie wartości danych oparte są na typach prostych,
●wszystkie dane przedstawiane są w formie dwuwymiarowych tabel,
●każdy wiersz składa się z jednakowych kolumn wypełnionych wartościami,
●możliwe jest porównywanie wartości z różnych kolumn i tabel oraz
scalanie wierszy, gdy pochodzące z nich wartości są zgodne.
wiersze w relacyjnej bazie danych przechowywane są w dowolnym
porządku - nie musi on odzwierciedlać ani kolejności ich wprowadzania,
ani kolejności ich przechowywania.
●każda tabela powinna zawierać przynajmniej jedną kolumnę
o niepowtarzalnych wartościach (tzw. „klucz podstawowy tabeli”).
Przykłady relacyjnych baz danych
Dwie tabele
zawierające takie
samo pole
Dwie tabele
powiązane za
pomocą tabeli
łączącej
Typy relacji
1 ↔ 1 - np. jednej osobie odpowiada jeden
PESEL,
1 ↔ m - np. jeden autor może być autorem wielu
książek,
M ↔ m - np. wielu autorów i wiele książek (złożenie
relacji 1 ↔ m - jeden autor dla wielu książek oraz
relacji n ↔ 1 - jedna książka ma wielu autorów).
Proste bazy danych vs. relacyjne
Proste bazy danych
●
●
●
●
●
równoczesny dostęp do danych
sprawia kolizje
Sekwencyjny dostęp do danych –
plik musi być czytany od początku
do końca
System nadawania uprawnień
jedynie na poziomie systemu
operacyjnego,
wraz ze wzrostem liczby rekordów
znacznie maleje szybkość
wykonywania operacji,
wyszukiwanie informacji w pliku
prostym jest stosunkowo trudne
Relacyjne bazy danych
●
●
●
●
●
wbudowany mechanizm
wielodostępu
swobodny (niesekwencyjny)
dostęp do danych
wbudowany system nadawania
uprawnień
szybki dostęp do danych oparty o
kryteria zdefiniowane przez
użytkownika
obsługa wspólnych standardów
przez wiele baz danych.
Uruchomienie OpenOffice.org Base
• Zaznacz Utwórz nową bazę danych i przyciśnij przycisk Dalej.
Kreator bazy danych
• Żeby mieć dostęp do konkretnej bazy danych (źródła danych) w czasie pracy z programem Writer lub Calc,
baza danych musi być zarejestrowana w programie OpenOffice
Ponieważ tabele zostaną stworzone ręcznie bez pomocy kreatora, zaznacz Otwórz bazę danych do edycji i
przyciśnij przycisk Utwórz.
• Nadaj nazwę “Kadry” naszej bazie danych i wskaż miejsce, gdzie będzie zapisana na dysku komputera.
Składniki bazy danych
Tabele
W tabelach przechowywane są dane. Tabele
składają się z pól (kolumn). Każde pole ma
swoje określone parametry i przechowuje
dane tego samego typu. W rekordach
(wierszach) tabeli zapisuje się pojedynczy
zestaw danych, na przykład informacje
dotyczące jednego pracownika.
Kwerendy
Kwerendy to zapytania do bazy danych,
pozwalające na wyselekcjonowanie
potrzebnych danych.
Formularze
Formularze są przyjaznym narzędziem do
przeglądania, edycji i dodawania danych.
Formularze to przede wszystkim wygoda dla
użytkownika.
Raporty
Umożliwiają łatwy wydruk wybranych danych.
Dane mogą pochodzić z tabel lub kwerend.
W każdym ze składników bazy danych,
program udostępnia kreatora, który
poprowadzi przez proces tworzenia nowego
elementu.
Definiowanie nowej tabeli
Po zaznaczeniu pozycji Tabele, w oknie Zadania można wybrać jedno z trzech
dostępnych poleceń:
• Utwórz projekt tabeli... - Pozwala na ręczne stworzenie tabeli (definicje pól i ich
właściwości).
• Użyj kreatora by utworzyć tabelę... - Kreator tabeli pozwala skorzystać z dużej
ilości zdefiniowanych wcześniej pól, które można użyć w tworzonej tabeli. Można
też za jego pomocą stworzyć szybko kilka tabel testowych, które posłużą do
poznawania możliwości programu.
• Utwórz widok... - Umożliwia połączenie danych z kilku tabel i przedstawienie ich,
w formie jednej tabeli.
Tworząc nową tabelę należy zdefiniować pola, w których przechowywane będą
dane. Należy wybrać typ pola i określić jego właściwości. Należy również ustalić,
które pole będzie kluczem głównym tabeli.
Podstawowe typy pól
Typ pola
Tekst VARCHAR
Opis
Używany dla dowolnych danych tekstowych.
Ograniczenie długości możliwego do wpisania
tekstu do 254 znaków.
Memo LONGVARCHAR
Pole tekstowe umożliwiające wpisanie
znacznie dłuższych tekstów (do
65535 znaków) np. notatek czy opisów.
Dziesiętny DECIMAL
Pole liczbowe. Można określić ilość miejsc
po przecinku.
Integer INTEGER
Liczba całkowita. Zalecany dla pól
stanowiących klucz główny tabeli.
Data
DATE
Pole przystosowane do przechowywania daty.
Godzina
TIME
Pole przystosowane do przechowywania
godziny.
Tak/Nie
BOOLEAN
Posiada tylko dwie wartości: prawda lub
fałsz (1 lub 0).
Właściwości pola
Właściwość pola
Wartość automatyczna
Opis
Dostępna przy polu typu Integer. Ustawienie na Tak
powoduje, że przy dodawaniu nowego rekordu
wstawiona zostanie automatycznie wartość
zwiększona w stosunku do wartości z poprzedniego
rekordu.
Polecenie automatycznego zwiększenia
Wstawia polecenie określające wartość przyrostu.
Wymagany jest wpis
Ustawienie na Tak spowoduje, że program nie
pozwoli na pozostawienie pustego pola.
Długość
Określa długość pola w tabeli.
Miejsca po przecinku
W przypadku pola liczbowego określamy ilość miejsc
po przecinku.
Wartość domyślna
Wartość ta zostanie automatycznie zaproponowana
przy dodawaniu nowego rekordu.
Przykład formatu
Po naciśnięciu przycisku z trzema kropkami otwiera
się okno Formatowanie pola, gdzie możemy wybrać
format wyświetlania danych.
Klucz główny
Klucz główny to pole lub grupa pól, których wartość jednoznacznie
identyfikuje rekordy w tabeli. Dla każdego rekordu w tabeli może istnieć
tylko jedna unikalna wartość klucza głównego.
W przypadku pola, które ma być kluczem głównym tabeli, warto wybrać
typ pola Integer i określić właściwość Wartość automatyczna na Tak.
Program sam zadba o wprowadzanie właściwych wartości.
Jeśli w czasie definiowania tabeli nie określono, które z pól będzie
kluczem głównym, program przypomni o tym przy zapisywaniu projektu
tabeli i w razie potrzeby utworzy go automatycznie.
Klucz do pola przyporządkowuje się wskazując przy pomocy myszy
prostokąt po lewej stronie nazwy pola. Po przyciśnięciu prawego klawisza
myszy otwiera się menu kontekstowe, z którego należy wybrać opcję
Klucz główny. Przy nazwie pola pojawia się symboliczny rysunek klucza.
Tworzenie tabeli za pomocą kreatora – wybór pól
W oknie Zadania przyciśnij Użyj kreatora by utworzyć tabelę.... Otwiera się okno kreatora tabeli. Z lewej
strony ekranu przedstawiona jest lista kroków, które należy wykonać w trakcie tworzenia tabeli.
1. Wybierz pola - W pierwszym kroku wybieramy pola, które znajdą się w nowej tabeli. Pola wybiera się z
tabel przykładowych, przenosząc je przy pomocy strzałki z listy Dostępne pola do listy Wybrane pola.
Możesz ustalić też kolejność ułożenia pól w tabeli. Po podświetleniu nazwy pola przenosi się je w górę lub w
dół przy pomocy strzałek umieszczonych z prawej strony listy Wybrane pola.
Przykład: z tabeli Aktywa wybieramy kilka pól, do których będziemy wprowadzać informacje o użytkowanych
w firmie środkach trwałych. Pole IDAktywów będzie zawierało kolejne numery środków trwałych w naszej
ewidencji.
Tworzenie tabeli za pomocą kreatora – typy i formaty
pól
2. Określ typy i formaty – Z lewej strony jest lista wybranych pól, które będą umieszczone w
nowej tabeli. Po prawej stronie ekranu dostępny zestaw informacji o podświetlonym polu i jego
właściwościach. Można tu zmienić nazwę lub właściwości pola. Przyciskami [+] i [–] można
dodać własne pola lub usuwać istniejące. Strzałkami góra dół można zmienić ostateczną
kolejność kolumn.
Tworzenie tabeli za pomocą kreatora – klucz główny
• Dodaj klucz główny automatycznie - Program doda do tabeli dodatkowe pole, które będzie kluczem
głównym.
• Użyj istniejącego pola jako klucza głównego – Wybiera się z listy pole, które będzie kluczem głównym. W
zależności od typu danych, wartości będą mogły być wstawiane automatycznie lub nie.
• Zdefiniuj klucz główny jako kombinację kilku pól – Wybiera się pola, których zawartość będzie kluczem
głównym. Należy pamiętać, że kombinacja zawartości tych pól musi być unikalna, nie może się nigdy
powtórzyć.
W przypadku naszej testowej bazy danych kluczem głównym tabeli będzie już istniejące pole. Pozostaw
zaznaczoną opcję Utwórz klucz główny, zaznacz opcję Użyj istniejącego pola jako klucza głównego i
wybierz z rozwijanej listy pole o nazwie IDAktywów. Zaznacz również opcję Wartość automatyczna.
Wartości będą wstawiane automatycznie.
Tworzenie tabeli za pomocą kreatora – koniec
Utwórz tabelę – Należy nadać nazwę tabeli, oraz zaznaczyć co ma nastąpić po
utworzeniu tabeli.
Projekt tabeli
Jeśli chcesz utworzyć całkowicie nową tabelę, w oknie Zadania wybierz Utwórz projekt
tabeli. Jeśli chcesz dokonać zmian w już istniejącej, podświetl nazwę tabeli, prawym
przyciskiem myszy otwórz menu kontekstowe i wybierz opcję Edytuj.
W obu przypadkach pojawia się okno Projekt tabeli. W górnej części okna definiujemy
listę pól tabeli, w dolnej określamy właściwości każdego z pól tabeli. Lista właściwości
pola zależy od typu i może się różnić dla różnych typów pola. Każde pole musi mieć
swoją nazwę i wybrany typ danych, jakie będą w nim przechowywane.
Stworzymy teraz dwie podstawowe tabele: Pracownicy i WarunkiZatrudnienia, które
będą podstawą naszego systemu kadrowego.
W tabeli Pracownicy przechowywane będą raczej niezmienne informacje o każdym
pracowniku. W każdym rekordzie tabeli znajdą się informacje o jednej osobie.
W tabeli WarunkiZatrudnienia znajdą się informacje dotyczące umów o pracę i ich
ewentualnych zmian. Ponieważ warunki zatrudnienia dla jednego pracownika mogą się
zmieniać, z każdym pracownikiem może być powiązane kilka umów o pracę lub
aneksów. Z tej właśnie przyczyny informacje o warunkach zatrudnienia będziemy
zbierać w odrębnej tabeli. W tabeli WarunkiZatrudnienia dane o umowach zawartych z
jednym pracownikiem mogą obejmować kilka rekordów w zależności od ilości zmian
warunków zatrudnienia.
Struktura tabeli Pracownicy
Struktura tabeli WarunkiZatrudnienia
Definiowanie relacji
W menu Narzędzia wybierz opcję Relacje.... Otwiera się okienko Dodaj tabelę zawierające listę tabel w
naszej bazie danych oraz w tle okno Projekt relacji. Przyciskiem Dodaj umieszczamy tabele w oknie Projekt
relacji.
Z menu Wstaw wybierz opcję Nowa relacja. Otwiera się okienko Relacje.
Wybieramy tabele oraz pola, które będą podstawą połączenia, oraz opcje związane z aktualizacją i
usuwaniem rekordów
W przypadku naszej bazy danych ustaw relację między polem ID w tabeli Pracownicy a polem
IDPracownika w tabeli WarunkiZatrudnienia. Pole IDPracownika zostało specjalnie stworzone na użytek
relacji łączącej obie tabele.
Definiowanie relacji
Po zdefiniowaniu relacji, na schemacie pojawia się linia łącząca wybrane pola obu tabel.
Program automatycznie określa rodzaj relacji, jeden do wielu lub jeden do jednego.
W prosty sposób można również utworzyć relację przy pomocy myszy. Umieszczamy wskaźnik
myszy na polu będącym kluczem głównym w tabeli, podstawowej przyciskamy lewy przycisk i
trzymając go przesuwamy do pola w drugiej tabeli według którego tabele będą łączone.
Wprowadzanie, edycja, wyszukiwanie, filtrowanie
danych
Zapisuje dane
Włącza/wyłącza tryb edycji danych w tabeli
Wycina zaznaczone dane z tabeli i kopiuje do schowka.
Kopiuje zaznaczone dane do schowka.
Wkleja dane ze schowka
Cofa wprowadzone dane lub zmiany danych, ale tylko do momentu zapisania. Ikona
Zapisz musi być aktywna.
Otwiera okno Wyszukiwanie rekordów.
Odświeża zawartość wyświetlonej tabeli.
Otwiera okno Porządek sortowania, pozwalające wybrać sposób sortowania rekordów.
Sortuje według zaznaczonego pola w porządku rosnącym.
Sortuje według zaznaczonego pola w porządku malejącym.
Uruchamia Autofiltr.
Powoduje wyświetlenie wszystkich rekordów lub tylko spełniających kryteria filtrowania.
Otwiera okno Filtr standardowy, gdzie określamy ustawienia filtrowania.
Kasuje ustawienia filtrowania danych i wyświetla wszystkie rekordy tabeli.
Włącza lub wyłącza eksplorator źródeł danych.
Tworzenie kwerendy za pomocą kreatora – wybór
pola
W oknie Zadania przyciśnij Użyj kreatora aby utworzyć kwerendę.... Otwiera się okno kreatora kwerendy. Z
lewej strony ekranu przedstawiona jest lista kroków, które musisz wykonać w trakcie tworzenia kwerendy.
1. Wybierz pola które znajdą się w kwerendzie. Pola wybieramy z listy pól, przenosząc je przy pomocy strzałki
z listy Dostępne pola do listy Pola w kwerendzie. Po dodaniu pól z jednej tabeli wybieramy następną i
dodajemy pola do listy Pola w kwerendzie. Można ustalić też kolejność ułożenia pól w kwerendzie. Po
podświetleniu nazwy pola przenosimy je w górę lub w dół przy pomocy strzałek umieszczonych z prawej
strony listy Pola w kwerendzie.
Tworzenie kwerendy za pomocą kreatora –
sortowanie
2. Porządek sortowania - Wybieramy kolejność i sposób sortowania pól. W naszym przykładzie dane
posortowane będą według pola Nazwisko. Jeśli będzie kilka osób posiadających takie samo nazwisko,
w następnej kolejności będą oni sortowani według imienia.
Tworzenie kwerendy za pomocą kreatora – warunki
przeszukiwania
3. Warunki przeszukiwania – Wybieramy pola i warunki jakie powinny być spełnione dla każdego z
nich. Dodatkowo zaznaczamy, czy muszą być spełnione wszystkie warunki (zaznacz opcję Dopasuj
do wszystkich poniższych), czy też wystarczy spełnienie tylko jednego z nich (zaznacz opcję Dopasuj
do jednego z poniższych).
Tworzenie kwerendy za pomocą kreatora – Szczegóły
lub skrót
4. Szczegóły lub skrót – Kwerenda szczegółowa wyświetla wszystkie rekordy spełniające warunki
przeszukiwania.
Kwerenda skrócona służy do wyświetlenia wyników funkcji agregujących, takich jak wartość średnia,
maksymalna lub minimalna, czy też suma wartości. Możemy wygenerować zestawienie pokazujące np.
maksymalne wynagrodzenie każdego z pracowników. Dwa następne kroki związane są z kwerendą
skróconą. W przypadku wyboru kwerendy szczegółowej będą nieaktywne, przejdziesz od razu do etapu
definiowania aliasów
Tworzenie kwerendy za pomocą kreatora – kolejne
kroki
5. Grupowanie (kwerenda skrócona) - W zależności od wyboru pola, którego
wartości mają być agregowane program podpowiada, według których pól dane
powinny być grupowane.
6. Warunki grupowania (kwerenda skrócona) – Warunki grupowania
wyznaczamy w podobny sposób jak warunki przeszukiwania.
7. Aliasy – Możemy zmienić tu domyślne nagłówki kolumn. Początkowo
proponowana jest nazwa pola tabeli.
8. Przegląd – Nadajemy nazwę kwerendzie. Przyciśnięcie przycisku Zakończ
zapisuje kwerendę i kończy działanie kreatora.
Jeśli zaznaczyliśmy opcję Wyświetl kwerendę, zostanie wyświetlona lista
rekordów spełniających kryteria przeszukiwania. Rekordów będzie jednak o wiele
więcej, niż można tego oczekiwać. Przyczyną jest brak ustanowienia połączenia
(relacji) między rekordami obu tabel. Relacje definiujemy po wejściu w tryb edycji
kwerendy. Po określeniu relacji pomiędzy polem ID w tabeli Pracownicy i polem
IDPracownika ilość rekordów będzie zgodna z oczekiwaniami.
Zadanie – utwórz kwerendę
Na potrzeby naszej bazy danych Kadry proszę utworzyć teraz prostszą
kwerendę, pozbawioną warunków przeszukiwania i sortowania. Kwerenda
posłuży do połączenia w jednym miejscu danych o pracowniku z danymi
zawierającymi warunki zawartych przez niego umów o pracę.
Wybierz do kwerendy wszystkie pola tabel Pracownicy i
WarunkiZatrudnienia. Po wygenerowaniu kwerendy, ręcznie ustaw relacje
pomiędzy polem ID w tabeli Pracownicy i polem IDPracownika w tabeli
WarunkiZatrudnienia.
Nadaj kwerendzie nazwę Kwerenda_Pracownicy_umowy. Ponieważ w
każdym wierszu tej kwerendy mamy informacje o pracowniku i zawartej z
nim umowie, możesz użyć ją jako źródło danych w dokumencie.
Na przykład po otwarciu szablonu z tekstem umowy o pracę możesz w
odpowiednich miejscach dokumentu umieścić pola z danymi, które będą
pobrane z kwerendy.
Ręczne tworzenie kwerendy
W oknie Zadania przyciśnij Utwórz projekt kwerendy.... Otwiera się okno edycji kwerendy oraz okienko
z którego wybieramy tabele biorące udział w kwerendzie.
W górnej części ekranu Projekt kwerendy znajdują się wybrane tabele wraz z widoczną listą pól. W tym
trybie program automatycznie rozpoznaje zdefiniowane wcześniej relacje i pokazuje je w postaci linii
łączącej pola dwóch tabel.
Wiersze opisujące pola kwerendy
• Pole – Wybieramy pole tabeli, które umieszczone będzie w kwerendzie.
• Alias – Nazwa kolumny, jaka zostanie wyświetlona w kwerendzie. Domyślnie wyświetlana
jest nazwa pola tabeli (nazwa kolumny tabeli).
• Tabela – Nazwa tabeli z której pochodzi pole.
• Sortowanie – Wybieramy, czy dane będą sortowane wg tego pola. Jeśli wybierzemy w kilku
kolumnach opcję sortowania, dane będą sortowane wg kolejności kolumn od lewej strony.
• Widoczny – Zaznaczamy, czy po wygenerowaniu kwerendy kolumna na być widoczna, czy
też nie.
• Funkcja – Możemy wybrać funkcję agregującą.
• Kryterium – Określamy, jakie warunki muszą spełnić dane by zostały wyświetlone. Możesz
określić kilka warunków wprowadzając je w linijkach lub. Wybrane zostaną wszystkie dane
spełniające chociaż jedno z wprowadzonych kryteriów.
Jeśli w kwerendzie wystąpi kilka rekordów z takimi samymi wartościami, zaznaczenie
tej opcji spowoduje wyświetlenie tylko jednego rekordu. Opcję można włączyć ikoną
na pasku narzędziowym lub wskazując wskaźnikiem myszy puste pole w lewym
dolnym rogu ekranu, prawym klawiszem uaktywnij menu kontekstowe. W menu
możemy zaznaczyć lub odznaczyć tę opcję.
Pola dodajemy do projektu kwerendy chwytając myszą nazwę pola w tabeli i
przenosząc ją do kolumny tabelki poniżej. Można też w wierszu Pola wybrać z listy
potrzebne pole tabeli.
Zadanie
Za pomocą ręcznego edytora stworzyć kwerendę skróconą,
która wyświetli sumę wynagrodzeń pracowników
na stanowisku „pracownik”
Formularze
Formularz ułatwia współpracę użytkownika z bazą danych – jest jej interfejsem
(najczęściej graficznym)
Formularz można stworzyć od podstaw, ręcznie rozmieszczając pola do edycji
danych i ich opisy lub użyć kreatora, który wykona te czynności.
Po wskazaniu w oknie Baza Danych pozycji Formularze w oknie Zadania
można wybrać jedno z dwóch dostępnych poleceń:
• Utwórz projekt formularza... - Pozwala na ręczne przygotowanie formularza.
• Użyj kreatora aby utworzyć formularz... - Program poprowadzi przez proces
definiowania zawartości i parametrów formularza, generując na końcu gotowy
formularz.
Ponieważ formularz utworzony przy użyciu kreatora można potem dowolnie
modyfikować, jest to mechanizm, który znacznie przyspieszy pracę tak
początkującym jak i zaawansowanym użytkownikom programu.
Kreator formularza – wybór pól
1. Wybór pól – Wybierz tabelę lub kwerendę a z niej pola, które znajdą się na formularzu. Dodanie pola
polega na przesunięciu jego nazwy z listy Dostępne pola do listy Pola formularza.
• Nazwy pól przenosimy między listami przy pomocy strzałek. Pojedyncza strzałka przenosi jedno pole,
a podwójna wszystkie pola.
• Możesz tu również zmienić kolejność ułożenia pól na formularzu. Po podświetleniu nazwy pola
przenosimy je w górę lub w dół przy pomocy strzałek umieszczonych z prawej strony listy Pola
formularza.
Kreator formularzy - podformularze
2. Zdefiniuj podformularz – Podformularz to formularz umieszczony w głównym
formularzu, zawierający dane z innej tabeli lub kwerendy. Podformularz
stosujemy, gdy np. jeden rekord z tabeli użytej w głównym formularzu jest
powiązany z jednym lub wieloma rekordami innej tabeli. Jeśli chcemy dodać
podformularz, należy zaznaczyć pole Dodaj podformularz. Tabele lub
kwerendy użyte w formularzu i podformularzu muszą być ze sobą powiązane.
Powiązanie może wynikać z utworzonej wcześniej relacji lub możesz ustalić je
ręcznie. Jeśli program znajdzie możliwe do użycia relacje, wyświetli je w
okienku po prawej stronie. Będziesz mógł wybrać jedną z nich. Jeśli nie
korzystasz z relacji lub relacje nie zostały odnalezione, zaznacz pole
Podformularz oparty o ręcznie wybrane pola.
3. Dodaj pola podformularza – Wybierz tabelę a następnie pola, które będą
dostępne w podformularzu. Pola wybieramy w ten sam sposób, jak w
przypadku formularza nadrzędnego.
Kreator formularzy – połączenie między formularzami
4. Wybierz połączenia między formularzami – Wybierz nazwy pól, wg. których dane będą
połączone. Połączone zostaną pola posiadające takie same wartości danych.
Kreator formularzy – rozmieszczenie formantów
5. Rozmieść formanty – Wybierz, w jaki sposób będą ułożone pola i etykiety na formularzu.
Wyboru dokonujemy przez zaznaczenie kliknięciem myszy odpowiedniego obrazka ze schematem
rozmieszczenia pól. Jeśli wybierzemy układ, w którym etykiety znajdują się po lewej stronie pola z
danymi, możemy dodatkowo wybrać, czy etykieta z opisem pola będzie wyrównana do lewej, czy
prawej strony.
Kreator formularzy – ciąg dalszy
6. Wybierz tryb wprowadzania danych – Zaznaczając odpowiednie pola
możesz ograniczyć użytkownikowi dostęp i możliwość modyfikacji
danych.
7. Zastosuj style – Wybierz jeden ze zdefiniowanych stylów
odpowiadających za wygląd formularza oraz rodzaj krawędzi pola do
wprowadzania danych.
8. Określ nazwę – Nadaj nazwę, pod jaką formularz będzie zapamiętany
w programie. Zaznacz również, w jakim trybie formularz zostanie
otwarty po zakończeniu pracy kreatora.
Przyciśnięcie przycisku Zakończ tworzy nowy formularz i kończy pracę
kreatora.
Zadanie – utwórz formularz
Przygotuj formularz do wprowadzania danych o pracownikach i zawartych z nimi umowach. Wybierz
wszystkie pola tabeli Pracownicy. Będą one umieszczone w formularzu nadrzędnym. Dodaj podformularz, w
którym zawarte będą pola tabeli WarunkiZatrudnienia. Ustaw sposób połączenia między formularzami. Pole
IDPracownika z podformularza połącz z polem ID formularza nadrzędnego. Rozmieszczając formanty w
formularzu wybierz układ podformularza jako arkusz danych. Nadaj nazwę Pracownicy.
Ręczna edycja formularza
Podświetl przy pomocy myszy nazwę wybranego formularza i przyciśnij prawy klawisz myszy. Z menu
kontekstowego wybierz Edytuj. Otwiera się projekt formularza, w którym możemy dokonywać zmian.
Zmiana położenia pól formularza
Pola formularza zachowują się podobnie do obiektów graficznych. Możesz je przesuwać, kotwiczyć,
zmieniać ich rozmiar. Kiedy klikniesz na polu formularza, pojawią się tzw. zaczepy. Chwytając zaczepy
zmienisz rozmiar pola lub przesuniesz je w inne miejsce. Zwróć uwagę, że etykieta z opisem pola jest z
nim na stałe połączona. Jest to efekt grupowania pól w jeden obiekt.
Grupowanie, rozgrupowanie pól
Kilka pól możemy połączyć na stałe w jedną grupę, którą na przykład możemy przesuwać w projekcie
formularza. Z grupowaniem mamy do czynienia po utworzeniu formularza przy pomocy kreatora.
Etykieta z opisem pola jest zgrupowana z polem danych. Jeśli chcemy połączyć kilka sąsiadujących pól
w jedną grupę, trzeba zaznaczyć jedno z nich po czym przy pomocy myszy zaznaczyć wybraną grupę
pól. Pola zostaną zgrupowane w jeden obiekt. Jeśli chcemy zaznaczyć jedno pole z grupy, musimy
wskazać je mając wciśnięty klawisz [Ctrl].
Zmiana parametrów i właściwości pola
Po zaznaczeniu wybranego formantu, prawym klawiszem
myszy otwieramy menu kontekstowe. Po wybraniu opcji
Formant... otwiera się okno Właściwości, gdzie możesz
zmienić parametry formantu.
Parametry zgrupowane są w trzech zakładkach.
• Ogólne – Definiujesz tu głównie właściwości dotyczące
formatowania pola.
• Dane – Wybierasz dane, które będą obsługiwane przez
pole formularza.
• Wydarzenia – Możesz tu przypisać makra, które będą
uruchamiane w zależności od wystąpienia zdarzenia.
Pasek projektu formularza
Zaznaczanie obiektów
Włączenie/Wyłączenie trybu edycji
Właściwości formantu
Opcje formularza
Nawigator formularza
Wybór pola tabeli
Kolejność przechodzenia między polami przy użyciu klawisza [Tab]
Otwiera formularz w trybie projektu
Uaktywnia lub dezaktywuje Autofokus
Otwiera okno ustawień pozycji i rozmiaru zaznaczonego formantu lub grupy formantów
Lista z opcjami kotwiczenia
Pozwala zmienić sposób wyrównywania obiektów
Siatka widoczna lub nie
Obiekty mogą być przesuwane tylko między punktami siatki
Wyświetlanie prowadnic podczas przesuwania obiektów
Pasek formantów
Umożliwia zaznaczanie obiektów
Włącza/Wyłącza tryb edycji
Właściwości formantu
Opcje formularza
Pole wyboru Tak/Nie
Pole tekstowe
Pole formatowane
Przycisk
Przycisk opcji
Pole listy
Pole kombi
Pole etykiety - wyświetla wprowadzony tekst
Otwiera pasek narzędzi z dodatkowymi formantami
Otwiera pasek narzędzi Projekt formularza
Określa, czy po dodaniu nowego formatu zostanie uruchomiony kreator
Tworzenie raportów
Program OpenOffice.org Base posiada wbudowany generator raportów, umożliwiający wydruk
zestawień zawierających informacje z bazy danych. Raporty możesz tworzyć na podstawie danych,
zawartych w tabeli lub w kwerendzie. Po zaznaczeniu elementu bazy danych Raporty w oknie
Zadania, jest dostępna tylko jedna opcja: Użyj kreatora by utworzyć raport.
Przyciśnięcie jej otwiera okno z listą czynności (kroków), które potrzebne są do wygenerowania
raportu. Każdy krok zatwierdzamy przyciśnięciem przycisku Dalej.
1. Wybór pól – Wybierz tabelę lub kwerendę a z niej pola, które znajdą się w raporcie. Dodanie pola
polega na przesunięciu jego nazwy z listy Dostępne pola do listy Pola w raporcie.
• Nazwy pól przenosimy między listami przy pomocy strzałek. Pojedyncza strzałka przenosi jedną, a
podwójna wszystkie nazwy.
• Możesz tu również zmienić kolejność ułożenia kolumn w raporcie. Po podświetleniu nazwy pola,
przenosimy ją w górę lub w dół przy pomocy strzałek umieszczonych z prawej strony listy Pola w
raporcie.
2. Nazywanie pól – Dla każdego pola możemy wprowadzić nazwę, która będzie widoczna na
wydruku. Domyślnie nadawana jest nazwa pola w tabeli lub kwerendzie.
3. Grupowanie – Dane w raporcie można pogrupować według jednego lub kilku pól. Pola według
których chcemy pogrupować dane przenosimy do listy Grupowania.
4. Opcje sortowania – Określają sposób sortowania danych. Należy wybrać pola i sposób sortowania
dla każdego z nich.
Tworzenie raportów - c.d.
5. Wybierz wygląd – Wybierz jeden ze zdefiniowanych formatów graficznych raportu. Zaznacz
również, czy raport będzie ułożony na stronie pionowo, czy poziomo. Ponieważ raport
generowany jest jako plik OpenOffice.org Writer, możemy później zmodyfikować jego wygląd.
6. Utwórz raport – W ostatnim kroku nadaj nazwę, pod którą będzie on widoczny na liście. S
Są do wyboru dwa rodzaje raportów.
• Raport statyczny – Dane pobrane do raportu są zapamiętywane i nie ulegają już zmianie.
Zmiany w bazie danych nie wpływają na zawartość raportu.
• Raport dynamiczny – Za każdym razem kiedy otwieramy raport, pobierane są do niego
aktualne dane z bazy danych.
Zaznacz również, czy po utworzeniu raportu od razu zostanie on wygenerowany i
wyświetlony, czy też chcesz dokonać w nim jeszcze poprawek.
Wygląd raportu można zmienić również później. Należy wskazać przy pomocy myszy nazwę
raportu, prawym klawiszem myszy otworzyć menu kontekstowe i wybrać opcję Edytuj. W
trybie edycji można uzupełnić dane w nagłówku lub zmienić szerokości kolumn.
Ostatnie słowo...
●
●
●
OpenOffice.org Base jest dosyć nowym modułem pakietu i
jeszcze nie do końca dopracowanym.
Na pewno oferuje mniej niż jego konkurent MS Access.
Pocieszające jest to, że jest w ciągłym rozwoju i wkrótce
będzie dorównywał swemu komercyjnemu
odpowiednikowi.