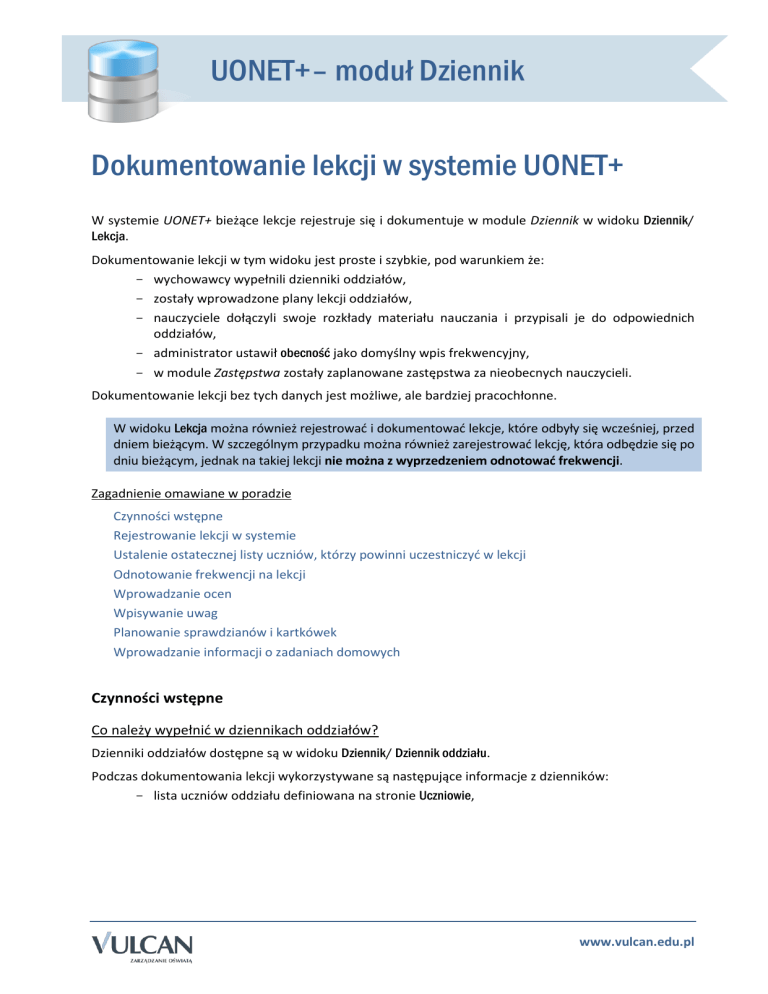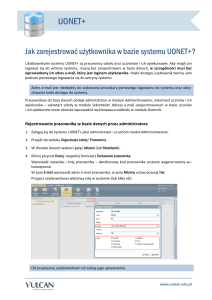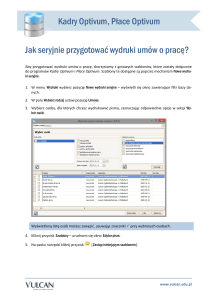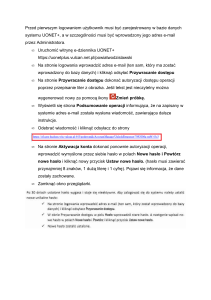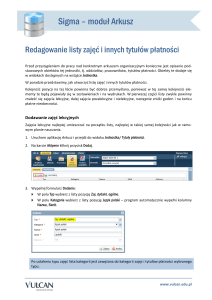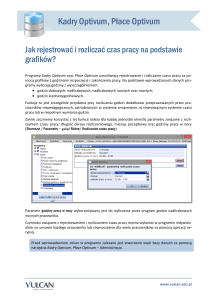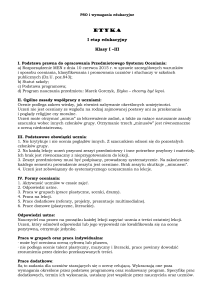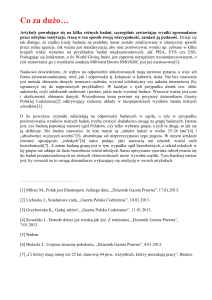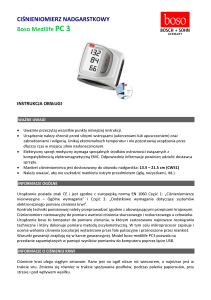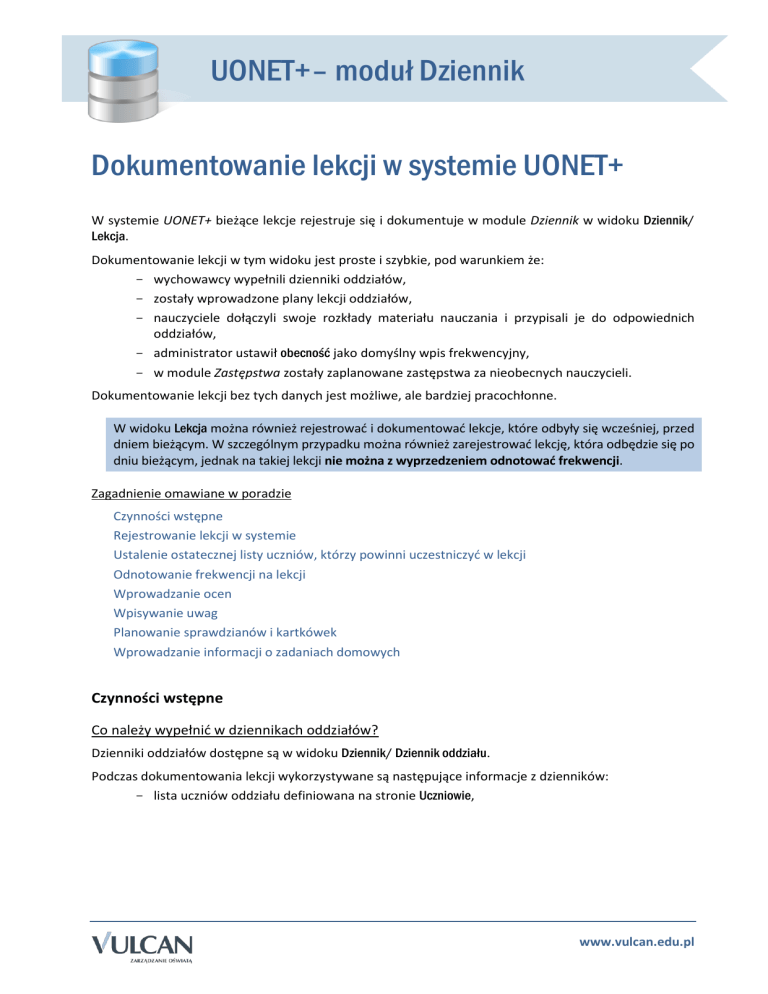
UONET+– moduł Dziennik
Dokumentowanie lekcji w systemie UONET+
W systemie UONET+ bieżące lekcje rejestruje się i dokumentuje w module Dziennik w widoku Dziennik/
Lekcja.
Dokumentowanie lekcji w tym widoku jest proste i szybkie, pod warunkiem że:
- wychowawcy wypełnili dzienniki oddziałów,
- zostały wprowadzone plany lekcji oddziałów,
- nauczyciele dołączyli swoje rozkłady materiału nauczania i przypisali je do odpowiednich
oddziałów,
- administrator ustawił obecność jako domyślny wpis frekwencyjny,
- w module Zastępstwa zostały zaplanowane zastępstwa za nieobecnych nauczycieli.
Dokumentowanie lekcji bez tych danych jest możliwe, ale bardziej pracochłonne.
W widoku Lekcja można również rejestrować i dokumentować lekcje, które odbyły się wcześniej, przed
dniem bieżącym. W szczególnym przypadku można również zarejestrować lekcję, która odbędzie się po
dniu bieżącym, jednak na takiej lekcji nie można z wyprzedzeniem odnotować frekwencji.
Zagadnienie omawiane w poradzie
Czynności wstępne
Rejestrowanie lekcji w systemie
Ustalenie ostatecznej listy uczniów, którzy powinni uczestniczyć w lekcji
Odnotowanie frekwencji na lekcji
Wprowadzanie ocen
Wpisywanie uwag
Planowanie sprawdzianów i kartkówek
Wprowadzanie informacji o zadaniach domowych
Czynności wstępne
Co należy wypełnić w dziennikach oddziałów?
Dzienniki oddziałów dostępne są w widoku Dziennik/ Dziennik oddziału.
Podczas dokumentowania lekcji wykorzystywane są następujące informacje z dzienników:
- lista uczniów oddziału definiowana na stronie Uczniowie,
www.vulcan.edu.pl
Dokumentowanie lekcji w systemie UONET+
2/17
- lista przedmiotów i nauczycieli (wraz z przypisaniem nauczycieli do przedmiotów) definiowana na stronie Przedmioty i nauczyciele,
- przynależność uczniów do grup zajęciowych definiowana na stronie Grupy,
Zobacz poradę: Jak założyć dziennik oddziału i wprowadzić do niego podstawowe dane?
www.vulcan.edu.pl
Dokumentowanie lekcji w systemie UONET+
3/17
- plan lekcji wprowadzany na stronie Plan oddziału.
Plany lekcji oddziałów może także wprowadzić (lub zaimportować z programu Plan lekcji Optivum)
administrator systemu w module Administrowanie.
Zobacz poradę: Wprowadzanie planów lekcji oddziałów przez wychowawców
Wprowadzenie rozkładów materiału nauczania
Funkcje związane z rozkładami materiału nauczania dostępne są w widoku Dziennik/ Rozkłady materiału.
W widoku tym nauczyciele mogą:
- pobierać rozkłady z internetowej biblioteki – rozkłady można pobierać najpierw do biblioteki
szkolnej (przycisk Pobierz do biblioteki szkolnej), a następnie do biblioteki nauczyciela lub od
razu do biblioteki nauczyciela (przycisk Pobierz do moich rozkładów).
- tworzyć własne rozkłady poprzez wprowadzenie rozkładu od początku lub modyfikację
rozkładu istniejącego.
Rozkłady materiału nauczania zalogowanego nauczyciela dostępne są z gałęzi Moje rozkłady.
Zobacz poradę: Praca z rozkładami materiału nauczania
www.vulcan.edu.pl
Dokumentowanie lekcji w systemie UONET+
4/17
Rejestrowanie lekcji w systemie
Potwierdzenie faktu odbycia lekcji w systemie wiąże się z wprowadzeniem tematu lekcji. Dopiero po
zarejestrowaniu lekcji nauczyciel może tworzyć zapisy związane z lekcją, tj.:
- odnotować frekwencję,
- wpisywać oceny,
- wpisywać uwagi,
- planować sprawdziany i kartkówki,
- rejestrować zadania domowe.
1. W module Dziennik przejdź do widoku Dziennik/ Lekcja.
Widok ten wyświetla się domyślnie po zalogowaniu nauczyciela do systemu i uruchomieniu modułu
Dziennik.
2. W drzewie danych po lewej stronie wybierz termin odbywania lekcji.
Za pomocą datownika nad drzewem możesz ustawić właściwy tydzień roku szkolnego (domyślnie
ustawiany jest bieżący tydzień), a następnie wybierz w drzewie numer lekcji w dniu (domyślnie podpowiadana jest bieżąca pora lekcyjna).
Jeśli w systemie zostały wprowadzone plany lekcji oddziałów oraz zaplanowane zastępstwa za nieobecnych nauczycieli, to w drzewie wyświetla się – jako podpowiedź – plan nauczyciela na bieżący tydzień (pozycje zapisane kursywą i szarą czcionką).
3. Na karcie Opis lekcji kliknij przycisk Utwórz lekcję.
4. Wypełnij formularz Dodawanie lekcji i kliknij przycisk Dalej.
Jeśli na wybranej porze była zaplanowana lekcja, to w formularzu pola Grupa i Przedmiot będą wypełnione domyślnymi wartościami. Nauczyciel może te wartości zmienić. Może również oznaczyć lekcję
jako zastępstwo oraz dodać nauczyciela wspomagającego.
www.vulcan.edu.pl
Dokumentowanie lekcji w systemie UONET+
5/17
Jeśli w wybranym terminie nauczyciel nie miał zaplanowanej lekcji, to w formularzu Dodawanie lekcji
pola Grupa i Przedmiot będą puste i należy je wypełnić.
W formularzu Dodawanie lekcji domyślnie zaznaczona jest opcja Lekcja, która umożliwia rejestrowanie
zajęć z przedmiotów zdefiniowanych w systemie (w słowniku Przedmioty).
www.vulcan.edu.pl
Dokumentowanie lekcji w systemie UONET+
6/17
Aby zarejestrować zajęcia spoza tego słownika, należy zaznaczyć opcję Inne zajęcia – wówczas możliwe będzie wprowadzenie dowolnej nazwy zajęć.
5. W kolejnym kroku, w oknie Dodawanie tematu lekcji, wprowadź temat lekcji i kliknij przycisk Zapisz.
Jeśli nauczyciel wprowadził rozkład materiału nauczania i przypisał go do oddziału, to temat lekcji
jest podpowiadany. Można go zmienić ręcznie lub wybierając inną pozycję w polu Pozycja materiału.
www.vulcan.edu.pl
Dokumentowanie lekcji w systemie UONET+
7/17
Jeśli rozkład nie został dołączony, to temat lekcji należy wprowadzić w polu Temat.
Po kliknięciu przycisku Zapisz lekcja pojawi się w drzewie po lewej stronie. Prosta i czarna czcionka informuje, że jest to lekcja zarejestrowana w systemie. Na karcie Opis lekcji wyświetla się jej opis.
Rysunek 1.
Opis lekcji – zajęcia międzyoddziałowe
www.vulcan.edu.pl
Dokumentowanie lekcji w systemie UONET+
Rysunek 2.
8/17
Opis lekcji – zajęcia z całym oddziałem
Poszczególne elementy tego opisu można modyfikować po kliknięciu przycisków Zmień.
Aby do lekcji dodać kolejny oddział (lub grupę z tego oddziału), należy skorzystać z przycisku Dodaj
oddział do lekcji.
Usuwanie omyłkowo zarejestrowanej lekcji
Jeśli na zarejestrowanej lekcji nie utworzono jeszcze żadnych zapisów, to można ją usunąć.
1. Na karcie Opis lekcji, w sekcji Cechy ogólne lekcji kliknij przycisk Zmień.
2. W oknie Edytowanie cech ogólnych lekcji kliknij przycisk Usuń.
Ustalenie ostatecznej listy uczniów, którzy powinni uczestniczyć w lekcji
Lista uczniów, którzy powinni uczestniczyć w lekcji, ustalana jest automatycznie na podstawie grupy
zdefiniowanej podczas dodawania lekcji, ale nauczyciel może ją dowolnie modyfikować, dodając lub
usuwając uczniów.
1. Po zarejestrowaniu lekcji przejdź na kartę Frekwencja.
www.vulcan.edu.pl
Dokumentowanie lekcji w systemie UONET+
9/17
2. Jeśli do lekcji nie została zdefiniowana automatycznie lista uczniów lub chcesz zmodyfikować istniejącą listę, kliknij przycisk Zmień listę uczniów.
Aby system automatycznie generował listy uczniów na lekcjach, w dziennikach oddziałów, na stronie
Grupy musi być zdefiniowana przynależność uczniów do grup zajęciowych.
3. W oknie Zmień listę uczniów po lewej stronie wyświetl odpowiednią listę uczniów, ustawiając odpowiednie pozycje w polach Oddział i Grupa, a następnie wybranych uczniów z tej listy przenieś na listę
po prawej stronie (np. dwuklikiem).
4. Kliknij przycisk Zapisz.
Odnotowanie frekwencji na lekcji
Na karcie Frekwencja odnotowuje się również nieobecności i spóźnienia uczniów, w oknie, które wyświetla się po kliknięciu przycisku Zmień frekwencję.
www.vulcan.edu.pl
Dokumentowanie lekcji w systemie UONET+
10/17
Symbole frekwencji, które można wpisywać do tabeli, definiuje administrator w module Administrowanie.
Może on również zdefiniować wpis, który jest wprowadzany do tabeli automatycznie podczas wykonywania operacji zapisywania (domyślnie jest to obecność).
Na przykład, jeśli domyślnym wpisem frekwencji jest obecność, to odnotowanie frekwencji na lekcji sprowadza się do wpisania w kolumnie lekcji odpowiednich symboli uczniom nieobecnym lub spóźnionym.
Po kliknięciu przycisku Zapisz, u pozostałych uczniów w tabeli frekwencji pojawi się symbol obecności.
Zobacz poradę: Rejestrowanie frekwencji uczniów na lekcjach w widoku Lekcja
www.vulcan.edu.pl
Dokumentowanie lekcji w systemie UONET+
11/17
Wprowadzanie ocen
Oceny wprowadza się na karcie Oceny, w oknie, które wyświetla się po kliknięciu przycisku Zmień oceny
i ich opis.
Jeśli w zajęciach uczestniczą uczniowie z kilku oddziałów, to dla każdego oddziału wyświetla się oddzielna tabela ocen.
Oceny wprowadza się do wybranej kolumny, korzystając z klawiatury lub panelu z ocenami.
Każdą kolumnę z ocenami można szczegółowo opisać w formularzu, który wyświetla się po kliknięciu
ikony
.
www.vulcan.edu.pl
Dokumentowanie lekcji w systemie UONET+
12/17
Domyślnie ocenom w kolumnie przypisywana jest waga 1, kategoria bieżące oraz czarny kolor czcionki.
Jeśli w polu Waga zostanie ustawiona wartość zero, to oceny nie będą uwzględniane przy liczeniu
średniej ocen.
Jeśli w polu Grupa kolumn zostanie wprowadzona nazwa grupy, to możliwe będzie zawężenie widoku
tabeli z ocenami do kolumn, które przypisano do tej samej grupy.
Zobacz poradę: Jak wprowadzać do dziennika oceny cząstkowe uczniów?
Wpisywanie uwag
Na karcie Uwagi nauczyciel może odnotowywać uwagi dotyczące poszczególnych uczniów (pozytywne
i negatywne).
Aby wprowadzić uwagę dotyczącą ucznia lub kilku uczniów:
1. Przejdź na kartę Uwagi i kliknij przycisk Dodaj.
2. W oknie Dodaj uwagę utwórz po prawej stronie listę uczniów, których uwaga dotyczy, wybierając ich
dwuklikiem z listy po lewej stronie.
3. Przypisz kategorię do uwagi i wprowadź treść uwagi.
4. Kliknij przycisk Zapisz.
Po zapisaniu uwaga dotycząca wielu uczniów jest rozbijana na uwagi pojedynczych uczniów.
Uwagi uczniów zapisywane są z bieżącą datą i są jawne, tzn. wpis dokonany przez nauczyciela jest widoczny przez innych nauczycieli.
W widoku bieżącej lekcji wyświetlane są tylko uwagi z bieżącego tygodnia.
W widoku lekcji zrealizowanej w tygodniu innym niż bieżący na karcie Uwagi wyświetla się komunikat:
Widok uwag dostępny jedynie w kontekście bieżącego tygodnia.
www.vulcan.edu.pl
Dokumentowanie lekcji w systemie UONET+
13/17
Wszystkie uwagi uczniów można przeglądać z poziomu dzienników oddziałów, na stronie Uwagi lub kartotek uczniów, na zakładce Uwagi.
Uwagi publikowane są również w Witrynie ucznia i rodzica.
Modyfikowanie i usuwanie uwag
Nauczyciel, który wprowadził uwagę, może ją zmodyfikować lub usunąć. Uwagi z bieżącego tygodnia
można usuwać w widoku Lekcja, natomiast uwagi wprowadzone wcześniej – w widoku Dziennik oddziału,
w dzienniku oddziału lub w kartotece ucznia.
Aby zmodyfikować uwagę wprowadzoną w bieżącym tygodniu:
1. Na karcie Uwagi odszukaj uwagę i kliknij przycisk Zmień.
2. W oknie Edytowanie uwagi wprowadź zmiany i kliknij przycisk Zapisz.
Aby usunąć uwagę, edytuj ją za pomocą przycisku Zmień i kliknij przycisk Usuń.
Aby zmodyfikować lub usunąć uwagę wprowadzoną wcześniej:
1. Przejdź do widoku Dziennik oddziału i wybierz oddział w drzewie danych.
2. Przejdź na stronę Uwagi dziennika lub przejdź do kartoteki ucznia, wybierając go w drzewie danych,
i wyświetlając zakładkę Uwagi.
3. Odszukaj uwagę i kliknij przycisk Zmień
www.vulcan.edu.pl
Dokumentowanie lekcji w systemie UONET+
Rysunek 3.
Dziennik oddziału, strona Uwagi
Rysunek 4.
Kartoteka ucznia, zakładka Uwagi
14/17
4. W oknie Edytowanie uwagi wprowadź i zapisz zmiany (lub kliknij przycisk Usuń).
Planowanie sprawdzianów i kartkówek
Na karcie Sprawdziany można wprowadzać informacje o zaplanowanych sprawdzianach i kartkówkach.
Na karcie tej wyświetla się kalendarz na cztery kolejne tygodnie, począwszy od tygodnia bieżącego (dni
od poniedziałku do niedzieli), w którym nauczyciel może wpisywać zapowiadane sprawdziany
i kartkówki. System pilnuje zadanych limitów dotyczących liczb sprawdzianów i kartkówek w tygodniu
i w dniu i sygnalizuje, gdy zostaną one przekroczone.
Limity dotyczące liczb sprawdzianów i kartkówek w dniu i tygodniu definiowane są przez administratora w module Administrowanie i obowiązują w całej jednostce sprawozdawczej (w wypadku zespołów szkół – we wszystkich szkołach zespołu).
Jeśli w wybranym terminie zaplanowano sprawdzian lub kartkówkę, to w kalendarzu wyświetla się nazwa przedmiotu wraz z kodem oddziału (lub grupy zajęciowej). Sprawdziany w kalendarzu wyróżniane są
niebieską czcionką. Pozycje zapisane czarną czcionką dotyczą kartkówek.
www.vulcan.edu.pl
Dokumentowanie lekcji w systemie UONET+
15/17
Za pomocą ikon
i
można kalendarz przewijać o jeden tydzień wstecz lub dalej. Za pomocą ikon
wprowadza się nowe sprawdziany i kartkówki.
Po wskazaniu pozycji dodanej do kalendarza pojawia się etykietka zawierająca następujące informacje:
typ sprawdzianu (sprawdzian czy kartkówka), nauczyciel, który dokonał wpisu oraz data wpisu.
Jeśli nauczyciel nie uczy danego przedmiotu w oddziale, to próba wpisania sprawdzianu kończy się komunikatem: Brak uprawnień do wpisania sprawdzianu.
Jeśli dopisywany do kalendarza sprawdzian lub kartkówka przekracza ustalone limity w dniu lub tygodniu, to wyświetlany jest odpowiedni komunikat. Pozycja pojawi się w kalendarzu, ale zostanie oznaczona ikoną .
Zobacz poradę: Jak korzystać z kalendarza sprawdzianów i kartkówek?
www.vulcan.edu.pl
Dokumentowanie lekcji w systemie UONET+
16/17
Wprowadzanie informacji o zadaniach domowych
Na karcie Zadania domowe nauczyciel może rejestrować zadania domowe, które zadał uczniom. Zadania
wpisuje się do kalendarza w dniu, w którym zadanie ma być wykonane.
Kalendarz zadań domowych można wyświetlać w widoku tygodniowym lub w widoku dnia.
Rysunek 5.
Kalendarz zadań domowych – widok tygodniowy
Rysunek 6.
Kalendarz zadań domowych – widok dnia
Domyślnie kalendarz zadań domowych wyświetla się w widoku tygodniowym.
Aby dodać do kalendarza zadanie, należy kliknąć ikonę
(w widoku tygodniowym) lub przycisk Dodaj
(w widoku dnia) i wypełnić formularz, tj. przypisać uczniów do zadania, przenosząc ich z listy po lewej
stronie na listę po prawej stronie, wybrać przedmiot i wprowadzić opis.
www.vulcan.edu.pl
Dokumentowanie lekcji w systemie UONET+
17/17
Aby edytować opis zadania domowego, należy:
- w widoku tygodniowym – dwukrotnie kliknąć pozycję w kalendarzu,
- w widoku dnia – kliknąć przycisk Zmień.
Nauczyciele mogą edytować (i usuwać) tylko te zadania domowe, które sami utworzyli.
Zobacz poradę: Jak wprowadzać do dziennika informacje o zadaniach domowych?
www.vulcan.edu.pl