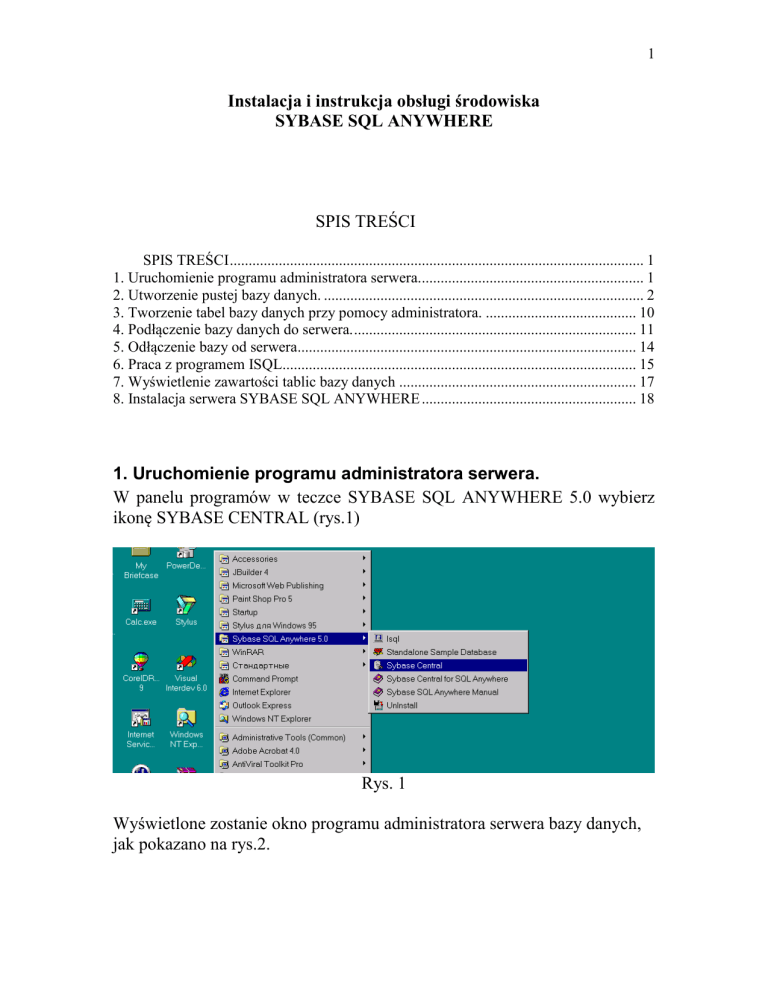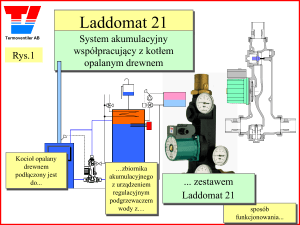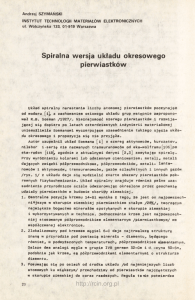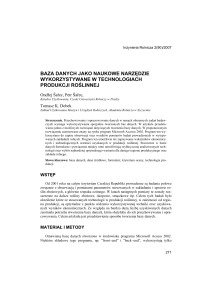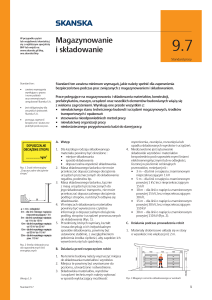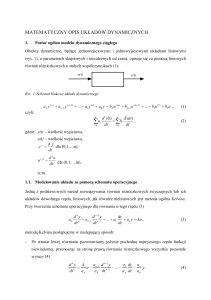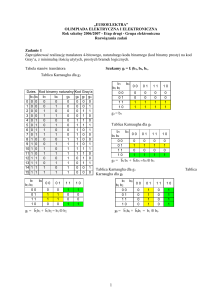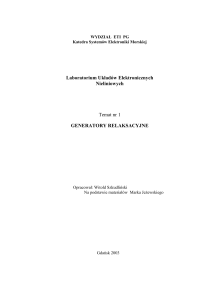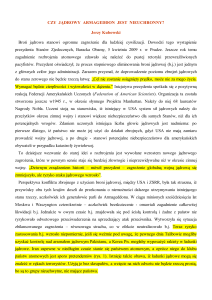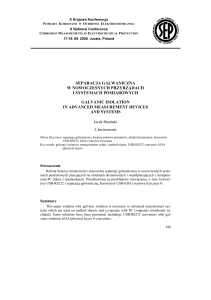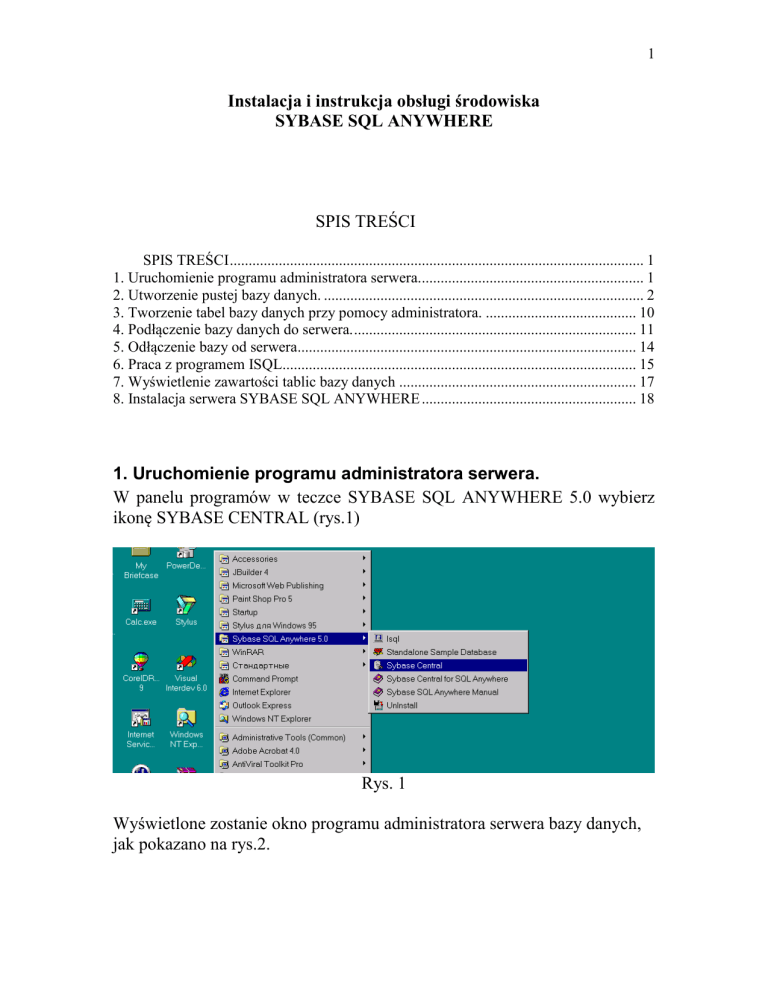
1
Instalacja i instrukcja obsługi środowiska
SYBASE SQL ANYWHERE
SPIS TREŚCI
SPIS TREŚCI .............................................................................................................. 1
1. Uruchomienie programu administratora serwera............................................................ 1
2. Utworzenie pustej bazy danych. ..................................................................................... 2
3. Tworzenie tabel bazy danych przy pomocy administratora. ........................................ 10
4. Podłączenie bazy danych do serwera. ........................................................................... 11
5. Odłączenie bazy od serwera.......................................................................................... 14
6. Praca z programem ISQL.............................................................................................. 15
7. Wyświetlenie zawartości tablic bazy danych ............................................................... 17
8. Instalacja serwera SYBASE SQL ANYWHERE ......................................................... 18
1. Uruchomienie programu administratora serwera.
W panelu programów w teczce SYBASE SQL ANYWHERE 5.0 wybierz
ikonę SYBASE CENTRAL (rys.1)
Rys. 1
Wyświetlone zostanie okno programu administratora serwera bazy danych,
jak pokazano na rys.2.
2
Rys.2
Przy pomocy administratora serwera można podłączyć istniejące bazy do
serwera lub utworzyć nowe bazy danych.
2. Utworzenie pustej bazy danych.
Stworzenie bazy danych zaczyna się od stworzenia jej szablonu. Szablon
bazy danych to jest zbiór obiektów bazy danych i sterowania tymi
objektami. Szablon nie zawiera tabel bazy, dla tego on się nazywa pustą
bazą danych.
Dla stworzenia pustej bazy danych koniecznym jest inicjalizacja programu
administratora serwera (patrz rys.2). W panelu administratora serwera, w
lewym oknie otwórz katalog Utilites, w wyniku czego w prawym oknie się
pojawi lista dostępnych funkcji (utilitów), dostępnych dla administratora
serwera (rys.3)
3
Rys.3.
Wybierz w prawym oknie funkcję Create Database i naciśnij dwukrotnie
lewy przycisk myszki. W wyniku tego pojawi się pierwsze okno dla
tworzenia nowej bazy danych (Create a SQL Anywhere Database) (rys.4)
Rys.4
4
Podaj ścieżkę dostępu do nowej bazy danych i jej nazwę w sposób pokazany
na przykładzie (patrz rys.5). Następnie wciśnij klawisz NEXT
Rys.5.
W nowym oknie, które się pojawiło (Rys.6), wybierz tryb stworzenia
rejestratora transakcji bazy danych znowu wciśnij NEXT.
Rys.6.
5
W kolejnym oknie, które się pojawi (Rys.7), wybierz tryb stworzenia kopii
rejestratora transakcji bazy danych (lustra transakcji) i znowu wciśnij
NEXT.
Rys.7.
Zostanie wyświetlone następne okno, przy pomocy którego można zadać
pewne właściwości (atrybuty) całej bazy danych (Choose the Database
Attributes) (Rys.8). Wybierz atrybut „Create SYSCOLUMNS and
SYSINDEXES views” i wciśnij NEXT.
6
Rys.8
W nowym oknie wyboru nazwy (konta) użytkownika (nazwa domyślna –
dba) i fizycznego rozmiaru strony bazy danych (Select a Page Size) (Rys.9)
wprowadź inną nazwę w razie potrzeby i zaznacz odpowiednie pole
rozmiaru. Potem wciśnij NEXT.
Rys.9.
7
Następne okno umożliwia wybór strony kodowej dla tworzonej bazy danych
(Select a Collation Sequence) (Rys.10). Po dokonaniu wyboru wciśnij
przycisk NEXT.
Rys. 10.
W ostatnim oknie wybierz opcję podłączenia do serwera pustej bazy danych
(Connect to the database) i wciśnij przycisk Finish.
8
Rys.11.
Pojawi się okno administratora, w lewej części którego będzie wyświetlone
znaczek z nazwą stworzonej bazy danych (na rys.12 – baza
SAMOCHODY). Jednocześnie na dole (w panelu aktywnych zadań) pojawi
się ikona prowadzenia rejestracji transakcji dla nowej bazy danych.
Rys.12.
Kliknij myszką na nazwie bazy danych. W lewym oknie pojawi się ikona
bazy danych z jej nazwą i identyfikatorem administratora bazy (domyślnie
9
DBA) (Rys.13). W prawym oknie pojawi się lista funkcji (utilitów),
dostępnych dla administratora serwera.
Rys.13.
Kliknij na nazwie bazy danych w lewym oknie panelu. W nim pojawią się
katalogi dla różnych systemowych komponentów bazy danych (Rys.14).
Większość z tych katalogów na razie są puste.
Rys.14
10
Np. katalog Tablicy (Tables) po stworzeniu pustej bazy danych nie zawiera
tablic, a tylko opcję utworzenia tablic «Add Table».
3. Tworzenie tabel bazy danych przy pomocy administratora.
W lewym oknie panelu administratora (rys.14) otwórz katalog Tables. W
prawym oknie pojawi się opcja Add Table (rys.15). Jeżeli baza danych już
zawiera tabeli, to w prawym oknie zostaną wyświetlone ikony z nazwami
tych tabel.
Rys.15.
W celu utworzenia nowej tablicy kliknij dwa razy ikonę Add Table. Pojawi
się okno dla utworzenia tablicy i jej kolumn: Table <Unnamed> - Sybase
Central (rys.16).
Rys.16.
W polu Name wpisz nazwę tworzonej tablicy. Następnie uzupełnij pola
kolumn tabeli. W polu Key ustaw pierwotne (główne) kluczę tablicy, w polu
Column Name wpisz nazwę atrybutu (kolumny), w polu Data Type wybierz
typ danych atrybutu, w polu Allows Nulls przyciskiem myszy ustaw cechę
integralności tablicy dla każdego atrybutu. Tym zaznacza się konieczność
obecności wartości atrybutu w tablicy. Utworzona tablica jest pokazana na
rys.17.
11
Rys.17.
Dodanie nowych atrybutów (kolumn) i ich usunięcie możliwe jest przy
pomocy przycisków narzędzi umieszczonych w prawym górnym kącie okna
tworzenia tablic.
Po utworzeniu tablicy wciśnij przycisk Save Table i zamknij okno tworzenia
tablic.
Żeby zobaczyć ikonę utworzonej bazy danych w panelu administratora
trzeba zainicjalizować opcję Refresh w menu View panelu administratora.
4. Podłączenie bazy danych do serwera.
Baza danych stworzona dla SYBASE SQL ANYWHERE ma określony
format pliku. Po podłączeniu pliku bazy do serwera, już serwer steruje
strumieniem transakcji do bazy i daje możliwość wykorzystania środków
administratora dla stworzenia i modyfikacji obiektów bazy.
Dla podłączenia bazy do serwera koniecznym jest inicjalizacja programu
administratora serwera (patrz rys.2). W panelu narzędzi administratora
inicjuj ikonę “Connect” (rys.18).
12
Rys.18
Pojawi się formularz bazy: «SQL Anywhere Logon» (rys.19), w którym
trzeba określić parametry podłączenia.
Rys.19
Jeśli baza była tworzona z domyślnym hasłem i identyfikatorem, wypełnij
pola formularza zgodnie na rys.20. W polu User Id wpisz identyfikator: dba,
w polu Password – hasło: sql, w polu Database Name – nazwę bazy danych,
następnie przy pomocy przyciska Browse zaznać kierunek dostępu do pliku
bazy danych.
13
Rys.20.
Po wypełnieniu pól formularza wciśnij OK. Pojawi się panel programu
administratora, w lewej części której wyświetla się ikona z nazwą
podłączonej bazy (rys.21).
Rys.21
14
Żeby zobaczyć nazwy tablic podłączonej bazy danych trzeba otworzyć
odpowiednie ikony i katalogi po lewej stronie panelu administratora
(Rys.22).
Rys.22.
Po podłączeniu bazy do serwera, można wykonywać transakcje SQL i
bezpośrednio wprowadzać instrukcje SQL z programu ISQL
(Interaktywnego SQL).
5. Odłączenie bazy od serwera
W celu odłączenia bazy od serwera w panelu narzędzi administratora trzeba
wcisnąć przycisk Disconnect. W odpowiedź pojawi się okienko
potwierdzenia odłączenia bazy (Rys.23).
15
Rys.23.
6. Praca z programem ISQL
Program ISQL przeznaczony jest dla tworzenia zapytań SQL do bazy
danych. Program może działać w trybach pracy użytkownika i pracy
administratora. W pierwszym trybie przed nazwami obiektów bazy w
zapytaniach SQL trzeba wstawiać identyfikator użytkownika. W drugim
trybie pracy tego robić nie trzeba. Dla uruchomienia programu ISQL
prawym przyciskiem myszy klikamy na ikonie podłączonej bazy danych.
Pojawi się menu przedstawione na Rys.24.
Rys. 24
W tym menu wybieramy opcję Open ISQL. Pojawi się panel programu
ISQL(Rys.25),
16
Rys .25.
Zawierający trzy okna: okno instrukcji (Command) z przyciskiem
«Execute», okno dla wyświetlenia wyników zapytania (Data), oraz okno
statystyki zapytań (Statisics). W oknie «Command» wprowadzamy
zapytania SQL. Dla wykonania zapytania wciskamy «Execute». Jeśli
zapytanie sporządzone prawidłowo, w oknie «Data» zostano wyświetlone
wyniki zapytania. Jeśli zapytanie zawiera błędy zostanie wyświetlony
odpowiedni komunikat.
Przykład pracy z programem pokazany jest na Rys. 26.
17
Rys.26.
Zapytania SQL można załadować z przygotowanego wcześniej pliku, który
musi mieć rozszerzenie *. SQL. Dla odczytu danych z pliku trzeba
skorzystać z opcji «Open» menu «File» programu ISQL.
7. Wyświetlenie zawartości tablic bazy danych
Baza danych, tablice której chcemy wyświetlić, powinna być podłączona do
serwera. Dla odczytu zawartości tablicy w panelu administratora (Rys.22)
kliknij prawym przyciskiem myszki na jej nazwie. W menu, które się pojawi
(Rys.27) wybierz opcję «View Data». W wyniku zostanie wyświetlone dane
tablicy w postaci przedstawionej w oknie Data na Rys.26.
18
Rys. 27
8. Instalacja serwera SYBASE SQL ANYWHERE
Serwer SYBASE SQL ANYWHERE wymaga około 10-15 MB miejsca na
dysku (bez baz danych). Dla instalacji trzeba w instalacyjnym CD-ROM
otworzyć katalog «Power Builder 6.0», potem katalog «Sqlany» i uruchomić
program «Setup.exe». Instalacyjne okienko jest przedstawiono na Rys. 28.
Rys. 28
W tym okienku trzeba wybrać opcję „Install the software” i wcisnąć
przycisk ОК. Dalej postępujemy zgodnie z wyświetlanymi komunikatami.