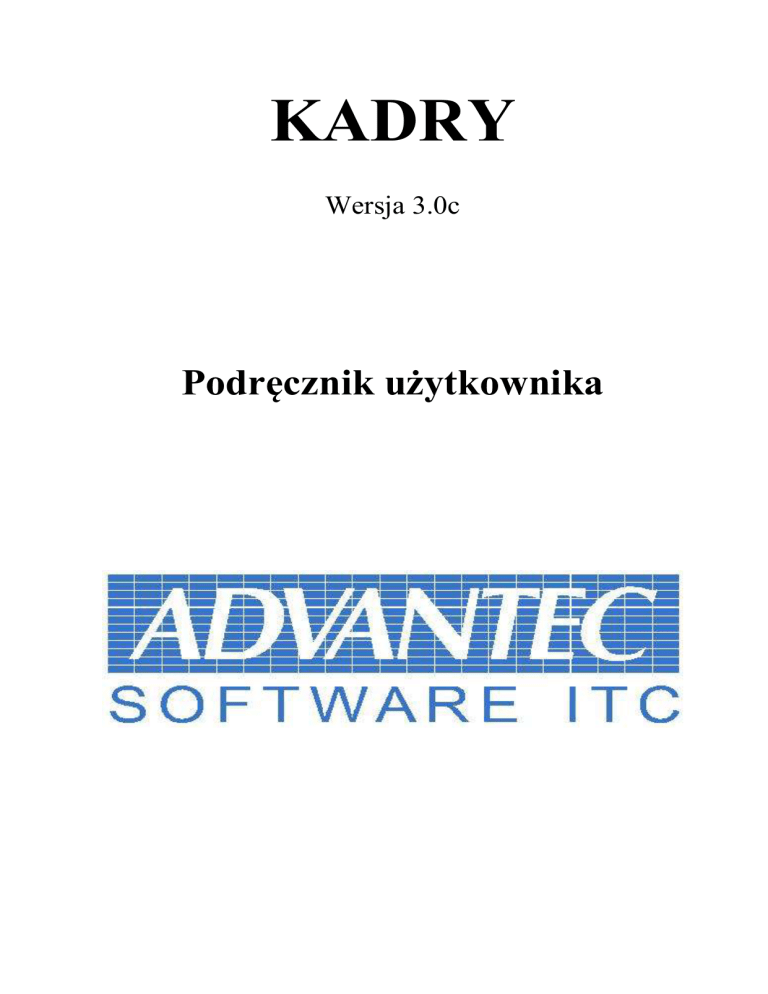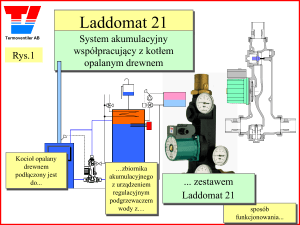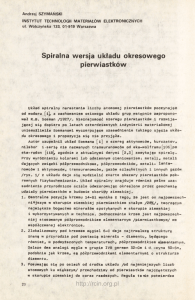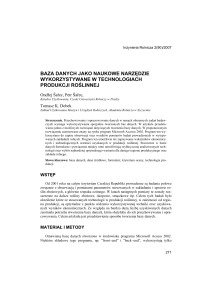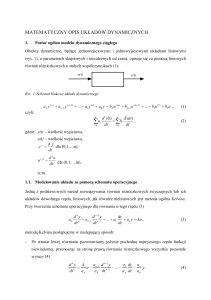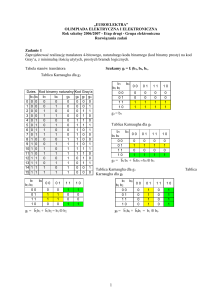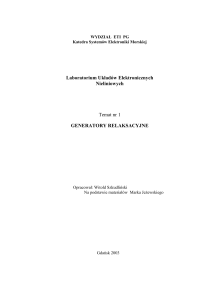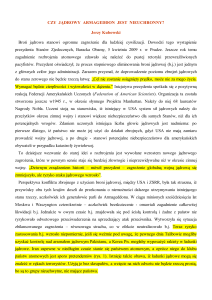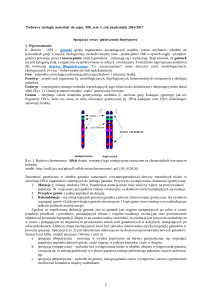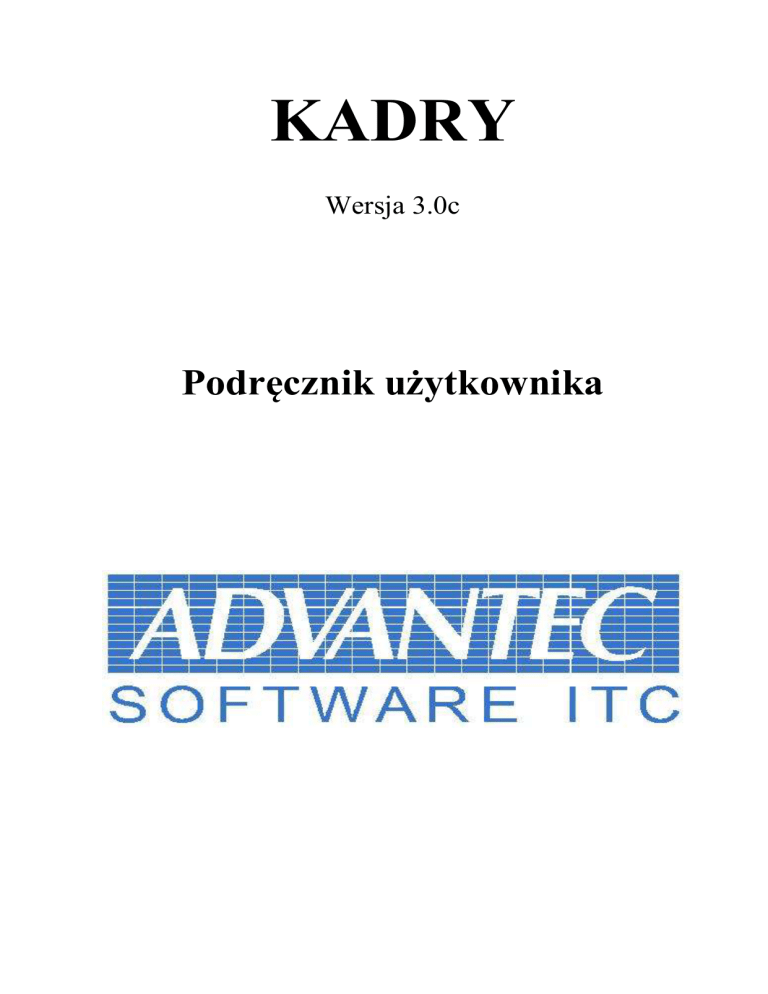
KADRY
Wersja 3.0c
Podręcznik użytkownika
System Advantec Kadry
Powielanie w jakiejkolwiek formie całości lub fragmentów instrukcji bez pisemnej zgody firmy
Advantec Software ITC Sp. z o.o. jest zabronione.
Copyright © 2005 Advantec Software ITC Sp. z o.o. Wszelkie Prawa zastrzeżone.
Advantec Software ITC Sp. z o.o.
ul. Obrońców Getta 14
05-825 Grodzisk Maz
E-Mail: [email protected]
WWW: http://www.advantec-software.pl
Opracowanie: Maciej Gastoł
Konsultacja Techniczna: Adrian Wykrota
Skład: Advantec Software ITC Sp. z o.o.
Wydanie I
Warszawa, Styczeń 2009 rok
Strona - 2 -
System Advantec Kadry
SPIS TREŚCI
1
2
Instalacja i uruchomienie systemu .............................................................. 5
Opcje systemowe ...................................................................................... 10
2.1
2.2
2.2.1
2.2.2
2.2.3
2.2.4
2.3
2.3.1
2.3.2
2.3.3
2.3.4
2.4
2.4.1
2.5
3
Zmiana użytkownika ................................................................................................ 10
Funkcje administratora ............................................................................................. 10
Opcje ......................................................................................................................... 10
Dane zakładu pracy ................................................................................................... 12
Drukarki tekstowe ..................................................................................................... 14
Użytkownicy ............................................................................................................. 14
Funkcje systemowe .................................................................................................. 16
Zabezpieczenia .......................................................................................................... 16
Archiwum danych ..................................................................................................... 16
Przegląd błędów ........................................................................................................ 18
Przegląd dokumentacji .............................................................................................. 19
Funkcje serwisowe ................................................................................................... 20
Indeksowanie baz danych ......................................................................................... 20
Wyjście z programu .................................................................................................. 20
Konfiguracja systemu Kadry .................................................................... 21
3.1
3.1.1
3.1.2
3.2
3.3
3.4
3.5
3.6
3.7
3.8
3.9
3.10
3.11
4
Ogólne ...................................................................................................................... 21
Kody systemowe ....................................................................................................... 21
Kody systemowe podstawowe .................................................................................. 21
Konfiguracja formularzy kapitału początkowego .................................................... 23
Warunki wyszukiwania ............................................................................................ 23
Klucze sortowania .................................................................................................... 25
Kody nieobecności ................................................................................................... 25
Kalendarze pracy ...................................................................................................... 27
Konfiguracja kartoteki pracowników ....................................................................... 31
Urzędy skarbowe ...................................................................................................... 33
Konfiguracja raportów ............................................................................................. 34
Konfiguracja GUS Z-12 ........................................................................................... 35
Wprowadzanie dni specjalnych ................................................................................ 35
Kartoteki ................................................................................................... 36
4.1
4.1.1
4.2
Kartoteki Pracowników ........................................................................................... 36
Dyscyplina ................................................................................................................ 46
Kartoteki Zleceniobiorców ....................................................................................... 49
Współpraca z Programem Płatnika ........................................................... 51
5
5.1
5.2
5.3
5.4
6
Zgłoszenia ZUS ........................................................................................................ 51
Kontrola zgłoszeń ..................................................................................................... 53
Dodatki modułu ZUS - Sesje eksportu ..................................................................... 53
Dodatki modułu ZUS - Generator wpisów ............................................................... 54
Raporty i automatyczne przeszeregowanie .............................................. 56
6.1
6.2
Raporty ..................................................................................................................... 56
Automatyczne przeszeregowanie ............................................................................. 56
Łączenie baz ............................................................................................. 57
Konfiguracja użytkownika........................................................................ 57
7
8
8.1
8.2
Dane użytkownika .................................................................................................... 57
Konfiguracja ikon ..................................................................................................... 57
Strona - 3 -
System Advantec Kadry
9
Pomoc ....................................................................................................... 58
9.1
9.2
9.3
10
11
O programie .............................................................................................................. 58
Porady ....................................................................................................................... 58
Pomoc kreatora raportów ......................................................................................... 59
Wyjście z programu .................................................................................. 60
Spis rysunków ........................................................................................... 61
Strona - 4 -
System Advantec Kadry
1
Instalacja i uruchomienie systemu
W celu rozpoczęcia procesu instalacyjnego programu należy dostarczoną płytę CD umieścić w
stacji CD-ROM. System Windows uruchomi automatycznie program instalacyjny. W przypadku
nie uruchomienia programu należy ręcznie z dysku CD-ROM wybrać polecenie setup.exe. Po
uruchomieniu pojawi się okno dialogowe, w którym użytkownik w celu instalacji
oprogramowania wybiera opcję Instalacje System ADVANTEC lub opcję Wyjście w celu
rezygnacji z instalacji. W oknie tym znajdują się również dodatkowe informacje na temat firmy
ADVANTEC oraz oferowanych przez naszą firmę innych produktach, usługach i szkoleniach.
Po akceptacji polecenia Instalacja systemu program instalacyjny poinformuje użytkownika, że
zostanie zainstalowana aplikacja, następnie otwarte zostanie okno Instalacja – System
ADVANTEC. Jego zawartość będzie się zmieniała w zależności od stanu procesu instalacji.
Rys. 1.– Formatka
Kreator instalacji
Przed kontynuacją należy zapoznać się z Umową Licencyjną, bowiem tylko po akceptacji
niniejszej umowy możliwe będzie zakończenie instalacji programu
Rys. 2.– Formatka
Umowa licencyjna
Strona - 5 -
System Advantec Kadry
Po zatwierdzeniu warunków zawartych w umowie pojawi się okno zawierające ważne
informacje odnośnie dalszej instalacji.
Rys. 3.– Formatka
Informacje instalacji
W kolejnym oknie należy wybrać katalog, w którym ma być zainstalowany system. Można
zaakceptować podpowiadany przez program katalog docelowy lub wpisać ścieżkę do innego.
Przechodząc do kolejnego etapu, należy zaznaczyć składniki, które mają być zainstalowane oraz
określić typ instalacji. Wśród wymienionych są:
Pełna instalacja – system instaluje takie składniki dodatkowe jak: baza startowa, szablony
dokumentów i raportów, materiały pomocnicze (zmiany i porady), pomoc systemową, definicje
przelewów elektronicznych. Ta opcja powoduje zainstalowanie w całości funkcjonalnego
systemu ze wszystkimi dodatkami.
Instalacja minimalna – system instaluje wszystkie składniki jak w instalacji pełnej, lecz bez
pomocy systemowej. Ten typ instalacji jest bardzo podobny do poprzedniego, aczkolwiek
pozawala na zaoszczędzenie wolnego miejsca na dysku twardym.
Wersja demonstracyjna - system instaluje niezbędne składniki potrzebne do działania systemu
Advantec oraz przykładową bazę danych.
Stanowisko sieciowe – system instaluje tylko te składniki, które są niezbędne do działania
systemu w wersji sieciowej na jednej z końcówek sieci, czyli biblioteki systemowe, program
Strona - 6 -
System Advantec Kadry
wykonywalny wraz z niezbędnymi bibliotekami oraz porady i wskazówki dotyczące
użytkowania systemu Advantec.
Instalacja użytkownika - system pozwala na dowolne zdefiniowanie komponentów do
instalacji. Przy kolejnych instalacjach system pamięta ustawienia pierwotne.
Rys. 4.– Formatka
Wybór komponentów instalacji
Następnie należy wybrać folder w Menu Start, w którym zostaną umieszczone skróty do
programu.
Rys. 5.– Formatka
Wybór folderu instalacji
Strona - 7 -
System Advantec Kadry
Następnie pojawi się okno z dodatkowymi zadaniami, gdzie ma zostać założona ikona:
Rys. 6.– Formatka
Dodatkowe zadania instalatora
Po określeniu podstawowych warunków program jest już gotowy do instalacji. Aby dokończyć
ten proces, należy kliknąć na przycisk Instaluj, zaś chcąc zmienić poprzednie ustawienia
przycisk Wstecz.
Rys. 7.– Formatka
Proces instalacji
Po zaakceptowaniu powyższych warunków rozpocznie się instalacja. Po zakończeniu procesu
instalacyjnego zaznaczając pole Uruchom System Advantec można uruchomić program, jak
również zobaczyć zaistniałe zmiany w kolejnych wersjach systemu. W przypadku wystąpienia
trudności podczas instalacji oprogramowania skontaktuj się z działem serwisowym Advantec
Software ITC Sp. z o.o.
Strona - 8 -
System Advantec Kadry
Zakończenie instalacji systemu
Rys. 8.– Formatka
Podczas pierwszego uruchomienia systemu „Advantec” program konfiguracyjny określa zakres
podstawowych informacji dla systemu:
praca na bazach własnych
podłączenie do istniejących baz danych
nr licencji i klucza aktywacji opcji
otwarcie okresów księgowych (rozpoczęcie pracy z podaniem początku i końca roku
obrotowego dla jednostki).
Życzymy owocnej pracy z naszym programem.
Zespół Advantec.
Strona - 9 -
System Advantec Kadry
2 Opcje systemowe
2.1 Zmiana użytkownika
Po uruchomieniu programu system poprosi o zalogowanie się do systemu ADVANTEC. Przy
pierwszym logowaniu do systemu ADVANTEC, należy podać standardowego użytkownika oraz
hasło dostępu do systemu. Standardowym
użytkownikiem jest ADVANTEC hasło
ADVANTEC.
Rys. 9.– Formatka
Logowanie systemu
Po zalogowaniu do systemu administrator systemu może dodać kolejne konto użytkownika, w
którym określa prawa dostępu do poszczególnych modułów. .W tym celu należy wybrać opcję
Program Administrator Użytkownicy.
2.2 Funkcje administratora
2.2.1 Opcje
Program Administrator Opcje
Po uruchomieniu okna Opcje pojawiają się dwie zakładki: Lokalizacje i Ustawienia.
Zakładka Lokalizacje
Zakładka ta służy do wpisania ścieżek dostępu do baz danych, które wykorzystuje program. W
przypadku pierwszej instalacji programu wszystkie ścieżki dostępu wypełniają się automatycznie
(tzn. program wpisuje odwołania bezwzględne które są tworzone podczas instalacji systemu).
Podczas wpisywania ścieżek możemy skorzystać z przycisku, dzięki któremu wyświetlą się
dostępne dyski i katalogi na nich.
Strona - 10 -
System Advantec Kadry
Rys. 10.– Formatka
Konfiguracja – Lokalizacje
Zakładka Ustawienia
Służy do ustawienia czasu dokonywania archiwizacji podczas pracy programu (co ile minut lub
o jakich godzinach ma nastąpić archiwizacja). W zakładce tej również określamy, jakiego
wydruku będziemy używać w programie: graficznego lub tekstowego. Wydruk graficzny
używany może być tylko, jeżeli dysponujemy drukarką atramentową lub laserową. Natomiast
wydruk tekstowy może być używany zarówno na drukarkach igłowych, laserowych jak i
atramentowych.
Następnie możemy włączyć wymuszanie zmiany hasła do sytemu po upływie określonej ilości
dni (jest to wymóg ustawy o Ochronie Informacji Niejawnych) oraz na ile aktywnych otwartych
sesji system będzie pozwalał (dotyczy to otwierani kilku opcji jednocześnie, np. otwarte okna
kartoteki pracowników, ewidencji listy płac itp.). Podczas pracy system zapisuje rozmiar okien
oraz położenie okien na ekranie w rejestrze sytemu w tym celu wymazania tych zapisów i
ustawienia domyślnych należy użyć przycisku Domyślne okna.
Strona - 11 -
System Advantec Kadry
Rys. 11.– Formatka
Konfiguracja - Ustawienia
2.2.2 Dane zakładu pracy
Program Administrator Dane zakładu pracy
Opcja ta służy do wprowadzania wszystkich danych dotyczących zakładu pracy, dla którego
pracuje system. Zaznaczamy tutaj status zakładu pracy (osoba fizyczna lub osoba prawna).
W zakładce urząd wpisujemy dane urzędu skarbowego, w którym rozlicza się płatnik oraz
wpisujemy osobę reprezentującą płatnika. Osoba ta będzie automatycznie wpisywana przez
program we wszystkich formularzach PIT, istnieje również możliwość pobierania imienia i
nazwiska z danych użytkownika. Wymaga to zmiany w szablonie formularzy PIT zmiennych
odpowiedzialnych za ściąganie imienia i nazwiska osoby odpowiedzialnej za wypełnienie
formularza, oraz uzupełnienie danych w Ustawienia Użytkownika Dane użytkownika. Z
zakładki Urząd system będzie pobierał dane do przelewów sporządzanych dla Urzędu
Skarbowego. Celem zapewnienia poprawności przenoszenia danych do programu „Płatnik”
nazwa skrócona zakładu musi być identyczna z nazwą skróconą zakładu zarejestrowaną w
„Płatniku”. Jeżeli nasz zakład pracy jest zakładem budżetowym to obowiązkowo musimy to
zaznaczyć w zakładce Urząd. W zakładce Dane inne wpisujemy numer EKD oraz osobę
reprezentującą zakład pracy. Osoba ta automatycznie będzie przenoszona na umowy
podpisywane z pracownikami.
Strona - 12 -
System Advantec Kadry
Dane płatnika
Rys. 12.– Formatka
Rys. 13.– Formatka
Dane zakładu pracy
Rys. 14.– Formatka
Dane inne
Strona - 13 -
System Advantec Kadry
2.2.3 Drukarki tekstowe
Program Administrator Drukarki tekstowe
Rys. 15.– Formatka
Drukarki tekstowe
Opcja ta służy do instalacji i wyboru drukarki, której będziemy używać do wydruków
tekstowych. W celu dodania nowej drukarki wybieramy przycisk Nowy i wpisujemy kody
przełączające, włączające, nazwę drukarki oraz format polskich znaków. Kody te odpowiadają
za kolejne funkcje drukarki, np. dla drukarki Epson FX 1170 kod #27#52 włącza kursywę a kod
#27#53 ją wyłącza.
2.2.4 Użytkownicy
Program Administrator Użytkownicy
Opcja ta służy do definicji i edycji użytkowników programu. W celu założenia nowego
użytkownika należy kliknąć na przycisk Nowy, podać nazwę użytkownika i nadać odpowiednie
uprawnienia. Istnieje możliwość kopiowania uprawnień. W tym celu należy używając prawego
przycisku myszy na wybranym użytkowniku wybrać opcję Kopiuj uprawnienia i za pomocą tego
samego przycisku na innym użytkowniku dokonać wklejenia praw.
Strona - 14 -
System Advantec Kadry
Rys. 16.– Formatka
Użytkownicy
Następnie należy zapisać wprowadzone dane i przejść do praw tego użytkownika w celu nadania
mu dostępu do wybranych funkcji programu. Nadanie prawa dostępu odbywa się poprzez
dwukrotne kliknięcie w pustym polu obok wybranej funkcji programu.. Analogicznie
dokonujemy zabrania prawa dostępu.
Rys. 17.– Formatka
Nadawanie praw
Strona - 15 -
System Advantec Kadry
Istnieje również możliwość nadania i odebrania praw wszystkim funkcjom, poprzez kliknięcie
przycisków Nadaj wszystkie / Odbierz wszystkie. Dla każdego użytkownika możliwe jest
również przypisanie hasła. Zawsze możliwe jest usunięcie użytkownika poprzez opcję Usuń.
UWAGA! Nazwę użytkownika i hasło należy dokładnie zapamiętać, ponieważ podczas
uruchamiania, program zapyta nas o nazwę użytkownika i hasło. Błędnie podana nawa
użytkownika lub/i hasło uniemożliwiają wejście do programu
2.3 Funkcje systemowe
2.3.1 Zabezpieczenia
Program Systemowe Zabezpieczenia
W tej opcji umieszczone są informacje o zabezpieczeniach systemu ADVANTEC, a dokładnie o
dopuszczalnej liczbie użytkowników, okresie pracy systemu, numerze licencji, kodzie
aktywacyjnym programu oraz o modułach obsługiwanych przez program. W poniższym oknie
należy wprowadzić, po dostarczeniu przez firmę ADVANTEC Software ITC Sp. z o.o., kod
aktywacji systemu.
2.3.2 Archiwum danych
Program Systemowe Archiwum Danych
W tej opcji użytkownik ma możliwość podglądu wszystkich wykonanych przez system bądź
użytkownika kopii systemu kadrowo-płacowego.
Rys. 18.– Formatka
Archiwum
Strona - 16 -
System Advantec Kadry
Z tego poziomu użytkownik może zarówno obejrzeć, wykonać, odtworzyć skopiować jak i usnąć
archiwum danych.. W celu zarchiwizowania bazy danych należy nacisnąć Archiwizuj teraz.
Zanim jednak system zacznie wykonywać archiwizację należy podać nazwę zbioru i, w
przypadku innej lokalizacji niż domyślna, miejsce zapisu pliku.
W celu odtworzenia bazy danych należy zaznaczyć plik zawierający nasze archiwum, a
następnie nacisnąć Odtwórz dane. Po wykonaniu tej operacji system automatycznie wykona
indeksowanie bazy danych.
Przy pomocy przycisku Profile archiwizacji można zdefiniować własne profile archiwizacji. Po
uruchomieniu tej opcji pojawi się okno z wykazem dostępnych profili archiwizacji. W celu
modyfikacji należy użyć przycisku Edytuj i zaznaczyć lub odznaczyć ścieżki do baz danych
systemu. Aby dodać nowy profil archiwizacji należy użyć przycisku Dodaj, wpisać kod i numer
profilu oraz zaznaczyć ścieżki do baz danych, które system ma archiwizować. Przy
dokonywaniu archiwizacji system zapyta się o profil domyślnie podpowiadając profil
„STANDARD ADVANTEC”, który archiwizuje wszystkie dane systemu.
Rys. 19.– Formatka
Profile archiwizacji
Strona - 17 -
System Advantec Kadry
Rys. 20.– Formatka
Edycja profilu archiwizacji
2.3.3 Przegląd błędów
Program Systemowe Przegląd błędów
Możliwość przeglądania z poziomu systemu błędów wygenerowanych przez system
ADVANTEC. Z tego poziomu możemy wyczyścić zbiór, w którym są zapisywane powyższe
informacje jak również go zapisać.
Rys. 21.– Formatka
Przegląd zarejestrowanych błędów systemu
Strona - 18 -
System Advantec Kadry
2.3.4 Przegląd dokumentacji
Program Systemowe Przegląd Dokumentacji
W tej opcji zostały umieszczone dodatkowe informacje związane z systemem:
opis zastosowania systemu oraz autorzy struktury bazy danych informacje dotyczące zmian w
poszczególnych wersjach systemu, plany produkcji
Rys. 22.– Formatka
Przegląd dokumentacji technicznej
Strona - 19 -
System Advantec Kadry
2.4 Funkcje serwisowe
2.4.1 Indeksowanie baz danych
Program Serwisowe Indeksowanie baz danych
Porządkowanie zbiorów systemowych i zastosowanie nowych ustawień bez konieczności
zamykania systemu. Po wyborze powyższej opcji systemu zostanie wyświetlone okno
dialogowe. Po zatwierdzeniu system wykona indeksowanie bazy danych.
Rys. 23.– Formatka
Indeksowanie bazy danych
2.5 Wyjście z programu
Program Wyjście
Opcja służąca do wyjścia z programu.
Rys. 24.– Formatka
Wyjście z systemu
Strona - 20 -
System Advantec Kadry
3
Konfiguracja systemu Kadry
3.1 Ogólne
3.1.1 Kody systemowe
Ustawienia Ogólne Kody systemowe
Opcja ta służy do definicji kodów systemowych wykorzystywanych przez system Płace. Kody
systemowe są związane z Zakładem Ubezpieczeń społecznych oraz Głównym Urzędem
Statystycznym. Program zawiera już zestaw zdefiniowanych kodów systemowych, jednak w
przypadku ich modyfikacji, usunięcia bądź dodania nowych należy po wybraniu grupy kodu
kliknąć Kody a następnie użyć przycisków Dodaj, Usuń, Edytuj.
Rys. 25.– Formatka
Kody systemowe
3.1.2 Kody systemowe podstawowe
Ustawienia Ogólne Kody systemowe podstawowe
Opcja ta służy do definicji kodów systemowych podstawowych wykorzystywanych przez system
Kadry. Są to kody, które użytkownik musi sam zdefiniować na własne potrzeby. Definiuje się
tutaj między innymi takie kody jak:
1. Wykształcenie ( kod może być 3 znakowy jednak pierwszy znak musi być w zależności
od rodzaju wykształcenia literą:
P – podstawowe
Z – zasadnicze
S – średnie
Strona - 21 -
System Advantec Kadry
L – policealne, Licencjat
W – wyższe
Litery te są bardzo ważne, ponieważ program na ich podstawie wie ile ma zaliczyć lat do
wymiaru urlopu.
2. Rodzaje stażu
3. Nieobecności
4. Komórki organizacyjne
5. Stanowiska pracy
W celu dodania, usunięcia lub modyfikacji kodu należy po wybraniu grupy kodów użyć
przycisku Kody a następnie przycisków Dodaj, Usuń, Edytuj.
Rys. 26.– Formatka
Kody systemowe podstawowe
Strona - 22 -
System Advantec Kadry
3.2 Konfiguracja formularzy kapitału początkowego
Ustawienia Kapitał początkowy Konfiguracja formularzy ZUS
Po uruchomieniu opcji należy wpisać w zakładce Informacje ZUS: numer NKP oraz siedzibę
oddziału ZUS. W kolejnej zakładce - Konfiguracja baz - użytkownik ma możliwość dodawania
i usuwania baz danych za kolejne lata zawierające informacje niezbędne do wygenerowania
formularzy kapitału początkowego.
W celu dodania lub usunięcia należy skorzystać z przycisków Dodaj, Usuń. Aby edytować
wprowadzone bazy należy użyć przycisku Edytuj. Przy dodawaniu baz należy podać ścieżki
dostępu do tych baz. W czasie konfigurowania bazy wymagane jest, aby określić numery
składników, z jakich mają być pobierane wartości formularzy. Ostania zakładka służy do
konfiguracji szablonów formularzy w kreatorze dokumentów. W celu dokonania modyfikacji
szablonu należy użyć przycisku z nazwą szablonu, który chcemy zmienić. Spowoduje to wejście
za pomocą kreatora dokumentów do definicji szablonu
Rys. 27.– Formatka
Konfiguracja formularzy ZUS
3.3 Warunki wyszukiwania
Ustawienia Kadry Warunki wyszukiwania
Opcja służąca do definicji warunków wyszukiwania. W celu zdefiniowania własnych warunków
wyszukiwania należy użyć przycisku Definicja, a następnie kliknąć Dodaj. Po wpisaniu kodu i
nazwy warunku zapisujemy wprowadzone dane przyciskiem Zapisz. Po tej operacji użytkownik
ma zdefiniowaną nazwę warunku. Do prawidłowego wyszukiwania należy zdefiniować warunki,
według których program ma wyszukiwać pracowników. Warunki możemy tworzyć na podstawie
Strona - 23 -
System Advantec Kadry
wszystkich informacji wprowadzanych do kartoteki osobowej pracownika z zastosowaniem
operatorów logicznych takich jak: równy (=), mniejszy (<), większy (>), mniejszy bądź równy
(<=), większy bądź równy(>=) i zawierający (<>).
Przykład
Załóżmy, że chcemy wyszukać wszystkich pracowników, którzy zostali przyjęci do zakładu
pracy w roku 2002 i mają umowę na czas nieokreślony. Wtedy nasze warunki powinny
wyglądać następująco:
Dane informacyjne:
data zaszeregowania >= 01.01.2002, <= 31.12.2002
forma zatrudnienia = 02
Wyjaśnienie
02 – taki kod jest wprowadzony w systemie dla umowy na czas nieokreślony. Kody definiuje się
w opcji Ustawienia Ogólne Kody systemowe podstawowe.
Rys. 28.– Formatka
Wyszukiwanie wg warunków
Strona - 24 -
System Advantec Kadry
3.4
Klucze sortowania
Ustawienia Kadry Klucze sortowania
Do każdego zdefiniowanego przez nas warunku wyszukiwania, możemy przypisać jeden klucz
sortowania. Służy on do ustawienia wyszukanych przez nas pracowników według określonych
kluczy np. po nazwisku pracownika. Po zatwierdzeniu opcji system wyświetli następujące okno:
Rys. 29.– Formatka
Klucze sortowania
Cyfry umieszczone obok opisu klucza, to kolejność, w jakiej będą sortowane wyszukane przez
nas informacje. Priorytety kluczy ustalone są od najwyższego (1) do najniższego (100). W celu
przypisania numeru należy stanąć na wybranym przez nas polu, następnie wybrać lub
bezpośrednio wpisać w oknie znajdującym się po prawej stronie numer i nacisnąć przycisk
Przypisz. W tym momencie system obok nazwy pola umieści wybrany przez nas numer. Przy
wybraniu opcji Zamknij system zakomunikuje: „Zmieniono definicję kluczy sortowania! Czy
chcesz zapisać zmiany?”. Zatwierdzenie spowoduje zapisanie naszych kluczy.
3.5 Kody nieobecności
Ustawienia Kadry Kody nieobecności
Opcja ta służy do definicji kodów nieobecności wykorzystywanych w systemie Kadry. Okno
zlecenia podzielone jest na rodzaje i podrodzaje nieobecności. Definiując kody nieobecności
należy bezwzględnie rodzajom nieobecności wpisywać kody literowe, natomiast podrodzaje
nieobecności mogą mieć kod dowolny. W celu definicji nowych, usunięcia starych lub edycji już
Strona - 25 -
System Advantec Kadry
istniejących kodów należy odpowiednio użyć przycisków Nowy, Usuń, Edycja.
W celu
zapisania wprowadzonych danych należy użyć klawisza Zapisz. Na każdy rodzaj lub podrodzaj
nieobecności można określić limit nieobecności. Oznacza to, iż system będzie pozwalał na
wprowadzenie ilości nieobecności do wysokości limitu.
Przykład 1
Rodzaj nieobecności: C – choroba zakład, limit 33 dni
Podrodzaje: 0080 - choroba 80%, 0100 - choroba 100% limit 0 dni
W tym przypadku system pozwoli wprowadzić tylko 33 dni nieobecności typu C bez względu na
podrodzaje.
Przykład 2
Rodzaj nieobecności: W – urlop, limit 0 dni
Podrodzaje: 0001 – urlop wypoczynkowy 0002 – urlop na żądanie limit 4 dni
W takim przypadku system kontroluje ilość nieobecności tylko dla rodzaju nieobecności W i
podrodzaju 0002. Możemy więc wprowadzić tylko 4 dni urlopu na żądanie.
Rys. 30.– Formatka
Kody nieobecności
Strona - 26 -
System Advantec Kadry
3.6 Kalendarze pracy
Ustawienia Kadry Kalendarze pracy
Opcja ta umożliwia definicję kalendarzy wykorzystywanych do ewidencjonowania, obliczania
czasu oraz nieobecności pracownika. Po uruchomieniu opcji pojawia się okno podzielone na
cztery zakładki:
Kalendarze ogólne
Kalendarze zmianowe
Kalendarze dowolne
Kalendarze świąteczny
W celu zdefiniowania standardowego kalendarza pracy, użytkownik musi skorzystać z opcji
Kalendarz ogólny, a następnie za pomocą klawisza Nowy założyć i zdefiniować nowy
kalendarz pracy.
Rys. 31.– Formatka
Kalendarze ogólne
Po zatwierdzeniu danym klawiszem, system zapyta o kod, nazwę kalendarza oraz o
wprowadzenie normy godzin pracy na poszczególne dni tygodnia. Możliwe jest również
wprowadzenie godzin pracy od ... do ... dla każdego dnia tygodnia. Na podstawie tych godzin
program wylicza spóźnienia oraz nadgodziny, porównując te godziny pracy z godzinami
rzeczywistymi wprowadzonymi w zleceniu Kartoteki Pracownicy Dyscyplina
Strona - 27 -
System Advantec Kadry
Godziny pracy. Po wprowadzeniu normy godzin na poszczególne dni tygodnia, założenie
kalendarza zatwierdzamy klawiszem Załóż.
Rys. 32.– Formatka
Nowy kalendarz ogólny
Po wykonaniu tej operacji należy jeszcze ustalić odstępstwa od normy, czyli np. święta takie jak
11.11, bądź 01.01. W tym celu należy kliknąć na znajdujący się kalendarz, wybrać miesiąc,
dzień oraz normę godzin „Dzień wolny”, a następnie za pomocą klawisza Zapisz zapisać
dokonane zmiany.
Rys. 33.– Formatka
Odstępstwa od normy
Strona - 28 -
System Advantec Kadry
Dodatkowo w tej opcji należy ustalić, który z kodów nieobecności nie może wystąpić w
poszczególnym dniu tygodnia. W tym celu należy kliknąć na okno Nieobecności. Stojąc na
wybranym dniu tygodnia należy kliknąć myszką, aby zaznaczyć lub odznaczyć dany rodzaj
nieobecności. Następnie za pomocą klawisza Zapisz zapisujemy operację.
W celu zdefiniowania kalendarza zmianowego użytkownik musi skorzystać z opcji Kalendarze
zmianowe. Po wyborze danej opcji na ekranie wyświetli się poniższe okno:
Rys. 34.– Formatka
Kalendarze zmianowe
W celu dodania nowego kalendarza zmianowego, użytkownik w pierwszej kolejności musi
zatwierdzić chęć założenia nowego kalendarza klawiszem Nowy. Następnie należy wybrać z
dostępnych wzorów rodzaj kalendarza zmianowego.
Rys. 35.– Formatka
Wzorce kalendarzy zmianowych
Strona - 29 -
System Advantec Kadry
Po wybraniu wzorca należy podać normy godzin, datę początku obowiązywania kalendarza, jego
kod i nazwę. Następnie należy zatwierdzić chęć założenia kalendarza przyciskiem Załóż.
Kalendarze dowolne zakłada się podobnie jak kalendarze ogólne. Różnica polega na tym, że
przy kalendarzach dowolnych użytkownik określa normę godzin w przedziale miesiąca oraz sam
zaznacza dni wolne od pracy.
Rys. 36.– Formatka
Kalendarze dowolne
Ostatnim rodzajem kalendarza jest Kalendarz świąteczny, który można podpiąć do każdego
wcześniej zdefiniowanego kalendarza. Zadaniem tego kalendarza jest określenie statusu dnia:
wolny, święto czy pracujący. Różnica pomiędzy tymi statusami polega na tym, że urlop
wprowadzony w dzień wolny jest zdejmowany z wymiaru, natomiast w dzień wolny i święto nie
jest zdejmowany z wymiaru. W celu założenia tego kalendarza należy użyć przycisku Załóż.
Rys. 37.– Formatka
Kalendarz świąteczny
Strona - 30 -
System Advantec Kadry
3.7
Konfiguracja kartoteki pracowników
Ustawienia Kadry Konfiguracja kartoteki pracowników
W systemie użytkownik ma możliwość zdefiniowania pól kartoteki, które będą aktywne w
systemie. Dodatkowo istnieje możliwość ustawienia takich parametrów dla poszczególnych
użytkowników. Opcja ta jest bardzo pomocna do przydzielania praw dostępu do poszczególnych
opcji kartoteki pracowników. W celu skonfigurowania kartoteki pracowników w systemie
ADVANTEC, użytkownik musi wejść do opcji Ustawienia Kadry Konfiguracja
Kartoteki Pracowników. Po wybraniu danej opcji system wyświetli okno, w którym
użytkownik może zaznaczyć, które z dostępnych pól kartoteki mają być widoczne.
Rys. 38.– Formatka
Konfiguracja kartoteki pracowników
Strona - 31 -
System Advantec Kadry
W danym oknie ustawia się parametry kartoteki, dla wszystkich użytkowników. W celu
wyłączenia danego pola kartoteki należy na nim stanąć i podwójnie kliknąć prawym przyciskiem
myszki w rubryce Wyłącz.
UWAGA! Pole z kartoteki pracownika wyłączone w danym oknie konfiguracji nie jest
widoczne dla wszystkich użytkowników.
W celu skonfigurowania kartoteki dla konkretnego użytkownika, należy przejść na zakładkę
Parametry indywidualne, co spowoduje wyświetlenie się poniższego okna
Rys. 39.– Formatka
Definicja kartoteki pracowników
W tym miejscu poza włączeniem lub wyłączeniem pola kartoteki, użytkownik ma możliwość
udostępnienia danego pola tylko do przeglądu, lub edycji. Opcja działa dokładnie tak samo w
przypadku kartoteki głównej i dodatkowej. W celu zachowania dokonanych zmian użytkownik
musi zatwierdzić swoją decyzje klawiszem Zapisz. W przypadku ustawienia parametrów dla
poszczególnych użytkowników dodatkowo należy zapisać zmiany w konfiguracji za pomocą
dodatkowego klawisza Zapisz, umieszczonego przy konfiguracji kartoteki, w zakładce
Parametry Indywidualne.
Strona - 32 -
System Advantec Kadry
W zakładce Inne Ustawienia użytkownik ma możliwość ustawienia takich parametrów jak:
format kwot w przebiegu zatrudnienia (długość kwoty oraz ilość miejsc po przecinku)
procent wysługi lat minimalny i maksymalny
nazwę stałej, na podstawie której system ma wyliczać płacę zasadniczą (wykorzystywane
jest to w zakładach pracy, które maja płacę wyliczaną na podstawie mnożnika; wówczas
system wylicza płacę, która jest iloczynem stałej i mnożnika
domyślne ułożenie listy pracowników, wyszukiwanie i grupa osób
czy system ma pokazywać dodatek stażowy w zakładce wynagrodzenie
czy system ma dzielić urlop połówkowy proporcjonalnie
czy system ma pomniejszać pierwszy urlop o urlop połówkowy
3.8 Urzędy skarbowe
Ustawienia Kadry Urzędy Skarbowe
W tej opcji użytkownik ma możliwość konfiguracji kartoteki urzędów skarbowych. Po jej
wybraniu na ekranie pojawi się poniższe okno, w którym są dostępne następujące klawisze:
Dodaj - dodaje nowy Urząd Skarbowy
Edytuj - edytuje dane wybranego Urzędu Skarbowego
Usuń - usuwa wybrany Urząd Skarbowy z wykazu
Rys. 40.– Formatka
Kartoteka urzędów skarbowych
Strona - 33 -
System Advantec Kadry
3.9 Konfiguracja raportów
Ustawienia Kadry Konfiguracja raportów
W tej opcji użytkownik określa kody przerw w stosunku pracy oraz formy rozwiązania stosunku
pracy. Kody te wykorzystywane są do wykonywania raportów kadrowych. Dodatkowo w
zakładce Inne można określić składniki do obliczeń wynagrodzeń netto, brutto z normalnych
wypłat i wypłat dodatkowych rocznych oraz ustawić parametr czy do raportów mają być
pobierane okresy list z nagłówka listy.
Rys. 41.– Formatka
Konfiguracja raportów kadrowych
Strona - 34 -
System Advantec Kadry
3.10 Konfiguracja GUS Z-12
Ustawienia Kadry Parametry GUS Konfiguracja GUS Z-12
W tym miejscu użytkownik ma możliwość konfigurowania sprawozdania Z-12 na podstawie
dostępnych w systemie składników płacowych. Opcja ta dostępna jest tylko z modułem Płace.
Rys. 42.– Formatka
Konfiguracja Z-12
3.11 Wprowadzanie dni specjalnych
Ustawienia Kadry Parametry GUS Wprowadzanie dni specjalnych
Opcja ta służy do wprowadzania dni specjalnych pracownikowi, wykorzystywanych do
sprawozdania GUS-12.
Rys. 43.– Formatka
Dni specjalne
Strona - 35 -
System Advantec Kadry
4
Kartoteki
4.1 Kartoteki Pracowników
Kartoteki Pracownicy
Opcja ta służy do wykonania następujących czynności: wprowadzania nowych pracowników,
edycji danych istniejących już pracowników, wprowadzania nieobecności, godzin pracy, planu
urlopów oraz rejestracji czasu pracy z czytnika.
Rys. 44.– Formatka
Kartoteka pracowników
Wykaz pracowników może być sortowany wg numeru, nazwiska oraz działu pracownika.
Użytkownik może również wybrać spośród osób zarejestrowanych w kartotekach tylko samych:
pracowników, zleceniobiorców, osoby zwolnione lub wszystkich. W tym celu należy w polu
Filtr zaznaczyć odpowiednią opcję. Możliwe jest również wyszukanie pracownika po jego
numerze ewidencyjnym, nazwisku lub dziale, w którym pracuje. W tym celu należy w kartotece
pracowników kliknąć na przycisk Szukaj lub użyć klawisza F7.
W celu dodania nowego pracownika należy kliknąć Nowy. W wyświetlonym oknie program sam
wpisuje kolejny numer pracownika (znajdując pierwszy wolny lub do ostatniego dodaje 1),
istnieje jednak możliwość wyboru dowolnego numeru. W celu założenia kartoteki pracownika
należy zatwierdzić wprowadzone dane przyciskiem Załóż kartotekę.
Strona - 36 -
System Advantec Kadry
Rys. 45.– Formatka
Zakładanie nowego pracownika
Kartoteka pracownika dzieli się na 5 zakładek: Dane podstawowe, Dane dodatkowe,
Informacje, Dane płac, Dokumenty.
W zakładce Dane podstawowe użytkownik ma możliwość wprowadzenia informacji:
dane identyfikacyjne
adres zamieszkania, zameldowania i do korespondencji
numery identyfikacyjne
czas pracy (kalendarz, numer miejsca pracy, system płac, tabelę zaszeregowania,
klasyfikację wg list, kryterium dodatkowe, oraz czy wprowadzać karty pracy czy nie).
charakter zatrudnienia
inne ( pochodzenie społeczne, imię matki, imię ojca, nazwisko panieńskie matki, stan
cywilny, imię i nazwisko współmałżonka, datę ślubu i datę urodzenia współmałżonka).
informacje dla GUS (rodzaj zatrudnienia, źródło naboru, miejsce zatrudnienia, symbol
KZGU, stan majątkowy, ilość nagród resortowych, ilość patentów, informacje o karaniu).
wykształcenie
emerytury/Renty
miejsce powstawania kosztów
dodatkowe analityki
stosunek do służby wojskowej
klasyfikator dodatkowy ( pion, dział, zespól, grupa prowizyjna i grupa bezpieczeństwa)
informacje ZUS
informacje o osobie zgłoszonej do ubezpieczenia
ubezpieczenie społeczne
ubezpieczenie zdrowotne
dobrowolne ubezpieczenie
Strona - 37 -
System Advantec Kadry
kontynuacja ubezpieczenia
kapitał początkowy
urlop macierzyński, urlop wychowawczy
urlop wypoczynkowy
chorobowe ( ilość dni choroby w poprzednim zakładzie oraz kod choroby)
staże tymczasowe
Rys. 46.– Formatka
Dane pracownika
W zakładce Dane dodatkowe użytkownik ma możliwość wprowadzenia informacji:
dzieci
uprawnienia
znajomość języków
odznaczenia
organizacje
staże
przerwy w stażach
dodatkowe zatrudnienie
dodatkowe uwagi
specjalność wyuczona
specjalność wykonywana
przebieg zatrudnienia
przebieg pracy
członkowie rodziny
okresy składkowe ZUS
Strona - 38 -
System Advantec Kadry
historia MPK
dodatkowy etat
przepustki
badania okresowe
kursy
zlecenia wpisów do RCA
polisy ubezpieczeniowe
dodatki płacowe
potrącenia płacowe
limity nieobecności
Rys. 47.– Formatka
Dane dodatkowe
W zakładce Informacje użytkownik znajdzie podstawowe informacje dotyczące pracownika
oraz datę ostatniej modyfikacji wraz z informacją, który użytkownik dokonał tej modyfikacji.
Informacje te są dostępne tylko do przeglądania i nie ma możliwości ich edycji. W celu ich
zmiany należy tę informację odnaleźć w zakładkach Dane podstawowe, Dane dodatkowe i tam
dokonać zmian.
Użytkownik uzyskuje informacje na temat:
danych podstawowych
wynagrodzenia
Strona - 39 -
System Advantec Kadry
staży i jubileuszów
urlopów
dokumentów ZUS
nieobecności do ZUS
historii zmian
stażu pracy w grupach
Rys. 48.– Formatka
Informacje
Zakładka Dane płac zwiera dane dotyczące wynagrodzeń (składniki płac) oraz danych do
przelewów. Z poziomu tej zakładki użytkownik może zmieniać wartości składników płacowych.
W przypadku wyboru opcji Stałe składniki płacy użytkownik ma możliwość dodawania stałych
składników wynagrodzeń takich jak np. koszty uzyskania, wynagrodzenie zasadnicze, czy
wartość przelewu.
W celu dodania nowego składnika wynagrodzenia, należy wybrać przycisk Dodaj stojąc na
zakładce Stałe składniki Płacy i podświetlając uprzednio składnik z listy, który chcemy
przypisać do pracownika.
Strona - 40 -
System Advantec Kadry
Rys. 49.– Formatka
Stałe składniki płacy pracownika
Po wciśnięciu klawisza Dodaj pojawi nam się poniższe okno, w którym należy, w zależności od
stałego składnika wynagrodzenia, podać odpowiedni parametr bądź kwotę.
Rys. 50.– Formatka
Dodawanie składnika wynagrodzenia
UWAGA! Ponieważ składnik 898 – Rachunek Rozliczeniowy, jest składnikiem stałym dla
systemu, posiada również stałe określenia wprowadzania wartości kwoty do przelewu. W
związku z tym, w przypadku generowania dla pracownika przelewu zawierającego pełne
wynagrodzenie przysługujące za określony miesiąc, użytkownik podczas podawania wartości
powinien wpisać „1”. W przypadku wpłaty określonej kwoty na konto, np. 340 złotych,
użytkownik musi wpisać daną kwotę jako wartość przelewu, jeżeli natomiast, co miesiąc
Strona - 41 -
System Advantec Kadry
użytkownik chce, żeby na konto danego pracownika wpływało 70 % przysługującego mu
wynagrodzenia podczas wpisywania wartości składnika „898” powinien wpisać wartość „0,7”.
W dwóch ostatnich przypadkach system podczas naliczania listy płac, różnicę pomiędzy kwotą
przysługującego wynagrodzenia, a kwotą zadeklarowaną wyliczy i umieści w składniku
„Wypłata gotówkowa”.
Wybierając opcja Dane do przelewów na ekranie monitora pojawi się poniższe okno.
Rys. 51.– Formatka
Dane do przelewów
Strona - 42 -
System Advantec Kadry
W przypadku, kiedy użytkownik będzie generował dla swoich pracowników przelewy, w
pierwszej kolejności zanim wydrukuje formularz przelewu, musi wprowadzić dane do przelewu.
W tym celu w zakładce Dane płac umieszczona została opcja Dane do przelewu. W celu
dopisania danych informacji, użytkownik musi najpierw dodać składnik do przelewów. W tym
celu użytkownik powinien wybrać przycisk Dodaj. Po jego zatwierdzeniu pojawi się okno, w
którym należy wprowadzić takie informacje jak: numer składnika, tytuł składnika, nazwę banku
i numer konta, na jaki będzie generowany przelew.
W danych płacowych dodatkowo znajduje się opcja Historia- średnie chorobowe, w której
użytkownik ma możliwość wprowadzenia podstaw średnich chorobowych i urlopowych
przydatnych do wyliczania na listach płac średniej chorobowej, jak i średniej urlopowej (opcja ta
jest przydatna w przypadku rozpoczęcia pracy z systemem w przeciągu roku, oraz w przypadku
braku historii list wypłaconych z 6 poprzednich miesięcy).
Kolejna opcja - Karty zasiłkowe - służy do wpisywania i ewidencjonowania zasiłków. W celu
dodania nowego zasiłku należy kliknąć przycisk Dodaj.
Rys. 52.– Formatka
Karta zasiłkowa
Strona - 43 -
System Advantec Kadry
Ostatnia opcja pozwoli na wydruk kartoteki zarobkowej dla dowolnego okresu lub dla
wybranych okresów. Dodatkowo można grupować kartoteki wg okresów oraz pobierać dane z
list próbnie wypłaconych.
W celu wydrukowania należy wybrać szablon i nacisnąć przycisk Drukuj. W przypadku gdyby
użytkownik chciał dokonać jakichkolwiek zmian w szablonie musi nacisnąć przycisk
Konfiguruj i skorzystać z Kreatora dokumentów Advantec.
Rys. 53.– Formatka
Kartoteka zarobkowa
Strona - 44 -
System Advantec Kadry
Wydruk tekstowy
Opcja ta umożliwia wydruk kartoteki pracownika na drukarce igłowej. W celu wykonania
wydruku należy wybrać szablon wydruku, który należy zdefiniować w opcji UstawieniaRachuba płac- Szablony wydruków tekstowych- zbiorówki. Po wybraniu szablonu należy użyć
przycisku drukuj w celu dokonania wydruku.
Rys. 54.– Formatka
Wydruk tekstowy kartoteki zarobkowej
Następna zakładka w kartotece pracownika to Dokumenty. Znajdują się tam informacje
dotyczące dokumentów kadrowo – płacowych. Z poziomu tej zakładki można zarówno tworzyć
nowe dokumenty, jak i generować dokumenty dla edytowanego pracownika (umowa o pracę,
świadectwo pracy itp.) Dodatkowo w danej formatce zostały umieszczone operacje, które można
wykonać na danym pracowniku: zwolnienie pracownika, skasowanie pracownika, oraz ponowne
zatrudnienie pracownika na tym samym numerze ewidencyjnym.
Rys. 55.– Formatka
Operacje
Strona - 45 -
System Advantec Kadry
4.1.1 Dyscyplina
Kartoteki Pracownicy Dyscyplina
W celu ewidencji czasu pracy oraz rejestracji nieobecności użytkownik musi skorzystać z opcji
Dyscyplina. Po zatwierdzeniu pojawi się poniższe okno.
Rys. 56.– Formatka
Dyscyplina
Okno dyscypliny zostało podzielone na sześć zakładek, pierwsza z nich zawiera dane dotyczące
nieobecności, druga informacje na temat godzin pracy, trzecia plan urlopów, czwarta rejestrację
godzin pracy w układzie miesięcznym, piąta zawierająca rejestrację czasu pracy podczas
wykorzystywania przez użytkownika kalendarzy dowolnych a szósta pozwala rejestrować
godziny pracy z czytnika.
Zakładka Nieobecności pozwala użytkownikowi na ewidencjonowanie danych dotyczących
urlopów, choroby, delegacji itp. Rejestracje nieobecności możemy przeprowadzać w dwojaki
sposób. Albo bezpośrednio zaznaczając dzień, w którym nastąpiła dana nieobecność i wybierając
odpowiedni kod z listy podpowiedzi, albo podając zakres dni, w jakich wystąpiła dana
nieobecność oraz jej kod.
Pod kodem nieobecności pojawia się dodatkowo informacja czy dana nieobecność została
rozliczona czy też nie. W przypadku nieobecności nierozliczonej na dole pod kodem pojawi się
skrót Nr a rozliczonej R.
W celu usunięcia kodu nieobecności należy, będąc na danym kodzie, kliknąć prawym klawiszem
myszki i wybrać opcję Skasuj nieobecność, bądź wprowadzić zakres dat z pustym kodem
Strona - 46 -
System Advantec Kadry
nieobecności. W sytuacji, kiedy dana nieobecność została rozliczona, użytkownik nie może jej
usunąć (definicja kodów nieobecności – patrz: Ustawienia Kadry Kody nieobecności).
Druga, czwarta i piąta zakładka to rejestracja czasu pracy z uwzględnieniem kalendarzy, z jakich
korzysta użytkownik, z możliwością wyliczania nadgodzin 50%, 100% oraz godzin nocnych. W
celu wyliczenia nadgodzin należy w zakładce Godziny pracy, mając podświetlony odpowiedni
dzień, nacisnąć Edytuj, wpisać godziny pracy od ... do ... i użyć przycisku Wylicz. Program sam
wyliczy nadgodziny na podstawie zdefiniowanego i przypisanego temu pracownikowi
kalendarza, w którym należy uzupełnić ilość godzin do przepracowania w każdym dniu oraz
czas pracy (definicja kalendarza – patrz: Ustawienia Kadry Kalendarze pracy).
Rys. 57.– Formatka
Godziny pracy
Przykład
Pracownik ma codziennie do przepracowania 8 godz. Praca odbywa się w czasie od 8.00 do
16.00. Jeżeli pracownik ma tak zdefiniowane godziny pracy to wpisanie w jego Dyscyplinie w
zakładce Godziny pracy 8.00 – 23.00 spowoduje, że program policzy takiemu pracownikowi 2
nadgodziny 50%, 4 nadgodziny 100% i 1 godzinę nocną.
W zakładce Plan urlopów użytkownik może wpisywać planowany przez pracownika urlop
wypoczynkowy. W celu wprowadzenia planowanego terminu urlopu wypoczynkowego należy
skorzystać z przycisku Dodaj, następnie wprowadzić okres urlopu i zapisać za pomocą klawisza
Zapisz
Strona - 47 -
System Advantec Kadry
.
Rys. 58.– Formatka
Plan urlopów
Szósta zakładka umożliwia rejestrację czasu pracy z czytnika.
Rys. 59.– Formatka
Rejestracja z czytnika
Strona - 48 -
System Advantec Kadry
4.2 Kartoteki Zleceniobiorców
Kartoteki Zleceniobiorcy
W opcji tej znajduje się kartoteka zleceniobiorców, dla których wystawia się później umowy
zlecenia lub umowy o dzieło. Możemy ją sortować wg: numeru ewidencyjnego, nazwiska,
numeru PESEL, numeru NIP. Możliwe jest również wyszukiwanie zleceniobiorców po
powyższych kryteriach.
Jeżeli chcemy wyszukać zleceniobiorcę np. po nazwisku, należy zaznaczyć kryterium „Wg
nazwiska”, w pole wyszukiwania wpisać nazwisko lub jego część, a następnie zatwierdzić
przyciskiem Szukaj.
Aby dodać nowego zleceniobiorcę należy kliknąć przycisk Nowy. W otwartym oknie mamy do
dyspozycji 8 zakładek: dane, inne, adres zamieszkania, zameldowania, do korespondencji,
ubezpieczenie, ZUS, rozliczenie. Wprowadzone dane zatwierdzamy przyciskiem Zapisz. Po
zapisaniu możliwa jest również edycja wprowadzonych danych poprzez klikniecie Edycja.
Rys. 60.– Formatka
Kartoteka zleceniobiorców
Strona - 49 -
System Advantec Kadry
W celu wydrukowania kartoteki zleceniobiorców należy kliknąć Kartoteka. Następnie wybrać
za pomocą dat oraz typów umów te umowy, dla których chcemy wydrukować kartotekę i kliknąć
Drukuj. W celu usunięcia zleceniobiorcy, dla którego nie wystawiono jeszcze żadnej umowy
należy kliknąć na nim prawy przycisk myszy i wybrać Usuń Zleceniobiorcę. Czynność tą
można wykonać tylko w przypadku, gdy dla danego zleceniobiorcy nie jest wystawiona żadna
umowa zlecenie/o dzieło lub na prawach autorskich.
Rys. 61.– Formatka
Wydruk kartoteki zleceniobiorców
Strona - 50 -
System Advantec Kadry
5
5.1
Współpraca z Programem Płatnika
Zgłoszenia ZUS
Sprawozdawczość Zgłoszenia ZUS
Opcja ta służy do wygenerowania deklaracji zgłoszeniowych (ZUA, ZZA, ZIUA, ZCNA,
ZCZA, ZWUA) do programu Płatnik. Po uruchomieniu pojawia się okno, w którym należy
wybrać rodzaj deklaracji, jaki chcemy wygenerować i kliknąć Wykonaj.
Rys. 62.– Formatka
Formularze zgłoszeniowe ZUS
W kolejnym oknie należy wybrać pracownika lub grupę pracowników do tej deklaracji.
Użytkownik ma do dyspozycji trzy rodzaje wyszukiwania: podstawowe, wg warunków,
wspólne.
Wyszukiwanie podstawowe polega na wyszukiwaniu pracowników o określonych parametrach.
Wyszukiwanie wg warunków polega na wyszukaniu pracowników, których dane zawierają się
w zadanych warunkach wyszukiwania.
Wyszukiwanie wspólne pozwala na wyszukanie pracowników lub zleceniobiorców. Przy
wyszukiwaniu zleceniobiorców możemy dodatkowo wyszukać tych zleceniobiorców, którzy
kwalifikują się do zgłoszenia, wyrejestrowania lub raportu w wybranym okresie.
Po zakończeniu zadawania warunków wyszukiwania należy kliknąć Wyszukaj.
Strona - 51 -
System Advantec Kadry
Rys. 63.– Formatka
Wybór pracowników
Następnie program wyświetli okno, w którym należy wpisać zmienne niezbędne do
wygenerowania deklaracji. Np. dla druku ZUA: czy jest to zgłoszenie do ubezpieczeń
społecznego i zdrowotnego czy tylko do ubezpieczenia społecznego; czy jest to złożenie
zeznania lub korekta oraz data wypełnienia. Wpisanie tych informacji odbywa się poprzez
zatwierdzenie przyciskiem
, a wybór odpowiedniej opcji i jej akceptację zatwierdzamy
przyciskiem Wykonaj.
Rys. 64.– Formatka
Zmienne formularza ZUS ZUA
Następnie program wygeneruje deklarację i poprosi użytkownika o wpisanie nazwy ( np.
ZGŁO18042002.Kdu) oraz podanie miejsca, w którym ma zapisać plik z wygenerowaną
deklaracją. Jeżeli w zleceniu Ustawienia ZUS Konfiguracja ZUS w zakładce
Ustawienia została podana lokalizacja folderu płatnika wówczas program automatycznie będzie
Strona - 52 -
System Advantec Kadry
chciał zapisać wygenerowany plik w folderze płatnika. Tak wygenerowany plik należy
zaimportować do programu Płatnika.
Rys. 65.– Formatka
5.2
Zapis pliku z wygenerowana deklaracją
Kontrola zgłoszeń
Sprawozdawczość Kontrola zgłoszeń
Po uruchomieniu tej opcji program sprawdza czy są takie osoby, dla których powinno zostać
wygenerowane zgłoszenie ZUS. Jeżeli znajdzie takie osoby, wówczas informuje użytkownika ile
dokumentów jest do wygenerowania. Przyciskiem OK potwierdzamy tworzenie dokumentów.
W przypadku wystąpienia różnego rodzaju deklaracji program pyta użytkownika o ich
generowanie. Przyciskiem OK kontynuujemy pracę. Po zatwierdzeniu musimy podać zmienne
formularzy, które generujemy, następnie klikamy Wykonaj i zapisujemy plik wpisując w
miejsce * nazwę pliku np. ZGŁ05022003.kdu i zatwierdzając przyciskiem Zapisz. Jeżeli w
wygenerowanych deklaracjach są jakieś błędy, program po zapisaniu pliku wyświetli raport z
błędami, które wystąpiły podczas sesji eksportu.
5.3 Dodatki modułu ZUS - Sesje eksportu
Sprawozdawczość Dodatki modułu ZUS Sesje eksportu
Opcja ta umożliwia podgląd wykonanych już sesji eksportu do programu Płatnika. Po
uruchomieniu zlecenia pojawia się okno, w którym można zobaczyć numer, datę, godzinę,
użytkownika oraz opis każdej sesji. Dodatkowo używając przycisku Pokaż zapisy użytkownik
może zobaczyć błędy, które wystąpiły podczas wybranej sesji.
Strona - 53 -
System Advantec Kadry
Rys. 66.– Formatka
5.4
Zarejestrowane sesje eksportu dokumentów
Dodatki modułu ZUS - Generator wpisów
Sprawozdawczość Dodatki modułu ZUS Generator wpisów
Generator wpisów jest to narzędzie umożliwiające wpisanie takich danych do kartoteki ZUS,
które się powtarzają u wielu pracowników np. rodzaj dokumentu, kasa chorych, tytuł
ubezpieczenia, ubezpieczenie społeczne od, itp.
Rys. 67.– Formatka
Generator wpisów
W celu dokonania wpisu wybieramy rodzaj danych, jakie chcemy wprowadzić, następnie w polu
wartość rozwijamy słownik przyciskiem
i wybieramy odpowiednią wartość. Jeśli chcemy
wpisać coś wszystkim pracownikom, używamy przycisku Generuj dla wszystkich i
potwierdzamy przyciskiem OK. W przypadku dokonywania wpisu dla grupy osób używamy
przycisku Generuj dla grupy osób i wybieramy osoby za pomocą czterech rodzajów
wyszukiwania: podstawowe, wg warunków, wspólne, pomocnicze. Dla wybranych osób
Strona - 54 -
System Advantec Kadry
generator dokona wpisu i powróci do okna generatora wpisów. Aby wyjść z generatora wpisów
należy użyć przycisku Zamknij. Opcja ta może być wykorzystywana przy wprowadzaniu
nowych pracowników. Np. jeżeli wprowadzamy 20 nowych pracowników i wszyscy mają tę
samą kasę chorych, możemy jej nie przypisywać w kartotece pracownika tylko dokonać tego za
pomocą generatora wpisów i przypisać tym wszystkim 20 osobom jedną kasę chorych.
Strona - 55 -
System Advantec Kadry
6
6.1
Raporty i automatyczne przeszeregowanie
Raporty
Raporty Kadry
W tej opcji możemy wydrukować zdefiniowane dokumenty i raporty kadrowe lub wykonać
własne szablony dokumentów i raporty.
6.2
Automatyczne przeszeregowanie
Raporty Kadry
W opcji tej dostępne jest też automatyczne przeszeregowanie pracowników. W tym celu po
uruchomieniu pojawi się okno, w którym należy wybrać pracownika bądź grupę pracowników
oraz element płacy, jaki będziemy zmieniać. Może to być któreś z pól wpisywanych w kartotece
pracownika lub składnik płacowy. Następnie należy określić datę od kiedy przeszeregowanie jest
ważne, oraz jaką operację należy wykonać: np. dodać jakąś kwotę, pomniejszyć o kwotę, wpisać
kwotę, zmniejszyć lub zwiększyć o procent, pomnożyć lub podzielić. Po określeniu rodzaju
operacji możemy za pomocą przycisku Sprawdź dokonać podglądu przeszeregowania. System
wyświetli nam pracowników z ich aktualną stawką zaszeregowania oraz proponowaną zmianą.
Po sprawdzeniu należy za pomocą przycisku Wykonaj dokonać przeszeregowania.
Rys. 68.– Formatka
Automatyczne przeszeregowanie
Strona - 56 -
System Advantec Kadry
7
Łączenie baz
Ustawienia Specjalne Łączenie baz danych
Opcja służąca do łączenia kilku baz w jedną.
8
8.1
Konfiguracja użytkownika
Dane użytkownika
Ustawienia Użytkownika Dane użytkownika
Zlecenie to informuje nas o imieniu i nazwisku użytkownika, na którym pracujemy w programie.
8.2
Konfiguracja ikon
Ustawienia Użytkownika Konfiguracja ikon
Opcja ta służy do włączania i wyłączania ikon na pasku zadań. W celu wyłączenia ikony należy
kliknąć na jej nazwę tak, żeby jej pole nie było zaznaczone na czerwono. Natomiast, aby
włączyć ikonę należy dwukrotnie kliknąć na jej pole tak, aby było zaznaczone na czerwono.
Rys. 69.– Formatka
Konfiguracja ikon
Strona - 57 -
System Advantec Kadry
9
Pomoc
9.1 O programie
Pomoc O programie
W tej opcji znajdują się dane dotyczące wersji sytemu, adres i kontakt do firmy. Po użyciu
przycisku System otrzymujemy informacje na temat wersji kompilatora, bieżącego katalogu,
ilości dostępnej pamięci i wersji sytemu operacyjnego komputera, na którym zainstalowany jest
system Advantec.
Rys. 70.– Formatka
Informacje o programie
9.2 Porady
Wybierając polecenie Pomoc Porady można przejrzeć i zapoznać się z szeregiem
wskazówek podczas pracy z programem, które zmieniają się cyklicznie. Jeśli użytkownik chce
wyświetlać te wskazówki po każdym uruchomieniu systemu należy zaznaczyć pole „Pokazuj
porady przy uruchomieniu”.
Strona - 58 -
System Advantec Kadry
9.3 Pomoc kreatora raportów
Program wyposażony jest w Kreator raportów niezbędny podczas definiowania dowolnego
sprawozdania przez użytkowników. Szczegółowy opis działania kreatora zawarty jest w
oddzielnej instrukcji załączanej podczas dokonywania zakupu tegoż modułu.
Strona - 59 -
System Advantec Kadry
10
Wyjście z programu
Program Wyjście
Opcja służąca do wyjścia z programu.
Rys. 71.– Formatka
Wyjście z systemu
Strona - 60 -
System Advantec Kadry
11
Spis rysunków
Rys. 1.– Formatka
Rys. 2.– Formatka
Rys. 3.– Formatka
Rys. 4.– Formatka
Rys. 5.– Formatka
Rys. 6.– Formatka
Rys. 7.– Formatka
Rys. 8.– Formatka
Rys. 9.– Formatka
Rys. 10.– Formatka
Rys. 11.– Formatka
Rys. 12.– Formatka
Rys. 13.– Formatka
Rys. 14.– Formatka
Rys. 15.– Formatka
Rys. 16.– Formatka
Rys. 17.– Formatka
Rys. 18.– Formatka
Rys. 19.– Formatka
Rys. 20.– Formatka
Rys. 21.– Formatka
Rys. 22.– Formatka
Rys. 23.– Formatka
Rys. 24.– Formatka
Rys. 25.– Formatka
Rys. 26.– Formatka
Rys. 27.– Formatka
Rys. 28.– Formatka
Rys. 29.– Formatka
Rys. 30.– Formatka
Rys. 31.– Formatka
Rys. 32.– Formatka
Rys. 33.– Formatka
Rys. 34.– Formatka
Rys. 35.– Formatka
Rys. 36.– Formatka
Rys. 37.– Formatka
Rys. 38.– Formatka
Rys. 39.– Formatka
Rys. 40.– Formatka
Rys. 41.– Formatka
Rys. 42.– Formatka
Rys. 43.– Formatka
Rys. 44.– Formatka
Rys. 45.– Formatka
Rys. 46.– Formatka
Rys. 47.– Formatka
Rys. 48.– Formatka
Kreator instalacji ............................................................................................ 5
Umowa licencyjna ......................................................................................... 5
Informacje instalacji ...................................................................................... 6
Wybór komponentów instalacji ..................................................................... 7
Wybór folderu instalacji ................................................................................ 7
Dodatkowe zadania instalatora ...................................................................... 8
Proces instalacji ............................................................................................. 8
Zakończenie instalacji systemu ..................................................................... 9
Logowanie systemu ..................................................................................... 10
Konfiguracja – Lokalizacje....................................................................... 11
Konfiguracja - Ustawienia ......................................................................... 12
Dane płatnika ............................................................................................. 13
Dane zakładu pracy.................................................................................... 13
Dane inne ................................................................................................... 13
Drukarki tekstowe ...................................................................................... 14
Użytkownicy .............................................................................................. 15
Nadawanie praw ........................................................................................ 15
Archiwum .................................................................................................. 16
Profile archiwizacji .................................................................................... 17
Edycja profilu archiwizacji ........................................................................ 18
Przegląd zarejestrowanych błędów systemu ............................................. 18
Przegląd dokumentacji technicznej ........................................................... 19
Indeksowanie bazy danych ........................................................................ 20
Wyjście z systemu ..................................................................................... 20
Kody systemowe ........................................................................................ 21
Kody systemowe podstawowe ................................................................... 22
Konfiguracja formularzy ZUS ................................................................... 23
Wyszukiwanie wg warunków .................................................................... 24
Klucze sortowania ..................................................................................... 25
Kody nieobecności..................................................................................... 26
Kalendarze ogólne ..................................................................................... 27
Nowy kalendarz ogólny ............................................................................. 28
Odstępstwa od normy ................................................................................ 28
Kalendarze zmianowe ................................................................................ 29
Wzorce kalendarzy zmianowych ............................................................... 29
Kalendarze dowolne .................................................................................. 30
Kalendarz świąteczny ................................................................................ 30
Konfiguracja kartoteki pracowników ........................................................ 31
Definicja kartoteki pracowników .............................................................. 32
Kartoteka urzędów skarbowych ................................................................ 33
Konfiguracja raportów kadrowych ............................................................ 34
Konfiguracja Z-12 ..................................................................................... 35
Dni specjalne ............................................................................................. 35
Kartoteka pracowników ............................................................................. 36
Zakładanie nowego pracownika ................................................................ 37
Dane pracownika ....................................................................................... 38
Dane dodatkowe ........................................................................................ 39
Informacje .................................................................................................. 40
Strona - 61 -
System Advantec Kadry
Rys. 49.– Formatka
Rys. 50.– Formatka
Rys. 51.– Formatka
Rys. 52.– Formatka
Rys. 53.– Formatka
Rys. 54.– Formatka
Rys. 55.– Formatka
Rys. 56.– Formatka
Rys. 57.– Formatka
Rys. 58.– Formatka
Rys. 59.– Formatka
Rys. 60.– Formatka
Rys. 61.– Formatka
Rys. 62.– Formatka
Rys. 63.– Formatka
Rys. 64.– Formatka
Rys. 65.– Formatka
Rys. 66.– Formatka
Rys. 67.– Formatka
Rys. 68.– Formatka
Rys. 69.– Formatka
Rys. 70.– Formatka
Rys. 71.– Formatka
Stałe składniki płacy pracownika .............................................................. 41
Dodawanie składnika wynagrodzenia ....................................................... 41
Dane do przelewów ................................................................................... 42
Karta zasiłkowa ......................................................................................... 43
Kartoteka zarobkowa ................................................................................. 44
Wydruk tekstowy kartoteki zarobkowej .................................................... 45
Operacje ..................................................................................................... 45
Dyscyplina ................................................................................................. 46
Godziny pracy ............................................................................................ 47
Plan urlopów .............................................................................................. 48
Rejestracja z czytnika ................................................................................ 48
Kartoteka zleceniobiorców ........................................................................ 49
Wydruk kartoteki zleceniobiorców............................................................ 50
Formularze zgłoszeniowe ZUS.................................................................. 51
Wybór pracowników ................................................................................. 52
Zmienne formularza ZUS ZUA ................................................................ 52
Zapis pliku z wygenerowana deklaracją .................................................... 53
Zarejestrowane sesje eksportu dokumentów ............................................. 54
Generator wpisów ...................................................................................... 54
Automatyczne przeszeregowanie .............................................................. 56
Konfiguracja ikon ...................................................................................... 57
Informacje o programie ............................................................................. 58
Wyjście z systemu ..................................................................................... 60
Strona - 62 -