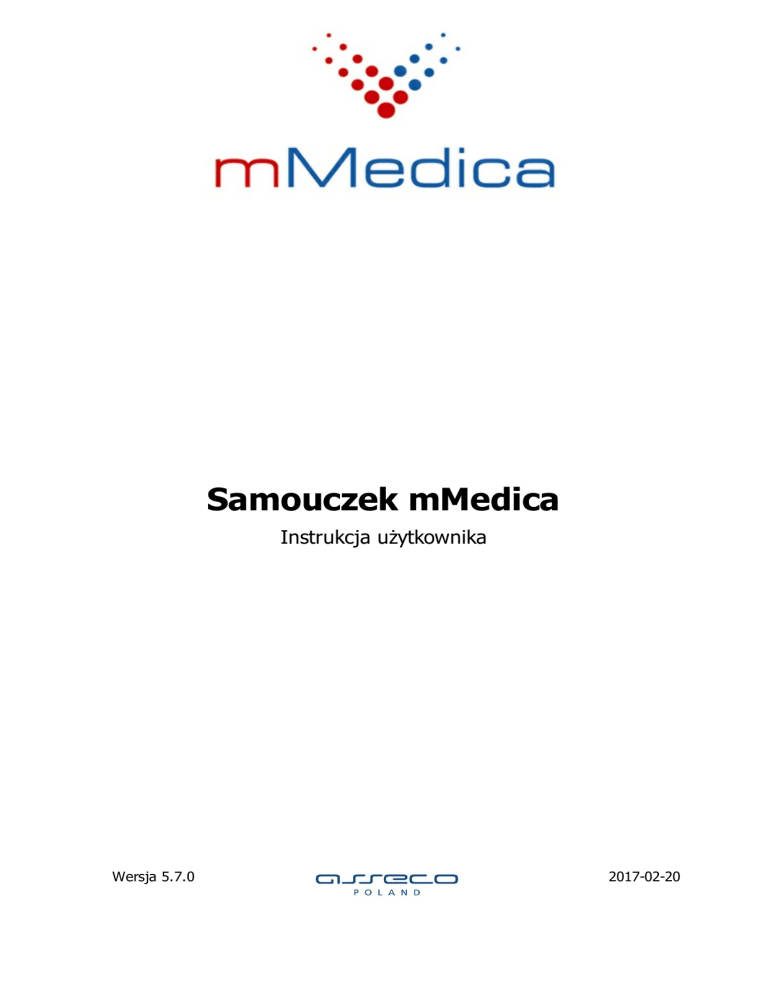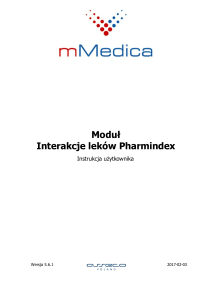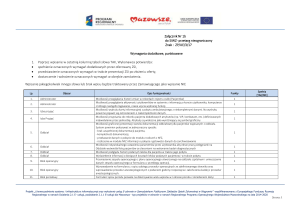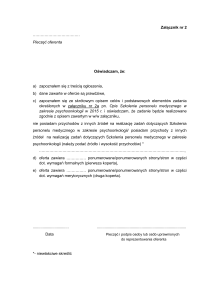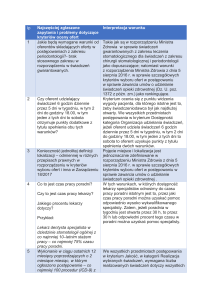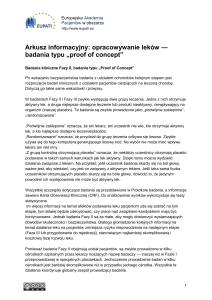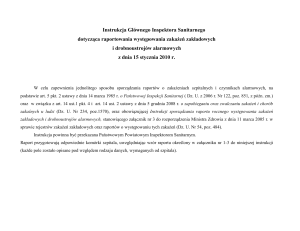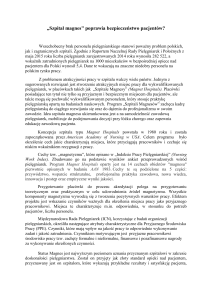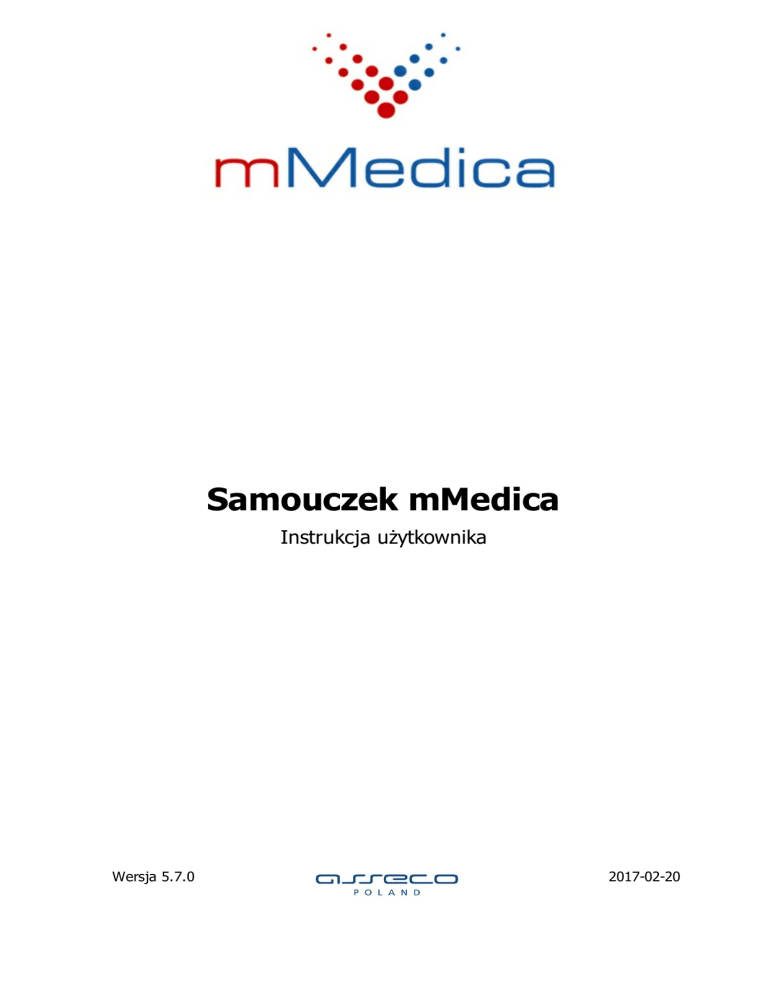
Samouczek mMedica
Instrukcja użytkownika
Wersja 5.7.0
2017-02-20
Spis treści
Rozdział 1 Pierwsze
..............................................................................................................................
logowanie do programu
2
1.1
Zaczytanie
........................................................................................................................................
licencji
3
1.2
Włączenie
........................................................................................................................................
modułów dodatkowych
4
Rozdział 2 Utworzenie
..............................................................................................................................
nowego użytkownika systemu
7
2.1
Zmiana
........................................................................................................................................
hasła użytkownika ADMIN1
7
2.2
Dodanie
........................................................................................................................................
użytkownika
9
2.3
Nadanie
........................................................................................................................................
uprawnień
10
Rozdział 3 Dodanie
..............................................................................................................................
osoby personelu
13
3.1
Dodanie
........................................................................................................................................
personelu wewnętrznego
14
3.2
Dodanie
........................................................................................................................................
personelu zewnętrznego
16
Rozdział 4 Import
..............................................................................................................................
umowy z NFZ
18
Rozdział 5 Utworzenie
..............................................................................................................................
struktury organizacyjnej
20
5.1
Automatyczne
........................................................................................................................................
tworzenie struktury
21
5.2
Ręczne
........................................................................................................................................
tworzenie struktury
22
Rozdział 6 Podstawowa
..............................................................................................................................
konfiguracja programu
24
6.1
Zaplanowanie
........................................................................................................................................
kopii zapasowej
25
6.2
Automatyczna
........................................................................................................................................
aktualizacja aplikacji
26
6.3
Ustawienie
........................................................................................................................................
parametrów eksportu
27
6.4
Konfiguracja
........................................................................................................................................
poczty NFZ
29
Rozdział 7 Dodanie
..............................................................................................................................
pacjenta do Kartoteki pacjentów
30
I
7.1
Ręczne
........................................................................................................................................
dodanie pacjenta
31
7.2
Import
........................................................................................................................................
szablonu pacjentów i deklaracji
33
mMedica - INSTR UKC JA UŻYTKO W NIKA
Wstęp
Niniejsza instrukcja jest przeznaczona dla świadczeniodawców rozpoczynających pracę z programem mMedica.
Opisano w niej podstawowe czynności (krok po kroku), które należy wykonać, aby móc przystąpić do
ewidencjonowania i rozliczania świadczeń udzielanych pacjentom.
Po zainstalowaniu programu mMedica należy wykonać kilka niezbędnych czynności konfiguracyjnych,
umożliwiających rozpoczęcie pracy. Działania te zostały opisane w odpowiedniej kolejności, według której
należy postępować:
1. Zaczytać licencję umożliwiającą pracę w programie.
2. Utworzyć nowego użytkownika systemu i nadać mu uprawnienia do pracy.
3. Utworzyć osobę personelu i powiązać ją z użytkownikiem systemu.
4. Zaimportować umowę elektroniczną otrzymaną z NFZ.
5. Utworzyć strukturę organizacyjną.
Po wykonaniu powyższych kroków należy dokonać podstawowej konfiguracji programu, polegającej na
uzupełnieniu danych poczty NFZ wykorzystywanej do sprawozdawczości, czy zaplanowaniu wykonywania kopii
zapasowej.
Program mMedica skonfigurowany zgodnie z niniejszym dokumentem jest gotowy do pracy.
Pozostałe funkcje programu mMedica zostały szczegółowo opisane w instrukcji obsługi i instrukcjach
poszczególnych modułów dodatkowych, które udostępniane są na stronie internetowej produktu.
Ilustracje i "zrzuty" ekranowe zamieszczone w niniejszej publikacji mają charakter instruktażowy i mogą
odbiegać od rzeczywistego wyglądu ekranów. Rzeczywisty wygląd ekranów zależy od posiadanej wersji
aplikacji, aktywnych modułów dodatkowych oraz numeru wydania. Większość zrzutów ekranowych
zamieszczonych w niniejszej instrukcji została wykonana przy pomocy wersji Standard+ z aktywnymi
wszystkimi modułami dodatkowymi.
mMedica - INSTR UKC JA UŻYTKO W NIKA
1
Pierwsze logowanie do programu
Rozdział
Pierwsze logowanie do programu
1
Po zainstalowaniu programu mMedica należy zalogować się do domyślnie utworzonej bazy danych MMEDICA
jako predefiniowany użytkownik ADMIN1, wpisując poniższe dane i zatwierdzając przyciskiem Zatwierdź:
Użytkownik - ADMIN1
Hasło - Admin1admin (z zachowaniem wielkości liter)
2
mMedica - INSTR UKC JA UŻYTKO W NIKA
Pierwsze logowanie do programu
1.1
Zaczytanie licencji
Po udanym zalogowaniu zostanie uruchomiona czynność aktywacji nowego systemu:
W celu wczytania licencji należy wybrać przycisk OK i w kolejnym oknie A ktyw acja wpisać NIP podmiotu oraz
numer licencji.
Aktywacja polega na wczytaniu klucza aktywacyjnego, uzyskanego przez świadczeniodawcę z Centrum
Zarządzania Licencjami mMedica. Klucz można zaczytać do programu mMedica na dwa sposoby:
1. Pobrać klucz licencyjny w postaci pliku ze strony Centrum Zarządzania Licencjami i zapisać go na dysku
komputera. W oknie A ktyw acja wybrać przycisk
kluczem licencyjnym.
i wskazać zapisany wcześniej plik z
2. W oknie A ktyw acja w polu "Numer licencji" wpisać nowy numer licencji, przekazany drogą mailową po
złożeniu zamówienia na stronie Centrum Zarządzania Licencjami, następnie wybrać przycisk
. Na podstawie poprawnie wprowadzonych danych i dzięki połączeniu z Internetem,
aplikacja pobierze i wczyta klucz licencyjny.
Poprawne zaczytanie klucza aktywacyjnego zostanie potwierdzone komunikatem: "Aktywacja zakończona
pomyślnie". Wczytany klucz aktywacyjny określa m.in. zakres funkcjonalności, który będzie dostępny w
mMedica - INSTR UKC JA UŻYTKO W NIKA
3
Pierwsze logowanie do programu
systemie (wariant zakupionej licencji) oraz okres czasu, na jaki została wykupiona licencja. Ponadto powoduje
automatyczne ustawienie kilku niezbędnych parametrów konfiguracyjnych - m.in. identyfikujących
świadczeniodawcę i jego system oraz właściwy oddział NFZ.
Po zaczytaniu klucza aktywacyjnego aplikacja zostanie ponownie uruchomiona. Po zalogowaniu na użytkownika
administracyjnego ADMIN1 można przystąpić do dodania nowego użytkownika programu.
1.2
Włączenie modułów dodatkowych
Ścieżka: Zarządzanie > Konfiguracja > Konfigurator, pozycja: System > Moduły dodatkowe
Projekt mMedica składa się programu podstawowego w wersji PS, PS+, STD lub STD+ oraz szeregu modułów
dodatkowych, które wzbogacają program o dodatkowe funkcjonalności i rozwiązania.
Aby móc rozpocząć pracę z modułem dodatkowym należy wgrać do programu licencję, a następnie aktywować
moduł w Konfiguratorze. Moduł uruchamia się na wszystkich stacjach roboczych, na których będzie
wykorzystywany w następujący sposób:
a) z poziomu stacji roboczej, na której będzie wykorzystywany - poprzez zaznaczenie odpowiedniej pozycji
na liście,
b) z poziomu dowolnej stacji roboczej - poprzez wybranie nazwy stacji roboczej, na której będzie
wykorzystywany, z listy rozwijanej (zdj. poniżej) i zaznaczenie odpowiedniej pozycji na liście.
W celu uruchomienia modułu należy wykonać następujące czynności:
1. Zaczytać do programu licencję.
2. Przejść do: Zarządzanie > Konfiguracja > Konfigurator, pozycja: System > Moduły dodatkowe.
3. Wybrać ikonę Stacja, znajdującą się w lewym dolnym rogu ekranu.
Uwaga! Wyjątkiem jest moduł EDM (Elektroniczna Dokumentacja Medyczna), który aktywuje się w
odniesieniu do całego systemu (ikona" System").
4. Zaznaczyć na liście [ ] moduły, które mają być wykorzystywane do pracy na tej konkretnej stacji
4
mMedica - INSTR UKC JA UŻYTKO W NIKA
Pierwsze logowanie do programu
roboczej.
5. Zapisać zmiany przyciskiem Zatwierdź.
6. Zaakceptować komunikat o konieczności wylogowania się z aplikacji.
Gdy moduł zostanie aktywowany na większej ilości stacji roboczych, niż wynika z licencji, dostępne sesje
zostaną wywłaszczone na podstawie kolejności uruchamiania aplikacji mMedica na poszczególnych stacjach. W
tej sytuacji użytkownik może spotkać się z następującym komunikatem, podczas próby użytkowania modułu:
Szczegółowe instrukcje opisujące sposób konfiguracji i funkcjonalności wszystkich modułów dodatkowych, są
mMedica - INSTR UKC JA UŻYTKO W NIKA
5
Pierwsze logowanie do programu
udostępniane na stronie produktu mMedica w sekcji "Dokumentacja".
6
mMedica - INSTR UKC JA UŻYTKO W NIKA
Utworzenie nowego użytkownika systemu
Rozdział
Utworzenie nowego użytkownika
systemu
2
Aby rozpocząć pracę w programie mMedica należy zalogować się do aplikacji jako predefiniowany użytkownik
ADMIN1 i utworzyć nowego użytkownika, nadając mu uprawnienia administratora. Użytkownik ADMIN1 jest
bowiem przeznaczony tylko do prac administracyjno-technicznych, związanych z pierwszym uruchomieniem
programu i ma w aplikacji ograniczone uprawnienia. O ograniczonych uprawnieniach świadczy "wyszarzenie"
większości funkcjonalności, istniejących w aplikacji mMedica:
2.1
Zmiana hasła użytkownika ADMIN1
Użytkownik ADMIN1 jest domyślnym użytkownikiem, utworzonym dla celów pierwszej konfiguracji i w
każdej bazie danych programu mMedica posiada takie same dane logowania. W celu zabezpieczenia dostępu
do danych przez osoby niepowołane, zaleca się zmianę hasła użytkownikowi ADMIN1. W tym celu należy
wykonać następujące czynności:
1. Zalogować się do aplikacji mMedica następującymi danymi:
Użytkownik - ADMIN1
Hasło - Admin1admin (z zachowaniem wielkości liter)
2. Przejść do: Zarządzanie > Konfiguracja > Użytkownicy systemu.
3. Zaznaczyć na liście użytkownika o loginie: ADMIN1.
4. Wybrać przycisk Zmiana hasła znajdujący się w górnej części ekranu.
mMedica - INSTR UKC JA UŻYTKO W NIKA
7
Utworzenie nowego użytkownika systemu
5. Wprowadzić nowe hasło składające się z min. 8 znaków (co najmniej 1 duża litera i cyfra lub znak
specjalny).
6. Zapisać zmiany przyciskiem Zatwierdź.
Obowiązkiem użytkownika jest odpowiednie zabezpieczenie hasła. Ze względu na to, że użytkownik ADMIN1
posiada uprawnienia administratora systemu, może być w przyszłości wykorzystywany do wykonywania
aktualizacji oprogramowania, odtwarzania kopii zapasowej bazy danych oraz do prac konfiguracyjnych. Utrata
danych służących do autoryzacji, uniemożliwia wykonanie omówionych działań.
Po zmianie hasła użytkownikowi ADMIN1 należy ponownie się na niego zalogować i rozpocząć dodawanie
użytkowników systemu.
8
mMedica - INSTR UKC JA UŻYTKO W NIKA
Utworzenie nowego użytkownika systemu
2.2
Dodanie użytkownika
Ścieżka: Zarządzanie > Konfiguracja > Użytkownicy systemu > 1. Dane użytkownika
Aby móc rozpocząć pracę w programie mMedica, należy utworzyć w systemie nowego użytkownika. W tym
celu należy przejść do powyższej ścieżki i wybrać przycisk
, znajdujący się w górnej części
ekranu. W dolnym oknie Now y użytkow nik należy wprowadzić dane użytkownika. Pola bezwzględnie wymagane
oznaczono gwiazdką (*).
1. W polu Użytkownik (login) wpisać dowolny login, który będzie wykorzystywany do logowania się do
aplikacji mMedica. Login powinien składać się z minimum 3 znaków.
2. W polu Imię wpisać imię użytkownika.
3. W polu Nazwisko wpisać nazwisko użytkownika.
4. W polu Hasło wpisać hasło, które będzie wykorzystywane do logowania się do aplikacji mMedica. Hasło
powinno składać się z minimum 8 znaków (co najmniej 1 duża litera i cyfra lub znak specjalny).
Login i hasło nie może zawierać polskich liter. Dozwolone są tylko znaki alfanumeryczne (cyfry i litery).
Jeśli użytkownik posiada uprawnienia do pobierania statusu eWUŚ, należy również wypełnić dane znajdujące
się w sekcji A utoryzacja w system ie eW UŚ . W sekcji tej należy wpisać login i hasło otrzymane na podstawie
złożonego wniosku o uzyskanie prawa do korzystania z systemu eWUŚ. Jeżeli wykorzystywane konto jest
kontem typu świadczeniodawca, należy zaznaczyć [ ] parametr "Typ świadczeniodawca". Z kolei jeśli
wykorzystywane konto jest kontem typu lekarz, w polu "Id lekarza" należy wprowadzić ID lekarza, przekazane
mMedica - INSTR UKC JA UŻYTKO W NIKA
9
Utworzenie nowego użytkownika systemu
w ww. wniosku.
Po wypełnieniu pierwszej zakładki Dane użytkow nika, należy nadać wprowadzanemu użytkownikowi systemu
odpowiednie uprawnienia.
2.3
Nadanie uprawnień
Ścieżka: Zarządzanie > Konfiguracja > Użytkownicy systemu > 3. Uprawnienia funkcjonalne
Kolejnym krokiem, po uzupełnieniu danych podstawowych na zakładce 1. Dane użytkow nika, jest nadanie
użytkownikowi uprawnień do systemu - a więc zdefiniowanie dostępu do wybranych funkcji, raportów i
formularzy. Najważniejszymi uprawnieniami, określającymi zakres działań wykonywanych w programie
mMedica, są uprawnienia funkcjonalne. Dzięki ich odpowiedniemu zdefiniowaniu, można dodać/ograniczyć
użytkownikowi dostęp do wykonywania szeregu czynności w systemie mMedica. Przykładowo, osobie
odpowiedzialnej za rozliczanie świadczeń należy nadać uprawnienia do rozliczeń i komunikacji, ograniczając
tym samym uprawnienia do administracji systemem, które zarezerwowane są dla administratora placówki.
W aplikacji mMedica wyróżniono następujące grupy uprawnień:
Administracja systemem
Dane medyczne
Deklaracje
Elektroniczna Dokumentacja Medyczna
eWyniki
Kolejki oczekujących
Komunikacja
Księgi i raporty
Moduł obsługi komercyjnej
Obsługa rejestru pacjentów
Raporty i druki
Rozliczenia
Zarządzanie instytucją
10
mMedica - INSTR UKC JA UŻYTKO W NIKA
Utworzenie nowego użytkownika systemu
Nadania uprawnień dokonuje użytkownik, posiadający uprawnienia administratora:
1. Poprzez ręczne zaznaczenie na liście odpowiedniego uprawnienia, klikając w pole [ ].
2. Poprzez nadanie określonej grupy uprawnień (pole "Grupa użytkowników"). W programie mMedica
domyślnie zdefiniowano 5 grup uprawnień, przyporządkowując im domyślne uprawnienia:
Kierownik
Lekarz
Pełne uprawnienia
Rejestracja i rozliczenia
Zewnętrzny personel medyczny
Zgodnie z wprowadzanymi zmianami, nazwy uprawnień są zaznaczane następującymi kolorami:
kolorem zielonym - uprawnienia, które zostały nadane użytkownikowi
kolorem czerwonym - uprawnienia, które zostały odebrane użytkownikowi
Grupy uprawnień są dostępne po rozwinięciu listy, znajdującej się w polu "Grupa użytkowników". Dzięki temu
rozwiązaniu można w prosty sposób nadać uprawnienia użytkownikowi, zgodnie z wykonywaną przez niego
funkcją (np. lekarzowi nadać grupę "Lekarz", a pracownikowi rejestracji grupę "Rejestracja i rozliczenia").
Grupy uprawnień i uprawnienia jakie zostały im przyporządkowane, zostały domyślnie zdefiniowane - w celu
ich podejrzenia należy wybrać przycisk
, znajdujący się w górnej części ekranu. Systemowych
grup uprawnień nie można modyfikować, jednakże za pomocą przycisku Nowa grupa można utworzyć nową,
własną grupę i nadać jej odpowiednie uprawnienia.
W przypadku braku posiadania przez użytkownika uprawnień do wykonywania konkretnych czynności, w
aplikacji będą wyświetlane odpowiednie komunikaty, informujące również o lokalizacji danego uprawnienia:
mMedica - INSTR UKC JA UŻYTKO W NIKA
11
Utworzenie nowego użytkownika systemu
Oprócz uprawnień funkcjonalnych użytkownikowi nadaje się następujące uprawnienia:
Do danych - określające dostęp do danych (statystycznych i rozliczeniowych), poprzez wybór komórek
organizacyjnych (poradni) i zakresów świadczeń realizowanych w tych komórkach.
Do raportów i formularzy - określające uprawnienia do wykonywania raportów i formularzy
dostępnych w aplikacji mMedica i wybranych modułach dodatkowych.
Do słowników - określające możliwość modyfikowania wybranych słowników, funkcjonujących w
programie mMedica.
Szczegółowy opis ww. uprawnień znajduje się w instrukcji obsługi programu mMedica.
12
mMedica - INSTR UKC JA UŻYTKO W NIKA
Dodanie osoby personelu
Rozdział
Dodanie osoby personelu
3
Ścieżka: Zarządzanie > Konfiguracja > Rejestr personelu
Formatka Przegląd list personelu umożliwia dodanie nowej osoby personelu - rozumianej jako personel
medyczny, biorący udział w realizacji świadczeń. W górnej części formatki prezentowana jest lista wszystkich
osób personelu według zadanych warunków wyszukiwania, wybranych we filtrach "Wyszukiwanie
zaawansowane". Podświetlenie wybranej osoby na liście, powoduje wyświetlenie jej danych szczegółowych w
dolnym oknie formatki.
W aplikacji mMedica rozróżnia się 2 grupy personelu:
Personel wewnętrzny - tzw. personel własny, wykazywany jako personel realizujący świadczenia w
placówce. Personel wewnętrzny jest zawsze powiązany z użytkownikiem systemu mMedica.
Personel zewnętrzny - personel nie świadczący usług w placówce. Personelem zewnętrznym jest np.
lekarz z innej placówki wystawiający skierowanie, z którym zgłasza się pacjent. Dane lekarza zlecającego
podaje się podczas ewidencji wizyty ze skierowaniem.
Opis przycisków znajdujących się w górnej części formatki:
Nowy - dodanie nowej osoby personelu. W dolnej części formatki wyświetlone zostanie okno Now a osoba
personelu, z danymi do uzupełnienia.
Usuń - usunięcie osoby personelu, która została zaznaczona na liście. Jeżeli osoba personelu jest
powiązana z aktywnymi rozliczeniami, skierowaniami etc. jej usunięcie jest niemożliwe - w takiej sytuacji
mMedica - INSTR UKC JA UŻYTKO W NIKA
13
Dodanie osoby personelu
personel można oznaczyć jako nieaktualny.
Harmonogram - otwiera okno prezentujące harmonogram pracy wybranej osoby personelu. Przycisk
będzie nieaktywny, jeśli na liście personelu zostanie zaznaczony personel zewnętrzny.
Historia zmian - otwiera okno prezentujące historię zmian danych wybranej osoby personelu, tzn.
informacje o dacie i użytkowniku modyfikującym dane oraz informacje o starej i nowej wartości.
3.1
Dodanie personelu wewnętrznego
Personelem wewnętrznym określany jest personel pracujący i realizujący świadczenia w placówce. Personel
wewnętrzny jest zawsze powiązany z użytkownikiem systemu mMedica.
W celu dodania osoby personelu należy wybrać przycisk
, znajdujący się w górnej części ekranu. W
dolnym oknie Now y użytkow nik należy wprowadzić dane użytkownika. Pola bezwzględnie wymagane oznaczono
gwiazdką (*).
1. W polu Grupa z listy rozwijanej wybrać wartość "Personel wewnętrzny".
2. W polu Użytkownik wybrać przycisk
. W otwartym oknie dialogowym Użytkow nicy bez przypisanego
personelu z prezentowanej listy wybrać użytkownika, który zostanie powiązany z dodawaną osobą
personelu. Na podstawie danych wybranego użytkownika zostaną uzupełnione pola Nazwisko oraz Imię.
Uwaga! Użytkownik systemu może zostać przypisany tylko do jednej osoby personelu.
14
mMedica - INSTR UKC JA UŻYTKO W NIKA
Dodanie osoby personelu
3. W polu Rodzaj z listy rozwijanej wybrać odpowiedni rodzaj personelu medycznego. Lista zawiera 36
pozycji, np. lekarz, lekarz dentysta, psycholog.
4. W zależności do wybranego rodzaju personelu, będzie istniał wymóg uzupełnienia pól PESEL/NPWZ.
Na zakładce 2. Dane adresow e uzupełnia się dane adresowe lekarza. Dane te będą drukowane na recepcie
komercyjnej, jeśli w puli numerów recept zostanie zaznaczona opcja "Drukuj dane lekarza w nagłówku
recepty". Natomiast uzupełnienie numeru telefonu lub adresu email konieczne jest do wystawienia recepty
transgranicznej. Ponadto wprowadzony numer telefonu drukowany jest na recepcie refundowanej w sekcji
Dane i podpis lekarza.
Na kolejnej zakładce 3. Dane dodatkow e wprowadza się dodatkowe dane dotyczące m.in. specjalizacji
personelu.
Opis wybranych pól z ww. zakładki :
Grupy zawodowe - jeśli na zakładce 1. Dane podstaw ow e zostanie wybrany rodzaj personelu "Lekarz",
to grupa zawodowa zostanie domyślnie uzupełniona. W innym przypadku należy ręcznie dodać grupę
zawodową i uzupełnić NPWZ. Wybranie przycisku Nowy powoduje dodanie nowego rekordu, gdzie z listy
rozwijanej należy wybrać odpowiednią wartość.
Specjalizacje - wybranie przycisku Nowy powoduje dodanie nowego rekordu, gdzie za pomocą
przycisku wyboru [...] należy wybrać specjalność zawodową personelu medycznego.
Niestandardowy opis na recepcie - wartość wprowadzona w tym polu będzie drukowana na recepcie
w sekcji "Dane i podpis lekarza".
Niestandardowy opis na skierowaniu i zaleceniach - wartość wprowadzona w tym polu będzie
drukowana na skierowaniu tuż pod kodem kreskowym, zamiast dotychczasowych danych: imię i nazwisko
lekarza, specjalizacja, NPWZ oraz na zaleceniach drukowanych z Gabinetu.
mMedica - INSTR UKC JA UŻYTKO W NIKA
15
Dodanie osoby personelu
Zaznaczenie parametru "Uprawniony do wystawiania recept na bezpłatne leki dla osób w wieku 75+"
umożliwia wystawianie przez lekarzy/pielęgniarki POZ bezpłatnych leków z listy leków refundowanych dla
seniora. Na podstawie wieku pacjenta (ukończony 75 rok życia), złożonej deklaracji u świadczeniodawcy i
komórki organizacyjnej (POZ) na recepcie drukowane będzie uprawnienie "S".
3.2
Dodanie personelu zewnętrznego
Przez personel zewnętrzny należy rozumieć osoby, które nie świadczą usług zdrowotnych w placówce.
Personelem zewnętrznym jest np. lekarz innego zakładu, który wystawia skierowanie, z którym pacjent zgłasza
się do placówki. Personelu zewnętrznego nie przypisuje się do użytkownika systemu.
W celu dodania osoby personelu należy wybrać przycisk
, znajdujący się w górnej części ekranu. W
dolnym oknie Now y użytkow nik należy wprowadzić dane użytkownika. Pola bezwzględnie wymagane oznaczono
gwiazdką (*).
1. W polu Grupa z listy rozwijanej wybrać wartość "Personel zewnętrzny".
2. W polach Nazwisko oraz Imię wpisać dane lekarza.
3. W polu Rodzaj z listy rozwijanej wybrać odpowiedni rodzaj personelu medycznego. Lista zawiera 36
pozycji, np. lekarz, lekarz dentysta, psycholog.
4. W zależności do wybranego rodzaju personelu, będzie istniał wymóg uzupełnienia pól PESEL/NPWZ.
5. Zapisać zmiany przyciskiem Zatwierdź.
Personel zewnętrzny wykorzystywany jest w programie mMedica do ewidencji wizyty ze skierowaniem, gdzie
podczas wprowadzania danych skierowania istnieje wymóg podania danych lekarza zlecającego:
16
mMedica - INSTR UKC JA UŻYTKO W NIKA
Dodanie osoby personelu
mMedica - INSTR UKC JA UŻYTKO W NIKA
17
Import umowy z NFZ
Rozdział
Import umowy z NFZ
4
Ścieżka: Komunikacja > Import danych
Aby możliwe było ewidencjonowanie i rozliczanie świadczeń, należy uprzednio zaimportować do programu
mMedica elektroniczną wersję umowy, uzyskaną od OW NFZ.
Przed wykonaniem tej czynności zalecane jest włączenie parametru, który odpowiada za automatyczne
tworzenie i aktualizowanie struktury organizacyjnej podczas zaczytywania pliku umowy do aplikacji mMedica.
Dzięki temu użytkownik uniknie żmudnego i ręcznego tworzenia struktury organizacyjnej. Szczegóły znajdują
się w rozdziale: Automatyczne tworzenie struktury.
Opis czynności do wykonania w celu importu umowy elektronicznej:
1. Ze strony Portalu Świadczeniodawcy należy pobrać plik umowy.
2. W programie mMedica przejść do ścieżki: Komunikacja > Import danych i wybrać przycisk
3. W oknie Otw ieranie w polu "Pliki typu" wybrać wartość Pliki UMX (umowa), następnie wskazać plik
pobrany ze strony Portalu i zapisany na dysku komputera.
4. Wybrać przycisk Otwórz, który rozpocznie proces importowania umowy do programu.
Prawidłowe zaczytanie umowy zostanie potwierdzone komunikatem "Import zakończony pomyślnie".
18
mMedica - INSTR UKC JA UŻYTKO W NIKA
Import umowy z NFZ
Jeśli parametr dotyczący automatycznej aktualizacji struktury org. został włączony, to w trakcie importu umowy
zostanie wyświetlone okno dialogowe A ktualizacja kom órek organizacyjnych, prezentujące listę komórek, które
zostaną dodane do programu.
mMedica - INSTR UKC JA UŻYTKO W NIKA
19
Utworzenie struktury organizacyjnej
Rozdział
Utworzenie struktury organizacyjnej
5
Ścieżka: Zarządzanie > Konfiguracja > Struktura organizacyjna
Kolejnym etapem konfiguracji programu mMedica jest utworzenie struktury organizacyjnej. W jej skład
wchodzą komórki organizacyjne, w których są realizowane i ewidencjonowane świadczenia zdrowotne. W
zależności od ustawionego parametru, struktura organizacyjna będzie aktualizowana automatycznie na
podstawie umowy elektronicznej zaczytanej do mMedica lub użytkownik będzie aktualizował ją ręcznie.
W górnej części formatki Przegląd struktury organizacyjnej prezentowana jest lista wszystkich komórek
organizacyjnych, funkcjonujących w bieżącym roku. Za pomocą panelu nawigacji "Wyszukiwanie
zaawansowane" znajdującego się po lewej stronie ekranu, istnieje możliwość wyszukania komórek
organizacyjnych na podstawie nazwy, numeru umowy lub roku, w którym dana komórka obowiązywała.
Podświetlenie wybranej komórki na liście, powoduje wyświetlenie jej danych szczegółowych w dolnym oknie
formatki.
20
mMedica - INSTR UKC JA UŻYTKO W NIKA
Utworzenie struktury organizacyjnej
5.1
Automatyczne tworzenie struktury
Ścieżka: Zarządzanie > Konfiguracja > Konfigurator, pozycja: Komunikacja > Import
Aplikacja mMedica posiada mechanizm, który w trakcie importu pliku umowy elektronicznej zakłada nowe i/lub
aktualizuje istniejące komórki w strukturze organizacyjnej.
Parametr "Aktualizuj strukturę organizacyjną" jest domyślnie wyłączony. Użytkownik
rozpoczynający pracę z programem z mMedica i chcący skorzystać z omawianej funkcjonalności, powinien
włączyć parametr przed zaczytaniem umowy elektronicznej.
W celu aktywacji mechanizmu należy:
1. Przejść do: Zarządzanie > Konfiguracja > Konfigurator, pozycja: Komunikacja > Import.
2. Zaznaczyć [ ] parametr "Aktualizuj strukturę organizacyjną".
3. Zatwierdzić zmiany i przystąpić do zaczytania umowy.
W przypadku, gdy powyższy parametr nie został włączony, podczas importu umowy pojawi się następujący
komunikat:
Automatyczne tworzenie komórek organizacyjnych jest wyłączone.
W celu aktywacji tej funkcji należy włączyć parametr "Aktualizuj strukturę
organizacyjną" znajdujący się w: Zarządzanie > Konfiguracja > Konfigurator,
pozycja: Komunikacja > Import.
Czy chcesz kontynuować import umowy?
TAK
NIE
Jeśli użytkownik wybierze przycisk:
Tak - umowa zostanie zaimportowana bez automatycznego zaktualizowania/dodania nowych komórek.
Użytkownik będzie musiał dokonać ręcznej aktualizacji struktury organizacyjnej.
Nie - import umowy zostanie przerwany. Użytkownik ma możliwość włączenia parametru.
mMedica - INSTR UKC JA UŻYTKO W NIKA
21
Utworzenie struktury organizacyjnej
5.2
Ręczne tworzenie struktury
Ścieżka: Zarządzanie > Konfiguracja > Struktura organizacyjna
Jeśli użytkownik nie korzysta z funkcjonalności automatycznego tworzenia struktury organizacyjnej, po
wczytaniu umowy elektronicznej do programu mMedica musi samodzielnie dodać komórki organizacyjne do
struktury.
Aby dodać komórkę organizacyjną należy wybrać przycisk
, który spowoduje wyświetlenie w dolnej
części formatki okna Now a kom órka organizacyjna, z danymi do uzupełnienia. Pola bezwzględnie wymagane
oznaczono gwiazdką (*).
Kod - kod nadany przez użytkownika, identyfikujący komórkę organizacyjną w bazie danych. Wartość jest
dowolnym ciągiem znaków i powinna być unikalna.
Kod edycyjny - krótki kod edycyjny identyfikujący komórkę organizacyjną. Kod ten jest wyświetlany w
wielu polach filtrów dot. komórek.
Nazwa - nazwa komórki organizacyjnej nadana przez użytkownika.
Kod resortowy cz. V - stanowi 2-znakowy niepowtarzalny kod resortowy, identyfikujący jednostkę
organizacyjną w strukturze organizacyjnej zakładu. Kod zawiera się w przedziale od 01 do 99.
Na zakładce 2. Dane adresow e uzupełnia się dane adresowe komórki organizacyjnej. Aby na receptach
wystawianych z programu, był drukowany numer telefonu poradni, należy uzupełnić pole "Telefon".
22
mMedica - INSTR UKC JA UŻYTKO W NIKA
Utworzenie struktury organizacyjnej
Kolejnym, bardzo istotnym etapem jest powiązanie wprowadzonej komórki organizacyjnej z kodem centralnym
("Kod wg NFZ") oraz odpowiednimi kodami resortowymi cz. VII i VIII. Istnienie aktualnego kodu wg NFZ na
bieżący rok rozliczeniowy jest wymagane do prawidłowego rozliczania wizyt wprowadzonych w aplikacji
mMedica. W przypadku braku kodu centralnego ewidencja świadczeń w Uzupełnianiu świadczeń lub Gabinecie
będzie niemożliwa. Powiązania tego dokonuje się na zakładce 4. Kody.
W celu dodania kodu należy wybrać przycisk
Dodaj, który otworzy okno słownikowe Kody NFZ w
strukturze organizacyjnej. W oknie tym prezentowana jest lista kodów zaimportowanych do programu wraz z
elektroniczną wersją umowy.
Z dostępnej listy należy wybrać odpowiednią wartość dwuklikiem lub za pomocą przycisku Wybierz (F5). Po
dokonaniu wyboru ze słownika, pozycja pojawia się na zakładce 4. Kody z uzupełnionymi danymi, jak: kod wg
NFZ, kod resortowy cz. VII i VIII, miesiące oraz rok obowiązywania. Dzięki powiązaniu komórki organizacyjnej z
właściwym kodem centralnym będzie można wybrać odpowiedni zakres świadczeń i świadczenie w danych
pozycji rozliczeniowej wizyty, realizowanej w tej komórce.
mMedica - INSTR UKC JA UŻYTKO W NIKA
23
Podstawowa konfiguracja programu
Rozdział
6
Podstawowa konfiguracja programu
Przed rozpoczęciem pracy w programie mMedica należy dokonać odpowiednich ustawień, do czego służy
Konfigurator programu (ścieżka: Zarządzanie > Konfiguracja > Konfigurator). Dane konfiguracyjne zostały
podzielone na 5 grup, odnoszących się do poszczególnych funkcjonalności programu: system, ewidencja,
komunikacja, moduły dodatkowe, gabinet. Każda z grup dzieli się na sekcje (np. w grupie Ewidencja znajdują
się sekcje: podstawowe, rozliczenia, deklaracje) zawierające szereg parametrów i opcji.
Ze względu na obszerność danych znajdujących się w Konfiguratorze, w niniejszej instrukcji omówiono
najważniejsze ustawienia, z punktu widzenia rozliczeń z NFZ i bezpieczeństwa:
Zaplanowanie wykonywania automatycznej kopii zapasowej programu mMedica
Włączenie opcji automatycznej aktualizacji aplikacji
Ustawienie parametrów eksportu danych
Konfiguracja poczty NFZ, konieczna do wykonywania sprawozdawczości
Zachęca się również do zapoznania z pozostałymi opcjami Konfiguratora, gdyż ich włączenie/
zdefiniowanie może znacząco wpłynąć na komfort i szybkość pracy w programie. Obsługa Konfiguratora jest
intuicyjna, a nazwy parametrów jednoznacznie wskazują na ich funkcję w programie. Jednakże w razie
24
mMedica - INSTR UKC JA UŻYTKO W NIKA
Podstawowa konfiguracja programu
pojawienia się wątpliwości, zalecane jest skorzystanie z instrukcji obsługi programu mMedica, gdzie
Konfigurator został szczegółowo opisany.
6.1
Zaplanowanie kopii zapasowej
Ścieżka: Zarządzanie > Konfiguracja > Konfigurator, pozycja: System > Kopia zapasowa
Aby zapobiec niekontrolowanej utracie danych, która może nastąpić na skutek awarii komputera, kradzieży, a
nawet tak ekstremalnych sytuacji jak pożar czy powódź, należy regularnie wykonywać kopie zapasowe bazy
danych mMedica. Dzięki posiadaniu prawidłowo wykonanej kopii zapasowej można w każdej chwili, w prosty
sposób przywrócić całą bazę danych mMedica.
Konfiguracji składowania danych dokonuje się w Konfiguratorze w sekcji System > Kopia zapasowa, poprzez
podanie ścieżki do katalogu, w którym będą przechowywane pliki kopii oraz określenie częstotliwości jej
wykonywania.
Ponieważ program mMedica zapewnia obsługę dużej ilości informacji dotyczących personelu, pacjentów,
jednostek organizacyjnych, umożliwiono składowanie informacji z bazy danych w osobnych folderach z plikami
dodatkowymi. W folderze dodatkowym można przykładowo przechowywać pliki odpowiedzi z NFZ-tu (importy)
bądź paczki eksportów.
Folder na pliki kopii - za pomocą przycisku wyboru [...] należy wybrać folder znajdujący się na dysku
komputera, w którym będą zapisywane pliki kopii zapasowych.
Folder z plikami dodatkowymi - za pomocą przycisku wyboru [...] należy wybrać folder z plikami
dodatkowymi znajdujący się na dysku komputera. Zawartość folderu będzie za każdym razem dołączana
do pliku kopii.
Częstotliwość wykonywania - w polu określa się częstotliwość wykonywania kopii zapasowej, z
dokładnością do dni. Przykładowo: wpisanie w polu cyfry 1, oznaczać będzie wykonywanie kopii
codziennie.
Godzina wykonania - w polu określa się godzinę, o której rozpocznie się proces tworzenia kopii
zapasowej do wskazanego folderu. W przypadku dużych placówek można wskazać godzinę wykonania
kopii po godzinach pracy jednostki, pozwoli to uniknąć obciążenia systemu w czasie normalnej pracy.
Liczba zapamiętywanych plików - w polu określa się liczbę zapamiętywanych plików kopii zapasowej.
Po przekroczeniu tej liczby, najstarsza kopia będzie usuwana i zastępowana nowo utworzonym plikiem.
Bez bazy leków Pharmindex - zaznaczenie [ ] spowoduje wykonanie kopii bez bazy leków Pharmindex.
Dzięki zaznaczeniu parametru plik kopii zapasowej będzie mniejszy o mniej więcej 60 MB.
Kopia zapasowa programu mMedica wykonuje się w tle, oznacza to, że użytkownik nie jest informowany
o tym fakcie dodatkowymi komunikatami czy oknami. Do automatycznego wykonania kopii konieczne jest
posiadanie włączonego komputera - aplikacja mMedica może być w tym czasie wyłączona.
mMedica - INSTR UKC JA UŻYTKO W NIKA
25
Podstawowa konfiguracja programu
6.2
Automatyczna aktualizacja aplikacji
Ścieżka: Zarządzanie > Konfiguracja > Konfigurator, pozycja: System > Różne
Producent oprogramowania mMedica systematycznie udostępnia aktualizacje programu w formie instalatorów,
które są dostępne na stronie Centrum Zarządzania Licencjami mMedica. Użytkownik pobiera plik instalatora,
który po uruchomieniu w pełni automatycznie dokonuje aktualizacji programu.
Zdarza się, że pomiędzy kolejnymi wydaniami nowej wersji programu mMedica, udostępniane są aktualizacje
pliku mMedica.exe. Ich zadaniem jest wprowadzenie pilnych zmian w aplikacji, które nie wymagają zmian w
strukturze bazy danych. Aby pliki te podmieniały się automatycznie, należy włączyć parametr "Automatycznie
aktualizuj aplikację" znajdujący się w sekcji A utom atyczna aktualizacja.
Dzięki zaznaczeniu ww. parametru, w momencie opublikowania pliku mMedica.exe, użytkownik zostanie
poinformowany o tym fakcie tuż po zalogowaniu do programu mMedica. Wyświetlony zostanie poniższy
komunikat, gdzie wybranie przycisku Tak spowoduje jego podmianę. Po wykonaniu podmiany pliku, aplikacja
uruchomi się ponownie, wymuszając ponowne zalogowanie użytkownika do programu.
W analogiczny sposób działają dwa pozostałe parametry, znajdujące się w sekcji A utom atyczne aktualizacja:
Automatycznie aktualizuj bazę leków Pharmindex - zaznaczenie powoduje automatyczne
automatyczną aktualizację słownika, udostępnioną przez producenta Pharmindexu. Wybranie przycisku
Tak uruchomia proces aktualizacji bazy leków Paharmindex.
26
mMedica - INSTR UKC JA UŻYTKO W NIKA
Podstawowa konfiguracja programu
Automatycznie aktualizuj JGP - zaznaczenie powoduje automatyczne zaimportowanie do programu
plików parametryzujących (np. AOS, SZP, REH) po opublikowaniu ich na stronie Centrum Zarządzania
Licencjami. Po zalogowaniu do aplikacji pojawi się komunikat o udostępnieniu aktualizacji grupera JGP.
Wybranie przycisku Tak uruchomia automatyczne zaczytywanie grupera do aplikacji mMedica.
6.3
Ustawienie parametrów eksportu
Ścieżka: Zarządzanie > Konfiguracja > Konfigurator, pozycja: Komunikacja > Eksport
W tej sekcji Konfiguratora należy przede wszystkim zadbać o ustawienie domyślnych ścieżek do katalogów,
gdzie składowane będą pliki eksportów i pliki raportów:
Folder na pliki wyjściowe - za pomocą przycisku wyboru [...] należy wybrać folder znajdujący się na
dysku komputera, w którym będą zapisywane pliki eksportowane z programu mMedica. Uzupełnienie tego
pola jest obligatoryjne.
Folder na pliki raportów - jeśli użytkownik zaznaczył opcję "Automatycznie zapisuj raport po
zakończeniu", to należy wskazać folder znajdujący się na dysku komputera, w którym będą zapisywane
pliki raportów, tworzące się po każdym wykonanym eksporcie.
Informacje dotyczące konieczności szyfrowania i kompresowania pliku wyjściowego (pola Szyfruj/
Kompresuj plik wyjściowy) należy uzyskać od swojego oddziału wojewódzkiego NFZ.
Parametr "Wyślij plik wyjściowy pocztą" należy zaznaczyć zgodnie z wymogami przekazanymi przez oddział
NFZ. Zazwyczaj świadczeniodawcy posiadający konto w Portalu Świadczeniodawcy (np. z województwa
śląskiego, pomorskiego, podkarpackiego...) są zobligowani przekazywać dane poprzez pocztę elektroniczną i
powinni zaznaczyć [ ] omawiany parametr.
Z kolei świadczeniodawcy korzystający z SZOI - Systemu Zarządzania Obiegiem Informacji (np. z województwa
mazowieckiego, zachodnio-pomorskiego) są zobligowani do ręcznego zamieszczania danych bezpośrednio w
systemie SZOI. W tej sytuacji dane z systemu mMedica są eksportowane do pliku na dysk komputera, a
następnie zamieszczane przez użytkownika w SZOI. Dla tych świadczeniodawców parametr "Wyślij plik
wyjściowy pocztą" jest ukrywany w aplikacji mMedica.
mMedica - INSTR UKC JA UŻYTKO W NIKA
27
Podstawowa konfiguracja programu
Dla poprawności procesu sprawozdawczości należy zweryfikować, czy wersje komunikatów eksportów są
zgodne z wytycznymi NFZ, przekazywanymi najczęściej w formie osobnych komunikatów na stronie
internetowej centrali. Wersję komunikatu eksportu zmienia się poprzez rozwinięcie listy w polu "Wersja
komunikatu" i wybranie odpowiedniej wartości:
28
mMedica - INSTR UKC JA UŻYTKO W NIKA
Podstawowa konfiguracja programu
6.4
Konfiguracja poczty NFZ
Ścieżka: Zarządzanie > Konfiguracja > Konfigurator, pozycja: Komunikacja > Poczta NFZ
Konfiguracji poczty NFZ dokonują świadczeniodawcy, którzy są zobligowani przekazywać dane poprzez pocztę
elektroniczną (np. z województwa śląskiego, pomorskiego, podkarpackiego...). Dla świadczeniodawców
korzystających z portalu SZOI, pozycja Poczta NFZ jest ukrywana w aplikacji mMedica.
Dane w sekcji Poczta NFZ należy uzupełnić na podstawie pliku "Informacje o instalacji dla systemu otwartego",
który udostępniany jest do pobrania na Portalu Świadczeniodawcy NFZ w sekcji Przegląd instalacji otw artych
oraz w niosków na now e instalacje. Dane prezentowane na poniższym zrzucie ekranowym są przykładem i nie
należy się nimi posługiwać!
Obsługa SSL – należy zaznaczyć [ ] pole, jeśli poczta ma być szyfrowana.
Port - należy wprowadzić port do komunikacji z oddziałem NFZ.
Adres serwera poczty przychodzącej (POP3) - nazwa serwera pocztowego NFZ, na którym
znajduje się skrzynka pocztowa świadczeniodawcy.
Adres serwera poczty wychodzącej (SMTP) - nazwa serwera pocztowego NFZ, na którym znajduje
się skrzynka pocztowa świadczeniodawcy.
Adres e-mail - adres skrzynki pocztowej świadczeniodawcy na serwerze NFZ.
Użytkownik - nazwa (login) skrzynki pocztowej świadczeniodawcy na tym serwerze pocztowym.
Hasło - hasło do skrzynki pocztowej świadczeniodawcy.
Adres e-mail dla świadczeń - adres skrzynki pocztowej, na którą mają być wysyłane komunikaty
danych ewidencyjnych i rozliczeniowych.
Adres e-mail dla deklaracji - adres skrzynki pocztowej, na które mają być wysyłane komunikaty
deklaracji POZ.
Adres e-mail dla danych zbiorczych POZ - adres skrzynki pocztowej, na które mają być wysyłane
dane zbiorcze o świadczeniach udzielonych w ramach POZ.
Adres e-mail dla kolejek oczekujących - adres skrzynki pocztowej, na którą mają być wysyłane
komunikaty kolejek oczekujących.
Folder na pliki załączników - katalog na dysku komputera, w którym mMedica zapisuje pliki pobrane ze
skrzynki świadczeniodawcy (pliki importu). Folder wskazuje się za pomocą przycisku wyboru [...].
Uzupełnienie tego pola jest obligatoryjne.
Powyższe opcje są najważniejszymi z punktu widzenia prawidłowej sprawozdawczości, dlatego też
należy zachować szczególną ostrożność podczas ich edycji w przyszłości.
mMedica - INSTR UKC JA UŻYTKO W NIKA
29
Dodanie pacjenta do Kartoteki pacjentów
Rozdział
Dodanie pacjenta do Kartoteki
pacjentów
7
Do Kartoteki pacjentów można wejść z każdego miejsca w programie poprzez ikonkę szybkiego dostępu,
znajdującą się w lewym górnym rogu ekranu
lub ze strony startowej
.
Po przejściu do powyższej lokalizacji zostanie otwarta formatka Kartoteka pacjentów , stanowiąca zbiór danych
pacjentów. Za pomocą funkcji znajdujących się na formatce, użytkownik może wykonywać szereg działań
związanych z danymi pacjenta, m.in.:
Przeglądać, składać i wycofywać deklaracje
Przeglądać i ewidencjonować wizyty
Przeglądać dane medyczne
Dokonywać rezerwacji i rejestracji na wizytę
Dodawać pacjentów do kolejki oczekujących
Drukować puste recepty i recepty z lekami
Aby móc rozpocząć ewidencję danych w programie mMedica, należy uzupełnić Kartotekę pacjentów o dane
pacjentów. Sposób ewidencji i zakres wymaganych danych do uzupełnienia jest zależny od podstawy
ubezpieczenia pacjenta. W niniejszym opracowaniu przedstawiono sposób ewidencji pacjenta posiadającego
powszechne ubezpieczenie zdrowotne.
Sposób ewidencji pacjenta legitymującego się ubezpieczeniem unijnym, Kartą Polaka, decyzją wójta/
burmistrza itd. został przedstawiony w instrukcji obsługi programu, znajdującej się na stronie internetowej
produktu mMedica.
30
mMedica - INSTR UKC JA UŻYTKO W NIKA
Dodanie pacjenta do Kartoteki pacjentów
7.1
Ręczne dodanie pacjenta
W celu dodania nowego pacjenta należy ze strony startowej programu mMedica wybrać ikonę:
Otwarta zostanie formatka Kartoteka pacjentów , gdzie w górnym panelu okna należy kliknąć przycisk Nowy.
.
Na otwartej formatce Now y pacjent należy obowiązkowo uzupełnić dane pacjenta znajdujące się na zakładkach
1. Dane podstaw ow e oraz 2. A dres. Pola, których wypełnienie jest obowiązkowe, oznaczone zostały: (*).
Niniejszy opis dotyczy dodania pacjenta posiadającego powszechne ubezpieczenie zdrowotne:
PESEL – uważnie wprowadzić nr PESEL, gdyż po zatwierdzeniu zmian pole to jest nieedytowalne. Po
wprowadzeniu nr PESEL system na jego podstawie automatycznie uzupełni następujące. pola: status
PESEL, data urodzenia, płeć.
Status PESEL – wybrać wartość: N – nie dotyczy. Status PESEL podpowiadany jest automatycznie na
podstawie wprowadzonego numeru PESEL.
Oddział NFZ – należy wybrać z listy rozwijanej właściwy oddział NFZ, w którym pacjent jest
ubezpieczony.
mMedica - INSTR UKC JA UŻYTKO W NIKA
31
Dodanie pacjenta do Kartoteki pacjentów
Następnie należy przejść na zakładkę 2. A dres i w sekcji A dres zam ieszkania uzupełnić wymagane pola:
Kod pocztowy - wpisać kod pocztowy.
Kod terytorialny - za pomocą przycisku wyboru [...] wybrać kod terytorialny ze słownika kodów
terytorialnych. Po wyborze kodu zostanie automatycznie uzupełnione pole "Województwo".
Po wprowadzeniu wszystkich wymaganych danych,
należy
zapisać
zmiany
za
pomocą
przycisku
. Na pozostałych zakładkach można wprowadzić dodatkowe dane pacjenta, takie
jak:
dane dotyczące miejsca pracy oraz gdzie pacjent jest ubezpieczony (przydatne przy wypisywaniu druków
L4 w Gabinecie)
dane opiekuna i przedstawiciela ustawowego
upoważnienia/oświadczenia/uprawnienia
inne dokumenty
ubezpieczenie - dokumenty potwierdzające uprawnienie do świadczeń
uwagi, które będą wyświetlane w głównym oknie Kartoteki pacjentów (np. "Oryginał historii choroby
wypożyczono pacjentowi" lub "Pacjent zapomniał karty chipowej - do odbioru w rejestracji")
Na tak wprowadzonym pacjencie można wykonywać pozostałe czynności jak np. dodawanie deklaracji POZ,
dodawanie do kolejki oczekujących, ewidencjonowanie udzielonych świadczeń.
32
mMedica - INSTR UKC JA UŻYTKO W NIKA
Dodanie pacjenta do Kartoteki pacjentów
7.2
Import szablonu pacjentów i deklaracji
Użytkownicy, którzy korzystali wcześniej z innego programu komputerowego, mogą do aplikacji mMedica
przenieść dane pacjentów oraz deklaracji za pomocą specjalnie przygotowanego szablonu w formacie .XLS "Szablon importu pacjentów i deklaracji".
Szablon importu tych danych został przygotowany przez producenta oprogramowania i umieszczany jest w
katalogu programu mMedica (domyślnie: dysk C:\Program Files\Asseco\mMedica\doc lub dysk C:\Pliki
programów (x86)\Asseco\mMedica\doc) w folderze "doc", podczas instalacji aplikacji.
Jeżeli dotychczas użytkowany program posiada funkcjonalność eksportowania danych do pliku .XLS, należy z
niej skorzystać. Następnie skopiować dane z otrzymanego pliku do szablonu importu pacjentów i deklaracji
według wytycznych.
Szablon importu pacjentów i deklaracji zawiera kilkadziesiąt kolumn, w których wkleja się poszczególne dane,
dotyczące pacjentów oraz złożonych przez nich deklaracji. Pod nagłówkiem każdej kolumny znajduje się status
wymagalności podania danej informacji (wymagana, opcjonalna, niewymagana) oraz legenda wyjaśniająca.
Dla zobrazowania sposobu uzupełniania szablonu, zamieszczono w pliku dane dwóch przykładowych
pacjentów.
Przykład: W kolumnie "PESEL" należy wkleić numery PESEL pacjentów. Krok ten można pominąć w przypadku
noworodków, które mają uzupełniony numer PESEL opiekuna lub obcokrajowców, którzy mają podany numer
paszportu i kraj pochodzenia. Podczas importu danych tych pacjentów do bazy, program mMedica
automatycznie nada im zerowy numer PESEL.
Uzupełniony szablon należy zaczytać do aplikacji mMedica poprzez przejście do ścieżki: Komunikacja >
Migracja danych > Import pacjentów i deklaracji POZ (format XLS Kamsoft) i podanie ścieżki dostępu do
uzupełnionego pliku .XLS za pomocą przycisku wyboru
. Przed rozpoczęciem importu danych można
określić zakres zaczytywanych danych, poprzez zaznaczenie parametrów:
Importuj dane z pozostałych plików XLS - program będzie próbował zaczytać wszystkie pliki w
formacie .XLS znajdujące się we wskazanym folderze, sprawdzając strukturę pliku podczas importu.
Importuj tylko dane pacjentów - do programu zostaną zaimportowane tylko dane pacjentów. Jeśli w
szablonie uzupełniono dane deklaracji, zostaną one pominięte podczas importu pliku.
mMedica - INSTR UKC JA UŻYTKO W NIKA
33
Dodanie pacjenta do Kartoteki pacjentów
Następnie należy wybrać przycisk Importuj, który rozpocznie proces zaczytywania danych do aplikacji.
Importowane dane podlegają weryfikacji, której rezultat zostanie wyświetlony po zakończeniu importu z
podaniem ewentualnego błędu.
Warunkiem poprawnego zaczytania szablonu jest posiadanie zainstalowanego programu MS Excel lub
Open Office na stacji roboczej, na której dokonywany jest import.
34
mMedica - INSTR UKC JA UŻYTKO W NIKA