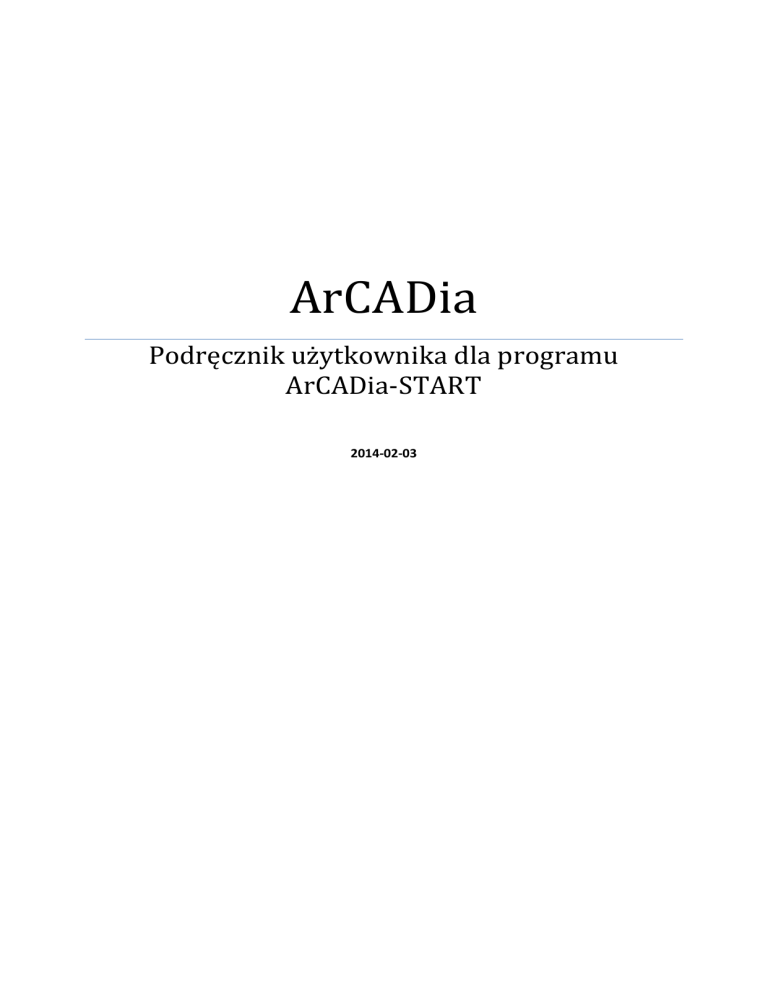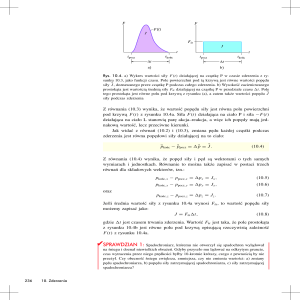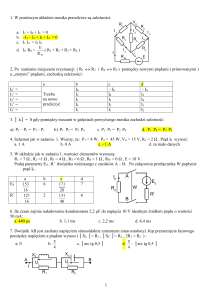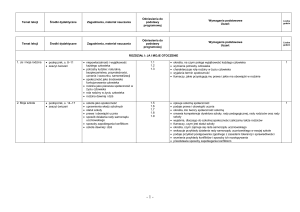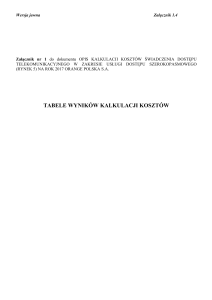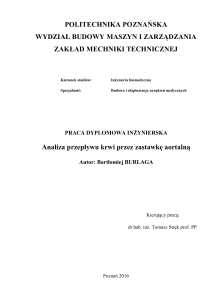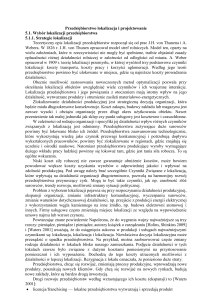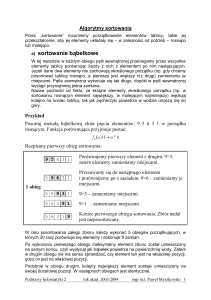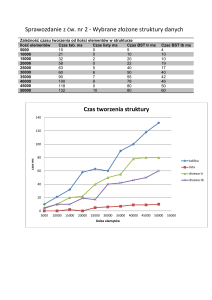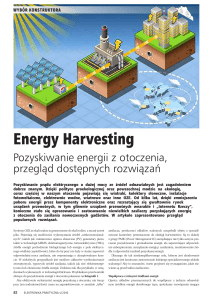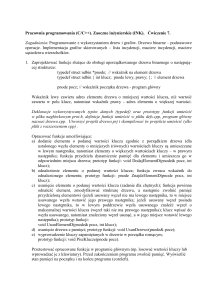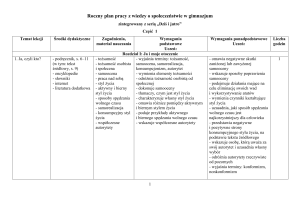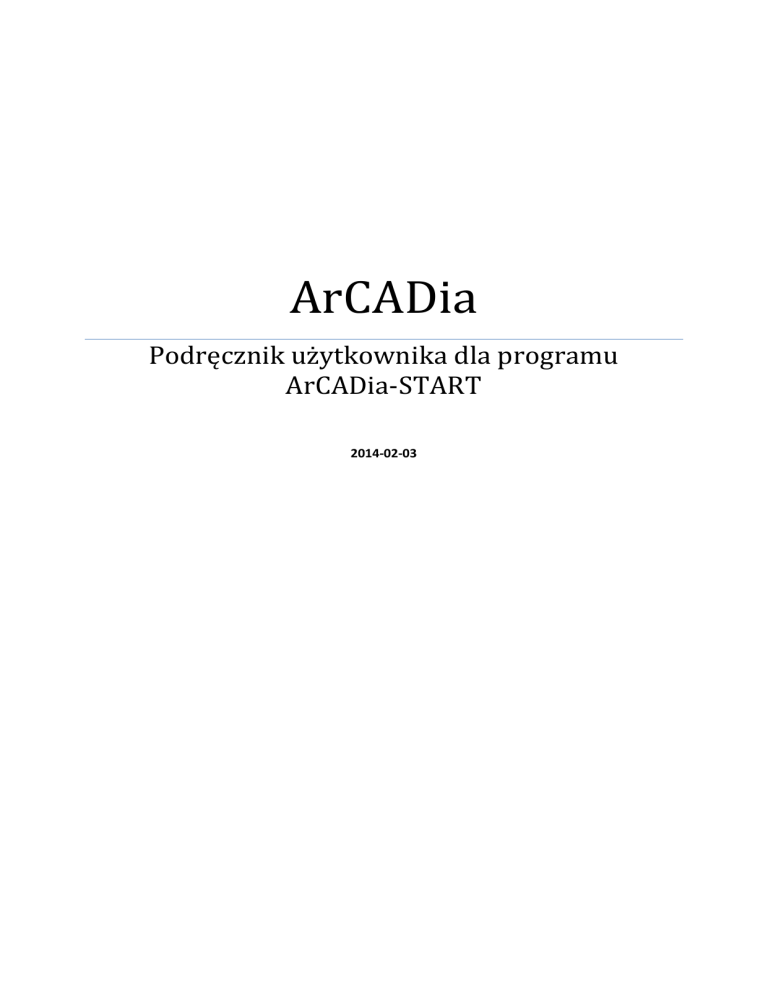
ArCADia
Podręcznik użytkownika dla programu
ArCADia-START
2014-02-03
Podręcznik użytkownika dla programu ArCADia-START
Spis treści
1.
2
SPIS TREŚCI
Podręcznik użytkownika dla programu ArCADia-START
Spis treści
1.
Spis treści ......................................................................................................................................... 2
2.
Wstęp .............................................................................................................................................. 9
3.
2.1.
Witamy w programie ArCADia ................................................................................................ 10
2.2.
Rysunki przykładowe .............................................................................................................. 10
2.3.
Podstawowe możliwości programu ........................................................................................ 10
Rozpoczynamy pracę ..................................................................................................................... 12
3.1.
Praca w programie ArCADia.................................................................................................... 13
3.1.1.
Opcje wstążek .................................................................................................................. 14
3.1.2.
Opcje systemu ArCADia ................................................................................................... 17
3.1.3.
Zmiana interfejsu ............................................................................................................. 22
3.1.4.
Korzystanie z paska poleceń ............................................................................................ 22
3.1.5.
Menadżer projektu .......................................................................................................... 22
3.1.6.
Widoki .............................................................................................................................. 34
3.1.7.
Kolizje............................................................................................................................... 56
3.2.
Wybieranie i używanie poleceń .............................................................................................. 59
3.2.1.
Uruchamianie poleceń..................................................................................................... 59
3.2.2.
Powtarzanie polecenia .................................................................................................... 59
3.3.
Poprawianie błędów ............................................................................................................... 60
3.4.
Uzyskiwanie bieżącej pomocy................................................................................................. 60
3.5.
Zapisywanie rysunku ............................................................................................................... 61
3.6.
Spłaszcz dokument.................................................................................................................. 61
3.7.
Napraw dokument .................................................................................................................. 62
3.8.
Wyjście z programu ArCADia .................................................................................................. 62
3.9.
Przywróć ustawienia domyślne .............................................................................................. 63
3.10.
4.
Aktualizacja programu ........................................................................................................ 63
Praca z rysunkami .......................................................................................................................... 64
4.1.
Tworzenie nowego rysunku .................................................................................................... 65
4.2.
Otwieranie istniejącego rysunku ............................................................................................ 65
4.2.1.
Otwieranie uszkodzonych rysunków ............................................................................... 66
4.2.2.
Otwieranie rysunków w formacie DWG 2013 ................................................................. 67
4.3.
Konfigurowanie rysunku ......................................................................................................... 67
4.3.1.
4.4.
Ustalanie jednostek rysunku ........................................................................................... 67
Konfiguracja projektu i jego elementów................................................................................. 68
3
Podręcznik użytkownika dla programu ArCADia-START
Spis treści
4.4.1.
Praca z typami.................................................................................................................. 68
4.4.2.
Szablony ........................................................................................................................... 75
4.4.3.
Układy .............................................................................................................................. 76
4.5.
Siatka....................................................................................................................................... 78
4.6.
Praca z kolorami ...................................................................................................................... 79
4.6.1.
4.7.
Korzystanie z opcji rysowania ortogonalnego ........................................................................ 79
4.8.
Korzystanie z punktów zaczepienia elementów ..................................................................... 80
4.8.1.
Ustalanie punktów zaczepienia elementów .................................................................... 80
4.8.2.
Punkt zaczepienia Bliski ................................................................................................... 80
4.8.3.
Punkt zaczepienia Koniec ................................................................................................ 81
4.8.4.
Punkt zaczepienia Symetria ............................................................................................. 81
4.8.5.
Punkt zaczepienia Centrum ............................................................................................. 82
4.8.6.
Punkt zaczepienia Prostopadły ........................................................................................ 82
4.8.7.
Punkt zaczepienia Styczny ............................................................................................... 83
4.8.8.
Punkt zaczepienia Kwadrant............................................................................................ 83
4.8.9.
Punkt zaczepienia Wstawienie ........................................................................................ 84
4.8.10.
Punkt zaczepienia Punkt .............................................................................................. 84
4.8.11.
Punkt zaczepienia Przecięcie ....................................................................................... 85
4.8.12.
Punkt zaczepienia Przecięcie pozorne ......................................................................... 85
4.8.13.
Narzędzie Wyłącz wszystkie ......................................................................................... 86
4.8.14.
Korzystanie z informacji o punktach zaczepienia ........................................................ 86
4.9.
5.
Używanie kolorów rzeczywistych .................................................................................... 79
Zapisywanie rysunku ............................................................................................................... 87
4.9.1.
Zapisywanie rysunku ....................................................................................................... 87
4.9.2.
Zapisywanie pliku pod nową nazwą lub w innym formacie ............................................ 88
4.9.3.
Zapisywanie rysunku z hasłem ........................................................................................ 88
4.9.4.
Zapis projektu z szablonem ............................................................................................. 89
Oglądanie rysunku ......................................................................................................................... 90
5.1.
Regeneracja rysunku ............................................................................................................... 91
5.2.
Poruszanie się po rysunku ...................................................................................................... 91
5.2.1.
Użycie polecenia Przesuń ................................................................................................ 91
5.3.
Przywróć widok domyślny ...................................................................................................... 91
5.4.
Zmiana powiększenia rysunku ................................................................................................ 92
4
Podręcznik użytkownika dla programu ArCADia-START
Spis treści
5.5.
Powiększanie poprzez wskazanie oknem ............................................................................... 92
5.5.1.
Wyświetlanie całego rysunku .......................................................................................... 93
5.6.
Praca z wieloma rysunkami .................................................................................................... 93
5.7.
Sterowanie wyświetlaniem grubości linii................................................................................ 93
6.
Praca ze współrzędnymi ................................................................................................................ 95
6.1.
Korzystanie ze współrzędnych ................................................................................................ 96
6.2.
Wprowadzanie współrzędnych kartezjańskich absolutnych .................................................. 97
6.3.
Wprowadzanie współrzędnych kartezjańskich względnych ................................................... 98
6.4.
Wprowadzanie współrzędnych biegunowych ........................................................................ 99
7.
Tworzenie prostych elementów .................................................................................................. 101
7.1.
Rysowanie okręgów .............................................................................................................. 102
7.2.
Rysowanie linii ...................................................................................................................... 102
7.3.
Rysowanie łuków .................................................................................................................. 103
7.4.
Rysowanie elips..................................................................................................................... 104
7.5.
Tworzenie elementów punktowych ..................................................................................... 104
8.
Tworzenie elementów złożonych ................................................................................................ 105
8.1.
Rysowanie polilinii ................................................................................................................ 106
8.2.
Rysowanie prostokątów ....................................................................................................... 106
8.3.
Rysowanie wieloboków ........................................................................................................ 107
9.
Praca z tekstem ........................................................................................................................... 108
9.1.
10.
Tworzenie akapitu tekstu...................................................................................................... 109
9.1.1.
Formatowanie tekstu .................................................................................................... 110
9.1.2.
Ustalanie wyrównania wiersza tekstu ........................................................................... 110
Wstawianie obiektów systemu ArCADia .................................................................................. 111
10.1.
Pasek wstawiania .............................................................................................................. 112
10.1.1.
11.
Dodatkowe opcje wstawiania .................................................................................... 113
Wprowadzanie elementów terenu .......................................................................................... 121
11.1.
Wprowadzanie punktów wysokościowych ....................................................................... 122
11.2.
Wprowadzanie Linii wysokościowych ............................................................................... 123
11.3.
Wycięcie w terenie ............................................................................................................ 124
11.4.
Obiekty zewnętrzne .......................................................................................................... 125
11.4.1.
Rura zewnętrzna ........................................................................................................ 125
11.4.2.
Obiekt zewnętrzny ..................................................................................................... 125
5
Podręcznik użytkownika dla programu ArCADia-START
Spis treści
12.
Wymiarowanie rysunku............................................................................................................ 127
12.1.
Wstawianie dowolnego wymiaru...................................................................................... 128
12.1.1.
13.
Wstaw dowolny wymiar kątowy ................................................................................ 129
Tabelka rysunkowa ................................................................................................................... 131
13.1.
Wprowadzanie tabelki z biblioteki .................................................................................... 132
13.2.
Projektowanie tabelki rysunkowej .................................................................................... 133
14.
Modyfikowanie elementów ..................................................................................................... 139
14.1.
Wybieranie elementów ..................................................................................................... 140
14.1.1.
Wybór najpierw elementów ...................................................................................... 140
14.1.2.
Usunięcie zaznaczania................................................................................................ 141
14.2.
Modyfikowanie właściwości elementów .......................................................................... 141
14.2.1.
14.3.
Edycja tabelki rysunkowej .......................................................................................... 142
Kopiowanie elementów .................................................................................................... 142
14.3.1.
Kopiowanie elementów wewnątrz rysunku .............................................................. 143
14.3.2.
Kopiowanie między rysunkami .................................................................................. 144
14.3.3.
Tworzenie szyków elementów ................................................................................... 144
14.3.4.
Tworzenie lustrzanych odbić elementów .................................................................. 146
14.3.5.
Wykonywanie kopii równoległych ............................................................................. 147
14.4.
Usuwanie elementów ....................................................................................................... 147
14.5.
Zmiana układu elementów................................................................................................ 148
14.5.1.
Przesuwanie elementów ............................................................................................ 148
14.5.2.
Obracanie elementów................................................................................................ 149
14.5.3.
Zmiana kolejności elementów ................................................................................... 149
14.6.
15.
14.6.1.
Skalowanie elementów .............................................................................................. 150
14.6.2.
Ucinanie elementów .................................................................................................. 151
14.6.3.
Wydłużanie elementów ............................................................................................. 151
Praca z blokami ......................................................................................................................... 153
15.1.1.
Tworzenie bloków ...................................................................................................... 154
15.1.2.
Wstawianie bloków .................................................................................................... 155
15.1.3.
Rozbijanie bloków ...................................................................................................... 155
15.2.
16.
Zmiana wielkości elementów ............................................................................................ 150
Rozbijanie elementów ....................................................................................................... 156
Obrazy rastrowe ....................................................................................................................... 157
6
Podręcznik użytkownika dla programu ArCADia-START
Spis treści
16.1.
Dołączanie obrazów rastrowych ....................................................................................... 158
16.2.
Zarządzanie obrazami ....................................................................................................... 159
16.2.1.
Odłączanie obrazów rastrowych ................................................................................ 160
16.2.2.
Wyładowywanie i przeładowywanie obrazów rastrowych ....................................... 160
16.2.3.
Zmiana ścieżki dla obrazów rastrowych..................................................................... 161
16.3.
17.
Modyfikowanie obrazów rastrowych................................................................................ 162
16.3.1.
Jakość obrazu ............................................................................................................. 162
16.3.2.
Przycinanie obrazów rastrowych ............................................................................... 163
16.3.3.
Wyświetlanie ramki rysunku ...................................................................................... 163
16.3.4.
Usuwanie obrazów rastrowych.................................................................................. 163
Formatowanie i drukowanie rysunków .................................................................................... 165
17.1.
Arkusz wydruku ................................................................................................................. 166
17.2.
Ustawienia arkusza wydruku ............................................................................................ 166
7
Podręcznik użytkownika dla programu ArCADia-START
Spis treści
Wydawca
ArCADiasoft Chudzik sp. j.
ul. Sienkiewicza 85/87
90-057 Łódź
www.arcadiasoft.pl
Prawa autorskie
Zwracamy Państwu uwagę na to, że stosowane w podręczniku określenia software’owe i
hardware’owe oraz nazwy markowe danych firm są prawnie chronione.
Program komputerowy oraz podręcznik użytkownika zostały opracowane z najwyższą starannością i
przy zachowaniu wszelkich możliwych środków kontrolnych.
Pomimo tego nie można całkowicie wykluczyć wystąpienia błędów.
Pragniemy w związku z tym zwrócić uwagę na to, że nie możemy udzielić gwarancji, jak również
ponosić prawnej odpowiedzialności za wynikłe stąd skutki.
Za podanie nam ewentualnych błędów będziemy wdzięczni.
8
Podręcznik użytkownika dla programu ArCADia-START
Wstęp
2.
9
WSTĘP
Podręcznik użytkownika dla programu ArCADia-START
Wstęp
2.1.
Witamy w programie ArCADia
Gratulujemy zakupu programu ArCADia. Niezależnie od tego czy jesteś nowym użytkownikiem CAD,
czy też doświadczonym profesjonalistą CAD, już wkrótce będziesz tworzył rysunki używając licznych,
zwiększających wydajność cech tego programu. Do cech tych należą:
Nowy czytelny interfejs programu.
Możliwość pracy z wieloma otwartymi dokumentami.
Niezrównana zgodność z plikami DWG.
Program ArCADia może odczytywać, zapisywać i wyświetlać pliki DWG bez konwersji. Jest wydajnym
programem rysunkowym, który daje możliwość tworzenia dwuwymiarowych rysunków.
Dodatkowo, dla osób korzystających z programu AutoCAD lub ArCADia-INTELLICAD ArCADia może
być zainstalowana jako nakładka i działać w środowisku wymienionych programów. Wówczas
w interfejsie programu AutoCAD lub ArCADia-INTELLICAD pojawiają się paski ze wszystkimi lub
wybranymi modułami branżowymi.
2.2.
Rysunki przykładowe
Posługując się programem ArCADia, można tworzyć różnorodne rysunki. Aby uzyskać dostęp do
plików przykładowych, wybierz wstążkę Narzędzia główne i ikonę Otwórz, a następnie otwórz folder
Przykłady.
2.3.
Podstawowe możliwości programu
Rysowanie dowolnych projektów na płaszczyźnie XY za pomocą linii, polilinii, okręgów,
łuków, elips, wielokątów foremnych, prostokątów i elementów budynku: ścian i słupów.
Podczas rysowania dostępny jest pasek poleceń, w którym można wprowadzać odpowiednie
długości i kąty przy rysowaniu. Można także wskazywać np. opcję rysowania poziomo
w prawo na zadaną odległość. Każdemu elementowi w jego własnościach można przypisać
odpowiedni rodzaj, grubość i kolor pisaka.
Zamknięte obrysy: okręgi, wieloboki i prostokąty można zapełnić dowolnym kolorem Jego
wybór wskazywany jest w oknie własności elementu.
Edycja wszystkich elementów rysunkowych: przesuwanie, kopiowanie, skalowanie,
obracanie, lustro, szyk, ucinanie, rozbijanie i funkcja odsuń odbywa się poprzez zaznaczenie
elementu do zmiany, a następnie wybór funkcji modyfikacji.
Edycja elementów budynku (architektonicznych) podlega podstawowym modyfikacjom:
przesunięciu i kopiowaniu, ponadto w zależności od elementu np. wydłużaniu i skracaniu
ścian, dzieleniu ich itd.
Możliwość tworzenia i zapisywania bloku, czyli grupy elementów tworzących określony
symbol. Blok jest zapisywany do nowego dokumentu, może być wprowadzony do rysunku
10
Podręcznik użytkownika dla programu ArCADia-START
Wstęp
zarówno tego, w którym powstał, jak i do każdego kolejnego. Każdorazowo przy
wprowadzaniu bloku program pyta o skalowanie i ewentualny obrót wprowadzanego
symbolu.
Możliwość tworzenia układów elementów architektonicznych, sieci kanalizacyjnych,
elektrycznych itp. Układy te można definiować, zapisywać i używać w kolejnych projektach.
Opis rysunku można stworzyć tekstem wielowierszowym przy pomocy czcionek technicznych
SHX lub czcionek True Type. Tekst jest wprowadzany w dodatkowym oknie wywołanym po
włączeniu opcji. Jego wielkość, rodzaj czcionki, wyrównanie, itp. elementy definiowane są
w oknie wprowadzania tekstu.
Wprowadzanie podkładów rastrowych w najpopularniejszych formatach. Wprowadzone
rastry można skalować i przycinać. Można także zmieniać ich jasność, kontrast i przenikanie.
11
Podręcznik użytkownika dla programu ArCADia-START
Rozpoczynamy pracę
3.
ROZPOCZYNAMY PRACĘ
12
Podręcznik użytkownika dla programu ArCADia-START
Rozpoczynamy pracę
Poniższa sekcja podaje podstawowe informacje na temat pracy z programem ArCADia.
UWAGA: Poniższy podręcznik użytkownika zakłada, że użytkownik pracuje z innymi programami ze środowiska
Microsoft Windows oraz zna terminologię i techniki systemu Windows.
3.1.
Praca w programie ArCADia
Nowoczesny interfejs programu ArCADia pozwoli w szybki i intuicyjny sposób poruszać się po
poleceniach programu. Wstążki, na których znajdują się polecenia, zostały podzielone na logiczne
grupy, których nazwy znajdują się na dole wstążek. Część ikon jest ikonami rozwijalnymi mającymi
mały trójkącik umiejscowiony pod obrazkiem ikony (np. ikona Zapisz), który umożliwia wybór innego
polecenia. Dla przykładu pod ikoną Zapisz znajdują się jeszcze polecenia: Zapisz jako, Eksportuj
i Wyślij pocztę.
A
Pasek szybkiego dostępu grupuje opcje zapisu cofania.
B
Przycisk ArCADia, zwany także przyciskiem
C
Dawne paski narzędzi zostały zastąpione przejrzystymi wstążkami.
jest odzwierciedleniem menu Plik.
D
Polecenia na wstążkach zostały podzielone na grupy logiczne, których nazwy umiejscowione
są na dole grup.
E
Rysunki są wyświetlane w oknie roboczym rysunku.
F
Arkusz wydruku domyślnie przedstawia stronę A4 w układzie poziomym, w skali 1:50.
13
Podręcznik użytkownika dla programu ArCADia-START
Rozpoczynamy pracę
G
Podawanie współrzędnych, długości i katów odbywa się w pasku poleceń.
H
Pasek stanu wyświetla takie informacje, jak nazwa lub przeznaczenie narzędzia, funkcje:
Pokaż/ukryj Menadżera projektu, Pokaż/ukryj Podgląd 3D, ESNAP, Siatka, ORTO i LWT oraz aktualne
współrzędne kursora.
I
Menu, w którym znajdują się pomoce do wszystkich modułów programu (ArCADia-START,
ArCADia-ARCHITEKTURA, ArCADia-SYSTEM STROPEX, ArCADia-INSTALACJIE ELEKTRYCZNE, ArCADiaSIECI ELEKTRYCZNE, ArCADia-TABLICE ROZDZIELCZE, ArCADia-SIECI TELEKOMUNIKACYJNE, ArCADiaINSTALACJE WODOCIĄGOWE, ArCADia-INSTALACJIE KANALIZACYJNE, ArCADia-SIECI KANALIZACYJNE,
ArCADia-INSTALACJIE GAZOWE, ArCADia-INSTALACJIE GAZOWE ZEWNĘTRZNE, ArCADiaINWENTARYZATOR i ArCADia-SŁUP ŻELBETOWY).
J
Okno Menadżer projektu, zarządzające wyświetlaniem, drukowaniem i edycją elementów
w rysunku.
3.1.1. Opcje wstążek
W programie ArCADia wszystkie opcje z pasków narzędzi i menu są zlokalizowane na wstążkach.
Poniżej znajduje się opis funkcji programu podzielony względem lokalizacji.
Wstążka Narzędzia główne odpowiada za otwieranie i zapisywanie dokumentu, drukowanie
i komunikację z innymi programami oraz za ogólne opcje i ustawienia systemu ArCADia.
Grupa logiczna Plik zawiera opcje otwierania i zapisywania dokumentu. Szczegółowy opis funkcji
znajduje się w rozdziale Praca z rysunkami.
Grupa logiczna Wydruk pozwala na ustawienie wydruku, podgląd i wydruk dokumentu. Szczegółowy
opis funkcji znajduje się w rozdziale Formatowanie i drukowanie rysunku.
Grupa logiczna Schowek pozwala na kopiowanie i wklejanie fragmentów lub całych dokumentów.
Grupa logiczna Obrazy rastrowe zawiera opcje umożliwiające wprowadzenie do projektu podkładów,
np. podkładów geodezyjnych. Szczegółowy opis funkcji znajduje się w rozdziale Obrazy rastrowe.
Grupa logiczna Komunikacja jest specyficzną grupa opcji, ponieważ jej wygląd zależy od posiadanych
licencji na program. Stałymi elementami grupy są:
Import ArCon (MBA) – import płaskich rysunków z programu ArCon.
Eksport XML – eksport projektu do formatu XML (szerszy opis funkcji znajduje się w pomocy do
programu ArCADia-ARCHITEKTURA).
14
Podręcznik użytkownika dla programu ArCADia-START
Rozpoczynamy pracę
Paczka projektu – pakuje szablony, obiekty i tekstury nienależące do standardowej biblioteki do
katalogu, który należy przenosić wraz z projektem. Katalog będzie miał taką sama nazwę i zostanie
umieszczony w tej samej lokalizacji, co projekt. Szczegółowy opis funkcji znajduje się w rozdziale
Zapis projektu z szablonem.
Eksport Termo – eksport projektu budynku do programu ArCADia-TERMO (szerszy opis funkcji
znajduje się w pomocy do programu ArCADia-TERMO). Opcja ta jest widoczna jeśli na komputerze
jest zainstalowany moduł ArCADia-TERMO.
Pozostałe opcje komunikacji należą do licencji programu ArCADia-ARCHITEKTURA i są opisane
w pomocy tegoż programu.
Grupa logiczna Moduły zawiera opcje i ustawienia systemu ArCADia, dojście do Szablonów, Edytora
typów oraz Kolizji. Opcje te są opisane w poniższych rozdziałach, funkcja Baza materiałów natomiast,
jako integralna część modułu ArCADia-ARCHITEKTURA jest opisana w pomocy tego modułu.
Wstążka Rysunek grupuje narzędzia do rysowania (opis w rozdziale Tworzenie prostych elementów,
Tworzenie złożonych elementów), modyfikacji (opis w rozdziale Modyfikowanie elementów)
i tworzenia bloków (opis w rozdziale Praca z blokami).
Wstążka Architektura to opcje modułu branżowego ArCADia-START i ArCADia-ARCHITEKTURA. Po
zainstalowaniu programu przez 30 dni dostępne są wszystkie opcje. Jeśli w tym czasie nie zostanie
zainstalowana licencja na ten produkt, to wstążka zostanie wyłączona. Szersze informacje, opis wersji
i wszystkich opcji znajdują się w pomocy do programu ArCADia-ARCHITEKTURA.
Wstążka Stropy to opcje dotyczące wprowadzania stropów monolitycznych i ArCADii-SYSTEM
STROPEX. Pierwsza część wstążki została przeniesiona z wstążki Architektury, druga zaś dodana.
Wszelkie informacje na temat opcji Systemu STROPEX znajdują się w pomocy do tego modułu.
15
Podręcznik użytkownika dla programu ArCADia-START
Rozpoczynamy pracę
Wstążka Ewakuacja to opcje modułu branżowego ArCADia-DROGI EWAKUACYJNE, które są
instalowane wraz z programem w wersji demo. Opis funkcji znajduje się w pomocy modułu.
Wstążka Elektryka zawiera opcje modułów: ArCADia-SIECI ELEKTRYCZNE, ArCADia-INSTALACJE
ELEKTRYCZNE i ArCADia-INSTALACJE ELEKTRYCZNE PLUS, które są instalowane wraz z programem
w wersji demo. Opis funkcji znajduje się w pomocy modułów.
Wstążka Rozdzielnice to opcje modułu branżowego ArCADia-TABLICE ROZDZIELCZE, które są
instalowane wraz z programem w wersji demo. Opis funkcji znajduje się w pomocy modułu.
,
Wstążka Telekomunikacja zawiera opcje modułu ArCADia-SIECI TELEKOMUNIKACYJNE, które są
instalowane wraz z programem w wersji demo. Opis funkcji znajduje się w pomocy modułu.
Wstążka Woda to opcje modułu branżowego ArCADia-INSTALACJE WODOCIĄGOWE, które są
instalowane wraz z programem w wersji demo. Opis funkcji znajduje się w pomocy modułu.
16
Podręcznik użytkownika dla programu ArCADia-START
Rozpoczynamy pracę
Wstążka Kanalizacja zawiera opcje moduły ArCADia-INSTALACJIE KANALIZACYJNE i ArCADia-SIECI
KANALIZACYJNE, które są instalowana wraz z programem w wersji demo. Opis funkcji znajduje się
w pomocy modułów.
Wstążka Gaz zawiera opcje moduły ArCADia-INSTALACJE GAZOWE i ArCADia-INSTALACJIE GAZOWE
ZEWNĘTRZNE, które są instalowana wraz z programem w wersji demo. Opis funkcji znajduje się
w pomocy modułów.
Wstążka Inwentaryzacja zawiera opcje modułu ArCADia-INWENTARYZATOR, które są opisane
w pomocy modułu.
Wstążka Konstrukcje zawiera opcje modułu ArCADia-SŁUP ŻELBETOWY, które są opisane w pomocy
modułu.
Wstążka Widok posiada zarówno opcje ArCADii, jak i ArCADii-ARCHITEKTURY (czyli systemu ArCADia).
Grupa logiczna Pokaż/ukryj odpowiada za widoki i ich wprowadzanie, wyświetlanie i ukrywanie. Opis
funkcjonalności znajduje się w poniższych rozdziałach.
3.1.2. Opcje systemu ArCADia
System ArCADia posiada okno ustawień programu dla rysunków wykonanych we wszystkich
modułach branżowych lub konkretnie zdefiniowanych np. ArCADii-ARCHITEKTURZE. Do ogólnych
ustawień należy definicja czcionki, możliwość automatycznego sprawdzania pojawiających się
aktualizacji programu, informacja o folderach tekstur i skryptów używanych w programie oraz Opcje
śledzenia. Ustawienia konkretnych modułów znajdują się pod przyciskami znajdującymi się w prawej
części okna.
17
Podręcznik użytkownika dla programu ArCADia-START
Rozpoczynamy pracę
Wywołanie:
Program ArCADia:
Wstążka Narzędzia główne grupa logiczna Moduły
Opcje
Program AutoCAD lub ArCADia-INTELLICAD:
Pasek narzędzi
Opcje
3.1.2.1. Ścieżki tekstur, skryptów i obiektów 3D
Katalogi, w których program przechowuje skrypty okien i drzwi, tekstury i obiekty 3D można
definiować w różnych miejscach na komputerze. Przy otwieraniu programu i poszczególnych
projektów w tych lokalizacjach będą szukane elementy projektów.
3.1.2.2. Opcje śledzenia
Od wersji 5.6 ArCADia-START posiada (dla większości wprowadzanych elementów) opcje śledzenia.
Oznacza to, że przy wprowadzaniu danego elementu będzie on wykrywał takie same elementy i w
niektórych przypadkach ściany, słupy i podciągi.
Wykrywanie – opcja wykrywa krawędzie, osie, narożniki i punkty elementów już wprowadzonych do
projektu, umożliwiając tym samum precyzyjne osadzenie kursora na narysowanych obiektach.
18
Podręcznik użytkownika dla programu ArCADia-START
Rozpoczynamy pracę
Śledzenie osi – opcja wykrywa punkty i krawędzie wprowadzonych elementów prowadząc od nich
osie poziome i pionowe względem ekranu lub jeśli jest to np. krawędź ściany to także pokazuje
przedłużenie takiej linii.
Śledzenie kątów – opcja wskazuje zadane w powyższym oknie kąty, wyznaczając je od
wprowadzonych wcześniej elementów, np. od krawędzi narysowanych ścian.
Włączanie i wyłączenie powyżej opisanych opcji śledzenie odbywa się w trakcie rysowania w oknie
wstawiania elementu.
Przykładowe okno wstawiania Ściany
Śledzenie osi
Opcja pokazująca proste poziome i pionowe
idące od wykrytych punktów wstawionych
elementów. Jeśli opcja wykryje krawędź
wprowadzonego elementu pokaże prostą
wydłużającą odnalezioną krawędź.
Śledzenie kątów
Opcja pokazuje zadane kąty wyznaczane od
istniejących elementów w projekcie.
Wykrywanie elementów
Opcja wykrywa krawędzie i punkty
wprowadzonych elementów.
19
Podręcznik użytkownika dla programu ArCADia-START
Rozpoczynamy pracę
Przykłady rysowania ścian z włączoną opcja Śledzenia osi.
20
Podręcznik użytkownika dla programu ArCADia-START
Rozpoczynamy pracę
Przykłady rysowania ścian z włączoną opcja Śledzenia osi i Śledzenia kątów.
Przykład rysowania ścian z włączoną opcja Wykrywania elementów.
21
Podręcznik użytkownika dla programu ArCADia-START
Rozpoczynamy pracę
3.1.3. Zmiana interfejsu
Dla przejrzystości i komfortu pracy program ArCADia posiada możliwość zmiany Schematu kolorów
i Koloru tła. Opcje te dostępne są na wstążce Widok. Pozwalają na zmiany kolorystyki interfejsu
i ekranu graficznego programu.
3.1.4. Korzystanie z paska poleceń
Pasek poleceń służy do podawania parametrów narzędzi, takich jak współrzędne kolejnych punktów,
promienie okręgów, itp. Ułatwia pracę z typowymi narzędziami rysowniczymi poprzez czytelny
system ikon i podpowiedzi. Wygląd paska poleceń zmienia się dynamicznie w zależności od
wybranego narzędzia, a także od aktualnej fazy jego działania, za każdym razem podpowiadając
użytkownikowi, jakich danych program w danej chwili od niego oczekuje.
A
Informacja o aktywnym poleceniu.
B
Podpowiedź opisująca dane, których program w tym momencie oczekuje od użytkownika.
C
Przyciski modyfikujące działanie narzędzia. Ich wygląd oraz działanie zmienia się dynamicznie
i zależy od narzędzia, które aktualnie jest w użyciu.
D
Obszar służący do określania współrzędnych podawanych punktów lub innych wartości.
E
Akceptuj– zatwierdza wpisane z klawiatury wartości.
F
Przerwij–kończy działanie aktualnego narzędzia.
3.1.5. Menadżer projektu
Menadżer projektu pozwala na zarządzanie wszystkimi elementami programu ArCADia: budynkami,
kondygnacjami, instalacjami elektrycznymi, gazowymi i kanalizacyjnymi, sieciami
telekomunikacyjnymi itd. Od wersji 4.5 ArCADii Menadżer projektu ma nowy wygląd graficzny.
Wywołanie:
Program ArCADia:
Wstążka Widok grupa logiczna Pokaż/ukryj
Pasek stanu
Pokaż/Ukryj Menadżera Projektu
Pokaż/Ukryj Menadżera Projektu
Program AutoCAD lub ArCADia-INTELLICAD:
Pasek narzędzi
Pokaż/Ukryj Menadżera Projektu
22
Podręcznik użytkownika dla programu ArCADia-START
Rozpoczynamy pracę
Okno Menadżer projekt zmienia się wraz z tworzonym projektem, dochodzą w nim kolejne budynki,
projekty instalacji, sieci, nowe widoki na zakładkach, z każdym kolejnym elementem okno staje się
bardziej rozbudowane. W czasie projektowania jednak może to przeszkadzać, zasłaniać rysunek, czyli
tak potrzebne miejsce do pracy, dlatego w zależności od wybranej opcji okno Menadżer projektu
może być: standardowym widokiem okna, oknem półprzezroczystym lub może być zwijane, do chwili
kliknięcia na jedną z zakładek. Ten wybór dokonywany jest z menu menadżera dostępnym pod
prawym klawiszem myszy na pasku Menadżer projektu.
Menadżer projektu pozwala na definiowanie widoczności, koloru rysowania i drukowania. Każdy
budynek jest podzielony na kondygnacje, a każda kondygnacja na elementy, które je tworzą, czyli
instalacje, ściany, słupy, kominy, schody, stolarkę okienną i drzwiową itd. Elementy te można
23
Podręcznik użytkownika dla programu ArCADia-START
Rozpoczynamy pracę
wyłączać i blokować jako całe grupy, jak i poszczególne elementy. Oznacza to, że na danej
kondygnacji dla przejrzystości rysowania, mogą zostać wyłączone np. opisy pomieszczeń lub stropy.
Przy pracy grupowej, czyli wykorzystywanie tego samego projektu przez kilku projektantów z różnych
branży, do programu zostały dodane Filtry branżowe. Filtry te pozwalają w szybki sposób wyłączać
i włączać elementy konkretnej branży. Dla przykładu po wrysowaniu instalacji elektrycznej można
wyłączyć wszystkie elementy architektoniczne lub odwrotnie, pozostawić architektoniczne,
a wyłączyć elementy instalacji elektrycznej. Przycisk Filtr branżowy
Menadżera projektu.
znajduje się w oknie
Rzut kondygnacji z widocznymi wszystkimi elementami.
24
Podręcznik użytkownika dla programu ArCADia-START
Rozpoczynamy pracę
Rzut kondygnacji z wyłączonymi obiektami Instalacji kanalizacyjnych.
Menadżer projektu pozwala także na kopiowanie wybranych elementów lub branż. Multi-schowek
pozwala na wybór elementu jednej lub kilku branż i skopiowanie ich na inną kondygnacje lub do
nowego projektu.
25
Podręcznik użytkownika dla programu ArCADia-START
Rozpoczynamy pracę
Dodatkową opcją Menadżera projektu jest możliwość definiowania grup użytkownika. Grupy te
pomagają przy zarządzaniu rysunkiem. Pozwalają np. zablokować lub wyłączyć część informacji
znajdujących się na rzucie, w widoku 3D czy przekroju.
Opis opcji dostępnych w Menadżer projektu dla elementów kondygnacji (ściany, stolarka, stropy,
dachy, instalacje elektryczne, gazowe, kanalizacyjne itp.) zdefiniowanych jako grupy i podgrupy.
Właściwości grupy
Otwiera okno Właściwości grupy.
Dodaj podgrupę
Dodaje podgrupę elementów do zaznaczonej grupy np.
ścian.
Usuń grupę
Usuwa zaznaczona podgrupę.
Dodaj zaznaczone
elementy do grupy
Dodaje zaznaczony element/elementy do wybranej
podgrupy.
Zaznacz elementy
Zaznacza wszystkie elementy grupy lub podgrupy, np.
wszystkie okna na danej kondygnacji.
26
Podręcznik użytkownika dla programu ArCADia-START
Rozpoczynamy pracę
Dla przykładu: rysujemy budynek, zaczynamy od parteru, od obrysu zewnętrznego. Definiujemy
ściany o określonym typie i zapisujemy je w grupie Zewnętrzne. Następnie wprowadzamy ściany,
które przypisujemy do grupy Nośne i Działowe. Dla ułatwienia i czytelności przykładu dla grup
przypisujemy różne kolory.
Po narysowaniu całej kondygnacji wprowadzamy kolejną poprzez kopiowanie zawartości. Na
kondygnacji Fundamenty nie potrzebne nam są ściany działowe, więc szybkim zaznaczeniem całej
grupy (wskazanie grupy i wciśnięcie przycisku
wciskając klawisz Delete.
Zaznacz elementy) usuwamy wszystkie ściany grupy
27
Podręcznik użytkownika dla programu ArCADia-START
Rozpoczynamy pracę
Dla ścian zewnętrznych mieszczących się w kolejnej grupie zmieniamy jednym ruchem grubość
usuwając jedną z warstw.
Grupy można tworzyć do wszystkich elementów kondygnacji.
Menadżer projektu zarządza także widokami, czyli zapisanymi „arkuszami” roboczymi. W widoku
można zdefiniować co i w jaki sposób jest widoczne na kolejnych rzutach i przekrojach. Oznacza to, że
28
Podręcznik użytkownika dla programu ArCADia-START
Rozpoczynamy pracę
w jednym projekcje może istnieć dowolna liczba widoków, które np. przedstawiają kolejne
kondygnacje. Takie widoki porozkładane po ekranie roboczym dają możliwość przedstawienia
projektu jedna kondygnacja obok drugiej, pomimo że w modelu fizycznym kondygnacje nadal są nad
sobą.
Rzut parteru wraz z podglądem pozostałych kondygnacji projektu.
29
Podręcznik użytkownika dla programu ArCADia-START
Rozpoczynamy pracę
Rzut kondygnacji parter
Widoki, na każdym widoku włączona jest tylko jedna kondygnacja.
UWAGA: Elementy dorysowywane na kondygnacjach są automatycznie umieszczane w drzewie Menadżera
projektu, jako Elementy użytkownika i razem z kondygnacja wyłączane. Jeśli użytkownik przełączy się na
warstwę programu AutoCAD lub ArCADia-INTELLICAD wprowadzając dodatkowe elementy, nie zostaną one
przypisane do kondygnacji.
Elementy użytkownika, czyli linie, polilinie, opisy, okręgi itp. są umieszczane w Menadżerze projektu
w grupie Elementy użytkownika. Grupa ta działa analogicznie do Kondygnacji, czyli dodatkowe
obiekty wprowadzamy do aktywnej podgrupy oznaczonej ikoną
.
3.1.5.1. Budynki
Rysowanie projektu architektonicznego powinno rozpocząć się od stworzenia budynku. Po
wstawieniu widoku w oknie Menadżer projektu zostaje dodana ikona
Wywołanie opcji spowoduje wyświetlenie poniższego okna:
30
Dodaj nowy budynek.
Podręcznik użytkownika dla programu ArCADia-START
Rozpoczynamy pracę
Po zatwierdzeniu nazwy zostanie stworzony budynek z pierwszą kondygnacją o domyślnej nazwie
i pozostałych parametrach.
Po zaznaczeniu nazwy budynku z drzewa okna Menadżer projektu dostępne są następujące opcje
modyfikacji:
Własności budynku
Otwiera okno Własności
Dodaj nowy budynek
Dodaje kolejny budynek do rysunku, wyświetlając
okno Nowy budynek.
Usuń budynek
Usuwa aktywny budynek.
Dodaj nowy budynek
Dodaje kolejny budynek do rysunku wyświetlając
okno Nowy budynek.
Kopiuj budynek
Tworzy kopię budynku wprowadzając ją we wskazane
miejsce.
Kopiuj budynek jako
odbicie lustrzane
Tworzy kopię budynku w jego lustrzanym odbiciu.
Dodaj kondygnację
Dodaje kolejną kondygnację z poziomu budynku
i umieszcza ją nad kondygnacją aktywną otwierając
okno Własności kondygnacji.
3.1.5.2. Teren
Dla lepszego przedstawienia projektu, zarówno na widoku 3D jak i przekroju można wprowadzić
płaszczyznę terenu punktami wysokościowymi. Punkty te dają możliwość dowolnego kształtowania
rzeźby terenu wiernie oddając stan istniejący, na którym ma stanąć projektowany budynek.
Od wersji 4.1 ArCADia posada nowe możliwości wprowadzanego terenu dzieląc go na teren istniejący
i projektowany. Jest to wstęp do nowej funkcjonalności, która w następnych wersjach otrzyma
dodatkowe specjalistyczne funkcje.
Teren można kształtować opcjami: Wstaw punkty wysokościowe i Wstaw linię wysokościową
wprowadzając odpowiednie dane lub czytając je z tekstów rysunku.
Wywołanie:
Program ArCADia:
31
Podręcznik użytkownika dla programu ArCADia-START
Rozpoczynamy pracę
Wstążka Architektura grupa logiczna Elementy uzupełniające
wysokościowy i
Wstaw punkt
Wstaw linię wysokościową
Program AutoCAD lub ArCADia-INTELLICAD:
Pasek narzędzi
Wstaw punkt wysokościowy i
Wstaw linię wysokościową
Po wybraniu opcji otwiera się okno dialogowe Punkt wysokościowy.
Rzędna terenu istniejącego — włącza lub wyłącza rzędną terenu istniejącego dla tego punktu
wysokościowego oraz dezaktywuje (wyszarza) kontrolki: do wprowadzenia wartości, przycisk
Pobierz wartość z tekstu oraz pole wyboru z powierzchni dotyczących tej rzędnej.
Synchronizuj wartości
— włączona lub wyłączona pole edycyjne Rzędna terenu projektowanego
przejmując (bądź nie) wartość z pola terenu istniejącego.
UWAGA: Przycisk ten jest dostępny jedynie w sytuacji, gdy zaznaczone są oba pola wyboru Rzędna terenu
istniejącego i Rzędna terenu projektowanego.
Z powierzchni — włączone dezaktywuje kontrolkę do wprowadzania wartości rzędnej terenu odp.:
istniejącego/projektowanego. Program sam sczytuje wysokość płaszczyzny terenu
istniejącego/projektowanego spod kursora myszki lub punktów przyciągania i sczytaną wartość
wpisuje w kontrolkę. Jeżeli kursor myszy jest poza płaszczyzną terenu istniejącego/projektowanego,
to do kontrolki przekazywana jest wartość 0.00.
Rzędna terenu projektowanego — analogicznie do pola wyboru Rzędna terenu istniejącego.
Po wprowadzeniu wartości wprowadzane są odpowiednio linia lub punkty wysokościowe. Im więcej
punktów tym dokładniej ukształtowany będzie teren.
32
Podręcznik użytkownika dla programu ArCADia-START
Rozpoczynamy pracę
UWAGA: Aby dopasować Wysokość punktu terenu do posadowienia budynku należy pamiętać, że
umiejscowienie budynku definiuje Wysokość bazowa bezwzględna, czyli wysokość n.p.m. definiowana dla
kondygnacji bazowej (zazwyczaj pierwszej kondygnacji zdefiniowanej).
Dla przykładu:
Budynek, którego parter znajduje się na wysokości 240 m n.p.m. jest podwyższony względem terenu
o 25 cm.
Dla kondygnacji bazowej wprowadzamy dane, gdzie 0.00 budynku (parteru) jest równe 240 m n.p.m.
Dla trenu projektowanego natomiast, dla punktów wysokościowych podajemy, że są one na
wysokości 239.75 m n.p.m., czyli 25 cm niżej.
UWAGA: Jeśli kota wysokościowa ma pokazać rzędną terenu to należy ją wprowadzać po przełączeniu się na
drzewie projektu w Menadżerze projektu na Teren zewnętrzny.
33
Podręcznik użytkownika dla programu ArCADia-START
Rozpoczynamy pracę
3.1.6. Widoki
Program ArCADia pozwala na zbudowanie bryły budynku lub zaprojektowanie sieci gazowych lub
elektrycznych przedstawiając je w różnych widokach. Pierwszym widokiem zawsze jest rzut, kolejne
widoki zależą od branży, w której powstaje projekt. Dla architektury dodatkowymi widokami będą
przekroje i elewacje, dla instalacji wodociągowych – aksonometria, dla sieci gazowych – profil sieci
gazowej, dla instalacji gazowej – widok rozwinięcia, dla instalacji kanalizacyjnej – także profil.
I tak dla przykładu: jako pierwszy widok architektoniczny wprowadzamy rzut kondygnacji. Możemy
pracować na jednym widoku, na którym pokazane są kondygnacje jedna na drugiej, a możemy rzuty
kondygnacji przedstawić w oddzielnych widokach, tak, żeby widzieć wszystkie kondygnacje jedną
obok drugiej. Takie operacje wykonuje się na widokach, nie przesuwa się kondygnacji jednej obok
drugiej, ponieważ niszczy to bryłę budynku.
Prócz widoków rzutu w projekcie możemy się spotkać także z widokami przekrojów, aksonometrii
profili i widoku 3D. Widoki te są od siebie niezależne, mają swoje oddzielne drzewa projektu na
kolejnych wprowadzanych zakładkach. Przełączanie między widokami może odbyć się poprzez
kliknięcie na uchwyt widoku (tak jest z przekrojami, aksonometriami, profilami i rzutami), na okno
Widoku 3D lub w Menadżerze projektu wybierając odpowiednią zakładkę umieszczoną po prawej lub
lewej stronie okna Menadżera.
34
Podręcznik użytkownika dla programu ArCADia-START
Rozpoczynamy pracę
3.1.6.1. Rzut
Program ArCADia przedstawia projekt w widokach budynku lub budynków: rzutach, przekrojach,
elewacjach. Na widoku rzutu mogą być wyświetlane wszystkie istniejące budynki i kondygnacje lub
tylko wybrane elementy.
Dodawanie rzutu:
Program ArCADia:
Menadżer projektu
Wstaw rzut
Wstążka Widok grupa logiczna Pokaż/Ukryj
Program AutoCAD lub ArCADia-INTELLICAD:
Menadżer projektu
Pasek narzędzi
Wstaw rzut
Wstaw rzut
35
Wstaw rzut
Podręcznik użytkownika dla programu ArCADia-START
Rozpoczynamy pracę
UWAGA: Kolejny (nowy) widok rzutu można wstawić mając aktywny wyłącznie widok rzutu. Na pozostałych
widokach: przekrojach, widoku 3D, aksonometrii itd. nowe widoki nie zostaną wstawione, zostanie natomiast
wyświetlona informacja o konieczności przełączenia się na widok rzutu.
Przełączanie i zarządzanie widokiem rzutu odbywa się w Menadżerze projektu.
Dla rzutu może być aktywny wyłącznie jeden budynek i jedna kondygnacja. Reszta jest jedynie
podrysem, który może być widoczny lub wyłączony ikoną
. Oznacza to, że wprowadzanie i edycja
odbywa się wyłącznie na kondygnacji oznaczonej ikoną
Aktywnej kondygnacji. Przełączanie
aktywności odbywa się poprzez dwukrotne kliknięcie na daną kondygnację.
Rzut jest podzielony na budynki, budynki są podzielona na kondygnacje, a kondygnacje na grupy
elementów: instalacje branżowe, ściany, drzwi i nadproża, stropy itp. To, co jest wyświetlane na
widoku rzutu, zależy od zaznaczenia elementów w Menadżerze projektu.
Istnieje możliwość zadania dowolnej ilości rzutów i zdefiniowania dla każdego z nich innych
elementów wyświetlanych. Przełączanie się pomiędzy widokami następuje poprzez kliknięcie na
zakładkę (nazwę) danego widoku umieszczoną po prawej lub lewej stronie okna Menadżera projektu.
36
Podręcznik użytkownika dla programu ArCADia-START
Rozpoczynamy pracę
Ilość widoków wprowadzonych w jednym projekcie jest ograniczona wyłącznie możliwościami
komputera.
Aby dodać widok rzutu:
Wprowadzamy widok po wybraniu ikony Wstaw rzut
( ) i wskazaniu jego położenia. Przed lub
po wprowadzeniem rzutu można ustawić jego właściwości po kliknięciu prawym klawiszem myszy na
zakładce danego widoku i z menu kontekstowego wybrania Właściwości widoku.
W powyższym oknie można nadać nazwę, Sposób odświeżania i Jednostki rysowania. Dodatkowo
wybrany widok można Przekształcić w rysunek, który od tej pory będzie złożony wyłącznie z linii.
Umożliwi to np. dopracować szczegóły przekrojów czy detali.
UWAGA: Przy dużym projekcie, składającym się z kilku widoków, może zajść potrzeba zdefiniowania Sposobu
odświeżania jako Ręczny. Znacznie przyspieszy to pracę nad projektem, gdyż element wprowadzony w jednym
widoku nie będzie musiał być jeszcze przedstawiony na pozostałych. Każdorazowe odwzorowanie wszystkich
wprowadzonych opcji na więcej niż jednym widoku znacznie wydłuża proces rysowania.
3.1.6.1.1.
Przykład: WPROWADZANIE RZUTÓW CAD
Poniżej opisany jest proces wprowadzania rzutów kondygnacji CAD, czyli praca na podkładzie
otrzymanym od projektanta pracującego na programie CAD.
Zdarza się często, że projektant otrzymuje od architekta plan budynku w postaci pliku .dwg, w którym
rzuty wprowadzone są w jednym z programów CAD i nie zawierają obiektów (ścian, okien, drzwi), a
jedynie płaski rysunek rzutów. Oczywiście zachowując zasady tworzenia budynku w programie
ArCADia można wprowadzić tak wykonane rzuty i korzystać w pełni z funkcji, jakie daje
użytkownikowi system ArCADia. Przeznaczeniem poniższego przykładu jest ułatwienie inżynierowi
wprowadzenia krok po kroku takich rzutów do Systemu ArCADia. Nie ma znaczenia, z jakiego modułu
branżowego korzysta użytkownik, kroki opisane poniżej są uniwersalne dla każdego modułu.
37
Podręcznik użytkownika dla programu ArCADia-START
Rozpoczynamy pracę
Otwieranie projektu:
Program ArCADia:
Wstążka Narzędzia główne grupa logiczna Plik
Przycisk
ArCADia
Otwórz
Otwórz
Program AutoCAD lub ArCADia-INTELLICAD:
Pasek narzędziowy Standard
Menu Plik Otwórz
Obszar poleceń otwórz
Otwórz
1. W liście rozwijalnej wyboru danego typu pliku wybierz typ, który chcesz otworzyć.
2. Wybierz katalog zawierający dany rysunek.
3. Wykonaj jedno z poniższych:
o Wybierz rysunek, który chcesz otworzyć i kliknij Otwórz.
o Kliknij dwukrotnie rysunek, który chcesz otworzyć.
Jeśli rysunek wymaga hasła, podaj hasło, kliknij OK, aby sprawdzić hasło i ponownie kliknij Otwórz.
Praca z plikiem
Dla potrzeb obecnego przykładu został wykorzystany plik zawierający rzuty architektoniczne
budynku, który ma następujące kondygnacje:
- fundamenty
- przyziemie
- poddasze
38
Podręcznik użytkownika dla programu ArCADia-START
Rozpoczynamy pracę
Po otwarciu pliku widoczne jest okno Menadżera projektu. Jest to element programu niezbędny do
prawidłowego i pełnego wykorzystania programu. Można go włączyć, wciskając ikonę znajdującą się
na pasku ArCADia-START lub z menu ArCADia Pokaż/Ukryj Menadżera projektu. Dla posiadaczy
modułu architektonicznego na pasku ArCADia-ARCHITEKTURA
w programie ArCADia-START
lub na wstążce Widok
.
Poniżej przykład otwartego plik CAD z rzutami kondygnacji budynku.
Jak widać na powyższym zrzucie, w oknie Menadżera projektu widoczna jest zakładka tylko jednego
widoku: Podrys. Jest to widok, na którym wprowadzone są wszystkie elementy nieobiektowe CAD
(linie, okręgi, kreskowania itp.) zawarte w pliku.
Wprowadzanie rzutów
Pierwszym krokiem do wprowadzenia budynku jest znalezienie w każdym rzucie CAD kondygnacji
punktu wspólnego dla wszystkich rzutów. Może być to narożnik budynku, obrys klatki schodowej,
szybu windowego itp. Poniżej pokazany jest przykład, gdzie punktem stałym jest narożnik budynku.
39
Podręcznik użytkownika dla programu ArCADia-START
Rozpoczynamy pracę
W prawym górnym rogu okna Menadżera projektu znajduje się szary plus. Po kliknięciu na niego
mamy możliwość wprowadzenia rzutu (i przekroju). Należy wybrać Wstaw rzut.
Po wybraniu opcji Wstaw rzut pojawi się poniższe okno, z którego należy wybrać szablon własny lub
zgodny z branżą wykonywanego projektu.
Po zatwierdzeniu wyboru szablonu jest możliwość wstawienia widoku rzutu symbolizowanego na
rysunku, jako uchwyt widoku.
40
Podręcznik użytkownika dla programu ArCADia-START
Rozpoczynamy pracę
Za pomocą punktów zaczepienia CAD, np. Koniec, należy wstawić rzut w miejsce punktu
stałego dla budynku.
UWAGA: Podczas wstawiania widoku ikona Własności widoku
jest dostępna na oknie wstawiania, a po jego
wstawieniu i zaznaczeniu uchwytu także na oknie modyfikacji. Po kliknięciu na tę ikonę mamy do dyspozycji okno
z parametrami widoku, tj. np. jednostki rysowania.
41
Podręcznik użytkownika dla programu ArCADia-START
Rozpoczynamy pracę
UWAGA: Podczas wstawiania rzutu uaktywni się system ArCADia. Należy wybrać szablon, w którym chcemy
pracować oraz aktywować budynek, klikając na jakikolwiek element architektoniczny lub element modułu
branżowego, którego elementy wprowadzane są w budynku, a nie na terenie, np. ArCADia-INSTALACJE
WODOCIAGOWE.
Kolejnym krokiem jest wstawienie widoku Rzutu 2 analogicznie do widoku Rzutu 1, ale tym razem
klikamy w punkt stały znajdujący się na rzucie CAD kolejnej kondygnacji Przyziemie. Następnie
wstawiamy widok Rzutu 3 na punkcie stałym na rzucie CAD kondygnacji Poddasze. (Kroki wstawiania
widoku rzutu powtarzamy do momentu, kiedy każdemu rzutowi CAD kondygnacji z rysunku będzie
odpowiadał jeden widok rzutu ArCADii.)
42
Podręcznik użytkownika dla programu ArCADia-START
Rozpoczynamy pracę
Teraz na oknie Menadżera projektu dostępna jest domyślnie wstawiana kondygnacja nr 0. Należy
wejść do jej właściwości, klikając prawym przyciskiem myszy na następujący opis w edytorze: 0
Kondygnacja 0 (+/- 0,00=0.00).
43
Podręcznik użytkownika dla programu ArCADia-START
Rozpoczynamy pracę
W powyższym oknie Właściwości kondygnacji użytkownik ma możliwość ustawienia nazwy, np.
Fundamenty, oraz zmiany wysokości kondygnacji (domyślnie 280 cm). Można również zmienić
wysokość bezwzględną całego budynku dla kondygnacji ustawionej jako bazowa. Po wpisaniu
odpowiednich danych należy zamknąć okno Właściwości kondygnacji, zatwierdzając przyciskiem OK.
Następnym krokiem będzie dodanie kolejnych kondygnacji w Menadżerze projektu. Służą do tego
przyciski znajdujące się w górnej części okna Menadżera projektu:
– Wstaw kondygnacje powyżej
– Wstaw kondygnację poniżej
44
Podręcznik użytkownika dla programu ArCADia-START
Rozpoczynamy pracę
Po wstawieniu kolejnej kondygnacji użytkownik ponownie może wejść we własności kondygnacji
i zmienić odpowiednie dane. Postępujemy w ten sposób tyle razy, ile kondygnacji ma posiadać dany
budynek.
Następnie na Rzucie nr 1 wygaszamy wszystkie kondygnacje poza np. najniższą (Fundamentami),
klikając na żarówkę znajdującą się po prawej stronie nazwy kondygnacji na drzewie w Menadżerze
projektu. Następnie powtarzamy tę czynność na Rzucie nr 2 i wygaszamy wszystko poza kolejną
kondygnacją, np. Przyziemie.
Wygaszanie kondygnacji na Rzucie nr 2
45
Podręcznik użytkownika dla programu ArCADia-START
Rozpoczynamy pracę
Dla ułatwienia można zmienić nazwy rzutów tak, aby odpowiadały nazwom kondygnacji, które są na
danym rzucie aktywne. Nazwę można zmienić w oknie Właściwości widoku.
Następnie przechodzimy do projektowania instalacji. Na przykładzie ArCADia-INSTALACJE
WODOCIĄGOWE opisanym poniżej użytkownik może sprawdzić, czy wprowadził budynek tak, aby
mógł korzystać z możliwości systemu ArCADia.
Wstawiamy na najniższej kondygnacji np. rurę wodociągową z funkcją Pobierz z kondygnacji poniżej
i powyżej. Poniżej pokazane wstawianie równoległych rur wodociągowych.
Następnie użytkownik może rozciągnąć rury wodociągowe na wszystkie kondygnacje.
46
Podręcznik użytkownika dla programu ArCADia-START
Rozpoczynamy pracę
Po rozwinięciu drzewa i kondygnacji w Menadżerze projektu użytkownik będzie miał widoczną gałąź
Instalacja wodociągowa.
3.1.6.2. Widok 3D
Projekty programu ArCADia są projektami trójwymiarowymi Wszystkie wprowadzane elementy
posiadają zarówno informacje o wielkościach na rzucie poziomym, jaki i widoku pionowym. Bryłę
budynku można zobaczyć w Widoku 3D i na przekroju.
UWAGA: Od wersji 5.0 ArCADia-ARCHITEKTURA ma zmienioną obsługę widoku 3D. Oznacza to, że widok 3D
ma teraz odrębne drzewo projektu i dla włączenia/wyłączenia elementów z podglądu należy w Menadżerze
projektu najpierw zmienić widok na Widok 3D, a później wybierać widoczność elementów.
47
Podręcznik użytkownika dla programu ArCADia-START
Rozpoczynamy pracę
Drzewo Widoku 3D różni się od pozostałych widoków tym, że nie można na drzewie widoku
zdefiniować drukowania elementów, ponieważ drukowany może być wyłącznie zapisany obraz
Zamiast drukowania w drzewie widoku jest możliwość przeszklenia elementu
.
Wywołanie:
Program ArCADia:
Wstążka Widok grupa logiczna Pokaż/ukryj
Pasek stanu
Pokaż/Ukryj podgląd 3D
Program AutoCAD lub ArCADia-INTELLICAD:
Pasek narzędzi
Pokaż/Ukryj podgląd 3D
48
Pokaż/Ukryj podgląd 3d
Podręcznik użytkownika dla programu ArCADia-START
Rozpoczynamy pracę
Widok 3D jest obsługiwany analogicznie do widoku rzutu poprzez Menadżera projektu w swoim
oddzielnym drzewie Widoku. Od wersji 5.0 modułu branżowego ArCADia-ARCHITEKTURA okno
widoku 3D ma oddzielne drzewo projektu, co oznacza, że dla wybrania elementów
widocznych/niewidocznych najpierw należy się przełączyć na drzewo Widoku 3D, wówczas to, co jest
zaznaczone w aktualnym widoku na drzewie projektu jest wyświetlane na podglądzie to, co jest
wyłączone, nie jest wyświetlane.
49
Podręcznik użytkownika dla programu ArCADia-START
Rozpoczynamy pracę
Lekko zmienione okno Widoku 3D opcję kasowania elementów ( Usuń zaznaczony element) ma
przeniesioną na pasek akcji, który się pokazuje po zaznaczeniu elementu. Tylko z niego można
skasować zaznaczony element. Przeszklenie bryły także zostało zmienione i teraz można przeszklić
50
Podręcznik użytkownika dla programu ArCADia-START
Rozpoczynamy pracę
poszczególne elementy kondygnacji, kondygnacje lub budynek zaznaczając odpowiednio ikony
drzewie projektu.
3.1.6.2.1.
Opcje i nawigacja podglądu 3D
Od wersji 4.0 ArCADia ma nowy Widok 3D, który w swoim oknie ma dojście do wszelkich ustawień
opcji itp.
51
na
Podręcznik użytkownika dla programu ArCADia-START
Rozpoczynamy pracę
Kamera
Zapisuje parametry aktualnego widoku.
Widok perspektywiczny
Pokazuje budynek w ujęciu perspektywicznym.
Widok aksonometryczny
Pokazuje budynek w ujęciu aksonometrycznym.
Pokaż kolory warstw
z Menadżera Projektu
Wyświetla budynek z kolorami elementów zadanymi
dla grup.
Pokaż powierzchnie zdefiniowane
w elementach
Pokazuje budynek z zadanymi materiałami lub
teksturami.
Tryb orbitowania
Tryb wyświetlania projektu, w którym kamera
znajduje się na orbicie projektu.
Tryb spaceru
Tryb wyświetlania projektu, w którym kamera może
znajduje się wewnątrz projektu.
Rendering
Tworzy fotorealistyczny widoku (2D) projektowanego
budynku.
Zapisz scenę jako obraz
Zapisuje aktualny widok z okna 3D jako plik BMP, JFG
lub PNG.
Opcje Widoku 3D
Ustawienia okna Widoku 3D.
Powiększa widok projektu.
Pomniejsza widok projektu.
Obraca aktualny widok.
Obraca aktualny widok.
Przywraca domyślne ustawienie widoku całego
projekt.
Opcje Widoku 3D pozwalają zdefiniować tło okna podglądu 3D. Dodatkowo można określić, czy
zmiana kamery następuje płynnie (animacją).
52
Podręcznik użytkownika dla programu ArCADia-START
Rozpoczynamy pracę
W przypadku zmiany tła na Obraz należy zaznaczyć pole, kliknąć na poglądzie obrazka i wprowadzić
obraz rastrowy w formacie: bmp, png, tif lub jpg.
W przypadku zmiany barwy tła na jednolity Kolor należy zaznaczyć pole Kolor i kliknąć na przycisk
koloru. Domyślnie pojawi się wybór 18 kolorów z możliwością zdefiniowania innych po przyciśnięciu
przycisku Więcej.
3.1.6.2.2.
Kamera
W nowej wersji programu prócz domyślnych widoków kamery użytkownik także może zapisywać
własne punkty obserwatora. Wstawiając kamerę zapamiętywane jest jej położenie, strona
„spojrzenia”, kąt i proporcja obrazu.
Program ArCADia:
Okno Widoku 3D
Dodaj kamerę bazując na aktualnym widoku
53
Podręcznik użytkownika dla programu ArCADia-START
Rozpoczynamy pracę
Wstążka Architektura grupa logiczna Elementy uzupełniające
Kamera
Program AutoCAD lub ArCADia-INTELLICAD:
Okno Widoku 3D
Pasek narzędzi
Dodaj kamerę bazując na aktualnym widoku
Wstaw kamerę
Jeśli opcja wybrana zostanie z paska narzędzi (lub wstążki) to będzie ona wstawiana na rzucie.
Najpierw kamera, a potem jej skierowanie.
UWAGA: Posadowienie kamery jest związane z zerem projektu czyli m. n. p. m. Kamera nie jest przypisana do
kondygnacji na której jest wstawiana, oznacza to, że jeśli budynek jest usytuowany 200 m. n. p. m. to kamera na
rzucie wprowadzi się domyślnie na „0”. Chyba, że w oknie własności będą podane prawidłowe wartości.
Nazwa — nazwa zapisanego widoku/kamery.
Położenie w osi Z— domyślna wartość to 180, przy wprowadzaniu kamery na rzucie należy podać
odpowiednią wartość. Jeśli kamera dodawana jest w widoku 3D wysokość jest sczytywana
automatycznie.
Nachylenie — określenie kątem nachylenia, czy widok zwrócony jest na wprost, do dołu czy do góry.
Kąt widzenia — kąt ustawienia widoku kamery (zakres widzenia).
54
Podręcznik użytkownika dla programu ArCADia-START
Rozpoczynamy pracę
Wsp. Proporcji obrazu — przy zapisie kamery zapisywany jest współczynnik wielkości okna (wysokość
do szerokości), w zależności od późniejszego rozmiaru kona, po ponownym wybraniu zapisanej
kamery wielkość okna będzie skalowana do zapamiętanego współczynnika, dzięki czemu widok
będzie się zgadzał z zapisanym widokiem kamery. Nawet, jeśli okno będzie większe lub mniejsze.
Jeśli kamera jest dodawana w widoku 3D, to k wszystkie parametry prócz nazwy będą sczytane
z aktualnego ustawienia widoku. Jeśli będzie wprowadzana kolejna kamera należy zdecydować, czy
jest to nowy widok, czy modyfikacja już wprowadzonej kamery. Jeśli nowy to zapisujemy pod nowa
nazwą. Jeśli modyfikacja to zapisując zmieniamy początkowe wartości już na stałe lub do ponownego
nadpisania.
3.1.6.2.3.
Zapis widoku z podglądu 3D
W programie ArCADia-START można zapisać aktualny widok z podglądu 3D poprzez opcję Zapisz
scenę jako obraz. Zapis ten nie obejmuje opcji Raytracingu, zapisuje jedynie aktualny widok w jednym
z trzech formatach: BMP, JFG lub PNG.
55
Podręcznik użytkownika dla programu ArCADia-START
Rozpoczynamy pracę
UWAGA: Jeśli widok po zapisaniu będzie wyglądał jak poniższy obraz, oznacza to, że należy zmienić sterowniki
do karty graficznej, ponieważ obecne nie są obsługiwane przez program.
3.1.6.3. Rendering
ArCADia posiada opcję Renderingu, która umożliwia stworzenie fotorealistycznego widoku
projektowanego budynku. Opcja ta jest dostępna w module ArCADia-ARCHITEKTURA i jest opisana
w pomocy do tego modułu.
3.1.7. Kolizje
Program ArCADia umożliwia sprawdzenie kolizji pomiędzy elementami z całego Systemu ArCADia.
Opcje wykrywania kolizji i skrzyżowań elementów wywoływane są z paska narzędziowego ArCADiaKOLIZJE.
56
Podręcznik użytkownika dla programu ArCADia-START
Rozpoczynamy pracę
3.1.7.1. Wywołanie kolizji i skrzyżowań
Wywołanie:
Program ArCADia:
Wstążka Narzędzia główne grupa logiczna Moduły
Wyznacz kolizję/skrzyżowania
Program AutoCAD lub ArCADia-INTELLICAD:
Pasek narzędziowy
Wyznacz kolizję/skrzyżowania
Po wywołaniu opcji Wyznacz kolizję pojawi się okno Wyznaczanie kolizji/skrzyżowań:
Program pozwala na tworzenie i zapisywanie własnych szablonów dla Kolizji oraz Skrzyżowań.
W tym celu należy w lewym drzewku wybrać obiekt (bądź całą branżę) i w prawym drzewku
zaznaczyć z czym ma kolidować wybrany obiekt/branża.
Analogicznie postępujemy dla Skrzyżowań, uprzednio zmieniając w lewym dolnym rogu okna w polu
Wstaw: Skrzyżowania.
Aby dodać nowy szablon klikamy Dodaj nowy i nadajemy mu dowolną nazwę.
57
Podręcznik użytkownika dla programu ArCADia-START
Rozpoczynamy pracę
W programie zawarty jest Szablon: CAŁOŚĆ, który możemy zmodyfikować i zapisać klikając Aktualizuj.
Kliknięcie OK zatwierdza zmiany i wyświetla wyznaczone kolizje na rzucie oraz w Widoku 3D jako
pomarańczowe kule. Oznaczeniem dla skrzyżowań jest czerwony równoległobok.
3.1.7.2. Raport kolizji/skrzyżowań
Wywołanie:
Program ArCADia:
Wstążka Narzędzia główne grupa logiczna Moduły
Wyświetl kolizję/skrzyżowania.
Program AutoCAD lub ArCADia-INTELLICAD:
Pasek narzędziowy
Wyświetl kolizję/skrzyżowania
Raport wyświetla listę dwóch ze sobą kolidujących, bądź się krzyżujących elementów. W dolnej części
okna Raport kolizji/skrzyżowań mamy możliwość wyboru jaka lista relacji miedzy elementami ma być
wyświetlona (Kolizje/Skrzyżowania czy Kolizje i skrzyżowania). Istnieje również możliwość
eksportowania raportu do pliku .rtf poprzez przycisk Export do RTF.
3.1.7.3. Usuń kolizje/skrzyżowania
Usuwa wszystkie wystąpienia kolizji i skrzyżowań z projektu.
Wywołanie:
Program ArCADia:
Wstążka Narzędzia główne grupa logiczna Moduły
58
Usuń kolizje/skrzyżowania.
Podręcznik użytkownika dla programu ArCADia-START
Rozpoczynamy pracę
Program AutoCAD lub ArCADia-INTELLICAD:
3.2.
Pasek narzędziowy
Usuń kolizje/skrzyżowania
Wybieranie i używanie poleceń
Polecenia wybieraj klikając narzędzie na wstążce.
Niektóre polecenia pozostają aktywne aż do ich zakończenia przez użytkownika, a więc operację
można powtarzać bez potrzeby powtórnego wybierania polecenia. Polecenie można zakończyć
klikając Akceptuj w obszarze poleceń, poprzez prawy klawisz myszy lub naciskając Esc.
3.2.1. Uruchamianie poleceń
Aby uruchomić polecenie, wybierz odpowiednią wstążkę, a następnie kliknij narzędzie i odpowiedz na
zgłoszenia.
Niektóre narzędzia, takie jak Okrąg lub Łuk, zawierają dodatkowe opcje narzędzia z różnymi
metodami wprowadzania lub zawierają inne, pokrewne narzędzia. Ikony rozwijalne są oznaczone
małym trójkątem umieszczonym pod ikoną. Aby wyświetlić całą zawartość takiego polecenia, kliknij
na trójkąt. Aby wybrać narzędzie z ikony rozwijalnej, wskaż żądane narzędzie, a następnie zwolnij
przycisk myszy.
3.2.2. Powtarzanie polecenia
Użyte ostatnio polecenie można powtórzyć bez potrzeby jego ponownego wyboru.
Aby powtórzyć ostatnio użyte polecenie
Wykonaj jedno z poniższych:
Naciśnij Enter.
Kliknij prawym klawiszem myszy w obrębie rysunku.
59
Podręcznik użytkownika dla programu ArCADia-START
Rozpoczynamy pracę
3.3.
Poprawianie błędów
ArCADia zapamiętuje używane polecenia i wykonywane zmiany. Jeśli zmienisz zamiar lub popełnisz
błąd, to możesz cofnąć ostatnią operację lub kilka poprzednich operacji. Możesz również odtworzyć
wszystkie operacje, które cofnąłeś.
Wiele operacji można cofnąć poprzez ikonę Cofnij znajdującą się na pasku szybkiego dostępu.
3.4.
Uzyskiwanie bieżącej pomocy
ArCADia posiada bieżącą pomoc, którą można wyświetlić używając dowolnej z poniższych metod:
Wywołanie:
Program ArCADia:
Menu
Pomoc
Program AutoCAD lub ArCADia-INTELLICAD:
Pasek narzędziowy
Wyświetl pomoc
Menu ArCADia
Wyświetl pomoc
Naciśnij klawisz F1
W menu Pomoc znajdują się pomoce do wszystkich modułów, które mogą rozszerzać funkcjonalność
programu (ArCADia, ArCADia-ARCHITEKTURA, ArCADia-SYSTEM STROPEX, ArCADia-DROGI
EWAKUACYJNE, ArCADia-INSTALACJIE ELEKTRYCZNE, ArCADia-SIECI ELEKTRYCZNE, ArCADia-TABLICE
ROZDZIELCZE, ArCADia-SIECI TELEKOMUNIKACYJNE, ArCADia-INSTALACJE WODOCIĄGOWE, ArCADiaINSTALACJIE KANALIZACYJNE, ArCADia-SIECI KANALIZACYJNE, ArCADia-INSTALACJIE GAZOWE,
ArCADia-INSTALACJIE GAZOWE ZEWNĘTRZNE, ArCADia-INWENTARYZATOR i ArCADia-SŁUP
ŻELBETOWY).
60
Podręcznik użytkownika dla programu ArCADia-START
Rozpoczynamy pracę
3.5.
Zapisywanie rysunku
Rysunek można zapisać w dowolnej chwili.
Wywołanie:
Program ArCADia:
Wstążka Narzędzia główne grupa logiczna Plik
Przycisk
ArCADia
Zapisz dokument
Zapisz
Program AutoCAD lub ArCADia-INTELLICAD:
Pasek narzędziowy Standard
Menu Plik
Zapisz
Zapisz
Wciśnij CTRL+S
WSKAZÓWKA: Gdy zapisujesz dany rysunek po raz pierwszy, program wyświetla okno dialogowe Zapisz
rysunek jako, które umożliwia wybór katalogu i napisanie nazwy rysunku. Przy pierwszym zapisaniu rysunku
można użyć dowolnej nazwy. Aby ten sam rysunek zapisać później przy użyciu innej nazwy, wybierz przycisk
ArCADia >Zapisz Jako, a następnie napisz nową nazwę.
3.6.
Spłaszcz dokument
Przy przenoszeniu dokumentu do innego programu typu CAD, który nie posiada żadnego modułu
branżowego systemu ArCADia, należy przed przekazaniem pliku rozbić go.
Wywołanie:
Program ArCADia:
61
Podręcznik użytkownika dla programu ArCADia-START
Rozpoczynamy pracę
Wstążka Narzędzia główne grupa logiczna Moduły
Spłaszcz dokument
Program AutoCAD lub ArCADia-INTELLICAD:
Pasek narzędzi
Spłaszcz dokument
Po zatwierdzeniu komunikatu projekt zostanie rozbity, co oznacza, że nie będzie miał już budynku,
kondygnacji i jej elementów. Od tej pory rzut kondygnacji będą stanowić linie, a w podglądu 3D nie
będzie. Projekt tak zapisany nie będzie także podlegał dalszej edycji opcjami ArCADii, nie da się np.
skrócić ściany, ponieważ została ona rozbita i program już nie ma o niej żadnej informacji. Opcja ta
jest bardzo przydatna dla osób, które nie mają ArCADii-START a czysty program typu CAD.
3.7.
Napraw dokument
W przypadku uszkodzenia dokumentu, nieprawidłowego działania elementów architektonicznych
(ścian, stropów, stolarki itp.) należy przeskanować projekt w poszukiwaniu błędów.
Wywołanie:
Program ArCADia:
Wstążka Narzędzia główne grupa logiczna Moduły
Napraw dokument
Program AutoCAD lub ArCADia-INTELLICAD:
Pasek narzędzi
Napraw dokument
Jeśli program wykryje błędy to zostaną one automatycznie naprawione, jeśli nie znajdzie błędów,
wówczas pojawi się komunikat i rysunek zostanie przerysowany.
3.8.
Wyjście z programu ArCADia
Po zakończeniu pracy w programie ArCADia, wybierz przycisk ArCADia
ArCADia lub dwukrotnie przyciśnij przycisk ArCADia.
62
Zamknij program
Podręcznik użytkownika dla programu ArCADia-START
Rozpoczynamy pracę
3.9.
Przywróć ustawienia domyślne
Jeśli na komputerze oprócz programu ArCADia znajduje się inny podobny program, np. ArCADiaINTELLICAD, to może się zdarzyć, że ustawienia pasków narzędzi i menu nie będą działały poprawnie.
W takim przypadku należy wyłączyć program i z menu Start Wszystkie programy INTERsoft
ArCADia-INTELLICAD 2009 SE PL wybrać polecenie Przywróć ustawienia domyślne.
3.10. Aktualizacja programu
Po zainstalowaniu programu i jego pierwszym uruchomieniu zostaje wyświetlone okno poniższe
okno.
Może zaistnieć sytuacja, że wersja programu instalowana z płyty nie jest najnowszą wersja programu.
Płyty z programami tłoczone są dwa razy do roku, poprawki z nowymi funkcjami natomiast są
dostępne na stronie www.intersoft.pl znacznie częściej. Dlatego warto sprawdzić czy jest dostępna
nowsza wersja programu, włączając tym automatyczne sprawdzanie dostępności nowych wersji
programu.
63
Podręcznik użytkownika dla programu ArCADia-START
Praca z rysunkami
4.
PRACA Z RYSUNKAMI
64
Podręcznik użytkownika dla programu ArCADia-START
Praca z rysunkami
4.1.
Tworzenie nowego rysunku
Po uruchomieniu programu ArCADia, tworzy on automatycznie nowy rysunek. Jeśli podczas pracy
zajdzie potrzeba otworzenia kolejnego nowego rysunku (ponieważ np. poprzedni został zakończony),
to użyj jednej z poniższych metod:
Wywołanie:
Program ArCADia:
Wstążka Narzędzia główne grupa logiczna Plik
Przycisk
ArCADia
Nowy
Nowy
Program AutoCAD lub ArCADia-INTELLICAD:
Pasek narzędziowy Standard
Otwórz
Wciśnij CTRL+N
4.2.
Otwieranie istniejącego rysunku
Można otworzyć dowolny z poniższych plików:
Standardowy plik rysunku z rozszerzeniem .dwg (można użyć dowolnego z przykładowych
rysunków dołączanych z programem ArCADia).
Format wymiany rysunku .dxf.
Format do przesyłania w sieci .dwf.
Szablony rysunków .dwt.
Format wymiany danych .mba
Sposób otwarcia istniejącego rysunku
Wywołanie:
Program ArCADia:
Wstążka Narzędzia główne grupa logiczna Plik
Przycisk
ArCADia
Otwórz
Program AutoCAD lub ArCADia-INTELLICAD:
Pasek narzędziowy Standard
Otwórz
Wybierz katalog zawierający dany rysunek.
65
Otwórz
Podręcznik użytkownika dla programu ArCADia-START
Praca z rysunkami
Wykonaj jedno z poniższych:
Wybierz rysunek, który chcesz otworzyć i kliknij Otwórz.
Kliknij dwukrotnie rysunek, który chcesz otworzyć.
Jeśli rysunek wymaga hasła, podaj hasło i kliknij OK.
WSKAZÓWKI: Aby szybko otworzyć ostatnio używany rysunek, wybierz przycisk ArCADia><nazwa pliku>.
Program zapamiętuje nazwy szesnastu ostatnich rysunków. Aby szybko otworzyć rysunek z okna dialogowego
Otwórz rysunek, kliknij dwukrotnie nazwę rysunku.
Można otworzyć rysunek podczas przeglądania rysunków na komputerze przy pomocy np. Windows Explorera.
Wystarczy po prostu kliknąć dwukrotnie plik w celu otwarcia go w ArCADii. Identyfikację żądanego rysunku
ułatwia wyświetlanie miniatur rysunków podczas ich przeglądania.
4.2.1. Otwieranie uszkodzonych rysunków
Uszkodzenie plików może nastąpić z wielu powodów. Plik może zostać uszkodzony np. podczas awarii
zasilania, zawieszenia się komputera lub awarii sprzętu. ArCADia umożliwia otwarcie i sprawdzenie
uszkodzonego pliku w celu próby odzyskania go.
Podczas odzyskiwania pliku podejmowane są próby otwarcia następujących formatów:
Standardowy plik rysunku z rozszerzeniem .dwg.
Plik wymiany rysunków z rozszerzeniem .dxf.
Plik do przesyłania w sieci z rozszerzeniem .dwf.
Plik szablonu rysunku z rozszerzeniem .dwt.
Dowolny otwarty plik może być sprawdzony w poszukiwaniu błędów. Można określić czy ArCADia ma
naprawiać błędy automatycznie.
Wywołanie:
Program ArCADia:
Przycisk
ArCADia
Napraw
Program AutoCAD lub ArCADia-INTELLICAD:
Menu Plik
Napraw
W typie pliku wybierz typ pliku do odzyskania.
Wybierz katalog z uszkodzonym plikiem.
Wybierz uszkodzony plik.
Kliknij Otwórz.
Aby sprawdzić błędy w pliku rysunku
66
Podręcznik użytkownika dla programu ArCADia-START
Praca z rysunkami
Wywołanie:
Program ArCADia:
Przycisk
ArCADia
Test
Program AutoCAD lub ArCADia-INTELLICAD:
Menu Plik
Test
Zaznacz czy chcesz aby ArCADia naprawiała wszystkie znalezione błędy automatycznie i następnie
naciśnij Enter.
4.2.2. Otwieranie rysunków w formacie DWG 2013
Jeśli zajdzie potrzeba otworzenie najnowszego formatu plików DWG 2013, należy korzystać z opcji
Otwórz konwerter DWG 2013. W wyświetlonym oknie należy wybrać otrzymany plik, a w poniższej
ścieżce pokazać jego nowe miejsce zapisu. Można zmienić nazwę pliku i należy zmienić format na
DWG 2007. Po przekonwertowaniu pliku można go otworzyć opcją Otwórz dokument.
Wywołanie:
Program ArCADia:
Wstążka Narzędzia główne grupa logiczna Plik
Przycisk
ArCADia
Otwórz konwerter DWG 2013
Otwórz konwerter DWG 2013
Program AutoCAD lub ArCADia-INTELLICAD:
4.3.
Pasek narzędziowy Konwerter
Otwórz konwerter DWG 2013
Konfigurowanie rysunku
4.3.1. Ustalanie jednostek rysunku
Posługując się programem ArCADia, zwykle rysuje się w pełnym rozmiarze (skala 1:1), a następnie
ustala się współczynnik skali podczas drukowania rysunku.
Jednostki, w jakich wykonywany jest rysunek definiowane są w oknie Właściwości widoku.
Wywołanie:
Okno Menadżer projektu prawy klawisz myszy na zakładce widoku:
67
Podręcznik użytkownika dla programu ArCADia-START
Praca z rysunkami
4.4.
Konfiguracja projektu i jego elementów
Zazwyczaj rysując projekty tworzony jest pewien schemat postepowania, używane są takie same
grubości pisaków, wielkości opisów, takie same elementy lub ich zestawienia, ten sam układ
wydruku, ta sama tabelka. System ArCADia pozwala na stworzenie własnych typów obiektów,
szablonów projektu i zestawów elementów, czyli układów. Każda opcja czemu innemu służy i inaczej
działa, choć wszystkie są ze sobą powiązane.
4.4.1. Praca z typami
Niektóre obiekty ArCADii, m.in. ściana, okna, drzwi i otwory współdziałają z biblioteką typów. Typ
elementu jest to zapisany zestaw cech wspólnych dla wielu obiektów tego samego rodzaju. Na
przykład w typie ściany zapisana jest liczba, rodzaj warstw itp. Typ zapisany jest pod nazwą jaką nada
użytkownik. Domyślnie obiekty nie mają przypisanego typu, chyba, że użytkownik podczas
wprowadzania obiektu wybrał typ z biblioteki.
Od wersji ArCADia 5.5 nastąpiła zmiana w dostępie do biblioteki globalnej. Ne jest ona już widoczna
w oknie właściwości poszczególnych elementów branżowych, a w Edytorze biblioteki typów, który
jest opisany w poniższym rozdziale.
Istnieją dwa rodzaje biblioteki typów:
Biblioteka dokumentu (zapisywana w dokumencie) — umożliwia przenoszenie typów
wraz z dokumentem;
Biblioteka globalna (zapisywana na komputerze w katalogu użytkownika) — umożliwia
przenoszenie typów pomiędzy różnymi dokumentami.
Jeśli obiekt współpracuje z biblioteką obiektów, w górnej części okna dialogowego Własności dla tego
obiektu jest umieszczony panel zwany Zarządzanie elementem:
68
Podręcznik użytkownika dla programu ArCADia-START
Praca z rysunkami
Menadżer typów przy braku aktywnego typu.
Menadżer typów z aktywnym typem.
Dostępne opcje to:
Typ — poprzez wybranie go z listy rozwijalnej. Dostępna jest lista zastosowanych do tej pory
w dokumencie typów. Po wybraniu typu z listy, cechy obiektu zmieniają się na takie, jakie były
ustawione w typie. Nazwa typu pojawi się na pasku.
(Dodaj nowy) — tworzy typ na podstawie aktualnie ustawionych cech obiektu. Użytkownik jest
proszony o podanie nazwy i zapisanie nowego typu do biblioteki dokumentu. Jeśli typ ten użytkownik
będzie chciał dodać do biblioteki globalnej, aby mieć dostęp do niego w kolejnych projektach, należy
w oknie Edytor biblioteki typów przekopiować stworzony typ do bibliotek globalnej (opis
w następnym rozdziale).
(Aktualizuj) — jeśli użytkownik, po zastosowaniu typu na obiekcie, dokonał modyfikacji którejś
z jego cech, nazwa typu wyświetlona w pasku otrzyma przedrostek "<Nowy> na bazie...". Wtedy też
uaktywni się ten przycisk. Jego użycie spowoduje nadpisanie typu aktualnymi cechami obiektu oraz
dodatkowo, propagację tych zmian na wszystkie obiekty będące w tym typie.
Symbol typu — pole aktywne, jeśli na obiekcie został zastosowany typ i jest on niezmodyfikowany
(patrz: Aktualizuj). Umożliwia nadanie typowi obiektu skróconego oznaczenia, które służy np.
dokonywania zestawień. W przypadku okien i drzwi, symbol typu (oznaczenie) może być wyświetlone
na „zapałce”, dla ścian, stropu i dachu w opisie elementu (chorągiewce) umieszczonym na przekroju.
Dodatkowo, kliknięcie prawym klawiszem na rozwiniętej liście typów, spowoduje rozwinięcie
podręcznego menu z dwoma opcjami Zmień nazwę oraz Usuń typ.
69
Podręcznik użytkownika dla programu ArCADia-START
Praca z rysunkami
UWAGA: Po zdefiniowaniu parametrów elementu należy zapisać typ. Jego zapis spowoduje automatyczne
zadanie Symbolu typu, np. dla okien O1, dla drzwi D1, dla ścian S1. Symbole typu można dowolnie zmieniać, ale
bez zapisania typu nie są możliwe do zdefiniowania.
4.4.1.1. Edytor biblioteki typów
Wywołanie:
Program ArCADia:
Wstążka Narzędzia główne grupa logiczna Moduły
Otwórz edytor biblioteki typów
Program AutoCAD lub ArCADia-INTELLICAD:
Pasek narzędziowy
Edytuj bibliotekę typów
Wyświetla się okno dialogowe z Edytor biblioteki typów.
Edytor biblioteki typów służy do edycji i wprowadzania nowych typów obiektów Systemu ArCADia.
Ułatwia dostęp do katalogów producenckich i umożliwia wybór tylko tych katalogów, które
użytkownik najczęściej używa na etapie projektowania.
W górnej części okna edytora typów użytkownik ma możliwość wybory branży z rozwijalnej listy, na
której znajdują się wszystkie dostępne w systemie ArCADia branże – moduły.
70
Podręcznik użytkownika dla programu ArCADia-START
Praca z rysunkami
Po wybraniu odpowiedniej dla siebie branży użytkownik w rozwijalnej liście Elementy (po prawej
stronie) ma dostępne wszystkie elementy znajdujące się w wybranej branży (module) np. Ściana.
Po kliknięciu na wybrany element w Bibliotece globalnej będą dostępne wszystkie typy elementów.
Przy pierwszym uruchomieniu będą to typy wprowadzone domyślnie do programu. W trakcie
procesu projektowania można będzie dodać kolejne typy do biblioteki.
71
Podręcznik użytkownika dla programu ArCADia-START
Praca z rysunkami
Dolna część edytora podzielona jest na okno stronę Biblioteki globalnej (po lewo) i stronę Biblioteki
projektu (po prawo).
Biblioteka globalna – jest to miejsce, w którym znajdują się wszystkie typy elementów dostępne dla
użytkownika dodane domyślnie i w trakcie pracy z programem.
Biblioteka projektu – jest to miejsce, w którym znajdują się wszystkie typy elementów możliwe do
użycia w projekcie. Inaczej mówiąc te typy elementów, które są dostępne w oknie właściwości
każdego obiektu. Lista ta zmienia się w trakcie pracy nad projektem w czasie dodawania kolejnych
typów elementu.
Poniżej fragment okna właściwości z oznaczeniem miejsca wyboru Typu.
Okno Wstaw dla ściany, w którym także znajduje się dojście do biblioteki typów projektu.
Nad oknami bibliotek typów znajdują się ikony, które służą odpowiednio:
72
Podręcznik użytkownika dla programu ArCADia-START
Praca z rysunkami
Dodaj nowy typ
– po kliknięciu na tę ikonę użytkownik ma możliwość dodania nowego typu do
Biblioteki globalnej lub do biblioteki projektu. Właściwości typu dla elementu, w którym użytkownik
będzie mógł nadać wszystkie te parametry elementu, które są dla niego charakterystyczne, m.in. są
to parametry typu, widok i nazwa.
UWAGA: Kliknięcie Dodaj nowy typ przy podświetlonym wcześniej typie w Bibliotece dodaje nowy typ na bazie
podświetlonego. Ułatwia to wprowadzanie do biblioteki katalogów obiektów np. jednej firmy, które różnią się
jednym parametrem np. średnicą ruru.
Dodaj nowy folder
– po kliknięciu na tę ikonę użytkownik ma możliwość dodania nowego folderu,
do którego następnie będzie mógł dodawać typy elementów. Pojawi się okno z możliwością wpisania
nazwy folderu. Po wpisaniu nazwy należy wcisnąć przycisk
aby dodać folder do biblioteki
bądź
by przerwać polecenie.
Usuń
– po kliknięciu na tę ikonę użytkownik może usunąć zaznaczony typ elementu lub folder.
Właściwości typu
– po wciśnięciu tej ikony użytkownik będzie miał dostęp do właściwości
zaznaczonego typu. Może je w tym miejscu zmienić i zapisać.
Nad biblioteką projektu znajduje się przycisk
po kliknięciu na ten przycisk w
szablonie zostaną zapisane ustawienia Biblioteki projektu i będą dostępne dla kolejnych projektów
73
Podręcznik użytkownika dla programu ArCADia-START
Praca z rysunkami
wykonywanych w tym szablonie. Obok znajduje się ikona
dostępną listę istniejących szablonów.
po kliknięciu, której użytkownik ma
W oknie Biblioteki projektu można również sprawdzić, jakie typy danego elementu są obecnie użyte
w projekcie – przy nazwie takiego typu po lewej stronie jest znaczek
.
Pod obiema bibliotekami znajdują się ikony Zwiń wszystko
– po kliknięciu na tę ikonę drzewo
typów w danej bibliotece zostanie zwinięte do katalogów głównych.
Użytkownik ma również możliwość wyszukania typu w bibliotece wpisując w pole
część lub całą nazwę szukanego typu. Lista typów zostanie wówczas
skrócona do typów z nazwą pasującą do wyszukiwanej frazy. Dla przywrócenia pełnej listy i usunięcia
szukanej frazy służy przycisk
, który po kliknięciu na niego wyczyści pole edycyjne szukania.
Po zaznaczeniu typów lub folderów aktywne stają się przyciski przenoszenia znajdujące się pomiędzy
bibliotekami.
Kopiuj wszystko do biblioteki projektu
elementu do biblioteki projektu.
Kopiuj do biblioteki projektu
Kopiuj do biblioteki globalnej
– kopiuje całą zawartość biblioteki globalnej danego
– kopiuje zaznaczone elementy do biblioteki projektu.
– kopiuje zaznaczone elementy do biblioteki globalnej.
Kopiuj wszystko do biblioteki globalnej
globalnej.
– kopiuje całą zawartość biblioteki projektu do biblioteki
Komunikaty występujące przy pracy z Edytorem biblioteki typów:
74
Podręcznik użytkownika dla programu ArCADia-START
Praca z rysunkami
Komunikat informuje, że istnieje już typ o tej nazwie. Po kliknięciu
dane informacje
zawarte w nowym typie zostaną zapisane i zamienią te, które znajdowały się we wcześniej wersji
istniejącego typu.
Komunikat informuje, że typy, które zaznaczył użytkownik zostaną usunięte. Przycisk
akceptuje usunięcie typów.
Komunikat informuje, że układ biblioteki projektu został zapisany w szablonie projektu: np. Standard.
4.4.2. Szablony
Dla zapisania wszystkich ustawień elementów, nie tylko ich szerokości i wysokości, ale również
pisaków, płaszczyzn, wysokości kondygnacji stworzona jest nowa opcja szablonu, który zapamiętuje
ustawienia zadane przez użytkownika i wywołuje je wraz z kolejnym projektem. Ilość tworzonych
szablonów jest nieograniczona, może być związana z branżą, skalą, w jakiej projekt będzie
drukowany, np. z rodzajem projektowanego budynku, gdzie zapisane wysokości i parametry
kondygnacji dla budynków przemysłowych i budownictwa jednorodzinnego są różne i każdorazowe
zmiany pochłaniają więcej czasu niż stworzenie pliku szablonu z nastawem wszystkich potrzebnych
parametrów.
Opcja ta nie pokrywa się z Typem elementu, ale zapisuje inne pozostałe parametry. Dla przykładu, dla
ściany zapisze grubości i kolorystykę przypisanych pisaków (wszystkie ściany będą od tej pory
rysowane zadanymi przez użytkownika pisakami), określenie wysokości (które domyślnie jest
wysokością kondygnacji), domyślnie wprowadzaną ścianę, która już nie musi być ścianą jedno
warstwową o grubości 25cm, tylko dowolną wybraną przez użytkowania (np. poprzez Typ).
Wprowadzone parametry zostają zapisane do aktywnego stylu po przyciśnięciu przycisku Zapisz
w szablonie, który znajduje się na dole każdego okna dialogowego z właściwościami elementu.
Szablon jest wybierany na początku pracy w projektem, przy wybraniu pierwszej, dowolnej opcji
programu ArCADia pojawi się poniższe okno dialogowe:
75
Podręcznik użytkownika dla programu ArCADia-START
Praca z rysunkami
Dodaj szablon
Dodaje nowy szablon.
Utwórz kopię szablonu
Kopiuje szablon ze wszystkimi parametrami.
Usuń szablon
Usuwa zaznaczony szablon.
Właściwości szablonu
Otwiera okno Właściwości szablonu.
W oknie Właściwości szablonu można zobaczyć, jakie elementy wchodzą w skład szablonu (np.
zmienione parametry dla ścian, okien itp.). Można dany elementu usunąć lub zmienić nazwę
szablonu.
UWAGA: Podczas pracy w programie można zmienić szablon, co spowoduje, że wszystkie nowe elementy będą
rysowane z nowymi parametrami. Rysunek, i jego elementy powstałe przed zmianą szablonu nie ulegną
modyfikacji.
Wywołanie:
Program ArCADia:
Wstążka Narzędzia główne grupa logiczna Moduły
Menadżer szablonów
Program AutoCAD lub ArCADia-INTELLICAD:
Pasek narzędziowy
Menadżer szablonów
4.4.3. Układy
Przy projektowaniu np. instalacji sanitarnych często wykorzystywane są gotowe schematy, które nie
różnią się między projektami użytymi elementami a np. ich średnicami. Często też producenci
w swojej ofercie mają produkty składające się z kilku różnych elementów np. układ mieszający
zasilania nagrzewnic, w którego skład wchodzą: rury, zawory odcinające, zawór 3-drogowy, siłownik,
pompa zaworu zwrotnego, manometry i termometry. Dla sprawnego projektowania powstała opcja,
76
Podręcznik użytkownika dla programu ArCADia-START
Praca z rysunkami
która pozwala na stworzenie takiego np. układu mieszającego zasilania nagrzewnic i zapisanie go do
biblioteki Układów. Zapis ten pozwoli na wykorzystanie układu elementów w dowolnym projekcie
wraz z zadanymi początkowo parametrami.
Wywołanie:
Program ArCADia:
Wstążka Architektura grupa logiczna Elementy uzupełniające
obiektów zakładka Układy
Pokaż eksploratora
Program AutoCAD lub ArCADia-INTELLICAD:
Pasek narzędziowy
Pokaż eksploratora obiektów zakładka Układy
Aby dodać nowy układ elementów, które są już narysowane należy:
1. W oknie Eksploratora obiektówna zakładce Układy wybrać
Utwórz układ.
2. Następnie należy zaznaczyć elementy, które mają znaleźć się w grupie i zatwierdzić wybór poprzez
Enter.
3. Wskazać punkt bazowy dla układu.
Elementy rysunku przed zapisaniem układu.
77
Podręcznik użytkownika dla programu ArCADia-START
Praca z rysunkami
Zapisany układ.
Aby wprowadzić układ do rysunku.
Wywołanie:
Program ArCADia:
Wstążka Architektura grupa logiczna Elementy uzupełniające
obiektów zakładka Układy
Pokaż eksploratora
Program AutoCAD lub ArCADia-INTELLICAD:
Pasek narzędziowy
Pokaż eksploratora obiektów zakładka Układy
1. W oknie Eksploratora obiektówna zakładce Układy wybrać układ do wstawianie
2. Wcisnąć przycisk Wstaw i wskazać miejsce położenia układu w projekcie.
4.5.
Siatka
Wyświetla na ekranie siatkę punktów, jako wizualne odniesienie dla rysowanych elementów. Dla
siatki można określić odstęp.
Sposób włączenia widoczności siatki na ekranie:
Wywołanie:
Program ArCADia:
Wstążka Widok grupa logiczna Opcje
78
Siatka
Podręcznik użytkownika dla programu ArCADia-START
Praca z rysunkami
Aby ustalić odstępu siatki:
Wywołanie:
Program ArCADia:
Wstążka Widok grupa logiczna Opcje
Skok siatki
W oknie dialogowym Ustawienie siatki podaj wielkości rozstawu poziomego i pionowego.
4.6.
Praca z kolorami
4.6.1. Używanie kolorów rzeczywistych
Istnieje ponad 16 milionów kolorów rzeczywistych, które mogą zostać użyte. Kolory rzeczywiste są
definiowane przy użyciu 24-bitowego koloru.
Nawet pomimo tak dużej ilości dostępnych kolorów, możemy szybko wybrać kolor spośród kolorów
podstawowych lub klikając paletę kolorów. Opcjonalnie, znając wartości definiujące kolor możemy
podać wartości Odcienia, Nasycenia i Jasności (HSL) lub wartości składowych Red, Green, Blue (RGB).
4.7.
Korzystanie z opcji rysowania ortogonalnego
Ruch kursora można ograniczyć do kierunków aktualnej osi poziomej i pionowej, a więc rysować tylko
pod kątem prostym lub ortogonalnie. Na przykład, przy domyślnej orientacji 0° (kąt 0 w pozycji
"godzina trzecia" lub "wschód"), gdy włączona jest opcja rysowania ortogonalnego, linie są
ograniczone do 0°, 90°, 180° lub 270°. Podczas rysowania linii, dołączona do kursora dynamiczna linia
tymczasowa ustawia się zgodnie z osią poziomą lub pionową, zależnie od tego, która oś jest bliżej
kursora.
UWAGA: ArCADia ignoruje rysowanie ortogonalne, gdy współrzędne są pisane w pasku poleceń lub gdy są
używane punkty zaczepienia elementów.
Sposób włączenia rysowania ortogonalnego:
Użyj jednej z poniższych metod:
Na pasku stanu wybierz ikonę
Włącz orto.
Wybierz wstążkę Widok i zaznacz pole wyboru Orto znajdujące się w logicznej grupie Opcje.
79
Podręcznik użytkownika dla programu ArCADia-START
Praca z rysunkami
4.8.
Korzystanie z punktów zaczepienia elementów
Punkty zaczepienia elementów – umożliwiają szybki wybór dokładnych punktów geometrycznych bez
potrzeby podawania dokładnych współrzędnych tych punktów. Posługując się punktami zaczepienia
elementów, można wybrać punkt końcowy linii lub łuku, punkt środkowy okręgu, punkt przecięcia
dowolnych dwóch elementów lub dowolny inny znaczący geometrycznie punkt. Punkty zaczepienia
elementów można również wykorzystywać do rysowania elementów, które są styczne lub
prostopadłe do istniejącego elementu.
Punktów zaczepienia elementów – można używać w każdej sytuacji, gdy program prosi o określenie
punktu, na przykład podczas rysowania linii lub innego elementu.
Po określeniu jednego lub więcej punktów zaczepienia elementów, do krzyża nitkowego dodawana
jest ramka celownika punktu zaczepienia elementu. Ponadto, obok krzyża nitkowego pojawia się
symbol wskazujący aktywny punkt zaczepienia elementu. Po wybraniu elementu, program zaczepia
się w punkcie zaczepienia najbliższym środkowi ramki celownika.
4.8.1. Ustalanie punktów zaczepienia elementów
Punkty zaczepienia elementów można ustalić dwoma sposobami:
Klikając prawym klawiszem myszy na pasku stanu odpowiedni punkt zaczepienia znajdujący
się pod ikoną
Włącz/wyłącz punkty zaczepienia.
Wybierz wstążkę Widok i kliknij jedno z narzędzi punktów zaczepienia znajdujące się w grupie
logicznej Punkty zaczepienia.
4.8.2. Punkt zaczepienia Bliski
Narzędzia punkt zaczepienia Bliski używaj do zaczepiania się w najbliższym punkcie innego elementu.
Zaczepić się można w najbliższym punkcie łuku, okręgu, elipsy, linii, punktu lub segmentu polilinii,
który jest wizualnie najbliżej kursora.
Sposób ustalenia punktu zaczepienia:
80
Podręcznik użytkownika dla programu ArCADia-START
Praca z rysunkami
Wywołanie:
Program ArCADia:
Wstążka Widok grupa logiczna Opcje
Pasek stanu
Bliski
Włącz/wyłącz punkty zaczepienia
Bliski
4.8.3. Punkt zaczepienia Koniec
Narzędzia punkt zaczepienia Koniec używaj do zaczepiania się w punkcie końcowym innego
elementu. Zaczepić się można w najbliższym punkcie końcowym łuku, linii lub segmentu polilinii.
Sposób ustalenia punktu zaczepienia:
Wywołanie:
Program ArCADia:
Wstążka Widok grupa logiczna Opcje
Pasek stanu
Koniec
Włącz/wyłącz punkty zaczepienia
Koniec
Aby zaczepić się w punkcie zaczepienia Koniec, wybierz dowolne miejsce elementu w pobliżu jego
punktu końcowego.
4.8.4. Punkt zaczepienia Symetria
Narzędzia punkt zaczepienia Symetria używaj do zaczepiania się w punkcie symetrii innego elementu.
Zaczepić się można w punkcie symetrii łuku, linii lub segmentu polilinii.
Sposób ustalenia punktu zaczepienia:
Wywołanie:
Program ArCADia:
81
Podręcznik użytkownika dla programu ArCADia-START
Praca z rysunkami
Wstążka Widok grupa logiczna Opcje
Pasek stanu
Symetria
Włącz/wyłącz punkty zaczepienia
Symetria
Aby zaczepić się w punkcie zaczepienia Symetria, wybierz dowolne miejsce elementu w pobliżu jego
punktu symetrii.
4.8.5. Punkt zaczepienia Centrum
Narzędzia punkt zaczepienia Centrum używaj do zaczepiania się w punkcie centralnym innego
elementu. Zaczepić się można w środku (centrum) łuku, okręgu, wieloboku lub elipsy. Aby zaczepić
się w centrum elementu, należy wybrać widoczny fragment danego elementu.
Sposób ustalenia punktu zaczepienia:
Wywołanie:
Program ArCADia:
Wstążka Widok grupa logiczna Opcje
Pasek stanu
Centrum
Włącz/wyłącz punkty zaczepienia
Centrum
Aby zaczepić się w środku okręgu, wybierz dowolne miejsce na elemencie (A).
4.8.6. Punkt zaczepienia Prostopadły
Narzędzia punkt zaczepienia Prostopadły używaj do zaczepiania się w punkcie prostopadłości do
innego elementu. Zaczepić się można w punkcie łuku, okręgu, linii lub polilinii, tworząc prostopadłe
połączenie z tym elementem lub z wyobrażalnym przedłużeniem tego elementu.
Sposób ustalenia punktu zaczepienia:
Wywołanie:
Program ArCADia:
Wstążka Widok grupa logiczna Opcje
Pasek stanu
Prostopadły
Włącz/wyłącz punkty zaczepienia
82
Prostopadły
Podręcznik użytkownika dla programu ArCADia-START
Praca z rysunkami
Aby utworzyć kąt prosty (A) względem elementu (B), wybierz dowolne miejsce elementu.
4.8.7. Punkt zaczepienia Styczny
Narzędzia punkt zaczepienia Styczny używaj do zaczepiania się w punkcie styczności z innym
elementem. Zaczepić się można w punkcie łuku lub okręgu, który, gdy zostanie połączony
z poprzednim punktem, tworzy linię styczną do tego elementu.
Sposób ustalenia punktu zaczepienia:
Wywołanie:
Program ArCADia:
Wstążka Widok grupa logiczna Opcje
Pasek stanu
Styczny
Włącz/wyłącz punkty zaczepienia
Styczny
Aby zaczepić się w punkcie styczności, wybierz element w pobliżu punktu styczności (A).
4.8.8. Punkt zaczepienia Kwadrant
Narzędzia punkt zaczepienia Kwadrant używaj do zaczepiania się w punkcie kwadrantowym innego
elementu. Zaczepić się można w najbliższym kwadrancie łuku, okręgu lub elipsy.
Sposób ustalenia punktu zaczepienia:
Wywołanie:
Program ArCADia:
Wstążka Widok grupa logiczna Opcje
Pasek stanu
Kwadrant
Włącz/wyłącz punkty zaczepienia
83
Kwadrant
Podręcznik użytkownika dla programu ArCADia-START
Praca z rysunkami
Aby zaczepić się w kwadrancie, wybierz element w pobliżu punktu kwadrantowego (A).
4.8.9. Punkt zaczepienia Wstawienie
Narzędzia punkt zaczepienia Wstawienie używaj do zaczepiania się w punkcie wstawienia atrybutu,
bloku lub elementu tekstowego.
Sposób ustalenia punktu zaczepienia:
Wywołanie:
Program ArCADia:
Wstążka Widok grupa logiczna Opcje
Pasek stanu
Wstawienie
Włącz/wyłącz punkty zaczepienia
Wstawienie
Aby zaczepić się w punkcie Wstawienie, wybierz element w pobliżu punktu wstawienia (A).
4.8.10. Punkt zaczepienia Punkt
Narzędzia tego używaj do zaczepiania się w elemencie punktowym.
Sposób ustalenia punktu zaczepienia:
Wywołanie:
Program ArCADia:
Wstążka Widok grupa logiczna Opcje
Pasek stanu
Punkt
Włącz/wyłącz punkty zaczepienia
Aby zaczepić się w elemencie punktowym, wybierz element.
84
Punkt
Podręcznik użytkownika dla programu ArCADia-START
Praca z rysunkami
4.8.11. Punkt zaczepienia Przecięcie
Narzędzia punkt zaczepienia Przecięcie używaj do zaczepiania się w rzeczywistym przecięciu
w przestrzeni trójwymiarowej, dowolnej kombinacji elementów. Zaczepić się można do kombinacji
łuku, okręgu, linii, polilinii, elipsy. Zaczepiać się można również w punktach przecięcia w obrębie
pojedynczego elementu, włączając w to polilinię.
UWAGA: Istnieją dwa rodzaje punktów przecięcia. Można wybrać albo Przecięcie pozorne albo Przecięcie, ale
nie można ich wybrać jednocześnie.
Sposób ustalenia punktu zaczepienia:
Wywołanie:
Program ArCADia:
Wstążka Widok grupa logiczna Opcje
Pasek stanu
Przecięcie
Włącz/wyłącz punkty zaczepienia
Przecięcie
Aby zaczepić się w przecięciu, wybierz przecięcie (A).
4.8.12. Punkt zaczepienia Przecięcie pozorne
Narzędzie Przecięcie pozorne pozwala na przecięcie dwóch elementów nieprzecinających się
w przestrzeni trójwymiarowej, ale wyglądających na to, że się przecinają w aktualnym widoku.
Zaczepić się można do dowolnych dwóch elementów w kombinacjach łuk, okrąg, linia, polilinia
i elipsa. Można również zaczepić się do pozornego przecięcia w obrębie pojedynczego elementu,
włączając polilinię.
UWAGA: Istnieją dwa rodzaje punktów przecięcia. Można wybrać albo Przecięcie pozorne albo Przecięcie, ale
nie można ich wybrać jednocześnie.
Sposób ustalenia punktu zaczepienia:
Wywołanie:
Program ArCADia:
Wstążka Widok grupa logiczna Opcje
Pasek stanu
Przecięcie pozorne
Włącz/wyłącz punkty zaczepienia
85
Przecięcie pozorne
Podręcznik użytkownika dla programu ArCADia-START
Praca z rysunkami
Aby zaczepić się w przecięciu, wybierz przecięcie pozorne (A).
4.8.13. Narzędzie Wyłącz wszystkie
Narzędzia Wyłącz wszystkie używaj do wyłączenia wszystkich ustawień punktów zaczepienia
elementów.
Sposób wyłączenia punktów zaczepienia elementów:
Wywołanie:
Program ArCADia:
Wstążka Widok grupa logiczna Opcje
Pasek stanu
Wyłącz wszystkie
Włącz/wyłącz punkty zaczepienia
Wyłącz wszystkie
4.8.14. Korzystanie z informacji o punktach zaczepienia
Informacje o punktach zaczepienia są wizualną pomocą ułatwiającą identyfikację i bardziej wydajne
korzystanie z punktów zaczepienia elementów. Gdy opcja informacji o punktach zaczepienia jest
włączona, wówczas, w miarę ruchu kursora w rysunku, ArCADia wyświetla kolorowe znaczniki
w odpowiadających aktualnym ustawieniom punktów zaczepienia elementów.
Każdy z punktów zaczepienia elementów ma swój własny znacznik:
Znaczniki informacji o punktach zaczepienia
Znacznik Punkt zaczepienia
Znacznik Punkt zaczepienia
Koniec
Kwadrant
Bliski
Wstawienie
Symetria
Punkt
86
Podręcznik użytkownika dla programu ArCADia-START
Praca z rysunkami
Centrum
Przecięcie
Prostopadły
Przecięcie pozorne
Styczny
Gdy informacje o punktach zaczepienia są włączone i jednocześnie włączonych jest wiele punktów
zaczepienia elementów, to, naciskając klawisz TAB, można kolejno wyświetlać dostępne punkty
zaczepienia elementów zakrywanych przez ramkę celownika. Na przykład, gdy włączone są punkty
zaczepienia Koniec i Symetria, a ramka celownika jest nad linią, wówczas naciskając klawisz TAB
przełączamy między bliższym punktem końcowym a punktem symetrii linii.
4.9.
Zapisywanie rysunku
Przy zapisie rysunku jest on standardowo zapisywany w pliku rysunku .dwg.
Po pierwszym zapisaniu rysunku może być on zapisany ponownie, ale pod inną nazwą. Oprócz
formatu .dwg, rysunek może zostać również zapisany w formacie wymiany rysunku .dxf.
Jeśli rysunek został utworzony przy pomocy szablonu, zapis pliku nie zmienia oryginalnego szablonu.
Jeśli konieczna jest ochrona danych zawartych w rysunku, może on być chroniony hasłem. Tylko
osoby znające hasło są w stanie otworzyć plik.
4.9.1. Zapisywanie rysunku
Rysunek można zapisać w dowolnej chwili.
Aby zapisać rysunek, użyj jednej z poniższych metod:
Wywołanie:
Program ArCADia:
87
Podręcznik użytkownika dla programu ArCADia-START
Praca z rysunkami
Wstążka Narzędzia główne grupa logiczna Plik
Przycisk
ArCADia
Zapisz dokument
Zapisz
WSKAZÓWKA: Gdy zapisujesz dany rysunek po raz pierwszy, program wyświetla okno dialogowe Zapisz
Rysunek Jako, które umożliwia wybór katalogu i napisanie nazwy rysunku. Przy pierwszym zapisaniu rysunku
można użyć dowolnej nazwy. Aby ten sam rysunek zapisać później przy użyciu innej nazwy, wybierz przycisk
ArCADia >Zapisz jako, a następnie napisz nową nazwę.
4.9.2. Zapisywanie pliku pod nową nazwą lub w innym formacie
Użytkownik może zapisać plik pod nową nazwą i w jednym z poniższych formatów:
Standardowy plik rysunku z rozszerzeniem .dwg. Można wybrać format pliku .dwg, który jest
kompatybilny z różnymi wersjami programu AutoCAD.
Format wymiany rysunku plik z rozszerzeniem .dxf. Można wybrać format pliku .dxf, który
jest kompatybilny z różnymi wersjami programu AutoCAD.
Aby zapisać plik pod nową nazwą lub w innym formacie:
1.
2.
3.
4.
Wybierz przycisk
ArCADia Zapisz jako Zapisz jako.
W oknie dialogowym Zapisz Rysunek Jako, w typie pliku, wybierz typ pliku.
Podaj nazwę pliku, który ma zostać utworzony.
Kliknij Zapisz.
4.9.3. Zapisywanie rysunku z hasłem
Kiedy rysunek zawiera informacje poufne, może stać się konieczne ograniczenie dostępu do tych
informacji. Zwiększenie poziomu bezpieczeństwa możemy uzyskać poprzez zabezpieczenie pliku
hasłem. Tylko osoby znające to hasło będą w stanie otworzyć ten plik.
W celu zapisania pliku z hasłem konieczny jest zapis pliku w formacie rysunku AutoCAD-a 2007 (.dwg)
lub późniejszym.
UWAGA: W przypadku utraty hasła plik nie będzie mógł być otwarty ani odzyskany. Hasła powinny być
przechowywane w bezpiecznym miejscu.
W celu zapisania pliku z hasłem:
1. Wybierz wstążkę Narzędzia główne i kliknij
Zapisz.
2. W oknie dialogowym Zapisz Rysunek Jako, w typie pliku wybierz AutoCAD 2007 (dwg) lub
starszy.
3. Kliknij Ochrona hasłem.
4. Wybierz katalog, gdzie chcesz zapisać rysunek.
5. W nazwie pliku podaj nazwę pliku, który ma być utworzony.
6. Kliknij Zapisz.
7. W oknie dialogowym Hasło wprowadź hasło.
8. Kliknij OK.
88
Podręcznik użytkownika dla programu ArCADia-START
Praca z rysunkami
W razie potrzeby zapisz i przechowuj hasło w bezpiecznym miejscu. Jeśli hasło rysunku zostanie
zapomniane, rysunek nie będzie mógł zostać odzyskany.
4.9.4. Zapis projektu z szablonem
Jeśli do biblioteki szablonów wprowadziliśmy własne i użyliśmy je w projekcie, który chcemy
przenieść na inny komputer, to musimy wraz z projektem przenieść dany szablon. W tym celu po
zapisaniu projektu należy użyć opcji Stwórz paczkę projektu i wraz z plikiem przenieść utworzony
katalog o tej samej nazwie, co projekt.
Wywołanie:
Program ArCADia:
Wstążka Narzędzie główne grupa logiczna Komunikacja
Paczka projektu
Program AutoCAD lub ArCADia-INTELLICAD:
Pasek narzędziowy
Stwórz paczkę projektu
Po przeniesieniu projektu na inny komputer projekt wraz z katalogiem muszą być w tej samej
lokalizacji. Wówczas przy otwieraniu program sczyta użyty wcześniej szablon.
89
Podręcznik użytkownika dla programu ArCADia-START
Oglądanie rysunku
5.
OGLĄDANIE RYSUNKU
90
Podręcznik użytkownika dla programu ArCADia-START
Oglądanie rysunku
ArCADia oferuje wiele sposobów wyświetlania i oglądania rysunku. Aby przyspieszyć wyświetlanie lub
drukowanie rysunku można również zmienić różne ustawienia wyświetlania. Sekcja ta objaśnia
sposób wykonania następujących operacji:
1. Oglądanie fragmentów rysunku przez przewijanie i przesuwanie.
2. Zmiana powiększenia rysunku przez operacje Przybliż i Oddal.
5.1.
Regeneracja rysunku
Podczas pracy nad rysunkiem, po zakończeniu polecenia, na ekranie mogą pozostać widoczne
pozostałości po wykonanej operacji. Ślady te można usunąć odświeżając (lub przerysowując) ekran.
Sposób odświeżenia obrazu w aktualnym oknie
Na wstążce Widok w grupie logicznej Modyfikuj kliknij narzędzie
Odśwież.
Informacje o elementach rysunku są przechowywane w bazie danych jako wartości
zmiennoprzecinkowe, zapewniając wysoki poziom dokładności. Czasami rysunek musi zostać
zregenerowany ze zmiennoprzecinkowej bazy danych w celu konwersji tych wartości na odpowiednie
współrzędne ekranowe. Operacja ta odbywa się automatycznie. Regenerację można również
zainicjować ręcznie. Gdy rysunek jest odświeżany, to jest również przerysowywany.
5.2.
Poruszanie się po rysunku
Widok rysunku wyświetlany w aktualnym oknie można przesunąć przez przewijanie lub przesuwanie.
Operacja ta zmienia oglądany fragment rysunku bez zmiany aktualnego powiększenia. Przewijanie
pozwala na poruszanie się po rysunku w poziomie i w pionie (do tego celu są używane
strzałki/kursory z klawiatury). Panoramowanie pozwala na przesuwanie rysunku w dowolnym
kierunku (do tego służy opcja Przesuń).
5.2.1. Użycie polecenia Przesuń
Używając narzędzia
Przesuń z grupy logicznej Modyfikuj znajdującej się na wstążce Widok można
przesuwać rysunek w dowolnym kierunku. Opcja Przesuń zmienia położenie widoku rysunku
w poziomie, w pionie lub po przekątnej. Powiększenie rysunku pozostaje bez zmian, podobnie jak
jego orientacja w przestrzeni. Jedyną zmianą jest wyświetlany fragment rysunku.
5.3.
Przywróć widok domyślny
Na wstążce Widok w grupie logicznej Opcje kliknij narzędzie
Przywróć widok domyślny.
Polecenie wyświetla na ekranie widok z góry względem układu współrzędnych. Jeśli otwierany
rysunek zawiera elementy 3D i jego widok jest widokiem perspektywicznym, aksonometrycznym lub
91
Podręcznik użytkownika dla programu ArCADia-START
Oglądanie rysunku
np. widokiem elewacji a nie rzutu, to dla ułatwienia pracy i przywrócenia odpowiedniej płaszczyzny
pracy należy użyć opcji Przywróć widok domyślny.
5.4.
Zmiana powiększenia rysunku
Powiększenie rysunku można zmienić w dowolnej chwili używając narzędzi wstążki Widok i grupy
logicznej Modyfikuj. Operacja Oddal powoduje oddalenie obserwatora od rysunku, a więc widać
większą część rysunku; operacja Przybliż powoduje przysunięcie obserwatora do rysunku, a więc
widać mniejszy fragment rysunku, lecz bardziej szczegółowo. Zmiana powiększenia rysunku wpływa
tylko na sposób wyświetlania rysunku, nie ma ona wpływu na wymiary elementów w rysunku.
Przybliż i Oddal
Jednym z najprostszych sposobów zmiany powiększenia rysunku jest jego przyrost (Przybliż) lub
obniżenie (Oddal) o zadaną wartość. Na wstążce Widok, narzędzie
Przybliż podwaja aktualne
powiększenie rysunku. Narzędzie
Oddal obniża powiększenie rysunku o połowę. Podczas
wykonywania operacji Przybliż fragment rysunku umieszczony w środku aktualnej rzutni pozostaje
w środku ekranu.
Przybliż
5.5.
Oddal
Powiększanie poprzez wskazanie oknem
Na wstążce Widok w grupie logicznej Modyfikuj kliknij narzędzie
Powiększanie widoku.
1. Określ pierwszy narożnik okna, które chcesz powiększyć.
2. Określ przeciwległy narożnik.
92
Wskaż oknem.
Podręcznik użytkownika dla programu ArCADia-START
Oglądanie rysunku
Aby określić prostokątne okno wokół obszaru, Wynik.
który chcesz powiększyć, najpierw wybierz
jeden narożnik (A), a następnie wybierz
narożnik przeciwległy (B).
5.5.1. Wyświetlanie całego rysunku
Narzędzie
Pokaż wszystko ze wstążki Widok i grupy logicznej Modyfikuj wyświetla zakres rysunku
wypełniając ekran całym obrazem w największym możliwym powiększeniu.
5.6.
Praca z wieloma rysunkami
Korzystając z cechy interfejsu wielodokumentowego (MDI) można otwierać jednocześnie więcej niż
jeden dokument bez wykorzystywania dodatkowej pamięci. Ponieważ można otwierać i pracować
z kilkoma rysunkami jednocześnie, to istnieje możliwość kopiowania, wycinania lub wklejania
elementu z jednego rysunku do drugiego.
Każdy rysunek jest wyświetlany w oknie rysunku, co daje następujące korzyści:
Możliwość wyświetlenia dwóch lub więcej rysunków obok siebie.
Łatwość kopiowania elementów z jednego rysunku do drugiego.
Komputer nie potrzebuje dodatkowych 10 MB pamięci RAM na otwarcie kolejnego rysunku.
Jeśli przesunięto element z jednego okna do drugiego i trzeba cofnąć tę operację, to należy ją cofnąć
w obydwu rysunkach, aby przyniosła oczekiwany efekt. Jeśli skopiowano element z jednego okna do
drugiego i trzeba cofnąć tę operację, to należy ją cofnąć w rysunku, do którego skopiowano element.
Jeśli wycięto i skopiowano element i trzeba cofnąć tę operację, to należy ją cofnąć w obydwu
rysunkach.
Przełączanie pomiędzy rysunkami następuje opcjami
umieszczone na wstążce Widok.
5.7.
Przełącz okna lub Zakładki. Obie opcje są
Sterowanie wyświetlaniem grubości linii
W celu przyśpieszania wyświetlania się rysunku na ekranie wyświetlanie grubości linii jest wyłączone.
Co oznacza, że wszystkie elementy wyświetlane są jako kontury. Można zmienić sposób wyświetlania
pokazując zadane grubości linii.
Sposób włączania wyświetlania grubości linii
W celu sterowania wyświetlaniem grubości linii wybierz jedną z opcji:
Wywołanie:
Program ArCADia:
93
Podręcznik użytkownika dla programu ArCADia-START
Oglądanie rysunku
Wstążka Widok grupa logiczna Opcje Grubości linii
Pasek stanu
Włącz/wyłącz punkty zaczepienia
Pokaż grubość linii
Przykład rzutu kondygnacji z wyłączonym i włączonym wyświetlaniem grubości linii.
94
Podręcznik użytkownika dla programu ArCADia-START
Praca ze współrzędnymi
6.
PRACA ZE WSPÓŁRZĘDNYMI
95
Podręcznik użytkownika dla programu ArCADia-START
Praca ze współrzędnymi
6.1.
Korzystanie ze współrzędnych
Podczas pracy z narzędziami wymagającymi podawania punktów, określa się punkty na płaszczyźnie
XY. Każdy punkt można określić podając:
Współrzędne absolutne (lub współrzędne kartezjańskie), używając dokładnych
współrzędnych X i Y względem początku układu (punkt o współrzędnych 0, 0, w którym
przecinają się obydwie osie),
Współrzędne względne, odniesione do poprzedniego punktu,
Względne lub absolutne (bezwzględne) współrzędne biegunowe, które lokalizują punkt
używając odległości i kąta.
Rozpoczęcie wprowadzania pierwszej współrzędnej następuje po wpisaniu z klawiatury pierwszej jej
cyfry. Przejście do wprowadzania drugiej współrzędnej uzyskuje się przez wciśnięcie klawisza
tabulacji lub wprowadzenie przecinka. Zakończenie wprowadzania sygnalizuje się wciśnięciem
przycisku Akceptuj, klawisza Enter lub prawego przycisku myszy. Wartości wprowadzanych
współrzędnych pojawiają się w odpowiednich okienkach na pasku poleceń.
UWAGA: W programie ArCADia separatorem dziesiętnym jest kropka. Przecinek służy do oddzielania kolejnych
współrzędnych.
Sposób wprowadzania współrzędnych przez długość:
Niektóre narzędzia (np. Linia) dopuszczają wprowadzanie punktu poprzez podanie wyłącznie
odległości od punktu poprzedniego i kierunku, w którym ta odległość ma być odmierzona. Kierunek
wskazuje się jednym z przycisków znajdujących się na pasku poleceń
wygląda wtedy następująco:
. Kolejność czynności
Włącz współrzędne Względne Biegunowe.
Wpisz z klawiatury odległości.
Naciśnij jeden z przycisków
wskazujących odpowiedni kierunek.
Zatwierdź dane poprzez Akceptuj.
Wygląd paska poleceń w trybie wprowadzania współrzędnych:
Gdy wybrane narzędzie oczekuje podania współrzędnej punktu, pasek poleceń przyjmuje następującą
postać (zależy też ona od wybranego trybu wprowadzania współrzędnych, tylko przy wyborze
Względnych Biegunowych pojawiają się powyżej opisane przyciski kierunku
Wygląd fragmentu paska poleceń służącego do wprowadzania współrzędnych.
A
Okno wprowadzania pierwszej współrzędnej.
96
).
Podręcznik użytkownika dla programu ArCADia-START
Praca ze współrzędnymi
B
Przycisk blokowania pierwszej współrzędnej (dostępny dla współrzędnych absolutnych).
C
Okno wprowadzania drugiej współrzędnej.
D
Przycisk blokowania drugiej współrzędnej (dostępny dla współrzędnych absolutnych).
E
Wzgl. – przełącza w tryb wprowadzania współrzędnych względnych.
F
Bieg. – przełącza w tryb wprowadzania współrzędnych biegunowych.
6.2.
Wprowadzanie współrzędnych kartezjańskich absolutnych
Podczas używania współrzędnych kartezjańskich absolutnych należy znać dokładne położenia
punktów dla wszystkich rysowanych elementów. Na przykład, aby użyć współrzędnych kartezjańskich
absolutnych do narysowania kwadratu o boku 8.5 jednostki i dolnym lewym narożniku w punkcie
o współrzędnych 4,5, należy określić, że górny lewy narożnik ma współrzędne 4,13.5, górny prawy
narożnik 12.5,13.5, a dolny prawy narożnik 12.5,5.
Rysowanie linii przy użyciu metody współrzędnych kartezjańskich absolutnych.
Sposób wprowadzania współrzędnych absolutnych:
Wygląd paska poleceń oczekującego na podanie współrzędnych absolutnych.
W celu podania współrzędnych absolutnych z wykorzystaniem paska poleceń należy:
Upewnić się, że przyciski Względne oraz Biegunowe są wyłączone (wyciśnięte).
Rozpocząć wpisywanie pierwszej współrzędnej (jej wartość powinna pojawić się w okienku
oznaczonym x).
Nacisnąć klawisz tabulacji lub przecinek i podać wartość drugiej współrzędnej.
W celu zakończenia podawania współrzędnych nacisnąć przycisk Akceptuj, klawisz Enter lub
prawy przycisk myszy.
UWAGA: W programie ArCADia separatorem dziesiętnym jest kropka. Przecinek służy do oddzielania kolejnych
współrzędnych.
97
Podręcznik użytkownika dla programu ArCADia-START
Praca ze współrzędnymi
6.3.
Wprowadzanie współrzędnych kartezjańskich względnych
Inną, czasami prostszą metodą, jest użycie współrzędnych kartezjańskich względnych – pozycję
w rysunku określa się względem ostatniej wprowadzonej współrzędnej, co eliminuje konieczność
obliczania wymaganych współrzędnych.
Na przykład, aby narysować kwadrat o boku 8.5 i dolnym lewym narożniku w punkcie
o współrzędnych (4, 5) używając współrzędnych kartezjańskich względnych, z wykorzystaniem
narzędzia Linia, należy wykonać następujące czynności:
Wybrać z palety narzędzie Linia
Początek linii: 4, 5 (wartość absolutna)
Przełączenie na tryb współrzędnych względnych
Punkt końcowy: 8.5, 0
Punkt końcowy: 0, 8.5
Punkt końcowy: -8.5, 0
Punkt końcowy: 0, -8.5
Pierwsza współrzędna względna (8.5, 0) umieszcza nowy punkt 8.5 jednostki w prawo (wzdłuż osi X)
od poprzedniego punktu (4, 5); druga współrzędna względna (0, 8.5) umieszcza następny punkt 8.5
jednostki powyżej (wzdłuż osi Y) poprzedniego punktu, itd.
Rysowanie kwadratu przy użyciu metody współrzędnych kartezjańskich względnych
Sposób wprowadzania współrzędnych względnych
Wygląd paska poleceń oczekującego na podanie współrzędnych względnych.
W celu podania współrzędnych względnych z wykorzystaniem paska poleceń należy:
Upewnić się, że wybrany jest tryb wprowadzania współrzędnych względnych (wciśnięty
przycisk Wzgl.).
98
Podręcznik użytkownika dla programu ArCADia-START
Praca ze współrzędnymi
Rozpocząć wpisywanie pierwszej współrzędnej (jej wartość powinna pojawić się w okienku
oznaczonym dx).
Nacisnąć klawisz tabulacji lub przecinek i podać wartość drugiej współrzędnej.
W celu zakończenia podawania współrzędnych nacisnąć przycisk Akceptuj, klawisz Enter lub
prawy przycisk myszy.
UWAGA: W programie ArCADia separatorem dziesiętnym jest kropka. Przecinek służy do oddzielania kolejnych
współrzędnych.
6.4.
Wprowadzanie współrzędnych biegunowych
Użycie współrzędnych biegunowych względnych czyni narysowanie kwadratu obróconego pod kątem
45 stopni prostym zadaniem. Współrzędne biegunowe opierają pozycję punktu na odległości i kącie
od początku układu współrzędnych (współrzędne absolutne) lub od poprzedniego punktu
(współrzędne względne).
Aby narysować kwadrat z przykładu w poprzedniej sekcji, "Wprowadzanie współrzędnych
kartezjańskich względnych", tym razem obrócony pod kątem 45°, należy wykonać następujące
czynności:
Wybrać z palety narzędzie Linia
Początek linii: 4, 5 (wartość absolutna)
Przełączenie na tryb współrzędnych biegunowych względnych
Punkt końcowy: 8.5, 45
Punkt końcowy: 8.5, 315
Punkt końcowy: 8.5, 225
Punkt końcowy: 8.5, 135
Rysowanie kwadratu przy użyciu metody współrzędnych biegunowych względnych
UWAGA: Przykład ten, podobnie jak wszystkie przykłady w tym podręczniku, zakłada domyślne ustawienia
programu: Kąty przyrastają w kierunku przeciwnym do zegarowego, a maleją w kierunku zegarowym. A więc kąt
315°jest taki sam, jak kąt -45°.
99
Podręcznik użytkownika dla programu ArCADia-START
Praca ze współrzędnymi
Sposób wprowadzania współrzędnych biegunowych względnych
Wygląd paska poleceń oczekującego na podanie współrzędnych biegunowych względnych.
W celu podania współrzędnych biegunowych względnych z wykorzystaniem paska poleceń należy:
Upewnić się, że wybrany jest tryb wprowadzania współrzędnych biegunowych względnych
(wciśnięty przycisk Wzgl. i Bieg.).
Rozpocząć wpisywanie pierwszej współrzędnej (długości – jej wartość powinna pojawić się
w okienku oznaczonym dl).
Nacisnąć klawisz tabulacji lub przecinek i podać wartość drugiej współrzędnej (kąta).
W celu zakończenia podawania współrzędnych, nacisnąć przycisk Akceptuj, klawisz Enter lub
prawy przycisk myszy.
INFORMACJA: Współrzędne biegunowe, podobnie jak kartezjańskie, mają również swoją wersję absolutną
(przycisk Wzgl. wyciśnięty), gdzie zarówno długość, jak i kąt są liczone od początku układu współrzędnych,
jednak jest ona rzadziej stosowana.
UWAGA: W programie ArCADia separatorem dziesiętnym jest kropka. Przecinek służy do oddzielania kolejnych
współrzędnych.
100
Podręcznik użytkownika dla programu ArCADia-START
Tworzenie prostych elementów
7.
TWORZENIE PROSTYCH ELEMENTÓW
101
Podręcznik użytkownika dla programu ArCADia-START
Tworzenie prostych elementów
Do prostych elementów należą linie, okręgi, łuki, elipsy i punkty.
Poniższa sekcja objaśnia, jak tworzyć proste elementy, używając różnych sposobów rozpoczęcia
polecenia rysowania dla każdego z tych elementów:
Użycie narzędzi ze wstążki Rysunek:
Podczas korzystania z narzędzia lub polecenia rysowania, program prosi o wprowadzanie
współrzędnych punktów, takich jak punkty końcowe lub punkty wstawienia. Te punkty lub odległości
można wprowadzać używając myszy lub pisząc wartości współrzędnych w pasku poleceń.
Po utworzeniu elementów można je modyfikować przy użyciu narzędzi do modyfikacji elementów.
7.1.
Rysowanie okręgów
Domyślną metodą rysowania okręgu jest określenie punktu środkowego i promienia. Okręgi można
rysować przy użyciu dowolnej z poniższych metod:
Okrąg środek-promień
Okrąg 3 punkty
Sposób rysowania okręgu przez określenie jego środka i promienia:
Wywołanie:
Program ArCADia:
Wstążka Rysunek grupa logiczna Rysuj
Okrąg środek-promień
1. Określ punkt środkowy.
2. Określ promień okręgu.
Punkt środkowy (A) i promień (B).
7.2.
Rysowanie linii
Linię określają dwa punkty: punkt początkowy i punkt końcowy. Można połączyć szereg linii, lecz
każdy segment linii jest uważany za osobny element typu linia.
102
Podręcznik użytkownika dla programu ArCADia-START
Tworzenie prostych elementów
Sposób rysowania linii:
Wywołanie:
Program ArCADia:
Wstążka Rysunek grupa logiczna Rysuj
Linia
1. Określ punkt początkowy.
2. Określ punkt końcowy.
3. W pasku poleceń wybierz Akceptuj, aby zakończyć polecenie.
Punkt początkowy (A) i punkt końcowy (B).
7.3.
Rysowanie łuków
Łuk jest fragmentem okręgu. Domyślną metodą rysowania łuków jest określenie punktu środkowego,
początkowego i końcowego. Oprócz tego, łuk można narysować trzema punktami znajdującymi się na
łuku.
Sposób rysowania łuku poprzez środek-początek-koniec:
Wywołanie:
Program ArCADia:
Wstążka Rysunek grupa logiczna Rysuj
Łuk środek-początek-koniec
1. Określ punkt środkowy łuku.
2. Wskaż punkt początkowy.
3. Wskaż punkt końcowy łuku.
UWAGA: Łuk jest rysowany w kierunku przeciwnym do ruchu wskazówek zegara.
103
Podręcznik użytkownika dla programu ArCADia-START
Tworzenie prostych elementów
7.4.
Rysowanie elips
Domyślną metodą rysowania elipsy jest określenie punktów końcowych pierwszej osi elipsy,
a następnie określenie odległości reprezentującej połowę długości drugiej osi. Punkty końcowe
pierwszej osi określają orientację elipsy. Dłuższa oś elipsy jest zwana osią wielką, a krótsza oś osią
małą. Kolejność definiowania osi nie ma znaczenia. Program określa oś wielką i oś małą w oparciu
o ich względne długości.
Sposób rysowania elipsy:
Wywołanie:
Program ArCADia:
Wstążka Rysunek grupa logiczna Rysuj
Elipsa
1. Określ początek pierwszej osi.
2. Określ koniec pierwszej osi.
3. Określ długość drugiej półosi.
Początek pierwszej osi (A), koniec pierwszej osi (B) i połowa długości drugiej osi (C).
7.5.
Tworzenie elementów punktowych
Element punktowy można narysować w formie pojedynczej kropki.
Sposób rysowania punktu:
Wywołanie:
Program ArCADia:
Wstążka Rysunek grupa logiczna Rysuj
1. Określ położenie punktu.
104
Punkt
Podręcznik użytkownika dla programu ArCADia-START
Tworzenie elementów złożonych
8.
TWORZENIE ELEMENTÓW ZŁOŻONYCH
105
Podręcznik użytkownika dla programu ArCADia-START
Tworzenie elementów złożonych
W programie ArCADia do elementów złożonych należą polilinie (w tym prostokąty i wieloboki).
Poniższa sekcja objaśnia jak tworzyć elementy złożone używając różnych sposobów rozpoczęcia
polecenia rysowania dla każdego z tych elementów.
Użycie narzędzi ze wstążki Rysunek:
Podczas korzystania z narzędzia, program prosi o wprowadzanie współrzędnych punktów, takich jak
punkty końcowe lub punkty wstawienia.
Po utworzeniu elementów złożonych, można je modyfikować przy użyciu narzędzi do modyfikacji
elementów. Kilka z tych typów elementów wymaga specjalnych poleceń edycyjnych.
8.1.
Rysowanie polilinii
W programie ArCADia polilinia jest połączoną sekwencją linii, która jest traktowana jako pojedynczy
element. Polilinię można narysować dowolnym rodzajem linii, która pozostaje stała lub zmniejsza
(zwiększa) się na długości segmentu.
8.2.
Rysowanie prostokątów
W programie ArCADia prostokąty są zamkniętymi poliliniami o czterech bokach. Prostokąt rysuje się
określając jego przeciwległe narożniki. Prostokąt normalnie jest ustawiony równolegle do aktualnego
układu.
Sposób rysowania prostokąta:
Wywołanie:
Program ArCADia:
Wstążka Rysunek grupa logiczna Rysuj
Prostokąt
1. Określ pierwszy narożnik prostokąta.
2. Określ przeciwległy narożnik prostokąta.
Przeciwległe narożniki (A i B). Wynikowy prostokąt.
Boki prostokąta można przekształcić w linie używając narzędzia
wstążce Rysunek w grupie logicznej Blok.
106
Rozbij znajdującego się na
Podręcznik użytkownika dla programu ArCADia-START
Tworzenie elementów złożonych
8.3.
Rysowanie wieloboków
Wieloboki są zamkniętymi poliliniami zawierającymi minimum 3 i maksimum 1024 boki o równej
długości. Domyślną metodą rysowania wieloboku jest określenie środka wieloboku i odległości od
środka do każdego z wierzchołków (promienia okręgu opisanego na wieloboku). Wielobok można
narysować używając dowolnej z poniższych metod:
Wielobok środek-wierzchołek
Wielobok krawędź
Metoda rysowania wieloboku przez określenie wierzchołka tworzy równoboczny wielobok
zdefiniowany przez punkt środkowy i odległość do wierzchołków. Użytkownik określa liczbę boków,
punkt środkowy i położenie jednego z wierzchołków, które wyznacza zarówno rozmiar, jak i
orientację wieloboku.
Sposób rysowania wieloboku przez określenie wierzchołka:
Wywołanie:
Program ArCADia:
Wstążka Rysunek grupa logiczna Rysuj
Wielobok środek-wierzchołek
1. Napisz 5, jeśli chcesz określić pięć boków wieloboku.
2. Określ środek wieloboku.
3. Określ wierzchołek wieloboku.
Środek (A) i
wierzchołek (B).
Wynikowy wielobok.
107
Podręcznik użytkownika dla programu ArCADia-START
Praca z tekstem
9.
108
PRACA Z TEKSTEM
Podręcznik użytkownika dla programu ArCADia-START
Praca z tekstem
Tekst można wstawiać do rysunku i sterować jego wyglądem, co pozwala na dołączanie dodatkowych
informacji do rysunków programu ArCADia.
9.1.
Tworzenie akapitu tekstu
Akapit tekstu składa się z jednego lub więcej wierszy lub akapitów, które mieszczą się w granicach
określonych przez użytkownika. Każdy utworzony element akapitu tekstu jest traktowany jako
pojedynczy element, niezależnie od liczby indywidualnych akapitów lub wierszy tekstu, jakie zawiera.
Podczas tworzenia akapitu tekstu, należy najpierw określić szerokość granicy akapitu wskazując
przeciwległe narożniki prostokąta. Tekst akapitu jest automatycznie zawijany w taki sposób, aby
zmieścił się w tym prostokącie. Pierwszy narożnik prostokąta określa domyślny punkt dołączenia
akapitu tekstu. Położenie punktu dołączenia względem prostokąta można zmienić, można również
określić kierunek tekstu w prostokącie. Ponadto można wybrać format tekstu i akapitu, styl tekstu,
wysokość tekstu i kąt obrotu całego elementu akapitu tekstu.
Sposób utworzenia akapitu tekstu
Wywołanie:
Program ArCADia:
Wstążka Rysunek grupa logiczna Rysuj
1.
2.
3.
4.
5.
Wybierz pierwszy narożnik obszaru tekstu.
Wybierz drugi narożnik obszaru tekstu.
W oknie dialogowym Tekst wielowierszowy, kliknij zakładkę Tekst.
W obszarze tekstowym napisz żądany tekst.
Aby utworzyć akapit, naciśnij Enter i kontynuuj pisanie.
Wstaw Tekst
Dokonaj dowolnych wskazań lub zmian dotyczących czcionki, wysokości i atrybutów tekstu, jak
wytłuszczony, kursywa i podkreślony.
Dokonaj dowolnych wskazań lub zmian następujących elementów:
Czcionka – wysokość tekstu, pogrubienie, kursywa, podkreślenie i kolor.
Wcięcia na linijce. Przesuń lewą górną strzałkę, aby zdefiniować wcięcie pierwszej linii,
przesuń lewą dolną strzałkę, aby zdefiniować wcięcie kolejnych linii.
Tabulatory na linijce. Kliknij na linijkę, aby utworzyć tabulatory, przesuń dowolny tabulator,
aby zmienić jego położenie i przeciągnij dowolny tabulator poza linijkę, aby go usunąć.
Twoje wybory mają wpływ na zaznaczony tekst lub, jeśli tekst nie został zaznaczony, na dopiero
wpisywany tekst.
109
Podręcznik użytkownika dla programu ArCADia-START
Praca z tekstem
Kliknij zakładkę Właściwości i dokonaj dowolnych wskazań lub zmian dotyczących stylu, wyrównania,
szerokości i obrotu tekstu.
Kliknij OK.
WSKAZÓWKA: Tekst ze schowka można wkleić do okna dialogowego Tekst wielowierszowy.
9.1.1. Formatowanie tekstu
Podczas tworzenia tekstu wybiera się styl tekstu i ustala wyrównanie. Styl określa parametry czcionki
dla tekstu. Dla wiersza tekstu wyrównanie określa sposób dopasowania tekstu do punktu wstawienia
tekstu. Dla akapitu tekstu wyrównanie określa położenie punktu dołączenia względem granicy
akapitu tekstu i kierunek przepływu tekstu wewnątrz granic.
9.1.2. Ustalanie wyrównania wiersza tekstu
Podczas tworzenia tekstu wyrównanie tekstu można ustalić przed określeniem punktu wstawienia.
Domyślnie tekst jest wyrównywany do lewej strony. Tekst można wyrównać do strony lewej, środka
symetrii lub strony prawej i do góry, centrum lub linii bazowej tekstu lub dołu liter opadających
poniżej linii bazowej (np. g, p).
A.
B.
C.
D.
E.
F.
G.
H.
I.
Góra lewo
Góra symetria
Góra prawo
Centrum lewo
Centrum symetria
Centrum prawo
Dół lewo
Dół symetria
Dół prawo
110
Podręcznik użytkownika dla programu ArCADia-START
Wstawianie obiektów systemu ArCADia
10. WSTAWIANIE OBIEKTÓW SYSTEMU
ARCADIA
111
Podręcznik użytkownika dla programu ArCADia-START
Wstawianie obiektów systemu ArCADia
10.1. Pasek wstawiania
Dla ułatwienia wstawiania elementów: wyboru uchwytu wprowadzania, dojścia do Właściwości
i typu, zostało stworzone pasek Wstawianie obiektu.
Przykładowy pasek pojawiający się podczas wprowadzania Ściany:
Linia
wprowadzania
Wybór linii wprowadzania ściany zaznaczana uchwytami.
Zmień kolejność
warstw
Zmienia położenie warstw obracając je o wybraną krawędź lub oś.
Właściwości
elementu
Otwiera okno Właściwości obiektu: np. Ściany.
Śledzenie osi
Opcja pokazująca proste poziome i pionowe idące od wykrytych
punktów wstawionych elementów. Jeśli opcja wykryje krawędź
wprowadzonego elementu pokaże prostą wydłużającą
odnalezioną krawędź.
Śledzenie kątów
Opcja pokazuje zadane kąty wyznaczane od istniejących
elementów w projekcie.
Wykrywanie
elementów
Opcja wykrywa krawędzie i punkty wprowadzonych elementów.
Odniesienie
Pozwala na wprowadzenie wybranego elementu w zadanej
odległości od wskazanego punktu.
Pomiędzy punktami
(środek)
Pozwala wprowadzić element w połowie wskazanej odległości.
Pomiędzy punktami
(procentowo)
Pozwala na wprowadzenie elementów w procentowym podziale
wskazanego odcinka.
Gotowe
Kończy wstawianie obiektu, np. Ściany
Typ
Zapisany zestaw cech wspólnych dla wielu obiektów tego samego
typu (szablon elementów definiowany przez użytkownika).
112
Podręcznik użytkownika dla programu ArCADia-START
Wstawianie obiektów systemu ArCADia
Biblioteka
dokumentu
Zgodna z wybranym szablonem i tworzona wraz z rozwojem
rysunku przy zapisywaniu kolejnych typów.
Zamknij
Wychodzi z opcji nie wstawiając elementu.
Pisaki
Definicja rodzaju linii, którymi rysowany jest wprowadzany
element.
Czcionki
Definicja wielkości i rodzaju czcionki opisującej element.
Powierzchnie
Przypisanie materiałów lub tekstur dla poszczególnych
powierzchni wprowadzanego elementu.
10.1.1. Dodatkowe opcje wstawiania
Dodatkowe opcje ułatwiające rysowanie są dostępne po wywołaniu opcji wstawiania elementu (np.
Wstaw ścianę, Wstaw okno, itp.) w oknie wstawiania. Opcje te są dostępne dla wszystkich
elementów architektonicznych.
Pasek wstawiania
10.1.1.1.
Odniesienie
Odniesienie jest opcją pozwalającą na wprowadzenie wybranego elementu w zadanej odległości od
wskazanego punktu. Opcja ta doskonale nadaje się do wprowadzania okien i drzwi w określonej
odległości od ściany lub innego okna, także przy rysowaniu pomieszczeń o określonych wielkościach.
Dla przykładu:
Chcemy umieścić okno w odległości 65 cm od wewnętrznego narożnika pomieszczenia. W tym celu
wybieramy opcję Wstaw okno, wybieramy lub zadajemy mu typ i klikamy na opcje Odniesienie
znajdująca się na pasku wstawiania, w oknie zgłoszeń lub w obszarze poleceń.
113
Podręcznik użytkownika dla programu ArCADia-START
Wstawianie obiektów systemu ArCADia
Następnie wskazujemy miejsce, od którego będziemy odmierzać 65 cm, czyli narożnik pomieszczenia.
114
Podręcznik użytkownika dla programu ArCADia-START
Wstawianie obiektów systemu ArCADia
Domyślnie okna są wprowadzane środkiem, czyli punktem symetrii. Przy wprowadzaniu okna
z punktem Odniesienia będzie nam potrzebna najbliższa krawędź okna. W tym celu na pasku Okno
zaznaczamy odpowiedni uchwyt. Dla sprawdzenia, czy dobra krawędź jest wskazana należy sprawdzić
na rzucie ciągnąca się linijkę do punktu wstawienia. Jeśli linijka przechodzi przez okno, znaczy to, że
powinniśmy wybrać inna krawędź. Na rysunku poniżej pokazane jest prawidłowe ustawienie.
Po wskazaniu punktu i uchwytu wstawiania podajemy odległość, czyli 65 i po zatwierdzeniu mamy
wprowadzone okno w odpowiedniej odległości.
115
Podręcznik użytkownika dla programu ArCADia-START
Wstawianie obiektów systemu ArCADia
10.1.1.2.
Pomiędzy punktami (środek)
Opcja Pomiędzy punktami (środek) pozwala wprowadzić element, np. drzwi w połowie wskazanej
przez nas odległości.
Dla przykładu:
Chcemy wprowadzić drzwi balkonowe dokładnie na środku ściany. Niestety na ścianie znajdują się już
okna, położone niesymetrycznie, więc punkt zaczepienia będzie nam pokazywał środki kolejnych
odcinków między oknami. Właśnie w takim przypadku należy po wywołaniu opcji Wstaw okno (drzwi
balkonowe), wskazać na pasku wstawiania, w oknie zgłoszeń lub obszarze poleceń Pomiędzy
punktami (środek) i wskazać początek i koniec ściany.
10.1.1.3.
Pomiędzy punktami (procentowo)
Opcja Pomiędzy punktami (procentowo) jest opcją pozwalającą na wprowadzenie elementów
w procentowym podziale wskazanego odcinka.
Dla przykładu:
Jeśli w ścianie chcemy umieścić dwa okna równomiernie rozłożone, tak aby jedno z nich było w 1/3
a drugie 2/3 ściany, to po wywołaniu opcji Wstaw okno, zdefiniowaniu typu okna i wskazania opcji
Pomiędzy punktami (procentowo) na pasku wstawiania.
116
Podręcznik użytkownika dla programu ArCADia-START
Wstawianie obiektów systemu ArCADia
W oknie zgłoszeń lub obszarze poleceń i podajemy procent odległości, czyli 33. Wskazujemy początek
i koniec ściany.
117
Podręcznik użytkownika dla programu ArCADia-START
Wstawianie obiektów systemu ArCADia
Następnie wstawiamy drugie okno w sposób analogiczny pokazując jednak najpierw koniec a później
początek ściany i otrzymujemy poniższy efekt.
10.1.1.4.
Równoległy
Opcja Równoległy wywoływana jest w trochę inny sposób niż poprzednio opisane ułatwienia
wprowadzania elementów. Dla narysowania ściany równoległej do już istniejącej należy wywołać
opcje Wstaw ścianę, następnie wskazać początek ściany i dopiero wówczas pojawia się na pasku
wstawiania opcja Równoległy
.
118
Podręcznik użytkownika dla programu ArCADia-START
Wstawianie obiektów systemu ArCADia
Po jej wywołaniu należy wskazać dwa punkty ściany, do której chcemy narysować ścianę równoległą.
119
Podręcznik użytkownika dla programu ArCADia-START
Wstawianie obiektów systemu ArCADia
Program zablokuje kąt wprowadzania, wówczas należy wskazać lub podać długość ściany.
120
Podręcznik użytkownika dla programu ArCADia-START
Wprowadzanie elementów terenu
11. WPROWADZANIE ELEMENTÓW TERENU
121
Podręcznik użytkownika dla programu ArCADia-START
Wprowadzanie elementów terenu
11.1. Wprowadzanie punktów wysokościowych
Przed wprowadzeniem punktów należy zadać ich wysokość, a następnie pokazać miejsce docelowe.
Wywołanie:
Program ArCADia:
Wstążka Architektura grupa logiczna Elementy uzupełniające
wysokościowy
Wstaw punkt
Program AutoCAD lub ArCADia-INTELLICAD:
Pasek narzędzi
Wstaw punkt wysokościowy
Wprowadzone punkty przedstawione są na rysunku jak na obrazku poniżej.
Po wywołaniu opcji można wprowadzać punkty o różnych wysokościach zmieniając je odpowiednio
w oknie Punkt wysokościowy dla terenu projektowanego lub istniejącego.
Im więcej punktów wysokościowych jest wprowadzonych na rzut, tym dokładniejsza jest rzeźba
powstającego terenu.
Każdy punkt wysokościowy można przeedytować zmieniając jego wysokość lub np. przesuwając.
Poniżej okno Własności obiektu: Punkt wysokościowy.
122
Podręcznik użytkownika dla programu ArCADia-START
Wprowadzanie elementów terenu
11.2. Wprowadzanie Linii wysokościowych
Przed wprowadzeniem należy podać wysokość położenia pierwszego punktu dla terenu istniejącego
i projektowanego (lub przy zastosowaniu opcji Synchronizuj wartości tylko jedną wartość), wskazać
go a następnie, jeśli drugi punkt znajduje się na innej wysokości, to należy podać odpowiednią
wartość i wprowadzić ostatni punkt linii.
Wywołanie:
Program ArCADia:
Wstążka Architektura grupa logiczna Elementy uzupełniające
wysokościową
Program AutoCAD lub ArCADia-INTELLICAD:
Pasek narzędzi
Wstaw linię wysokościową
123
Wstaw linię
Podręcznik użytkownika dla programu ArCADia-START
Wprowadzanie elementów terenu
Edycja linii wysokościowej jest podobna do edycji punktów. Można zmienić wartości dla terenu
istniejącego/projektowanego, przesunąć punkty linii i podzielić punkty.
11.3. Wycięcie w terenie
Otwór w terenie można wprowadzić na dwa sposoby: definiując jego kształt lub podporządkowując
kształt rzutowi budynku. Druga opcja pozwala na automatyczne wycięcie otworu w terenie o
124
Podręcznik użytkownika dla programu ArCADia-START
Wprowadzanie elementów terenu
kształcie najniższej kondygnacji (jeśli aktywny mamy teren) lub kondygnacji, na której opcję
wywołujemy.
Wywołanie:
Program ArCADia:
Wstążka Architektura grupa logiczna Elementy uzupełniające
w terenie
Automatyczne wycięcie
Program AutoCAD lub ArCADia-INTELLICAD:
Pasek narzędzi
Wstaw wycięcie w terenie automatycznie
11.4. Obiekty zewnętrzne
Obiekty zewnętrze są przeznaczone do symulacji elementów istniejących na lub w terenie, które
mogą kolidować z elementami projektowanej dokumentacji. Rura zewnętrzna może symulować
elementy różnych instalacji elektrycznych, gazowych itp. Obiekt zewnętrzny zaś może symulować w
projekcie istniejącego budynku, płotu, studzienki itp. elementy.
11.4.1. Rura zewnętrzna
Rura zewnętrzna to element symulujący różne sieci w terenie. W projekcie może być wykorzystywany
do badania kolizji, odwzorowania istniejących sieci na wszystkich widokach włącznie z profilem.
Wywołanie:
Program ArCADia:
Wstążka Architektura grupa logiczna Elementy uzupełniające
zewnętrzną
Wstaw rurę
Program AutoCAD lub ArCADia-INTELLICAD:
Pasek narzędzi
Wstaw rurę zewnętrzną
11.4.2. Obiekt zewnętrzny
Obiekt zewnętrzny służy do symulowania różnych obiektów w terenie. W projekcie może być
wykorzystywany do badania kolizji, odwzorowania istniejących obiektów terenowych na wszystkich
widokach włącznie z profilem. Może przyjmować kształt prostopadłościanu lub cylindra.
Wywołanie:
Program ArCADia:
125
Podręcznik użytkownika dla programu ArCADia-START
Wprowadzanie elementów terenu
Wstążka Architektura grupa logiczna Elementy uzupełniające
zewnętrzny
Program AutoCAD lub ArCADia-INTELLICAD:
Pasek narzędzi
Wstaw obiekt zewnętrzny
126
Wstaw obiekt
Podręcznik użytkownika dla programu ArCADia-START
Wymiarowanie rysunku
12. WYMIAROWANIE RYSUNKU
127
Podręcznik użytkownika dla programu ArCADia-START
Wymiarowanie rysunku
Rysunek można zwymiarować dwiema opcjami:
Wstaw wymiar dowolny
Wstaw dowolny wymiar kątowy
Wstaw linijkę
Obie opcje dostępne są na wstążce Rysunek
12.1. Wstawianie dowolnego wymiaru
Dla zwymiarowania projektu program ArCADia posiada opcje Wstawienia dowolnego wymiaru.
Wymiarowanie dowolne wywoływane jest ze wstążki Rysunek z grupy logicznej Rysuj poprzez ikonę
Wstaw dowolny wymiar. Jest ono wprowadzane poprzez wskazanie dwóch punktów (początku
i końca) wymiarowanego elementu i odległości linii wymiarowej od obiektu. Podczas zadawania
wymiarów istnieje możliwość zdefiniowania rodzaju wymiaru (czy będzie to wymiar liniowy
czy równoległy
). W dowolnym momencie, zarówno przed wstawieniem
wymiarów jak i po, można wejść do okna Właściwości obiektu: Wymiarowanie i ustawić potrzebne
parametry.
128
Podręcznik użytkownika dla programu ArCADia-START
Wymiarowanie rysunku
Linia wymiarowa – definicja wyglądu linii wymiarowej, długość jej wyciagnięcia poza linie
pomocnicze, styl zakończenia (strzałka, zasieczka, itp.) i jego wielkość.
Linia pomocnicza – długość linii idącej od wymiarowanego elementu do linii wymiarowej i poza nią.
Można także określić, że linia pomocnicza ma dopasowaną długość, czyli ciągnie się od elementu aż
do wymiaru.
Tekst wymiarowy – definicja wielkości, koloru tekstu i dokładności jego przedstawienia. Niezależnie
od rysunku, który domyślnie wykonany jest w cm, można zmienić jednostkę wymiarowania (m, mm,
cm). Dodatkowym elementem podlegającym edycji jest sama wartość liczbowa, którą można podać
dla dowolnie wybranego wymiaru.
12.1.1. Wstaw dowolny wymiar kątowy
Dla zwymiarowania dowolnych kątów na rzucie kondygnacji dostępna jest opcja Wstaw dowolny
wymiar kątowy. Opcja ta jest wywoływana ze wstążki Rysunek z grupy logicznej Rysuj poprzez ikonę
Wstaw dowolny wymiar kątowy
Po wywołaniu opcji należy „narysować” wymiarowany kąt.
Wskazać jego początek, środek łuku i drugie ramie kąta i miejsce, w którym pojawi się łuk wymiarowy
wraz z wartością wymiarowanego kąta.
129
Podręcznik użytkownika dla programu ArCADia-START
Wymiarowanie rysunku
Poniżej schody zwymiarowane opcją Wstaw dowolny wymiar kątowy.
130
Podręcznik użytkownika dla programu ArCADia-START
Tabelka rysunkowa
13. TABELKA RYSUNKOWA
131
Podręcznik użytkownika dla programu ArCADia-START
Tabelka rysunkowa
Od wersji 4.5 programu ArCADia-START została wprowadzona tabelka rysunkowa opisująca powstały
rysunki dokumentacji. Można wprowadzić tabelkę z biblioteki projektu lub zdefiniować własną,
wprowadzić na rzut lub przekrój i zapisać do biblioteki dla użycia w kolejnych rysunkach.
13.1. Wprowadzanie tabelki z biblioteki
Opcja dostępna jest z paska narzędzi, jako Wstaw tabelkę rysunkową.
Wywołanie:
Program ArCADia:
Wstążka Rysunek grupa logiczna Rysuj
Tabelka rysunkowa
Program AutoCAD lub ArCADia-INTELLICAD:
Pasek narzędziowy
Wstaw tabelkę rysunkową
Po wywołaniu opcji można wprowadzić domyślną tabelę, wybrać inną z biblioteki lub wejść w okno
Właściwości elementu: Tabelka rysunkowa.
132
Podręcznik użytkownika dla programu ArCADia-START
Tabelka rysunkowa
Ponieważ opcja Wstaw tabelkę rysunkową przewiduje wstawienie tabelki domyślnej, dlatego okno
własności otwiera się z domyślną tabelką, którą można przeedytować. Dokładniejsze informacje
znajdą się w następnym rozdziale.
13.2. Projektowanie tabelki rysunkowej
Opcja dostępna jest z paska narzędzi, jako Wstaw tabelkę rysunkową.
Wywołanie:
Program ArCADia:
Wstążka Rysunek grupa logiczna Rysuj
Projektuj tabelkę rysunkową
Program AutoCAD lub ArCADia-INTELLICAD:
Pasek narzędziowy
Projektuj tabelkę rysunkową
Po wywołaniu opcji wyświetlane jest okno Projektowanie tabelki rysunkowej, w który definiowany
jest główny obrys, jego wielkość i ilość podziałów.
Liczba wierszy — odpowiada za ilość poziomych pól tabelki.
Liczba kolumn — odpowiada za ilość pionowych pól tabelki.
Szerokość tabelki — ogólna szerokość, czyli suma szerokości wszystkich kolumn.
Wysokość tabelki — ogólna wysokość, czyli suma wysokości wszystkich wierszy.
Po kliknięciu na OK, pokazuje się okno Właściwości elementu: Tabelka rysunkowa.
133
Podręcznik użytkownika dla programu ArCADia-START
Tabelka rysunkowa
Wygląd — podgląd tabelki, który zmienia się wraz ze zmianami parametrów. Dla łatwego poruszania
się pomiędzy tabelką wystarczy zaznaczyć na podglądzie pole, które otrzyma niebieski otok, wówczas
panel Parametry typu będzie dotyczył właśnie tego pola. Dodatkowo można skorzystać z przycisków
Pisaki — definicja grubości i rodzaju linii oraz Czcionki — rozmiar czcionki opisu oraz jego kolor.
Dla zaznaczonego pola dostępne są następujące parametry:
Tekst — pole, w którym można wprowadzić dowolny tekst lub wybrać z zasobów programu tekst
Automatyczny lub Zdefiniowany:
134
Podręcznik użytkownika dla programu ArCADia-START
Tabelka rysunkowa
Teksty Automatyczne są danymi pobieranymi z okna Opcje projektu, które będzie opisane poniżej.
Teksty Zdefiniowane, to standardowe zwroty znajdujące się w tabelkach rysunkowych różnych branż
budowlanych, np. Adres, Branże, Nr rys. itp.
Typ czcionki — pola tabeli można podzielić na 3 rodzaje czcionek, z których każda może mieć inny
rodzaj i wielkość czcionki. Wystarczy dla każdego pola zaznaczyć jeden z typów dla odpowiednich
wartości, np. dla nazwy projektu Nagłówek, dla pól opisowych typu Data, Skala – Zawartość 1.
Definicja kroju czcionki dla każdego typu odbywa się pod przyciskiem Czcionki.
Wyrównanie — wyrównanie tekstu w oknie pola: do lewe, do prawej lub do środka.
Krawędzi — Dla każdej komórki można wyłączyć jej obrys wskazując odpowiednią krawędź.
Oczywiście będzie to miało odzwierciedlenie w komórce przylegającej, które w tabelce będą
wyglądały jak jedno pole.
Szerokość — szerokość komórki.
Wysokość — wysokość komórki.
Dla każdego pola ustawiane są odrębne parametry. Pomiędzy polami przemieszczamy się poprzez
podgląd tabelki. W panelu Operacje znajdują się opcje do łączenia komórek i ponownego podzielenia
komórek oraz wstawiania wierszy i kolumn.
UWAGA: Pierwotnie nadana wielkość tabelki zmienia się wraz ze zmianami komórek (szerokością i wysokością
pól. Należy o tym pamiętać podczas modyfikowania zawartości tabelki. Aktualna wielkość jest podawana
w panelu Parametry.
Zdefiniowaną tabelkę wprowadzamy na rzut lub przekrój, aby można z niej jeszcze skorzystać
(w kolejnych projektach należy zapisać Typ tabelki do biblioteki globalnej.
135
Podręcznik użytkownika dla programu ArCADia-START
Tabelka rysunkowa
UWAGA: W typie elementu zapisują się wyłącznie dane z panelu Parametry typu. Oznacza to, że np.
przyporządkowane typy czcionek zostaną zapamiętane, ale ich wielkości nie ponieważ ta opcja znajduje się poza
typem elementu.
Przykład definiowanej tabelki
Projektujemy własną tabelkę, która będzie miała 6 kolumn i 13 wierszy. Ponieważ komórka może
mieć jeden rodzaj czcionki, więc pole Skala 1:50 będzie trzeba podzielić na dwie komórki (np.
z wyłączoną krawędzią łączącą).
Definiujemy szerokości kolumn, wysokości wierszy, a następnie możemy łączyć komórki i wyłączać
dodatkowo ich krawędzie. Jeśli komórka jest połączona, to można do niej wprowadzić jeden wiersz
tekstu o jednym rodzaju czcionki. Jeśli pole nie będzie połączone, tylko wyłączona zostanie krawędź,
wówczas na rzucie będzie to wyglądało jak jedna komórka, ale będzie tam można wprowadzić więcej
tekstu lub np. zróżnicować wielkość czcionki.
136
Podręcznik użytkownika dla programu ArCADia-START
Tabelka rysunkowa
Zdefiniowana powyżej tabelka wprowadzona na rzut.
Część informacji, która się powtarza można wprowadzić w okno Właściwości elementu: Dokument.
Nazwa projektu — nazwa projektowanego obiektu.
Firma — dane firmy projektowej.
Inwestor — dane inwestora
Po wypełnieniu okna w polach tabelki można wprowadzać tekst Automatyczny, który będzie
sczytywał dane z powyższego okna. Dla przykładu, jeśli w komórkę ma zostać wprowadzona nazwa
137
Podręcznik użytkownika dla programu ArCADia-START
Tabelka rysunkowa
firmy, w której pracujemy, to z tekstów Automatycznych należy wybrać <NazwaFirmy>, jeśli ma się
pojawić adres firmy wówczas wybrany powinien być tekst <AdresFirmy>. Analogicznie dla wstawienia
numeru uprawnień projektanta wybieramy <GłównyProjektantNrUpr>.
138
Podręcznik użytkownika dla programu ArCADia-START
Modyfikowanie elementów
14. MODYFIKOWANIE ELEMENTÓW
139
Podręcznik użytkownika dla programu ArCADia-START
Modyfikowanie elementów
ArCADia oferuje wiele narzędzi edycyjnych do modyfikacji rysunku. Pozwalają one na łatwe
przesuwanie, obracanie, kopiowanie lub zmianę skali elementów rysunku. Gdy chcesz wymazać
element, to możesz go usunąć kilkoma kliknięciami myszy. Możesz również wykonać wiele kopii
dowolnego elementu w tym dokumencie lub przenosząc kopię do drugiego rysunku.
Większość elementów można zmodyfikować używając poleceń edycyjnych ogólnego przeznaczenia.
Niektóre złożone elementy wymagają specjalnych poleceń do modyfikowania specyficznych cech.
Wszystkie te narzędzia i polecenia są umieszczone na wstążce Rysunek w grupie logicznej Modyfikuj.
Sekcja ta objaśnia sposób wykonania następujących operacji (wykonujemy je po zaznaczeniu
wybranych elementów):
Zmień właściwości elementów.
Zmień układ elementów przez przesunięcie lub obrót.
Zmień wielkość elementów przez skalowanie lub ucinanie.
Rozbij elementy.
14.1. Wybieranie elementów
Przed zmodyfikowaniem elementów należy utworzyć zbiór wskazań, który składa się z jednego lub
więcej elementów. Po zaznaczeniu elementu/elementów można wywołać polecenie modyfikacji.
Jeśli zajdzie potrzeba wybrania wszystkich elementów rysunku
Wywołanie:
Program ArCADia:
Wstążka Rysunek grupa logiczna Modyfikuj
Dla odznaczenia zaznaczenia wybierz
Zaznacz wszystko
Odznacz wszystko/Przerwij.
14.1.1. Wybór najpierw elementów
Elementy należy wybrać, jako pierwsze, a następnie można wybrać sposób ich modyfikacji. Podczas
wybierania każdego z elementów, są one wyróżniane małymi kwadracikami zwanymi uchwytami,
które pojawiają się w strategicznych punktach elementu.
Położenia uchwytów są zależne od typu wybranego elementu. Na przykład uchwyty występują
w punktach końcowych i w punkcie symetrii linii, w punktach kwadrantowych i w punkcie środkowym
okręgu oraz w punktach końcowych, punkcie symetrii i w środku łuku.
140
Podręcznik użytkownika dla programu ArCADia-START
Modyfikowanie elementów
Przykłady położeń uchwytów.
Po wybraniu jednego lub więcej elementów można wybrać polecenie modyfikacji elementu, takie jak
Kopiuj lub Przesuń, ze wstążki Rysunek z grupy logicznej Modyfikuj. Można również kliknąć prawym
przyciskiem myszy w celu wyświetlenia menu skrótów, zawierającego polecenia modyfikacji
elementu odpowiednie dla wybranych elementów, a następnie wybrać polecenie z tego menu.
Po wybraniu elementów, a następnie wydaniu polecenia, program natychmiast działa na wybrane
elementy.
Indywidualny element można usunąć ze zbioru wskazań przez jego ponowne wskazanie z wciśniętym
klawiszem Shift. Aby ze zbioru wskazań usunąć wszystkie elementy, naciśnij Esc.
14.1.2. Usunięcie zaznaczania
Jeśli element nie jest już potrzebny w zbiorze wskazań, może zostać z niego usunięty.
Aby usunąć element ze zbioru wskazań
Naciśnij Shift a następnie zaznacz element ponownie.
Indywidualny element można usunąć ze zbioru wskazań przez jego ponowne wskazanie z wciśniętym
klawiszem Shift. Aby ze zbioru wskazań usunąć wszystkie elementy, naciśnij Esc.
UWAGA: Naciśnięcie klawisza Shift podczas zaznaczania elementów przy użyciu okna przecinającego usuwa
wszystkie elementy z podanego zbioru wskazań.
Aby usunąć wszystkie elementy ze zbioru wskazań
Naciśnij Esc.
Indywidualny element można usunąć ze zbioru wskazań przez jego ponowne wskazanie z wciśniętym
klawiszem Shift. Aby ze zbioru wskazań usunąć wszystkie elementy, naciśnij Esc.
14.2. Modyfikowanie właściwości elementów
Dla jednego lub więcej elementów można zmienić grubość, rodzaj linii, kolor i skalę rodzaju linii.
W zależności od typu wybranego elementu lub elementów można również zmienić inne właściwości,
takie jak punkt początkowy i końcowy linii, środek i promień okręgów.
Sposób modyfikowania właściwości zaznaczonego elementu
Wykonaj jedną z poniższych czynności po zaznaczeniu elementu do modyfikacji:
Na pasku akcji (pokazującym się po zaznaczeniu elementu) wybierz
właściwości.
141
Przejście do dialogu
Podręcznik użytkownika dla programu ArCADia-START
Modyfikowanie elementów
W menu kontekstowym (pojawiającym się po kliknięciu prawym klawiszem myszy na
zaznaczonym elemencie) kliknij narzędzie
Właściwości.
Przykładowe okno Właściwości.
Wykonaj zmiany właściwości, które chcesz zmodyfikować, a następnie kliknij OK.
Okno dialogowe Właściwości obiektu posiada dwie sekcje. Sekcja Wygląd (górna cześć okna
dialogowego) wyświetla właściwości wspólne dla wszystkich wybranych elementów, takie jak Pisak
(rodzaj i grubość linii), Kolor, Skala pisaka i ewentualne wypełnienie.
Dolna sekcja okna dialogowego Parametry zawiera dane wybranego elementu (wielkości,
współrzędne, promienie, itp.).
14.2.1. Edycja tabelki rysunkowej
Projektowanie i edycja tabelki jest tą samą opcją i odbywa się analogicznie w tym samym oknie.
Istnieje jednak możliwość edycji tabelki także na rzucie poprzez przesuwanie kolejnych uchwytów linii
łączących komórki. Taka opcja może się przydać, jeśli mamy już domyślną tabelkę rysunkową
narysowaną liniami. Wówczas definiujemy ilość komórek, wprowadzamy ją na rysunek (istniejącej
tabelki 2D) i uchwytami przesuwamy krawędzie wierszy i kolumn. Tabelkę następnie zapisujemy
w bibliotece globalnej.
14.3. Kopiowanie elementów
W aktualnym rysunku można skopiować jeden lub więcej elementów, tworząc jedną lub wiele kopii.
Elementy można również kopiować między rysunkami.
Użyj dowolnej z poniższych metod do skopiowania elementów wewnątrz aktualnego rysunku:
Utwórz kopię w położeniu odniesionym do położenia oryginału.
Utwórz kopię odsuniętą równolegle od oryginału.
Utwórz kopię jako lustrzane odbicie oryginału.
142
Podręcznik użytkownika dla programu ArCADia-START
Modyfikowanie elementów
Utwórz kilka kopii w szyku prostokątnym.
14.3.1. Kopiowanie elementów wewnątrz rysunku
Elementy można powielać wewnątrz aktualnego rysunku. Metodą domyślną jest utworzenie zbioru
wskazań, a następnie określenie punktu początkowego lub punktu bazowego i punktu końcowego
lub punktu przemieszczenia dla kopii. Można również wykonać wiele kopii lub skopiować zbiór
wskazań do określonego położenia przy użyciu wektora kierunkowego.
Sposób jednokrotnego skopiowania zbioru wskazań po zaznaczeniu elementu
Wywołanie:
Program ArCADia:
Wstążka Rysunek grupa logiczna Modyfikuj
Menu kontekstowe
Kopiuj
Kopiuj
1. Określ punkt bazowy.
2. Określ punkt przemieszczenia.
Opcjonalnie kontynuuj określanie punktów wstawienia, aby wstawić dodatkowe kopie.
Aby zakończyć polecenie, naciśnij Enter lub Esc.
Element do skopiowania (A), punkt bazowy
(B) i punkt przemieszczenia (C).
Wynik.
Sposób wykonania wielu kopii zbioru wskazań po wcześniejszym zaznaczeniu elementu
Wywołanie:
Program ArCADia:
Wstążka Rysunek grupa logiczna Modyfikuj
Menu kontekstowe
Kopiuj
Kopiuj
1. Określ punkt bazowy.
2. Określ punkt przemieszczenia pierwszej kopii.
3. Określ punkt przemieszczenia następnej kopii.
Kontynuuj określanie punktów przemieszczenia w celu umieszczenia dodatkowych kopii.
Aby zakończyć polecenie, naciśnij Enter.
143
Podręcznik użytkownika dla programu ArCADia-START
Modyfikowanie elementów
Aby wykonać wiele kopii elementu, wybierz element do
skopiowania (A), określ punkt bazowy (B), a następnie
określ punkty przemieszczenia (C, D i E).
Wynik.
14.3.2. Kopiowanie między rysunkami
Do wycinania lub kopiowania elementów z jednego rysunku do drugiego można użyć schowka.
Wycinanie usuwa wybrane elementy z rysunku i zapamiętuje je w schowku. Kopiowanie powiela
wybrane elementy z rysunku i umieszcza je w schowku.
Sposób wycinania elementów do schowka po zaznaczeniu elementu
Wywołanie:
Program ArCADia:
Wstążka Narzędzia główne grupa logiczna Schowek
Wytnij
Sposób kopiowania elementów do schowka po zaznaczeniu elementu
Wywołanie:
Program ArCADia:
Wstążka Narzędzia główne grupa logiczna Schowek
Kopiuj.
Wszystko to, co może być skopiowane do schowka, może być wklejone do rysunku. Format, w jakim
program dodaje zawartość schowka do rysunku, jest zależny od typu informacji w schowku. Na
przykład w przypadku skopiowania do schowka elementów rysunku programu ArCADia, program
wklei je do rysunku, jako elementy ArCADii. W przypadku skopiowania do schowka elementów z
innych programów, są one wklejane do aktualnego rysunku, jako osadzone obiekty ActiveX.
14.3.3. Tworzenie szyków elementów
Element można skopiować we wzorze prostokątnym, tworząc szyk. Dla szyku prostokątnego steruje
się liczbą kopii w szyku określając liczbę wierszy i kolumn. Określa się również odległość między
wierszami i kolumnami.
Sposób utworzenia szyku kołowego po zaznaczeniu elementu
Wywołanie:
Program ArCADia:
Wstążka Rysunek grupa logiczna Modyfikuj
144
Szyk
Podręcznik użytkownika dla programu ArCADia-START
Modyfikowanie elementów
Menu kontekstowe
Szyk
Na pasku poleceń wybierz Kołowy (
).
1. Określ punkt środkowy szyku.
2. Określ liczbę pozycji szyku, łącznie z oryginalnym zbiorem wskazań.
3. Określ kąt wypełnienia szyku, od 0 do 360°.
Domyślną wartością tego kąta jest 360°. Wartości dodatnie tworzą szyk w kierunku przeciwnym do
zegarowego; wartości ujemne tworzą szyk w kierunku zegarowym.
Na pasku poleceń wybierz jedną z poniższych opcji:
– Obracaj elementy, aby obracać elementy podczas tworzenia szyku.
– Nie obracaj, aby zachować oryginalną orientację każdej kopii podczas tworzenia szyku.
Aby utworzyć szyk kołowy, wybierz element do skopiowania (A), określ punkt środkowy szyku (B),
a następnie określ liczbę pozycji szyku, kąt wypełnienia szyku i czy obracać pozycje.
Sposób utworzenia szyku prostokątnego po zaznaczeniu elementu
Wywołanie:
Program ArCADia:
Wstążka Rysunek grupa logiczna Modyfikuj
Menu kontekstowe
Szyk
Na pasku poleceń wybierz Prostokątny (
1.
2.
3.
4.
).
Napisz liczbę wierszy.
Napisz liczbę kolumn.
Określ odstęp między wierszami.
Określ odstęp między kolumnami.
145
Szyk
Podręcznik użytkownika dla programu ArCADia-START
Modyfikowanie elementów
Aby utworzyć szyk prostokątny, wybierz element do skopiowania (A), napisz liczbę wierszy i kolumn,
a następnie określ odległość między wierszami (B) i kolumnami (C).
14.3.4. Tworzenie lustrzanych odbić elementów
Wybrany element można odbić lustrzanie. Odbijanie elementu następuje względem linii odbicia,
która jest definiowana przez określenie dwóch punktów w rysunku. Elementy oryginalne można
zachować lub usunąć.
Sposób wykonania lustrzanego odbicia elementów po zaznaczeniu elementu
Wywołanie:
Program ArCADia:
Wstążka Rysunek grupa logiczna Modyfikuj
Menu kontekstowe
Lustro
Lustro.
1. Określ pierwszy punkt linii odbicia.
2. Określ drugi punkt linii odbicia.
W pasku poleceń wybierz jedną z poniższych opcji:
– Usuń elementy, aby usunąć oryginalne elementy.
– Zachowaj elementy, aby zachować oryginalne elementy.
Aby wykonać lustrzane odbicie
elementu, wybierz go (A), a następnie
określ pierwszy punkt (B) i drugi
punkt (C) linii odbicia.
146
Wynik.
Podręcznik użytkownika dla programu ArCADia-START
Modyfikowanie elementów
14.3.5. Wykonywanie kopii równoległych
Cechę wykonywania kopii równoległych można wykorzystywać do kopiowania wybranych elementów
i ich równoległego dopasowywania do oryginalnych elementów w określonej odległości. Do
wykonywania kopii równoległych można wykorzystywać łuki, okręgi, elipsy i polilinie.
Wykonywanie kopii równoległych elementów zakrzywionych tworzy większe lub mniejsze krzywe,
w zależności od strony oryginalnego elementu, po której zostanie umieszczona kopia. Na przykład
umieszczenie równoległej kopii okręgu na zewnątrz okręgu tworzy większy okrąg koncentryczny;
umieszczenie tej kopii wewnątrz okręgu tworzy mniejszy okrąg koncentryczny.
Sposób wykonania równoległej kopii przez określenie odległości po zaznaczeniu elementu
Wywołanie:
Program ArCADia:
Wstążka Rysunek grupa logiczna Modyfikuj
Menu kontekstowe
1.
2.
3.
4.
Określ odległość wybierając dwa punkty lub wprowadzając odległość.
Wybierz element do skopiowania.
Określ, po której stronie elementu umieścić równoległą kopię.
Wybierz inny element do skopiowania lub naciśnij Enter w celu zakończenia polecenia.
Odsuń
Odsuń.
Aby wykonać równoległą kopię, określ odległość
między kopiami wprowadzając odległość lub
wybierając dwa punkty, wybierz element do
skopiowania (A) i określ, po której stronie umieścić
kopię (B).
Wynik.
14.4. Usuwanie elementów
Elementy można z rysunku usuwać. Do tego celu można zastosować dowolną z metod wyboru
elementów.
Sposób usunięcia zbioru wskazań po zaznaczeniu elementu
Wywołanie:
Program ArCADia:
147
Podręcznik użytkownika dla programu ArCADia-START
Modyfikowanie elementów
Wstążka Rysunek grupa logiczna Modyfikuj
Usuń
Użyj klawisza Delete z klawiatury.
14.5. Zmiana układu elementów
Jeden lub więcej elementów można przesunąć, elementy te można również obrócić wokół
określonego punktu. Jeśli określone elementy na rysunku nakładają się, można także zmienić
kolejność ich wyświetlania.
14.5.1. Przesuwanie elementów
Elementy mogą być przesuwane w obrębie jednego rysunku. Domyślną metodą jest utworzenie
zbioru wskazań, a następnie określenie punktu startowego lub bazowego i końcowego lub punktu
przemieszczenia w celu przesunięcia elementów.
W celu przesunięcia zbioru wskazań
Wywołanie:
Program ArCADia:
Wstążka Rysunek grupa logiczna Modyfikuj
Menu kontekstowe
Przesuń
Przesuń.
1. Określ punkt bazowy.
2. Określ punkt przemieszczenia.
W celu przesunięcia elementu zaznacz go
(A), a następnie podaj punkt bazowy (B)
i punkt przemieszczenia (C).
Wynik.
Elementy mogą być także przesuwane przy pomocy uchwytów. Po wybraniu elementu wyświetlane
są jego uchwyty Kliknij uchwyt i przeciągnij go. Wybór uchwytu zależy od rodzaju elementu.
Przykładowo, aby przesunąć linię, wybierz środkowy uchwyt. Aby przesunąć łuk, okrąg lub elipsę,
wybierz środkowy uchwyt. Nie wszystkie elementy mogą być przesuwane przy użyciu uchwytów.
W celu przesunięcia elementu przy użyciu uchwytów:
148
Podręcznik użytkownika dla programu ArCADia-START
Modyfikowanie elementów
1.
2.
3.
4.
Wybierz element.
Kliknij uchwyt, aby go zaznaczyć.
Przeciągnij element w miejsce, w które chcesz go przesunąć.
Kliknij, żeby zakończyć.
14.5.2. Obracanie elementów
Elementy można obracać wokół określonego punktu o określony kąt obrotu lub o kąt odniesiony do
kąta bazowego. Metoda domyślna obraca elementy używając względnego kąta obrotu w stosunku do
ich aktualnej orientacji.
Sposób obrócenia zbioru wskazań po zaznaczeniu elementu
Wywołanie:
Program ArCADia:
Wstążka Rysunek grupa logiczna Modyfikuj
Menu kontekstowe
Obrót
Obrót.
1. Określ punkt obrotu.
2. Określ kąt obrotu.
Aby obrócić element, wybierz element do obrócenia (A), a następnie określ punkt obrotu (B) i kąt
obrotu (C).
14.5.3. Zmiana kolejności elementów
Kiedy elementy wzajemnie się nakładają, można zmienić kolejność, w której są wyświetlane lub
drukowane. Elementy mogą być przesunięte na wierzch lub pod spód.
W celu zmiany kolejności elementów po zaznaczeniu elementu
Wywołanie:
Program ArCADia:
Wstążka Rysunek grupa logiczna Modyfikuj
spód
Menu kontekstowe
Przesuń na wierzch lub
149
Przesuń na wierzch lub
Przesuń pod spód
Przesuń pod
Podręcznik użytkownika dla programu ArCADia-START
Modyfikowanie elementów
14.6. Zmiana wielkości elementów
Rozmiar elementu lub zbioru elementów można zmienić przez rozciąganie, skalowanie, ucinanie lub
edycję ich długości.
14.6.1. Skalowanie elementów
Rozmiar wybranego elementu można zmienić przez skalowanie go względem punktu bazowego.
Rozmiar elementu można zmienić określając punkt bazowy i współczynnik skali.
Sposób skalowania zbioru wskazań z użyciem współczynnika skali po zaznaczeniu elementu
Wywołanie:
Program ArCADia:
Wstążka Rysunek grupa logiczna Modyfikuj
Menu kontekstowe
Skala
Skala
1. Określ punkt bazowy.
2. Określ współczynnik skali.
Skalowanie elementu poprzez jego wybór
(A), określenie punktu bazowego (B)
i zadania współczynnika skali
Wynik.
Niektóre elementy można również skalować przy użyciu uchwytów. Aby skalować element, wybierz
ten element, a następnie kliknij uchwyt. Następnie zmień rozmiar elementu przesuwając ten uchwyt.
Wybierany uchwyt jest zależny od typu modyfikowanego elementu. Na przykład, aby skalować okrąg,
wybierz uchwyt punktu kwadrantowego.
Sposób skalowania elementu przy użyciu uchwytów
1.
2.
3.
4.
Wybierz element.
Kliknij uchwyt, aby go uaktywnić.
Przeciągnij uchwyt.
Kliknij, aby zwolnić element.
150
Podręcznik użytkownika dla programu ArCADia-START
Modyfikowanie elementów
Aby skalować element z użyciem uchwytów,
wybierz element (A), wybierz jeden z
uchwytów (B) i wskaż jego nową lokalizacje
(C).
Wynik.
14.6.2. Ucinanie elementów
Elementy można ucinać tak, aby kończyły się one na jednej lub kilku krawędziach tnących
zdefiniowanych przez inne elementy. Elementy można również ucinać w punkcie, w którym
przecięłyby one się z niejawną krawędzią tnącą.
Wywołanie:
Program ArCADia:
Wstążka Rysunek grupa logiczna Modyfikuj
Menu kontekstowe
Utnij
Utnij.
Sposób wywołania opcji ucinania elementów
1. Wybierz element, który jest krawędzią tnącą.
2. Wywołaj polecenie Utnij jednym z powyżej opisanych sposobów.
3. Wskaż elementy do ucięcia wybierając je pojedynczo.
14.6.3. Wydłużanie elementów
Opcja wydłuża linię, łuk, dwuwymiarową polilinię do zetknięcia z innym elementem. Jako elementów
granicznych można używać polilinii, łuków, okręgów, elips i linii. Jeśli jako element graniczny używana
jest dwuwymiarowa polilinia, to elementy są wydłużane do osi polilinii.
Wykonaj jedną z poniższych czynności po zaznaczeniu elementu:
Wywołanie:
Program ArCADia:
Wstążka Rysunek grupa logiczna Modyfikuj
Menu kontekstowe
Wydłuż
151
Wydłuż
Podręcznik użytkownika dla programu ArCADia-START
Modyfikowanie elementów
1. Wybierz element, do którego ma być wydłużony drugi element.
2. Po wybraniu elementów granicznych, naciśnij Enter lub kliknij prawym przyciskiem myszy.
3. Wybierz element, który chcesz wydłużyć.
Wybierz element, którego chcesz użyć jako elementu
granicznego (A), a następnie elementy, które mają
zostać wydłużone (B).
152
Wynik.
Podręcznik użytkownika dla programu ArCADia-START
Praca z blokami
15. PRACA Z BLOKAMI
153
Podręcznik użytkownika dla programu ArCADia-START
Praca z blokami
Bloki zewnętrzne oferują mechanizmy do zarządzania elementami w rysunkach i do włączania
dodatkowych informacji przy użyciu standardowych elementów rysunku. Przy użyciu bloków można
połączyć liczne elementy w pojedynczy element, a następnie wykorzystywać go ponownie,
wstawiając wiele jego kopii.
Sekcja ta objaśnia jak wykonać następujące operacje:
Tworzenie, wstawianie i rozbijanie bloków.
Zwykle bloki są kilkoma elementami połączonymi w całość, która może być wstawiana do rysunku
i obsługiwana jako pojedynczy element. Blok może składać się z elementów widocznych, takich jak
linie, łuki i okręgi oraz z widocznych lub niewidocznych danych zwanych atrybutami. Bloki są
zapisywane jako część pliku rysunku.
Bloki mogą pomóc użytkownikowi w lepszym zorganizowaniu pracy, szybkim tworzeniu i korekcie
rysunków i ograniczeniu rozmiaru plików rysunków. Używając bloków można utworzyć bibliotekę
najczęściej używanych symboli. Wówczas można wstawiać symbole, jako bloki, a nie rysować ich
każdorazowo od nowa.
Po utworzeniu bloku z wielu elementów, zapisuje się go jednokrotnie, co również oszczędza
przestrzeń dyskową. Wstawiane jest tylko wiele odwołań do pojedynczej definicji bloku. W celu
szybkiej poprawy rysunku można zmienić definicję bloku, a następnie zaktualizować wszystkie
wystąpienia tego bloku.
15.1.1. Tworzenie bloków
Narzędzia do tworzenia bloków znajdują się na wstążce Rysunek.
Bloki można tworzyć zapisując blok, jako osobny plik rysunku, który można wstawić do innych
rysunków.
Podczas tworzenia bloku określa się jego nazwę, punkt wstawienia i elementy, które składają się na
ten blok. Punkt wstawienia jest punktem bazowym bloku i służy, jako punkt odniesienia przy
późniejszym wstawianiu bloku do rysunku.
Sposób zapisania bloku jako osobnego pliku
Wywołanie:
Program ArCADia:
Wstążka Rysunek grupa logiczna Blok
1.
2.
3.
4.
W oknie Zapisz Blok w polu Nazwa pliku, napisz nazwę pliku rysunku, który chcesz utworzyć.
Kliknij Zapisz.
Na pasku poleceń wskaż punkt bazowy dla definiowanego bloku.
Wybierz elementy, które mają tworzyć zapisywany blok.
154
Zapisz blok
Podręcznik użytkownika dla programu ArCADia-START
Praca z blokami
5. Zatwierdź wybór poprzez Enter lub przycisk Akceptuj.
UWAGA: W przypadku zapisywania całego rysunku jako osobnego pliku, program przypisuje współrzędną 0,0,0
jako punkt bazowy wstawienia.
UWAGA: Elementy wchodzące w skład bloku zostaną usunięte z rysunku.
15.1.2. Wstawianie bloków
Do aktualnego rysunku można wstawiać bloki i inne rysunki. Gdy wstawiany jest blok, to jest on
traktowany jak pojedynczy element. Gdy wstawiany jest rysunek, to jest on dodawany do aktualnego
rysunku jako blok. Wstawić można wiele wystąpień bloku bez potrzeby ponownego ładowania
oryginalnego pliku rysunku. Jeśli oryginalny plik rysunku zostanie zmieniony, to zmiany te nie mają
wpływu na aktualny rysunek, o ile blok nie zostanie przedefiniowany przez ponowne wstawienie
zmienionego rysunku.
Podczas wstawiania bloku lub rysunku należy określić punkt wstawienia, skalę i kąt obrotu. Punkt
wstawienia bloku jest punktem odniesienia określanym podczas tworzenia bloku. Podczas
wstawiania rysunku jako bloku, program przyjmuje określony punkt wstawienia jako punkt
wstawienia bloku. Punkt wstawienia można jednak zmienić, otwierając najpierw oryginalny rysunek i
przedefiniowując blok.
Sposób wstawienia bloku
Wywołanie:
Program ArCADia:
Wstążka Rysunek grupa logiczna Blok
Wstaw blok
1. W oknie dialogowym Otwieranie wskaż ścieżkę i nazwę pliku rysunku i kliknij Otwórz.
2. Określ punkt wstawienia bloku.
3. Określ współczynniki skali x i y oraz kąt obrotu lub naciśnij Enter, aby zaakceptować wartości
domyślne.
15.1.3. Rozbijanie bloków
Wstawiony blok można rozbić na jego oryginalne elementy składowe. Rozbicie bloku jest
wykonywane tylko na wybranym wystąpieniu danego bloku. Oryginalna definicja bloku pozostaje w
rysunku i ciągle można wstawiać dodatkowe kopie oryginalnego bloku. W przypadku rozbicia bloku
zawierającego atrybuty, atrybuty te ulegają utracie, natomiast oryginalne definicje atrybutów
pozostają.
Operacja rozbicia bloku powoduje przejście jego elementów składowych do ich następnego niższego
poziomu złożoności; bloki lub polilinie w bloku stają się ponownie blokami lub poliliniami.
Sposób rozbicia bloku po zaznaczeniu elementu
155
Podręcznik użytkownika dla programu ArCADia-START
Praca z blokami
Wywołanie:
Program ArCADia:
Wstążka Rysunek grupa logiczna Blok
Menu kontekstowe
Rozbij
Rozbij
15.2. Rozbijanie elementów
Złożony element, taki jak blok lub polilinia, można przekształcić z pojedynczego elementu na jego
części składowe. Rozbicie polilinii, prostokąta, pierścienia, wieloboku, wymiaru lub linii odniesienia
redukuje je do zbioru indywidualnych linii i łuków, które można następnie indywidualnie
modyfikować. Bloki są przekształcane na indywidualne elementy, które mogą zawierać inne
zagnieżdżone bloki tworzące oryginalny element.
W przypadku rozbicia bloku zawierającego atrybuty, elementy te są tracone, lecz pozostają
oryginalne definicje atrybutu.
Sposób rozbicia elementu po zaznaczeniu elementu
Wywołanie:
Program ArCADia:
Wstążka Rysunek grupa logiczna Blok
Menu kontekstowe
Rozbij
156
Rozbij
Podręcznik użytkownika dla programu ArCADia-START
Obrazy rastrowe
16. OBRAZY RASTROWE
157
Podręcznik użytkownika dla programu ArCADia-START
Obrazy rastrowe
Program ArCADia umożliwia wprowadzanie i edycję obrazów rastrowych. Obrazy mogą być
ładowane, edytowane i modyfikowane. Podkłady geodezyjne, zdjęcia, wizualizacje projektów, itp.
elementy można wprowadzać do projektu jako pliki w formatach: BMP, CALSType, EOSATVer B, JFIF,
PCX, PNG, Sun Raster, SPOT, Targa, TIFF.
16.1. Dołączanie obrazów rastrowych
Kiedy dołączy się obraz do rysunku, obraz jest wyświetlany na rysunku, ale nie jest w nim zapisany.
Plik obrazu pozostaje zapisany w swojej pierwotnej lokacji na komputerze, sieci, czy innym nośniku.
Kiedy rysunek zawierający obrazy jest wysyłany lub odbierany, istotne jest, aby załączyć wszystkie
pliki obrazów z nim powiązane. Kiedy otwierasz rysunek, który zawiera obrazy, źródło plików
obrazów musi być dostępne, aby obrazki wyświetliły się na rysunku.
Sposób wprowadzania rastrów do projektu:
Wywołanie:
Program ArCADia:
Wstążka Narzędzia główne grupa logiczna Obrazy rastrowe
Dołącz obraz
1. Podaj nazwę pliku do dołączenia i kliknij Otwórz.
W polu Ścieżka obrazu zostanie zapisana jako, określ sposób przechowywania ścieżki do pliku.
Wciśnij przycisk[ > ] aby wybrać, jak chcesz zapisać ścieżkę obrazu:
Pełna ścieżka – do obrazu odwołujemy się za pomocą pełnej ścieżki, na przykład:
c:\MyPictures\MyImage.jpg. Użyj tej opcji, jeżeli obraz jest zapisany w folderze niezwiązanym
z bieżącym folderem rysunku.
158
Podręcznik użytkownika dla programu ArCADia-START
Obrazy rastrowe
Ścieżka względna – do obrazu odwołujemy się za pomocą ścieżki względnej do bieżącego folderu
rysunku, na przykład: ..\My Pictures\MyImage.jpg. Użyj tej opcji, jeżeli obraz jest przechowywany
w podfolderze bieżącego folderu rysunku.
Tylko nazwa pliku – do obrazu odwołujemy się za pomocą jego nazwy w bieżącym folderze rysunku,
na przykład: MyImage.jpg. Użyj tej opcji, jeżeli obraz jest zapisany w tym samym folderze co bieżący
rysunek.
W oknie dialogowym Dołącz obraz podaj pozycję, skalę, kąt obrotu, przezroczystość, opcje obcinania
i kliknij OK.
UWAGA: Przezroczystość działa dla obrazów, które wspierają kanał alpha, to znaczy obrazów, które posiadają
przynajmniej jeden kolor, który może być oglądany jako przezroczysty.
Na rysunku podaj punkt wstawiania, skalę oraz kąt obrotu jeżeli wybierzesz, aby określić je na
ekranie.
WSKAZÓWKA: Możesz dołączać obrazy za pomocą opcji Zarządzanie. Wybierz narzędzie na wstążce
Narzędzia główne Zarządzanie i w oknie dialogowym kliknij Dołącz, aby określić obraz i dołączyć go; lub, jeżeli
chcesz szybko dodać kolejne wystąpienie obrazka już umieszczonego na rysunku, wybierz obraz w Zarządzaniu
obrazem i kliknij Dodaj.
16.2. Zarządzanie obrazami
Opcja pozwala na dołączanie, odłączanie, wyładowywanie, przeładowywanie oraz zmianę ścieżki
obrazów rastrowych.
Sposób zarządzania rastrami:
Wywołanie:
Program ArCADia:
Wstążka Narzędzia główne grupa logiczna Obrazy rastrowe
159
Zarządzanie
Podręcznik użytkownika dla programu ArCADia-START
Obrazy rastrowe
Funkcje okna dialogowego Zarządzanie obrazem:
Obrazy – zarządzanie obrazami wstawianymi i już znajdującymi się w rysunku poprzez wprowadzanie,
kasowanie, odłączanie.
Podgląd – podgląd zaznaczonego pliku BMP, JPG lub TIFF z pola Obrazy. Właściwości pliku (nazwę,
ścieżkę, datę utworzenia, rozmiar, itp.) można uzyskać po dwukrotnym kliknięciu na podgląd.
Ścieżka – wskazuje ścieżkę dostępu do wybranego pliku.
Dopasuj obraz – zarządzanie jasnością, kontrastem i zanikaniem (rozmyciem) obrazów.
Rozmiar (w jednostkach rysunku) – wielkość wprowadzonego obrazu.
Obrót – definicja obrotu wprowadzanych obrazów, domyślnie ustawiona na 0˚.
Przezroczystość – umożliwia „przeszklenie” wybranego obrazu.
Ustawienia rysunku – ustawienia parametrów obrazu, wyświetlanie ramki i poziomu jakości.
16.2.1. Odłączanie obrazów rastrowych
Kiedy obraz nie jest już potrzebny na rysunku, może zostać odłączony. Odłączenie obrazu powoduje
usunięcie go z rysunku i z okna dialogowego Zarządzanie obrazem.
Aby odłączyć obraz rastrowy, uaktywnij opcję Zarządzanie, wybierz plik do usunięcia i kliknij Odłącz.
16.2.2. Wyładowywanie i przeładowywanie obrazów rastrowych
Jeśli dołączenie obrazu rastrowego wpływa na wydajność systemu, obraz może być wyładowany,
a zewnętrzna ramka wskazuje jego pozycję. Jeśli usunięty obraz ma zostać wydrukowany, musi zostać
przeładowany. Przeładowanie obrazu może być także konieczne w przypadku, gdy oryginalny obraz
uległ zmianie.
160
Podręcznik użytkownika dla programu ArCADia-START
Obrazy rastrowe
W celu wyładowania i przeładowania obrazu rastrowego, wywołaj funkcję Zarządzanie obrazem i dla
wyładowania obrazu i pozostawienia tylko jego ramki kliknij Wyładuj. Natomiast dla przeładowania
obrazu (jest on widoczny na ekranie i na wydruku) kliknij Przeładuj.
16.2.3. Zmiana ścieżki dla obrazów rastrowych
Kiedy plik powiązany z obrazem rastrowym zostaje przeniesiony do innego katalogu lub zostaje
przemianowany, program wyświetla informację, że nie może załadować rysunku. Użytkownik może
odświeżyć połączenie z obrazem poprzez zmianę jego ścieżki.
W oknie Zarządzanie obrazem na liście obrazów, wybierz odpowiedni obraz. Jeżeli jest więcej niż
jedno wystąpienie obrazu na rysunku, wykonaj jedną z następujących czynności:
Aby wyładować lub przeładować wszystkie wystąpienia obrazu, wybierz obraz najwyższego
poziomu z listy.
Aby wyładować lub przeładować pojedyncze wystąpienie obrazu, rozwiń obraz najwyższego
poziomu na liście, a następnie wybierz konkretny obraz.
Kliknij przycisk [...]. Wybierz plik z nową nazwą lub lokalizacją, a następnie kliknij Otwórz i kliknij
Ustaw ścieżkę.
Rozmiar – dostosowywanie wielkości poprzez zmianę szerokości (X) oraz wysokości (Y) w jednostkach
rysunku.
Zachowaj proporcje – zmienia szerokość i wysokość tym samym współczynnikiem, zachowując
proporcje obrazu.
Kąt obrotu – dopasowuje kąt obrazu w zależności od wpisanych wartości w stopniach, obracając
odpowiednio w lewą stronę. 0°oznacza brak obrotu.
Użyj przezroczystości – opcja przydatna w przypadku, gdy elementy znajdujące się pod obrazem mają
być widoczne (dla obrazów, które wspierają przezroczystość alpha, to znaczy obrazów, które
posiadają przynajmniej jeden kolor, który może być oglądany jako przezroczysty).
161
Podręcznik użytkownika dla programu ArCADia-START
Obrazy rastrowe
Pokazuj granice obcinania – wyświetla pierwotnie wprowadzony obraz, nie zaznaczając miejsc
kadrowania, czyli pokazany zostanie cały wprowadzony plik rastrowy. Opcja ta jest dostępna tylko dla
przyciętych obrazów.
Kliknij OK, aby wprowadzić zmiany.
16.3. Modyfikowanie obrazów rastrowych
Użytkownik może modyfikować obraz poprzez zmianę jego jasności, kontrastu, zanikania, rozmiaru,
kąta obrotu oraz przezroczystości. Te zmiany dotyczą tylko obrazu na rysunku, a nie pierwotnego
pliku obrazu.
Dodatkowo, oprócz modyfikacji pojedynczego obrazu lub wielu obrazów, które wybierzesz, można
również modyfikować wszystkie wystąpienia konkretnego obrazu w rysunku. Na przykład: jeżeli logo
firmy pojawia się w wielu miejscach na rysunku, możesz użyć opcji Zarządzanie, aby określić zmiany
tylko raz i zastosować je do wszystkich wystąpień loga.
Sposób modyfikacji rastrów:
Wywołanie:
Program ArCADia:
Wstążka Narzędzia główne grupa logiczna Obrazy rastrowe
Zarządzanie
Na liście obrazów wybierz obraz, który chcesz zmodyfikować. Jeżeli istnieje więcej niż jedno
wystąpienie obrazu w rysunku, wykonaj jedną z następujących czynności:
Aby zmodyfikować wszystkie wystąpienia obrazu, wybierz obraz najwyższego poziomu na
liście.
Aby zmodyfikować pojedyncze wystąpienie obrazu, rozwiń obraz najwyższego poziomu na
liście, a następnie wybierz odpowiedni obraz.
Dostosuj Jasność, Kontrast oraz Zanikanie przesuwając suwak do odpowiedniego ustawienia lub
wpisując dokładną wartość. Podgląd obrazu pokazuje, w jaki sposób zmiany wpłyną na obraz.
WSKAZÓWKA: Jeżeli chcesz przywrócić parametry do pierwotnych ustawień obrazu, kliknij Resetuj.
16.3.1. Jakość obrazu
Zmienia jakość wszystkich obrazów w rysunku na wysoką lub roboczą w zależności od możliwości
komputera.
Wywołanie:
Program ArCADia:
162
Podręcznik użytkownika dla programu ArCADia-START
Obrazy rastrowe
Wstążka Narzędzia główne grupa logiczna Obrazy rastrowe
Jakość obrazu
Jeśli chcesz użyć wysokiej jakości obrazu, na pasku stanu wybierz Wysoka, jeśli wolisz roboczą jakość
obrazu, która wymaga mniejszych zasobów systemowych, wybierz Robocza.
16.3.2. Przycinanie obrazów rastrowych
Przycinanie obrazów może być włączone i wyłączone. Jeśli przycinanie obrazu jest wyłączone, cały
obraz jest widoczny. Informacja o przycinaniu jest jednak zachowywana i przycinanie może być
włączone w dowolnej chwili.
Jeśli przycinanie zostanie usunięte z rysunku, jest ono usuwane całkowicie, ale sam obraz pozostaje
na rysunku.
Sposób kadrowania rastrów:
Wywołanie:
Program ArCADia:
Wstążka Narzędzia główne grupa logiczna Obrazy rastrowe
Przytnij
16.3.3. Wyświetlanie ramki rysunku
Włącza-wyłącza ramkę obrazu dla wszystkich obrazów rastrowych na rysunku. Kiedy ramki są
wyłączone, nie są ani wyświetlane na ekranie, ani drukowane.
Wywołanie:
Program ArCADia:
Wstążka Narzędzia główne grupa logiczna Obrazy rastrowe
Ramka
Wybierz obraz i zdecyduj o włączeniu bądź wyłączeniu ramki obrazu. Aby wyświetlić ramkę dla
wszystkich obrazów w rysunku, wybierz Włącz. Wyłącz wybierz, jeśli chcesz ukryć wszystkie ramki na
ekranie podczas wydruku.
16.3.4. Usuwanie obrazów rastrowych
Kiedy obraz nie jest już potrzebny na rysunku, może zostać odłączony. Odłączenie obrazu powoduje
usunięcie go z rysunku i z okna dialogowego Zarządzanie obrazem.
W oknie Zarządzanie obrazem na liście obrazów, wybierz odpowiedni obraz. Jeżeli jest więcej niż
jedno wystąpienie obrazu na rysunku, wykonaj jedną z następujących czynności:
Aby wyładować lub przeładować wszystkie wystąpienia obrazu, wybierz obraz najwyższego
poziomu z listy.
163
Podręcznik użytkownika dla programu ArCADia-START
Obrazy rastrowe
Aby wyładować lub przeładować pojedyncze wystąpienie obrazu, rozwiń obraz najwyższego
poziomu na liście, a następnie wybierz konkretny obraz.
Kliknij Odłącz.
164
Podręcznik użytkownika dla programu ArCADia-START
Formatowanie i drukowanie rysunków
17. FORMATOWANIE I DRUKOWANIE
RYSUNKÓW
165
Podręcznik użytkownika dla programu ArCADia-START
Formatowanie i drukowanie rysunków
Kopię rysunku można wydrukować dokładnie tak, jak został on utworzony lub można formatować
rysunek, aby sterować jego wyglądem podczas wydruku.
Czasem może zaistnieć potrzeba wykonania wielu wydruków rysunku z różnym wyglądem.
Przykładowo użytkownik może potrzebować wydruk do prezentacji dla klienta oraz kilka innych dla
wykonawców. Dla każdego drukowanego rysunku można utworzyć osobny arkusz.
17.1. Arkusz wydruku
Po uruchomieniu ArCADii program wraz z nowym rysunkiem wprowadza domyślny arkusz wydruku
wielkości strony A4 w układzie poziomym. Dla rysunków stworzonych w innych programach arkusz
wydruku nie będzie pokazywany domyślnie.
Wyświetlanie arkusza i ramki można włączać i wyłączać.
Sposób włączania/wyłączania arkusza wydruku
Wywołanie:
Program ArCADia:
Wstążka Narzędzia główne grupa logiczna Wydruk Pokaż arkusz.
17.2. Ustawienia arkusza wydruku
Wielkość arkusza wydruku, marginesy ramki i skale wydruku można dopasować zgodnie z aktualną
potrzebą projektową. Przed wydrukowaniem rysunku należy włączyć arkusz wydruku i ustawić
odpowiednie dane.
Sposób definiowania parametrów wydruku
Wywołanie:
Program ArCADia:
Wstążka Narzędzia główne grupa logiczna Wydruk
Przycisk
ArCADia
Ustawienia wydruku
W oknie dialogowym wprowadź odpowiednie dane.
166
Ustawienia
Podręcznik użytkownika dla programu ArCADia-START
Formatowanie i drukowanie rysunków
W obszarze Rozmiar arkusza definiowana jest wielkość kartki i jej orientacja. W obszarze Marginesy
definiowana jest ramka arkusza, która może być drukowana jeśli jest zaznaczona opcja Pokaż linie
marginesu na wydruku. Pole Ustawienie skali odpowiada za przeskalowanie arkusza względem
rysunku, tak aby wielkość kartki była odpowiednia dla rysunku w zadanej skali. Dla przykładu dla
rysunku wykonanego w cm, przy potrzebie wydrukowania go w skali 1:50, arkusz wydruku zostaje
powiększony pięćdziesięciokrotnie, aby zmieścić cały rysunek. Jeśli w skali arkusza nie znajdzie się
odpowiednia skala to można ją wpisać po wybraniu Użytk. w polach w prawej części okna.
W polu Ustawienia drukarki wybierana jest drukarka, zadawany jest nagłówek i stopka drukowanego
arkusza. Można także zdefiniować kolorystykę wydruku: czarno-białą lub kolorową. Bardzo ważnym
polem jest Jednostka rysunkowa w obszarze wydruku. Jeśli zostanie ona nieprawidłowo podana,
wówczas arkusz wydruku i skala nie będą prawidłowe względem rysunku.
167