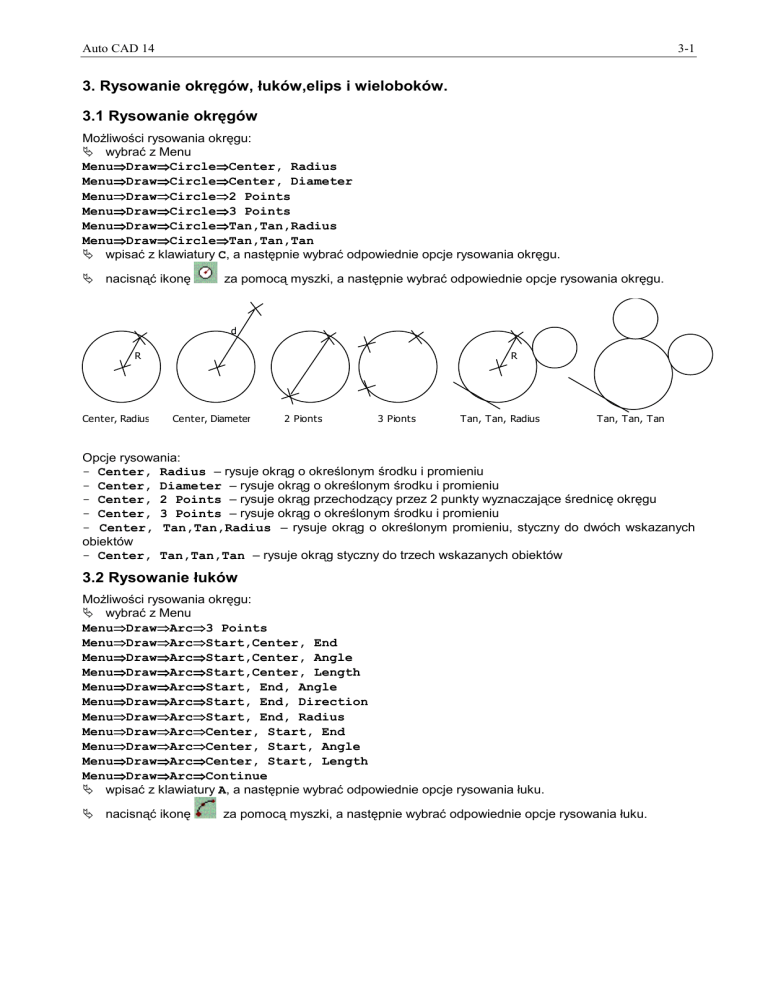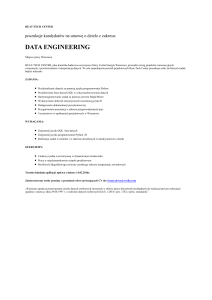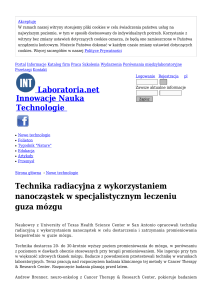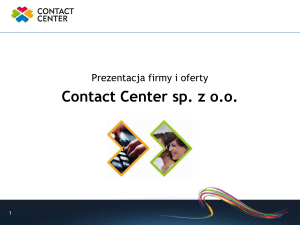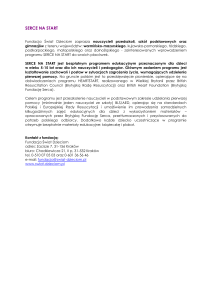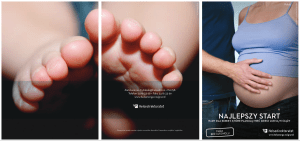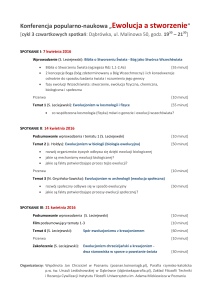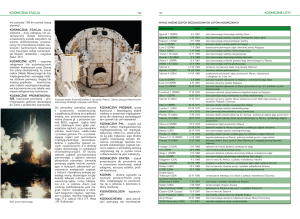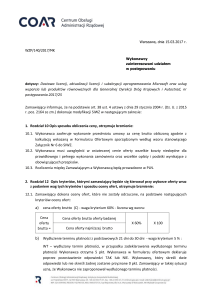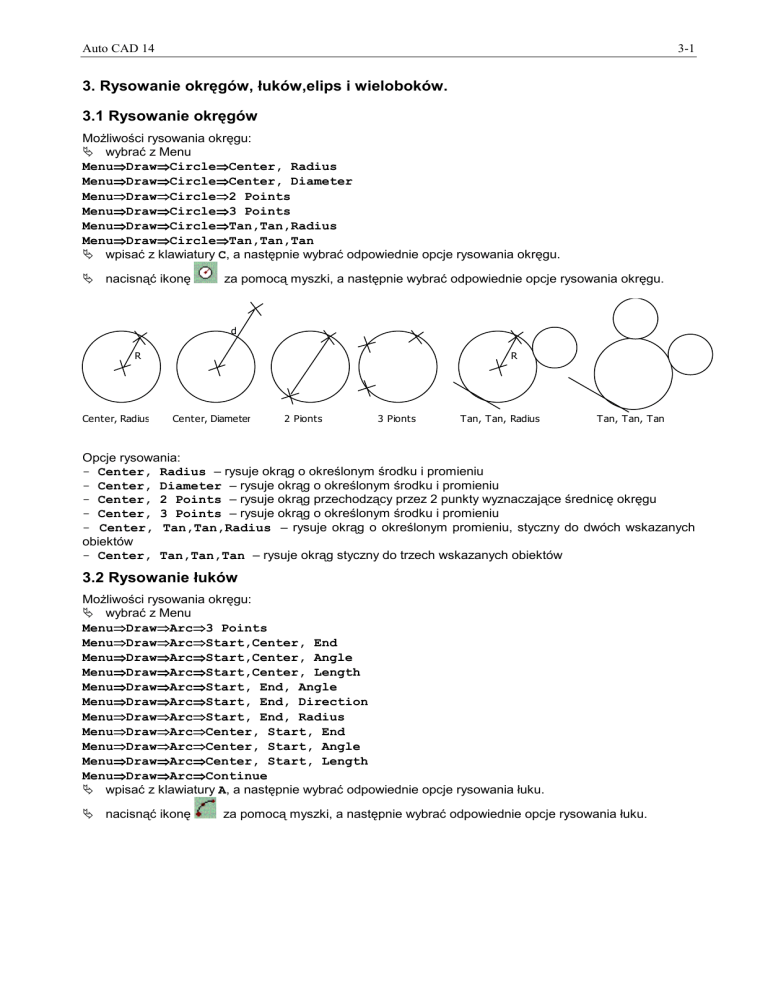
Auto CAD 14
3-1
3. Rysowanie okręgów, łuków,elips i wieloboków.
3.1 Rysowanie okręgów
Możliwości rysowania okręgu:
!"wybrać z Menu
Menu⇒
⇒Draw⇒
⇒Circle⇒
⇒Center, Radius
Menu⇒
⇒Draw⇒
⇒Circle⇒
⇒Center, Diameter
Menu⇒
⇒Draw⇒
⇒Circle⇒
⇒2 Points
Menu⇒
⇒Draw⇒
⇒Circle⇒
⇒3 Points
Menu⇒
⇒Draw⇒
⇒Circle⇒
⇒Tan,Tan,Radius
Menu⇒
⇒Draw⇒
⇒Circle⇒
⇒Tan,Tan,Tan
!"wpisać z klawiatury C, a następnie wybrać odpowiednie opcje rysowania okręgu.
!"nacisnąć ikonę
za pomocą myszki, a następnie wybrać odpowiednie opcje rysowania okręgu.
d
R
Center, Radius
R
Center, Diameter
2 Pionts
3 Pionts
Tan, Tan, Radius
Tan, Tan, Tan
Opcje rysowania:
- Center, Radius – rysuje okrąg o określonym środku i promieniu
- Center, Diameter – rysuje okrąg o określonym środku i promieniu
- Center, 2 Points – rysuje okrąg przechodzący przez 2 punkty wyznaczające średnicę okręgu
- Center, 3 Points – rysuje okrąg o określonym środku i promieniu
- Center, Tan,Tan,Radius – rysuje okrąg o określonym promieniu, styczny do dwóch wskazanych
obiektów
- Center, Tan,Tan,Tan – rysuje okrąg styczny do trzech wskazanych obiektów
3.2 Rysowanie łuków
Możliwości rysowania okręgu:
!"wybrać z Menu
Menu⇒
⇒Draw⇒
⇒Arc⇒
⇒3 Points
Menu⇒
⇒Draw⇒
⇒Arc⇒
⇒Start,Center, End
Menu⇒
⇒Draw⇒
⇒Arc⇒
⇒Start,Center, Angle
Menu⇒
⇒Draw⇒
⇒Arc⇒
⇒Start,Center, Length
Menu⇒
⇒Draw⇒
⇒Arc⇒
⇒Start, End, Angle
Menu⇒
⇒Draw⇒
⇒Arc⇒
⇒Start, End, Direction
Menu⇒
⇒Draw⇒
⇒Arc⇒
⇒Start, End, Radius
Menu⇒
⇒Draw⇒
⇒Arc⇒
⇒Center, Start, End
Menu⇒
⇒Draw⇒
⇒Arc⇒
⇒Center, Start, Angle
Menu⇒
⇒Draw⇒
⇒Arc⇒
⇒Center, Start, Length
Menu⇒
⇒Draw⇒
⇒Arc⇒
⇒Continue
!"wpisać z klawiatury A, a następnie wybrać odpowiednie opcje rysowania łuku.
!"nacisnąć ikonę
za pomocą myszki, a następnie wybrać odpowiednie opcje rysowania łuku.
Auto CAD 14
3-2
E
S
D
A
C
C
3 Points
E
Strat, Center, End
A
L
S
Start, Center, Angle
E
C
Start, Center, Length
S
Start, End, Angle
S
Start, End, Direction
S
R
A
S
E
E
S
C
S
Start, End, Radius Center, Strat, End
L
C
C
S
Start, Center, Angle
Center, Start, Length
Continue
Opcje rysowania:
- 3 Points – łuk przechodzący przez 3 różne punkty
- Start,Center, End – punkt początkowy, środek łuku, punkt końcowy
- Start,Center, Angle – punkt początkowy, środek łuku, kąt rozwarcia
- Start,Center, Length – punkt początkowy, środek łuku, długość cięciwy
- Start, End, Angle - punkt początkowy, punkt końcowy, kąt rozwarcia
- Start, End, Direction - punkt początkowy, punkt końcowy, kierunek stycznej do łuku w punkcie
początkowym
- Start, End, Radius - punkt początkowy, punkt końcowy, promień łuku
- Center, Start, End – środek łuku, punkt początkowy, punkt końcowy
- Center, Start, Angle – środek łuku, punkt początkowy, kąt rozwarcia
- Center, Start, Length – środek łuku, punkt początkowy, długość cięciwy
- Continue – kontynuacja ostatnio rysowanego łuku lub odcinka
3.3 Rysowanie wieloboków regularnych
Aby utworzyć regularny wielobok o bokach jednakowej długości skorzystaj z ikony
lub z
polecenia POLYGON. Przy użyciu tego polecenia możesz narysować dowolny wielobok regularny.
Po uruchomieniu polecenia POLYGON program na początku zapyta o ilość boków wieloboku
następnie o sposób definiowania wieloboku (tzn. czy będziesz go definiował przez określenie punktów jego
środka czy też przez określenie punktów końcowych boku). Jeżeli wybierzesz opcje z środkiem to masz do
wyboru dwie metody.
- wpisany w okrąg (wszystkie wierzchołki wieloboku będą się znajdowały na okręgu)
- opisany na okręgu (promień okręgu będzie równy odległości między środkiem figury a środkami jej
boków)
3.4 Rysowanie elips
lub z polecenia ELLIPSE. W tym celu należy
Aby narysować elipsę skorzystaj z ikony
przyjąć środek geometryczny znajdujący się w przecięciu dwóch osi małej i dużej.
Elipsę możesz wykreślić na kilka sposobów:
- <Axis endpoint 1> Określasz koniec jednej z osi (dużej lub małej). Pojawia się monit Axis endpoint 2
(koniec osi), po którym podajesz drugi koniec osi. Wtedy wyświetlany jest monit <Other axis
distance>/Rotation (<Długość drugiej półosi>/Obrót). Jeżeli wybierzesz długość drugiej półosi AutoCAD
-
rysuje elipsę. Jeśli zaś wybierzesz Rotation (przez wpisanie R i naciśnięcie ENTER AutoCAD poprosi o
podanie kąta.
<Center> Jeżeli wybierzesz opcję Center (Środek) pojawia się monit Center of ellipse: (Środek elipsy),
po którym musisz określić środek elipsy. Wtedy wyświetlany jest monit Axis endpoint (koniec osi), a Ty
podajesz koniec osi. Następnie podawany jest monit <Other axis distance>/Rotation (<Długość drugiej
półosi>/Obrót). Jeżeli wybierzesz długość drugiej półosi AutoCAD rysuje elipsę. Jeśli zaś wybierzesz
Auto CAD 14
3-3
Rotation (przez wpisanie R i naciśnięcie ENTER AutoCAD poprosi o podanie kąta. Kąt określa stosunek
dużej osi do małej. Kąt 0 definiuje okrąg. Maksymalny kąt wynosi 89,4 stopnia.
-
<Arc> Jeżeli wybierzesz opcję Arc (Łuk) przez wpisanie A I naciśnięcie ENTER pojawi się monit <Axis
endpoint>/Center (<Początek osi>/Środek). Należy wtedy podać te same informacje, jakich oczekiwały
opisane powyżej monity dla pełnej elipsy. Następnie pojawia się monit Parametr/<start angle>
(Parametr/ <punkt początkowy>). Wskazanie punktu definiuje początkowy punkt łuku, po czym pojawia
się monit Parametr/Included/<end angle> (Parametr/kąt rozwarcia/<kąt końcowy>). Określenie kąta
końcowego powoduje narysowanie łuku. Wpisanie I w celu wybrania opcji Included pozwala na
określenie kąta rozwarcia łuku eliptycznego.
3.5 Przykłady
Przykład 1
Narysuj łuk o dowolnym promieniu.
2
1
3
Kliknij kursorem na ikonie
Specify start point of arc or [CEnter]: kliknij w dowolnym punkcie 1
Specify second point of arc or [CEnter/ENnd]: kliknij w dowolnym punkcie 2
Specify end point of arc : kliknij w dowolnym punkcie 3
Przykład 2
Narysuj okrąg o średnicy φ50 i środku S w punkcie o współrzędnych 100,100
φ50
S 100,100
Kliknij kursorem na ikonie
Specify center point for circle or [3P/2P/Ttr (tan tan radius)]: 100,100
Specify radius of circle or [Diametre]: 25
ENTER
ENTER
Przykład 3
Narysuj wielobok o 8 bokach opisany na okręgu o średnicy φ200 i środku S w punkcie o współrzędnych 100,100
Auto CAD 14
3-4
Kliknij kursorem na ikonie
Command: _polygon Number of sides <4>: ( wpisz liczbę boków wieloboku) >: 8
ENTER
Edge/<Center of polygon>: (wpisz współrzędne środka wieloboku lub kliknij myszą w odpowiednim
miejscu) >: 100,100
ENTER
Inscribed in circle/Circumscribed about circle (I/C) <I>: (okreś czy równoległobok ma być opisany na
okręgu czy wpisany w ten okrąg, podaj skrót wybranej metody) >: I
Radius of circle: ( podaj promień okręgu) >: 100
ENTER
Przykład 4
Narysuj elipsę o wymiarach przedstawionych na rysunku.
Kliknij kursorem na ikonie
Command: _ellipse
ENTER
Arc/Center/<Axis endpoint 1>: 100,100
Axis endpoint 2>: 45, 0
ENTER
ENTER
<Other axis distance>/Rotation: 25
ENTER
ENTER
Auto CAD 14
3-5
3.6 Zadania
Zadanie 1
φ 80
Stosując dowolne funkcje rysowania okręgów narysuj poniższą figurę.
Zadanie 2
Stosując dowolne metody rysowania łuku narysuj poniższą figurę.
R10
10
10
Zadanie 3
Stosując wszystkie metody rysowania wieloboku narysuj poniższe wieloboki regularne.
Auto CAD 14
Zadanie 4
Narysuj poniżej przedstawioną elipsę kilkoma sposobami.
3-6