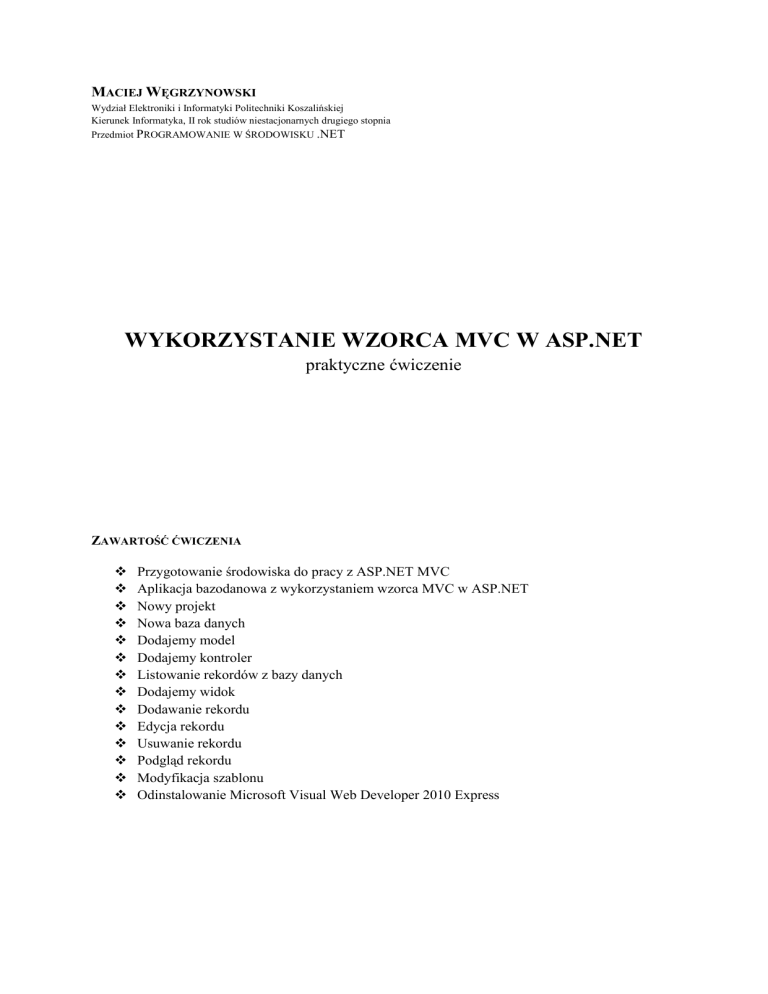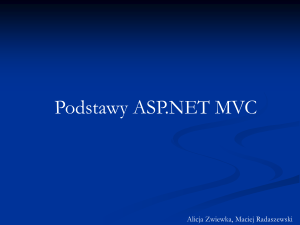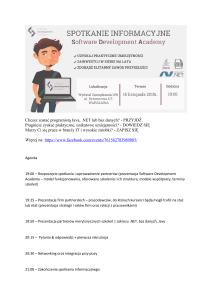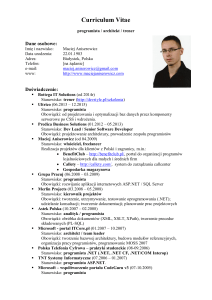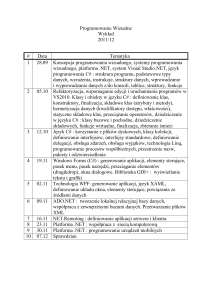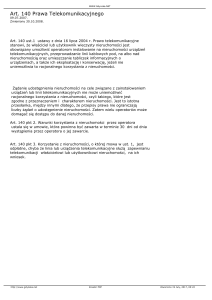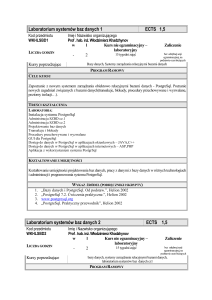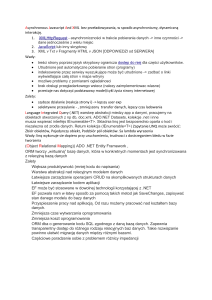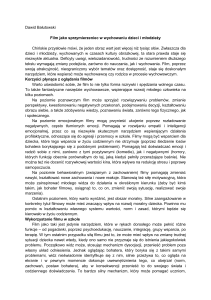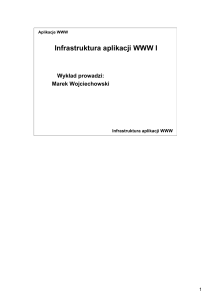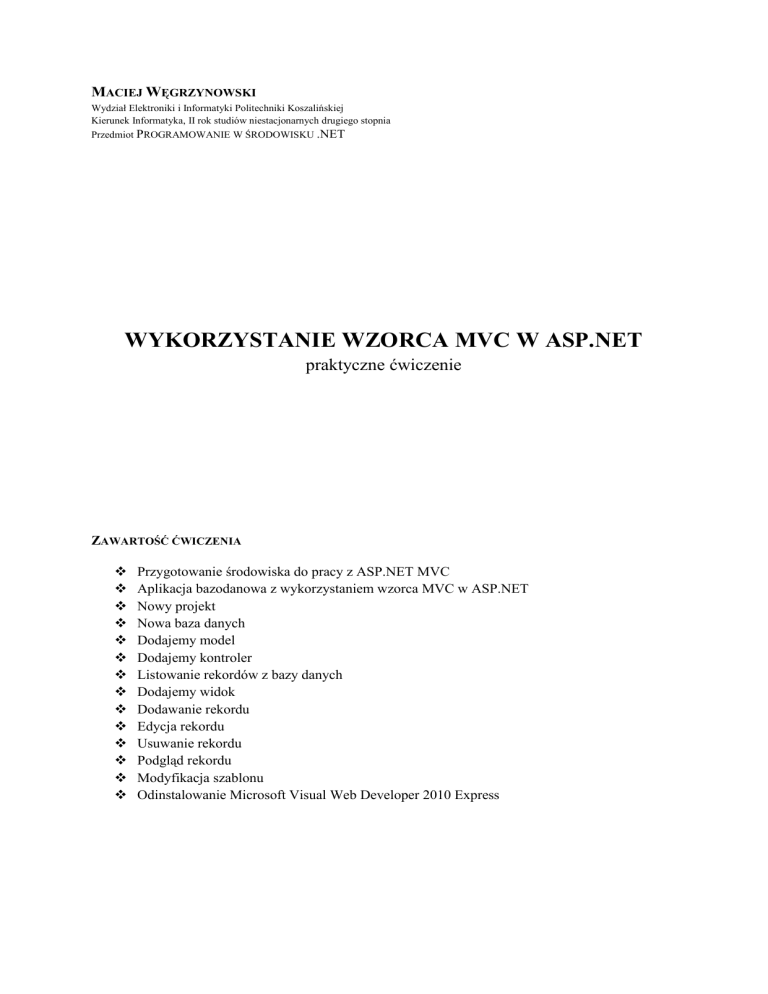
MACIEJ WĘGRZYNOWSKI
Wydział Elektroniki i Informatyki Politechniki Koszalińskiej
Kierunek Informatyka, II rok studiów niestacjonarnych drugiego stopnia
Przedmiot PROGRAMOWANIE W ŚRODOWISKU .NET
WYKORZYSTANIE WZORCA MVC W ASP.NET
praktyczne ćwiczenie
ZAWARTOŚĆ ĆWICZENIA
Przygotowanie środowiska do pracy z ASP.NET MVC
Aplikacja bazodanowa z wykorzystaniem wzorca MVC w ASP.NET
Nowy projekt
Nowa baza danych
Dodajemy model
Dodajemy kontroler
Listowanie rekordów z bazy danych
Dodajemy widok
Dodawanie rekordu
Edycja rekordu
Usuwanie rekordu
Podgląd rekordu
Modyfikacja szablonu
Odinstalowanie Microsoft Visual Web Developer 2010 Express
Przygotowanie środowiska do pracy z ASP.NET MVC
Do pracy z ASP.NET MVC w wersji 3 będzie potrzebne Microsoft Visual Web Developer 2010
Express, .NET Framework 4.0, framework ASP.NET MVC 3 i dowolna przeglądarka internetowa.
Serwer IIS nie jest wymagany do testowania aplikacji, ponieważ Visual Studio posiada wbudowany
serwer (SQL Server Express 2008), na którym uruchamiane są aplikacje. Narzędzia te są w wersji
bezpłatnej do zastosowania niekomercyjnego.
Microsoft przygotował dla osób chcących poznać środowisko .NET przydatne narzędzie – Microsoft
Web Platform Installer1, z poziomu którego można zainstalować wszystko co niezbędne do
rozpoczęcia pracy z ASP.NET MVC. Do napisania niniejszej aplikacji bazodanowej wystarczą
następujące składniki z Web Platform Installer:
Visual Web Developer 2010 Express
Microsoft .NET Framework 4
ASP.NET MVC 3
SQL Server Express 2008
Instalacja w/w składników trwa dość długo i trzeba uzbroić się w cierpliwość.
Aplikacja bazodanowa z wykorzystaniem wzorca MVC w ASP.NET
Aplikacja, którą stworzymy będzie zawierała uproszczoną bazę filmów wraz z możliwością jej
rozbudowania, dodawania i edytowania rekordów. Taka aplikacja świetnie zapozna Cię ze wzorcem
MVC w ASP.NET. Opiera się na materiałach zawartych na stronie http://www.asp.net/mvc.
Aby ułatwić budowanie aplikacji, skorzystamy z gotowych funkcji Visual Studio 2010. Pozwolimy
mu wygenerować początkowy kod wraz z treścią dla naszych kontrolerów, modeli i widoków. Na tak
utworzonych „fundamentach” rozbudujemy projekt.
Jeżeli programowałeś w ASP lub ASP.NET, to „przesiadka” na ASP.NET MVC nie sprawi Ci
najmniejszego problemu. Podglądy w ASP.NET MVC są bardzo podobne do stron ASP. I tak jak
tradycyjne ASP.NET Web Forms, ASP.NET MVC zapewnia dostęp do bogatego zestawu języków
i klas przedstawionych przez .NET.
Zbudujemy bazę danych filmów, która będzie miała możliwość:
wyświetlania filmów
dodawania
usuwania
edytowania
1
Microsoft Web Platform Installer – http://www.microsoft.com/web/downloads/platform.aspx
Nowy projekt
Po uruchomieniu środowiska Microsoft Visual Studio 2010 należy wybrać z menu FILE › NEW
PROJECT a następnie ASP.NET MVC 3 WEB APPLICATION (piszemy w języku VISUAL C#), a nasz
projekt nazywamy BazaFilmow.
Następnie wybieramy INTERNET APPLICATION (opartego na silniku Razor).
I taka przykładowa aplikacja zawarta w pakiecie Microsoft Visual Studio 2010 jest gotowa do
uruchomienia. Uruchamiamy wciskając klawisz F5 lub zieloną strzałkę na pasku narzędzi (bądź
z menu DEBUG › START DEBUGGING). Nasz projekt jest wówczas kompilowany i uruchomia lokalny
serwer ASP.NET Development Server, który jest wbudowany w Visual Web Developer. Zgłoszenie
uruchomienia serwera pojawi się w lewym dolnym rogu ekranu i będzie zawierać numer portu, pod
którym uruchomiona jest aplikacja, np. http://localhost:1234 (numer portu będzie inny). W następnej
kolejności Visual Web Developer automatycznie uruchomi naszą domyślną przeglądarkę internetową
wraz z adresem wskazującym na lokalny serwer projektowanej aplikacji. Umożliwia to nam szybkie
i wygodne przetestowanie aplikacji na naszym komputerze.
Wyłączamy debugowanie skrótem klawiszy Shift+F5 bądź wyborem menu DEBUG › STOP
DEBUGGING.
Utworzona w nowym projekcie struktura katalogów wygląda
następująco:
/Controllers
Kontrolery
/Views
Szablony widoków
/Models
Modele przetwarzania danych
/Content
Zdjęcia, CSS, wszelkie inne treści
statyczne
/Scripts
skrypty JavaScript
/App_data
pliki bazy danych
Katalogi te są zawsze tworzone, również w pustej aplikacji, ponieważ ASP.NET MVC z góry narzuca
strukturę katalogów zgodną ze wzorcem MVC. Więc kontrolery mamy w katalogu CONTROLLERS,
widoki w katalogu VIEWS, modele w katalogu MODELS itp.
Ponieważ projekt został wygenerowany jako przykładowa aplikacja, usuwamy plik i katalog:
Controllers\HomeController.cs
Views\Home
I zaczynamy…
Nowa baza danych
Musimy stworzyć miejsce do przechowywania danych filmów. Skorzystamy z bezpłatnej bazy danych
SQL Server Express. Aby utworzyć nową bazę danych:
1. Klikamy prawym przyciskiem myszy (PPM) na folder APP_DATA w oknie Solution Explorer
i wybieramy opcję ADD › NEW ITEM.
2. Wybieramy kategorię DATA i zaznaczamy SQL SERVER DATABASE.
3. Nazywamy naszą bazę danych np. Filmy.dbf i klikamy ADD.
Aby połączyć się z nowoutworzoną bazą danych, klikamy dwukrotnie na plik Filmy.dbf znajdujący
się w folderze APP_DATA. Otworzymy w ten sposób Database Explorer.
Następnie musimy utworzyć nową tabelę w bazie danych. Z poziomu okna Database Explorer,
klikamy PPM katalog TABLES i wybieramy z menu opcję ADD NEW TABLE. Wybranie tej opcji
otwiera okno do projektowania tabeli. Utworzymy poniższe kolumny danych:
Nazwa kolumny
Typ danych
Zezwalaj na
wartości Null
Id
Tytuł
Reżyser
DataPremiery
Int
Nvarchar(100)
Nvarchar(100)
DateTime
No
No
No
No
Następnie kolumnę ID zaznaczamy jako klucz pierwotny, klikając przycisk SET PRIMARY KEY
(ikonka klucza) oraz we właściwościach kolumny (Column Properties) rozwijamy IDENTITY
SPECIFICATION, a właściwości IS IDENTITY nadajemy wartość YES.
Zapisujemy nową tabelę jako Filmy, klikając przycisk SAVE (ikona dyskietki).
Teraz dodajemy kilka rekordów do tabeli Filmy. Klikamy PPM na tabelę Filmy w oknie Database
Explorera i wybieramy z menu opcję SHOW TABLE DATA. I tam wprowadzamy listę filmów:
Dodajemy model
Następnie utworzymy zestaw klas do reprezentowania naszej bazy danych. Musimy stworzyć model
bazy danych. Skorzystamy z Microsoft Entity Framework do automatycznego tworzenia klas dla
naszego modelu bazy danych. Uruchamiamy Entity Data Model Wizard:
1. Klikamy PPM na folder MODELS w oknie Solution Explorer i wybieramy opcję z menu ADD ›
NEW ITEM.
2. Wybieramy kategorię DATA i szablon ADO.NET ENTITY DATA MODEL.
3. Nazywamy nasz model danych FilmyModel.edmx i klikamy ADD.
Po kliknięciu przycisku ADD, pojawi się kreator Entity Data Model.
Wykonamy poniższe kroki:
1. W kroku Choose Model Contents wybieramy opcję GENERATE FROM DATABASE i klikamy
przycisk NEXT.
2. W następny kroku Choose Your Data Connection określamy połączenie danych. Użyjemy
Filmy.mdf do połączenia danych i nazwijmy je FilmyEntities. Klikamy przycisk NEXT.
3. W kroku Choose Your Database Objects rozwijamy węzeł Tables i wybieramy tabelę Filmy.
Wpisujemy nazwę Filmy.Model i klikamy przycisk FINISH.
Po zakończeniu kreatora otwiera się Entity Data Model Designer.
Zmieniamy nazwę klasy z Filmy na Film. Po dokonaniu tej zmiany klikamy przycisk SAVE (ikona
dyskietki).
Dodajemy kontroler
Aby powołać naszą aplikację do życia, musimy stworzyć co najmniej jeden kontroler.
1. Klikamy PPM (prawym przyciskiem myszy) na katalogu CONTROLLERS i wybieramy z menu
kontekstowego opcję ADD › CONTROLLER.
2. Nazywamy nowy kontroler HomeController oraz zaznaczamy checkbox Add action methods
for Create, Update, and Details scenarios.
Po zaakceptowaniu utworzona zostanie nowa klasa reprezentująca kontroler, zawierająca metody
tj. Index, Details, Create, Delete i Edit. W dalszej części dodamy kod niezbędny do użycia tych
metod. Utworzony kompletny kod klasy znajduje się w pliku HomeController.cs w katalogu
CONTROLLERS.
Dlaczego kontroler musi nazywać się Home, a akcja Index? Wynika to z domyślnych ustawień
ASP.NET MVC, które musi wiedzieć jaką akcję i z jakiego kontrolera wywołać w momencie wejścia
na stronę bez określania tych parametrów w adresie. Domyślna nazwa kontrolera i akcji zawarta jest w
pliku Global.asax, którego jednym z zastosowań jest definiowanie tras dla routera.
Listowanie rekordów z bazy danych
Metoda Index() kontrolera jest metodą domyślną dla ASP.NET MVC. Po uruchomieniu aplikacji
wywoływana jest właśnie ta metoda, jako domyślna na stronie głównej. Użyjemy tej metody, aby
domyślnie listować zawartość filmów z bazy danych. Skorzystamy z klasy modelu bazy danych, którą
wcześniej utworzyliśmy.
Do pliku HomeController.cs dołączamy bibliotekę naszych modeli, aby można było skorzystać z
zawartej w niej klasy FilmyEntities.
using BazaFilmow.Models;
Zmodyfikujemy metodę Index(), aby używała metody klasy FilmyEntities do pobrania wszystkich
rekordów z tabeli Filmy.
private FilmyEntities _db = new FilmyEntities();
//
// GET: /Home/
public ActionResult Index()
{
return View(_db.Filmy.ToList());
}
Wyrażenie _db.MovieSet.ToList zwraca wszystkie rekordy z bazy danych. Oczywiście, uruchomienie
aplikacji spowoduje błędy, gdyż aplikacja nie ma określonego widoku. Przed dodaniem widoku trzeba
„zbudować” projekt wybierając z menu DEBUG › BUILD BAZAFILMOW.
Dodajemy widok
Dodaliśmy kontroler i model. Przejdziemy teraz na poziom wyżej i dodamy widok, czyli „ubierzemy”
nasze wyniki w szablony HTML.
Czynność ta jest równie prosta jak tworzenie kontrolera i sprowadza się do kliknięcia PPM na nazwie
metody akcji Index() i wyborze z menu kontekstowego opcji ADD VIEW. Wyświetlone zostanie
okienko dialogowe dodania widoku.
Zaznaczamy ptaszkiem pole typu checkbox Create a strongly-typed view, natomiast z listy
rozwijanej Scaffold template wybieramy opcję List.
W ten sposób możemy łatwo i szybko dodawać szablony widoku do odpowiednich metod akcji. Po
kliknięciu ADD zostanie utworzony nowy szablon Index.cshtml w katalogu \VIEWS\HOME (katalog
zostanie utworzony, jeśli nie istnieje). Widzimy, że tutaj narzucona jest struktura MVC – katalog
HOME odpowiada kontrolerowi HomeController, natomiast nazwa szablonu jest taka sama jak
metody. I mamy porządek w strukturze katalogów.
Uruchamiamy aplikację i widzimy, że szablon głównej strony pokazuje wszystkie rekordy z bazy
Filmy w postaci tabeli HTML. Widok zawiera pętlę foreach, która przechodzi przez każdy film
zawarty we właściwościach ViewData.Model.
Zrobiliśmy szybko pierwszą, prostą i łatwą aplikację bazodanową w ASP.NET z wykorzystaniem
wzorca MVC. Teraz ją rozbudujemy i dokończymy.
Dodawanie rekordu
Modyfikujemy metodę Create() w pliku HomeController.cs według poniższego listingu.
//
// GET: /Home/Create
public ActionResult Create()
{
return View();
}
//
// POST: /Home/Create
[HttpPost]
public ActionResult Create(Film newMovie)
{
if (ModelState.IsValid)
{
_db.Filmy.AddObject(newMovie);
_db.SaveChanges();
return RedirectToAction("Index");
}
else
{
return View(newMovie);
}
}
I dla tej metody tworzymy widok, tak jak w przypadku metody Index(), tyle że z rozwijanej listy
Scaffold template wybieramy opcję Create.
Utworzony został szablon Create.cshtml w katalogu VIEWS. Uruchamiamy aplikację skrótem F5 i na
stronie głównej klikamy w odnośnik Create New. Następnie wypełniamy odpowiednie pola i klikamy
Create.
W efekcie dodamy nowy rekord do bazy danych.
Edycja rekordu
Implementujemy metodę Edit() według poniższego listingu.
public ActionResult Edit(int id)
{
var movieToEdit = (from Film in _db.Filmy where Film.Id == id select Film).First();
return View(movieToEdit);
}
//
// POST: /Home/Edit/5
[HttpPost]
public ActionResult Edit(Film movieToEdit)
{
var originalMovie = (from Film in _db.Filmy where Film.Id == movieToEdit.Id select
Film).First();
if (!ModelState.IsValid)
return View(originalMovie);
_db.ApplyCurrentValues(originalMovie.EntityKey.EntitySetName, movieToEdit);
_db.SaveChanges();
return RedirectToAction("Index");
}
W następnej kolejności dodajemy widok do metody Edit() i mamy działającą opcję edycji istniejącego
rekordu w bazie danych.
Usuwanie rekordu
Modyfikacja metody akcji Delete().
//
// GET: /Home/Delete/5
public ActionResult Delete(int id)
{
var movieToDelete = (from Film in _db.Filmy where Film.Id == id select Film).First();
return View(movieToDelete);
}
//
// POST: /Home/Delete/5
[HttpPost]
public ActionResult Delete(Models.Film movieToDelete)
{
var SelMovie = (from Film in _db.Filmy where Film.Id == movieToDelete.Id select
Film).First();
if (!ModelState.IsValid)
return View(SelMovie);
_db.DeleteObject(SelMovie);
_db.SaveChanges();
return RedirectToAction("Index");
}
Podgląd rekordu
//
// GET: /Home/Details/5
public ActionResult Details(int id)
{
var movieToDetails = (from Film in _db.Filmy where Film.Id == id select Film).First();
return View(movieToDetails);
}
Modyfikacja szablonu
W aplikacjach internetowych istnieją wspólne elementy na wielu stronach tj. nawigacja, nagłówek,
stopka, logo, źródła do arkuszy styli itp. Silnik Razor zawarty w ASP.NET MVC pozwala nam łatwo
zarządzać takimi elementami, przy tworzeniu nowego widoku automatycznie zostaje tworzony plik
_Layout.cshtml w katalogu /VIEWS/SHARED.
Kaskadowe arkusze styli zawarte są w pliku Site.css w katalogu CONTENT. Tam też można sobie
utworzyć katalog IMAGES i umieszczać grafikę potrzebną do szablonów.
Modyfikujemy _Layout.cshtml.
<div id="title">
<h1>Baza filmów</h1>
</div>
Dodamy też stopkę.
<div id="footer">
Wykorzystanie wzorca MVC w ASP.NET, Koszalin 2011
</div>
Modyfikujemy Site.css (styl odpowiedzialny za body).
background-color: green;
I widzimy efekt.
Podsumowanie
Ćwiczenie miało za zadanie zapoznać Cię ze wzorcem MVC w ASP.NET. Nauczyliśmy się budować
prostą aplikację ASP.NET wykorzystując model bazy danych, widok oraz kontroler. Pominięte zostały
testowanie aplikacji Driven Test-Development oraz rozbudowa routingu. Dalsza rozbudowa aplikacji
zależy już od Ciebie.
Odinstalowanie Microsoft Visual Web Developer 2010 Express
Kompleksowa instalacja Microsoft Visual Web Developer 2010 Express wraz z wymaganymi
narzędziami do pracy (tj. MS SQL Server Express 2008 i .NET Framework 4.0) zawiera dużą ilość
składników w systemie i ręczne odinstalowanie ich w DODAJ/USUŃ PROGRAMY może być
frustrujące. Aby odinstalować narzędzia, za pomocą którego stworzyliśmy aplikację ASP.NET MVC
(w celu zainstalowania nowszej wersji lub kompleksowego usunięcia środowiska) można skorzystać
pomocniczego narzędzia Microsoft o nazwie Visual Studio 2010 Uninstall Utility2. Za pośrednictwem
tego narzędzia możemy dokonać trzech typów odinstalowania (polecam opcję full zostawiając
przydatne środowisko .NET Framework):
1. DEFAULT
Usuwa wszystkie najnowsze narzędzia w wersji 2010 wraz ze wszystkimi
składnikami. Nie usuwa starszych wersji Visual Studio (tj. Visual Studio 2008)
lub środowiska Microsoft .NET Framework 4.0.
Uruchamiamy program bez parametrów: VS2010_Uninstall-RTM.ENU.exe
2. FULL
Usuwa Visual Studio 2010 ze składnikami oraz wcześniejsze wersje Visual Studio.
Opcja ta nie usuwa Microsoft .NET Framework 4.0
Uruchamiamy program z parametrem: VS2010_Uninstall-RTM.ENU.exe
/full
3. COMPLETE
Kompleksowe usunięcie całego zestawu Visual Studio 2010 ze składnikami,
wcześniejsze wersje Visual Studio oraz Microsoft .NET Framework 4.0, zostawiając
czysty system.
Odpalamy z parametrem: VS2010_Uninstall-RTM.ENU.exe
2
/full /netfx
Microsoft Visual Studio 2010 Uninstall Utility – http://code.msdn.microsoft.com/vs2010uninstall