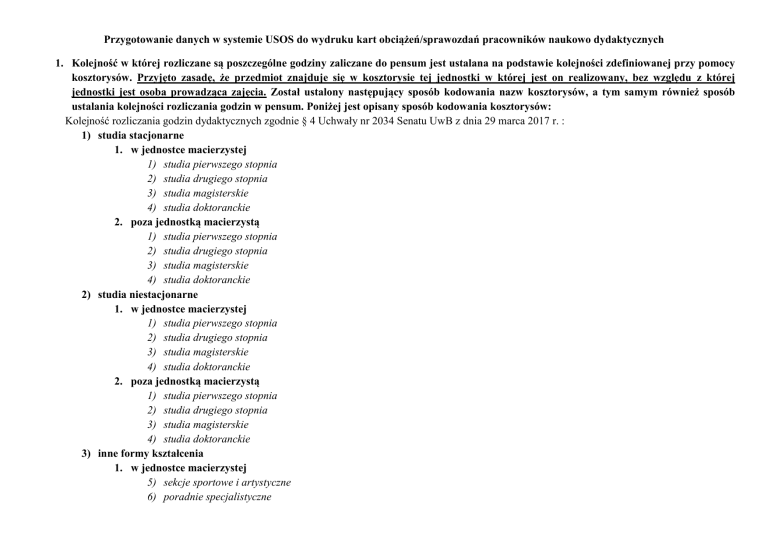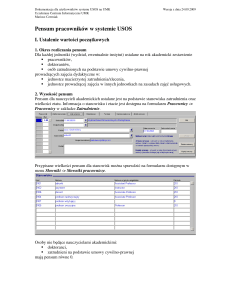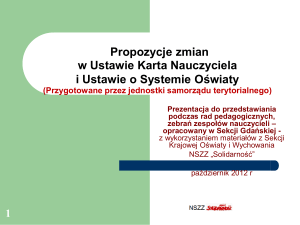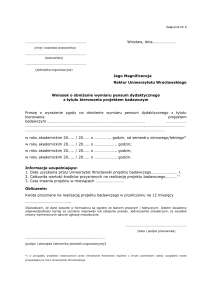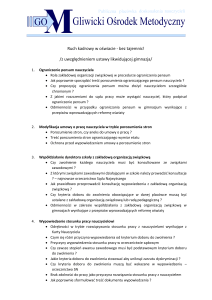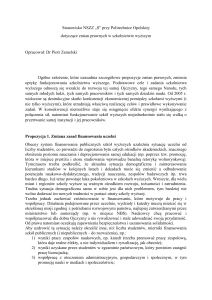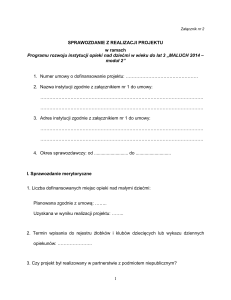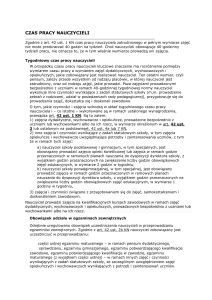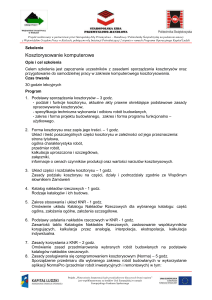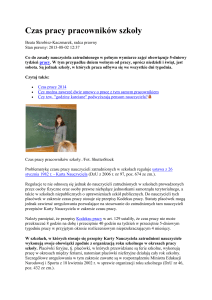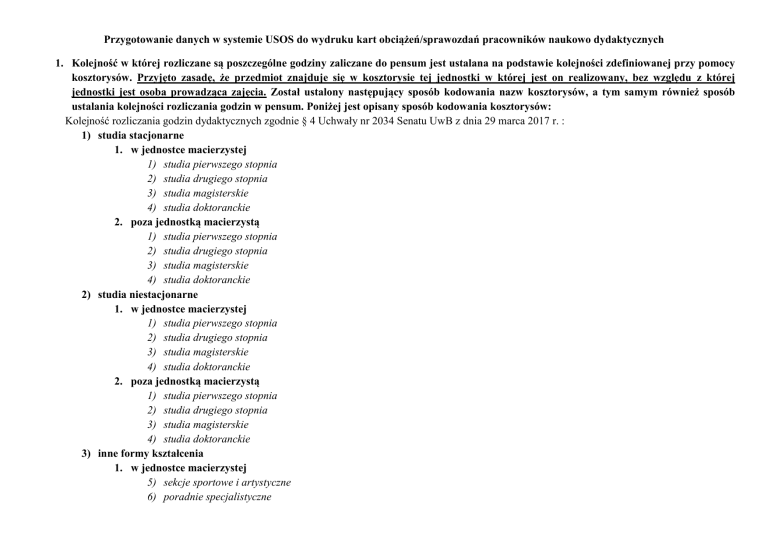
Przygotowanie danych w systemie USOS do wydruku kart obciążeń/sprawozdań pracowników naukowo dydaktycznych
1. Kolejność w której rozliczane są poszczególne godziny zaliczane do pensum jest ustalana na podstawie kolejności zdefiniowanej przy pomocy
kosztorysów. Przyjęto zasadę, że przedmiot znajduje się w kosztorysie tej jednostki w której jest on realizowany, bez względu z której
jednostki jest osoba prowadząca zajęcia. Został ustalony następujący sposób kodowania nazw kosztorysów, a tym samym również sposób
ustalania kolejności rozliczania godzin w pensum. Poniżej jest opisany sposób kodowania kosztorysów:
Kolejność rozliczania godzin dydaktycznych zgodnie § 4 Uchwały nr 2034 Senatu UwB z dnia 29 marca 2017 r. :
1) studia stacjonarne
1. w jednostce macierzystej
1) studia pierwszego stopnia
2) studia drugiego stopnia
3) studia magisterskie
4) studia doktoranckie
2. poza jednostką macierzystą
1) studia pierwszego stopnia
2) studia drugiego stopnia
3) studia magisterskie
4) studia doktoranckie
2) studia niestacjonarne
1. w jednostce macierzystej
1) studia pierwszego stopnia
2) studia drugiego stopnia
3) studia magisterskie
4) studia doktoranckie
2. poza jednostką macierzystą
1) studia pierwszego stopnia
2) studia drugiego stopnia
3) studia magisterskie
4) studia doktoranckie
3) inne formy kształcenia
1. w jednostce macierzystej
5) sekcje sportowe i artystyczne
6) poradnie specjalistyczne
7) seminarium doktoranckie nieobjęte planem studiów
8) studia podyplomowe
9) CEU
Czwarty znak kodu kosztorysu oznacza kod jednostki, w której jest zatrudniony wykładowca realizujący zajęcia.
Przyjęto następujące kody jednostek:
- 1 – jednostka macierzysta (dla wartości „1” drugiego znaku kodu kosztorysu)
- 2 – jednostka obca - Wydział Biologiczno-Chemiczny (dla wartości „2” drugiego znaku kodu kosztorysu)
- 3 – jednostka obca - Wydział Ekonomii i Zarządzania (dla wartości „2” drugiego znaku kodu kosztorysu)
- 4 – jednostka obca - Wydział Filologiczny (dla wartości „2” drugiego znaku kodu kosztorysu)
- 5 – jednostka obca - Wydział Historyczno-Socjologiczny (dla wartości „2” drugiego znaku kodu kosztorysu)
- 6 – jednostka obca - Wydział Matematyki i Informatyki (dla wartości „2” drugiego znaku kodu kosztorysu)
- 7 – jednostka obca - Wydział Prawa (dla wartości „2” drugiego znaku kodu kosztorysu)
- 8 – jednostka obca - Wydział Pedagogiki i Psychologii (dla wartości „2” drugiego znaku kodu kosztorysu)
- 9 – jednostka obca - Wydział Fizyki (dla wartości „2” drugiego znaku kodu kosztorysu)
- A – jednostka obca - Wydział Ekonomiczno-Informatyczny w Wilnie (dla wartości „2” drugiego znaku kodu kosztorysu)
- C – jednostka obca - Centrum Edukacji Ustawicznej (dla wartości „2” drugiego znaku kodu kosztorysu)
- J – jednostka obca – SPNJO (dla wartości „2” drugiego znaku kodu kosztorysu)
- K – jednostka obca - Katedra Teologii Katolickiej (dla wartości „2” drugiego znaku kodu kosztorysu)
- P – jednostka obca - Katedra Teologii Prawosławnej (dla wartości „2” drugiego znaku kodu kosztorysu)
- W – jednostka obca – SWFiS (dla wartości „2” drugiego znaku kodu kosztorysu)
- # - kod kosztorysu dla przedmiotów, które są realizowane przez wykładowców nie jednej jednostki np. wykład prowadzi wykładowca z Wydziału A, a
laboratorium z Wydziału B.
Po czterech znakach kodu następuje podkreślenie, a następnie kod programu studiów.
Np.
1 1 1 1 _ PiP_PD_S1_KRK
1 (studia stacjonarne)
1 (w jednostce macierzystej)
1 (studia pierwszego stopnia)
1 (na Wydziale Pedagogiki i Psychologii, czyli w jednostce macierzystej
zawsze wstawiamy w tym miejscu „1”)
_ PiP_PD_S1_KRK (kod programu w systemie USOS)
Ustaleniem kodów kosztorysów zajmują się pracownicy Działu Dydaktyki i Spraw Studenckich, Sekcja Dydaktyki.
Zadaniem pracowników Wydziału jest wspólne z Panią Brzozowską ustalenie słownika wszystkich kosztorysów potrzebnych do rozliczania pensum na
Wydziale.
2. Przedmioty do kosztorysów dodajemy w opcji „Okresy rozliczenia pensum” (PracownicyOkresy rozliczenia pensum).
Wyszukujemy kosztorys, nad którym będziemy pracować i dodajemy przedmioty (poprzez dodanie kodu przedmiotu). Przedmioty możemy dodawać
pojedynczo lub grupami.
Aby dodawać przedmioty grupami korzystamy z przycisku „Przedm. bez koszt.” /przedmioty bez kosztorysu/-zrzut ekranu poniżej.
Po naciśnięciu przycisku „Przedm. bez koszt.” wyświetla się okno w którym wybieramy grupę przedmiotów. Po wybraniu grupy przedmiotów i
docelowego kosztorysu naciskamy przycisk „Podepnij pod kosztorys”.
Po wprowadzeniu wszystkich przedmiotów do kosztorysów należy wykonać wydruk kontrolny „Wykaz przedmiotów bez kosztorysów” (przycisk „Raporty”
„Wykaz przedmiotów bez kosztorysów”). Wydruk powinien być pusty.
3. Ustalenie wysokości pensum pracownika w systemie możemy zrobić wchodząc do formularza „Pensum pracowników” (PracownicyPensum
pracowników).
Po wybraniu okresu rozliczenia pensum (kodu okresu) wybieramy poszczególnych pracowników. W zakładce „stanowiska” znajdują się zarejestrowane w
USOS umowy.
Pensum dla pracownika ustala się na podstawie umowy, zniżek (rektora/dotyczące stanowiska) oraz z powodu długotrwałej nieobecności.
1. W przypadku gdy pracownik nie ma zniżek i długotrwałej nieobecności pensum jest automatycznie przyporządkowane ze stanowiska. Pole „Pensum
wprowadzone i kom.” pozostawiamy puste.
2. W przypadku gdy w trakcie trwania okresu rozliczeniowego zmieniła się umowa dla pracownika w polu stanowiska pojawi się dwie umowy. Jeżeli
pracownik nie ma zniżek wynikających ze zmiany umowy w polu „Pensum wprowadzone i kom.” wpisujemy prawidłową wysokość pensum oraz
komentarz – zmiana umowy.
3. W przypadku gdy w trakcie trwania okresu rozliczeniowego zmieniła się umowa dla pracownika w polu stanowiska pojawi się dwie umowy. Jeżeli
zmiana umowy dotyczy stanowiska w polu „Pensum wprowadzone i kom.” wpisujemy prawidłową wysokość pensum (wysokość pensum jest
obliczana proporcjonalnie do czasu trwania umów) oraz komentarz – zmiana umowy/stanowiska.
4. W przypadku gdy w okresie rozliczenia pensum przysługuje zniżka z tytułu stanowiska, rejestrujemy ją w danych pracownika (przechodzimy
przyciskiem „Pracownik” do danych pracowniczych, zakładka „zniżki pensum”. Tam wprowadzamy w obszarze „zniżkę o wielkość” rodzaj zniżki
„Zmiana umowy/stanowiska”. Następnie wracamy do formularza „Pensum pracowników” i stojąc na pracownikach odświeżamy obraz przyciskiem
F8). W polu „Pensum wprowadzone i kom.” wpisujemy prawidłową wysokość pensum oraz komentarz – zniżka wynikająca ze zmiany stanowiska.
5. W przypadku gdy w okresie rozliczenia pensum przysługuje zniżka z tytułu decyzji Rektora, rejestrujemy ją w danych pracownika (przechodzimy
przyciskiem „Pracownik” do danych pracowniczych, zakładka „zniżki pensum”. Tam wprowadzamy w obszarze „zniżkę o wielkość” rodzaj zniżki
„Indywidualna decyzja Rektora”. Następnie wracamy do formularza „Pensum pracowników” i stojąc na pracownikach odświeżamy obraz
przyciskiem F8). W polu „Pensum wprowadzone i kom.” wpisujemy prawidłową wysokość pensum oraz komentarz – zniżka wynikająca z
indywidualnej decyzji Rektora. W przypadku gdy liczba faktycznie zrealizowanych godzin przekracza pensum po zniżce, a nie przekracza przed
zniżką to wpisujemy faktyczną liczbę zrealizowanych godzin (godziny ponadwymiarowe nie mogą wynikać ze zniżki).
6. W przypadku gdy pracownik ma zniżkę z tytułu decyzji Rektora oraz równocześnie zniżkę wynikająca ze stanowiska wykonujemy punkt 3 i 4
jednocześnie z zachowaniem uwagi z punktu 4 - „W przypadku gdy liczba faktycznie zrealizowanych godzin przekracza pensum po zniżce, a nie
przekracza przed zniżką to wpisujemy faktyczną liczbę zrealizowanych godzin (godziny ponadwymiarowe nie mogą wynikać ze zniżki)” dotyczącej tylko zniżki z tytułu indywidualnej decyzji Rektora.
7. W przypadku gdy liczba realizowanych godzin ze względu na długotrwałą nieobecność jest różna od pensum (urlopy, zwolnienia, itp.) w polu
„Pensum wprowadzone i kom.” wpisujemy prawidłową wysokość pensum dla stanowiska (wraz z ewentualnymi zniżkami) oraz komentarz –powód
długotrwałej nieobecności; wymagane liczba godzin do realizacji .