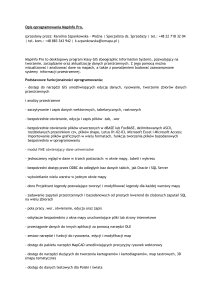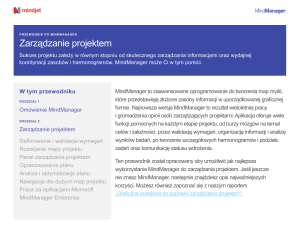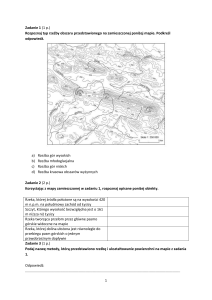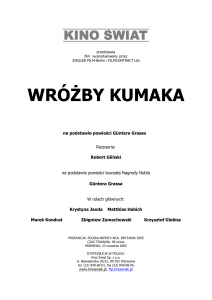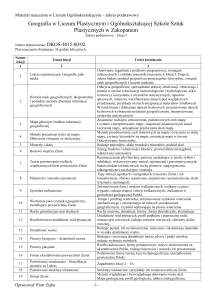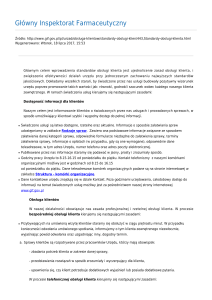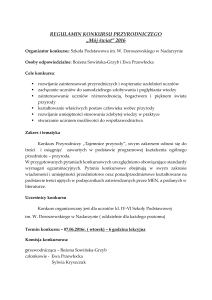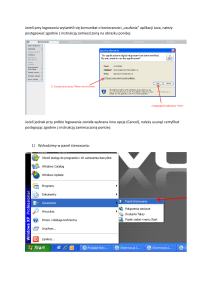Przewodnik GIS do Interaktywnego Narzędzia Edukacyjnego
advertisement
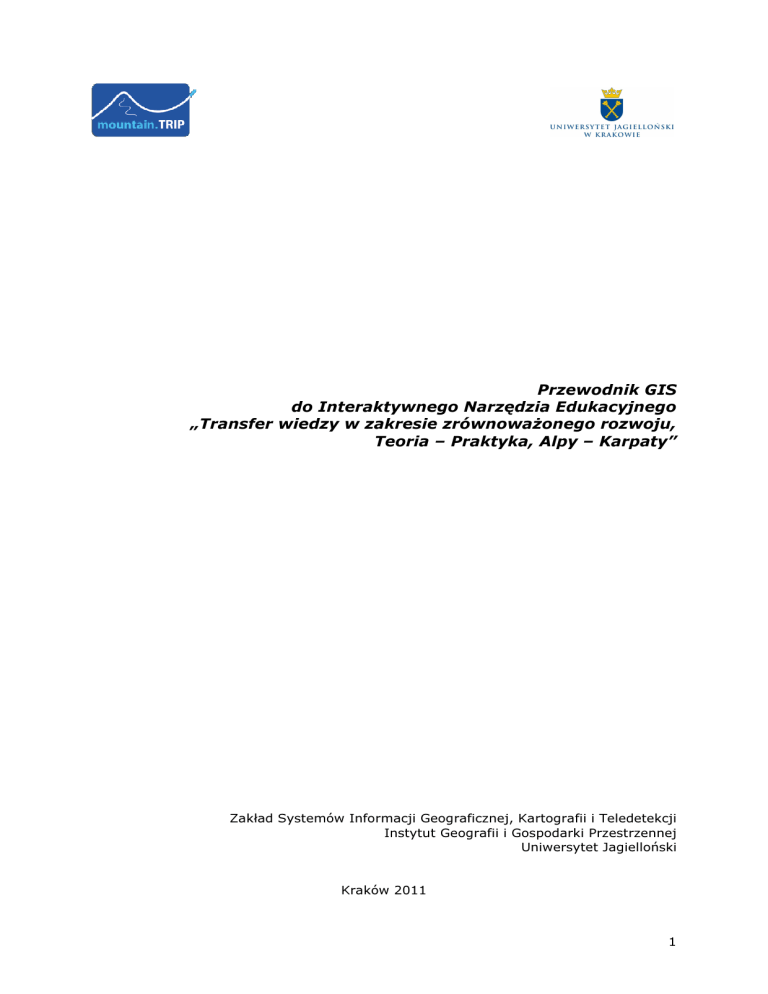
Przewodnik GIS do Interaktywnego Narzędzia Edukacyjnego „Transfer wiedzy w zakresie zrównoważonego rozwoju, Teoria – Praktyka, Alpy – Karpaty” Zakład Systemów Informacji Geograficznej, Kartografii i Teledetekcji Instytut Geografii i Gospodarki Przestrzennej Uniwersytet Jagielloński Kraków 2011 1 Wprowadzenie Niniejszy przewodnik GIS jest uzupełnieniem treści zawartych w interaktywnym narzędziu edukacyjnym „Transfer wiedzy w zakresie zrównoważonego rozwoju (Teoria – Praktyka, Alpy – Karpaty)”, dostępnym pod adresem: www.gis.geo.uj.edu.pl/webtool_nowa_wersja/index.html. Treści przedstawione w przewodniku odnoszą się do części interaktywnego narzędzia dotyczącej ćwiczenia z analizy wykonalności dla wybranych wskaźników zrównoważonego rozwoju z bazy danych DIAMONT, a dokładniej do poszczególnych etapów, które należy wykonać przy obliczaniu wskaźnika dostępności obszarów pod zabudowę. Słowa kluczowe Obszary zabudowane, analiza wykonalności (AW), baza danych CORINE Land Cover, SRTM DEM, Natura2000 Dane wykorzystane w przewodniku W przewodniku wykorzystano następujące dane • • Dane wektorowe: • nuts3.shp – statystyczne jednostki terytorialne dla obszaru polskiej części Karpat na poziomie NUTS 3 (podregiony – zgrupowania kilku powiatów) • nuts5.shp – statystyczne jednostki terytorialne dla obszaru polskiej części Karpat na poziomie NUTS 5 (gminy) Dane rastrowe: • CLC2000.img – mapa pokrycia terenu / użytkowania ziemi dla obszaru polskiej części Karpat z bazy danych CORINE Land Cover dla przełomu XX i XXI wieku, więcej o CORINE Land Cover możesz przeczytać na stronie EEA: http://www.eea.europa.eu/data-and-maps/data/corine-land-cover-2000clc2000-seamless-vector-database (z tej strony można również darmowo pobrać te dane) • srtm100.img – model wysokości dla obszaru polskiej części Kaprat; więcej o modelach SRTM możesz przeczytać na stronie: http://srtm.usgs.gov/ (z tej strony można również darmowo pobrać te dane) • Natura2000.img – mapa obszarów NATURA 2000 dla polskiej części Karpat (dane dostępne na stronie EEA) Oprogramowanie Quantum GIS (QGIS) QGIS jest przyjaznym dla użytkownika otwartym (Open Source) i darmowym oprogramowaniem z rodziny GIS, które pracuje na platformach GNU/Linux, Unix, Mac OSX oraz MS Windows. QGIS pozwala na przeglądanie, wyświetlanie, edycję i tworzenie danych wektorowych, rastrowych oraz bazodanowych w różnych formatach, włączając format ESRI shapefile, MapInfo tab, przestrzenne dane PostgreSQL/PostGIS, wektorowe i rastrowe warstwy GRASS-a czy GeoTiff. Poprzez integrację z systemem GRASS pozwala również na wykonywanie zaawansowanych analiz. Posiada także możliwość wyświetlania warstw OGC: WMS i WFS. 2 Program Quantum GIS można pobrać ze strony: http://www.qgis.org/. Najnowszą dostępną wersją jest Quantum GIS 1.7.0 – Wrocław. Dostępny jest także bardzo dobry (choć napisany dla wersji Quantum GIS 1.0.1 Kore) przewodnik do programu w języku polskim: „Wprowadzenie do Quantum GIS” M. Nowotarskiej, dostępny pod adresem: http://quantum-gis.pl/_media/czytelnia/wprowadzenie_do_quantum_gis.pdf Tok pracy Początek pracy z programem QuantumGIS 1. Aby włączyć QGIS wybierz jego ikonę z menu Start > Programy > Quantum GIS Wroclaw > QuantumGIS (1.7.0). Po włączeniu programu użytkownikowi pokazuje się pusty obszar mapy (prawa część okna) i pusta legenda (lewa część okna) w układzie podobnym do przedstawionego poniżej (rozkład pasków narzędziowych widocznych po włączeniu programu może się różnić np. rozmieszczeniem pasków narzędziowych): 2. Do wczytywania danych oraz otwierania/zapisywania narzędziowe Plik i Menadżer warstw: a b c d e f g h i j k l projektów służą paski ff m k 3 a) b) c) d) e) f) g) h) i) j) k) l) m) Nowy projekt – tworzy nowy, pusty projekt Otwórz projekt – otwiera istniejący projekt Zapisz projekt – zapisuje projekt na dysk Zapisz projekt jako – zapisuje projekt na dysk pod nową nazwą Nowy asystent wydruku – otwiera okno dialogowe, w którym można ustawić kompozycję wydruku i wydrukować obraz okna mapy Asystent wydruku – otwiera okno dialogowe, w którym można zarządzać kompozycjami wydruku Dodaj warstwę wektorową – dodaje do projektu istniejącą warstwę wektorową, należy wskazać na dysku lokalizację pliku z warstwą Dodaj warstwę rastrową – dodaje do projektu istniejącą warstwę rastrową, należy wskazać na dysku lokalizację pliku z warstwą Dodaj warstwę PostGIS – dodaje do projektu istniejącą warstwę PostGIS, należy wskazać na dysku lokalizację pliku z warstwą Dodaj warstwę SpatiaLite – dodaje do projektu istniejącą warstwę SpatiaLite, należy wskazać na dysku lokalizację pliku z warstwą Dodaj warstwę WMS – dodaje do projektu warstwę z serwera WMS, za pierwszym razem nie ma określonych żadnych połączeń – należy je utworzyć; QGIS pamięta adresy serwerów nawet po instalacji nowszej wersji Nowa warstwa wektorowa – tworzy nową, pustą warstwę wektorową i dodaje ją do projektu Usuń warstwę – usuwa z projektu bieżącą warstwę, czyli tę warstwę, która jest zaznaczona w legendzie Do nawigacji w oknie mapy służy pasek narzędziowy Nawigacja (może on być częściowo przykryty przez inne paski narzędziowe, wówczas należy go przeciągną w inne miejsce): a a) b) c) d) e) f) g) h) i) b c d e f g h i Przesuwanie mapy Powiększanie Pomniejszanie Dopasowywanie do całego zasięgu Dopasowywanie do zaznaczonych obiektów Dopasowywanie do aktywnej warstwy Cofanie do poprzedniego widoku Przejście do następnego widoku Odświeżenie widoku Pierwsze kroki w programie QuantumGIS wczytaj do programu warstwy wektorowe ze statystycznymi 1. Korzystając z ikony jednostakimi terytorialnymi dla polskiej części Karpat na poziomie NUTS 3 (podregiony – zgrupowania kilku powiatów) i NUTS 5 (gminy): nuts3.shp i nuts5.shp. 2. Następnie posługując się ikoną Natura2000.img i srtm100.img. wczytaj warstwy rastrowe: CLC2000.img, 3. Wczytane warstwy wektorowe i rastrowe pojawią się na liście w oknie legendy oraz wyświetlają w oknie mapy. Uwaga! Warstwy wyświetlane są w kolejności, w której znajdują się w oknie legendy 4 Aby zmienić kolejność wyświetlanych warstw należy zaznaczyć daną warstwę w oknie legendy i za pomocą myszki przeciągnąć na wybrane przez nas miejsce na liście warstw. Zadanie: Umieść warstwy wektorowe na górze listy warstw w oknie legendy. 4. Aby włączyć/wyłączyć wyświetlanie danej warstwy w oknie mapy, należy zaznaczyć/odznaczyć krzyżyk znajdujący się po lewej stronie danej warstwy w oknie legendy. 5. Aby wyświetlić i/lub zmienić właściwości (np. właściwości wyświetlania) danej warstwy należy podświetlić tą warstwę w oknie legendy i pod prawym klawiszem myszy wybrać Właściwości: 5 Dla warstw wektorowych, sposób wyświetlania danej warstwy możemy zmienić w zakładce Styl. Informacje o danej warstwie (tzw. metadane) znajdują się w zakładce Metadate. Systemy informacji geograficznej pozwalają na przechowywanie nie tylko informacji o lokalizacji obiektów, ale także o ich rozmaitych cechach obiektów - atrybutach. Listę atrybutów przypisanych do danej warstwy możemy obejrzeć w zakładce Pola. Natomiast same informacje są przechowywane w tzw. tabeli atrybutowej warstwy. 6. Aby obejrzeć tabelę atrybutów związaną z daną warstwą wektorową należy kliknąć na daną warstwę w oknie legendy i pod prawym klawiszem myszy wybrać Otwórz tabelę atrybutów: 6 7. We Właściwościach dla warstw rastrowych sposób wyświetlania danej warstwy możemy również zmienić w zakładce Style, a informacje o danej warstwie (tzw. metadane) obejrzeć w zakładce Metadane. Dodatkowo możemy zmienić przeźroczystość wyświetlania danej warstwy w zakładce Przeźroczystość, a także obejrzeć histogram rozkładu wartości w zakładce Histogram. 7 Zmień sposób wyświetlania poszczególnych warstw na najbardziej dla Ciebie odpowiedni. 8. Zapisz stworzony projekt np. pod nazwą Obliczanie_wskaznikow. 9. QGIS został tak zaprojektowany, że możliwe jest ciągłe poszerzanie zasobu dostępnych narzędzi poprzez tzw. wtyczki. Wtyczki są to dodatki do programu poszerzające jego możliwości bądź automatyzujące czynności. Dzięki wtyczkom użytkownik sam może zdecydować jakie funkcje chce mieć w programie, a jakich nie. Wtyczki możemy podzielić na wewnętrzne i zewnętrzne. Wewnętrzne zarządzane są przez QGIS Development Team i są integralną częścią każdej dystrybucji programu QGIS. Aktywuje się jej przy pomocy Menadżera wtyczek (Wtyczki > Zarządzaj wtyczkami). Zewnętrzne wtyczki można pobrać za pomocą polecenia Wtyczki > Pobierz więcej wtyczek. Wtyczki mogą być tworzone także przez użytkowników. Wśród dostępnych wtyczek wewnętrznych w Menadżerze wtyczek możemy znaleźć wtyczkę GRASS. GRASS GIS jest darmowym systemem, o otwartym kodzie źródłowym, rozwijanym od 1982 r. GRASS ma budowę modułową – wszystkie polecenia wykonywane są przy pomocy skryptów działajacych na poziomie systemu. W standardowej dystrybucji system GRASS zawiera około 350 modułów do pracy z danymi wektorowymi i rastrowymi. Dane w GRASS zapisywane są w 3-poziomowej strukturze kartotek: Baza danych > Lokacja > Mapset. W Bazie danych projekty są określone przez ich obszar i przechowywane w podkatalogach zwanych Lokacjami. Każda Lokacja posiada zdefiniowane odwzorowanie, układ odniesienia i położenie w przestrzeni geograficznej. Katalogii i pliki danej Lokacji są tworzone automatycznie, kiedy po raz pierwszy definiujemy nową Lokację. Każda Lokacja może mieć wiele Mapsetów, z których każdy jest podkatalogiem Lokacji. Wtyczka GRASS dostępna w QGIS umożliwia dostęp do narzędzi GRASS. Po jej włączeniu w Menadżerze wtyczek pojawia się nowy pasek narzędziowy: 8 a a) b) c) d) e) n) f) g) h) i) b c d e f g h i j Otwórz mapset Stwórz nowy mapset Zamknij mapset Otwórz wektorową warstwę GRASS - dodaje do projektu istniejącą warstwę wektorową GRASS, należy wskazać na dysku lokalizację pliku z warstwą Otwórz rastrową warstwę GRASS - dodaje do projektu istniejącą warstwę rastrową GRASS, należy wskazać na dysku lokalizację pliku z warstwą Stwórz nową warstwę wektorową GRASS - tworzy nową, pustą warstwę wektorową GRASS i dodaje ją do projektu Edytuj warstwę wektorową GRASS – edytuje istniejącą, dodaną do projektu warstwę wektorową GRASS Otwórz narzędzia GRASS – otwiera zasób dostępnych narzędzi (funkcji) GRASS Wyświetl aktualny region GRASS – wyświetla (w postaci prostokąta) położenie w przestrzeni geograficznej danej Lokacji Edytuj aktualny region GRASS – edytuje położenie w przestrzeni geograficznej danej Lokacji 10. Narzędzia dostępne dzięki wtyczce GRASS pozwolą nam na obliczenie wskaźnika dostępności obszarów pod zabudowę dla podregionów i gmin obszaru polskiej części Karpat. ) i Pierwszym krokiem będzie utworzenie nowego Mapsetu (korzystając z ikony zaimportowanie do niego warstw wektorowych i rastrowych, które znajdują się w naszym projekcie. W pierwszym oknie tworzenia nowego Mapsetu, należy podać nazwę Bazy danych, gdzie będą przechowywane wszystkie dane z systemu GRASS (należy wybrać odpowiedni folder korzystając z opcji Przeglądaj...). W kolejnym oknie podajemy nazwę nowej Lokacji, a następnie wybieramy dla tej Lokacji obowiązujące odwzorowanie i układ odniesienia. Ponieważ nasze dane znajdujące się w projekcie mają zdefiniowany układ odniesienia UTM (Universal Transverse Mercator), strefa 34N, na elipsoidzie WGS84, to z listy wybieramy Projected Coordinate Systems > Universal Trnasverse Mercator (UTM) > WGS 84 / UTM zone 34N. Kolejnym krokiem jest zdefiniowanie tzw. regionu, a więc położenia danej Lokacji w przestrzeni geograficznej. Po wybraniu opcji Ustal bieżący zasięg QGIS położenie to zostanie automatycznie dopasowane do położenia danych już wyświetlanych w programie QGIS. Następnie podajemy nazwę dla nowego Mapsetu. W ostatnim oknie pogram wyświetli podsumowanie stworzonej przez nas struktury danych. Po zatwierdzeniu zostanie ona utworzona i otrzymamy komunikat podobny do poniższego: 9 11. Kolejnym krokiem będzie zaimportowanie do stworzonego przez nas mapsetu warstw wektorowych i rastrowych otwartych w projekcie. W tym celu za pomocą ikony otwieramy zbiór narzędzi GRASS. Znajdują się w niej 3 zakładki. W pierwszej z nich dostępne są wszystkie funkcje GRASS uporządkowane według realizowanych zadań. W drugiej zakładce dostępna jest lista modułów wraz z wygodną wyszukiwarką. Sprawdza się, gdy wiemy jakiej funkcji szukamy. Nazwy poszczególnych modułów rozpoczynają się od litery reprezentującej grupę modułów np. r.* to raster a v.* to wektor. Po uruchomieniu odpowiedniego modułu dodawana jest jego zakładka. W ramach tej zakładki jednym z dostępnych elementów jest Podręcznik szczegółowo opisujący działanie modułu. 10 Funkcje służące do importowania danych można znaleźć w pierwszej zakładce pod Zarządzanie plikami > Importuj do GRASS. 12. Aby zaimportować dane wektorowe, które są już wyświetlone w programie, wybieramy Importuj do GRASS > Importuj wektor do GRASS > v.in.ogr.qgis – Importuj wczytany wektor. W dodanej zakładce, w polu Warstwa wektorowa OGR wybieramy z listy warstwę nuts3. W kolejnym polu podajemy nazwę warstwy wyjściowej: nuts3_grass, a następnie klikamy Uruchom. Kiedy proces importu się zakończy, poprzez Zobacz wynik możemy dodać nową warstwę do widoku mapy. W podobny sposób importujemy i dodajemy do widoku mapy warstwę nuts5. 11 13. Aby zaimportować dane rastrowe, które są już wyświetlone w programie, wybieramy Importuj do GRASS > Importuj raster do GRASS > Importuj raster do GRASS z widoku QGIS > r.in.gdal.qgis – Importuj wczytany raster. W dodanej zakładce, w polu Warstwa rastrowa GDAL wybieramy z listy warstwę CLC2000. W kolejnym polu podajemy nazwę warstwy wyjściowej: CLC2000_grass, a następnie klikamy Uruchom. Kiedy proces importu się zakończy, poprzez Zobacz wynik dodajemy nową warstwę do widoku mapy. W podobny sposób importujemy i dodajemy do widoku mapy warstwy rastrowe Natura2000 i srtm100. 12 14. Informacje w warstwie rastrowej zapisane są w każdym pikselu. Najczęściej są to wartości zapisane w postaci liczb całkowitych lub rzeczywistych. W przypadku warstwy CLC2000 w każdym pikselu zapisany jest, jako liczba całkowita, kod klasy pokrycia terenu / użytkowania ziemi, do której dany piksel należy wg bazy CORINE Land Cover. Baza danych CORINE wyróżnia 44 takie klasy, spośród których na terenie Polski występuje 31. Spis wszystkich klas w języku polskim można znaleźć http://clc.gios.gov.pl/index.php?IdCss=0&IdStr=1228913593 na stronie: Wskaźnik dostępności obszarów pod zabudowę opisywany jest wzorem: [(Az + Ar)/Ag]*100 (%) gdzie: Az – powierzchnia obszarów zabudowanych Ar – powierzchnia obszarów intensywnie użytkowanych rolniczo Ag – powierzchnia jednostki odniesienia (w naszym przypadku podregionów lub gmin) Interesuje nas więc wyznaczenie z mapy użytkowania ziemi / pokrycia terenu CLC2000 tych pikseli, które należą do klas obszarów zabudowanych (czyli klas 1 - 11) lub obszarów intensywnie użytkowych rolniczo (czyli klas 12 - 21). W tym celu wykonamy tzw. reklasyfikację, czyli przypiszemy wartościom ze zdefiniowanych przedziałów jedną całkowitą wartość liczbową, która zostanie wpisana na mapie wszędzie tam, gdzie występowały piksele z wartościami mieszczącymi się w zadanym przedziale. Wszystkim pikselom należącym do klas 1 - 21 nadamy wartość 1, a pozostałym wartość 0. Przed uruchomieniem narzędzia reklasyfikacji musimy utworzyć specjalny plik tekstowy, w którym określimy reguły reklasyfikacji. W Notatniku utwórzmy więc nowy dokument r1.txt z następującym tekstem opisującym reguły reklasyfikacji: 15. Narzędzie reklasyfikacji możemy znaleźć w narzędziach GRASS, w pierwszej zakładce pod: Raster > Zmień wartości kategorii i etykiety > r.reclass lub wpisując nazwę r.reclass w pole wyszukiwarki w drugiej zakładce. W dodanej zakładce w polu Mapa rastrowa, która ma być przeklasyfikowana wybieramy z listy CLC2000_grass. W polu Plik zawierający reguły klasyfikacji wybieramy plik r1.txt. W ostatnim polu wpisujemy nazwę nowej warstwy: CLC2000_reclass: 13 Po zakończeniu procesu i wybraniu Zobacz wynik, nowa mapa zostanie dodana do widoku okna. 16. W celu obliczenia wskaźnika dostępności obszarów pod zabudowę, musimy dowiedzieć się, jaką powierzchnię obszary zabudowane i intensywnie użytkowane rolniczo zajmują w danej statystycznej jednostce terytorialnej (podregionie lub gminie). Mówiąc inaczej chcemy dowiedzieć się jaka jest liczba pikseli należących do klas 1 – 21 z bazy danych CORINE w danej jednostce, a więc chcemy sumować wszystkie piksele o wartości 1 w danej jednostce na utworzonej w poprzednim punkcie mapie rastrowej CLC2000_reclass. Narzędzie, które oblicza podstawowe statystyki dla poszczególnych obiektów warstwy wektorowej, w oparciu o mapę rastrową to v.rast.stats, dostępne w zbiorze narzędzie GRASS pod Wektor > Aktualizacja wektora na podstawie innych map > v.rast.status – Oblicz statystyki z rastra dla obiektów wektorowych lub po wpisaniu tej nazwy w wyszukiwarce w drugiej zakładce. W wyniku działania narzędzia dla każdego obiektu warstwy nuts3_grass (lub nuts5_grass) zostaną obliczone (w oparciu o warstwę CLC2000_reclass) następujące statystyki: - n – liczba pikseli w obrębie danego obiektu warstwy (w obrębie danej jednostki) - min – minimalna wartość piksela występująca w obrębie danego obiektu warstwy (w obrębie danej jednostki) - max – maksymalna wartość piksela występująca w obrębie danego obiektu warstwy (w obrębie danej jednostki) - range – zakres wartości pikseli występujących w obrębie danego obiektu warstwy (w obrębie danej jednostki) 14 - mean – średnia wartość z pikseli występujących w obrębie danego obiektu warstwy (w obrębie danej jednostki) - stddev – odchylenie standardowe z wartości pikseli występujących w obrębie danego obiektu warstwy (w obrębie danej jednostki) - variance – wariancja z wartości pikseli występujących w obrębie danego obiektu warstwy (w obrębie danej jednostki) - coeff_var – współczynnik zmienności z wartości pikseli występujących w obrębie danego obiektu warstwy (w obrębie danej jednostki) - sum – suma wartości pikseli występujących w obrębie danego obiektu warstwy (w obrębie danej jednostki) W dodanej zakładce narzędzia, w polu Name of raster map to calculate statictics from z listy wybieramy warstwę CLC2000_reclass. W polu Name of vector polygon map wybieramy warstwę nuts3_grass. Natomiast w polu Column prefix for new attribute columns wpisujemy przedrostek, który zostanie przypisany do każdej nowej kolumny z obliczoną statystyką, np. clc. Po zakończeniu działania narzędzia należy usunąć warstwę nuts3_grass z widoku mapy i dodać ją ponownie, aby informacje w tabeli atrybutów zostały zaktualizowane. 17. Podobną analizę przeprowadzamy dla gmin, z wykorzystaniem warstwy nuts5_grass. 18. W wyniku przeprowadzonych analiz do tabeli atrybutów obu warstw wektorowych zostały dodane kolumny z obliczonymi statystykami w oparciu o warstwę CLC2000_reclass. Aby zobaczyć tabelę atrybutów dla warstwy nuts3_grass (lub nuts5_grass) należy po kliknięciu prawym klawiszem myszy na nazwę warstwy w oknie legendy wybrać Otwórz tabelę atrybutów: 15 Spośród obliczonych statystyk, dla nas interesujące będą dwie statystyki: sum oraz n. Ze statystyki sum uzyskamy informację o sumie wartości pikseli w każdej z jednostek, a tym samym o liczbie pikseli, które są zabudowane lub intensywnie użytkowane rolniczo (a więc tych o wartości 1). Natomiast statystyka n pozwoli nam określić liczbę pikseli w danej jednostce. Dzieląc wartość statystyki sum przez wartość statystyki n i mnożąc przez 100% otrzymamy wartość wskaźnika dostępności obszarów pod zabudowę. Aby obliczyć wartość wskaźnika dostępności obszarów pod zabudowę w tabeli atrybutów, należy najpierw wyeksportować warstwy GRASS nuts3_grass i nuts5_grass do formatu ESRI Shapefile. W tym celu uruchomiamy ze zbioru narzędzi GRASS, narzędzie v.out.ogr, dostępne pod Zarządzaj plikami > Eksportuj z GRASS > Eksportuj wektor z GRASS > v.out.ogr – Eksportuj wektor do wielu formatów (biblioteka OGR). W polu Nazwa wejściowej mapy wektorowej, wybieramy z listy nuts3_grass, a w polu Format OGR – ESRI_Shapefile. Jako nazwę pliku wyjściowego wpisujemy nuts3_nowy (pamiętając o wyborze odpowiedniej lokalizacji pliku, tak aby można go było później łatwo zlokalizować !). 16 Podobną procedurę wykonujemy dla pliku nuts5_grass. Następnie oba pliki dodajemy do widoku mapy za pomocą ikony . 21. Aby obliczyć wartość wskaźnika dla poszczególnych podregionów, otwieramy tabelę atrybutów dodanej warstwy nuts3_nowy (lub nuts5_nowy) i uruchamiamy Edycję warstwy za pomocą ikony , a następnie Kalkulator pól za pomocą ikony ikony widoczne w dolnej części tabeli atrybutów). (obie W Kalkulatorze pól jako Nazwa pola wyjściowego wpisujemy Wskaznik, a jako Typ pola wyjściowego – Liczby dziesiętne (real). W polu Długość pola wyjściowego wybieramy 5, a w polu Dokładność (liczba miejsc po przecinku) wybieramy 2. W polu Wyrażenie kalkulatora pól wpisujemy formułę clc_sum / clc_n * 100, korzystając z nazw atrybutów w polu Pola i operacji matematycznych dostępnych w części Operatory. 17 Po zatwierdzeniu do tabeli atrybutów warstwy nuts3_nowy (lub nuts5_nowy) zostaje dodana nowa kolumna z obliczoną wartością wskaźnika dostępności obszarów pod zabudowę. Pamiętajmy, aby po wykonaniu obliczeń zakończyć nuts3_nowy (lub nuts5_nowy) poprzez odznaczenie ikony edycję warstwy ! 18 22. W projekcie DIAMONT wskaźnik dostępności obszarów pod zabudowę został obliczony dla podregionów, a jego wartości podzielono na następujące klasy: <= 6,1 % 6,1 – 13,5 % 13,5 – 23,9 % 23,9 – 43,6 % > 43,6 % Aby zaimplementować podział wartości wskaźnika na wyżej wymienione klasy w QGIS należy otworzyć własciwości warstwy nuts3_nowy (pod prawym klawiszem myszy) i w zakładce Style wybrać z rozwijalnej listy opcję Symbol stopniowy. Następnie w polu Kolumna z listy atrybutów wybrać Wskaźnik, a w polu Paleta kolorów interesującą nas paletę barw (można także definiować własne palety barw). W polu Liczba klas wybieramy 5, a w polu Tryb (metoda klasyfikacji) – Równe przedziały (zakres poszczególnych klas zmienimy zaraz sami). Następnie w dole okna klikamy Klasyfikuj, a wtedy w głównej części okna pojawi się podział wartości wskaźnika na równej wielkości klasy. Aby zmienić zakres wartości w poszczególnych klasach klikamy na wartości w kolumnie Zakres i ręcznie wpisujemy zakres klas zgodnie z powyższym podziałem. Należy także zmienić wartości w kolumnie Etykieta (opis klas). Po wprowadzeniu zmian okno Właściwości warstwy będzie wyglądało następująco (lub podobnie): Ponieważ jednak, po zastosowaniu takiego podziału na klasy okazuje się, że wszystkie wartości wskaźnika dostępności obszarów pod zabudowę dla podregionów karpackich 19 należą do ostatniej klasy (> 43,6 %), stworzona przez nas mapa będzie wyglądać następujaco: 23. Aby poprawić czytelność mapy należy więc zmienić granice przedziałów, na które dzielony jest zakres możliwych do uzyskania wartości wskaźnika. Proponowane przedziały to: <= 10 % 10 – 25 % 25 – 50 % 50 – 75 % > 75 % Po wprowadzeniu zmian (zmieniając zakresy poszczególnych klas we Właściwościach warstwy) mapa będzie wyglądała następująco: Zadanie: Przetestuj jak będzie zmieniał się wygląd mapy wraz ze zmianą zakresu wartości poszczególnych klas lub/oraz liczbą klas. 24. Wartości wskaźnika dostępności obszarów pod zabudowę obliczyliśmy również dla mniejszych jednostek obliczeniowych – gmin. Wyświetlmy więc wartości wskaźnika dla gmin (używając procedury przedstawionej w podpunkcie 22) korzystając najpierw z podziału na klasy proponowanego w projekcie DIAMONT: 20 A następnie zgodnie z podziałem na klasy proponowanym w podpunkcie 23 : Zwróć uwagę na poprawę możliwości interpretacji przestrzennego rozmieszczenia wskaźnika w porównaniu do informacji przedstawionej na poprzednich mapach. 25. Przetestuj jak będzie zmieniał się wygląd mapy wraz ze zmianą zakresu wartości poszczególnych klas lub/oraz liczbą klas. 26. Do tej pory do obliczenia wskaźnika dostępności obszarów pod zabudowę braliśmy pod uwagę jedynie obszary zabudowane i intensywnie użytkowane rolniczo (zgodnie z definicją wskaźnika w projekcie DIAMONT). Jednakże lokalizacja obszarów możliwych pod zabudowe ulegnie zmianie jeśli przyjmiemy inne, bardziej złożone kryteria determinujące możliwość powstania zabudowy. Takimi kryteriami mogą być: • Wyłączenie obszarów NATURA 2000 (źródło danych: Natura2000.img) • Wyłączenie obszarów o nachyleniu powyżej 10º (źródło danych: srtm100.img) • Wyłączenie obszarów położonych powyżej 1100 m n.p.m. (źródło danych: srtm100.img) 27. Pierwszym krokiem będzie utworzenie mapy nachyleń dla polskiej części Karpat, do czego wykorzystamy narzędzie GRASS r.slope.aspect.slope dostępne w zbiorze narzędzi GRASS, w pierwszej zakładce pod: Raster > Analizy przestrzenne > Analizy 21 terenu > r.slope.aspect.slope – Utwórz mapę spadków z NMT lub po wpisaniu jego nazwy w wyszukiwarce dostępnej w drugiej zakładce. W dodanej zakładce w polu Nazwa rastrowej mapy wysokości, automatycznie zostaje wybrana warstwa srtm100_grass. Natomiast w polu Nazwa wyjściowej mapy rastrowej spadku wpisujemy nazwę mapy wyjściowej: nachylenia. Następnie klikamy Uruchom, a po zakończeniu obliczeń wyświetlamy mapę wynikową poprzez Zobacz wynik: Najbardziej nachylone stoki mają na mapie barwy ciemne (niebiesko – fioletowe). 28. Kolejnym krokiem będzie reklasyfikacja mapy nachyleń tak, aby w wyjściowej mapie piksele reprezentujące nachylenie poniżej 10º miały wartość 0, a piksele reprezentujące nachylenie powyżej 10º - wartość 1. Najpierw musimy więc stworzyć plik tekstowy określający reguły reklasyfikacji, który nazwiemy r2.txt: Następnie otwieramy narzędzie GRASS r.reclass i w polu Mapa rastrowa która ma być przeklasyfikowana wybieramy warstwę nachylenia. Jako Plik zawierający reguły klasyfikacji podpinamy plik r2.txt, a plik wyjściowy nazywamy nachylenia_reclass. 22 Po zakończeniu obliczeń wyświetlamy wynik korzystając z Zobacz wynik. 29. Otrzymaliśmy już mapę obrazującą jeden z dodatkowych kryteriów branych pod uwagę przy obliczaniu zmodyfikowanego wskaźnika dostępności obszarów pod zabudowę. Kolejnym krokiem będzie stworzenie mapy, w której obszary położone poniżej 1100 m n.p.m. otrzymają wartość 0, a te położone powyżej 1100 m n.p.m. otrzymają wartość 1. Po raz kolejny wykorzystamy tu narzędzie reklasyfikacji. Plik określający następująco: reguły reklasyfikacji nazwiemy r3.txt i będzie on wyglądał Następnie korzystając ponownie z narzędzia r.reclass wykonamy reklasyfikację warstwy srtm100_grass, przy użyciu reguł zapisanych w pliku r3.txt i mapę wyjściową nazywając srtm100_reclass: 23 Mapę wynikową wyświetlamy klikając w Zobacz wynik. 30. Następnie mapy Natura2000_grass, nachylenia_reclass i srtm100_reclass musimy połączyć ze sobą, aby otrzymać mapę obszarów, które powinny zostać wykluczone z obszarów, które dotychczas zakwalifikowaliśmy do potencjalnie podlegających zabudowie (zobrazowane na mapie CLC2000_reclass). Wykorzystamy tu narzędzie r.mapcalculator dostępne w narzędziach GRASS pod Raster > Analizy przestrzenne > Algebra mapowa > r.mapcalculator – Prosta algebra mapowa w pierwszej zakładce lub po wpisaniu tej nazwy w wyszukiwarce w drugiej zakładce. Jako warstwę A wybieramy Natura2000_grass, jako warstwę B – nachylenia_reclass, a jako warstwę C – srtm100_reclass. W pole Formuła wpisujemy A+B+C, a mapę wyjściową nazywamy kryteria_dodatkowe. 24 31. Następnie zreklasyfikujemy mapę kryteria_dodatkowe tak, aby wszystkie obszary, które należy wykluczyć miały wartość 1, a pozostałe 0. Plik z regułami reklasyfikacji powinien wyglądać następująco: Zapisujemy go pod nazwą r4.txt. 25 Korzystając ponownie z narzędzia r.reclass, reklasyfikujemy warstwę kryteria_dodatkowe, używając reguł z pliku r4.txt, a plik wyjściowy nazywamy kryteria_dodatkowe_reclass. 32. Ostatnim krokiem będzie odjęcie mapy przedstawiającej obszary, na których nie może rozwijać się zabudowa (kryteria_dodatkowe_reclass) od mapy przedstawiającej obszary, na których potencjalnie może rozwijać się zabudowa (CLC2000_reclass). Posłużymy się tutaj ponownie narzędziem r.mapcalculator. Jako warstwę A wybieramy CLC2000_reclass, a jako warstwę B – kryteria_dodatkowe_reclass. W pole Formuła wpisujemy A-B, a mapę wyjściową nazywamy mapa_wynikowa. 26 Na mapie wynikowej piksele będą miały jedną z następujących wartości: -1 – kiedy dany piksel nie należy do obszarów zabudowanych i intensywnie użytkowanych rolniczo i jednocześnie spełnia kryteria z punktu 27; 0 – kiedy dany piksel należy do obszarów zabudowanych i intensywnie użytkowanych rolniczo i jednocześnie spełnia kryteria z punktu 27; 1 – kiedy dany piksel należy do obszarów zabudowanych i intensywnie użytkowanych rolniczo i jednocześnie nie spełnia kryteriów z punktu 27, a należy do obszarów które można potencjalnie zabudować. 33. Ostatnim krokiem będzie więc reklasyfikacja mapy wynikowej z poprzedniego podpunktu, tak aby pikselom o wartości -1 i 0 nadać wartość 0, a pikselom o wartości 1 – pozostawić wartość 1: 27 Reguły reklasyfikacji zapisujemy jako r5.txt. Następnie korzystamy z narzędzia r.reclass, aby wykonać reklasyfikację mapy wynikowej z poprzedniego podpunktu, zapisując plik wyjściowy jako mapa_wynikowa_reclass: Wyświetlamy wynik korzystając z Zobacz wynik. Mapa wynikowa wygląda następująco (czerwony kolor – obszary, które można potencjalnie zabudować): 28 34. Aby obliczyć wartość wskaźnika dostępności obszarów pod zabudowę dla gmin należy skorzystać ponownie z procedury przedstawionej w podpunktach 18 – 21, a następnie zwizualizować wyniki korzystając z Właściwości warstwy nuts5.shp (tak jak to było robione w podpunktach 22 – 26). Poniżej przedstawiamy przykładową wizualizację korzystając z podziału wartości wskaźnika na 5 klas: <= 10 % 10 – 25 % 25 – 50 % 50 – 75 % > 75 % 29