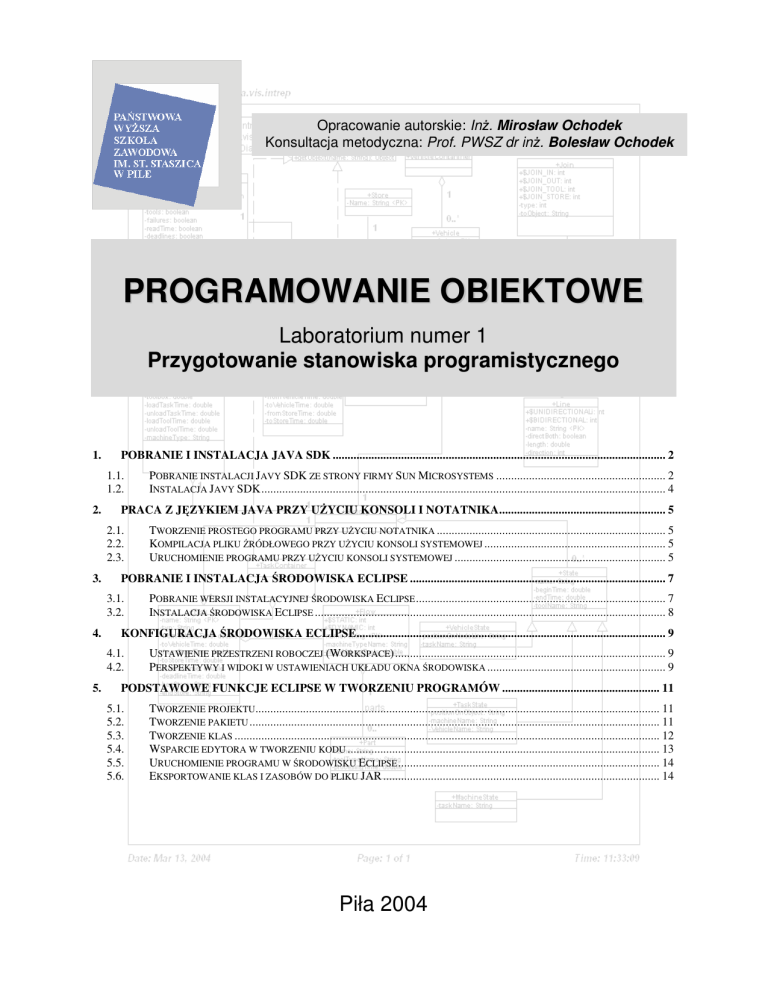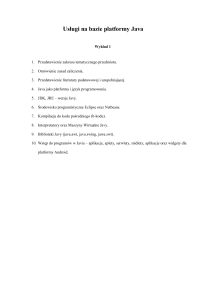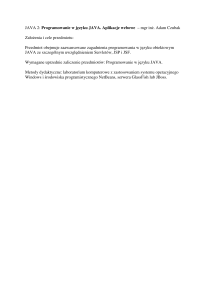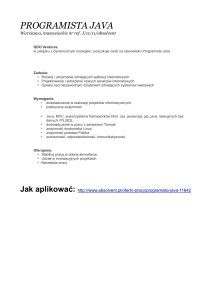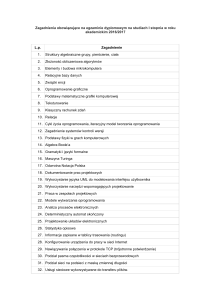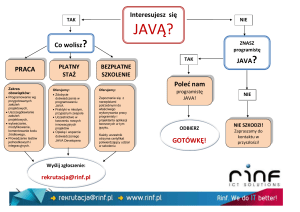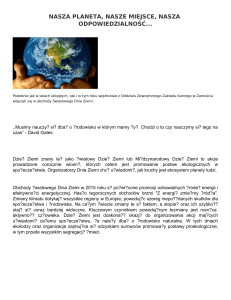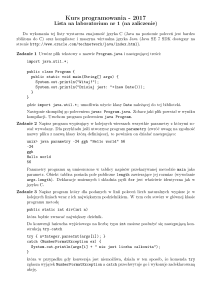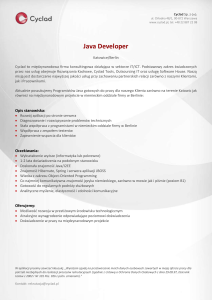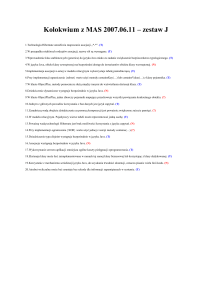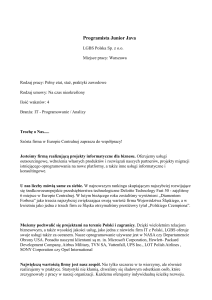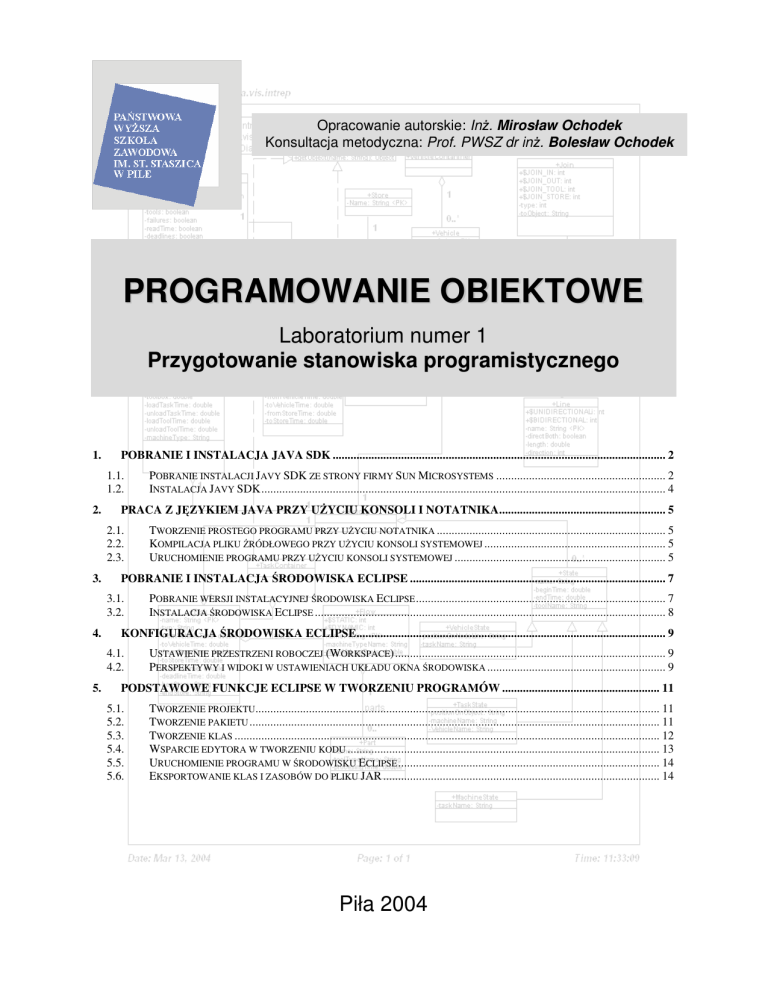
Opracowanie autorskie: In . Mirosław Ochodek
Konsultacja metodyczna: Prof. PWSZ dr in . Bolesław Ochodek
PROGRAMOWANIE OBIEKTOWE
Laboratorium numer 1
Przygotowanie stanowiska programistycznego
1.
POBRANIE I INSTALACJA JAVA SDK ................................................................................................................ 2
1.1.
1.2.
2.
PRACA Z J ZYKIEM JAVA PRZY U YCIU KONSOLI I NOTATNIKA........................................................ 5
2.1.
2.2.
2.3.
3.
POBRANIE WERSJI INSTALACYJNEJ RODOWISKA ECLIPSE .................................................................................... 7
INSTALACJA RODOWISKA ECLIPSE ...................................................................................................................... 8
KONFIGURACJA RODOWISKA ECLIPSE........................................................................................................ 9
4.1.
4.2.
5.
TWORZENIE PROSTEGO PROGRAMU PRZY U YCIU NOTATNIKA ............................................................................. 5
KOMPILACJA PLIKU RÓDŁOWEGO PRZY U YCIU KONSOLI SYSTEMOWEJ ............................................................. 5
URUCHOMIENIE PROGRAMU PRZY U YCIU KONSOLI SYSTEMOWEJ ....................................................................... 5
POBRANIE I INSTALACJA RODOWISKA ECLIPSE ...................................................................................... 7
3.1.
3.2.
4.
POBRANIE INSTALACJI JAVY SDK ZE STRONY FIRMY SUN MICROSYSTEMS ......................................................... 2
INSTALACJA JAVY SDK........................................................................................................................................ 4
USTAWIENIE PRZESTRZENI ROBOCZEJ (WORKSPACE)........................................................................................... 9
PERSPEKTYWY I WIDOKI W USTAWIENIACH UKŁADU OKNA RODOWISKA ............................................................ 9
PODSTAWOWE FUNKCJE ECLIPSE W TWORZENIU PROGRAMÓW ..................................................... 11
5.1.
5.2.
5.3.
5.4.
5.5.
5.6.
TWORZENIE PROJEKTU........................................................................................................................................ 11
TWORZENIE PAKIETU .......................................................................................................................................... 11
TWORZENIE KLAS ............................................................................................................................................... 12
WSPARCIE EDYTORA W TWORZENIU KODU ......................................................................................................... 13
URUCHOMIENIE PROGRAMU W RODOWISKU ECLIPSE ........................................................................................ 14
EKSPORTOWANIE KLAS I ZASOBÓW DO PLIKU JAR ............................................................................................. 14
Piła 2004
1. Pobranie i instalacja Java SDK
Istnieje wiele implementacji maszyny wirtualnej Javy przeznaczonych dla ró nych platform
systemowych. Podczas zaj
laboratoryjnych u ywana b dzie implementacja dostarczona
przez firm Sun Microsystems w wersji dla systemu Microsoft Windows.
Jako, e instalowanie oprogramowania blisko zwi zanego z systemem dozwolone jest wył cznie administratorom systemu, niektóre fragmenty procesu instalacji zostan pokazane
na rysunkach i omówione teoretycznie.
1.1. Pobranie instalacji Javy SDK ze strony firmy Sun Microsystems
W celu pobrania wersji instalacyjnej Javy, nale y odwiedzi stron :
http://www.java.sun.com
Nast pnie nale y uda si do działu Downloads. Kolejnym etapem jest wybranie z listy
rozwijalnej interesuj c nas wersje. Zaznaczamy J2SE 1.4.2 – All platforms, czyli Java 2
Standard Edition, wszystkie platformy. Java w wersji Standard Edition jest przeznaczona
do u ytku bezpłatnie (pod pewnymi ograniczeniami). Po dokonaniu wyboru nale y przej
do nast pnej strony za pomoc przycisku GO, umieszczonego po prawej stronie listy rozwijalnej. Dwa pierwsze kroki pokazano na rysunku 1.
Rysunek 1. Wybór działu downloads i wersji Javy
Kolejne etapy pobierania wersji instalacyjnej przedstawiono na rysunku 2. Na pierwszej stronie wybieramy Download J2SE SDK. Jako wynik otrzymamy stron z warunkami licencji
2
u ytkowania Java Standard Edtition. Po zapoznaniu si
przechodzimy dalej wybieraj c przycisk Continue.
z umow
wybieramy Accept i
Rysunek 2. Zapoznanie si z umow licencyjn
Ostatnim etapem jest wybranie odpowiedniej wersji dla naszej platformy systemowej. Na
rysunku 3 przedstawiono stron wyboru wersji. Dla systemów Microsoft Windows mo na
wybra wersj do instalacji Offline i Online. Pierwsza jest w postaci du ego pliku (około 50
MB) i jest to kompletna wersja instalacyjna. Natomiast druga wersja to mały plik instalatora,
który po ci gni ciu i uruchomieniu pobierze ze strony wymagane do instalacji komponenty.
Rysunek 3. Wybór wersji dla platformy systemow ej
3
1.2. Instalacja Javy SDK
Po uruchomieniu instalatora wystarczy przej przez wszystkie okna by zainstalowa w sposób standardowy Jav . Warto zapami ta (lub ustawi według własnych preferencji) docelowy folder instalacji. Informacja ta b dzie przydatna w ustawianiu zmiennych rodowiskowych.
Je li instalacja przebiegła pomy lnie dysponujemy ju własn
ste my gotowi do pracy. Jednak, je li nie korzystaliby my z
dowiska programistycznego tylko pracowaliby my przy u yciu
twi sobie prac rozszerzaj c zmienn systemow PATH o
instalacji.
wersj Javy i teoretycznie jeadnego zintegrowanego ronotatnika i konsoli, warto ułacie k do folderu bin naszej
Dodawanie cie ki do katalogu bin zainstalowanej na naszym komputerze ró ni si w zale no ci od wersji systemu Windows. Je li posiadamy wersje 95,98 lub Me nale y do pliku
autoexec.bat dopisa nast puj c linie:
SET PATH=%PATH%;Dysk:\ cie ka_do_folderu_Javy\bin
Je li na przykład zainstalowali my Jav w folderze C:\Program Files\j2sdk1.4.1_01 to wpis
do pliku wygl dałby nast puj co:
SET PATH=%PATH%;C:\Program Files\j2sdk1.4.1_01\bin
Je eli dysponujemy systemem Windows NT,2000,XP to mo emy doda zmienn systemow wpisuj c wspomnian ju cie k w okno systemowe pokazane na rysunku 4.
Rysunek 4. Ustawianie cie ki w systemie Windows NT,2000,XP
4
2. Praca z j zykiem Java przy u yciu konsoli i notatnika
Po zainstalowaniu Javy mo na przyst pi do prac programistycznych. Do napisania prostego programu wystarczy zwykły edytor tekstu, a do uruchomienia konsola systemowa. Pierwszym napisanym programem w Javie b dzie prosty program wypisuj cy komunikat „Witaj
wiecie”.
2.1. Tworzenie prostego programu przy u yciu notatnika
Stworzymy w notatniku prosty program. Nie przejmuj si , je li nie rozumiesz dokładnie ka dej linijki kodu. Program b dzie posiadał jedna klas – WitajSwiecie. Klasa ta zawiera metod main, która zostanie wywołana zaraz po uruchomieniu programu. Gotowy program
mógłby wygl da tak:
public class WitajSwiecie {
public static void main(String[] args) {
System.out.println("Witaj Swiecie!");
}
}
Plik nale y zapisa pod nazw WitajSwiecie.java, poniewa pliki w j zyku Java, musz nazywa si tak jak klasa, której definicja znajduje si w rodku i maj rozszerzenie .java.
2.2. Kompilacja pliku ródłowego przy u yciu konsoli systemowej
Po utworzeniu pliku nale y otworzy konsole systemow i dokona kompilacji utworzonej
klasy do postaci bajtkodu. Do kompilacji plików ródłowych słu y program javac, czyli Java
Compiler. Kompilacji stworzonej klasy mo emy dokona przy u yciu polecenia:
C:\>javac scie ka_do_folderu\Nazwa_klasy.java
Zatem zakładaj c, e plik ródłowy umieszczono na dysku D, w głównym folderze, komenda
wygl dałaby nast puj co:
C:\>javac D:\WitajSwiecie.java
Podczas kompilacji wy wietlone mog zosta informacje odno nie bł dów składniowych lub
ostrze enia. Na przykład, je li w deklaracji klasy zamiast słowa public wpisaliby my pblic,
kompilator wygeneruje nast puj cy komunikat:
C:\>javac D:\WitajSwiecie.java
D:\WitajSwiecie.java:1: `class` or `interface` expected
pblic class WitajSwiecie {
^
1 error
Je li nie wy wietlono adnego komunikatu kompilacja przebiegła prawidłowo i w katalogu
oprócz pliku ródłowego powinien znajdowa si plik skompilowanej klasy WitajSwiecie.class.
2.3. Uruchomienie programu przy u yciu konsoli systemowej
Do uruchomienia skompilowanego programu słu y program java. W celu uruchomienia
skompilowanej klasy WitajSwiecie wpisujemy polecenie:
C:\>java –classpath scie ka_do_folderu Nazwa_klasy
5
Przeł cznik –classpath informuje, w którym folderze (folderach) maj by poszukiwane
skompilowane pliki klas (pliki z rozszerzeniem .class). Zatem je li plik WitajSwiecie.class
znajduje si w głównym folderze dysku D, to polecenie uruchamiaj ce program wygl dałoby
nast puj co:
C:\>java –classpath D: WitajSwiecie
Nale y zwróci uwag na brak rozszerzenia po nazwie klasy. W tym miejscu podajemy tylko
nazw klasy a maszyna wirtualna b dzie poszukiwa pliku .class we wskazanych przez
classpath lokalizacjach.
Jako wynik uruchomienia programu WitajSwiecie w oknie konsoli pojawi si wynik:
C:\>java –classpath D: WitajSwiecie
Witaj Swiecie!
C:\>
Znak zach ty informuje nas, e program zako czył działanie.
6
3. Pobranie i instalacja rodowiska Eclipse
Jak łatwo zauwa y tworzenie programów przy pomocy notatnika i uruchamianie ich w konsoli systemowej jest mało wygodne. Przy ka dej, nawet najmniejszej zmianie, trzeba ka dy
plik klasy z rekompilowa i uruchomi program. Dodatkow niedogodno ci jest fakty, i o
popełnionych bł dach składniowych dowiadujemy si po próbie kompilacji.
Rozwi zaniem, które w znacz cy sposób podnosi efektywno tworzenia aplikacji s zintegrowane rodowiska programistyczne (IDE). Na rynku jest wiele takich rozwi za . Jednym z
najlepszych (nie tylko do tworzenia programów w Javie) jest rodowisko opracowane przez
specjalistów z IBM o nazwie Eclipse. rodowisko to posiada bardzo zaawansowane funkcje,
które w innych dost pnych IDE s wci
rzadko spotykane. Dodatkowo autorzy wymy lili
bardzo dobrze działaj cy system wtyczek, które umo liwiaj budowanie własnych dodatków
(na przykład do tworzenia aplikacji w innych j zykach programowania).
3.1. Pobranie wersji instalacyjnej rodowiska Eclipse
rodowisko Eclipse jest programem udost pnianym darmowo. Wersje instalacyjn mo na
pobra ze strony:
http://www.eclipse.org
Ze strony powitalnej wybieramy dział downloads. Z nast pnej strony nale y wybra jeden z
serwerów, który zawiera wersje instalacyjne rodowiska. Najkorzystniej jest wybra serwer
zlokalizowany mo liwie blisko miejsca zamieszkania, wówczas czas pobierania plików b dzie prawdopodobnie najkrótszy. Przej cie przez pierwsze dwie strony pokazano na rysunku
5.
Rysunek 5. Wybieranie serwera do pobrania instalacji Eclipse
7
Kolejnym etapem przedstawionym na rysunku 6, jest wybranie wersji rodowiska. Sugerujemy wybieranie najnowszej dost pnej, pełnej wersji (latest release). Mo e si zdarzy , e
nowsze wersje rodowiska b d wymagały tak e nowszych wersji maszyny wirtualnej Javy!
W kolejnym oknie dost pny jest odno nik do interesuj cej nas wersji systemowej.
Rysunek 6. Pobranie wersji instalacyjnej Eclipse
3.2. Instalacja rodowiska Eclipse
Do uruchomienia rodowiska niepotrzebna jest specjalnie przeprowadzona instalacja. Wystarczy rozpakowa pobrane archiwum zip i uruchomi program eclipse.exe.
8
4. Konfiguracja rodowiska Eclipse
rodowisko Eclipse jest bardzo zło on aplikacj , wiec nie sposób jest opisa tu znacznej
wi kszo ci funkcji i mo liwo ci ustawie . Poni sze porady s bardzo elementarne, ale ich
celem jest dokonanie podstawowych ustawie umo liwiaj cych prac .
4.1. Ustawienie przestrzeni roboczej (Workspace)
Podczas uruchamiania rodowiska Eclipse zostaniemy zapytani o lokalizacje przestrzenie
roboczej (Workspace).
Przestrze robocza to folder, w którym automatycznie b d zapisywane nasze projekty.
Ka dy u ytkownik mo e mie odr bny workspace. Czasem okazuje si , e nawet w przypadku u ytkowania rodowiska przez jednego programist , warto zdefiniowa kilka przestrzeni. Projekty umieszczaliby my w przestrzeniach w zale no ci od ich przeznaczenia (np.
Studia, Praca itd.). Je li u ywamy tylko jednej przestrzeni mo emy zaznaczy Use this as
default and do not ask again, aby zdefiniowana przestrze była wybierana domy lnie.
Na rysunku 7 przedstawiono przykładowe okienku wyboru przestrzeni roboczej (oczywi cie
nazwa folderu mo e by inna ni workspace).
Rysunek 7. Okno w yboru przestrzeni roboczej
Je eli w trakcie pracy chcemy zmieni przestrze robocz nale y wybra z menu File opcje
Open Workspace, w efekcie pojawi si okno pokazane na rysunku 7.
4.2. Perspektywy i widoki w ustawieniach układu okna rodowiska
Organizacja okna rodowiska oparty jest na dwóch elementach. Najmniejsz jednostk jest
widok. Widoki to pojedyncze okienka zawieraj ce informacje dotycz ce jednego zagadnienia. Przykładowe widoki, wraz z podpisami pokazano na rysunku 8. Niektóre z nich zostan
opisane troch bardziej szczegółowo w dalszej cz ci.
Ustawienia wszystkich widoków w obr bie okna, ich stan (np. czy s widoczne) nazywamy
perspektywami. Standardowo dost pne jest kilka perspektyw, ka da zawiera widoki dobrane
w zale no ci od przeznaczenia. Dost pne perspektywy przedstawiono tak e na rysunku 8.
Oczywi cie u ytkownik mo e tworzy własne perspektywy, dzi ki czemu istnieje mo liwo
pełnego dostosowania rodowiska pracy do swoich potrzeb.
9
Rysunek 8. Przykładowe widoki i wykaz standardow ych perspektyw
Do kodowania najbardziej wygodna wydaje si by perspektywa Java, natomiast do ledzenia wykonania programu niezb dna jest perspektywa Debug.
Zmiany aktualnie wybranej perspektywy mo emy dokona z menu Window wybieraj c
Open Perspective lub przy u yciu przycisku znajduj cego si po na pasku narz dzi. Obie
metody zostały pokazane na rysunku 9.
Rysunek 9. Zmiana perspektyw y
10
5. Podstawowe funkcje Eclipse w tworzeniu programów
Spróbujmy wykorzysta rodowisko programistyczne Eclipse tworz c program identyczny
do przedstawionego w rozdziale 2. W trakcie tworzenia programu, pokazane zostan podstawowe funkcje udost pniane przez rodowisko.
5.1. Tworzenie projektu
Najwy szym poziomem logicznym w strukturze zarz dzania kodem jest Projekt (Project).
Nie jest to element Javy, ale struktura wprowadzona w rodowisku dla ułatwienia organizacji
i zarz dzania tworzonym oprogramowaniem.
Dla potrzeb wicze stwórzmy projekt ProgramowanieObiektowe, w którym b dziemy
przechowywa programy. Aby stworzy projekt mo emy wybra z menu File opcje New i
Project, lub w widoku Package Explorer klikn prawym przyciskiem i z menu kontekstowego wybra podobnie New i Project. Oby dwie cie ki post powania pokazano na rysunku
10.
Rysunek 10. Tw orzenie nowego projektu
5.2. Tworzenie pakietu
Pakiety w przeciwie stwie do projektów s elementem j zyka Java. Podstawow rol grupowania kodu w pakiety jest modułowo . W obr bie jednego pakietu powinny znajdowa
si klasy ze sob powi zane zale no ciami logicznymi b d ich przeznaczeniem.
11
Nazewnictwo pakietów przypomina adresowanie u ywane przy tworzeniu stron internetowych. Ró nica polega na tym, e nazw pakietu zapisujemy od tyłu. Na potrzeby programu
WitajSwiecie stworzymy pakiet pl.po.lab1. Nazwa stworzonego pakietu pochodzi od nazwy
kraju (pl), programowania obiektowego (po) oraz jest to pierwsze laboratorium (lab1). Stworzenie takiego pakietu zaowocuje utworzeniem podobnej struktury folderów. Pierwszym folderem b dzie pl, jego podfolderem b dzie po. Natomiast po zawiera b dzie folder lab. 1.
Dopiero w tym folderze znajdowa si b d klasy programu.
Aby utworzy pakiet zaznaczamy projekt ProgramowanieObiektowe w widoku Package
Explorer i podobnie jak przy tworzeniu projektu, mo emy klikn prawym przyciskiem na
nazwie projektu i wybra New a nast pnie Package lub t sam opcje z menu File. Tworzenie pakietu przedstawiono na rysunku 11.
Rysunek 11. Tw orzenie pakietu
5.3. Tworzenie klas
rodowisko Eclipse umo liwia automatyczne stworzenie klasy, czyli utworzenie pliku,
umieszczenie go w odpowiednim miejscu struktury folderów oraz automatyczne wygenerowanie szkieletu klasy. Aby utworzy now klas nale y w widoku Package Explorer zaznaczy miejsce, w którym ma znajdowa si klasa (w naszym przypadku jest to pakiet
pl.po.lab1). Nast pnie z menu File wybra opcje New, a nast pnie Class lub dokona tego
samego klikaj c prawym przyciskiem myszy na nazwie pakietu i wybieraj c z menu kontekstowego.
Kolejnym etapem jest wypełnienie formularza. Mo emy poda
ródłowy folder i pakiet,
nada nazw klasie, a tak e zdefiniowa przodków jej przodków. Dodatkowo w dolnej cz ci
12
okna mo emy zaznaczy opcje public static void main(String[] args), co spowoduje automatyczne utworzenie metody wykonywanej podczas uruchamiana klasy jako program.
Rysunek 12 przedstawia sposób tworzenia klasy oraz obja nia opcje formularza.
Rysunek 12. Tworzenie nowej klasy
Po wykonaniu powy szych czynno ci w pakiecie pl.po.lab1 powinna pojawi si nowa klasa
WitajSwiecie. Aby j otworzy w edytorze klikamy j dwukrotnie. Po wykonaniu tej czynno ci
w oknie edytora powinien znajdowa si kod (pomijaj c komentarze):
public class WitajSwiecie {
public static void main(String[] args) {
}
}
W celu uko czenia tworzenia klasy dodajmy w metodzie main znan ju linijk kodu wywietlaj c tekst powitalny:
System.out.println(”Witaj Swiecie!”);
Po wykonaniu powy szej czynno ci klasa gotowa jest ju do skompilowania i uruchomienia.
eby dokona kompilacji i uruchomienia nie trzeba u ywa konsoli systemowej i polece
javac i java. Eclipse automatycznie wykona wszystkie potrzebne polecenia za nas.
5.4. Wsparcie edytora w tworzeniu kodu
rodowisko Eclipse posiada wsparcie dla programistów podczas pisania kodu w edytorze.
Na bie co kolorowana jest składnia (np. słowa kluczowe zostaj pogrubione), a tak e na
13
czerwono podkre lane s bł dy składniowe. Ikony w kształcie arówki pokazuj ce si po
prawej stronie edytora udost pniaj podpowiedzi dla programisty. Na przykład, je li zapomnieli my zadeklarowa zmienn , zostaniemy o tym poinformowani. Co wi cej po klikni ciu
na ikon rodowisko zaproponuje nam pewne rozwi zania zaistniałego problemu.
Inn przydatn własno ci edytora jest mo liwo przegl dania wszystkich dost pnych pól i
metoda klasy, a tak e uzyskiwanie podpowiedzi na bie co. Naciskaj c kombinacj klawiszy
Ctrl+Spacja u ywaj c edytora, rodowisko spróbuje przedstawi nam wszystkie znane mu
alternatywy zako czenia frazy, któr wpisujemy.
5.5. Uruchomienie programu w rodowisku Eclipse
Aby uruchomi program wybieramy w widoku Package Explorer plik ródłowy klasy zawieraj cej metod main (w naszym przypadku WitajSwiecie.java). Nast pnie z menu Run wybieramy Run As i na ko cu Java Application. Podobny efekty mo emy uzyska u ywaj c
przycisku na pasku narz dzi. Sposób uruchomienia programu pokazano na rysunku 13.
Rysunek 13. Uruchamianie programu w Javie
Oczywi cie istnieje wiele innych mo liwo ci uruchamiania programów w rodowisku Eclipse,
jednak ten wydaje si by najprostszym.
5.6. Eksportowanie klas i zasobów do pliku JAR
Wprawdzie rodowisko Eclipse umo liwia łatwe uruchamianie programów, jednak trudno
wymaga od u ytkownika naszych programów by za ka dym razem, gdy b dzie chciał sko14
rzysta z aplikacji uruchamiał Eclipse. Jak ju zauwa yli my korzystanie z konsoli te nie
nale y do komfortowych warunków pracy.
W takiej sytuacji pomocny jest eksport programu do pliku JAR (Java Archive). Jest to plik
archiwizowany oparty na kompresji zip. Podczas eksportu wszystkie klasy i zasoby umieszczane s w jednym pliku. Mamy te mo liwo wskazania klasy startowej. Wówczas podczas uruchomienia takiego pliku najpierw zostaje on rozpakowany tymczasowo, a nast pnie
uruchomiony.
Zanim umie cimy klase WitajSwiecie w pliku JAR, dokonajmy pewnej zmiany. Zamiast wywietlania powitania na konsoli systemowej uka e si osobne okno z wiadomo ci .
Zamie my zawarto
metody main klasy WitajSwiecie na nast puj c :
JOptionPane.showMessageDialog(null,"Witaj Swiecie!");
Rysunek 14. Tw orzenie archiwum JAR
Po wpisaniu fragmentu kodu po prawej stronie edytora pojawi si ikona arówki. Po klini ciu
na niej dost pn b dzie opcja „Import ‘JoptionPane’ (javax.swing)”. Wybranie jej spowoduje dopisanie deklaracji importu „import javax.swing.JOptionPane;” na pocz tku pliku
ródłowego klasy. Polecenie import umo liwia korzystanie z klas zawartych w innych pakietach (w tym przypadku jest to pakiet javax.swing).
Je li uruchomimy program zaobserwujemy, e w efekcie jego działania wy wietla si okno z
tekstem „Witaj Swiecie!”. Aby umie ci klas w archiwum JAR, wybieramy z menu File opcje
Export. Dokładn cie k post powania pokazano na rysunku 14.
15
Je li eksport przebiegł prawidłowo mo emy przej do folderu wskazanego przez nas podczas tworzenia archiwum i uruchomienie go. W efekcie powinni my otrzyma okienko z napisem „Witaj Swiecie”.
16