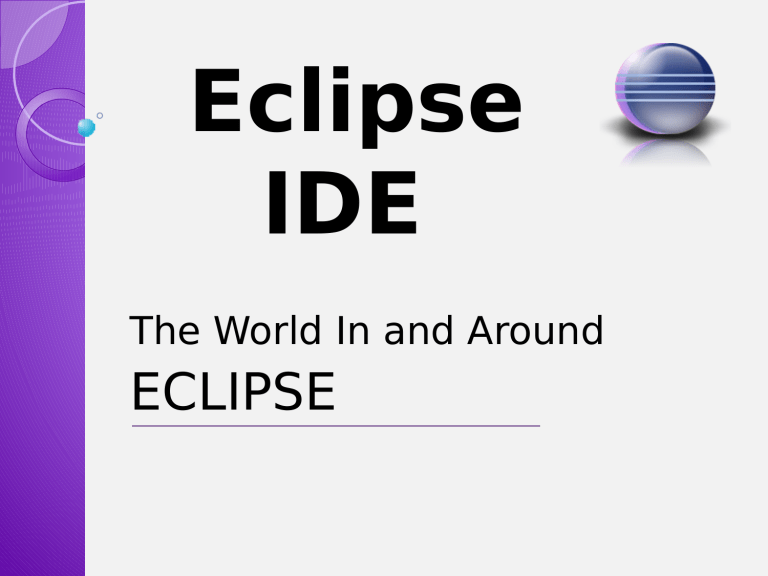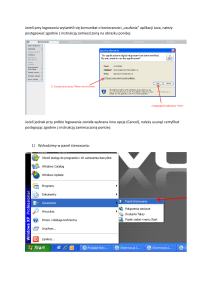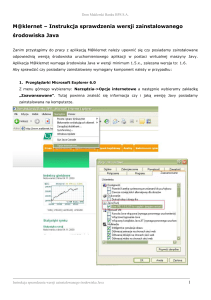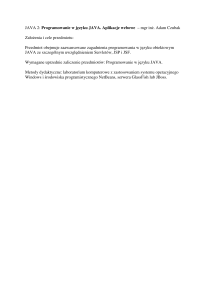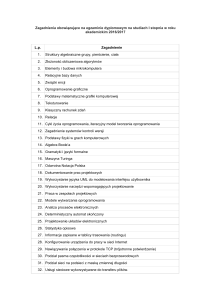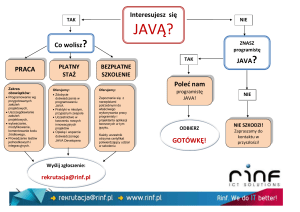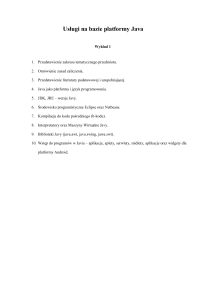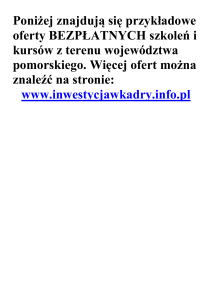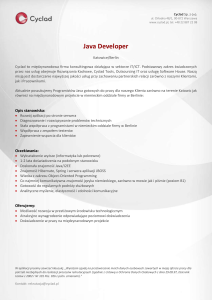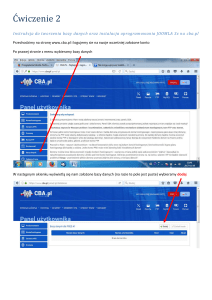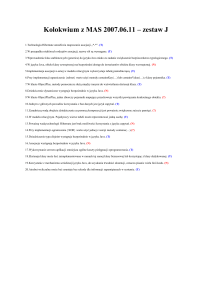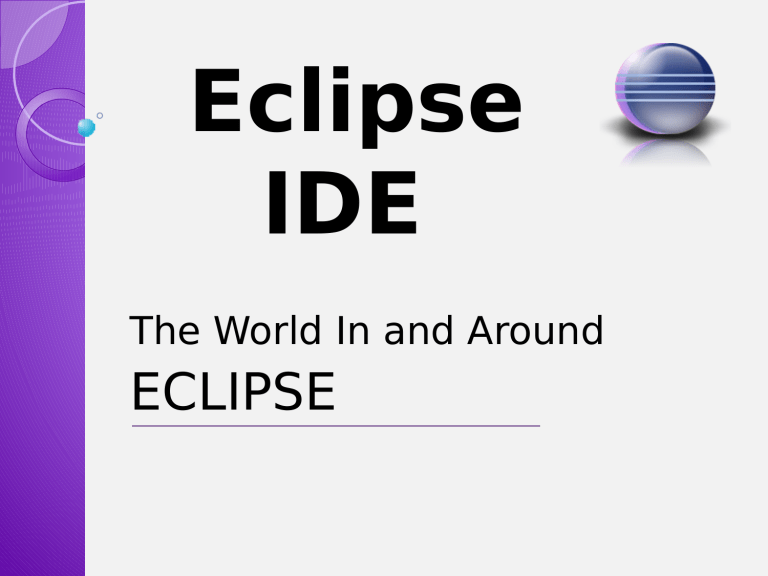
Eclipse
IDE
The World In and Around
ECLIPSE
Spis treści
Wstęp
2. Instalacja Eclipse + Java
3. Pierwsze starcie
4. Pierwszy projekt
5. Konfiguracja uruchomieniowa
6. Dołączanie bibliotek
7. Javadoc
8. Debugger
9. Tworzenie plików JAR
10. Pobieranie wtyczek
11. Podstawowe skróty
12. Porady i wskazówki
1.
Wstęp
Eclipse
jest darmową platformą napisaną w Javie.
Dzięki zastosowaniu technologii Java, Eclipse dostępne
jest dla wszystkich platform posiadających własną
interpretację wirtualnej maszyny Javy, np. Linux,
Windows, Solaris, OSx, QNX itp.
Przy
wykorzystaniu odpowiednich wtyczek, Eclipse
można zastosować do innych języków dzięki czemu
jest elastyczny.
Specjalna
licencja EPL sprawia, że każdy może
wpływać na rozwój Eclipse.
OTI
– twórca VA4J (Visual Age for Java) –
narzędzia do programowania w Javie
napisane w Smalltalk. Można by powiedzieć,
że Eclipse to VA4J napisane od nowa w Javie.
Pierwsza
Na
wersja Eclipse 1.0 – listopad 2001
poważnie używana od wersji 3.0
Projekt
stworzony przez firmę IBM, obecnie
współpracują nad nim m.in. takie
przedsiębiorstwa jak IBM, Oracle czy Intel.
San
IBM zainwestował $40 000 000 w prace
nad Eclipse.
Instalacja IDE
Odwiedzamy
stronę projektu eclipse.org,
po czym przechodzimy do działu
Downloads.
Wyświetlona
zostanie strona z listą
dostępnych wersji platformy, m.in. :
-
„Eclipse for Java Developers”,
-
„Eclipse IDE for Java EE Developers”,
-
„Eclipse IDE for C/C++ Developers”,
-
„Eclipse for Mobile Developers”,
-
etc.
Wybieramy
interesującą nas
wersje (Juno, Indigo, Helios,
Galileo…) oraz system
operacyjny, na którym
pracujemy.
Po
pobraniu platformy, należy ją
wypakować w dowolnym miejscu
na dysku.
Po
wypakowaniu program jest
gotowy do działania, bez
jakiejkolwiek instalacji.
Mój program w Javie nie kompiluje się
Instalacja JVM, JRE, JDK
JVM
– (ang. Java Virtual Machine), tj. Wirtualna Maszyna Javy. Aby
uruchomić aplikację napisaną przy pomocy języka Java, należy
skompilować jej kod źródłowy. Kompilacja przebiega przy pomocy
kompilatora i polega na przetłumaczeniu programu napisanego w
Javie na kod wykonywalny, tzw. Bytecode (nie jest to ciąg instrukcji
procesora komputera). JVM nie występuje jako samodzielny byt, a
jedynie jako pewna część JRE lub JDK.
JRE
– (ang. Java Runtime Environment), tj. Środowisko
Uruchomieniowe Javy. Jest to JVM + zestaw klas i narzędzi
niezbędnych do uruchamiania programów napisanych w Javie.
JDK
– (ang. Java Development Kit), tj. Pakiet Programisty Javy. Jest to
JRE + narzędzia niezbędne do implementacji i kompilacji aplikacji
napisanych w języku Java.
Instalacja JRE, JDK
Odwiedzamy
stronę producenta (obecnie
Oracle) – oracle.com, po czym przechodzimy
do działu Downloads.
Na
nowo otwartej stronie w obszarze Java
wybieramy JavaSE (w zależności od potrzeb).
Klikamy
na DOWNLOAD dla JDK, bądź JRE.
Akceptujemy
Enjoy
licencję, ściągamy, istalujemy i…
Pierwsze starcie
Każdorazowo
przy uruchomieniu Eclipse, wraz z
ekranem powitalnym pojawi się okno, w którym
wybieramy workspace. We wskazanym miejscu
będą przechowywane nasze projekty
(domyślnie: \Moje Dokumenty\workspace).
Aby
uniknąć tego kroku przy kolejnych
uruchomieniach, zaznaczamy opcję
„Use this as the default and do not ask again”
Na
ekranie powitalnym widnieją ikony
odsyłające nas m.in. do tutoriali,
wiadomości itd.
Po
przejściu do głównej prespektywy stykamy
się z wieloma skonfigurowanymi widokami.
Każde pojedyncze „okienko” wewnątrz Eclipse
jest widokiem. Każdy z widoków przeznaczony
jest do różnych zadań (tworzenie kodu,
wyszukiwanie błędów itd.).
Zmian
w perspektywie dokonuje się poprzez
przejście do zakładki Window/Show View i
wybranie interesującego nas widoku.
Perspektywę
możemy oczywiście modyfikować
przeciągając poszczególne widoki w wygodne
dla nas miejsca (mechanizm drag and drop).
Możemy
również przechodzić pomiędzy
perspektywami wybierając kolejno
Window/Open Prespective.
Pierwszy projekt
W
celu utworzenia
projektu wybieramy
kolejno File/New/Java
Project (lub Alt+Shift+N i
wybieramy Java Project),
po czym ukaże się okno
kreatora projektu.
Nadajemy
projektowi
nazwę, określamy
lokalizację oraz wersję
JRE.
Nadejszła wiekopomna chwila…
„Kochaj albo rzuć” Kazimierz Pawlak
Pierwszy program w Javie.
Tworzymy
nową klasę klikając ppm na projekcie i
wybieramy New/Class.
W
oknie kreatora
Projektu znajduje się wiele
cech, które możemy z góry
nadać nowej klasie, m.in.
określenie modyfikatorów
dostępu oraz właściwości,
czy też automatyczne
wygenerowanie metody main.
Po
zaakceptowaniu wprowadzonych danych, w widoku kodu
pojawia się skromny kod z publiczną klasą oraz metodą main().
W
celu utworzenia pierwszego, słynnego w każdym języku,
programu piszemy wewnątrz metody main następującą składnię:
System.out.println(„Hello Eclipse”);
Zamiast
pisać tak długą nazwę można posłużyć się skrótem:
„syso” po czym wcisnąć Ctrl+Space.
Aby
U
skompilować program wybieramy Run/Run lub Ctrl+F11
dołu ekranu (domyślnie) w oknie konsoli pojawia się napis Hello
Eclipse.
Podczas
pisania pierwszego programu nie
sposób nie zauważyć Asystenta wprowadzenia.
Dzięki
asystentowi wprowadzenia na bieżąco
uzyskujemy podpowiedzi, gdy nie wiemy co
napisać. Przedstawia on wszystkie dostępne z
danego poziomu metody i pola na rzecz danego
obiektu, do którego się odwołujemy, jak również
opis dla wskazywanego elementu.
Jeżeli
podczas pisania popełnimy błąd (literówkę) asystent automatycznie
znika. Aby go przywrócić wciskamy kombinację klawiszy Ctrl+Space.
Na
bieżąco sprawdzana jest poprawność kodu. Jeśli IDE uzna coś za błąd,
automatycznie to podkreśli czerwoną linią (najczęściej są to CompilException).
Drobne literówki, np. podczas wywoływania metody również zostaną
podkreślone, lecz Eclipse sam zaproponuje właściwą nazwę, bądź utworzenie
elementu o podanej nazwie.
Nie
wszystkie błędy zostaną wykryte przez Eclipse, jak np. błędy czasu
wykonania (ang. Runtime Exceptions) m.in. Dzielenie liczby całkowitej przez
zero (ArithmeticException), czy też próba otwarcia nieistniejącego pliku
(FileNotFoundException).
Konfiguracja uruchomieniowa
Jeżeli
nasz program przyjmuje parametry z linii poleceń, a nie
chcemy korzystać z konsoli systemowej, możemy wykorzystać
w tym celu Eclipse.
Wybieramy
kolejno Run/Debug Configurations… Pojawi się
okno:
W
zakładce Arguments, podajemy parametry dla naszego
programu.
Dołączanie bibliotek
Nie
wszystkie dostępne dla Javy klasy znajdują się w
standardowej bibliotece Javy. Istnieje bardzo duża liczba
(wspieranych bądź nie przez Oracle) bibliotek, które
bardzo łatwo można dołączyć do swojego projektu.
Aby
tego dokonać należy po pierwsze pobrać
bibliotekę. Przykładem może być MigLayout – układ
pozwalający na szybkie i proste rozmieszczenie
elementów graficznych z biblioteki Swing (przyciski,
pola tekstowe itp.) w oknie aplikacji.
Aby
dodać tę bibliotekę do projektu należy
kliknąć ppm na projekcie i wybrać Build
Path/Add External Archives…
Ukaże
się standardowe okno do dołączania
plików, w którym szukamy interesującego
nas pliku (plik z biblioteką może się
znajdować w dowolnym miejscu na dysku).
Po
dodaniu biblioteki w naszym projekcie
utworzy się miejsce z referencjami do
bibliotek (Referenced Libraries), a w nim
nasza biblioteka.
Teraz
aby skorzystać z tego co w danej
bibliotece się znajduje wystarczy przy
pomocy komendy import zaimportować do
klasy to co nas interesuje.
Innym
sposobem jest wybranie kolejno: Ppm na
projekcie, Build Path/Add Libraries…
W
nowym oknie wybieramy User Library i klikamy Next.
Jeśli
nie ma wcześniej stworzonych przez nas bibliotek
wybieramy User Libraries.../New…
Nadajemy
nazwę dla biblioteki, np. Spring i klikamy OK.
Teraz
klikamy na Add JARs…i wybieramy te pliki JAR,
które są nam potrzebne. Po wszystkim klikamy OK i
Finish.
W
ten sposób, mamy własną bibliotekę, oddzielną dla
Framework’u Spring.
Kliknij,
aby edytować style wzorca tekst
◦ Drugi poziom
◦ Trzeci poziom
Czwarty poziom
Piąty poziom
Tego
typu operacje możemy
dokonywać już w momencie tworzenia
projektu.
Jeśli
jednak okaże się, że biblioteka jest
niepotrzebna, można ją usunąć w
następujący sposób:
◦ Klikamy ppm np. na projekcie i wybieramy
Build Path/Configure Build Path…
◦ W zakładce Libraries zaznaczamy
bibliotekę i klikamy na przycisk Remove.
Javadoc
Javadoc
jest narzędziem ułatwiającym tworzenie dokumentacji
technicznej projektu.
Generuje
dokumentacje z kodu źródłowego do kodu html,
automatycznie dołączając informacje o nazwach
komentowanych klas, pól, metod itd.
Komentarze
do przetworzenia przez javadoc muszą zaczynać
się znakami /** a kończyć */ .
Między
znakami /** a */ można umieszczać dowolny kod html,
który zostanie przeniesiony do dokumentacji.
Javadoc
rozpoznaje znaczniki dokumentacyjne zaczynające się
od znaku @.
Przykładem
dokumentu javadoc jest
chociażby dokumentacja Javy:
docs.oracle.com/javase/6/docs/api
Javadoc w Eclipse
Kliknij,
aby edytować style wzorca teks
◦ Drugi poziom
◦ Trzeci poziom
Czwarty poziom
Piąty poziom
Aby
wygenerować dokumentację należy
wykonać następujące czynności:
◦ Wchodzimy do Project/Generate Javadoc…
◦ Ukaże się okno, gdzie w polu Javadoc command
nameży wskazać występowanie pliku javadoc.exe
(domyślnie w folderze zainstalowanego wcześniej
jdk).
◦ Należy wskazać projekt, dla którego zostanie
wygenerowany Javadoc.
◦ Należy również wybrać, czy chcemy wygenerować
Javadoc tylko dla klas publicznych i ich elementów
(opcja Public), czy też np. dla wszystkich klas, w tym
też prywatnych (opcja Private lub Package).
◦ Wybieramy lokalizację do zapisu i klikamy Finish.
Jeśli
podczas tworzenia dokumentacji będą
jakieś błędy, kompilator na pewno nas o tym
powiadomi w widoku Console.
Domyślnie
w widoku Package Explorer w
folderze doc znajdują się wszystkie pliki w
formacie HTML, zarówno do poszczególnych
klas (np. Main.html), jak również do całości
(index.html).
Eclipse
posiada wbudowaną przeglądarkę
internetową, tak więc klikamy dwukrotnie na
wybranym pliku lub ppm: Open With/Web
Browser
Debugger
Debugger
(ang. odpluskwiacz) – jest to program
komputerowy, dzięki któremu można odnaleźć i
zidentyfikować błędy (w innych programach),
zwanych bugami(robakami).
Dzięki
debuggerom można efektywnie śledzić
wartości poszczególnych zmiennych,
wstrzymywać działanie programu w
określonych miejscach, czy też wykonywać
instrukcje krok po kroku.
Breakpoints – punkty wstrzymań
W
Eclipse dostępnych jest kilka
typów wstrzymań linii:
◦ punkty wstrzymań linii
◦ punkty wstrzymań pól
◦ punkty wstrzymań metod
◦ punkty wstrzymań klasy
◦ punkty wstrzymań wyjątków
Po
ustawieniu przynajmniej jednego punktu
wstrzymania uruchamiamy debugera.
Aby
tego dokonać wybieramy kolejno Run/Debug
po czym pojawi się okno:
Wybieramy
Yes, ewentualnie zaznaczając
Remember my decision.
Zostaniemy
przeniesieni do perspektywy Debug.
W
widoku Debug widnieją przyciski:
◦ F5 – przejście do następnego kroku w programie. Jeśli
następnym krokiem jest metoda, to polecenie wywoła ją,
jednocześnie przechodząc do pierwszej linii jej
wewnętrznego kodu.
◦ F6 - przejście do następnego kroku w programie. Jeśli
następnym krokiem jest metoda, to polecenie wywoła ją
bez przejścia do jej wewnętrznego kodu.
◦ F7 - Wykonuje do końca kod metody, w której znajduje
się debug i wychodzi do metody wywołującej.
◦ F8 - Opuszcza tryb debugowania krok po kroku.
Przechodzi do następnego punktu wstrzymania.
Widok
Variables – Zawiera listę
dostępnych zmiennych wraz z ich
wartościami.
Możliwa
jest również zmiana wartości
zmiennych bezpośrednio w tabeli.
Zmiany zatwierdza się klawiszem
Enter.
Punkty wstrzymań linii:
◦ Tego typu punktów wstrzymań używamy,
gdy chcemy wstrzymać pracę naszego
programu w konkretnej linii.
Punkty wstrzymań pól:
◦ Używane są gdy chcemy wstrzymać pracę
naszego programu, gdy pole danej klasy
jest wykorzystywane(odczyt/modyfikacja).
Można również w Breakpoint properties…
wybrać czy breakpoint ma być aktywny przy
odczycie i/lub modyfikacji.
Punkty wstrzymań metod:
◦ Używamy ich gdy interesuje nas, kiedy program
wchodzi i/lub wychodzi z danej metody. Te
breakpointy ustawiamy na wysokości
rozpoczęcia definicji metody. We właściwościach
można określić, czy program ma się zatrzymać
na wejściu i/lub wyjściu metody.
Punkty wstrzymań klas:
◦ Używana, gdy interesuje nas moment
pierwszego ładowania danej klasy przez
maszynę wirtualną.
Punkty wstrzymań wyjątków:
◦ Używany, gdy w programie występuje jakiś
wyjątek, ale problemem jest określenie
przyczyny oraz miejsca, w którym
występuje.
◦ Otwieramy:
Window/Show
View/Other/Debug/Breakpoints
Otworzy się widok Breakpoints, w którym
wybieramy opcję Add Java Exception
Breakpoint, a w nowym oknie wyjątek, na który
chcemy reagować.
Właściwości
punktów wstrzymań:
◦ Hit Count - ilość trafień. Ustawiamy
breakpoint, po czym w jego
właściwościach zaznaczamy opcję
Hit count, po czym podajemy
wartość N. Opcja ta pozwala na
wstrzymanie działania programu,
dopiero wtedy gdy dany breakpoint
zostanie wywołany N-ty raz.
◦ Condition – warunek. Jak nazwa
wskazuje, punktom wstrzymań
można nadawać warunki. Po
spełnieniu danego warunku
breakpoint uaktywni się, co
spowoduje wstrzymanie działania
programu.
◦ Należy zaznaczyć opcję Conditional,
po czym należy wprowadzić
warunek.
Dzięki
widokowi Breakpoints
możemy w szybki sposób:
◦ dodawać punkty wstrzymań,
◦ usuwać(pojedynczo lub wszystkie
jednocześnie),
◦ szybko przejść do miejsca
występowania danego punktu
wstrzymania,
◦ dodać punkty wstrzymań wyjątków,
◦ dezaktywować punkty wstrzymań.
Tworzenie plików JAR
Czym
są pliki JAR?
Ogólnie
pliki JAR są archiwami, podobnymi do plików
rar czy zip, z tym że zawierają w sobie program Javy.
Charakterystyczną
rzeczą plików JAR jest to, że
oprócz plików skompilowanych klas czy też plików
źródłowych zawierają w sobie informację o sposobie
uruchomienia programu. Informacje te umieszczone
są w pliku manifestu (manifest.mf) znajdującym się
w katalogu META.
Aby
utworzyć plik JAR w Eclipse należy:
◦ Kliknąć ppm na projekcie i wybrać Export…
◦ Wybieramy opcję Java/JAR file
◦ Wybieramy co ma być umieszczone w pliku JAR
oraz określamy miejsce zapisu pliku.
◦ Klikamy Next i akceptujemy domyślne
ustawienia.
◦ Zaznaczamy Generate the manifest file oraz
określamy klasę, z której program będzie
startował.
◦ Klikamy Finish i gotowe
Pobieranie wtyczek
Eclipse
jest bardzo dobrze rozbudowaną platformą, ale nie zawsze
to czego potrzebujemy jest dostępne od razu po pierwszym
uruchomieniu.
Dla
Eclipse są tworzone różnego rodzaju wtyczki (plugin).
Aby
je zainstalować, można skorzystać z Eclipse Marketplace
dostępnym w Help/Eclipse Maretplace…
W
karcie Search w polu Find wpisujemy nazwę interesującej nas
wtyczki, po czym klikamy na przycisk Go.
Z
listy wybieramy interesującą nas pozycję i klikamy Install.
Podstawowe skróty
Ctrl+Space
– podgląd wszystkich dostępnych metod i pól, które
można wywołać na rzecz danego obiektu. Również automatyczne
dokończenie wpisywanej treści.
Ctrl+1
Ctrl+/
– w sposób automatyczny poprawia kod (ostrzeżenia i błędy).
– zakomentowanie aktualnej linii.
Ctrl+Shift+F
Ctrl+D
– auto formatowanie kodu.
– usuwa cały wiersz, w którym się znajdujemy.
Ctrl+M
– rozciągnięcie aktualnego widoku na cały ekran. Ten sam
skrót do powrotu.
Ctrl+L
– idzie do linii o podanym numerze.
Ctrl+Q
– przenosi w miejsce ostatniej zmiany.
Ctrl+F6
– przechodzenie pomiędzy otwartymi edytorami.
Alt+Shift+R
– zmiana nazwy danego pola we wszystkich miejscach
jego wystąpienia.
Ctrl+Shift+L
– pokazuje listę skrótów.
Porady i wskazówki
Refractoring:
◦ Wyodrębnienie zmiennej lokalnej:
◦ Zaznaczamy „Hello Eclipse”
◦ Wciskamy Alt+Shift+L
◦ Podajemy nazwę dla zmiennej.
◦ Działanie odwrotne: Alt+Shift+I
◦ Wyodrębnienie metody:
◦ Zaznaczamy System.out.println(hello);
◦ Wciskamy Alt+Shift+M
◦ Podajemy nazwę metody.
Domyślny
konstruktor:
◦ Ustawiamy kursor w miejscu, gdzie chcemy
umieścić konstruktor,
◦ Wciskamy Ctrl+Space
◦ Wybieramy:
Klasa() – Default constructor
Domyślne
szablony kodu:
◦ Przykładem domyślnego szablonu jest pętla
for.
◦ Aby użyć szablonu pętli for wpisujemy for, a następnie
Ctrl+Space. Mamy do wyboru kilka szablonów pętli for.
Definiowanie
własnego szablonu
kodu:
◦ Eclipse pozwala na definiowanie własnych
szablonów, które przyspieszają pracę programisty
oraz eliminują pojawienie się błędów.
◦ Aby stworzyć własny szablon należy wybrać kolejno
: Window/Preferences/Java/Editor/Templates
◦ Następnie należy wybrać przycisk New…
◦ Pojawi się okno:
W
polu Name: podajemy nazwę szablonu.
W
polu Description: opis dla danego
szablonu.
Zarówno
to co podamy w polu Name jak i w
polu Description, będzie widoczne w
asystencie wprowadzenia (Ctrl+Space).
W
polu Pattern: wpisujemy kod szablonu, np.
W
szablonach zmienne ${…} zmieniane są na
odpowiednie wartości.
◦ ${cursor} – ustawia kursor w danym miejscu.
◦ ${value} – wskazuje miejsce do nadania wartości.
◦ ${enclosing_method} – nazwa aktualnej metody.
◦ itd..
Teraz
wpisując nazwę danego szablonu i naciskając
Ctrl+Space ujrzymy:
A
po wciśnięciu Enter:
Generacja
kodu:
◦ Generowanie getterów i setterów.
◦ Mając przygotowane pola, np. String name, int age,
klikamy ppm w miejscu gdzie chcemy stworzyć dla tych
pól gettery oraz settery.
◦ Wybieramy Source/Generate Getters and Setters…
◦ Wybieramy, dla których pól mają zostać wygenerowane
gettery i settery bądź tylko jedno z nich.
Generowanie
konstruktorów:
◦ W celu wygenerowania konstruktora
przypisującemu wartości swoich
parametrów odpowiednim polom klasy,
klikamy ppm w miejscu, gdzie chcemy
umieścić konstruktor.
◦ Wybieramy Source/Generate Constructor
using Fields…
◦ Wybieramy pola, które mają się pojawić w
konstruktorze.
Generowanie
Javadoc:
◦ Ustawiamy kursor na nazwie metody.
◦ Wybieramy Alt+Shift+J
Czyszczenie
kodu
Eclipse pozwala nam na zmianę, czy też czyszczenie kodu.
Polega on m.in. na:
dodawaniu niezaimplementowanych metod,
konwersji pętli typu for do foreach,
dodaniu lub usunięciu nawiasów w pętlach
oraz wiele więcej przydatnych rzeczy.
Jeśli ktoś lubi porządek w swoim kodzie, warto się zapoznać
z tą opcją.
Aby z niej skorzystać wybieramy: Source/Clean Up…, po
czym jeśli chcemy skomponować własny profil, wybieramy Use
custom profile, a następnie Configure
Pojawi się okno z kilkoma kartami, a w nich wiele opcji do
wyboru z podglądem po prawej stronie.
Kliknij,
aby edytować style wzorca teks
◦ Drugi poziom
◦ Trzeci poziom
Czwarty poziom
Piąty poziom
Jeśli
w grupie programistów pracujących nad danym projektem istnieją osoby, które
nie chcą trzymać się pewnych standardów i uważają, że kod nie musi pięknie
wyglądać, to jest sposób aby wymusić na takich osobach trzymanie się norm.
Eclipse
udostępnia zmianę ustawień kompilatora. Można np. poinformować
kompilator, że metoda o takiej samej nazwie jak klasa jest niedozwolona, przez co
będzie zgłaszany błąd.
Aby
tego dokonać klikamy ppm na projekcie i wybieramy Properties/Java Compiler/
Errors/Wornings, po czym zaznaczamy Enable project specific settings.
W
tym miejscu widnieje wiele opcji do wyboru, które możemy ustawić na ignorowane
przez kompilator, jak też na te, przed którymi kompilator nas tylko ostrzeże oraz te,
które kompilator ma uznawać za błąd.
Filtry
Package Explorer’a
◦ Przy dużych zadaniach, w projekcie
może pojawić się wiele elementów,
które jak się okazuje, często są
puste, jak również zawierają pliki o
różnych rozszerzeniach i wiele
innych.
◦ Wchodząc do menu widoku
znajdziemy tam opcję Filters…
Jak
widać, widnieje tu wiele
elementów, tj. zamknięte projekty,
puste kontenery bibliotek, puste
pakiety, pola i wiele innych.
Należy
uważać, aby po
operacji filtrowania
nie zapomnieć o istniejących,
ale ukrytych elementach
naszego projektu.
Kliknij,
aby edytować style wzorca teks
◦ Drugi poziom
◦ Trzeci poziom
Czwarty poziom
Piąty poziom