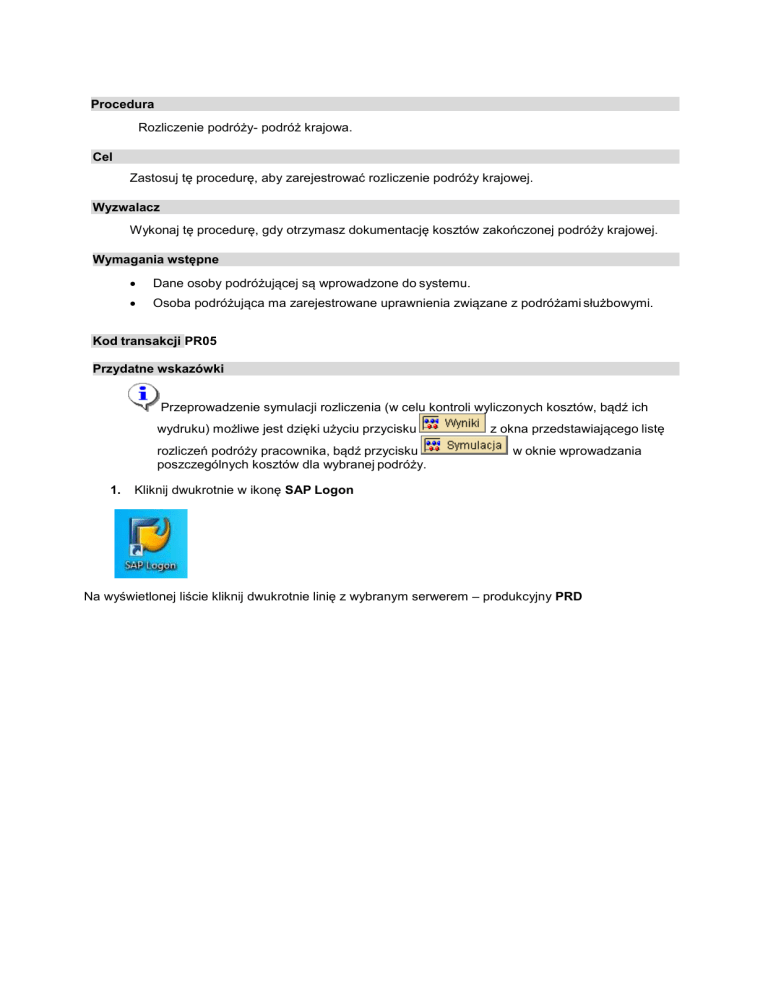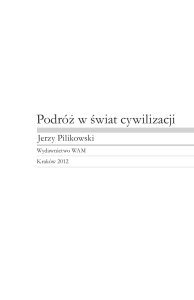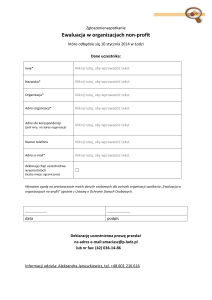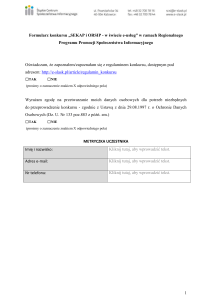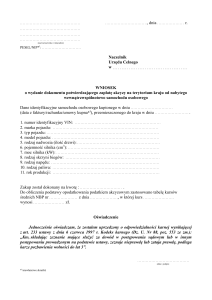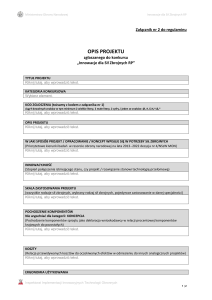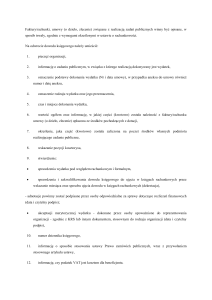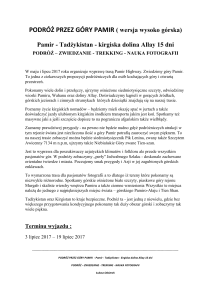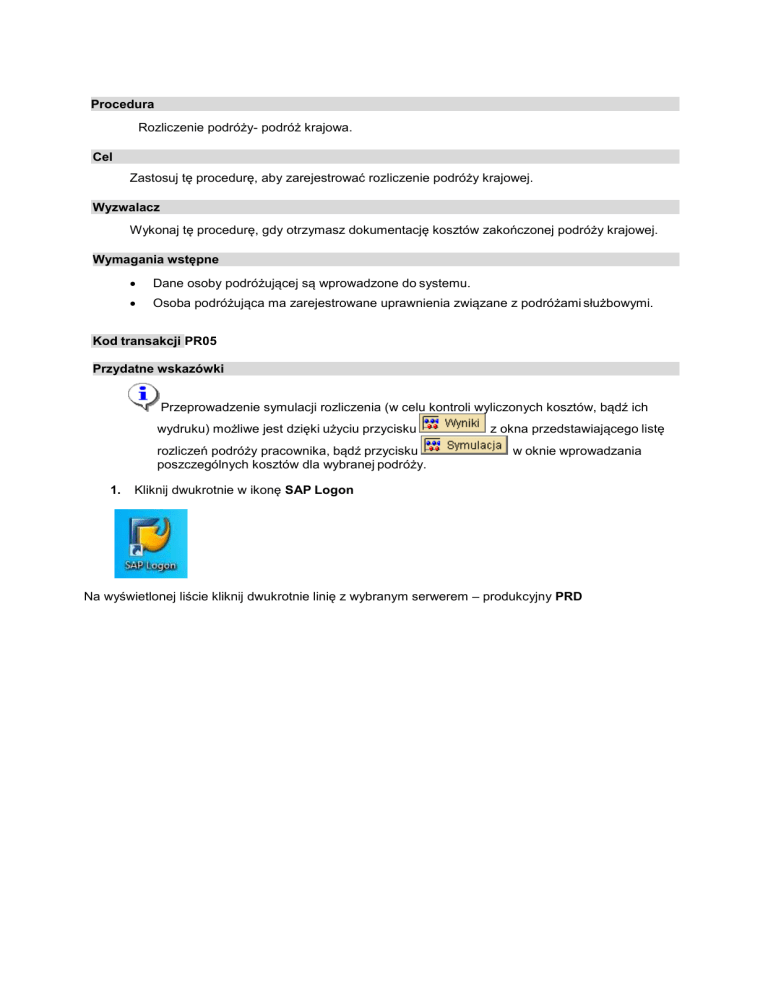
Procedura
Rozliczenie podróży- podróż krajowa.
Cel
Zastosuj tę procedurę, aby zarejestrować rozliczenie podróży krajowej.
Wyzwalacz
Wykonaj tę procedurę, gdy otrzymasz dokumentację kosztów zakończonej podróży krajowej.
Wymagania wstępne
Dane osoby podróżującej są wprowadzone do systemu.
Osoba podróżująca ma zarejestrowane uprawnienia związane z podróżami służbowymi.
Kod transakcji PR05
Przydatne wskazówki
Przeprowadzenie symulacji rozliczenia (w celu kontroli wyliczonych kosztów, bądź ich
wydruku) możliwe jest dzięki użyciu przycisku
rozliczeń podróży pracownika, bądź przycisku
poszczególnych kosztów dla wybranej podróży.
1.
z okna przedstawiającego listę
w oknie wprowadzania
Kliknij dwukrotnie w ikonę SAP Logon
Na wyświetlonej liście kliknij dwukrotnie linię z wybranym serwerem – produkcyjny PRD
W wyświetlonym oknie wypełnij pola odpowiednio do potrzeb:
Nazwa pola
W/O/U
Opis
Użytkownik
W
Użytkownik – nadany login
Przykład:
ewa2
Hasło
W
Hasło – osobiste hasło logowania
Przykład: ***
Po wprowadzeniu nazwy użytkownika należy kliknąć myszką wewnątrz pola Hasło tak, aby pojawił się w nim
pionowy kursor. Aby zwiększyć bezpieczeństwo podczas wpisywania hasła na ekranie pojawiają się
wyłącznie gwiazdki.
Trzykrotne podanie błędnego hasła powoduje zablokowanie możliwości pracy w systemie dla danego
użytkownika. W takim przypadku należy zwrócić się o pomoc do Administratora systemu.
Wciśnij przycisk Enter, aby zatwierdzić wybór.
2. Rozpocznij transakcję, używając ścieżki menu .
Kliknij
Kliknij
.
.
Kliknij
Kliknij
Kliknij dwukrotnie
.
.
.
Uruchomienie transakcji możliwe jest zarówno poprzez przejście wskazanej ścieżki menu, jak i wpisanie w
polu transakcji jej kodu (PR05) i zatwierdzenie go przyciskiem Enter.
Aby cofnąć się o jeden krok (ekran) wstecz należy użyć przycisku
Aby opuścić bieżące okno bez zapisywania danych należy użyć przycisku
Wyjście do wyższego poziomu w hierarchii menu możliwe jest przy użyciu przycisku
Pola nie opisane w niniejszej instrukcji są polami nieużywanymi
3.
Kliknij
aby wyszukać podróżującą osobę.
Wypełnij pola odpowiednio do potrzeb:
Nazwa pola
Nazwisko
W/O/U
W
Opis
Nazwisko – nazwisko osoby mającej udać się w podróż
Przykład:
Czekaxxxxx
Oprócz imienia i nazwiska możliwe jest wyszukiwanie według następujących kryteriów:
Aby wyświetlić listę kryteriów, należy kliknąć przycisk
w prawym górnym rogu okna wyszukiwania osób.
Możliwe jest również wyszukiwanie po fragmencie np. nazwiska. Aby tego dokonać w polu nazwisko należy
wpisać jego fragment oraz wstawić „* ”na końcu. Przykład poniżej:
Kliknij
lub przycisk Enter, aby wyszukać osobę spełniającą podane kryteria. Z listy proponowanych
wyników wybierz wyszukiwaną osobę.
Kliknij dwukrotnie na dane pracownika.
Aby zaktualizować widok po wyszukaniu osoby, należy zatwierdzić wyszukane dane przyciskiem
Enter.
Po wyświetleniu danych dotyczących podróży wybranej osoby, w kolumnach Zatwierdzenie oraz
Rozliczenie można zweryfikować aktualny status wniosku o podróż, bądź rozliczenia podróży.
Statusy Zatwierdzenia, jakie może uzyskać podróż to:
Wniosek wprowadzony
Podróż zakończona
Podróż zatwierdzona
Statusy Rozliczenia, jakie może uzyskać podróż to:
Do rozliczenia
Rozliczone
Przeniesienie do FI
Storno zaksięgowane w FI
Wszystkie podróże podlegają następującej zasadzie:
Każda wprowadzona podróż, której data zakończenia jest późniejsza niż data wprowadzenia otrzymuje status wniosek został wprowadzony.
Każda podróż, której data zakończenia jest wcześniejsza od daty wprowadzenia otrzymuje status - podróż
zakończona.
4.
Kliknij dwukrotnie w pozycję podróży, którą chcesz rozliczyć. Spowoduje to wejście do danej podróży i
umożliwi zarejestrowanie danych.
5.
Po wykonaniu omówionych czynności użytkownikowi ukazuje się ekran z danymi do wypełnienia.
W tym miejscu należy sprawdzić zgodność zaplanowanych danych ze stanem faktycznym podróży w
poszczególnych polach (dokonać ewentualnych korekt):
a. Obszar „Dane ramowe”
Pocz. ( data; godzina )
Koniec ( data; godzina )
Miejsc. (miejscowość docelowa)
b. Obszar „Zwrot ryczałtu”
Wyżywienie
Noclegi
c. Obszar „Przypisanie kosztów całej podróży alternatywne do podstawowej dekretacji”
d. Zakładka „Uwagi”
e. Zakładka „Dane dodatkowe”
- Powód podróży
Jeżeli powyższe dane ulegną zmianie w stosunku do planowania podróży należy dokonać ręcznej
korekty na druku ,,Polecenie wyjazdu służbowego” i uzyskać akceptacje Kierownika Jednostki
Ad a) W obszarze „Dane ramowe”, winny być wpisane rzeczywiste daty i godziny odbytej podróży oraz miejscowość
docelowa.
Ad b) Obszar „Zwrot ryczałtu” wykorzystywany jest w sytuacjach:
Uwzględniania diet należnych pracownikowi podczas wyjazdu
Uwzględniania ryczałtu za nocleg należnych pracownikowi podczas wyjazdu
Zaznaczenie pola Wyżywienie oznacza, naliczenie diet za cały okres podróży
Jeżeli pracownik podczas podróży służbowej miał zapewnione posiłki tzn. śniadanie, obiad, kolacja, kwotę diety
należy zmniejszyć o koszt zapewnionego wyżywienia. Przyjmuje się, że każdy posiłek stanowi odpowiednio:
śniadanie – 25% diety;
obiad – 50% diety;
kolacja – 25% diety
Potrąceń diet dokonujemy w zakładce
danym posiłku (śniadanie, obiad, kolacja)
zaznaczając właściwy check box w odpowiednim dniu przy
Zaznaczenie pola Noclegi oznacza, naliczenie ryczałtów za noclegi za cały okres
podróży
Potrąceń ryczałtów za noclegi dokonujemy w zakładce
w kolumnie Noc zaznaczając właściwy
check box w odpowiednim dniu.
Potrąceń dokonujemy, w sytuacji gdy pracownik przedstawia fakturę/rachunek za daną noc lub gdy nocleg miał
zapewniony. Zaznaczenie check box-u skutkuje nie naliczeniem ryczałtu za daną noc.
.
Ad c) W obszarze „Przypisanie kosztów całej podróży alternatywne do podstawowej dekretacji”
użytkownik sprawdza zgodność zaplanowanych obiekty kontrolingowych ze stanem faktycznym.
Zarówno na etapie planowania jak i rozliczenia podróży, w sytuacji zadekretowania kosztów na element PSP
system dokonuje zablokowania środków w wysokości zadekretowanej na tym obiekcie kontrolingowym.
Każda zmiana dekretacji dla elementu PSP, wprowadzenie nowego elementu PSP, jak również zmiana kwot
zadekretowanych dla danych elementów PSP po zapisie podróży powoduje aktualizację obliga, o wprowadzone
zmiany oraz wywołuje komunikat o zmianie obliga:
Aby dokonać korekty zaliczki w zakładce
należy wystornować zarejestrowaną wcześniej
kwotę (w wierszu poniżej wprowadzić zarejestrowaną kwotę zaliczki z minusem), a następnie dokonać
prawidłowej rejestracji.
6.
W celu rozliczenia kosztów wyjazdu służbowego należy wprowadzić faktycznie poniesione
koszty:
a) w zakładce „Rachunki”
Kliknij
w zakładce RWyd i wybierz właściwy rodzaj wydatku
Rodzaj wydatku pracownik wybiera z rozwiniętej listy rodzajów wydatków:
Rodzaje wydatków, w których opisie występuje słowo OPŁACONY to wydatki opłacone przez
uczelnię, a pozostałe – to faktycznie poniesione koszty przez delegowanego.
Kliknij dwukrotnie wybrany wydatek np. KFIN - INNE KOSZTY i naciśnij ENTER. Następnie uzupełnij
pozostałe rubryki
Aby zaktualizować opis wydatku, należy zatwierdzić wprowadzony rodzaj wydatku przyciskiem
Enter.
Użytkownik rejestruje odpowiednie rodzaje wydatków:
faktury/rachunki które zostały opłacone / będą opłacone przez Uniwersytet Śląski np. faktury/rachunki
za konferencję, szkolenie, hotel itp.
faktury/rachunki które zostały zapłacone przez delegowanego np. faktury/rachunki za konferencję,
szkolenie, hotel, bilety itp.
Należy zachować ostrożność, szczególnie przy wyborze wydatku jakim jest hotel. W sytuacji gdy
zaznaczony jest check box w obszarze ,,Zwrot ryczałtu” przy pozycji Noclegi (opisanym wcześniej) i
pracownik wprowadzi wydatek oznaczający koszty za nocleg, system wystosuje następujący komunikat:
W takiej sytuacji, jeżeli pracownik chce zarejestrować koszty związane z opłatą za nocleg, przy danym dniu w
zakładce Potrącenia powinien zaznaczyć check box Noc (tak jak zostało to opisane wcześniej).
W sytuacji, kiedy pracownik przedstawia fakturę/rachunek za hotel, za cały okres pobytu, należy odznaczyć
check box Noclegi w obszarze ,,Zwrot ryczałtu”.
Można również podzielić na różne źródła finansowania koszty poszczególnych wydatków
zarejestrowanych w zakładce Rachunki. W tym celu zaznacz linię z właściwym wydatkiem klikając
pusty prostokąt po lewej stronie wybranego wcześniej rodzaju wydatku
Następnie należy kliknąć na ikonę
i wprowadzić odpowiednie obiekty dekretacji.
W celu zmiany podziału % na kwotowy należy kliknąć
a następnie wypełnić poniższe pola
odpowiednio do potrzeb (przed uzupełnieniem danego pola należy najpierw w nie kliknąć, aby pojawił
się kursor)
W poszczególnych przypadkach konieczna może okazać się zmiana wartości w polu Podział %, gdyż
po przejściu z procentowego rozkładu na kwoty system automatycznie zamienia wpisane wartości z
procentu na kwotę. Czyli jeżeli wcześniej wpisaliśmy 50 (w domyśle %) po zaznaczeniu Bezwzgl. ta
wartość będzie figurowała nie jako procent, ale jako kwota.
Po wprowadzeniu dekretacji należy kliknąć
kosztów.
Kliknij przycisk Enter lub
aby sprawdzić poprawność systemową podziału
aby zatwierdzić podział.
Aby usunąć niewłaściwie wprowadzony wydatek, należy zaznaczyć go na liście (kliknąć w
prostokąt po lewej stronie wydatku), a następnie kliknąć przycisk
.
b) Zakładka Odcinki podróży wykorzystywana jest w sytuacji, gdy pracownik podczas podróży
korzystał z samochodu lub innego pojazdu.
W polu Data wpisujemy datę rozpoczęcia podróży samochodem
W polu Suma liczbę kilometrów na danym odcinku podróży
W polu Nr. rejestracyjny pojazdu wpisujemy numer rejestracyjny pojazdu, którym odbyto podróż.
W polu Rodz. Pojazdu wybieramy rodzaj pojazdu ze słownika używając przycisku
Pole Marka pojazdu uzupełniamy marką pojazdu jakim odbyto podróż
W polach Miejsc. Pocz. i Miejsc końc., uzupełniamy miejscowość rozpoczęcia i miejscowość
zakończenia odbytego odcinka podróży.
Kolejne wersy odcinków podróży uzupełniamy według powyższego schematu w zależności od
ilości odcinków.
c) W zakładce Transport pracownik wpisuje informacje dotyczące transportu miejskiego, jeżeli z
takiego transportu korzystał podczas podróży.
Jeżeli
pracownik
korzystał
z
transportu
miejskiego
powinien
zaznaczyć
checkbox
przy odpowiedniej dacie, w której dany transport miał miejsce.
Po wprowadzeniu wszystkich informacji można podejrzeć symulację zarejestrowanych
kosztów
podróży
klikając
przycisk
w
lewym
górnym
rogu.
Należy określić czy dla danej podróży występuje wydatek strukturalny. Jeżeli taki wydatek strukturalny
występuje należy go zarejestrować w zakładce Dane dodatkowe.
W celu zarejestrowania wydatku strukturalnego należy rozwinąć listę Wydatek strukturalny i wybrać
pozycję ,,1 Wydatki strukturalne” i nacisnąć ENTER.
Powyższy komunikat po przeczytaniu zatwierdzamy ENTER-em.
W celu uzupełnienia Kodu posługujemy się poniższym słownikiem (kod kategorii wydatki strukturalne)
Następnie należy wpisać kwotę dla wybranego wydatku strukturalnego.
Po naciśnięciu przycisku ENTER wypełnione zostaje pole „Obszar”, które występuje w korelacji z
kodem.
Ponieważ dla wydatków strukturalnych występuje kontrola nie przekroczenia kosztów
rzeczywistych podróży, w stosunku do wartości określonych dla wydatków strukturalnych.
Rejestracji wydatków strukturalnych użytkownik powinien dokonywać po zapisaniu wszystkich
kosztów.
Przed dokonaniem wydruku ,,Rachunku kosztów krajowej podróży służbowej’’ należy
sprawdzić zgodność zarejestrowanych danych za pomogą symulacji używając przycisku
Symulacja
Po wprowadzeniu danych odbytej podróży i kontroli za pomocą symulacji należy zapisać dyskietką
podróż i wydrukować formularz ,,Rachunek kosztów krajowej podróży służbowej”. Aby tego
dokonać wybieramy konkretną podróż z listy podróży, zaznaczamy ją i za pomocą menu Edycja
Wydruki, wybieramy Rozliczenie podróży.
Jeżeli podróż odbyła się samochodem prywatnym należy wydrukować ,,Ewidencje przebiegu pojazdu”
Aby tego dokonać wybieramy konkretną podróż z listy podróży, zaznaczamy ją i za pomocą menu
Edycja Wydruki wybieramy Ewidencja przebiegu pojazdu.
Aby wydrukowac formularze należy użyć przycisku drukarki
Na ekranie głównym można sprawdzić status danej podróży, której dokumenty wpłynęły do Działu
Finansowego.
Status delegacji ,, Podróż zatwierdzona”, ,, Rozliczone” informuje, iż delegacja został rozliczona przez
Dział Finansowy i przekazana do Działu Księgowości Głównej.
Status delegacji ,,Podróż zatwierdzona”, ,,Przeniesiona do FI” informuje, iż podróż została
zaksięgowana.