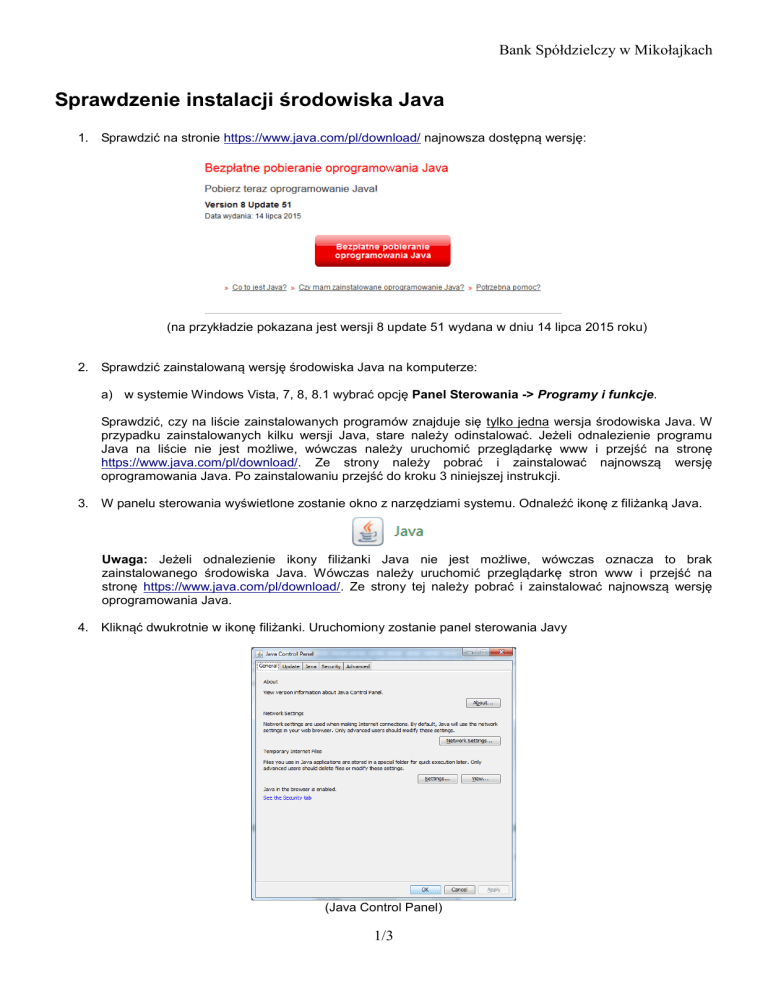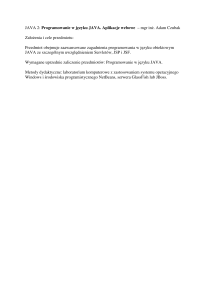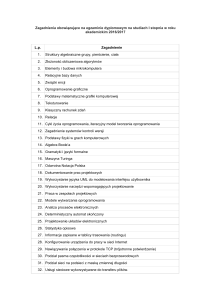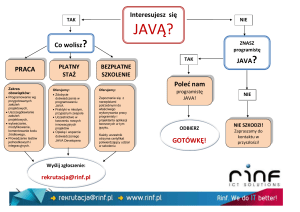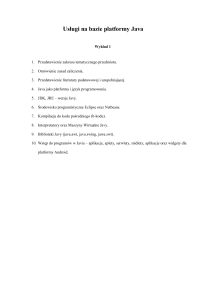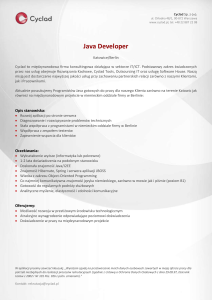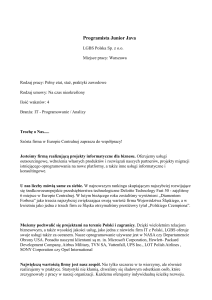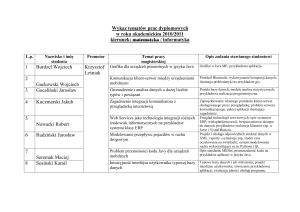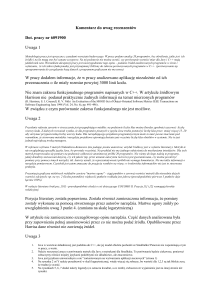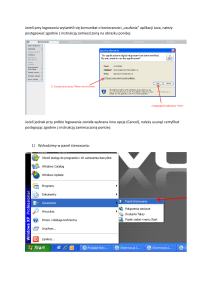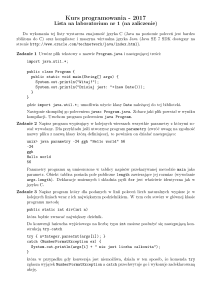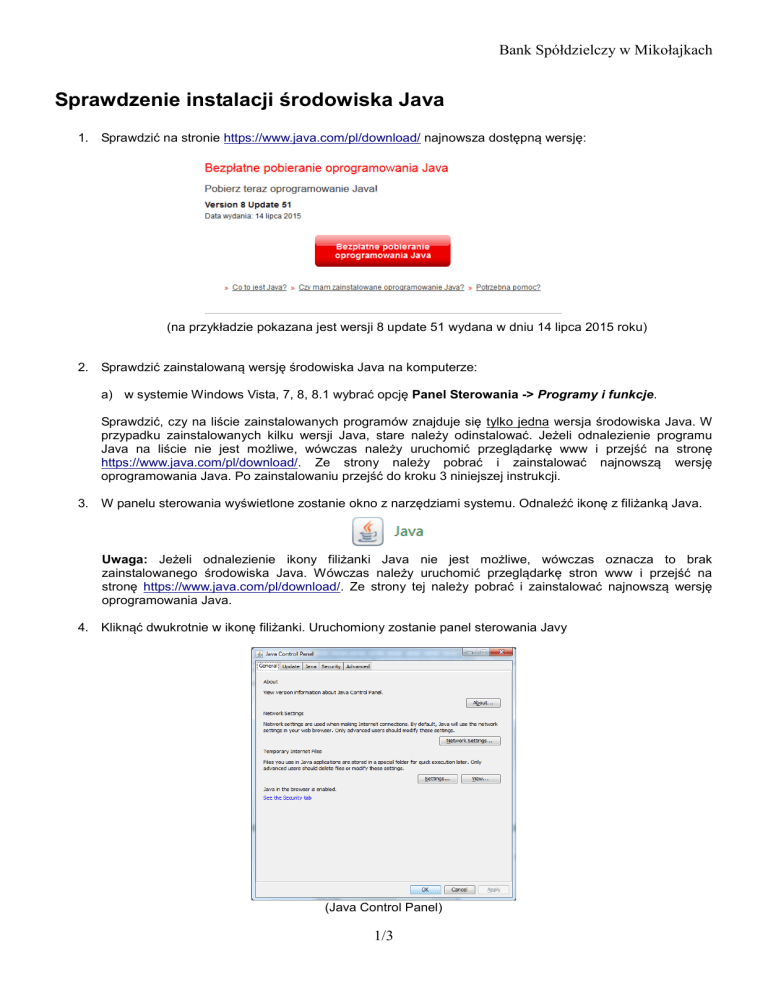
Bank Spółdzielczy w Mikołajkach
Sprawdzenie instalacji środowiska Java
1. Sprawdzić na stronie https://www.java.com/pl/download/ najnowsza dostępną wersję:
(na przykładzie pokazana jest wersji 8 update 51 wydana w dniu 14 lipca 2015 roku)
2. Sprawdzić zainstalowaną wersję środowiska Java na komputerze:
a) w systemie Windows Vista, 7, 8, 8.1 wybrać opcję Panel Sterowania -> Programy i funkcje.
Sprawdzić, czy na liście zainstalowanych programów znajduje się tylko jedna wersja środowiska Java. W
przypadku zainstalowanych kilku wersji Java, stare należy odinstalować. Jeżeli odnalezienie programu
Java na liście nie jest możliwe, wówczas należy uruchomić przeglądarkę www i przejść na stronę
https://www.java.com/pl/download/. Ze strony należy pobrać i zainstalować najnowszą wersję
oprogramowania Java. Po zainstalowaniu przejść do kroku 3 niniejszej instrukcji.
3. W panelu sterowania wyświetlone zostanie okno z narzędziami systemu. Odnaleźć ikonę z filiżanką Java.
Uwaga: Jeżeli odnalezienie ikony filiżanki Java nie jest możliwe, wówczas oznacza to brak
zainstalowanego środowiska Java. Wówczas należy uruchomić przeglądarkę stron www i przejść na
stronę https://www.java.com/pl/download/. Ze strony tej należy pobrać i zainstalować najnowszą wersję
oprogramowania Java.
4. Kliknąć dwukrotnie w ikonę filiżanki. Uruchomiony zostanie panel sterowania Javy
(Java Control Panel)
1/3
Bank Spółdzielczy w Mikołajkach
5. Na zakładce General znajduje się przycisk About.... Po kliknięciu tego przycisku wyświetlone zostanie
kolejne okno z informacją o aktualnie zainstalowanej wersji środowiska Java.
W przykładzie powyżej zainstalowana jest wersja 8 update 51 środowiska Java. Szczegółowa wersja
zapisana jest w nawiasie (build 1.8.0_51-b16).
5. Zamknąć okno z informacją o wersji zainstalowanego środowiska Java klikając krzyżyk w prawym górnym
oknie.
6. Przejść na zakładkę Security i sprawdzić czy zaznaczona jest opcja Enable Java content in the
browser.
7. Wejść na stronę https://www.java.com/pl/download/installed.jsp i kliknąć przycisk
Zgoda i kontynuacja.
2/3
Bank Spółdzielczy w Mikołajkach
8. Wyświetlone zostaną komunikaty Javy. Należy zaznaczyć opcję Do not show this again for apps from
the publisher and location above i kliknąć przycisk Run.
9.
Przy prawidłowo zainstalowanej wersji JAVA powinien ukazać się ekran:
3/3