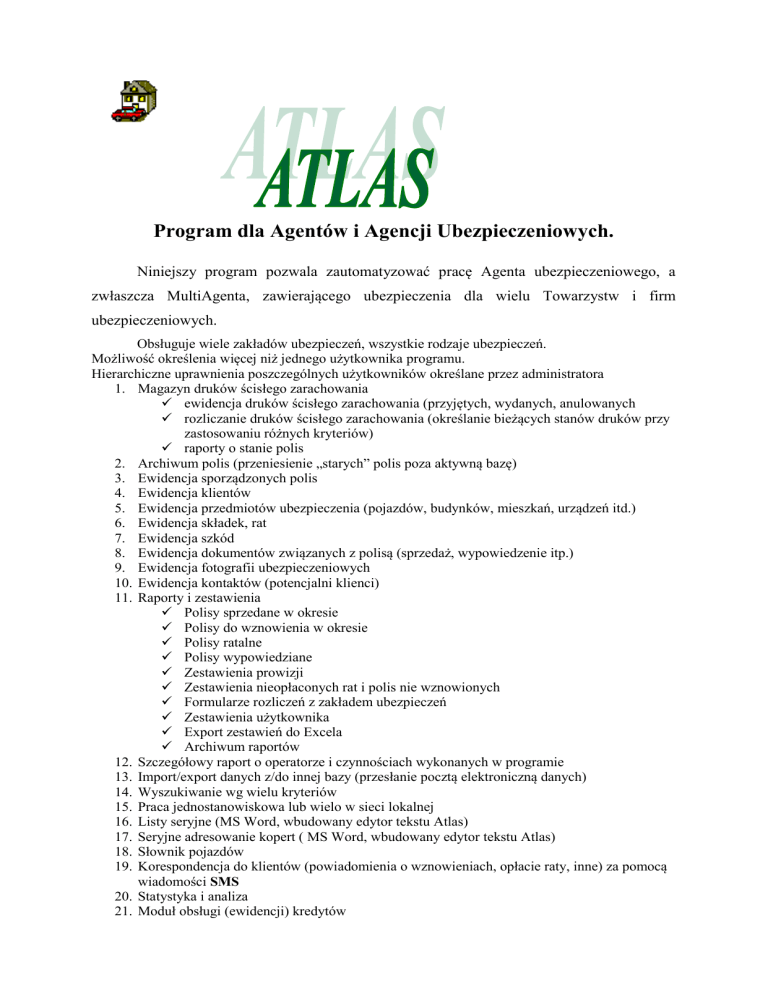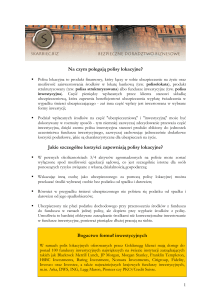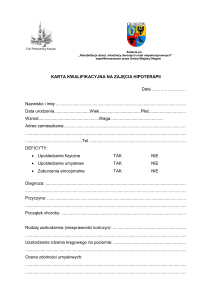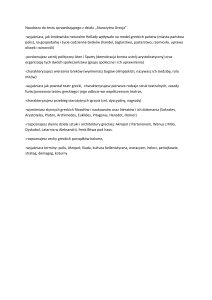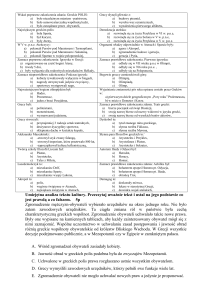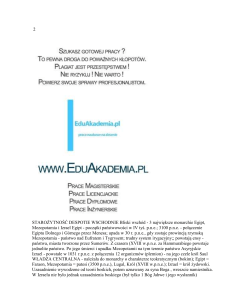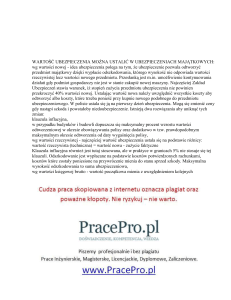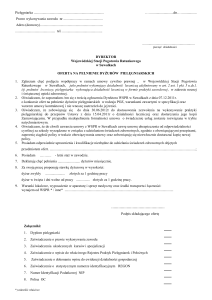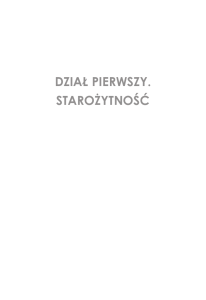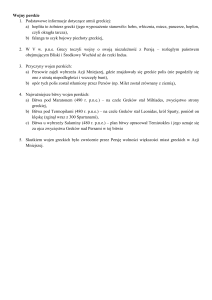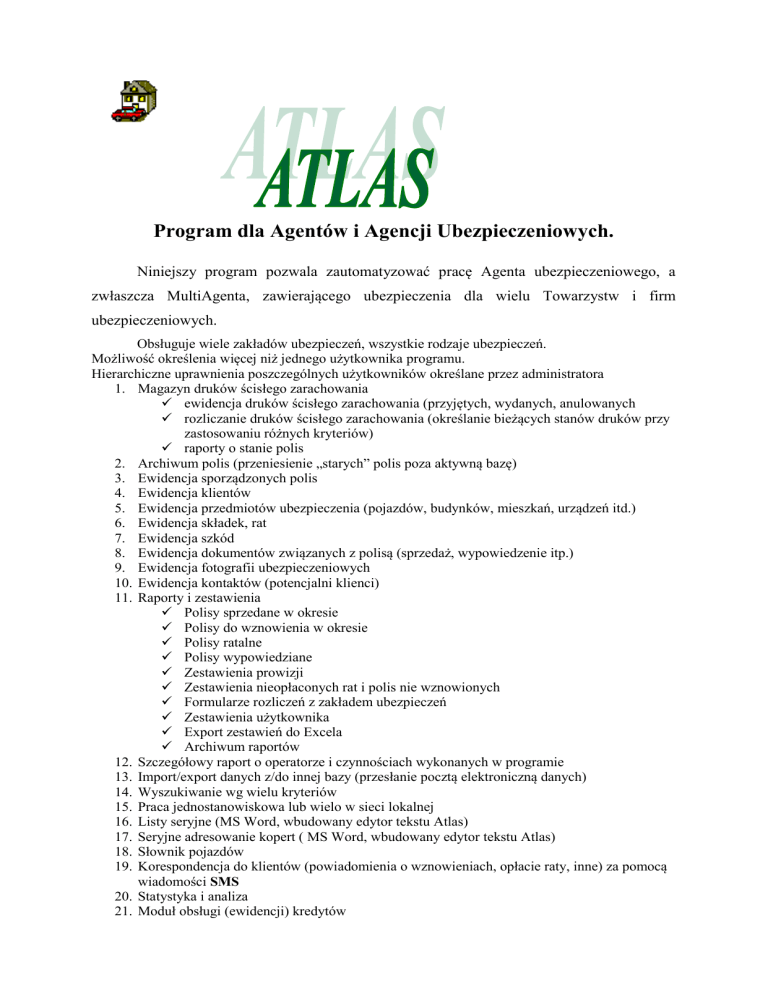
Program dla Agentów i Agencji Ubezpieczeniowych.
Niniejszy program pozwala zautomatyzować pracę Agenta ubezpieczeniowego, a
zwłaszcza MultiAgenta, zawierającego ubezpieczenia dla wielu Towarzystw i firm
ubezpieczeniowych.
Obsługuje wiele zakładów ubezpieczeń, wszystkie rodzaje ubezpieczeń.
Możliwość określenia więcej niż jednego użytkownika programu.
Hierarchiczne uprawnienia poszczególnych użytkowników określane przez administratora
1. Magazyn druków ścisłego zarachowania
ewidencja druków ścisłego zarachowania (przyjętych, wydanych, anulowanych
rozliczanie druków ścisłego zarachowania (określanie bieżących stanów druków przy
zastosowaniu różnych kryteriów)
raporty o stanie polis
2. Archiwum polis (przeniesienie „starych” polis poza aktywną bazę)
3. Ewidencja sporządzonych polis
4. Ewidencja klientów
5. Ewidencja przedmiotów ubezpieczenia (pojazdów, budynków, mieszkań, urządzeń itd.)
6. Ewidencja składek, rat
7. Ewidencja szkód
8. Ewidencja dokumentów związanych z polisą (sprzedaż, wypowiedzenie itp.)
9. Ewidencja fotografii ubezpieczeniowych
10. Ewidencja kontaktów (potencjalni klienci)
11. Raporty i zestawienia
Polisy sprzedane w okresie
Polisy do wznowienia w okresie
Polisy ratalne
Polisy wypowiedziane
Zestawienia prowizji
Zestawienia nieopłaconych rat i polis nie wznowionych
Formularze rozliczeń z zakładem ubezpieczeń
Zestawienia użytkownika
Export zestawień do Excela
Archiwum raportów
12. Szczegółowy raport o operatorze i czynnościach wykonanych w programie
13. Import/export danych z/do innej bazy (przesłanie pocztą elektroniczną danych)
14. Wyszukiwanie wg wielu kryteriów
15. Praca jednostanowiskowa lub wielo w sieci lokalnej
16. Listy seryjne (MS Word, wbudowany edytor tekstu Atlas)
17. Seryjne adresowanie kopert ( MS Word, wbudowany edytor tekstu Atlas)
18. Słownik pojazdów
19. Korespondencja do klientów (powiadomienia o wznowieniach, opłacie raty, inne) za pomocą
wiadomości SMS
20. Statystyka i analiza
21. Moduł obsługi (ewidencji) kredytów
2
22. Rozliczenie prowizji z Firmami Ubezpieczeniowymi
23. Wystawianie rachunków, faktur, zestawienia tych dokumentów
System ma wbudowany również mechanizm „monitoringu”, na podstawie, którego
użytkownik powiadamiany jest automatycznie o polisach do wznowienia oraz polisach, z
których należy pobrać składkę ratalną. Na ile dni przed końcem ubezpieczenia lub przed
upływem terminu zapłaty raty program ma powiadamiać użytkownika, zależna jest od niego
samego (patrz Administracja – Ustawienia/Konfiguracja).
„POSZCZEGÓLNE OPCJE PROGRAMU”
Najważniejsze opcje programu ATLAS Ubezpieczenia to :.
1. Administracja
2. Magazyn druków
3. Klienci
4. Polisy
5. Zestawienia
6. Szkody
7. Dodatkowe dokumenty związane z obsługą klientów i ubezpieczeń
8. Archiwa (zdjęć i polis).
9. Historia raportów
10. Baza potencjalnych klientów
11. Edytor tekstu Atlas
12. Analiza i statystyka, wykresy
13. Moduł obsługi kredytów
14. Rozliczanie prowizji z TU(Firmami ubezpieczeniowymi)
15. Wystawianie rachunków i faktur
3
Po uruchomieniu programu pojawia się okno logowania:
Gdzie podajemy nazwę użytkownika i hasło (standardowo nazwa użytkownika i hasło: 1).
W oknie tym możemy również ustawić ścieżkę do baz danych. Po zalogowaniu pojawia się
główny interfejs (okno) programu:
w którym z lewej strony znajdują się główne opcje systemu, z których po rozwinięciu mamy
dostęp do klawiszy wywołujących żądany moduł:
4
Ikony w dolnej części ekranu również służą do wywoływania głównych opcji programu (po
najechaniu myszą na ikonę powiększa się i pokazuje opis mówiący jaką funkcję programu
wywoła kliknięcie na tę ikonę).
Baza Klientów
5
„USTAWIENIA/ KONFIGURACJA”
Opcja służy do ustawienia podstawowych parametrów działania programu. Wybrane tu
opcje mają wpływ na działanie systemu. Można ją wywołać z opcji „Administracja i inne
opcje” lub poprzez ikonę u dołu ekranu:
Okno składa się z dwóch zakładek:
1. Konfiguracja dla wszystkich użytkowników(dostęp tylko administrator)
Widoczne tu są dane użytkownika wpisane podczas rejestracji programu oraz ustawienia
obowiązujące wszystkich użytkowników.
Warto to wspomnieć o Korelacji z magazynem druków – zalecane włączona – wówczas
program podczas wpisywania polis sprawdza czy taka pozycja znajduje się w magazynie
druków(jeśli nie pojawiają się stosowne komunikaty). Brak korelacji z magazynem
powoduje, że można wpisywać polisy i nie będą one sprawdzane w magazynie druków.
Przycisk Wysyłanie powiadomień za pomocą SMS – ustawienia wywołuje okno
konfiguracji powiadomień za pomocą wiadomości SMS.
6
Jak widać z powyższego zrzutu ekranu wprowadzamy tu login oraz hasło do serwera SMS
(otrzymują Państwo po wykupieniu pakietu) oraz treści wiadomości wysyłanych SMS-ów dla
powiadomień o wznowieniach oraz opłacie składki ratalnej. Wstawiane pola z bazy będą
automatycznie podstawiały wartości dla poszczególnych rekordów wysyłanych Sms-ów.
Przycisk Raport z wysłanych SMS-ów łączy ze stroną internetową www.serwersms.pl gdzie
po zalogowaniu możemy zobaczyć dokładny raport z wysyłanych SMS. Wiadomość SMS
pozwala na wysłanie pojedynczego SMS-a na dowolny numer.
Uwaga: SMS-y wysyłane są do wszystkich operatorów sieci komórkowych.
2. Ustawienia indywidualne - można je skonfigurować na każdym stanowisku z osobna.
Jak widać na powyższym zrzucie ekranu w oknie tym ustawiamy sposób generowania
raportów dotyczących powiadomień klientów odnośnie wznowienia polisy oraz opłaty
składki ratalnej. Użytkownik ma tutaj dwie możliwości :
7
1. Raporty systemowe – opcja ta pozwala na wygenerowanie raportów z tekstem
standardowym, zapisanym w kodach programu.
2. Na zasadzie korespondencji seryjnej MS Word (polecane) – wybierając tę opcję
użytkownik musi podać nazwy zbiorów (dokumentów .doc MS Word), przygotowanych
wcześniej oddzielnie dla ubezpieczeń komunikacyjnych oraz pozostałych ubezpieczeń.
Wybranie tej opcji spowoduje, że w trakcie generowania powiadomień do klientów
program automatycznie otworzy formatkę, w której zaproponuje otworzenie wstawionego
tu pliku lub nowego, który będzie działał na zasadzie korespondencji seryjnej. Do tekstu
należy wstawić odpowiednie pola z bazy danych programu ATLAS i mamy gotową
korespondencję do klientów.
Na ile dni przed powiadamiać o wznowieniach lub opłacie składki ratalnej – użytkownik
ustala ilość dni przed końcem ubezpieczenia lub zbliżającym się terminie opłaty składki
ratalnej. Zgodnie z ustaloną wartością w tym polu system minitoruje później i powiadamia
użytkownika o polisach do wznowienia lub terminie opłaty raty. . (Patrz: Monitorowanie ..).
Wartość pola „Wznowienia generować dla polis o okresie powyżej dni” determinuje
pozycje polis, które mają znaleźć się na wykazie(powiadomieniach) do wznowień okresie
ubezpieczenia większym(równym) wartości umieszczonej w tym polu (np. jeśli wartość
pola wynosi 300 – to na wykazie znajdą się polisy o okresie >=300 dni trwania umowy).
Podpowiedź druków jeśli ustawiona na tak, sprawia, że podczas wpisywania nr i serii
polisy w oknie jej wprowadzania pojawi się formatka umożliwiająca przeglądanie takich
polis i wybór żądanej.
Przycisk „Pozostałe ustawienia dla użytkownika” wywołuje okno, w którym należy
podać konkretne ustawienia do pracy na danym stanowisku, np. jak liczyć okres
ubezpieczenia dla firm (różnie podawany) oraz czy użytkownik życzy sobie wyświetlanie
animacji (Merlin) po załogowaniu oraz przy monitorowaniu rat i wznowień, sposób
wyszukiwania klientów, wprowadzania polis oraz ich edycji. Określamy tu również
„Rodzaj wysyłania wiadomości email” (ważne przy wysyłaniu eksportu danych)
8
„SŁOWNIKI”
Stanowią je okna, w których nanosimy dane w bazach pomocniczych, dzięki czemu
użytkownik uzyskuje „podpowiedzi” w trakcie korzystania z programu
Rozwijamy z menu bocznego „Administracja i inne opcje” i wybieramy słowniki lub
z paska narzędziowego poprzez ikonę
Wybieramy z listy odpowiedni słownik:
.
1. Firmy ubezpieczeniowe
Prowadzona jest tu ewidencja firm i Towarzystw Ubezpieczeniowych, które są
obsługiwane poprzez Agenta (Agencję).
9
Przycisk „minus” usuwa bieżącą pozycję, „Popraw” modyfikuje wprowadzone dane.
Dodawanie firmy uzyskuje się za pośrednictwem autora, gdyż kody poszczególnych firm są
bardzo istotne dla prawidłowego działania programu.
2. Rodzaje ubezpieczeń
Bardzo ważny słownik, w którym podaje się kod oraz nazwę rodzaju ubezpieczenia.
Należy pamiętać, że dla ubezpieczeń komunikacyjnych pierwsze dwa znaki kodu muszą
być równe 10 lub 20 (związane jest to z ukazywaniem się maski danych o pojeździe podczas
wpisywania polisy), natomiast pozostałe ubezpieczenia majątkowe mogą mieć początek kodu
dowolny (kod 6 znaków.
Zasada nanoszenia danych jest podobna jak w słowniku poprzednim (plus –dodaj rekord,
minus – usuń, P – popraw). Podczas zakładania nowego rodzaju w tabeli prowizji tworzy
się kolumna odpowiadająca symbolowi wprowadzonego rodzaju np. P_10KC
10
Baza Agentów
Słownik, umożliwiający założenie tabeli agentów (podagentów).
Należy pamiętać, że agent główny (właściciel Agencji) musi mieć symbol 00.
Prowizja
Niniejszy słownik ułatwia wprowadzanie danych, gdyż wartości prowizji wpisane w nim
ukazują się w oknie wprowadzania polisy.
Możemy tu wybrać firmę, agenta oraz rodzaj ubezpieczenia. W ostatniej kolumnie tabeli
(% prowizji nanosimy wartość prowizji.
Uwaga: Tabela jest automatycznie uzupełniana przy dodawaniu nowego agenta, firmy,
lub rodzaju ubezpieczenia oraz aktualizowana przy usuwaniu w/w wartości.
3. Zniżki/Zwyżki
Jest to słownik ułatwiający późniejsze wprowadzanie polisy, gdyż pozycje w nim zawarte
pojawiają się tam.
11
Przy dodawaniu nowej pozycji wybiera się z listy firmę, a następnie rodzaj ubezpieczenia
i kolejno nazwę, kod oraz standardowy procent.
4. Marki i typy pojazdów
Można dodać odpowiednią markę pojazdu (+), usunąć (-) oraz przypisać do niej typy
pojazdów.
5. Kredyty – tworzymy tu słowniki banków, rodzajów kredytu oraz źródeł dochodów
„UŻYTKOWNICY I HASŁA”
Wybieramy z menu Administracja i inne opcje->Administracja Różne pomocnicze.
Otwiera się wówczas okno pokazane poniżej:
12
Zalogowany użytkownik, posiadający uprawnienia administratora będzie miał
aktywne przyciski umożliwiające dodawanie (Dodaj) lub usuwanie (Usuń) poszczególnych
użytkowników. Podczas dodawania nowego operatora programu należy podać jego nazwę,
hasło (również powtórzyć), a następnie można mu nadać uprawnienia klikając w odpowiednie
checki (okienka) przypisane poszczególnym opcjom programu.
Użytkownicy nie posiadający uprawnień administratora mogą tylko dokonać zmiany
hasła.
13
„IMPORT/EXPORT DANYCH”
Opcja wywoływana z „Administracja i inne opcje” i służy do eksportowania (do jednostki
nadrzędnej) oraz importowania (wczytywania) danych pochodzących z eksportu, czyli
przesyłania danych od jednego użytkownika programu do drugiego. Składa się ona
z podopcji :
1. Konfiguracja Importu/Exportu danych
Oznaczamy rodzaj eksportu wybierając przesyłanie zbioru eksportowego pocztą elektroniczną
– należy wówczas wpisać domyślny adres email lub utworzenie zbioru na dyskietkę.
Musimy również podać ścieżkę do programu WinRar.exe (za pomocą niego następuje
kompresja zbiorów transferowych).
2. Eksport danych – opcja służy do generowania i wysyłania danych od podagenta(OWCY)
do agenta nadrzędnego.
14
Podajemy zakres dat, za który należy przygotować zbiór eksportowy (wg dat księgowania –
rozliczenia), po czym klikamy „Wykonaj”. Program WinRar kompresuje dane, a po
zakończeniu pojawia się komunikat informujący o zakończeniu operacji oraz podaje nazwę i
ścieżkę wygenerowanego zbioru eksportowego. Program dalej pyta użytkownika „Czy chcesz
wysłać transfer teraz ?”. Jeśli odpowiedź jest twierdząca wówczas, gdy w ustawieniach mamy
wysyłanie za pomocą emaila, to w zależności od ustawionego sposobu wysyłania poczty
zostanie wyświetlone okno służące do wysyłania poczty email z wpisanymi adresem email
(domyślny), tematem oraz tekstem wiadomości (podaje za jaki okres eksport) oraz
automatycznie dołączony zostanie zbiór eksportowy:
3. Import danych – opcja służy do wczytania zbioru eksportowego na komputerze odbiorcy
(najczęściej tam, gdzie znajduje się baza główna).
Po wybraniu odpowiednich opcji i wciśnięciu przycisku „Wczytaj” następuje rozpakowanie
zbioru transferowego i czytanie tabel - program sprawdza (polisy, klienci, pojazdy, itp.) czy
dane istniejące już w bazach nie dublują się, a jeśli tak, wówczas takie pozycje zostają
pominięte w trakcie importu.
4. Raport z importu danych – opcja służy do wydrukowania raportu odzwierciedlającego
proces importu danych. Po jej uruchomieniu należy z list rozwijanej wybrać nazwę zbioru
importowanego i kliknąć na przycisk „Generuj raport”:
15
„TWORZENIE KOPII DANYCH”
Opcja wywoływana z menu Administracja i inne opcje->Administracja Różne pomocnicze
służy do sporządzania kopii baz danych. Składa się z dwóch podopcji :
1. Kopiowanie danych – po wywołaniu tej podopcji pojawi się okno, w którym należy
podać nazwę zbioru zawierającego kopię danych oraz napęd i ścieżke dla
kopiowanego zbioru. Kopiowanie przeprowadzane jest poprzez kompresję plików za
pomocą specjalnej biblioteki vfpcompression.fll.
Po ukończeniu procesu kopiowania program wyświetli stosowny komunikat.
2. Odtwarzanie kopiowanych danych – po wywołaniu tej podopcji pojawi się okno, w
którym należy podać nazwę zbioru zawierającego kopię i wcisnąć OK. Zostanie
przeprowadzona dekompresja zbiorów z pliku zawierającego kopię naszych danych.
„MONITOROWANIE WZNOWIEŃ I OPŁATY SKŁADKI RATALNEJ”
Opcja zostaje automatycznie włączona po zalogowaniu się do systemu (wpisaniu
użytkownika i hasła), jeśli w ustawieniach/konfiguracji, w polu „Na ile dni przed
powiadamiać o wznowieniach lub opłacie składki. Ratalnej” jest wpisana wartość większa od
zera. Jeśli program nie znajdzie pozycji odpowiadających tym założeniu to pojawi się
stosowny komunikat (o braku takich polis). Gdy program znajdzie polisy odpowiadające
podanemu warunkowi, wówczas automatycznie zostanie wyświetlone okno :
16
Jak widać okno to składa się z dwóch zakładek. Pierwsza dotyczy polis do wznowienia
w ustalonym terminie. Można przeglądać dane wg firmy i rodzaju ubezpieczenia. Można
również utworzyć zestawienie (Twórz zestawienie) lub wygenerować Powiadomienia do
klientów. Są one identyczne jak w opcji Zestawienia – polisy do wznowień za okres, lecz
dotyczą tylko polis w terminie ustalonym wcześniej przez użytkownika.
Podobnie rzecz się ma z drugą zakładką „Opłata składki ratalnej”:
„MAGAZYN DRUKÓW”
Opcja menu podstawowego, zawierająca podopcję do obsługi magazynu druków ścisłego
zarachowania:
1. Operacje w magazynie
2. Baza typów druków
3. Zestawienia
„OPERACJE W MAGAZYNIE”
Opcja uruchamiana z menu bocznego, lub ikonę na dolnym pasku narzędziowym
.
Stanowi najważniejszy moduł magazynu druków, gdzie następuje ich wprowadzanie
(przyjmowanie na stan, wydawanie agentom, zwroty od agentów), usuwanie, przeglądanie wg
różnych kryteriów, wyszukiwanie, itp.
17
Jak widać z powyższego zrzutu ekranu, u jego dołu znajdują się listy rozwijane,
stanowiące kryterium przeglądania danych (można zawęzić przeglądanie do wyboru
konkretnej firmy, agenta, typu druku oraz statusu).
Przyciski funkcyjne to :
Wprowadź – służy do wprowadzania nowych pozycji. Po jego uruchomieniu pojawia się
okno:
Wybór Przyjęcie druków na stan magazynu, Wydanie druków na agenta, Zwrot
(anulowanie) druków ścisłego zarachowania powoduje wyświetlenie formatki zbudowanej
z 3 zakładek: przyjęcie polis na stan, wydanie polis, zwrot od agenta.
Zakładka Przyjęcie polis na stan służy do wprowadzenia druków, które pobrano
w danej firmie ubezpieczeniowej. Podajemy tu typ druku, firmę, serię, polisy od-do oraz
datę przyjęcia i klikamy na przycisk doda. Wówczas na liście znajdującej się w dole okna
pojawi się wprowadzona pozycja. Możemy dodawać do listy dowolną liczbę przyjmowanych
druków, aż do momentu kliknięcia na przycisk „Zapisz”. Program zapyta czy przyjąć podane
18
druki na stan, a po odpowiedzi twierdzącej można wydrukować protokół przyjęcia druków.
Nastąpi powrót do głównego okna operacji w magazynie i nowowprowadzone druki
otrzymają status (*)- na stanie biura (w kolumnie agent). Takich polis nie można sprzedawać
(wprowadzać), gdyż aby było to możliwe należy je wydać agentowi (skorzystać z drugiej
zakładki). Przebieg wprowadzania jest podobny jak wyżej, z tym że należy podać dodatkowo
Agenta, któremu wydajemy polisy. Po zapisaniu w kolumnie agent pojawi się ID agenta oraz
uzupełniona zostanie kolumna „Data wydania”. Te polisy są gotowe już do wprowadzania.
Trzecia zakładka – Zwrot od Agenta służy do anulowania polis, zwrotu do centrali,
oznaczenia polis zaginionych, itp.
Wybór Równoczesnego przyjęcia druków i wydanie ich na Agenta umożliwia pominięcie
opcji przyjęcia na stan i wydania druków. Za pomocą tego przycisku wywołujemy okno, w
którym od razu można dokonać przyjęcia druków do magazynu z jednoczesnym ich
wydaniem na Agenta.
Szukaj – służy do szybkiego identyfikowania polisy (druku).Po uruchomieniu pojawia się
okno, w którym należy podać firmę oraz serię i numer wyszukiwanej polisy.
Usuń – służy do usuwania (kasowania) poszczególnych pozycji, z tym że przy usuwaniu
polisy o statusie innym niż do sprzedaży pojawia się stosowny komunikat informujący
użytkownika co należy zrobić, aby taką pozycję usunąć.
Usuń grupę – służy do usunięcia całej grupy polis (np. błędnie wprowadzonego bloczka).
Polisy o statusach innych niż do sprzedaży są pomijane w trakcie operacji usuwania. Po
uruchomieniu tej opcji pojawia się okno, w którym należy podać firmę oraz serię i zakres
polis do usunięcia (Od-Do).
Przycisk Pokaż wszystkie służy do odfiltrowania, czyli zniesienia kryteriów przeglądania.
Klikając dwukrotnie na bieżącej pozycji (lub wciskając ENTER) w magazynie druków
spowodujemy wywołanie okna służącego do edycji i modyfikacji tej pozycji (można np. w
ten sposób anulować polisy wpisując w polu status A)
19
„BAZA TYPÓW DRUKÓW”
Opcja wywoływana ze Słowników stanowi tabelę pomocniczą (podpowiedzi) do
wprowadzania druków ścisłego zarachowania w magazynie. Każdemu drukowi musi być
przypisany odpowiedni kod (rodzaj druku np. 10- komunikacyjne, itp.).Zasada wprowadzania
pozycji jest identyczna, jak w przypadku pozostałych słowników (plus – dodaj, minus – usuń,
P – popraw):
„ZESTAWIENIA W MAGAZYNIE”
Opcja uruchamiana z menu bocznego Magazyn druków lub ikonę na pasku
narzędziowym
druków.
.
Stanowi listę raportów, które można wygenerować dla magazynu
20
„ZESTAWIENIE POLIS ANULOWANYCH”
Raport służący do wygenerowania zestawienia polis anulowanych za dany okres (wg
daty anulowania - rozliczenia). Po wywołaniu tego punktu z formatki zestawień należy podać
zakres dat (od-do), firmę ubezpieczeniową (lub wszystkie), typ druku (np. 10 komunikacyjne
lub wszystkie), agenta (lub wszystkich), po czym kliknąć na przycisk „Generuj zestawienie”:
„WYKAZ POLIS NA STANIE AGENTA”
Raport służący do wygenerowania druków znajdujących się na stanie agenta(ów).Jako
kryteria raportu należy podać firmę ubezpieczeniową (lub wszystkie), typ druku (np. 10 OC
komunikacyjne lub wszystkie), agenta (lub wszystkich), status druku (lub wszystkie. Ważnym
kryterium są również 2 opcje:
Analitycznie – co spowoduje, że na raporcie znajdą się kolejno druki pod sobą
Syntetycznie – druki będą przedstawione w „paczkach” tzn. w grupach od –do numeru
„ILOŚCIOWY STAN DRUKÓW”
Raport będący swego rodzaju inwentaryzacją, gdzie ilościowo podane są druki ścisłego
zarachowania z podziałem na typy druków oraz ilość polis do sprzedaży, sprzedanych,
anulowanych, zaginionych, zwróconych. Jako kryteria raportu należy podać firmę
ubezpieczeniową (lub wszystkie )i agenta (lub wszystkich).
Po kliknięciu na przycisk „Generuj zestawienie” po chwili na ekranie monitora pojawi
się następujący raport:
21
„PROTOKÓŁ PRZYJĘCIA/WYDANIA DRUKÓW ZA DANY OKRES”
Raport stwarzający możliwość wydrukowania protokołu przyjęcia/wydania druków za
podany okres, gdy użytkownik np. zapomniał go wydrukować podczas wprowadzania
druków. Należy tu podać zakres dat, firmę, agenta, typ druku.
22
„INWENTARYZACJA POLIS NA DANY DZIEŃ”
Opcja generująca wykaz druków do sprzedaży, będących na stanie agentów na podany
dzień.
Istnieje możliwość wygenerowania zestawienia w paczkach (od-do) lub analitycznie (polisa,
po polisie)
Po kliknięciu na „Generuj raport pojawi się zestawienie :
KLIENCI.
Opcję wywołuje się z menu „Klienci+Polisy”, bądź też poprzez ikonę
. Jest to
jedna z najważniejszych opcji programu. Dokonuje się tu wprowadzenia klientów, ich
modyfikacji, usuwania, wyszukiwania czy też wprowadzania nowej polisy, a także operacji
na polisach.
23
W przedstawionym powyżej oknie znajduje się lista klientów wprowadzonych wraz z ich
danymi, u dołu widoczne są polisy podświetlonego klienta oraz przyciski funkcyjne.
W polu „Podaj nazwę lub PESEL klienta” wpisujemy jego nazwę (Nazwisko lub nr
PESEL), a program automatycznie przeszukuję bazę danych w zależności od ustalonego w
ustawieniach/konfiguracji sposobu.
Gdy chcemy wybrać istniejącego już klienta, który istnieje już w bazie (na liście) wystarczy
wcisnąć Enter, aby znaleźć się na liście i dokonać wyboru właściwego klienta lub można tego
dokonać po prostu poprzez kliknięcie myszką.
Kiedy na liście klientów wystąpi jego brak(pusta lista klientów) wówczas wciśnięcie klawisza
ENTER automatycznie wywołuje pojawienie się okna umożliwiającego założenie nowego
klienta (patrz: wprowadzanie nowego klienta).
Dwukrotne kilknięcie na pozycję w tabeli klientów spowoduje pokazanie się okna z edycją
jego danych i możliwością ich modyfikacji (patrz: modyfikacja klienta)
Przyciski funkcyjne:
W oknie klienta można od razu także wyszukiwać polisy wg nr rejestracyjnego lub serii
i nr polisy ustawiając się w odpowiednich polach i podając kryterium wyszukiwania.
Usuń klienta – służy do usunięcia zbędnych klientów. Operację poprzedza komunikat
proszący o jej potwierdzenie, gdyż wraz z klientem usuwane są wszystkie jego dane,
włącznie z polisami, pojazdami, itp.
24
Nowy klient - służy do wprowadzania nowego klient
Nowa polisa - wprowadzanie nowej polisy
Wyszukiwanie polis – umożliwia szybkie zlokalizowanie polis i ich edycję
wg
następujących
lub
kluczy:
serii
i
nr
polisy,
nr
rejestracyjnego
współwłaściciela/użytkownika oraz innych dokumentów (certyfikat ZK, nr dowodu
wpłaty raty, itp.). Można również wznowić podświetloną pozycję oraz przejść do edytora
tekstu programu i wygenerować pismo podstawiając dane z poszczególnych pozycji.
Inne operacje na polisach – opcja pozwalająca na dokonywanie pewnych czynności
związanych z przebiegiem ubezpieczenia, jak: opłata raty (patrz: opłata raty), zerwanie
umowy, wprowadzenie obcej raty, czy dopłaty do polisy
Opłata raty – opcja służy do zaewidencjonowania pobranej raty do polisy istniejącej w bazie
(operację tę można również przeprowadzić w oknie edycji polisy – patrz edycja polisy).
Podajemy tu nr i serię szukanej polisy, a po jej odnalezieniu pojawia się okno, gdzie
nanosimy dane związane z opłatą raty.
25
Program podpowiada datę wpłaty oraz kwotę, należy podać agenta pobierającego ratę oraz w
przypadku rat opłacanych gotówką nr i serię dowodu wpłaty (jest to druk ścisłego
zarachowania i powinien znajdować się w magazynie druków, gdyż program sprawdza ten
stan podobnie jak przy wprowadzaniu polisy). W przypadku rat płaconych przelewem pola te
są nieaktywne. Data rozliczenia (księgowania) mówi nam do jakiego okresu rozliczeniowego
chcemy przypisać opłatę raty. Prowizja zostaje podpowiedziana ze słownika (jak jest tam
umieszczona). Gdy agent pobierający ratę jest inny od agenta zawierającego ubezpieczenie to
po kliknięciu na przycisk „Zapisz” pojawi się komunikat :
i użytkownik musi zdecydować dla kogo ma być przeznaczona prowizja z takiej raty. Po
zapisaniu raty, jeśli inkaso zrówna się z przypisem (ostatnia rata), polisa otrzymuje status „T”
– rozliczona.
Wprowadzenie obcej raty – opcja umożliwia wpisanie (przyjęcie) obcej raty, tzn. dla polisy
obcej (zawieranej przez innego pośrednika), gdy klienta przyjdzie do nas opłacić kolejną ratę
lub raty do polisy nie istniejącej w bazie. Klikając „Dalej” pojawia się formatka:
26
gdzie wpisujemy nazwę klienta( jeśli jest w naszej bazie zostanie znaleziony automatycznie,
jeśli nie należy go dopisać) oraz pozostałe dane związane z opłatą raty i podstawowe dane do
polisy.
Zerwanie umowy – opcja służy do zerwania umowy ubezpieczenia i wygaszenia polisy
(nadaje jej status Z – ubezpieczenie zerwane), na skutek wypowiedzenia umowy, sprzedaży
pojazdu, złomowania, czy też innych przyczyn. Po jej wybraniu pojawia się okno:
Wyszukujemy tu żądaną polisę wg wybranego klucza (nr i serii lub nr rejestracyjnego),
zaznaczamy ryzyko i podajemy dane dotyczące rozwiązania umowy.
Pokaż polisy - jest to opcja wyboru mająca na celu wskazanie jakie polisy użytkownik
chce mieć pokazywane przy poszczególnych klientach: wszystkie (polisy aktywne i
nieaktywne), aktywne (tylko polisy o aktualnym okresie ubezpieczenia, nieaktywne
(polisy o wygasłym okresie ubezpieczenia)
Edycja polisy….. - po uruchomieniu zostają wyedytowane dane z podświetlonej polisy
klienta (Więcej informacji na temat edycji polis w dziale Polisy - Edycja polisy).
Wznowienie polisy – opcja umożliwia zautomatyzowane wznowienie danej polisy, po jej
wybraniu pokazuje się formatka do wprowadzania nowej polisy, lecz większość danych l
jest już przepisanych z poprzedniej polisy (dane o pojeździe, współwłaściciele, nowy
okres ubezpieczenia, zniżki/zwyżki, itp.), co pozwala na znaczne zaoszczędzenie czasu
wprowadzania danych.
Wypowiedzenie umowy – gdy podświetlimy aktywną polisę OC komunikacyjne lub inne
obowiązkowe ubezpieczenie uaktywnia się przycisk „Wypowiedzenie umowy” (patrz:
Polisy)
Odfiltruj – służy do pokazania wszystkich pozycji w bazie.
27
Historia ubezpieczeń – przedstawiono tu raport z przebiegu ubezpieczenia klienta
Duże okno polis – pokazuje polisy danego klienta w powiększonym oknie z możliwością
ich edycji, wznawiania, usuwania, itp.
Zaświadczenie o bezszkodowej jeździe – program zapyta czy drukować zaświadczenie
czy też oświadczenie klienta o bezszkodowej jeździe.
„WPROWADZANIE NOWEGO KLIENTA”
Nowego klienta wprowadzamy na dwa sposoby . Pierwszy (w zależności od sposobu
ustawionego w konfiguracji sposobu wyszukiwania klientów), to poprzez wpisanie w oknie
Klienci, w polu „Podaj nazwę lub PESEL klienta” ciągu znaków odpowiadających jego
nazwie(nazwisku/PESEL, a gdy po przeszukaniu bazy program nie znajdzie takiego ciągu, po
naciśnięciu klawisza Enter pojawi się okno do wpisywania danych o kliencie:
28
W powyższym oknie wypełniamy poszczególne pola, a po kliknięciu na przycisk „Zapisz” –
klient zostaje zapisany w bazie danych, a program automatycznie przechodzi o okna
umożliwiającego wprowadzenie polisy.
Uwaga: Po wpisaniu kodu pocztowego miejscowość (jeśli znajduje się w tabeli kodów) jest
automatycznie podstawiana. Pole PESEL ma wbudowane sprawdzanie poprawności sumy
kontrolnej nr PESEL.
Drugim sposobem wprowadzenia nowego klienta jest skorzystanie z przycisku funkcyjnego
„Nowy klient”. Sposób ten w zasadzie dotyczy wpisywania klienta o podobnej nazwie
(nazwisku). Dalsza procedura jest identyczna.
29
„MODYFIKACJA DANYCH KLIENTA”
Dokonujemy tego poprzez dwukrotne kliknięcie na wybraną pozycję z bazy klientów.
Wyświetla się wówczas okno (podobne do wprowadzania klientów), gdzie nanosimy
poprawki.
„WPROWADZANIE NOWEJ POLISY”
Dokonujemy tego poprzez wprowadzenie nowego klienta , poprzez ustawienie
(podświetlenie żądanego klienta i wciśnięcie Enter lub też poprzez skorzystanie z przycisku
„Nowa polisa”. W zależności od ustawienia w konfiguracji sposobu wprowadzania polis: „wg
pojedynczych ryzyk” lub „wszystkie ryzyka z polisy od razu”(zalecane), mamy tu 2 różne
okna. Przy ustawieniu wg pojedynczych ryzyk okno do wprowadzenia nowej polisy składa
się z 6 zakładek i wygląda następująco:
Przy ustawieniach wszystkie ryzyka z polisy od razu (zalecane – od razu wprowadza się
wszystkie ryzyka z polisy):
Zakładka Dane z polisy – służy do wpisania w poszczególne pola podstawowych danych z
polisy. Kolejno wprowadza się tu agenta zawierającego ubezpieczenie (wybór z rozwijanej
listy),
firmę
ubezpieczeniową,
serię
i
numer
polisy.
Uwaga!
Jeśli
w Ustawieniach/konfiguracja korelacja z magazynem jest ustawiona na „Tak”, to wówczas po
30
wpisaniu serii i numeru polisy program przeszukuję bazę druków i jeśli znajdzie, że podana
seria i numer polisy jest na stanie tego agenta i ma status do sprzedaży, wówczas przeskoczy
do dalszych pól. W przeciwnym przypadku zostanie wyświetlony stosowny komunikat i
program nie zezwoli na dalsze wprowadzanie danych – chyba, że operator zdecyduje iż polisa
ma być przepisana automatycznie na innego agenta. Jeżeli w Ustawieniach/konfiguracja
„Podpowiedź druków ustawiona jest na „Tak”, wówczas pojawi się lista druków zgodna z
wpisywanym ciągiem znaków serii i nr polisy. W polu „Data wystawienia” wstawiamy datę
zawarcia ubezpieczenia, w zależności od wartości pola Il.m-cy program nalicza okres
ubezpieczenia (uwzględniając tu również wybrane parametry z ustawień). Dalej wypełniamy
pole data zainkasowania składki, a następnie datę rozliczenia. Jest ona bardzo ważna, gdyż
wszelkie zestawienia, a zwłaszcza wykazy polis opierają się właśnie na tych datach. Jest to
inaczej data księgowania, czyli mówi nam o okresie w jakim polisa będzie rozliczana z firmą
ubezpieczeniową. Innym sposobem przypisania polisy do okresu rozliczeniowego jest
wypełnienie pola „Nr wykazu polis” (np. 1/01/2006). Stanowi to również klucz do
generowania zestawień.
Po kliknięciu na przycisk „Podaj ryzyka(rodzaje ubezpieczeń” pokazuje się lista
wcześniej wprowadzonych w słowniku ryzyk, której należy wybrać pozycje znajdujące
się na wprowadzanej polisie:
Uwaga ! Jeśli to będzie ubezpieczenie komunikacyjne, to wówczas po wpisaniu ilości
ryzyk (OC komunikacyjne – suma ub. jest standardowo podpowiadana) lub sumy
ubezpieczenia automatycznie program uaktywni zakładkę „Danych o pojeździe",
natomiast gdy ubezpieczenie pozakomunikacyjne uaktywni się zakładka „Składniki
majątek”. Po wyborze ryzyk uzupełniamy w tabelce wartości w poszczególnych
kolumnach i wierszach.
31
W polu Przypis podajemy jego wartość jak i w polu Inkaso. Uwaga ! Program sprawdza te
wartości i w przypadku, gdy Inkaso jest mniejsze od przypisu uaktywni się zakładka z ratami,
gdzie należy podać ich ilość, daty do zapłaty oraz wartość. Po wpisaniu pola inkaso jeśli jest
założony i wypełniony słownik prowizji, to automatycznie zostanie podebrany jej procent i
wyliczona zostanie jej wartość w rozbiciu: wg umowy (jaką główny agent ma z firmą
ubezpieczeniową, dla Agenta (jeśli polisę zawarł podagent – kod inny niż 00), dla biura –
czyli ile pieniędzy przeznaczone jest z danego ubezpieczenia dla biura (Agencji).
Gdy z listy rodzajów ubezpieczeń wybierzemy pozycję „Rolne obowiązkowe” wówczas
pojawi się przycisk „Ubezp.Rolne-dane”. Po jego kliknięciu ukaże się okno służące do
wpisania danych dotyczących ubezpieczeń rolnych obowiązkowych:
Klikając na odpowiednie przyciski dodajemy dane o budynkach lub OC Rolników:
Wybór przy danym ryzyku „” w tabelce „Zniżki/zwyżki” – otworzy okno do
wprowadzenia zniżek/zwyżek zastosowanych przy obliczaniu wartości składki.
32
Po kliknięciu na przycisk dodaj, jeśli założony jest słownik zniżek/zwyżek dla firmy, której
polisę wpisujemy, wówczas pojawią się z prawej strony pozycje dotyczące zniżek/zwyżek, a
po dwukrotnym kliknięciu na żądaną pozycje lub wciskając Enter zostaje ona podstawiona do
pół służących do dodania zniżki(zwyżki), a kursor ustawi się na proponowanym procencie
(patrz ekran wyżej). Wciskając enter zostaje ona dopisana do listy zniżek(zwyżek). Gdy nie
ma na liście żądanej pozycji lub słownik jest nie założony, to wpisujemy dane o zniżce w
polach nazwa, kod, procent.
Zakładka „Dane o pojeździe” – służy do wprowadzenia danych o pojeździe.
Najpierw wybieramy z listy rodzaj pojazdu, a następnie wypełniamy pole nr rejestracyjny.
Program automatycznie przeszukuje tabelę pojazdów i pokazuje wg ciągu znaków, czy
pojazdy są już w bazie.Jeśli tak, to należy na liście podpowiedzi kliknąć dwa razy żądaną
pozycję lub wcisnąć Enter, aby przejść do tej listy i po podświetleniu żądanej pozycji
nacisnąć Enter, a dane pojazdu automatycznie wypełnią odpowiednie pola. Kursor ustawi się
na przycisku „Zapisz”, po wciśnięciu którego pojazd zostanie dodany do polisy. Jeśli brak
wprowadzanego pojazdu w bazie, wówczas pojawią się odpowiednie pola do wyboru marki i
typu pojazdu(z rozwijanej listy – podpowiedzi ze słownika marek i typów pojazdów), a
pozostałe należy wypełnić i kliknąć na „Zapisz”. Przycisk „Dodaj pojazd” służy do
wprowadzenia następnego pojazdu na polisie (np. floty). Po wciśnięciu przycisku „Koniec”
program powróci do pierwszej zakładki i ustawi się w polu Przypis.
33
Zakładka dokumenty do polisy - wpisujemy tu dodatkowe dokumenty do polisy
(będące najczęściej również drukami ścisłego zarachowania), jak: Certyfikat Zielonej Kart,
potwierdzenie jej wydania, nr kartonika, itp.
Zakładka „Raty” – służy do wprowadzenia ilości, kwoty raty i dat zapłaty rat
przypisanych do polisy. Staje się ona aktywna w przypadku nierówności inkasa z
przypisem.
34
Program sam proponuje rozłożoną wartość kwot oraz daty raty(można zmienić).
Zakładka „Składniki majątek” – służy do wprowadzenia danych o obiektach
ubezpieczonych na polisach pozakomunikacyjnych (np. budynki, mienie od ognia,
mieszkania, itp.)
Po kliknięciu na kliknięciu „Koniec” program wraca do "Danych z polisy".
3. Zakładka „Współwłaściciele użytkownicy” – służy do wprowadzenia danych o
ewentualnych współwłaścicielach lub użytkownikach pojazdu. Wprowadza się tam
standardowe dane identyfikujące te osoby.
35
Po kliknięciu na kliknięciu „Koniec” program wraca do "Danych z polisy".
Chcąc zapisać polisę klikamy na przycisk „Zapisz polisę”
Po zapisaniu polisy pojawia się ona na liście polis zawartych przez klienta.
„POLISY”.
Opcję wywołuje się z bocznego menu „Polisy + klienci” -> „Polisy”, bądź też poprzez
ikonę
Jest to jedna z najważniejszych opcji programu. Okno po wywołaniu przedstawia
bazę polis wprowadzonych, z przypisanymi do nich klientami.
Najważniejsze operacje dokonywane w tej opcji to :
Wyszukiwanie (przycisk Szukaj) wg zadanego klucza
Usuwanie polisy
Usuwanie ryzyka
Edycja polisy
Aneksy i rekalkulacja składki
Sprawozdawczość i analiza
Usuwanie polisy – podświetlamy polisę przeznaczoną do usunięcia i wciskamy klawisz
Delete lub klikamy na przycisk
. Wówczas zostanie wyświetlona informacja do
potwierdzenia :
36
Podczas usunięcia polisy następuje wykasowanie wszystkich ryzyk do niej przypisanych
np.OC, NW, itp. oraz w magazynie druków otrzymuje ona ponownie status „Do
sprzedaży”.
Usuwanie ryzyka – tym się różni od usuwania polisy, że zostaje usunięte tylko konkretne
podświetlone ryzyko (np. samo NW komunikacyjne). Do uruchomienia operacji służy
przycisk
. Operacja również poprzedzona jest zapytaniem skierowanym do
użytkownika:
Po potwierdzeniu zostaje usunięte konkretne ryzyko, a status polisy w magazynie druków nie
zmienia się.
Zaświadczenie o bezszkodowej jeździe (patrz: Klienci)
Istnieje możliwość wydruku wypowiedzenia umowy ubezpieczenia obowiązkowego –
poprzez kliknięcie na przycisk „Wydruk wypowiedzenia…” pojawi się formatka:
gdzie po wpisaniu dat i kliknięciu na przycisk „Drukuj” otrzymamy raport (gotowe pismo
wypowiedzenia umowy):
a po wyjściu z raportu pojawia się istotny komunikat:
gdy klikniemy na „Tak”, wówczas polisa otrzyma status „Z” – ubezpieczenie zerwane i
będzie ona nieaktywna (nie wchodzi na wszelkie wykazy polis, zestawienia polis do
wznowienia, itp.)
37
„POLISY - WYSZUKIWANIE”
Opcja służąca do szybkiej identyfikacji szukanego pojęcia. Po kliknięciu na przycisk
„Szukaj” pojawią się kryteria wyszukiwania:
Klikając na odpowiednią opcję wyboru uaktywniamy pole do wpisania szukanego pojęcia.
Za pomocą przycisków na dole ekranu można polisę wyedytować, wznowić lub też poprawić
dane klienta, generować pisma do klienta(Edytor Atlas) .
„EDYCJA POLISY”
Służy do przeglądania danych zawartych na polisie oraz modyfikowania ich w razie
potrzeby. Modyfikować można pola aktywne, można dopisywać zniżki/zwyżki,
współwłaścicieli, itp.
W opcji „Polisy” edycję wywołuje się poprzez naciśnięcie klawisza Enter na aktualnej
pozycji lub dwukrotne kliknięcie myszą. W opcji „Klienci” poprzez dwukrotne kliknięcie,
naciśnięcie Enter lub korzystając z przycisku „Edycja polisy”.
Na uwagę zasługuje tu zakładka „Danych o pojeździe”, gdzie nie tylko można dopisać pojazd,
poprawić jego dane, ale i również można dokonać zmiany nr rejestracyjnego (szczególnie
38
ważne przy ubezpieczaniu pojazdów posiadających próbne nr rejestracyjne). Klikając na
przycisk „Zmiana nr rejestr.” Pokazuje nam się okno :
gdzie wpisujemy nowy numer rejestr. I wciskamy Enter. Pojawi się tu zapytanie systemu :
Jeśli odpowiedź jest twierdząca, wówczas nastąpi zamiana numeru rejestracyjnego, a prawym
górnym rogu okna będą widoczne informacje :
Zakładka „Raty” pokazuje poszczególne raty przypisane do ryzyka i przebieg ich zapłaty.
Gdy rata nieopłacona to za pomocą przycisku „Opłaty raty dla ryzyka” można dokonać jej
opłacenia:
39
Zakładka „Szkody pokazuje podstawowe informacje o szkodzie do polisy (ryzyka).
Inne dane – zakładka zawiera informacje dotyczące rozliczenia polisy, zwrotu składki,
można tu wprowadzić aneksy, zdjęcia do polisy, itp.
.
Jeśli do polisy była przeprowadzona rekalkulacja składki to z prawej strony tego ekranu będą
widoczne dokumenty dotyczące tej operacji.
Na uwagę zasługuje jeszcze grupa przycisków funkcyjnych:
Przycisk z „Zapisz zmiany” zapisuje wprowadzone zmiany, krzyżyk anuluje, a drukarka
pozwala na wydrukowanie danych z polisy:
„ANEKSY I REKALKULACJA SKŁADKI”
Operacja służąca do dopisania aneksów zmieniających dane z polisy lub przepisania
polisy komunikacyjnej (OC) na nowego właściciela pojazdu.
Po wywołaniu tej opcji ukaże się okno:
40
w którym wybieramy rodzaj operacji i podajemy do jakiej polisy ma być ona
przeprowadzona. Po kliknięciu na przycisk „Szukaj” program wyszukuje podaną pozycję i po
jej znalezieniu klikamy na „DALEJ”
Aneksy – służą do zmiany danych na polisach. W pokazanej formatce należy podać czego
one mają dotyczyć oraz wpisać (jeśli taki istnieje) dokument związany z
przeprowadzeniem operacji.
kliknięcie na „Dalej” spowoduje ukazanie się okna:
gdzie aktywne są tylko zakładki dotyczące żądanych zmian. Po ich dokonaniu
akceptujemy je przyciskiem „Zapisz aneks” i po potwierdzeniu operacji aneks do polisy
będzie zapisany. Można go przeglądać w Edycji polisy (przycisk „Aneksy do polisy”)
Rekalkulacja składki – opcja służąca do przepisania polisy na nowego właściciela
pojazdu. Po jej wywołaniu pojawia się okno:
41
gdzie Nr dokumentu należy wypełnić jeśli takowy jest przypisany do operacji, podać datę
wystawienia oraz datę obowiązywania umowy (data końca polisy nie zmienia się). W polu
„Podaj nazwę lub PESEL klienta” wyszukujemy klienta w naszej bazie, a jeśli go nie ma to
go dopisujemy (przycisk „Nowy klient”). Następnie pojawia się okno podobne do formatki
wprowadzania polisy, z tym, że są już dane przepisane z istniejącej polisy (okres
ubezpieczenia od daty obowiązywania rekalkulacji):
W zakładce „Dane o pojeździe” można od razu zmienić nr rejestracyjny. Określamy tutaj
również zniżki/zwyżki (jeśli takowe istnieją. UWAGA! W polu przypis wpisujemy wartość
równą zainkasowanej składki – lecz na wykazie polis w miejscu przypis drukowana jest
wartość zero.
Po kliknięciu na „Zapisz rekalkulację” pojawia się pytanie:
Odpowiedź twierdząca powoduje zamknięcie poprzedniej polisy (otrzyma status Z –
ubezpieczenie zerwne, przyczyna sprzedaż pojazdu) oraz pojawi się nowa polisa o tym
numerze i serii przypisana do nabywcy (status R – rekalkulacja składki).
Po jej wyedytowaniu operacja jest odnotowana w uwagach:
42
„SZKODY”
Program ATLAS Ubezpieczenia zezwala na prowadzenie ewidencji szkód.
Gromadzone są tu podstawowe informacje o szkodach do polis. Opcję wywołuje się z menu
bocznego Administracja i inne opcje -> „Szkody”.
Jak widać z powyższego zrzutu ekranu możemy tutaj :
Wprowadzać nowe szkody – należy podać rodzaj ubezpieczenia, serię i numer polisy –
Enter.
Po wyszukaniu polisy pojawi się okno służące do naniesienia szkody:
Oznaczając kwadraciki „przepisz” zostają automatycznie wpisane dane klienta. Klikając na
„Zapisz” zapisujemy szkodę do polisy.
Klikając dwukrotnie na podświetlonej pozycji w przeglądarce szkód lub wciskając Enter
mamy możliwość zmodyfikowania (poprawy) danych o szkodzie.
Przycisk „Szukaj” umożliwia szybką identyfikację pozycji wg poniższych kryteriów:
43
Ikona
przeznaczona jest do usunięcia szkody.
„ZESTAWIENIA”
Wywołuje się ją z bocznego menu „Zestawienia i raporty” po kliknięciu na przycisk
Generowanie zestawień lub dolnego paska narzędziowego po kliknięciu na ikonę
.
„GENEROWANIE ZESTAWIEŃ”
Jedna z najważniejszych opcji programu. . Pozwala na wygenerowanie szeregu
raportów, wykazów. W zasadzie tutaj następuje przetwarzanie danych. Składa się ona z
następujących punktów:
1. Zestawienie polis sprzedanych za dany okres
2. Zestawienie polis ratalnych
3. Edycja ubezpieczeń zerwanych
4. Rozliczenie miesięczne – WYKAZ POLIS
5. Rozliczenie miesięczne – WYKAZ RAT
6. Wykaz ubezpieczeń do wznowienia
7. Zestawienie prowizji
8. Zestawienie rat nieopłaconych i polis niewznowionych
9. Powiadomienia o końcu badań technicznych (tylko SMS)
Wszystkie raporty generowane w tej opcji oparte są na zakresach dat rozliczenia
(księgowania) lub nr wykazu (rejestru) w zależności od wyboru odpowiedniej opcji (po
kliknięciu na listę z żądanym zestawieniem pokazuje się formatka:
44
Przycisk Historia raportów pozwala na wywołanie okna Historii Raportów.
Przy wyjściu z podglądu większości zestawień pojawia się pytanie:
Odpowiedź twierdząca spowoduje zapisanie danego raportu do historii.
„ZESTAWIENIE POLIS SPRZEDANYCH ZA DANY OKRES”
Zestawienie służące do
wygenerowania szybkiego raportu przedstawiającego
podstawowe dane z polis w podanym okresie(lub wg nr rejestru). Podajemy tu zakres dat (nr
rejestru) oraz pozostałe kryteria (można wybrać kilka firm na wykaz, kilku agentów oraz
kilka rodzajów ubezpieczeń.
45
Można tu wygenerować zestawienie polis sprzedanych, Raport kasa, Zestawienia zbiorcze,
Automatyczne przyporządkowanie składki dla UNIQA, Wykaz pozyskanego inkasa dla UNIQA
Generując zestawienie otrzymujemy następujący raport :
Korzystając z opcji Raport kasa najpierw odpowiadamy na pytanie czy wykazywać
przelewy, a następnie otrzymujemy:
46
Po wybraniu Zestawienia zbiorczego generowany jest raport:
gdzie jak widać na powyższym przykładzie produkcja agenta ujęta jest w przekroju na
poszczególne rodzaje ubezpieczeń, ubezpieczeń tym osobno produkcja z polis i
zainkasowanych składek ratalnych (w rozbiciu na gotówkę i przelewy) oraz razem.
Inkaso UNIQA dotyczy tylko firmy Uniqa (dla agentów współpracujących tą firmą).
Ponieważ wykaz ten można generować w dwojaki sposób, to po wybraniu tej opcji pojawia
się zapytanie:
Jeśli klikniemy na „Tak” wygenerowany zostanie raport systemowy:
Gdy wybór padnie na „Nie” wówczas program automatycznie utworzy i uruchomi arkusz
Excel, prezentując w nim powyższe dane
47
„ZESTAWIENIE POLIS RATALNYCH”
Zestawienie służące do wygenerowania raportu przedstawiającego składki ratalne
z polis przypadające do zapłaty w podanym okresie. Podajemy tu zakres dat oraz pozostałe
kryteria. Należy zwrócić uwagę na pola wyboru Analitycznie i syntetycznie. Wybierając
opcję analitycznie utworzymy zestawienie, gdzie polisy ratalne będą ukazywały się w
układzie ryzyko po ryzyku (np. gdy na polisie komunikacyjnej zawarte było ubezpieczenie
OC, AC to wówczas ryzyka te będą pojawiały się osobno wraz z osobnymi kwotami rat do
zapłaty odpowiadającymi poszczególnym rodzajom ubezpieczenia). Opcja syntetycznie zbija
kwota rat do zapłaty z poszczególnych ryzyk do jednej i w takim przypadku polisa wystąpi w
jednej pozycji na wykazie(pokazując jednocześnie w uwagach rozbicie na poszczególne
rodzaje).
Można tu wygenerować zestawienie lub Powiadomienia do klientów.
Wybierając zestawienie otrzymujemy raport, na którym szczegółowo widać do jakiej polisy,
jaki klient, z jakiej firmy, jaka data zapłaty oraz kwota przypada do zapłaty w podanym
okresie. Przykład ilustruje syntetyczny sposób generowania zestawienia:
48
Wybierając Powiadomienia należy pamiętać o ustawieniach korespondencji seryjnej, gdzie w
zależności od wyboru opcji raportów systemowych, bądź na zasadzie korespondencji MS
Word, otrzymamy dwa różne sposoby generowania powiadomień:
1. Na zasadzie MS Word
Wybieramy czy powiadomienia dla ubezpieczeń komunikacyjnych, czy dla
pozakomunikacyjnych.
Następnie program automatycznie otworzy dokument MS Word jako dokument
korespondencji, gdzie można wstawić pola.
2. Raporty systemowe – generowane jest powiadomienie standardowe (zapisane w kodach
programu)
W obydwu przypadkach można korzystać z edytora programu Atlas.
Przy powiadomieniach należy wybrać opcję czy korzystamy z korespondencji listownej bądź
za pomocą wiadomości SMS.
Korespondencja listowana – wywołując tę opcję ukaże się okno do generowania pozycji
przeznaczonych do korespondencji listownej:
Wybieramy odpowiednie kryterium.
Korespondencja SMS – po wybraniu tej opcji ukazuje się okno:
Widnieje tu tekst wiadomości, który wstawiliśmy w ustawieniach (można go zmodyfikować)
oraz pozycje z bazy spełniające kryteria wyboru (tylko ci klienci, którzy mają wpisany nr
telefonu GSM). Domyślnie oznaczone są wszystkie wygenerowane pozycje do wysyłki.
Jednak za pomocą opcji odznacz wszystko, zaznacz pozycje, których płatność raty przypada
w przeciągu dni można wybrać żądane rekordy do wysyłki SMS. Po kliknięciu na „Wyślij
49
SMS\y wiadomości z podstawionymi danymi są wysyłane do poszczególnych klientów.
Program automatycznie znaczy pozycje, do których SMS został wysłany.
„EDYCJA UBEZPIECZEŃ ZERWANYCH”
Służy do utworzenia wykazu odnośnie ubezpieczeń zerwanych w podanym okresie.
Raport przedstawia konkretne polisy wraz z przyczyną zerwania umowy:
„ROZLICZENIE MIESIĘCZNE – WYKAZY POLIS”.
Najważniejsze raporty. Stanowią one gotowe wykazy polis – takie na podstawie jakich
agent (Agencja) rozlicza się z daną firmą ubezpieczeniową. Szablony tych wykazów dobrane
są zgodnie z obowiązującymi w danej firmie(aktualizowane na bieżąco kryteria przypadku
zmian). Jako kryteria podaje się tu firmę, rodzaj ubezpieczenia (nie zawsze – gdzie wykaz ma
być na wszystkie rodzaje, wówczas pole to nieaktywne), agenta.
Należy tu zwrócić uwagę na pole „Polisy anulowane na wykaz”. Domyślnie pole to
jest odznaczone co powoduje uwzględnianie na wykazach polis anulowanych. W przeciwnym
wypadku takie polisy nie znajdą się na wykazie.
Po kliknięciu na przycisk „Generuj zestawienie” pojawia się pytanie:
Wykaz analityczny oznacza, że polisy pojawią się na nim ryzyko po ryzyku (oddzielnie OC,
następnie AC, NNW, itp.), natomiast przy wykazach w ujęciu syntetycznym polisa pojawi
się w jednej pozycji z sumowanymi wartościami (inkaso ,przypis, itp.).
Oto kilka przykładowych wykazów polis :
50
„ROZLICZENIE MIESIĘCZNE – WYKAZ RAT”
Ponieważ niektóre firmy ubezpieczeniowe wymagają sporządzania osobno wykazów
polis oraz wykazów rat, to za pomocą tej opcji można wygenerować wykaz rat pobranych w
danym okresie. Dla większości firm raty te są umieszczone na wykazach polis. Oto
przykładowy wykaz rat:
51
„WYKAZ UBEZPIECZEŃ DO WZNOWIENIA”
Raport umożliwiający użytkownikowi analizę umów do wznowienia za podany okres
(program wybiera pozycje wg daty końca ubezpieczenia). W odróżnieniu od opcji
monitorowania, można tutaj utworzyć zestawienie polis do wznowienia w dowolnym okresie
(w zależności od podanego zakresu dat).
52
Jak widać z powyższego zrzutu ekranu możemy tu wygenerować zestawienie lub
Powiadomienia do klientów. Formatka ta działa na zasadzie wyżej opisanej Zestawienia polis
ratalnych.
1. Zestawienie – bardzo dokładne, pozwala na podstawie niego wypisać nową polisę
(kontynuacje). Oprócz podstawowych danych z polisy, widoczne są również takie jak
zniżki/zwyżki, dane pojazdu, sumy ubezpieczeń, a nawet ilość szkód do polisy.
2. Powiadomienia klientów – podobnie jak w zestawieniu 2 (Zestaw.polis ratalnych), należy
pamiętać o ustawieniach korespondencji seryjnej, gdzie w zależności od wyboru opcji
raportów systemowych, bądź na zasadzie korespondencji MS Word, otrzymamy dwa
różne sposoby generowania powiadomień:
Na zasadzie MS Word
Zalecany sposób generowania korespondencji, gdyż w MS WORD można opracować
dokument wg życzenia użytkownika (dobór czcionki, wstawić logo, sformatować i
zmodyfikować tekst, itp.).
Program zapyta czy powiadomienia dla ubezpieczeń komunikacyjnych (Tak), czy dla
pozakomunikacyjnych (Nie).
Następnie program automatycznie otworzy dokument MS Word jako dokument
korespondencji, gdzie można wstawić pola:
Podając odpowiednie pola można opracować bardzo ładny dokument.
Raporty systemowe – generują się powiadomienia z tekstem i polami zapisanymi w
kodach źródłowych programu:
Można również korzystać z edytora tekstu atlas.
Zasada generowania korespondencji listownej lub SMS podobna jak przy ratach.
„ZESTAWIENIE PROWIZJI”
Raport analizujący prowizję. Pozwala sprawdzić ile pieniędzy z zawartych
ubezpieczeń można się spodziewać. Jako kryteria podaje się zakres dat (rozliczeniowych),
firmę, rodzaj ubezpieczenia, agenta. Zaletą wygenerowanego zestawienia jest to, iż prowizja
podana jest w rozbiciu :
53
—
—
—
ile przysługuje z umowy z firmą
ile dla agenta (podagenta)
ile pozostaje dla Biura (Agencji)
„HISTORIA RAPORTÓW”
Opcja programu będąca odpowiednikiem „elektronicznego” segregatora oraz
archiwum dla utworzonych wcześniej zestawień, wykazów, raportów. Jest to bardzo
przydatne ze względu na oszczędność czasu, jaki zostaje zużyty na wygenerowanie wykazów.
Mając w pamięci raz wygenerowane zestawienie można je natychmiast odtworzyć z historii
raportów.
Wywołuje się ją z bocznego menu „Zestawienia i raporty” lub poprzez kliknięcie na ikonę
na formatce do generowania zestawień.
Uruchomiona opcja przedstawiona jest na poniższym zrzucie ekranu:
54
W oknie tym w przeglądarce umieszczone są zestawienia, które zostały zapisane do tabeli
historii raportów, gdy użytkownik odpowiedział twierdząco na pytanie o zapis w tej historii
po wygenerowaniu raportu (patrz: generowanie zestawień). Podana jest nazwa zestawienia,
data i czas utworzenia, kryteria raportu(firma, rodzaju bezp., agent), rodzaj raportu,
użytkownik). Tabelę przeglądarki można porządkować wg daty i czasu utworzenia raportu,
firmy i daty utworzenia orz rodzaju raportu i daty utworzenia.
Przyciski funkcyjne:
Podgląd raportu – powoduje wyświetlenie raportu na ekranie monitora
Drukuj – wysyła raport do drukarki
Znajdź – wyszukuje pozycji w bazie historii raportów wg podanego ciągu
znaków(firmy, dat utworzenia, itp.)
Export do excel – eksportuje dane z raportu do arkusza kalkulacyjnego Excel
Usuń – usuwa pozycje z bazy historii raportów.
„WYKAZ UBEZPIECZEŃ ROLNYCH”
Opcja służąca do generowania szczegółowych raportów z ubezpieczeń rolnych
obowiązkowych, gdzie widoczne są poszczególne ryzyka wraz z ich dokładnym opisem
(budynki, materiały ścian, itp.) oraz dane z polisy. Raporty te można generować wg: wykazu
sprzedanych polis lub w systemie polis do wznowień, podając odpowiedni zakres dat.
Również można tutaj zawęzić dane do konkretnej miejscowości korzystając z opcji „wybierz
miejscowość”.
Po dobraniu kryteriów ukazuje się raport:
55
„ARCHIWUM ZDJĘĆ I POLIS”
Archiwa służą do przechowywania danych. Program wyposażony jest w 2 rodzaje archiwum:
1. Archiwum zdjęć
2. Archiwum polis
ARCHIWUM ZDJĘĆ
Opcja programu umożliwiająca archiwizowanie oraz przypisanie zdjęć, dokumentów
(wnioski, zaświadczenia, itp.) do polisy.
Mamy tu możliwość wprowadzania nowych dokumentów, zdjęć z pliku
graficznego(JPG, tiff,png, itp.) lub od razu ze skanera.
Pozwala na szybkie wyszukiwanie żądanych pozycji oraz ich identyfikowanie po nr
rejestracyjnym, nazwie klienta, nr i serii polisy. Stanowi również przeglądarkę zdjęć i
dokumentów – pozwala na ich przeglądanie, drukowanie, wysyłanie automatycznie pocztą
email do firmy ubezpieczeniowej, itp. Edytując polisę w opcji Klienci lub Polisy, gdy są do
niej przypisane zdjęcia(skany) można je od razu obejrzeć.
Archiwum zdjęć wywołuje się poprzez ikonę
na pasku narzędziowym i ukazuje się okno,
w którym od razu pojawiają się zdjęcia do podświetlonej pozycji polisy (jeśli są do niej
przypisane. Tabela ukazująca dane z bazy archiwum podaje takie informacje jak seria i nr
polisy, firma ubezpieczeniowa, nr rejestracyjny pojazdu, itp.
56
ARCHIWUM POLIS
Zostało stworzone w celu „odciążenia” głównej bazy polis od nadmiernej ilości
rekordów (pozycji). W archiwum tym winny być przechowywane dane o polisach
nieaktualnych (umowa ubezpieczenia wygasła).
Archiwum działa w dwie strony, tzn. można dodać stare polisy do niego, ale równocześnie
można przywrócić takie pozycje do właściwej bazy polis (o czym mowa niżej).
Opcję wywołuje się z bocznego menu „Polisy + klienci” -> „Archiwum”.
pokazuje się formatka z operacjami do wyboru:
1. Dodanie polis do archiwum – opcja służąca do wywołania okna umożliwiającego
przeniesienie polis do archiwum:
Można tego dokonać posługując się datami rozliczenia (księgowania) lub datą końca
ubezpieczenia (np. wpisanie daty 01-01-2005 spowoduje, że w archiwum znajdą się polisy z
lat ubiegłych – 2004,02003,2002,…). Klikając OK operacja przeniesienia polis zostanie
uaktywniona.
2. Przeglądanie archiwum - opcja służąca do dokonywania operacji na polisach
znajdujących się w archiwum. Po jej wywołaniu ukazuje się okno archiwum polis:
57
Jak widać na powyższym rysunku okno archiwum zawiera przeglądarkę pozycji wraz z ich
opisem oraz przyciski funkcyjne, wywołujące operacje na tych pozycjach :
Szukaj – uaktywnia okno służące do wyszukiwania polis wg podanego ciągu znaków
(seria i nr polisy, nr rejestracyjny, nazwisko klienta, itp.), pozycje w przeglądarce
automatycznie są zawężane do wpisanego ciągu znaków.
Edytuj – służy do edycji danych z podświetlonej pozycji polisy znajdującej się w
archiwum.
Przywróć do bazy polis – przycisk uruchamia okna, w którym dokonuje się operacji
odwrotnej w stosunku do przeniesienia polis do archiwum – przywrócenia pozycji (wg
określonych kryteriów) do właściwej bazy polis.
Dwa pierwsze kryteria są podobne jak podczas przenoszenia polis do archiwum, na uwagę
zasługuje natomiast kryterium trzecie – „zaznaczone pozycje”. W przeglądarce polis w
archiwum przy każdej pozycji znajduje się okienko umożliwiające jej odznaczenie, a także
dwa „checki” (zaznacz wszystko i odznacz wszystko). Jak z tego wynika kryterium to
dotyczy pozycji odznaczonych (umożliwia przywrócenie do bazy polis nawet jednej wybranej
pozycji).
Po kliknięciu OK. następuje proces przywracania polis, które będzie można później
edytować, wyszukiwać, itp. W głównej bazie polis. (patrz: Polisy, Klienci).
Usuń polisy – wywołuje formatkę, w której należy podać kryteria usuwanych polis
(polisy z archiwum będą już na trwałe usunięte z wszystkich tabel programu).
58
Kryteria usunięcia to: bieżąca pozycja (podświetlona), wg zakresu dat rozliczenia
(księgowania), poniżej daty końca umowy oraz zaznaczone pozycje. Przycisk OK. uruchamia
operację usuwania polis.
Dodatkowe dokumenty związane z obsługą ubezpieczeń – opcja wywoływana z
bocznego menu „Klienci+polisy”, przycisk Dokumenty. Służy do ewidencji dodatkowych
dokumentów związanych z zawartymi ubezpieczeniami takimi jak zerwanie umów, itp.
Na podstawie gromadzonych tu danych (większość z nich jest zapisywana
automatycznie do tej tabeli podczas dokonywania operacji zerwania umowy) można rozliczać
się z poszczególnymi Towarzystwami z zerwanych umów ubezpieczenia. Podczas
wprowadzania nowej pozycji w tym oknie można również dokonać zerwania umowy
ubezpieczenia.
59
Edytor Tekstu programu Atlas
Opcja wywoływana pop rozwinięciu opcji Administracja i inne opcje lub też za pomocą
przycisków na poszczególnych oknach (wyszukiwanie, powiadomienia rat, wznowienia
ubezpieczeń, itp.
Po jej wywołaniu pojawia się okno edytora:
Jeżeli nie ma otwartej odpowiednie bazy (jak przy wznowieniach, powiadomieniach rat,
wyszukiwaniach) to pasek korespondencji seryjnej jest nieaktywny. Można go uaktywnić
(umożliwić pola do wyboru) po wpisaniu w pole „Znajdź klienta lub polisę” odpowiedniej
wartości. Gdy program wyszuka takie pozycje to mamy możliwość generować pismo dla
nich.
Gdy tabela jest otwarta to uaktywnia się przycisk Otwórz szablon, za pomocą którego
możemy wybrać szablon dokumentu:
60
Jak widać można też wstawiać dane (pola z otwartej tabeli).
Przyciski niebieskie służą do pokazywania wartości danych danych, „Powrót do edycji”
przywraca szablon i uaktywnia do pisania dokumentu.
Przykład po podstawieniu wartości danych z tabeli (wciśnięcie przycisku „ABC”)
61
Przycisk „Zapisz do szablonów” zapisuje aktywny dokument do szablonów.
Przycisk „Scal na drukarkę” umożliwia wydruk korespondencji seryjnej (dokument z
podstawionymi już danymi)
Zasada pisania pism jest identyczna jak w każdym edytorze tekstu.
Analiza, statystyka, wykresy
Moduł służy do analizy zawartych ubezpieczeń w przekrojach dla firm, agentów,
rodzajów .ubezpieczenia. Można tu śledzić dynamikę sprzedaży, portfel ubezpieczeń, dla
przypisu, przypisu i inkasa, inkasa, ilości sprzedanych polis, a wszystko to w wybranym
okresie lub w okresach porównawczych (np.okres z tego roku porównać z analogicznym
ubiegłego).
Wykresy wraz z danymi można eksportować do formatu HTML(strony internetowej), Worda,
Excel, zapisywać jako pliki graficzne, itp.
Po wywołaniu opcji ukazuje się okno:
62
Gdzie należy podać kryteria analizy i kliknąć Twórz wykresy:
Program wygeneruje analizę danych za podany okres (okresy). Dane można
przeglądać (Pokaż dane z wykresu z tabeli), można również wybrać typ wykresu oraz
eksportować analizę wraz z wykresem i danymi.
Np.eksport do MS Excel:
63
Moduł ewidencji kredytów
Służy do ewidencji zawieranych kredytów.
Kredyty wprowadzamy w oknie klienta poprzez kliknięcie na przycisk Kredyty:
Pokazuje się okno, w którym dopisujemy lub modyfikujemy kredyt:
64
Za pomocą przycisku Szukaj kredytów zestawienia wywołujemy okno do wyszukiwania
kredytów wg wybranego kryterium, drukowania zestawień, eksportu ich do Excel i Word.
65
Moduł rozliczania prowizji z T.U.
Ponieważ firmy ubezpieczeniowe przysyłają zestawienia wypłaconej prowizji za
składki z ubezpieczeń najczęściej w formie elektronicznej (pliki xls), to moduł ten stworzony
jest w celu kontroli za jaką polisę prowizja została wypłacona. Po wywołaniu (Administracja i
inne opcje) tego modułu ukazuje się okno, gdzie:
1. Wybieramy firmę
2. Ustawiamy odpowiednie kolumny z pliku xls do wczytania (ustawia się raz,
później program pamięta)
3. Podajemy od jakiego roku program ma wczytać dane
4. Podajemy datę wczytywania pliku
5. Klikamy wykonaj
Pokażę się okno
Po rozwinięciu, którego należy wybrać plik xls do wczytania. Po wczytaniu widać już w
tabelce , które polisy są rozliczone, a które nie. Można również ręcznie oznaczyć polisę jako
rozliczoną klikając na kwadracik (check). Przyciski w dole okna służą już do operacji na
danych. Na uwagę zasługuje „Analiza i porównanie w okresach rozliczeniowych. Pojego
kliknięciu ukaże się okno:
66
Wypełniając poszczególne pola i klikając na wykonaj program generuje dane wg podanych
kryteriów (zakresów dat). Są tu umieszczone pozycje spełniające te warunki i od razu widać
za jakie polisy mamy zapłacone. Można też tutaj wydrukować raport. Analiza szczegółowa
pozwala zobaczyć jakie pliki xls były wczytywane w tych okresach oraz jakie kwoty prowizji
otrzymaliśmy z „poszczególnych plików”.
67
Wystawianie rachunków, fakturowanie
Moduł służy do wystawiania rachunków i faktur. Po jego wywołaniu (z menu administracja
lub wciśnięciu przycisku F12, ukaże się okno:
Jak widać ze zrzutu ekranu mamy tutaj w tabelce wprowadzone rachunki/faktury, po prawej
stronie znajdują się nabywca, a dolna tabelka pokazuje pozycje dla danej faktury,rachunku.
Na początku pracy z modułem należy wprowadzić dane sprzedającego:
Przycisk plus daje możliwość wprowadzenia nowej pozycji i po jego kliknięciu mamy okno:
68
Gdzie wypełniamy poszczególne pola (uwaga raz wprowadzony nabywca jest zapamiętany,
tak jak i nazwy pozycji). Po zapisaniu rekordu można wydrukować fakturę lub rachunek: