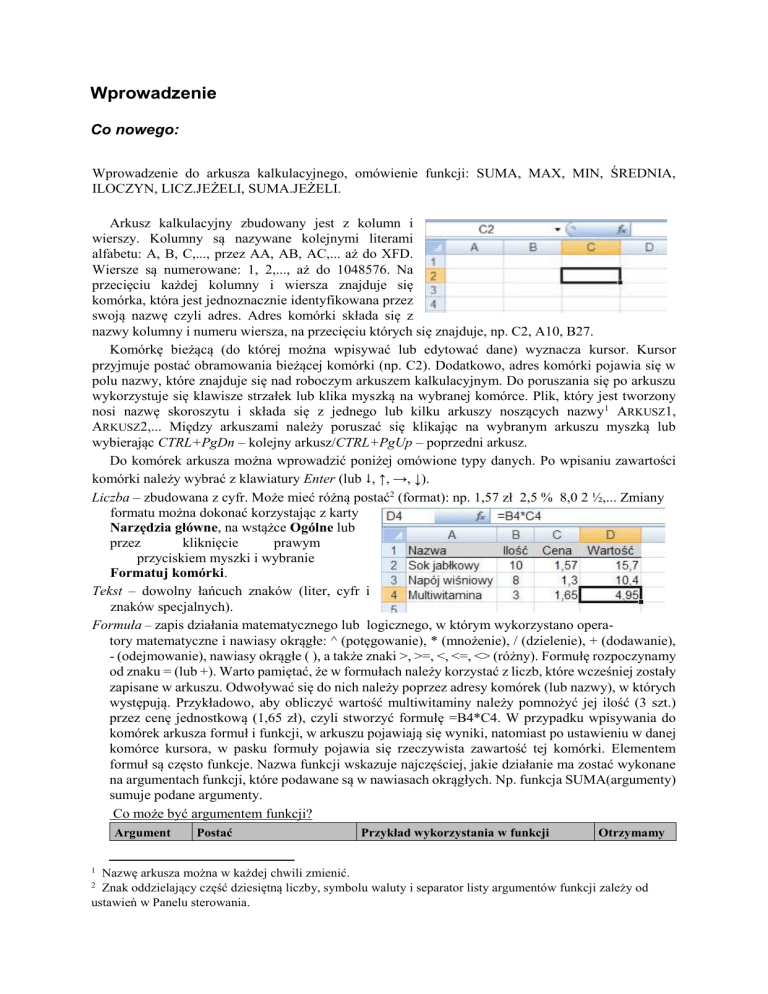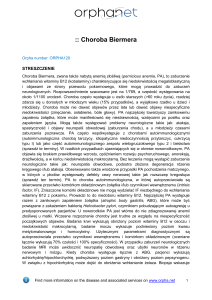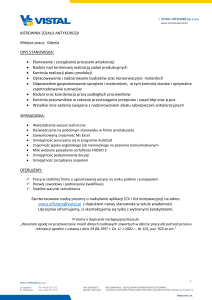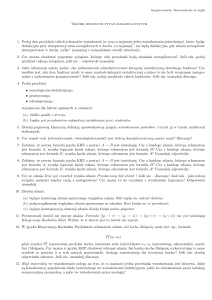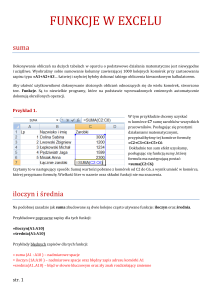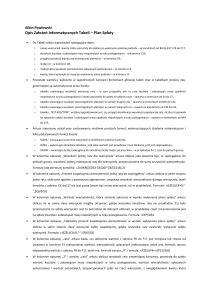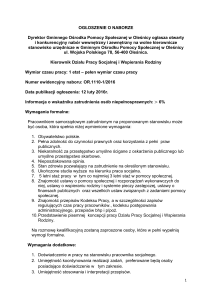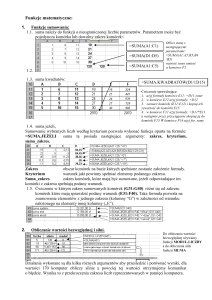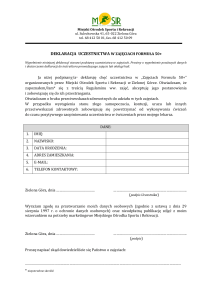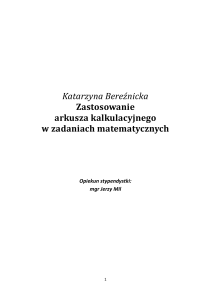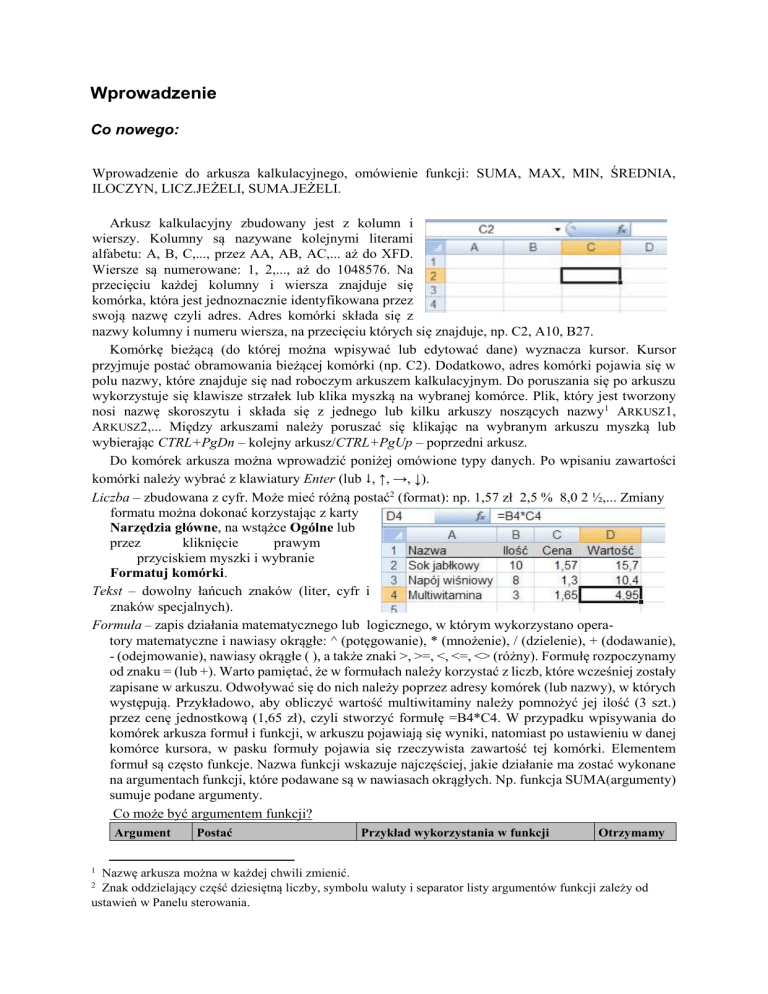
Wprowadzenie
Co nowego:
Wprowadzenie do arkusza kalkulacyjnego, omówienie funkcji: SUMA, MAX, MIN, ŚREDNIA,
ILOCZYN, LICZ.JEŻELI, SUMA.JEŻELI.
Arkusz kalkulacyjny zbudowany jest z kolumn i
wierszy. Kolumny są nazywane kolejnymi literami
alfabetu: A, B, C,..., przez AA, AB, AC,... aż do XFD.
Wiersze są numerowane: 1, 2,..., aż do 1048576. Na
przecięciu każdej kolumny i wiersza znajduje się
komórka, która jest jednoznacznie identyfikowana przez
swoją nazwę czyli adres. Adres komórki składa się z
nazwy kolumny i numeru wiersza, na przecięciu których się znajduje, np. C2, A10, B27.
Komórkę bieżącą (do której można wpisywać lub edytować dane) wyznacza kursor. Kursor
przyjmuje postać obramowania bieżącej komórki (np. C2). Dodatkowo, adres komórki pojawia się w
polu nazwy, które znajduje się nad roboczym arkuszem kalkulacyjnym. Do poruszania się po arkuszu
wykorzystuje się klawisze strzałek lub klika myszką na wybranej komórce. Plik, który jest tworzony
nosi nazwę skoroszytu i składa się z jednego lub kilku arkuszy noszących nazwy 1 ARKUSZ1,
ARKUSZ2,... Między arkuszami należy poruszać się klikając na wybranym arkuszu myszką lub
wybierając CTRL+PgDn – kolejny arkusz/CTRL+PgUp – poprzedni arkusz.
Do komórek arkusza można wprowadzić poniżej omówione typy danych. Po wpisaniu zawartości
komórki należy wybrać z klawiatury Enter (lub ↓, ↑, →, ↓).
Liczba – zbudowana z cyfr. Może mieć różną postać2 (format): np. 1,57 zł 2,5 % 8,0 2 ½,... Zmiany
formatu można dokonać korzystając z karty
Narzędzia główne, na wstążce Ogólne lub
przez
kliknięcie
prawym
przyciskiem myszki i wybranie
Formatuj komórki.
Tekst – dowolny łańcuch znaków (liter, cyfr i
znaków specjalnych).
Formuła – zapis działania matematycznego lub logicznego, w którym wykorzystano operatory matematyczne i nawiasy okrągłe: ^ (potęgowanie), * (mnożenie), / (dzielenie), + (dodawanie),
- (odejmowanie), nawiasy okrągłe ( ), a także znaki >, >=, <, <=, <> (różny). Formułę rozpoczynamy
od znaku = (lub +). Warto pamiętać, że w formułach należy korzystać z liczb, które wcześniej zostały
zapisane w arkuszu. Odwoływać się do nich należy poprzez adresy komórek (lub nazwy), w których
występują. Przykładowo, aby obliczyć wartość multiwitaminy należy pomnożyć jej ilość (3 szt.)
przez cenę jednostkową (1,65 zł), czyli stworzyć formułę =B4*C4. W przypadku wpisywania do
komórek arkusza formuł i funkcji, w arkuszu pojawiają się wyniki, natomiast po ustawieniu w danej
komórce kursora, w pasku formuły pojawia się rzeczywista zawartość tej komórki. Elementem
formuł są często funkcje. Nazwa funkcji wskazuje najczęściej, jakie działanie ma zostać wykonane
na argumentach funkcji, które podawane są w nawiasach okrągłych. Np. funkcja SUMA(argumenty)
sumuje podane argumenty.
Co może być argumentem funkcji?
Argument
Postać
Przykład wykorzystania w funkcji
Otrzymamy
Nazwę arkusza można w każdej chwili zmienić.
Znak oddzielający część dziesiętną liczby, symbolu waluty i separator listy argumentów funkcji zależy od
ustawień w Panelu sterowania.
1
2
tekst
koLokWIUm
=Z.WIELKIEJ.LITERY(„koLokWIUm”)
Kolokwium
liczba
5 2 10
=SUMA(5;2;10)
17
adres
B2 B3 B4
=MAX(B2;B3;B4)
10
formuła
B2-B4 ; B3+B4
=MIN(B2-B4;B3+B4)
7
funkcja
MAX(B4;B2) MIN(B3;B4)
=SUMA(MAX(B4;B2);MIN(B3;B4))
13
zakres
B2:B4
=SUMA(B2:B4)
21
Co to jest zakres?
A B C D E
Zakres są to komórki znajdujące się obok siebie. Symbolem stosowanym do
1
3 2 1 0
oznaczenia zakresu jest dwukropek (:).
B1:B1 np. =SUMA(B1:B1) oznacza liczbę z komórki B1 czyli 3
2
2 2 2 5
C1:C5 np. =SUMA(C1:C5) oznacza sumę liczb z komórek znajdujących się 3
1 3 4 0
w jednej kolumnie C1, C2, C3, C4, C5 czyli sumę liczb
4
4 5 1 2
2, 2, 3, 5, 4 co równa się 16.
5
1 4 0 4
B4:E4 np. =SUMA(B4:E4) oznacza sumę liczb z komórek występujących
w jednym wierszu B4, C4, D4, E4 czyli 4, 5, 1, 2 co równa się 12.
B2:D5 np. =SUMA(B2:E5) oznacza sumę liczb z komórek występujących w kilku wierszach i
kolumnach B2, B3, B4, B5, C2, C3, C4, C5, D2, D3, D4, D5 czyli 2, 1, 4, 1, 2, 3, 5, 4, 2, 4,
1, 0 co daje wynik 29.
Szczególnym przypadkiem jest zapis np. (A:A) oznaczający całą kolumnę A, czy (7:7) oznaczający
cały wiersz 7.
Komórkę lub zakres komórek można nazwać (np. przez zaznaczenie zakresu, wybranie karty
Formuła, na wstążce - Definiuj nazwę, wpisać nazwę zakresu i wybierać OK. lub wpisać nazwę
zakresu w polu Nazwa). W takim przypadku w miejscu argumentu należy wpisać nazwę zakresu, na
którym będą dokonywane obliczenia. Np. jeśli zakres komórek B1:B5 zostanie nazwany jako Razem,
zamiast =SUMA(B1:B5) można wpisać =SUMA(Razem).
Poniżej przedstawiono kilka funkcji statystycznych i
matematycznych o podobnej składni:
SUMA(argument1;argument2;...;argument255)
MIN(argument1;argument2;...;argument255)
MAX(argument1;argument2,...,argument255)
ŚREDNIA(argument1;argument2;...;argument255)
ILOCZYN(argument1; argument2;...;argument255)
Funkcja SUMA oblicza sumę argumentów (maksymalnie
może ich być 255).
Funkcja MIN podaje najmniejszą wartość z listy argumentów.
Funkcja MAX podaje wartość największą z listy argumentów.
Funkcja ŚREDNIA daje w wyniku średnią arytmetyczną z argumentów.
Funkcja ILOCZYN oblicza iloczyn z argumentów.
W przypadku wszystkich funkcji pomijane są wartości logiczne i tekstowe.
Przykładowy zapis funkcji
Wynik działania
=SUMA(B1:B6)
21,9879
=MIN(B2;B5-B4)
2,75
=MAX(B2+B4;MIN(B5;9))
4,25
=ŚREDNIA(B1:B5)
4 1/5
=ILOCZYN(B1:B5)
109 1/6
Ważnym elementem przy budowie modeli w arkuszu jest kontrola błędów i zawartości arkusza.
Przykładami takich funkcji są:
CZY.TEKST(argument)
CZY.LICZBA(argument)
CZY.BŁĄD(argument)
Funkcje
CZY.TEKST
i
CZY.LICZBA sprawdzają, czy wprowadzone dane są odpowiednio tek- stem/liczbą. Jeśli tak, to wynikiem działania funkcji jest wartość
PRAWDA. Jeżeli jednak wystąpił błąd, wynikiem funkcji jest wartość FAŁSZ. W poniższym
przykładzie sprawdzane funkcjami badającymi błąd są dwie kolumny: kolumna tekstowa A i kolumna
E. W kolumnie F pojawiła się wartość FAŁSZ, ponieważ jedna z wartości (cena napoju wiśniowego w
komórce D3 nie jest liczbą - podczas wprowadzania danych zamiast ”,” oddzielającego część dziesiętną
liczby wprowadzono ”.”) jest tekstem, czyli w komórce E3 próbowano pomnożyć tekst (D3) przez
liczbę (C3). Dodatkowym sygnałem wystąpienia błędu jest zawartość komórki E3, w której wystąpił
błąd oznaczony symbolem #ARG. Oznacza on, że w formule/funkcji użyto błędnego typu argumentu
lub operatora. Należy sprawdzić formułę lub ustawić kursor myszki na przycisku
w celu uzyskania
podpowiedzi. Można również kliknąć przycisk
i wybrać Pokaż kroki obliczania.
Kolejne dwie funkcje pozwalają obliczać wybrane statystyki.
LICZ.JEŻELI(zakres;kryterium)
Funkcja LICZ.JEŻELI zlicza w podanym zakresie, ile komórek spełnia kryterium, podane jako drugi
parametr.
A B C
Zakres to komórki, z którego mają być zliczane
wartości. Kryterium jest warunkiem w postaci liczby (np. 1 2
płeć
0), wyrażenia (np. ">1000") lub tekstu (np. "kobieta"),
2 1
m
albo adresu komórki, która zawiera warunek.
Argument Przykład
tekst
=LICZ.JEŻELI(C2:C6;"m")
D
liczba dzieci
1
3
m
2
4
k
0
5
m
1
6
k
0
Wynik Uwagi
3
W zakresie C2:C6 litera m występuje trzy razy
liczba
=LICZ.JEŻELI(D2:D6;0)
2
Zero wystąpiło w podanym zakresie dwa razy
wyrażenie
=LICZ.JEŻELI(D2:D6;">=1")
3
W zakresie D2:D6 znajdują się trzy liczby ≥1
adres
=LICZ.JEŻELI(D2:D6;A1)
1
Jedna wartość (w komórce D3) jest równa A1
SUMA.JEŻELI(zakres;kryterium;zakres_sumowania)
Funkcja ta sumuje zawartość komórek z zakresu_sumowania, pod warunkiem, że odpowiedniki z
zakresu spełniają podane kryterium.
Zakres jest obszarem, w którym należy sprawdzić kryterium. Kryterium to warunek w postaci liczby,
wyrażenia lub adresu (patrz poprzednia funkcja). Zakres sumowania to komórki wyznaczone do
zsumowania, ale tylko wtedy, jeśli odpowiadające im komórki w zakresie spełniają kryterium. Jeśli
parametr zakres sumowania zostaje pominięty, to sumowane są komórki z zakresu podanego jako
pierwszy parametr.
Przykład
=SUMA.JEŻELI(C2:C6;"m";D2:D6)
Wynik
4
=SUMA.JEŻELI(C2:C6;C4;D2:D6)
0
Uwagi
Zsumowana liczba dzieci wszystkich mężczyzn
Zsumowana liczba dzieci wszystkich kobiet
=SUMA.JEŻELI(D2:D6;A2)
2
Zsumowana liczba jedynaków
Zadanie
Pan Kowalski prowadzi trzy sklepy spożywcze, które osiągnęły odpowiednio następujące przychody
i koszty: sklep 1 8850 zł i 6274 zł, sklep 2 4550 zł i 2785 zł, sklep 3 7500 zł i 4255 zł. Podatek wynosi
odpowiednio: 489,44 zł, 335,35 zł i 616,55 zł. Na koniec miesiąca przygotowuje zestawienie
porównujące poniesione koszty z dochodami, oblicza zysk brutto i netto, wiedząc, że płaci podatek w
wysokości odpowiednio 489,44 zł; 335,35 zł i 616,55 zł. Należy przygotować dla p. Kowalskiego
zestawienie zawierające łączne koszty, przychody i zyski, a także średnie koszty, największe zyski i
najmniejszy podatek.
Rozwiązanie
Należy utworzyć nowy arkusz kalkulacyjny. W
arkuszu roboczym, w odpowiednich komórkach
umieścić podane teksty i liczby.
Aby sformatować komórki tekstowe, należy zaznaczyć przy pomocy myszki zakres komórek od A1
do A6 (należy ustawić kursor w pierwszej komórce zakresu, przytrzymać lewy przycisk myszki i
zaznaczyć pozostałe komórki zakresu), a następnie wybrać na karcie Narzędzia główne przycisk Kolor
wypełnienia i wybrać kolor wyróżnienia. Zmiana stylu czcionki nastąpi przez wybranie przycisku na
karcie Narzędzia główne, np. aby pogrubić tekst wybierz przycisk Pogrubienie. Do formatowania
komórek (rodzaje i style czcionki, format liczb czy obramowanie) można wykorzystać menu podręczne
(prawy przycisk myszki) – polecenie Formatuj komórki. W zależności od wykonywanej czynności
należy wybrać odpowiednią zakładkę i pole.
To samo trzeba zrobić z zakresem komórek od B1 do D1. Następnie dodać obramowanie i zmienić
format liczb na walutowy (z menu podręcznego należy wybrać polecenie Formatuj komórki, zakładki
Obramowanie i Liczby).
Zysk brutto jest różnicą przychodów i poniesionych kosztów. W komórce B4 należy zapisać formułę
następującej postaci: =B2-B3. Następnie trzeba ustawić kursor myszki na uchwycie (w prawym dolnym
rogu komórki) i skopiować formułę przeciągając ją do komórek C4 i D4. W komórce C4 jest formuła
postaci =C2-C3, a w D4 =D2-D3. Warto zauważyć, że podczas kopiowania adresy zmieniły swoją
postać. Podczas kopiowania w dół (w
wierszach) zmieniana jest część adresu
odnosząca się do numeru wiersza, a podczas
kopiowania w bok – nazwa kolumny. Więcej
na ten temat w kolejnym rozdziale.
Kolejnym krokiem jest wprowadzenie
do komórek B5, C5 i D5 kwot podatku, który
odpowiednio wynosi 489,44 zł; 335,35 zł i
616,55 zł.
Pozostaje obliczenie zysku netto, który
jest zyskiem brutto pomniejszonym o podatek. Do komórki B6 należy wpisać =B4-B5, i skopiować do
C6 i D6.
Po przygotowaniu zestawienia należy obliczyć wybrane statystyki, czyli: łączne koszty, przychody
i zyski oraz średnie koszty, największe zyski i najmniejsze podatki.
W tym celu utworzono kolejną kolumnę danych – kolumnę E, w której podsumowano poszczególne
grupy wartości np. przychody z trzech sklepów.
Do komórki E1 należy wpisać tekst „Razem” i sformatować. Do komórki E2 należy wpisać formułę
=B2+C2+D2 lub funkcję =SUMA(B2:D2). Wprowadzony wzór trzeba skopiować następnie do
komórek E3:E6. W kolejnych komórkach pojawią się formuły:
Adres komórki
(komórka kopiowana)
Formuła
E2
= B2+C2+D2
E3
E4
E5
= B3+C3+D3
= B4+C4+D4
= B5+C5+D5
Funkcja
=SUMA(B2:D2)
=SUMA(B3:D3)
=SUMA(B4:D4)
=SUMA(B5:D5)
Pozostaje wyliczenie średnich kosztów, największego zysku i najmniejszego podatku. Pod
zestawieniem utworzono nowe wiersze i wpisano dane tekstowe, które sformatowano.
Średnie koszty obliczono przy pomocy funkcji =ŚREDNIA(B3:D3), największy zysk netto
=MAX(B6:D6), a najmniejszy podatek =MIN(B5:D5).
Zadanie
Udostępniono dane pracowników firmy ABC Sc. dotyczące przepracowanych nadgodzin. Należy
obliczyć, ile osób pracuje w poszczególnych działach i jaka jest łączna liczba nadgodzin
przepracowanych przez te działy.
Rozwiązanie
Do obliczeń można zastosować funkcje LICZ.JEŻELI (liczba pracowników) i SUMA.JEŻELI
(liczba nadgodzin). Obliczenie liczby pracowników w poszczególnych działach można uzyskać przez
wprowadzenie do poszczególnych komórek formuł następującej postaci:
Adres
komórki
Zawartość
Uwagi
B15
=LICZ.JEŻELI(B2:B12;A15)
Formuła rozważa dane z zakresu B2:B12 i zlicza osoby
z działu DI (zawartość komórki A15).
B16
=LICZ.JEŻELI(B2:B12;A16)
Formuła rozważa dane z zakresu B2:B12 i zlicza osoby
z działu DK (zawartość komórki A16).
B17
=LICZ.JEŻELI(B2:B12;A17)
Formuła rozważa dane z zakresu B2:B12 i zlicza osoby
z działu DP (zawartość komórki A17).
Z kolei obliczenie łącznej liczby nadgodzin w działach można uzyskać przez wprowadzenie do
poszczególnych komórek formuł poniższej postaci:
Adres komórki
Zawartość
Uwagi
E15
=SUMA.JEŻELI(B2:B12;D15;C2:C12)
Formuła rozważa dane z zakresu B2:B12. Jeżeli
osoba jest z działu DI (nazwę działu zawiera
komórka D15) to sumuje odpowiadającą jej
zawartość komórki z zakresu C2:C12.
E16
=SUMA.JEŻELI(B2:B12;D16;C2:C12)
Formuła rozważa dane z zakresu B2:B12. Jeżeli
osoba jest z działu DK (nazwę działu zawiera
komórka D16) to sumuje odpowiadającą jej
zawartość komórki z zakresu C2:C12.
E17
=SUMA.JEŻELI(B2:B12;D17;C2:C12)
Formuła rozważa dane z zakresu B2:B12. Jeżeli
osoba jest z działu DP (nazwę działu zawiera
komórka D17) to sumuje odpowiadającą jej
zawartość komórki z zakresu C2:C12.
Zadania do samodzielnego rozwiązania
1. Do zadania powyżej należy dodać następujące obliczenia: najmniejszą i największą liczbę nadgodzin
przepracowaną wśród pracowników firmy ABC Sc, a także średnią liczbę nadgodzin w
poszczególnych działach.