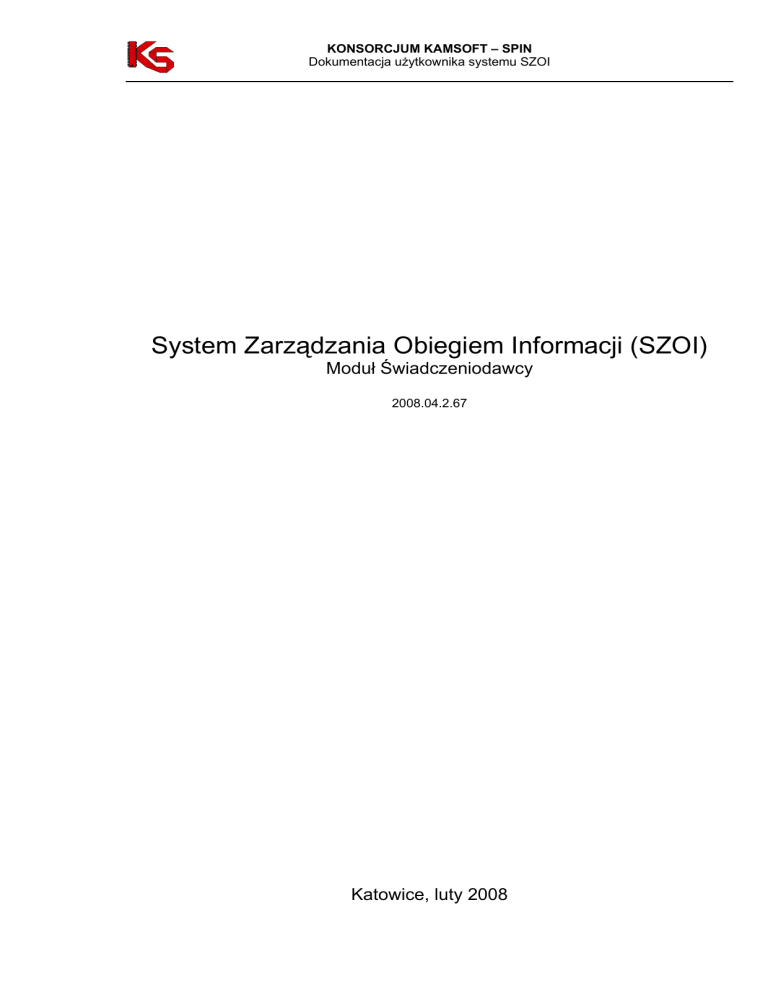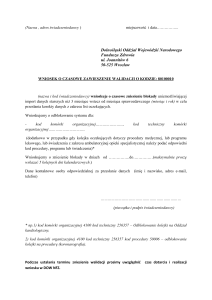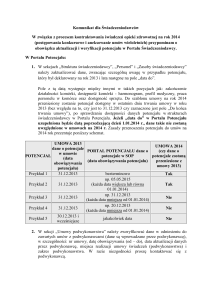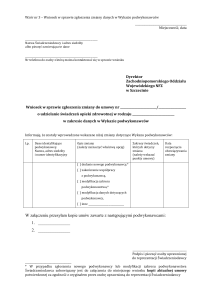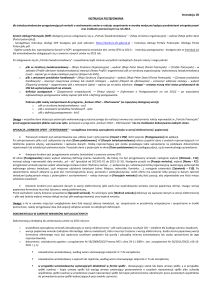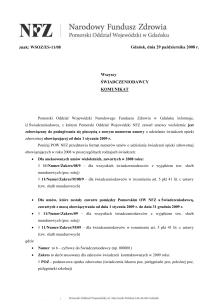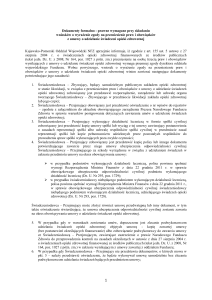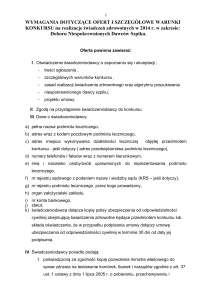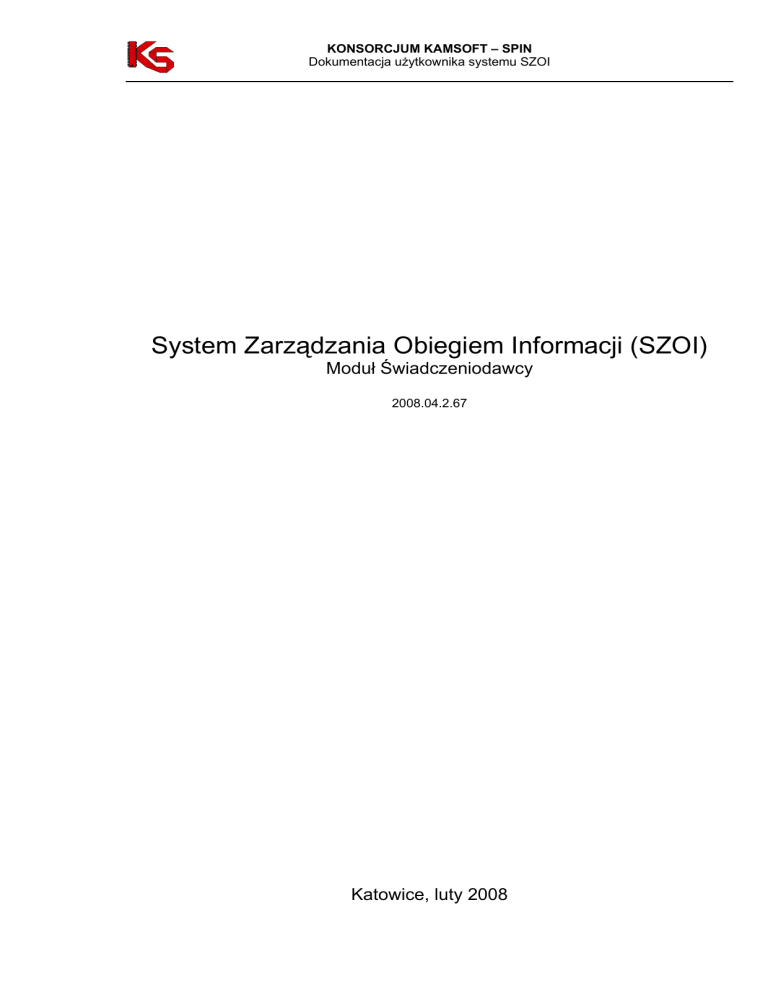
KONSORCJUM KAMSOFT – SPIN
Dokumentacja użytkownika systemu SZOI
System Zarządzania Obiegiem Informacji (SZOI)
Moduł Świadczeniodawcy
2008.04.2.67
Katowice, luty 2008
KONSORCJUM KAMSOFT – SPIN
Dokumentacja użytkownika systemu SZOI, Moduł Świadczeniodawcy
SPIS TREŚCI
1
2
3
4
5
5.1
5.1.1
5.1.2
5.1.3
5.1.4
5.1.5
5.1.6
5.1.7
6
6.1
7
7.1
7.2
7.3
7.4
7.5
7.5.1
7.5.2
7.5.3
8
9
9.1
9.2
9.3
9.4
10
10.1
10.2
10.3
11
12
WPROWADZENIE ............................................................................................................................ 3
LOGOWANIE DO SYSTEMU ........................................................................................................... 5
OBSZARY PRACY W SYSTEMIE SZOI .......................................................................................... 6
INFO.................................................................................................................................................. 7
ŚWIADCZENIODAWCA ................................................................................................................... 7
Dane Świadczeniodawcy ................................................................................................................. 8
Uzupełnianie potencjału świadczeniodawcy – Struktura organizacyjna.......................................... 8
Uzupełnianie potencjału świadczeniodawcy – Struktura fizyczna ................................................. 17
Uzupełnianie potencjału świadczeniodawcy – Zasoby świadczeniodawcy ................................... 20
Umowy / promesy o podwykonawstwo .......................................................................................... 23
Harmonogramy wzorcowe ............................................................................................................. 27
Wersja profilu świadczeniodawcy .................................................................................................. 28
Zaopatrzenie – tylko dla oferentów w rodzaju ZPO ....................................................................... 28
KOMUNIKATY ................................................................................................................................ 40
Dostępne operacje ......................................................................................................................... 41
UMOWY .......................................................................................................................................... 41
Przeglądanie specyfikacji pozycji umowy ...................................................................................... 43
Przeglądanie bieżącego rozliczenia .............................................................................................. 44
Pobieranie pliku umowy ................................................................................................................. 44
Pobieranie pliku świadczeniodawcy .............................................................................................. 45
Przeglądanie umów w rodzaju ZPO .............................................................................................. 45
ZPO: Przeglądanie zakresów świadczeń ...................................................................................... 46
ZPO: Przeglądanie cennika produktów ......................................................................................... 47
ZPO: Przygotowanie wniosku o zmianę wartości refundacji produktu handlowego lub zmianę
zestawu produktów ........................................................................................................................ 48
OŚWIADCZENIA ............................................................................................................................ 54
SPRAWOZDAWCZOŚĆ ................................................................................................................. 55
Sprawozdawczość – obszary pracy............................................................................................... 56
Lista komunikatów - przeglądanie ................................................................................................. 57
Dodawanie plików dokumentów rozliczeniowych na listę.............................................................. 58
Przeglądanie listy raportów zwrotnych .......................................................................................... 59
ADMINISTRATOR .......................................................................................................................... 59
Dodawanie (edycja) operatora systemu ........................................................................................ 60
Usuwanie operatora systemu ........................................................................................................ 61
Nadawanie uprawnień operatorowi systemu ................................................................................. 61
ZAKOŃCZENIE PRACY W SZOI ................................................................................................... 62
DANE TECHNICZNE ...................................................................................................................... 62
Strona 2 z 63
KONSORCJUM KAMSOFT – SPIN
Dokumentacja użytkownika systemu SZOI, Moduł Świadczeniodawcy
1 WPROWADZENIE
System Zarządzania Obiegiem Informacji powstał w wyniku zapotrzebowania Oddziału Wojewódzkiego
NFZ na portal elektroniczny pozwalający na dwukierunkową wymianę danych pomiędzy Oddziałem i jego
kontrahentami: aptekami i świadczeniodawcami.
W pierwotnej wersji, system znany pod nazwą SDSIKCH, umożliwiał świadczeniodawcom przesyłanie
plików raportów statystycznych i rachunków refundacyjnych na serwer dostępowy Narodowego
Funduszu Zdrowia oraz przeglądanie listy przesłanych dokumentów.
Doświadczenia wynikające z pracy w aplikacji wykazały, że system znacznie uprościł sposób
przekazywania danych, a także spowodował znaczne zaoszczędzenie czasu, który teraz
świadczeniodawcy mogą wykorzystać na wykonanie i analizę realizacji usług dla OW NFZ.
Korzyści z wprowadzenia SZOI są obustronne.
Dotychczas, dokumenty przekazywane w postaci wydruku, były porównywane z danymi przekazanymi w
postaci elektronicznej na dyskach magnetooptycznych. Dyskietki, często ulegały uszkodzeniu, a pliki były
niemożliwe do odczytania. Świadczeniodawca był zobowiązany do ponownego dostarczenia plików
dokumentów rozliczeniowych.
W dobie powszechnie stosowanej poczty elektronicznej, wielu świadczeniodawców przesyłało pliki drogą
e-mail. Sposób ten skrócił czas dostarczania plików do Oddziału, jednak świadczeniodawca nadal nie
miał pewności, że dane doszły do właściwego odbiorcy. Poczta elektroniczna jest narzędziem
komunikacji internetowej, jednak zasada jej działania opiera się na komunikacji asynchronicznej. Co to
oznacza?
Komunikację asynchroniczną najłatwiej jest przedstawić na przykładzie zwykłej korespondencji
pocztowej.
Pisząc list w określonym miejscu i danej chwili, nie zastanawiamy się nad tym jaką drogę musi przebyć
nasza zaadresowana koperta, aby dotrzeć do adresata. Nie wiemy też, czy ta koperta z listem nie
zostanie po drodze zniszczona lub zgubiona. Nie zastanawiamy się nad tym, czy w czasie który upłynie
od momentu wysłania naszego listu do chwili jego odbioru, list nie zostanie przeczytany przez osoby
nieupoważnione.
Podobnie jest z wiadomościami elektronicznymi.
Wysłana wiadomość elektroniczna natrafić może na różne przeszkody. W tym wypadku, gdy przesyłane
są wiadomości z załączonymi plikami rozliczeniowymi, firewall chroniący sieć komputerową NFZ przed
wirusami i niepożądanymi wiadomościami, może skutecznie blokować wczytanie plików załączników na
serwer.
Wiadomość e-mail dotrze wówczas do odbiorcy, ale bez załączonych dokumentów.
Wadą poczty elektronicznej jest także możliwość skanowania plików załączonych do wiadomości przez
osoby niepowołane, a przecież pliki rozliczeniowe często zawierają dane osób, dla których wykonano
usługę lub sprzedano lek.
Wprowadzenie systemu zarządzania obiegiem informacji wyklucza powyższe problemy.
System został zbudowany w oparciu o technologię WEB przy uwzględnieniu wszelkich sposobów
zabezpieczania dostępu do tego systemu (szyfrowanie komunikacji – SSL z kluczem 128-bitowym).
Oznacza to, że dostęp do przesyłanych danych mają tylko uprawnione osoby po stronie Oddziału NFZ
oraz kontrahenci: świadczeniodawcy i apteki, które zostały zarejestrowane w systemie i uzyskały konta
dostępowe do aplikacji.
W celu dodatkowego zabezpieczenia aplikacji i zawartych w niej danych, system jest monitorowany.
Każde logowanie użytkownika do systemu jest odnotowywane na serwerze wraz z operacjami, które
wykonuje oraz numerem IP komputera, z którego korzysta w trakcie wykonywania zadań.
Z powyższego opisu łatwo się domyślić, że namierzenie każdego z niepowołanych użytkowników, nie jest
trudne.
Strona 3 z 63
KONSORCJUM KAMSOFT – SPIN
Dokumentacja użytkownika systemu SZOI, Moduł Świadczeniodawcy
Poprzez wprowadzenie systemu zarządzania obiegiem informacji, każda z komórek organizacyjnych
świadczeniodawcy może samodzielnie przesyłać pliki komunikatów statystycznych, rozliczeniowych i
rachunków refundacyjnych. Czynność tą wykonuje się za pomocą kilku kliknięć.
Samodzielne wczytanie plików na serwer powoduje, że operator ma świadomość terminowego
dostarczenia plików do OW NFZ, a także nie musi już wykonywać dodatkowych połączeń telefonicznych
w celu potwierdzenia przesłania plików.
Pliki przesłane na serwer dostępowy importowane są do systemu informatycznego OW NFZ.
Poprawność struktury pliku powoduje, że plik jest gotowy do przyjęcia i w przypadku dokumentów
statystycznych – do weryfikacji.
Wczytanie pliku do systemu informatycznego NFZ, operator SZOI może zaobserwować w systemie, w
części Rozliczenia. Zaimportowane pozycje listy uzyskują bowiem nadany przez system informatyczny
NFZ - kod SIKCH. Kod ten jest informacją, że format przesłanego pliku jest poprawny, a plik został
wczytany i przesłany do działu rozliczeń.
Następny etap obiegu informacji stanowi przyjęcie i weryfikacja plików dokumentów statystycznych.
Uprawnieni pracownicy systemu informatycznego OW NFZ weryfikują wykazane pozycje raportów
statystycznych i określają czy przekazany dokument jest poprawny pod kontem merytorycznym, np.: czy
dla danego produktu podane są wszystkie wymagane informacje.
Jeżeli w wyniku weryfikacji, wykryte zostaną problemy, operator NFZ może udostępnić
świadczeniodawcy plik raportu zwrotnego zawierający informację o błędnych pozycjach w sprawozdaniu.
Udostępnione raporty zwrotne świadczeniodawca może pobrać z systemu SZOI i na ich podstawie
wprowadzić korektę raportu statystycznego.
Jak wynika z powyższego opisu, system SZOI jest aplikacją opartą na interakcjach z innymi systemami.
W ogólnym zarysie System Zarządzania Obiegiem Informacji jest przewodnikiem pomiędzy aplikacjami
świadczeniodawcy np.: KS-PPS, a systemem informatycznym Narodowego Funduszu Zdrowia.
System
świadczeniodawcy
(realizatora)
Strona 4 z 63
SZOI
System
Narodowego Funduszu
Zdrowia
KONSORCJUM KAMSOFT – SPIN
Dokumentacja użytkownika systemu SZOI, Moduł Świadczeniodawcy
2 LOGOWANIE DO SYSTEMU
Rozpoczęcie pracy z systemem SZOI następuje przez zalogowanie się do aplikacji. Okno logowania
do Systemu Zarządzania Obiegiem Informacji przedstawia poniższa ilustracja.
Ilustracja 1 Przykładowe okno logowania do Portalu SZOI
Logowanie wykonuje się za pomocą
kodu PIN i hasła udostępnionego przez
Wojewódzki
Oddział
Narodowego
Funduszu Zdrowia.
• PIN - ciąg znaków stanowiący
unikalny kod identyfikacyjny nadany
operatorowi OW NFZ.
• Hasło - hasło uprawniające do
pracy w systemie, odpowiednie dla
podanego PINu.
PIN i hasło operatora nadane przez administratora systemu SZOI w OW NFZ uprawniają operatora do
wykonywania wszystkich operacji dostępnych w systemie SZOI.
Operator ponosi pełną odpowiedzialność za zmiany wprowadzone w systemie mające wpływ na
rozliczenie z NFZ. Z tego tytułu udostępnianie PINu i hasła osobom trzecim jest niedozwolone.
Praca w systemie jest monitorowana.
Wszystkie operacje wykonywane przez operatora świadczeniodawcy są rejestrowane w systemie.
Zalecane jest, aby po wykonaniu pierwszego logowania do systemu, operator świadczeniodawcy
skorzystał z operacji dostępnych w obszarze Administrator, w celu dodania nowych operatorów systemu.
Każdy operator systemu może mieć zdefiniowane uprawnienia, zależne od powierzonych mu zadań.
Więcej informacji na temat Dodawania operatorów oraz Uprawnień znajduje się w części instrukcji p.t.
Administracja.
Strona 5 z 63
KONSORCJUM KAMSOFT – SPIN
Dokumentacja użytkownika systemu SZOI, Moduł Świadczeniodawcy
3 OBSZARY PRACY W SYSTEMIE SZOI
Poprawne zalogowanie się do systemu spowoduje wyświetlenie okna aplikacji. Domyślnie, system SZOI
zostanie ustawiony w obszarze Info.
Przykładowe okno systemu dla
operatora
świadczeniodawcy
przedstawia ilustracja.
Niezależnie od obszaru pracy w
systemie SZOI wyświetlana jest
informacja na temat wersji i nazwy
aplikacji oraz dane zalogowanego
operatora.
Informacje te wyświetlane są w
lewym górnym rogu okna.
W przypadku, gdy system odnotował
błędne logowanie, w górnej części
wyświetlany
będzie
odpowiedni
Ilustracja 2 Okno powitalne Systemu Zarządzania Obiegiem Informacji
komunikat wraz z datą ostatniego
błędnego logowania.
Informacja umożliwia kontrolę dostępu do systemu przez nieuprawnionych użytkowników.
Charakterystyczną cechą aplikacji jest menu wyboru obszaru pracy. Podobnie jak w przypadku wielu
programów lokalnych, SZOI jako aplikacja WEB posiada pasek menu.
W tym wypadku jest to niebieski pasek, zawierający nazwy poszczególnych obszarów. Przejście do
odpowiedniego obszaru uzyskuje się klikając w nazwę obszaru.
Wersja bieżąca aplikacji, obejmuje obszary (świadczeniodawcy lecznictwa uzdrowiskowego oraz
kontrahenci nie posiadający dotychczas kontraktów z OW NFZ mogą posiadać dostęp tylko do
wybranych funkcji systemu):
INFO
Obszar zawiera podstawowe informacje na temat Portalu SZOI, w tym
Regulamin korzystania z systemu.
ŚWIADCZENIODAWCA
Obszar zawiera informacje na temat świadczeniodawcy, strukturę
organizacyjną oraz fizyczną. Za pomocą dostępnych funkcji oferent
wprowadza swój potencjał umożliwiający realizację kontraktów z NFZ.
KOMUNIKATY
Obszar zawiera listę komunikatów NFZ przeznaczonych dla operatora.
UMOWY
Obszar zawiera listę umów zawartych z NFZ na świadczenie usług
medycznych. Dostępne opcje umożliwiają przeglądanie pozycji umów /
aneksów, a także pobieranie plików:
*.SWR (plik rejestracyjny świadczeniodawcy)
*.UMX (pliki umów w otwartym formacie wymiany danych)
SPRAWOZDAWCZOŚĆ
Obszar zawiera listę przesłanych do OW NFZ plików rozliczeniowych (list
POZ, raportów statystycznych, raportów rozliczeniowych i rachunków
refundacyjnych), a także opcje przesyłania plików na serwer dostępowy i
pobierania plików raportów zwrotnych.
ZESTAWIENIA
Obszar zawiera opcje umożliwiające wygenerowanie zestawienia wykonania
zakresu świadczeń dla wybranego świadczeniobiorcy.
ADMINISTRATOR
Obszar zawiera operacje umożliwiające dodawanie, edycję oraz usuwanie
operatorów systemu SZOI, definiowanie uprawnień operatora oraz alerty.
SYSTEM
Obszar zawiera opcje umożliwiające prawidłowe zakończenie pracy z
aplikacją SZOI oraz zmianą hasła.
Strona 6 z 63
KONSORCJUM KAMSOFT – SPIN
Dokumentacja użytkownika systemu SZOI, Moduł Świadczeniodawcy
4 INFO
W obszarze Info zawarta jest podstawowa informacja na temat funkcji dostępnych w systemie, a także
informacja o świadczeniodawcy zalogowanym do systemu. Dane świadczeniodawcy pobierane są z
systemu informatycznego NFZ. Wszelkie nieprawidłowości związane z danymi, należy wyjaśniać z
uprawnionymi pracownikami OW NFZ.
Za pomocą menu: Regulamin operator ma dostęp do przeglądania regulaminu korzystania z Portalu
SZOI.
5 ŚWIADCZENIODAWCA
W obszarze Świadczeniodawca dostępne są funkcje przeglądania i edycji danych struktury
świadczeniodawcy. Funkcje zostały wprowadzone na skutek wprowadzenia zmian w procesie
kontraktowania świadczeń na 2008 rok i pozwalają na:
- wprowadzenie/aktualizację struktury organizacyjnej świadczeniodawcy;
- wprowadzenie/aktualizację struktury fizycznej świadczeniodawcy;
- wprowadzenie/aktualizację sprzętu medycznego świadczeniodawcy;
- wprowadzenie/aktualizację harmonogramu pracy;
- przeglądanie zawartych umów na podwykonawstwo i zarejestrowanie umowy zawartej ze
świadczeniodawcom.
Wszystkie wymienione elementy pozwalają na wygenerowanie pliku profilu świadczeniodawcy, który po
zaczytaniu do systemu ofertowego, pozwala na przygotowanie oferty.
Ilustracja 3 Obieg dokumentów w procesie przygotowania ofert
W obiegu dokumentów do przygotowania ofert uwzględnia się następujące kroki:
1. Złożenie wniosku o rejestrację oferenta / podwykonawcy w systemie (dotyczy tylko
świadczeniodawców, którzy nie posiadają konta dostępowego do systemu SZOI);
2. Logowanie do Portalu SZOI i uzupełnienie struktury potencjału świadczeniodawcy;
3. Instalację systemu do przygotowania oferty;
4. Import zapytania ofertowego do systemu ofertowego;
5. Import pliku profilu świadczeniodawcy do systemu ofertowego;
6. Import
7. Przygotowanie oferty;
8. Przekazanie oferty wraz z wymaganymi dokumentami formalnymi do OW NFZ.
Strona 7 z 63
KONSORCJUM KAMSOFT – SPIN
Dokumentacja użytkownika systemu SZOI, Moduł Świadczeniodawcy
Lista danych niezbędnych do uzupełnienia profilu świadczeniodawcy została umieszczona w
załączniku do dokumentacji użytkownika.
5.1 Dane Świadczeniodawcy
W obszarze Dane Świadczeniodawcy [menu: Świadczeniodawca – Dane świadczeniodawcy] można
uzyskać wszystkie informacje na temat oferenta, które zostały podane podczas podpisywania umowy z
Narodowym Funduszem Zdrowia bądź w trakcie rejestracji kontrahenta w systemie KS-SIKCH.
Informacje przedstawione są w zakładkach, których nazwy odpowiadają zebranym w nich danym, np.:
adres siedziby, adres do korespondencji, dane kontaktowe, strona umowy, dane na temat kierownika
placówki.. itd.
Ilustracja 4 Przykładowe okno przeglądania danych świadczeniodawcy
Dane w tej części systemu nie mogą być edytowane. Dlatego w przypadku zaobserwowania
nieprawidłowości, rozbieżności należy wyjaśnić z uprawnionym pracownikiem OW NFZ.
5.1.1 Uzupełnianie potencjału świadczeniodawcy – Struktura organizacyjna
Informacje o strukturze organizacyjnej świadczeniodawcy uzupełnia się przez wprowadzenie informacji o
jednostkach organizacyjnych oraz komórkach organizacyjnych.
Czynności te wykonuje się odpowiednio po wybraniu menu:
1. Struktura organizacyjna -> Jednostki organizacyjne umożliwia dodanie/edycję jednostki
organizacyjnej;
2. Struktura organizacyjna -> Komórki organizacyjne umożliwia dodanie / edycję komórek
organizacyjnych prowadzonych w ramach jednostki organizacyjnej.
Uwaga! Ze względu na sposób wprowadzanie informacji, przed przystąpieniem do uzupełnienia
informacji o komórkach organizacyjnych prosimy o wprowadzenie informacji o harmonogramach
[Świadczeniodawca – Harmonogramy wzorcowe].
Jednostki organizacyjne
Strona 8 z 63
KONSORCJUM KAMSOFT – SPIN
Dokumentacja użytkownika systemu SZOI, Moduł Świadczeniodawcy
Ilustracja 5 Przykładowe okno menu: Jednostki organizacyjne
W celu wprowadzenia jednostki organizacyjnej należy na liście Jednostek organizacyjnych wybrać
opcję Dodaj pozycję. Czynność spowoduje wywołanie pierwszego kroku wprowadzania informacji o
jednostce.
W oknie (1) Dodawanie jednostki organizacyjnej należy wprowadzić informacje:
• Kod jednostki organizacyjnej, stanowiący V część kodu resortowego:
o W przypadku danych z RZOZ: jest to kod dwucyfrowy obejmujący wartości z zakresu:
01-99
o W przypadku braku kodu w RZOZ: jest to kod trzycyfrowy obejmujący wartości z zakresu:
100-999 (definiowany samodzielnie przez świadczeniodawcę)
• Nazwę jednostki organizacyjnej
• Datę rozpoczęcia działalności, zgodnie -z odpowiednim dla jednostki- wpisem do rejestru
Informacja o numerze REGON zostanie uzupełniona automatycznie na podstawie danych zawartych w
systemie Oddziału Wojewódzkiego.
Ilustracja 6 Przykładowe okno dodawania informacji o jednostce organizacyjnej
Kontynuację wprowadzania danych uzyskamy wybierając opcję Dalej. Opcja spowoduje przejście do
drugiego kroku: Wprowadzania danych adresowych jednostki organizacyjnej.
Opcja Anuluj spowoduje zamknięcie okna dodawania bez zapisu wprowadzonych zmian.
W oknie (2)Dodawanie jednostki organizacyjnej – Adres należy uzupełnić informacje dotyczące
adresu komórki organizacyjnej. W przypadku, funkcji dodawania, by wprowadzić żądaną informację
należy wybrać opcję Uzupełnij.
Czynność ta wywoła okno edycji danych adresowych. Pola wymagane do uzupełnienia to:
• Kod pocztowy, uzupełniany w formacie xx-xxx
• Miejscowość, wybierana ze słownika miejscowości za pomocą funkcji wyboru
• Numer domu
Pola: poczta, ulica są danymi niewymaganymi jednak należy je uzupełnić w przypadku, gdy adres
jednostki zawiera te informacje. Brak niezbędnych danych uniemożliwi prawidłowe wypełnienie oferty.
Strona 9 z 63
KONSORCJUM KAMSOFT – SPIN
Dokumentacja użytkownika systemu SZOI, Moduł Świadczeniodawcy
Ilustracja 7 Przykładowe okno wprowadzania adresu jednostki organizacyjnej
Po wprowadzeniu danych adresowych, należy je zatwierdzić (za pomocą opcji Zatwierdź). Informacja
zostanie wyświetlona w oknie (2)Dodawanie jednostki organizacyjnej – Adres. Aby kontynuować
kliknij Dalej.
Opcja Edytuj umożliwi poprawę wprowadzonego adresu.
Opcja Anuluj spowoduje zamknięcie okna dodawania jednostki organizacyjnej bez zapisu
wprowadzonych zmian.
Opcja Wstecz umożliwi wrócić do pierwszego kroku wprowadzanie jednostki organizacyjnej w oknie (1)
Dodawanie jednostki organizacyjnej.
W trzecim kroku operator zobligowany jest do wprowadzenia informacji o kierowniku jednostki
organizacyjnej. W tym celu w oknie (1) Dodawanie jednostki organizacyjnej – kierownik należy
wybrać opcję Uzupełnij.
Uzupełnienie informacji o kierowniku jednostki organizacyjnej wymaga podania danych personalnych:
• Nazwisko
• Imię
oraz kontaktu telefonicznego do kierownika jednostki.
Ilustracja 8 Przykładowe okno wprowadzania kierownika jednostki organizacyjnej
Po wprowadzeniu danych, należy je zatwierdzić (za pomocą opcji Zatwierdź). Informacja zostanie
wyświetlona w oknie (1)Dodawanie jednostki organizacyjnej – Kierownik. Aby kontynuować kliknij
Dalej.
Opcja Edytuj umożliwi poprawę wprowadzonej informacji o kierowniku.
Opcja Anuluj spowoduje zamknięcie okna dodawania jednostki organizacyjnej bez zapisu
wprowadzonych zmian.
Opcja Wstecz umożliwi wrócić do drugiego kroku wprowadzanie jednostki organizacyjnej w oknie (2)
Dodawanie jednostki organizacyjnej – adres.
Kolejny – czwarty – krok to wprowadzenie danych kontaktowych jednostki organizacyjnej. W tym kroku
w oknie (1) Dane jednostki organizacyjnej – Dane kontaktowe, prosimy o uzupełnienie informacji:
• Telefon do informacji
• Telefon do rejestracji
• Fax
• E-mail
Uwaga! Ze względu na plany wykorzystania danych kontaktowych (telefon do informacji, telefon do
rejestracji) w aplikacji przeznaczonej dla pacjentów, prosimy o wprowadzanie numerów kontaktowych
Strona 10 z 63
KONSORCJUM KAMSOFT – SPIN
Dokumentacja użytkownika systemu SZOI, Moduł Świadczeniodawcy
wraz z numerem kierunkowym miasta.
Ilustracja 9 Przykładowe okno wprowadzania danych kontraktowych jednostki organizacyjnej
Podobnie jak w poprzednich krokach, wprowadzone informacje należy zatwierdzić. Zapisane, zostaną
wyświetlone w oknie (1) Dane jednostki organizacyjnej – Dane kontaktowe.
Opcja Edytuj umożliwi poprawę wprowadzonej informacji o kontaktach.
Opcja Anuluj spowoduje zamknięcie okna dodawania jednostki organizacyjnej bez zapisu
wprowadzonych zmian.
Opcja Wstecz umożliwi wrócić do trzeciego kroku wprowadzanie jednostki organizacyjnej w oknie (1)
Dodawanie jednostki organizacyjnej – kierownik.
Krok piąty to dodanie listy rodzajów jednostki organizacyjnej pełnionych w jednostce. Informacje te
uzupełnia się przez wybór odpowiednich danych ze słownika rodzajów jednostek organizacyjnych.
Rodzaj jednostki uzupełnia się na podstawie VI części kodu resortowego, zgodnie z Rozporządzeniem
Ministra Zdrowia z dnia 16 lipca 2004 roku.
Portal SZOI umożliwia dodanie wielu wpisów dla jednej jednostki organizacyjnej. Wymagane jest podanie
przynajmniej jednego rodzaju jednostki.
Aby wprowadzić odpowiedni dla jednostki kod resortowy należy nacisnąć na zielony przycisk
Dodawanie. Czynność ta spowoduje rozwinięcie słownika rodzajów jednostek organizacyjnych.
Dane na liście słownikowej można wyszukiwać wg kodu lub nazwy. Jednak dodanie kodu resortowego do
jednostki organizacyjnej następuje po naciśnięciu na numer kodu. By dodać więcej jednostek należy
powtórzyć czynność wyboru opcji Dodawanie i wskazać kolejny rodzaj jednostki.
Ilustracja 10 Przykładowe okno wprowadzania rodzaju jednostki organizacyjnej
Uzupełnioną listę jednostek organizacyjnych należy zatwierdzić wybierając opcję Dalej.
Opcja Dodawanie umożliwia przypisanie do jednostki organizacyjnej kolejnego rodzaju jednostki.
Opcja Usuwanie umożliwia usunięcie błędnie przypisanego rodzaju jednostki organizacyjnej.
Opcja Anuluj spowoduje zamknięcie okna dodawania jednostki organizacyjnej bez zapisu
wprowadzonych zmian.
Opcja Wstecz umożliwi wrócić do czwartego kroku wprowadzanie jednostki organizacyjnej w oknie (4)
Dodawanie jednostki organizacyjnej – Dane kontaktowe.
Strona 11 z 63
KONSORCJUM KAMSOFT – SPIN
Dokumentacja użytkownika systemu SZOI, Moduł Świadczeniodawcy
Przed ostatecznym dodaniem jednostki organizacyjnej do danych świadczeniodawcy system wyświetli
wszystkie wprowadzone informacje w oknie (6) Dodawanie jednostki organizacyjnej - podsumowanie.
Dane należy sprawdzić.
Ilustracja 11 Przykładowe okno podsumowania informacji o jednostce organizacyjnej
Jeśli wszystkie wyświetlone informacje są poprawne należy je zatwierdzić korzystając z opcji Zatwierdź.
W przypadku stwierdzenia błędu we wprowadzonych informacjach, należy skorzystać z opcji Wstecz w
celu cofnięcia się do odpowiedniego kroku i naniesienia odpowiednich poprawek.
Wybór opcji Anuluj spowoduje utratę wszystkich wprowadzonych danych o jednostce organizacyjnej.
Poprawnie zapisane dane zostaną potwierdzone odpowiednim komunikatem, natomiast jednostka
zostanie zapisana na liście jednostek organizacyjnych świadczeniodawcy.
Ilustracja 12 Przykładowe okno listy jednostek organizacyjnych świadczeniodawcy
Dla każdej z wprowadzonych jednostek na liście udostępniane są opcje:
• Podgląd – umożliwia przeglądanie wprowadzonych informacji bez możliwości wprowadzania
zmian;
• Edytuj – umożliwia przeglądanie wprowadzonych informacji z możliwością naniesienia poprawek;
• Dezaktywuj – umożliwia wykonanie dezaktywacji informacji o wprowadzonej jednostce
organizacyjnej – dezaktywowana jednostka nie może być przywrócona;
• Komórki – umożliwia przeglądanie listy komórek organizacyjnych skojarzonych z jednostką
organizacyjną (pod warunkiem, że komórki zostały zdefiniowane).
Strona 12 z 63
KONSORCJUM KAMSOFT – SPIN
Dokumentacja użytkownika systemu SZOI, Moduł Świadczeniodawcy
Uwaga !!!
Dezaktywacja jednostki może nastąpić tylko, gdy wszystkie komórki podległe tej jednostce
zostały również dezaktywowane. Proces dezaktywacji jednej jednostki organizacyjnej jest
jednorazowy i nieodwracalny.
W oknie Listy jednostek organizacyjnych można również wyszukiwać jednostki organizacyjne, które nas
interesują. Aby to zrobić należy wybrać z rozwijalnego menu kryteria, na podstawie których system
będzie dokonywał wyszukiwań. Jeżeli wybrane filtry są zgodne z choć jedną istniejąca jednostką to
zostanie ona wyszukana.
Podobne zasady wyszukiwania obowiązują w innych zakładkach Portalu.
Ilustracja 13 Przykładowe okno wyszukiwania jednostek organizacyjnych
Komórki organizacyjne
Lista komórek organizacyjnych zawiera informację o wszystkich wprowadzonych komórkach. Dostępne
opcje pozwalają na dodawanie, edycję, dezaktywację poszczególnych pozycji listy.
Ilustracja 14 Przykładowe okno listy komórek organizacyjnych
W celu wprowadzenia komórek organizacyjnych należy na liście Komórek organizacyjnych
[Świadczeniodawca -> Struktura organizacyjna -> Komórki organizacyjne] wybrać opcję Dodaj
pozycję. Czynność spowoduje wywołanie pierwszego kroku wprowadzania informacji o komórkach
organizacyjnych.
Strona 13 z 63
KONSORCJUM KAMSOFT – SPIN
Dokumentacja użytkownika systemu SZOI, Moduł Świadczeniodawcy
Pierwszy krok przy dodawaniu komórki organizacyjnej, w oknie (1) Dodawanie komórki organizacyjnej,
to uzupełnienie:
• Kodu, zgodnie z VII częścią kodu resortowego:
o W przypadku danych z RZOZ: jest to kod trzycyfrowy obejmujący wartości z zakresu:
001-999
o W przypadku braku kodu w RZOZ: jest to kod czterocyfrowy obejmujący wartości z
zakresu: 1000-9999 (definiowany samodzielnie przez świadczeniodawcę)
• Nazwy zgodniej ze statutem;
• Jednostki organizacyjnej w ramach której funkcjonuje komórka;
• Specjalności komórki organizacyjnej na podstawie słownika komórek;
• Miejsce działania, czyli miejsce udzielania świadczeń (stałe, np.: szpital, poradnia; mobilne; dom
pacjenta; szkoła)
• Data rozpoczęcia działalności komórki
W przypadku, gdy informacja o komórce organizacyjnej jest uzupełniana z poziomu listy jednostek
organizacyjnych informacja o jednostce uzupełniana jest automatycznie.
Ilustracja 15 Przykładowe okno wprowadzania komórki organizacyjnej
Aby przejść do następnego kroku należy wybrać opcję Dalej.
Czynność spowoduje wyświetlenie okna (2) Dodawanie komórki organizacyjnej – Harmonogram
pracy.
Każda komórka organizacyjna musi mieć zdefiniowany harmonogram pracy i dlatego przy dodawaniu
nowej komórki organizacyjnej konieczne jest wskazanie harmonogramu wg którego pacjent ma dostęp do
świadczeń.
Dodanie harmonogramu wykonuje się w oknie (2) Dodawanie komórki organizacyjnej –
Harmonogram pracy. Wybór opcji Edytuj pozwala na uzupełnienie właściwej informacji.
Dodawanie harmonogramu polega na wybraniu z listy odpowiedniego harmonogramu pracy.
Harmonogram definiuje się w menu Świadczeniodawcy -> Harmonogramy wzorcowe ->Dodawanie
harmonogramu. Jak dodać nowy harmonogram pracy jest opisane w dalszej części niniejszej instrukcji:
Ilustracja 16 Przykładowe okno wprowadzania harmonogramu pracy komórki
Wybór harmonogramu należy potwierdzić za pomocą opcji Dalej. Czynność ta spowoduje wyświetlenie
informacji o tygodniu pracy komórki.
Jeśli wybrany harmonogram jest niezgodny z rzeczywistym należy wybrać opcję Wstecz i powtórnie
wskazać właściwy harmonogram.
Jeśli dane są poprawne harmonogram należy zatwierdzić.
Strona 14 z 63
KONSORCJUM KAMSOFT – SPIN
Dokumentacja użytkownika systemu SZOI, Moduł Świadczeniodawcy
Przejście do kolejnego kroku wprowadzania komórki organizacyjnej uzyskuje się wybierając opcję Dalej.
Opcja Anuluj spowoduje zamknięcie okna dodawania komórki organizacyjnej bez
wprowadzonych zmian.
Opcja Wstecz umożliwi wrócić do pierwszego kroku wprowadzania komórki organizacyjnej.
zapisu
W trzecim kroku dodawania komórki organizacyjnej należy uzupełnić dane kontaktowe komórki.
Czynność tą wykonuje się w oknie (1) Dodawanie komórki organizacyjnej - Dane kontaktowe. Opcja
Uzupełnij pozwoli wprowadzić żądane informacje:
• Telefon do kierownika komórki organizacyjnej
• Telefon do informacji
• Telefon do rejestracji
• Fax
• E-mail
Po uzupełnieniu danych należy wybrać opcję Zatwierdź.
Ilustracja 17 Przykładowe okno wprowadzania danych kontaktowych dla komórki organizacyjnej
Dane kontaktowe stanowią przedostatni krok uzupełniania informacji o komórce. Wybór opcji Dalej
pozwoli przejść do okna Podsumowania wprowadzonych danych.
W podsumowaniu (4) Dodawanie komórki organizacyjnej – Podsumowanie system wyświetla
wszystkie wprowadzone informacje. Wszystkie dane należy sprawdzić, a w przypadku stwierdzenia
poprawności – zatwierdzić wybierając opcję Zatwierdź.
Ilustracja 18 Przykładowe okno podsumowania informacji dotyczących komórki organizacyjnej
Zatwierdzone informacje o komórce zostaną wyświetlone na liście komórek organizacyjnych.
Strona 15 z 63
KONSORCJUM KAMSOFT – SPIN
Dokumentacja użytkownika systemu SZOI, Moduł Świadczeniodawcy
Ilustracja 19 Przykładowe okno listy komórek organizacyjnych
Do każdej dodanej komórki przyporządkowane są następujące funkcje:
•
•
•
•
•
•
Podgląd - umożliwia przeglądanie danych w komórce organizacyjnej bez możliwości edycji;
Edytuj - umożliwia poprawienie wprowadzonych danych komórki organizacyjnej. Zmiana
informacji następuje w analogiczny sposób jak dodawanie nowej komórki organizacyjnej, stare
dane zastępuje się nowymi danymi. Jedyną funkcją która podczas edycji nie podlega zmianie
jest kod komórki;
Dezaktywuj – umożliwia dezaktywację komórki organizacyjnej. W kolumnie „Status” pojawia się
wartość „nieaktywna”. Proces dezaktywacji jest procesem jednorazowym i
nieodwracalnym;
Harmonogram - umożliwia wyświetlenie harmonogramu jaki został przypisany do komórki
podczas jej dodawania;
Profile – służy do wprowadzenia profili działalności komórki organizacyjnej, czyli IX ,X części
kodu resortowego oraz edycję profili.
Uwaga! Dla komórki organizacyjnej musi być wprowadzony przynajmniej jeden profil leczenia.
Miejsca – umożliwia przeglądanie miejsc wykonywania świadczeń przez komórkę organizacyjną
Profil leczenia
Profil leczenia szczególnie istotny do wprowadzenia w lecznictwie uzdrowiskowym uzupełnia się z
poziomu listy komórek organizacyjnych. Wskazując komórkę organizacyjną i wybierając dla niej opcję
Profile użytkownik systemu uzyskuje dostęp do opcji dodawania profilu działalności komórki
organizacyjnej.
W oknie Profile działalności komórki organizacyjnej należy wybrać Dodawanie profilu.
Czynność spowoduje wyświetlenie okna Dodawania profilu w którym należy wskazać:
• Funkcję ochrony zdrowia
• Dziedzinę medyczną
• Datę rozpoczęcia działalności (profilu)
Dwa pierwsze pola są polami obligatoryjnymi, gdzie odpowiedź jest zależna od listy słownikowej,
natomiast trzecie pole pozwala na uzupełnienie informacji od kiedy profil jest realizowany przez oferenta.
Przejście do kolejnego kroku uzupełniania danych umożliwia opcja Dalej.
Drugi krok uzupełniania profilu to wskazanie harmonogramu czasu pracy dla profilu.
Funkcjonalność Portalu SZOI pozwala na zachowanie harmonogramu czasu pracy względem komórki
organizacyjnej (opcja: Harmonogram zgodny z harmonogramem komórki) lub wybór nowego
harmonogramu za pomocą opcji Uzupełnij.
Strona 16 z 63
KONSORCJUM KAMSOFT – SPIN
Dokumentacja użytkownika systemu SZOI, Moduł Świadczeniodawcy
Wybierając opcję Uzupełnij operator uzyska dostęp do opcji:
Wyłączenia zgodności z harmonogramem komórki (…a w przypadku jej wyłączenia)
Wskazania nowego harmonogramu pracy dla wprowadzanego profilu leczenia
Wybór harmonogramu jest analogiczny jak w przypadku wyboru harmonogramu czasu pracy komórki
organizacyjnej.
Informacja o profilu i harmonogramie czasu realizacji profilu w komórce stanowi pełną definicję profilu
leczenia w Portalu SZOI. Dlatego też wprowadzenie tych danych spowoduje wyświetlenie okna
Podsumowania.
Jeśli dane są poprawne należy je zatwierdzić.
Uwaga! Jeśli oferent realizuje więcej profili leczenia w ramach komórki organizacyjnej warto jest
wymienić za pomocą dostępnej funkcjonalności.
Profile – podobnie jak inne wprowadzane informacje o potencjale świadczeniodawcy – mogą być
przeglądane, edytowane z możliwością poprawy danych, dezaktywowane, a także można dla nich
przeglądać wybrany harmonogram pracy.
5.1.2 Uzupełnianie potencjału świadczeniodawcy – Struktura fizyczna
Informacje o strukturze fizycznej świadczeniodawcy uzupełnia się przez wprowadzenie informacji o
lokalizacjach oraz miejscach udzielania świadczeń.
Czynności te wykonuje się odpowiednio po wybraniu menu:
1. Struktura fizyczna -> Lokalizacje umożliwia dodanie/edycję lokalizacji jednostki
organizacyjnej;
2. Struktura fizyczna -> Miejsca udzielania świadczeń umożliwia dodanie / edycję miejsc
udzielania świadczeń.
Lokalizacje
Funkcje dostępne w oknie Lokalizacji pozwalają na wprowadzanie, edytowanie, dezaktywowanie
nowych lokalizacji.
Ilustracja 20 Przykładowe okno listy lokalizacji
W celu dodania nowej lokalizacji należy skorzystać z opcji Dodawanie lokalizacji. Czynność dodawania
składa się z kilku kroków:
1. Dodawania adresu lokalizacji: m.in. kod pocztowy, pocztę oraz miejscowość
2. Wprowadzania nazwy lokalizacji, jednoznacznie określającej budynek świadczenia usług;
Strona 17 z 63
KONSORCJUM KAMSOFT – SPIN
Dokumentacja użytkownika systemu SZOI, Moduł Świadczeniodawcy
Ilustracja 21 Przykładowe okno dodawania lokalizacji - cechy
3. Uzupełnienia cech dodatkowych lokalizacji
Ilustracja 22 Przykładowe okno dodawania lokalizacji – cechy dodatkowe
4. Sprawdzenia i zatwierdzenia wprowadzonych i wyświetlonych w podsumowaniu informacji
Ilustracja 23 Przykładowe okno dodawania lokalizacji - podsumowanie
Po kliknięciu w oknie lokalizacji na link
- możemy przeprowadzić edycję lokalizacji, która odbywa
się analogicznie do czynności dodawania lokalizacji świadczeniodawcy.
Wybierając link
otworzy się okno, w którym zostaną wyświetlone wszystkie dane lokalizacji.
Wybierając opcję dezaktywuj wypisane zostaną wszystkie dane lokalizacji, która chcemy dezaktywować.
Jeżeli jesteśmy pewni swojej decyzji wciskamy Zatwierdź.
Proces dezaktywacji lokalizacji jest jednorazowy i nieodwracalny.
Strona 18 z 63
KONSORCJUM KAMSOFT – SPIN
Dokumentacja użytkownika systemu SZOI, Moduł Świadczeniodawcy
Miejsca udzielania świadczeń
Następny etap uzupełniania potencjału świadczeniodawcy to wprowadzenie informacji o miejscach
udzielania świadczeń. Dane te wprowadza się z poziomu okna Miejsc udzielania świadczeń.
Ilustracja 24 Przykładowe okno listy miejsc udzielania świadczeń
Czynność dodawania miejsca wykonywania świadczeń należy rozpocząć od wybrania opcji Dodawanie
miejsca. Wybór opcji spowoduje wyświetlenie okna (1) Dodawanie miejsca udzielania świadczeń –
dane podstawowe. W części tej definiuje się powiązanie pomiędzy komórką organizacyjną, a lokalizacją
stanowiące miejsce udzielania świadczeń. W tym celu konieczne jest uzupełnienie pól:
• Komórka organizacyjna (na podstawie uzupełnionej wcześniej listy komórek organizacyjnych)
• Lokalizacja (na podstawie uzupełnionej wcześniej listy lokalizacji)
• Nazwa miejsca udzielania świadczeń
Ilustracja 25 Przykładowe okno dodawania miejsca – dane podstawowe
Wprowadzenie danych podstawowych i wybór opcji Dalej umożliwi przejście do kolejnego kroku
uzupełniania Cech zależnych od specjalności komórki organizacyjnej.
W kolejnym oknie (2) Dodawanie miejsca udzielania świadczeń – Cechy zależne od specjalności
komórki organizacyjnej wybieramy cechy zależne miejsca. Jeżeli takowych nie ma należy przejść dalej
klikając Dalej:
Ilustracja 26 Okno dodawania miejsca – cechy zależne
Strona 19 z 63
KONSORCJUM KAMSOFT – SPIN
Dokumentacja użytkownika systemu SZOI, Moduł Świadczeniodawcy
W ostatnim oknie podsumowującym musimy Zatwierdzić wprowadzone wcześniej dane.
Ilustracja 27 Przykładowe okno dodawania miejsca - podsumowanie
Podobnie jak w komórkach – miejsca, możemy:
• Edytować
• Dezaktywować
• Przeglądać
Opcja Sprzęt umożliwia przeglądanie informacji o sprzęcie powiązanym z wybranym miejscem udzielania
świadczeń.
Ilustracja 28 Przykładowe okno sprzętu dostępnego w miejscu udzielania świadczeń
W oknie przeglądania sprzętu dla miejsca udzielania świadczeń użytkownik ma do dyspozycji trzy
zakładki przeglądania informacji o dostępności sprzętu:
• Dostępny w miejscu – tu wypisany jest sprzęt, który znajduje się w miejscu udzielania
świadczeń;
• Dostępny w lokalizacji – sprzęt znajduje się w tej samej lokalizacji, co wybrane miejsce i został
udostępniony dla innych;
• Dostępny poza lokalizacją – sprzęt, który jest poza lokalizacją.
5.1.3 Uzupełnianie potencjału świadczeniodawcy – Zasoby świadczeniodawcy
W bieżącym roku informacje o zasobach świadczeniodawcy obejmują tylko uzupełnienie danych
dotyczących sprzętu medycznego.
Funkcje wprowadzania informacji o zasobach sprzętu uzyskuje się po wybraniu menu:
Zasoby świadczeniodawcy -> Sprzęt medyczny
Strona 20 z 63
KONSORCJUM KAMSOFT – SPIN
Dokumentacja użytkownika systemu SZOI, Moduł Świadczeniodawcy
Ilustracja 29 Przykładowe okno listy zasobów świadczeniodawcy
W części tej świadczeniodawca wprowadza:
• Za pomocą opcji Dodawanie sprzętu informacje o sprzęcie medycznym pozwalającym na
realizację świadczeń
• Za pomocą opcji Dodawanie środka transportu informacje o środkach transportu
wykorzystywanych w celu realizacji zadań.
Sprzęt medyczny
Wybierając opcję Dodawanie sprzętu operator uzyska dostęp do funkcji definiowania zasobów
świadczeniodawcy w sprzęt medyczny. Uzupełnienie wymaga podania informacji o:
• Statusie dostępności sprzętu: czy oferent posiada sprzęt, czy będzie posiadał?
• Nazwie sprzętu wybieranej ze słownika sprzętu;
oraz kodzie UMDNS.
Ilustracja 30 Przykładowe okno dodawania sprzętu
Po wprowadzeniu informacji podstawowych o sprzęcie należy wybrać opcję Dalej. Czynność spowoduje
wyświetlenie karty informacji szczegółowych.
W przypadku, gdy oferent posiada zadeklarowany sprzęt konieczne jest uzupełnienie następujących
danych szczegółowych:
• Producent
• Model (pole niewymagane)
• Rok produkcji
• Numer seryjny
• Czy oferent posiada umowę serwisową gwarantującą sprawność sprzętu?
• Czy sprzęt posiada atest?
• W którym ze zdefiniowanych miejsc udzielania świadczeń znajduje się sprzęt?
• Czy sprzęt jest udostępniany innym jednostkom?
Strona 21 z 63
KONSORCJUM KAMSOFT – SPIN
Dokumentacja użytkownika systemu SZOI, Moduł Świadczeniodawcy
Ilustracja 31 Przykładowe okno dodawania sprzętu – dane szczegółowe
oraz w dalszej części wskazanie dodatkowych cech sprzętu wg słownika NFZ i cech
nieuwzględnionych w słowniku NFZ.
W przypadku, gdy oferent nie posiada zadeklarowanego sprzętu konieczne jest uzupełnienie
następujących danych szczegółowych:
• Producent
• Model (pole niewymagane)
• W którym ze zdefiniowanych miejsc udzielania świadczeń będzie znajdował się sprzęt?
• Czy sprzęt jest udostępniany innym jednostkom?
oraz w dalszej części wskazanie dodatkowych cech sprzętu wg słownika NFZ i cech
nieuwzględnionych w słowniku NFZ.
Niezależnie od deklaracji posiadania sprzętu, a zależnie od wybranego sprzętu medycznego pole liczba
egzemplarzy ustawiane jest na 1, a numer seryjny jest wymagany.
Po uzupełnieniu wszystkich wymaganych danych wyświetlone zostanie okno podsumowania. Opcja
zatwierdź spowoduje zapis danych na listę sprzętu medycznego.
Ilustracja 32 Przykładowe okno dodawania sprzętu - podsumowanie
Środki transportu
Wprowadzając informację o środku transportu postępujemy zgodnie z informacjami opisanymi w części
dodawania sprzętu medycznego. Rozpoczynamy od wybrania opcji Dodawanie środka transportu, a
następnie wprowadzamy informacje podstawowe (dostępność, nazwa) i szczegółowe. Wśród danych
szczegółowych konieczne jest uzupełnienie informacji o:
• Marce środka transportu
• Roku produkcji
• Nr rejestracyjnym
• Pojemności silnika
• Miejscu stacjonowania
• Dostępności dla innych jednostek
oraz dodatkowych cech środka nieuwzględnionych w słowniku NFZ (pole niewymagane).
Strona 22 z 63
KONSORCJUM KAMSOFT – SPIN
Dokumentacja użytkownika systemu SZOI, Moduł Świadczeniodawcy
Korzystając z wyżej opisanych opcji należy uzupełnić informację o sprzędzie medycznym dostępnym we
wszystkich jednostkach organizacyjnych świadczeniodawcy, wykorzystywanym do realizacji kontraktu z
NFZ.
5.1.4 Umowy / promesy o podwykonawstwo
W Portalu SZOI dodana została funkcjonalność umożliwiająca wprowadzenie umów / promes o
podwykonawstwo wskazanych zakresów świadczeń medycznych.
Uwaga! Informacje o umowach / promesach uzupełnia tylko i wyłączenie kontrahent będący
podwykonawcą.
Funkcje wprowadzania informacji o umowach / promesach o podwykonawstwo uzyskuje się po wybraniu
menu: Umowy / promesy o podwykonawstwo.
Zakładka Umowy / promesy o podwykonawstwo służy do:
- w przypadku oferentów – przeglądania zawartych umów / promes jakie podpisał z podwykonawcami;
- w przypadku podwykonawców – dodawania podpisanych umów/promes o podwykonawstwo.
Oferent będący jednocześnie podwykonawcą świadczeń dla innego świadczeniodawcy korzysta z obu
wymienionych funkcjonalności.
Ilustracja 33 Przykładowe okno listy umów / promes
Oferentem jest jednostką, która składa ofertę wykonywania świadczeń dla NFZ.
Podwykonawcą jest jednostka, która ma podpisaną umowę z świadczeniodawcą o powykonywanie
zakresu świadczeń, pojedynczych świadczeń bądź usług.
W celu dodania nowej umowy/promesy trzeba wybrać opcję dodawania Dodawanie umowy / promesy.
Czynność ta spowoduje wyświetlenie okna Dodawania umowy / promesy.
W oknie tym za pomocą dostępnych funkcji należy uzupełnić :
• typ dokumentu za pomocą menu rozwijalnego;
• świadczeniodawcę, z którym została zawarta umowa;
• datę początku obowiązywania umowy/promesy;
• datę końca obowiązywania umowy/promesy;
oraz zaznaczyć zakres umowy podwykonawstwa. Zakres umowy może dotyczyć zakresu świadczeń,
świadczeń bądź wykonywania usług. Każdy z elementów umowy powinien zostać dodatkowo
scharakteryzowany.
Strona 23 z 63
KONSORCJUM KAMSOFT – SPIN
Dokumentacja użytkownika systemu SZOI, Moduł Świadczeniodawcy
Ilustracja 36 Przykładowe okno dodawania umowy / promesy
Po uzupełnieniu wszystkich informacji należy wybrać opcję Dalej. Za jej pomocą zostanie wyświetlone
okno podsumowania informacji. Jeśli dane są zgodne należy je zatwierdzić za pomocą opcji Zatwierdź.
Ilustracja 35 Przykładowe okno podsumowania dodawania umowy / promesy
Zatwierdzone dane zostaną wprowadzone na listę.
Uwaga! Zapisanie informacji o umowie/promesie spowoduje, że dane te będą miały status wprowadzony.
Przed ich zatwierdzeniem NALEŻY uzupełnić informację o miejscach udzielania świadczeń
udostępnionych w ramach umowy. Zatwierdzenie umowy o podwykonawstwo przed udostępnieniem
miejsc będzie zablokowane.
Udostępnienie miejsc udzielania świadczeń w ramach umowy / promesy o podwykonawstwo
W kolejnym kroku uzupełniania informacji o umowie / promesie na podwykonawstwo należy dodać
miejsca w których będą wykonywane świadczenia bądź usługi. Miejsca wprowadza się po przez wybór
opcji miejsca umieszczonej z prawej strony informacji o promesie.
Ilustracja 36 Przykładowy fragment okna informacji o umowie o podwykonawstwo
Wybór opcji wyświetli listę udostępnionych wcześniej miejsc bądź pozwoli na dodanie nowych miejsc
wykonywania usług.
Strona 24 z 63
KONSORCJUM KAMSOFT – SPIN
Dokumentacja użytkownika systemu SZOI, Moduł Świadczeniodawcy
Ilustracja 37 Przykładowe okno udostępnionych miejsc wykonywania świadczeń
W celu dodania nowego miejsca należy wybrać przycisk
Ilustracja 38 Przykładowe okno dodawania miejsc udzielania świadczeń
Za pomocą dostępnej funkcji należy wskazać udostępnione miejsca udzielania świadczeń. Słownik
miejsc pobierany jest z części: Struktura fizyczna > Miejsca udzielania świadczeń. Jeśli któreś z
miejsc niezbędnych do udostępnienia nie istnieje na liście słownikowej należy je uzupełnić.
Po zapisaniu wprowadzonych danych dla każdego udostępnionego miejsca można sprawdzić, jaki sprzęt
zostanie udostępniony. Czynność sprawdzania wykonuje się dla wybranego miejsca za pomocą funkcji
dostępnej w kolumnie Operacje > Sprzęt.
Strona 25 z 63
KONSORCJUM KAMSOFT – SPIN
Dokumentacja użytkownika systemu SZOI, Moduł Świadczeniodawcy
Ilustracja 39 Przykładowe okno listy udostępnionego sprzętu
W celu sprawdzenia m.in. statusu, producenta, modelu lub liczby dostępnych egzemplarzy należy
wcisnąć przycisk
:
Ilustracja 40 Przykładowe okno przeglądania informacji o sprzęcie
Jeżeli wszystkie udostępnione miejsca udzielania świadczeń / usług zostały udostępnione
konieczne jest zatwierdzenie umowy / promesy o podwykonawstwo.
Czynność tą wykonuje się wybierając link
działania pojawi się okno:
z głównego okna umowy/promesy. W wyniku tego
Ilustracja 41 Przykładowe okno zatwierdzania umowy / promesy
w którym dokonujemy ostatecznego zatwierdzenia umowy. Zatwierdzona umowa zostanie automatycznie
Strona 26 z 63
KONSORCJUM KAMSOFT – SPIN
Dokumentacja użytkownika systemu SZOI, Moduł Świadczeniodawcy
przekazana w postaci elektronicznej do świadczeniodawcy (oferenta). Dla oferenta umowy o
podwykonawstwo będą oznaczone „różowym” kolorem tła.
Uwaga! W przypadku, gdy w zatwierdzonej umowie na podwykonawstwo zaobserwowano wystąpienie
błędu, umowa (promesa) musi zostać dezaktywowana przez podwykonawcę, a w jej miejsce konieczne
jest wprowadzenie nowej umowy (promesy).
WSZYSTKIE INFORMACJE O UMOWIE / PROMESIE NA PODWYKONAWSTWO MUSZĄ BYĆ
WPROWADZONE I ZATWIERDZONE PRZEZ PODWYKONAWCĘ PRZED POBRANIEM PRZEZ
OFERENTA PLIKU WERSJI POTWNCJAŁU ŚWIADCZENIODAWCY.
5.1.5 Harmonogramy wzorcowe
Za pomocą funkcji dostępnych w menu: Harmonogramy wzorcowe wykonuje się wprowadzanie
harmonogramów czasu pracy dla komórek organizacyjnych, miejsc udzielania świadczeń. Dostępne
funkcje pozwalają również na przeglądanie pozycji harmonogramu, ich edycję, zatwierdzenie
harmonogramu, a w sytuacji wystąpienia błędu: dezaktywację harmonogramu.
Ilustracja 42 Przykładowe okno harmonogramów wzorcowych
Aby dodać harmonogram należy wybrać opcję Dodawanie harmonogramu, a następnie przejść przez
kilka etapów:
I. Należy wprowadzić nazwę harmonogramu:
Ilustracja 43 Przykładowe okno dodawania harmonogramu
II. Po wprowadzeniu i zaakceptowaniu nowej nazwy harmonogramu należy wprowadzić pozycje
harmonogramu. Nowo wprowadzony harmonogram pojawia się na liście wszystkich harmonogramów, a
w kolumnie „Operacje” dostępna jest opcja „Pozycje”, która umożliwia wprowadzenie dnia tygodnia i
zakresu godzinowego:
Strona 27 z 63
KONSORCJUM KAMSOFT – SPIN
Dokumentacja użytkownika systemu SZOI, Moduł Świadczeniodawcy
Ilustracja 44 Przykładowe okno pozycji harmonogramu
III. Po wprowadzeniu wszystkich pozycji do harmonogramu należy zatwierdzić harmonogram w celu
udostępnienia w innych częściach systemu. Po zatwierdzeniu, harmonogram przechodzi w tryb tylko do
odczytu. Oznacza to że od tego momentu nie będzie można wprowadzać zmian w pozycjach
harmonogramu. Oprócz harmonogramów dodanych przez samego świadczeniodawcę, są również
dostępne harmonogramy predefiniowane, których nie można zmieniać.
Ilustracja 45 Przykładowe okno zatwierdzania harmonogramu
5.1.6 Wersja profilu świadczeniodawcy
Uwaga! Czynności związane z wygenerowaniem wersji profilu świadczeniodawcy wykonuje się po
uzupełnieniu i sprawdzeniu wszystkich danych dotyczących struktury potencjału.
Wprowadzone informacje, generowane są do odpowiednio przygotowanego pliku, który zgodnie z
obiegiem dokumentów importowany jest do systemu ofertowania (KSSWD-KO).
Po wygenerowaniu pliku danych, informacje o potencjale świadczeniodawcy nie powinny być
modyfikowane! Wprowadzone zmiany należy umieścić w kolejnej generacji pliku profilu
świadczeniodawcy, który od tego momentu jest obowiązującym plikiem danych, wykorzystywanym w
Postępowaniach o zawarcie umów na udzielanie świadczeń.
Tworzenie pliku potencjału świadczeniodawcy wykonuje się przez wybór menu: Świadczeniodawca –
Wersja profilu świadczeniodawcy, a następnie wybór opcji Dodawanie nowej wersji. Po wyświetleniu
komunikatu „Zostanie utworzona nowa wersja profilu świadczeniodawcy” należy wybrać opcję Zatwierdź.
W wyniku tej czynności na liście dodana zostanie nowa generacja wraz z funkcją pobierania pliku profilu.
Plik należy pobrać i zapisać na dysku komputera, w celu wykorzystania go do przygotowania oferty.
5.1.7 Zaopatrzenie – tylko dla oferentów w rodzaju ZPO
Dla oferentów chcących kontraktować zakresy świadczeń w rodzaju Zaopatrzenie sprzęt ortopedyczny,
środki pomocnicze i lecznicze środki techniczne dodatkowo udostępnione zostały funkcje uzupełniania
informacji o produktach handlowych oferowanych w ramach kontraktu oraz zestawach produktów
wykorzystywanych w ofercie.
W większości wypadków, świadczeniodawcy mają uzupełnione w Portalu SZOI informacje o produktach
handlowych, gdyż funkcjonalność ta była dostępna w poprzednich wersjach systemu, w celu dokonania
aktualizacji danych w OW NFZ.
Strona 28 z 63
KONSORCJUM KAMSOFT – SPIN
Dokumentacja użytkownika systemu SZOI, Moduł Świadczeniodawcy
Jeśli wprowadzają Państwo nowy produkt handlowy, konieczne jest dodanie produktu do listy.
Czynność tą wykonuje się po wybraniu opcji menu: Świadczeniodawca – Zaopatrzenie – Produkty
handlowe. Po wybraniu menu otwarte zostanie okno Listy produktów handlowych pozwalające na
dodawanie, edycję oraz przeglądanie wszystkich wprowadzonych produktów.
Ilustracja 46 Przykładowe okno Listy produktów handlowych
Dodanie produktu
W celu dodania nowego produktu do listy, należy skorzystać z przycisku
znajduje się w prawym górnym rogu okna Lista produktów handlowych.
, który
Następnie w oknie Dodaj produkt należy wprowadzić informacje:
• Środek pomocniczy/przedmiot ortopedyczny- wybierany ze słownika produktów za pomocą
funkcji wyboru,
• Kod handlowy produktu,
• Nazwę handlową produktu,
• Producenta,
• Model produktu,
• Sugerowaną cenę,
• Oznaczenie, czy produkt został przygotowany na zamówienie indywidualne,
Ilustracja 47 Dodawanie produktu
Podczas wybierania środka pomocniczego / przedmiotu ortopedycznego należy posłużyć się słownikiem,
który w 2008 roku jest jednolity dla całego kraju.
Strona 29 z 63
KONSORCJUM KAMSOFT – SPIN
Dokumentacja użytkownika systemu SZOI, Moduł Świadczeniodawcy
Ilustracja 48 Centralny słownik środków / przedmiotów
Wybranie odpowiedniego przedmiotu / środka następuje po kliknięciu na jego Kod.
W górnej części okna Centralny słownik środków pomocniczych znajdują się filtry umożliwiające
wyszukanie danego produktu wg kodu lub nazwy. Aby to zrobić należy wybrać z rozwijalnego menu
kryteria, na podstawie których system będzie dokonywał wyszukiwań. Jeżeli wybrane filtry są zgodne z
choć jednym istniejącym produktem/środkiem to zostanie on wyszukany na liście.
Pole Kod handlowy produktu oraz Nazwa handlowa produktu (w oknie Dodaj produkt) to kod i
nazwa przypisane produktowi przez oferenta. Ważne jest, by w każdym miejscu wykonywania
świadczeń (punkcie realizacji) ten sam produkt miał dokładnie ten sam kod i nazwę. Realizator powinien
zapewnić, aby pod daną parą pol: kod i nazwa, w każdym z województw był dokładnie taki sam środek.
System został wyposażony w funkcję eksportu słownika do pliku CSV oraz funkcję importu nowych
pozycji z pliku CSV do słownika w bazie OW NFZ poprzez SZOI (operacja wymiany danych wykonywana
jest w oparciu o kod handlowy i nazwę handlową produktu), co pozwoli na proste i szybkie aktualizowanie
bazy produktów handlowych we wszystkich punktach. Dlatego też istotne jest aby kod handlowy i nazwa
handlowa były unikalne w ramach świadczeniodawcy.
Pole sugerowana cena nie jest polem obligatoryjnym. Oferent może w tym miejscu uzupełnić informację
o cenie handlowej produktu. W przypadku środków sprzedawanych na sztuki jest to cena za sztukę
produktu/środka (nie całe opakowanie).
Opcję na ind. zamówienie należy zaznaczyć tylko w przypadku produktów, które są realizowane na
indywidualne zamówienie klienta.
Po uzupełnieniu wszystkich wymaganych danych w oknie Dodawania produktu należy je zatwierdzić (za
pomocą opcji Zatwierdź). Ostatnim oknem podczas dodawania jest komunikat o pomyślnym
wprowadzeniu produktu.
Ilustracja 49 Komunikat -poprawne zakończenie operacji
Opcja Zaniechaj spowoduje zamknięcie okna dodawania produktu bez zapisu wprowadzonych zmian.
Dodany produkt zostanie zapisany na liście produktów handlowych. Do momentu jego włączenia do
zestawu, produkt można modyfikować lub usunąć z listy.
Strona 30 z 63
KONSORCJUM KAMSOFT – SPIN
Dokumentacja użytkownika systemu SZOI, Moduł Świadczeniodawcy
Ilustracja 50 Lista produktów handlowych
Do każdego dodanego produktu przyporządkowane są następujące funkcje:
• Edytuj - umożliwia poprawienie wprowadzonych danych produktu. Zmiana informacji następuje
w analogiczny sposób jak dodawanie nowego produktu- stare dane zastępuje się nowymi
danymi. Pola, które podczas edycji nie podlegają zmianie to kod i nazwa produktu;
• Usuń – umożliwia usunięcie produktu. Kliknięcie na przycisk Zatwierdź w oknie Usuń produkt
spowoduje usunięcie danych. Proces usunięcia jest procesem jednorazowym i
nieodwracalnym;
Uwaga! Usunąć można jedynie produkty, które nie znajdują się w zatwierdzonych zestawach. W
przypadku, gdy użytkownik próbuje usunąć produkt znajdujący się już w zatwierdzonym zestawie
wyświetlony zostanie odpowiedni komunikat:
Ilustracja 51 Komunikat - próba usunięcia produktu z zatwierdzonego zestawu
Import produktów handlowych z pliku CSV
Opcja Importu produktów handlowych CSV przeznaczona jest do wprowadzenia produktów z pliku
CSV do portalu SZOI. Po wciśnięciu przycisku
zostanie otwarte okno Listy
importów produktów handlowych. Funkcja
umożliwia import nowego słownika
produktów do Portalu.
Strona 31 z 63
KONSORCJUM KAMSOFT – SPIN
Dokumentacja użytkownika systemu SZOI, Moduł Świadczeniodawcy
Ilustracja 52 Lista importów produktów handlowych
należy w oknie Import pliku CSV wskazać miejsce skąd
Po użyciu przycisku
ma być zaczytany plik CSV – umożliwia to przycisk
.
Ilustracja 53 Wybór pliku do importu słownika produktów
Po potwierdzeniu wykonania importu przez przycisk Zatwierdź nowo dodana lista produktów będzie
widoczna na liście importów produktów handlowych.
Uwaga!
Import wykonywany jest według kodu handlowego i nazwy produktu. Jeśli para: „kod produktu” (pole idprod-handl) i „nazwa” (pole nazwa-handlowa) produktu istnieje w bazie Portalu SZOI pozycja
importowana zostanie pominięta. Import nie dokonuje poprawy zapisanych informacji w bazie i nie może
być wykorzystywany do edycji danych. Importowane mogą być jedynie produkty na rok 2008.
Struktura importowanego pliku csv musi zawierać następujące dane (pola):
• id-prod-handl – unikalny w zakresie Świadczeniodawcy kod środka, nadawany przez
świadczeniodawcę, w celu jednoznacznej identyfikacji środka pomiędzy różnymi oddziałami NFZ.
• kod-srodka-nfz – kod środka wg. NFZ – konieczny do prawidłowego powiązania w celu
określenia limitów cen i okresów ważności.
• nazwa-handlowa – nazwa środka określana przez świadczeniodawcę. Nazwa musi być unikalna
w ramach świadczeniodawcy, w celu jednoznacznej identyfikacji.
• model – model środka, określany przez Świadczeniodawcę. Nieunikalny
• producent – producent środka, określany przez Świadczeniodawcę. Nieunikalny
• ind-zamow – czy środek jest na idywidualne zamówienie. Możliwe wartości: T, N
• cena-brutto – sugerowana cena środka, określana przez Świadczeniodawcę. W przypadku
środków sprzedawanych na sztuki jest to cena za sztukę produktu/środka (nie całe opakowanie)
Poszczególne pola oddzielone są średnikami. Pole cena-brutto podana jest z przecinkiem na miejscu
dziesiętnym. Pola: id-prod-handl i nazwa-handlowa nie mogą zawierać średników.
Maksymalne długości pól wynoszą odpowiednio:
Strona 32 z 63
KONSORCJUM KAMSOFT – SPIN
Dokumentacja użytkownika systemu SZOI, Moduł Świadczeniodawcy
id-prod-handl kod-srodka-nfz nazwa-handlowa model
20 znaków
16 znaków
200 znaków
producent ind-zamow
200
200
znaków znaków
1 znak [T/N]
cena-brutto
Od 0,00 do
999 999, 99
Pliki CSV zapisywane w arkuszu MS Excel powinny być zapisywane w jako plik: CSV(MS-DOS) - nie
CSV (rozdzielany przecinkami)
Ilustracja 54 Zapis produktów handlowych do pliku csv w arkuszu MSExcel
Przykładowy plik csv importu produktów wygląda następująco.:
id-prod-handl;kod-srodka-nfz;nazwa-handlowa;model;producent;ind-zamow;cena-brutto
1145;9111.01.N;Naprawa - wkładka do buta;1;Zakład;N;99,98
1146;9111.02.N;Naprawa - wkładka do buta sztuczna;1;Zakład;T;99,98
Po poprawnym wykonaniu importu wyświetlone zostanie okno komunikatu:
Ilustracja 55 Komunikat w przypadku poprawnego wykonania importu produktów
Importowany słownik produktów znajdzie się na liście importów:
Strona 33 z 63
KONSORCJUM KAMSOFT – SPIN
Dokumentacja użytkownika systemu SZOI, Moduł Świadczeniodawcy
Ilustracja 56 Lista importów produktów handlowych
Na liście importów produktów widoczne są informacje:
• Lp (liczba porządkowa),
• Data importu,
• Nazwa pliku,
• Status importu,
• Komunikat,
• Operacje
W kolumnie Komunikat znajduje się informacja o wyniku importu: Wczytane/Pominięte: X/Y, gdzie:
• X oznacza ilość pozycji zaimportowanych do SZOI,
• Y oznacza ilość pozycji pominiętych podczas importu.
Przykładowe komunikaty mogą wyglądać następująco:
• Wczytane/pominięte 5/2 oznacza, że w pliku csv znajdowało się 7 pozycji, z czego
zaimportowało się 5 pozycji, a 2 zostały pominięte
• Wczytane/pominięte 8/0 oznacza, że w pliku csv znajdowało się 8 pozycji, z czego
zaimportowało się 8 pozycji (wszystkie pozycje)
Jeżeli w pliku csv wartości w polach: id-prod-handl i nazwa-handlowa nie będą unikalne (w pliku znajdą
się co najmniej dwa środki posiadające ten sam kod handlowy i nazwę handlową) wówczas pozycje te
zostaną pominięte podczas importu do Portalu SZOI. W takim przypadku w kolumnie Operacje dostępna
jest opcja Pozycje pominięte. Opcja ta umożliwia podgląd szczegółowych informacji o pozycjach, które
nie zostały zaczytane do Portalu SZOI w oknie Lista produktów pominiętych podczas importu
Ilustracja 57 Lista produktów pominiętych podczas importu
Strona 34 z 63
KONSORCJUM KAMSOFT – SPIN
Dokumentacja użytkownika systemu SZOI, Moduł Świadczeniodawcy
W górnej części okna produktów pominiętych znajduje się filtr umożliwiający wyszukanie danego
produktu wg jednego z kryteriów:
• Kod,
• Nazwa,
• Producent,
• Model
Po wybraniu kryterium i wpisaniu szukanego ciągu znaków w polu obok należy użyć przycisku Szukaj.
Jeżeli wybrane filtry są zgodne z choć jednym istniejącym produktem/środkiem to zostanie on wyszukany
na liście.
Opcja
się do odpowiednich okien systemu.
oraz
pozwalają na cofnięcie
W przypadku importu pliku csv zawierającego takie same produkty, które już istnieją w bazie Portalu
SZOI (porównywana jest para pól: kod handlowy i nazwa handlowa) wyświetlony zostanie poniższy
komunikat:
Ilustracja 58 Komunikat w przypadku próby importu słownika
produktów już znajdujących się w Portalu SZOI
W górnej części okna Lista importów produktów handlowych znajduje się filtr umożliwiający
wyszukanie danego importu produktów wg nazwy pliku.
Opcja
handlowych.
pozwala na cofnięcie się do okna listy produktów
Eksport produktów handlowych do pliku CSV
Jeśli operator uzupełnił listę produktów handlowych i chciałby wprowadzone dane wykorzystać w innym
punkcie realizacji (np.: do celów uzupełnienia oferty składanej do innego Oddziału Wojewódzkiego) może
skorzystać z opcji
dostępnej w oknie Lista produktów handlowych .
Opcja umożliwi zapisanie wszystkich wprowadzonych produktów do pliku i późniejszy import tych danych
do Portalu SZOI innego Oddziału NFZ.
Ilustracja 59 Import słownika
Przykładowy plik produktów wyeksportowanych z SZOI wygląda następująco:
Strona 35 z 63
KONSORCJUM KAMSOFT – SPIN
Dokumentacja użytkownika systemu SZOI, Moduł Świadczeniodawcy
Ilustracja 60 Plik wyeksportowanych produktów do csv
Zestawy produktów handlowych
Po wprowadzeniu produktów handlowych do Portalu SZOI należy przystąpić do przygotowania zestawów
handlowych grupujących wybrane produkty. Użytkownik samodzielnie definiuje zestawy produktów w
Portalu SZOI. Pogrupowanie produktów w zestawy znacząco ułatwia i przyspiesza m.in. tworzenie
wniosku na zaopatrzenie w aplikacji konkursowej.
Aby utworzyć zestaw należy wybrać zakładkę: Świadczeniodawca -> Zaopatrzenie -> Zestawy
produktów:
Ilustracja 61 Zestawy produktów
Zestaw tworzymy jako podzbiór słownika produktów handlowych ograniczony dodatkowo rokiem i
rodzajem zaopatrzenia. Zestawy wykorzystywane są następnie w aplikacji konkursowej do określenia
oferowanego asortymentu w danym miejscu udzielania świadczeń.
Dodawanie zestawu produktów
Funkcja
przeznaczona jest do dodawania nowego zestawu produktów do systemu.
W oknie (1) Dodawanie zestawu produktów należy w sposób jednoznaczny określić poniższe dane:
• Nazwa zestawu,
• Rok,
• Rodzaj zaopatrzenia - wybierany ze słownika produktów za pomocą funkcji wyboru. Dostępne są
cztery rodzaje zaopatrzenia:
o AS-Aparaty Słuchowe,
o PO-Przedmioty Ortopedyczne,
o SO-Środki Optyczne,
o SP-Środki Pomocnicze
Strona 36 z 63
KONSORCJUM KAMSOFT – SPIN
Dokumentacja użytkownika systemu SZOI, Moduł Świadczeniodawcy
Ilustracja 62 Dodawanie zestawu produktów handlowych
Jeżeli wszystkie dane się zgadzają należy wybrać opcję Dalej by zapisać zestaw.
Następnie w oknie (2) Dodawanie zestawu produktów handlowych-podsumowanie należy
potwierdzić zapisanie zestawu przyciskiem Zatwierdź:
Ilustracja 63 Potwierdzenie dodania zestawu
Po zatwierdzeniu zestaw będzie widoczny w oknie Zestawy produktów handlowych:
Ilustracja 64 Zestawy produktów handlowych
Dla każdego wprowadzonego zestawu na liście udostępniane są operacje:
• Edytuj – umożliwia przeglądanie wprowadzonych informacji z możliwością naniesienia poprawek;
• Dezaktywuj – umożliwia wykonanie dezaktywacji informacji o wprowadzonym zestawie –
dezaktywowany zestaw nie może być przywrócony;
• Zatwierdź - umożliwia zatwierdzenie zestawu;
• Kopiuj – umożliwia skopiowanie zestawu produktów;
• Produkty – umożliwia przeglądanie produktów skojarzonych z zestawem (pod warunkiem, że
produkty zostały zdefiniowane).
Dla każdego zatwierdzonego zestawu na liście udostępniane są operacje:
• Kopiuj – umożliwia skopiowanie zestawu produktów;
• Produkty – umożliwia przeglądanie produktów skojarzonych z zestawem (pod warunkiem, że
Strona 37 z 63
KONSORCJUM KAMSOFT – SPIN
Dokumentacja użytkownika systemu SZOI, Moduł Świadczeniodawcy
produkty zostały zdefiniowane).
Dodany zestaw zostanie zapisany na liście ze statusem wprowadzony. Kolejną czynnością po dodaniu
zestawu jest przyporządkowanie do niego produktów wydawanych w określonym punkcie realizacji.
Aby wprowadzić do zestawu produkty należy dla danego zestawu wybrać opcję Produkty. Zadaniem
operatora jest oznaczenie tych produktów, które mają znaleźć się w definiowanym zestawie. Czynność tą
wykonuje się klikając w kwadrat w kolumnie W zestawie dla właściwego produktu.
Ilustracja 65 Dodawanie produktu do zestawu
Uwaga!
Zaznaczenia/odznaczenia można dokonywać tylko wówczas, gdy pole kwadratu jest białe.
Zaznaczenie opcji Tylko produkty w zestawie umożliwi wyświetlenie listy produktów przypisanych do
wybranego zestawu.
W górnej części okna produktów z danego zestawu znajdują się filtry umożliwiające wyszukanie danego
produktu wg jednego z kryteriów:
• Kod,
• Nazwa,
• Kod środka,
• Nazwa środka,
• Producent,
• Model
Po wybraniu kryterium i wpisaniu szukanego ciągu znaków w polu obok należy użyć przycisku Szukaj.
Jeżeli wybrane filtry są zgodne z choć jednym istniejącym produktem/środkiem to zostanie on wyszukany
w zestawie.
Po zakończeniu prac przypisywania produktów do zestawu należy wybrać opcję Powrót do zestawów
produktów handlowych. Oznaczone pozycje zostaną ostatecznie powiązane z zestawem.
Zapisany w ten sposób zestaw produktów nadal może być edytowany. W celu modyfikacji danych o
zestawie należy użyć opcji Edytuj z poziomu okna Zestawy produktów handlowych. Za pomocą opcji
produkty można dokonywać zmian w liście przyporządkowanych do zestawu produktów.
Strona 38 z 63
KONSORCJUM KAMSOFT – SPIN
Dokumentacja użytkownika systemu SZOI, Moduł Świadczeniodawcy
Ilustracja 66 Podgląd dodanych produktów handlowych
Po wprowadzeniu produktów do zestawu należy go zatwierdzić wybierając operację Zatwierdź.
(Zatwierdzenie jest ostatnim elementem definicji zestawu).
Należy pamiętać, że zatwierdzić można tylko zestaw, który posiada zdefiniowane produkty. W przypadku
próby zatwierdzenia zestawu nie zawierającego żadnego produktu wyświetlany jest komunikat:
Ilustracja 67 Komunikat-próba zatwierdzenia zestawu bez przypisanych produktów
W takim wypadku należy wybrać Cofnij i uzupełnić produkty w zestawie.
Uwaga!
Operacja zatwierdzenia jest nieodwracalna. Lista produktów w zatwierdzonym zestawie nie będzie mogła
być już edytowana.
Opcja Kopiuj pozwala na skopiowanie wybranego zestawu produktów. Funkcja ta może być
wykorzystana w przypadku, gdy istnieje konieczność modyfikacji danych w zatwierdzonym zestawie
(ponieważ zatwierdzonego zestawu nie można już edytować).
Po użyciu funkcji Kopiuj wyświetlone zostanie okno, w którym należy podać nazwę dla kopiowanego
zestawu.
Ilustracja 68 Kopiowanie zestawu – krok 1
Po wprowadzeniu danych należy w kolejnym oknie (2) Kopiowanie zestawu produktów handlowych –
Podsumowanie potwierdzić operację kopiowania poprzez przycisk Zatwierdź.
Strona 39 z 63
KONSORCJUM KAMSOFT – SPIN
Dokumentacja użytkownika systemu SZOI, Moduł Świadczeniodawcy
Ilustracja 69 Kopiowanie zestawu-krok 2
Skopiowany zestaw będzie posiadał status Wprowadzony i będzie zawierał wszystkie produkty z
zestawu źródłowego. Na takim zestawie można wykonywać modyfikacje.
W górnej części okna zestawów znajdują się filtry umożliwiające wyszukanie danego zestawu wg jednego
z kryteriów:
• Nazwa,
• Rok,
• Aktywność,
• Status ,
• Rodzaj zaopatrzenia
Po wybraniu kryteriów należy użyć przycisku Szukaj. Jeżeli wybrane filtry są zgodne z choć jednym
istniejącym zestawem to zostanie on wyszukany na liście.
W oknie Zestawy produktów handlowych dostępna jest także opcja Eksport pliku do SWDKO.
Pozwala ona na wyeksportowanie do aplikacji konkursowej służącej do przygotowania wniosku w rodzaju
zaopatrzenie wszystkich aktywnych zestawów. Po użyciu przycisku Eksport pliku do SWDKO należy
wskazać miejsce zapisu pliku z danymi o zaopatrzeniu. Jest to plik z rozszerzeniem *.OFZ (plik ten może
być importowany tylko i wyłącznie do aplikacji ofertowej)
Uwaga!
Plik nie może być przenoszony pomiędzy Portalami różnych Oddziałów NFZ.
6 KOMUNIKATY
Obszar Komunikaty umożliwia operatorom odczyt komunikatów przesyłanych przez NFZ.
Wszystkie komunikaty, których adresatem jest grupa operatorów świadczeniodawców lub wybrany
świadczeniodawca dostępne będą do podglądu w tej części systemu.
Każdy komunikat wprowadzony przez operatora systemu charakteryzuje się:
– datą publikacji
– numerem komunikatu
– tematem komunikatu
oraz datą ważności komunikatu. Ta ostatnia cecha powoduje, że komunikaty, które były dostępne na
liście, po upływie określonej daty, nie będą więcej wyświetlane. Z tego względu użytkownicy systemu nie
powinni pomijać obszaru komunikatów lecz na bieżąco zapoznawać się z ogłoszeniami NFZ.
Przykładowe okno obszaru Komunikaty przedstawia ilustracja.
Ilustracja 70 Przykładowe okno obszaru Komunikaty.
Strona 40 z 63
KONSORCJUM KAMSOFT – SPIN
Dokumentacja użytkownika systemu SZOI, Moduł Świadczeniodawcy
W celu ułatwienia przeglądania listy komunikatów i odróżnienia tych komunikatów, które były już
przeglądane przez użytkownika od nowo wprowadzonych wiadomości przekazanych przez OW NFZ, w
systemie zastosowano wyróżnik wiadomości nie odczytanych.
Ten prosty element powoduje, że nowe wiadomości wyróżniają się z pełnej listy komunikatów, dzięki
czemu operator nie jest zmuszony do przeglądania wszystkich informacji w celu odnalezienia jednego
komunikatu.
W praktyce wygląd znacznika jest następujący:
to jest wyróżnik opcji odczytu komunikatu
to jest standardowa opcja odczytu
Niezależnie od wyglądu opcji odczytu, kliknięcie w opcję, spowoduje wyświetlenie pełnej treści
komunikatu przesłanego przez Oddział Wojewódzki NFZ.
Przykładowe
okno
przedstawia ilustracja.
komunikatu
Odczyt komunikatu operatora pozwala
na
zapoznanie
się
z
treścią
zamieszczonego komunikatu, a także
pobranie załączników które zostały
dołączone do wiadomości.
W przypadku, gdy komunikat zawiera
plik załącznika przy polu
Ilustracja 71 Okno Komunikatu operatora.
Załącznik wyświetlona jest
ikona
pobierania pliku wraz z nazwą pliku.
Kliknięcie w ikonę (lub nazwę) spowoduje rozpoczęcie procesu pobierania pliku.
W przypadku, gdy komunikat nie zawiera załącznika, pole Załącznik będzie puste.
6.1 Dostępne operacje
PRZYCISK OPERACJI
OPIS DZIAŁANIA
Operacja usuń komunikat powoduje usunięcie przeglądanego
komunikatu z listy Komunikatów operatora. Po zatwierdzeniu
wykonania operacji, komunikat nie będzie dostępny do przeglądania.
Operacja Powrót do listy komunikatów przywróci widok okna
Komunikatów operatora.
7 UMOWY
Obszar Umowy zawiera listę umów na świadczenie usług medycznych podpisanych z Oddziałem
Wojewódzkim NFZ. Dostępne w tej części opcje umożliwiają przeglądanie pozycji umowy, pozycji
aneksów dołączonych do umowy oraz pobieranie plików umów do lokalnych systemów rozliczeniowych
świadczeniodawcy.
Plik umowy powinien być zaimportowany do systemu świadczeniodawcy. Na koniec miesiąca wszystkie
wykonane usługi sprawozdaje się w komunikacie statystycznym do umowy, a wygenerowany plik, zgodny
z formatem zapisu plików ustalonym przez NFZ. Pliki przekazuje się do OW NFZ za pośrednictwem
portalu SZOI w części Rozliczenia.
Strona 41 z 63
KONSORCJUM KAMSOFT – SPIN
Dokumentacja użytkownika systemu SZOI, Moduł Świadczeniodawcy
Klikając w menu Umowy operator uzyskuje dostęp do okna Listy umów.
Ilustracja 6 Przykładowe okno przeglądania umów
Domyślnie na liście umów wyświetlane są umowy zawarte na bieżący rok kontraktowy. Lista sortowana
jest wg numeru umowy.
Informacje charakterystyczne dla umowy, to:
– numer umowy – numer przydzielony umowie przez system informatyczny NFZ
– numer pierwotny – numer nadany umowie
– rodzaj świadczeń, którego dotyczy umowa
– data podpisania umowy
– data od – do obowiązywania umowy
Zestawienie umów w systemie SZOI, umożliwia operatorowi przeglądanie zakontraktowanych świadczeń,
pakietów, limitów oraz faktycznego ich wykonania.
W przypadkach, gdy realizacja umowy wykonywana jest w kilku miejscach wykonywania świadczeń, w tej
części systemu dostępna będzie również informacja o placówkach świadczeniodawcy oraz
przydzielonych limitach wykonania dla każdego z miejsc wymienionych w umowie. Wyjątkiem od tej
reguły są takie warunki umowy, w których mimo określenia wielu miejsc wykonywania świadczeń, nie
określono limitów wykonania dla poszczególnych punktów. Wówczas dla wybranych miejsc limit
wykonania nie będzie wyświetlany.
- opcja umożliwia przeglądanie specyfikacji umowy, w podziale na poszczególne
punkty umowy.
- opcja umożliwia przeglądanie informacji o produktach przekazanych do OW
NFZ oraz stanie ich rozliczenia.
- opcja umożliwia pobranie elektronicznej wersji umowy. Plik importuje się do
systemu rozliczającego świadczeniodawcy.
- opcja umożliwia przeglądanie informacji o zmianach wprowadzonych w
aneksach do umowy.
- opcja umożliwia przeglądanie informacji o ustalonej cenie produktu handlowego
(tylko dla umów w rodzaju ZPO).
- opcja umożliwia przygotowanie i przesłanie do OW NFZ, wniosku o zmianę
ceny produktu handlowego lub zmianę zestawu produktów realizowanych w
ramach zakresu świadczeń (tylko dla umów w rodzaju ZPO).
Opisane powyżej opcje dostępne są po wybraniu odpowiedniej operacji, opisanej w kolejnych punktach
dokumentacji.
Strona 42 z 63
KONSORCJUM KAMSOFT – SPIN
Dokumentacja użytkownika systemu SZOI, Moduł Świadczeniodawcy
7.1 Przeglądanie specyfikacji pozycji umowy
W trakcie przeglądania umów można uzyskać informacje o zakontraktowanych zakresach świadczeń, w
tym:
– pozycjach umowy wraz z planem rzeczowo-finansowym
– miejscach wykonywania świadczeń
– pakiecie świadczeń realizowanym w ramach pozycji umowy
Jeden zakres świadczeń może być wykonywana w różnych miejscach wykonywania świadczeń przez co
może stanowić kilka punktów umowy.
Dostęp do przeglądania produktów zakontraktowanych w umowie, operator może uzyskać klikając z
opcję zakresy świadczeń, dla wybranej pozycji Listy umów.
Czynność ta wywoła okno Listy zakresów świadczeń. Przykładowe okno przedstawia poniższa ilustracja.
Ilustracja 7 Przykładowe okno zakresów świadczeń w umowie
Informacje opisujące poszczególne pozycje listy, to:
– numer punktu umowy
– kod usługi (wg Bazy Usług Medycznych - BUM )
– nazwa zakresu świadczeń
– liczba usług (zakontraktowanych jednostek rozliczeniowych)
– jednostkowa cena
– wartość zakontraktowanej usługi
Dla każdej pozycji umowy – usługi – dostępne są operacje przeglądania pozycji umowy.
Opcja plan pozwala na podgląd planu rzeczowo-finansowego utworzonego dla wybranej
pozycji umowy.
Wybór operacji spowoduje wyświetlenie okna Planu miesięcznego w podziale na
miesięczne okresy rozliczeniowe wraz z możliwością przeglądania faktycznej realizacji.
Opcja miejsca pozwala na podgląd wszystkich miejsc wykonywania zakontraktowanego
punktu umowy oraz - w zależności od budowy umowy – podgląd limitów wykonania usługi
w wybranym miejscu wykonywania świadczeń.
Tylko w rodzaju świadczeń POZ i ZPO może wystąpić sytuacja, gdzie dla jednego punktu
umowy zostanie przyporządkowanych więcej niż jedno miejsce wykonywania świadczeń.
Wybór operacji spowoduje wyświetlenie okna Listy miejsc udzielania świadczeń.
Opcja pakiet pozwala na podgląd wszystkich świadczeń, które świadczeniodawca realizator może wykazać w ramach wykonywania punktu umowy.
Wybór operacji spowoduje wyświetlenie okna Świadczeń w pakiecie.
W każdym z wymienionych „pod okien” dotyczących umowy znajduje się opcja umożliwiająca powrót do
poprzedniego okna przeglądania danych. Opcja umieszczona jest w górnej części okna, a jej nazwa
zaczyna się od Powrót do...
Strona 43 z 63
KONSORCJUM KAMSOFT – SPIN
Dokumentacja użytkownika systemu SZOI, Moduł Świadczeniodawcy
W ten sposób z każdej podstrony operator ma dostęp do wyższych poziomów przeglądania danych, np.:
do listy umów (opcja: Powrót do listy umów), do przeglądania punktów umowy (opcja: Powrót do listy
zakresów świadczeń)…etc.
7.2 Przeglądanie bieżącego rozliczenia
Jak już wspomniano, we wcześniejszym podpunkcie instrukcji, w trakcie przeglądania informacji o
zakontraktowanych świadczeniach operator ma również dostęp do przeglądania realizacji kontraktu.
Różnica pomiędzy dostępną w przeglądaniu realizacją faktyczną, a funkcjami dostępnymi w części
bieżące rozliczenie polega na tym, że w pierwszej części udostępniony został monitoring realizacji
(zestawienie ilości i wartości sprawozdanych świadczeń), natomiast w drugiej informacja o przekazanych
w komunikatach statystycznych produktach.
Wybierając na liście umów opcję bieżące rozliczenie operator uzyska dostęp do przeglądania:
wykazu rozliczonych produktów – listy wszystkich produktów przesłanych w komunikatach
statystycznych i potwierdzonych do zafakturowania w komunikatach zwrotnych do komunikatów
rozliczeniowych. Informację o rozliczonych produktach wraz z danymi o id instalacji, id produktu, wersji
produktu oraz liczbie uznanych świadczeń można pobrać w postaci pliku WPR za pomocą opcji
pobierz plik;
• wykazu produktów do rozliczenia – listy wszystkich produktów przekazanych w komunikatach
statystycznych, które nie zostały jeszcze oznaczone do zafakturowania w II fazie rozliczeń. Informację
o nierozliczonych produktach wraz z danymi o id instalacji, id produktu, wersji produktu oraz liczbie
jednostek do rozliczenia można pobrać w postaci pliku WDR za pomocą opcji pobierz plik;
• wykazu produktów z problemami – listy produktów przekazanych w komunikatach statystycznych,
dla których w czasie weryfikacji komunikatu w systemie OW NFZ wykryto problemy walidacji. W
zakładce tej dostępna jest opcja przeglądania listy błędów wykrytych dla produktów. Błędy należy
poprawić w aplikacji świadczeniodawcy, a następnie przygotować kolejny komunikat statystyczny w
celu dokonania rozliczenia świadczeń.
Informację o produktach zweryfikowanych z błędem wraz z danymi o świadczeniu można pobrać w
postaci pliku WPP za pomocą opcji pobierz plik. W zakładce tej dostępna jest opcja przeglądania listy
błędów wykrytych dla produktów.
Pliki pobierane w tej części systemu można rozpakować i przeglądać za pomocą dowolnej
aplikacji.
•
Ilustracja 8 Przykładowe okno przeglądania bieżącego rozliczenia
7.3 Pobieranie pliku umowy
Oprócz opcji umożliwiającej przeglądanie umowy, w obszarze Umowy dostępna jest operacja pobierania
pliku umów.
Ze względu na zmianę formatu wymiany danych na stronie znajdują się opcje pobierania umów w:
– formacie *.umw obowiązującym do końca 2005 roku (funkcja dostępna do roku 2007);
– formacie *.umx – otwartym formacie wymiany danych.
Strona 44 z 63
KONSORCJUM KAMSOFT – SPIN
Dokumentacja użytkownika systemu SZOI, Moduł Świadczeniodawcy
Pliki zawierają wszystkie informacje o umowie i są jej elektroniczną wersją. Plik należy pobrać i
zaimportować do systemu rozliczeń.
W celu pobrania pliku UMW umowy na dysk komputera, należy wybrać opcję pobierz.
W celu pobrania pliku UMX umowy na dysk komputera, należy wybrać opcję pobierz XML.
Zapis pliku na dysk komputera uzyskuje się wybierając opcję Zapisz. W efekcie wyboru, system
spowoduje otwarcie okna Zapisz w.. ,w którym należy wybrać miejsce zapisu pliku. Ustawioną lokalizację
należy potwierdzić.
Rozpocznie się pobieranie pliku do wybranej lokalizacji.
Uwaga!!!
Pliki umów pobrane w 'starym' formacie wymiany danych (UMW) można wczytać do aplikacji KSSWD w wersji 2006.00.1.1 lub wcześniejszej.
Pliki umów pobrane w otwartym formacie wymiany danych (UMX) można wczytać do aplikacji KSSWD_XML w wersji od 2006.02.0.4 lub nowszej.
Od 2008 roku świadczenia powinny być sprawozdawane w otwartym formacie wymiany danych za
pośrednictwem aplikacji komercyjnych.
7.4 Pobieranie pliku świadczeniodawcy
W przypadku nowych świadczeniodawców, korzystających z KSSWD niezbędne jest zarejestrowanie
aplikacji tożsame z wczytaniem do systemu pliku rejestracyjnego swr generowanego przez OW NFZ.
Rejestrację w systemie KS-SWD wykonuje się poprzez import pliku świadczeniodawcy *.swr. Plik
dostępny jest do pobrania w obszarze umów: Plik rejestracyjny do programu KS-SWD.
Plik rejestracyjny świadczeniodawcy zawiera indywidualny kod świadczeniodawcy nadany w systemie
informatycznym NFZ. Każdy plik generowany w KS-SWD jest opatrzony kodem świadczeniodawcy dzięki
czemu wszystkie pliki przesyłane do NFZ są jednoznacznie identyfikowane.
Plik *.swr pobrany z systemu SZOI może być wykorzystywany, w przypadku wykonywania reinstalacji
systemu KS- SWD.
Sposób pobierania pliku *.swr jest analogiczny do sposobu pobierania pliku umowy (*.umw).
7.5 Przeglądanie umów w rodzaju ZPO
Uwaga!!!
Funkcjonalność dostępna jest tylko i wyłącznie dla świadczeniodawców realizujących umowy w
rodzaju Zaopatrzenie sprzęt ortopedyczny, środki pomocnicze i lecznicze środki techniczne
(ZPO).
Ilustracja 9 Przykładowe okno opcji dostępnych dla umów w rodzaju ZPO
Strona 45 z 63
KONSORCJUM KAMSOFT – SPIN
Dokumentacja użytkownika systemu SZOI, Moduł Świadczeniodawcy
Ze względu na specyfikę rodzaju świadczeń ZPO w Portalu SZOI wprowadzono odrębną wizualizację
elektronicznych wersji umów dla tego rodzaju, a także dodatkowe opcje, które umożliwiają przeglądanie
cennika produktów handlowych oraz składanie wniosków o aktualizację cen produktów lub zmianę
zestawu produktów realizowanych w ramach umowy.
7.5.1 ZPO: Przeglądanie zakresów świadczeń
Podobnie jak w innych rodzajach świadczeń w ZPO dostępna jest opcja: zakresy świadczeń. Za jej
pomocą operator systemu ma możliwość przeglądania punktów wybranej umowy.
Ilustracja 10 Przykładowe okno pozycji umowy w ZPO
Z uwagi na fakt, że zakresy świadczeń w ZPO są zakresami nielimitowanymi, w podglądzie zakresów
świadczeń informacje o zakontraktowanej liczbie usług i ich cenie będą zawierały wartość/ilość równą
zero. Plan finansowy w podziale na poszczególne miesiące sprawozdawcze również będzie zerowy.
Od 2008 roku, pakiety świadczeń dołączane do punktów umowy zostały zastąpione przez zestawy
produktów handlowych. Świadczeniodawcy prowadzą swoje rozliczenia w oparciu o zakontraktowane
produkty.
W celu przejrzenia dokładnej informacji o kontrakcie dla określonego miejsca świadczenia usług należy
wybrać opcję miejsca na liście zakresów świadczeń. Czynność ta spowoduje wyświetlenie listy Miejsc
udzielania świadczeń.
Strona 46 z 63
KONSORCJUM KAMSOFT – SPIN
Dokumentacja użytkownika systemu SZOI, Moduł Świadczeniodawcy
Ilustracja 11 Przykładowe okno miejsc wykonywania świadczeń
Wybierając opcję plan dla wybranego miejsca udzielania świadczeń wyświetlona zostanie informacja o
planie miesięcznym z możliwością przeglądania listy produktów umieszczonych w zestawach produktów.
Wybór opcji umożliwia weryfikację produktów handlowych dostępnych do realizacji w miejscu udzielania
świadczeń w ramach kontraktu oraz wartości refundacji za produkt.
Ilustracja 12 Przykładowe okno przeglądania produktów handlowych realizowanych w miejscu udzielania świadczeń
w ramach umowy
Przeglądanie cen produktów handlowych dostępne jest również z poziomu listy umów.
7.5.2 ZPO: Przeglądanie cennika produktów
Wybierając na Liście umów opcję: cennik produktów operator uzyska dostęp do przeglądania kwot
refundacji poszczególnych produktów handlowych, które zostały ustalone z OW NFZ.
Strona 47 z 63
KONSORCJUM KAMSOFT – SPIN
Dokumentacja użytkownika systemu SZOI, Moduł Świadczeniodawcy
Ilustracja 13 Przykładowe okno przeglądania cennika produktów handlowych
Wartość refundacji dostępna jest po wybraniu opcji ceny w miesiącach.
Ilustracja 14 Przykładowe okno przeglądania cen produktów w miesiącach
Wyświetlane ceny są wartościami obowiązującymi przy rozliczaniu z OW NFZ.
W przypadku, gdy występuje konieczność zmodyfikowania ceny produktów w kolejnych miesiącach
sprawozdawczych, w systemie SZOI udostępniono funkcjonalność, pozwalającą na złożenie wniosku do
OW NFZ w celu dokonania zmian:
• wartości refundacji produktu handlowego;
• zestawu produktów handlowych.
Czynności te są dostępne po wybraniu opcji wnioski dostępnej na liście umów.
7.5.3 ZPO: Przygotowanie wniosku o zmianę wartości refundacji produktu
handlowego lub zmianę zestawu produktów
Wnioski o zmiany w ZPO mogą dotyczyć:
• wartości refundacji produktu handlowego;
• zestawu produktów handlowych.
W obu wypadkach, wniosek o zmianę wprowadzany jest z poziomu listy umów po wybraniu opcji
wnioski.
Strona 48 z 63
KONSORCJUM KAMSOFT – SPIN
Dokumentacja użytkownika systemu SZOI, Moduł Świadczeniodawcy
Ilustracja 15 Przykładowe okno listy wniosków o aneks do umowy
Przy pierwszym uruchomieniu, lista wniosków będzie pusta. W trakcie przekazywania kolejnych
wniosków lista będzie sukcesywnie zapełniana.
Operator może wprowadzić n liczby wniosków. Przekazanie wniosku do OW NFZ nie może wystąpić
częściej niż 2 razy w miesiącu.
Wprowadzanie wniosku składa się z kilku kroków:
1. wprowadzenie nagłówka wniosku;
2. wprowadzenie od 1 do ‘n’ pozycji wniosku (każda pozycja stanowi inny zakres świadczeń)
3. zmodyfikowanie cennika produktów i/lub zestawu produktów
Aby wprowadzić nagłówek nowego wniosku należy wybrać opcję Dodawanie wniosku. Czynność
spowoduje wyświetlenie okna Dodawania wniosku.
Ilustracja 16 Przykładowe okno dodawania nagłówka wniosku
Po zakończeniu operacji dodawania wyświetlony zostanie komunikat z numerem dodanego nagłówka.
Ilustracja 17 Przykładowe okno podsumowania dodania nagłówka wniosku.
Uwaga!
Jednocześnie na liście może istnieć tylko jeden wniosek o statusie wprowadzony.
Nagłówek wniosku o wskazanym w komunikacie numerze zostanie dodany na listę wniosków. Zostaną
również dla niego udostępnione opcje:
• przekaż do OW NFZ – po wprowadzeniu wszystkich zmian, wniosek należy w postaci
elektronicznej przekazać do OW NFZ. Czynność ta zostanie wykonana po wybraniu opisywanej
opcji.
• usuń – opcja umożliwia usunięcie pozycji z wniosku o statusie wprowadzony.
• pozycje – opcja umożliwia dodawanie pozycji do wniosku.
Strona 49 z 63
KONSORCJUM KAMSOFT – SPIN
Dokumentacja użytkownika systemu SZOI, Moduł Świadczeniodawcy
Ilustracja 18 Przykładowe okno wniosków o aneks do umowy ZPO
Po wprowadzeniu nagłówka wniosku operator powinien przystąpić do dodawania pozycji wniosku. W tym
celu należy wybrać opcję pozycje, a po otwarciu okna pozycji wniosku – Dodawanie pozycji.
Ilustracja 19 Przykładowe okno pozycji wniosku
W trakcie dodawania pozycji należy wskazać:
• zakres świadczeń, którego ma dotyczyć zmiana
• okres od – do, w którego dotyczy zmiana ceny/zestawu
Okres OD nie powinien być wcześniejszy, niż bieżący miesiąc rozliczeniowy. Zmiana danych wstecznie
może prowadzić do problemów z rozliczeniami świadczeń.
Ilustracja 20 Przykładowe okno dodawania pozycji wniosku
Dodana pozycja zostanie zapisana na liście pozycji wniosku.
Strona 50 z 63
KONSORCJUM KAMSOFT – SPIN
Dokumentacja użytkownika systemu SZOI, Moduł Świadczeniodawcy
Ilustracja 21 Przykładowe okno pozycji wniosku
Uwaga!
Jeżeli operator chciałby wprowadzić zmiany, które dla kolejnych miesięcy sprawozdawczych będą
różne, to musi wprowadzić na listę kolejną pozycję wniosku wskazującą ten sam zakres
świadczeń i kolejny okres sprawozdawczy.
Za pomocą dostępnych opcji, operator może:
• usuń – usunąć dodaną pozycję wniosku;
• cennik – zmodyfikować ceny za produkt handlowy;
• zestawy – zmienić zestaw produktów realizowany w ramach umowy.
Modyfikacja cennika
Wybierając opcję cennik wyświetlone zostanie okno Cennika produktów handlowych.
Ilustracja 22 Przykładowe okno cennika produktów handlowych
Na liście zostaną wyświetlone wszystkie produkty, ze wszystkich zestawów, dotyczące wybranego
zakresu świadczeń.
Operator wybierając opcję zmień może dokonać zmiany ceny produktu. Zmiana zostanie wprowadzona
dla wskazanego w pozycji wniosku okresu sprawozdawczego. Wybór opcji zmień spowoduje
wyświetlenie okna informacji o produkcie.
Strona 51 z 63
KONSORCJUM KAMSOFT – SPIN
Dokumentacja użytkownika systemu SZOI, Moduł Świadczeniodawcy
Ilustracja 23 Przykładowe okno zmiany ceny produktu w miesiącach określonych w pozycji wniosku
W polu nowa cena należy wprowadzić nową cenę dla produktu. Cena nie może być wyższa niż cena
limitu dla środka pomocniczego.
Cenę należy wprowadzić korzystając z separatora w postaci kropki.
Wprowadzone zmiany należy zatwierdzić korzystając z opcji Zatwierdź.
Zmiana zostanie wpisana na listę produktów.
Ilustracja 24 Przykładowe okno cennika produktów handlowych (po zmianie)
Zmianę ceny wykonuje się dla każdego produktu oddzielnie.
Po zakończeniu wprowadzania cen, należy wybrać opcję powrót do listy pozycji wniosków (by
wprowadzić zmiany dla kolejnej pozycji) lub powrót do listy wniosków (by przekazać wniosek do OW
NFZ).
Zmiana zestawu produktów
Wybierając opcję zestawy wyświetlone zostanie okno Zestawów produktów handlowych dostępnych w
miejscach udzielania świadczeń.
Ilustracja 25 Przykładowe okno zestawów produktów handlowych dostępnych w miejscach udzielania świadczeń
Strona 52 z 63
KONSORCJUM KAMSOFT – SPIN
Dokumentacja użytkownika systemu SZOI, Moduł Świadczeniodawcy
Na liście zostaną wyświetlone wszystkie zestawy produktów występujące w umowie dla wybranego
zakresu świadczeń.
Operator wybierając opcję zmień może dokonać zamiany zestawu produktów na inny zestaw
zdefiniowany wcześniej w obszarze Świadczeniodawca – Zestawy produktów. Zmiana zostanie
wprowadzona dla wskazanego w pozycji wniosku okresu sprawozdawczego. Wybór opcji zmień
spowoduje wyświetlenie okna informacji o zestawie.
Ilustracja 26 Przykładowe okno zmiany zestawu produktów
W przypadku, gdy zestaw ma zostać usunięty z umowy należy zaznaczyć opcję brak zestawu.
W przypadku, gdy zestaw ma być zamieniony na inny, należy za pomocą opcji wyboru wskazać nowy
zestaw.
Wprowadzone zmiany należy zatwierdzić korzystając z opcji Zatwierdź.
Zmiana zostanie wpisana na listę zmian zestawów.
Zmianę zestawu wykonuje się dla każdego zestawu oddzielnie.
Po zakończeniu wprowadzania zmian zestawów, należy wybrać opcję powrót do listy pozycji
wniosków (by wprowadzić zmiany dla kolejnej pozycji) lub powrót do listy wniosków (by przekazać
wniosek do OW NFZ).
Przekazanie wniosku do OW NFZ
Jeśli cały wniosek został poprawnie przygotowany należy go przekazać do OW NFZ. W tym celu należy
skorzystać z opcji przekaż do OW NFZ. Przekazany wniosek nie będzie mógł być modyfikowany.
Ilustracja 27 Przykładowe okno zatwierdzania przekazania wniosku do realizacji
Wybór opcji Zatwierdź spowoduje przekazanie wersji elektronicznej wniosku do OW NFZ.
Strona 53 z 63
KONSORCJUM KAMSOFT – SPIN
Dokumentacja użytkownika systemu SZOI, Moduł Świadczeniodawcy
Ilustracja 28 Przykładowe okno listy wniosków
„Zatwierdzony” wniosek uzyska status przekazany do rozpatrzenia.
Wycofanie wniosku
Do momentu rozpatrzenia wniosku przez OW NFZ operator świadczeniodawcy ma możliwość wycofania
złożonego wniosku. Czynność tą wykonuje się korzystając z opcji wycofaj. Po zatwierdzeniu operacji
wycofania wniosek uzyska status wycofany.
8 OŚWIADCZENIA
W celu wypełnienia i przesłania do Funduszu „Oświadczenia z wykorzystania przez Świadczeniodawcę
środków finansowych przekazanych przez NFZ za okres październik – grudzień 2006 roku, zgodnie z art.
3 ust. 1 pkt 1 ustawy z dnia 22 lipca 2006 roku o przekazaniu środków finansowych świadczeniodawcom
na wzrost wynagrodzeń” należy:
1. Zalogować się do systemu SZOI
2. Z menu wybrać opcję Umowy – Oświadczenie
Ilustracja 29 Menu: Oświadczenia
3. Uzupełnić oświadczenie:
Ilustracja 30 Przykładowe okno oświadczenia
Oświadczenie z wykorzystania środków finansowych składa się z sześciu części (A-F).
Strona 54 z 63
KONSORCJUM KAMSOFT – SPIN
Dokumentacja użytkownika systemu SZOI, Moduł Świadczeniodawcy
W częściach A i B wykazane zostały informacje o Zobowiązaniu NFZ wobec świadczeniodawcy oraz
łącznej wartości przekazanej świadczeniodawcy. Wykaz przedstawiony jest wg rodzaju świadczeń
wyświetlanego w kolumnie 2 – Wyszczególnienie oraz wg Numeru umowy wyświetlanej w kolumnie 3.
W częściach A i B świadczeniodawca potwierdza zgodność informacji zawartych w
zestawieniu finansowym w kolumnie 4 – Kwota.
Czynność stwierdzenia zgodności / niezgodności wykonuje się zaznaczając odpowiednie
pole w kolumnie 5 – Potwierdzenie zgodności informacji.
Jeżeli wszystkie informacje finansowe w części A są poprawne wybierz opcję
Potwierdzam.
Jeżeli jedna z informacji finansowych wykazanych w części A jest nieprawidłowa wybierz
opcję Nie potwierdzam.
Powyższy sposób uzupełniania oświadczenia stosuje się również dla części B.
W częściach C i E świadczeniodawca uzupełnia informację wartości środków wykorzystanych.
Wartość wprowadza się zgodnie z wprowadzonym wyszczególnieniem w kolumnie kwota.
Wartość finansową prosimy uzupełniać rozdzielając część złotówek od groszy znakiem kropki.
Wprowadzenie separatora ‘przecinka’ z klawiatury numerycznej spowoduje wyświetlenie komunikatu „To
nie jest wartość liczbowa”.
Część D i F (różnica) uzupełniana jest automatycznie przez system informatyczny.
Uzupełnione dane należy potwierdzić wybierając opcję Dalej (znajdującej się w dolnej części okna).
Wybór opcji spowoduje wyświetlenie okna podglądu z wprowadzonymi danymi.
W przypadku, gdy dane są poprawnie wprowadzone wniosek należy potwierdzić za pomocą opcji
Zatwierdź.
Zatwierdzenie wniosku oznacza przesłanie go w postaci elektronicznej do Oddziału Wojewódzkiego NFZ.
4. Wydrukować oświadczenie
Aby wniosek był ważny konieczne jest wydrukowanie oświadczenia oraz jego podpisanie.
W celu wydrukowania oświadczenia należy pobrać plik oświadczenia.
Pobieranie pliku dostępne jest w górnej części okna formularza oświadczenia po wybraniu funkcji
Pobierz plik. Plik zostanie pobrany jako PDF.
Podpisany i ostemplowany dokument należy przesłać na adres Oddziału Wojewódzkiego.
Do momentu nie otrzymania podpisanego dokumentu przez OW NFZ, oświadczenie uznaje się za
nieprzekazane. Oświadczenie otrzymane przez Fundusz zostanie potwierdzone zmianą statusu
Zatwierdzone bądź Odrzucone.
Edycja oświadczenia
Dla oświadczeń o statusie innym niż Zatwierdzone dopuszczalna jest edycja oświadczenia. W tym celu,
w formularzu oświadczenia należy wybrać opcję Edycja (opcja dostępna pod formularzem w dolnej
części okna).
Sposób postępowania przy edycji danych jest taki sam jak przy ich wprowadzaniu.
Poprawione oświadczenie należy powtórnie wydrukować i przesłać do OW NFZ.
9 SPRAWOZDAWCZOŚĆ
Sprawozdawczość jest obszarem, w którym dokonuje się wczytania plików komunikatów statystycznych
i rachunków na serwer dostępowy NFZ.
Strona 55 z 63
KONSORCJUM KAMSOFT – SPIN
Dokumentacja użytkownika systemu SZOI, Moduł Świadczeniodawcy
Dla świadczeniodawców lista dostępnych opcji pracy obejmuje:
– listy POZ – listy raportów podstawowej opieki zdrowotnej
– raporty statystyczne (medyczne) – listy raportów dotyczące wykonania wszystkich świadczeń
medycznych
– raporty rozliczeniowe (medyczne) – listy raportów dotyczących pozycji rozliczanych
– rachunki refundacyjne (medyczne) – listy rachunków refundacyjnych do umowy
– kolejki oczekujących – listy pacjentów oczekujących na wykonanie świadczeń
– chemioterapii i programów terapeutycznych – listy zakupów leków
– przypadki udarów
– środki pomocnicze – listy raportów statystycznych dotyczące realizacji świadczeń w rodzaju ZPO.
Wykorzystanie poszczególnych menu zależy od rodzaju rozliczanych świadczeń.
W części tej dostępny jest również podgląd przesłanych dokumentów oraz status ich obsługi w OW NFZ.
Dla dokumentów, które wymagają weryfikacji, w przypadku gdy weryfikacja została zakończona i operator
NFZ udostępnił pliki weryfikacji w systemie SZOI, operator będzie miał możliwość przeglądać pliki
raportów zwrotnych oraz zapisać je na dysku komputera.
Klikając w menu Sprawozdawczość operator musi wskazać, w którym obszarze chce pracować.
Ilustracja 31 Przykładowe okno wyboru obszaru pracy
Wybór obszaru pracy uzyskuje się poprzez kliknięcie w jego nazwę.
Czynność ta spowoduje wyświetlenie listy przesłanych dokumentów o wybranym typie.
Ilustracja 32 Przykładowe okno sprawozdawczości - raporty statystyczne
Budowa poszczególnych zakładek pracy jest analogiczna.
W każdej dostępna jest:
– informacja o świadczeniodawcy, pobierana z systemu informatycznego OW NFZ
– operacja dodawania pozycji listy (przesyłania dokumentów na serwer OW NFZ)
– opcja filtrowania i wyszukiwania pliku (dokumentu) z listy
– lista przesłanych dokumentów wraz z dostępnymi operacjami
9.1 Sprawozdawczość – obszary pracy
Wygląd zestawienia list dokumentów rozliczeniowych jest taki sam dla wszystkich obszarów pracy. W
Strona 56 z 63
KONSORCJUM KAMSOFT – SPIN
Dokumentacja użytkownika systemu SZOI, Moduł Świadczeniodawcy
różnych obszarach wyświetlane będą dokumenty o odpowiednim dla obszaru typie.
W obszarze pracy listy POZ występuje możliwość wczytania tylko i wyłącznie plików raportów
wygenerowanych w systemie rozliczeniowym w rodzaju POZ.
• Listy deklaracji POZ generowane w formacie „kamtekstowym” z aplikacji KS-SWD przesyłane są za
pomocą funkcji dostępnych w podmenu POZ - Listy POZ. Pliki te mają rozszerzenie *.POZ.
• Porady lekarskie generowane w otwartym formacie wymiany danych przesyłane są na serwer za
pomocą funkcji dostępnych w podmenu POZ - Porady POZ. Pliki te mają rozszerzenie *.PPX.
• Załącznik nr 4 do umowy POZ przesyłany jest na serwer za pomocą funkcji dostępnych w podmenu
POZ - Załącznik nr 4 POZ.
• Deklaracje POZ generowane w otwartym formacie wymiany danych przesyłane są na serwer za
pomocą funkcji dostępnych w podmenu POZ - Deklaracje POZ. Pliki te mają rozszerzenie *.PDX.
W obszarze pracy raporty statystyczne (medyczne) występuje możliwość wczytania tylko i wyłącznie
plików raportów statystycznych wygenerowanych w systemie rozliczeniowym świadczeniodawcy. Pliki
muszą być zgodne z otwartym formatem wymiany danych. Pliki te mają rozszerzenie *.SWX (format
obowiązujący od 2007 roku) lub *.RSX (format wymiany danych obowiązujący w 2006 roku).
W obszarze pracy raporty rozliczeniowe (medyczne) występuje możliwość wczytania tylko i wyłącznie
plików raportów rozliczeniowych wygenerowanych w systemie rozliczeniowym świadczeniodawcy. Pliki
muszą być zgodne z otwartym formatem wymiany danych. Pliki te mają rozszerzenie *.WSX.
W obszarze pracy rachunki refundacyjne (medyczne) występuje możliwość wczytania tylko i wyłącznie
plików rachunków wygenerowanych w systemie rozliczeniowym świadczeniodawcy. Pliki te mają
rozszerzenie *.REF.
W obszarze pracy kolejki oczekujących występuje możliwość wczytania tylko i wyłącznie plików
raportów o kolejkach wygenerowanych w systemie rozliczeniowym świadczeniodawcy. Pliki te mają
rozszerzenie *.ASC.
W obszarze pracy chemioterapia i programy terapeutyczne występuje możliwość wczytania tylko i
wyłącznie plików faktur zakupów leków w chemioterapii i programach terapeutycznych wygenerowanych
w systemie rozliczeniowym świadczeniodawcy. Pliki te mają rozszerzenie *.FZX.
W obszarze pracy środki pomocnicze występuje możliwość wczytania tylko i wyłącznie plików raportów
statystycznych z realizacji świadczeń w rodzaju ZPO wygenerowanych w systemie rozliczeniowym
świadczeniodawcy. Pliki te mają rozszerzenie *.ZPX.
Wybrane obszary pracy mogą być niedostępne w zależności od konfiguracji systemu.
9.2 Lista komunikatów - przeglądanie
Lista wczytanych dokumentów rozliczeniowych przedstawiona jest w postaci tabeli.
Ilustracja 33 Przykładowe okno sprawozdawczości - raporty statystyczne
Dostępne w tej części informacje obejmują:
Strona 57 z 63
KONSORCJUM KAMSOFT – SPIN
Dokumentacja użytkownika systemu SZOI, Moduł Świadczeniodawcy
–
–
–
–
–
–
datę przesłania pliku na serwer dostępowy
źródło wczytywania danych:
- SIKCH - plik został przekazany i wczytany na serwer za pośrednictwem systemu OW NFZ
- SZOI – plik został przekazany na serwer dostępowy OW NFZ za pośrednictwem systemu SZOI
nazwę pliku nadaną przez świadczeniodawcę
status wczytanego pliku:
- przesłany na serwer dostępowy OW NFZ (plik nie posiada kodu raportu SIKCH)
- zaimportowany – plik został zaimportowany do systemu OW NFZ
- błąd importu – wystąpił błąd w trakcie importowania pliku do systemu SIKCH
- odrzucony
rok rozliczeniowy
raporty zwrotne – opcja przeglądania raportów zwrotnych wygenerowanych dla przesłanego pliku
W przypadku, gdy dla komunikatu statystycznego operator systemu informatycznego NFZ wygenerował
raport zwrotny, w kolumnie raporty zwrotne wyświetlony zostanie link pokaż do listy raportów zwrotnych
dla pliku. W przypadku wykrycia w trakcie weryfikacji istotnych błędów, raport stanowi podstawę do
wykonania zmian w wykazanych pozycjach.
9.3 Dodawanie plików dokumentów rozliczeniowych na listę
Przesłanie plików dokumentów rozliczeniowych na serwer dostępowy wykonuje się za pomocą operacji
Dodawanie pozycji.
Wybór operacji spowoduje wyświetlenie okna Dodawania...
W oknie plik, należy wskazać ścieżkę dostępu do wysyłanego pliku.
Ścieżka dostępu (miejsce na dysku komputera, w którym umieszczony jest plik przeznaczony do
przesłania, np.: C:\KSSWD99\EKSPORT\nazwa_pliku) może zostać wpisana przez operatora lub
wybrana za pomocą opcji Przeglądaj..
Wybór
pliku
należy
potwierdzić
wybierając opcję Dalej.
Opcja Zaniechaj zakończy operację
dodawania, bez przesłania pliku na
serwer dostępowy.
Jeżeli
ścieżka
dostępu
do
importowanego pliku została wskazana
prawidłowo, wyświetlone zostanie okno
podsumowania importowanego pliku.
Informacje zawarte w podsumowaniu
pozwalają
na
sprawdzenie,
czy
przesłany został właściwy plik.
W przypadku pomyłki można wybrać
inny plik do przesłania na serwer
dostępowy
(opcja
Cofnij)
lub
całkowicie Zaniechać wykonywanie
operacji wczytywania pliku na serwer
dostępowy.
Ilustracja 34 Przykładowe okno potwierdzenia importu pliku
Strona 58 z 63
Wybór opcji Zatwierdź spowoduje
rozpoczęcie procesu przesyłania pliku
na serwer dostępowy.
KONSORCJUM KAMSOFT – SPIN
Dokumentacja użytkownika systemu SZOI, Moduł Świadczeniodawcy
Poprawne zakończenie importu zostanie potwierdzone komunikatem.
Przesłany plik zostanie wyświetlony na liście Raportów statystycznych ze statusem przesłany.
Uwaga!!! Przesłanie pliku na serwer dostępowy, nie jest jednoznaczne z przyjęciem raportu przez
OW NFZ.
Pliki przesłane do OW NFZ, wczytane są na listę plików przeznaczonych do importu do systemu
informatycznego NFZ. Zaimportowane, uzyskają odpowiedni status wyświetlany w SZOI.
9.4 Przeglądanie listy raportów zwrotnych
W przypadku, gdy operator NFZ udostępni świadczeniodawcy pliki raportów zwrotnych do przesłanego
pliku raportu statystycznego lub listy POZ w systemie SZOI wyświetlona zostanie opcja pokaż.
Opcja umożliwia przeglądanie listy wszystkich raportów zwrotnych wygenerowanych dla pliku.
Przykładowe okno listy zostało przedstawione na ilustracji.
Ilustracja 35 Przykładowe okno listy raportów zwrotnych
Charakterystyczną cechą tego okna jest fakt, że oprócz danych świadczeniodawcy wyświetlanych
w górnym rogu okna, wyświetlana jest również informacja na temat pliku raportu, do którego zostały
wygenerowane raporty zwrotne oraz krótka charakterystyka pliku. Informacje te pozwalają na
jednoznaczne rozpoznanie plików z błędami weryfikacji.
Lista raportów zwrotnych przedstawiona jest za pomocą tabeli, obejmującej informacje o:
– typie raportu
– dacie weryfikacji
W kolumnie operacje dostępne są opcje pobierania pliku raportu zwrotnego (pobierz raport xml) oraz
inne zależne od typu przeglądanych plików.
Raport zwrotny to lista wykrytych problemów lub informacji o przesłanym raporcie, dla określonych
pozycji raportu statystycznego (listy POZ).
Zgodnie z obiegiem dokumentów w otwartym formacie wymiany danych, pliki komunikatów zwrotnych
powinny zostać pobrane i zaimportowane do systemu rozliczającego świadczeniodawcy.
Po zakończeniu prac z listą raportów zwrotnych należy kliknąć w przycisk opcji Powrót do listy
raportów. Opcja ta spowoduje przywrócenie głównego okna obszaru Sprawozdawczość.
10 ADMINISTRATOR
Obszar Administrator służy do zarządzania listą operatorów uprawnionych do obsługi Portalu SZOI.
Po wykonaniu pierwszego logowania do systemu, w części tej administrator świadczeniodawcy powinien
uzupełnić listę operatorów systemu SZOI oraz nadać operatorom właściwe uprawnienia. Każdy dodany
operator będzie logował się do systemu na własny login (PIN) i hasło.
Strona 59 z 63
KONSORCJUM KAMSOFT – SPIN
Dokumentacja użytkownika systemu SZOI, Moduł Świadczeniodawcy
Konto administratora, utworzone
przez operatora NFZ, nie powinno
być udostępniane osobom trzecim.
Wybór
obszaru
Administrator
spowoduje
wyświetlenie
okna
Operatorzy.
Dostępne opcje pozwalają na:
Dodawanie operatora – tworzenie
nowego operatora obsługującego
system
– Edytuj – edycję danych operatora
oraz
włączenie
/
wyłączenie
–
Ilustracja 72 Okno obszaru Administrator
aktywności operatora w systemie
Usuń – usunięcie operatora z systemu. Opcja niedostępna w stosunku do operatorów, którzy
wykonywali już pewne operacje w systemie i istnieje dla nich powiązanie z plikiem historii
wykonywanych prac.
– Uprawnienia – dopisanie uprawnień poszczególnym operatorom.
–
Lista Operatorów wyświetlana jest w postaci tabeli. Dla każdego wiersza tabeli dostępna jest:
– Obsługa – kolumna zawierająca dodatkowe opcje edycji lub usunięcia wybranego operatora
– Login – kolumna zawierająca nazwę użytkownika systemu, na którą operator loguje się do SZOI.
(Kliknięcie w tą nazwę pozwala na przesłanie wiadomości elektronicznej do operatora)
– Nazwisko – kolumna zawiera nazwisko i imię operatora
– Aktw. - kolumna zawierająca informację o dostępie operatora do systemu:
zapis "T" oznacza, że operator jest aktywny i może obsługiwać system,
zapis "N" - oznacza wyłączenie operatora, operator nie ma dostępu do systemu SZOI
– Upraw. - kolumna zawiera opcję ustawiania uprawnień dla operatora
10.1 Dodawanie (edycja) operatora systemu
Wybór opcji dodawanie operatora lub edycja spowoduje wyświetlenie okna pozwalającego na
wprowadzenie danych o nowej osobie obsługującej system SZOI lub wykonanie modyfikacji danych
operatora (w tym wyłączenie operatora).
W
oknie
Dodawanie
operatora
za pomocą
gwiazdki
(*)
zostały
zaznaczone wszystkie obowiązkowe do
wypełnienia pola. Okno Dodawania
(edycji) operatora ma następującą
postać.
Pola niezbędne w celu dodania
operatora, to:
– Imię - imię operatora
– Nazwisko - nazwisko operatora
– Login - nazwa użytkownika, na
którą operator będzie się rejestrował
do systemu (nazwa musi posiadać
Ilustracja73 Okno Dodawania operatora.
od pięciu do dwudziestu znaków)
– Hasło
indywidualne
hasło
użytkownika, którym operator będzie potwierdzał swoją rejestrację do systemu (hasło musi składać się
z minimum pięciu znaków – maksymalnie dwudziestu znaków)
– Potwierdzenie hasła - potwierdzenie indywidualnego hasła użytkownika (w to pole należy powtórnie
wpisać hasło użytkownika)
Strona 60 z 63
KONSORCJUM KAMSOFT – SPIN
Dokumentacja użytkownika systemu SZOI, Moduł Świadczeniodawcy
–
Adres e-mail - adres poczty elektronicznej operatora
Aktywność – włączenie / wyłączenie aktywnego trybu pracy operatora
– Wyślij powiadomienie mailem - zaznaczenie pola daje możliwość przesłania informacji do operatora
na adres e-mail.
Zapis wprowadzonych i modyfikowanych danych uzyskuje się klikając w przycisk Zatwierdź.
–
W przypadku błędnego wprowadzenia danych pojawią się komunikaty dotyczące błędnej informacji (np.:
'To pole nie może być puste', 'To pole musi mieć długość pomiędzy 5 a 20 znaków'). Należy
poprawić błędne pola i ponownie Zatwierdzić wprowadzone dane.
Chcąc wyjść z wprowadzania operatora bez zapisu danych należy wybrać przycisk Anuluj.
Dodanie operatora na listę nie jest jednoznaczne, z jego aktywnością w systemie SZOI. Wprawdzie
operator posiada włączoną aktywność, jednak nie zostały mu nadane uprawnienia pracy w systemie.
Brak uprawnienia nie pozwoli operatorowi zalogować się do systemu SZOI.
Dodawanie / usuwanie uprawnień dla operatora wykonuje się poprzez opcje Uprawnienia.
10.2 Usuwanie operatora systemu
Opcja usuwania operatora znajdująca się w kolumnie Obsługa pozwala na usunięcie tych operatorów,
którzy nie wykonywali w systemie żadnych operacji. W przypadku operatorów, którzy korzystali wcześniej
z SZOI, należy dokonać dezaktywacji operatora (Operatorzy/popraw/aktywność-N).
Po wybraniu opcji usuń operacja usuwania polega na potwierdzeniu (Zatwierdź) chęci usunięcia danego
operatora.
Rezygnację z usuwania operatora uzyskuje się wybierając opcję Anuluj.
10.3 Nadawanie uprawnień operatorowi systemu
Zmianę uprawnień, bądź dodanie uprawnień wykonuje się w oknie Edycji uprawnień. Okno wyświetlane
jest po wybraniu opcji uprawnienia umieszczonej w kolumnie upraw, dla wybranego operatora.
W oknie Edytuj uprawnienia obok danych operatora, dla którego wykonywana jest modyfikacja
uprawnień, dostępna jest lista zadań jakie może wykonywać operator. Lista wyświetlana jest w podziale
na dwie kolumny:
- Upraw. - przydzielone uprawnienia
puste pole oznacza brak przydzielonych uprawnień,
pole z zaznaczeniem - przypisanie danego uprawnienia do operatora ,
- Nazwa - nazwa uprawnienia
Przykładowe okno zostało przedstawione na Ilustracji.
Ilustracja 74 Okno Edycji uprawnień operatora.
Strona 61 z 63
KONSORCJUM KAMSOFT – SPIN
Dokumentacja użytkownika systemu SZOI, Moduł Świadczeniodawcy
Lista uprawnień:
– Praca w systemie SZOI – uprawnienie umożliwia operatorowi zalogowanie się do systemu i
przeglądanie poszczególnych obszarów pracy
– Kolejki oczekujących – uprawnienie umożliwia przeglądanie i przesyłanie plików kolejek
oczekujących.
– Listy POZ – uprawnienie umożliwia przeglądanie i przesyłanie plików list POZ.
– Rachunki refundacyjne (medyczne) – uprawnienie umożliwia przeglądanie i przesyłanie plików
rachunków refundacyjnych.
– Raporty statystyczne (medyczne) – uprawnienie umożliwia przeglądanie i przesyłanie plików
raportów statystycznych – medycznych oraz przeglądanie i pobieranie wygenerowanych w OW NFZ
raportów zwrotnych.
– Umowy – uprawnienie umożliwia przeglądanie listy umów i aneksów podpisanych z OW NFZ oraz
pobieranie plików umów i pliku świadczeniodawcy (realizatora). Uprawnienie dostępne tylko dla
kontrahentów apteka/realizator.
– Raport z fakturami zakupowymi leków – uprawnienie umożliwia przekazywanie danych
statystycznych dotyczących faktur zakupu leków (chemioterapia i programy lekowe).
– Serwis SZOI – uprawnienie pozwala na wykonywanie czynności serwisowych dotyczących rozliczenia
świadczeń medycznych, w tym generowania komunikatów usuwających SWX.
– Administracja kontrahentem - uprawnienie umożliwia operatorowi wykonywanie wszelkich operacji
z zakresu administratora: dodawanie, edycję i usuwanie operatorów oraz ustawienia uprawnień.
Uprawnienie powinno być dostępne tylko dla administratora systemu SZOI.
Każdy z operatorów może posiadać dowolną liczbę uprawnień (z wyjątkiem administratora systemu,
któremu na stałe przypisano uprawnienie administrowania systemem).
Opcja Anuluj - kończy pracę, pomijając wprowadzone zmiany,
Zatwierdź - zapisuje wprowadzone zmiany,
Ustaw domyślnie - przywraca pierwotne ustawienia.
11 ZAKOŃCZENIE PRACY W SZOI
Ze względu na fakt, że System Zarządzania Obiegiem Informacji jest aplikacją zdalną, czyli wszystkie
operacje odbywają się na serwerze Narodowego Funduszu Zdrowia, a operator steruje zadaniami za
pomocą przeglądarki internetowej, z aplikacji może jednocześnie korzystać kilkaset osób.
Nierzadko powoduje to, znaczne obciążenie łączy internetowych i utrudnienia w dostępie do aplikacji.
Z tego tytułu ważne jest, aby każdy operator kończąc pracę w systemie SZOI zamknął prawidłowo
system, tym samym kończąc swoją sesję pracy.
Kliknięcie w opcję Wyloguj powoduje wyświetlenie komunikatu wylogowania operatora. Komunikat został
przedstawiony na ilustracji.
Przycisk Tak zakończy pracę z Systemem Zarządzania Obiegiem Informacji..
Przycisk Nie przywróci okno pracy systemu.
UWAGA!!! Nie wykonanie w SZOI żadnych operacji przez 30 minut powoduje automatyczne
zakończenie pracy.
W celu ponownego rozpoczęcia pracy należy ponownie zalogować się do systemu.
12 DANE TECHNICZNE
Przed przystąpieniem do pracy w systemie SZOI należy sprawdzić konfigurację stanowiska pracy
względem zalecanych (minimalnych) wymagań do pracy w systemie.
Lista zalecanych przeglądarek internetowych:
Strona 62 z 63
KONSORCJUM KAMSOFT – SPIN
Dokumentacja użytkownika systemu SZOI, Moduł Świadczeniodawcy
–
Internet Explorer, wersja: 5.5, 6.0 lub 7.0
Mozilla, wersja: 1.3
– Mozilla Firefox, wersja: 1.0 do 2.0,
– Opera, wersja: 7.0 do 9.0
–
Zalecane ustawienia przeglądarek, na przykładzie IE:
za pomocą menu Narzędzia / Opcje internetowe... / Prywatność / Zaawansowane... /
należy włączyć obsługę mechanizmu cookies
– zastąp automatyczną obsługę plików cookie
– pliki cookie tej samej firmy / Zaakceptuj
– pliki cookie innych firm / Zaakceptuj
– zezwalaj na pliki cookie dotyczące sesji
– za pomocą menu Narzędzia / Opcje internetowe... / Ogólne / Tymczasowe pliki internetowe
[Ustawienia...] /
należy ustawić sposób wyświetlania danych przy edycji
– „Sprawdź, czy są nowsze wersje przechowywanych stron” / „Przy każdej wizycie na tej stronie”
–
Optymalna rozdzielczość ekranu: 1024x768 pikseli
Do wykonywania wydruków niezbędne jest posiadanie zainstalowanej aplikacji Acrobat Reader.
Minimalne wymagania dostępne są na stronie logowania do systemu, pod hasłem:
„Przeczytaj, zanim rozpoczniesz pracę w Systemie Zarządzania Obiegiem Informacji”.
Strona 63 z 63