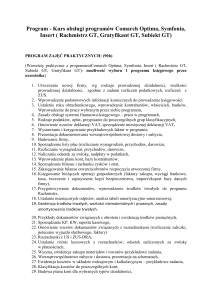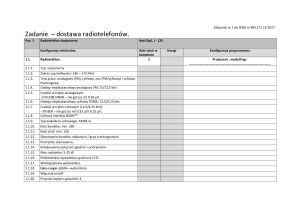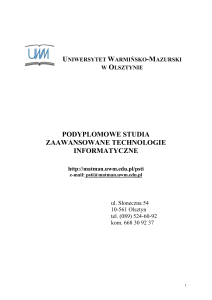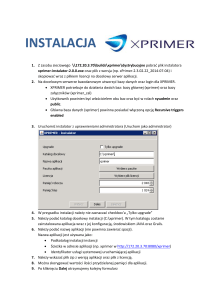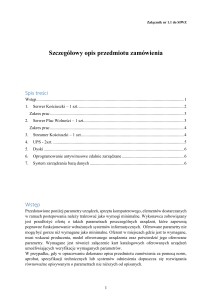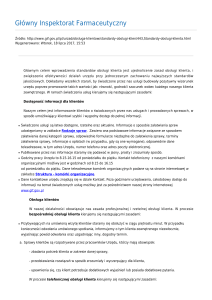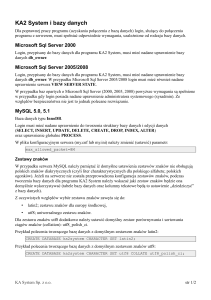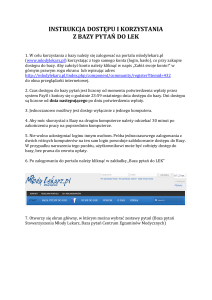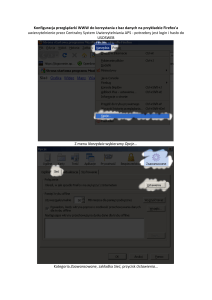Integracja iStore z
programem Subiekt GT
Schemat wymiany danych
Pierwsze kroki
1. Uruchomienie wersji testowej sklepu Istore
Aby otrzymać możliwość testowania integratora przez 21 dni za darmo, należy uprzednmio
uruchomić testowy sklep na platformie iStore (formularz można znaleźć na stronie www.istore.pl)
2. Pobranie instalatora SolexSync z ftp
Link do serwera FTP, z którego można pobrać instalator zostanie wysłany w mailu.
3. Zainstalowanie programu SolexSync
Pobrany program należy zainstalować na komputerze, gdzie zainstalowany jest program Subiekt i
Sfera, a także mającym dostęp do Internetu
4. Konfiguracja ustawień
Instalacja programu SolexSync
Po pobraniu instalatora programu
SolexSync z serwera FTP, należy
zainstalować go zgodnie z wytycznymi
podanymi w oknie programu.
Domyślnie program zostanie
zainstalowany w katalogu "C:\Program
Files (x86)\SolexSync\„, na pulpicie zaś
automatycznie stworzy się skrót do
programu.
Tworzenie profili
Po uruchomieniu programu
należy stworzyć profil, a
następnie wpisać jego nazwę i
zaakceptować poprzez
naciśnięcie przycisku Stwórz.
Konfiguracja
Po stworzeniu profilu
należy przejść do zakładki
Program, a następnie
Konfiguracja
Wybór modułów do synchronizacji
W zakładce Moduły
należy zaznaczyć
synchronizaowane
moduły:
- Subiekt
- Istore
Aby ustawienia zapisały się
należy użyć klawisz Zapisz, a
następnie zamknąć programi
uruchomic go ponownie
Konfiguracja Subiekt
W zakładce Subiekt należy podać dane dostępowe do Subiekta,
a następnie zapisać ustawienia i zamknąć program w celu
przeładowania ustawień.
Konfiguracja Subiekt
Wymagane jest podanie pola Login i hasła
do Serwera bazy danych. Jeśli nie znasz
danych, spróbuj wpisać domyślne dane:
Login: sa
Hasło: (puste)
Jeśli powyższe dane nie działają, musisz
skontaktować się z swoim informatykiem
odpowiedzialnym za Subiekta – on musi
znać właściwe dane.
Konfiguracja Subiekt
Konfiguracja Subiekt
Aby sprawdzić poprawność wpisanych danych kliknij TESTUJ. Najczęstsze komunikatu błędów jakie mogą wystąpić:
Licencja sfery jest nieaktualna. Program nie będzie mógł zapisywać zamówień
Komunikat ten oznacza brak aktywnego dodatku do Subiekta Sfera. Dodatek można dokupić w firmie SOLEX w promocyjnej
cenie – prosimy o kontakt pod adresem [email protected] .
Problem z bazą danych - sprawdź dane połączenia z bazą danych. Wyjątek: A network-related or instance-specific error
occurred while establishing a connection to SQL Server. The server was not found or was not accessible. Verify that the
instance name is correct and that SQL Server is configured to allow remote connections. (provider: Named Pipes Provider,
error: 40 - Could not open a connection to SQL Server)
Źle wpisane dane do połączenia do serwera bazy danych (serwer, login lub hasło). Skontaktuj się z swoim informatykiem
Cannot open database "xxx" requested by the login. The login failed.Login failed for user xx.
Źle wpisana nazwa podmiotu (nazwa bazy danych). Dane do połączenia bazy danych są poprawne.
Exception from HRESULT: 0x8004132B
Źle wpisana nazwa operatora w Subiekcie
Konfiguracja Subiekt – wysyłanie towarów
Jeżeli wszystkie dane dostępowe do Subiekta są poprawne, po ponownym uruchomieniu
programu w zakładce Subiekt pojawią dodatkowe pola do skonfigurowania
Konfiguracja Subiekt – wysyłanie towarów
Pola zaznaczone na czerwono są wymagane. Należy w każdym przypadku rozwinąć
listę i wybrać pole z Subiekta odpowiadające niniejzym ustawieniom
Konfiguracja Subiekt – zapisywanie zamówień
Wymagane pola zaznaczono na czerwono, należy z rozwijanej listy wybrać opcję
odpowiadającą ustawieniom
Konfiguracja iStore
W zakładce iStore należy podać adres sklepu wraz z loginem i hasłem do panelu
administracyjnego.
Należy również ustawić prefix, np. IST dla zamówień ze sklepu zapisywanych w
Subiekcie oraz wybrać kategorię iStore
Synchronizacja
Aby synchronizować produkty należy skorzystać z opcji Wyślij pełne dane.
W celu pobrania zamówień należy skorzystać z opcji Synchronizuj
W przypadku jakichkolwiek pytań dotyczących konfiguracji proszę
kontaktować się z [email protected]