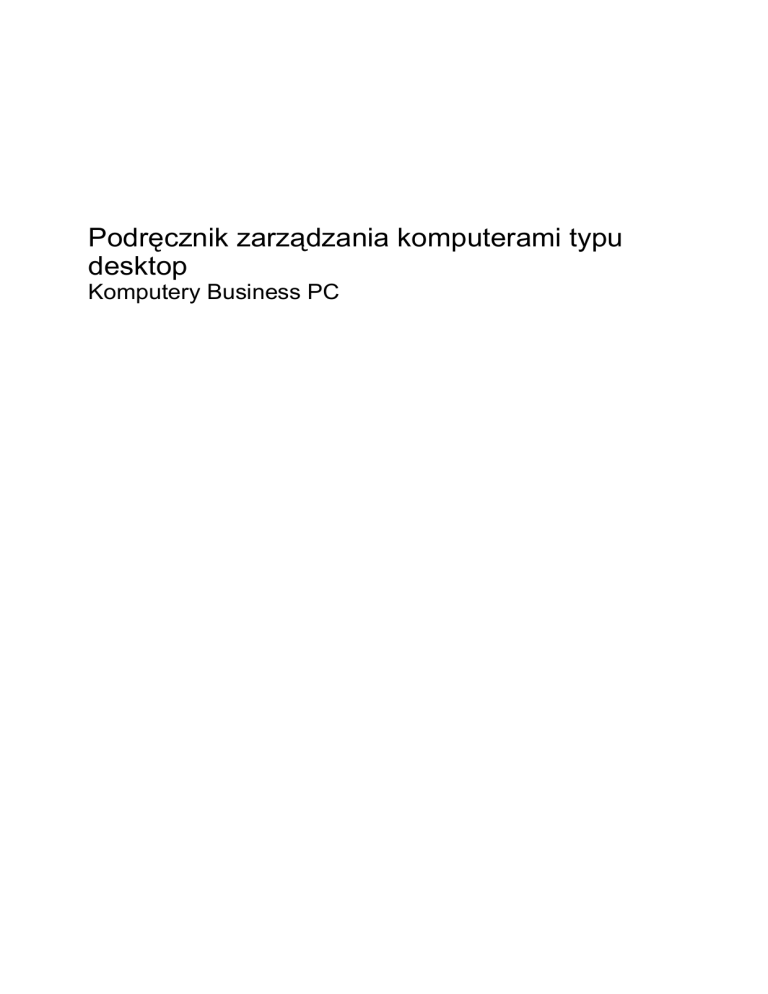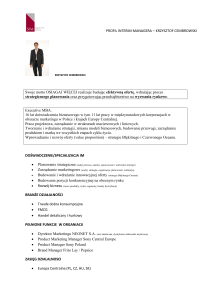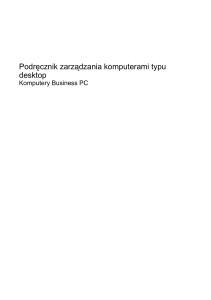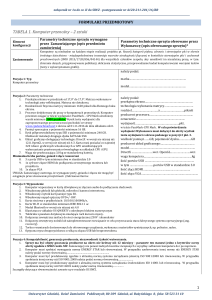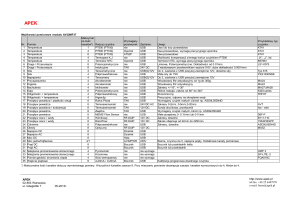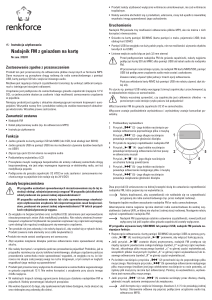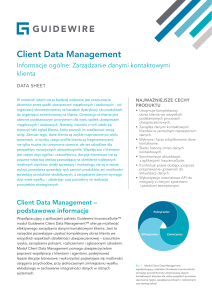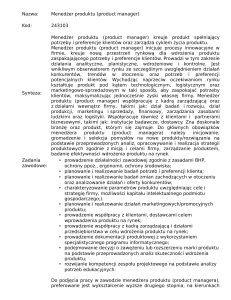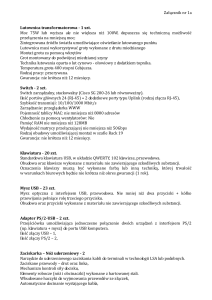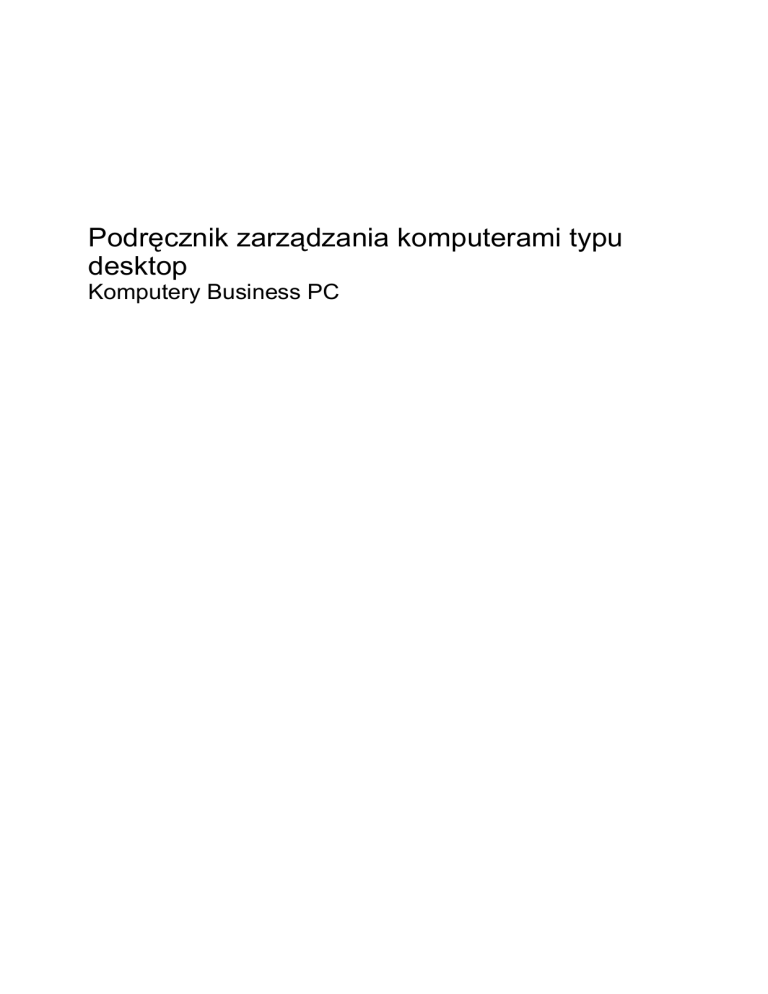
Podręcznik zarządzania komputerami typu
desktop
Komputery Business PC
© Copyright 2007 Hewlett-Packard
Development Company, L.P. Informacje
zawarte w niniejszym dokumencie mogą
zostać zmienione bez uprzedzenia.
Microsoft, Windows i Windows Vista są
zastrzeżonymi znakami towarowymi lub
znakami towarowymi firmy Microsoft
Corporation w Stanach Zjednoczonych i/lub
innych krajach/regionach.
Intel i vPro są znakami towarowymi firmy
Intel Corporation w USA i w innych krajach.
Jedyne warunki gwarancji na produkty
i usługi firmy HP są ujęte w odpowiednich
informacjach o gwarancji towarzyszących
tym produktom i usługom. Żadne inne
zobowiązania czy postanowienia nie mogą
zostać uznane za równoznaczne
z udzieleniem jakichkolwiek dodatkowych
gwarancji. Firma HP nie ponosi
odpowiedzialności za błędy techniczne lub
wydawnicze, jakie mogą wystąpić w tekście.
Niniejszy dokument zawiera prawnie
zastrzeżone informacje, które są chronione
prawami autorskimi. Żadna część tego
dokumentu nie może być kopiowana,
reprodukowana ani tłumaczona na inny
język bez uprzedniej pisemnej zgody firmy
Hewlett-Packard.
Podręcznik zarządzania komputerami typu
desktop
Komputery Business PC
Wydanie drugie (październik 2007)
Numer katalogowy dokumentu: 451272-242
Informacje o podręczniku
Niniejszy przewodnik zawiera definicje i instrukcje dotyczące korzystania z funkcji zabezpieczeń
i zarządzania preinstalowanych w niektórych modelach.
OSTRZEŻENIE! Tak oznaczane są zalecenia, których nieprzestrzeganie może doprowadzić do
obrażeń ciała lub śmierci.
OSTROŻNIE: Tak oznaczane są zalecenia, których nieprzestrzeganie może doprowadzić do
uszkodzenia sprzętu lub utraty danych.
UWAGA: Tak oznaczane są ważne informacje uzupełniające.
PLWW
iii
iv
Informacje o podręczniku
PLWW
Spis treści
1 Przegląd zarządzania komputerami typu desktop
2 Początkowa konfiguracja i rozmieszczanie
HP Software Agent ............................................................................................................................... 3
Altiris Deployment Solution Agent ........................................................................................................ 3
3 Zdalne instalowanie systemu
4 Aktualizowanie oprogramowania i zarządzanie nim
Interfejs HP Client Management Interface ........................................................................................... 5
HP SoftPaq Download Manager .......................................................................................................... 6
Oprogramowanie HP System Software Manager ................................................................................ 7
Oprogramowanie HP ProtectTools Security Manager ......................................................................... 7
HP Client Configuration Manager ......................................................................................................... 8
HP Configuration Management Solution .............................................................................................. 9
HP Client Manager for Altiris .............................................................................................................. 10
Altiris Client Management Suite ......................................................................................................... 11
HP Client Catalog for SMS ................................................................................................................. 11
HP Backup and Recovery Manager ................................................................................................... 12
Komputery PC typu Intel vPro z techniką Active Management Technology ...................................... 13
Verdiem Surveyor ............................................................................................................................... 15
HP Proactive Change Notification ...................................................................................................... 15
Subscriber’s Choice ........................................................................................................................... 15
Wycofane rozwiązania ....................................................................................................................... 16
5 Pamięć ROM typu flash
Zdalne programowanie pamięci ROM ................................................................................................ 17
HPQFlash ........................................................................................................................................... 17
6 Tryb awaryjny odzyskiwania bloku rozruchowego
7 Replikowanie ustawień konfiguracyjnych
Kopiowanie na jeden komputer .......................................................................................................... 19
Kopiowanie na wiele komputerów ...................................................................................................... 20
Tworzenie urządzenia rozruchowego ................................................................................................. 21
Obsługiwane urządzenie USB typu flash ........................................................................... 21
Nieobsługiwane urządzenie USB typu flash ...................................................................... 22
8 Dwufunkcyjny przycisk zasilania
PLWW
v
9 Witryna wsparcia firmy HP w sieci Web
10 Standardy przemysłowe
11 Śledzenie zasobów i funkcje zabezpieczeń
Zabezpieczanie hasłem ...................................................................................................................... 29
Ustawianie hasła konfiguracyjnego za pomocą programu Computer Setup ..................... 29
Ustawianie hasła uruchomieniowego za pomocą programu Computer Setup .................. 30
Wprowadzanie hasła uruchomieniowego .......................................................................... 30
Wprowadzanie hasła konfiguracyjnego ............................................................................. 30
Zmiana hasła uruchomieniowego lub konfiguracyjnego .................................................... 31
Usuwanie hasła uruchomieniowego lub konfiguracyjnego ................................................ 32
Separatory dla różnych układów klawiatury ....................................................................... 32
Czyszczenie haseł ............................................................................................................. 32
Blokada DriveLock ............................................................................................................................. 33
Korzystanie z funkcji DriveLock ......................................................................................... 33
Zastosowania funkcji DriveLock ........................................................................................ 33
Czujnik Smart Cover Sensor .............................................................................................................. 34
Ustawianie poziomów zabezpieczeń czujnika Smart Cover Sensor ................................. 34
Blokada Smart Cover Lock ................................................................................................................. 35
Włączanie blokady Smart Cover Lock ............................................................................... 35
Wyłączanie blokady Smart Cover Lock ............................................................................. 35
Używanie klucza Smart Cover FailSafe Key ..................................................................... 36
Zabezpieczająca blokada kablowa ..................................................................................................... 36
Identyfikacja na podstawie analizy linii papilarnych ........................................................................... 36
Powiadamianie o usterkach i ich usuwanie ........................................................................................ 37
System ochrony dysków ..................................................................................................................... 37
Zasilacz z zabezpieczeniem antyprzepięciowym ............................................................................... 37
Czujnik termiczny ............................................................................................................................... 37
Indeks ................................................................................................................................................................. 38
vi
PLWW
1
Przegląd zarządzania komputerami typu
desktop
System HP Client Management Solutions zawiera oparte na standardach rozwiązania służące do
sterowania i sprawowania nadzoru nad komputerami typu desktop, stacjami roboczymi i komputerami
przenośnymi w środowisku sieciowym. W 1995 roku firma HP jako pierwsza w branży wprowadziła na
rynek rodzinę komputerów osobistych typu desktop z zaimplementowaną funkcją zdalnego
zarządzania. Firma HP jest posiadaczem patentu na technologię zarządzania. Od tego czasu
prowadzone były na szeroką skalę prace mające na celu rozwój standardów i infrastruktury,
pozwalające na efektywne rozmieszczanie i konfigurowanie komputerów stacjonarnych, przenośnych
i stacji roboczych oraz zarządzanie nimi. Opracowywano własne oprogramowanie zarządzające oraz
podjęto ścisłą współpracę z głównymi producentami oprogramowania tego typu, co umożliwiło
zachowanie zgodności między dostarczanymi przez nich programami a systemem HP Client
Management Solutions. System ten jest istotnym elementem prowadzonych działań, których celem jest
opracowanie rozwiązań wspomagających obniżanie całkowitych kosztów posiadania i utrzymania
komputerów PC podczas całego cyklu ich życia.
Najważniejsze funkcje i możliwości zarządzania komputerami typu desktop to:
●
Początkowa konfiguracja i rozmieszczanie
●
Zdalne instalowanie systemu
●
Aktualizowanie programów i zarządzanie nimi
●
Pamięć ROM typu flash
●
Konfiguracja opcji sprzętu
●
Śledzenie i funkcje zabezpieczeń zasobów
●
Powiadamianie o usterkach i ich usuwanie
UWAGA: Obsługa poszczególnych funkcji opisanych w tym podręczniku może się różnić w zależności
od modelu lub wersji oprogramowania.
PLWW
1
2
Początkowa konfiguracja i
rozmieszczanie
Komputer został dostarczony wraz z preinstalowanym obrazem oprogramowania systemowego. Dzięki
temu po szybkim „rozpakowaniu” oprogramowania komputer jest gotowy do pracy.
Użytkownik może zastąpić preinstalowany obraz oprogramowania dowolnym systemem operacyjnym
i aplikacjami dostosowanymi do własnych potrzeb. Istnieje kilka metod rozmieszczania takiego
oprogramowania. Zostały one wymienione poniżej:
●
Zainstalowanie dodatkowych aplikacji po rozpakowaniu preinstalowanego obrazu
oprogramowania.
●
Wykorzystanie narzędzi do rozmieszczania oprogramowania, takich jak programy: HP Client
Configuration Manager, HP Configuration Management Solution (z zastosowaniem technologii
radiowej) lub Altiris Deployment Solution, do zastąpienia preinstalowanego oprogramowania
obrazem oprogramowania dostosowanym do potrzeb.
●
Skopiowanie zawartości jednego dysku twardego na inny (w ramach procesu klonowania danych).
Najlepsza metoda rozmieszczania zależy od charakteru środowiska informatycznego oraz
realizowanych w nim procesów. Informacje pomocne w wyborze tej metody można uzyskać w części
dotyczącej rozmieszczania komputera, dostępnej w witrynie sieci Web poświęconej rozwiązaniom firmy
HP w zakresie zarządzania cyklem życia komputerów (http://h20219.www2.hp.com/services/cache/
80906-0-0-225-121.html).
Informacje o odzyskiwaniu oprogramowania systemowego, zarządzaniu konfiguracją i energią oraz
rozwiązywaniu problemów można znaleźć na dysku CD Restore Plus!, a także w dokumentacji
dotyczącej programu Computer Setup i sprzętu obsługującego funkcję ACPI.
UWAGA: Informacje na temat tworzenia dysku CD Restore Plus! można znaleźć w rozdziale
HP Backup and Recovery Manager na stronie 12.
2
Rozdział 2 Początkowa konfiguracja i rozmieszczanie
PLWW
HP Software Agent
Agent zarządzania, wykorzystywany zarówno przez program HP Client Configuration Manager, jak
i program HP Configuration Management Solution, jest wstępnie załadowany na komputerze. Po
zainstalowaniu umożliwia komunikację z konsolą zarządzającą HP.
Aby zainstalować program HP Software Agent:
1.
Kliknij przycisk Start.
2.
Kliknij polecenie Wszystkie programy.
3.
Kliknij polecenie HP Manageability.
4.
Kliknij polecenie Radia Management Agent Readme.
5.
Aby zainstalować program HP Software Agent, należy zapoznać się z instrukcjami zawartymi
w pliku Readme i wykonać je.
Program HP Software Agent jest podstawowym składnikiem infrastruktury służącym do włączenia
całego oprogramowania HP Configuration Management Solutions. Informacje o innych elementach
infrastruktury, niezbędnych do implementacji oprogramowania HP Configuration Management
Solutions, można znaleźć w witrynie http://h20229.www2.hp.com/solutions/ascm/index.html.
Altiris Deployment Solution Agent
Ten program jest wstępnie załadowany na komputerze. Po zainstalowaniu umożliwia komunikację
z konsolą Deployment Solution administratora.
Aby zainstalować program Altiris Deployment Solution Agent:
1.
Kliknij przycisk Start.
2.
Kliknij polecenie Wszystkie programy.
3.
W systemie Windows Vista kliknij opcję Install Altiris DAgent (Zainstaluj program Altiris DAgent).
W systemie Windows XP kliknij opcję Install Altiris AClient (Zainstaluj program Altiris AClient).
4.
Wykonaj instrukcje wyświetlane na ekranie, aby zainstalować i skonfigurować klienta Altiris.
Agent jest kluczowym elementem infrastruktury, umożliwiającym działanie programu Altiris Deployment
Solution, który jest częścią pakietu Altiris Client Management Suite. Informacje o innych elementach
infrastruktury, niezbędnych do implementacji oprogramowania Altiris Client Management Suite, można
znaleźć w witrynie http://www.hp.com/go/easydeploy.
PLWW
HP Software Agent
3
3
Zdalne instalowanie systemu
Funkcja zdalnego instalowania systemu umożliwia uruchomienie i skonfigurowanie systemu
operacyjnego za pomocą oprogramowania i informacji konfiguracyjnych znajdujących się na serwerze
sieciowym poprzez zainicjowanie środowiska Preboot Execution Environment (PXE). Funkcja zdalnego
instalowania systemu służy zazwyczaj do konfigurowania systemu operacyjnego, lecz może być
również użyta do przeprowadzenia następujących zadań:
●
Formatowanie dysku twardego.
●
Rozmieszczanie obrazu oprogramowania na jednym lub kilku nowych komputerach.
●
Zdalne aktualizowanie systemu BIOS w pamięci ROM typu flash (Zdalne programowanie pamięci
ROM na stronie 17).
●
Konfigurowanie ustawień systemu BIOS.
Aby rozpocząć proces zdalnego instalowania systemu, należy nacisnąć klawisz F12, gdy komunikat
F12 = Network Service Boot pojawi się w prawym dolnym narożniku ekranu powitalnego z logo firmy
HP podczas uruchamiania komputera. Następnie należy postępować zgodnie z wyświetlanymi
instrukcjami, kontynuując proces. Domyślna kolejność rozruchu jest ustawieniem konfiguracyjnym
systemu BIOS, które można zmienić na opcję podejmowania każdorazowo próby uruchomienia
środowiska PXE.
4
Rozdział 3 Zdalne instalowanie systemu
PLWW
4
Aktualizowanie oprogramowania i
zarządzanie nim
Firma HP oferuje kilka narzędzi służących do zarządzania oprogramowaniem zainstalowanym na
komputerach typu desktop, stacjach roboczych i komputerach przenośnych oraz aktualizowania go:
●
HP Client Management Interface
●
HP SoftPaq Download Manager
●
HP System Software Manager
●
HP ProtectTools Security Manager
●
HP Client Configuration Manager
●
HP Configuration Management Solution
●
HP Client Manager for Altiris
●
Altiris Client Management Suite
●
HP Client Catalog for SMS
●
HP Backup and Recovery Manager
●
komputery PC typu Intel vPro z techniką Active Management Technology
●
Verdiem Surveyor
●
HP Proactive Change Notification
●
HP Subscriber's Choice
Interfejs HP Client Management Interface
Bez względu na narzędzia do zarządzania systemem stosowane przez dział IT, zarządzanie zarówno
zasobami sprzętowymi, jak i programowymi jest istotnym czynnikiem utrzymującym niskie koszty
technologii informatycznych i podnoszącym sprawność przedsiębiorstwa. Administrator IT może
uzyskać dostęp do interfejsu HP Client Management Interface, pisząc proste skrypty i dostosowując je
do wybranych rozwiązań zarządzania.
Korzystając z interfejsu Client Management Interface (HP CMI), można doskonale zintegrować nowy
komputer HP Business z zarządzanym środowiskiem informatycznym. HP CMI jest interfejsem, który
upraszcza integrację komputerów HP Business z popularnymi narzędziami do zarządzania systemem
(w tym Microsoft Systems Management Server, IBM Tivoli Software i HP Operations) i opracowanymi
we własnym zakresie aplikacjami zarządzającymi. Interfejs HP CMI umożliwia realizację wysyłanych
przez narzędzia i aplikacje do zarządzania systemem żądań podania szczegółowej inwentaryzacji
sprzętu, odbiór informacji o stanie kondycji oraz zarządzanie ustawieniami systemu BIOS i
PLWW
Interfejs HP Client Management Interface
5
bezpośrednią komunikację z komputerami klienckimi, co zmniejsza potrzeby stosowania agentów lub
oprogramowania łączącego w celu osiągnięcia integracji.
Interfejs HP Client Management Interface jest oparty na takich standardach przemysłowych jak:
Microsoft Windows Management Interface (MS WMI), Web-Based Enterprise Management (WBEM),
System Management BIOS (SMBIOS) i Advanced Configuration and Power Interface (ACPI). Interfejs
HP CMI jest podstawową techniką stosowaną w rozwiązaniach HP Client Management Solutions.
Interfejs HP CMI oferuje elastyczność wyboru metody zarządzania komputerami klienckimi firmy HP.
Interfejs HP Client Management Interface w połączeniu z oprogramowaniem do zarządzania systemem
umożliwia:
●
Wysyłanie żądań podania szczegółowej inwentaryzacji stacji klienta i pobieranie szczegółowych
informacji o procesorach, dyskach twardych, pamięci, ustawieniach systemu BIOS,
sterownikach, a także informacji z czujników (jak prędkość wentylatora, napięcie i temperatura).
●
Odbiór informacji o kondycji sprzętu – szeroki zakres alarmów o stanie sprzętu (jak przegrzanie,
awaria wentylatora czy zmiany konfiguracji) może być wysyłany do konsoli zarządzającej systemu,
aplikacji lub do komputera lokalnego. Alerty są wysyłane w czasie rzeczywistym, po ich wywołaniu
przez zdarzenia systemowe.
●
Zarządzanie ustawieniami systemu BIOS – realizacja funkcji klawisza F10, łącznie ze zdalnym
ustawianiem i zmianą haseł systemu BIOS oraz zmianą kolejności urządzeń startowych z konsoli
zarządzającej systemu na dowolnym lub na wszystkich komputerach klienckich bez potrzeby
bezpośredniego dostępu do każdej z maszyn.
Więcej informacji o oprogramowaniu interfejsie HP Client Management Interface można znaleźć na
stronie http://www.hp.com/go/hpcmi/.
HP SoftPaq Download Manager
HP SoftPaq Download Manager jest bezpłatnym, łatwym w użyciu interfejsem odnajdywania
I pobierania aktualizacji oprogramowania dla modeli komputerów klienckich HP w systemie
użytkownika. Określając modele, system operacyjny i język, można szybko odszukać, sortować i wybrać
potrzebne pakiety oprogramowania. Aby pobrać oprogramowanie HP SoftPaq Download Manager,
odwiedź stronę http://h20331.www2.hp.com/Hpsub/cache/509658-0-0-225-121.html.
6
Rozdział 4 Aktualizowanie oprogramowania i zarządzanie nim
PLWW
Oprogramowanie HP System Software Manager
Oprogramowanie HP System Software Manager (SSM) jest bezpłatnym programem narzędziowym do
zdalnego rozmieszczania sterowników sprzętu i aktualizacji systemu BIOS na komputerach HP
Business PC w sieci. Oprogramowanie SSM, działając dyskretnie (bez interakcji ze strony użytkownika),
określa poziomy wersji sterowników i systemu BIOS zainstalowanych w każdym sieciowym systemie
klienckim i porównuje te informacje z plikami SoftPaq oprogramowania systemowego, które zostały
przetestowane i są przechowywane w centralnym magazynie plików. Następnie program ten aktualizuje
wszelkie oprogramowanie systemowe o niższych wersjach na sieciowych komputerach PC do
nowszych wersji dostępnych w magazynie plików. Ponieważ program SSM umożliwia dystrybucję
aktualizacji SoftPaq tylko na właściwe modele systemów klienckich, administratorzy mogą za jego
pomocą utrzymywać aktualność oprogramowania systemowego w sposób pewny i efektywny.
Oprogramowanie System Software Manager integruje się z narzędziami dystrybucji oprogramowania
klasy korporacyjnej, takimi jak HP Configuration Management Solution, HP Client Manager for Altiris
i Microsoft Systems Management Server (SMS). Za pomocą oprogramowania SSM można
rozprowadzać aktualizacje tworzone przez klientów i aktualizacje innych firm, które zostały
spakowane w formacie SSM.
Oprogramowanie SSM można pobrać bezpłatnie ze strony http://www.hp.com/go/ssm.
UWAGA: Obecnie oprogramowanie SSM nie obsługuje zdalnie pamięci ROM typu flash
w systemach z włączonym programem Windows Vista BitLocker i korzystających ze środków TPM do
ochrony kluczy BitLocker, ponieważ zapisanie systemu BIOS może unieważnić zaufany podpis
utworzony przez program BitLocker dla danej platformy. Należy wyłączyć program BitLocker za
pośrednictwem zasad grupy, aby zapisać system BIOS w pamięci typu flash.
Można włączyć obsługę programu BitLocker bez użycia środków TPM systemu BIOS, aby uniknąć
unieważnienia kluczy BitLocker. Firma HP zaleca zachowanie bezpiecznej kopii zapasowej
poświadczeń BitLocker umożliwiającej ich odzyskanie w przypadku awarii.
Oprogramowanie HP ProtectTools Security Manager
Oprogramowanie HP ProtectTools Security Manager zapewnia funkcje zabezpieczeń pomagające
chronić komputer, sieci i najważniejsze dane przez nieautoryzowanym dostępem. Rozszerzone funkcje
zabezpieczeń są dostępne w następujących modułach oprogramowania:
●
Credential Manager for HP ProtectTools
●
Embedded Security for HP ProtectTools
●
Java Card Security for HP ProtectTools
●
BIOS Configuration for HP ProtectTools
●
Drive Encryption for HP ProtectTools
●
Device Access Manager for HP ProtectTools
Moduły oprogramowania dostępne dla danego komputera mogą się różnić w zależności od modelu.
Na przykład moduł Embedded Security for HP ProtectTools jest dostępny tylko w komputerach
z zainstalowanym wbudowanym układem elektronicznym zabezpieczeń TPM (Trusted Platform
Module).
Moduły oprogramowania HP ProtectTools mogą być preinstalowane, wstępnie załadowane lub
dostępne do pobrania w witrynie firmy HP w sieci Web. Dla wybranych komputerów HP Compaq
Desktops oprogramowanie HP ProtectTools jest dostępne jako opcja posprzedażna. Więcej informacji
można znaleźć na stronie http://www.hp.com.
UWAGA: Instrukcje w tym przewodniku napisano, zakładając, że na komputerze są już zainstalowane
odpowiednie moduły oprogramowania HP ProtectTools.
PLWW
Oprogramowanie HP System Software Manager
7
HP Client Configuration Manager
Program HP Client Configuration Manager jest sprzętowym i programowym rozwiązaniem do
zarządzania w systemie Windows Vista, Windows XP i środowiskach HP Thin Client, zapewniającym
łatwe i szybkie wdrażanie oraz solidne podstawy dla przyszłych zastosowań. Jest oferowany w dwóch
wersjach:
●
Bezpłatna wersja Basic Edition służy do zarządzania komputerami, notebookami i stacjami
roboczymi HP, umożliwia inwentaryzację sprzętu i oprogramowania, zdalne sterowanie,
monitorowanie za pomocą alertów HP, aktualizacje systemu BIOS i sterowników HP, integrację
z oprogramowaniem HP Protect Tools i dodatkową obsługę technologii Intel AMT. Ponadto wersja
Basic Edition obsługuje wdrażanie i zarządzanie HP Thin Clients.
●
Wersja Premium Edition (dostępna w sprzedaży) zawiera wszystkie funkcje z Basic Edition,
a ponadto wdrażanie i migrację systemu Windows, możliwość zarządzania poprawkami
oprogramowania, dystrybucję oprogramowania i pomiar korzystania z oprogramowania.
Program HP Client Configuration Manager umożliwia migrację do programu HP Configuration
Management Solution (opartego na zastosowaniu techniki radiowej) służącego do automatycznego
zarządzania dużymi, heterogenicznymi i nieustannie zmieniającymi się środowiskami informatycznymi.
Więcej informacji o oprogramowaniu HP Client Configuration Manager można znaleźć na stronie
http://www.managementsoftware.hp.com/products/ccm/index.html.
8
Rozdział 4 Aktualizowanie oprogramowania i zarządzanie nim
PLWW
HP Configuration Management Solution
Oprogramowanie HP Configuration Management Solution jest rozwiązaniem opartym na zasadach, za
pomocą którego administratorzy mogą inwentaryzować, wdrażać, instalować poprawki i zarządzać
w sposób ciągły oprogramowaniem i zawartością na heterogenicznych platformach klienckich.
Oprogramowanie HP Configuration Management Solution umożliwia informatykom wykonywanie
następujących zadań:
●
Automatyczna procedura zarządzania pełnym cyklem eksploatacji od eksploracji, wdrażania
i bieżącego zarządzania do migracji i zakończenia użytkowania.
●
Automatyczne wdrażanie i nieprzerwane zarządzanie całym pakietem oprogramowania
(systemami operacyjnymi, aplikacjami, poprawkami, ustawieniami i zawartością) zapewniające
pożądany stan.
●
Zarządzanie oprogramowaniem na niemal dowolnym urządzeniu, w tym komputerach biurkowych,
stacjach roboczych i komputerach przenośnych w heterogonicznej lub autonomicznej
infrastrukturze.
●
Zarządzanie oprogramowaniem w większości systemów operacyjnych.
Dzięki ciągłemu zarządzaniu konfiguracją klienci firmy HP obserwują znaczne oszczędności kosztów
IT, przyspieszony czas wprowadzenia na rynek dla oprogramowania i zawartości.
Więcej informacji o oprogramowaniu HP Configuration Management Solution można znaleźć na stronie
http://h20229.www2.hp.com/solutions/ascm/index.html.
PLWW
HP Configuration Management Solution
9
HP Client Manager for Altiris
Oprogramowanie HP Client Manager, opracowane wspólnie z firmą Altiris, jest dostępne bezpłatnie dla
wszystkich obsługiwanych modeli komputerów HP Business typu desktop, przenośnych i stacji
roboczych. z oprogramowaniem tym jest zintegrowany program SSM, co umożliwia centralne
śledzenie i monitorowanie aspektów sprzętowych systemów klienckich HP oraz zarządzanie nimi.
Oprogramowanie HP Client Manager umożliwia:
●
Uzyskiwanie cennych informacji dotyczących sprzętu, takiego jak procesor, pamięć, karta wideo,
i ustawienia zabezpieczeń.
●
Monitorowanie kondycji systemu w celu rozwiązywania problemów jeszcze przed ich
wystąpieniem.
●
Automatyczne pobieranie i instalowanie aktualizacji sterowników i systemu BIOS bez potrzeby
fizycznego dostępu do każdego komputera.
●
Zdalne konfigurowanie systemu BIOS i ustawień zabezpieczeń.
●
Automatyzowanie procesów w celu szybkiego rozwiązywania problemów związanych ze
sprzętem.
Ścisła integracja z narzędziami HP Instant Support skraca czas rozwiązywania problemów ze sprzętem.
●
Diagnostyka – zdalne uruchamianie i przeglądanie na komputerze HP typu desktop, przenośnym
lub na stacji roboczej.
●
Sprawdzanie kondycji systemu – kontrola, czy na zainstalowanych systemach klienckich firmy HP
nie występują typowe problemy ze sprzętem.
●
Aktywna rozmowa – połączenie online z obsługą klienta firmy HP w celu rozwiązania problemów.
●
Baza wiedzy firmy HP – łącze do informacji eksperckiej.
●
Proces automatycznego kompletowania i dostarczenia pakietów SoftPaq, w celu szybkiego
rozwiązania problemów ze sprzętem.
●
Identyfikacja, inwentaryzacja i inicjacja systemów z wbudowanym mikroukładem zabezpieczeń
HP ProtectTools Embedded Security.
●
Opcja wyświetlania alarmów o kondycji sprzętu lokalnie na komputerze klienckim.
●
Raportowanie podstawowych informacji inwentaryzacyjnych dla komputerów innych firm.
●
Instalowanie i konfigurowanie mikroukładu zabezpieczeń TPM.
●
Centralnie planowanie tworzenia kopii zapasowych i odzyskiwania.
●
Dodatkowa obsługa zarządzania technologią Intel AMT.
Więcej informacji o oprogramowaniu HP Client Manager można znaleźć na stronie http://www.hp.com/
go/clientmanager.
10
Rozdział 4 Aktualizowanie oprogramowania i zarządzanie nim
PLWW
Altiris Client Management Suite
Oprogramowanie Altiris Client Management Suite jest łatwym w użyciu rozwiązaniem zarządzania
pełnym cyklem życia oprogramowania komputerów typu desktop, komputerów przenośnych i stacji
roboczych. Oprogramowanie Client Management Suite Level 1 zawiera następujące produkty firmy
Altiris:
●
Inventory Solution
●
Deployment Solution
●
Software Delivery Solution
●
Patch Management Solution
●
Application Metering Solution
●
Application Management Solution
●
Carbon Copy Solution
Więcej informacji o oprogramowaniu Altiris Client Management Suite można znaleźć na stronie
http://www.altiris.com/Products/ClientManagementSuite.aspx.
HP Client Catalog for SMS
Zarządzanie aktualizacjami pełni ważną rolę w konserwacji dowolnego zestawu komputerów,
niezależnie od tego, czy jest to jeden komputer osobisty, czy centrum danych w firmie. Możliwość
określenia już istniejących aktualizacji i wybiórczego automatycznego wdrażania aktualizacji
w wybranym czasie może pomóc w utrzymywaniu bezpieczeństwa i efektywności zarządzanej
organizacji. Obecnie firma HP oferuje mechanizm płynnego aktualizowania systemów HP wewnątrz
infrastruktury zarządzania oprogramowania Microsoft System Management Server. Program HP Client
Catalog for SMS zawiera sterownik oprogramowania i informacje o poprawkach dla komputerów typu
desktop, mobilnych oraz stacji roboczych. Za pomocą narzędzi SMS 2003 R2 i Inventory Tool for
Custom Updates organizacje mogą szybko i łatwo integrować i wdrażać aktualizacje oprogramowania
HP w oparciu o szczegółową charakterystykę platformy podawaną przez program HP Client Catalog
for SMS docelowym odpowiednim systemom klienckim wewnątrz zarządzanego przedsiębiorstwa.
Więcej informacji o oprogramowaniu HP Client Catalog for SMS można znaleźć na stronie
http://www.hp.com/go/easydeploy/.
PLWW
Altiris Client Management Suite
11
HP Backup and Recovery Manager
HP Backup and Recovery Manager to łatwa w użyciu, uniwersalna aplikacja, która umożliwia tworzenie
kopii zapasowych podstawowego dysku twardego komputera i jego odzyskiwanie. Aplikacja działa
w systemie Windows i służy do tworzenia kopii zapasowych systemu Windows, wszystkich aplikacji
i wszystkich plików danych. Wykonywanie kopii zapasowych można zaplanować, aby były one tworzone
automatycznie w określonych interwałach, lub można wykonywać je ręcznie. Ważne pliki można
archiwizować osobno, oprócz zwykłych kopii zapasowych.
Program HP Backup and Recovery Manager jest wstępnie zainstalowany na dysku twardym w partycji
odzyskiwania.
Punkty przywracania i kopie zapasowe plików można kopiować na dyski CD lub DVD, a wszystkie kopie
zapasowe można kopiować do sieci lub na pomocnicze dyski twarde.
Firma HP zdecydowanie zaleca utworzenie zestawu dysków do przywracania zaraz po rozpoczęciu
korzystania z komputera oraz zaplanowanie regularnego tworzenia punktów przywracania.
Aby utworzyć zestaw dysków do przywracania:
1.
Kliknij kolejno przycisk Start > polecenie HP Backup and Recovery > polecenie HP Backup and
Recovery Manager, aby otworzyć kreatora Backup and Recovery Wizard, a następnie kliknij
przycisk Next (Dalej).
2.
Wybierz opcję Tworzenie dysków do odzyskiwania (zalecane) i kliknij przycisk Next (Dalej).
3.
Postępuj zgodnie z instrukcjami kreatora.
Aby uzyskać więcej informacji na temat narzędzia HP Backup and Recovery Manager, należy zapoznać
się z podręcznikiem HP Backup and Recovery Manager User Guide (Podręcznik użytkownika programu
HP Backup and Recovery), wybierając kolejno Start > HP Backup and Recovery > HP Backup and
Recovery Manager Manual.
UWAGA: Zestaw dysków do odzyskiwania można zamówić przez telefon w centrum pomocy
technicznej firmy HP. Przejdź do następującej witryny sieci Web, wybierz kraj/region i kliknij łącze
Technical support after you buy (Pomoc techniczna po zakupie) w obszarze Call HP (Skontaktuj się
z firmą HP), aby uzyskać lokalny numer telefonu centrum pomocy technicznej.
http://welcome.hp.com/country/us/en/wwcontact_us.html
12
Rozdział 4 Aktualizowanie oprogramowania i zarządzanie nim
PLWW
Komputery PC typu Intel vPro z techniką Active
Management Technology
Technika Intel Active Management Technology (AMT) umożliwia lepszą eksplorację, konserwację
I ochronę komputerowych zasobów sieciowych. Dzięki technice AMT można zarządzać komputerami
PC niezależnie od tego, czy system jest włączony, wyłączony lub system operacyjny się zawiesił.
Do funkcji techniki Intel vPro należą:
●
Informacja inwentaryzacyjna sprzętu
●
Alarmowanie
●
Zarządzanie energią – włączanie/wyłączanie zasilania, zasilanie cykliczne
●
Zdalna diagnostyka i naprawa
●
◦
Serial-over-LAN – umożliwia sterowanie zdalnym komputerem z konsoli w trakcie rozruchu
◦
IDE-Redirect – umożliwia uruchamianie systemu ze zdalnego napędu startowego, dysku lub
obrazu ISO
Sprzętowa izolacja i odzyskiwanie – ograniczenie lub odcięcie dostępu komputera do sieci, jeśli
wykryto podejrzaną aktywność, która może być spowodowana wirusem
UWAGA: Przegląd techniki Intel vPro można znaleźć w witrynie http://www.intel.com/vpro.
Informacje o technice Intel vPro specyficzne dla produktów firmy HP można znaleźć w dokumentacji
zamieszczonej w witrynie http://www.hp.com/support. Należy wybrać swój kraj i język, wybrać opcję
Zobacz materiały dotyczące wsparcia i rozwiązywania problemów, wprowadzić numer modelu
komputera, a następnie nacisnąć klawisz Enter. Dalsze strony są zazwyczaj dostępne jedynie w języku
angielskim. W kategorii Resources (Zasoby) kliknij pozycję Manuals (guides, supplements,
addendums, etc) (Instrukcje, podręczniki itp.). W polu Quick jump to manuals by category (Szybki
wybór podręcznika wg kategorii) kliknij pozycję White papers (Dokumentacja).
Na komputerach PC z techniką Intel vPro dostępne są następujące techniki zarządzania:
●
AMT
●
ASF
●
Technika wirtualizacji (Virtualization Technology – VT)
Techniki ASF i AMT nie mogą być skonfigurowane jednocześnie, lecz obie są obsługiwane.
Aby skonfigurować system Intel dla techniki AMT lub ASF:
1.
Włącz lub uruchom ponownie komputer. W systemie Microsoft Windows kliknij kolejno Start >
Zamknij > Uruchom ponownie.
2.
Zaraz po włączeniu komputera, gdy dioda zasilania monitora zaświeci się na zielono, naciśnij
kombinację klawiszy Ctrl+P.
UWAGA: Jeśli klawisze Ctrl+P nie zostaną naciśnięte w odpowiednim czasie, to dostęp do
programu będzie możliwy dopiero po ponownym uruchomieniu komputera, a następnie ponownym
naciśnięciu kombinacji klawiszy Ctrl+P, gdy dioda zasilania monitora zaświeci się na zielono.
PLWW
Komputery PC typu Intel vPro z techniką Active Management Technology
13
Ten skrót klawiaturowy uruchamia narzędzie konfiguracyjne Intel Management Engine BIOS Execution
(MEBx). Narzędzie to umożliwia użytkownikowi konfigurowanie różnych aspektów techniki zarządzania.
Do opcji konfiguracyjnych należą:
●
●
●
Konfiguracja platformy narzędzia ME
◦
Sterowanie stanem platformy narzędzia ME – włączenie/wyłączenie narzędzia
◦
Lokalna aktualizacja oprogramowania układowego narzędzia ME – lokalne włączenie/
wyłączenie zarządzania aktualizacjami oprogramowania układowego
◦
Kontroler sieci LAN – włącznie/wyłączenie zintegrowanego kontrolera sieciowego
◦
Sterowanie funkcjami narzędzia ME – włączenie technik AMT, ASF lub wyłączenie obu
◦
Sterowanie zasilaniem przez narzędzie ME – konfiguracja zasad zarządzania energią
Konfiguracja techniki Intel AMT
◦
Zmiana hasła AMT – wymagana przy konfigurowaniu techniki AMT (domyślnym hasłem jest
słowo admin).
◦
Nazwa hosta – umożliwia administratorowi nadanie nazwy komputerowi klienta).
◦
Protokół TCP/IP – umożliwia administratorowi przypisanie adresu IP lub włączenie protokołu
DHCP.
◦
Serwer provisioningu – umożliwia przypisanie adresu IP serwera provisioningu.
◦
Model provisioningu – umożliwia administratorowi skonfigurowanie trybu przedsiębiorstwa lub
SMB.
◦
Ustawianie wartości PID i PPS – umożliwia administratorowi podanie klucza pre-provisioningu
(patrz dokument firmy HP Intel vPro Provisioning).
◦
Un-Provision – umożliwia administratorowi przywrócenie wartości fabrycznych techniki AMT.
◦
VLAN – umożliwia administratorowi włączenie obsługi wirtualizacji sieci LAN.
◦
SOL/IDE-R – umożliwia administratorowi włączenie zdalnego uruchamianie i sesji
sterujących.
Zmiana hasła narzędzia MEBx (Firma HP gorąco zaleca zmianę hasła. Hasłem domyślnym jest
słowo admin.)
Aby zarządzać zdalnie systemami AMT, administrator musi korzystać ze zdalnej konsoli obsługującej
technikę AMT. Konsole do zarządzania przedsiębiorstwem są dostępne u takich dostawców jak: HP,
Altiris i Microsoft SMS. W trybie SMB jako interfejs służy przeglądarka sieci Web na stacji klienta. Aby
uzyskać dostęp do tej funkcji, należy uruchomić przeglądarkę na innym komputerze w sieci i wprowadzić
adres http://nazwa_hosta:16992, gdzie nazwa_hosta oznacza nazwę przypisaną do danego
komputera. Zamiast nazwy hosta można też podać adres IP.
14
Rozdział 4 Aktualizowanie oprogramowania i zarządzanie nim
PLWW
Verdiem Surveyor
Oprogramowanie Verdiem Surveyor jest rozwiązaniem pomagającym w zarządzaniu kosztami zasilania
komputera. Program Surveyor mierzy i raportuje wielkość zużycia energii dla każdego komputera.
Ponadto zapewnia kontrolę nad ustawieniami zasilania komputerów, umożliwiając administratorom
łatwe wdrażanie strategii oszczędzania energii we wszystkich zarządzanych przez nich sieciach.
Oprogramowanie HP SoftPaq zawierające agenta Surveyor można pobrać z witryny pomocy
technicznej firmy HP i zainstalować na obsługiwanych modelach komputerów biurkowych. Licencje
oprogramowania Surveyor na zarządzanie komputerami można zakupić za pośrednictwem
przedstawiciela firmy HP.
HP Proactive Change Notification
Program Proactive Change Notification używa witryny sieci Web Subscriber's Choice w celu
proaktywnego i automatycznego wykonywania następujących zadań:
●
Wysyłanie pocztą e-mail proaktywnych powiadomień o zmianach (Proactive Change Notification
– PCN), które nawet z 60-dniowym wyprzedzeniem informują o zmianach w sprzęcie
i oprogramowaniu dla większości komercyjnych komputerów i serwerów.
●
Wysyłanie wiadomości e-mail zawierających biuletyny, porady dla klientów, ważne informacje,
biuletyny dotyczące zabezpieczeń oraz alerty sterowników dla większości komercyjnych
komputerów i serwerów.
Użytkownik tworzy własny profil w celu zapewnienia sobie otrzymywania tylko informacji związanych
z określonym środowiskiem informatycznym. Aby uzyskać więcej informacji o programie Proactive
Change Notification i utworzyć profil niestandardowy, należy odwiedzić stronę
http://h30046.www3.hp.com/subhub.php.
Subscriber’s Choice
Subscriber’s Choice to usługa kliencka firmy HP.
W oparciu o profil użytkownika firma HP dostarcza mu spersonalizowane porady dotyczące produktów,
polecane artykuły i/lub alerty/powiadomienia dotyczące sterowników i wsparcia technicznego.
Funkcja alertów/powiadomień dotyczących sterowników i wsparcia usługi Subscriber’s Choice
dostarcza wiadomości e-mail z powiadomieniem, że informacje subskrybowane w profilu są dostępne
do przejrzenia i pobrania. Aby uzyskać więcej informacji o rozwiązaniu Subscriber’s Choice i utworzyć
profil niestandardowy, należy odwiedzić stronę http://h30046.www3.hp.com/subhub.php.
PLWW
Verdiem Surveyor
15
Wycofane rozwiązania
Dwa pakiety oprogramowania, Altiris Local Recovery i Dantz Retrospect, nie są już dostarczane
z komputerami HP Business Desktop, komputerami przenośnymi ani ze stacjami roboczymi. Nowe
komputery HP Business Desktop, komputery przenośnie i stacje robocze, począwszy od roku 2006, są
dostarczane z programem HP Backup and Recovery Manager.
16
Rozdział 4 Aktualizowanie oprogramowania i zarządzanie nim
PLWW
5
Pamięć ROM typu flash
System BIOS komputera jest przechowywany w programowalnej pamięci ROM (read only memory)
typu flash. W celu zabezpieczenia jej przed nieumyślnym zaktualizowaniem lub zastąpieniem można
ustawić hasło konfiguracyjne w programie Computer Setup (F10). Zapewni to operacyjną integralność
komputera. Jeżeli zajdzie potrzeba uaktualnienia systemu BIOS, można pobrać najnowsze obrazy
BIOS ze strony sterowników i wsparcia technicznego HP (http://www.hp.com/support/files).
OSTROŻNIE: Aby zapewnić maksymalną ochronę pamięci ROM, trzeba pamiętać o ustawieniu hasła
konfiguracyjnego. Hasło konfiguracyjne zapobiega nieautoryzowanym uaktualnieniom pamięci ROM.
Za pomocą programu System Software Manager administrator systemu może jednocześnie ustawić
takie hasło na jednym lub kilku komputerach pracujących w sieci. Więcej informacji można znaleźć na
stronie http://www.hp.com/go/ssm.
Zdalne programowanie pamięci ROM
Funkcja zdalnego zarządzania pamięcią ROM typu flash umożliwia administratorowi systemu zdalne
uaktualnianie systemu BIOS komputerów HP pracujących w sieci z jednej centralnej konsoli
administracyjnej. Dzięki niej wprowadzane zmiany są identyczne na wszystkich komputerach,
a administrator ma większą kontrolę nad procesem uaktualniania obrazów BIOS na sieciowych
komputerach firmy HP. W rezultacie poprawia się wydajność pracy oraz obniżają się ogólne koszty
związane z eksploatacją sieci w przedsiębiorstwie.
UWAGA: Obecnie oprogramowanie SSM nie obsługuje zdalnie pamięci ROM typu flash
w systemach z włączonym programem Windows Vista BitLocker i korzystających ze środków TPM do
ochrony kluczy BitLocker, ponieważ zapisanie systemu BIOS może unieważnić zaufany podpis
utworzony przez program BitLocker dla danej platformy. Należy wyłączyć program BitLocker za
pośrednictwem zasad grupy, aby zapisać system BIOS w pamięci typu flash.
Aby możliwe było skorzystanie z funkcji zdalnego zarządzania pamięcią ROM typu flash, komputer musi
zostać włączony ręcznie lub zdalnie za pomocą funkcji zdalnego przywracania ze stanu wstrzymania
(Remote Wakeup).
Więcej informacji o zdalnym zarządzaniu pamięcią ROM typu flash można znaleźć w części
poświęconej programowi HP Client Manager Software lub System Software Manager w witrynie
http://www.hp.com/go/ssm/.
HPQFlash
Program narzędziowy HPQFlash służy do lokalnego aktualizowania lub przywracania systemu BIOS
na pojedynczych komputerach z poziomu systemu operacyjnego Windows.
Aby uzyskać więcej informacji o narzędziu HPQFlash, należy odwiedzić stronę http://www.hp.com/
support/files i po wyświetleniu monitu wprowadzić numer modelu komputera.
PLWW
Zdalne programowanie pamięci ROM
17
6
Tryb awaryjny odzyskiwania bloku
rozruchowego
Tryb awaryjny odzyskiwania bloku rozruchowego umożliwia odzyskanie systemu w mało
prawdopodobnym przypadku nieudanej aktualizacji pamięci ROM typu flash. Na przykład, jeśli podczas
uaktualniania systemu BIOS wystąpi awaria zasilania, proces aktualizacji pamięci ROM może zostać
niedokończony. W wyniku tego system BIOS może stać się bezużyteczny. Blok rozruchowy stanowi
część pamięci ROM, jest jednak zabezpieczony przed aktualizacją. Zawiera on kod, który sprawdza
poprawność obrazu systemu BIOS po włączeniu zasilania systemu.
●
Jeżeli sprawdzenie poprawności przebiegnie pomyślnie, system zostanie uruchomiony w zwykły
sposób.
●
Jeśli system BIOS jest niepoprawny, system BIOS w bezpiecznym bloku rozruchowym umożliwi
przeszukanie nośników wymiennych pod kątem plików obrazów systemu BIOS. Po odnalezieniu
właściwego pliku obrazu systemu BIOS zostanie on automatycznie wczytany do pamięci ROM.
Po wykryciu nieprawidłowego obrazu systemu BIOS dioda zasilania zamiga na czerwono 8 razy
w jednosekundowych odstępach. Jednocześnie głośnik wyemituje 8 sygnałów dźwiękowych. Jeśli
część systemowej pamięci ROM zawierająca obraz opcjonalnej pamięci ROM wideo nie jest
uszkodzona, na ekranie zostanie wyświetlony komunikat Boot Block Emergency Recovery Mode.
Aby odzyskać system po uruchomieniu go w trybie awaryjnego odzyskiwania bloku rozruchowego:
1.
Wyłącz zasilanie.
2.
Włóż dysk CD lub urządzenie USB typu flash zawierające żądany plik obrazu systemu BIOS
w katalogu głównym.
UWAGA: Nośnik musi być sformatowany przy użyciu systemu plików FAT12, FAT16 lub FAT32.
3.
Włącz komputer.
Jeśli nie zostanie odnaleziony obraz systemu BIOS, zostanie wyświetlony monit o włożenie
nośnika zawierającego plik obrazu systemu BIOS.
Jeśli system pomyślnie przeprogramuje pamięć ROM, nastąpi automatyczne wyłączenie zasilania
systemu.
4.
Wyjmij nośnik wymienny użyty do uaktualnienia systemu BIOS.
5.
Włącz zasilanie, aby uruchomić ponownie komputer.
UWAGA: Program BitLocker zapobiega uruchomieniu systemu Windows Vista, jeśli dysk CD
zawierający plik obrazu systemu BIOS znajduje się w napędzie optycznym. Jeśli program BitLocker jest
włączony, przed próbą uruchomienia systemu Windows Vista należy usunąć dysk CD.
18
Rozdział 6 Tryb awaryjny odzyskiwania bloku rozruchowego
PLWW
7
Replikowanie ustawień
konfiguracyjnych
Używając poniższych procedur, administrator może w prosty sposób kopiować ustawienia
konfiguracyjne z jednego komputera na inne (ten sam model). Umożliwia to zachowanie zgodności
danych konfiguracyjnych na wielu komputerach.
UWAGA: W przypadku obu procedur wymagany jest napęd dyskietek lub obsługiwane urządzenie
USB typu flash, np. HP Drive Key.
Kopiowanie na jeden komputer
OSTROŻNIE: Ustawienia konfiguracyjne są specyficzne dla modelu komputera. Jeśli modele
komputera źródłowego i docelowego są różne, może dojść do uszkodzenia systemu plików.
Przykładowo: nie należy kopiować ustawień konfiguracyjnych z komputera dc7xxx na komputer dx7xxx.
1.
Wybierz ustawienia konfiguracyjne do skopiowania. Wyłącz komputer. W systemie Windows kliknij
kolejno Start > Zamknij > Zamknij system.
2.
Jeżeli używane jest urządzenie USB typu flash, podłącz je teraz.
3.
Włącz komputer.
4.
Zaraz po włączeniu komputera, gdy dioda zasilania monitora zaświeci się na zielono, naciśnij
klawisz F10, aby otworzyć program Computer Setup. W razie potrzeby możesz nacisnąć klawisz
Enter, aby pominąć ekran tytułowy.
UWAGA: Jeśli klawisz F10 nie zostanie naciśnięty w odpowiednim czasie, dostęp do programu
będzie możliwy dopiero po ponownym uruchomieniu komputera, a następnie ponownym
naciśnięciu klawisza F10, gdy dioda zasilania monitora zaświeci się na zielono.
PLWW
5.
Jeżeli używana jest dyskietka, włóż ją teraz.
6.
Kliknij kolejno File (Plik) > Replicated Setup (Zreplikowane ustawienia) > Save to Removable
Media (Zapisz na nośniku wymiennym). Postępuj zgodnie z instrukcjami pojawiającymi się na
ekranie, aby zapisać ustawienia konfiguracyjne na dyskietce lub w urządzeniu USB typu flash.
7.
Wyłącz komputer, który ma zostać skonfigurowany, a następnie włóż dyskietkę konfiguracyjną do
napędu lub podłącz urządzenie USB typu flash.
8.
Włącz komputer.
9.
Zaraz po włączeniu komputera, gdy dioda zasilania monitora zaświeci się na zielono, naciśnij
klawisz F10, aby otworzyć program Computer Setup. W razie potrzeby możesz nacisnąć klawisz
Enter, aby pominąć ekran tytułowy.
Kopiowanie na jeden komputer
19
10. Kliknij kolejno File (Plik) > Replicated Setup (Zreplikowane ustawienia) > Restore from
Removable Media (Przywróć z nośnika wymiennego), a następnie postępuj zgodnie z instrukcjami
wyświetlanymi na ekranie.
11. Po ukończeniu konfiguracji uruchom ponownie komputer.
Kopiowanie na wiele komputerów
OSTROŻNIE: Ustawienia konfiguracyjne są specyficzne dla modelu komputera. Jeśli modele
komputera źródłowego i docelowego są różne, może dojść do uszkodzenia systemu plików.
Przykładowo: nie należy kopiować ustawień konfiguracyjnych z komputera dc7xxx na komputer dx7xxx.
Wprawdzie przygotowanie dyskietki konfiguracyjnej lub urządzenia USB typu flash przy użyciu tej
metody trwa nieznacznie dłużej, dane są kopiowane na komputery docelowe znacznie szybciej.
UWAGA: Do wykonania tej procedury lub utworzenia rozruchowego urządzenia USB typu flash
wymagana jest dyskietka rozruchowa. Jeśli nie jest dostępny komputer z systemem umożliwiającym
utworzenie dyskietki rozruchowej (Windows XP), należy skorzystać z metody kopiowania na jeden
komputer (zobacz część Kopiowanie na jeden komputer na stronie 19).
1.
Utwórz dyskietkę rozruchową lub rozruchowe urządzenie USB typu flash. Informacje można
znaleźć w rozdziale Obsługiwane urządzenie USB typu flash na stronie 21 lub Nieobsługiwane
urządzenie USB typu flash na stronie 22.
OSTROŻNIE: Nie wszystkie komputery można uruchomić za pomocą urządzenia USB typu
flash. Jeśli urządzenie USB jest wymienione przed dyskiem twardym na liście domyślnej kolejności
rozruchu urządzeń w programie Computer Setup (F10), taki komputer można uruchomić za
pomocą urządzenia USB typu flash. W innym przypadku należy użyć dyskietki rozruchowej.
2.
Wybierz ustawienia konfiguracyjne do skopiowania. Wyłącz komputer. W systemie Windows kliknij
kolejno Start > Zamknij > Zamknij system.
3.
Jeżeli używane jest urządzenie USB typu flash, podłącz je teraz.
4.
Włącz komputer.
5.
Zaraz po włączeniu komputera, gdy dioda zasilania monitora zaświeci się na zielono, naciśnij
klawisz F10, aby otworzyć program Computer Setup. W razie potrzeby możesz nacisnąć klawisz
Enter, aby pominąć ekran tytułowy.
UWAGA: Jeśli klawisz F10 nie zostanie naciśnięty w odpowiednim czasie, dostęp do programu
będzie możliwy dopiero po ponownym uruchomieniu komputera, a następnie ponownym
naciśnięciu klawisza F10, gdy dioda zasilania monitora zaświeci się na zielono.
6.
Jeżeli używana jest dyskietka, włóż ją teraz.
7.
Kliknij kolejno File (Plik) > Replicated Setup (Zreplikowane ustawienia) > Save to Removable
Media (Zapisz na nośniku wymiennym). Postępuj zgodnie z instrukcjami pojawiającymi się na
ekranie, aby zapisać ustawienia konfiguracyjne na dyskietce lub w urządzeniu USB typu flash.
8.
Pobierz program narzędziowy BIOS służący do replikowania ustawień konfiguracyjnych
(repset.exe) i skopiuj go na dyskietkę konfiguracyjną lub konfiguracyjne urządzenie USB typu flash.
Aby pobrać ten program, wejdź na stronę http://welcome.hp.com/country/us/en/support.html
i wprowadź numer modelu komputera.
9.
Na dyskietce konfiguracyjnej lub w konfiguracyjnym urządzeniu USB typu flash utwórz plik
autoexec.bat zawierający następujące polecenie:
repset.exe.
20
Rozdział 7 Replikowanie ustawień konfiguracyjnych
PLWW
10. Wyłącz komputer, który ma zostać skonfigurowany. Włóż dyskietkę konfiguracyjną lub
konfiguracyjne urządzenie USB typu flash, a następnie włącz komputer. Program konfiguracyjny
zostanie uruchomiony automatycznie.
11. Po ukończeniu konfiguracji uruchom ponownie komputer.
Tworzenie urządzenia rozruchowego
Obsługiwane urządzenie USB typu flash
Obsługiwane urządzenia są wyposażone w preinstalowany obraz, co upraszcza proces przekształcania
ich w urządzenia rozruchowe. W obraz taki są wyposażone wszystkie urządzenia USB typu flash firmy
HP lub Compaq i większość urządzeń tego typu innych firm. Jeśli używane urządzenie USB typu flash
nie jest wyposażone w taki obraz, należy użyć procedury opisanej dalej w tej części (zobacz
Nieobsługiwane urządzenie USB typu flash na stronie 22).
Do utworzenia rozruchowego urządzenia USB typu flash wymagane są następujące elementy:
●
Obsługiwane urządzenie USB typu flash.
●
Rozruchowa dyskietka DOS zawierająca programy FDISK i SYS. (Jeśli program SYS jest
niedostępny, można użyć programu FORMAT, lecz spowoduje to utratę wszystkich plików
zapisanych już w urządzeniu USB typu flash).
●
Komputer PC, którego rozruch można przeprowadzić z urządzenia USB typu flash.
OSTROŻNIE: W przypadku niektórych starszych komputerów PC rozruch z urządzenia USB typu
flash może być niemożliwy. Jeśli urządzenie USB jest wymienione przed dyskiem twardym na liście
domyślnej kolejności rozruchu urządzeń w programie Computer Setup (F10), taki komputer można
uruchomić za pomocą urządzenia USB typu flash. W innym przypadku należy użyć dyskietki
rozruchowej.
1.
Wyłącz komputer.
2.
Podłącz urządzenie USB typu flash do jednego z portów USB komputera i odłącz wszystkie inne
urządzenia pamięci masowej USB (oprócz napędów dyskietek USB).
3.
Włóż do napędu dyskietkę rozruchową DOS z programem FDISK.COM oraz programem
SYS.COM lub FORMAT.COM. Następnie włącz komputer, aby uruchomić go z dyskietki DOS.
4.
Uruchom program FDISK z wiersza A:\, wpisując FDISK i naciskając klawisz Enter. Po
wyświetleniu monitu kliknij przycisk Yes (Y), aby włączyć obsługę napędów o dużej pojemności.
5.
Wprowadź numer [5], aby wyświetlić listę napędów w systemie. Urządzenie USB typu flash można
zidentyfikować po rozmiarze dysku. Odpowiada mu napęd, którego rozmiar jest najbardziej
zbliżony – zazwyczaj ostatni napęd z listy. Zanotuj literę napędu.
Napęd urządzenia USB typu flash: __________
OSTROŻNIE: Jeśli ten napęd nie odpowiada urządzeniu USB typu flash, nie należy
kontynuować procedury. Może to spowodować utratę danych. Należy sprawdzić wszystkie porty
USB pod kątem innych urządzeń pamięci masowej. W przypadku ich znalezienia należy odłączyć
te urządzenia, a następnie uruchomić ponownie komputer i kontynuować procedurę od punktu 4.
Jeśli takie urządzenia nie zostaną znalezione, może to oznaczać, że system nie obsługuje
urządzeń USB typu flash lub podłączone urządzenie USB typu flash jest uszkodzone. NIE należy
kontynuować procedury przekształcania urządzenia USB typu flash w urządzenie rozruchowe.
PLWW
6.
Wyjdź z programu FDISK, naciskając klawisz Esc w celu powrotu do wiersza A:\.
7.
Jeśli dyskietka rozruchowa DOS zawiera program SYS.COM, przejdź do punktu 8. W przeciwnym
razie przejdź do punktu 9.
Tworzenie urządzenia rozruchowego
21
8.
W wierszu A:\ wprowadź polecenie SYS x: gdzie x oznacza zanotowaną wcześniej literę napędu.
OSTROŻNIE:
typu flash.
Należy pamiętać o wprowadzeniu poprawnej litery napędu dla urządzenia USB
Po przetransferowaniu plików systemowych program SYS powróci do wiersza A:\. Przejdź do
punktu 13.
9.
Wybierz pliki, które chcesz zachować, i skopiuj je z urządzenia USB typu flash do katalogu
tymczasowego na innym dysku (np. wewnętrznym dysku twardym systemu).
10. W wierszu A:\ wprowadź polecenie FORMAT /S X:, gdzie X oznacza zanotowaną wcześniej literę
napędu.
OSTROŻNIE:
typu flash.
Należy pamiętać o wprowadzeniu poprawnej litery napędu dla urządzenia USB
Polecenie FORMAT spowoduje wyświetlenie jednego lub większej liczby ostrzeżeń i za każdym
razem pojawi się pytanie, czy proces ma być kontynuowany. W odpowiedzi należy każdorazowo
wpisać literę Y. Polecenie FORMAT spowoduje sformatowanie urządzenia USB typu flash
i dodanie plików systemowych. Zostanie również wyświetlone zapytanie o etykietę woluminu.
11. Wprowadź etykietę (jeśli jest potrzebna) lub naciśnij klawisz Enter, aby ją pominąć.
12. Skopiuj wszystkie pliki zapisane w punkcie 9 na urządzenie USB typu flash.
13. Wyjmij dyskietkę i uruchom ponownie komputer. Komputer zostanie uruchomiony z urządzeniem
USB typu flash jako dyskiem C.
UWAGA: Na każdym komputerze może być określona inna domyślna kolejność rozruchu
urządzeń – do jej zmiany służy program narzędziowy Computer Setup (F10).
W wersji DOS dla środowiska Windows 9x może się chwilowo pojawić ekran z logo systemu
Windows. Jeśli ten ekran nie ma być wyświetlany, w katalogu głównym urządzenia USB typu flash
należy dodać plik o rozmiarze zerowym i nazwie LOGO.SYS.
Powrót do Kopiowanie na wiele komputerów na stronie 20.
Nieobsługiwane urządzenie USB typu flash
Do utworzenia rozruchowego urządzenia USB typu flash wymagane są następujące elementy:
●
Urządzenie USB typu flash.
●
Rozruchowa dyskietka DOS zawierająca programy FDISK i SYS. (Jeśli program SYS jest
niedostępny, można użyć programu FORMAT, lecz spowoduje to utratę wszystkich plików
zapisanych już w urządzeniu USB typu flash).
●
Komputer PC, którego rozruch można przeprowadzić z urządzenia USB typu flash.
OSTROŻNIE: W przypadku niektórych starszych komputerów PC rozruch z urządzenia USB typu
flash może być niemożliwy. Jeśli urządzenie USB jest wymienione przed dyskiem twardym na liście
domyślnej kolejności rozruchu urządzeń w programie Computer Setup (F10), taki komputer można
uruchomić za pomocą urządzenia USB typu flash. W innym przypadku należy użyć dyskietki
rozruchowej.
1.
Jeśli w systemie znajdują się karty PCI z dołączonymi napędami SCSI, ATA RAID lub SATA,
wyłącz komputer i odłącz kabel zasilający.
OSTROŻNIE:
2.
22
Kabel zasilający MUSI zostać odłączony.
Zdejmij obudowę komputera i wyjmij karty PCI.
Rozdział 7 Replikowanie ustawień konfiguracyjnych
PLWW
3.
Podłącz urządzenie USB typu flash do jednego z portów USB komputera i odłącz wszystkie inne
urządzenia pamięci masowej USB (oprócz napędów dyskietek USB). Zamknij obudowę
komputera.
4.
Podłącz kabel zasilający i włącz komputer.
5.
Zaraz po włączeniu komputera, gdy dioda zasilania monitora zaświeci się na zielono, naciśnij
klawisz F10, aby otworzyć program Computer Setup. W razie potrzeby możesz nacisnąć klawisz
Enter, aby pominąć ekran tytułowy.
UWAGA: Jeśli klawisz F10 nie zostanie naciśnięty w odpowiednim czasie, dostęp do programu
będzie możliwy dopiero po ponownym uruchomieniu komputera, a następnie ponownym
naciśnięciu klawisza F10, gdy dioda zasilania monitora zaświeci się na zielono.
6.
Wybierz kolejno Advanced (Zaawansowane) > PCI Devices (Urządzenia PCI), aby wyłączyć
kontrolery PATA i SATA. Wyłączając kontroler SATA, należy zanotować przerwanie IRQ, do
którego jest on przypisany. Informacja ta będzie potrzebna do ponownego przypisania przerwania
IRQ. Zamknij program konfiguracyjny i potwierdź zmiany.
Przerwanie IRQ SATA: __________
7.
Włóż do napędu dyskietkę rozruchową DOS z programem FDISK.COM oraz programem
SYS.COM lub FORMAT.COM. Następnie włącz komputer, aby uruchomić go z dyskietki DOS.
8.
Uruchom program FDISK i usuń wszystkie istniejące partycje urządzenia USB typu flash. Utwórz
nową partycję i oznacz ją jako aktywną. Zamknij program FDISK, naciskając klawisz Esc.
9.
Jeśli po zamknięciu programu FDISK system nie zostanie automatycznie ponownie uruchomiony,
naciśnij kombinację klawiszy Ctrl+Alt+Del, aby ponownie uruchomić system z dyskietki DOS.
10. W wierszu A:\ wprowadź polecenie FORMAT C: /S, a następnie naciśnij klawisz Enter. Spowoduje
to sformatowanie urządzenia USB typu flash i dodanie plików systemowych. Zostanie również
wyświetlone zapytanie o etykietę woluminu.
11. Wprowadź etykietę (jeśli jest potrzebna) lub naciśnij klawisz Enter, aby ją pominąć.
12. Wyłącz komputer i odłącz kabel zasilający. Otwórz obudowę komputera i ponownie zainstaluj
wszystkie wyjęte wcześniej karty PCI. Zamknij obudowę komputera.
13. Podłącz kabel zasilający, wyjmij z napędu dyskietkę, a następnie włącz komputer.
14. Zaraz po włączeniu komputera, gdy dioda zasilania monitora zaświeci się na zielono, naciśnij
klawisz F10, aby otworzyć program Computer Setup. W razie potrzeby możesz nacisnąć klawisz
Enter, aby pominąć ekran tytułowy.
15. Wybierz kolejno Advanced (Zaawansowane) > PCI devices (Urządzenia PCI) i ponownie włącz
kontrolery PATA i SATA, które zostały wyłączone w punkcie 6. Przypisz kontroler SATA do jego
pierwotnego przerwania IRQ.
16. Zapisz zmiany i zakończ pracę programu. Komputer zostanie uruchomiony z urządzeniem USB
typu flash jako dyskiem C.
UWAGA: Domyślna kolejność rozruchu jest różna w zależności od komputera; można ją
zmienić w programie narzędziowym Computer Setup (F10). Aby uzyskać instrukcje, zapoznaj się
z Program Computer Setup (F10).
W wersji DOS dla środowiska Windows 9x może się chwilowo pojawić ekran z logo systemu
Windows. Jeśli ten ekran nie ma być wyświetlany, w katalogu głównym urządzenia USB typu flash
należy dodać plik o rozmiarze zerowym i nazwie LOGO.SYS.
Powrót do Kopiowanie na wiele komputerów na stronie 20.
PLWW
Tworzenie urządzenia rozruchowego
23
8
Dwufunkcyjny przycisk zasilania
Jeżeli aktywny jest interfejs zaawansowanego zarządzania konfiguracją i zasilaniem (ACPI), przycisk
zasilania komputera może działać jako włącznik/wyłącznik zasilania lub jako przycisk wstrzymania.
Działanie funkcji wstrzymania polega na tym, że komputer nie jest zupełnie wyłączany, ale
wprowadzany w stan niskiego poboru energii. Pozwala to na szybkie zmniejszenie zużycia energii
(przejście do trybu oszczędzania energii) bez konieczności zamykania programów, a także szybki
powrót do tego samego stanu bez ryzyka utraty danych.
Aby zmienić sposób działania przycisku zasilania, wykonaj następujące czynności:
1.
Kliknij przycisk Start, a następnie wybierz kolejno Panel sterowania > Opcje zasilania.
2.
W oknie Właściwości: Opcje zasilania wybierz kartę Zaawansowane.
3.
W sekcji Przycisk zasilania wybierz opcję Stan wstrzymania.
Po skonfigurowaniu przycisku zasilania jako przycisku wstrzymania jego naciśnięcie spowoduje
przejście systemu w stan niskiego poboru energii (stan wstrzymania). Ponowne jego naciśnięcie
spowoduje szybkie uaktywnienie systemu i przejście komputera do trybu pełnego zasilania. Aby
całkowicie wyłączyć komputer, należy nacisnąć przycisk zasilania i przytrzymać go w tej pozycji przez
kilka sekund.
OSTROŻNIE: Przycisku zasilania należy używać do wyłączania komputera tylko w przypadku braku
odpowiedzi systemu. Wyłączanie zasilania bez interakcji ze strony systemu operacyjnego może
doprowadzić do uszkodzenia lub utraty danych zgromadzonych na dysku twardym.
24
Rozdział 8 Dwufunkcyjny przycisk zasilania
PLWW
9
Witryna wsparcia firmy HP w sieci Web
Personel techniczny firmy HP na bieżąco testuje i usuwa błędy w programach własnych oraz
dostarczanych przez innych producentów, jak również prowadzi prace nad oprogramowaniem
wspomagającym, przeznaczonym dla różnych systemów operacyjnych. Zapewnia to wydajność,
zgodność i niezawodność komputerów firmy HP.
Wskazane jest, aby podczas zmiany lub uaktualniania systemów operacyjnych zaimplementować
zaprojektowane dla nich oprogramowanie wspomagające. Jeśli planowane jest korzystanie z wersji
systemu Microsoft Windows innej niż zainstalowana fabrycznie, należy zainstalować odpowiednie
sterowniki urządzeń oraz programy narzędziowe (dzięki temu wszystkie dostępne funkcje będą
realizowane poprawnie).
Dzięki staraniom firmy HP procesy odnajdywania, uzyskiwania dostępu, uaktualniania i instalowania
najnowszego oprogramowania wspomagającego są bardzo proste. Programy można pobierać z witryny
http://www.hp.com/support.
W witrynie tej dostępne są najnowsze wersje sterowników urządzeń, programy narzędziowe oraz
możliwe do aktualizowania obrazy pamięci ROM, niezbędne do pracy najnowszej wersji systemu
Windows na komputerach firmy HP.
PLWW
25
10 Standardy przemysłowe
Opracowane przez firmę HP rozwiązania do zarządzania integrują się z innymi aplikacjami do
zarządzania systemem i są oparte na standardach przemysłowych, takich jak:
26
●
Web-Based Enterprise Management (WBEM)
●
Windows Management Interface (WMI)
●
Technologia Wake on LAN
●
ACPI
●
SMBIOS
●
Środowisko Pre-boot Execution (PXE)
Rozdział 10 Standardy przemysłowe
PLWW
11 Śledzenie zasobów i funkcje
zabezpieczeń
Komputery firmy HP są wyposażone w funkcje śledzenia zasobów. Zgromadzone dane dotyczące stanu
kluczowych zasobów mogą być przetwarzane za pomocą oprogramowania HP Systems Insight
Manager, HP Client Manager, HP Configuration Management Solution, HP Client Configuration
Manager lub innych aplikacji do zarządzania systemem. Ze względu na całkowitą i automatyczną
integrację funkcji śledzenia zasobów ze wspomnianymi programami użytkownik może wybrać narzędzie
do zarządzania najlepiej odpowiadające jego środowisku pracy oraz podnoszące efektywność już
używanego oprogramowania narzędziowego.
Firma HP oferuje również kilka rozwiązań służących do kontroli dostępu do cennych podzespołów
i informacji. Oprogramowanie HP Embedded Security for ProtectTools (po zainstalowaniu) zapobiega
nieautoryzowanemu dostępowi do danych, a także sprawdza integralność systemu i uwierzytelnia
innych użytkowników próbujących uzyskać dostęp do systemu. (Więcej informacji można znaleźć
w Podręczniku oprogramowania HP ProtectTools Security Manager w witrynie http://www.hp.com).
Dostępne w niektórych modelach funkcje zabezpieczeń, takie jak HP Embedded Security for
ProtectTools, blokada Smart Cover Lock i czujnik Smart Cover Sensor zapobiegają nieautoryzowanemu
dostępowi do wewnętrznych podzespołów komputera. Z kolei wyłączając porty szeregowe, równoległe
lub USB albo wyłączając możliwość rozruchu systemu z nośników wymiennych, można chronić cenne
dane. Alerty dotyczące zmiany rozmiaru pamięci oraz otwarcia obudowy mogą być automatycznie
przesyłane do aplikacji zarządzania systemem, przez co będą pełniły funkcję proaktywnego
powiadamiania o ingerencji w wewnętrzne elementy komputera.
UWAGA: HP Embedded Security for ProtectTools, czujnik Smart Cover Sensor i blokada Smart Cover
Lock są dostępne jako opcje w niektórych systemach.
Ustawienia zabezpieczeń komputerów firmy HP mogą być zarządzane na dwa sposoby:
●
Lokalnie, za pomocą oprogramowania narzędziowego Computer Setup. Dodatkowe informacje
i instrukcje dotyczące korzystania z narzędzi programu Computer Setup można znaleźć
w Podręczniku do programu Computer Setup (F10) dołączonym do komputera. Niektóre
komputery są wyposażone w program HP BIOS Configuration for ProtectTools, który jest aplikacją
systemu Windows – składnikiem narzędzi ProtectTools umożliwiającym administratorowi
konfigurowanie ustawień zabezpieczeń systemu BIOS przy uruchomionym systemie operacyjnym.
●
Zdalnie, za pomocą programów HP Client Manager, HP Client Configuration Manager lub System
Software Manager, umożliwiających bezpieczne rozmieszczanie i kontrolowanie jednolitych
ustawień zabezpieczeń.
Poniższa tabela oraz dalsze części dotyczą lokalnego zarządzania funkcjami zabezpieczeń komputera
za pomocą oprogramowania narzędziowego Computer Setup (F10).
Tabela 11-1 Przegląd funkcji zabezpieczeń
PLWW
Opcja
Opis
Setup Password (Hasło
konfiguracyjne)
Umożliwia ustawianie i włączanie hasła konfiguracyjnego (administratora).
27
Tabela 11-1 Przegląd funkcji zabezpieczeń (ciąg dalszy)
Opcja
Opis
UWAGA: Jeżeli ustawione zostanie hasło konfiguracyjne, wymagane jest
jego wprowadzanie przy próbie: zmiany opcji programu Computer Setup,
programowania pamięci ROM i zmiany niektórych ustawień plug and play
w systemie Windows.
Aby uzyskać więcej informacji, zapoznaj się z Podręcznikiem rozwiązywania
problemów.
Power-On Password (Hasło
uruchomieniowe)
Umożliwia ustawianie i włączanie hasła uruchomieniowego. Monit o podanie
hasła uruchomieniowego pojawia się po wyłączeniu i włączeniu zasilania.
Jeśli użytkownik nie wprowadzi poprawnego hasła uruchomieniowego, to
komputer nie zostanie uruchomiony.
UWAGA: To hasło nie pojawia się przy ponownym uruchamianiu
komputera, tzn. po naciśnięciu kombinacji klawiszy Ctrl+Alt+Delete lub
wybraniu opcji Uruchom ponownie w systemie Windows, o ile opcja taka
nie została włączona w menu Password Options (Opcje haseł) opisanym
poniżej.
Aby uzyskać więcej informacji, zapoznaj się z Podręcznikiem rozwiązywania
problemów.
Password Options (Opcje haseł)
(Opcja ta zostanie wyświetlona tylko
pod warunkiem, że ustawiono hasło
uruchomieniowe.)
Umożliwia określenie, czy przy ponownym uruchomieniu komputera bez
wyłączania zasilania (za pomocą kombinacji klawiszy Ctrl+Alt+Del)
wymagane jest podanie hasła.
Aby uzyskać więcej informacji, zapoznaj się z Podręcznikiem rozwiązywania
problemów.
Pre-Boot Authorization (Autoryzacja
przed rozruchem)
Umożliwia włączanie/wyłączanie karty inteligentnej, która może być
używana w zastępstwie hasła uruchomieniowego.
Smart Cover (niektóre modele)
Umożliwia:
●
Włączanie/wyłączanie blokady Smart Cover Lock.
●
Włączanie/wyłączanie czujnika Cover Removal Sensor.
UWAGA: Funkcja Notify User służy do powiadamiania użytkownika o tym,
że obudowa została zdjęta. Jeśli zostanie wybrana funkcja Setup
Password, to aby można było uruchomić komputer ze zdjętą obudową,
wymagane jest wprowadzenie hasła konfiguracyjnego.
Embedded Security (Wbudowany
mikroukład zabezpieczeń)
Umożliwia:
●
Włączanie/wyłączanie urządzenia obsługującego wbudowany
mikroukład zabezpieczeń.
●
Przywracanie fabrycznych ustawień urządzenia.
Funkcja ta jest obsługiwana jedynie w niektórych modelach. Szczegóły
podano w Podręczniku oprogramowania HP ProtectTools Security
Manager w witrynie http://www.hp.com.
28
Device Security (Ochrona urządzeń)
Włącza/wyłącza porty szeregowe, port równoległy, czołowe porty USB,
dźwięk systemowy, kontrolery sieci (wybrane modele) oraz kontrolery SCSI
(wybrane modele).
Network Service Boot
(Uruchamianie z sieci)
Włącza/wyłącza możliwość uruchomiania komputera z systemu
operacyjnego zainstalowanego na serwerze sieciowym. (Funkcja ta jest
dostępna tylko w modelach wyposażonych w kartę interfejsu sieciowego
(NIC). Kontroler sieciowy musi być kartą rozszerzenia PCI lub zintegrowany
z płytą główną).
Rozdział 11 Śledzenie zasobów i funkcje zabezpieczeń
PLWW
Tabela 11-1 Przegląd funkcji zabezpieczeń (ciąg dalszy)
Opcja
Opis
System IDs (Identyfikatory
systemowe)
Umożliwia ustawianie następujących opcji:
DriveLockSecurity (niektóre modele)
●
Etykiety zasobu (identyfikator składający się z 18 znaków) i etykiety
właściciela (identyfikator składający się z 80 znaków i wyświetlany
podczas autotestu POST). Aby uzyskać więcej informacji, zapoznaj
się z Podręcznikiem do programu Computer Setup (F10).
●
Numeru seryjnego podstawy montażowej lub uniwersalnego
unikatowego identyfikatora (UUID). Identyfikator UUID można
aktualizować, tylko jeśli bieżący numer seryjny podstawy montażowej
jest błędny. (Zazwyczaj numery te są ustawiane fabrycznie i służą za
unikatowe identyfikatory systemu).
Umożliwia przydzielanie i modyfikowanie hasła głównego lub hasła
użytkownika dla dysków twardych. Włączenie tej funkcji spowoduje, że
podczas autotestu POST użytkownik będzie proszony o podanie jednego
z haseł DriveLock. Jeśli żadne z nich nie zostanie pomyślnie wprowadzone,
dysk twardy chroniony hasłem będzie niedostępny do momentu
wprowadzenia poprawnego hasła podczas kolejnego uruchomienia
komputera.
UWAGA: Opcja ta jest wyświetlana tylko w przypadku, gdy w systemie
został zainstalowany co najmniej jeden napęd obsługujący blokadę
DriveLock.
Aby uzyskać więcej informacji dotyczących programu Computer Setup, zobacz Podręcznik do programu Computer
Setup (F10).
Obsługa funkcji zabezpieczeń może się różnić w zależności od konfiguracji komputera.
Zabezpieczanie hasłem
Hasło uruchomieniowe zapobiega nieautoryzowanemu dostępowi do komputera. Jego podanie jest
wymagane przy każdorazowym włączaniu lub ponownym uruchamianiu komputera. Hasło
konfiguracyjne zapobiega nieautoryzowanemu dostępowi do programu Computer Setup. Można go
również używać jako hasła uruchomieniowego. Oznacza to, że podanie hasła konfiguracyjnego zamiast
uruchomieniowego umożliwi uzyskanie dostępu do zasobów komputera.
Administrator systemu może dysponować własnym, sieciowym hasłem konfiguracyjnym. Dzięki niemu
ma on dostęp do wszystkich komputerów oraz możliwość sprawowania kontroli nad działaniem całego
systemu, nawet jeżeli stanowiska są chronione za pomocą haseł uruchomieniowych.
Ustawianie hasła konfiguracyjnego za pomocą programu Computer Setup
Jeśli system jest wyposażony we wbudowany mikroukład zabezpieczeń, należy zapoznać się
z informacjami w Podręczniku oprogramowania HP ProtectTools Security Manager w witrynie
http://www.hp.com. Ustawienie hasła konfiguracyjnego za pomocą programu Computer Setup
zapobiega przypadkowym i nieautoryzowanym zmianom konfiguracji komputera, gdyż dostęp do
programu Computer Setup (F10) będzie możliwy wyłącznie po podaniu tego hasła.
1.
Włącz lub uruchom ponownie komputer. W systemie Windows kliknij kolejno Start > Zamknij >
Uruchom ponownie.
2.
Zaraz po włączeniu komputera, gdy dioda zasilania monitora zaświeci się na zielono, naciśnij
klawisz F10, aby otworzyć program Computer Setup. W razie potrzeby możesz nacisnąć klawisz
Enter, aby pominąć ekran tytułowy.
UWAGA: Jeśli klawisz F10 nie zostanie naciśnięty w odpowiednim czasie, dostęp do programu
będzie możliwy dopiero po ponownym uruchomieniu komputera, a następnie ponownym
naciśnięciu klawisza F10, gdy dioda zasilania monitora zaświeci się na zielono.
PLWW
Zabezpieczanie hasłem
29
3.
Wybierz menu Security (Zabezpieczenia), wybierz opcję Setup Password (Hasło
konfiguracyjne), a następnie postępuj zgodnie z instrukcjami wyświetlanymi na ekranie.
4.
Przed wyjęciem z programu kliknij kolejno File (Plik) > Save Changes and Exit (Zapisz zmiany
i zakończ).
Ustawianie hasła uruchomieniowego za pomocą programu Computer
Setup
Po ustawieniu hasła uruchomieniowego za pomocą programu Computer Setup dostęp do danych
komputera jest możliwy dopiero po podaniu poprawnego hasła. Ustawienie tego hasła spowoduje
również wyświetlenie w menu Security (Zabezpieczenia) programu Computer Setup pozycji Password
Options (Opcje hasła). Do opcji hasła należy Password Prompt on Warm Boot (Wymaganie hasła
przy ponownym uruchamianiu). Jeżeli włączona zostanie opcja wymagania hasła przy ponownym
uruchamianiu (Password Prompt on Warm Boot), wprowadzanie hasła będzie konieczne również
przy każdym ponownym uruchomieniu komputera.
1.
Włącz lub uruchom ponownie komputer. W systemie Windows kliknij kolejno Start > Zamknij >
Uruchom ponownie.
2.
Zaraz po włączeniu komputera, gdy dioda zasilania monitora zaświeci się na zielono, naciśnij
klawisz F10, aby otworzyć program Computer Setup. W razie potrzeby możesz nacisnąć klawisz
Enter, aby pominąć ekran tytułowy.
UWAGA: Jeśli klawisz F10 nie zostanie naciśnięty w odpowiednim czasie, dostęp do programu
będzie możliwy dopiero po ponownym uruchomieniu komputera, a następnie ponownym
naciśnięciu klawisza F10, gdy dioda zasilania monitora zaświeci się na zielono.
3.
Wybierz menu Security (Zabezpieczenia), wybierz opcję Power On Password (Hasło
uruchomieniowe), a następnie postępuj zgodnie z instrukcjami wyświetlanymi na ekranie.
4.
Przed wyjęciem z programu kliknij kolejno File (Plik) > Save Changes and Exit (Zapisz zmiany
i zakończ).
Wprowadzanie hasła uruchomieniowego
Aby wprowadzić hasło uruchomieniowe, wykonaj następujące czynności:
1.
Włącz lub uruchom ponownie komputer. W systemie Windows kliknij kolejno Start > Zamknij >
Uruchom ponownie komputer.
2.
Po pojawieniu się ikony klucza wpisz bieżące hasło, a następnie naciśnij klawisz Enter.
UWAGA: Hasło należy wpisywać uważnie, ponieważ ze względów bezpieczeństwa znaki nie są
wyświetlane na ekranie.
Jeżeli zostanie podane nieprawidłowe hasło, na ekranie pojawi się ikona przedstawiająca przełamany
klucz. Należy spróbować ponownie wpisać poprawne hasło. Po trzech nieudanych próbach
wprowadzenia hasła komputer należy wyłączyć, a następnie włączyć i ponownie wprowadzić hasło.
Wprowadzanie hasła konfiguracyjnego
Jeśli system jest wyposażony we wbudowany mikroukład zabezpieczeń, należy zapoznać się
z informacjami w Podręczniku oprogramowania HP ProtectTools Security Manager w witrynie
http://www.hp.com.
30
Rozdział 11 Śledzenie zasobów i funkcje zabezpieczeń
PLWW
Jeżeli ustawiono hasło konfiguracyjne komputera, jego podanie będzie wymagane przy każdej próbie
uruchomienia programu Computer Setup.
1.
Włącz lub uruchom ponownie komputer. W systemie Windows kliknij kolejno Start > Zamknij >
Uruchom ponownie.
2.
Zaraz po włączeniu komputera, gdy dioda zasilania monitora zaświeci się na zielono, naciśnij
klawisz F10, aby otworzyć program Computer Setup. W razie potrzeby możesz nacisnąć klawisz
Enter, aby pominąć ekran tytułowy.
UWAGA: Jeśli klawisz F10 nie zostanie naciśnięty w odpowiednim czasie, dostęp do programu
będzie możliwy dopiero po ponownym uruchomieniu komputera, a następnie ponownym
naciśnięciu klawisza F10, gdy dioda zasilania monitora zaświeci się na zielono.
3.
Po pojawieniu się ikony klucza wpisz hasło konfiguracyjne, a następnie naciśnij klawisz Enter.
UWAGA: Hasło należy wpisywać uważnie, ponieważ ze względów bezpieczeństwa znaki nie są
wyświetlane na ekranie.
Jeżeli zostanie podane nieprawidłowe hasło, na ekranie pojawi się ikona przedstawiająca przełamany
klucz. Należy spróbować ponownie wpisać poprawne hasło. Po trzech nieudanych próbach
wprowadzenia hasła komputer należy wyłączyć, a następnie włączyć i ponownie wprowadzić hasło.
Zmiana hasła uruchomieniowego lub konfiguracyjnego
Jeśli system jest wyposażony we wbudowany mikroukład zabezpieczeń, należy zapoznać się
z informacjami w Podręczniku oprogramowania HP ProtectTools Security Manager w witrynie
http://www.hp.com.
1.
Włącz lub uruchom ponownie komputer. W systemie Windows kliknij kolejno Start > Zamknij >
Uruchom ponownie komputer.
2.
Aby zmienić hasło uruchomieniowe, przejdź do punktu 3.
Aby zmienić hasło konfiguracyjne, zaraz po włączeniu komputera naciśnij i przytrzymaj klawisz
F10, gdy dioda monitora zaświeci się na zielono, aby otworzyć program Computer Setup. W razie
potrzeby możesz nacisnąć klawisz Enter, aby pominąć ekran tytułowy.
UWAGA: Jeśli klawisz F10 nie zostanie naciśnięty w odpowiednim czasie, dostęp do programu
będzie możliwy dopiero po ponownym uruchomieniu komputera, a następnie ponownym
naciśnięciu klawisza F10, gdy dioda zasilania monitora zaświeci się na zielono.
3.
Po pojawieniu się ikony klucza wpisz bieżące hasło, a następnie dwa razy nowe hasło, rozdzielając
je znakiem ukośnika(/) lub innym separatorem, zgodnie ze wzorem: bieżące hasło/nowe
hasło/nowe hasło
UWAGA: Hasło należy wpisywać uważnie, ponieważ ze względów bezpieczeństwa znaki nie są
wyświetlane na ekranie.
4.
Naciśnij klawisz Enter.
Nowe hasło zacznie obowiązywać po następnym włączeniu komputera.
UWAGA: Informacje na temat innych separatorów można znaleźć w części Separatory dla różnych
układów klawiatury na stronie 32. Hasła uruchomieniowe i konfiguracyjne można również zmieniać
przy użyciu opcji menu Security (Zabezpieczenia) w programie Computer Setup.
PLWW
Zabezpieczanie hasłem
31
Usuwanie hasła uruchomieniowego lub konfiguracyjnego
Jeśli system jest wyposażony we wbudowany mikroukład zabezpieczeń, należy zapoznać się
z informacjami w Podręczniku oprogramowania HP ProtectTools Security Manager w witrynie
http://www.hp.com.
1.
Włącz lub uruchom ponownie komputer. W systemie Windows kliknij kolejno Start > Zamknij >
Uruchom ponownie komputer.
2.
Aby usunąć hasło uruchomieniowe, przejdź do punktu 3.
Aby usunąć hasło konfiguracyjne, zaraz po włączeniu komputera naciśnij i przytrzymaj klawisz
F10, gdy dioda monitora zaświeci się na zielono, aby otworzyć program Computer Setup. W razie
potrzeby możesz nacisnąć klawisz Enter, aby pominąć ekran tytułowy.
UWAGA: Jeśli klawisz F10 nie zostanie naciśnięty w odpowiednim czasie, dostęp do programu
będzie możliwy dopiero po ponownym uruchomieniu komputera, a następnie ponownym
naciśnięciu klawisza F10, gdy dioda zasilania monitora zaświeci się na zielono.
3.
Po pojawieniu się ikony klucza wpisz bieżące hasło, a następnie znak ukośnika (/) lub inny
separator, zgodnie ze wzorem: bieżące hasło/
4.
Naciśnij klawisz Enter.
UWAGA: Informacje na temat innych separatorów można znaleźć w części Separatory dla
różnych układów klawiatury na stronie 32. Hasła uruchomieniowe i konfiguracyjne można
również zmieniać przy użyciu opcji menu Security (Zabezpieczenia) w programie Computer Setup.
Separatory dla różnych układów klawiatury
Konstrukcja każdej klawiatury uwzględnia wymagania specyficzne dla danego języka. z tego względu
separatory oraz klawisze używane podczas zmiany lub usuwania hasła zależą od typu klawiatury
dołączonej do komputera.
Separatory dla różnych układów klawiatury
/
arabska
-
grecka
/
rosyjska
=
belgijska
.
hebrajska
-
słowacka
-
BHCSY*
-
węgierska
-
hiszpańska
/
brazylijska
-
włoska
/
szwedzka/fińska
/
chińska
/
japońska
-
szwajcarska
-
czeska
/
koreańska
/
tajwańska
-
duńska
-
południowoamerykańska
/
tajska
!
francuska
-
norweska
.
turecka
é
francuska (Kanada)
-
polska
/
angielska (USA)
-
niemiecka
-
portugalska
* dotyczy Bośni i Hercegowiny, Chorwacji, Słowenii i
Jugosławii
Czyszczenie haseł
Utrata hasła uniemożliwia dostęp do komputera. W Podręczniku rozwiązywania problemów można
znaleźć instrukcje dotyczące czyszczenia haseł.
32
Rozdział 11 Śledzenie zasobów i funkcje zabezpieczeń
PLWW
Jeśli system jest wyposażony we wbudowany mikroukład zabezpieczeń, należy zapoznać się
z informacjami w Podręczniku oprogramowania HP ProtectTools Security Manager w witrynie
http://www.hp.com.
Blokada DriveLock
DriveLock to będąca standardem przemysłowym funkcja zabezpieczeń, która zapobiega
nieautoryzowanemu dostępowi do danych przechowywanych na dyskach twardych ATA. Funkcja ta
jest zaimplementowana jako rozszerzenie programu Computer Setup. Jest ona dostępna tylko po
wykryciu w systemie dysków twardych obsługujących zestaw poleceń ATA Security. Funkcja DriveLock
została opracowana z myślą o klientach firmy HP, dla których bezpieczeństwo danych jest sprawą
priorytetową. Chodzi o klientów, dla których całkowity koszt dysku twardego i danych na nim
przechowywanych (w przypadku ich utraty) jest nieporównywalnie mniejszy od strat, jakie może
spowodować dostęp do tych danych przez osoby niepowołane. W celu uzyskania kompromisu między
wymaganym poziomem zabezpieczeń i koniecznością dostępu do danych w przypadku utraty hasła
implementacja funkcji DriveLock wykorzystuje schemat zabezpieczeń oparty na dwóch hasłach.
Pierwsze z nich jest ustawiane i stosowane przez administratora systemu, drugie natomiast – przez
użytkownika końcowego. Jeżeli oba hasła zostaną utracone, dostęp do dysku zostanie całkowicie
zablokowany. Dlatego też w celu zwiększenia bezpieczeństwa związanego ze stosowaniem funkcji
DriveLock zalecane jest replikowanie lub tworzenie kopii zapasowych danych przechowywanych na
dysku w wewnętrznym systemie informacyjnym przedsiębiorstwa. W przypadku utraty obu haseł
używanie zabezpieczonego dysku jest niemożliwe. W praktyce oznacza to utratę całego dysku wraz
z zawartymi na nim danymi, co może być problemem dla wielu użytkowników. Jednak dla
wspomnianych na początku tej części użytkowników (tzn. ceniących sobie bezpieczeństwo danych)
ryzyko utraty dysku i danych bez możliwości ich odczytania przez osoby nieupoważnione jest do
przyjęcia.
Korzystanie z funkcji DriveLock
Jeśli wykryto, że co najmniej jeden z dysków twardych obsługuje zestaw poleceń ATA Security, to
w menu Security programu Computer Setup pojawia się opcja DriveLock. W tym menu możliwe jest
ustawienie hasła głównego lub włączenie funkcji DriveLock. Jeżeli blokada DriveLock ma zostać
włączona, należy podać hasło użytkownika. Ponieważ funkcja ta jest zwykle najpierw konfigurowana
przez administratora systemu, jako pierwsze musi zostać ustawione hasło główne. Ustawienie tego
hasła jest zalecane, jeżeli planowane jest włączenie funkcji DriveLock, jak również jeżeli funkcja ta nie
ma być używana. Umożliwi to administratorowi zmianę ustawień tej opcji w przypadku zablokowania
dysku w przyszłości. Po ustawieniu hasła administrator systemu może włączyć funkcję DriveLock lub
pozostawić ją wyłączoną.
Jeżeli w systemie zostanie wykryty zablokowany dysk twardy, podczas autotestu POST konieczne
będzie podanie odpowiedniego hasła. Jeżeli ustawione jest hasło uruchomieniowe i jest ono takie samo
jak hasło użytkownika urządzenia, podczas autotestu POST nie pojawi się prośba o wprowadzenie
hasła. W przeciwnym wypadku użytkownik otrzyma monit o podanie hasła funkcji DriveLock. Podczas
uruchamiania komputera można podać hasło główne lub hasło użytkownika. Podczas ponownego
uruchamiania należy podać to samo hasło, które zostało użyte do odblokowania napędu przy
pierwotnym uruchomieniu. Użytkownik może podjąć dwie próby wprowadzenia poprawnego hasła.
Jeżeli odpowiednie hasło nie zostanie wprowadzone podczas uruchamiania komputera, to system
zostanie uruchomiony, ale zablokowany dysk będzie niedostępny. Jeśli przy ponownym uruchamianiu
lub restarcie z systemu Windows żadna z prób nie powiedzie się, to autotest POST zostanie
wstrzymany, a użytkownik zostanie poinformowany o konieczności wyłączenia i włączenia zasilania.
Zastosowania funkcji DriveLock
Najbardziej praktycznym zastosowaniem funkcji zabezpieczeń DriveLock jest korzystanie z niej
w środowisku korporacyjnym. Administrator systemu jest odpowiedzialny za skonfigurowanie dysku
twardego, co jest między innymi związane z ustawieniem hasła głównego funkcji DriveLock i
tymczasowego hasła użytkownika. W przypadku utraty hasła użytkownika lub przekazania komputera
PLWW
Blokada DriveLock
33
innemu pracownikowi zmiana hasła użytkownika i uzyskanie ponownego dostępu do dysku są możliwe
za pomocą hasła głównego.
Firma HP zaleca, aby administratorzy systemu w przedsiębiorstwach, w których stosowana jest funkcja
DriveLock, ustanowili ogólne zasady dotyczące ustawiania i obsługi haseł głównych. Jeżeli zasady te
nie zostaną ustanowione, może wystąpić sytuacja, w której oba hasła funkcji zostaną ustawione
(celowo bądź przez przypadek) przez pracownika na krótko przed zakończeniem jego zatrudnienia
(np. Z powodu zwolnienia lub przejścia na emeryturę). Po odejściu pracownika zablokowany przez niego
dysk nie będzie mógł być używany i konieczna będzie jego wymiana. Podobnie jeżeli administrator nie
ustawi hasła głównego, może nie być możliwe przeprowadzenie sprawdzenia zainstalowanego
oprogramowania oraz obsługa innych funkcji kontroli dostępu.
Włączanie funkcji DriveLock nie jest zalecane w przypadku użytkowników, których wymagania
dotyczące bezpieczeństwa danych nie są tak wysokie. Kategoria ta obejmuje użytkowników
indywidualnych oraz użytkowników, którzy nie przechowują zwykle na swoich dyskach poufnych
danych. Dla tych użytkowników ostateczne zablokowanie dysku spowodowane utratą obu haseł funkcji
DriveLock jest znacznie bardziej kosztowne niż ewentualne ujawnienie zapisanych na nim danych.
Dostęp do opcji DriveLock (i programu Computer Setup) może zostać ograniczony przy użyciu hasła
konfiguracyjnego. Dzięki ustawieniu tego hasła administrator systemu może uniemożliwić
użytkownikom samodzielne włączanie blokady DriveLock.
Czujnik Smart Cover Sensor
Cover Removal Sensor to dostępna w niektórych modelach komputera funkcja będąca połączeniem
technologii sprzętowych i programowych, która może wysyłać alerty informujące o zdjęciu obudowy lub
panelu dostępu komputera. Czujnik ten oferuje trzy poziomy zabezpieczeń, opisane w poniższej tabeli.
Tabela 11-2 Poziomy zabezpieczeń czujnika Smart Cover Sensor
Poziom
Ustawienie
Opis
Poziom 0
Disabled (Wyłączone)
Czujnik Smart Cover Sensor jest wyłączony (ustawienie domyślne)
Poziom 1
Notify User
(Powiadamianie
użytkownika)
Po ponownym uruchomieniu komputera na ekranie pojawi się
komunikat informujący o zdjęciu obudowy lub panelu bocznego
komputera.
Poziom 2
Setup Password
(Hasło konfiguracyjne)
Po ponownym uruchomieniu komputera na ekranie pojawi się
komunikat informujący o zdjęciu obudowy lub panelu bocznego
komputera. Aby kontynuować, należy wprowadzić hasło
konfiguracyjne.
UWAGA: Ustawienia te można zmieniać w programie Computer Setup. Aby uzyskać więcej informacji
dotyczących programu Computer Setup, zobacz Podręcznik do programu Computer Setup (F10).
Ustawianie poziomów zabezpieczeń czujnika Smart Cover Sensor
Aby ustawić poziom zabezpieczeń czujnika Smart Cover Sensor, wykonaj poniższe czynności:
1.
Włącz lub uruchom ponownie komputer. W systemie Windows kliknij kolejno Start > Zamknij >
Uruchom ponownie.
2.
Zaraz po włączeniu komputera, gdy dioda zasilania monitora zaświeci się na zielono, naciśnij
klawisz F10, aby otworzyć program Computer Setup. W razie potrzeby możesz nacisnąć klawisz
Enter, aby pominąć ekran tytułowy.
UWAGA: Jeśli klawisz F10 nie zostanie naciśnięty w odpowiednim czasie, dostęp do programu
będzie możliwy dopiero po ponownym uruchomieniu komputera, a następnie ponownym
naciśnięciu klawisza F10, gdy dioda zasilania monitora zaświeci się na zielono.
34
Rozdział 11 Śledzenie zasobów i funkcje zabezpieczeń
PLWW
3.
Wybierz kolejno Security (Zabezpieczenia) > Smart Cover (Obudowa inteligentna) > Cover
Removal Sensor (Czujnik zdjęcia obudowy), a następnie wybierz żądany poziom zabezpieczeń.
4.
Przed wyjęciem z programu kliknij kolejno File (Plik) > Save Changes and Exit (Zapisz zmiany
i zakończ).
Blokada Smart Cover Lock
Smart Cover Lock jest sterowaną programowo blokadą obudowy komputera dostępną w niektórych
komputerach firmy HP. Blokada zapobiega nieautoryzowanemu dostępowi do wewnętrznych
elementów komputera. Komputer jest dostarczany z wyłączoną blokadą SmartCover Lock.
OSTROŻNIE: Aby zabezpieczyć ustawienia blokady SmartCover Lock, należy pamiętać o ustawieniu
hasła konfiguracyjnego. Hasło to zapobiega nieautoryzowanemu dostępowi do programu Computer
Setup.
UWAGA: Blokada Smart Cover Lock jest dostępna jako opcja w niektórych systemach.
Włączanie blokady Smart Cover Lock
Aby włączyć blokadę Smart Cover Lock, wykonaj poniższe czynności:
1.
Włącz lub uruchom ponownie komputer. W systemie Windows kliknij kolejno Start > Zamknij >
Uruchom ponownie.
2.
Zaraz po włączeniu komputera, gdy dioda zasilania monitora zaświeci się na zielono, naciśnij
klawisz F10, aby otworzyć program Computer Setup. W razie potrzeby możesz nacisnąć klawisz
Enter, aby pominąć ekran tytułowy.
UWAGA: Jeśli klawisz F10 nie zostanie naciśnięty w odpowiednim czasie, dostęp do programu
będzie możliwy dopiero po ponownym uruchomieniu komputera, a następnie ponownym
naciśnięciu klawisza F10, gdy dioda zasilania monitora zaświeci się na zielono.
3.
Wybierz kolejno Security (Zabezpieczenia) > Smart Cover (Obudowa inteligentna) > Cover
Lock (Blokada obudowy) > Lock (Zablokuj).
4.
Przed wyjęciem z programu kliknij kolejno File (Plik) > Save Changes and Exit (Zapisz zmiany
i zakończ).
Wyłączanie blokady Smart Cover Lock
1.
Włącz lub uruchom ponownie komputer. W systemie Windows kliknij kolejno Start > Zamknij >
Uruchom ponownie.
2.
Zaraz po włączeniu komputera, gdy dioda zasilania monitora zaświeci się na zielono, naciśnij
klawisz F10, aby otworzyć program Computer Setup. W razie potrzeby możesz nacisnąć klawisz
Enter, aby pominąć ekran tytułowy.
UWAGA: Jeśli klawisz F10 nie zostanie naciśnięty w odpowiednim czasie, dostęp do programu
będzie możliwy dopiero po ponownym uruchomieniu komputera, a następnie ponownym
naciśnięciu klawisza F10, gdy dioda zasilania monitora zaświeci się na zielono.
PLWW
3.
Wybierz kolejno Security (Zabezpieczenia) > Smart Cover (Obudowa inteligentna) > Cover
Lock (Blokada Obudowy) > Unlock (Odblokuj).
4.
Przed wyjęciem z programu kliknij kolejno File (Plik) > Save Changes and Exit (Zapisz zmiany
i zakończ).
Blokada Smart Cover Lock
35
Używanie klucza Smart Cover FailSafe Key
Jeżeli włączona jest blokada Smart Cover Lock i z różnych powodów nie można wprowadzić
wyłączającego ją hasła konfiguracyjnego, obudowę komputera można otworzyć za pomocą klucza
Smart Cover FailSafe Key. Sytuacje, w których niezbędne jest użycie klucza, to:
●
Brak zasilania
●
Błąd podczas uruchamiania komputera
●
Wadliwe elementy komputera (np. wadliwy procesor lub zasilacz)
●
Utrata hasła.
OSTROŻNIE: Klucz Smart Cover FailSafe Key jest specjalistycznym narzędziem dostępnym w firmie
HP. Ze względu na duże prawdopodobieństwo wystąpienia wymienionych wyżej sytuacji klucz taki
najlepiej zamówić odpowiednio wcześniej u autoryzowanego sprzedawcy lub w punkcie serwisowym.
Aby nabyć klucz FailSafe Key, należy:
●
Skontaktować się z autoryzowanym sprzedawcą lub serwisantem produktów firmy HP.
●
Zadzwonić pod odpowiedni numer wskazany w gwarancji.
Aby uzyskać więcej informacji o korzystaniu z oprogramowania Smart Cover FailSafe Key, zobacz
Instrukcję obsługi sprzętu.
Zabezpieczająca blokada kablowa
Panel tylny komputera (niektóre modele) umożliwia podłączenie blokady kablowej, która służy do
fizycznego zabezpieczenia sprzętu.
Ilustrowane instrukcje zawiera Instrukcja obsługi sprzętu.
Identyfikacja na podstawie analizy linii papilarnych
Dzięki wprowadzeniu opracowanej przez firmę HP technologii identyfikacji użytkownika na podstawie
analizy linii papilarnych przestaje być konieczne wprowadzanie haseł, a tym samym podnosi się poziom
bezpieczeństwa w sieci, uproszczeniu ulega proces logowania, a także obniżają się koszty związane
z zarządzaniem siecią komputerową przedsiębiorstwa. Rozwiązanie to stało się dostępne po atrakcyjnej
cenie dla wielu przedsiębiorstw, nie tylko tych wysoko zaawansowanych technologicznie
i korzystających z rozbudowanych systemów zabezpieczeń.
UWAGA: W zależności od modelu technologia ta jest wykorzystywana w różny sposób.
Więcej informacji można znaleźć na stronie:
http://h18004.www1.hp.com/products/security/.
36
Rozdział 11 Śledzenie zasobów i funkcje zabezpieczeń
PLWW
Powiadamianie o usterkach i ich usuwanie
Funkcja powiadamiania o usterkach i ich usuwania łączy w sobie zalety nowoczesnej technologii
sprzętowej i programowej, dzięki czemu znacznie maleje ryzyko utraty istotnych danych oraz
wystąpienia nieplanowanych przestojów w pracy.
Jeśli komputer jest podłączony do sieci pracującej pod kontrolą programu HP Client Manager,
powiadomienie o usterce jest przesyłane do tej aplikacji. Za pomocą programu HP Client Manager
Software można też zdalnie planować automatyczne uruchamianie diagnostyki na wszystkich
zarządzanych komputerach i tworzyć raporty podsumowujące dotyczące testów, które zakończyły się
niepowodzeniem.
System ochrony dysków
System ochrony dysków Drive Protection System (DPS) jest narzędziem diagnostycznym,
zintegrowanym z dyskami twardymi instalowanymi w niektórych komputerach HP. System ten ułatwia
diagnozowanie problemów, w wyniku których mogłaby zaistnieć potrzeba nieobjętej gwarancją wymiany
dysku twardego.
Podczas montażu komputerów firmy HP każdy instalowany w nich dysk twardy jest testowany przy
użyciu programu DPS, a kluczowe informacje są na nim zapisywane na stałe. Każdorazowe
uruchomienie programu DPS powoduje zapisanie wygenerowanych przez niego wyników na dysku
twardym. Informacje te mogą pomóc serwisantowi w zdiagnozowaniu warunków, które spowodowały
uruchomienie oprogramowania DPS. W Podręczniku rozwiązywania problemów można znaleźć
informacje dotyczące używania systemu DPS.
Zasilacz z zabezpieczeniem antyprzepięciowym
Zintegrowany zasilacz z zabezpieczeniem antyprzepięciowym zapewnia większą niezawodność pracy
komputera w przypadku wystąpienia gwałtownych zmian napięcia w sieci. Bez ryzyka utraty danych
i przestojów systemu wytrzymuje on skoki napięcia do 2 000 V.
Czujnik termiczny
Czujnik termiczny, łącząc w sobie funkcje programowe i sprzętowe, jest urządzeniem rejestrującym
temperaturę wewnątrz komputera. W momencie przekroczenia dopuszczalnej temperatury wyświetlany
jest odpowiedni komunikat. Dzięki odpowiednio wczesnemu ostrzeżeniu użytkownik może podjąć
odpowiednie kroki, które zapobiegną uszkodzeniu komputera i utracie danych.
PLWW
Powiadamianie o usterkach i ich usuwanie
37
Indeks
A
Active Management Technology,
technika, komputery typu Intel
vPro 13
adresy internetowe. Patrz witryny
internetowe
Altiris
AClient 3
Deployment Solution Agent 3
B
BIOS
HPQFlash 17
tryb awaryjny odzyskiwania
bloku rozruchowego 18
zdalne programowanie pamięci
ROM 17
blokada DriveLock
aplikacja 33
używanie 33
blokada obudowy 35
blokada Smart Cover Lock
klucz FailSafe Key 36
włączanie 35
wyłączanie 35
C
Client Management Interface,
interfejs 5
Client Manager 10
Computer Setup Utilities 19
Configuration Management
Solution 9
czujnik Smart Cover Sensor
poziomy ochrony 34
ustawianie 34
czujnik termiczny 37
D
DiskOnKey
HP Drive Key 21
rozruchowe 21, 22
dokumentacja 13
38
Indeks
dostęp do komputera,
kontrola 27
dostosowywanie
oprogramowania 2
dysk, klonowanie danych 2
dysk, ochrona 37
dyski twarde, narzędzie
diagnostyczne 37
F
firmy HP
Client Management Interface,
interfejs 5
Client Manager for Altiris 10
Configuration Management
Solution 9
ProtectTools Security
Manager 7
System Software Manager 7
H
hasło
czyszczenie 32
konfigurowanie 29, 30
uruchomieniowe 30
usuwanie 32
zabezpieczenia 29
zmiana 31
hasło konfiguracyjne
ustawianie 29
usuwanie 32
wprowadzanie 30
zmiana 31
hasło uruchomieniowe
ustawianie 30
usuwanie 32
wprowadzanie 30
zmiana 31
HP Client Catalog for SMS 11
HP Drive Key
DiskOnKey 21
rozruchowe 21, 22
HP Lifecycle solutions 2
HPQFlash 17
I
identyfikacja na podstawie analizy
linii papilarnych 36
K
kabel zabezpieczający z
blokadą 36
klucz FailSafe Key
przestroga 36
zamawianie 36
klucz Smart Cover FailSafe Key,
zamawianie 36
komputery PC typu Intel vPro z
techniką Active Management
Technology 13
konfigurowanie
kopiowanie na jeden
komputer 19
kopiowanie na wiele
komputerów 20
początkowe 2
powielanie 19
konfigurowanie przycisku
zasilania 24
kontrola dostępu do
komputera 27
N
narzędzia instalacyjne,
oprogramowanie 2
narzędzia służące do klonowania
danych, oprogramowanie 2
narzędzie diagnostyczne dla
dysków twardych 37
O
ochrona dysku twardego 37
odzyskiwanie, oprogramowanie 2
oprogramowanie
Active Management
Technology, technika 13
Altiris AClient 3
PLWW
Altiris Deployment Solution
Agent 3
Configuration Management
Solution 9
HP Client Catalog for SMS 11
HP Client Management
Interface, interfejs 5
HP Client Manager for
Altiris 10
HP ProtectTools Security
Manager,
oprogramowanie 7
HP System Software
Manager 7
integracja 2
narzędzia do aktualizacji i
zarządzania 5
odzyskiwanie 2
system ochrony dysków 37
śledzenie zasobów 27
zdalne instalowanie
systemu 4
P
pamięć ROM
programowanie zdalne 17
PCN (Proactive Change
Notification) 15
pierwsza konfiguracja 2
powiadamianie o usterkach i ich
usuwanie
HP Client Manager 37
powiadamianie o zmianach 15
Proactive Change Notification
(PCN) 15
ProtectTools Security Manager 7
przestrogi
dotyczące zabezpieczania
blokady Smart Cover
Lock 35
klucz FailSafe Key 36
zabezpieczanie pamięci
ROM 17
przycisk zasilania 24
PXE (Preboot Execution
Environment) 4
R
ROM, pamięć
flash 17
rozmieszczanie komputerów 2
PLWW
S
separatory, różne układy
klawiatury 32
separatory, tabela 32
separatory dla różnych układów
klawiatury 32
standardy przemysłowe 26
Subscriber's Choice 15
System Software Manager 7
systemy operacyjne, ważne
informacje 25
Ś
śledzenie zasobów 27
środowisko Preboot Execution
Environment (PXE) 4
T
temperatura, wnętrze
komputera 37
tryb awaryjny odzyskiwania, blok
rozruchowy 18
tryb awaryjny odzyskiwania bloku
rozruchowego 18
tryb odzyskiwania, awaria bloku
rozruchowego 18
U
urządzenie rozruchowe
DiskOnKey 21, 22
HP Drive Key 21, 22
tworzenie 21
urządzenie USB typu flash
urządzenie USB typu flash,
rozruchowe 21, 22
usuwanie haseł 32
usuwanie hasła 32
21
W
wewnętrzna temperatura
komputera 37
witryny internetowe
BIOS, pobieranie
oprogramowania 17
HP, dokumentacja 13
HP Client Configuration
Manager 8
HP Client Manager 10
HP Configuration Management
Solution 3, 9
HPQFlash 17
identyfikacja na podstawie
analizy linii papilarnych 36
Intel vPro, technika 13
konfiguracja, powielanie 20
oprogramowanie 25
pamięć ROM typu flash 17
Proactive Change
Notification 15
rozmieszczanie
komputerów 2
Subscriber 's Choice 15
Subscriber’s Choice 15
System Software Manager,
pobieranie 7
zdalne programowanie pamięci
ROM 17
włączanie blokady Smart Cover
Lock 35
wprowadzanie
hasło konfiguracyjne 30
hasło uruchomieniowe 30
wstępnie zainstalowane
oprogramowanie 2
wycofane rozwiązania 16
wyłączanie blokady Smart Cover
Lock 35
Z
zabezpieczanie blokady Smart
Cover Lock, przestroga 35
zabezpieczanie pamięci ROM,
przestroga 17
zabezpieczenia
blokada DriveLock 33
blokada kablowa 36
blokada Smart Cover Lock 35
czujnik Smart Cover
Sensor 34
funkcje, tabela 27
hasło 29
identyfikacja na podstawie
analizy linii papilarnych 36
ProtectTools Security
Manager 7
ustawienia 27
zamawianie klucza FailSafe
Key 36
zasilacz, z zabezpieczeniem
antyprzepięciowym 37
zasilacz z zabezpieczeniem
antyprzepięciowym 37
zasilanie, przycisk
dwufunkcyjny 24
konfigurowanie 24
zdalne instalowanie systemu 4
zdalne konfigurowanie 4
Indeks
39
zdalne programowanie pamięci
ROM 17
zgłaszanie zmian 15
zmiana hasła 31
zmiana systemów operacyjnych,
ważne informacje 25
40
Indeks
PLWW