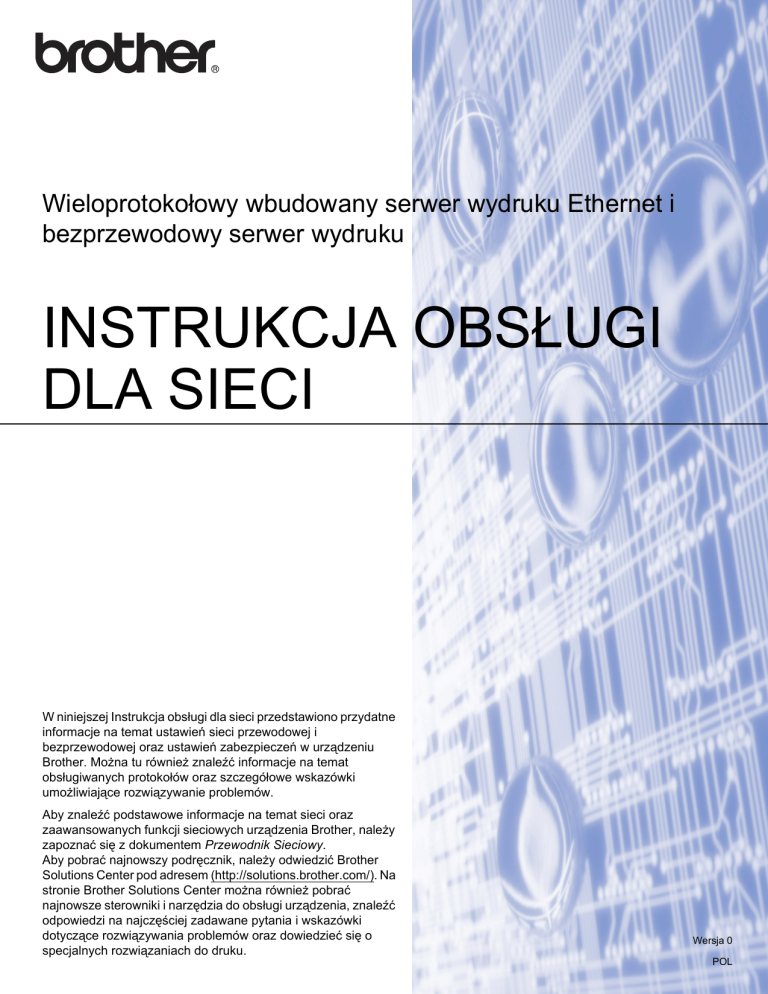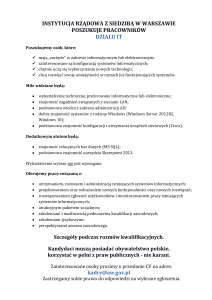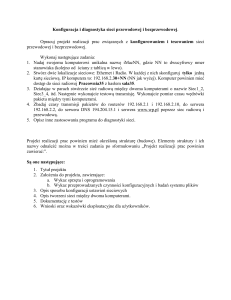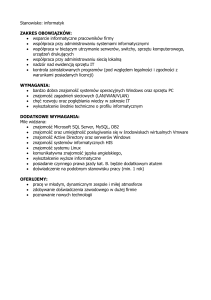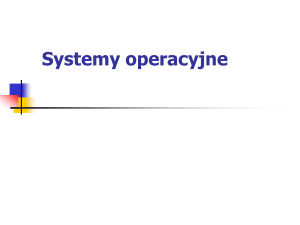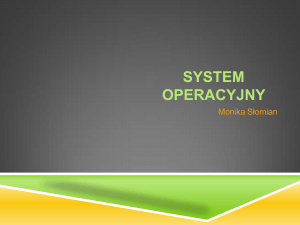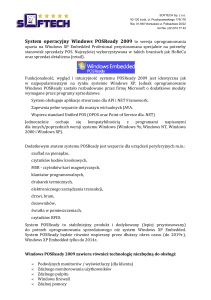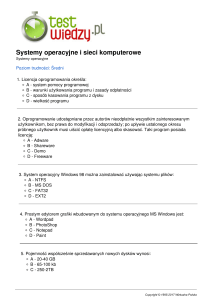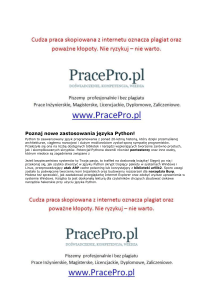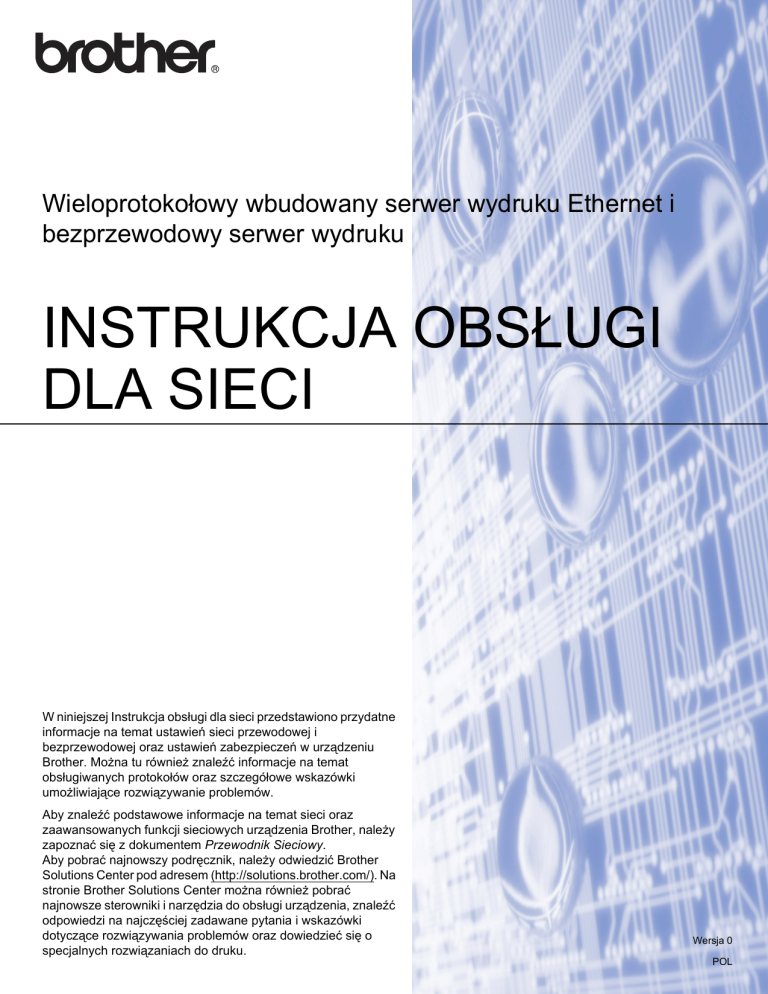
Wieloprotokołowy wbudowany serwer wydruku Ethernet i
bezprzewodowy serwer wydruku
INSTRUKCJA OBSŁUGI
DLA SIECI
W niniejszej Instrukcja obsługi dla sieci przedstawiono przydatne
informacje na temat ustawień sieci przewodowej i
bezprzewodowej oraz ustawień zabezpieczeń w urządzeniu
Brother. Można tu również znaleźć informacje na temat
obsługiwanych protokołów oraz szczegółowe wskazówki
umożliwiające rozwiązywanie problemów.
Aby znaleźć podstawowe informacje na temat sieci oraz
zaawansowanych funkcji sieciowych urządzenia Brother, należy
zapoznać się z dokumentem Przewodnik Sieciowy.
Aby pobrać najnowszy podręcznik, należy odwiedzić Brother
Solutions Center pod adresem (http://solutions.brother.com/). Na
stronie Brother Solutions Center można również pobrać
najnowsze sterowniki i narzędzia do obsługi urządzenia, znaleźć
odpowiedzi na najczęściej zadawane pytania i wskazówki
dotyczące rozwiązywania problemów oraz dowiedzieć się o
specjalnych rozwiązaniach do druku.
Wersja 0
POL
Definicje uwag
W Podręczniku użytkownika stosowane są następujące ikony:
WAŻNE wskazuje potencjalnie niebezpieczną sytuację, która może
doprowadzić do uszkodzenia mienia lub utraty funkcji urządzenia.
Informacje opisują sposoby postępowania w sytuacjach, które mogą się
zdarzyć, lub podpowiadają, jaki wpływ ma dane działanie na inne funkcje.
WAŻNA UWAGA
Produkt jest dopuszczony do użycia wyłącznie w kraju zakupu. Używanie produktu poza krajem zakupu
jest zabronione, ponieważ może naruszać przepisy dotyczące telekomunikacji bezprzewodowej i
zasilania, które obowiązują w danym kraju.
Nazwa Windows® XP używana w niniejszym dokumencie oznacza system Windows® XP Professional,
Windows® XP Professional x64 Edition oraz Windows® XP Home Edition.
Nazwa Windows Server® 2003 używana w niniejszym dokumencie oznacza system Windows Server®
2003 oraz Windows Server® 2003 x64 Edition.
Nazwa Windows Server® 2008 używana w niniejszym dokumencie oznacza system Windows Server®
2008 oraz Windows Server® 2008 R2.
Nazwa Windows Vista® używana w niniejszym dokumencie dotyczy wszystkich wersji systemu Windows
Vista®.
Nazwa Windows® 7 używana w niniejszym dokumencie dotyczy wszystkich wersji systemu Windows® 7.
Nie wszystkie modele dostępne są we wszystkich krajach.
i
Spis Treści
1
Wstęp
1
Funkcje sieciowe .......................................................................................................................................1
Inne funkcje sieciowe ..........................................................................................................................2
2
Zmienianie ustawień sieciowych w urządzeniu
3
Jak zmienić ustawienia sieciowe w urządzeniu (adres IP, maska podsieci i brama) ................................3
Za pomocą narzędzia BRAdmin Light .................................................................................................3
Inne narzędzia do zarządzania..................................................................................................................6
Web Based Management (przeglądarka internetowa) ........................................................................6
Narzędzie BRAdmin Professional 3 (Windows®) ................................................................................6
Web BRAdmin (Windows®) .................................................................................................................7
BRPrint Auditor (Windows®)................................................................................................................7
3
Konfiguracja urządzenia do pracy w sieci bezprzewodowej
(dla modelu HL-2270DW)
8
Informacje ogólne ......................................................................................................................................8
Konfiguracja sieci bezprzewodowej krok po kroku ...................................................................................9
Tryb infrastruktury................................................................................................................................9
Tryb ad-hoc .......................................................................................................................................10
Potwierdź otoczenie sieciowe..................................................................................................................11
Podłączenie do komputera przez punkt dostępowy/router sieci WLAN
(tryb infrastruktury) ........................................................................................................................11
Podłączenie do komputera obsługującego połączenia bezprzewodowe bez punktu
dostępowego/routera sieci WLAN (tryb ad-hoc)............................................................................11
Potwierdź metodę konfiguracji sieci bezprzewodowej.............................................................................12
Konfiguracja obsługi sieci bezprzewodowej w urządzeniu za pomocą kreatora instalacji Brother
dostępnego na dysku CD-ROM.....................................................................................................12
Konfiguracja urządzenia do pracy w sieci bezprzewodowej z zastosowaniem trybu ustawień
bezprzewodowych one-push (tylko w trybie infrastruktury) ...........................................................13
Konfiguracja urządzenia do pracy w sieci bezprzewodowej przy użyciu metody PIN dla trybu Wi-Fi
Protected Setup (tylko tryb infrastruktury) .....................................................................................14
Konfigurowanie urządzenia do pracy w sieci bezprzewodowej (tryb infrastruktury i tryb ad-hoc) ...........15
Konfigurowanie urządzenia do pracy w sieci bezprzewodowej przy użyciu kreatora instalacji Brother
dostępnego na dysku CD-ROM.....................................................................................................15
Konfigurowanie urządzenia do pracy w sieci bezprzewodowej z zastosowaniem trybu konfiguracji
bezprzewodowej one-push............................................................................................................15
Użycie metody PIN w trybie Wi-Fi Protected Setup ..........................................................................18
4
Konfiguracja sieci bezprzewodowej za pomocą kreatora instalacji Brother
(dla modelu HL-2270DW)
21
Przed rozpoczęciem konfiguracji ustawień bezprzewodowych ...............................................................21
Skonfiguruj ustawienia bezprzewodowe..................................................................................................22
ii
5
Konfiguracja panelu sterowania
25
Informacje ogólne ....................................................................................................................................25
Resetowanie ustawień sieciowych do domyślnych ustawień fabrycznych ..............................................26
Drukowanie strony ustawień drukarki ......................................................................................................27
Włączanie lub wyłączanie sieci bezprzewodowej (model HL-2270DW)..................................................28
Drukowanie raportu sieci WLAN (model HL-2270DW)............................................................................29
6
Web Based Management
30
Informacje ogólne ....................................................................................................................................30
Konfiguracja ustawień urządzenia z użyciem narzędzia Web Based Management
(przeglądarki internetowej) ...................................................................................................................31
7
Funkcje bezpieczeństwa
32
Informacje ogólne ....................................................................................................................................32
Bezpieczne wysyłanie wiadomości e-mail ...............................................................................................33
Konfigurowanie za pomocą narzędzia Web Based Management (przeglądarka internetowa) .........33
Wysyłanie wiadomości e-mail z uwierzytelnianiem użytkownika.......................................................34
Bezpieczne zarządzania za pomocą oprogramowania BRAdmin Professional 3 (Windows®) ...............35
Aby bezpiecznie korzystać z narzędzia BRAdmin Professional 3,
należy przestrzegać poniższych zaleceń ......................................................................................35
8
Rozwiązywanie problemów
36
Informacje ogólne ....................................................................................................................................36
Rozpoznanie problemu......................................................................................................................36
A
Załącznik A
44
Obsługiwane protokoły i funkcje bezpieczeństwa....................................................................................44
B
Indeks
45
iii
1
Wstęp
1
1
Funkcje sieciowe
1
Urządzenie Brother można współużytkować w przewodowej sieci Ethernet 10/100 Mb lub bezprzewodowej
IEEE 802.11b/g, korzystając z wewnętrznego sieciowego serwera wydruku. Serwer wydruku obsługuje
różne funkcje i metody łączenia, w zależności od systemu operacyjnego używanego w sieci obsługującej
protokół TCP/IP. Poniższa tabela pokazuje jakie funkcje sieciowe i połączenia są obsługiwane przez każdy
z systemów operacyjnych.
Informacja
Chociaż urządzenia Brother można używać zarówno w sieciach przewodowych, jak i bezprzewodowych,
w danej chwili możliwy jest tylko jeden rodzaj podłączenia.
Systemy operacyjne
Windows Server®
2003/2008
Mac OS X 10.4.11 10.6.x
r
r
r
r
r
r
r
r
r
r
r
r
r
r
r
r
r
r
Windows®
2000/XP
Windows Vista®
Windows® 7
Drukowanie
BRAdmin Light
Zobacz Strona 3.
BRAdmin Professional 3 1
Zobacz Strona 6.
Web BRAdmin 1
Zobacz Strona 7.
Web Based Management
(przeglądarka internetowa)
Zobacz Strona 30.
Status Monitor
Zobacz Podręcznik użytkownika.
Kreator instalacji sterowników
Kojarzenie pionowe
Zobacz Przewodnik Sieciowy.
r2
1
Narzędzia BRAdmin Professional 3 oraz Web BRAdmin są dostępne do pobrania pod adresem http://solutions.brother.com/.
2
Tylko system Windows® 7.
1
Wstęp
Inne funkcje sieciowe
1
1
Zabezpieczenia
1
W urządzeniu firmy Brother zastosowano niektóre z najnowszych dostępnych sieciowych protokołów
zabezpieczeń i szyfrowania. (Zobacz Funkcje bezpieczeństwa na stronie 32.)
2
2
Zmienianie ustawień sieciowych w
urządzeniu
2
Jak zmienić ustawienia sieciowe w urządzeniu
(adres IP, maska podsieci i brama)
2
Za pomocą narzędzia BRAdmin Light
2
BRAdmin Light to narzędzie przeznaczone do początkowej konfiguracji urządzeń firmy Brother podłączonych
w środowisku sieciowym. To narzędzie umożliwia wyszukanie produktów Brother dostępnych w środowisku
TCP/IP, wyświetlanie ich statusu i konfigurację ich podstawowych ustawień sieciowych, takich jak adres IP.
Instalowanie narzędzia BRAdmin Light
2
Windows®
a
b
c
Upewnij się, że urządzenie jest WŁĄCZONE.
d
e
Pojawi się menu główne dysku CD-ROM. Kliknij Zainstaluj inne sterowniki lub narzędzia.
Włącz komputer. Przed konfiguracją zamknij wszystkie działające programy.
Umieść dostarczony dysk CD-ROM w napędzie CD-ROM. Ekran początkowy pojawi się
automatycznie. Wybierz nazwę urządzenia, gdy pojawi się ekran nazwy modelu. Wybierz język, gdy
pojawi się ekran języka.
Kliknij BRAdmin Light i wykonaj instrukcje wyświetlane na ekranie.
Macintosh
Oprogramowanie BRAdmin Light zostanie zainstalowane automatycznie po zainstalowaniu sterownika
drukarki. Jeżeli sterownik drukarki został już zainstalowany, nie ma potrzeby ponownej instalacji
oprogramowania BRAdmin Light.
Ustawianie adresu IP, maski podsieci i bramy za pomocą oprogramowania BRAdmin Light
2
Informacja
• Najnowsze narzędzie BRAdmin Light firmy Brother można pobrać pod adresem
http://solutions.brother.com/.
• Jeżeli potrzebujesz bardziej zaawansowanego zarządzania urządzeniem, skorzystaj z najnowszej wersji
narzędzia BRAdmin Professional 3, którą można pobrać ze strony http://solutions.brother.com/.
Narzędzie jest dostępne wyłącznie dla użytkowników systemów Windows®.
• Jeśli korzystasz z funkcji zapory aplikacji antywirusowych lub aplikacji antyszpiegowskich, konieczne jest
ich tymczasowe wyłączenie. Kiedy uruchomisz funkcję drukowania, skonfiguruj ustawienia
oprogramowania zgodnie z instrukcją.
• Nazwa węzła: nazwa węzła pojawia się w bieżącym oknie oprogramowania BRAdmin Light. Domyślna
nazwa węzła serwera wydruku to „BRNxxxxxxxxxxxx” dla sieci przewodowej i „BRWxxxxxxxxxxxx” dla
sieci bezprzewodowej. („xxxxxxxxxxxx” jest adresem MAC / adresem ethernetowym urządzenia.)
• Domyślne hasło dla serwerów wydruku firmy Brother to „access”.
3
2
Zmienianie ustawień sieciowych w urządzeniu
a
Uruchamianie narzędzia BRAdmin Light.
Windows®
Kliknij Start / Wszystkie programy 1 / Brother / BRAdmin Light / BRAdmin Light.
1
2
Programy w przypadku użytkowników systemu Windows® 2000
Macintosh
Kliknij dwukrotnie Mac OS X lub Macintosh HD (Startup Disk (Dysk uruchamiający)) /
Library (Biblioteka) / Printers (Drukarki) / Brother / Utilities (Narzędzia) / plik BRAdmin Light.jar.
b
c
BRAdmin Light automatycznie wyszuka nowe urządzenia.
Kliknij dwukrotnie nieskonfigurowane urządzenie.
Windows®
Macintosh
Informacja
• Jeżeli serwer wydruku ma włączone ustawienia fabryczne (bez korzystania z serwera
DHCP/BOOTP/RARP), urządzenie wyświetli się na ekranie BRAdmin Light jako Nieskonfigurowane /
Unconfigured.
• Nazwę węzła i adres MAC (adres Ethernet) można znaleźć drukując, stronę ustawień drukarki. (Aby
dowiedzieć się, jak wydrukować stronę ustawień drukarki, zobacz Drukowanie strony ustawień drukarki
na stronie 27).
4
Zmienianie ustawień sieciowych w urządzeniu
d
Wybierz opcję STATIC w Metoda startu / BOOT Method. Wprowadź Adres IP / IP Address, Maska
podsieci / Subnet Mask oraz Brama / Gateway serwera wydruku (w razie potrzeby).
Windows®
e
f
Macintosh
2
Kliknij OK.
Jeżeli adres IP został prawidłowo ustawiony, zobaczysz na liście urządzeń swój serwer wydruku firmy
Brother.
5
Zmienianie ustawień sieciowych w urządzeniu
Inne narzędzia do zarządzania
2
Urządzenie firmy Brother jest wyposażone w inne narzędzia do zarządzania oprócz narzędzia BRAdmin
Light. Za pomocą tych narzędzi można zmieniać ustawienia sieci.
2
Web Based Management (przeglądarka internetowa)
2
Do zmiany ustawień serwera wydruku z użyciem protokołu HTTP (Hyper Text Transfer Protocol) można
posłużyć się standardową przeglądarką internetową. (Zobacz Konfiguracja ustawień urządzenia z użyciem
narzędzia Web Based Management (przeglądarki internetowej) na stronie 31.)
Narzędzie BRAdmin Professional 3 (Windows®)
2
BRAdmin Professional 3 to narzędzie do zaawansowanego zarządzania urządzeniami Brother podłączonymi
do środowiska sieciowego. Narzędzie to umożliwia wyszukiwanie produktów Brother dostępnych w sieci,
wyświetlanie ich statusu w wygodnym w obsłudze oknie przypominającym wyszukiwarkę, które zmienia
kolory podczas identyfikacji każdego z urządzeń. Można przeprowadzić konfigurację ustawień sieciowych i
ustawień urządzenia, a także aktualizację oprogramowania sprzętowego na komputerze z systemem
Windows® podłączonym do sieci LAN.
Oprogramowanie BRAdmin Professional 3 może rejestrować również aktywność urządzeń firmy Brother w
sieci i eksportować te dane w formatach HTML, CSV, TXT lub SQL.
Użytkownicy, którzy chcą monitorować drukarki podłączone lokalnie, powinni zainstalować oprogramowanie
Print Auditor Client na komputerach klienckich. To narzędzie umożliwia monitorowanie poprzez
oprogramowanie BRAdmin Professional 3 drukarek podłączonych do komputera klienckiego za pomocą
złącza równoległego lub USB.
Aby uzyskać więcej informacji oraz pobrać oprogramowanie, przejdź pod adres http://solutions.brother.com/.
Informacja
• Skorzystaj z najnowszej wersji narzędzia BRAdmin Professional 3, którą można pobrać ze strony
http://solutions.brother.com/. Narzędzie jest dostępne wyłącznie dla użytkowników systemów Windows®.
• Jeśli korzystasz z funkcji zapory aplikacji antywirusowych lub aplikacji antyszpiegowskich, konieczne jest
ich tymczasowe wyłączenie. Po uzyskaniu pewności, że drukowanie jest możliwe, ponownie włącz
aplikację.
• Nazwa węzła: Nazwa węzła dla każdego urządzenia Brother podłączonego do sieci jest wyświetlana w
oprogramowaniu BRAdmin Professional 3. Domyślna nazwa węzła to „BRNxxxxxxxxxxxx” w przypadku
sieci przewodowej i „BRWxxxxxxxxxxxx” w przypadku sieci bezprzewodowej. („xxxxxxxxxxxx” jest
adresem MAC / adresem ethernetowym urządzenia.)
6
Zmienianie ustawień sieciowych w urządzeniu
Web BRAdmin (Windows®)
2
Web BRAdmin to narzędzie służące do zarządzania urządzeniami firmy Brother podłączonymi do sieci. To
narzędzie umożliwia wyszukiwanie produktów Brother dostępnych w sieci, wyświetlanie ich statusu
i konfigurację ustawień sieciowych.
2
W odróżnieniu od aplikacji BRAdmin Professional 3, która przeznaczona jest wyłącznie dla systemu
Windows®, dostęp do narzędzia Web BRAdmin opartego na serwerze można uzyskać z dowolnego
komputera klienckiego z zainstalowaną przeglądarką internetową, która obsługuje środowisko JRE (Java
Runtime Environment). Po zainstalowaniu narzędzia Web BRAdmin na komputerze z działającą usługą IIS 1,
administratorzy mogą połączyć się za pomocą przeglądarki internetowej z serwerem Web BRAdmin, który
następnie sam komunikuje się z urządzeniem.
Aby uzyskać więcej informacji oraz pobrać oprogramowanie, przejdź pod adres http://solutions.brother.com/.
1
Internet Information Server 4.0 lub Internet Information Services 5.0/5.1/6.0/7.0
BRPrint Auditor (Windows®)
2
Oprogramowanie BRPrint Auditor, dzięki narzędziom do zarządzania siecią firmy Brother, umożliwia
monitorowanie urządzeń podłączonych lokalnie. To narzędzie umożliwia gromadzenie na komputerze
klienckim informacji dotyczących sposobu użycia i statusu z urządzenia firmy Brother połączonego przy
użyciu interfejsu równoległego lub USB. BRPrint Auditor może następnie przekazać te informacje do innego
komputera w sieci, obsługującego aplikację BRAdmin Professional 3 lub Web BRAdmin w wersji 1.45 lub
nowszej. Umożliwia to administratorowi sprawdzenie elementów, takich jak liczniki stron, stan bębna lub
tonera czy wersja oprogramowania sprzętowego. Oprócz zgłaszania raportów do aplikacji firmy Brother
służących do zarządzania siecią, narzędzie może wysyłać pocztą elektroniczną wiadomości z informacjami
na temat sposobu użycia i statusu bezpośrednio na wstępnie zdefiniowany adres e-mail w formacie CSV lub
XML (wymagana obsługa poczty SMTP). Narzędzie BRPrint Auditor wysyła również pocztą elektroniczną
powiadomienia zawierające ostrzeżenia i warunki błędu.
7
3
Konfiguracja urządzenia do pracy w sieci
bezprzewodowej (dla modelu HL-2270DW)
3
Informacje ogólne
3
Aby podłączyć urządzenie do sieci bezprzewodowej, należy postępować zgodnie z instrukcjami zawartymi w
dokumencie Podręcznik szybkiej obsługi i użyć kreatora instalacji Brother dostępnego na dysku CD-ROM
dostarczonym wraz z urządzeniem. Korzystając z tej, metody można z łatwością podłączyć urządzenie do
sieci bezprzewodowej.
W tym rozdziale można znaleźć dodatkowe metody konfigurowania ustawień sieci bezprzewodowej. Aby
dowiedzieć się więcej o ustawieniach TCP/IP, zobacz Jak zmienić ustawienia sieciowe w urządzeniu (adres
IP, maska podsieci i brama) na stronie 3.
Informacja
• Aby podczas codziennego drukowania dokumentów osiągnąć optymalne rezultaty, umieść urządzenie
firmy Brother jak najbliżej punktu dostępowego/routera sieci WLAN i zapewnij jak najmniejszą liczbę
przeszkód. Duże przedmioty i ściany oddzielające oba urządzenia oraz interferencje pochodzące z innych
urządzeń elektronicznych mogą mieć wpływ na szybkość transferu danych.
W związku z tymi czynnikami metoda bezprzewodowa może nie stanowić najlepszego rodzaju
podłączenia dla wszystkich typów dokumentów i aplikacji. Przy drukowaniu dużych plików, np.
wielostronicowych dokumentów zawierających tekst i duże obiekty graficzne, można rozważyć wybór
przewodowej sieci Ethernet, aby uzyskać szybszy transfer danych lub USB, aby zapewnić szybszą
przepustowość.
• Chociaż urządzenia Brother można używać zarówno w sieciach przewodowych, jak i bezprzewodowych,
w danej chwili możliwy jest tylko jeden rodzaj podłączenia.
• Przed rozpoczęciem konfiguracji ustawień bezprzewodowych, należy poznać nazwę sieci: (SSID,
ESSID) oraz klucz sieciowy. W przypadku korzystania z firmowej sieci bezprzewodowej niezbędna
będzie również znajomość identyfikatora oraz hasła użytkownika.
8
3
Konfiguracja urządzenia do pracy w sieci bezprzewodowej (dla modelu HL-2270DW)
Konfiguracja sieci bezprzewodowej krok po kroku
3
Tryb infrastruktury
a
3
Potwierdź otoczenie sieciowe. Zobacz Strona 11.
Tryb infrastruktury
Podłączenie do komputera przez punkt
dostępowy/router sieci WLAN
b
Tryb ad-hoc
lub
3
Zobacz Strona 10
Podłączenie do komputera z obsługą sieci
bezprzewodowej bez użycia punktu
dostępowego/routera sieci WLAN
Potwierdź metodę konfiguracji sieci bezprzewodowej. Zobacz Strona 12.
Korzystanie z Kreatora instalacji
Brother
Użycie metody
automatycznej
konfiguracji sieci
(one-push)
Użycie trybu ustawień
bezprzewodowych
one-push
Użycie metody
PIN w trybie
Wi-Fi Protected
Setup
Tymczasowe użycie interfejsu USB
lub sieci przewodowej
(zalecana)
c
Skonfiguruj urządzenie do pracy w sieci bezprzewodowej. Zobacz Strona 15
Zobacz Podręcznik szybkiej obsługi
Zobacz Strona 15
Zobacz
Strona 18
Instalowanie sterownika drukarki (zobacz Podręcznik szybkiej obsługi)
Bezprzewodowa konfiguracja i instalacja drukarki zostały zakończone.
9
Konfiguracja urządzenia do pracy w sieci bezprzewodowej (dla modelu HL-2270DW)
Tryb ad-hoc
a
3
Potwierdź otoczenie sieciowe. Zobacz Strona 11.
Tryb ad-hoc
Tryb infrastruktury
Podłączenie do komputera z obsługą sieci
bezprzewodowej bez użycia punktu
dostępowego/routera sieci WLAN
b
lub
Zobacz Strona 9
Podłączenie do komputera przez punkt
dostępowy/router sieci WLAN
3
Potwierdź metodę konfiguracji sieci bezprzewodowej. Zobacz Strona 12.
Korzystanie z Kreatora instalacji Brother
c
Skonfiguruj urządzenie do pracy w sieci bezprzewodowej. Zobacz Strona 15.
Zobacz Strona 21
Instalowanie sterownika drukarki (zobacz Podręcznik szybkiej obsługi)
Bezprzewodowa konfiguracja i instalacja drukarki zostały zakończone.
10
Konfiguracja urządzenia do pracy w sieci bezprzewodowej (dla modelu HL-2270DW)
Potwierdź otoczenie sieciowe
3
Podłączenie do komputera przez punkt dostępowy/router sieci WLAN
(tryb infrastruktury)
3
3
1
4
2
3
1 Punkt dostępowy/router sieci WLAN
2 Urządzenie z obsługą sieci bezprzewodowej (posiadane urządzenie)
3 Komputer obsługujący połączenia bezprzewodowe podłączony do punktu dostępowego/routera
sieci WLAN
4 Przewodowy komputer, który nie obsługuje połączeń bezprzewodowych, podłączony do punktu
dostępowego/routera sieci WLAN za pomocą kabla sieciowego
Podłączenie do komputera obsługującego połączenia bezprzewodowe bez
punktu dostępowego/routera sieci WLAN (tryb ad-hoc)
3
W sieci tego rodzaju nie ma centralnego punktu dostępowego/routera sieci WLAN. Wszyscy bezprzewodowi
klienci komunikują się bezpośrednio ze sobą. Kiedy bezprzewodowe urządzenie Brother (Twoje urządzenie)
jest podłączone do sieci, otrzymuje wszystkie zadania drukowania z komputera przesyłającego dane do
wydruku.
1
2
1 Urządzenie z obsługą sieci bezprzewodowej (posiadane urządzenie)
2 Komputer obsługujący połączenia bezprzewodowe
Informacja
Nie gwarantujemy połączenia sieci bezprzewodowej z produktami Windows Server® w trybie ad-hoc.
11
Konfiguracja urządzenia do pracy w sieci bezprzewodowej (dla modelu HL-2270DW)
Potwierdź metodę konfiguracji sieci bezprzewodowej
3
Istnieją trzy metody konfiguracji bezprzewodowego urządzenia sieciowego. Można użyć kreatora instalacji
Brother na dysku CD-ROM (zalecane), trybu ustawień bezprzewodowych one-push lub metody PIN w trybie
Wi-Fi Protected Setup. Proces konfiguracji będzie różny w zależności od otoczenia sieciowego.
Konfiguracja obsługi sieci bezprzewodowej w urządzeniu za pomocą kreatora
instalacji Brother dostępnego na dysku CD-ROM
3
3
Zalecamy skorzystanie z kreatora instalacji Brother, który znajduje się na dysku CD-ROM dostarczonym
wraz z urządzeniem. Dzięki tej aplikacji będziesz mógł w łatwy sposób podłączyć swoje urządzenie do sieci
bezprzewodowej oraz zainstalować oprogramowanie sieciowe i sterownik drukarki, które są niezbędne do
pełnego skonfigurowania urządzenia w sieci bezprzewodowej. Na ekranie będą pojawiały się instrukcje aż
do momentu, w którym będzie można zacząć korzystać z urządzenia firmy Brother w sieci bezprzewodowej.
Przed przystąpieniem do instalacji należy zapoznać się z ustawieniami sieci bezprzewodowej.
Konfiguracja z zastosowaniem automatycznego trybu sieci bezprzewodowej (zalecana)
3
Jeżeli punkt dostępowy/router (A) sieci WLAN obsługuje tryb Wi-Fi Protected Setup (PBC 1) lub AOSS™,
urządzenie można z łatwością skonfigurować za pomocą kreatora instalacji Brother bez znajomości ustawień
sieci bezprzewodowej.
A
1
Konfiguracja przyciskowa
Konfiguracja z tymczasowym użyciem interfejsu USB lub sieci przewodowej
3
Korzystając z tej metody, można skonfigurować urządzenie firmy Brother z tymczasowym zastosowaniem
kabla USB lub kabla sieciowego.
12
Konfiguracja urządzenia do pracy w sieci bezprzewodowej (dla modelu HL-2270DW)
Można skonfigurować urządzenie zdalnie, z komputera również podłączonego do sieci za pomocą kabla
USB (A) 1.
3
A
1
Można skonfigurować ustawienia bezprzewodowe w urządzeniu, używając tymczasowo kabla USB podłączonego do komputera
przewodowego lub bezprzewodowego.
Jeśli koncentrator sieci Ethernet lub router znajdują się w tej samej sieci co punkt dostępowy (A) sieci
WLAN, można tymczasowo podłączyć urządzenie do koncentratora lub routera za pomocą kabla
sieciowego (B). Można również skonfigurować urządzenie w sposób zdalny, posługując się komputerem
podłączonym do sieci.
A
B
Konfiguracja urządzenia do pracy w sieci bezprzewodowej z zastosowaniem
trybu ustawień bezprzewodowych one-push (tylko w trybie infrastruktury)
3
Jeśli punkt dostępowy/router (A) sieci WLAN obsługuje tryb Wi-Fi Protected Setup (PBC 1) lub AOSS™,
można skonfigurować urządzenie bez użycia komputera.
A
1
Konfiguracja przyciskowa
13
Konfiguracja urządzenia do pracy w sieci bezprzewodowej (dla modelu HL-2270DW)
Konfiguracja urządzenia do pracy w sieci bezprzewodowej przy użyciu metody
PIN dla trybu Wi-Fi Protected Setup (tylko tryb infrastruktury)
3
Jeżeli punkt dostępowy/router (A) sieci WLAN obsługuje tryb Wi-Fi Protected Setup, możliwe jest również
konfigurowanie z użyciem metody PIN w trybie Wi-Fi Protected Setup.
Podłączenie, gdy punkt dostępowy/router WLAN (A) dubluje się z rejestratorem 1.
3
A
Podłączenie, gdy inne urządzenie (C), np. komputer, jest używane jako rejestrator 1.
A
C
1
Rejestrator jest to urządzenie, które zarządza bezprzewodową siecią LAN.
14
Konfiguracja urządzenia do pracy w sieci bezprzewodowej (dla modelu HL-2270DW)
Konfigurowanie urządzenia do pracy w sieci bezprzewodowej
(tryb infrastruktury i tryb ad-hoc)
3
WAŻNE
• Jeżeli zamierzasz podłączyć urządzenie Brother do sieci, zalecamy skontaktowanie się z administratorem
sieci przed rozpoczęciem instalacji. Przed przystąpieniem do instalacji należy zapoznać się z
ustawieniami sieci bezprzewodowej.
3
• Jeżeli ustawienia bezprzewodowe urządzenia zostały już wcześniej skonfigurowane, należy przywrócić
serwer wydruku do domyślnych ustawień fabrycznych (zobacz Resetowanie ustawień sieciowych do
domyślnych ustawień fabrycznych na stronie 26).
Konfigurowanie urządzenia do pracy w sieci bezprzewodowej przy użyciu
kreatora instalacji Brother dostępnego na dysku CD-ROM
3
Aby uzyskać informacje o instalacji, zobacz Podręcznik szybkiej obsługi.
Konfigurowanie urządzenia do pracy w sieci bezprzewodowej z zastosowaniem
trybu konfiguracji bezprzewodowej one-push
3
Jeżeli punkt dostępowy/router sieci WLAN obsługuje tryb Wi-Fi Protected Setup (PBC 1) lub AOSS™, można
w prosty sposób skonfigurować urządzenie bez znajomości ustawień sieci bezprzewodowej. W urządzeniu
firmy Brother dostępny jest tryb konfiguracji bezprzewodowej one-push. Ta funkcja automatycznie wykrywa
tryb używany przez punkt dostępowy/router sieci WLAN w przypadku konfiguracji one-push (Wi-Fi Protected
Setup lub AOSS™). Naciskając przycisk na punkcie dostępowym/routerze sieci WLAN oraz na urządzeniu,
można skonfigurować sieć bezprzewodową i ustawienia zabezpieczeń. Instrukcje na temat dostępu do trybu
one-push dla punktu dostępowego/routera sieci WLAN znajdują się w podręczniku użytkownika
dostarczonym wraz z tym sprzętem.
1
Konfiguracja przyciskowa
Informacja
Routery lub punkty dostępowe, obsługujące tryb Wi-Fi Protected Setup lub AOSS™ są oznaczone
poniższymi symbolami.
15
Konfiguracja urządzenia do pracy w sieci bezprzewodowej (dla modelu HL-2270DW)
Jak skonfigurować urządzenie do pracy w sieci bezprzewodowej z użyciem trybu ustawień
bezprzewodowych one-push
a
b
c
3
Upewnij się, że przewód zasilania jest w gniazdku.
Włącz urządzenie i poczekaj aż będzie w stanie gotowości.
Naciskaj przycisk konfiguracji bezprzewodowej znajdujący się z tyłu urządzenia przez niespełna 2
sekundy w sposób pokazany na poniższej ilustracji. Spowoduje to przełączenie urządzenia w tryb
konfiguracji bezprzewodowej one-push. Ta funkcja automatycznie wykryje tryb używany przez punkt
dostępowy/router sieci WLAN w przypadku konfiguracji one-push (Wi-Fi Protected Setup lub AOSS™).
Informacja
• Do naciśnięcia przycisku użyj ostro zakończonego przedmiotu, takiego jak długopis.
• Jeśli przytrzymasz przycisk przez 3 sekundy lub dłużej, w urządzeniu zostanie włączona metoda PIN dla
trybu Wi-Fi Protected Setup. Zobacz Użycie metody PIN w trybie Wi-Fi Protected Setup na stronie 18.
d
W urządzeniu uruchamiany jest tryb konfiguracji bezprzewodowej one-push.
Urządzenie będzie przez 2 minuty wyszukiwać punkt dostępowy/router sieci WLAN, który obsługuje tryb
Wi-Fi Protected Setup lub AOSS™.
e
Przełącz punkt dostępowy/router sieci WLAN w tryb Wi-Fi Protected Setup lub AOSS™ zależnie od
tego, co obsługuje punkt dostępowy/router sieci WLAN. Więcej informacji można znaleźć w podręczniku
użytkownika dostarczonym wraz z punktem dostępowym/routerem sieci WLAN.
16
3
Konfiguracja urządzenia do pracy w sieci bezprzewodowej (dla modelu HL-2270DW)
f
Poczekaj aż dioda LED Ready w urządzeniu wskaże stan POŁĄCZONE. Dioda LED Ready zaświeci
się na 5 minut. (Patrz poniższa tabela) To wskazanie oznacza, że urządzenie zostało pomyślnie
podłączone do punktu dostępowego/routera sieci WLAN. Od tego momentu można używać urządzenia
w sieci bezprzewodowej.
Jeśli dioda LED wskazuje stan Brak punktu dost (patrz poniższa tabela), oznacza to, że urządzenie nie
wykryło w sieci punktu dostępowego/routera sieci WLAN. Upewnij się, że urządzenie firmy Brother
znajduje się możliwie jak najbliżej punktu dostępowego/routera sieci WLAN oraz zadbaj, by transmisja
odbywała się bez przeszkód, po czym rozpocznij ponownie od kroku c. Jeżeli komunikat pojawi się
ponownie, przywróć serwer wydruku do domyślnych ustawień fabrycznych i spróbuj ponownie.
Resetowanie, zobacz Resetowanie ustawień sieciowych do domyślnych ustawień fabrycznych
na stronie 26.
Jeśli dioda LED wskazuje stan Błąd połączenia (patrz poniższa tabela), oznacza to, że urządzenie
wykryło w sieci więcej niż 2 punkty dostępowe/routery sieci WLAN z włączonym trybem Wi-Fi Protected
Setup lub AOSS™. Upewnij się, że tylko jeden punkt dostępowy/router sieci WLAN jest uruchomiony w
trybie Wi-Fi Protected Setup lub AOSS™ i spróbuj ponownie od kroku c.
Zostanie również wydrukowany WLAN report (Raport WLAN) z informacją o stanie połączenia. Jeśli na
wydrukowanym raporcie widoczny jest kod błędu, zapoznaj się z częścią Rozwiązywanie problemów w
dokumencie Podręcznik szybkiej obsługi.
Wskazania diod LED podczas korzystania z trybu konfiguracji bezprzewodowej one-push
Diody LED
Konfiguracja
sieci WLAN
1
Połączenie w
trybie
POŁĄCZONE 2
WPS/AOSS™ 1
Połącz.
zerwane
Brak
3
punktu dost
3
Błąd połączenia 4
Toner
(żółta)
Drum
(żółta)
Error
(pomarańczowa)
Ready
(zielona)
1
Dioda LED będzie migać (zaświeci się na 0,2 s i wyłączy na 0,1 s).
2
Dioda LED zaświeci się na 5 minut.
3
Dioda LED będzie migać (zaświeci się na 0,1 s i wyłączy na 0,1 s) przez 30 sekund.
4
Dioda LED mignie 10 razy, a następnie WYŁĄCZY się na pół sekundy. Ten wzorzec zostanie powtórzony 20 razy.
Ukończyłeś konfigurację bezprzewodową. Aby zainstalować sterownik drukarki, wybierz
„Zainstaluj sterownik drukarki” z menu dysku CD-ROM.
17
3
Konfiguracja urządzenia do pracy w sieci bezprzewodowej (dla modelu HL-2270DW)
Użycie metody PIN w trybie Wi-Fi Protected Setup
3
Jeżeli punkt dostępowy/router sieci WLAN obsługuje tryb Wi-Fi Protected Setup (metoda PIN), można w
prosty sposób skonfigurować urządzenie. Metoda PIN (Personal Identification Number) jest jedną z metod
połączenia opracowaną przez stowarzyszenie Wi-Fi Alliance®. Wprowadzając kod PIN wygenerowany przez
Obiekt (posiadane urządzenie) do rejestratora (urządzenie, które zarządza bezprzewodową siecią LAN),
można skonfigurować sieć WLAN i ustawienia zabezpieczeń. Instrukcje na temat dostępu do trybu
Wi-Fi Protected Setup dla bezprzewodowego punktu dostępowego/routera sieci WLAN znajdują się
podręczniku użytkownika dostarczonym wraz z tym sprzętem.
3
Informacja
Routery lub punkty dostępowe, obsługujące tryb Wi-Fi Protected Setup są oznaczone poniższym
symbolem.
Jak skonfigurować urządzenie do pracy w sieci bezprzewodowej, korzystając z metody PIN
dla trybu Wi-Fi Protected Setup
3
WAŻNE
Jeżeli zamierzasz podłączyć urządzenie Brother do sieci, zalecamy skontaktowanie się z administratorem
sieci przed rozpoczęciem instalacji.
a
b
c
Upewnij się, że przewód zasilania jest w gniazdku.
Włącz urządzenie i poczekaj aż będzie w stanie gotowości.
Naciskaj przycisk konfiguracji bezprzewodowej znajdujący się z tyłu urządzenia przez 3 sekundy lub
dłużej w sposób pokazany na poniższej ilustracji.
Informacja
Do naciśnięcia przycisku użyj ostro zakończonego przedmiotu, takiego jak długopis.
18
Konfiguracja urządzenia do pracy w sieci bezprzewodowej (dla modelu HL-2270DW)
d
Urządzenie wydrukuje arkusz papieru z 8-cyfrowym kodem PIN rozpocznie wyszukiwanie punktu
dostępowego/routera sieci WLAN trwające 5 minut.
e
Na komputerze połączonym z siecią wpisz w przeglądarce adres
http://adres_ip_punktu_dostępowego/. (Gdzie adres_ip_punktu_dostępowego to adres
IP urządzenia używanego jako rejestrator 1). Przejdź do strony konfiguracji trybu WPS (Wi-Fi Protected
Setup) i wprowadź kod PIN z wydrukowanej strony do rejestratora, a następnie wykonaj instrukcje
wyświetlane na ekranie.
1
3
Rejestrator to zazwyczaj punkt dostępowy/router sieci WLAN.
Informacja
Strona ustawień może być różna w zależności od marki punktu dostępowego/routera sieci WLAN.
Zapoznaj się z instrukcjami dostarczonymi wraz z punktem dostępowym/routerem sieci WLAN.
Windows Vista®/Windows® 7
3
Jeśli używasz komputera w charakterze rejestratora, wykonaj poniższe czynności:
Informacja
• Aby użyć w charakterze rejestratora komputera z systemem Windows Vista® lub Windows® 7, należy
najpierw zarejestrować go w sieci. Zapoznaj się z instrukcjami dostarczonymi wraz z punktem
dostępowym/routerem sieci WLAN.
• Jeśli w charakterze rejestratora używasz komputera z systemem Windows® 7, możesz zainstalować
sterownik drukarki po skonfigurowaniu sieci bezprzewodowej, wykonując instrukcje wyświetlane na
ekranie. Jeśli chcesz zainstalować pełny pakiet sterownika i oprogramowania, wykonaj w ramach instalacji
czynności opisane w dokumencie Podręcznik szybkiej obsługi.
1 (Windows Vista®)
Kliknij przycisk
, a następnie Sieć.
(Windows® 7)
Kliknij przycisk
, a następnie Urządzenia i drukarki.
2 (Windows Vista®)
Kliknij opcję Dodaj urządzenie bezprzewodowe.
(Windows® 7)
Kliknij opcję Dodaj urządzenie.
3 Wybierz swoje urządzenie i kliknij przycisk Dalej.
4 Wprowadź kod PIN z wydrukowanej strony, a następnie kliknij przycisk Dalej.
5 Wybierz sieć, do której chcesz się podłączyć, a następnie kliknij przycisk Dalej.
6 Kliknij przycisk Zamknij.
19
Konfiguracja urządzenia do pracy w sieci bezprzewodowej (dla modelu HL-2270DW)
f
Poczekaj aż dioda LED Ready w urządzeniu wskaże stan POŁĄCZONE. Dioda LED Ready zaświeci
się na 5 minut. (Patrz poniższa tabela) To wskazanie oznacza, że urządzenie zostało pomyślnie
podłączone do punktu dostępowego/routera sieci WLAN. Od tego momentu można używać urządzenia
w sieci bezprzewodowej.
Jeżeli na dioda LED wskaże stan Połącz. zerwane (patrz poniższa tabela), oznacza to, że urządzenie
nie zostało pomyślnie podłączone do punktu dostępowego/routera sieci WLAN lub wprowadzony kod
PIN jest nieprawidłowy. Sprawdź wprowadzony kod PIN i rozpocznij ponownie od kroku c. Jeżeli
komunikat pojawi się ponownie, przywróć serwer wydruku do domyślnych ustawień fabrycznych i
spróbuj ponownie. Resetowanie, zobacz Resetowanie ustawień sieciowych do domyślnych ustawień
fabrycznych na stronie 26.
Jeśli dioda LED wskazuje stan Brak punktu dost (patrz poniższa tabela), oznacza to, że urządzenie nie
wykryło w sieci punktu dostępowego/routera sieci WLAN. Upewnij się, że urządzenie firmy Brother
znajduje się możliwie jak najbliżej punktu dostępowego/routera sieci WLAN oraz zadbaj, by transmisja
odbywała się bez przeszkód, po czym rozpocznij ponownie od kroku c. Jeżeli komunikat pojawi się
ponownie, przywróć serwer wydruku do domyślnych ustawień fabrycznych i spróbuj ponownie.
Resetowanie, zobacz Resetowanie ustawień sieciowych do domyślnych ustawień fabrycznych
na stronie 26.
Zostanie również wydrukowany WLAN report (Raport WLAN) z informacją o stanie połączenia. Jeśli na
wydrukowanym raporcie widoczny jest kod błędu, zapoznaj się z częścią Rozwiązywanie problemów w
dokumencie Podręcznik szybkiej obsługi.
Wskazania diod LED podczas korzystania z trybu konfiguracji bezprzewodowej one-push
Diody LED
Konfiguracja sieci
WLAN 1
POŁĄCZONE 2
Połącz. zerwane 3
Brak punktu dost 3
Toner
(żółta)
Drum
(żółta)
Error
(pomarańczowa)
Ready
(zielona)
1
Dioda LED będzie migać (zaświeci się na 0,2 s i wyłączy na 0,1 s).
2
Dioda LED zaświeci się na 5 minut.
3
Dioda LED będzie migać (zaświeci się na 0,1 s i wyłączy na 0,1 s) przez 30 sekund.
Ukończyłeś konfigurację bezprzewodową. Aby zainstalować sterownik drukarki, wybierz
„Zainstaluj sterownik drukarki” z menu dysku CD-ROM.
20
3
4
Konfiguracja sieci bezprzewodowej za
pomocą kreatora instalacji Brother
(dla modelu HL-2270DW)
4
Przed rozpoczęciem konfiguracji ustawień
bezprzewodowych
4
WAŻNE
4
• Poniższe instrukcje dotyczą instalacji urządzenia firmy Brother w środowisku sieciowym przy użyciu
kreatora instalacji Brother znajdującego się na dysku CD-ROM dostarczonym z urządzeniem.
• Jeżeli ustawienia bezprzewodowe urządzenia zostały już wcześniej skonfigurowane, należy przywrócić
serwer wydruku do domyślnych ustawień fabrycznych. (zobacz Resetowanie ustawień sieciowych do
domyślnych ustawień fabrycznych na stronie 26)
• Jeśli korzystasz z funkcji zapory aplikacji antywirusowych lub przeciwdziałających programom
wywiadowczym, należy je tymczasowo wyłączyć. Po uzyskaniu pewności, że drukowanie jest możliwe,
ponownie włącz zaporę.
• Podczas konfigurowania należy tymczasowo użyć kabla USB lub kabla Ethernet (LAN).
• Przed przystąpieniem do instalacji należy zapoznać się z ustawieniami sieci bezprzewodowej.
Pamiętaj, aby notować wszystkie bieżące ustawienia np. SSID, uwierzytelnianie i szyfrowanie, środowiska
sieci bezprzewodowej. Jeżeli ich nie znasz, skontaktuj się z administratorem sieci lub producentem punktu
dostępowego/routera sieci WLAN.
21
Konfiguracja sieci bezprzewodowej za pomocą kreatora instalacji Brother (dla modelu HL-2270DW)
Skonfiguruj ustawienia bezprzewodowe
a
4
Przed przystąpieniem do konfigurowania urządzenia zalecamy zapisanie ustawień sieci
bezprzewodowej. Te informacje będą potrzebne przed przystąpieniem do dalszej konfiguracji.
Sprawdź i zapisz bieżące ustawienia sieci bezprzewodowej.
Nazwa sieci: (SSID, ESSID)
Tryb komunikacji
Metoda uwierzytelniania
Tryb szyfrowania
Klucz sieciowy
INFRASTRUKTURA
System otwarty
BRAK
—
4
WEP
Klucz współdzielony
WEP
WPA/WPA2-PSK
AES
TKIP 1
Ad-hoc
System otwarty
BRAK
—
WEP
1
Tryb TKIP jest obsługiwany wyłącznie w przypadku uwierzytelniania WPA-PSK.
Na przykład:
Nazwa sieci: (SSID, ESSID)
HELLO
Tryb komunikacji
Metoda uwierzytelniania
Tryb szyfrowania
Klucz sieciowy
INFRASTRUKTURA
WPA2-PSK
AES
12345678
b
Umieść dostarczony dysk CD-ROM w napędzie CD-ROM.
(Windows®)
4
1 Ekran początkowy pojawi się automatycznie.
Wybierz swoje urządzenie i język.
2 Pojawi się menu główne dysku CD-ROM. Kliknij pozycję Zainstaluj sterownik drukarki.
Informacja
• Jeśli okno się nie pojawi, użyj Eksploratora Windows® w celu uruchomienia programu Start.exe z folderu
głównego dysku CD-ROM firmy Brother.
• Gdy zostanie wyświetlony ekran Kontrola konta użytkownika
(Windows Vista®) kliknij Zezwalaj.
(Windows® 7) kliknij Tak.
3 Kiedy wyświetli się okno Umowa Licencyjna, kliknij przycisk Tak, jeżeli akceptujesz Umowę
licencyjną.
4 Wybierz Połączenie bezprzewodowe, a następnie kliknij przycisk Dalej.
22
Konfiguracja sieci bezprzewodowej za pomocą kreatora instalacji Brother (dla modelu HL-2270DW)
5 Wybierz opcję Drukarka w sieci typu Brother Peer-to-Peer lub Drukarka współużytkowana w
sieci, a następnie kliknij przycisk Dalej.
6 W przypadku wybrania opcji Drukarka współużytkowana w sieci, wybierz kolejkę swojego
urządzenia na ekranie Nyomtató keresés, a następnie kliknij przycisk Igen.
Informacja
Skontaktuj się z administratorem w razie wątpliwości dotyczących lokalizacji i nazwy urządzenia w sieci.
7 Wybierz opcję ustawienia zapory na ekranie Wykryto oprogramowanie antywirusowe lub zaporę
ogniową, a następnie kliknij przycisk Dalej.
(Macintosh)
4
4
1 Ekran początkowy pojawi się automatycznie. Kliknij Start Here OSX (Rozpocznij tutaj OSX). Wybierz
urządzenie i kliknij przycisk Next (Dalej).
2 Wybierz Wireless Network Connection (Połączenie bezprzewodowe), a następnie kliknij przycisk
Next (Dalej).
c
Wybierz opcję Mój punkt dostępu obsługuje technologie WPS lub AOSS i chcę użyć tych
technologii. lub Nie, a następnie kliknij przycisk Dalej.
W przypadku wybrania opcji Nie, możesz skonfigurować ustawienia sieci bezprzewodowej na trzy różne
sposoby.
Używając tymczasowo kabla USB
Używając tymczasowo kabla Ethernet (LAN)
Używając trybu trybu ad-hoc
Informacja
Informacje dla użytkowników konfiguracji ad-hoc:
• Jeżeli po zmianie ustawień sieci bezprzewodowej pojawi się komunikat z monitem o ponowne
uruchomienie komputera, uruchom komputer ponownie, a następnie powróć do kroku b.
• Możesz tymczasowo zmienić ustawienia sieci bezprzewodowej na komputerze.
(Windows® 7)
1
Kliknij przycisk
2
Kliknij pozycję Sieć i Internet, a następnie ikonę Centrum sieci i udostepniania.
3
Kliknij Połącz z siecia.
4
Zobaczysz na liście identyfikator SSID urządzenia bezprzewodowego. Wybierz SETUP, a
następnie kliknij przycisk Połącz.
5
Na ekranie Centrum sieci i udostępniania, po zmianie ikony ze stanu Rozpoznawanie na Sieć
niezidentyfikowana, kliknij pozycję Połączenie sieci bezprzewodowej (SETUP).
6
Kliknij Szczegóły..., a następnie potwierdź ustawienia na ekranie Szczegóły połączenia
sieciowego. Zmiana adresu IP z 0.0.0.0 na 169.254.x.x może trwać kilka minut zanim pokaże się
na ekranie (gdzie x.x. to liczby pomiędzy 1 a 254).
, a następnie Panel sterowania.
23
Konfiguracja sieci bezprzewodowej za pomocą kreatora instalacji Brother (dla modelu HL-2270DW)
(Windows Vista®)
1
Kliknij przycisk
2
Kliknij Sieć i Internet, a następnie ikonę Centrum sieci i udostepniania.
3
Kliknij Połącz z siecia.
4
Zobaczysz na liście identyfikator SSID bezprzewodowej drukarki. Wybierz pozycję SETUP i kliknij
Połącz.
5
Kliknij Mimo to połącz, a następnie Zamknij.
6
Kliknij polecenie Wyświetl stan dla pozycji Połączenie sieci bezprzewodowej (SETUP).
7
Kliknij Szczegóły... i potwierdź ustawienia na ekranie Szczegóły połączenia sieciowego.
Zmiana adresu IP z 0.0.0.0 na 169.254.x.x może trwać kilka minut zanim pokaże się na ekranie
(gdzie x.x. to liczby pomiędzy 1 a 254).
, a następnie Panel sterowania.
(Windows® XP SP2)
1
Kliknij Start, a następnie Panel sterowania.
2
Kliknij ikonę Połączenia sieciowe i internetowe.
3
Kliknij ikonę Połączenia sieciowe.
4
Wybierz i kliknij prawym przyciskiem opcję Połączenie sieci bezprzewodowej. Kliknij Wyświetl
dostępne sieci bezprzewodowe.
5
Zobaczysz na liście identyfikator SSID bezprzewodowej drukarki. Wybierz opcję SETUP i kliknij
polecenie Połącz.
6
Sprawdź status Połączenie sieci bezprzewodowej. Zmiana adresu IP z 0.0.0.0 na 169.254.x.x
może trwać kilka minut zanim pokaże się na ekranie (gdzie x.x. to liczby pomiędzy 1 a 254).
(Macintosh)
d
1
Kliknij ikonę stanu AirPort na pasku menu.
2
Wybierz opcję SETUP z menu podręcznego.
3
Twoja bezprzewodowa sieć została podłączona.
Wykonuj instrukcje wyświetlane na ekranie, aby skonfigurować ustawienia sieci bezprzewodowej.
Po ukończeniu konfiguracji sieci bezprzewodowej możesz przejść do instalacji sterownika
drukarki. Kliknij przycisk Dalej w oknie dialogowym instalacji i wykonuj instrukcje
wyświetlane na ekranie.
24
4
5
Konfiguracja panelu sterowania
Informacje ogólne
5
5
5
Za pomocą panelu sterowania możesz:
Resetować ustawienia sieci do domyślnych ustawień fabrycznych
Zobacz Resetowanie ustawień sieciowych do domyślnych ustawień fabrycznych na stronie 26.
Drukować stronę ustawień drukarki
Zobacz Drukowanie strony ustawień drukarki na stronie 27.
Włączać lub wyłączać sieć bezprzewodową
Zobacz Włączanie lub wyłączanie sieci bezprzewodowej (model HL-2270DW) na stronie 28.
25
Konfiguracja panelu sterowania
Resetowanie ustawień sieciowych do domyślnych ustawień
fabrycznych
5
Możesz przywrócić domyślne ustawienia fabryczne serwera wydruku (sprowadzić do stanu wyjściowego
wszystkie informacje, takie jak hasło i adres IP).
Informacja
• Ta funkcja powoduje przywrócenie wszystkich ustawień sieci przewodowej i bezprzewodowej do
domyślnych ustawień fabrycznych.
• Możesz przywrócić serwer wydruku do domyślnych ustawień fabrycznych, korzystając z narzędzi
BRAdmin lub za pomocą Web Based Management (przeglądarki internetowej). (W celu uzyskania
dalszych informacji, zobacz Inne narzędzia do zarządzania na stronie 6).
a
b
c
Wyłącz urządzenie.
d
e
Zwolnij przycisk Go. Upewnij się, że wszystkie diody LED zgasły.
5
Upewnij się, że przednia pokrywa jest zamknięta a kabel zasilania jest podłączony do gniazdka.
Podczas włączania przełącznika zasilania trzymaj wciśnięty przycisk Go. Trzymaj przycisk Go wciśnięty,
dopóki nie zaświecą się wszystkie diody LED, a następnie wyłączy się dioda LED Ready.
Naciśnij sześć razy przycisk Go. Upewnij się, że wszystkie diody LED świecą się, co oznacza, że serwer
wydruku został przywrócony do swoich domyślnych ustawień fabrycznych. Urządzenie zostanie
uruchomione ponownie.
26
Konfiguracja panelu sterowania
Drukowanie strony ustawień drukarki
5
Informacja
Nazwa węzła: nazwa węzła jest widoczna na stronie ustawień drukarki. Domyślna nazwa węzła to
„BRNxxxxxxxxxxxx” w przypadku sieci przewodowej i „BRWxxxxxxxxxxxx” w przypadku sieci
bezprzewodowej. („xxxxxxxxxxxx” jest adresem MAC / adresem ethernetowym urządzenia.)
Na stronie ustawień drukarki drukowany jest raport zawierający wszystkie bieżące ustawienia drukarki,
włącznie z ustawieniami sieciowymi serwera wydruku.
Możesz wydrukować Stronę Ustawień Drukarki posługując się przyciskiem Go na urządzeniu.
a
b
c
5
Upewnij się, że przednia pokrywa jest zamknięta a kabel zasilania jest podłączony do gniazdka.
Włącz urządzenie i poczekaj aż będzie w stanie gotowości.
Naciśnij przycisk Go trzykrotnie w ciągu 2 sekund. Urządzenie wydrukuje stronę bieżących ustawień
drukarki.
Informacja
Jeżeli opcja IP Address na Stronie Ustawień Wydruku wyświetla 0.0.0.0, zaczekaj minutę i spróbuj
ponownie.
27
Konfiguracja panelu sterowania
Włączanie lub wyłączanie sieci bezprzewodowej
(model HL-2270DW)
5
Jeśli chcesz zmienić ustawienie włączania/wyłączania sieci bezprzewodowej (ustawieniem domyślnym jest
wyłączona), wykonaj poniższe czynności:
a
b
c
Upewnij się, że przewód zasilania jest w gniazdku.
Włącz urządzenie i poczekaj aż będzie w stanie gotowości.
Przytrzymaj przycisk Go przez 10 sekund. Zwolnij przycisk Go, gdy urządzenie wydrukuje stronę
konfiguracji sieci, na której widoczne są bieżące ustawienia sieciowe.
5
Informacja
Jeśli zwolnisz przycisk Go wcześniej niż po upływie 10 sekund, urządzenie zacznie drukować w
przypadku, gdy zawiera dane do ponownego wydrukowania.
d
Sprawdź tekst widoczny na prawo od pozycji IEEE 802.11b/g w części Node Type. Stan Active
oznacza, że ustawienie sieci bezprzewodowej jest włączone, a Inactive oznacza, że ustawienie sieci
bezprzewodowej jest wyłączone.
<Node Type>
<Node Firmware Ver.>
<Ethernet Address>
<Node name>
Brother NC-XXXXw, IEEE 802.11b/g (Active)
Firmware Ver.0.20 (07.11.22)
XX-XX-XX-XX-XX-XX
BRWXXXXXXXXXXXX
<Active services>
BRNXXXXXXXXXXXX
BINARY_P1
TEXT_P1
POSTSCRIPT_P1
PCL_P1
BRNXXXXXXXXXXXX_AT
Informacja
Ustawienie włączania/wyłączania sieci bezprzewodowej można zmienić za pomocą aplikacji BRAdmin lub
Web Based Management (przeglądarka internetowa). (W celu uzyskania dalszych informacji, zobacz Inne
narzędzia do zarządzania na stronie 6).
28
Konfiguracja panelu sterowania
Drukowanie raportu sieci WLAN (model HL-2270DW)
5
Opcja WLAN report (Raport WLAN) pozwala wydrukować raport dotyczący stanu połączenia
bezprzewodowego w urządzeniu. Jeśli nawiązanie połączenia bezprzewodowego nie powiodło się, sprawdź
kod błędu na wydruku raportu i zapoznaj się z częścią Rozwiązywanie problemów w dokumencie Podręcznik
szybkiej obsługi.
WLAN report (Raport WLAN) można wydrukować za pomocą przycisku Go na urządzeniu.
a
b
c
Upewnij się, że przednia pokrywa jest zamknięta a kabel zasilania jest podłączony do gniazdka.
Włącz urządzenie i poczekaj aż będzie w stanie gotowości.
Naciśnij przycisk Go pięciokrotnie w ciągu czterech sekund. Urządzenie wydrukuje WLAN report (Raport
WLAN).
29
5
6
Web Based Management
6
Informacje ogólne
6
Do zarządzania urządzeniem można użyć standardowej przeglądarki internetowej korzystającej z protokołu
HTTP (Hyper Text Transfer Protocol). Korzystając z przeglądarki internetowej na urządzeniu podłączonym
do sieci można uzyskać informacje na następujące tematy.
Status urządzenia
Zmiany ustawień sieciowych, takich jak informacje TCP/IP
Wersja oprogramowania urządzenia i serwera wydruku
Szczegóły zmiany konfiguracji sieci i urządzenia
Informacja
Microsoft®
6
Explorer®
Zalecamy korzystanie z przeglądarki
Internet
6.0 (lub nowszej) lub Firefox 3.0 (lub
®
nowszej) w przypadku systemu Windows i przeglądarki Safari 3.0 (lub nowszej) w przypadku
komputerów Macintosh. Należy także się upewnić, że zawsze włączona jest obsługa JavaScript i
ciasteczek, niezależnie od tego, która przeglądarka jest wykorzystywana. W przypadku korzystania z innej
przeglądarki upewnij się, że jest ona kompatybilna z protokołami HTTP 1.0 i HTTP 1.1.
Należy posługiwać się protokołem TCP/IP swojej sieci oraz posiadać ważny adres IP zaprogramowany do
serwera wydruku i komputera.
30
Web Based Management
Konfiguracja ustawień urządzenia z użyciem narzędzia Web
Based Management (przeglądarki internetowej)
6
Do zmiany ustawień serwera wydruku korzystając z HTTP (Hyper Text Transfer Protocol), można skorzystać
ze standardowej przeglądarki internetowej.
a
b
Uruchom przeglądarkę internetową.
Wpisz „http://adres IP urządzenia/” w przeglądarce (gdzie „adres IP urządzenia” to adres
IP urządzenia).
Na przykład:
http://192.168.1.2/
Informacja
• W przypadku stosowania systemu DNS lub włączenia nazwy NetBIOS można wprowadzić zamiast adresu
IP inną nazwę, np. „drukarka_udostępniona”.
• Na przykład:
http://drukarka_udostępniona/
W przypadku włączenia nazwy NetBIOS, można również użyć nazwy węzła.
• Na przykład:
http://brnxxxxxxxxxxxx/
Nazwę NetBIOS można zobaczyć na stronie ustawień drukarki. (Aby dowiedzieć się jak wydrukować
stronę ustawień drukarki, zobacz Drukowanie strony ustawień drukarki na stronie 27).
• W przypadku użytkowników komputerów Macintosh, dostęp do narzędzia Web Based Management
można łatwo uzyskać, klikając ikonę urządzenia na ekranie Status Monitor (Monitor stanu). Więcej
informacji zawiera Podręcznik użytkownika.
c
d
e
f
Kliknij Network Configuration (Konfiguracja sieci).
Wpisz nazwę użytkownika i hasło. Domyślną nazwą użytkownika jest „admin”, a domyślnym hasłem
„access”.
Kliknij OK.
Teraz możesz zmienić ustawienia serwera wydruku.
Informacja
Jeżeli ustawienia protokołu zostały zmienione, uruchom ponownie drukarkę po kliknięciu przycisku
Submit (Wyślij) w celu aktywowania konfiguracji.
31
6
7
Funkcje bezpieczeństwa
7
Informacje ogólne
7
W dzisiejszym świecie występuje wiele zagrożeń Twojej sieci oraz danych przemieszczających się w niej.
Urządzenie firmy Brother wykorzystuje niektóre najnowsze, dostępne sieciowe protokoły bezpieczeństwa i
szyfrowania. Te funkcje sieciowe mogą zostać zintegrowane z planem bezpieczeństwa Twojej całej sieci, w
celu wsparcia ochrony danych i zapobieżenia nieuprawnionemu dostępowi do urządzenia. W tym rozdziale
objaśniono sposoby ich konfigurowania.
Można skonfigurować następujące funkcje bezpieczeństwa:
Bezpieczne wysyłanie wiadomości e-mail (zobacz Bezpieczne wysyłanie wiadomości e-mail
na stronie 33).
Bezpieczne zarządzanie przy użyciu oprogramowania BRAdmin Professional 3 (Windows®) (zobacz
Bezpieczne zarządzania za pomocą oprogramowania BRAdmin Professional 3 (Windows®)
na stronie 35).
7
Informacja
Zalecamy wyłączenie protokołów FTP oraz TFTP. Dostęp do urządzenia z wykorzystaniem tych
protokołów nie jest bezpieczny. (Sposób konfiguracji ustawień protokołu, zobacz Konfiguracja ustawień
urządzenia z użyciem narzędzia Web Based Management (przeglądarki internetowej) na stronie 31).
32
Funkcje bezpieczeństwa
Bezpieczne wysyłanie wiadomości e-mail
7
Konfigurowanie za pomocą narzędzia Web Based Management (przeglądarka
internetowa)
7
Na ekranie narzędzia Web Based Management można skonfigurować bezpieczne wysyłanie wiadomości email (powiadomień i raportów) za pomocą uwierzytelniania użytkowników.
a
b
Uruchom przeglądarkę internetową.
Wpisz „http://adres IP drukarki/” w przeglądarce (gdzie „adres IP drukarki” to adres IP
drukarki).
Na przykład:
http://192.168.1.2/
c
d
Kliknij Network Configuration (Konfiguracja sieci).
7
Wpisz nazwę użytkownika i hasło. Domyślną nazwą użytkownika jest „admin”, a domyślnym hasłem
„access”.
e
f
Kliknij Configure Protocol (Konfigurowanie protokołu).
g
Na tej stronie możesz skonfigurować ustawienia protokołu POP3/SMTP.
Kliknij Advanced Setting (Ustawienia zaawansowane) protokołu POP3/SMTP i sprawdź, czy stan
ustawienia POP3/SMTP to Enable (włączony).
Informacja
• Więcej informacji zawiera Pomoc do narzędzia Web Based Management.
• Możesz również sprawdzić, czy ustawienia poczty elektronicznej po skonfigurowaniu są prawidłowe,
wysyłając testową wiadomość e-mail.
h
Po skonfigurowaniu, kliknij przycisk Submit (Wyślij). Zostanie wyświetlone okno dialogowe
potwierdzające wysłanie testowej wiadomości e-mail z konfiguracją.
i
Jeżeli chcesz przeprowadzić test z bieżącymi ustawieniami, postępuj zgodnie z instrukcjami
wyświetlanymi na ekranie.
33
Funkcje bezpieczeństwa
Wysyłanie wiadomości e-mail z uwierzytelnianiem użytkownika
7
To urządzenie obsługuje metodę POP before SMTP oraz SMTP-AUTH podczas wysyłania wiadomości
e-mail poprzez serwer e-mail wymagający uwierzytelnienia użytkownika. Metody te zapobiegają dostępowi
nieautoryzowanego użytkownika do serwera pocztowego. Do skonfigurowania tych ustawień można użyć
narzędzi Web Based Management, BRAdmin Professional 3 oraz Web BRAdmin. Metod POP before SMTP
oraz SMTP-AUTH można używać do wysyłania pocztą elektroniczną powiadomień oraz raportów.
Ustawienia serwera pocztowego
Należy dopasować ustawienia metody uwierzytelniania SMTP oraz metody używanej przez serwer
pocztowy. Skontaktuj się z administratorem sieci lub dostawcą usług internetowych, aby uzyskać informacje
na temat konfiguracji serwera pocztowego.
Aby włączyć uwierzytelnianie serwera SMTP, konieczne będzie również zaznaczenie opcji SMTP-AUTH w
ustawieniu SMTP Server Authentication Method (Sposób uwierzytelniania serwera SMTP).
Ustawienie SMTP
Numer portu SMTP można zmienić za pomocą narzędzia Web Based Management. Jest to użyteczne
jeżeli Twój dostawca usług internetowych wdraża usługę „Outbound Port 25 Blocking (OP25B)”.
7
Zmiana numeru portu SMTP na określony numer, którego dostawca usług internetowych używa dla
serwera SMTP (na przykład port 587), umożliwi wysyłanie wiadomości e-mail przez serwer SMTP.
Jeżeli możliwe jest korzystanie zarówno z metody POP before SMTP, jak i SMTP-AUTH, zalecamy
wybranie metody SMTP-AUTH.
Jeżeli jako sposób uwierzytelnienia serwera SMTP wybierzesz POP before SMTP, musisz skonfigurować
ustawienia protokołu POP3. W razie potrzeby można również korzystać z metody APOP.
34
Funkcje bezpieczeństwa
Bezpieczne zarządzania za pomocą oprogramowania
BRAdmin Professional 3 (Windows®)
7
Aby bezpiecznie korzystać z narzędzia BRAdmin Professional 3, należy
przestrzegać poniższych zaleceń
7
Stanowczo zalecamy korzystanie z najnowszej wersji narzędzia BRAdmin Professional 3 lub Web
BRAdmin, które można pobrać ze strony http://solutions.brother.com/. Jeżeli korzystasz ze starszej wersji
narzędzia BRAdmin 1 do zarządzania urządzeniami firmy Brother, uwierzytelnianie użytkownika nie
będzie bezpieczne.
Jeżeli chcesz uniemożliwić dostęp do urządzenia za pomocą starszych wersji narzędzia BRAdmin 1,
musisz wyłączyć dostęp z użyciem starszych wersji narzędzia BRAdmin 1 za pomocą polecenia
Advanced Setting (Ustawienia zaawansowane) w ustawieniu SNMP na stronie Configure Protocol
(Konfigurowanie protokołu) w narzędziu Web Based Management (przeglądarka internetowa). (Zobacz
Konfiguracja ustawień urządzenia z użyciem narzędzia Web Based Management (przeglądarki
internetowej) na stronie 31.)
Jeżeli zarządzasz mieszaną grupą starszych serwerów wydruku 2 oraz nowych serwerów wydruku z
wykorzystaniem narzędzia BRAdmin Professional 3, zalecamy stosowanie dla każdej grupy innego hasła.
Zapewni to zachowanie bezpieczeństwa na nowych serwerach wydruku.
1
BRAdmin Professional starszy niż wersja 2.80, Web BRAdmin starszy niż wersja 1.40, BRAdmin Light dla Macintosh starszy niż wersja 1.10
2
Seria NC-2000, NC-2100p, NC-3100h, NC-3100s, NC-4100h, NC-5100h, NC-5200h, NC-6100h, NC-6200h, NC-6300h, NC-6400h, NC-8000,
NC-100h, NC-110h, NC-120w, NC-130h, NC-140w, NC-8100h, NC-9100h, NC-7100w, NC-7200w, NC-2200w
35
7
8
Rozwiązywanie problemów
8
Informacje ogólne
8
W tym rozdziale wyjaśniono, jak rozwiązywać typowe problemy z siecią, które można napotkać w czasie
użytkowania urządzenia firmy Brother. Jeżeli po przeczytaniu tego rozdziału nie potrafisz rozwiązać
problemu, odwiedź Brother Solutions Center pod adresem: http://solutions.brother.com/.
Rozpoznanie problemu
8
Przed przystąpieniem do czytania tego rozdziału należy sprawdzić, czy poniższe elementy zostały
skonfigurowane.
Najpierw sprawdź następujące elementy:
Przewód zasilający jest prawidłowo podłączony, a urządzenie firmy Brother jest włączone.
Punkt dostępowy (w przypadku sieci bezprzewodowych), router lub koncentrator jest włączony, a wskaźnik
połączenia miga.
Wszystkie opakowania ochronne zostały usunięte z urządzenia.
8
Kaseta tonera i zespół bębna zostały prawidłowo zainstalowane.
Przednia i tylna pokrywa są całkowicie zamknięte.
Papier w podajniku jest umieszczony w prawidłowy sposób.
(W przypadku sieci przewodowych) Kabel sieciowy jest prawidłowo podłączony do urządzenia Brother oraz routera
lub koncentratora.
Aby zapoznać się z rozwiązaniem problemu, przejdź do strony wskazanej na poniższej liście
8
Nie można ukończyć konfiguracji ustawień sieci bezprzewodowej. (Zobacz Strona 37.)
Urządzenie firmy Brother nie zostało znalezione w sieci podczas instalacji sterownika drukarki.
(Zobacz Strona 38.)
Nie można drukować poprzez sieć za pomocą urządzenia firmy Brother. (Zobacz Strona 39.)
Urządzenie firmy Brother nie zostało znalezione w sieci nawet po pomyślnie zakończonej instalacji.
(Zobacz Strona 39.)
Używam oprogramowania zabezpieczającego. (Zobacz Strona 42.)
Chcę sprawdzić, czy moje urządzenia sieciowe działają prawidłowo. (Zobacz Strona 43.)
36
Rozwiązywanie problemów
Nie można ukończyć konfiguracji ustawień sieci bezprzewodowej.
Pytanie
Interfejs
Czy ustawienia
zabezpieczeń (SSID/klucz
sieciowy) są prawidłowe?
bezprzewodowy
Rozwiązanie
Sprawdź ponownie i wybierz prawidłowe ustawienia
zabezpieczeń.
• Jako domyślne ustawienia zabezpieczeń używane mogą być
nazwa producenta lub numer modelu punktu
dostępowego/routera sieci WLAN.
• Zapoznaj się z instrukcjami dostarczonymi wraz z punktem
dostępowym/routerem sieci WLAN, aby uzyskać informacje na
temat znajdowania ustawień zabezpieczeń.
• Zapytaj producenta punktu dostępowego/routera sieci WLAN,
dostawcy usług internetowych lub administratora sieci.
Informacje na temat konfiguracji SSID oraz klucza sieciowego
można znaleźć w dokumencie Przewodnik Sieciowy pod hasłami
SSID, klucz sieciowy i kanały.
Czy używasz filtrowania
adresów MAC?
bezprzewodowy
Sprawdź, czy adres MAC urządzenia firmy Brother jest dozwolony w
filtrze. Adres MAC można znaleźć drukując stronę ustawień drukarki.
(Aby dowiedzieć się jak wydrukować stronę ustawień drukarki,
zobacz Drukowanie strony ustawień drukarki na stronie 27.)
Czy punkt
dostępowy/router sieci
WLAN jest w trybie
niewidzialności (nie wysyła
SSID)?
bezprzewodowy
Należy wpisać prawidłową nazwę SSID lub klucz sieciowy ręcznie.
bezprzewodowy
Wszystkie powyższe
elementy zostały
sprawdzone i
wypróbowane, ale nadal
nie mogę ukończyć
konfiguracji
bezprzewodowej. Czy
można zrobić coś jeszcze?
Sprawdź nazwę SSID lub klucz sieciowy w instrukcji dostarczonej
wraz z punktem dostępowym/routerem sieci WLAN i ponownie
skonfiguruj ustawienia sieci bezprzewodowej. (W celu uzyskania
dalszych informacji, zobacz Skonfiguruj ustawienia
bezprzewodowe na stronie 22).
Użyj narzędzia do naprawiania połączenia sieciowego. Zobacz Nie
można drukować poprzez sieć za pomocą urządzenia firmy Brother.
Urządzenie firmy Brother nie zostało znalezione w sieci nawet po
pomyślnie zakończonej instalacji. na stronie 39.
37
8
Rozwiązywanie problemów
Urządzenie firmy Brother nie zostało znalezione w sieci podczas instalacji sterownika drukarki.
Pytanie
Interfejs
Czy używasz
oprogramowania
zabezpieczającego?
przewodowy/
bezprzewodowy
Rozwiązanie
Wybierz ponowne wyszukanie urządzenia firmy Brother w oknie
dialogowym instalatora.
Zezwól na dostęp, gdy podczas instalacji sterownika drukarki
wyświetli się komunikat ostrzegawczy oprogramowania
zabezpieczającego.
Aby znaleźć więcej informacji na temat oprogramowania
zabezpieczającego, zobacz Używam oprogramowania
zabezpieczającego. na stronie 42.
Czy urządzenie firmy
Brother zostało
umieszczone w zbyt dużej
odległości od punktu
dostępowego/routera sieci
WLAN?
bezprzewodowy
Umieść urządzenie firmy Brother w odległości około 1 metra od
punktu dostępowego/routera sieci WLAN podczas konfigurowania
ustawień sieci bezprzewodowej.
Czy pomiędzy
urządzeniem a punktem
dostępowym/routerem
sieci WLAN znajdują się
jakieś przeszkody (np.
ściany lub meble)?
bezprzewodowy
Przenieś urządzenie firmy Brother do obszaru pozbawionego
przeszkód lub bliżej punktu dostępowego/routera sieci WLAN.
Czy w pobliżu urządzenia bezprzewodowy
firmy Brother lub punktu
dostępowego/routera sieci
WLAN znajduje się
komputer bezprzewodowy,
urządzenie działające w
technologii Bluetooth,
kuchenka mikrofalowa lub
bezprzewodowy telefon
cyfrowy?
8
Odsuń wszystkie urządzenia od urządzenia firmy Brother lub punktu
dostępowego/routera sieci WLAN.
38
Rozwiązywanie problemów
Nie można drukować poprzez sieć za pomocą urządzenia firmy Brother.
Urządzenie firmy Brother nie zostało znalezione w sieci nawet po pomyślnie zakończonej instalacji.
Pytanie
Interfejs
Rozwiązanie
Czy używasz
oprogramowania
zabezpieczającego?
przewodowy/
bezprzewodowy
Zobacz Używam oprogramowania zabezpieczającego. na stronie 42.
Czy do urządzenia firmy
Brother przypisano
dostępny adres IP?
przewodowy/
bezprzewodowy
Sprawdź adres IP oraz maskę podsieci
Sprawdź, czy ustawienia adresu IP i maski podsieci w urządzeniu
firmy Brother oraz w komputerze są prawidłowe i czy urządzenia
znajdują się w tej samej sieci. Więcej informacji na temat
sprawdzania adresu IP i maski podsieci można uzyskać od
administratora sieci lub odwiedzając Brother Solutions Center pod
adresem http://solutions.brother.com/.
(Windows®)
Sprawdź adres IP oraz maskę podsieci za pomocą narzędzia do
naprawiania połączenia sieciowego.
Użyj narzędzia do naprawiania połączenia sieciowego w celu
naprawienia ustawień sieciowych w urządzeniu firmy Brother.
Przypisze ono prawidłowy adres IP oraz maskę podsieci.
8
Aby użyć narzędzia do naprawiania połączenia sieciowego,
zapytaj administratora sieci o szczegóły, a następnie postępuj
zgodnie z poniższą instrukcją:
Informacja
• (Windows® 2000 Professional/XP/XP Professional x64
Edition/Windows Vista®/Windows® 7) Konieczne jest zalogowanie
się do konta z uprawnieniami administratora.
• Upewnij się, że urządzenie firmy Brother jest włączone oraz
połączone z tą samą siecią co komputer.
39
Rozwiązywanie problemów
Nie można drukować poprzez sieć za pomocą urządzenia firmy Brother.
Urządzenie firmy Brother nie zostało znalezione w sieci nawet po pomyślnie zakończonej instalacji. (Ciąg dalszy)
Pytanie
Interfejs
Rozwiązanie
Czy do urządzenia firmy
Brother przypisano
dostępny adres IP?
przewodowy/
bezprzewodowy
1 (Windows® 2000/XP, Windows Server® 2003/2008)
Kliknij przycisk Start, Wszystkie programy (Programy w
systemie Windows® 2000), Akcesoria oraz Eksplorator
Windows, a następnie Mój komputer.
(Windows Vista®/Windows® 7)
Kliknij przycisk
i Komputer.
2 Dwukrotnie kliknij Dysk lokalny (C:), Pliki programu lub Pliki
programów (x86), Browny02, Brother, BrotherNetTool.exe,
aby uruchomić program.
Informacja
Jeśli zostanie wyświetlony ekran Kontrola konta uźytkownika
(Windows Vista®) kliknij Kontynuuj.
(Windows® 7) kliknij Tak.
8
3 Postępuj zgodnie z instrukcjami na ekranie.
4 Sprawdź diagnozę, drukując stronę ustawień drukarki.
Informacja
Narzędzie do naprawiania połączenia sieciowego zostanie
uruchomione automatycznie, jeśli zaznaczysz pozycję Włącz
Narzędzie naprawy połączenia sieciowego na karcie Opcje na
ekranie status monitor. Nie jest to zalecane w przypadku, gdy
administrator sieci ustawił statyczny adres IP, ponieważ spowoduje to
automatyczną zmianę adresu IP.
Jeśli po użyciu narzędzia do naprawiania połączenia sieciowego nie
zostaną przypisane adres IP ani maska podsieci, poproś o
udostępnienie tych informacji administratora sieci lub przejdź do
Brother Solutions Center pod adresem http://solutions.brother.com/.
40
Rozwiązywanie problemów
Nie można drukować poprzez sieć za pomocą urządzenia firmy Brother.
Urządzenie firmy Brother nie zostało znalezione w sieci nawet po pomyślnie zakończonej instalacji. (Ciąg dalszy)
Pytanie
Interfejs
Czy poprzednie zadanie
drukowania nie powiodło
się?
przewodowy/
bezprzewodowy
Rozwiązanie
Jeśli nieudane zadanie drukowania znajduje się nadal w kolejce
wydruku na komputerze, usuń je.
Dwukrotnie kliknij ikonę drukarki w następującym folderze, a
następnie wybierz pozycję Anuluj wszystkie dokumenty w menu
Drukarka:
(Windows® 2000)
Start, Ustawienia, a następnie Drukarki.
(Windows® XP)
Start oraz Drukarki i faksy.
(Windows Vista®)
, Panel sterowania, Sprzęt i dźwięk, a następnie Drukarki.
(Windows® 7)
, Urządzenia i drukarki, a następnie Drukarki i faksy.
Czy urządzenie firmy
Brother zostało
podłączone do sieci z
użyciem funkcji sieci
bezprzewodowej?
bezprzewodowy
Wydrukuj WLAN report (Raport WLAN) w celu sprawdzenia stanu
połączenia sieci bezprzewodowej. (Aby sprawdzić, jak
wydrukować ten raport, zobacz Drukowanie raportu sieci WLAN
(model HL-2270DW) na stronie 29).
Jeśli na wydrukowanym raporcie sieci WLAN widoczny jest kod
błędu, zapoznaj się z częścią Rozwiązywanie problemów w
dokumencie Podręcznik szybkiej obsługi.
Zobacz Urządzenie firmy Brother nie zostało znalezione w sieci
podczas instalacji sterownika drukarki. na stronie 38.
przewodowy/
Wszystkie powyższe
bezprzewodowy
elementy zostały
sprawdzone i
wypróbowane, a jednak
urządzenie firmy Brother
nadal nie drukuje. Czy
można zrobić coś jeszcze?
Odinstaluj sterownik drukarki i zainstaluj go ponownie.
41
8
Rozwiązywanie problemów
Używam oprogramowania zabezpieczającego.
Pytanie
Czy zaakceptowano
komunikat ostrzegawczy w
oknie dialogowym
wyświetlonym podczas
instalowania sterownika
drukarki, procesu
uruchamiania aplikacji lub
podczas korzystania z
funkcji drukowania?
Interfejs
przewodowy/
bezprzewodowy
Rozwiązanie
Jeśli komunikat ostrzegawczy nie został zaakceptowany, funkcja
zapory w oprogramowaniu zabezpieczających może odrzucać adres.
Niektóre oprogramowania zabezpieczające mogą blokować dostęp
bez wyświetlania okna dialogowego z ostrzeżeniem. Aby zezwolić na
dostęp, zapoznaj się z instrukcjami na temat oprogramowania
zabezpieczającego lub zapytaj o to producenta.
Informacja
Zezwól na dostęp, gdy podczas instalacji zostanie wyświetlony
komunikat ostrzegawczy oprogramowania zabezpieczającego o
blokowaniu następujących programów.
BrnIPMon
Brother Status Monitor (Network)
Generic Host Process f…
Setup.exe
Spooler SubSysytem App
Chcę poznać numer portu
niezbędny do
wprowadzenia ustawień w
oprogramowaniu
zabezpieczającym.
przewodowy/
bezprzewodowy
W przypadku funkcji sieciowych urządzeń firmy Brother używane są
następujące numery portów:
Drukowanie sieciowe i Numer portu 137 / protokół UDP
BRAdmin Light i Numer portu 161 / protokół UDP
Szczegółowe informacje na temat otwierania portu można znaleźć w
instrukcji do oprogramowania zabezpieczającego lub zapytać o to
producenta.
42
8
Rozwiązywanie problemów
Chcę sprawdzić, czy moje urządzenia sieciowe działają prawidłowo.
Pytanie
Czy urządzenie Brother,
punkt dostępowy/router lub
koncentrator sieciowy są
odłączone?
Gdzie znaleźć ustawienia
sieciowe urządzenia firmy
Brother, takie jak np. adres
IP?
Jak sprawdzić stan
połączenia urządzenia
firmy Brother?
Interfejs
przewodowy/
bezprzewodowy
Rozwiązanie
Sprawdź, czy wszystkie elementy opisane w części Najpierw sprawdź
następujące elementy: na stronie 36 zostały potwierdzone.
przewodowy/
bezprzewodowy
Wydrukuj stronę ustawień drukarki. Zobacz Drukowanie strony
ustawień drukarki na stronie 27.
przewodowy/
bezprzewodowy
Wydrukuj stronę ustawień drukarki i sprawdź, czy Ethernet Link
Status (Stan łącza Ethernet) lub Wireless Link Status (Stan łącza
bezprzewodowego) ma stan Link OK (Łącze OK).
przewodowy/
Czy możliwe jest
przesłanie polecenia „ping” bezprzewodowy
z komputera do urządzenia
firmy Brother?
Jeśli w pozycji Link Status (Stan łącza) widoczny jest stan Link
Down (Łącze nie działa) lub Failed to Associate (Skojarzenie nie
powiodło się), zacznij od nowa od części Najpierw sprawdź
następujące elementy: na stronie 36.
Prześlij z komputera polecenie ping do urządzenia firmy Brother,
używając adresu IP widocznego w nazwie węzła.
Powodzenie i urządzenie firmy Brother działa prawidłowo i jest
podłączone do tej samej sieci co komputer.
Niepowodzenie i urządzenie firmy Brother nie jest podłączone do
tej samej sieci co komputer.
(Windows®)
Zapytaj administratora sieci i użyj narzędzia do naprawiania
połączenia sieciowego, aby automatycznie ustawić poprawny
adres IP i maskę podsieci. Szczegółowe informacje na temat
narzędzia do naprawiania połączenia sieciowego zobacz
informacje (Windows®) Sprawdź adres IP oraz maskę podsieci za
pomocą narzędzia do naprawiania połączenia sieciowego. w
części Czy do urządzenia firmy Brother przypisano dostępny adres
IP? na stronie 39.
Czy urządzenie firmy
Brother łączy się z siecią
bezprzewodową?
Wszystkie powyższe
elementy zostały
sprawdzone i
wypróbowane, a jednak
nadal występują problemy.
Czy można zrobić coś
jeszcze?
przewodowy/
bezprzewodowy
przewodowy/
bezprzewodowy
(Macintosh)
Sprawdź poprawność ustawienia adresu IP oraz maski podsieci.
Zobacz temat Sprawdź adres IP oraz maskę podsieci w części Czy
do urządzenia firmy Brother przypisano dostępny adres IP?
na stronie 39.
Wydrukuj WLAN report (Raport WLAN), aby potwierdzić stan
połączenia bezprzewodowego. (Aby sprawdzić, jak wydrukować ten
raport, zobacz Drukowanie raportu sieci WLAN (model HL-2270DW)
na stronie 29).
Jeśli na wydrukowanym raporcie sieci WLAN widoczny jest kod błędu,
zapoznaj się z częścią Rozwiązywanie problemów w dokumencie
Podręcznik szybkiej obsługi.
Zapoznaj się z instrukcją dostarczoną wraz z punktem
dostępowym/routerem sieci WLAN, aby znaleźć informacje na temat
nazwy SSID oraz klucza sieciowego w celu ich poprawnego
wprowadzenia. Szczegółowe informacje na temat SSID i klucza
sieciowego można znaleźć w temacie Czy ustawienia SSID są
prawidłowe? oraz Czy ustawienia klucza sieciowego są prawidłowe?
w części Nie można ukończyć konfiguracji ustawień sieci
bezprzewodowej. na stronie 37.
43
8
A
Załącznik A
A
Obsługiwane protokoły i funkcje bezpieczeństwa
Interfejs
Ethernet
A
10/100BASE-TX
Bezprzewodowy 1 IEEE802.11b/g (tryb infrastruktury/tryb ad-hoc)
Sieć
(ogólne)
Sieć
(bezpieczeństwo)
Protokół (IPv4)
ARP, RARP, BOOTP, DHCP, APIPA (Auto IP), WINS /
odwzorowywanie nazw NetBIOS, DNS Resolver, mDNS,
responder LLMNR, LPR / LPD, Custom Raw Port / Port 9100,
IPP, serwer FTP, SNMPv1 / v2c, serwer HTTP, klient i serwer
TFTP, klient SMTP, ICMP, responder LLTD, Web Services (druk)
Protokół (IPv6)
NDP, RA, DNS Resolver, mDNS, responder LLMNR, LPR / LPD,
Custom Raw Port / Port 9100, IPP, serwer FTP, SNMPv1 / v2c,
serwer HTTP, klient i serwer TFTP, klient SMTP, ICMPv6,
responder LLTD, Web Services (druk)
Przewodowa
APOP, POP before SMTP, SMTP-AUTH
Bezprzewodowa 1 WEP 64/128 bit, WPA-PSK (TKIP/AES), WPA2-PSK (AES),
APOP, POP before SMTP, SMTP-AUTH
Sieć
(bezprzewodowa)
1
A
Certyfikacja sieci Licencja znaku certyfikacji Wi-Fi, licencja znaku certyfikacji
bezprzewodowej 1 identyfikatora Wi-Fi Protected Setup (WPS), logo AOSS
Model HL-2270DW
44
B
Indeks
A
S
Adres MAC ....................................................... 3, 6, 27
AOSS™ .................................................................... 12
Sieć bezprzewodowa .................................................. 8
SMTP-AUTH ............................................................. 34
Status Monitor ............................................................. 1
Strona ustawień drukarki .......................................... 27
Systemy operacyjne .................................................... 1
B
BRAdmin Light ........................................................1, 3
BRAdmin Professional 3 .................................. 1, 6, 35
Brother Solutions Center .........................................3, 6
BRPrint Auditor ........................................................... 7
D
Domyślne ustawienia fabryczne ............................... 26
H
Hyper Text Transfer Protocol ...................................... 6
T
Tryb ad-hoc .........................................................10, 11
Tryb infrastruktury ..................................................... 11
W
Web Based Management
(przeglądarka internetowa) .....................................1, 6
Web BRAdmin ........................................................1, 7
Wi-Fi Protected Setup .................................. 12, 13, 18
K
Kojarzenie pionowe ..................................................... 1
Kreator instalacji Brother ........................................... 12
Kreator instalacji sterowników ..................................... 1
B
M
Metoda PIN .........................................................14, 18
N
Narzędzie do naprawiania połączenia sieciowego ..... 39
O
one-push .............................................................13, 15
P
PBC .....................................................................12, 13
POP before SMTP .................................................... 34
Przeglądarka internetowa (HTTP) .............................. 6
R
Raport WLAN ......................................................29, 43
Resetowanie ustawień sieciowych ............................ 26
45
Przewodnik Sieciowy
Niniejszy Przewodnik Sieciowy zawiera podstawowe informacje
na temat zaawansowanych funkcji urządzeń Brother oraz
terminologię sieciową i ogólną.
Obsługiwane protokoły i funkcje sieciowe różnią się w zależności
od używanego modelu. Informacje na temat obsługiwanych
funkcji i protokołów sieciowych zawiera dostarczony Instrukcja
obsługi dla sieci. Aby pobrać najnowszy podręcznik, należy
odwiedzić witrynę Brother Solutions Center pod adresem
(http://solutions.brother.com/).
Witryna Brother Solutions Center umożliwia również pobranie
najnowszych sterowników i narzędzi przeznaczonych dla tego
urządzenia, zapoznanie się z najczęściej zadawanymi pytaniami
i wskazówkami dotyczącymi rozwiązywania problemów oraz
zapewnia dostęp do informacji na temat specjalnych rozwiązań
związanych z drukiem.
Wersja 0
POL
Definicje dotyczące znaków towarowych
W tym Podręczniku użytkownika zastosowano następujące ikony:
Informacja
Uwagi informują o zalecanych metodach reakcji w potencjalnej sytuacji lub
zawierają wskazówki na temat działania danej operacji.
WAŻNE
Posiadane urządzenie jest dopuszczone do użycia tylko w kraju, w którym zostało zakupione. Nie używaj
urządzenia poza granicami kraju zakupu, ponieważ może to stanowić naruszenie przepisów dotyczących
telekomunikacji bezprzewodowej oraz zasilania energią elektryczną danego kraju.
Nazwa Windows® XP używana w tym dokumencie oznacza system operacyjny Windows ® XP
Professional, Windows® XP Professional x64 Edition i Windows® XP Home Edition.
Windows Server® 2003 w niniejszym dokumencie oznacza Windows Server® 2003 oraz Windows Server®
2003 x64 Edition.
Windows Server® 2008 w niniejszym dokumencie oznacza Windows Server® 2008 oraz Windows Server®
2008 R2.
Windows Vista® w niniejszym dokumencie oznacza wszystkie wydania Windows Vista®.
Windows® 7 w niniejszym dokumencie oznacza wszystkie wydania Windows® 7.
Aby pobrać inne podręczniki, przejdź do witryny Brother Solutions Center pod adresem
http://solutions.brother.com/ i kliknij Podręczniki na stronie posiadanego modelu.
i
Spis Treści
1
Rodzaje połączeń i protokołów sieciowych
1
Rodzaje połączeń sieciowych....................................................................................................................1
Przykład połączenia z siecią przewodową ..........................................................................................1
Protokoły....................................................................................................................................................3
ProtokołyTCP/IP oraz funkcje..............................................................................................................3
Inny protokół ........................................................................................................................................6
2
Konfiguracja urządzenia do pracy w sieci
7
Adresy IP, maski podsieci i bramki ............................................................................................................7
Adres IP...............................................................................................................................................7
Maska podsieci....................................................................................................................................8
Bramka (oraz router) ...........................................................................................................................8
Uwierzytelnianie IEEE 802.1x....................................................................................................................9
3
Terminy i pojęcia związane z siecią bezprzewodową
11
Określanie sieci .......................................................................................................................................11
SSID (Identyfikator usług sieciowych) i kanały ..................................................................................11
Pojęcia dotyczące zabezpieczeń.............................................................................................................11
Uwierzytelnianie i szyfrowanie...........................................................................................................11
Metody uwierzytelniania i szyfrowania dla osobistej sieci bezprzewodowej .....................................12
Metody uwierzytelniania i szyfrowania dla firmowej sieci bezprzewodowej ......................................13
4
Dodatkowe ustawienia sieciowe w systemie Windows®
15
Typy dodatkowych ustawień sieciowych .................................................................................................15
Drukowanie sieciowe, instalacja w przypadku korzystania z funkcji Web Services (Windows Vista® i
Windows® 7).........................................................................................................................................15
Instalacja funkcji drukowania sieciowego dla trybu Infrastruktura, w przypadku korzystania z funkcji
Pionowe łączenie w pary (Windows ® 7) ...............................................................................................17
5
Terminy i pojęcia dotyczące zabezpieczeń
18
Funkcje zabezpieczeń .............................................................................................................................18
Pojęcia dotyczące zabezpieczeń.......................................................................................................18
Protokoły zabezpieczeń.....................................................................................................................19
Metody zabezpieczeń przy wysyłaniu i odbieraniu poczty e-mail......................................................20
A
Załącznik A
21
Korzystanie z usług..................................................................................................................................21
Inne sposoby ustawienia adresu IP (dla zaawansowanych użytkowników oraz administratorów)..........21
Użycie protokołu DHCP do konfiguracji adresu IP ............................................................................21
Użycie protokołu RARP do konfiguracji adresu IP ............................................................................22
Użycie protokołu BOOTP do konfiguracji adresu IP..........................................................................23
Użycie protokołu APIPA do konfiguracji adresu IP............................................................................23
Użycie protokołu ARP do konfiguracji adresu IP ...............................................................................24
Użycie konsoli TELNET do konfiguracji adresu IP ............................................................................25
ii
B
Indeks
26
iii
1
Rodzaje połączeń i protokołów
sieciowych
1
1
Rodzaje połączeń sieciowych
1
Przykład połączenia z siecią przewodową
1
Drukowanie Peer-to-Peer za pomocą protokołu TCP/IP
1
W środowisku Peer-to-Peer każdy komputer wysyła i odbiera dane bezpośrednio do i z każdego urządzenia.
Nie ma centralnego serwera, kontrolującego dostęp do plików lub współdzielenie urządzenia.
TCP/IP
TCP/IP
1 Router
2 Urządzenie sieciowe (posiadane urządzenie)
W mniejszych sieciach, złożonych z 2 lub 3 komputerów, zalecamy metodę drukowania Peer-to-Peer,
ponieważ jest ona łatwiejsza do skonfigurowania niż metoda współdzielonego drukowania sieciowego.
Patrz Sieciowe drukowanie współdzielone na stronie 2.
Każdy komputer musi obsługiwać protokół TCP/IP.
Urządzenie firmy Brother wymaga odpowiednio skonfigurowanego adresu IP.
Jeśli jesteś użytkownikiem routera, adres bramki musi być skonfigurowany zarówno dla komputerów, jak
i urządzenia firmy Brother.
1
Rodzaje połączeń i protokołów sieciowych
Sieciowe drukowanie współdzielone
1
W sieciowym środowisku współdzielonym, każdy komputer wysyła dane poprzez centralnie sterowany
komputer. Taki komputer często nazywany jest „serwerem” lub „serwerem wydruku”. Jego zadaniem jest
kontrolowanie procesu drukowania wszystkich zadań drukowania.
1
1 Komputer klienta
2 Zwany również „serwerem” lub „serwerem wydruku”
3 TCP/IP, USB lub równoległy (w zależności od dostępności)
4 Urządzenie sieciowe (posiadane urządzenie)
W większej sieci zalecamy środowisko sieciowego drukowania współdzielonego.
„Serwer” lub „serwer wydruku” musi korzystać z protokołu drukowania TCP/IP.
Urządzenie firmy Brother powinno mieć odpowiednio skonfigurowany adres IP, chyba że zostało
podłączone przez interfejs USB lub równoległy na serwerze.
2
Rodzaje połączeń i protokołów sieciowych
Protokoły
1
1
ProtokołyTCP/IP oraz funkcje
1
Protokoły są ustandaryzowanymi zbiorami reguł, służącymi do transmisji danych w sieci. Dzięki nim
użytkownicy mogą uzyskać dostęp do zasobów sieciowych.
Serwer wydruku urządzenia firmy Brother obsługuje protokół TCP/IP (Transmission Control Protocol/Internet
Protocol).
TCP/IP jest najpopularniejszym zestawem protokołów wykorzystywanym do komunikacji przez Internet lub
pocztę e-mail. Protokół ten można wykorzystywać w niemal wszystkich systemach operacyjnych, takich jak
Windows®, Windows Server®, Mac OS X czy Linux ®. To urządzenie firmy Brother obsługuje następujące
protokoły TCP/IP.
Informacja
• Można skonfigurować ustawienia protokołu przy pomocy interfejsu HTTP (przeglądarki WWW). (Patrz
Instrukcja obsługi dla sieci).
• Aby uzyskać informacje na temat protokołów obsługiwanych przez posiadane urządzenie Brother, patrz
Instrukcja obsługi dla sieci.
• Aby uzyskać informacje na temat obsługiwanych protokołów zabezpieczeń, patrz Protokoły zabezpieczeń
na stronie 19.
DHCP/BOOTP/RARP
1
Przy pomocy protokołów DHCP/BOOTP/RARP można automatycznie skonfigurować adres IP.
Informacja
Aby użyć protokołów DHCP/BOOTP/RARP, skontaktuj się ze swoim administratorem sieci.
APIPA
1
Jeśli adres IP nie zostanie przypisany ręcznie (przy użyciu panelu sterowania urządzenia wyposażonego w
wyświetlacz LCD lub oprogramowania BRAdmin) lub automatycznie (przy użyciu serwera
DHCP/BOOTP/RARP), protokół automatycznego przydzielenia adresu IP APIPA (Automatic Private IP
Addressing) automatycznie przydzieli adres z zakresu od 169.254.1.0 do 169.254.254.255.
ARP
1
Protokół Address Resolution Protocol mapuje adresy IP na adresy MAC w sieci TCP/IP.
3
Rodzaje połączeń i protokołów sieciowych
Klient DNS
1
Serwer wydruku firmy Brother obsługuje funkcję klienta systemu nazw domen (Domain Name System –
DNS). Funkcja ta umożliwia serwerowi wydruku komunikowanie się z innymi urządzeniami za pomocą
własnej nazwy DNS.
1
Rozpoznawanie nazw NetBIOS
1
Rozpoznawanie nazw w systemie Network Basic Input/Output System umożliwia uzyskanie adresów IP
innych urządzeń za pomocą ich nazw NetBIOS podczas połączenia sieciowego.
WINS
1
Usługa Windows Internet Name Service to usługa dostarczania informacji dla rozpoznawania nazw NetBIOS
przez połączenie adresów IP i nazwy NetBIOS występujących w sieci lokalnej.
LPR/LPD
1
Powszechnie używane protokoły drukowania w sieci TCP/IP.
Klient SMTP
1
Podstawowy protokół transferu poczty elektronicznej SMTP (Simple Mail Transfer Protocol) jest
wykorzystywany do wysyłania poczty e-mail poprzez Internet lub intranet.
Custom Raw Port (port domyślny to port 9100)
1
Kolejny powszechnie używany protokół drukowania w sieci TCP/IP. Umożliwia interaktywną transmisję
danych.
IPP
1
Protokół drukowania internetowego (Internet Printing Protocol – IPP wersja 1.0) umożliwia bezpośrednie
drukowanie dokumentów przez Internet na każdym udostępnionym urządzeniu.
Informacja
Aby uzyskać informacje na temat protokołu IPPS, patrz Protokoły zabezpieczeń na stronie 19.
mDNS
1
mDNS pozwala serwerowi wydruku firmy Brother na automatyczne skonfigurowanie się do pracy w
podstawowej konfiguracji sieciowej systemu Mac OS X.
4
Rodzaje połączeń i protokołów sieciowych
TELNET
1
Protokół TELNET umożliwia sterowanie zdalnymi urządzeniami sieciowymi w sieci TCP/IP z poziomu
komputera.
SNMP
1
1
Podstawowy protokół zarządzania siecią (SNMP) jest wykorzystywany do zarządzania urządzeniami
sieciowymi takimi jak komputery, routery i urządzenia firmy Brother, gotowymi do pracy w sieci. Serwer
wydruku Brother obsługuje protokoły SNMPv1, SNMPv2c i SNMPv3.
Informacja
Aby uzyskać informacje na temat protokołu SNMPv3, patrz Protokoły zabezpieczeń na stronie 19.
LLMNR
1
Protokół Link-Local Multicast Name Resolution (LLMNR) rozpoznaje nazwy sąsiednich komputerów, jeśli
sieć nie posiada serwera Systemu nazw domen DNS (Domain Name System). Funkcja obiektu
odpowiadającego LLMNR działa zarówno w technologii IPv4, jak i IPv6, korzystając z komputera
posiadającego funkcję obiektu wysyłającego LLMNR, taką jak system Windows Vista® i Windows® 7.
Web Services
1
Protokół Web Services umożliwia użytkownikom systemu Windows Vista® lub Windows® 7 zainstalowanie
sterownika drukarki Brother poprzez kliknięcie prawym przyciskiem myszy na ikonę urządzenia w folderze
Sieć. (Patrz Drukowanie sieciowe, instalacja w przypadku korzystania z funkcji Web Services (Windows
Vista® i Windows® 7) na stronie 15). Protokół Web Services pozwala również na sprawdzanie aktualnego
statusu urządzenia ze swojego komputera.
HTTP
1
Protokół HTTP jest używany do transmisji danych pomiędzy serwerem WWW a przeglądarką WWW.
Informacja
Aby uzyskać informacje na temat protokołu HTTPS, patrz Protokoły zabezpieczeń na stronie 19.
FTP (dla funkcji Skanowanie do FTP)
1
Protokół transferu plików (File Transfer Protocol – FTP) pozwala urządzeniu firmy Brother na kolorowe lub
czarno-białe skanowanie dokumentów bezpośrednio na serwer FTP, umieszczony w sieci użytkownika lub
w Internecie.
5
Rodzaje połączeń i protokołów sieciowych
SNTP
1
Protokół SNTP (Simple Network Time Protocol) jest używany do synchronizacji zegarów komputerów w sieci
TCP/IP. Ustawienia SNTP można skonfigurować za pomocą funkcji Zarządzanie przez przeglądarkę WWW.
(Aby uzyskać szczegółowe informacje, patrz Instrukcja obsługi dla sieci).
CIFS
1
1
System Common Internet File System to standardowych sposób współdzielenie przez użytkowników plików
i drukarek w systemie Windows®.
LDAP
1
Protokół Lightweight Directory Access Protocol (LDAP) umożliwia urządzeniu firmy Brother wyszukania
informacji, takich jak numery faksów i adresy e-mail na serwerze LDAP.
IPv6
1
Protokół IPv6 to protokół internetowy następnej generacji. Aby uzyskać więcej informacji na temat protokołu
IPv6, odwiedź stronę posiadanego modelu urządzenia pod adresem http://solutions.brother.com/.
Inny protokół
1
LLTD
1
Protokół odnajdowania map topologii sieciowych (Link Layer Topology Discovery – LLTD) pozwala na łatwą
lokalizację urządzenia firmy Brother w systemie Windows Vista®/Windows ® 7 Mapa sieci. Urządzenie firmy
Brother zostanie wyświetlone za pomocą charakterystycznej ikony i nazwy węzła sieciowego. Domyślne
ustawienie dla tego protokołu to – Wył. Protokół LLTD można aktywować za pomocą funkcji Zarządzanie
przez przeglądarkę WWW (patrz Instrukcja obsługi dla sieci), oraz programu narzędziowego BRAdmin
Professional 3. Aby pobrać program BRAdmin Professional 3, przejdź do strony pobierania dla danego
modelu pod adresem http://solutions.brother.com/.
6
2
Konfiguracja urządzenia do pracy w sieci
Adresy IP, maski podsieci i bramki
2
2
2
Aby korzystać z urządzenia w środowisku sieciowym TCP/IP, należy skonfigurować jego adres IP i maskę
podsieci. Adres IP, który przypiszesz do serwera wydruku musi znajdować się w tej samej sieci logicznej, co
komputery główne. Jeśli tak nie jest, musisz poprawnie skonfigurować maskę podsieci i adres bramki.
Adres IP
2
Adres IP oznacza kombinację liczb, które identyfikują każde urządzenie podłączone do sieci. Składa się on
z czterech liczb oddzielonych kropkami. Każda liczba musi pochodzić z zakresu od 0 do 255.
Przykład: W małej sieci można zazwyczaj zmieniać ostatnią liczbę.
• 192.168.1.1
• 192.168.1.2
• 192.168.1.3
W jaki sposób adresu IP jest przydzielany do serwera wydruku:
2
W przypadku posiadania serwera DHCP/BOOTP/RARP w sieci serwer wydruku będzie automatycznie
pobierać swój adres IP z tego serwera.
Informacja
W mniejszych sieciach, jako serwer DHCP może także służyć router.
Aby uzyskać więcej informacji na temat protokołów DHCP, BOOTP i RARP, patrz:
Użycie protokołu DHCP do konfiguracji adresu IP na stronie 21.
Użycie protokołu BOOTP do konfiguracji adresu IP na stronie 23.
Użycie protokołu RARP do konfiguracji adresu IP na stronie 22.
Jeśli nie posiadasz serwera DHCP/BOOTP/RARP, protokół automatycznego adresowania prywatnego
adresu IP (Automatic Private IP Addressing – APIPA) automatycznie przydzieli adres IP z zakresu od
169.254.1.0 do 169.254.254.255. Więcej informacji na temat APIPA, patrz Użycie protokołu APIPA do
konfiguracji adresu IP na stronie 23.
7
Konfiguracja urządzenia do pracy w sieci
Maska podsieci
2
Maski podsieci ograniczają komunikację sieciową.
Przykład: Komputer 1 może komunikować się z Komputerem 2
2
• Komputer 1
Adres IP: 192.168.1.2
Maska podsieci: 255.255.255.000
• Komputer 2
Adres IP: 192.168.1.3
Maska podsieci: 255.255.255.000
Tam, gdzie w masce podsieci jest 0, nie ma ograniczenia komunikacji w tej części adresu. W powyższym
przykładzie można komunikować się z dowolnym urządzeniem, posiadającym adres IP rozpoczynający się
od 192.168.1.x. (gdzie x. to liczby od 0 do 255).
Bramka (oraz router)
2
Bramka oznacza punkt sieci, który funkcjonuje jako wejście do innej sieci i przesyła dane transmitowane
przez sieć do konkretnego miejsca przeznaczenia. Router to urządzenie, które wie, dokąd skierować dane
przychodzące do bramki. Jeśli punkt przeznaczenia znajduje się w sieci zewnętrznej, router przesyła dane
do właściwiej sieci zewnętrznej. Jeśli Twoja sieć komunikuje się z innymi sieciami, może się okazać, że
będziesz musiał skonfigurować adres IP bramki. Jeśli nie znasz adresu IP bramki, skontaktuj się z
administratorem sieci.
8
Konfiguracja urządzenia do pracy w sieci
Uwierzytelnianie IEEE 802.1x
2
IEEE 802.1x to standard IEEE sieci przewodowej i bezprzewodowej, który ogranicza dostęp z
nieautoryzowanych urządzeń sieciowych. Urządzenie Brother (suplikant) wysyła żądanie uwierzytelniania do
serwera RADIUS (serwer uwierzytelniania) poprzez punkt dostępowy (strona uwierzytelniająca). Po
potwierdzeniu żądania przez serwer RADIUS urządzenie może uzyskać dostęp do sieci.
Metody uwierzytelniania
2
2
LEAP (dla sieci bezprzewodowej)
Protokół Cisco LEAP (Light Extensible Authentication Protocol) został opracowany przez firmę Cisco
Systems, Inc. i do uwierzytelniania wykorzystuje ID użytkownika oraz hasło.
EAP-FAST
Protokół EAP-FAST (Extensible Authentication Protocol-Flexible Authentication via Secured Tunnel)
został opracowany przez firmę Cisco Systems, Inc.; do uwierzytelniania wykorzystuje ID oraz hasło, a do
uwierzytelniania tunelowego wykorzystuje algorytmy kluczy symetrycznych.
Urządzenie firmy Brother obsługuje następujące metody uwierzytelniania wewnętrznego:
• EAP-FAST/NONE
• EAP-FAST/MS-CHAPv2
• EAP-FAST/GTC
EAP-MD5 (dla sieci przewodowej)
EAP-MD5 (Extensible Authentication Protocol-Message digest algorithm 5) korzysta z ID użytkownika i
hasła dla uwierzytelniania typu wyzwanie-odpowiedź.
PEAP
PEAP (Protected Extensible Authentication Protocol) został opracowany przez firmy Microsoft
Corporation, Cisco Systems i RSA Security. PEAP tworzy zaszyfrowany tunel SSL (Secure Sockets
Layer)/TLS (Transport Layer Security) pomiędzy klientem a serwerem uwierzytelniania, w celu wysłania
ID użytkownika i hasła. PEAP oferuje wzajemne uwierzytelnianie pomiędzy serwerem a klientem.
Urządzenie firmy Brother obsługuje następujące metody uwierzytelniania wewnętrznego:
• PEAP/MS-CHAPv2
• PEAP/GTC
9
Konfiguracja urządzenia do pracy w sieci
EAP-TTLS
EAP-TTLS (Extensible Authentication Protocol Tunneled Transport Layer Security) został opracowany
przez firmy Funk Software i Certicom. EAP-TTLS tworzy podobny szyfrowany tunel SSL do PEAP,
pomiędzy klientem a serwerem uwierzytelniania w celu wysłania ID użytkownika i hasła. EAP-TTLS
oferuje wzajemne uwierzytelnianie pomiędzy serwerem a klientem.
2
Urządzenie firmy Brother obsługuje następujące metody uwierzytelniania wewnętrznego:
• EAP-TTLS/CHAP
• EAP-TTLS/MS-CHAP
• EAP-TTLS/MS-CHAPv2
• EAP-TTLS/PAP
EAP-TLS
EAP-TLS (Extensible Authentication Protocol Transport Layer Security) wymaga uwierzytelniania
certyfikatem cyfrowym zarówno po stronie klienta, jak i serwera uwierzytelniania.
10
3
Terminy i pojęcia związane z siecią
bezprzewodową
3
Określanie sieci
3
SSID (Identyfikator usług sieciowych) i kanały
3
3
W celu zidentyfikowania sieci bezprzewodowej, z którą chcesz się połączyć, należy skonfigurować SSID i
kanał.
SSID
Każda sieć bezprzewodowa ma swoją własną niepowtarzalną nazwę, którą w języku technicznym określa
się jako SSID lub ESSID (Rozszerzony identyfikator usług sieciowych). SSID to maksymalnie 32-bajtowa
wartość, która jest przypisana do punktu dostępu. Urządzenia sieci bezprzewodowej, które chcesz
skojarzyć z siecią bezprzewodową powinny odpowiadać punktowi dostępu. Punkt dostępu i urządzenia
sieci bezprzewodowej regularnie przesyłają pakiety bezprzewodowe (zwane „beacon”) zawierające
informację SSID. Kiedy do urządzenia sieci bezprzewodowej dociera sygnał „beacon”, można
zidentyfikować sieć bezprzewodową znajdującą się w odległości, umożliwiającą dotarcie fal radiowych do
urządzenia.
Kanały
Sieci bezprzewodowe wykorzystują kanały. Każdy kanał bezprzewodowy działa na innej częstotliwości.
W jednej sieci bezprzewodowej można korzystać z maksymalnie 14 różnych kanałów. Jednak w wielu
krajach liczba dostępnych kanałów jest ograniczona.
Pojęcia dotyczące zabezpieczeń
Uwierzytelnianie i szyfrowanie
3
3
W większości sieci bezprzewodowych stosuje się pewne ustawienia bezpieczeństwa. Ustawienia te
obejmują uwierzytelnianie (w jaki sposób urządzenie rozpoznawane jest w sieci) oraz szyfrowanie (w jaki
sposób dane są kodowane podczas przesyłania ich w sieci). Jeśli te opcje nie zostaną prawidłowo
określone podczas konfiguracji urządzenia bezprzewodowego Brother, nie będzie ono mogło
połączyć się z siecią bezprzewodową. Dlatego podczas konfigurowania tych opcji należy zachować
ostrożność. Aby sprawdzić, które standardy uwierzytelniania i szyfrowania obsługuje urządzenie
bezprzewodowe firmy Brother, należy zapoznać się z informacjami zawartymi w Instrukcja obsługi dla sieci.
11
Terminy i pojęcia związane z siecią bezprzewodową
Metody uwierzytelniania i szyfrowania dla osobistej sieci bezprzewodowej
3
Osobista sieć bezprzewodowa to mała sieć, na przykład używanie urządzenia w sieci bezprzewodowej w
domu, bez wsparcia dla protokołu IEEE 802.1x.
Aby korzystać z urządzenia w sieci bezprzewodowej obsługującej protokół IEEE 802.1x, patrz Metody
uwierzytelniania i szyfrowania dla firmowej sieci bezprzewodowej na stronie 13.
Metody uwierzytelniania
3
System otwarty
Urządzenia bezprzewodowe mają dostęp do sieci bez potrzeby uwierzytelniania.
Klucz współdzielony
Poufny, wcześniej określony klucz jest współdzielony przez wszystkie urządzenia, które uzyskują dostęp
do sieci bezprzewodowej.
Urządzenia firmy Brother działające w sieci bezprzewodowej korzystają z wcześniej określonych kluczy
WEP.
WPA-PSK/WPA2-PSK
Umożliwia użycie klucza Wi-Fi Protected Access Pre-shared key (WPA-PSK/WPA2-PSK), co z kolei
umożliwia urządzeniu firmy Brother działającemu w sieci bezprzewodowej komunikację z punktami
dostępu za pośrednictwem szyfrowania TKIP (WPA-Personal) lub AES (WPA-PSK) i WPA2-PSK (WPAPersonal).
Metody szyfrowania
3
Brak
Nie stosuje się żadnej metody szyfrowania.
WEP
Używając klucza WEP (Wired Equivalent Privacy), dane są przesyłane i odbierane za pomocą
bezpiecznego klucza.
TKIP
TKIP (Temporal Key Integrity Protocol) zapewnia klucz pakietowy łączący w sobie kontrolę integralności
wiadomości i mechanizm ponownej negocjacji klucza (rekeying).
AES
Standard AES (Advanced Encryption Standard) to autoryzowany przez Wi-Fi® standard silnego
kodowania.
12
3
Terminy i pojęcia związane z siecią bezprzewodową
Klucz sieciowy
3
System otwarty/Klucz współdzielony z kluczem WEP
Klucz ten to 64- lub 128-bitowa wartość, którą należy wprowadzić do ASCII lub formatu szesnastkowego.
• 64- (40-) bitowy ASCII:
Używa 5 znaków tekstowych, np. „WSLAN” (z rozróżnianiem wielkości liter).
• 64- (40-) bitowy szesnastkowy:
3
Używa 10 cyfr danych szesnastkowych, np. „71f2234aba”
• 128- (104-) bitowy ASCII:
Używa 13 znaków tekstowych, np. „Wirelesscomms” (z rozróżnianiem wielkości liter)
• 128- (104-) bitowy szesnastkowy:
Używa 26 cyfr danych szesnastkowych, np. „71f2234ab56cd709e5412aa2ba”
WPA-PSK/WPA2-PSK oraz TKIP lub AES
Korzysta ze wstępnie współdzielonego klucza (Pre-Shared Key – PSK), składającego się z 8 lub więcej
znaków (maks. do 63 znaków).
Metody uwierzytelniania i szyfrowania dla firmowej sieci bezprzewodowej
3
Firmowa sieć bezprzewodowa to duża sieć, na przykład korzystanie z urządzenia w sieci bezprzewodowej
firmy, ze wsparciem dla protokołu IEEE 802.1x. W przypadku konfigurowania urządzenia w sieci
bezprzewodowej obsługującej protokół IEEE 802.1x można użyć następujących metod uwierzytelniania i
szyfrowania.
Metody uwierzytelniania
3
LEAP
Aby uzyskać informacje na temat protokołu LEAP, patrz LEAP (dla sieci bezprzewodowej) na stronie 9.
EAP-FAST
Aby uzyskać informacje na temat protokołu EAP-FAST, patrz EAP-FAST na stronie 9.
PEAP
Aby uzyskać informacje na temat protokołu PEAP, patrz PEAP na stronie 9.
EAP-TTLS
Aby uzyskać informacje na temat protokołu EAP-TTLS, patrz EAP-TTLS na stronie 10.
EAP-TLS
Aby uzyskać informacje na temat protokołu EAP-TLS, patrz EAP-TLS na stronie 10.
13
Terminy i pojęcia związane z siecią bezprzewodową
Metody szyfrowania
3
TKIP
Aby uzyskać informacje na temat szyfrowania TKIP, patrz TKIP na stronie 12.
AES
Aby uzyskać informacje na temat szyfrowania AES, patrz AES na stronie 12.
CKIP
3
Oryginalny Protokół klucza integralności (Key Integrity Protocol) dla LEAP firmy Cisco Systems, Inc.
ID użytkownika i hasło
3
Następujące metody zabezpieczeń korzystają z ID użytkownika o długości nieprzekraczającej 64 znaków i
haseł krótszych niż 32 znaki.
LEAP
EAP-FAST
PEAP
EAP-TTLS
EAP-TLS (w przypadku ID użytkownika)
14
4
Dodatkowe ustawienia sieciowe w
systemie Windows®
4
Typy dodatkowych ustawień sieciowych
4
Następujące funkcje są dostępne w przypadku potrzeby skonfigurowania dodatkowych ustawień sieciowych.
Web Services (Windows Vista® i Windows® 7)
Pionowe łączenie w pary (Windows® 7)
4
Informacja
Sprawdź, czy komputer centralny i urządzenie są w tej samej podsieci lub czy router został właściwie
skonfigurowany do przekazywania danych pomiędzy tymi dwoma urządzeniami.
Drukowanie sieciowe, instalacja w przypadku korzystania z
funkcji Web Services (Windows Vista® i Windows® 7)
4
Funkcja Web Services umożliwia monitorowanie informacji o urządzeniu podłączonym do sieci. Umożliwia
również instalację sterownika drukarki za pomocą ikony drukarki oraz utworzenie portu Web Services (portu
WSD).
Informacja
• Przed skonfigurowaniem tego ustawienia należy skonfigurować adres IP urządzenia.
• W przypadku systemu Windows Server® 2008 należy zainstalować Print Services.
• W funkcji Web Services instalowana jest jedynie obsługa drukarki.
a
b
c
Włóż instalacyjną płytę CD-ROM.
Wybierz napęd CD-ROM/install/driver/gdi/32 lub 64.
Wybierz język, a następnie kliknij dwukrotnie DPInst.exe.
Informacja
Po wyświetleniu ekranu Kontrola konta uźytkownika,
(Windows Vista®) Kliknij Zezwalaj.
(Windows® 7) Kliknij Tak.
15
Dodatkowe ustawienia sieciowe w systemie Windows®
d
(Windows Vista®)
Kliknij
, a następnie wybierz Sieć.
® 7)
(Windows
Kliknij
, Panel sterowania, Sieć i Internet, a następnie Wyświetl komputery i urządzenia
sieciowe.
e
Zostanie wyświetlona nazwa Web Services urządzenia oraz ikona drukarki. Kliknij prawym przyciskiem
myszy urządzenie, które chcesz zainstalować.
Informacja
Nazwa Web Services dla urządzenia Brother to nazwa posiadanego modelu oraz adres MAC (adres sieci
Ethernet) urządzenia (np. Brother MFC-XXXX (nazwa modelu) [XXXXXXXXXXXX] (adres MAC / adres
sieci Ethernet)).
f
W menu rozwijanym kliknij opcję Zainstaluj.
16
4
Dodatkowe ustawienia sieciowe w systemie Windows®
Instalacja funkcji drukowania sieciowego dla trybu
Infrastruktura, w przypadku korzystania z funkcji Pionowe
łączenie w pary (Windows® 7)
4
Pionowe łączenie w pary w systemie Windows® to funkcja umożliwiająca urządzeniom, które ją obsługują,
podłączenie do sieci Infrastruktura za pomocą metody kodu PIN lub Wi-Fi Protected Setup oraz funkcji Web
Services. Umożliwia również instalację sterownika drukarki za pomocą ikony drukarki na ekranie Dodawanie
urządzenia.
Będąc w trybie Infrastruktura można za pomocą tej funkcji podłączyć urządzenie do sieci bezprzewodowej,
a następnie zainstalować sterownik drukarki. Wykonaj poniższe kroki:
Informacja
• Jeśli funkcja Web Services urządzenia jest wyłączona, należy ją włączyć. Funkcja ustawienia domyślnego
Web Services w urządzeniu Brother jest włączona. Ustawienie funkcji Web Services można zmienić za
pomocą funkcji Zarządzanie przez przeglądarkę WWW lub programu BRAdmin Professional 3.
• Upewnij się, że punkt dostępowy/router WLAN posiada logo zgodności z systemem Windows® 7. W
przypadku braku pewności co do logo zgodności skontaktuj się z producentem punktu
dostępowego/routera.
• Upewnij się, że posiadany komputer posiada logo zgodności z systemem Windows® 7. W przypadku
braku pewności co do logo zgodności, skontaktuj się z producentem komputera.
• W przypadku konfigurowania sieci bezprzewodowej za pomocą zewnętrznej bezprzewodowej karty
sieciowej upewnij się, że bezprzewodowa karta sieciowa posiada logo zgodności z systemem Windows®
7. Aby uzyskać więcej informacji, skontaktuj się z producentem bezprzewodowej karty sieciowej.
• W celu wykorzystania jako rejestratora komputera Windows® 7 musisz wcześniej zarejestrować go w
sieci. Patrz instrukcje dostarczone z punktem dostępowym/routerem WLAN.
a
b
Włącz urządzenie.
c
d
e
f
g
Kliknij przycisk
Ustaw funkcję Wi-Fi Protected Setup (metoda kodu PIN) w urządzeniu.
Aby uzyskać informacje na temat ustawiania urządzenia za pomocą metody kodu PIN, patrz
konfiguracja bezprzewodowa funkcji Wi-Fi Protected Setup (metoda kodu PIN) w Instrukcja obsługi dla
sieci.
, a następnie przycisk Urządzenia i drukarki.
Wybierz opcję Dodawanie urządzenia w oknie dialogowym Urządzenia i drukarki.
Wybierz urządzenie i wpisz kod PIN określony przez urządzenie.
Wybierz sieć typu Infrastruktura, z którą chcesz nawiązać połączenie, a następnie kliknij przycisk Dalej.
Gdy urządzenie wyświetli okno dialogowe Urządzenia i drukarki, oznacza to, że konfiguracja sieci
bezprzewodowej i instalacja sterownika drukarki zostały zakończone pomyślnie.
17
4
5
Terminy i pojęcia dotyczące zabezpieczeń
Funkcje zabezpieczeń
5
5
Pojęcia dotyczące zabezpieczeń
5
CA (Urząd certyfikacji)
Urząd certyfikacji to organizacja, która wydaje certyfikaty cyfrowe (szczególnie certyfikaty X.509) i
gwarantuje powiązanie między danymi a certyfikatem.
CSR (Żądanie podpisania certyfikatu)
5
CSR to wiadomość wysyłana od strony aplikującej do Urzędu certyfikacji (CA) w celu wystąpienia o
wydanie certyfikatu. CSR zawiera informacje identyfikujące stronę aplikującą, klucz publiczny
wygenerowany przez stronę aplikującą oraz cyfrowy podpis strony aplikującej.
Certyfikat
Certyfikat to informacje łączące klucz publiczny i tożsamość. Certyfikat umożliwia sprawdzenie, czy klucz
publiczny należy do danej osoby. Format ten jest określony przez standard x.509.
Certyfikat CA
Certyfikat CA to certyfikat określający Urząd certyfikacji (CA, Certificate Authority), do którego należy jego
klucz prywatny. Weryfikuje on certyfikaty wydane przez Urząd certyfikacji (CA).
Podpis cyfrowy
Podpis cyfrowy to wartość obliczona przez algorytm szyfrujący i dodana do obiektu danych tak, aby
odbiorca danych mógł użyć podpisu w celu weryfikacji pochodzenia i prawidłowości danych.
System szyfrowania klucza publicznego
System szyfrowania klucza publicznego to nowoczesna dziedzina kryptografii, w której algorytmy
wykorzystują parę kluczy (klucz publiczny i prywatny) i używają różnych elementów pary dla różnych
etapów działania algorytmu.
System szyfrowania klucza współdzielonego
System szyfrowania klucza współdzielonego to dziedzina kryptografii obejmująca algorytmy
wykorzystujące ten sam klucz dla dwóch różnych etapów działania algorytmu (na przykład szyfrowania i
deszyfrowania).
18
Terminy i pojęcia dotyczące zabezpieczeń
Protokoły zabezpieczeń
5
Informacja
Ustawienia protokołu można skonfigurować za pomocą funkcji Zarządzanie przez przeglądarkę WWW.
Aby uzyskać szczegółowe informacje, patrz Instrukcja obsługi dla sieci.
SSL (Secure Socket Layer) / TLS (Transport Layer Security)
5
Te protokoły bezpiecznej komunikacji szyfrują dane w celu ochrony przed zagrożeniami bezpieczeństwa.
HTTPS
5
5
Protokół internetowy, w którym protokół Hyper Text Transfer Protocol (HTTP) korzysta z mechanizmu SSL.
IPPS
5
Protokół drukowania, w którym protokół Internet Printing Protocol (IPP wersja 1.0) korzysta z mechanizmu
SSL.
SNMPv3
5
Protokół Simple Network Management Protocol w wersji 3 (SNMPv3) umożliwia uwierzytelnianie
użytkowników i szyfrowanie danych w celu bezpiecznego zarządzania urządzeniami sieciowymi.
19
Terminy i pojęcia dotyczące zabezpieczeń
Metody zabezpieczeń przy wysyłaniu i odbieraniu poczty e-mail
5
Informacja
Ustawienia metod zabezpieczeń można skonfigurować za pomocą funkcji Zarządzanie przez
przeglądarkę WWW. Aby uzyskać szczegółowe informacje, patrz Instrukcja obsługi dla sieci.
POP przed SMTP (PbS)
5
Metoda autoryzacji użytkownika służąca do wysyłania poczty e-mail od klienta. Klient otrzymuje zezwolenie
na korzystanie z serwera SMTP przez uzyskanie dostępu do serwera POP3 przed wysłaniem poczty.
SMTP-AUTH (Uwierzytelnianie SMTP)
5
SMTP-AUTH rozszerza protokół SMTP (protokół wysyłania poczty e-mail w Internecie) tak, aby obejmował
sposób autoryzacji zapewniający znajomość rzeczywistej tożsamości wysyłającego.
APOP (Authenticated Post Office Protocol)
5
APOP rozszerza protokół POP3 (protokół odbierania poczty e-mail w Internecie) tak, aby obejmował metodę
autoryzacji szyfrującą hasło, kiedy klient odbiera pocztę.
SMTP przez SSL
5
Funkcja SMTP przez SSL umożliwia wysyłanie zaszyfrowanej poczty e-mail poprzez SSL.
POP przez SSL
5
Funkcja POP przez SSL umożliwia odbieranie zaszyfrowanej poczty e-mail poprzez SSL.
20
5
A
Załącznik A
A
Korzystanie z usług
A
Usługa oznacza zasoby, do których dostęp można uzyskać za pomocą komputerów, chcące drukować na
serwerze wydruku firmy Brother. Serwer wydruku firmy Brother udostępnia następujące wstępnie
zdefiniowane usługi (wpisz polecenie SHOW SERVICE na zdalnej konsoli serwera wydruku firmy Brother,
aby zobaczyć listę dostępnych usług): wprowadź w wierszu polecenia polecenie HELP, aby wyświetlić listę
obsługiwanych poleceń.
Usługa (przykład)
Definicja
BINARY_P1
binarny tryb transferu TCP/IP
TEXT_P1
usługa tekstowa TCP/IP (powrót karetki po każdym wysunięciu wiersza)
PCL_P1
usługa PCL (przełącza urządzenie zgodne z PJL na tryb PCL)
BRNxxxxxxxxxxxx
binarny tryb transferu TCP/IP
BRNxxxxxxxxxxxx_AT
usługa PostScript® dla systemu Macintosh
POSTSCRIPT_P1
usługa PostScript® (przełącza urządzenie zgodne z PJL na tryb PostScript®)
A
Gdzie „xxxxxxxxxxxx” to adres MAC (adres sieci Ethernet).
Inne sposoby ustawienia adresu IP (dla zaawansowanych
użytkowników oraz administratorów)
A
Użycie protokołu DHCP do konfiguracji adresu IP
A
Protokół dynamicznej konfiguracji hostów DHCP (Dynamic Host Configuration Protocol) jest jednym z kilku
zautomatyzowanych mechanizmów służących do przydzielania adresu IP. Jeśli posiadasz w swojej sieci
serwer DHCP, serwer wydruku automatycznie uzyska adres IP z serwera DHCP i zarejestruje swoją nazwę
za pomocą dowolnego serwisu nazw dynamicznych, zgodnego z RFC 1001 oraz 1002.
Informacja
Jeśli nie chcesz konfigurować serwera wydruku poprzez protokoły DHCP, BOOTP lub RARP, musisz
ustawić metodę ładowania (BOOT) na statyczną, aby serwer wydruku otrzymał statyczny adres IP.
Uchroni to serwer wydruku przed próbami uzyskania adresu IP z jakiegokolwiek z tych systemów. W celu
zmiany metody ładowania skorzystaj z menu Sieć panelu sterowania urządzenia wyposażonego w
wyświetlacz LCD, aplikacji BRAdmin, funkcji Zdalna konfiguracja lub Zarządzanie przez przeglądarkę
WWW.
21
Załącznik A
Użycie protokołu RARP do konfiguracji adresu IP
A
Adres IP serwera wydruku firmy Brother można skonfigurować przy użyciu funkcji Reverse ARP (RARP) na
komputerze głównym. W tym celu należy edytować plik /etc/ethers, (jeśli taki plik nie istnieje, można go
utworzyć), wprowadzając wpis podobny do poniższego:
00:80:77:31:01:07
bezprzewodowej)
BRN008077310107 (lub BRW008077310107 w przypadku sieci
Gdzie pierwsza pozycja to adres MAC (adres sieci Ethernet) serwera wydruku, a druga pozycja to nazwa
serwera wydruku (nazwa musi być taka sama, jak wpisana w pliku /etc/hosts).
Jeżeli demon RARP nie jest jeszcze uruchomiony, uruchom go (używając polecenia rarpd, rarpd -a,
in.rarpd -a lub innego w zależności od systemu; wpisz polecenie man rarpd lub zapoznaj się z
dokumentacją systemu, aby uzyskać dodatkowe informacje). Aby sprawdzić, czy demon RARP jest włączony
w systemie Berkeley UNIX, wpisz następujące polecenie:
ps -ax &#x2502; grep -v grep &#x2502; grep rarpd
A
Dla systemów opartych o AT&T UNIX, wpisz:
ps -ef &#x2502; grep -v grep &#x2502; grep rarpd
Serwer wydruku firmy Brother otrzyma adres IP od demona RARP po włączeniu zasilania urządzenia.
22
Załącznik A
Użycie protokołu BOOTP do konfiguracji adresu IP
A
BOOTP jest alternatywą dla RARP, mającą tę przewagę, że pozwala skonfigurować maskę podsieci oraz
bramkę. Aby protokół BOOTP skonfigurował adres IP, upewnij się, że protokół BOOTP jest zainstalowany
uruchomiony na komputerze hosta (powinien być widoczny w pliku /etc/services na hoście jako usługa;
wpisz polecenie man bootpd lub zapoznaj się z dokumentacją systemu, aby uzyskać informacje). Protokół
BOOTP jest zwykle uruchamiany z pliku /etc/inetd.conf, więc jego włączenie może wymagać usunięcie
znaku „#” na początku wpisu bootp w tym pliku. Na przykład, typowym oznaczeniem bootp w pliku
/etc/inetd.conf będzie:
#bootp dgram udp wait /usr/etc/bootpd bootpd -i
W zależności od systemu, oznaczenie to może przybrać nazwę „bootps” zamiast „bootp”.
Informacja
Aby włączyć BOOTP, wystarczy użyć edytora do usunięcia znaku „#” (brak znaku „#” oznacza, że BOOTP
jest już włączony). Następnie należy edytować plik konfiguracyjny protokołu BOOTP (zazwyczaj
/etc/bootptab) i wprowadzić nazwę, typ sieci (1 w przypadku sieci Ethernet), adres MAC (adres sieci
Ethernet) i adres IP, maskę podsieci i bramkę serwera wydruku. Niestety, nie ma standardowego sposobu
dokładnego wykonywania tych czynności, będziesz więc musiał odnieść się do dokumentacji systemu,
aby poznać sposoby wprowadzania tych informacji (wiele systemów UNIX posiada przykładowe szablony
w pliku bootptab, mogące posłużyć jako odniesienie). Przykładowe wpisy /etc/bootptab: („BRN”
poniżej zmienia się na „BRW” w przypadku sieci bezprzewodowej.)
BRN310107 1
A
00:80:77:31:01:07 192.168.1.2
oraz:
BRN310107:ht=ethernet:ha=008077310107:\ip=192.168.1.2:
Niektóre implementacje oprogramowania hosta BOOTP nie będą odpowiadać na żądanie BOOTP, jeśli nie
dołączyłeś nazwy pobieranego pliku do pliku konfiguracyjnego. W takim przypadku, wystarczy utworzyć
pusty plik w hoście oraz określić nazwę tego pliku i jego ścieżkę dostępu w pliku konfiguracyjnym.
Podobnie jak w przypadku RARP serwer wydruku wprowadzi swój adres IP z serwera BOOTP po włączeniu
urządzenia.
Użycie protokołu APIPA do konfiguracji adresu IP
A
Serwer wydruku firmy Brother obsługuje protokół automatycznego przydzielania adresu IP (APIPA). Dzięki
APIPA, klienci DHCP mogą automatycznie skonfigurować adres IP i maskę podsieci, gdy serwer DHCP jest
niedostępny. Urządzenie wybiera własny adres IP w zakresie od 169.254.1.0 do 169.254.254.255.
Ustawienia maski podsieci automatycznie przybierają wartość 255.255.0.0, a adresu bramki – 0.0.0.0.
Protokół APIPA jest domyślnie włączony. Aby wyłączyć protokół APIPA, można użyć panelu sterowania
urządzenia wyposażonego w wyświetlacz CLD, programu BRAdmin Light lub funkcji Zarządzanie przez
przeglądarkę WWW.
23
Załącznik A
Użycie protokołu ARP do konfiguracji adresu IP
A
Jeśli nie możesz skorzystać z aplikacji BRAdmin, a Twoja sieć nie korzysta z serwera DHCP, możesz
również użyć polecenia ARP. Polecenie ARP jest dostępne w systemach Windows® z zainstalowanym
protokołem TCP/IP, jak również w systemach UNIX. Aby skorzystać z ARP, wprowadź następujące
polecenie w wierszu poleceń:
arp -s ipaddress ethernetaddress
ping ipaddress
Gdzie adres sieci ethernet to adres MAC (adres sieci Ethernet) serwera druku, a adres IP to adres
IP serwera druku. Na przykład:
Systemy Windows®
W systemach Windows® należy dodać myślnik „-” między kolejnymi cyframi adresu MAC (adresu sieci
Ethernet).
A
arp -s 192.168.1.2 00-80-77-31-01-07
ping 192.168.1.2
Systemy UNIX/Linux
Zwykle w systemach UNIX i Linux należy dodać dwukropek „:” między kolejnymi cyframi adresu MAC
(adresu sieci Ethernet).
arp -s 192.168.1.2 00:80:77:31:01:07
ping 192.168.1.2
Informacja
Aby używać polecenia arp -s, musisz być w tym samym segmencie sieci Ethernet (oznacza to, że
pomiędzy serwerem wydruku a systemem operacyjnym nie może być routera).
Jeśli jednak jest router, możesz skorzystać z BOOTP lub innych metod wprowadzania adresu IP
opisanych w tym rozdziale. Jeśli administrator skonfigurował system tak, aby adresy IP były dostarczane
za pomocą BOOTP, DHCP lub RARP, serwer wydruku firmy Brother może otrzymać adres IP od każdego
z wymienionych systemów przyznawania adresów IP. W takim przypadku, nie będziesz musiał korzystać
z polecenia ARP. Polecenie ARP działa tylko jeden raz. Ze względów bezpieczeństwa nie możesz
ponownie skorzystać z polecenia ARP w celu zmiany adresu IP, jeśli wcześniej udało Ci się za pomocą
tego polecenia skonfigurować adres IP serwera wydruku firmy Brother. Serwer wydruku zignoruje
wszelkie próby podjęcia takich czynności. Jeśli zechcesz ponownie zmienić adres IP, skorzystaj z
narzędzia Zarządzanie przez internet (przeglądarki internetowej), usługi TELNET (za pomocą polecenia
SET IP ADDRESS) lub przywróć serwer wydruku do fabrycznych ustawień domyślnych (co umożliwi
ponowne skorzystanie z polecenia ARP).
24
Załącznik A
Użycie konsoli TELNET do konfiguracji adresu IP
A
Aby zmienić adres IP, możesz również skorzystać z polecenia TELNET.
TELNET to skuteczna metoda zmiany adresu IP urządzenia. Jednak ważny adres IP musi być
zaprogramowany już wcześniej w serwerze wydruku.
Wpisz polecenie TELNET <wiersza polecenie> w wierszu polecenia systemu, gdzie <wiersz
polecenia> to adres IP serwera wydruku. Po uzyskaniu połączenia, wciśnij klawisz Return lub Enter, aby
otrzymać znak zgłoszenia „#”. Wpisz hasło „access” (hasło nie pojawi się na ekranie).
Będziesz musiał podać nazwę użytkownika. W odpowiedzi możesz wpisać cokolwiek.
Zostanie wyświetlony znak zgłoszenia Local>. Wpisz polecenie SET IP ADDRESS adres IP, gdzie
adres IP to wymagany adres IP, który ma zostać przypisany do serwera wydruku (aby uzyskać informacje
na temat adresu IP, którego można użyć, skontaktuj się z administratorem sieci). Na przykład:
Local> SET IP ADDRESS 192.168.1.3
Teraz należy ustawić maskę podsieci, wpisują polecenie SET IP SUBNET maska podsieci, gdzie maska
podsieci to wymagana maska podsieci, która ma zostać przypisana do serwera wydruku (aby uzyskać
informacje na temat maski podsieci, której można użyć, skontaktuj się z administratorem). Na przykład:
Local> SET IP SUBNET 255.255.255.0
Jeśli nie posiadasz żadnych masek podsieci, użyj jednej z domyślnych masek podsieci:
255.0.0.0 dla sieci klasy A
255.255.0.0 dla sieci klasy B
255.255.255.0 dla sieci klasy C
Grupa cyfr po lewej stronie adresu IP identyfikuje typ posiadanej przez Ciebie sieci. Wartość w tej grupie
należy do zakresu od 1 do 127 w sieciach klasy A (np. 13.27.7.1), od 128 do 191 w sieciach klasy B
(np.128.10.1.30) i od 192 do 255 w sieciach klasy C (np. 192.168.1.4).
Jeżeli używana jest bramka (router), wprowadź jej adres, używając polecenia SET IP ROUTER adres
routera, gdzie adres routera to adres IP bramki, który ma zostać przypisany do serwera wydruku. Na
przykład:
Local> SET IP ROUTER 192.168.1.4
Wpisz polecenie SET IP METHOD STATIC, aby ustawić statyczną metodę konfiguracji do adresów IP.
W celu sprawdzenia poprawności wprowadzonych informacji dotyczących adresu IP wpisz polecenie SHOW
IP.
Wpisz polecenie EXIT lub naciśnij klawisze Ctrl-D (tj. przytrzymaj naciśnięty klawisz Ctrl i naciśnij klawisz
„D”), aby zakończyć pracę ze zdalną konsolą.
25
A
B
Indeks
A
I
Adres IP ...................................................................... 7
Adres MAC .......................................16, 21, 22, 23, 24
AES ........................................................................... 12
APIPA ...................................................................3, 23
APOP ........................................................................ 20
ARP .......................................................................3, 24
IEEE 802.1x ................................................................ 9
IPP .............................................................................. 4
IPPS .......................................................................... 19
IPv6 ............................................................................. 6
B
Kanały ....................................................................... 11
Klient DNS .................................................................. 4
Klient SMTP ................................................................ 4
Klucz sieciowy ........................................................... 13
Klucz współdzielony .................................................. 12
BINARY_P1 .............................................................. 21
BOOTP .................................................................3, 23
BRNxxxxxxxxxxxx ..................................................... 21
BRNxxxxxxxxxxxx_AT .............................................. 21
C
CA ............................................................................. 18
Certyfikat ................................................................... 18
Certyfikat CA ............................................................. 18
CIFS ............................................................................ 6
CKIP .......................................................................... 14
CSR .......................................................................... 18
Custom Raw Port ........................................................ 4
D
DHCP ....................................................................3, 21
Drukowanie sieciowe ................................................ 15
Drukowanie TCP/IP .................................................. 15
E
EAP-FAST .................................................................. 9
EAP-MD5 .................................................................... 9
EAP-TLS ................................................................... 10
EAP-TTLS ................................................................. 10
F
FTP ............................................................................. 5
H
HTTP ........................................................................... 5
HTTPS ...................................................................... 19
K
L
LDAP ........................................................................... 6
LEAP ........................................................................... 9
LLMNR ........................................................................ 5
LLTD ........................................................................... 6
LPR/LPD ..................................................................... 4
M
Maska podsieci ........................................................... 8
mDNS ......................................................................... 4
P
PCL_P1 ..................................................................... 21
PEAP .......................................................................... 9
Peer-to-Peer ............................................................... 1
Pionowe łączenie w pary .......................................... 15
Podpis cyfrowy .......................................................... 18
Pojęcia dotyczące zabezpieczeń .............................. 18
POP przed SMTP ..................................................... 20
POP przez SSL ......................................................... 20
Port 9100 .................................................................... 4
POSTSCRIPT_P1 ..................................................... 21
Protokół ....................................................................... 3
R
RARP ....................................................................3, 22
RFC 1001 .................................................................. 21
Rozpoznawanie nazw NetBIOS .................................. 4
26
B
Indeks
S
Sieciowe drukowanie współdzielone ........................... 2
Sieć bezprzewodowa ................................................ 11
SMTP przez SSL ...................................................... 20
SMTP-AUTH ............................................................. 20
SNMP .......................................................................... 5
SNMPv3 .................................................................... 19
SNTP .......................................................................... 6
SSID .......................................................................... 11
SSL/TLS .................................................................... 19
System otwarty ......................................................... 12
System szyfrowania klucza publicznego ................... 18
System szyfrowania klucza współdzielonego ........... 18
Szyfrowanie .............................................................. 12
T
TCP/IP ........................................................................ 3
TELNET ................................................................5, 25
TEXT_P1 .................................................................. 21
TKIP .......................................................................... 12
B
U
Usługi ........................................................................ 21
Uwierzytelnianie ........................................................ 12
W
Web Services ........................................................5, 15
WEP .......................................................................... 12
WINS ........................................................................... 4
WPA-PSK/WPA2-PSK .............................................. 12
27