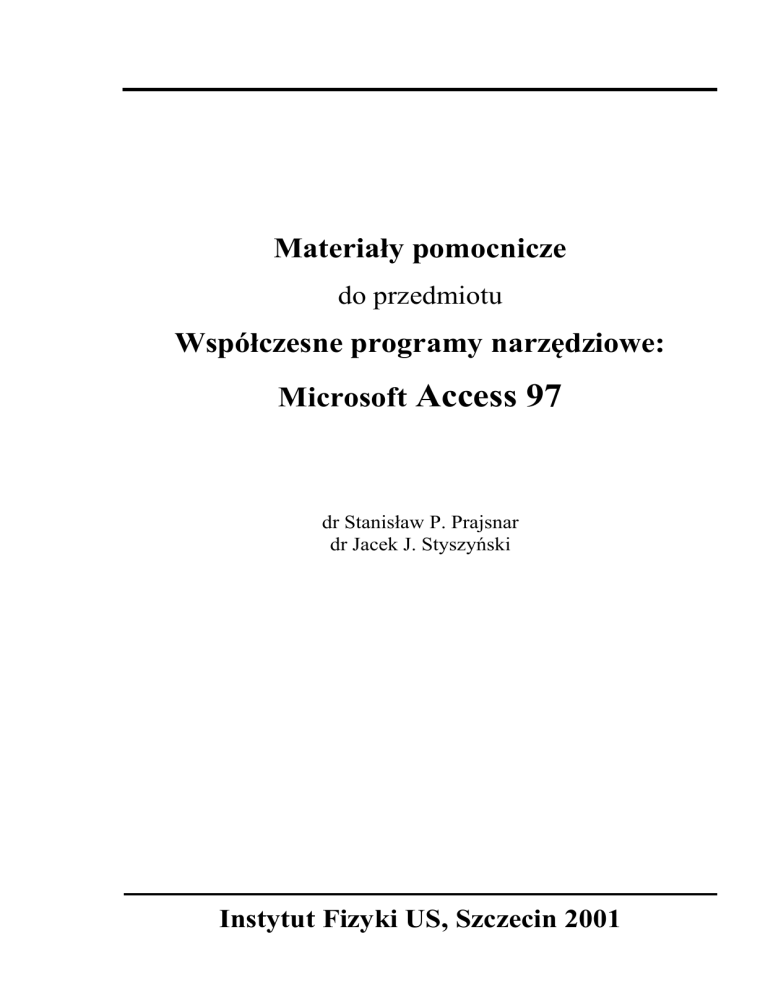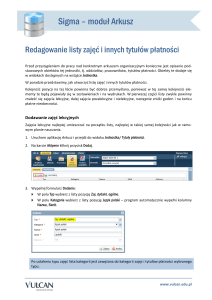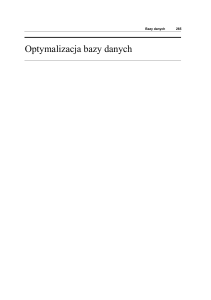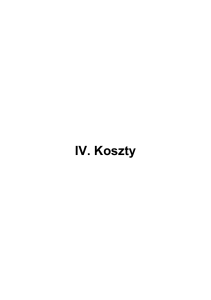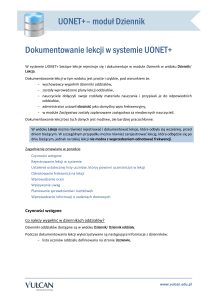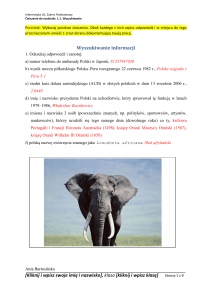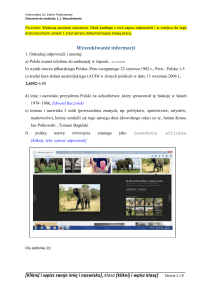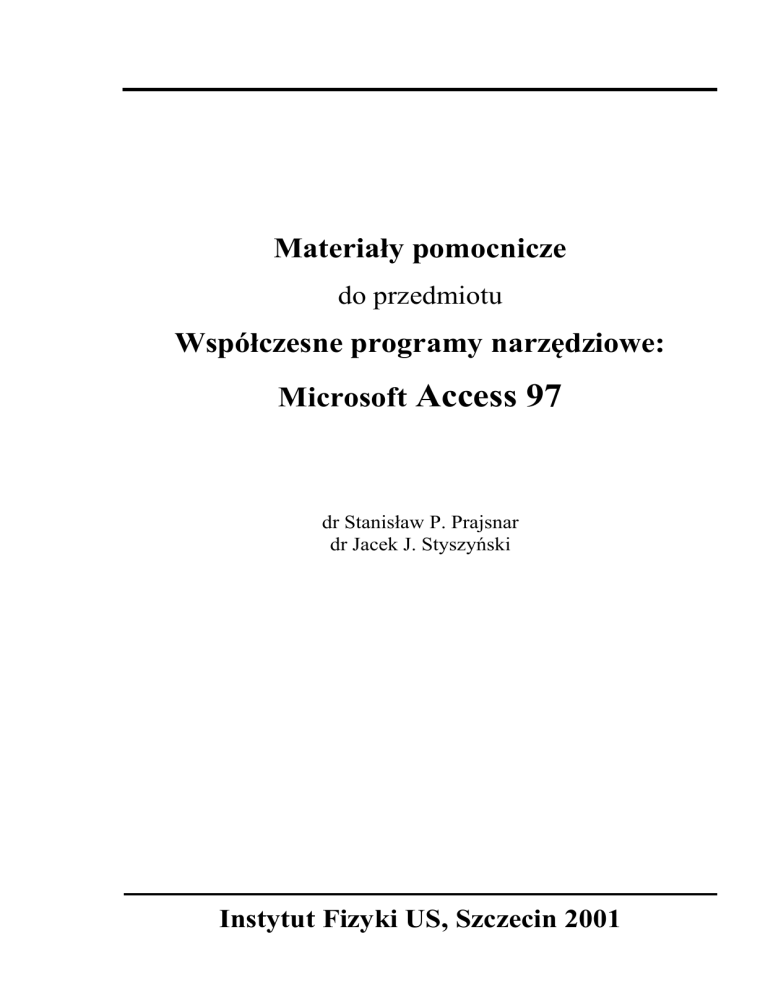
Materiały pomocnicze
do przedmiotu
Współczesne programy narzędziowe:
Microsoft Access 97
dr Stanisław P. Prajsnar
dr Jacek J. Styszyński
Instytut Fizyki US, Szczecin 2001
Materiały pomocnicze do przedmiotu
Bazy danych: Microsoft Access 97
Literatura
1. „Uruchamianie Microsoft Access”, Microsoft Corporation 1994
2. „Podręcznik użytkownika Microsoft Access”, Microsoft Corporation 1994
3. „Tworzenie aplikacji Microsoft Access”, Microsoft Corporation 1994
4. „Microsoft Access 2 dla Windows, krok po kroku”, praca zbiorowa, Oficyna Wydawnicza
READ ME, Warszawa 1994
5. Chris St. Valentine, „Access 2 – Potęga programowania”, Oficyna Wydawnicza LT&P,
Warszawa 1996
6. „Microsoft Access 97 - krok po kroku”, praca zbiorowa, Wydawnictwo RM Sp. z o.o.,
Warszawa 1997
7. "Arkana Microsoft Access 97", John Viescas, Wydawnictwo RM Sp. z o.o., Warszawa
1997
2
Instytut Fizyki US, Szczecin 2001
Materiały pomocnicze do przedmiotu
Bazy danych: Microsoft Access 97
Wskazówki do korzystania z materiałów dydaktycznych
Do każdego tematu umieszczonego w programie zajęć dołączone są materiały
pomocnicze w postaci wydrukowanego zestawu podstawowych operacji i skróconego opisu
ich wykonania.
W materiałach przyjęto następujące oznaczenia:
nazwy klawiszy podawane są w nawiasach kwadratowych, np. [Enter], [Tab], [F4].
znak +, umieszczony między nazwami dwóch klawiszy, oznacza, że oba te klawisze muszą
zostać naciśnięte jednocześnie, np. [Ctrl] + [Enter].
przyciski znajdujące się na paskach narzędzi i w polach dialogowych oznaczono
nawiasami ostrymi, np. <Wytnij>, <Kopiuj>, <Kursywa>, <Pisownia> itd.
składniki paska menu ujęto w nawiasy klamrowe, np. {Plik}, {Edycja}, {Widok} itd.
nazwy:
poleceń (np. Znajdź plik..., Akapit... )
kart (np. Układ, Marginesy)
przycisków opcji (np. Przypis, Wyśrodkowanie)
pól wyboru (np. Indeks górny, Marginesy lustrzane)
pól tekstu (np. Znajdź, Zamień)
ramek (np. Sekcja, Linia)
zostały napisane czcionką pogrubioną
nazwy list rozwijanych wyszczególniono za pomocą kursywy (np. Styl, Rozmiar czcionki)
Sposób posługiwania się materiałami pomocniczymi można zilustrować na poniższym
przykładzie:
W tabeli Temat 4: Formatowanie akapitów, znajduje się następujacy wiersz:
zmiana odstępów między
wierszami akapitu
menu {Format} polecenie Akapit...
ramka Odstępy
W celu zmiany odstępów między wierszami akapitu należy:
1. wskazać kursorem menu Format i kliknąć w celu rozwinięcia listy poleceń,
2. wskazać kursorem i kliknąć polecenie Akapit...,
3. w ramce Odstępy rozwinąć listę Odstęp między wierszami i wybrać odpowiedni odstęp
między wierszami.
3
Instytut Fizyki US, Szczecin 2001
Materiały pomocnicze do przedmiotu
Bazy danych: Microsoft Access 97
Wiadomości wstępne
Podstawowe pojęcia:
dane
wszelkie przechowywane informacje, zapisane w postaci tekstu, liczby,
daty, grafiki
tabela
zbiór danych dotyczących tego samego tematu
baza danych
zbiór tabel w których przechowywane są informacje (dane)
pola tabeli
wyświetlane jest w postaci kolumny; zawiera określoną informację
rekord tabeli
wyświetlany jest w postaci wiersza; zawiera wszystkie informacje
gromadzone w tabeli a dotyczące danej jednostki (osoby, produktu,
zdarzenia itp.)
nazwa pola
maksymalnie 64 znaki; może zawierać spacje i znaki interpunkcyjne za
wyjątkiem: kropki (.), wykrzyknika (!) i nawiasów kwadratowych ([])
klucz podstawowy
jedno lub więcej pól, których wartość jednoznacznie identyfikuje każdy
rekord tabeli
właściwości pola
charakterystyczne cechy dla danego typu danych, dzięki którym można
kontrolować sposób w jaki MS Access przechowuje, odczytuje i
wyświetla dane w polu
relacja Jeden-do- Jednego gdy jeden rekord tabeli (tabela pierwotna) jest w relacji z
jednym rekordem innej tabela (tabela powiązana)
relacja Jeden-do- Wielu
gdy jeden rekord tabeli (tabela pierwotna) jest w relacji z
wieloma rekordami innej tabeli (tabela powiązana)
relacja Wiele-do Wielu
gdy dla obu tabel, rekordowi jednej tabeli odpowiada wiele
rekordów drugiej tabeli
filtr
zestaw kryteriów, pozwalających na wybór określonych rekordów i/ lub
ich sortowanie
kwerenda
obiekt bazy danych wyświetlający grupę określonych rekordów z tabel
kwerenda z parametrem
zapytanie, wymagające podania jednego lub kilku parametrów
lub kryteriów
formularz
obiekt bazy danych, w którym umieszczone są kontrolery, pozwalający
na wprowadzanie, wyświetlanie i modyfikację danych znajdujących się
w tabelach
4
Instytut Fizyki US, Szczecin 2001
raport
Materiały pomocnicze do przedmiotu
Bazy danych: Microsoft Access 97
obiekt bazy danych, zawierający dane w sposób uporządkowany i
zredagowany przez użytkownika bazy
kontroler
obiekt formularza lub raportu, wyświetlający dane, wykonujący
działania lub ozdabiający formularz czy raport
wyrażenie
wzór, pozwalający obliczyć wartość; można go stosować w
formularzach, raportach, tabelach, zapytaniach, makrach i modułach
makro
zestaw poleceń przechowywanych jako grupa, dzięki czemu mogą być
traktowane jako jedno polecenie
moduł
sekwencja deklaracji, instrukcji i procedur napisanych w języku Access
Basic
5
Instytut Fizyki US, Szczecin 2001
Materiały pomocnicze do przedmiotu
Bazy danych: Microsoft Access 97
Temat 1: Oglądanie, wprowadzanie i dostosowywanie danych
Sposób wykonania
Operacja
otwieranie bazy danych
otwieranie formularza
przechodzenie do
następnego/poprzedniego
rekordu
przemieszczanie się z pola do
pola
otwieranie tabeli
przełączanie się między
widokiem Formularz a
widokiem Arkusz danych
zmiana wysokości wierszy
zmiana szerokości kolumny
kopiowanie tekstu z jednego
pola do drugiego
przenoszenie tekstu z jednego
pola do drugiego
blokowanie kolumny
uruchom program Microsoft Access 97 i
kliknij dwukrotnie nazwę bazy danych
w oknie bazy danych kliknij kartę Formularze
kliknij dwukrotnie nazwę wybranego
formularza
kliknij przycisk nawigacyjny <Następny
rekord>/<Poprzedni rekord> na dole okna
formularza
kliknij pole, do którego zamierzasz się
przemieścić
lub
naciśnij klawisz [Tab], aby przemieścić się do
następnego pola
naciśnij klawisz [Shift+Tab], aby przemieścić
się do poprzedniego pola
w oknie bazy danych kliknij kartę Tabele
kliknij dwukrotnie nazwę wybranej tabeli
kliknij strzałkę w dół po prawej stronie
przycisku <Widok>, a następnie kliknij
Widok Arkusz danych lub Widok
Formularz
umieść kursor myszy na dolnej krawędzi
selektora wiersza i przeciągnij w dół
umieść kursor myszy na prawej krawędzi
selektora pola i przeciągnij w prawo lub w
lewo
zaznacz tekst i kliknij przycisk <Kopiuj> na
pasku narzędzi
umieść kursor w tym miejscu, w którym ma
się znaleźć tekst i kliknij przycisk <Wklej>
zaznacz tekst i kliknij przycisk <Wytnij> na
pasku narzędzi
umieść kursor w tym miejscu, w którym ma
się znaleźć tekst i kliknij przycisk <Wklej>
kliknij dowolny rekord w kolumnie, którą
chcesz zablokować
menu {Format} polecenie Zablokuj
kolumny
6
Instytut Fizyki US, Szczecin 2001
Materiały pomocnicze do przedmiotu
Bazy danych: Microsoft Access 97
Temat 2: Podformularze, przyciski poleceń
Sposób wykonania
Operacja
dodawanie rekordu
przechodzenie z głównego
formularza do pola w
podformularzu
przechodzenie z podformularza
do następnego pola w głównym
formularzu
przechodzenie z podformularza
do poprzedniego pola w
głównym formularzu
cofanie ostatnio wprowadzonej
zmiany
cofanie wszystkich zmian
wprowadzonych w bieżącym
polu
przemieszczanie się
bezpośrednio do określonego
rekordu
usuwanie rekordu
kliknij przycisk nawigacyjny <Nowy rekord>
na dole okna formularza
kliknij pole w podformularzu
lub
naciśnij klawisz [Tab], gdy kursor znajdzie się
w ostatnim polu głównego formularza przed
podformularzem
kliknij pole w głównym formularzu
lub
naciśnij kombinację klawiszy [Ctrl+Tab]
kliknij pole w głównym formularzu
lub
naciśnij kombinację klawiszy
[Ctrl+Shift+Tab]
kliknij przycisk <Cofnij> na pasku narzędzi
lub
menu {Edycja} polecenie Cofnij
menu {Edycja} polecenie Cofnij bieżące
pole/rekord
odszukiwanie rekordu
wpisz numer rekordu w polu Numer rekordu
na dole okna formularza, a następnie naciśnij
klawisz [Enter]
kliknij w dowolnym polu rekordu, aby go
zaznaczyć
kliknij przycisk <Usuń rekord> na pasku
narzędzi
kliknij przycisk <Znajdź> na pasku narzędzi i
wypełnij pole okna dialogowego
7
Instytut Fizyki US, Szczecin 2001
Materiały pomocnicze do przedmiotu
Bazy danych: Microsoft Access 97
Temat 3: Sortowanie i filtrowanie rekordów. Proste raporty
Sposób wykonania
Operacja
korzystanie z przycisku <Filtruj
według wyboru>
korzystanie z przycisku <Filtruj
według formularza>
określanie kryteriów dla
zaawansowanych filtrów
sortowanie rekordów w filtrze
otwieranie i przeglądanie
raportu
drukowanie raportu
tworzenie etykiet adresowych
wybierz kryteria (np. zaznacz odpowiednie
pole) w widoku Formularz lub widoku
Arkusz danych, a następnie kliknij przycisk
<Filtruj według wyboru> na pasku narzędzi
kliknij przycisk <Filtruj według
formularza> na pasku narzędzi
wybierz kryteria w oknie dialogowym Filtruj
według formularza
kliknij przycisk <Zastosuj filtr> na pasku
narzędzi
menu {Rekordy} polecenie Filtr
polecenie Zaawansowany filtr/sortowanie
w oknie dialogowym Filtr w siatce kryteriów
wybierz pole w wierszu Pole
poniżej w wierszu Kryteria wpisz wyrażenie
kliknij przycisk <Zastosuj filtr> na pasku
narzędzi
w widoku Arkusz danych umieść punkt
stawiania w wybranym polu
kliknij przycisk <Rosnąco> lub <Malejąco>
na pasku narzędzi
lub
menu {Rekordy} polecenie Filtr
polecenie Zaawansowany filtr/sortowanie
w oknie dialogowym Filtr w siatce kryteriów
wybierz pole w wierszu Pole, a poniżej w
wierszu Sortuj wybierz Rosnąco lub
Malejąco
w oknie bazy danych kliknij kartę Raporty
kliknij dwukrotnie nazwę odpowiedniego
raportu
przejdź do widoku Podgląd wydruku
menu {Plik} polecenie Drukuj...
lub
w oknie bazy danych zaznacz nazwę raportu
menu {Plik} polecenie Drukuj...
w oknie bazy danych kliknij kartę Raporty, a
następnie wybierz przycisk <Nowy>
kliknij pozycję Kreator etykiet, wybierz
tabelę lub kwerendę, która zawiera dane dla
etykiet i postępuj zgodnie z instrukcjami
Kreatora etykiet
8
Instytut Fizyki US, Szczecin 2001
Materiały pomocnicze do przedmiotu
Bazy danych: Microsoft Access 97
9
Instytut Fizyki US, Szczecin 2001
Materiały pomocnicze do przedmiotu
Bazy danych: Microsoft Access 97
Ćwiczenia utrwalające do tematów 1 – 3
Otwieranie bazy danych i zapoznanie się z danymi
1. uruchom program MS Access 97 i otwórz bazę danych Słodka Lilka
2. w oknie bazy danych otwórz formularz Zamówienia, a następnie obejrzyj wszystkie
rekordy
3. zmień sposób wyświetlania danych na widok Arkusz danych
4. zmień szerokość kolumny Miasto, a następnie powróć do widoku Formularz
Wprowadzanie i edycja danych w formularzach
Z Działu dostaw otrzymałeś nowe dane i wprowadzisz je do tabeli Zamówienia
1. w formularzu Zamówienia wpisz informacje do nowego rekordu:
Kod klienta
5
Data zamówienia
5 sierpnia 1996
Kod zamówienia
414
Przewóz
Alicja Wiącka, ul. Kolejowa 53, 00-550 Dąbrowa Górn.
woj. katowickie
Karta kredytowa
VISA
Numer konta
123123789
Termin wygaśnięcia 31-gru-97
Zamówienie
JESI Ilość 1
ZIMA Ilość 1
ALPI Ilość 1
2. Dział dostaw unieważnia zamówienie nr 414. Przełącz się na widok Arkusz danych i
usuń rekord tego zamówienia
3. Przełącz się ponownie na widok Formularz
4. przejdź do zamówienia o kodzie 406 i zmień liczbę bombonierek Kolekcja jesienna na 3
Znajdowanie rekordów
Po wprowadzeniu danych zadzwonił Andrzej Stępowski i poinformował, że jego
zamówienie zostało przez pomyłkę przesłane pod adres domowy zamiast pod adres jego
kuzyna w Sopocie. Sprawdź szybko treść zamówienia.
10
Instytut Fizyki US, Szczecin 2001
Materiały pomocnicze do przedmiotu
Bazy danych: Microsoft Access 97
1. Przełącz się do widoku Formularz formularza Zamówienia
2. w obszarze Płatnik wybierz pole Nazwisko
3. skorzystaj z przycisku <Znajdź>, aby odszukać pierwsze zamówienie na nazwisko
Stępowski Andrzej
4. zamknij okno dialogowe Znajdź w polu
Grupowanie rekordów przy użyciu filtrów
W tabeli Zamówienia znajdują się zamówienia z listopada i grudnia 1995 roku. Twoim
zadaniem jest pokazanie, że istnieje łatwy sposób wyświetlanie oddzielnie zamówień z
każdego miesiąca oraz utworzenie filtru powodującego wykazanie takich rekordów z grudnia
1995, w których zamawiający jest jednocześnie odbiorcą zamawianego produktu.
1. w formularzu Zamówienia przełącz się na widok Arkusz danych, a następnie wybierz
kolumnę Data zamówienia
2. wybierz kolejno menu Rekordy Filtr Zaawansowany filtr/Sortowanie...
3. w kolumnie z nazwą pola Data zamówienia wpisz w wierszu Kryteria >=01-gru-95 i
naciśnij klawisz [Enter]
4. kliknij przycisk <Zastosuj filtr> na pasku narzędzi
5. wybierz kolejno menu Rekordy Filtr Zaawansowany filtr/Sortowanie...
6. kliknij w drugiej kolumnie w wierszu pole i wybierz z listy Nazwisko
7. kliknij w wierszu Kryteria i wpisz: =[Nazwisko przewoźnika] i naciśnij klawisz [Enter]
8. zastosuj filtr
Sortowanie rekordów
Należy posortować rekordy w porządku alfabetycznym i numerycznym
1. upewnij się, że formularz Zamówienia jest wyświetlony w widoku Formularz, a
następnie wybierz pole Data zamówienia
2. kliknij przycisk <Malejąco> na pasku narzędzi
3. wybierz pole Nazwisko w obszarze Płatnik
4. kliknij przycisk <Rosnąco> na pasku narzędzi
5. zamknij formularz Zamówienia
Tworzenie raportów
11
Instytut Fizyki US, Szczecin 2001
Materiały pomocnicze do przedmiotu
Bazy danych: Microsoft Access 97
Należy utworzyć etykiety adresowe korzystając z Kreatora etykiet
1. wybierz kartę Raporty
2. kliknij przycisk <Nowy> i zaznacz na liście pozycję Kreator etykiet
3. utwórz etykiety wykorzystując dane z tabeli Zamówienia. Pola na etykiecie to:
Imię przewoźnika, Nazwisko przewoźnika, Ulica przewoźnika, Kod pocztowy
przewoźnika, Miasto przewoźnika,
4. posortuj raport w porządku numerów zamówień (pole Kod zamówienia)
5. wpisz nazwę raportu Etykiety odbiorców i kliknij przycisk <Utwórz>
12
Instytut Fizyki US, Szczecin 2001
Materiały pomocnicze do przedmiotu
Bazy danych: Microsoft Access 97
Temat 4: Tworzenie tabel i określanie relacji między nimi
Sposób wykonania
Operacja
tworzenie tabeli
dodawanie rekordu do tabeli
dodawanie pola do tabeli
ustalanie właściwości pól
zmiana nazwy pola
tworzenie kolumny odnośnika z
listą, która wyświetla wartości z
tabeli połączonej relacją
w oknie bazy danych kliknij kartę Tabele
kliknij przycisk <Nowy>, wybierz pozycję
Kreator tabel i postępuj zgodnie z jego
instrukcjami
lub
kliknij przycisk <Nowy> i wybierz pozycję
Widok Arkusz danych
Zmień domyślne nazwy pól na nazwy własne i
wprowadź dane do nowych rekordów.
wyświetl tabelę w widoku Arkusz danych, a
następnie wpisz dane do pól nowego rekordu
w pierwszym pustym wierszu w widoku
Projekt wpisz nazwę w kolumnie Nazwa
pola
wybierz typ danych z rozwijanej listy w
kolumnie Typ danych
wpisz tekst w kolumnie Opis
w górnym obszarze okna Projekt kliknij
wiersz dla którego chcesz zdefiniować
właściwości
ustal właściwości w obszarze Właściwości
pola
zaznacz tabelę w oknie bazy danych
kliknij przycisk <Projektuj>
przemieść się do kolumny Nazwa pola usuń
starą nazwę i wprowadź nową
otwórz tabelę w widoku Arkusz danych i
wskaż miejsce w którym będzie kolumna
menu {Wstaw} polecenie Kolumna
odnośnika... i postępuj zgodnie z poleceniami
Kreatora odnośników
13
Instytut Fizyki US, Szczecin 2001
Materiały pomocnicze do przedmiotu
Bazy danych: Microsoft Access 97
Temat 4: Tworzenie tabel i określanie relacji między nimi c. d.
Sposób wykonania
Operacja
tworzenie relacji miedzy
tabelami
usuwanie relacji miedzy
tabelami
tworzenie klucza podstawowego
wielopolowego
kliknij przycisk <Relacje> na pasku narzędzi
kliknij przycisk <Wyczyść układ> i kliknij
przycisk <Tak>
kliknij przycisk <Pokaż tabelę> na pasku
narzędzi
w oknie dialogowym Pokaż tabelę wybierz
tabelę podstawową na karcie Tabele i kliknij
przycisk <Dodaj>
wybierz tabelę połączoną, kliknij przycisk
<Dodaj> i zamknij okno dialogowe
w oknie Relacje przeciągnij z tabeli pole
klucza podstawowego do podobnego pola
klucza obcego w drugiej tabeli
w oknie Relacje kliknij przycisk <Utwórz>
otwórz okno dialogowe Relacje
kliknij linię łączącą tabele
naciśnij klawisz [Delete], a następnie kliknij
przycisk <Tak>
otwórz tabelę w widoku Projekt
kliknij znajdujący się po lewej stronie selektor
pierwszego pola
trzymaj naciśnięty klawisz [Ctrl] i kliknij
selektor drugiego pola
kliknij przycisk <Klucz podstawowy> na
pasku narzędzi
14
Instytut Fizyki US, Szczecin 2001
Materiały pomocnicze do przedmiotu
Bazy danych: Microsoft Access 97
Temat 5: Wiarygodność informacji zawartych w bazie danych
Sposób wykonania
Operacja
zmiana właściwości formantów
w formularzu
tworzenie reguły poprawności
dla formantu w formularzu
tworzenie formantu pola kombi
zmiana kolejności klawisza
[Tab]
określanie wartości domyślnej
dla pola
narzucanie konieczności
wprowadzania danych do pola
wprowadzanie integralności
referencyjnej
otwórz formularz w widoku Projekt
wybierz formant i kliknij przycisk
<Właściwości>, aby otworzyć arkusz
właściwości
w otwartym arkuszu właściwości wybierz
kartę Dane
wpisz regułę w wierszu Reguła poprawności
otwórz formularz w widoku Projekt
otwórz listę pól klikając przycisk <Lista pól>
wybierz przycisk <Pole kombi> na pasku
narzędzi Przybornik
przeciągnij pole z listy pól na formularz, aby
rozpocząć pracę Kreatora pól kombi
otwórz formularz w widoku Projekt i zaznacz
formant
menu {Widok} polecenie Kolejność
klawisza TAB...
zmień porządek przemieszczania się kursora
między polami formularza
otwórz tabelę w widoku Projekt
wybierz pole przez kliknięcie jego nazwy
w obszarze Właściwości pola kliknij kartę
Ogólne
w wierszu Wartość domyślna wpisz
pożądaną wartość, która będzie obowiązywała
dla wszystkich rekordów wprowadzanych od
tej pory do tabeli
otwórz tabelę w widoku Projekt
wybierz pole (przez kliknięcie jego nazwy) w
którym muszą być wpisywane dane
w obszarze Właściwości pola kliknij kartę
Ogólne
w wierszu Wymagane wybierz Tak
kliknij przycisk <Relacje> w oknie bazy
danych
dwukrotnie kliknij linię łączącą dwie tabele
w oknie dialogowym Relacje zaznacz pole
wyboru Wymuszaj więzy integralności
15
Instytut Fizyki US, Szczecin 2001
Materiały pomocnicze do przedmiotu
Bazy danych: Microsoft Access 97
Temat 5: Wiarygodność informacji zawartych w bazie danych
c. d.
Sposób wykonania
Operacja
wprowadzanie właściwości
Kaskadowo aktualizuj
powiązane pola
wprowadzanie właściwości
Kaskadowo usuwaj powiązane
rekordy
wstawianie pola odnośnika
(wartości)
kliknij przycisk <Relacje> w oknie bazy
danych
dwukrotnie kliknij linię łączącą dwie tabele
w oknie dialogowym Relacje zaznacz pole
wyboru Wymuszaj więzy integralności oraz
Kaskadowo aktualizuj powiązane pola
kliknij przycisk <Relacje> w oknie bazy
danych
dwukrotnie kliknij linię łączącą dwie tabele
w oknie dialogowym Relacje zaznacz pole
wyboru Wymuszaj więzy integralności oraz
Kaskadowo usuwaj powiązane rekordy
otwórz tabelę w widoku Projekt
kliknij w pierwszym pustym wierszu w
kolumnie Nazwa pola
menu {Wstaw} polecenie Pole odnośnika
postępuj zgodnie z poleceniami Kreatora
odnośników
kliknij przycisk <Utwórz>
16
Instytut Fizyki US, Szczecin 2001
Materiały pomocnicze do przedmiotu
Bazy danych: Microsoft Access 97
Temat 6: Praca z danymi zewnętrznymi
Sposób wykonania
Operacja
łączenie się z tabelą zewnętrzną
zmiana właściwości pola tabeli
połączonej
importowanie tabeli
wstawianie hiperłączy między
formularzem a innym obiektem
programu Microsoft Access 97
w bieżącej bazie danych
tworzenie w formularzu
hiperłączy do dokumentów
pakietu MS Office lub
dokumentów znajdujących się w
sieci Internet
otwórz bazę danych
menu {Plik} polecenie Pobierz dane
zewnętrzne Połącz tabele...
przemieść się do pliku, z którym chcesz się
połączyć i kliknij przycisk <Połącz>
otwórz połączoną tabelę w widoku Projekt
wybierz pole, którego właściwości chcesz
zmienić
w arkuszu Właściwości pola kliknij
właściwość, którą chcesz zmienić. Tekst w
polu Wskazówki informuje o tym, czy dana
właściwość może zostać zmieniona
otwórz bazę danych
menu {Plik} polecenie Pobierz dane
zewnętrzne Importuj...
wybierz typ pliku i dwukrotnie kliknij jego
nazwę
kliknij przycisk <OK> i postępuj zgodnie z
instrukcjami Kreatora
otwórz formularz w widoku Projekt
kliknij przycisk <Wstaw hiperłącze> na
pasku narzędzi
w oknie dialogowym Wstaw hiperłącze kliknij
przycisk <Przeglądaj> umieszczony obok
pola Nazwana lokalizacja w pliku
wybierz obiekt poprzez wybranie
odpowiedniej karty (tabela, kwerenda, raport,
makro, moduł), a następnie dwukrotnie kliknij
nazwę obiektu
kliknij przycisk <OK> w oknie dialogowym
Wstaw hiperłącze
otwórz formularz w widoku Projekt
kliknij przycisk <Wstaw hiperłącze> na
pasku narzędzi
w oknie dialogowym Wstaw hiperłącze kliknij
przycisk <Przeglądaj> umieszczony obok
pola Łącze do pliku lub do adresu URL
wybierz plik i dwukrotnie kliknij jego nazwę
kliknij przycisk <OK> w oknie dialogowym
Wstaw hiperłącze
17
Instytut Fizyki US, Szczecin 2001
Materiały pomocnicze do przedmiotu
Bazy danych: Microsoft Access 97
Ćwiczenia utrwalające do tematów 4 – 6
Tworzenie tabeli i ustawianie typu danych Hiperłącze
Dział marketingu życzy sobie, aby utworzone zostały formularze posiadające hiperłącza
do odpowiedniej strony WWW. Każdy projekt będzie miał własną nazwę
1. wybierz kartę Tabele
2. kliknij przycisk <Nowy> i zaznacz na liście pozycję Widok projekt
3. utwórz nową tabelę zawierającą pola: Nazwa akcji promocyjnej, Kod pracownika,
Data rozpoczęcia, Kod pudełka, Hiperłącze do strony WWW
4. zapisz tabelę pod nazwą Promocja (pozwól programowi utworzyć pole klucza
podstawowego)
5. wybierz typ danych Hiperłącze dla pola Hiperłącze do strony WWW
6. zamknij i zapisz zmiany w tabeli
Łączenie tabel w relacji jeden-do-wielu
Każda akcja promocyjna będzie przypisana do jednego pracownika, ale jeden pracownik
może być odpowiedzialny za kilka akcji. Należy utworzyć relacje jeden-do-wielu między
tabelami Pracownicy a Promocja. Pole Kod pracownika będzie polem klucza obcego.
1. wyczyść relacje w oknie Relacje i wykorzystaj okno dialogowe Pokaż tabelę, aby dodać
nowe tabele
2. spróbuj określić, która z tabel jest tabelą podstawową, a która połączoną
3. utwórz relacje między tabelami Promocja a Pracownicy
4. nie zapisuj zmian układu okna Relacje podczas jego zamykania
Łączenie tabel w relacji wiele-do-wielu
Dział marketingu życzy sobie znać daty i miejsca zamówień na odpowiednie typy
bombonierek. Tabela Zamówienia zawiera rekordy każdego zamówienia. Informacje te
dotyczą także daty złożenia zamówienia, miejsca dostawy i sposób
płatności. Tabela
Bombonierki zawiera rekord każdej bombonierki, w tym opis i informacje na temat każdego
pudełka, jego rozmiaru i ceny. Zamówienie może zawierać więcej niż jeden rodzaj
bombonierki, a pudełko może występować w więcej niż jednym zamówieniu. Należy
18
Instytut Fizyki US, Szczecin 2001
Materiały pomocnicze do przedmiotu
Bazy danych: Microsoft Access 97
utworzyć relację między tabelami Zamówienia a Bombonierki w taki sposób, aby łatwo
można było znaleźć nazwy każdego pudełka w zamówieniu.
1. przeanalizuj relacje między tabelami Zamówienia a Bombonierki
2. otwórz tabelę Szczegóły zamówień, która będzie tabelą sprzęgającą tabele Zamówienia i
Bombonierki, zawierającą ich klucze podstawowe. W tej tabeli jest także pole Ilość
3. obejrzyj relacje między tymi tabelami
Zmiana właściwości pola
Aby mieć pewność, że każda akcja jest przypisana do pracownika, nadaj polu Kod
pracownika w tabeli Promocja właściwość Wymagane na Tak., Zamierzasz także utworzyć
formularz Promocja w taki sposób, aby przypisywać pracowników do akcji. Włączysz także
do formularza pole kombi.
1. otwórz tabelę Promocja w widoku Projekt i ustaw właściwość Wymagane pola Kod
pracownika na Tak
2. utwórz autoformularz oparty na tabeli Promocja i zapisz go pod nazwą Promocja
3. otwórz formularz Promocja w widoku Projekt. Usuń pole tekstowe Kod pracownika, a
następnie utwórz pole kombi, aby go zastąpić
4. zamknij i zapisz formularz Promocja
poczekaj na sprawdzenie przez prowadzącego wykonanych poleceń a potem:
Usuwanie obiektów z bazy danych
1. w oknie Relacje usuń relację między tabelami Pracownicy i Promocja
2. w oknie bazy danych usuń tabelę Promocja
3. w oknie bazy danych usuń formularz Promocja
19
Instytut Fizyki US, Szczecin 2001
Materiały pomocnicze do przedmiotu
Bazy danych: Microsoft Access 97
Temat 7: Tworzenie kwerend
Sposób wykonania
Operacja
utworzenie kwerendy
dodanie pola kwerendy w
widoku Projekt
zapisanie i nazwanie nowej
kwerendy
definiowanie kryteriów
sortowanie rekordów
ukrywanie pola w kwerendzie
łączenie tabel w kwerendzie
ustawianie właściwości pola
w oknie bazy danych kliknij kartę Kwerendy
wybierz przycisk <Nowy>
w oknie Nowa kwerenda kliknij dwukrotnie
Widok Projekt lub Kreator prostych
kwerend
kliknij dwukrotnie odpowiednie pole w górnej
części okna Kwerenda
menu {Plik} polecenie Zapisz.
w oknie dialogowym Zapisz jako wpisz
nazwę i kliknij OK
w Widoku Projekt kliknij dla wybranego
pola wiersz Kryteria
wpisz wyrażenie definiujące dane kryterium i
naciśnij klawisz [Enter]
w siatce widoku Projekt kliknij wiersz Sortuj
dla danego pola
kliknij strzałkę w dół i wybierz Rosnąco lub
Malejąco
w siatce projektu usuń zaznaczenie w polu
wyboru w wierszu Pokaż dla danego pola
w Widoku Projekt kliknij przycisk <Pokaż
tabele> i dodaj odpowiednie tabele
przeciągnij pole z jednej tabeli do
odpowiedniego pola drugiej
w Widoku Projekt kliknij nazwę wybranego
pola
kliknij przycisk <Właściwości>
zaznacz daną właściwość i wpisz/ wybierz jej
wartość
20
Instytut Fizyki US, Szczecin 2001
Materiały pomocnicze do przedmiotu
Bazy danych: Microsoft Access 97
Temat 8: Analiza danych
Sposób wykonania
Operacja
utworzenie kwerendy przez
modyfikację istniejącej
dodanie pola do kwerendy
usuwanie pola z kwerendy
grupowanie wyników kwerendy
zmiana nazwy kolumny w
arkuszu danych
dodanie pola obliczeniowego
tworzenie kwerendy krzyżowej
utworzenie wykresu na
podstawie danych z kwerendy
zaznacz kwerendę i kliknij <Projektuj>
dokonaj odpowiednich zmian
z menu {Plik} wybierz Zapisz jako/
Eksportuj i podaj nową nazwę kwerendy
otwórz kwerendę w widoku Projekt i
przeciągnij pole z listy tabeli do wiersza Pole
w siatce projektu
otwórz kwerendę w widoku Projekt
zaznacz kolumnę danego pola i naciśnij
[Delete]
otwórz kwerendę w widoku Projekt
kliknij przycisk <Podsumowanie> na pasku
narzędzi
kliknij w wierszu Posumowanie komórkę dla
pola, wg którego ma się odbywać grupowanie
kliknij strzałkę w dół i wybierz rodzaj
grupowania
otwórz kwerendę w widoku Projekt
kliknij w górnym wierszu siatki projektu i na
lewo od pierwotnej nazwy wpisz nową nazwę;
zakończ nową nazwę dwukropkiem (!)
otwórz kwerendę w widoku Projekt
w wierszu Pole siatki projektu wpisz wpisz
odpowiednie wyrażenie
Uwaga: nazwy pól kwerendy umieszczaj w
nawiasach [ ]
w oknie bazy danych kliknij kartę Kwerendy
kliknij przycisk <Nowy>
wybierz Kreator kwerend krzyżowych
dodaj nagłówki wierszy i kolumn
wybierz metodę obliczeniową dla kolumny
zliczającej
w oknie bazy danych kliknij kartę Raporty
kliknij przycisk <Nowy>
wybierz Kreator wykresów
wybierz kwerendę, której dane chcesz
przedstawić graficznie
postępuj zgodnie z zaleceniami kreatora
21
Instytut Fizyki US, Szczecin 2001
Materiały pomocnicze do przedmiotu
Bazy danych: Microsoft Access 97
Temat 9: Tworzenie formularzy
Sposób wykonania
Operacja
tworzenie formularza za pomocą
kreatora
tworzenie formularza w oparciu
o kwerendę
dodanie formantu do formularza
utworzenie wykresu na
podstawie danych z kwerendy
w oknie bazy danych kliknij kartę Formularze
kliknij przycisk <Nowy>
wybierz Kreator formularzy
postępuj zgodnie z poleceniami Kreatora
uruchom Kreator formularzy i wybierz
kwerendę z listy rozwijalnej
wybierz pola kwerendy, które chcesz umieścić
w formularzu poprzez dwukrotne kliknięcie
postępuj zgodnie z poleceniami kreatora
wybierz formularz w karcie Formularze i
kliknij przycisk <Projektuj>
kliknij właściwe narzędzie w Przyborniku, a
potem formularz w wybranym miejscu
postępuj zgodnie z poleceniami kreatora
formantów
jeżeli zajdzie potrzeba, kliknij przycisk
<Właściwości>
w oknie bazy danych kliknij kartę Raporty
kliknij przycisk <Nowy>
wybierz Kreator wykresów
wybierz kwerendę, której dane chcesz
przedstawić graficznie
postępuj zgodnie z zaleceniami kreatora
22
Instytut Fizyki US, Szczecin 2001
Materiały pomocnicze do przedmiotu
Bazy danych: Microsoft Access 97
Ćwiczenia utrwalające do tematów 7 – 9
Tworzenie kwerendy, definiowanie kryteriów.
Utworzysz kwerendę, która wyszukuje pudełka ważące więcej niż 100 gramów i
kosztujące mniej niż 50 zł.
1. Utwórz nową kwerendę opartą na tabeli Bombonierki
2. dodaj odpowiednie pola aby zobaczyć nazwę, rozmiar i ceny bombonierek
3. utwórz wyrażenie, które wyszuka bombonierki ważące więcej niż 100 gramów
4. utwórz wyrażenie, które wyszuka bombonierki kosztujące mniej niż 50 zł.
5. uruchom kwerendę
6. zamknij kwerendę i zapisz pod nazwą Bombonierki - ćwiczenia
Sortowanie danych i wyszukiwanie pewnego przedziału
Utworzysz alfabetyczną listę bombonierek o cenie z przedziału 30 - 40 zł.
7. utwórz nową kwerendę w oparciu o dane z tabeli Bombonierki
8. do kwerendy dodaj pola zawierające nazwy, ceny i zapasy bombonierek
9. posortuj kwerendę alfabetycznie wg nazw bombonierek
10. utwórz wyrażenia, które będzie wyszukiwało bombonierki o cenie z przedziału od 30 do
40 zł.
11. utwórz wyrażenie, które pokaże tylko te pudełka, których zapasy przewyższają 200 sztuk.
12. uruchom kwerendę
13. zapisz kwerendę pod nazwą Umiarkowane ceny bombonierek i zamknij ją.
Tworzenie kwerendy zawierającej połączone tabele
Utworzysz kwerendę zawierającą nazwiska klientów, którzy złożyli więcej niż jedno
zamówienie między 12 a 25 grudnia.
14. utwórz nową kwerendę w oparciu o tabele Zamówienia i Klienci.
15. dodaj do kwerendy pole, które pokazuje numery identyfikacyjne zamówień,
16. dodaj do kwerendy pole i kryteria, które pokazuje jedynie zamówienia złożone między 12
a 15 grudnia 1995 roku,
17. dodaj do kwerendy pole pokazujące nazwisko klienta,
18. uruchom kwerendę,
19. zapisz ją pod nazwą Świąteczne zamówienia i zamknij ją
23
Instytut Fizyki US, Szczecin 2001
Materiały pomocnicze do przedmiotu
Bazy danych: Microsoft Access 97
Sumowanie danych w kwerendzie
Zmodyfikuj kwerendę
tak, aby zawierała całkowitą kwotę zamówień spełniających
kryteria z poprzedniego kroku.
20. dodaj tabele Szczegóły zamówień i Bombonierki do kwerendy Świąteczne zamówienia
21. dodaj do kwerendy pole Ilość z tabeli Szczegóły zamówień i pole Cena bombonierki z
tabeli Bombonierki
22. dodaj nowe pole o nazwie Zamówienia ogółem, które będzie realizowało formułę:
Ilość*Cena bombonierki
23. dodaj wiersz Podsumowanie do siatki projektu kwerendy, a następnie wybierz Suma z
listy dla pola Zamówienia ogółem
24. ukryj kolumny Ilość i Cena bombonierki
25. uruchom kwerendę
26. zapisz zmiany i zamknij ją
Tworzenie formularza opartego na danych z kwerendy
Należy utworzyć formularz, który przyspieszy wprowadzanie zamówień podczas
przedświątecznej gorączki zakupów.
27. dodaj Nazwisko przewoźnika i Imię przewoźnika do pól z tabeli Zamówienia w
kwerendzie Świąteczne zamówienia.
28. wykorzystaj Kreatora formularzy do utworzenia formularza opartego na kwerendzie
Świąteczne zamówienia
29. zapisz formularz pod nazwą Zamówienia - skrót.
Dodawanie do formularza przycisku polecenia
Ważne jest aby przyjmować zamówienia jedynie wówczas gdy są wystarczające zapasy
towaru. Makro SprawdźIlość otwiera kwerendę Na magazynie. Do formularza Świąteczne
zamówienia dodać należy przycisk polecenia, który będzie uruchamiał to makro.
30. dodaj makro SprawdźIlość jako właściwość zdarzenia Przy kliknięciu
31. zapisz zmiany i przetestuj funkcjonowanie formularza
24
Instytut Fizyki US, Szczecin 2001
Materiały pomocnicze do przedmiotu
Bazy danych: Microsoft Access 97
Temat 10: Zmiana wyglądu formularza
Sposób wykonania
Operacja
dodanie tytułu do formularza
edytowanie obiektu OLE
dodanie przycisku przełącznika
do formularza
dodanie rysunku do formularza
praca z grupą pól
nadanie standardowego
wyglądu formularzowi
zmiana koloru tła sekcji
formularza
zmiana koloru tekstu na
etykiecie
otwórz formularz w widoku Projekt
wybierz sekcję Nagłówek formularza
dodaj etykietę zawierającą tytuł formularza
otwórz w widoku Projekt formularz
zawierający obiekt OLE
kliknij dwukrotnie obiekt OLE
wykonaj odpowiednie zmiany w oknie
aplikacji, w której powstał ten obiekt
zapisz zmainy i powróć do formularza
otwórz formularz w widoku Projekt
kliknij w Przyborniku narzędzie Przycisk
przełącznika
przeciągnij pole, które będzie związane z tym
przyciskiem, z listy pól na formularz
dodaj tytuł przez wpisanie go w polu Tytuł w
arkuszu właściwości
otwórz formularz w widoku Projekt
w Przyborniku wybierz narzędzie
Niezwiązana ramka obiektu
kliknij tam, gdzie ma znajdować się rysunek
w oknie dialogowym Wstaw obiekt
dwukrotnie kliknij nazwę pliku z rysunkiem
w widoku projekt kliknij pierwsze pole grupy
(formant)
trzymając wciśnięty klawisz [Shift] klikaj
kolejne pola grupy
ustaw wygląd jednego formantu
zaznacz ten formant
kliknij przycisk Malarz formantów
kliknij następny formant
otwórz formularz w widoku Projekt
kliknij daną sekcję, aby ją zaznaczyć
na pasku narzędzi kliknij strzałkę obok
przycisku <Kolor wypełnienia/ tła> i wybierz
odpowiedni kolor
w widoku Projekt kliknij wybrany formant
Etykieta
kliknij na pasku narzędzi strzałkę w dół, obok
przycisku <Kolor
czcionki/pierwszoplanowy> i wybierz
odpowiedni kolor
25
Instytut Fizyki US, Szczecin 2001
Materiały pomocnicze do przedmiotu
Bazy danych: Microsoft Access 97
26
Instytut Fizyki US, Szczecin 2001
Materiały pomocnicze do przedmiotu
Bazy danych: Microsoft Access 97
Temat 10: Zmiana wyglądu formularza c.d.
Sposób wykonania
Operacja
dodanie linii do formularza
zmiana koloru linii
zmiana grubości linii
dodanie formantu Karta
tworzenie makra
dodanie makra do formularza
otwórz formularz w widoku Projekt
kliknij w Przyborniku narzędzie Linia
przeciągnij linię od punktu początkowego do
końcowego
w widoku Projekt zaznacz linię
na pasku narzędzi kliknij strzałkę w dół obok
przycisku <Kolor linii/ obramowania>
wybierz odpowiedni kolor
w widoku Projekt zaznacz linię
na pasku narzędzi kliknij strzałkę w dół obok
przycisku <Szerokość linii/ obramowania>
wybierz odpowiednią grubość
otwórz formularz w widoku Projekt
kliknij w Przyborniku formant Karta
kliknij w formularzu miejsce, w którym ma się
znajdować karta
dokonaj odpowiednich edycji
w oknie bazy danych kliknij kartę Makra
kliknij przycisk <Nowy>
w polu kolumny Akcja wybierz odpowiednie
polecenie
w obszarze Argumenty akcji wybierz
potrzebne argumenty
zapisz makro
otwórz formularz w widoku Projekt
w arkuszu właściwości kliknij kartę Zdarzenie
kliknij dane zdarzenie
kliknij strzałkę w dół i wybierz dane makro
27
Instytut Fizyki US, Szczecin 2001
Materiały pomocnicze do przedmiotu
Bazy danych: Microsoft Access 97
Temat 11: Raporty - tworzenie i modyfikowanie
Sposób wykonania
Operacja
tworzenie raportu
oglądanie raportu
otworzenie raportu w widoku
Projekt
wydrukowanie raportu
ukrycie powtarzających się
wartości w sekcji Szczególy
w oknie bazy danych kliknij kartę Raporty
kliknij przycisk <Nowy>
wybierz Autoraport: Kolumnowy lub
Autoraport: Tabelaryczny
wybierz tabelę lub kwerendę
w oknie bazy danych kliknij kartę Raporty
zaznacz dany raport
kliknij przycisk <Podgląd>
lub w widoku Projekt
przełącz na Podgląd wydruku
w oknie bazy danych kliknij kartę Raporty
zaznacz dany raport
kliknij przycisk <Projektuj>
w oknie bazy danych wybierz raport
wybierz z menu {Plik} polecenie Drukuj
lub mając otwarty raport w widoku Projekt lub
Podgląd wydruku lub Podgląd układu
wybierz z menu {Plik} polecenie Drukuj
w widoku Projekt wybierz formant, w którym
pojawiają się powtarzające się wartości
w arkuszu właściwości dla tego formantu
ustaw właściwość Ukryj duplikaty na Tak
28
Instytut Fizyki US, Szczecin 2001
Materiały pomocnicze do przedmiotu
Bazy danych: Microsoft Access 97
Temat 12: Raporty grupujące dane
Sposób wykonania
Operacja
tworzenie raportu
pogrupowanego
zmiana porządku sortowania w
raporcie
utrzymanie grupy rekordów na
jednej stronie
numeracja stron
przygotowanie raportu do
publikacji w Internecie
w oknie bazy danych kliknij kartę Raporty
kliknij przycisk <Nowy>
wybierz tabelę lub kwerendę
wybierz Kreator raportów
odpowiadając na pytanie kreatora: Czy chcesz
dodać jakieś poziomy grupowania, podaj
nazwę pola wg którego chcesz grupować
rekordy
odpowiadaj na kolejne pytania kreatora
wyświetl raport w widoku Projekt
kliknij na pasku narzędzi przycisk Sortowanie
i grupowanie
w kolumnie Pole/ Wyrażenie wybierz pole
wg którego ma się odbywać sortowanie
w kolumnie Porządek sortowania dla tego
pola wybierz Rosnąco lub Malejąco
wyświetl raport w widoku Projekt
kliknij na pasku narzędzi przycisk Sortowanie
i grupowanie
wybierz właściwość Trzymaj razem jako
Całą grupę
z menu {Wstaw} wybierz polecenie Numery
stron
wybierz w oknie dialogowym odpowiednie
opcje
kliknij <OK.>
w menu {Plik} wybierz polecenie Zapisz w
formacie HTML
postępuj zgodnie z instrukcjami Kreatora
publikacji w sieci WWW
29
Instytut Fizyki US, Szczecin 2001
Materiały pomocnicze do przedmiotu
Bazy danych: Microsoft Access 97
Ćwiczenia utrwalające do tematów 10 – 12
Dodawanie etykiety i przycisku przełącznika do formularza
Trzeba zmodyfikować formularz Transport
1. otwórz formularz Transport w widoku Projekt
2. skorzystaj z narzędzia Etykieta w Przyborniku aby utworzyć formant w sekcji
Nagłówek formularza
3. nazwij etykietę: Transport
4. wykorzystaj przycisk Kolor czcionki/ pierwszoplanowy do zmiany koloru na jasnoszary
5. zmień kolor tła w sekcji na ciemnoniebieski
6. zmień rozmiary etykiety tak, aby cały tekst był widoczny
7. kliknij w Przyborniku narzędzie Przycisk przełącznika
8. umieść formant na dole sekcji Szczegóły, poniżej pola Województwo
9. ustaw właściwość Źródło formantu na pole Dostawa lotnicza
10. do pola Tytuł wpisz: Dostawa lotnicza - przycisk wciśnięty
11. dostosuj rozmiary formantu
12. przełącz na widok Formularz i obejrzyj zmiany
13. przełącz ponownie na widok Projekt
14. usuń pole tekstowe Dostawa lotnicza wraz z etykietą
15. zmień właściwość przycisku Kolor czcionki na ciemnoniebieski
16. zmień właściwość nazwa na Dostawa lotnicza
17. przełącz na widok Formularz
18. zapisz zmiany i zamknij okno formularza
Dodawanie rysunku do formularza
19. Otwórz formularz Pracownicy w widoku Projekt
20. wykorzystaj narzędzie Obraz do utworzenia odpowiedniego formantu w sekcji Nagłówek
formularza
21. wstaw do formantu plik Słodka Lilka.bmp
30
Instytut Fizyki US, Szczecin 2001
Materiały pomocnicze do przedmiotu
Bazy danych: Microsoft Access 97
22. ustaw właściwość Nazwa jako Logo firmy
23. obejrzyj formularz w widoku Formularz
24. przełącz ponownie na widok Projekt
25. zmień kolor pola Kod pracownika na ciemnoniebieski
26. wykorzystaj Malarza formatów do powielenia tego formatu dla pozostałych pól
27. zapisz zmiany i zamknij formularz
Tworzenie raportu
28. wykorzystaj kreator Autoraport: Tabelaryczny do utworzenia raportu opartego na
kwerendzie Osoby odpowiedzialne za dostawę
29. zmień styl raportu na Pogrubiony i obejrzyj go w Podglądzie wydruku
30. w widoku Projekt wykorzystaj przycisk Sortowanie i grupowanie do posortowania wg
pola Kategoria
31. aby uniknąć drukowania powtarzających się wartości, ustaw właściwość Ukryj duplikaty
dla pola tekstowego Kategoria na Tak
32. obejrzyj raport w Podglądzie wydruku
33. zapisz raport pod tą samą nazwą co kwerenda i zamknij go
34. utwórz raport grupujący przez wykorzystanie wszystkich pól z kwerendy Czekoladki
według bombonierek
35. pogrupuj wg pola Nazwa bombonierki (standardowo)
36. posortuj wg pola Nazwa czekoladki
37. podsumuj pole Koszt czekoladki, lecz nie obliczaj udziału procentowego
38. wybierz układ Stopniowy, orientację Pionową i styl Firmowy
39. nazwij raport Koszt pudełka
40. obejrzyj raport w Podglądzie wydruku
41. zapisz raport i zamknij
31
Instytut Fizyki US, Szczecin 2001
Materiały pomocnicze do przedmiotu
Bazy danych: Microsoft Access 97
Dodatek A. Wyrażenia
1. Określenie wyrażenia
Wyrażenie jest to kombinacja identyfikatorów, operatorów, funkcji, literałów, liczb i stałych,
której zastosowanie daje określony wynik.
Funkcje – umożliwiają łatwe przeprowadzenie obliczeń; posiadają nazwy i argumenty
Przykład: funkcja SUM(lista) oblicza sumę liczb w zbiorze lista
Identyfikatory – odsyłają do wartości w bazie danych, takich jak wartość pola, formant lub
właściwość
Przykład: identyfikator [Data zamówienia] odnosi się do pola Data zamówienia
Operatory – określają akcję, która jest wykonywana na elementach wyrażenia
Przykład: +, -, *, /, =, <, >, &, And, Or, Like
Literały i liczby – są to wartości, które program MS Access wykorzystuje w takiej formie, w
jakiej zostały wpisane
Przykład: liczba 25 lub wartość tekstowa „Warszawa”
Stałe – wartości, które się nie zmieniają
Przykład: stałe Null, Fałsz, Prawda, Tak, Nie
2. Ogólne zasady wprowadzania wyrażeń
Element
Przykład
Zapis
Identyfikator Umieść nazwy pól i formantów w nawiasach
[Data zamówienia]
kwadratowych.
Wpisz kropkę (.), aby oddzielić nazwę tabeli od
[Bombonierki].[Koszt
nazwy pola tabeli.
bombonierki]
Jeśli wyrażenie ma pobierać wartości z innego
Formularze![Bombo-
obiektu, użyj wykrzyknika (!), aby oddzielić typ
nierki]![Kod
obiektu (Formularze), nazwę formularza
bombonierki]
(Bombonierki) i nazwę formantu w formularzu
(Kod bombonierki)
Data
Dodaj znaki symbolizujące datę (#). Pojawią się
#10-10-95#
one automatycznie wokół wartości daty/czasu
32
Instytut Fizyki US, Szczecin 2001
Element
Zapis
Materiały pomocnicze do przedmiotu
Bazy danych: Microsoft Access 97
Przykład
wpisanej w wyrażeniu kontrolującym poprawność
lub wyrażeniu okreslającym kryterium dla pola
o typie danych Data/Czas
Tekst
Umieść tekst w cudzysłowie. Jeżeli w tekście nie
”Warszawa”
ma spacji lub znaków przestankowych, można
pominąć cudzysłów. Pojawi się on wtedy
automatycznie.
Liczba
Nie wpisuje się waluty lub oddzielającej spacji
897,56
3. Wyrażenia w formularzach i raportach
Wyrażenia w takich obiektach służą do pobierania informacji, których nie ma w
jednoznacznej formie w tabeli bazy danych.
A. Przykłady wyrażeń dla formantów obliczeniowych
Kiedy chcesz, aby formularz lub raport obliczał wartości, możesz utworzyć formant
obliczeniowy. Dodajesz ten formant do formularza lub raportu, a następnie wpisujesz
wyrażenia wprost do formantu lub w polu właściwości Źródło formantu.
Wyrażenie
Przykład
=[Ilość]*[Koszt bombonierki]
Wynik mnożenia w polach Ilość i Koszt
bombonierki
=[Imię]&” ”&[Nazwisko]
Wartości z pól Imię i Nazwisko
oddzielone spacją
Wartość z pola Koszt bombonierki
=[Koszt bombonierki]*1,5
pomnożona przez 1,5
=Date()
Bieżąca data
=”Strona”&[Page]
Tekst Strona, a potem numer bieżący
strony
=”Strona”&[Page]&”z”&[Pages]
Tekst Strona, a potem numer bieżący
strony, litera (z) i ogólna liczba stron
33
Instytut Fizyki US, Szczecin 2001
Materiały pomocnicze do przedmiotu
Bazy danych: Microsoft Access 97
Przykład
Wyrażenie
=”Sprzedaż w ”&[Województwo]
Tekst Sprzedaż w, a następnie wartość
z pola Województwo
=[Województwo ogółem]/[Suma ogólna]
Wartość z formantu Województwo
ogółem podzielona przez wartość z pola
Suma ogólna
=Sum([Koszt bombonierki])
Suma wartości pola Koszt bombonierki
=[Podformularz Zamówienia].[Formularz!
Wartość z formantu Zamówienia-Suma
[Zamówienia-Suma pośrednia]
pośrednia w podformularzu
Zamówienia
=DatePart(”rrrr”;[Data Zamówienia])
Oznaczenie roku z daty podanej w polu
Data Zamówienia
B. Wyrażenia określające reguły poprawności dla pola
Wyrażenie
Wprowadzane dane muszą spełniać warunki
>=Date()
Data nie może być wcześniejsza niż dzisiejsza
Between 10 And 100
Wartość musi zawierać się w przedziale 10 i 100
włącznie
”Warszawa” Or ”Poznań”
Odpowiadać Warszawie lub Poznaniowi
Like ”[A-Z]##”
Zawierać jedną literę alfabetu i dwie cyfry
4. Wyrażenia w kwerendach i filtrach
Wyrażenia w tych obiektach wykorzystuje się do określania kryteriów. W kwerendach można
stosować także wyrażenia do tworzenia pól obliczeniowych. Nie trzeba umieszczać w tych
obiektach znaku równości po lewej stronie.
A. Przykłady kryteriów
Pole
Kryterium
Kwerenda wyszukuje zamówienia
Kod klienta
89
Klient o kodzie 89
Kod klienta
>=60
Klientów o kodzie większym lub równym
60
Miasto dostawy
”Gdańsk” Or ”Łódź”
Z Gdańska lub Łodzi
34
Instytut Fizyki US, Szczecin 2001
Pole
Materiały pomocnicze do przedmiotu
Bazy danych: Microsoft Access 97
Kryterium
Kwerenda wyszukuje zamówienia
Województwo
Not ”poznańskie”
wszystkie województwa z wyjątkiem
poznańskiego
Nazwisko
Like ”Ma*”
Klientów o nazwiskach rozpoczynających
się literami Ma
Kod dostawcy
Które nie zawierają wartości w polu Kod
Null
dostawcy
Data zamówienia
Between 1-12-94 And
Zamówienia z pierwszych 15 dni grudnia
15-12-95
B. Wyrażenia wykorzystywane w polach obliczeniowych
Nazwa i wyrażenie
Program MS Access wyświetli
Cena sprzedaży: [Cena
Wartość w polu Cena pomnożona przez 0,8
bombonierki]*0,8
Cena sprzedaży: Ccur([Cena
Wartość w polu Cena zmniejszona o 20% i
bombonierki]*0,8)
sformatowana jako waluta
Cena ogólna:
Wynik mnożenia wartości pola Ilość w tabeli
[Szczegóły zamówień].[Ilość]*
Szczegóły zamówień i pola Cena bombonierki
[Bombonierki].[Cena bombonierki]
w tabeli Bombonierki
35
Instytut Fizyki US, Szczecin 2001
Materiały pomocnicze do przedmiotu
Bazy danych: Microsoft Access 97
Dodatek B. Bezpieczeństwo bazy danych
1. Architektura systemu bezpieczeństwa
Access pozwala na definiowanie użytkowników, którym przyznawane/ odbierane są
pewne prawa dostępu do poszczególnych obiektów. Można również definiować grupy
użytkownikó i przyznawać im prawa dostępu na poziomie grupy. Aby korzystać z uprawnień
przyznanych grupie, użytkownik musi być jej członkiem.
Access przechowuje informacje na temat bezpieczeństwa w dwóch oddzielnych
miejscach:
a) profile użytkowników i grup są przechowywane w pliku grup roboczych
(domyślnie: System.mdw), w folderze WINDOWS\SYSTEM (WINNT\SYSTEM32),
b) prawa dostępu dla grup i użytkowników do poszczególnych obiektów
przechowywane są w pliku konkretnej bazy danych (*.mdb).
Lokalizacja aktualnego pliku grupy roboczej przechowywana jest w Rejestrze systemu
Windows. Można zmienić domyślne położenie pliku grupy roboczej lub utworzyć nowy plik,
korzystając z programu Wrkgadm.exe.
Każda grupa robocza ma swój unikatowy identyfikator, generowany przez Access w
momencie tworzenia grupy roboczej. Baza danych należy zarówno do użytkownika jak i do
jego grupy roboczej. Każdy użytkownik i grupa ma unikatowy wewnętrzny identyfikator grup
i użytkowników. Po zdefiniowaniu praw dostępu, wewnętrzny identyfikator użytkownika lub
grupy przechowywany w pliku bazy danych. W ten sposób prawa dostępu przenoszone są
wraz z bazą danych, przy jej przenoszeniu do innego folderu lub na inny komputer.
2. Użytkownicy, grupy, uprawnienia.
W Accessie zastosowano model zamknięty bazy danych, tzn. nikt nie ma uprawnień
dopóki nie zostaną mu one przyznane w sposób jawny. Jeżeli nie wykonamy odpowiednich
czynności związanych z uruchomieniem mechanizmów bezpieczeństwa, Access uruchamia
się dla pewnego domyślnego użytkownika (Administrator), będącego członkiem dwóch
domyślnych grup roboczych (Administratorzy, Użytkownicy). W ten sposób domyślnie
uruchamiamy Accessa jako Administrator i przyznane mamy wszystkie jego przywileje.
36
Instytut Fizyki US, Szczecin 2001
Materiały pomocnicze do przedmiotu
Bazy danych: Microsoft Access 97
Użytkownik o danym identyfikatorze (domyślnie Administrator), który tworzy bazę
danych, staje się automatycznie właścicielem tej bazy i uzyskuje wszystkie uprawnienia.
Domyślnie wszyscy użytkownicy (także nowi, utworzeni przez administratora) stają
się członkami grupy Użytkownicy. i nie mogą się od niej odłączyć. Identyfikator grupy
Użytkownicy jest uniwersalny i taki sam we wszystkich plikach grup roboczych. Grupie
Użytkownicy Access domyślnie przyznaje pełne uprawnienia do każdej utworzonej bazy i
każdego obiektu. Dopóki nie cofniesz uprawnień do bazy danych grupie Użytkownicy, dopóty
dowolny użytkownik ma pełny dostęp do bazy danych i jej obiektów, bo każdy jest członkiem
grupy Użytkownicy!
Grupa Administratorzy ma wewnętrzny identyfikator różny dla różnych plików grup
roboczych i zależy od informacji podanych w trakcie tworzenia takiego pliku. Domyślnie
tylko użytkownik Administrator należy do grupy Administratorzy. Można jednak utworzyć
innego użytkownika i włączyć go do grupy Administratorzy i wówczas można z niej usunąć
użytkownika Administrator. Grupa Administratorzy nie może być pusta, tzn. musi mieć
zawsze co najmniej jednego użytkownika.
Właściwości grupy Administratorzy:
tylko jej członkowie mogą definiować i modyfikować profile użytkowników i zmieniać
hasła
jej członkowie mają pełne uprawnienia do każdej bazy danych utworzonej dla danego
pliku grupy roboczej
każda baza danych utworzona dla określonego pliku grupy roboczej (*.mdw), dziedziczy
po nim identyfikator grupy roboczej
Grupom i użytkownikom można nadać następujące uprawnienia dotyczące:
Bazy danych: Otwieranie/ Uruchamianie, Otwieranie z wyłącznością, Administrowanie
Tabel i kwerend: Czytanie projektu, Modyfikowanie projektu, Administrowanie,
Odczytywanie danych, Aktualizacja danych, Wstawianie danych, Usuwanie danych
Formularzy i raportów: Otwieranie/ Uruchamianie, Czytanie projektu, Modyfikowanie
projektu, Administrowanie
Makr:
Otwieranie/
Uruchamianie,
Czytanie
projektu,
Modyfikowanie
projektu,
Administrowanie,
Moduły: Czytanie projektu, Modyfikowanie projektu, Administrowanie
37
Instytut Fizyki US, Szczecin 2001
Materiały pomocnicze do przedmiotu
Bazy danych: Microsoft Access 97
Uprawnienia do obiektów można przyznawać bądź kontu użytkownika bądź kontu
grupy. Uprawnienia faktyczne użytkownika są wybierane spośród najmniej ograniczających
uprawnień bezpośrednich i pośrednich (dziedziczonych po grupie), przyznanych we
wszystkich grupach, do których użytkownik należy.
3. Tworzenie zabezpieczeń.
Na początek trzeba utworzyć unikatowy plik grupy roboczej (inny od domyślnego:
system,mdw), aby trudno było odtworzyć identyfikator grupy roboczej (dający wszystkim
członkom grupy Administratorzy możliwość zmiany uprawnień). Potem trzeba ustanowić
użytkownika o identyfikatorze innym niż Administrator, który będzie właścicielem bazy i
innych obiektów). Ytrzeba również usunąc wszystkie uprawnienia nadane grupie
Użytkownicy. Można na koniec zaszyfrować bazę danych.
A. czynności wstępne
1. utworzenie nowego pliku informacyjnego grupy roboczej
uruchom program C:\WINDOWS\SYSTEM\Wrkgadm.exe;
po otwarciu się okna dialogowego kliknij przycisk <Utwórz>;
w kolejnym oknie dialogowym wypełnij pola Nazwa, Firma i Identyfikator grupy
(kombinacja max. 20 znaków). Informacje te służą do wygenerowania unikatowego, 64
bitowego, wewnętrznego identyfikatora (Uwaga: duże i małe litery są rozróżniane!);
kliknij <OK.>
podaj lokalizację i nazwę nowego pliku grupy roboczej
(np. C:\windows\system\system1.mdw) i kliknij <OK.> (Uwaga: zmienią się
automatycznie ustawienia w Rejestrze systemu Windows)
kliknij <Zakończ>
2. dodanie nowego użytkownika i uczynienie go Administratorem oraz usunięcie
Administratora z grupy Administratorzy
uruchom MS Access
menu {Narzędzia} polecenie Zabezpieczenia Konta użytkowników i grup
(uruchomiłeś Access'a jako Administrator, jedyny członek grupy Administratorzy)
38
Instytut Fizyki US, Szczecin 2001
Materiały pomocnicze do przedmiotu
Bazy danych: Microsoft Access 97
w oknie dialogowym, w karcie Użytkownicy, w ramce Użytkownik rozwiń listę Nazwa
i zauważ, że zdefiniowany jest tylko jeden użytkownik - Administrator
kliknij przycisk <Nowa...>
w oknie dialogowym wpisz Nazwę i Identyfikator nowego użytkownika, aby
wygenerować wewnętrzny identyfikator użytkownika (obowiązuję te same reguły jak przy
tworzeniu pliku grupy roboczej) i kliknij <OK.>
w polu listy Dostępne grupy zaznacz Administratorzy i kliknij <Dodaj> aby nowy
użytkownik stał się członkiem grupy Administratorzy (należy on automatycznie do grupy
Użytkownicy)
w polu listy Nazwa zaznacz twój aktualny identyfikator - Administrator a w polu listy
Członek grupy wybierz Administratorzy
kliknij <Usuń> aby usunąć Administratora z grupy Administratorzy
(Uwaga: 1.jest to tylko możliwe po utworzeniu nowego członka grupy Administratorzy;
2. z grupy Użytkownicy nie można usunąć żadnego członka)
kliknij kartę zmień hasło i wprowadź hasło dla Administratora w dwóch polach
tekstowych: Nowe hasło i Potwierdź (przy następnym uruchamianiu Access'a z nowym
plikiem grupy roboczej, program zapyta Cię o hasło i identyfikator)
B. uruchomienie Kreatora zabezpieczeń
zamknij i uruchom ponownie Access'a
w oknie dialogowym podaj identyfikator zdefiniowanego właśnie nowego użytkownika a
pole hasło pozostaw puste; kliknij <OK.>
otwórz bazę danych, którą chcesz zabezpieczyć
menu {Narzędzia} polecenie Zabezpieczenia Kreator zabezpieczeń na poziomie
użytkownika
w oknie dialogowym wybierz klasy obiektów, które chcesz zabezpieczyć i kliknij <OK.>
podaj folder i nazwę pliku zawierającego zabezpieczoną kopię Twojej bazy
(od tej chwili tylko bieżący użytkownik i członkowie grupy Administratorzy mają dostęp
do nowej kopii bazy danych)
C. Konfigurowanie zabezpieczonej bazy
39
Instytut Fizyki US, Szczecin 2001
Materiały pomocnicze do przedmiotu
Bazy danych: Microsoft Access 97
Teraz dla zabezpieczonej bazy danych musisz zdefiniować grupy użytkowników o
danym poziomie uprawnień, a następnie utworzyć nowych użytkowników i przypisać ich do
danej grupy.
otwórz zabezpieczoną właśnie bazę danych
menu {Narzędzia} polecenie Zabezpieczenia Konta użytkowników i grup
kliknij kartę Grupy a potem przycisk <Nowa>
podaj Nazwę i Identyfikator, aby utworzyć wewnętrzny identyfikator grupy (obowiązują
te same zasady jak przy tworzeniu nowego pliku grupy roboczej) i kliknij <OK.>
zamknij okno dialogowe Konta użytkowników i grup
menu {Narzędzia} polecenie Zabezpieczenia Uprawnienia użytkowników i grup
w oknie dialogowym, w karcie Uprawnienia, wybierz opcję Grup
wybierz nazwę grupy na liście Nazwa użytkownika/ grupy
wybierz odpowiedni typ obiektu na liście rozwijalnej Typ obiektu (zacznij od bazy
danych)
w polu listy rozwijanej Nazwa obiektu zaznacz obiekt (grupę obiektów)
zaznacz dla wybranego obiektu (grupy obiektów) odpowiednie uprawnienia w ramce
Uprawnienia (upewnij się, że w odpowiednim polu wyboru widoczny jest czarny, nie
szary, symbol zaznaczenia) i kliknij przycisk <Zastosuj>
powtórz ostatnie trzy podpunkty dla kolejnych typów obiektów (tabele, kwerendy,
formularze, raporty, makra, moduły)
powtórz powyższe postępowanie dla kolejnych grup użytkowników
zdefiniuj teraz użytkowników i przypisz ich do poszczególnych grup użytkowników
menu {Narzędzia} polecenie Zabezpieczenia Konta użytkowników i grup
kliknij kartę Użytkownicy a potem przycisk <Nowa>
podaj Nazwę i Identyfikator, aby utworzyć wewnętrzny identyfikator użytkownika
(obowiązują te same zasady jak przy tworzeniu nowego pliku grupy roboczej) i kliknij
<OK.>
zamknij okno dialogowe Konta użytkowników i grup
40
Instytut Fizyki US, Szczecin 2001