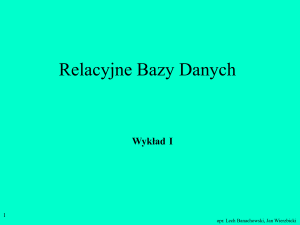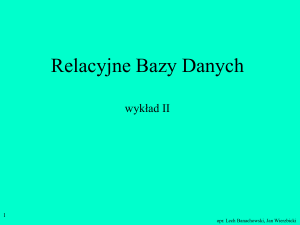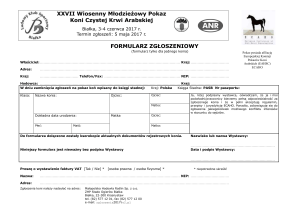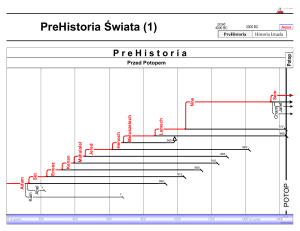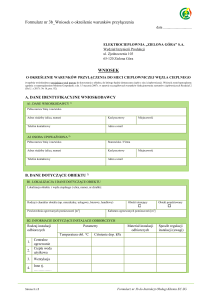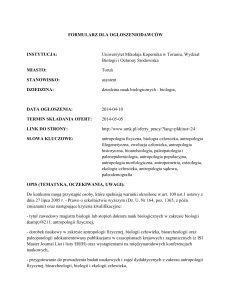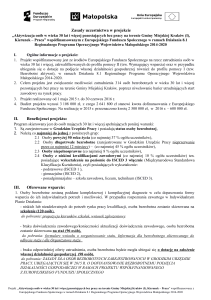Relacyjne Bazy Danych
wykład VI
1
opr. Lech Banachowski, Jan Wierzbicki
Aplikacja bazodanowa - formularze
1. bazy danych, która umożliwia
przechowywanie dużej ilości danych i
jednocześnia daje szybki do nich dostęp
(strona serwera bazy danych);
2. interfejsu graficznego GUI, który
udostępnia użytkownikowi zestaw funkcji
realizowanych przez aplikację w tym
funkcje związane z przechowywaniem
danych i operacjami na przechowywanych
danych (strona klienta).
2
opr. Lech Banachowski, Jan Wierzbicki
Interfejs użytkownika
• proste, intuicyjne posługiwanie się bazą danych
• użytkownik - nie zna teorii bazy danych
podstawowe elementy
• perspektywy, kwerendy wybierające
(poziom pierwszy – elementarny)
• formularze
• raporty
(poziom drugi – pośredni)
• wspomaganie „automatyką” – (poziom trzeci –
profesjonalny)
3
opr. Lech Banachowski, Jan Wierzbicki
Formularze
Służą do wprowadzania danych do bazy danych oraz
do prezentowania ich użytkownikowi.
Formularz reprezentuje punkt widzenia
(perspektywę) użytkownika.
Formularz może obejmować podformularze.
Każda część całego formularza (formularz główny,
podformularze) jest oparta na tabeli lub
kwerendzie - nazwanej lub zdefiniowanej
bezpośrednio jako źródło rekordów dla
formularza.
4
opr. Lech Banachowski, Jan Wierzbicki
Formularz
umożliwia:
• „graficzne” przedstawienie wybranych
danych
• ułatwiony wpis danych do tabel
• „jednoczesny” wpis danych do wielu tabel
• definicja formularza jest tworzona i
wyświetlana w widoku projekt.
• zawartość formularza jest wyświetlana w
widoku formularz.
5
opr. Lech Banachowski, Jan Wierzbicki
Aplikacja bazodanowa
Aplikacja bazodanowa udostępnia dane zgromadzone w bazie
danych za pomocą graficznego interfejsu użytkownika.
Zasadniczą cechą aplikacji jest reagowanie na zdarzenia
inicjowane albo przez użytkownika albo jako wynik innych
działań w aplikacji. Taki rodzaj aplikacji nosi nazwę
aplikacji sterowanej zdarzeniami.
Aplikacja, na każdym kroku, przedstawia użytkownikowi do
wyboru odpowiedni zestaw akcji, które mogą być w danym
momencie wykonane. Użytkownik nie musi być
programistą i nie musi znać standardowego interfejsu
dostarczanego przez narzędzia, przy użyciu których
6 aplikacja została zbudowana.
opr. Lech Banachowski, Jan Wierzbicki
Podstawowym obiektem interfejsu użytkownika jest formularz,
wyświetlany na ekranie komputera i składający się ze zbioru
elementów dialogowych takich jak: pola do wyświetlania i
wpisywania danych, listy rozwijane, pola wyboru, teksty, rysunki,
wykresy, przyciski poleceń czy obiekty graficzne obsługiwane przez
osobne mechanizmy.
Formularz oprócz cech prezentacyjnych i informacyjnych, służy
przede wszystkim do wyświetlania danych przechowywanych w
bazie danych wraz z możliwością ich modyfikowania w tym
usuwania i wprowadzania nowych.
7
opr. Lech Banachowski, Jan Wierzbicki
Dane wyświetlane na formularzu pochodzą z bazy danych, która
zwykle jest obsługiwana przez specjalny program - serwer bazy
danych, który może być na tym samym komputerze co aplikacja
bądź na innym i który może być obsługiwany przez ten sam
mechanizm co aplikacja kliencka (np. MS Access) bądź przez inny
(np. SQL Server).
Na wykładach i ćwiczeniach RBD przyjmujemy, że zarówno
aplikacja kliencka jak i serwer są obsługiwane przez program MS
Access. W najprostszym przypadku, obiekty interfejsu użytkownika
mogą być zapisywane w tej samej bazie danych co same dane
(jednakże zaleca się ich oddzielenie).
8
opr. Lech Banachowski, Jan Wierzbicki
Aplikacja bazodanowa
1. przechowywanie dużej ilości danych z szybkim do nich
dostępem (strona serwera);
2. graficzny interfejs użytkownika do bazy danych (strona klienta);
3. wprowadzanie danych do bazy danych;
4. aktualizacja i usuwanie danych z bazy danych;
5. wyszukiwanie danych w bazie danych;
6. prezentacja znalezionych danych m.in. przy pomocy formularzy,
raportów i wykresów;
7. przetwarzanie danych biznesowych.
9
opr. Lech Banachowski, Jan Wierzbicki
MS Access
1. programowanie oparte na języku VBA - Visual Basic for
Applications oraz o model aplikacji sterowanej zdarzeniami;
2. możliwość określenia interfejsu na stronach WWW (jednak
działają one tylko na przeglądarce Internet Explorer);
3. połączenie z bazami danych opartymi na SQL;
4. integracja z pakietem MS Office.
10
opr. Lech Banachowski, Jan Wierzbicki
Rodzaje obiektów w aplikacji MS Access:
•tabela (również obiekt bazy danych)
•kwerenda (również obiekt bazy danych)
•formularz
•raport
•strona WWW
•makro
•moduł (zespół procedur i funkcji)
11
Obiekty aplikacji MS Access dzielić na grupy – dokonując
logicznego podziału zbioru obiektów. Na przykład, grupa obiektów
związanych z obsługą klientów, grupa obiektów związanych z
obsługą magazynu. Nową grupę tworzy się poleceniem "Nowa
grupa" ("New Group") z menu podręcznego wywoływanego pod
przyciskiem "Grupy" ("Groups").
opr. Lech Banachowski, Jan Wierzbicki
Formularz
Formularz jest podstawowym elementem graficznego interfejsu
użytkownika w aplikacji bazodanowej po stronie klienta. Aplikacja
obejmuje zbiór połączonych ze sobą formularzy.
Formularz służy między innymi do:
1.
2.
3.
4.
5.
6.
wprowadzania danych do bazy danych,
prezentowania danych użytkownikowi,
aktualizacji danych w bazie danych,
usuwania danych z bazy danych,
drukowania dokumentów z danymi,
inicjowania akcji biznesowych w systemie informacyjnym.
12
opr. Lech Banachowski, Jan Wierzbicki
Cechy formularza:
•Formularz reprezentuje punkt widzenia (perspektywę)
użytkownika.
•Formularz może obejmować podobiekty takie jak
wykresy, podformularze.
•Każda część całego formularza, jak formularz główny,
podformularze, jest oparta na tabeli lub kwerendzie nazwanej lub
zdefiniowanej bezpośrednio jako źródło rekordów dla formularza.
•Definicja formularza jest tworzona i wyświetlana w widoku
projekt.
•Zawartość formularza jest wyświetlana w widoku formularz - w
trzech możliwych postaciach:
13
opr. Lech Banachowski, Jan Wierzbicki
wybieramy pola
do sekcji szczegóły
14
opr. Lech Banachowski, Jan Wierzbicki
etykieta
pole
15
opr. Lech Banachowski, Jan Wierzbicki
prawy przycisk myszy
na elemencie
+ właściwości
16
opr. Lech Banachowski, Jan Wierzbicki
Formularz
elementy formularza:
• pola
• etykiety
• sekcja szczegóły
• obszar formularza
• itp.
17
opr. Lech Banachowski, Jan Wierzbicki
Formularz pojedynczy (Single Form) - na ekranie zostaje
wyświetlony jeden rekord z domyślnym ustawieniem pól w jednej
kolumnie.
18
opr. Lech Banachowski, Jan Wierzbicki
Arkusz danych (Datasheet) - postać prostej tabelki jak dla
arkusza danych tabeli lub kwerendy.
19
opr. Lech Banachowski, Jan Wierzbicki
Formularz ciągły (Continuous Forms) w tym kolumnowy ciąg rekordów w ustawieniu pól w jednej kolumnie jak na
pojedynczym formularzu.
20
opr. Lech Banachowski, Jan Wierzbicki
Formularz tabelaryczny - jeden rekord w jednym wierszu.
21
opr. Lech Banachowski, Jan Wierzbicki
Widok projekt formularza - rozmieszczamy wszystkie
elementy dialogowe, które chcemy, aby pojawiały się na
formularzu np. pola tekstowe powiązane z polami w bazie danych
oraz etykiety tekstowe czyli stałe napisy tekstowe.
22
opr. Lech Banachowski, Jan Wierzbicki
Formularze mogą być zagnieżdżone tzn. elementem dialogowym
formularza może być inny formularz w roli podformularza.
Formularz z podformularzem reprezentuje na ogół dwie tabele
połączone związkiem jeden do wiele.
23
opr. Lech Banachowski, Jan Wierzbicki
24
opr. Lech Banachowski, Jan Wierzbicki
Formularz – podformularz
KSIĄŻKI
Tytuł
Wydawnictwo
WYDAWNICTWA
Skrót
Wydawnictwo
Jakie są książki danego wydawnictwa?
25
opr. Lech Banachowski, Jan Wierzbicki
Formularz – podformularz
PWN
wybieramy wydawnictwo
Tytuł
ISBN
Rok wydania
Algebra
12ew3
1997
Topologia
1wew34
1995
Geometria
q123qw
1982
książki
danego
wydawnictwa
na podformularzu
26
opr. Lech Banachowski, Jan Wierzbicki
Formularz – podformularz
Tworzymy podformularz,
wygodnie jest ustawić ‘widok domyślny’ – ‘arkusz danych’
27
opr. Lech Banachowski, Jan Wierzbicki
Formularz – podformularz
Tworzymy formularz główny – ‘dbając o kosmetykę’
28
opr. Lech Banachowski, Jan Wierzbicki
Formularz – podformularz
Umieszczamy podformularz w formularzu główny
uwaga na ustawienie pól (kluczy) łącznikowych
29
opr. Lech Banachowski, Jan Wierzbicki
Podział na strony
W przypadku, gdy ilość informacji związana z jednym rekordem
nie mieści się na jednym ekranie, istnieje możliwość podziału
zawartości formularza na części, nazywane stronami. Przejścia
między stronami są wykonywane za pomocą klawiszy PageUp i
PageDown.
Należy ustawić właściwości formularza: Cykliczny (Cycle) na
Bieżąca strona (Current Page) oraz Paski przewijania (ScrollBars)
na Żaden (Neither) albo Tylko poziomy (Horizontal Only).
W szczególności podział na strony jest użyteczny przy drukowaniu
zawartości formularza.
30
opr. Lech Banachowski, Jan Wierzbicki
Podział na zakładki (karty)
Np. podział informacji o osobie na dane podstawowe i życiorys
(pole typu memo).
31
opr. Lech Banachowski, Jan Wierzbicki
Panel sterowania aplikacji
Specjalny rodzaj formularza - na którym użytkownik wybiera
operację lub grupę operacji na danych. Wybór następuje poprzez
naciśnięcie odpowiedniego przycisku. Tego typu formularz nie jest
połączony z żadną tabelą ani kwerendą i składa się wyłącznie z
przycisków, tekstów i elementów graficznych.
32
opr. Lech Banachowski, Jan Wierzbicki
Kreator formularzy
Projektant tworzy formularz odpowiadając na pytania zadawane
przez program. W przypadku tabel połączonych związkiem jeden
do wiele - na przykładzie tabel Osoba i Departament - mamy kilka
możliwości.
Rozwiązanie z podformularzem.
Wybieramy:
•Formularz główny – Departament
•Podformularz - Osoba
33
opr. Lech Banachowski, Jan Wierzbicki
34
opr. Lech Banachowski, Jan Wierzbicki
Formularz wygenerowany przez kreator:
35
Przy pomocy tego formularza jest możliwość wyświetlania
departamentów i osób w nich pracujących jak również jest
możliwość wstawiania nowych departamentów i wstawiania
nowych pracowników. Można aktualizować i usuwać rekordy pod
warunkiem zachowania spójności referencyjnej między tabelami.
opr. Lech Banachowski, Jan Wierzbicki
Rozwiązanie typu "Lookup".
Wybieramy:
Pojedynczy formularz o osobie z dodanymi informacjami o
departamencie, gdzie dana osoba pracuje (formularz oparty na
kwerendzie - złączeniu tabel Osoba i Departament).
36
opr. Lech Banachowski, Jan Wierzbicki
Wygenerowany formularz:
37
Przy pomocy tego formularza jest możliwość wyświetlania
pracowników razem z informacją o ich departamencie jak również
jest możliwość wstawiania nowych pracowników – z przypisaniem
ich do istniejącego departamentu. Można aktualizować dane o
pracownikach i departamentach i usuwać rekordy pracowników
pod warunkiem zachowania spójności referencyjnej.
opr. Lech Banachowski, Jan Wierzbicki
Arkusz właściwości obiektu
Właściwości formularza i jego elementów ogląda się i ustala,
przechodząc do ich arkusza właściwości - w widoku Projekt
wybierając "Właściwości" ("Properties") albo z menu podręcznego
albo z paska narzędzi albo z menu "Widok" ("View").
Oto arkusz właściwości obiektu formularza:
38
opr. Lech Banachowski, Jan Wierzbicki
39
Podstawową właściwością formularza jest
Źródło rekordów ("Record Source")
określające skąd pochodzą dane
wyświetlane w formularzu. Może nim być
tabela lub kwerenda. Źródło rekordów
jest tutaj kwerendą zdefinowaną za
pomocą instrukcji SELECT – bez
pamiętania tej kwerendy pod osobną
nazwą.
Zauważmy, że wśród właściwości brakuje
nazwy formularza. Jest tylko tytuł
formularza - Tytuł (Caption). Jak
zobaczymy dalej, nazwa formularza jest
atrybutem obiektu formularza dostępnym
w kodzie VBA. Natomiast w przypadku
elementów formularza ich nazwy są
dostępne na ich arkuszach właściwości
jako Nazwa (Name).
opr. Lech Banachowski, Jan Wierzbicki
Menedżer panelu przełączania
Do tworzenia formularzowych menu aplikacji służy specjalny
program usługowy o nazwie Menedżer panelu przełączania
("Switchboard Manager") dostępny z menu "Narzędzia ->
Narzędzia bazy danych -> Menedżer panelu przełączania" ("Tools > Database Utilities -> Switchboard Manager").
40
opr. Lech Banachowski, Jan Wierzbicki
41
opr. Lech Banachowski, Jan Wierzbicki
Sekcje formularza
Formularz składa się z następujących sekcji:
•nagłówek formularza służy zwykle do umieszczenia informacji i
przycisków dotyczących całego formularza,
•sekcja szczegółów służy zwykle do wyświetlania danych
szczegółowych,
•stopka formularza służy zwykle do wyświetlania danych
podsumowujących dane szczegółowe.
Tak jak była o tym uprzednio mowa, istnieje możliwość podziału
całego formularza na strony a dla stron też można określić
nagłówek i stopkę strony.
42
opr. Lech Banachowski, Jan Wierzbicki
Dozwolone operacje na danych
Zestaw operacji na danych dostępnych poprzez formularz ustawia
się za pomocą następujących właściwości przyjmujących
wartości TAK, NIE:
1.
2.
3.
4.
Edycja dozwolona (Allow edits)
Usuwanie dozwolone (Allow deletions)
Dodawanie dozwolone (Allow additions)
Tylko wprowadzanie danych (Data entry)
43
opr. Lech Banachowski, Jan Wierzbicki
Można w szczególności określić, że formularz będzie używany:
1. tylko do wprowadzania nowych rekordów (1-2 NIE, 3-4 TAK);
2. tylko do odczytu danych z bazy danych (1-4 NIE);
3. tylko do modyfikowania danych bez możliwości wprowadzania
nowych rekordów (1-2 TAK, 3-4 NIE);
4. zarówno do wprowadzania nowych rekordów jak i do
modyfikacji istniejących, w tym usuwania (jest to domyślne
ustawienie: 1-3 TAK, 4 NIE).
Pozwala to ustalić dla każdego formularza jakie operacje może na
nim wykonywać użytkownik zgodnie z przeznaczeniem danego
formularza eliminując nieprawidłowe jego użycia –
przyczyniając się do zachowania spójności danych w bazie
danych.
44
opr. Lech Banachowski, Jan Wierzbicki
Elementy dialogowe formularza
Na formularzu pojawiają się następujące rodzaje elementów
dialogowych (nazywane też formantami, kontrolkami):
1. związane - źródłem danych jest pole tabeli lub pole kwerendy
np. pole tekstowe. Związane pola tekstowe najłatwiej tworzyć
na formularzu korzystając z listy pól, którą można wyświetlić
wybierając "Widok -> Lista pól" ("View -> Field List") lub
narzędzie "Lista pól" ("Field List"). Odpowiednie pole wybiera
się z listy i przeciąga na formularz.
2. niezwiązane - np. pole z wartością, etykieta, linia, logo firmy,
3. wyliczane - źródłem danych jest wyrażenie np. = [Cena
grama]*0,75
W MS Access nazwy obiektów można ujmować w nawiasy
kwadratowe. Jest to konieczne, gdy nazwa zawiera spacje.
45
opr. Lech Banachowski, Jan Wierzbicki
Wyrażenia
Wyrażenia pozwalają przekształcać dane wydobywane z bazy
danych do postaci wygodnej dla użytkownika.
Przy definiowaniu wartości pola na formularzu są one poprzedzane
znakiem równości. W przypadku funkcji argumenty są rozdzielane:
•przecinkami - w instrukcjach SQL i procedurach,
•średnikami - w widoku projekt.
Do budowania wyrażeń np. dla ustalenia wartości właściwości
"Źródło formantu" ("Control Source") i "Wartość domyślna"
("Default Value"), wygodnie jest zastosować konstruktor wyrażeń
uruchamiany przez naciśnięcie symbolu trzy kropki bądź
powiększone okienko do edytowania wyrażeń uruchamiane przez
naciśnięcie sekwencji klawiszy SHIFT+F2.
46
opr. Lech Banachowski, Jan Wierzbicki
Konstruktor wyrażeń (Expression Builder)
47
Nazwy pól mogą być objęte nawiasami kwadratowymi, co jest
konieczne gdy nazwy zawierają w sobie spacje. opr. Lech Banachowski, Jan Wierzbicki
Przykłady (do rozdzielenia argumentów funkcji w widoku projekt zamiast przecinka jest potrzebny średnik)
Cena jednostkowa]*0,75
[Suma cz]+[Fracht]
operacje arytmetyczne
[Miasto]&" "&[Kod pocztowy]
konkatenacja napisów
DateSerial(2002,11,6)
data 6.XI.2002
Date()
bieżąca data
Now()
bieżąca data i godzina
48
opr. Lech Banachowski, Jan Wierzbicki
Sum([Suma cz])
Count([Nazwisko])
Max([Zarobki]), Min([Zarobki])
Avg([Zarobki])
w stopce formularza lub raportu
"Strona "&[Page]&"z " &[Pages]
w nagłówku lub stopce strony
formularza lub raportu
IIf(IsNull([Zarobki]),0,[Zarobki])
Null interpretuj jako 0
Left([Region],1),
Right([Region],1)
pierwsza, ostatnia litera napisu
[Region]
Middle([Nr telefonu],2,3)
trzy znaki poczynając od 2-go
znaku
49
opr. Lech Banachowski, Jan Wierzbicki
50
DatePart(format, data)
DatePart("yyyy",
[DataZatrudnienia])
część daty np. format = "yyyy"
oznacza rok w zapisie
czterocyfrowym
DateAdd("d", -10, [Obiecane])
[Obiecane]-10
data 10 dni wcześniejsza od daty
[Obiecane]
DateDiff("d", [Zamówione],
[Wysłane])
[Wysłane]-[Zamówione]
liczba dni między datami
[Zamówione] i [Wysłane]
[Autor] Like "Lech*"
wyrażenie logiczne - wyszukiwanie
wzorca w tekście; znaki
uniwersalne wzorca to: * cokolwiek, ? - jeden znak
[Cena] BETWEEN 1000 AND
2000
wyrażenie logiczne - równoważne
1000 <= [Cena] AND [Cena] <=
opr. Lech Banachowski, Jan Wierzbicki
Odwołania do elementów dialogowych
W wyrażeniach mogą się znajdować odwołania do elementów
dialogowych występujących na formularzach i raportach. Postać
tych odwołań jest następująca:
Forms![nazwa_formularza]![nazwa_elementu_dialogowego]
lub
Reports![nazwa_raportu]![nazwa_elementu_dialogowego]
Odpowiedni formularz bądź raport musi być otwarty.
51
opr. Lech Banachowski, Jan Wierzbicki
Przykład
Wartością wyrażenia
Forms![Dane o osobie]![Nazwisko]
jest tekst zapisany w polu Nazwisko na otwartym formularzu Dane o
osobie. Wyrażenie to może też służyć, do określenia samego pola,
umożliwiając wstawienie do niego nowej wartości:
Forms![Dane o osobie]![Nazwisko] = "Kowalski"
Aby odwołać się do właściwości formularza (raportu) lub
właściwości elementu dialogowego, używana jest kropka:
Forms![nazwa_formularza].[właściwość]
Forms![nazwa_formularza]![element].[właściwość]
52
opr. Lech Banachowski, Jan Wierzbicki
Przykład
Forms![Dane o osobie].[Record Source]
Lub
Forms![Dane o osobie]![płeć].[Default Value]
Korzystając z tych zapisów można zmieniać wartości
właściwości np.
[Forms]![Dane o osobie]![płeć].[Default Value] = 'Kobieta'
53
opr. Lech Banachowski, Jan Wierzbicki
Zestaw narzędzi, przybornik (toolbox)
Elementy dialogowe są wstawiane na formularz za pomocą
zestawu narzędzi - przybornika. Można go wyświetlić na ekranie
wybierając z menu "Widok -> Przybornik" ("View -> Toolbox").
1.Kursor myszy
2.Etykieta
3.Grupa opcji
4.Opcja
5.Pole kombo
6.Przycisk
7.Niezwiązana ramka
obiektu
8.Nowa strona
9.Podformularz/podraport
10.Prostokąt
1.Kreator
2.Pole tekstowe
3.Przełącznik
4.Pole wyboru
5.Pole listy
6.Obrazek
7.Związana ramka
obiektu
8.Zakładki
9.Linia
10.Inne kontrolki
54
opr. Lech Banachowski, Jan Wierzbicki
Do tworzenia elementów dialogowych jest dostępny kreator
włączany z przybornika. Oto dodatkowe wyjaśnienia:
•dwa rodzaje list:
1.pole listy wyboru - możliwe do wyboru wartości są wyświetlane
na pionowej liście,
2.pole edycji z listą wyboru (pole kombo) - albo wpisuje się
wartość do pola tekstowego albo wybiera się z listy rozwijanej;
•pole wyboru, przycisk opcji, przycisk przełącznika wyświetlanie wartości "Tak/Nie" (z polem są wiązane dwie
wartości: Tak = -1, Nie = 0);
•grupa opcji składa się z ramki grupy oraz zawartego w niej
zestawu pól wyboru, przycisków opcji lub przycisków
przełączników - wiązana z polem liczbowym - kolejne wartości
całkowite 1,2,3 reprezentują poszczególne opcje;
55
opr. Lech Banachowski, Jan Wierzbicki
•ramka obiektów OLE - niezwiązana np. do wyświetlania stałego
obrazka lub związana z polem tabeli przechowującym obiekty
OLE - osadzone lub połączone z bazą danych; obiektem OLE
może to być np. rysunek, dokument Worda, arkusz Excela itp.;
wstawienie nowego obiektu OLE odbywa się z menu "Wstaw ->
Obiekt" ("Insert -> Object");
•wykres - tworzony za pomocą kreatora;
•podformularz - trzeba wcześniej osobno określić formularz
źródłowy dla podformularza i ewentualnie zsynchronizować go
za pomocą wspólnych pól z głównym formularzem (o ile nie
używamy kreatora);
•przycisk polecenia - wiązany z makrem lub procedurą.
56
opr. Lech Banachowski, Jan Wierzbicki
57
opr. Lech Banachowski, Jan Wierzbicki
Pole listowe
Na formularzu specjalne znaczenie mają pola, z którymi są
związane listy, z których użytkownik wybiera wartość. Może to
być:
•stała lista wartości jak lista nazw dni tygodnia albo lista nazw
miesięcy w roku,
•lista dopuszczalnych wartości klucza obcego - wartości klucza
obcego są pobierane z kolumny klucza głównego z odpowiedniej,
powiązanej tabeli.
58
opr. Lech Banachowski, Jan Wierzbicki
Przykład - użycie pola listowego do wyświetlenia dopuszczalnych
wartości dla kluczy obcych:
•lista o etykiecie Klient zawiera nazwiska i imiona klientów firmy,
•lista o etykiecie Odpowiedzialny zawiera nazwiska i imiona
pracowników firmy.
59
opr. Lech Banachowski, Jan Wierzbicki
Należy odróżnić dwie właściwości pola listowego:
•Źródło wierszy (Row Source) – skąd wartość pojawiająca się na
liście rozwijanej ma być pobierana;
•Źródło formantu (Control Source) – gdzie wartość ma być
zapisana. Gdy określone, wtedy pole jest związane; gdy
nieokreślone – pole jest niezwiązane.
Kreator pola listowego z filtrowaniem formularza po wybranej
wartości z listy. Wybieramy trzecią opcję kreatora:
60
opr. Lech Banachowski, Jan Wierzbicki
Jako "Źródło wierszy" ("Row Source") wybieramy nazwisko
pracownika (LastName). W rezultacie tworzy się niezwiązane pole
kombo, z którym jest związana lista rozwijana zawierająca
nazwiska pracowników. Po wyborze nazwiska na liście rozwijanej
rekord pracownika o wybranym nazwisku zostaje wyświetlony w
sekcji szczegółów.
61
opr. Lech Banachowski, Jan Wierzbicki
Kreator przycisku
Wywoływany przy przenoszeniu kontrolki przycisku z przybornika
w miejsce na formularzu. Następnie wybiera się akcję jaka ma być
wykonana gdy użytkownik naciśnie dany przycisk np. zamknięcie
formularza.
62
opr. Lech Banachowski, Jan Wierzbicki
63
opr. Lech Banachowski, Jan Wierzbicki
Wyszukiwanie danych
Za pomocą wbudowanych narzędzi i/lub opcji menu "Edycja"
("Edit") i "Rekordy" ("Records") można ograniczać wyświetlany
zbiór rekordów a także można wyszukiwać potrzebne dane
spośród wszystkich danych wyświetlonych na ekranie (dla tabel,
kwerend jak i formularzy). Na pasku narzędzi:
1 1
2 3 5
6
64
opr. Lech Banachowski, Jan Wierzbicki
1. Sortuj rosnąco, Sortuj malejąco - sortuj według bieżącego pola.
2. Filtruj według wyboru - filtruj według bieżącego pola.
3. Filtruj według formularza - zostaje wyświetlony pojedynczy
pusty rekord do wpisania warunku wyszukiwania.
4. Zaawansowany filtr/Sortowanie - opcja dostępna tylko z menu
"Rekordy" ("Records") - wyświetla siatkę do określenia filtru
taką samą jak siatka kwerendy.
65
opr. Lech Banachowski, Jan Wierzbicki
5. Zastosuj filtr/Sortowanie ("Apply Filter/Sort") - ponowienie
(odświeżenie) działania ustawionego wcześniej filtru lub
porządku sortowania.
• Aby skasować działanie filtrowania/sortowania naciska się ten
sam przycisk, który teraz zmienia nazwę na "Usuń filtr"
("Remove filter").
• Ostatnio określony filtr jest zapisywany w polu właściwości
"Filter" ("Filtr"), ostatni porządek sortowania jako
"Uporządkuj według" ("Order By").
6. Znajdź - wyszukiwanie rekordów zawierających określony
napis; opcje: względem konkretnego pola, względem
wszystkich pól; biorąc pod uwagę całe pola, części początkowe
pól, dowolne części pól; do przodu, do tyłu; biorąc pod uwagę
wielkość liter lub formatowanie bądź nie.
66
opr. Lech Banachowski, Jan Wierzbicki
aplikacja bazodanowa - program użytkowy, w którym użytkownik
korzysta z danych zapisanych w bazie danych za pomocą
specjalnego graficznego interfejsu użytkownika.
formularz - podstawowy element graficznego interfejsu
użytkownika w aplikacji bazodanowej po stronie klienta. Aplikacja
obejmuje zbiór połączonych ze sobą formularzy.
strona formularza - możliwy element podziału formularza na części
składowe.
zakładka formularza - możliwy element podziału formularza na
części składowe.
panel sterowania aplikacji - specjalny rodzaj formularza - na którym
użytkownik wybiera operację lub grupę operacji na danych. Wybór
następuje poprzez naciśnięcie odpowiedniego przycisku.
sekcja formularza - podział formularza na nagłówek, sekcję
szczegółów i stopkę.
67
opr. Lech Banachowski, Jan Wierzbicki
element dialogowy formularza (formant, kontrolka) - element
formularza, którego celem jest wspomaganie dialogu z
użytkownikiem aplikacji np. pole tekstowe, pole listowe, przycisk,
obrazek, okienko z komunikatem.
zestaw narzędzi, przybornik (toolbox) - zestaw narzędzi w postaci
ikon przeznaczonych do tworzenia elementów dialogowych
formularza.
KONIEC WYKŁADU VI
68
opr. Lech Banachowski, Jan Wierzbicki
Formularz – podformularz
(wyskakujący)
formularz główny
podformularz
ma dane związane
z formularzem głównym
69
opr. Lech Banachowski, Jan Wierzbicki
Graf formularzy
formularz startowy
- rozprowadzający
formularz I
formularz IV
formularz II
formularz III
formularz V
70
opr. Lech Banachowski, Jan Wierzbicki
Zaawansowane formularze
• z polem kombi
• z listą wyboru
• z kilkoma podformularzami
71
opr. Lech Banachowski, Jan Wierzbicki