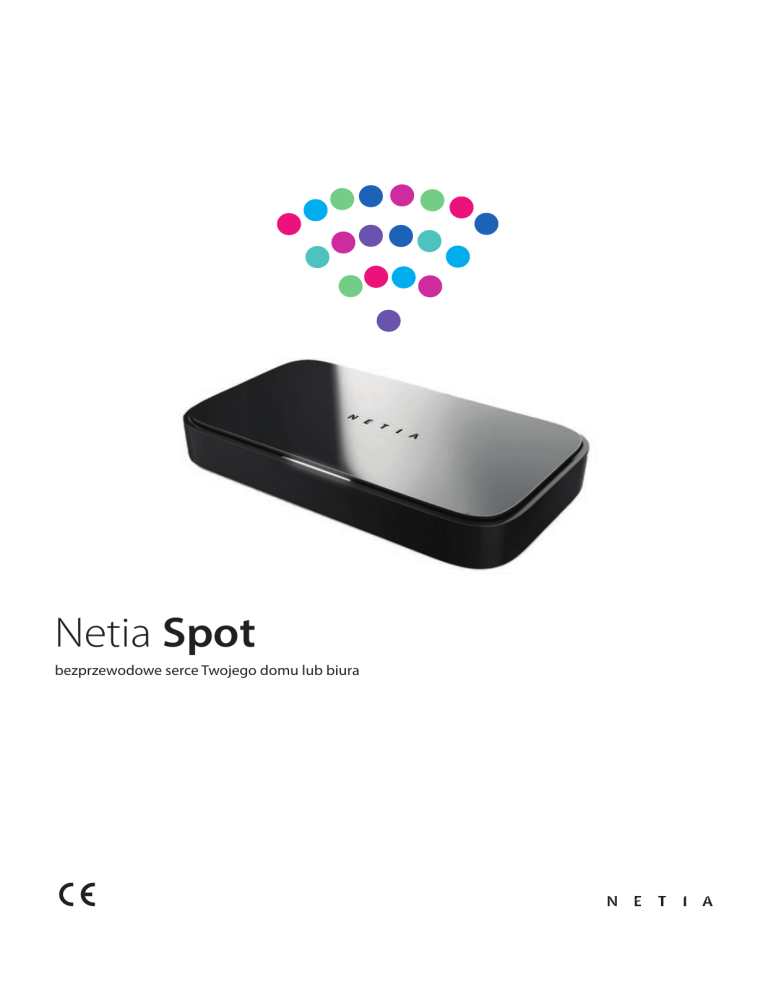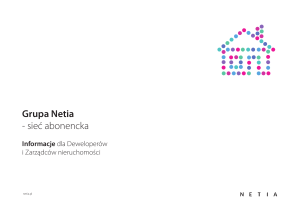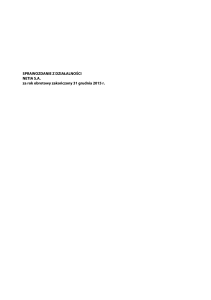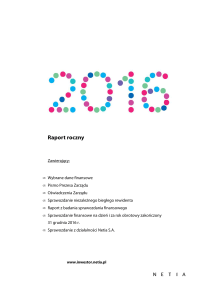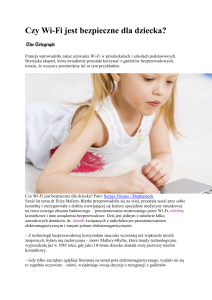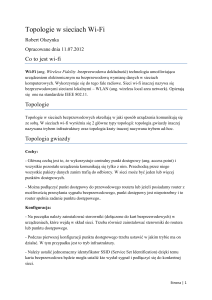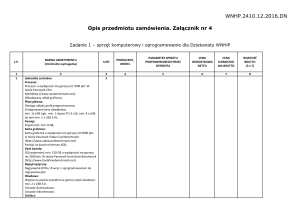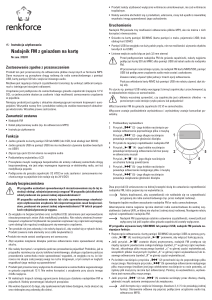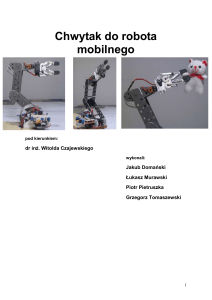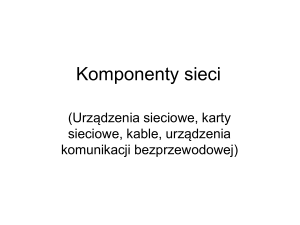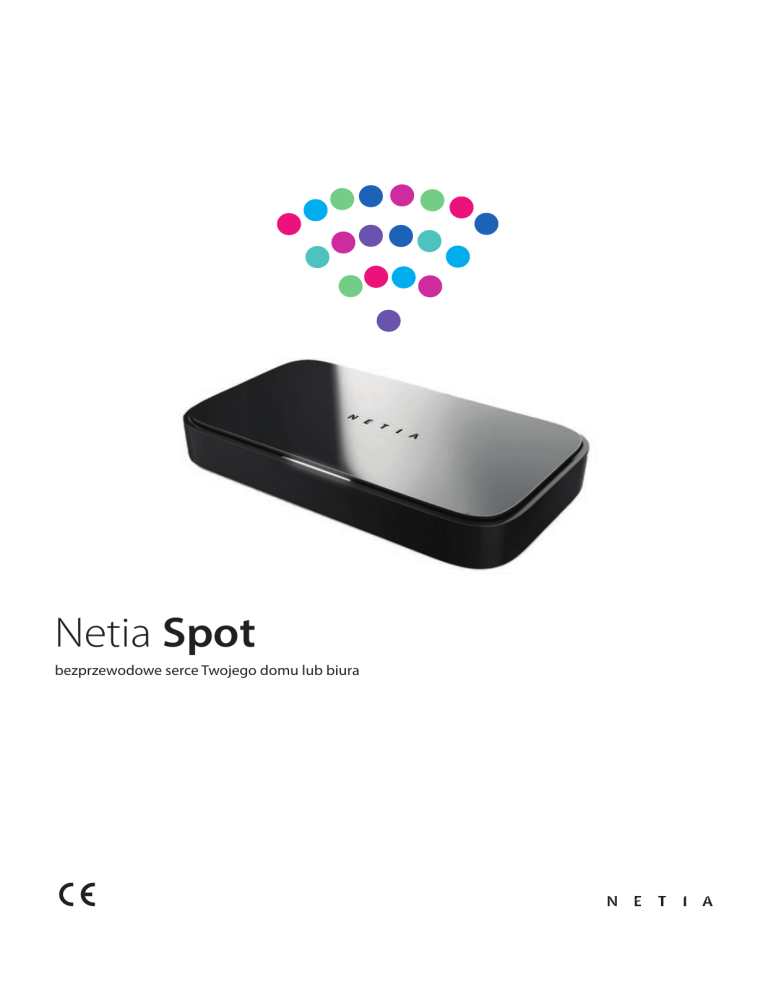
Netia Spot
bezprzewodowe serce Twojego domu lub biura
Spis treści
Witaj w gronie użytkowników Netia Spota!
3
Zawartość zestawu instalacyjnego
4
Opis Netia Spota
4
Uruchomienie Netia Spota
5
Połączenie komputera z Netia Spotem
10
• Podłączenie komputera przez Wi-Fi
10
• Podłączenie komputera za pomocą kabla
12
Bezprzewodowe serce Twojego domu lub biura
13
Panel konfiguracyjny Netia Spota
27
Wymagania techniczne
28
Dane techniczne
28
Warunki bezpiecznego użytkowania Netia Spota
29
Deklaracja zgodności producenta
29
2
Witaj w gronie użytkowników Netia Spota!
Netia Spot to więcej niż router – to bezprzewodowe serce Twojego domu lub biura. Pozwala swobodnie korzystać
z nieograniczonych zasobów internetu i zapewnia dostęp do świata cyfrowej rozrywki i pracy.
Uruchomienie Netia Spota jest proste i intuicyjne – wystarczy podłączyć go zgodnie ze schematem ze str. 5, a skonfiguruje
się automatycznie.
Wreszcie możesz pozbyć się plątaniny kabli i wygodnie korzystać z sieci w dowolnym miejscu. Teraz cała rodzina może
wspólnie surfować po internecie. Nieważne, czy korzystasz z komputera stacjonarnego, laptopa, drukarki, smartfonu,
telewizora czy konsoli do gier – wszystkie urządzenia perfekcyjnie współpracują z Netia Spotem, bez konieczności
łączenia ich kablem.
Netia Spot daje Ci możliwość odczytywania plików z dysków przenośnych. Podłącz do Netia Spota dysk zewnętrzny
lub pamięć USB i korzystaj z ich zawartości z każdego komputera w Twoim domu lub biurze.
Netia Spot to również udostępnianie multimedialnych plików (muzyka, filmy, zdjęcia) w sieci domowej. Wystarczy odtwarzacz
zgodny ze standardem DLNA i już możesz wyświetlać zdjęcia i filmy z dowolnego urządzenia – na ekranie Twojego telewizora.
Dzięki autodiagnostyce prawidłowe działanie Netia Spota jest na bieżąco monitorowane, a komunikaty z instrukcjami,
jak zareagować, pokazują się na ekranie Twojego komputera.
Netia Spot gwarantuje również najwyższy poziom bezpieczeństwa stworzonej przez Ciebie sieci.
Życzymy przyjemnego korzystania z Netia Spota!
3
Zawartość zestawu instalacyjnego
Netia Spot
Splitter – rozdzielacz sygnału
z wbudowanym mikrofiltrem
Kabel Ethernet
Zasilacz
Kabel telefoniczny
Mikrofiltr
Netia Spot
Instrukcja podłączenia
Instrukcja podłączenia
Opis Netia Spota
WPS – przycisk umożliwiający automatyczne ustanowienie
bezpiecznej sieci łączącej Netia Spot z innymi
urządzeniami, także posiadającymi tę funkcję
Port ADSL do podłączenia
linii telefonicznej
Włącznik zasilania
Gniazdo zasilania DC
2 porty USB do podłączenia
pamięci przenośnych
Port WAN – niewykorzystywany
w usłudze ADSL
Przycisk Reset
Porty ETH 1-3 – do podłączenia komputera
przez kabel Ethernet
4
Uruchomienie Netia Spota
Instalację Netia Spota można przeprowadzić po potwierdzeniu przez Netię dostępności usług.
Instrukcja przedstawia sposób uruchomienia usługi Szybki Internet wraz z opisem podłączenia laptopa lub komputera
stacjonarnego do Netia Spota poprzez sieć bezprzewodową Wi-Fi. Podłączenie komputera poprzez połączenie przewodowe
(kabel Ethernet) jest opisane na str. 12.
Bezprzewodowa sieć Wi-Fi
1
2
Splitter
Kabel
telefoniczny
3
5
4
ON/OFF
Włącznik zasilania
Włącz urządzenie i poczekaj
5–10 minut do momentu,
gdy dioda zaświeci się na biało.
Netia Spot (widok od tyłu)
5
1
Podłączenie splittera
Podłącz splitter do gniazdka telefonicznego (wcześniej odłącz telefon lub inny modem).
PHONE – port do podłączenia telefonu
MODEM – port do podłączenia Netia Spota
2
Podłączenie telefonu
Odłączony z gniazdka kabel telefoniczny podłącz do portu PHONE w splitterze.
PHONE – port do podłączenia telefonu
Uwaga: jeżeli do linii telefonicznej podpięty jest drugi aparat, podłącz go za pośrednictwem mikrofiltra, który dołączony
jest do zestawu instalacyjnego z Netia Spotem.
Mikrofiltr
Kabel
telefoniczny
6
3
Podłączenie Netia Spota
Podłącz czarny kabel telefoniczny do portu MODEM w splitterze i do portu ADSL w Netia Spocie.
ADSL – port do połączenia
Netia Spota ze splitterem
MODEM – port do podłączenia Netia Spota
4
Podłączenie zasilania do Netia Spota
Podłącz końcówkę przewodu zasilacza do gniazda DC w Netia Spocie, a sam zasilacz do gniazdka elektrycznego.
Gniazdo zasilania DC
Gniazdko elektryczne
5
Ze względów bezpieczeństwa
sugerujemy podłączenie zasilacza
do listwy zabezpieczającej.
Włączenie Netia Spota
Wciśnij przycisk ON/OFF. Dioda na Netia Spocie zaświeci się na czerwono – potrwa to ok. 90 sekund. Po ich upływie
rozpocznie się automatyczna aktualizacja oprogramowania oraz pobieranie indywidualnych danych klienta. W tym
czasie dioda będzie kilkakrotnie zmieniała kolor z czerwonego na biały.
Gdy dioda będzie świeciła się ciągłym, białym światłem dłużej niż minutę, oznaczać to będzie, że usługa Szybki Internet
jest już aktywna.
Ważne: w czasie uruchamiania nie wyłączaj urządzenia!
ON/OFF
Włącznik zasilania
Dioda – sygnalizuje stan pracy
Netia Spota
7
6
Montaż Netia Spota na ścianie
(opcjonalnie)
Netia Spota można także zamocować pionowo, np. na ścianie (z tyłu urządzenia znajdują się odpowiednie otwory
montażowe).
Jeśli chcesz, by gniazda i przewody skierowane były do dołu, a urządzenie nie wyglądało, jakby wisiało „do góry
nogami” – zdejmij pokrywę Netia Spota i umieść ją w odpowiedniej pozycji.
Aby zdjąć pokrywę, przesuń ją w lewo.
Obróć pokrywę o 180 stopni i zamontuj ją ponownie.
8
Opis diody Netia Spota
DIODA
STAN URZĄDZENIA
Nie świeci się
Netia Spot jest wyłączony.
Ciągły biały
Zasilanie jest włączone. Urządzenie pracuje prawidłowo.
Migający biały
Możliwe stany:
• trwa oczekiwanie na podłączenie nowego urządzenia Wi-Fi
po wciśnięciu przycisku WPS (w ciągu 2 minut)
• trwa aktualizacja oprogramowania Netia Spota
Nie ma dostępu do internetu.
Ciągły czerwony
Możliwe przyczyny:
• trwa uruchomienie lub konfiguracja Netia Spota po włączeniu zasilania
• przerwane połączenie z internetem na skutek odłączenia kabla telefonicznego
lub nieprawidłowego podłączenia kabla do splittera
• przerwane połączenie z internetem na skutek awarii sieci
Prosimy w przeglądarce internetowej wpisać adres dowolnej strony internetowej,
a następnie postępować zgodnie z wyświetlanymi komunikatami modułu Self-Diagnostic.
Jeżeli Netia Spot nie odpowiada, prosimy w pierwszej kolejności sprawdzić poprawność
połączenia przewodów oraz konfigurację karty sieciowej komputera.
9
Połączenie komputera z Netia Spotem
1 Podłączenie komputera przez Wi-Fi
Sprawdź czy Twój komputer ma aktywne Wi-Fi.
Jeśli nie wiesz jak to zrobić, sprawdź w instrukcji swojego komputera.
MS WINDOWS XP/2000
1. Kliknij w ikonę
Połączenie sieci bezprzewodowej:
MS WINDOWS VISTA/7
1. . Kliknij w ikonę sieci:
- dla Vista:
- dla Windows 7:
2. W systemie Vista wybierz opcję Połącz z siecią
Pojawi się okno z listą dostępnych sieci bezprzewodowych:
MS WINDOWS XP/2000
MS WINDOWS VISTA/7
NETIASPOT- C93DA0
Z listy dostępnych sieci bezprzewodowych wybierz nazwę sieci Wi-Fi, odpowiadającej nazwie podanej na naklejce
znajdującej się na spodzie Netia Spota, w polu z opisem „Nazwa sieci”:
C93DA0
Następnie kliknij „Połącz”.
10
a. Jeżeli pojawi się okno „Połączenie z siecią” z informacją o możliwości połączenia poprzez naciśnięcie przycisku,
wówczas wystarczy wcisnąć przycisk WPS na Netia Spocie. Po wciśnięciu przycisku rozpocznie się wyszukiwanie
komputera – będzie ono aktywne przez 2 minuty.
Uwaga: WPS powinien być dostępny dla systemów Windows Vista z Service Pack 2 lub Windows 7.
Urządzenia można połączyć z Netia Spotem również poprzez wprowadzenie kodu PIN.
MS WINDOWS VISTA/7
1. Wprowadź kod PIN z naklejki:
C93DA0
2. Kliknij „Połącz”
3. W kolejnym oknie zapisz ustawienia sieciowe.
4. Konfiguracja połączenia zostanie zakończona
po wybraniu lokalizacji sieci Wi-Fi.
b. Jeśli wyświetli się okno „Połącz z siecią”, w którym nie ma informacji o możliwości połączenia poprzez naciśnięcie
przycisku, koniecznością jest wpisanie klucza zabezpieczającego czyli hasła. Klucz znajdziesz na naklejce
umieszczonej na spodzie Netia Spota w polu z opisem „Klucz WPA”.
C93DA0
11
c. Jeśli wyświetli się okno „Połączenia sieci bezprzewodowej”, koniecznością jest wpisanie hasła czyli Klucza
sieciowego. Klucz znajdziesz na naklejce umieszczonej na spodzie Netia Spota w polu z opisem: Klucz WPA.
MS WINDOWS XP/2000
1. Dwukrotnie wprowadź klucz sieciowy z naklejki:
C93DA0
2. Kliknij „Dalej”
a następnie „Połącz”.
Połączenie jest już aktywne. Życzymy miłego surfowania po internecie!
2
Podłączenie komputera za pomocą
kabla
Jeśli nie posiadasz Wi-Fi, kabel Ethernet (żółty) podłącz do portu Ethernet w komputerze oraz do jednego z oznaczonych
na żółto gniazd ETH1, ETH2, lub ETH3 na Netia Spocie.
Port Ethernet w komputerze
Porty Ethernet do podłączenia komputera
12
Bezprzewodowe serce Twojego domu
lub biura
Podłącz i korzystaj – plug & play
Urządzenia takie jak drukarki, kamery, konsole – zgodne ze standardem DLNA – możesz połączyć w jedną sieć,
której sercem jest Netia Spot. Możesz to zrobić na dwa sposoby:
1. Urządzenia oznaczone logiem
można połączyć po wciśnięciu przycisku WPS na Netia Spocie oraz na wybranym
urządzeniu, ewentualnie po podaniu kodu PIN.
2. Jeżeli Twoje urządzenie nie posiada funkcji WPS, sprawdź w instrukcji obsługi urządzenia, w jaki sposób połączyć
je z siecią bezprzewodową.
DLNA (Digital Living Network Alliance) – to standard umożliwiający urządzeniom cyfrowym, takim jak laptopy czy telewizory łączenie się z siecią
i wymianę danych z innymi podłączonymi urządzeniami obsługującymi standard DLNA.
Bezprzewodowe udostępnianie plików między urządzeniami
Dzięki połączeniu urządzeń w sieć przy wykorzystaniu Netia Spota Twoje urządzenia będą mogły komunikować się
ze sobą. Oglądaj na ekranie telewizora filmy z Twojego komputera lub zdjęcia z telefonu komórkowego bez użycia
kabli oraz bez konieczności ich kopiowania na dyski przenośne. Aby korzystać z tych funkcjonalności zapoznaj się
z instrukcjami dołączonymi do Twoich urządzeń.
13
Telewizja cyfrowa w technologii IPTV
Netia Spot pozwala na korzystanie z usługi IPTV – jest to forma oferowania telewizji cyfrowej, której medium transmisyjnym jest szerokopasmowe łącze, obsługujące protokół IP. IPTV posiada rozbudowane możliwości interakcji oraz
usług na żądanie. Aby skorzystać z usługi należy ją zakupić w ramach pakietu telewizyjnego Netii. Po aktywacji usługa
telewizyjna będzie dostępna w urządzeniu Netia Spot na wszystkich portach Ethernet. Do oglądania telewizji konieczne jest podłączenie dekodera Netia Player do jednego z portów ETH1, ETH2 lub ETH3 w sposób, pokazany na poniższym schemacie:
Po połączeniu z Netia Spotem, Netia Player będzie widoczny w konsoli zarządzania, podobnie jak rysunku:
Dodatkowe obciążenie Netia Spota ruchem internetowym nie ma wpływu na jakość usługi IPTV.
14
Bezpieczne udostępnienie łącza internetowego
dla wizytujących nasz dom lub firmę
Netia Spot ma możliwość obsługi drugiej, niezależnej sieci bezprzewodowej z dostępem do internetu. Jej domyślna
nazwa jest podobna do nazwy podstawowej sieci bezprzewodowej Wi-Fi. Różnicą jest umieszczenie po frazie
NETIASPOT indeksu 2. Nazwa takiej sieci (SSID) ma postać NETIASPOT2-XXXXXX (XXXXXX są takie same jak w przypadku
podstawowej sieci bezprzewodowej – informacje o niej znajdziesz na naklejce na obudowie Netia Spota).
Nazwa sieci
XXXXXX
Klucz
Aby aktywować drugą sieć Wi-Fi należy wejść do panelu konfiguracyjnego, a następnie wybrać na stronie głównej
opcję „Sieć bezprzewodowa” i w sekcji „NETIASPOT2-XXXXXX” zaznaczyć pole „Włączony”:
W ustawieniach fabrycznych sieć ta jest domyślnie wyłączona.
15
Po włączeniu dostęp do drugiej sieci jest niezabezpieczony – nie jest wymagane podanie hasła w celu połączenia się
z NETIASPOT2-XXXXXX. Aby zablokować dostęp do sieci osobom nieupoważnionym, należy w zakładce „Bezpieczeństwo” ustawić metodę uwierzytelniania oraz ustalić hasło dostępowe. Najprostszą metodą jest wybranie takich
samych ustawień jak dla sieci podstawowej Wi-Fi – zaleca się jednak ustawienie dwóch różnych haseł dla tych sieci.
Urządzenia podłączone do drugiej sieci bezprzewodowej nie mają dostępu ani do zasobów sieci domowej,
ani do konsoli zarządzania Netia Spotem (urządzenia mają przydzielane adresy z puli 192.168.2.x/24, podczas
gdy pula podstawowej sieci Wi-Fi1 to 192.168.1.x/24).
Tryb bridge
Netia Spot może również pełnić funkcję mostu sieciowego (bridge’a). Jest to szczególnie przydatne dla firm,
które korzystają z połączeń IP VPN za pośrednictwem własnych routerów dostępowych.
Aby zmienić sposób pracy Netia Spota z trybu router na bridge należy zalogować się do panelu konfiguracyjnego,
wybrać zakładkę „Połączenie z internetem”, a następnie w sekcji „Tryb adaptacji DSL do Ethernet” wybrać opcję „Bridge”:
Po zmianie trybu pracy Netia Spota, dioda na obudowie będzie się świecić w kolorze różowym ( jednocześnie
włączone są diody biała i czerwona). Zmiana trybu pracy oznacza również, że przestaną działać takie funkcje
jak serwer DHCP, dostęp do ACS (brak adresu IP na Netia Spocie), Firewall czy UPnP.
16
Przywrócenie Netia Spota do funkcji routera może odbyć się poprzez wciśnięcie przycisku „Reset” na obudowie Netia
Spota przez czas dłuższy niż 3 sekundy (spowoduje to powrót do ustawień fabrycznych).
Można również zalogować się do konsoli zarządzania http://192.168.1.254 (na komputerze należy ustawić ręcznie
adres karty sieciowej z zakresu 192.168.1.x/24). Z poziomu administratora lub użytkownika można wykonać
przywrócenie ustawień Netia Spota, wybierając tym razem opcję „Router”.
Udostępnienie drukarki USB poprzez sieć bezprzewodową
Wi-Fi
Netia Spot posiada funkcjonalność udostępnienia drukarki USB, dzięki czemu możliwe jest drukowanie z urządzeń
podłączonych do sieci domowej przez Wi-Fi lub kabel Ethernet.
Sprawdzone modele drukarek, które są kompatybilne z oprogramowaniem Netia Spota to:
•
HP Deskjet 2050
•
HP LaserJet P3005dn
•
HP Officejet 5610
•
Canon Pixma MP250
•
Epson Stylus SX 125
•
Brother DCP-585CW
Również inne drukarki, obsługujące protokół IPP, powinny współpracować z Netia Spotem, jednak nie gwarantujemy
poprawności ich działania. Nawet, jeśli drukarka zostanie wykryta (umieszczona na liście drukarek, jak poniżej),
to istnieje możliwość wystąpienia konfliktu sterowników.
Aby skorzystać z funkcji serwera druku należy w pierwszej kolejności podpiąć drukarkę do jednego z portów USB
w Netia Spocie:
17
Warto również sprawdzić w panelu konfiguracyjnym, czy drukarka została wykryta i zainstalowana przez Netia Spota:
Aby umożliwić drukowanie na komputerze, podłączonym przewodowo lub bezprzewodowo do Netia Spota, należy
zainstalować na nim sterowniki do drukarki z płyty CD lub ze strony internetowej producenta. Gdy sterowniki są już
zainstalowane należy dodać drukarkę z poziomu panelu sterowania Windows, wybierając opcję podłączenia do
drukarki w sieci domowej lub biurowej.
W polu „Adres URL” należy wpisać odnośnik drukarki podłączonej do Netia Spota. Adres ten można znaleźć w panelu
konfiguracyjnym Netia Spota w zakładce „Usługi”, opcja „Serwer druku”:
18
Dostęp do plików domowych z sieci internet
Funkcjonalność ta umożliwia dostęp spoza domu do danych zapisanych na dysku zewnętrznym lub pamięci USB
podłączonych do portu USB Netia Spota. Zapewniony jest odczyt oraz kopiowanie plików z nośnika, nie ma jednak
możliwości usuwania bądź dodawania nowych danych. Aby włączyć dostęp zdalny, należy wykonać poniższe
czynności będąc zalogowanym lokalnie do Netia Spota.
Pierwszym krokiem jest zmiana hasła administratora – przy próbie włączenia opcji zdalnego dostępu przy
standardowym haśle pojawi się komunikat informujący o konieczności jego zmiany.
Aby nowe hasło było bezpieczne, powinno zawierać przynajmniej jedną dużą literę, jedną małą literę i cyfrę. Hasło
administratora można zmienić w ustawieniach Netia Spota (System / Użytkownicy / Administrator).
Po wybraniu użytkownika „Administrator” pojawi się okno pozwalające zarządzać hasłami.
19
Kolejnym krokiem jest uruchomienie zdalnego dostępu przez port https 8443. Po przejściu po kolei przez pozycje
w menu (System / Zarządzanie / Zdalna administracja), należy zaznaczyć opcję „Korzystaj z drugiego portu HTTPS (8443)”.
Od tej pory włączony jest dostęp zdalny do konsoli zarządzania oraz do plików zapisanych na nośniku podpiętym
do portu USB Netia Spota. Aby się zalogować do sieci domowej, należy wpisać w pasku adresu w przeglądarce
https://adres_IP:8443 – gdzie adres IP to aktualny adres przypisany do Netia Spota.
Aby sprawdzić aktualny adres IP Netia Spot’a należy w menu „Połączenie sieciowe” w zakładce „Przegląd” odczytać
adres IP w tabeli WAN DLS.
W tym przypadku adres do zdalnego logowania do Netia Spota to https://87.205.253.71:8443
Uwaga: adres IP Netia Spota jest aktualny wyłącznie do kolejnego uruchomienia urządzenia. Po restarcie należy
ponownie sprawdzić aktualny adres, pod który należy się zdalnie logować.
20
Następnie, należy zalogować się jako administrator (pełna nazwa oraz dane do logowania: nazwa użytkownika i hasło
mogą być dowolnie ustalane w menu zarządzania użytkownikami).
Po uzyskaniu dostępu do konsoli zarządzania Netia Spotem, należy kliknąć w oznaczenie dysku w menu „Pamięć zewnętrzna”.
Wystarczy kliknąć na dany plik, aby go wyświetlić lub zachować na dysku.
21
Dodatkowa sieć publiczna na LAN
Teraz możliwa jest jednoczesna praca Netia Spota z siecią prywatną LAN (NAT, standardowe rozwiązanie) oraz z dodaną
adresacją publiczną (konieczne jest wykupienie usługi w Netii).
Aby uruchomić usługę należy w menu „Sieć lokalna” wybrać zakładkę „Urządzenie” a następnie kliknąć na „LAN Bridge”.
Następnie w zakładce „Ustawienia” należy przewinąć ekran do dołu.
Kolejnym krokiem jest wybranie opcji „Włączony” przy pozycji „Dodatkowy adres IP”. Gdy menu się powiększy,
należy wybrać „+” z menu „Działanie”.
22
W otwartym menu, należy zaznaczyć opcję „Włączony” oraz wpisać adresy i porty przeznaczone do otwarcia.
Na podłączonych serwerach/komputerach należy ustawić stałe adresy IP i maskę zgodną z przyznaną pulą. Jako gateway
należy wpisać adres 192.168.1.254. Port LAN Netia Spota nie ma adresu IP. Można wykorzystać o jeden adres więcej,
niż to było w poprzednich rozwiązaniach.
23
Pliki z dysków przenośnych
Masz możliwość podłączenia do Netia Spota dysku zewnętrznego lub pamięci USB i bezprzewodowego korzystania
z ich zawartości. Podłącz pamięć USB lub dysk przenośny do portu USB z tyłu Netia Spota.
Pamięć USB
Dysk przenośny
Podłącz do portu USB
Ważne: w Start/Uruchom wpisz \\netiaspotdrive lub \\192.168.1.254
MS WINDOWS XP/2000
MS WINDOWS VISTA/7
Tu wpisz \\netiaspotdrive lub \\192.168.1.254
Masz już dostęp do zawartości podłączonej pamięci zewnętrznej.
24
Autodiagnostyka
Jeśli ktoś odłączy kabel od Netia Spota lub w inny sposób stracisz połączenie z internetem, urządzenie poinformuje Cię o tym
i podpowie, jak rozwiązać problem – na ekranie Twojego komputera pojawi się odpowiedni komunikat.
Przykładowe komunikaty:
25
Czy wiesz że Netia Spot to także:
Jeszcze większa prędkość Wi-Fi
Netia Spot w sieci domowej/biurowej umożliwia przesyłanie danych z prędkością 300 Mbit/s. Taka szybkość pozwala
na komfortowe korzystanie z internetu nawet na kilku komputerach jednocześnie. Co więcej, w tym samym czasie możesz
bezprzewodowo przesyłać filmy na telewizor lub kopiować pliki między podłączonymi do Netia Spota urządzeniami.
Duży zapas mocy pozwala jeszcze grać na konsoli w gry sieciowe i bezprzewodowo drukować dokumenty.
Poprawiony zasięg Wi-Fi
Zastosowana w urządzeniu technologia 802.11n znacząco zwiększa zasięg transmisji bezprzewodowej.
Teraz możesz swobodnie korzystać z internetu w całym mieszkaniu bez obawy, że nagle utracisz dostęp do sieci.
Szybkie połączenie przewodowe
Jeżeli posiadasz komputer stacjonarny lub urządzenie przewodowe, które nie obsługuje Wi-Fi, np. konsolę, dysk sieciowy
czy odtwarzacz multimedialny, również możesz je podłączyć do internetu. Korzystając z Netia Spota możesz dołączyć
aż 3 komputery lub inne urządzenia przewodowe, wykorzystując do tego kabel Ethernet. Będziesz mógł komfortowo
korzystać z gier sieciowych i prowadzić wideorozmowy w jakości HD.
26
Panel konfiguracyjny Netia Spota
Jeśli chcesz uzyskać dostęp do panelu zarządzania Netia Spota:
• uruchom przeglądarkę internetową na komputerze,
• w pasku adresu wpisz: http://netiaspot.home lub 192.168.1.254
Na ekranie logowania wprowadź swoją nazwę użytkownika i hasło, a następnie kliknij „Dalej”.
Domyślna nazwa użytkownika to „user”, domyślne hasło to „user”.
Możesz także zalogować się w trybie administratora, wpisując „admin” jako nazwę użytkownika, a jako hasło
„admin_netia”. Aby się wylogować, kliknij „Wyloguj”.
Sesja logowania wygasa automatycznie po dłuższym okresie bezczynności. Jeśli spróbujesz wejść do panelu
zarządzania po wygaśnięciu sesji, wyświetlony zostanie ponownie ekran logowania.
Po zalogowaniu się masz możliwość sprawdzenia ważnych informacji systemowych, takich jak status połączenia
z internetem, status sieci bezprzewodowej, status połączenia lokalnego. Możesz również zmienić hasło
oraz nazwę swojej sieci.
27
Wymagania techniczne
• analogowa linia telefoniczna z usługą Szybki Internet
• zainstalowana w komputerze karta sieciowa Ethernet lub karta Wi-Fi ze standardem 802.11b/g/n
• włączona opcja automatycznego pobierania adresu IP przez komputer (standardowe ustawienie systemu operacyjnego
np. Windows XP/Vista/7)
• przeglądarka internetowa (np. Internet Explorer 6.0 lub nowszy)
Dane techniczne
• WAN:
1 x ADSL2+ Annex A (pobieranie do 24 Mbit/s, wysyłanie do 1,5 Mbit/s)
1 x Fast Ethernet (pobieranie i wysyłanie do 100 Mbit/s) (wyłączony w sieci ADSL)
• LAN:
3 x Fast Ethernet, auto MDI/MDI-X, detekcja przeplotu
• Wi-Fi:
802.11b/g lub n do 300 Mbit/s w paśmie 2,4 GHz
• 2 x USB Host 2.0
• przycisk WPS do prostej konfiguracji sieci Wi-Fi na terminalu
• współdzielenie plików z dysku USB
• autodiagnostyka łącza
• automatyczna konfiguracja usług na Netia Spocie
28
Warunki bezpiecznego użytkowania
Netia Spota
1.
2.
3.
Netia Spot jest własnością Netii.
Prosimy o zainstalowanie i użytkowanie urządzenia zgodnie z dołączoną dokumentacją.
Netia Spot powinien być zainstalowany w pomieszczeniu, w którym zapewnione są warunki:
• temperatura otoczenia: 0-40°C
• wilgotność względna: 20%-80%
4.
Do zasilania Netia Spota należy stosować tylko oryginalny zasilacz o parametrach:
• napięcie wejściowe: 230V [AC]
• napięcia wyjściowe: 5V [DC], 2,5A
Zasilacz może być podłączony wyłącznie do gniazdka elektrycznego ze zmiennym napięciem 230 V.
5.
6.
Ze względów bezpieczeństwa Netia Spot powinien być podłączony do listwy zabezpieczającej.
Urządzenia nie wolno umieszczać w ciasnych, zabudowanych regałach bez odpowiedniej wentylacji
lub obok silnych źródeł ciepła (grzejniki, piecyki elektryczne).
7.
Na czas wyładowań atmosferycznych urządzenie należy odłączyć od gniazdka elektrycznego
i od linii telefonicznej – w przypadku silnych przepięć istnieje zagrożenie uszkodzenia Netia Spota lub pożaru.
8.
9.
10.
11.
Netia Spot powinien być zabezpieczony przed upadkiem, wnikaniem wilgoci lub wody.
Na urządzeniu nie należy umieszczać żadnych przedmiotów.
Obudowę Netia Spota można czyścić miękką szmatką bez użycia środków chemicznych.
Nie wolno dokonywać samodzielnych napraw lub modyfikacji sprzętu. Wszelkie usterki urządzenia
powinny być zgłoszone na infonetię.
12.
Po zakończeniu eksploatacji prosimy o zwrot kompletnego pakietu w oryginalnym opakowaniu.
Deklaracja zgodności producenta
Niniejszym producent – firma VTtech z siedzibą w Honkongu – deklaruje, że Netia Spot jest zgodny z zasadniczymi wymaganiami
i innymi właściwymi postanowieniami Dyrektywy 1999/5/EC. Kopię deklaracji zgodności można otrzymać po wejściu
na stronę netia.pl/netiaspot.
Przekreślony symbol pojemnika na śmieci oznacza, że na terenie Unii Europejskiej, po zakończeniu użytkowania
produktu należy się go pozbyć w osobnym, specjalnie do tego przeznaczonym punkcie. Dotyczy to zarówno
samego urządzenia, jak i akcesoriów oznaczonych tym symbolem. Nie należy wyrzucać tych produktów razem
z odpadami niepodlegającymi sortowaniu.
Ponieważ urządzenie jest własnością Netii, prosimy o zwrot pakietu po zakończeniu eksploatacji
lub po zdiagnozowaniu przez naszych konsultantów awarii sprzętu – szczegółowe informacje zostaną
udzielone w naszym serwisie telefonicznym infonetia.
W przypadku ewentualnych pytań dotyczących instalacji Netia Spota do Twojej dyspozycji pozostają nasi specjaliści
dostępni pod numerem infonetii 801 802 803 (koszt połączenia równy cenie jednej jednostki taryfikacyjnej).
Więcej informacji o usłudze Szybki Internet i użytkowaniu Netia Spota znajdziesz na naszej stronie internetowej
netia.pl/netiaspot.
29