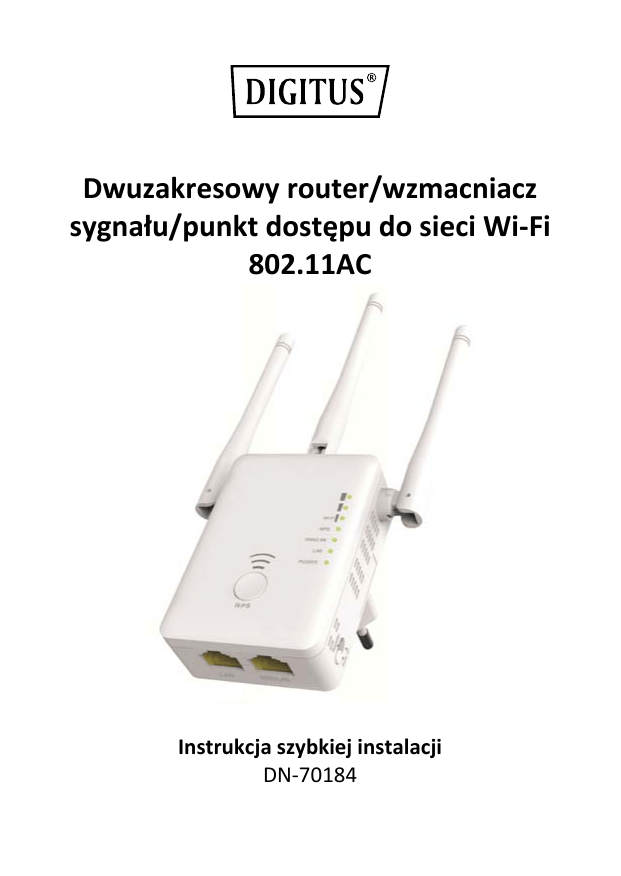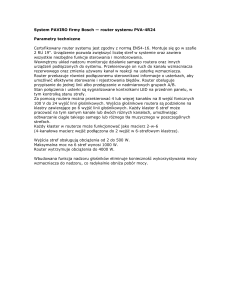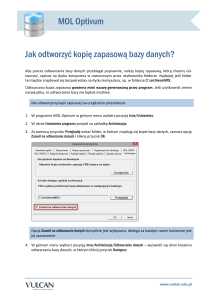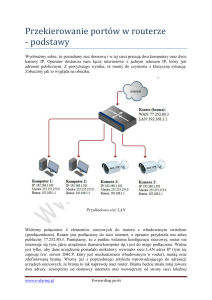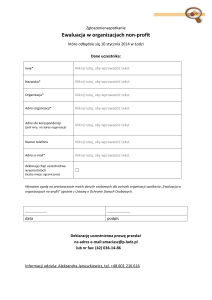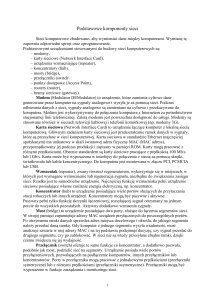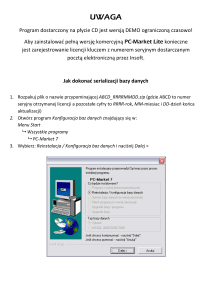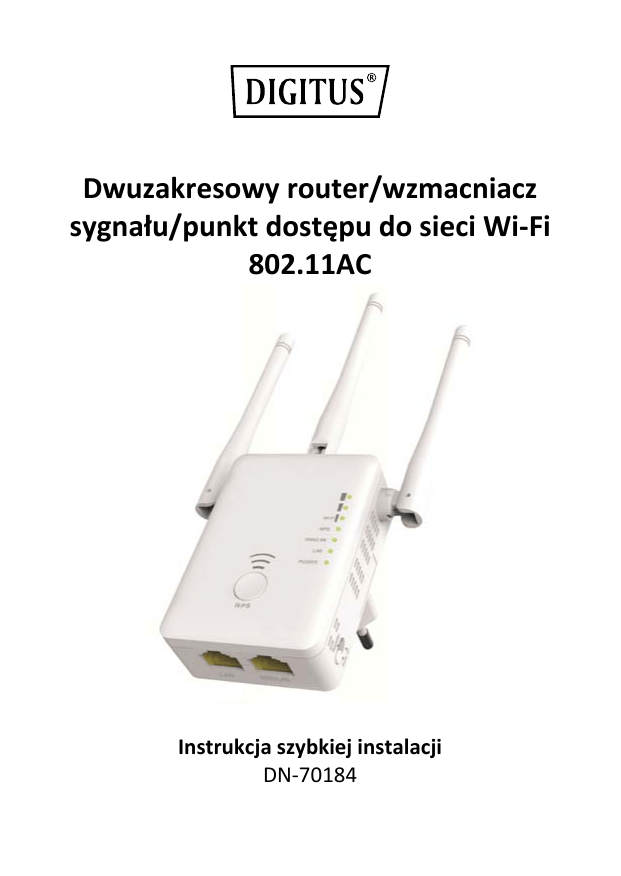
Dwuzakresowy router/wzmacniacz sygnału/punkt dostępu do sieci Wi‐Fi 802.11AC Instrukcja szybkiej instalacji DN‐70184 Otwarty kod źródłowy Urządzenie wykorzystuje kody oprogramowania opracowane przez osoby trzecie. Kody te podlegają Powszechnej Licencji Publicznej GNU (GPL) w wersji 2, czerwiec 1991 lub Mniejszej Powszechnej Licencji Publicznej GNU (LGPL) w wersji 2.1, luty 1999. Użytkownicy mogą kopiować, rozpowszechniać i/lub modyfikować kody zgodnie z warunkami i postanowieniami licencji GPL lub LGPL. Kod źródłowy powinien być kompletny, jeśli jednak istnieje potrzeba dostarczenia dodatkowych plików z kodem źródłowym objętym Powszechną Licencją Publiczną GNU (GPL), należy skontaktować się z firmą Digitus. Firma Digitus dokłada wszelkich starań, aby przestrzegać wymogów Powszechnej Licencji Publicznej GNU (GPL). Aby otrzymać odpowiednie oprogramowanie lub licencje, należy skontaktować się z lokalnym oddziałem firmy. W tym celu należy przesłać dane kontaktowe i kod produktu. W odpowiedzi firma Digitus prześle płytę CD z darmowym oprogramowaniem i licencjami. W celu uzyskania dodatkowych informacji, należy odwiedzić stronę licencji GPL GNU. http://www.gnu.org/licenses/licenses.en.html. Wstęp Router/punkt dostępu do sieci Wi‐Fi 802.11ac służy przede wszystkim do zapewnienia darmowego dostępu do sieci Wi‐Fi na dużych obszarach, takich jak fabryki, ulice, przestrzeń publiczna itp. Punkt dostępu/router może służyć do transmisji bieżącego sygnału sieci bezprzewodowej o częstotliwości 2,4 GHz lub 5 GHz, ponadto może być także wykorzystywany do wzmacniania sygnału i transmisji na większą odległość do miejsc, które w normalnych warunkach są zbyt oddalone od routera lub punktu dostępu. Punkt dostępu/router obsługuje jednocześnie sieć bezprzewodową o częstotliwości 2,4 GHz oraz 5 GHz. Urządzenie wyposażone jest w zewnętrzne anteny, które zapewniają lepsze działanie sieci bezprzewodowej i transmisję sygnału na większe odległości. Technologia stabilności automatycznie zapobiega konfliktom kanałów dzięki funkcji wyboru kanału. Zawartość opakowania Przed rozpoczęciem korzystania z niniejszego routera należy upewnić się, iż wszystkie elementy znajdują się w opakowaniu, a w przypadku stwierdzenia braku wymienionych elementów należy skontaktować się ze sprzedawcą: 1 x router/punkt dostępu do sieci Wi‐Fi 1x kabel sieciowy ze złączem RJ‐45
1 x instrukcja szybkiej instalacji Przegląd sprzętu Domyślne parametry
Domyślny
192.168.10.1
adres IP:
URL:
http://ap.setup
Login:
admin
Password:
admin
1.
2.
3.
4.
5.
Dioda LED zasilania
Dioda LED sieci LAN
Dioda LED sieci WAN/LAN
Dioda LED WPS
3 diody sygnału sieci Wi-Fi
6.
7.
8.
9.
10.
11.
Przycisk WPS
Przycisk wyboru trybu
Przycisk wł./wył. zasilania
Port LAN
Port WAN/LAN
Przycisk resetowania: 3
sekundy
Identyfikator SSID
2,4 GHz:
Identyfikator SSID
5 GHz/802.11ac:
Klucz sieci
bezprzewodowej:
Wireless-N
Wireless-AC
brak
Wskaźniki LED MOC Diody sieci LAN i LAN/WAN WPS Włączanie: Urządzenie jest włączone WYŁĄCZANIE: Urządzenie nie pobiera prądu Włączanie: Połączenie z portem Ethernet. WYŁĄCZANIE: Brak połączenia z portem Ethernet. Miga: Przesyłanie danych do/z urządzenia sieciowego Miga: Ustanowiono połączenie WPS lub punkt dostępu/router oczekuje na sygnał WPS z innego urządzenia Sygnał sieci Wi‐Fi Tryb Punkt dostępu/router Wzmacniacz sygnału Opis WŁ WŁ WŁ WŁ WŁ WŁ WŁ WŁ WYŁ WŁ WYŁ WYŁ Miga WYŁ WYŁ Wyjściowy sygnał sieci Wi‐Fi o mocy 100% Doskonały odbiór sygnał o mocy od 50% do 100% Dobry odbiór sygnał o mocy poniżej 25% Słaby odbiór sygnał o mocy poniżej 25% Rozłączono Pierwsze kroki Konfiguracja bezprzewodowej infrastruktury sieciowej W celu skonfigurowania sieci bezprzewodowej na użytek domowy (jak pokazano poniżej), należy wykonać następujące kroki: Przestaw przełącznik trybu na żądany tryb punktu dostępu/wzmacniacza/routera. Tryb bezprzewodowego punktu dostępu Punkt dostępu/router jest podłączony do sieci przewodowej i przetwarza sygnał przewodowy na sygnał bezprzewodowy, zapewniając wielu urządzeniom dostęp do Internetu. Tryb ten może zostać zastosowany w biurze, domu lub w miejscu z dostępem LAN
jedynie do sieci przewodowej. Tryb wzmacniacza sygnału sieci bezprzewodowej Punkt dostępu/router powiela i wzmacnia bieżący sygnał sieci bezprzewodowej w celu zwiększenia zasięgu transmisji sygnału. Na tym etapie nie należy zmieniać identyfikatora sieci (SSID) i hasła. Tryb ten jest szczególnie przydatny podczas zastosowań na dużych Router sieci Wi‐Fi
przestrzeniach w celu wyeliminowania „martwych stref”, w których sygnał sieci Wi‐Fi jest niedostępny. Tryb ten może zostać zastosowany w dużych domach, biurach, magazynach i innych pomieszczeniach, w których bieżący sygnał jest słaby. Tryb routera Punkt dostępu/router jest podłączony do modemu DSL lub modemu przewodowego i działa jak zwykły router bezprzewodowy. Tryb ten może zostać zastosowany w miejscach wyposażonych w modem DSL lub modem WAN przewodowy zapewniający dostęp Modem ADSL
do Internetu dla jednego użytkownika w celu zwiększenia liczby użytkowników posiadających dostęp do Internetu. Konfiguracja trybu wzmacniacza sygnału Wi‐Fi WPS
Konfiguracja trybu wzmacniacza sygnału Wi‐Fi za pomocą przycisku WPS Jest to najprostszy sposób konfiguracji punktu dostępu/routera. Najpierw należy sprawdzić, czy bezprzewodowy router obsługuje funkcję WPS. Aby uzyskać więcej informacji, należy zapoznać się z instrukcją obsługi bezprzewodowego routera. Szybka i prosta konfiguracja 1.
2.
3.
4.
Aby przejść do trybu wzmacniacza, przycisk wyboru trybu musi zostać przesunięty na pozycję „Wzmacniacz”. Podłącz punkt dostępu/router do gniazdka ściennego. Naciśnij i przytrzymaj przez co najmniej 6 sekund przycisk WPS na punkcie dostępu/routerze. Dioda LED sieci Wi‐Fi/WPS będzie migać nieprzerwanie przez ok. 2 minuty. W ciągu tych 2 minut naciśnij i przytrzymaj przez 2‐3 sekundy przycisk WPS znajdujący się na bezprzewodowym routerze/punkcie dostępu. (Aby uzyskać więcej informacji, należy zapoznać się z instrukcją obsługi bezprzewodowego routera). Następnie punkt dostępu/router automatycznie nawiąże połączenie z bezprzewodowym routerem i skopiuje ustawienia sieci bezprzewodowej. Aby uzyskać dostęp do routera/punktu dostępu, należy skorzystać z identyfikatora SSID i klucza sieci Wi‐Fi routera bezprzewodowego. Aby skonfigurować tryb wzmacniacza sieci Wi‐Fi, należy połączyć router/punkt dostępu z komputerem/laptopem bezprzewodowo lub za pomocą dołączonego kabla RJ45. A. Bezprzewodowa konfiguracja trybu wzmacniacza sygnału Wi‐Fi A1. Aby przejść do trybu wzmacniacza, przycisk wyboru trybu musi zostać przesunięty na pozycję „Wzmacniacz”. Podłącz punkt dostępu/router do gniazdka ściennego. A2. Kliknij ikonę sieci (
lub ) znajdującą się w prawym dolnym rogu ekranu. Na liście bezprzewodowych sieci wyświetli się nazwa Wireless‐
AC lub Wireless‐N. Kliknij „Connect” i odczekaj kilka sekund. A3. Otwórz przeglądarkę internetową i w pasku adresu przeglądarki wprowadź adres http://192.168.10.1 lub http://ap.setup. Podany numer to domyślny adres IP routera. Uwaga: Jeśli nie możesz nawiązać połączenia z adresem http://192.168.10.1, sprawdź czy punkt dostępu/router działa zgodnie z domyślnymi ustawieniami fabrycznymi. Jeśli problem wciąż występuje z niewiadomej przyczyny, zresetuj punkt dostępu/router poprzez przyciśnięcie i przytrzymanie przez 3 sekundy przycisku resetowania, a następnie spróbuj ponownie. A4. Wyświetli się ekran logowania przedstawiony poniżej. Wprowadź nazwę użytkownika i hasło, a następnie kliknij przycisk „Submit” (Prześlij), aby się zalogować. Domyślna nazwa użytkownika to „admin”, a hasło to „admin”. A5. Po zalogowaniu wyświetli się strona internetowa przedstawiona poniżej: Kliknij przycisk „Repeater Wizard” (Kreator konfiguracji wzmacniacza). A6. Wybierz z listy sieć bezprzewodową, z którą chcesz połączyć punkt dostępu/router poprzez zaznaczenie pola „Select” (Wybierz) znajdującego się przy nazwie odpowiedniej sieci. A7. Po wybraniu bezprzewodowej sieci należy wprowadzić klucz bezpieczeństwa routera bezprzewodowego. Po wprowadzeniu kliknij przycisk „Apply” (Zastosuj). Po ponownym uruchomieniu punktu dostępu/routera wystarczy podać identyfikator SSID i klucz sieci Wi‐Fi bezprzewodowego routera, aby połączyć się z punktem dostępu/routerem. B. Konfiguracja trybu wzmacniacza sygnału Wi‐Fi za pomocą przewodu RJ45 1. Podłącz punkt dostępu/router do gniazdka ściennego. Połącz komputer/laptopa z punktem dostępu/routerem za pomocą przewodu RJ45. 2. Postępuj zgodnie z procedurami opisanymi w krokach od A3 do A7, aby skonfigurować punkt dostępu/router. Skonfiguruj tryb punktu dostępu do sieci bezprzewodowej Aby utworzyć punkt dostępu do sieci bezprzewodowej, skorzystaj z trybu AP. W trybie tym urządzenia będą bezprzewodowo łączyć się z punktem dostępu/routerem. Z trybu tego można skorzystać także w celu np. przekształcenia routera, który nie obsługuje sieci bezprzewodowej w router z funkcją sieci Wi‐Fi. LAN 1.
2.
3.
4.
Aby aktywować tryb punktu dostępu, przycisk wyboru trybu musi się znajdować na pozycji „AP”. Podłącz punkt dostępu/router do gniazdka ściennego. Postępuj zgodnie z procedurami opisanymi w krokach od A2 do A4. Po zalogowaniu wyświetli się strona internetowa przedstawiona poniżej: Kliknij przycisk „AP Wizard” (Kreator punktu dostępu). W oknie przeglądarki wyświetli się następujący komunikat: SSID Typ zabezpieczenia Klucz zabezpieczeń Identyfikator SSID sieci bezprzewodowej punktu dostępu/routera Ustaw zabezpieczenia sieci bezprzewodowej i szyfrowanie, aby uchronić ją przed nieuprawnionym dostępem i monitorowaniem. Obsługa metod szyfrowania WPA, WPA2, WPA/WPA2. „Hasło” punktu dostępu/routera Kliknij przycisk „Apply” (Zastosuj), spowoduje to ponowne uruchomienie punktu dostępu/routera. Po ponownym uruchomieniu punktu dostępu/routera wystarczy podać identyfikator SSID i klucz sieci bezprzewodowej, aby uzyskać dostęp do punktu dostępu/routera. Konfiguracja trybu bezprzewodowego routera Punkt dostępu/router jest podłączony do modemu DSL lub modemu przewodowego i działa jak zwykły router bezprzewodowy. Tryb ten można zastosować wówczas, gdy wielu użytkowników chce jednocześnie uzyskać dostęp do Internetu, a modem DSL lub modem przewodowy zapewnia dostęp do Internetu tylko dla jednego użytkownika. Modem ADSL WAN
1. Aby aktywować ten tryb, przycisk wyboru trybu musi się znajdować na pozycji „Router”. 2. Podłącz punkt dostępu/router do gniazdka ściennego 3. Połącz modem DSL z punktem dostępu/routerem za pomocą przewodu RJ45 4. Postępuj zgodnie z procedurami opisanymi w krokach od A3 do A4. 5. Po zalogowaniu wyświetli się strona internetowa przedstawiona poniżej: Kliknij przycisk „Router Wizard” (Kreator routera). Wybierz typ połączenia WAN Jeśli wybrano opcję „Dynamic IP” (Dynamiczny adres IP), router automatycznie uzyska adres IP z serwera DHCP lub od dostawcy usług internetowych. Nie ma wówczas potrzeby ręcznego wprowadzania ustawień i można przejść do konfiguracji sieci bezprzewodowej. Jeśli wybrano opcję „DSL Dial‐Up (PPPoE)” [ Łączenie za pośrednictwem modemu DSL (PPPoE)], należy wprowadzić otrzymane od dostawcy usług internetowych nazwę użytkownika w polu „User Name” i hasło w polu „Password”. Należy pamiętać, iż ważna jest wielkość wprowadzanych liter. Jeśli wybrano opcję „Static IP” (Statyczny adres IP), należy wprowadzić adres IP w polu „IP Address”, maskę podsieci w polu „Subnet Mask”, bramę domyślną w polu „Default Gateway” itp. Ustaw parametry sieci bezprzewodowej. Zaleca się zmianę identyfikatora SSID, wybranie trybu zabezpieczeń i wprowadzenie klucza. SSID Identyfikator SSID punktu dostępu/routera Kanał Automatyczny (zalecane) Typ zabezpieczenia Ustaw zabezpieczenia sieci bezprzewodowej i szyfrowanie, aby uchronić ją przed nieuprawnionym dostępem i monitorowaniem. Obsługa metod szyfrowania WPA, WPA2, WPA/WPA2. Klucz zabezpieczeń „Hasło” punktu dostępu/routera Kliknij przycisk „Apply„ (Zastosuj), urządzenie zostanie ponownie uruchomione. Odczekaj kilka sekund aż punkt dostępu/router będzie gotowy do obsługi. Zarządzanie za pośrednictwem przeglądarki internetowej Konfiguracja podstawowych ustawień sieci bezprzewodowej Postępuj zgodnie z następującymi instrukcjami: W interfejsie zarządzania siecią wybierz opcje ”Wi‐Fi ‐> Basic Settings„ (Sieć Wi‐Fi ‐> Ustawienia podstawowe). W przeglądarce internetowej wyświetli się następujący interfejs: W interfejsie tym można skonfigurować podstawowe ustawienia sieci bezprzewodowej, takie jak identyfikator sieci (SSID) i kanał. Punkt dostępu może zostać utworzony w oparciu o podstawowe ustawienia. Włączanie sieci bezprzewodowej Włączanie/wyłączanie bezprzewodowego połączenia internetowego SSID Identyfikator SSID sieci bezprzewodowej punktu dostępu/routera Kanał Kanał bezprzewodowej transmisji danych Typ zabezpieczenia Ustaw zabezpieczenia sieci bezprzewodowej i szyfrowanie, aby uchronić ją przed nieuprawnionym dostępem i monitorowaniem.
Obsługa 64/128‐bitowych metod szyfrowania WEP, WPA, WPA2 i WPA/WPA2. Klucz zabezpieczeń „Hasło” punktu dostępu/routera Kliknij przycisk ”Apply„ (Zastosuj), spowoduje to ponowne uruchomienie punktu dostępu/routera. Zmiana hasła zarządzania Domyślne hasło wzmacniacza sygnału bezprzewodowego to ”admin„ i wyświetla się ono w oknie logowania podczas łączenia się z urządzeniem za pomocą przeglądarki internetowej. Jeśli domyślne hasło nie zostanie zmienione, stwarza to sytuację zagrażającą bezpieczeństwu, ponieważ domyślne hasło nie jest poufne. Dbanie o bezpieczeństwo jest szczególnie ważne, gdy sieć bezprzewodowa jest włączona. Aby zmienić hasło, wykonaj następujące kroki: W interfejsie zarządzania siecią wybierz opcje ”Management ‐> Password„ (Zarządzanie ‐> Hasło). W przeglądarce internetowej wyświetli się następujący interfejs: Jeśli chcesz pozostawić oryginalne hasło bez zmian, kliknij przycisk „Cancel” (Anuluj). Kliknij przycisk „Apply„ (Zastosuj), spowoduje to wylogowanie użytkownika punktu dostępu/routera. Aktualizacja oprogramowania sprzętowego Oprogramowanie zainstalowane na routerze nosi nazwę „firmware”, tak jak programy wykorzystywane przez komputery. Kiedy zastępujesz stare oprogramowanie nowym, Twój komputer zostaje wyposażony w nowe funkcje. Z funkcji aktualizacji oprogramowania układowego można także skorzystać w celu dodania nowych funkcji routera, a nawet w celu naprawy usterek w oprogramowaniu routera. W interfejsie zarządzania siecią wybierz opcje „Management ‐> Upgrade Firmware” (Zarządzanie ‐> Aktualizacja oprogramowania układowego). W przeglądarce internetowej wyświetli się następujący interfejs: Kliknij najpierw przycisk „browser” (Przeglądaj) lub „Select File” (Wybierz plik). Wyświetli się okno, w którym należy wpisać nazwę pliku lub wybrać plik aktualizacji oprogramowania układowego. Pobierz najnowszą wersję oprogramowania sprzętowego ze strony internetowej firmy, aby zaktualizować router. Po wybraniu pliku aktualizacji oprogramowania układowego kliknij przycisk „Upload” (Załaduj). Router automatycznie rozpocznie procedurę aktualizacji oprogramowania układowego. Proces ten może potrwać kilka minut, należy zatem uzbroić się w cierpliwość. UWAGA: Nigdy nie należy przerywać procesu aktualizacji poprzez zamknięcie przeglądarki internetowej lub fizyczne odłączenie komputera od routera. Jeśli proces aktualizacji oprogramowania układowego zostanie przerwany, aktualizacja oprogramowania układowego zakończy się niepowodzeniem i może wystąpić konieczność zwrócenia się o pomoc do sprzedawcy routera. (Gwarancja nie obejmuje uszkodzeń urządzenia powstałych na skutek przerwania procesu aktualizacji). Tworzenie kopii zapasowej i przywracanie ustawień, w tym domyślnych ustawień fabrycznych Wszystkie ustawienia routera można zapisać w postaci pliku, a następnie wykonać kilka kopii konfiguracji routera w celu zapewnienia bezpieczeństwa. Aby utworzyć kopię zapasową lub przywrócić ustawienia routera, należy postępować zgodnie z następującymi instrukcjami: W interfejsie zarządzania siecią wybierz opcję „Save/Reload setting” (Zapisz/Załaduj ponownie ustawienia). W przeglądarce internetowej wyświetli się następujący interfejs: Zapisz ustawienia Naciśnij przycisk „Save…” (Zapisz), aby zapisać ustawienia jako plik o nowej nazwie i wykonać kilka wersji pliku. Plik należy przechowywać w bezpiecznym miejscu. Załaduj ustawienia Kliknij „Browser”, aby wybrać poprzednio zapisany plik z ustawieniami, a następnie kliknij „Upload”. Po załadowaniu konfiguracji ustawienia routera zostaną zastąpione załadowanym plikiem. Resetuj ustawienia Kliknij przycisk „Load Default” (Załaduj ustawienia domyślne), aby przywrócić ustawienia domyślne. Jak połączyć komputer/laptopa z punktem dostępu/routerem Dodawanie komputera do punktu dostępu/routera za pośrednictwem sieci bezprzewodowej 1. Zaloguj się do komputera. 2. Otwórz okno „Połącz z siecią” klikając prawym przyciskiem myszy ikonę sieci (
lub ) w obszarze powiadomień. 3. Wybierz sieć bezprzewodową z listy, która pojawi się na ekranie, a następnie kliknij Połącz. 4. Wprowadź klucz zabezpieczeń sieci lub hasło, jeśli zostaniesz o to poproszony, a następnie kliknij OK. Po nawiązaniu połączenia z siecią otrzymasz potwierdzający komunikat. 5.
Aby upewnić się czy komputer został prawidłowo dodany, wykonaj następujące kroki: Otwórz okno Sieć klikając przycisk Rozpocznij , a następnie kliknij Panel sterowania. W polu wyszukiwania wpisz sieć, a następnie w Centrum sieci i udostępniania kliknij Wyświetl komputery i urządzenia sieciowe. Na ekranie powinny wyświetlić się ikony dodanych komputerów oraz innych urządzeń, które są połączone w sieć. Uwaga: Jeśli w folderze Sieć nie wyświetlają się ikony, oznacza to, iż odnajdowanie sieci i udostępnianie plików mogą być wyłączone. Dodawanie komputera do punktu dostępu/routera za pośrednictwem sieci bezprzewodowej i przycisku WPS Jest to najprostszy sposób ustanowienia połączenia z punktem dostępu. Najpierw należy sprawdzić, czy komputer obsługuje funkcję WPS. Aby uzyskać więcej informacji, należy zapoznać się z instrukcją obsługi komputera. 1. Zaloguj się do komputera. 2. Naciśnij i przytrzymaj przez co najmniej 3 sekundy przycisk WPS na punkcie dostępu/routerze. Dioda LED WPS będzie migać nieprzerwanie przez ok. 2 minuty. 3. W ciągu tych 2 minut naciśnij przycisk WPS komputera. (Aby uzyskać więcej informacji, należy zapoznać się z instrukcją obsługi komputera.) Komputer automatycznie połączy się z punktem dostępu/routerem i zastosuje wszystkie ustawienia. Na ekranie powinny wyświetlić się ikony dodanych komputerów oraz innych urządzeń, które są połączone w sieć. Dodawanie komputera do punktu dostępu/routera za pośrednictwem przewodu (Ethernet) 1. Podłącz punkt dostępu/router do gniazdka ściennego. Połącz komputer/laptopa z punktem dostępu/routerem za pomocą załączonego przewodu RJ45. 2. Aby upewnić się czy komputer został prawidłowo dodany, wykonaj następujące kroki: Otwórz okno Sieć klikając przycisk Rozpocznij , a następnie kliknij Panel sterowania. W polu wyszukiwania wpisz sieć, a następnie w Centrum sieci i udostępniania kliknij Wyświetl komputery i urządzenia sieciowe. Na ekranie powinny wyświetlić się ikony dodanych komputerów oraz innych urządzeń, które są połączone w sieć. Aby uzyskać więcej informacji odwiedź: http://windows.microsoft.com/en‐US/windows7/Add‐a‐device‐or‐computer‐to‐a‐network http://windows.microsoft.com/en‐US/windows7/Setting‐up‐a‐wireless‐network http://windows.microsoft.com/en‐US/windows‐vista/Setting‐up‐a‐wireless‐network Jak skonfigurować sieciowy adres IP komputera/laptopa 1.
Zaloguj się do komputera. 2.
Kliknij przycisk „Rozpocznij” (powinien się on znajdować w lewym dolnym rogu ekranu), a następnie kliknij opcję „Panel sterowania” (Panel sterowania). Kliknij opcję „Wyświetl stan sieci i zadania” (Wyświetl stan sieci i zadania), a następnie wybierz opcję „Zarządzaj połączeniami sieciowymi” (Zarządzaj połączeniami sieciowymi). Kliknij prawym przyciskiem myszy opcję „Sieć lokalna” (Sieć lokalna), a następnie wybierz opcję „Właściwości” (Właściwości). Gdy wyświetli się okno „Właściwości połączenia sieci lokalnej” (Właściwości połączenia sieci lokalnej), wybierz opcję „Protokół internetowy w wersji 4 (TCP/IPv4)” [Protokół internetowy w wersji 4 (TCP/IPv4)], a następnie kliknij opcję „Właściwości” (Właściwości). 3.
Ręcznie ustaw adres IP: Wprowadź adres IP: 192.168.10.x (gdzie x to liczba z przedziału od 2 do 254) oraz maskę podsieci: 255.255.255.0. Wprowadź adres IP routera w sieci LAN (domyślny adres IP to 192.168.10.1) w polu „Default gateway” (Brama domyślna).