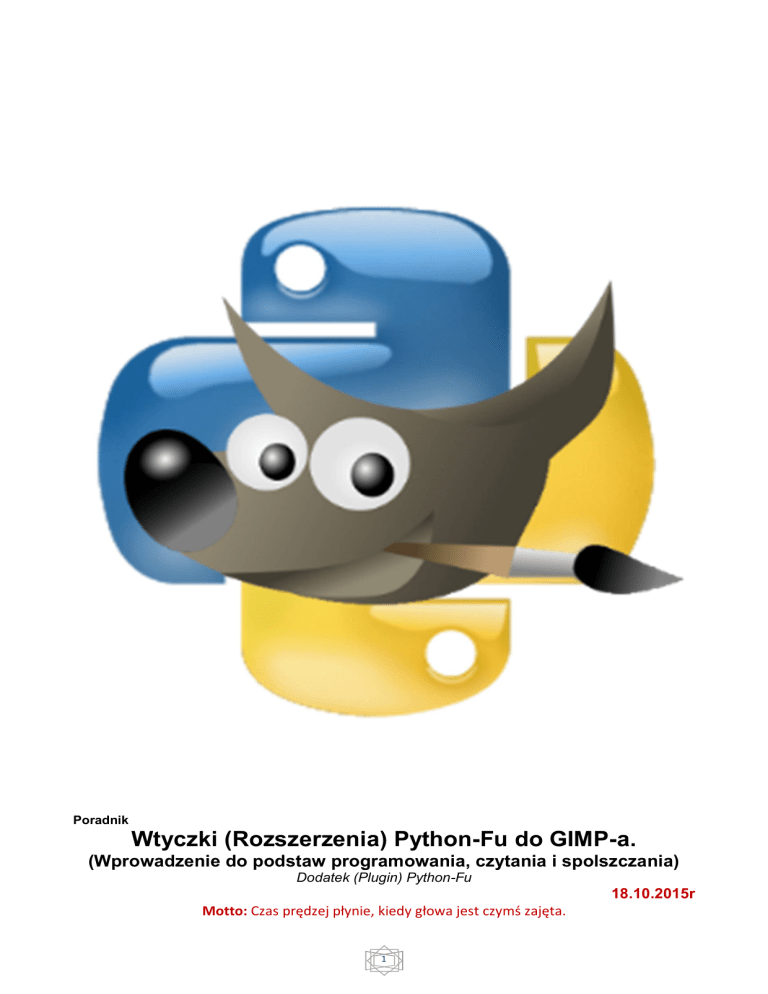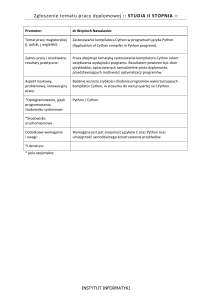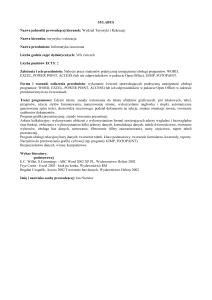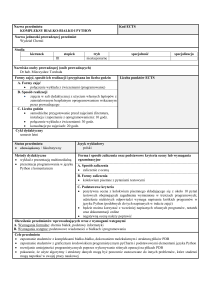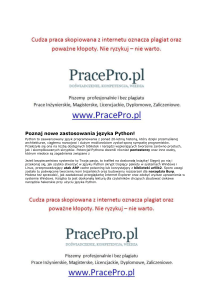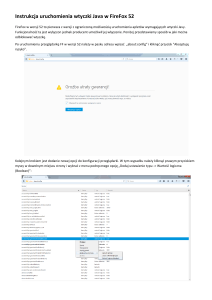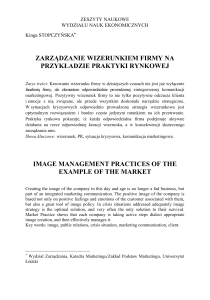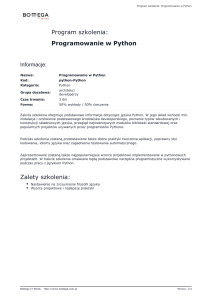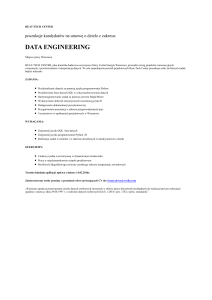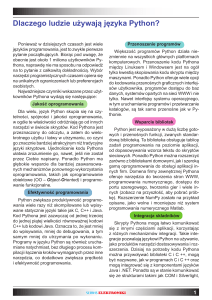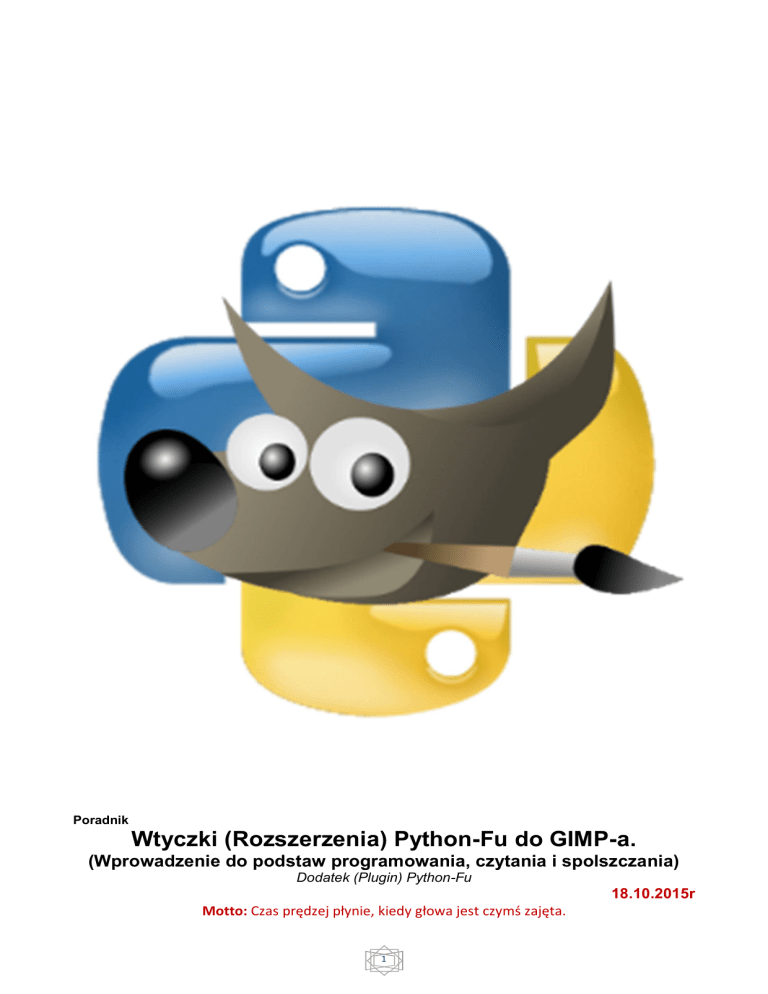
Poradnik
Wtyczki (Rozszerzenia) Python-Fu do GIMP-a.
(Wprowadzenie do podstaw programowania, czytania i spolszczania)
Dodatek (Plugin) Python-Fu
18.10.2015r
Motto: Czas prędzej płynie, kiedy głowa jest czymś zajęta.
1
Podstawowym zadaniem poradnika jest nie tyle nauczenie pisania wtyczek, ale przede
wszystkim ułatwienie czytania już istniejących wtyczek i ewentualne ich przetłumaczenie.
Wstęp
W GIMPie nie tylko można edytować obrazy, ale również pisać dodatki, które te obrazy będą tworzyć.
Dodatki można pisać za pomocą języka skryptowego Scheme (który już opisałem:
Zbyma_Wprowadzenie_do_pisania_Script-Fu_w_GIMPver1.pdf http://1drv.ms/1KMgsdl )
oraz za pomocą kompilowanego języka programowania Python, który jest zaliczany do języków
zorientowanych obiektowo.
(W polskiej wersji GIMP-a nazwa Plug-in => Dodatek jest przetłumaczona jako Wtyczka.)
Dodatkowo: http://pl.wikibooks.org/wiki/GIMP/Programowanie
Dodatkowe funkcje w GIMP-ie można realizować poprzez :
wtyczki (ang. plugin): osobny proces wywoływany przez rdzeń GIMP-a , kod źródłowy wymaga
kompilacji, zmieniają obrazy (Python, rozszerzenie *.py, mimo że są to skrypty to wymagają
kompilacji).
rozszerzenia (ang. extension): osobny proces, kod źródłowy wymaga kompilacji, nie zmieniają
obrazów
skrypty (ang. script ): nie wymaga kompilacji, zmienia obraz
Poradnik zostanie poświęcony jedynie językowi kompilowanemu Python oraz modułowi Python-Fu.
Poradnik odnosi się do środowiska Windows 7 oraz GIMP Portable w których pracuję.
Instalacja jest zależna od tego, którą wersją GIMP-a będziemy dysponować.
Najlepszym sposobem jest instalacja GIMP Portable wersji 2.8.x, który już ma Pythona 2.7.6.
Podczas procesu instalacji standardowej wersji GIMP-a, trzeba wybrać pełną instalacją i zaznaczyć,
by zainstalowano również moduł Python`a do GIMPa, Python-Fu.
Inforacje na ten temat:
http://www.gimpusers.com/tutorials/install-python-for-gimp-2-6-windows.html
http://www.mahvin.com/2009/09/gimp-how-to-install-scripts-plug-ins-to.html
http://www.gimpuj.info/index.php/topic,26623.0.html
Dodatek (plug-in) przeciw skryptowi
Częso nie jest jasne, jaka jest różnica między nimi. Co stanowi skrypt i co stanowi wtyczkę (dodatek)?
Większość istniejących dodatków wraz z kodem źródłowy jest udostępniana za pomocą witryny GIMP Plugin
Registry. Po wyświetleniu witryny GIMP Plugin Registry pojawi się strona podobna do pokazanej poniżej:
Stronę można przeglądać na różne sposoby zgodnie z Navigation.
W przypadku dodatków spotykamy się z dwoma ich podstawowymi typami: skryptami i dodatkami.
Ogólnie rzecz biorąc, dodatek jest niewielkim programem, który rozszerza funkcjonalność zasadniczego
programu jakim jest GIMP.
Programiści pisząc programy używają w tym celu różnych rodzajów języków programowania.
Języki te można zaliczyć do dwóch podstawowych kategorii: języki skryptowe i języki kompilowane.
2
Domyślnie GIMP obsługuje języki Python, Perl i Scheme.
Język skryptowy jest łatwo czytelny i każdy wiersz kodu jest dynamicznie iterpretowany przez komputer
(wiersz po wierszu). Ponieważ skrypty działają w sposób dynamiczny nie zawsze są zoptymalizowane i
wymagają więcej czasu na proces przetwarzania. Wtyczki Python GIMP-a są wtyczkami interpretowanymi.
Natomiast kod źródłowy utworzony za pomocą kompilowanego języka programowania, przed
uruchomieniem jest konwertowany do postaci języka komputera, czyli zer i jedynek.
Proces konwersji, nazywany kompilowaniem, powoduje że kod nie jest czytelny dla człowieka, ale jest
łatwiejszy do zrozumienia dla komputera, ma on miejsce dużo wcześniej przed uruchomieniem programu.
Bardziej poglądowo:
Proces interpretowania, można porównać do bierzącego tłumaczenia słów wypowiadanych do innej osoby z
którą prowadzimy rozmowę, zabiera to więcej czasu, bo tłumacz musi przed przetłumaczeniem, zaczekać aż
zakończymy wypowiedź.
Natomiast w przypadku procesu kompilowania, możemy wyobrazić sobie, że chcemy przekazać informację
jakiejś osobie, która posługuje się innym językiem. Jeśli wcześniej wiemy co chcemy powiedzieć,
przekazujemy tą informację ekspertowi, który przetłumaczy poszczególne słowa, po czym możemy nagranie
odtworzyć innej osobie.
Na potrzeby konfiguracji i instalacji w GIMP-ie, dodatek napisany w języku skryptowym jest nazywany
skryptem, natomiast dodatek utworzony za pomocą języka kompilowanego jest faktycznym dodatkiem.
Wtyczki GIMP napisane w języku C są skompilowane i połączone z bibliotekami GIMP-a. Mogą one uzyskać
dostęp do funkcji w tych bibliotekach lub funkcji w PDB. Są one rozprowadzane jako pliki wykonywalne z
oznaczeniem ".exe".
Trochę w: Compiling Gimp for Windows with VirtualBox - http://gimpchat.com/viewtopic.php?f=23&t=8111
Uwaga:
1. W poradniku będę czsami zamiennie używał określenia dodatek i wtyczka.
2. Zakładam, że czytający poradnik, używa GIMP-a z zainstalowanym Python-em.
Jeśli tak, to wtedy widzimy.
Python-Fu to rozszerzenie skryptów dla GIMP-a, podobne jak Script-Fu.
Główną różnicą jest to, co w pierwszej kolejności się wzywa.
W Script-Fu, skrypt-fu wykonuje skrypt, podczas gdy w GIMP-Python wtyczka jest sterowaniem.
Rzeczywiście, możemy zauważyć, że w GIMP-Python początkiem skryptu jest linia:
#!/usr/bin/env python
W ten sposób system będzie wiedział, że musi znaleźć lokalizację Pythona za pomocą programu env i
dopiero wtedy użyć go jako interpretera.
A potem wtyczka do GIMP jest ładowana poleceniem import.
Kolejnym punktem różnicy pomiędzy GIMP-Python i Script-Fu jest to, że GIMP-Python przechowuje zdjęcia,
warstwy, kanały i inne typy, jako obiekty, a nie tylko przechowuje ich ID (jak to jest w Script-Fu).
To pozwala na lepszą kontrolę typu, czego brakuje w Script-Fu, i pozwala tym typom działać jako obiekty,
kompletnie wraz z atrybutami i metodami.
Ponadto, GIMP-Python nie jest ograniczony do zaledwie wywoływania procedur z PDB. Realizuje również
resztę libgimp, w tym kafelków i regionów pikseli, a także dostęp do innych funkcji niższego poziomu.
Informacja historyczna
Python stworzony został w latach 90. przez Guido van Rossuma, nazwa zaś pochodzi od tytułu serialu
komediowego emitowanego w BBC pt. “Latający cyrk Monty Pythona”.
3
Pobieżne wprowadzenie do Pythona
Wersję Pythona oznaczoną numerem 2.7.10 wydano 23 maja 2015 r.
Procedury i funkcje
to podprogramy, stanowiące pewną całość, posiadające jednoznaczną nazwę i ustalony sposób wymiany
informacji z pozostałymi częściami programu.
Są stosowane do wykonania czynności wielokrotnie powtarzanych przez dany program.
Różnice między funkcją a procedurą:
sposób przekazywania wartości
odmienne sposoby wywołania
zadaniem procedury (podprogramu) jest wykonanie pewnej sekwencji czynności (poleceń), polegających
zwykle na obliczaniu jednej lub wielu wartości
Liczba, kolejność i typy parametrów muszą być zgodne z definicją procedury!
zadaniem funkcji jest przekazywać pewne parametry jej wykonania, jak również może zwracać wynik jej
działania.
Liczba, kolejność i typy parametrów oraz typ wartości zwracanej muszą być zgodne z definicją funkcji!
Parametry procedury wymienione w nawiasie na początku jej ciała nazywamy parametrami (argumentami)
formalnymi,
wartości dla parametrów formalnych podane w wywołaniu procedury nazywamy parametrami aktualnymi
(argumentami wywołania) procedura może być także bezparametrowa.
Nazwa procedury musi być identyfikatorem (w przypadku funkcji wyjątkiem są nazwy operatorów) procedura
nie zwraca wartości funkcja zwraca dokładnie jedną wartość.
Procedura może mieć swoje własne zmienne (zmienne lokalne), deklarowane w jej części deklaracyjnej
zmienna lokalna jest widziana tylko wewnątrz procedury z tego powodu zmienne lokalne różnych procedur
mogą mieć takie same nazwy zmienne lokalne procedury to nie to samo co jej parametry.
Kalkulator:
Uwaga: Publikowane poniżej ekranowe zrzyty pochodzą z Konsola Python-Fu
type liczb, "int" – całkowite i "float" – zmiennoprzecinkowe
type(1) => <class 'int'>
type(1.0) => <class 'flooat'>
Operatory matematyczne:
Jeżeli liczby x i y są typu całkowitego, to wynik dzielenia też jest typu całkowitego. Zaokrąglanie jest
zawsze (również dla liczb ujemnych) w dół. (tutaj / - operator dzielenia)
3/2 => 1
(-3)/2 => -2
Jeżeli potrzebny jest zmiennoprzecinkowy wynik dzielenia liczb typu całkowitego, to trzeba:
3./2 => 1.5
float(3)/2 => 1.5
4
Wynik dzielenia x // y (dzielenie całkowite) ma zawsze wartość całkowitą, jeżeli jedna z liczb x lub y jest
typu float, to wynik też jest typu float. Zaokrąglanie jest zawsze (również dla liczb ujemnych) w dół.
3.23 // 2.11 => 1.0
-3.23 // 2.11 => -2.0
3 // 2 => 1
Operacja x % y (reszta z dzielenia) jest określona dla wszystkich rodzajów liczb (dodatnie, ujemne,
zespolone, całkowite, zmiennoprzecinkowe). W mających praktyczne znaczenie przypadkach: x i y nie
są zespolone, y > 0 zachodzi równość x = y*(x//y) + x % y.
4 % 3 => 1
-4 % 3 => 2
4.567 % 1.103 => 0.15500000000000025
Argument n funkcji round może być ujemny.
[round - zaokrąglenie do n miejsc po przecinku round(x,[n=0])]
round(1457, -1) => 1460.0
round(1457, -2) => 1500.0
http://bogdan.students.wmi.amu.edu.pl/education/python%20i%20django/Wyklad_4.htm
l#1 http://karnet.up.wroc.pl/~jasj/cwiczenia/kwpp5.html
Kolejność wykonywania
Przykładowo, operator mnożenia ma wyższy priorytet (ang. precedence) od operatora dodawania.
O kolejności wykonywania operacji decyduje tabela priorytetów operatorów.
Tabela daje nam spojrzenie na priorytety operatorów w Pythonie, od najwyższego (wykonywanego najpierw)
do najniższego, wykonywany w ostatniej kolejności, pochodzi z dokumentacji Pythona:
https://docs.python.org/2/reference/expressions.html#evaluation-order . Priorytety operatorów są dobrane
tak, by były zgodne z przyzwyczajeniami wziętymi z matematyki. Operatory są zazwyczaj łączone od lewej
do prawej, co oznacza, że operacje z tym samym pierwszeństwem są wykonywane od lewej do prawej.
Przykładowo 2 - 3 - 4 jest wykonywane jak (2 - 3) - 4, czyli daje wynik −5.
Wyjątkiem w stosunku do łączności lewostronnej jest operator potęgowania, który jest łączony od prawej do
lewej,
Łączenie łańcuchów znaków oraz formatowanie łańcucha znaków.
Formatowanie jest jedną z wielu możliwości połączenia łańcuchów znaków, jednak formatowanie łańcucha
znaków nie jest tym samym co łączenie łańcuchów.
Łączenie łańcucha znaków możemy wykonywać jedynie na innych łańcuchach.
Łańcuch znaków:
http://python.edu.pl/byteofpython/2.x/05.html#lancuchy
Przed przystąpieniem do tworzenia wtyczek za pomocą konsoli należy przypomnieć:
>>>>>>>>>>>>>>>>>>>>>>>>>>>>>>>>>>>>>>>>>>>>>>>>>>>>>>>>>>>>>>>>>>>>>>>>>>>>>
String to nazwa typu danych służącego do przechowywania napisów (zmiennych łańcuchowych).
Angielski String znaczy dosłownie ciąg, sznur, więc jednym ze sposobów w jakim można mówić o tym typie
to ciąg znaków. Innymi określeniami są łańcuch znaków lub po prostu łańcuch czy też napis.
String => str
Python może manipulować ciągami znaków (napisami), które można wyrazić na parę sposobów. Mogą one
być objęte pojedynczym lub podwójnym cudzysłowem.
Za pomocą potrójnych cudzysłowów """ lub apostrofów '''możemy oznaczać łańcuchy wielolinijkowe. Co
więcej, wewnątrz nich możemy swobodnie używać zarówno pojedynczych, jak i podwójnych cudzysłowów.
https://pl.wikipedia.org/wiki/Cudzys%C5%82%C3%B3w
Ciągi znaków, są zamknięte w doublequotes ( ) prosty cudzysłów (podwójny apostrof ).
Aby utworzyć ciąg tekstowy, używamy prostego, a nie cudzysłowu drukarskiego ( ). Wszystkie znaki
pomiędzy nimi są interpretowane jako dane tekstowe czyli napisy.
Stosowanie w konsoli cudzysłowu drukarskiego kończy się wyświetleniem błędu.
Ważne jest, aby ciąg kończył się tym samym znakiem, jakim się rozpoczął.
Długość łańcucha jest liczbą znaków, które zawiera. Pierwszy znak łańcucha ma indeks 0, drugi 1 itd..
Konsola (Interpreter) drukuje ( wyświetla) wynik działań na napisach w ten sam sposób, w jaki są one
wprowadzane: objęte cudzysłowami i wraz z cudzysłowami i innymi zabawnymi znakami
poprzedzonymi znakiem ukośnika (\), tak aby w sposób dokładny pokazać zawartość ciągu.
Łańcuch objęty jest cudzysłowem, jeśli zawiera tylko poroste cudzysłowy.
5
Jak poprawnie wpisać prosty apostrof (') i podwójny apostrof (") do skryptu lub dodatku w Wordzie?
Przy rozmiarze czcionki 10 lub 12 różnica pomiędzy cudzysłowem prostym a drukarskim, jest
niewidoczna, ale po zastosowaniu może okazać się nieprzyjemną pomyłką (czego sam
doświadczyłem).
Jak zobaczyć różnicę? Wpisujemy np. podwójny cudzysłów. Teraz zaznaczamy ten znak i
powiększamy kilkakrotnie używając skrótu (Ctrl i zamykający nawias kwadratowy ] ). Jeśli zobaczymy
mamy ustawiony w Word cudzysłów drukarski (a więc także taki apostrof).
Podczas wpisywania tekstu w niektórych programach pakietu Microsoft Office cudzysłowy proste (')
lub podwójne (") są automatycznie zamieniane na cudzysłowy drukarskie. Tę funkcję można w Word
włączyć lub wyłączyć.
1. W Word Klikamy
przycisk, a następnie na dole, klikamy przycisk Więceń
poleceń ….
2. Klikamy przycisk Sprawdzanie, a następnie klikamy polecenie Opcje Autokorekty.
3. W oknie dialogowym Autokorekta wykonamy następujące czynności:
Klikamy kartę Autoformatowanie podczas pisania i w obszarze Zamień podczas pisania
zaznaczamy lub czyścimy pole wyboru Cudzysłowy "proste" na „drukarskie”.
Klikamy kartę Autoformatowanie i w obszarze Zamień wstawiamy zaznaczenie lub czyścimy pole
wyboru Cudzysłowy "proste" na „drukarskie”.
Musi być "proste", inaczej Konsola wyświetli "Error:…".
Każdy znak w łańcuchu ma swój indeks.
Przez indeksowanie stringów rozumiemy dostęp do wskazanych numerycznie elementów łańcucha
znaków, czyli jego podzbiorów jedno jak i wieloelementowych. Python ma dość rozbudowaną
możliwość dostępu do części stringa po indeksach znaków.
Pierwszy znak w łańcuchu ma ideks 0. Warto jednak dodać, że indeks może przyjąć również wartości
ujemne, co oznacza znak liczony od końca łańcucha.
Możemy również wskazać zakres indeksów, które w rezultacie dadzą nam podzbiór całości. Ujemne
wartości indeksów podobnie jak powyżej, oznaczają położenie liczone od końca stringa.
>>>>>>>>>>>>>>>>>>>>>>>>>>>>>>>>>>>>>>>>>>>>>>>>>>>>>>>>>>>>>>>>>>>>>>>>>>>>>
Linie logiczne i fizyczne poleceń
Linia fizyczna to to, co widzimy, kiedy piszemy program.
Linia logiczna to to, co Python widzi jako pojedyncze polecenie.
Python domyślnie zakłada, że każda linia fizyczna odpowiada logicznej.
Przykładem linii logicznej jest szeroko znane print 'Hello, World!'.
Jeżeli znajdowało się ono również w jednej linii w programie (tak, jak to widzimy w edytorze), to była to
również jedna linia fizyczna.
Wskazanym jest używać zawsze jednego polecenia na linię, dzięki czemu kod staje się bardziej czytelny.
Jeśli chcemy zawrzeć więcej, niż jedną linię logiczną w jednej linii fizycznej, możemy użyć średnika (;),
który oznacza po prostu koniec linii logicznej/polecenia.
Przykładowo równoznaczne zapisy:
Jednakże mimo tak dużej liczby możliwości, zalecanym jest przyzwyczajenie się do pisania wyłącznie
pojedynczych linii logicznych w pojedynczych liniach fizycznych.
Tylko w przypadku naprawdę długich linii logicznych możemy je zapisać w kilku liniach fizycznych.
Chodzi o to, aby unikać użycia średnika tak bardzo, jak to tylko możliwe, ponieważ to skutkuje dużo
czytelniejszym kodem.
Żeby być szczerym, bardzo rzadko widziałem średnika we wtyczce Python-fu.
Poniżej jest przykład zapisu jednej linii logicznej napisu w wielu liniach fizycznych.
6
(Instrukcja print, może zostać użyta do wypisywania ciągów znaków bez okalających je
cudzysłowów lub znaków cytowania).
Type('Hallo') => <class 'str'>
Jak to działa:
Najpierw przypisaliśmy stałą dosłowną 5 do zmiennej i za pomocą operatora przypisania (=).
Linia ta nazywa się poleceniem, ponieważ zleca ona Pythonowi wykonanie czegoś: w tym przypadku
łączymy nazwę zmiennej i z wartością 5.
Następnie, również za pomocą polecenia, wypisujemy wartość zmiennej i na ekran, używając print.
Później dodajemy 1 do wartości przechowywanej w zmiennej i i zapisujemy nowo obliczoną wartość do tej
zmiennej. Potem wypisujemy wartość zmiennej i, dostajemy 6.
Analogicznie postępujemy ze zmienną s, której przydzielamy wartość dosłowną łańcucha i wypisujemy ją..
"To jest przykładowa wtyczka wykonana przez Zbyszka dla chętnych poznania
podstaw Pythona i pisania Python-Fu"
"dzień dobry" i 'dzień dobry' są sobie równoważne; ale 'dzień dobry" jest błędem –
trzeba być konsekwentnym, na koncu napisu musi wystepowac ten sam znak cytowania, co na
poczatku.
Łączenie łańcuchów znaków
Łańcuchy znaków => Ciągi napisów => str mogą być ujęte w potrójnych cudzysłowach: """ lub
apostrofach '''(znaki cytowania),a wewnątrz nich możemy swobodnie używać zarówno apostrofów,
jak i cudzysłowów:
""" Witaj w świecie Pythona"""
Ale również:
(Instrukcja print, może zostać użyta do wypisywania ciągów znaków bez okalających je
cudzysłowów lub znaków cytowania).
7
print "jeden\ndwa\ntrzy"
Jeśli napis rozciąga się na wiele wierszy, można również znak nowej linii zacytować za pomocą znaku
ukośnika (znak ucieczki) \n\:
#-*- coding: utf-8 -*s = "Jest to raczej długi ciąg znaków zawierający\n\
kilka linii tekstu.\n\
Należy zauważyć, że znaki spacji i znaki białe na początku linii\n\
są znaczące."
print s
Kliknięcie Enter spowoduje pojawienie się zaraz za tym:
[ Białymi znakami są nazywane te symbole, które są używane w tekście i nie posiadają swojej reprezentacji
graficznej. Przykładem takiego znaku jest spacja, tabulacja czy też znak przejścia do nowej linii (Enter). ]
Ale również:
Jeżeli chcemy wewnątrz łańcucha, zawrzeć pojedynczy cudzysłów np.
'Nie lubię Harry'ego'
musimy zastosować zapis tego pojedynczego cudzysłowu za pomocą znaku ucieczki \'.
'Nie lubię Harry\'ego'
Inny przypadek:
"To jest pierwsze zdanie. \
A to drugie."
Kliknięcie Enter spowoduje pojawienie się zaraz za tym:
Jak widać powyższy przykład jest równoważny z: "To jest pierwsze zdanie. A to drugie."
Musimy umieścić spację przed ukośnikiem wstecznym, bo w przeciwnym wypadku A występowałoby w
łańcuchu bezpośrednio po kropce.
Oprócz \n istnieje jeszcze wiele podobnych znaków specjalnych, szczególnie użyteczny może być znak
tabulacji: \t.
Czasami sytuacja jest tak jednoznaczna, że nie trzeba używać ukośników wstecznych. Dzieje się tak w
przypadku, gdy w linii logicznej są nawiasy okrągłe, kwadratowe lub klamrowe. Takie sytuacje zobaczymy w
listach.
Dalej:
# "To jest łańcuch znaków komentarza"
ale:
"# To nie jest komentarz. To jest łańcuch znaków."
Można tak:
a = 'Witaj w swiecie Pythona'
b = ' w 2015r'
a+b
'Witaj w swiecie Pythona w 2015r'
Łańcuchy mogą być sklejane za pomocą operatora + a powielane za pomocą *:
8
Jeżeli umieścimy łańcuchy obok siebie, Python automatycznie je połączy. Przykład:
Przykład skutku umieszczenia znaku spacji w 2, 3 i 4 łańcuchu.
Gdy tego nie zrobimy, otrzymamy:'Ja mamtegopouszy'
Należy zauważyć, że równoważne zapisy to:
"Hello " + "World" czy "Hello" + " World" lub "Hello" + "" + "World"
Formatowanie łańcucha znaków.
Omówienie tylko w formie zasygnalizowania
W Python 2.6 wprowadzono metodę str.format() o nieco innej składni z istniejącym operatorem %.
Formatowanie jest jedną z wielu możliwości połączenia łańcuchów znaków.
W Pythonie możemy formatować wartości wewnątrz łańcucha znaków.
Wewnątrz łańcucha tekstowego możesz wstawiać specjalne znaki formatujące.
Do wyboru: %s (dla łańcuchów), %c (dla pojedynczych znaków), %d (dla liczb całkowitych dziesiętnych), %f
(liczby rzeczywiste), %. - Liczba zmiennoprzecinkowa ze stałą liczbą cyfr po kropce.
Następnie podajemy listę (a właściwie krotkę), zawierającą odpowiednie zmienne. Jest to powszechnie
stosowana konwencja formatowania tekstu w Pythonie i warto ją wykorzystywać, ponieważ jest przejrzysta i
wygodna.
Uwaga. Instrukcja print po wypisaniu tekstu automatycznie wstawia znak nowej linii. Jeśli chcemy tego
uniknąć - po jednej instrukcji print, a przed kolejną wstawiamy znak przecinka.
Chociaż możemy tworzyć bardzo skomplikowane wyrażenia, jednak najczęściej w prostych przypadkach
wystarczy wykorzystać %s (Napis) lub %d, aby wstawić pewien łańcuch znaków wewnątrz innego.
Po cudzysłowie zamykającym napis umieszczamy operator formatowania %, a po nim zmienne lub
wyrażenia odpowiadające użytym wcześniej symbolom. Zmienne muszą być umieszczone w nawiasach () –
Krotka - i są zapisane jako szereg oddzielonych przecinkami wartości, chyba że jest tylko jedna zmienna.
Wtedy możemy je pominąć.
W trywialnym przypadku formatowanie daje ten sam wynik co łączenie.
Przykład 1 – formatowanie łańcucha:
% operator (modulo); '%', oznacza początek definicji.
Przykład 2:
Zestaw danych, które mają być wypisane, możemy zapisać w swego rodzaju uporządkowanej tablicy, którą
nazywamy krotką (ang. nazwa to "tuple").
9
Przykład 3 - Formatowanie liczb:
Pole formatowania %f traktuje wartość jako liczbę rzeczywistą i pokazuje ją z dokładnością do 6 miejsc po
przecinku.
Modyfikator ".2" pola %f umożliwia pokazywanie wartości rzeczywistej z dokładnością do dwóch miejsc po
przecinku.
Można nawet łączyć modyfikatory. Dodanie modyfikatora + pokazuje plus albo minus przed wartością, w
zależności od tego jaki znak ma liczba. Modyfikator ".2" został na swoim miejscu i nadal nakazuje
wyświetlanie liczby z dokładnością dwóch miejsc po przecinku.
Wcięcia
http://python.edu.pl/byteofpython/2.x/05.html#wciecia
Funkcje w Pythonie nie posiadają sprecyzowanych początków i końców oraz żadnych nawiasów służących
do zaznaczania, gdzie funkcja się zaczyna, a gdzie kończy.
Jedynym separatorem jest dwukropek (:) i wcięcia kodu.
Białe znaki w Pythonie na początku linii są znaczące. Nazywamy je wcięciami. Wiodące białe znaki
(mamy cały czas na myśli spacje i znaki tabulacji) na początku linii logicznej są brane pod uwagę przy
określaniu stopnia wcięcia danej linii logicznej, co z kolei pozwala Pythonowi grupować polecenia.
Łatwo się domyślić, że polecenia, które są tak samo ważne muszą mieć takie samo wcięcie.
Każdy taki zestaw poleceń nazywamy blokiem.
Musimy również zapamiętać, że nieprawidłowe wcięcia pociągają za sobą czasem trudne do znalezienia
błędy. Nigdy nie mieszamy Tab-ów i spacji w plikach Pythona!. Tab najlepiej wyłączyć z użycia, natomiast
cztery spacje dla kodu GIMP, są standardem używanym we wtyczkach GIMP-a.
Przykład:
#!/usr/bin/env python
# -*- coding: utf-8 -*# Nazwa pliku: biale_znaki.py
i = 5 # polecenie, ponieważ zleca Pythonowi wykonanie czegoś: w tym przypadku
łączymy nazwę zmiennej i z wartością 5.
print 'Wartość zmiennej to ', i
Klikając Enter, otrzymamy następujący błąd:
10
Moduł pdb definiuje interaktywny debugger dla kodu źródłowego programów Pythona.
^ Wskazana przez Pythona spacja na początku linii miejsce błędu..
Oraz pojawił się opis:
IndentationError: unexpected indent
Błąd wcięcia: Nieoczekiwane wcięcie (widać spację na początku linii przed print)
Błąd wychwycony przez Pythona oznacza, że składnia tego programu jest nieprawidłowa, czyli został źle
napisany
Powtarzamy:
Jak widać, wypisywanie danych (na standardowe wyjście) jest bardzo proste, wystarczy użyć słowa
kluczowego print.
Wyrażenie print może przyjąć każdy typ danych, na przykład łańcuchy znaków, liczby całkowite
i inne wbudowane typy danych jak słowniki i listy.
[print jest instrukcją (w nowym Pythonie 3.x jest to już funkcja i używa się jej nieco inaczej, ale tym nie
będziemy się teraz martwić. Możemy jej przekazać jeszcze jeden argument, mówiący o tym co dokleić do
wyświetlanej treści. Stąd powinniśmy posłużyć się funkcją print, z zaznaczeniem, że na końcu treści nie
chcemy wyświetlać nic (łącznie ze znakiem nowego wiersza): print(i, end="")]
Wniosek:
Nie możemy dowolnie zaczynać nowych bloków poleceń (za wyjątkiem oczywiście bloku głównego,
który kiedyś musimy przecież rozpocząć).
Jak używać wcięć?
Powtażam: Nie używamy mieszaniny tabulatorów i spacji do stosowania wcięć. Zalecane jest, używanie
pojedynczego tabulatora lub czterech spacji na każdy jeden stopień wcięcia.
Wybieramy jeden z powyższych sposobów stosowania wcięć i stale używamy tylko tego sposobu.
http://level1wiki.wikidot.com/syntax-error
SyntaxError: invalid syntax
W drugim przypadku dodano ?, a zapomniano ".
TypeError: Nie można łączyć 'str i obiektów 'int'
Ale jeśli określimy funkcję str(1) to "Hallo" + str(1) => 'Hallo 1'
11
Przecinek
Przy pomocy print możemy, drukować na ekran różne wartości w jednej linii.
W tym celu podajemy ciąg wartości, które chcemy wyświetlić, oddzielając je przecinkiem.
Każda wartość jest wtedy wyświetlana w tej samej linii i oddzielona spacją (znak przecinka nie jest
drukowany).
Print nie tylko oddziela argumenty spacją, ale dodaje na końcu znak przejścia do nowej linii (co widać
powyżej).
Jeżeli chcemy wypisać dwie wartości (literały) bez odstępu musimy je jawnie skleić, czyli napisać jeden obok
drugiego bez żadnego operatora.
Co zrobić, jeżeli nie chcemy znaku przejścia do nowej linii? Magiczny przecinek przybywa na ratunek:
Dzięki temu przecinkowi Python nie przechodzi do następnej linii napisu, lecz przesuwa tylko kursor o jedną
pozycję w prawo (zostanie wówczas wypisana spacja). Różnicę można zobaczyć tylko podczas
wykonywania programów.
.
print'Witaj w świecie Pythona,', 'czeka Cię wspaniała przygoda.', 'Więc na co
jeszcze czekasz?'
Wspaniale a przynajmniej takie się wydaje do momentu, gdy kilka razy o tym przecinku zapomnimy…
Znaki końca linii to \r (return) oraz \n (new line), które mogą pojawiać się pojedynczo lub razem.
W zależności od systemu operacyjnego ich użycie jest inne, a wyróżnić można trzy rodzaje:
CR – wykorzystuje tylko \r, skrót pochodzi od anglojęzycznego zwrotu carriage return (powrót
karetki) - MAC
LF – wykorzystuje tylko \n, skrót pochodzi od anglojęzycznego zwrotu line feed (w wolnym
tłumaczeniu: nowa linia) - UNIX
CR|LF – połączenie obu powyższych, wykorzystuje \r\n - Windows
Część okna Notepad++ z przykładową przetłumaczoną wtyczką, ze zmienioną skórką.
[ Powiększanie/zmniejszanie podglądu w Notepad++ tłumaczonej wtyczki Ctrl + Kółko myszki, podświetlanie
składni, możemy łatwo znaleźć sparowanie nawiasów, podświetla wcięcia, nawiasy i klamry ]
12
Po kliknięciu przycisku jak widać powyżej wyświetlą się w oknie Notepad++ znaki LF nowa linia.
Jak widać, Notepad++ ma wyświetlanie znaków niedrukowanych, rozpoznawanie trybu LF/CRLF, możliwość
ustawienia domyślnego dla nowych plików.
Jak uzyskać inny znak np. "CR LF"?.
Menu => Edycja => Konwersja znaku końca lini => Konwertuj na format Windows lub UNIX lub MAC.
Więcej o wykorzystaniu Notepad++ poniżej.
Funkcja w Pythonie
Definicja funkcji w Pythonie polega na użyciu słowa kluczowego def, podaniu nazwy funkcji i w nawiasach
okrągłych ewentualnej listy argumentów. Funkcje w Pythonie nie posiadają sprecyzowanych początków i
końców oraz żadnych nawiasów służących do zaznaczania, gdzie funkcja się zaczyna, a gdzie kończy.
Definicję kończymy znakiem dwukropka (:), po którym wpisujemy w następnych liniach, pamiętając o
wcięciach, ciała funkcji.
Funkcja może, ale nie musi zwracać wartości. Jeżeli chcemy zwrócić jakąś wartość używamy polecenia
return. return - zwraca podane wyrażenie (zmienna, obiekt itp.). Jeżeli chcemy zwrócić więcej niż jedną
zmienną to stosujemy tuplę (zmienna, zmienna, zmienna…). Zmienne w definicji funkcji mogą mieć
przypisane wartości domyślne (jeżeli w wywołaniu funkcji nie podamy wartości parametru to użyta zostanie
wartość domyślna). Zmienne utworzone wewnątrz funkcji nie są dostępne poza nią, lecz można je
zdefiniować jako zmienne globalne za pomocą operatora global.
Instrukcje warunkowe...
Instrukcja warunkowa...(jeżeli) jest używana do sprawdzania warunków i nazywa
się "if", a składnia jest taka:
>>>
if warunek: #zrób coś
Jak widać najpierw pojawił się komunikat o błędzie wcięcia, o czym zapomniałem!
Blok kodu wewnątrz klauzuli if i else musi być wcięty więcej niż gdyby była sama if lub else przykł.:
if radius < 1:
radius = 1 (tutaj znaki - to symbole graf. oznaczające spację )
Znak równości ("=") jest używany do przypisania wartości do zmiennej. Przypisanie do zmiennej nie jest
wypisywane przez interpreter. (Elif jest skrótem else i if.)
Operatory porównywania:
Natomiast znak (== równe co do wartości), jest używany jeżeli coś równo, równa się drugiemu np. x==y.
Znak (!=) – negacja powyższego, czyli Nie jest równe.
operator
znaczenie
<
mniejsze
<=
mniejsze lub równe
>
większe
>=
większe lub równe
Przyrównania (==, <=, <=, >=, <, >, !=) w zasadzie są łączne lewostronnie, ale w praktyce w przypadku
zwykłych obiektów wynik nie zależy od kolejności wykonania.
Znak -- jest napisem o długości jeden.
>>> if 1 = 2:
^
SyntaxError: invalid syntax
13
Python informuje nas o błędzie składni (ang. syntax), co oznacza że nasz skrypt nie jest poprawnie
zbudowanym plikiem Pythona. Kiedy jesteśmy świadkami błędu wykonywania skryptu Pythona, interpreter
podaje nam dokładne miejsce, gdzie wystąpił błąd. Debugowanie programu zaczynamy właśnie od tej linii.
Teraz do Konsoli wpisujemy:
>>> greeting = "hello" + " world
Klikamy Enter i wyświetli się:
End-of-line (EOL)
Koniec linii (ang. end of line, EOL) – znak lub sekwencja znaków oznaczająca zakończenie linii tekstu.
Programista (amator lub zawodowiec), *musi* nauczyć się czytać
komunikaty o błędach i zebrać jak najwięcej informacji, jak to możliwe.
W tym przypadku, Błąd mówi, że linia nie może być wykonana, ponieważ to
nie kompilacja: mamy SyntaxError.
SyntaxErrors pokazuje, gdzie występuje błąd: widzimy strzałkę w górę ^
w ramach linii kodu. Wskazuje na koniec linii.
W połączeniu z komunikatem o błędzie End-of-line (EOL)
"EOL while scanning string literal" => EOL podczas skanowania łańcucha znaków
przyczyna błędu jest rozwiązana:
Pythonowi zabrakło końca linii ciągu łańcucha znaków, lub np. jak powyżej – po
słowie "world brak cytowania.
(W Goggle szukamy co oznacza, błąd końca linii.) http://pl.wikipedia.org/wiki/Koniec_linii
Funkcja len ()- zwraca długość (liczbę elementów) obiektu. Argumentem może być ciąg (string, krotki lub
listy) lub odwzorowania (słownika).
Identyfikatory
Zmienne są przykładami identyfikatorów. Identyfikatory to nazwy, które nadajemy czemuś do
zidentyfikowania tego czegoś.
Tworząc je trzymamy się poniższych zasad:
Pierwszym znakiem identyfikatora musi być mała lub duża litera alfabetu łacińskiego, (polskie litery
diakrytyczne są niedopuszczalne) albo podkreślnik ( _ ).
Pozostałe znaki mogą zawierać małe lub duże litery alfabetu łacińskiego, podkreślniki oraz cyfry
(0 – 9).
Wielkość znaków w identyfikatorze jest ważna.
http://www.tutorialspoint.com/python/python_if_else.htm http://learnpythonthehardway.org/book/ex30.html
https://pl.python.org/docs/tut/node5.html
Komentarze
W Pythonie istnieją dwa rodzaje komentarzy:
komentarz wierszowy rozciąga się od znaku # aż do końca wiersza włącznie
instrukcja # tekst aż do końca bieżącego wiersza jest komentarzem
komentarz blokowy obejmuje dowolny tekst ujęty w potrójne cudzysłowy
""" komentarzem jest tekst
znajdujący się pomiędzy ogranicznikami
o postaci potrójnych cudzysłowów technicznych.
"""
14
''' zamiast cudzysłowów można także użyć
ograniczników o postaci potrójnych apostrofów.
'''
Wiele przykładów w tym poradniku, nawet te wprowadzone w linii poleceń, zawierają komentarze.
Jak już podano, w Pythonie komentarz rozpoczyna się od znaku "#" «hash» (a nie średnika) i ciągnie się
w prawo, aż do końca fizycznego wiersza. Po napotkaniu # Python ignoruje wszystkie pozostałe znaki w
danej linii (więc można pisać, co się chce). Jest użyteczne przede wszystkim jako notki pozostawione dla
przyszłego czytelnika programu. Komentarze są bardzo pomocne.
Mogą się one okazać bardzo przydatne dla osób, które będą czytały Nasz program. Również Nam z
pewnością się przydadzą, kiedy będziemy czytać swój program po długim czasie od napisania.
Powinny one wyjaśniać, co program wykonuje, albo też informować o rzeczach, które czekają na
poprawienie/dokończenie/zrobienie.
Dwa wyjątki:
Komentarz może pojawić się na początku linii lub kończyć instrukcję, lecz nie może być zawarty w literale ciągu znaków.
Znak «hash» ("#") w ciągu znaków jest po prostu zwykłym znakiem, jednym z wielu tego ciągu.
O dalszych dwóch specjalnych wyjątkach będzie poniżej.
Komentarze są czymś, co pomoże Nam zrozumieć skrypt, ale nie mają one wpływu na faktyczną realizację.
Innymi słowy, komentarze nie są w ogóle oprogramowaniem, jest to czysty tekst.
Trochę więcej na temat modułów Pythona
Prawdziwa siła Python leży w jego modułach bibliotecznych. Dostarczają one duży i spójny zbiór interfejsów
programowania aplikacji (Application Programming Interfaces - API) dla wielu bibliotek systemowych (często
w sposób niezależny od systemu operacyjnego).
Python pozwala umieszczać pożyteczne definicje obiektów oraz instrukcje w osobnym pliku zwanym
modułem (bibliotecznym). Możemy importować definicje z danego modułu do innych modułów lub do modułu
głównego, czy trybu interaktywnego. Jeżeli nazwa modułu to abc, to nazwa pliku modułu ma postać
abc.py.
Ilekroć możliwe, należy korzystać z funkcji oferowanych przez te moduły do manipulacji plików, katalogów
oraz ścieżek. Moduły te są opakowaniami dla specyficznych modułów platformy, a więc specyficznych
funkcji, które pracują w systemie UNIX, Windows, Mac OS i innych platform obsługiwanych przez Pythona.
Zawsze, gdy chcemy wykorzystać kod stworzony przez kogoś innego (lub przez nas samych), z pomocą
przychodzą moduły. Możemy stworzyć bibliotekę z funkcjami, które często wykorzystujemy, a następnie
używać jej w kolejnych programach. Tak samo możemy używać bibliotek innych osób.
W Pythonie mamy dwa sposoby importowania modułów. Obydwa są przydatne.
Jednym ze sposobów jest użycie polecenia import nazwa_modułu.
Pozwala to użytkownikowi korzystać z obiektów zadeklarowanych w module.
W tym sposobie wczytywania modułu zdefiniowane w nim obiekty noszą nazwy postaci:
nazwa_modułu.nazwa_obiektu.
(Niektóre moduły, tak jak sys są wbudowane w samego Pythona. Wbudowane moduły zachowują się w
ten sam sposób co pozostałe, ale nie mamy bezpośredniego dostępu do ich kodu źródłowego, ponieważ tak
jak wymieniony moduł sys są napisane w C).)
Pod adresem http://docs.python.org/library/index.html znajduje się opis modułów dostępnych standardowo w
Pythonie, których nie trzeba instalować – wystarczy tylko zaimportować. Jest to bogata biblioteka, z którą
warto się zapoznać, aczkolwiek większość z dostępnych modułów i tak poznaje się dopiero z czasem.
Najpierw moduł jest ładowany w wykonujący się skrypt Pythona. Potem jego zawartość jest odczytywana
tak, jakbyśmy to sami napisali ten kod wcześniej. Bardzo często jeden moduł importuje inne.
Jeśli zdarzy się, że interpreter dwa razy napotka polecenie dołączenia tego samego modułu, to drugie
polecenie zostanie zignorowane.
Przykłady:
Aby użyć zawartości modułu, należy go zaimportować. Dotyczy to również modułów ze standardowej
biblioteki Pythona, od czego właśnie zaczynamy.
import os - służy przede wszystkim do komunikacji z systemem operacyjnym,
dostarcza interfejs do API systemu operacyjnego. Moduł os zawiera dwa submoduły
os.sys (tak samo jak sys) i os.path, które są przeznaczone odpowiednio do
systemu i katalogów. http://www.thomas-cokelaer.info/tutorials/python/module_os.html
http://www.thomas-cokelaer.info/tutorials/python/basics.html#basics-module
http://www.thomas-cokelaer.info/tutorials/python/module.html#docmodule
15
Polecenie os.path.join jest bardzo użyteczne – pozwala na łączenie ścieżek w
sposób niezależny od systemu operacyjnego
Do zmiennych środowiskowych systemu można uzyskać dostęp poprzez:
>>> print os.environ -- który jest katalogiem tylko do odczytu.
Powyższy kod prezentuje, jak najprościej można użyć biblioteki. W przykładzie zaimportowaliśmy bibliotekę
"os", która służy przede wszystkim do komunikacji z systemem operacyjnym. Biblioteka ta zawiera całą
gamę funkcji, my jednak użyliśmy tylko jednej: 'listdir()', która zwraca listę plików i katalogów
znajdujących się we wskazanym katalogu (w przykładzie jest to kropka '.', czyli katalog bieżący). Należy
zwrócić uwagę, że nazwę funkcji poprzedziliśmy nazwą biblioteki, z której ona pochodzi, oddzielając je od
siebie kropką. Dzięki takiemu postępowaniu unikamy konfliktu nazw.
Po zaimportowaniu biblioteki jak widać, mamy dostęp do wszystkich funkcji, które ona udostępnia.
import sys - moduł sys zawiera narzędzia związane z systemem, czyli po prostu
mówimy Pythonowi, że chcemy go używać. Moduł sys zawiera polecenia związane z
Pythonem i jego środowiskiem, czyli systemem. Zawiera listę ścieżek na których
Python wyszukuje moduły. Moduł sys zawiera wiele zmiennych i funkcji, ale ta,
która jest najbardziej dla nas przydatna, to sys.path. Gdy próbujemy
zaimportować moduł, Python odszukuje go we wszystkich folderach wykazanych przez
sys.path. Jeśli instalujemy moduł w jakimś miejscu i chcemy, aby Python go
znalazł, to musimy dołączyć tą lokalizację do sys.path.
Przykładowe inne moduły:
gettext.install("gimp20-python", gimp.locale_directory, unicode=True)
- instaluje gettext pliki wielojęzycznych tłumaczeń przygotowane przez autora, aby wtyczka mogła
wyświetlać etykiety nie tylko w języku ang. ale również w języku lokalnym _() (szczegóły dalej)
import re
wyrażenia regularne, pozwalają na odnalezienie znaków pasujących
do podanego wzorca
import urllib - bardzo przydatna biblioteka do ściągania stron WWW. Ale nie
tylko.
import math – jest ważnym modułem, wchodzący w skład każdej instalacji
Pythona. Zawiera on deklaracje wielu przydatnych funkcji matematycznych. Musimy
odwoływać się do nich za pomocą notacji moduł.funkcja, np.: math.sqrt() – zwraca
pierwiastek kwadratowy.
Przykład zastosowania:
>>> import math
>>> math.sqrt(5.0)
2.2360679774997898
>>> math.pi
3.1415926535897931
>>> math.sin(math.pi/2)
1.0
Moduły są dla programu takimi samymi obiektami, jak wszystkie inne (np. zmienne). Możemy się o tym
przekonać, sprawdzając typ wczytanego modułu albo listując jego zawartość:
16
Dla usunięcia zaimportowanego modułu z pamięci programu wystarczy użyć instrukcji del, np. del math
Operacja taka nie czyni żadnej krzywdy plikowi, z którego moduł został załadowany.
Python jest jednak o wiele bardziej elastyczny, jeśli chodzi o importowanie.
Istnieje inny sposób, który realizuje tą samą czynność, ale posiada pewne różnice.
Ten inny sposób wczytywania modułów, oparty jest na wariancie składni polecenia import z
wykorzystaniem słów kluczowych from oraz as, co umożliwia dostęp do obiektów zdefiniowanych w
module bez poprzedzania ich nazw nazwą_modułu, lub z poprzedzeniem ich dowolnie ustaloną nazwą.
import, from i as są słowami kluczowymi Pythona.
Drugi sposób najczęściej wykorzystuje instrukcję from module import:
Po co, importować (jak powyżej) wszystkie funkcje z modułu (biblioteki) "os", jeśli chcemy użyć tylko jednej.
Najpierw importujemy funkcję z modułu os, a następnie ją wywołujemy np:
from os import listdir.
Atrybuty i metody danego modułu są importowane bezpośrednio do lokalnej przestrzeni nazw, a więc będą
dostępne bezpośrednio i nie musimy określać, z którego modułu korzystamy.
Różnice są dwie: pierwsza polega na tym, że importujemy wyłącznie tę jedną funkcję, druga - nie
poprzedzamy nazwy funkcji nazwą_modułu.
Aby zaimportować kilka różnych funkcji, po prostu podajemy ich nazwy po przecinku.
Trzeba jednak pamiętać, nazwy muszą być unikalne. Jeśli utworzyliśmy wcześniej obiekt o takiej nazwie, jak
obiekt, który chcemy zaimportować, lub też w dwóch różnych modułach (bibliotekach) występują obiekty o
takich samych nazwach, wystąpił by konflikt. Możemy go uniknąć, ustalając nazwę, pod jaką chcemy używać
danego obiektu (te reguły odnoszą się do funkcji, klas i zmiennych, ponieważ w Pythonie wszystko jest
obiektem, traktujemy je na równi).
Możemy więc importować określone pozycje albo skorzystać z from module import *, aby
zaimportować wszystko.
Jest ona jednak niezalecana, gdyż powoduje zaśmiecanie lokalnej przestrzeni nazw.
W Naszych wtyczkach stosujemy:
from gimpfu import * Takie wywołanie sprawi, że zaimportowane zostaną
wszystkie obiekty dostępne w module gimpfu, przy czym ich nazw w
wywołaniach nie będzie trzeba poprzedzać nazwą modułu.
Jeśli nie jest potencjalna możliwość wykorzystania większości obiektów, zalecane jest wymienienie ich w
liście obiektów do importu (from .. import ..) lub import całego modułu do osobnej przestrzeni nazw
(import ..).
Odszukanie i zmiana CWD
Lokalizacja, w której znajduje się użytkownik w danej chwili nawigowania w środowisku, określana jest
jako katalog bieżący (do którego mamy bezpośredni dostęp).
Jeśli chcemy dowiedzieć się, który katalog jest katalogiem bieżącym, można użyć funkcji o nazwie
getcwd() (“get current working directory”) która jest w module os:
Zwraca bieżący katalog roboczy (Zauważmy, że Python w ścieżce Windows używa znaków cytowania.).
17
ale
(Zauważymy, że instrukcja print, może zostać użyta do wypisywania ciągów znaków bez znaków
cytowania (znak ucieczki) - nie używa podwójnych ukośników.)
Aby zmienić bieżący katalog dyskowy na inny używamy funkcji chdir()(' change directory'), którą także
zawiera moduł os. Funkcji chdir()podajemy jeden argument - napis nazwa ( ścieżka względna lub
bezwzględna) pliku do katalogu, na który chcemy zmienić aktualny, możemy sprawdzić jego zawartość:
Oczywiście, równie dobrze możemy podać inny format ścieżki absolutnej do katalogu:
>>> os.listdir(r'C:\Tools')
lub zastosować:
os.listdir() # wywołanie z użyciem namespace
from os import listdir # import obiektu listdir (funkcja) do lokalnej
przestrzeni nazw
listdir() # wywołanie funkcji z lokalnej przestrzeni nazw, nie musimy
poprzedzać nazwy funkcji nazwą_modułu.
Kolejny katalog tworzymy za pomocą funkcji os.mkdir(), Przykładowo:
>>> os.mkdir('./python') # utworzymy nowy podkatalog python, w ramach
bieżącego katalogu roboczego CWD, tutaj TESTY, używając względnej nazwy ścieżki.
Będziemy mogli w nim zapisywać Nasze wtyczki.
>>> os.chdir('../')#tym możemy wrócić do katalogu nadrzędnego z katalogu TESTY
Komentarz:
Odwoływanie się do pliku w systemie
Pliki zorganizowane są w hierarchiczną strukturę nazywaną drzewem katalogowym (ang. directory
tree). Na szczycie drzewa znajduje się katalog nazywany katalogiem głównym (ang. root
directory), W systemach UNIX oznaczany symbolem ukośnika (/), a w systemach DOS przez
ukośnik odwrotny (\). W systemach uniksowych katalog główny jest jeden, w systemach DOS może
być ich kilka (tyle, ile partycji). Nazwa pliku musi być unikatowa tylko w obrębie katalogu.
18
Pełna nazwa pliku odzwierciedla strukturę drzewa i określana jest jako Ścieżka bezwzględna (ang.
Absolute path name). Podaje ona sekwencję katalogów prowadzących do pliku czyli określa
bezwzględne położenie pliku w drzewie katalogowym, np.: C:\Program Files\Zbyma oznacza
podkatalog Zbyma w katalogu Program Files na dysku C – niezależnie od tego, gdzie się teraz
znajdujemy. Czyli bezwzględna ścieżka to cały adres do pliku.
Bieżący Katalog Roboczy (CWD - Current Working Directory) jest wykorzystywany do tworzenia
nazw względnych (ang. Relative path name). Ścieżka względna podaje położenie pliku względem
bieżącego katalogu roboczego, czyli gdy program i plik z danymi znajdują się w tym samym miejscu.
Jeśli odniesienie do Naszego pliku nie startuje od góry (np. 'TESTY/Proby2'), Python zakłada, że
startuje w bieżącym katalogu roboczym ("relative path"). Gdy użyjemy ścieżkę w stylu Linux / (a
nie litery dysku, mimo że jesteśmy w systemie Windows), Python usiłuje pracować pomimo różnic
między systemami operacyjnymi.
W systemie Linux - Ścieżki dostępu bezwzględne zaczynają się zawsze od nazwy katalogu głównego "/"
ścieżki względne nigdy nie zaczynają się od nazwy katalogu głównego i identyfikują plik/katalog z punktu
widzenia katalogu bieżącego.
Nazwy katalogów w ścieżkach oddzielamy znakiem "/", a więc odwrotnie niż w Windows (DOS).
"." oznacza katalog bieżący,
".." katalog nadrzędny.
W systemie Windows, istnieje kilka dodatkowych sposobów odwoływania się do pliku. To dlatego, że
natywnie, plik ścieżki Windows wykorzystuje ukośnik odwrotny (backslash) ''\" zamiast ukośnika ''/"
(slashes).
Python pozwala na zastosowanie, ale istnieje kilka pułapek, na które trzeba uważać.
Podsumujmy je:
Python pozwala używać stylu ukośnika OS X / Linux (slashes) "/", nawet w systemie Windows.
W związku z tym, można odwołać się do pliku jako 'C:/Users/Zbyma/Desktop/abc.py'.
W przypadku korzystania z odwrotnego ukośnika (backslash) "\", należy pamiętać aby zastosować
ucieczkę (escape) do każdego wystąpienia, ponieważ (backslash) "\" to znak specjalny w Pythonie:
'C:\\Users\\Zbyma\\Desktop\\abc.py'
Alternatywnie, można poprzedzić łańcuch całej nazwy pliku znacznikiem "r" (rawstring marker):
(r'C:\Users\Zbyma\Desktop\abc.py'). W ten sposób, każdy znak pojawiający się po
odwróconym ukośniku jest pozostawiany bez zmian, pozostawiane są również wszystkie odwrócone
ukośniki i nie trzeba stosować ucieczki do każdego odwrotnego ukośnika. Na przykład, literał
napisowy r"\n" składa się z dwóch znaków: odwróconego ukośnika i małej litery "n"
Sposób informowania Pythona o kodowaniu znaków –
dotyczy Python 2.x (!!) oraz tłumaczenie wtyczek.
Muszę poruszyć zagadnienie kodowania do wszystkich języków świata, zestawu znaków - fontów, który w
zamierzeniu miał obejmować wszystkie pisma używane na świecie (aby nie zobaczyć krzaczków), czyli
wielojęzycznych pluginów.
Jak podano powyżej, Python generalnie nie przejmuje się komentarzami oznaczanymi notacją:
# specjalny znak # hash => (kratka, krzyżyk, płotek)
Istnieją jednak dwa wyjątki:
Pierwszym, wyjątkiem jest sytuacja, kiedy pierwsze dwa znaki w pierwszej linii programu to #!
(tzw. shebang), po których bezpośrednio następuje ścieżka do programu.
#!/usr/bin/env python
Ścieżka ta jest informacją dla systemu, oznaczającą, że w przypadku wykonywania programu powinien on
być uruchamiany za pomocą tego właśnie interpretera, czyli, że musi znaleźć lokalizację Pythona za pomocą
programu env do którego została podana ścieżka, i dopiero wtedy użyć go jako interpretera.
Drugim wyjątkiem jest sytuacja, gdy na samym początku lub w drugiej linii pluginu dodajemy deklarację kod:
# -*- coding: {tu wstawiamy nazwę: utf-8, iso-8859-2 lub windows-1250} -*# -*- coding: utf-8 -*Jeśli chcemy skorzystać z innego kodowania znaków zamiast UTF-8 oczywiście napiszemy coś innego.
Dodając polskie znaki z reguły korzystamy z kodowania UTF-8 lub czasami ISO-8859-2,
Python musi wiedzieć, że Nasza wtyczka nie jest w ANSI. Kodowanie ANSI znajdziemy gdy np. korzystamy
z wtyczek (dodatków) stworzonych w języku angielskim, których problem kodowania znaków dotyka w
małym stopniu. (Jak nazwa wskazuje ANSI to skrót od American National Standards Institute, instytucji
ustalającej normy techniczne obowiązujące w USA.)
19
Jeśli zamierzamy stosować symbole narodowe (nie znane w alfabecie łacińskim) należy plik odpowiednio
zakodować. ( https://www.youtube.com/watch?v=sqPTR_v4qFA Introduction to UTF-8 and Unicode)
[ Wg.: http://pl.wikipedia.org/wiki/Font "Font (ang., z łac. fons – źródło) – zestaw czcionek o określonych
cechach zapisany w postaci elektronicznej, w jednym pliku. Obecnie upowszechniły się fonty (TTF – Tru
Type Font i OTF – Open Type Font) w wersji dwubajtowej, czyli w standardzie Unicode, co umożliwia
zapisanie w jednym pliku (i jednym foncie) do 65536 znaków.
Stało się przez to możliwe wygodne stosowanie naraz nie tylko alfabetów wszystkich języków
indoeuropejskich, ale nawet najważniejszych znaków języków Dalekiego Wschodu. Jednocześnie jest
miejsce na wszelkie ligatury, kapitaliki, indeksy, znaki specjalne, piktogramy etc., ale najważniejszą rzeczą
jest to, że w Unicode jest tylko jeden standard kodowania znaków – obowiązujący na wszystkich platformach
(np. polskie „ą” ma odtąd ten sam numer kodu na wszystkich komputerach świata)."]
Wpisując do pliku wtyczki linię j/w ustawiamy kodowanie znaków jednego pliku, a nie całego programu
(program może się składać z wielu plików, w oddzielnym katalogu).
W GIMP-ie najczęściej spotykamy wtyczki (pluginy) jednoplikowe (poza filtrami, kompilowanymi w "C").
Jeśli nie zdefiniujemy kodowania znaków i zaczniemy stosować polskie znaki, konsola Python-Fu
natychmiast nas o tym uprzedzi.
Korzystając z Unikodu zapobiegamy wielu problemom,
Jeśli chcemy zapisać tekst w języku polskim, najlepiej jest użyć edytora z obsługą Unikodu.
System kodowania wykrywamy za pomocą chardet.
Stworzenie łańcucha znaków Unicode w Pythonie jest tak samo proste jak w przypadku zwykłego:
unichr(378)
Za pomocą funkcji unichr, dowiedzieliśmy się jakiemu znakowi odpowiada dana liczba.
W tym przypadku liczbie 378 odpowiada polska litera "ź".
Python automatycznie zakoduje wpisywany napis unikodowy, aby został poprawnie wyświetlony na naszej
Konsoli (i GIMP).
1. Funkcja ord zwraca liczbę, która odpowiada danemu symbolowi. W tym przypadku literze "a"
odpowiada liczba 97.
2. Za pomocą funkcji chr dowiadujemy się, jaki znak odpowiada danej liczbie. Liczbie 99 odpowiada
znak "c", a liczbie 115 znak "s"
3. Procent ("%") odpowiada liczbie 37.
W tym miejscu jeszcze dalsze ważne uwagi:
Podstawową zasadą w tłumaczeniu kodu źródłowego wtyczki jest nie ruszać słów kluczowych.
Słowa kluczowe są rozpoznawane przez interpreter i muszą pozostać w dokładnie takiej postaci, w jakiej
napisał je Autor (programista).
Również nazwy zmiennych, funkcji itp. Konstrukcji zdefiniowanych w programie należy pozostawiać bez
zmian. Po pierwsze dlatego, że są one zawsze pisane w języku angielskim i jest to swego rodzaju przyjęty
nieformalnie standard.
20
Nazwy w jakimkolwiek innym języku w kodzie programu będą wyglądać po prostu dziwnie. Z drugiej strony,
jeśli zmienimy nazwę zmiennej lub funkcji w jednym miejscu, musimy znaleźć wszystkie jej wystąpienia w
innych miejscach programu, co powoduje niepotrzebne komplikacje i bardzo łatwo przy tym o pomyłkę.
Tłumacząc: nie można tłumaczyć częściowo, np.:
menu="<Image>/Filters/Render" na np.: menu="<Image>/Filters/Renderowanie"
Ilustracja braku lub zastosowania # -*- coding: utf-8 -*UTF8 jest tylko jednym ze sposobów kodowania Unicode w 8-bitowy strumień bajtów.
W UTF-8, znaki nie mają stałej długości. Mogą zawierać od 1 do 6 bajtów.
Plik UTF-8 czasem startuje z znacznikiem kolejności bajtów (BOM (ang. Byte Order Mark, który jest
"nagłówkiem" pliku, i który mówi programowi odczytującemu plik, jakie kodowanie zastosowano w pliku.).
Plik może być zakodowany w UTF-8 i nie posiadać BOM. Przy pisaniu wtyczek w przypadku UTF-8 nie
jest on potrzebny (kodowanie w UTF-8 jest jednoznaczne) a wręcz przeciwnie - powoduje częste problemy z
niektórymi przeglądarkami, które wyświetlają przez to krzaczki. Przy wielobajtowym kodowaniu znaków o
stałej długości (tzn. takim, że każdy znak jest zapisany za pomocą takiej samej liczby bajtów, np. UTF-16 - 2
bajty, UTF-32 - 4 bajty) pojawia się problem interpretacji kolejności bajtów w znaku. Rozwiązaniem tego
problemu jest właśnie BOM.
Znający zagadnienie programiści szczegółowo testowali korzystanie z BOM i UTF-8 w Python 2.3 i
stwierdzili:
" Trzeba być ostrożnym przy korzystaniu z BOM i UTF-8. Szczerze mówiąc, myślę, że jest to błąd w
Pythonie, ale co zrobić. Python dekoduje wartość BOM w znakach Unicode, zamiast go ignorować !!".
Uwaga:
Jak podano powyżej należy być ostrożnym z stosowaniem do kodowania BOM w Python-fu GIMP.
Jeśli edytor który stosujemy, do tłumaczenia, daje takę możliwość, to lepiej stosować Konwertuj na format
UTF-8 (bez BOM). Taką możliwość ma np. Notepad++.
Możliwości Notepad++ są zbliżone do możliwości SciTE.
Podstawowa rada jest taka: tworząc wtyczkę, pierwsze ustawić kodowanie, a potem pisać coś w pliku.
Warto też w opcjach przełączyć na stałe UTF-8, przy tworzeniu każdego nowego dokumentu, a nie robić
tego ręcznie za każdym razem.
Dlaczego polecam Notepad ++. Jest to darmowy edytor tekstu, który rozpoznaje składnię dla wielu języków
programowania (wg. moich obliczeń 50). Można zrobić podświetlanie składni dla wybranego języka, znaleźć
parowane nawiasów, podświetla wcięcia, nawiasy i klamry, istnieje automatyczne uzupełnianie, ma zakładki
umożliwiające prace na wielu plikach jednocześnie, można zmienić kodowanie dokumentu w ANSI, UCS-2,
UTF-8, UTF-8 BOM i wiele więcej m.in. pluginy rozszerzające możliwości, które dostępne są na stronie
producenta - i działa w systemach Windows i Linux pod Wine. Pomoże Nam on w znalezieniu błędów w
programie oraz tłumaczeniu. http://portableapps.com/apps/development/notepadpp_portable
Jeżeli chcemy zapisać plik wtyczki, który jest kodowany w ANSI i zawiera polskie znaki to np. stosujemy:
CTRL+A => CTRL+C => "Zmień na UTF-8 bez BOM" => CTRL+V => CTRL+S.
21
Jeżeli wybierzemy "UTF-8 bez BOM" to w menu zmieni się na ANSI, ale zapisuje jak trzeba, w UTF-8 bez
BOM.
Przykład tworzenia spolszczenia pozyskanego plugina (wtyczki):
1. Musimy plik poddać edycji np. w edytorze, np. Notepad++ 6.7.8.2 Portable (23 maj 2015) pod
Windowsem.
2. Po otwarciu pliku w edytorze, upewniamy się, że wpisywane polskie znaki tłumaczenia napisów są
poprawinie wyświetlane. Po zakończeniu tłumaczenia napisów należy zaznaczyć całą zawartość
pliku (CTRL+A) i wyciąć go do schowka (CTRL+X).
3. Następnie rozwijamy menu Format i klikamy kolejno:
o "Koduj w ANSI"
o "Koduj w UTF-8 (bez BOM)"
4. Teraz możemy wkleić zawartość pliku ze schowka (CTRL+V). Polskie znaki nadal powinny być
czytelne.
5. Plik po zapisaniu (menu Plik => Zapisz) będzie miał kodowanie UTF-8 bez BOM, dzięki czemu
zapisane w nim polskie znaki diakrytyczne będą poprawnie wyświetlane.
[W Notepad++ możemy ustawić w preferencjach programu by każdy nowy dokument był tworzony w
formacie Koduj UTF-8 bez BOM. Co więcej możemy ustawić by kodowanie to automatycznie zostało
ustawione, dla nowo otwieranych plików z formatowaniem ANSI, które powoduje problemy (tzw. krzaczki)
podczas wyświetlania polskich znaków.]
Podkreślenie pisowni
22
Klikamy: "Sprawdź automatycznie pisownię dokumentów"
Słownik polski uruchamiamy z menu klikając na ikonkę ABC umieszczoną na Pasku narzędziowym)..
Ten sam fragment wtyczki, po kliknięciu: "Sprawdź automatycznie pisownię dokumentów".
Pierwsze co rzuca się w oczy, to brak podkreślania błędnych wyrazów w samym programie.
DSpellCheck dodatek do sprawdzania pisowni. Od wersji Notepad++ 6.3.3 jest domyślnie dodawany do
paczki z edytorem. Rozszerzenie od razu podkreśla błędy w kodzie roboczym, co jest niewątpliwe sporym
ułatwieniem.
Dalej:
http://www.crimsteam.site90.net/crimsteam/artykuly/artykuly_webtips_npp_instalacjaorazkonfiguracja.html
http://www.crimsteam.site90.net/crimsteam/artykuly/artykuly_webtips_npp_sprawdzaniepisowni.html#spellchecker,1,13
https://www.youtube.com/watch?v=ZSTl0RXc4nk Style konfigurator
https://www.youtube.com/watch?v=PuTOOrRYTZA !!!!!!
https://www.youtube.com/watch?v=rw_VrS-McvM
https://www.youtube.com/watch?v=PzjPu5F9K9Y Notepad++ Tip and Trck
Można również korzystać z PyScripter
https://www.youtube.com/watch?v=qwWiIW3z-Vo Jak korzystać PyScripter przenośny IDE Pythona…
http://www.windows8downloads.com/win8-pyscripter-portable-guedvsmg/ 13 Maj, 2015
http://portablepython.com/wiki/PortablePython2.7.6.1/ lub 3.2.5.1
To co powiedziano powyżej pomija zagadnienie:
Jaki jest właściwy sposób na umiędzynarodowienie wtyczki Pythona.
Niektóre wtyczki obsługują wiele języków, korzystając z zewnętrznego (zewnętrznych) pliku(ów)
zawierających bazę wszystkich tekstów występujących w danej wtyczce.
Są to pliki paczki językowej – pot plik utworzony przez autora umożliwiający stworzenie plików po i mo
Istnieją specjalne programy np. PoEdit przeznaczone dla tłumaczy, pozwalające na tworzenie w/w plików.
Poedit jest to darmowy program, który pozwala w prosty sposób tłumaczyć pliki .po i generować pliki .mo.
Poedit jest dostępny dla wszystkich popularnych systemów operacyjnych, można pobrać klikając tutaj
Przykład zastosowania podano w Poradniku:
http://zbyma.gimpuj.info/Poradnik%20%20T%C5%82umaczenia%20wtyczek%20GIMP%2C%20czyli%20jak%20wygenerowa%C4%87%20plik%2
0pot%20%20korzystaj%C4%85c%20z%20PoEdit.pdf
lub:
http://1drv.ms/1j3KbWD
Tyle pobieżnego wprowadzenia do języka Python, niezbędnego do odczytywania wtyczek, więcej
w literaturze – wykaz poszukiwanej załączono np.:
23
Gdzie szukamy więcej informacji
Kompilacja Partha GIMP 2.8.15 64bits Portable zawiera w sobie dokumentację Python 2.7.6 z której
możemy korzystać (w wersji standardowej GIMP-a – brak):
Dalej:
http://python.edu.pl/byteofpython/2.x/04.html Pierwsze kroki
https://wiki.python.org/moin/PythonBooks
Opis poszczególnych elementów programowania możemy odnaleźć w dokumentacji dostępnej pod adresem
https://docs.python.org/2/tutorial/ http://www.python.org (info dostępna online, do pobrania w pdf). Liczba
publikacji opisujących język Python w naszym kraju nie jest zachwycająca. O ile z dostępnością ebooków
oraz kursów nie jest źle (np. http://pl.python.org/kursy,jezyka.html) to problemem jest to, że nie znajdziemy w
nich charakterystyki elementów Pythona oraz to, że zawierają one opis starszych wersji Pythona.
http://python.edu.pl/index.html Wszystkie materiałye edukacyjne dotyczące Pythona w jednym miejscu (z
myślą o nowicjuszach!.)
Podręcznik: Python.- wprowadzenie.- wydanie-IV pełna wersja.pdf – Helion (można ściągnąć)
http://pl.wikibooks.org/wiki/Zanurkuj_w_Pythonie Podręcznik można pobrać jako pdf.
https://pl.python.org/view/kursy/lwdp.pdf Lamerskie Wprowadzenie do Pythona.
http://szgrabowski.kis.p.lodz.pl/Python-podstawy.html Poradnik dla początkujących
https://pl.python.org/view/kursy/przewodnik.pdf Przewodnik po języku Python Wyd. 2.3
http://brain.fuw.edu.pl/edu/TI:Programowanie_z_Pythonem/Wersja_do_druku
http://shallowsky.com/python/ 9 lekcji Pythona !!!
https://docs.python.org/2/tutorial/index.html !!!!!!!
http://www.python.rk.edu.pl/w/p/wprowadzenie-do-pythona/
http://python101.readthedocs.org/pl/rtd/basic1/basic1.html !!!!!!
http://pl.wikipedia.org/wiki/Python
http://www.jamesh.id.au/software/pygimp/pygimp.html
http://docs.gimp.org/en/gimp-scripting.html#gimp-concepts-plugins
http://www.gimp.org/docs/python/
http://developer.gimp.org/api/2.0/libgimp/index.html
http://developer.gimp.org/api/2.0/libgimp/libgimp-gimpimage.html#gimp-image-scale
http://docs.gimp.org/en/gimp-filters-python-fu.html
https://git.gnome.org/browse/gimp/tree/plug-ins/pygimp/gimpfu.py
http://www.ucs.cam.ac.uk/docs/course-notes/unix-courses/PythonProgIntro
https://www.youtube.com/watch?v=M0IrGCyQAJA [Tutorial] Writing a Basic Gimp Plugin in Python
https://www.youtube.com/watch?v=DGDUGDxnGpI [Tutorial] Introduction to PythonFu Objects, and Iterating
Layers,
https://www.youtube.com/watch?v=Z-_B2lqrvpY devICT - Automating Gimp Using Python !!!
oraz szereg innych…
http://www.jamesh.id.au/software/pygimp/pygimp.html#INTRODUCTION !!
http://www.gimp.org/tutorials/Automate_Editing_in_GIMP/
Uwaga:
Twórcy Pythona nie przejmują sie raczej tzw. zgodnością wsteczną - programy (polecenia, instrukcje)
dopasowane do starszej wersji Pythona mogą nie działać w nowszej.
W internecie jest sporo informacji o Pythonie. Z powodu częstych aktualizacji języka i braku zgodności
wstecznej łatwo trafić na kursy i tutoriale niezgodne z wersją 2.7, a tym bardziej z najnowszą wersją 3.2.
Trzeba się liczyć z koniecznością zmian w przytaczanych kodach źródłowych. Najpewniejszym źródłem jest
oficjalna strona http://www.python.org/doc/ zawierająca dokumentację i tutoriale.
24
[O ile Python 2 jest bardzo podobny do Pythona 3, to Python 3 nie jest kompatybilny wstecz.
Znaczy to, że programy napisane pod Pythona 2, nie zawsze się uruchomią pod Pythonem 3.]
Brak zgodności w jeszcze większym stopniu dotyczy książek.
Najlepszą chyba książką jest Zanurkuj w Pythonie (Dive into Python). (oczywiście mogę się mylić)
Konsola Pythona w GIMP-ie, "Filtry => podmenu Python-Fu"
Rysunek "podmenu Python-Fu "
Domyślnie to podmenu zawiera tylko Console Python-Fu.
Python-Fu jest zestawem modułów Python Programming Language. http://www.python.org , które działają
jako powłoka do libgimp umożliwiając pisanie wtyczek dla GIMP-a.
Aktywacja podmenu
Jak widać uzyskujemy dostęp do tego polecenia z menu obrazu Filtry => Python-Fu => Console
Konsola Python-Fu
Zapewnia ona możliwość szybkiego testowania procedur i wyświetlania ich wyników przed rozpoczęciem
pisania właściwego dodatku. Konsola jest znakomitym sposobem sprawdzania języka Python i
przyzwyczajania się do jego składni.
Konsola Python-Fu jest uruchomiana jako okno dialogowe " powłoki Python" (interpreter Pythona w trybie
interaktywnym). Konsola jest skonfigurowana do korzystania z procedur wewnętrznej biblioteki
libgimp GIMP-a.
Możemy użyć konsoli Python-Fu aby interaktywnie testować polecenia Pythona.
Konsola składa się z dużego przewijanego okna głównego dla wejścia i wyjścia, w którym można wpisać
polecenia Pythona.
[ Мoduł gimpfu podłącza się automatycznie przy uruchomieniu konsoli, dlatego nie należy niczym się
niepokoić i wprowadzać polecenia.]
Po wpisaniu polecenia Pythona, a następnie naciśnięciu klawisza Enter, polecenie jest wykonywane przez
interpreter Pythona. Wyjście polecenia, jak również jego wartość zwrotna (i komunikat o błędzie, jeśli taki
istnieje) będą wyświetlane w oknie głównym.
Rysunek: Konsola Python-Fu
25
Wejście rozróżnione zostało poprzez obecność znaku zachęty (">>>" ang. Prompt, oznacza, że Python
oczekuje na wprowadzenie polecenia).
W dalszych przykładach wejście i wyjście rozróżnione zostało poprzez obecność znaków zachęty (">>> " i
"... "): aby powtórzyć przykład, trzeba przepisać wszystko za znakiem zachęty; linie, które się nim nie
zaczynają, są wyjściem (odpowiedziami) interpretera.
Uwaga! Pojawienie się po raz drugi znaku zachęty oznacza, że trzeba wprowadzić pusty wiersz. Wtedy
następuje koniec instrukcji wielowierszowej.
Wiele przykładów w tym poradniku, nawet te wprowadzone w linii poleceń, zawierają komentarze.
W Pythonie komentarz rozpoczyna się od znaku "#" i ciągnie się aż do końca fizycznego wiersza.
Komentarz może pojawić się na początku linii lub kończyć instrukcję. (dalej informacja rozszerzona)
W konsoli Python-fu można pracować w trybie interaktywnym lub skryptowym. Ten pierwszy tryb jest
bardzo poręczny do nauki języka – wpisujemy polecenie (z palca) i od razu widzimy efekt.
Wpisujemy: 1 + 1 (klikamy Enter). Wyświetlony wynik 2. Działa!
Ten sam efekt można otrzymać pisząc instrukcję: print 1+1. Ale także print(1+1).[bały znak, spacja zastąpiony nawiasami]
Jednak w trybie interaktywnym na ekranie jest wyświetlana wartość wyrażenia i słowo print nie jest
koniecznie.
Polecenia dir(...) i help(...), pozwalają uzyskać najwięcej informacji.
Polecenie dir. wyświetli nam zawartość katalogu,( nie jest poleceniem Unix)
Przyciski konsoli Python-Fu
Save Zapisz
To polecenie pozwala zapisać zawartość głównego okna, to jest wejście i wyjście konsoli Python-Fu
(włączając w tym symbole ">>>").
Clear Wyczyść
Po kliknięciu na ten przycisk, zawartość głównego okna zostanie usunięta. Pamiętaj, że nie możesz
przywrócić usuniętej zawartości przy użyciu polecenia Save - Zapisz.
Browse Przeglądaj
Po kliknięciu przycisku otworzy się okno Python Procedure Browser - [ Przeglądarka Procedur, dalej
stosuję PP - (The Procedural Database)] , z przyciskiem Apply Zastosuj na dole okna.
W oknie Procedure Browser PP wyszukujemy interesującą Nas procedurę wpisując w Search
Szukaj: np. image-new (stosujemy łączniki) lub tylko new
[Możemy wyszukać interesujący nas skrypt za pomocą nazwy, opisu skryptu, zawartej w nim pomocy,
autora, praw autorskich, daty otworzenia/edycji oraz typu.
Po wyborze jakiejkolwiek wbudowanej procedury po prawej stronie okna pokazuje się jej opis.
26
Do czego służy procedura, ile parametrów potrzebuje, co zwraca oraz krótka notka informująca o
autorze, dacie utworzenia oraz prawach autorskich.
Podczas pisania własnych dodatków okno Przeglądarki procedur stanowi bezcenne narzędzie,
ponieważ pozwala dokładnie stwierdzić, jakie są dostępne funkcje programu GIMP.]
Po naciśnięciu w Procedure Browser przycisku Apply, lub dwuklikiem na nazwie, wywołana wybrana
procedura (funkcja) zostanie wklejona do okna Konsoli jako polecenie Pythona:
Zastosowana procedura z PP
Teraz po prostu musimy wymienić nazwy parametrów na ich wartości
(powyżej: "width - szerokość" , "height - wysokość" i "type" ) muszą mieć określoną wartość
(domyślnie w pixelach):
image = pdb.gimp_image_new(400, 300, RGB)
Następnie naciskamy na klawiaturze klawisz Enter, aby wykonać procedurę.
Możemy (i należy!) korzystać z stałych, które można znaleźć w opisie parametrów procedury, na
przykład "RGB-IMAGE" lub "OVERLAY-MODE".
Należy pamiętać:
gdy wklejamy do okna Konsoli procedurę (funkcję) z PP, klikając w niej Apply zostaną
automatycznie zmienione myślniki na podkreślenia.!!
Wskazówka
Python-Fu nie jest ograniczony do wywoływania zaledwie procedur z PDB (baza danych
procedur GIMP). Aby utworzyć nowy obiekt obrazu, jak w powyższym przykładzie, można
również w Konsoli wpisać ręcznie:
image = gimp.image(width, height, type)
(z potrzebnymi wartościami dla "szerokości" , "wysokość" oraz " typu" ).
Należy jednak pamiętać, że przy ręcznym wpisywaniu procedury (funkcji), trzeba wymienić myślniki łączniki ( " - " ) na podkreślenia ( " _ " ):
RGB_IMAGE, OVERLAY_MODE, dlatego, że dla Pythona "-" oznaczałoby odejmowanie, i nie jest
dozwolone w nazwach stałych funkcji.
Procedury, czy funkcje wbudowane (biblioteczne) to funkcje, które są zawsze dostępne do
wywołania.
Close
Naciśnięcie tego przycisku zamyka Konsolę.
Wniosek jest taki, że nawet osoba która nie jest programistą. Może tworzyć proste wtyczki, posługując się
oknem Przeglądarka procedur PP programu GIMP w celu wyszukania funkcji nadających się do
zastosowania w wtyczce i eksperymentowania z językiem Python za pośrednictwem interaktywnej Konsoli.
Module gimp
Listing 1 Moduły gimp
>>> help(gimp)
Kiedy klikniemy Enter zostaną wyświetlone wszystkie funkcje i klasy dostępne dla gimpa w module Pythona.
Dodatkowo dostaniemy informacje odnośnie miejsca zapisu naszego programu oraz numer aktualnej wersji.
Uwaga: klawiszami strzałek na klawiaturze, można kopiować poszczególne linie kodu
27
>>> dir(gimp)
Można uzyskać wbudowaną dokumentację na temat API przy użyciu dir(GIMP) w powłoce
Python Gimp. Pierwszą należy zaimportować gimpfu.
Innym sposobem jest użycie help() w określonej zmiennej, na przykład layer.
Gimp Procedurial DataBase => Module gimp.pdb
Listing 2 – Moduły gimp.pdb
>>> dir(gimp.pdb)
Wtedy widzimy listę:
28
Wyszczególnienie gimpenum
Listing 3 – pomoc dla GimpEnum
>>> import gimpenums
>>> help(gimpenums)
Zobaczymy szczegółowe wartości przydatnych stałych
29
Module gimpfu
Listing 4 Moduły gimpfu
>>> import gimpfu
>>> help(gimpfu)
Cd:
30
Kiedy chcemy przeglądnąć zawartość modułów w Pythonie z pomocą przychodzą nam dwie ważne funkcje dir oraz help.
Za pomocą funkcji 'dir' możemy zobaczyć, jakie funkcje zostały umieszczone w dowolnym module.
Aby poznać listę dostępnych wartości parametrów PF, wprowadzamy w konsoli Pythona Gimp
>>> import gimpfu
>>> dir(gimpfu)
Wtedy widzimy pojawiającą się następującą listę:
Kiedy już znajdziemy funkcję, której chcemy użyć, możemy dowiedzieć się o niej więcej używając 'help' w
interpreterze Pythona.
31
Aby zlokalizować katalog z GIMP-em:
Wprowadzamy do Pyton-Fu => Console:
print gimp.directory
I pojawi się ścieżka, gdzie jest nasz katalog:
Przykład mojego.
Importowane Podstawowe moduły GIMP-a
Moduły to, biblioteki funkcji, których możemy używać w swoich programach.
Moduły Pythona to obiekty, które posiadają kilka przydatnych atrybutów.
Aby nasza wtyczka Pythona rozpoczęła zarządzać GIMP-em, pociągać za nitki jego API (Application
Programming Interface), niezbędne jest podłączenie do niej odpowiednich modułów (powyżej były zrzuty):
gimpfu — to postawowy moduł, który zapewnia prosty interfejs do pisania wtyczek, podobne do
tego, co zapewnia skrypt-fu. Zapewnia GUI (Graphical User Interface - Graficzny Interfejs
Użytkownika) do wprowadzania parametrów w trybie interaktywnym i wykonuje kilka testów
poprawności podczas rejestracji wtyczki. Zawiera w sobie funkcję register() (rejestruje dodatek w
PDB).
Za pomocą modułu "from gimpfu import *", można w łatwy sposób uzyskać wszystkie
powszechnie używane symbole należące do przestrzeni nazw wtyczki.
main() [uruchamia wtyczkę (dodatek)], niezbędne stałe i zmienne otoczenia, a także podłącza
szereg modułów, niezbędnych do pracy
gimp — tu zebranę są podstawowe procedury, funkcje i struktury danych, włączając obiekty Image,
Layer i zmienną pdb dla dostępu do The Procedural Database. Moduł automatycznie podłącza się
przy podłączeniu modułu gimpfu
gimpenums — przydatne stałe, Moduł automatycznie podłącza się przy podłączeniu modułu
gimpfu
gimpui — ten moduł zawiera w sobie elementy UI, zawarte w bibliotece libgimpui, pomagają w
pracy z elementami graficznego interfejsu
gimpshelf — pozwala dodatkowo zapamiętać dowolne dane w czsie pracy z obrazem i
przechowywać je do czasu zamknięcia okna GIMP (takie seansowe ciasteczka tylko dla GIMP-a)
gimpplugin — alternatywny moduł, zapewniający większą elastczność, ale mniejsze możliwości, niż
standardowy gimpfu. Jeśli wyobrazimy sobie, że gimpfu — to zestaw Lego, zbiór wcześniej
przygotowanych narzędzi, z których należy budować dodatek, to gimpplugin — jest plastyczną
gliną, z której można ulepić wszystko, co się chce, ale całą brudną pracę, odpowiednio trzeba będzie
wykonać samemu
Zmienna pdb – jest zmienną dostępu do bazy danych proceduralnych. Dla wygody, jest
importowana z gimpfu należy do przestrzeni nazw wtyczki.
Wskazówka:
Jeśli nazwa funkcji zaczyna się od słowa "gimp" - to są to "natywne - rodzime" funkcje GIMP-a,
"plug-in" - to zwykle kompilowane wtyczki napisane w języku "C" ( najczęściej filtry),
"script-fu" – to rozszerzenia pisane w Scheme,
a "python-fu" – to wtyczki (dodatki) napisane w Pythonie.
32
Dalsze informacje szukamy w:
http://www.gimp.org/docs/python/index.html m.in. moduły i funkcje GIMP-Python i jak z nich korzystać
oraz
http://developer.gimp.org/api/2.0/libgimp/index.html
http://developer.gimp.org/api/2.0/libgimp/libgimpui.html
http://developer.gimp.org/api/2.0/libgimp/libgimp-index-new-in-2-8.html
http://developer.gimp.org/api/2.0/app/app-plug-in-part.html itd.
Kod źródłowy modułów można znaleźć także w plikach, znajdujących się w::
/usr/lib/gimp/2.0/python — jeśli pracujemy w środowisku GNU/Linux, lub
C:\Program Files\Gimp-2.8\lib\gimp\2.0\python — jeśli pracyjemy w środowisku Windows.
Ad meritum
Trzeba, absolutnie i kategorycznie, dużo programować (przeklajanie kodu się nie liczy !!).
Można stosować naukę poprzez modyfikację istniejących wtyczek, często jesteśmy w stanie osiągnąć
ciekawe rzeczy po zaledwie kilku dniach pracy.
Tworzenie obrazu za pomocą konsoli
W celu zapoznania się z metodą spróbujemy najprostszej rzeczy: utworzymy nowy obraz o zadanych
wymiarach, wypełniony określonym kolorem.
Tworzyć obraz, musimy się zastanowić, jakie czynności powinny być wykonanie i w jakiej kolejności.
1. Chcemy mieć obraz (i ewent. okno: warstwy, kanały, ścieżki itp.).
Co musimy wiedzieć o naszym obrazie? Ważne będą Wymiary i typ (RGB, skala szarości, indeksowany)
2. Następnie, w poniższym przykładzie, będziemy potrzebować warstwę, więc możemy ją dodać.
Co może być ważne w warstwie? Wymiar, krycie, tryby mieszania, itp. (omówimy to później, ale należy o tym
pamiętać!)
3. Utworzyliśmy nasz obraz i warstwę, a co ma być w tej warstwie? Jeszcze nic. Musimy powiedzieć, GIMP,
czy ma coś dodać. W naszym przykładzie chcemy wypełnić obraz kolorem. Dlatego musimy wskazać w
Konsoli Python-Fu jak ma to zrobić.
4. Czy jeśli stworzymy nasz obraz i dodamy do niego warstwę to automatycznie pojawi się na ekranie? Jeśli
robimy to w interfejsie GIMP-a, odpowiedź brzmi "tak", ale z Konsoli Python-Fu, odpowiedź brzmi "nie",
obraz będzie tylko w pamięci. Musimy podpowiedzieć GIMP, aby pokazał nam wynik.
Określone powyżej zadania zrobimy w kilka minut. Będzie to kilka kroków, które zrobimy, aby osiągnąć nasz
cel, przy czym nie będziemy robić ich w identycznej kolejności, jak opisane powyżej. Przede wszystkim
chodzi o to aby pokazać, co, jak i dlaczego tak robimy.
A więc rozpoczynamy.
GIMP-a mamy uruchomionego, okno obrazów jest puste, zaczynamy proces tworzenia obrazu.
Cały czas będziemy korzystać z Konsoli Python-Fu oraz Przeglądarki Procedur (PP).
W pierwszym kroku rozpoczynającym tworzenie obrazu jest nam potrzebna procedura tworzenia obrazu.
gimp-image-new
W tym celu w oknie Edytor obrazów GIMP-a wybieramy z menu:
Filtry => Python-Fu => Console.
Po chwili otworzy się okno Python Console (dalej będę stosował skrót nazwy KPF - Konsola Python-Fu).
Na dole okna klikamy przycisk Browse…, w celu otwarcia okna Przeglądarka Procedur (PP).
Procedur (z Biblioteki procedur) lub funkcji w PP (możemy poszukiwać w polu wyszukiwania wg:
W polu wyszukiwania wpisujemy słowo "image", jak pokazano poniżej:
33
Jeżeli nazwa wszystkich wyświetlonych funkcji zaczyna się od słowa "gimp" - jest "rodowitą" procedurą
GIMP-a. Nazwy zawierają odniesienie do obiektu, z którym funkcja działa.
Większość procedur w oknie Przeglądarki procedur ma nazwę odpowiadającą nazwie w GIMP. Przesuwamy
suwak w dół, aż po chwili gdy dojdziemy do procedury o nazwie "gimp-image-new", czyli tego co jest nam w
tej chwili potrzebne.
W prawej części okna, widzimy kilka bardzo ważnych informacji, które musimy znać i stosować.
Jest to szybka informacja o jakiejś funkcji lub poleceniu.
Widzimy, że "gimp-image-new" tworzy nowy obraz o określonej szerokości, wysokości i typie
(Np. .. 400 x 300 RGB, itd.).
W sekcji Parametry, widzimy:
width INT32 (szerokość): 1 <= width <= 262144,
height INT32 (wysokość): 1 <= width <= 262144 w pikselach
INT32: oznacza liczbę całkowitą integer ze znakiem (bez miejsc po przecinku) o długości 32 bitów. Zmienne
typu integer nie mogą pamiętać dowolnie dużych liczb całkowitych.
i typy obrazów mogą być:
RGB (0) – tworzy kolorowy obraz trybu RGB,
GRAY (1) – tworzy obraz w gradacji szarości,
INDEXED (2) – tworzy obraz indeksowany
To są parametry, których GIMP oczekuje, aby je poprawne podać. Jeśli ich nie podamy lub wpiszemy je
nieprawidłowo, dostaniemy zwrócony błąd.
W sekcji Return Values Zwracane wartości - widzimy, że jeśli podamy poprawne parametry, GIMP zwróci ID
(identyfikator) nowo tworzonego obrazu (jak podano już powyżej, będzie on tylko w pamięci, do chwili, aż
powiadomimy KPF, aby nam go pokazała).
Sekcja Additional Information Dodatkowe informacje również podaje nam bardzo przydatne informacje.
I nie obejmuje to tylko omawianych tutaj, ale trzeba mieć tego świadomość i czytać dla każdej procedury.
Tworzymy nasz obraz!
Po kliknięciu w Procedure Browser (PP) przycisku Apply, lub dwuklikiem na nazwie, wywołana wybrana
procedura zostanie wklejona do okna Konsoli jako polecenie Python:
image = pdb.gimp_image_new(width, height, type):
34
Widzimy, że PP wkleja do KPF procedurę już poprawnie opisaną. Nie musimy pamiętać, że trzeba wymienić
wyświetlane w oknie łączniki ( " - " ) na podkreślenia ( " _ " ).
Teraz musimy wymienić nazwy parametrów (tutaj: "szerokość" , "wysokość" i "typ" ) na potrzebne nam
określone wartości (domyślnie w pixelach):
image = pdb.gimp_image_new(800, 800, RGB)
Po kliknięciu OK, zauważymy, że kursor został od razu ustawiony w odpowiednim następnym miejscu do
wprowadzenia kolejnej procedury (funkcji). Jest to bardzo ładna funkcja!
Ale na ekranie GIMP-a nic się nie pojawiło.
Jeśli po wypełnieniu polecenia, nic nie widzimy, znaczy to, GIMP z powodzeniem utworzył nasz obraz (ID) i
(przechowuje go w pamięci), teraz możemy uzyskać do niego dostęp za pośrednictwem zmiennej image.
A więc, aby wyświetlić obraz, który stworzyliśmy, musimy w konsoli znowu kliknąć Browse…, i w PP wpisać
display. W oknie PP zaznaczamy gimp-display-new i klikamy Apply.
W oknie KPF pojawi się poprawna procedura:
display = pdb.gimp_display_new(image)
gdzie image to nazwa naszego utworzonego wcześniej powyżej obiektu. Trzeba pamiętać o tym,
że image nie jest domyślnym argumentem tej funkcji (czy raczej procedury, bo nie wymaga ona przypisania
do zmiennej).
Gdybyśmy wcześniej utworzony obiekt przypisali do zmiennej o nazwie obraz, wywołanie obiektu na ekran
wyglądałoby tak: display = pdb.gimp_display_new(obraz)
Przypomnienie: w przypadku kiedy "ręcznie" wpisujemy do KPF nazwę procedury, musimy. jak już pisałem,
pamiętać, że trzeba zmienić łączniki ( " - "), na podkreślenia ( " _ " ).
Tak powinna wyglądać poprawnie wykonana procedura:
Jeśli chcemy wyświetlić listę wszystkich utworzonych przez Nas obrazów. Wystarczy z PP wybrać
gimp_image_list(),
lub poprawnie wpisać ją "z palca", a pokażą się wszystkie obiekty wraz ze swoimi nazwami.
W naszym przypadku, po kliknięciu Apply oczekujemy następującego efektu:
35
[ Jeszcze tylko mała wskazówka.
Podczas "ręcznego" pisania wtyczek, można się zmęczyć cały czas ciągłym pisaniem "pdb", więc niektórzy
definiują w Pythonie alias "pdb" jako "gimp.pdb." i nazywają go np. "g".
Potem można pisać takie rzeczy, jak:
>>> g = gimp.pdb
>>> g.gimp_edit_fill(target_layer, PATTERN_FILL)
To bardzo przydatny skrót, ale tracimy funkcjonalność konsoli Pythona, więc kiedy zaczynamy pisać
"gimp.pdb.gimp_edit" i naciśniemy dwa razy klawisz TAB, konsola pokaże wszystkie możliwe nazwy
funkcji, które zaczynają od aktualnie napisanej, jeśli tylko taka istnieje, napisze pełną listę nazw funkcji.
Pomocne uzupełnianie nazw.
]
Jeśli pragniemy pomocy, ze strony GIMP-a
GIMP API (Application Programming Interface - Interfejs programistyczny aplikacji), z pomocą Python help()
Jak już pokazano powyżej:
Po otwarciu konsoli wpisujemy:
help(gimp)
lub
import gimpfu
help(gimpfu)
czy nie ciekawe, inne Python GIMP, moduły (gimpenums i gimpshelf i gimpplugin.)
gimpenums: użyteczne stałe GIMP-a
gimpshelf: pomaga utrzymać persistent (trwałe) dane plugin (między sesjami GIMP-a.)
gimpplugin: alternatywa dla gimpfu, jeśli potrzebujemy low-level, bardziej szczegółowy dostęp do tworzenia
wtyczek, dla wtyczek typu EXTENSION lub TEMPORARY
36
Większość piszących wtyczki używa gimpfu. Importuje gimp i definiuje alias (czyli inaczej, znany jako alternatywna nazwa służąca do identyfikacji obiektów, funkcja polegająca na skróceniu i uproszczeniu
nazewnictwa) "pdb" do gimp.pdb.
Za pomocą help(gimp) jest generowana pomoc (przez program) z samego kodu Pythona (w większości nie
edytowana). Część z nich pochodzi z docstrings (komentarze w niektórych miejscach w kodzie Pythona).
W docstrings w Pythonie GIMP-a (gimp, gimpfu itp) są niewystarczające lub na przykład, obejmują one
licencję, co nie powinno.
Uwaga: nie można skutecznie importować wtyczki i wezwać od niej help().
Tworzymy warstwę
W tym celu wracamy do PP i wpisujemy w Szukaj „layer”, podobnie jak zrobiliśmy powyżej dla „image”,
przewijamy suwak w dół, aż dojdziemy do "gimp-layer-new".
Jak widać, w sekcji parametrów, ta procedura oczekuje, aby określić dużo parametrów.
Podobnie jak to było w przypadku tworzenia obrazu, klikając przycisk "Apply Zastosuj" i wklejamy
"gimp-layer-new" do KPF:
Oto zrzut ekranu, jak będzie to wyglądać w KPF:
Zrzut pokazuje, że procedura utworzenia warstwy w GIMP, oczekuje od Nas określenia 7 parametrów.
Parametry kolejno są następujące:
Image ID - identyfikator obrazu powstał gdy tworzyliśmy obraz w poprzednim punkcie
Width - jaką chcemy szerokość naszej warstwy. Warstwa może być większa lub mniejsza niż wymiary
obrazu, ale przyjmiemy, że są równe.
Height - takie same informacje jak dla szerokości.
Type - typ warstwy { RGB-IMAGE (0), RGBA-IMAGE (1), GRAY-IMAGE (2), GRAYA-IMAGE (3), INDEXEDIMAGE (4), INDEXEDA-IMAGE (5) }
Name – nazwa warstwy, którą GIMP doda. Nazwa to łańcuch (ciąg), musimy dołączyć tą informację w
cudzysłowie (prostym!).
37
Opacity – krycie warstwy, przezroczystość warstwy, jako procent. To jest wartość float, dzięki czemu można
wprowadzić cyfry z miejscem po przecinku. Waha się od 0% krycia do 100%, a ponieważ chcemy, aby
naszą warstwę było widać ustawiamy na 100.
Mode - tryby mieszania warstw mogą być: { NORMAL-MODE (0), DISSOLVE-MODE (1), BEHIND-MODE
(2), MULTIPLY-MODE (3), SCREEN-MODE (4), OVERLAY-MODE (5), DIFFERENCE-MODE (6),
ADDITION-MODE (7), SUBTRACT-MODE (8), DARKEN-ONLY-MODE (9), LIGHTEN-ONLY-MODE (10),
HUE-MODE (11), SATURATION-MODE (12), COLOR-MODE (13), VALUE-MODE (14), DIVIDE-MODE (15),
DODGE-MODE (16), BURN-MODE (17), HARDLIGHT-MODE (18), SOFTLIGHT-MODE (19), GRAINEXTRACT-MODE (20), GRAIN-MERGE-MODE (21), COLOR-ERASE-MODE (22), ERASE-MODE (23),
REPLACE-MODE (24), ANTI-ERASE-MODE (25) }.
Przygotujmy sobie wpis:
Pamiętamy:
Do zapisu stałych Type i Mode: RGBA-IMAGE; NORMAL-MODE; FOREGROUND-FILL; używamy
bezwzględnie wielkich liter – wersaliki, (separatory rozdzielające ciąg znaków) - trzeba wymienić łączniki
("-" ) na podkreślenia ( " _ " ): RGB_IMAGE, NORMAL-MODE, nie stosujemy spacji - odstępu pomiędzy
dwoma wyrazami.
Ponadto, musimy dać unikalną nazwę warstwy, upewniamy się, że jest wpisana w cudzysłowie prostym
(należy pamiętać, że jest to łańcuch).
Należy starannie sprawdzić wpisy przed zatwierdzeniem, inaczej w KPF pojawi się komunikat np.:
SyntaxError: EOL while scanning string literal,
(gdy zapomniałem wstawić cudzysłów prosty w nazwie warstwy).
Gdy wkleimy paramety, klikamy Enter, jeśli zrobimy wszystko poprawnie, w KPF nic się nie pojawi, znaczy
to że nowa warstwa o nazwie "Zbyma Layer" została utworzona i możemy się do niej zwrócić przez zmienną
layer
>>> layer = pdb.gimp_layer_new(image, 800, 800, RGB_IMAGE, "Zbyma
Layer", 100, NORMAL_MODE)
>>>
Dodanie warstwy do obrazu
Stworzyliśmy warstwę, ale ta warstwa istnieje tylko w pamięci GIMP. Musimy dodać ją do obrazu. Wracamy
do PP i wpisujemy „insert” – (dodaj) i wybieramy procedurę "gimp-image-insert-layer"
[Uwaga: Procedura "gimp-image-add-layer" Przestarzała. Zamiast niej korzystać tylko z "gimp-image-insert-layer"]
Dodajemy warstwę do obrazu. W KPF zrobimy to przy pomocy procedury:
gimp_image_insert_layer
Ta procedura dodaje warstwę do obrazu w określonym położeniu.
38
Ponownie, w oknie PP po prawej stronie widzimy, że teraz procedura wymaga 4 parametrów:
image ID idetyfikator obrazu,
layer identyfikator warstwy
parent ( LAYER ) nadrzędna grupa warstw, w której chcemy dodać warstwę. Jeśli parent równy jest None,
warstwa będzie dodana do głównego stosu, poza jaką bądź grupą.
(Zwracam uwagę na to, że: API Python`a oczekuje "nazwy miasta" a nie "kodu pocztowego", dlatego jeśli
zamiast None użyjemy 0 – otrzymamy błąd -zrzut poniżej. Nie przyjmuje numerycznych identyfikatorów
obiektów, ale referencje obiektów - odwrotnie jest w script-fu.)
position pozycja warstwy (INT32).
Z podanych w oknie PP dodatkowych informacji dowiadujemy się, że:
Argument position określa położenie warstwy w podstawowym stosie warstw (lub grupie jeśli idetyfikator
grupy, został dostarczony w argumencie parent).
Czym większa cyfra, tym wyżej zlokalizowana warstawa w stosie. Obliczanie zaczyna się od góry (0) i
rośnie. Jeśli position równy -1, a parent jest określony jako None, to nowa warstawa będzie wstawiona nad
aktywną w danym momencie warstwą (lub wewnątrz grupy, jeśli aktywną jest grupa warstw).
http://developer.gimp.org/api/2.0/libgimp/libgimp-gimpimage.html
http://docs.gimp.org/en/gimp-layer-groups.html
Uwaga: ta procedura ma błędy które mają zostać poprawione od GIMP 2.8 16 wg.:
http://www.widecodes.com/CzVjVqPjUW/gimp-pythonfu-nested-group-layers.html
Ważnym jest przypomnieć o tym, że typ warstwy powinien odpowiadać typowi obrazu bazowego, innymi
słowami, nie należy np. próbować w obrazie RGB wstawiać warstwę GRAY.
Oprócz tego, warstwy, nie mające kanału- alfa (przezroczystości) należy zawsze wstawiać w pozycji 0
(zero).
Tak jak poprzednio, klikamy przycisk "Apply Zastosuj", aby skopiować i wkleić do KPF procedurę:
gimp_image_insert_layer
ID obrazu - już istnieje, musimy podać identyfikator warstwy "Zbyma Layer", parent None, oraz dodać jej
pozycję,
W naszy przypadku, trzeba wbudować warstwę layer w obraz image, umieszczając ją na dolnym poziomie
ponieważ warstwa, nie ma kanału-alfa wstawiamy ją w pozycji 0 (zero) w tym przypadku najwyższa pozycja:
>>> pdb.gimp_image_insert_layer(image, layer, None, 0)
>>>
Klikamy klawisz Enter, jeśli zrobiono wszystko poprawnie, w oknie KPF nie powinien pojawić się żaden
komunikat o błędzie:
W tym przypadku oznacza to, że warstwa została dodana do naszego obrazu.
39
Teraz, aby utworzona nowa warstwa uzyskała kolor Tła , trzeba warstwą wyczyścić (jeśli tego nie zrobimy,
jak widać na zrzucie powyżej, warstawa będzie miała kolor pierwszoplanowy).
Znowu w KPF klikamy Browse… w celu otwarcia okna PP, teraz w w Search wpisujemy edit, odszukując
procedurę:
gimp-edit-clear
która ma tylko jeden paramer drawable
drawable — warstwa jest drawables, czyli obiektem do rysowania.
Więc musimy szukać funkcji służącej do manipulowania warstwą, funkcji, która umożliwia manipulacje na
obiekcie - rysowania (na nim).
Co w GIMP-ie jest drawable można sprawdzić:
http://developer.gimp.org/api/2.0/libgimp/libgimp-gimpdrawable.html
Tak więc: warstwy, maski warstw, kanały, selekcje wszystkie są "drawables".
Drawables, jak sama nazwa sugeruje, są rzeczami, które wspierają rysowanie na nich, są obiektami Pixmap.
W zależności od tego, z jakim obiektem pracuje ta czy inna funkcja, w danym przypadku, gimp-edit-clear w
charakterze parametru należy przekazać wskazanie na warstwę.
Efekt uzyskiwany funkcją gimp_edit_clear, zależy od typu warstwy:
Warstawa, zawierająca kanał alfa, w rezultacie czyszczenia stanie się przezroczysta, a warstawa RGB
będzie wypełniona kolorem pierwszoplanowym.
Czyścimy warstwę layer:
>>> pdb.gimp_edit_clear(layer)
>>>
Nowy obraz jest gotowy, został wywołany na display, poprzednio wpisaną procedurą:
display = pdb.gimp_display_new(image)
40
W rezultacie przeprowadzonych powyżej manipulacj, na ekranie pojawiła się zakładka zawierająca obraz
RGB o rozmiarze 800x800 pikseli, składający się z jednej warstwy, która jest wypełniona kolorem tła.
W taki oto sposób, potrafimy już sterować GIMP-em za pomocą procedur (funkcji) API.
Ale w jaki sposób te manipulacje przetworzyć w formę własnej wtyczki Pytona?
W tym celu, musimy omówić ważne aspekty: rejestrację wtyczki i kod wtyczki o czym
będzie poniżej.
«Szkielet» wtyczki, czyli szablon
Aby zacząć pisać Naszą pierwszą wtyczkę, musimy dokładniej poznać istotną część każdej wtyczki,
którą jest funkcja rejestracji wtyczki w PP (PDB).
Bez tego, GIMP nie będzie ładować wtyczki, ponieważ nie wie, gdzie ją umieścić i jak ją uruchomić.
Funkcja rejestracji oczekuje listy 11 parametrów, które zostaną, kolejno wyszczególnione poniżej:
Szkielet typowej wtyczki, napisany z wykorzystaniem modułów gimpfu, wygląda następująco:
#!/usr/bin/env python # informacja dla systemu, oznaczająca, że
w przypadku wykonywania programu powinien on być uruchamiany za
pomocą tego właśnie interpretera, czyli, że musi znaleźć
lokalizację Pythona za pomocą programu env do którego została
podana ścieżka, i dopiero wtedy użyć go jako interpretera.
# -*- coding: utf-8 -*- # Tak definiujemy kodowanie znaków,
#Python musi wiedzieć, że Nasza wtyczka nie jest w ANSI.
# Powyższe dwa kody muszą być zawsze pierwszymi we wtyczce!
from gimpfu import * # To mówi Pythonowi skąd ma importować
niezbędne moduły. W niektórych wtyczkach spotkamy np.:
gettext.install("gimp20-python", gimp.locale_directory, unicode=True)
- gettext instaluje pliki wielojęzycznych tłumaczeń przygotowane przez
autora, aby wtyczka mogła wyświetlać etykiety nie tylko w języku ang. ale
również w języku lokalnym _() (szczegóły dalej)
# Teraz deklarujemy funkcję, która będzie wykonywać faktyczne
czynności:
41
def
#
#
#
#
plugin_func(image, drawable, args):
piszemy dowolną nazwą funkcji o najmniej dwóch parametrach: image i drawable (warstwy)
Tutaj kod Naszej wtyczki:
każda funkcja będzie z Przeglądarki procedur
Wpisujemy w Konsoli import gimpfu => Enter, dalej help(gimpfu.register)=>
Enter, zwróci Nam co musimy sprecyzować w register (rejestracji wtyczki):
Jak widać Parametrami, register są:
name - nazwa procedury
blurb - krótki opis wtyczki
help - pomocnicza informacja dokumentacyjna w PDB
author
copyright - prawa autorskie
date – data utworzenia
label - etykieta
imagetypes - typ obrazu
[] params - parametry
[] results - wyniki zwracane przez Naszą wtyczkę
function – nazwa funkcji,potrzebnej do przetwarzania, menupath – ścieżka do menu
main – funkcja uruchamiająca wtyczkę
Poniżej omówiono kolejno nazwy (funkcji) wymagane przy rejestracji.
Każdy parametr piszemy w oddzielnej linii
Uwaga: Do rejestracji procedury Python-fu-register oprócz obowiązkowych pierwszych 8 powyższych
parametrów, potrzebna jest dowolna liczba dodatkowych parametrów, określenie wartości których, jest
możliwe w wyświetlonym oknie dialogowym przed wykonaniem skryptu param-type :
(typ parametru może być np.: PF_IMAGE, PF_DRAWABLE, PF_COLOR, PF_VALUE,
PF_STRING, PF_TOGGLE); deafult value, wartości domyślne.
param-type Może praktycznie zawierać, dowolną kombinację elementów kontrolnych, w tym np. do
wprowadzania tekstu, wartości numerycznych, przyciski wywołujące dalsze specjalizowane okienka
dialogowe wyboru czcionki, koloru, warstw (poziomów), suwaki itp. Każdy element sterujący jest opisany
trójką parametrów – typem elementu sterującego (chodzi o stałą np. PF-…), dowolnym łańcuchem, który jest
wyświetlany w oknie dialogowym (chodzi o opis etykietę - label ) i trzecim parametrem, którego znaczenie
zmienia się w zależności od tego o jaki element sterujący chodzi – może np. chodzić o implementację
koloru, nazwę czcionki, nazwę pędzla, zawartość pola listy, itd. Wartości podane przez użytkownika są
przekazywane do funkcji przedstawiającej ciało wtyczki jako jej parametry – musimy zwrócić uwagę, aby
ilość parametrów odpowiadała ilości elementów w oknie dialogowym a także na ich prawidłową kolejność.
Nazwy (stałe) wszystkich typów elementów sterujących, odpowiadają typom danych w gimpfu,
Szczegóły omówiono dalej. )
register(
"plugin_func", # Nazwa proc_name rejestrowanej wtyczki, GIMP
zmieni podkreślenia na myślniki i doda prefiks "python-fu" (lepiej
prefiksu samemu nie dodawać) nazwa pojawi się również na krawędzi okna.
"To jest bardzo funkcjonalna wtyczka" +"\n "+__file__,
42
# Krótki opis działań wykonywanych przez wtyczkę, zobaczymy go w postaci
"Dymku z podpowiedzią" obok kursora myszki po umieszczeniu kursora na
Etykiecie (nazwie punktu w menu), oraz na pasku stanu w dole okna Edytora
obrazów i w prawej części okna Przeglądarki procedur a po otwarciu
wtyczki jest to tytuł okna GUI.
Można dodatkowo podać (wg podanego powyżej wzoru) ścieżkę do katalogu z nazwą
wtyczki (w ścieżce są podwójne podkreślenia). Ścieżka pojawia się wtedy obok
kursora myszki oraz w oknie wtyczki i w Przeglądarce procedur.
Bardzo pomocne, jeśli chcemy wtyczkę szybko zlokalizować i usunąć, lub przenieść
gdzie indziej w menu lub odświeżyć.
Inaczej możemy mieć problem ze znalezieniem wtyczki w menu, gdzie jest wiele
elementów i wtyczki mogą być dobrze ukryte, nawet tam gdzie nie podejrzewamy.
Nie zawsze jest łatwo znaleźć wtyczkę również w Przeglądarce procedur. Niektóre
wtyczki są w kilku wersjach, których różnicą jest często tylko położenie, w
różnych miejscach menu.
Dotychczas najlepszym rozwiązaniem było otwarcie wtyczki, poprzez przeciągnięcie
jej z folderu plug-ins do edytora tekstu i sprawdzenie, gdzie się pojawi.
Lokalizacja w register jest napisana zawsze w bardzo przejrzysty sposób
np. <Image>/ Filters/ Enhance/_Simulate HDR...
Gorzej gdy mamy do czynienia z programowanymi w "C"
Gdzie pojawia się krótki opis wtyczki.
Obok kursora myszki po umieszczeniu go na nazwie wtyczki w menu /podmenu.
Na pasku stanu w dole okna Edytor obrazów GIMP.
W otwartym oknie wtyczki.
W prawej części okna Przeglądarki procedur.
43
Uwaga: nazwa pliku wtyczki podana w folderze użytkownika, (Zapisz jako) nie musi być identyczna z nazwą
zarejestrowaną w PP, jednak dla łatwego odszukania wtyczki lepiej aby były one identyczne.
"Realizuje to i to, oraz…", # Informacja dokumentacyjna o wtyczce,
która pojawia się w Przeglądarce procedur, należy wyjaśnić w bardziej
szczegółowy sposób funkcje realizowane przez wtyczkę.
"Autor", # Informacja o Autorze
"Аutor ([email protected])", # Informacja o właścicielu praw
autorskich (Copyright) i np. GPL (General Public License) oraz ewent. adres
email
"30.05.2015", # Data utworzenia wtyczki
"_RAMKA ...", # Etykieta, nazwa punktu w menu, za pomocą której,
wtyczka będzie uruchamiana. W nazwie Etykiety otwierającej okno dialogowe
wtyczki, często spotykamy wielokropka...(generalnie jest to przestrzegane).
Zastosowanie znaku podkreślenia "_" przed pierwszym znakiem Etykiety spowoduje,
że możemy używać tego znaku jako skrótu klawiaturowego, lepiej wtedy wtyczkę
uruchamiać za pomocą tego skrótu klawiaturowego, etykieta menu nie jest wtedy
tak istotna.
Jest to jednak wygoda jeżeli w Katalogu/podkatalogu znajduje sie więcej
wtyczek.
Przykład: http://www.land-of-kain.de/docs/python_gimp/frameedit.py
Zaznaczamy katalog/podkatalog i kilkamy na literę skrótu.
"*", # Typ obrazu: jaki typ obrazu obsługuje wtyczka,
"*" oznacz "każdy rodzaj obrazu", Można stosować oznaczenia typów obrazów
"RGB", "RGBA", "GRAY", lub "INDEXED" oznaczeń może być kilka,
oddzielonych przecinkami. Jeśli Nasza wtyczka ma obsługiwać obrazy RGB i
RGBA, piszemy: "RGB*".
Przy stosowaniu dwóch cudzysłowów "", wtyczka tworzy nowy obraz, ale nie
działa z istniejącym.
[
params
(PF_IMAGE, "image", "Obraz wejściowy", None), #
Parametry, które będą przekazywane wtyczce
(PF_DRAWABLE, "drawable", "Oryginalna warstwa", None), #
Wszystkie ID dla obrazu, warstwy itd.
(PF_STRING, "arg", "The argument", "default-value")
], # Jak pokazano, pomiędzy tymi dwoma nawiasami klamrowymi,
zawarte są typy parametrów dla procedur (funkcji) PF_* z listą obiektów
(argumentów) – każda taka lista to krotka.
Krotka parametrów wtyczki:(type, name, description, default, [extra]).
Krotkę można zamknąć w nawias. Krotkę definiuje się przez wypisanie jej
elementów i przedzielenie ich przecinkami. Krotki zazwyczaj używa się w
sytuacjach, gdy w wyrażeniu lub funkcji zdefiniowanej przez użytkownika
można założyć, że zestaw danych nie ulegnie zmianie. Można importować
dowolną stałą PF_* jako typ parametrów. Stosowne elementy interfejsu
użytkownika będą wyświetlane gdy wtyczka będzie wywołana w trybie
interaktywnym. Argumenty pozwalają użytkownikowi na wprowadzanie różnych
rodzajów wartości, jak integer value, tekst, wybór czcionki, zaznaczenie obrazu
lub warstwy, wyboru pliku lub katalogu itd ...
Poniżej będziemy mogli przetestować je wszystkie, mamy wtyczkę z wszystkimi
typami parametrów (wtyczka tworzy bardzo wysokie interakywne okno).
Uwaga:
Nawet jeśli zastosujemy pustą [], listę params (parametrów), wtyczka będzie działać, ale bez otwierania
interfejsu (okna) wejściowego, a GIMP automatycznie dodaje 3 parametry
o Aktualny obraz jest 2-gi, 3-ci jest obecny drawable obiekt / warstwa
o Pierwszym parametrem jest "run mode" tryb uruchamiania – jako:
" RUN-NONINTERACTIVE" lub "RUN-INTERACTIVE".
(lub run z ostatnich wartości), zapewniając GUI dla trybu interactive i zapisywanie
ostatnio używanych ustawień).
44
o
jeśli zdefiniujemy pozycję menu Toolbox, wymagany jest tylko parametr "run mode", co
oznacza, że Nasza wtyczka nie będzie wymagała obrazu, ale może generować.
Uwaga: w niektórych wtyczkach możemy spotkać w params zapis:
[
(PF_DIRNAME, "indirectory", _("Input Directory"), os.getcwd() ),
(PF_DIRNAME, "outdirectory", _("Output Directory"), os.getcwd() ),
(PF_SPINNER, "new_long_side", _("New long side (px):"), 640, (10, 3000, 1)),
(PF_OPTION, "interpolation", _("Interpolation"), 3, ["None", "Linear", "Cubic",
"Lanczos"]),
],
Pojawi się pytanie: jaki jest cel / efekt stosowania powyżej, podkreślenia wiodącego i nawiasów "_()"?
Odpowiedź: Nazwą funkcji może być dowolna kombinacja liter, cyfr i znaku podkreślenia (ale, cyfry nie są
akceptowane jako pierwszy znak w nazwie).
Można więc zdefiniować funkcję o nazwie (alias) "_", która wykorzystana jest jako "_()". [ Inaczej: aby
dany ciąg – string - został przetłumaczony, trzeba go otoczyć funkcją gettext czyli owinąć w "_()". ]
W praktyce jest zazwyczaj definiowana jako funkcja, która znajduje się w przetłumaczonej wersji (zgodnie z
wymogami języku użytkownika) na argumencie, jeśli istnieje, a w przeciwnym razie zwraca oryginalny
łańcuch. (więcej informacji przykładowo w:
https://pl.wikipedia.org/wiki/GNU_gettext http://docs.php.net/manual/pl/
oraz w Poradniku http://1drv.ms/1j3KbWD )
Słowniczek: Drawable – warstwa lub kanał obrazu - kontener warstw, lub
innych obiektów jak kanały, ścieżki lub zaznaczenia.
[], # Spis zmiennych, które zwróci wtyczka – rezultat działania
wtyczki
plugin_func, menu="<Image>/TEST/")
# Nazwa procedury jak wyżej, z def,
# oraz przykładowa ścieżka do punktu menu, w którym będzie umieszczona
Etykieta uruchamiania wtyczki. Opcję menupath powinien zacząć <Image> dla
menu lokalnego - wtyczek obrazów, <Toolbox> dla menu głównego - wtyczek
narzędzi, czy <Layers>; wszędzie gdzie czujemy miejsce wtyczki.
A więc możemy użyć także jednego z następujących:
"<Channels>", "<Vectors>", "<Colormap>", "<Load>", "<Save>", "<Brushes>",
"<Gradients>", "<Palettes>", "<Patterns>" lub "<Buffers>".
Jeśli wtyczka jest związane z kolorami, próbujemy: "<Image>/Colors/TEST"
Jeśli nie umieścimy przykładowego "/TEST/", to nie tworzy się podmenu,
tylko Etykieta będzie bezpośrednio w menu w tym przypadku /Colors/.
Nazwy podane w menupath muszą pozostać w języku angielskim. Np. jeśli po
<Image> podamy /Filtry, (a nie /Filters) to na pasku menu zostanie dodana
nowa pozycja Filtry.
Pozostałą częścią menupath są prawe ukośniki (slash - syst. Unix)
oddzielające kolejne pozycje w ścieżce menu (do Etykiety). Ścieżka może
być rozbudowana. Ten parametr jest ważny, jeśli nie podamy go poprawnie,
nie będziemy w stanie znaleźć w menu Naszej wtyczki.
Ten wymóg określa rodzaju systemu operacyjnego w samej funkcji. Powinniśmy znać, typ systemu
operacyjnego w celu ustalenia separatora ścieżki dostępu, "\" lub "/" i sobie z tym poradzić we wtyczce.
Po jakiejkolwiek zmianie w register i restarcie GIMP, wtyczka dostaje
nowy znacznik czasu, co można sprawdzić w pluginrc. Zawsze jest rezyko,
że gdy w istniejącej wtyczce zmienimy dane w register, możemy uszkodzić
ważne miejsce w kodzie Pythona, wtedy jedyny ratunek usuwamy pluginrc.
Dane rejestracyjne wtyczki zawierają znacznik czasu pliku wtyczki (długi
numer, w sekundach), który jest porównywany z aktualnym znacznikiem czasu
pliku. Jeśli są one różne, wtyczka zostaje ponownie zarejestrowana,
inaczej Gimp pomija rejestrację.
Uwaga:
1. plik pluginrc może być bezpiecznie usunięty,zostanie
automatycznie zregenerowany przez odpytywnie zainstalowanych
wtyczek, oczywiście trochę to potrwa gdy dużo wtyczek.
2. Nie możemy zmieć pozycji wtyczki w menu, zawsze będą iść do
dołu rozwijanej listy danego katalogu/podkatalogu menu.
45
Pamiętajmy również:
Jeśli umieścimy "/" (ukośnik) na koniec domyślnego ciągu znaków to wywoła
katalog (podkatalog), w którym może być umieszczone kilkanaście etykiet
wtyczek tematycznych np. menu="<Image>/TEST/".
Jeśli pominiemy "/" (ukośnik) na końcu domyślnego ciąg znaków to wywoła
etykietę wtyczki np. "<Image>/Filters".
W tym miejscu do register, dodawanie jest również wywołanie domeny w celu zlokalizowania tłumaczeń wtyczki.
Będzie to krotka, która składa się z pliku tłumaczeń (bez rozszerzenia .mo) i katalogu, w którym zainstalowane są pliki
tłumaczeń. Np.:
domain=("gimp20-python", gimp.locale_directory))
main() # ta funkcja, jest funkcją uruchamiającą wtyczkę.
Stałe, symbole gimp, pdb, register i main są importowane i wywoływane
poprzez "from gimpfu import *"
Kilka słów dotyczących konwencji nazewnictwa:
Zaleca się stosować w nazwach wtyczek name małych liter z łącznikami z nazwą funkcji.
pyton-fu-poradnik-obraz
Dobra konwencja podawania nazw wtyczek w GIMP to python-fu-abc, bo wtedy wszystkie pojawią się w
bazie danych proceduralnych [Przeglądarka procedur (PDB)], wymienione gdzieś w liście pyton-fu.
W nazwie rejestrowanej wtyczki, GIMP zmienia podkreślenia na myślniki i dodaje prefiks "python-fu" dlatego
lepiej prefiksu samemu nie dodawać, nazwa wtyczki pojawi się również na krawędzi okna.
Ale nie wszyscy tego przestrzegają. Pomaga to również potem w odróżnienie ich od plugin-ów.
Trzeba również zwracać uwagę aby nadana nazwa była unikalna dla uruchomienia w PP. Jeśli istnieje inna
procedura zarejestrowana w PP, która ma taką samą nazwę, jedna z nich nie będzie działać!.
Sugeruję aby przed wybraniem ostatecznej nazwy procedury, wpisać ją w PP i sprawdzić, czy pojawi się
na liście. Jeśli nie, to można np. dodać swoje inicjały na końcu w celu odróżnienia jej od tej drugiej w PP –
lub wybierać inną unikalną nazwę. Jeśli jakaś wtyczka nie działa, istnieje duże prawdopodobieństwo
(z wyjątkiem błędów we wtyczce), że mamy zarejestrowane w PP dwa egzemplarze procedury o tej samej
nazwie.
Przy zapisie gotowej wtyczki część autorów stosuje Zapisz jako… odrzucając część pyton-fu- (ja także, ale
dopisywałem dla potrzeb tego poradnika test- => test-sphere32PL - bo sprawdzano w syst. 32bit).
Niektórzy z autorów zalecają bardziej opisowe nazwy dla parametrów i zmiennych, czyli dodanie prefiksu
"in" do parametrów, aby można było szybko zobaczyć, że są to wartości przekazywane do wtyczki, a nie
stworzone w jej obrębie, oraz stosowanie prefiksu "the" dla zmiennych zdefiniowanych w wtyczce.
Poniżej,
przykład typów argumentów, które można wykorzystać w bloku rejestracji wtyczki Python-Fu, dla trybu
interaktywnego (wtedy wtyczka jest do użytku w trybie wsadowym, ponieważ wymaga otwarcia okna
deklaracji parametrów), gdzie każdy z nich będzie tworzyć Widget jako element sterowania dialogowego.
Pokazano okno demonstracyjne na bazie którego zaobserwować można zastosowanie wielu typów
dostępnych parametrów elementów wejściowych. Ta wtyczka nic nie robi. Po wywołaniu z menu pojawi się
demonstracyjne okno dialogowe, a w nim są zawarte przykładowe elementy sterujące, wykorzystywane w
wtyczkach GIMP-a.
Omówienie okna wtyczki demonstracyjnej
Jeśli chcemy przetestować jak działają poszczególne stosowane elementy sterujące - widżety GUI,
czyli jaka może być struktura (Framework) wtyczki
wykorzystamy gotową wtyczkę:
(na podstawie Lloyd Konneker 2009r - Python sample scripts oraz
http://gimpbook.com/scripting/ pyui.py: by Akkana Peck)
z wbudowanymi wszystkimi typami widżetów (tworzy bardzo wysokie okno).
Dlatego aby zaprezentować poniżej wygląd stosowanych elementów interfejsu użytkownika, występujących
we wtyczce:
http://zbyma.gimpuj.info/pyuiPL.py
podzielono ją (dla zaprezentowania) na dwa pliki, których zrzuty okien są prezentowane poniżej.
46
Uzyskany Obraz góry i dołu wtyczki demonstracyjnej.
W GIMP (Windows) wystarczy kliknąć prawym przyciskiem myszy na ramce w górze okna wtyczki i kliknąć
Przenieś, teraz za pomocą klawiszy strzałek przesunąć okno wtyczki w górę, aby zobaczyć resztę okna.
Wygląd w oknie rejestracji procedury pdb.
Po wywołaniu tego okna demonstracyjnego staramy się zrozumieć jak działają poszczególne elementy
sterujące - widżet (niektóre z nich omówiono dalej). Zobaczymy, że aktywacja niektórych elementów (np.
klikając na nim) wywołuje specjalizowane okna dialogowe GIMP-a, w których łatwo wybrać np. kolor,
gradient itd.
Wtyczka, do której link podano powyżej, została przetłumaczona, a jej treść widzimy poniżej.
Listing:
#!/usr/bin/env python
# -*- coding: utf-8 -*# Powyższe dwa kody muszą być pierwszymi we wtyczce
# Pierwszy to informacja dla systemu, oznaczająca,
# że w przypadku wykonywania programu powinien on być uruchamiany za
# pomocą tego właśnie interpretera, czyli, że musi znaleźć lokalizację
# Pythona za pomocą programu env do którego została podana ścieżka,
# i dopiero wtedy użyć go jako interpretera.
# Drugim definiujemy kodowanie znaków, Python musi wiedzieć,
# że Nasza wtyczka nie jest w ANSI.
47
# GIMP Python plug-in template showing all UI elements.
# Copyright 2010 Akkana Peck <[email protected]>
# Uwaga: w gimpfu.py jest najbardziej aktualna lista elementów UI
'''
Prezentacja widgets - widżetów, (element interfejsu graficznego, skrót od
"window gadget" dla wtyczek GIMP-a w Python-ie
(w MS Windows używają w tym kontekście terminu "kontrolka" lub "element
kontrolny")
Wtyczka jest szablonem specyfikacji dla rejestracji parametrów,
demonstrującym jak je programować i jak wyglądają w GUI.
Uwagi:
Istnieją podobne typy nazw SF_xxx dla Scheme i języka C.
Przykład publikacja: http://www.gimpuj.info/index.php?topic=53173.0
Podręcznik stylu GUI:
Nie używamy wielkich liter w pokazanych tutaj opisach, jako dużą piszemy tylko
pierwszą literę.
Należy używać dwukropka po opisie procedury.
Wskazane używać skrótów klawiaturowych (podkreślenie przed pierwszą literą
Napisu w ścieżce).
W nazwie Etykiety otwierającej okno dialogowe, używamy wielokropka ....
Zalecanym jest przyzwyczajenie się do pisania wyłącznie pojedynczych linii
logicznych w pojedynczych liniach fizycznych.
Tylko w przypadku naprawdę długich linii logicznych możemy je zapisać w kilku
liniach fizycznych (patrz poniżej w def).
Niektórzy zalecają dokładnie pisać opisy uzasadniające.
'''
# Tłumaczenie i rozszerzenie wtyczki 30.05.2015, Zbigniew Małach
# Poniższe mówi Pythonowi skąd ma załadować moduły GIMP
from gimpfu import *
# To jest procedura, która będzie wykonywać faktyczne czynności
def show_py_ui(number, angle, word, text, bgcolor,
newimg, newlayer, channel, drawable,
shadowp, ascendingp, imgfmt, option,
size, opacity, imagefile, dir,
font, brush, pattern, gradient, palette):
return
# Rejestrujemy procedurę w PDB
register(
"ui_options", # Jeśli tak zapiszemy nazwę procedury rejestrującej
wtyczkę, GIMP zmieni
#podkreślenia na myślniki i doda prefiks "python-fu" (samemu
lepiej prefiksu nie dodawać).
"Pokaz wszystkich opcji GUI Python-fu " +"\n "+__file__, # Krótki opis
działań wykonywanych
# przez wtyczkę, zobaczymy go po umieszczeniu wskaźnika myszki na
Etykiecie (nazwie punktu w menu),
# można ewentualnie dodatkowo podać (wg podanego wzoru) ścieżkę do
katalogu z nazwą wtyczki.
# Powyższe pojawi się również w Przeglądarce procedur.
"Nic nie robi, ale wyświetla wbudowane do okna wtyczki elementy interfejsu
graficznego widgets", # Długa Informacja dokumentacyjna o wtyczce, która pojawi
się w Przeglądarce procedur,
# należy wyjaśnić w bardziej szczegółowy sposób funkcje realizowane
przez wtyczkę.
"Nazwisko Autora",
"Właściciel praw Autorskich + Copyright", # Informacja o właścicielu
prawach autorskich (Copyright)
# i np. GPL (General Public License) oraz ewent. adres email
"2015", # Data utworzenia wtyczki
48
"_Pokaz opcji UI...", # Etykieta, nazwa punktu w menu, za pomocą
której, wtyczka będzie uruchamiana,
# zastosowanie znaku podkreślenia "_" przed pierwszym znakiem
Etykiety spowoduje, że możemy używać
# tego znaku jako skrótu klawiaturowego, wygoda jeżeli w
Katalogu/podkatalogu znajduje sie więcej wtyczek.
# Zaznaczamy katalog i kilkamy na literę skrótu.
"",
# Typ obrazu z którym wtyczka może współpracować, to oznaczenie
dotyczy tworzenia nowego obrazu,
# nie działa na istniejącym.
[
(PF_INT, "number", "Liczba?", 50), # Liczby całkowite
(PF_FLOAT, "angle", "Kąt", 3.14159), # Liczby zmiennoprzecinkowe
# można także użyć PF_INT8, PF_INT16, PF_INT32
(PF_STRING, "word", "Słowo", "Ahoj!"),
# PF_VALUE to inny termin dla PF_STRING
(PF_TEXT, "text", "Trochę tekstu",
"Witam, w pierwszej wtyczce Python!"),
(PF_COLOR, "bg-color", "Tło", (1.0, 1.0, 1.0)),
# lub można to pisać jako alias PF_COLOUR
(PF_IMAGE, "image", "Obraz wejściowy", None),
(PF_LAYER, "layer", "Warstwa wejściowa", None),
(PF_CHANNEL, "channel", "Który kanał", None),
(PF_DRAWABLE, "drawable", "Wejście drawable", None),
(PF_TOGGLE, "shadow", "Cień?", 1),
(PF_BOOL,
"ascending", "_Rosnąco", True),
(PF_RADIO, "imagefmt", "Format obrazu", "jpg",
(("png", "png"), ("jpg", "jpg"))), # Przyciski opcji
(PF_OPTION, "option", "Opcja", 2, ("Mysz", "Kot", "Pies", "Koń")),
(PF_SPINNER, "size", "Rozmiar piksela", 50, (1, 8000, 1)),
(PF_SLIDER, "opacity", "Krycie", 100, (0, 100, 1)),
# (PF_ADJUSTMENT jest taki sam jak PF_SPINNER
(PF_FILE, "imagefile", "Plik obrazu", ""), # Pozwala wybrać
# plik lub katalog, w zależności od tego, co jest domyślnym ciągiem
znaków.
# Jeśli umieścimy '/' (ukośnik) na koniec domyślnego ciągu znaków to
poprosi
# o podanie katalogu.
#Jeśli pominiemy '/' (ukośnik) na końcu domyślnego ciąg znaków
poprosi o plik.
(PF_DIRNAME, "dir", "Katalog", "/tmp"),
(PF_FONT, "font", "Czcionka", "Sans"),
(PF_BRUSH, "brush", "Pędzel", None),
(PF_PATTERN, "pattern", "Deseń", None),
(PF_GRADIENT, "gradient", "Gradient", None),
(PF_PALETTE, "palette", "Paleta", ""),
# (PF_REGION, "region",_("Region"), 100), może działać, ale chyba
mało użyteczne. Zobacz gimpfu.py.
# (PF_FILENAME, "filename", _("Nazwa pliku"), ""), #str
#(PF_VECTORS, "vectors", "Vectors", None),
#(PF_DISPLAY, "display", "Display", None),
], #Pomiędzy tymi nawiasami klamrowymi zawarte są wyświetlane parametry
GUI w interaktywnym oknie wtyczki
[], # Spis zmiennych, które zwróci wtyczka - rezultat
show_py_ui, menu="<Image>/TEST"
# Nazwa procedury (funkcji) podana w def i ścieżka do punktu menu GIMP, gdzie
powinna się znajdować Etykieta uruchamiania okna wtyczki, w nazwie etykiety
49
otwierającej okno wtyczki, używamy wielokropka ..., (ścieżka do menu musi
startować z np. <Image> lub <Toolbox> czy <Layers>, wszędzie gdzie czujemy jej
miejsce (może zawierać rozbudowaną ścieżkę).
main()
)
# Uruchamia wtyczkę
Po rejestracji jednej lub więcej funkcji wtyczki, Musimy wywołać funkcję main.
gimp.main(init_func, quit_func, query_func, run_func)
Spowoduje to rozpoczęcie pracy wtyczki. Gdy są potrzebne GUI będą wyświetlane, a funkcja Naszej wtyczki
zostanie wywołana w odpowiednim czasie.
Wyjaśnienia dotyczące niektórych Widget:
Widget - podstawowy element GUI interfejsu graficznego, skrót od "window gadget" np. okno, pole edycji wyboru, suwak, przycisk. (w MS Windows używają w tym kontekście terminu "kontrolka" lub "element
kontrolny"). Przydatne we wtyczkach w trybie interaktywnym.
(PF_IMAGE, "image", "Obraz wejściowy", None),
Przydatne tylko w trybie interaktywnym. Tworzy to widget sterowania dialogowego, który jest rozwijanym
polem wyboru, który pozwala użytkownikowi wybrać otwarty obraz.
(PF_DRAWABLE, "drawable", "Input drawable", None),
Przydatne w trybie interaktywnym. Tworzy to widget sterowania dialogowego, który jest rozwijanym polem
wyboru, który pozwala użytkownikowi wybrać DRAWABLE (np. warstwę Tło) z otwartego pliku obrazu.
(PF_STRING, "word", "Słowo", "Ahoj!"),
# PF_VALUE to inny termin dla PF_STRING
(PF_TEXT, "text", "Trochę tekstu",
"Witam, w pierwszej wtyczce Python!"),
Text i Multi-line text
PF_TEXT podobny do PF_STRING i PF_VALUE, ale w polu można tworzyć więcej niż jeden wiersz tekstu.
widget wpisu jest znacznie większy i może mieć zewnętrzne suwaki.
Przydatne w trybie interaktywnym.
Jeśli tekst, przekracza granicę szerokości pola wprowadzania, lub dodano ilość wierszy przekraczającą
wysokość pola wprowadzania, automatycznie jest dodawany suwak poziomy lub pionowy, ewentualnie
obydwa.
W celu wyświetlania całej treści, wewnątrz łańcucha na końcu linii (wiersza), dodajemy znak nowej linii (\n).
Można dodać znak np. podwójnego odstępu (nowej linii) \n\n (escape ucieczka).
Wartość zwracana PF_TEXT , gdy skrypt zostanie wywołany, łańcuch zawierający cały wprowadzony tekst.
(PF_COLOR, "bg-color", "Tło", (1.0, 1.0, 1.0)), # (Red, Green, Blue)
# lub można to pisać jako alias PF_COLOUR
Akceptuje argumenty kolorów. W oknach dialogowych, podgląd kolorów, otworzy się okno wyboru koloru
który po kliknięciu będzie tworzony, Po kliknięciu otworzyśię okno "Wybór koloru Python-Fu."
Określanie barw w różnych formatach, zawiera od 3 do 4 wartości:
$color = canonicalize_colour ("#ff00bb"); # html format
$color = canonicalize_colour ([125,128,0]); # RGB
$color = canonicalize_colour ([255,255,34,255]); # RGBA
$color = canonicalize_colour ([1.0,1.0,0.32]); # actual GimpRGB
$color = canonicalize_colour ('red'); # uses the color database
(PF_IMAGE, "image", "Obraz wejściowy", None),
(PF_LAYER, "layer", "Warstwa wejściowa", None),
(PF_CHANNEL, "channel", "Który kanał", None),
50
(PF_DRAWABLE, "drawable", "Wejście drawable", None),# obraz, kanał
lub warstwa
PF_TOOGLE lub PF_BOOL Wartość logiczna Wyświetla pole, aby zaznaczyć/odznaczyć wartość logiczną
Prawda lub Fałsz. (TRUE 1 lub FALSE 0), wykorzystywany dla przycisku przełączania w etykiecie!
(PF_TOGGLE, "shadow", "Cień?", 1), # A boolean value
(PF_BOOL,
"ascending", "_Rosnąco", True),# A boolean value
"Kanon" GUI, mówi, że przyciskiem tak / nie powinien być checkbox.- przycisk wyboru (w działaniu bardzo
podobny do przycisku przełączania), jeśli chodzi o wygląd to jest to zwykle mały prostokącik,
który w zależności od stanu albo jest "czysty", albo jest na nim narysowany znaczek "tick"
(v - z wydłużonym prawym ramieniem) jak widać ☐ lub ☑
(PF_RADIO, "imagefmt", "Format obrazu", "jpg",
(("png", "png"), ("jpg", "jpg"))), # Przyciski opcji
(PF_OPTION, "option", "Opcja", 2, ("Mysz", "Kot", "Pies", "Koń")),
Najpierw specyfikujemy parametry stałe "PF-constans". Powodem, aby korzystać z extra stałych jest to,
że dają one gimpfu więcej informacji, więc może on tworzyć lepszy interfejs, ( przykładowo typ PF_FONT
jest równoważny typowi PARAM_STRING, ale w PF_FONT mamy w GUI przycisk, który powoduje
pojawienie się okna wyboru czcionki).
Typy PF_SLIDER, PF_SPINNER i PF_ADJUSTMENT spodziewają się pięciu elementów, czyli wymagają
dodatkowych parametrów. Są one w postaci (min, max, step), i dają limity na przyciski przełączania
krokowego lub suwak.
Jeśli jest tylko jedna wartość zwrotu, funkcja wtyczki powinien zwrócić tylko tę wartość. Jeśli jest więcej niż
jedna, należy funkcji wtyczki zwrócić krotkę wyników.
(PF_SPINNER, "size", "Rozmiar piksela", 50, (1, 8000, 1)),
(PF_SLIDER, "opacity", "Krycie", 100, (0, 100, 1)),
# (PF_ADJUSTMENT jest taki sam jak PF_SPINNER
Tworzy widget sterowania dialogowego w formie pola tekstowego lub suwaka:
Slider – suwak,
Spinner, SpinButton lub roll-box składa się z pola tekstowego oraz strzałek w górę i dół z prawej
strony. pozwala użytkownikowi na wybór wartości z zakresu wartości numerycznych. Wartość może mieć
regulowaną liczbę miejsc po przecinku, a wielkość kroku jest konfigurowalna. Wybór jednego z przycisków
powoduje, zmianę wartość w górę i w dół z zakres możliwych wartości. Pole wpisu może również być
edytowane bezpośrednio do określonej wartości.
Usage:
PF_SLIDER "label" '(value lower upper step_inc page_inc digits type)
Dostosowanie parametrów wymaga 7 wartości argumentów okna.
Kolejno poniżej:
lista argumentów Okna (Widget) - podstawowy element GUI.
"Label" - Etykieta, czyli tekst pokazany z przodu: pole edycji, suwak, przycisk
value
- Domyślna wartość startowa
51
lower / upper - Min-value max-value dolna i górna wartość (zakres regulacji).
step_inc
- Przyrost / zmniejszenie wartości.
page_inc
- Przyrost / zmniejszenie wartości za pomocą klawiszy.
digits
- Cyfry po przecinku (dziesiętne części). [int=0 lub float=1]
type
- PF_SLIDER lub 0, PF_SPINNER lub 1
Przykładowa lista:
(PF_SPINER, "Rozmiar", 400,(50, 1000, 1, 20 0 1))
400 – reprezentuje na liście parametrów, domyślną wartością startową. Oczywiście potem możemy
zastosować, jakąś inną ale w granicach podanych poniżej.
50 - reprezentuje najmniejszą wartość, od jakiej możemy rozpocząć (wpisana w pole).
1000 - jest to największa wartość, jaką użytkownik może wprowadzić.
1 - jest to przyrost krokowy, czyli o ile spinner przesunie się po każdym kliknięciu. Pisząc wtyczkę mamy
zestaw możliwości, aby przejść w krokach co 1, ale można ustawić na 10, 25, 50, itd. Wybór należy do Nas.
20 - jest to przyrost o ile przesunie się slider - suwak z każdym kliknięciem. Jeśli klikniemy obok ślizgacza
suwaka, będzie się poruszał w odstępach określonych powyżej.
Przy pisaniu wtyczki wartości używamy według własnego uznania.
digits wartość ta może być tylko 0 (zero) lub 1 (jeden).
Default = 0 - wskazuje GIMP, że wartości wprowadzone przez użytkownika będą liczbami całkowitymi
(PDB_INT cyfry bez miejsc po przecinku).
(Uzaadnienie: czy ma sens ustawiać spiner co 0,5 )
Jedynka wskazuje GIMP, że wartości wpisane przez użytkownika mogą mieć miejsca po przecinku
PDB_FLOAT. Przykładowo, aby określić ustawienie, rozmycia Gaussa, można użyć liczb dziesiętnych.
Czyli typ liczb zależy do projektanta wtyczki, i dlatego musimy wiedzieć, jakie liczby mogą być użyte.
type
Zero wskazuje użycie suwaka, jedynka wskazuje GIMP, że chcemy używać spinner (spinner w literaturze
opisowej widet, można spotkać się również z określeniami roll-box lub spinbutton).
Do brakujących wpisów zostają podstawione wartości domyślne.
(PF_FILE, "imagefile", "Plik obrazu", ""),
Pozwala wybrać plik lub katalog, w zależności od tego, co jest domyślnym ciągiem znaków.
Jeśli umieścimy '/' (ukośnik) na koniec domyślnego ciągu znaków to poprosi o podanie katalogu.
Jeśli pominiemy '/' (ukośnik) na końcu domyślnego ciąg znaków poprosi o plik.
(PF_DIRNAME, "dir", "Katalog", "/tmp"),
Przydatne w trybie interaktywnym. Bardzo podobne do PF_FILENAME, ale tworzony widet, sterowania
dialogowego, który jest rozwijanym polem wyboru wskazującym Katalog (Folder). Jeśli przycisk zostanie
naciśnięty pojawi się możliwość wyboru przez użytkownika innego katalogu.
Zastosowanie:
PF_DIRNAME "Katalog" można stosować sposób wskazania drogi "C:/" lub
"C:\\"
PF_DIRNAME "label" /home/katalog1/katalog2/ (UNIX)
Windows ma inny sposób na wskazanie drogi (używa \ , ukośnik wsteczny – backslash, zamiast / , ukośnika
- forward slash)
Wartość zwracana, gdy skrypt zostanie wywołany łańcuch zawierający dirname nazwę katalogu.
Uwaga:
Windows posługuje się konwencją nazewnictwa katalogów UNC (ang. Universal Naming Convention).
Zgodnie z nią do identyfikowania nazwy komputera stosowany jest podwójny ukośnik wsteczny \\ (ang.
backslash), natomiast pojedynczy ukośnik wsteczny \ wskazuje katalog na dysku tego komputera
np. "\\?\C:\katalog1\katalog2" co zostanie zinterpretowane jako "C:\katalog1\katalog2".
(PF_FONT, "font", "Czcionka", "Sans"),
52
Tworzy widget sterowania dialogowego, jako przycisk z etykietą "..." domyślnie ustalonej czcionki.
Po kliknięciu przycisku pojawi się wyskakujące okno, w którym możemy wybierać dowolne czcinki i każda z
cech może być modyfikowana.
Zwraca fontname jako ciąg znaków.
Rozmiar podany w fontname jest ignorowany. Jest wykorzystywany tylko w font-selektor.
lista argumentów Spinbutton
"Label" - Etykieta, tekst opisu podanego na przycisku.
"Fontname" - Nazwa domyślnej czcionki.
(PF_BRUSH, "brush", "Pędzel", None),
Przydaje się w trybie interaktywnym. Tworzy to widget sterowania dialogowego, który obejmuje obszar
podglądu oraz przycisk, po naciśnięciu którego, uzyskamy podgląd w postaci wyskakującego okna, w którym
pędzle mogą być wybierane i każda z cech pędzla może być modyfikowana.
Rzeczywista wartość zwracana, gdy wtyczka zostanie wywołana, lista składająca się z nazwy pędzla,
odstępów, krycia, i trybu pędzla w tych samych jednostkach jaką wartość domyślną podano.
Zastosowanie:
PF_BRUSH "Brush" '("Circle (03)" 100 44 0)
"BRUSH" – etykieta, czyli tekst, który będzie pokazany przed polem podglądu
Tutaj dialog pędzla pojawi się komunikat z pędzlem domyślnie Circle (03) odstęp 44, krycie 100 i tryb Zwykły
Normal (wartość 0). Jeżeli tych opcji nie zmienimy wartość przekazywana do funkcji jako parametr zostanie
("Circle (03)"100 44 0).
(PF_PATTERN, "pattern", "Deseń", None),
Przydatne w trybie interaktywnym. Tworzy to widget sterowania dialogowego, który składa się z obszaru
podglądu wybranego desenia i przycisku (po kliknięciu którego pojawi się wyskakujące okno "Wybór
desenia"). Pozwala nam wybrać inny deseń.
Zastosowanie:
PF_PATTERN "Pattern" "Pine"
"Pattern" - etykieta, czyli tekst, który będzie pokazany przed polem podglądu
"Pine" – deseń wybrany pierwotnie w wtyczce.
Wartość zwracana, gdy wtyczka zostanie wywołana łańcuch zawierający wzorzec nazwy. Jeżeli powyższego
wyboru nie zmieniono to łańcuch będzie zawierał "Pine".
(PF_GRADIENT, "gradient", "Gradient", None),
Przydatne w trybie interaktywnym. Tworzy to widget sterowania dialogowego, który jest przyciskiem
zawierającym podgląd wybranego gradientu. Jeśli przycisk zostanie wciśnięty pojawi się wyskakujące okno
wyboru gradientu. Pozwala nam wybrać inny gradient.
Zastosowanie:
PF_GRADIENT "Gradient" nazwa gradientu np. "Yellow Orange"
"Gradient" - etykieta, czyli tekst, który będzie pokazany przed polem podglądu
"Yellow Orange" – gradient wybrany pierwotnie w wtyczce.
(PF_PALETTE, "palette", "Paleta", ""),
Przydatne w trybie interaktywnym. Tworzy to widget sterowania dialogowego, który składa się z przycisku z
"..." etykietą (po kliknięciu którego pojawi się wyskakujące okno "Wybór palety"). Pozwala nam wybrać inną
paletę.
Zastosowanie:
PF_PALETTE "Palette" "Gold "
"Palette" - etykieta, czyli tekst, który będzie pokazany przed przyciskiem
"Gold" – deseń wybrany pierwotnie we wtyczce.
Wartość zwracana, gdy wtyczka zostanie wywołana, łańcuch zawierający wzorzec nazwy. Jeżeli
powyższego wyboru nie zmieniono łańcuch będzie zawierać "Gold".
(PF_FILENAME, "filename", _("Nazwa pliku"), ""), #str => ciąg znaków => napis
Przydatne w trybie interaktywnym. Tworzy to widget sterowania dialogowego, który składa się z przycisku,
zawierającego nazwę pliku. Jeśli przycisk zostanie naciśnięty pojawi się wyskakujące okno "Wybór pliku",
gdzie użytkownik może zmienić plik związany z tym przyciskiem.
Zastosowanie:
PF_FILENAME "Nazwa pliku" "/itd" czyli np.: "D:/Pictures/Do prob/P7236541.JPG"
"\*.roz" wyrażenie typu dowolna_nazwa_pliku (maska).rozszerzenie
Wartość zwracana, gdy wtyczka zostanie wywołana, łańcuch zawierający nazwę pliku.
53
~/home/katalog1/katalog2/plik.jpg (UNIX)
http://www.gimpusers.com/forums/gimp-developer/13796-python-fu-difference-between-pf_file-andpf_filename-and-how-to-ask-for-a-file-name-to-create
From: Ofnuts: różnica między PF_FILE i PF_FILENAME i jak prosić o nazwę
pliku, aby *create*
PF_FILENAME: Pozwala użytkownikowi wybrać tylko plik.
PF_DIRNAME: Pozwala użytkownikowi wybrać tylko katalog.
PF_FILE: Pozwala użytkownikowi wybrać plik lub katalog, w zależności od tego, co jest domyślnym ciągiem
znaków.
Jeśli umieścimy '/' (ukośnik) na koniec domyślnego ciągu znaków, to poprosi użytkownika o podanie
katalogu.
Jeśli pominiemy "/" (ukośnik) na końcu domyślnego ciąg znaków poprosi użytkownika o plik.
Przykłady:
(PF_FILE, "pf_afile imagefile", _("Choose File:Wybierz plik:"), "/home
Użytkownicy/Zbyszek"), # Wybierz plik
(PF_FILE, "pf_adir dir", _("Choose Directory:Wybierz Katalog:"), "/home
Użytkownicy/Zbyszek/"), # Wybierz Katalog
lub
(PF_FILE, "pf_afile imagefile", _("Choose File:Wybierz plik:"), ""),
(PF_FILE, "pf_adir dir", _("Choose Directory:Wybierz Katalog: "), "/"),
(PF_FILE, "pf_afile imagefile", "Plik obrazu", ""),
(PF_DIRNAME, "pf_adir dir", "Katalog", "/tmp"),
https://www.mail-archive.com/[email protected]/msg00082.html !!!
Skrypt musi być świadomy rodzaju systemie operacyjnym hosta, a dokładniej, czy separator pliku jest "\"
lub "/"
================================================================================
PF_ENUM
Przydatne w trybie interaktywnym. Tworzy to widget sterowania dialogowego, którym jest pole wyboru,
wewnątrz którego zawierają się linijki z określonym tekstem do wyboru. W polu pokazują się wszystkie
wartości enum dla danego typu enum. Musi to być nazwa zarejestrowanego enum (na przodzie bez prefix
"GIMP"). Drugi parametr określa wartość domyślną (przy użyciu wartości enum nicku).
Zastosowanie:
PF"ENUM "Interpolation" '("InterpolationType" "linear")
PF"ENUM "Interpolation (Scaling)" '("InterpolationType" "lanczos")
Wartość zwracana, gdy skrypt zostanie wywołany odpowiada wartości wybranego enum.
PF_CUSTOM
PF_CUSTOM jest dla potrzebujących, nietypowych-widżetów.
Musimy dostarczyć odniesienie kodu zwracającego trzy wartości jako dodatkowy argument: (widget,
settor, gettor)
<widget> jest widget Gtk, który powinien być zastosowany.
<settor> to funkcja, która ma jeden argument, nową wartość dla widżetu (widget powinien zostać
odpowiednio zaktualizowany).
<gettor> to funkcja, która powinna zwrócić wartość bieżącą widgetu. Podczas gdy wartości mogą być
dowolnego typu (tak długo, jak to pasuje do skalara), powinniśmy być przygotowani, aby uzyskać ciąg, gdy
wtyczka jest uruchamiana z linii poleceń lub poprzez PDB.
Wspomnieć należy również o:
Parasites są to po prostu wrappers – (osłony, opakowania) zawierające
gimp.Parasite(name, data, flag)
Tworzy nowy obiekt parasites, który może być dołączony do image lub drawable.
Parasites sa obiektami danych zawierającymi:
name
data
a string
flags
is_persistent
is_undoable
54
zestaw funkcji, które są używane do manipulowania parasites. Występują one jako funkcje w gimp
module metods dla image i drawable. Szczegóły: => http://www.gimp.org/docs/python/
Parasite działa wewnątrz innej aplikacji i pozwala na manipulowanie aplikacją. Stąd sądzić należy, że nazwa
jest odpowiednia - pasożyty.
" Patrz dalej: http://shallowsky.com/blog/gimp/gimp-export-scaled.html użyłem GIMP parasites: małe
kawałki dowolnych danych można dołączyć do każdego obrazu. Znam temat parasites, długo, ale nigdy nie
miałem okazji, aby je wcześniej wykorzystać w plug-in Python. Jestem zadowolony że są one
udokumentowane w oficjalnej dokumentacji GIMP Python gimp.docs.python i pracowały jak
udokumentowane.
Łatwo było je przetestować, za pomocą: konsoli Pythona (Filtry => Python-fu => Konsola ...), coś podobnego
typu:
img = gimp_image_list()[0]
img.parasite_list()
img.parasite_find(img.parasite_list()[0]
"
dalsze info:
http://developer.gimp.org/api/2.0/libgimpbase/libgimpbase-gimpparasite.html#GimpParasite
http://www.efalk.org/Docs/Python/gimp_0.html#gimp_d_parasite_find
http://chipx86.github.io/gtkparasite/
http://gimp.1065349.n5.nabble.com/Using-parasites-in-script-fu-td25473.html
==================================================================================
Parametry funkcji są "nośnikami" informacji powierzanych im przez użytkownika w oknie
dialogowym, po uruchomieniu interaktywnej wtyczki.
Funkcja register() może być wywołana na kilka różnych sposobów jak to pokazano poniżym szablonie:
Przykłady szablonów rejestracji wtyczek z użyciem gimpfu, dla programistów
http://registry.gimp.org/node/24279
plugin-examples.py.txt April 7, 2010 — bootchk
http://zbyma.gimpuj.info/plugin-examplesPL.py zmieniony i przetłumaczony PL
Ten plik zawiera przykłady lub szablony rejestracji wtyczek za pomocą gimpfu.register(), omówione
powyżej.
Jest to przeznaczone dla początkujących programistów Pythona GIMP, a nie użytkowników.
Kiedy ten plik zainstalujemy, umieszcza on siedem wtyczek demo w GIMP-ie (plugin_1 do plugin_6a).
Wtyczki demo pokażą wiele z wyjątkiem zrobienia wyglądu.
Pokazują one różne kombinacje:
- gdzie pojawi się (lub nie) wtyczka w menu (lub gdzie indziej) w GIMP-ie
- gdy elementy menu wtyczki są włączone
- jakie parametry wtyczka przyjmuje do plugin_main () gimp.main ()
- czy lub kiedy wtyczka otwiera okno GUI dla użytkownika, aby mógł wybrać opcje (ustawiane parametry.)
Więcej informacji uzyskamy otwierając plik wtyczki np. w Notepad++.
55
Bieżąca instalacja GIMP może uruchamiać skrypty Pythona, jeśli mamy wpis "Filtry => Python-fu", a także
jeśli mamy np. "Filtry => Renderowanie => Chmury => Fog ..." (standardowy filtr napisany w Pythonie, tylko,
który będzie pracować i pokazać się, jeśli wersja Pythona jest OK). Jeśli w kompilacji nie był Python 2.6 lub
wyżej (teraz 2.7.6) - które są obecnie instalowane wraz z wersją GIMP 2.8 Windows – nie będzie.
Nie trzeba szukać dalej, czy Gimp obsługuje Pythona.
Można uzyskać wiele wskazówek, rozpoczynając od zaznajomienia z kolekcją przykładowych wtyczek
opracowanych przez ofnuts:
Narzędzia GIMP Python http://sourceforge.net/projects/gimp-tools/files/scripts/
oraz http://sourceforge.net/projects/gimp-path-tools/files/scripts/ .
To co one robią i jak one działają jest opisane w:
http://gimp-tools.sourceforge.net/
oraz http://gimp-path-tools.sourceforge.net/
Z pytaniami można zwrócić się do Autora.
Spróbuj od otworcia prostej wtyczki, takiej jak "clear-layers-0.2.py" zarejestruj ją i uruchom.
Długo trwało, omówienie minimum niezbędnych wiadomości, ale ostatecznie wiemy już jak
określone manipulacje przetworzyć w formę własnej wtyczki Pytona.
Czyli, dalej już mniej słów, więcej kodu:
Przechodzimy od słów do dzieła.
Mamy ostatecznie napisaną prostą demonstracyjną wtyczkę, która będzie rysować wokół obrazu ramkę o
zadanym rozmiarze i kolorze. W tym celu wykorzystamy podany powyżej szkielet wtyczki i wpiszemy do
niego niezbędny kod:
#!/usr/bin/env python
# -*- coding: utf-8 -*# Importujemy niezbędne moduły API GIMP
from gimpfu import *
def add_colored_border(image, drawable, border_width,
border_color):
pdb.gimp_context_push()
# Zakazujemy zapisu informacji dla umżliwienia cofnięć,
# aby wszystkie operacje wykonane wtyczką można było anulować
# jednym klikiem, klikając Ctrl + Z lub wybierając w menu
# "Edycja" punkt "Cofnij".
pdb.gimp_image_undo_group_start(image)
# Powiększamy rozmiar płótna i przesuwamy na wymaganą odległość
pdb.gimp_image_resize(image,
pdb.gimp_image_width(image) +
border_width,
pdb.gimp_image_height(image) +
border_width,
border_width / 2,
border_width / 2)
# Zapamiętujemy kolor Tła.
# Jest to również zasada dobrego tonu:
# pozostawiać po sobie stan początkowy
old_background = pdb.gimp_context_get_background()
# Zmieniamy kolor Tła
pdb.gimp_context_set_background(border_color)
# Spłaszczamy obraz
pdb.gimp_image_flatten(image)
# Przywracamy do stanu początkowego kolor Tła
56
pdb.gimp_context_set_background(old_background)
# Aktualizujemy, odświerzamy przetwarzany obraz na ekranie po
zmianach
pdb.gimp_displays_flush()
# Zezwalamy na zapis informacji dla zmian działania, koniec
bloku cofnięć (od początku procedury – funkcji)
pdb.gimp_image_undo_group_end(image)
pdb.gimp_context_pop()
# Rejestrujemy funkcję w PDB
register(
"add_colored_border", # Jeśli tak zapiszemy nazwę
procedury rejestrującej wtyczkę, GIMP zmieni podkreślenia na
myślniki i doda prefiks "python-fu".
"Dodanie kolorowej ramki do obrazu", # Krótki opis
# działań wykonywanych przez wtyczkę, zobaczymy go po
# umieszczeniu wskaźnika myszki na nazwie punktu w menu.
"Rysuje dookoła obrazu ramkę podanego koloru i
podanej szerokości ", # Informacja o wtyczce,
# która pojawia się w Przeglądarce procedur
"Alfa Beta", # Autor wtyczki
"Аlfa Beta ([email protected])", # Informacja o
właścicielu prawach autorskich (Copyright) i np. GPL (General
Public License) oraz ewent. adres email
"30.05.2015", # Data utworzenia wtyczki
"Dodaj ramkę", # Etykieta, nazwa punktu w menu, za
# pomocą której, wtyczka będzie uruchamiana
"*", # Typ obrazu z którym wtyczka może pracować
[
(PF_IMAGE, "image", "Obraz wejściowy", None),
# Wskazanie aktywnego obrazu
(PF_DRAWABLE, "drawable", "Oryginalna warstwa",
None), # Wskazanie aktywnej warstwy
(PF_INT, "border_width", "Szerokość ramki",
"10"), # szerokość ramki
(PF_COLOR, "border_color", "Kolor ramki",
(251,3,20)) # Kolor ramki, określamy go w postaci listy 3
wartości RGB, zastosowano kolor czerwony, wartości odczytano z
okna "Zmiana aktywnego koloru".
], # Pomiędzy tymi nawiasami klamrowymi zawarte są
parametry wyświetlane w interaktywnym oknie wtyczki
[], # Spis zmiennych, które zwróci wtyczka rezultat
add_colored_border, menu="<Image>/TEST/") # Jak
wyżej, nazwa procedury (funkcji) i ścieżka do punktu menu, w
którym umieszczone będzie uruchamianie wtyczki
main() # funkcja uruchamiająca wtyczkę
Jak powyżej widać możemy stosować dwa polecenia, które działają w tandemie:(gimp-image-undogroup-start) jako początek procedury, która pozwoli nam anulować wszystkie działania naszej wtyczki w
GIMP-ie jako jedna operacja, czyli anulować działanie całej wtyczki, a nie tylko ostatnie działanie wtyczki.
Musimy pamiętać o dodaniu funkcji zakończenia wywołanej procedury (gimp-image-undo-grupa-end).
Ostateczny cel zostanie osiągnięty przy użyciu kombinacji klawiszy (Ctrl + Z) => lub Cofnij.
57
Jest to właściwe w przypadku, jeżeli przez użycie wtyczki obraz został już dopracowany lub wtyczka powinna
być uruchomiona z innymi parametrami.
W trakcie testowania kodu wtyczki, można stosować czasowe wyłączanie powyższych dwóch procedur.
Wystarczy wtedy umieścić przed procedurą znak komentarza czyli "#" na czas trwania testów.
Możemy wtedy korzystać z historii wszystkich cofnięć.
Polecenie(gimp-displays-flush)stosujemy, aby odświeżyć przetwarzany obraz na ekranie.
Ta procedura ma zastosowanie tylko we wtyczkach z otwartymi komponentami obrazu.
Dla wtyczek, które generują nowy obraz, powinna być stosowane procedura (gimp-display-new).
Dalej:
Kopiujemy napisaną powyżej wtyczkę Ctrl+C, otwieramy Notepad++ => Plik => Nowy i wklejamy Ctrl+V
Zalecane ustawienie w preferencjach programu, by każdy nowy dokument był tworzony w formacie:
Koduj UTF-8 bez BOM. Ustawić również, by kodowanie to automatycznie zostało ustawione, dla nowo
otwieranych plików z formatowaniem ANSI. Oto nasz wynik:
Po zapisaniu Plik => Zapisz np. na Pulpicie pojawi się:
python-fu-add-colored-border.py
58
Gdzie instalujemy gotowe wtyczki?
Własne napisane wtyczki w Pythonie lub ściągane pliki wtyczek (plug-in) z rozszerzeniem .py
np. z: http://registry.gimp.org/taxonomy/term/52 zalecane jest przechowywać lokalnie, zapisując je w
folderze użytkownika, który można znaleźć w:
Windows: "C:\Użytkownicy\Użytkownik\.gimp-2.x\plug-ins\" , i w Linux: "~/.gimp-2.x/plug-ins/".
Własne wtyczki Pythona (lub ściągane) możemy zapisać wszędzie, a następnie po otwarciu w menu
Gimp => Preferencje, Katalogi, możemy znaleźć Wtyczki i wskazać tu ścieżkę do podkatalogu z zapisaną
wtyczką. Z zrzutu listy widać że utworzono dodatkowy katalog z GMIC (dlaczego, wyjaśniono w związanym
Poradniku).
Gdy uruchomimy GIMP-a ponownie, wtedy zmiana jest brana pod uwagę. Lista folderów pokazuje także, co
jest dla całego systemu przechowywane dla wszystkich użytkowników w folderze wtyczek (\gimp\)
Dla przykładu, że mogą tam zostać zapisane wtyczki napisane w języku Python i zostaną one zauważone
przez program GIMP, zrzut z ekranu pokazuje ścieżkę docelową do danego folderu oraz kilka wtyczek z
rozszerzeniem .py.
Najlepszym sposobem sprawdzenia czy dana wtyczka, została poprawnie zainstalowana, jest przejście do
miejsca interfejsu programu GIMP,w którym wtyczka ma być dostępna, co podano powyżej (natomiast w
wtyczkach "ściągniętych" można wyczytać gdzie mają się zainstalować, otwierając je np. w Notepad++).
Warto tu również dodać, że wtyczka Python-Fu pod Linuxem, musi mieć uprawnienia ustawione na
"wykonywalny".
Uruchamiamy GIMP-a.
Jeśli w oknie GIMP-a na pasku menu, pojawiła się pozycja TEST, Nasza wtyczka została zarejestrowana
poprawnie , z tego miejsca po kliknięciu Etykity "Dodaj ramkę" będziemy uruchamiać Naszą wtyczkę.
59
Możemy przejść do PDB i poszukać "border", aby znaleźć funkcję:
"python-fu-add-colored-border",
która pokazuje informacje jakie zapisaliśmy w naszej wtyczce.
W otwartym oknie PDB jak widać pojawiła się nowa procedura "python-fu-add-colored-border".
Wypróbujemy wtyczkę. W tym celu Plik => Nowy… ustalamy w otwartym oknie parametry nowego obrazu.
Wywołujemy naszą wtyczkę z menu ТЕSТ => Dodaj ramkę. Pojawi się okno dialogowe wtyczki:
Widżet Kolor ramki – działa GIMP 2.8.6 32bit i 64bitPartha, 2.8.14 32bit; 2.8.10 64 bit aljacom,
w wersjach 2.8.14 64bit standalone; 2.8.15 64bit Portable crash.
Jak widać GIMP sam postarał się o graficzny interfejs okna, i nie musimy wykonać brudnej roboty,
rozmieszczając pola tekstowe i przyciski w oknie dialogowym, ale nie jesteśmy w stanie wpłynąć na
zewnętrzne wymiary tego okna, [zmienłem nawet ("Dodanie kolorowej\n ramki do obrazu ")].
60
Zamiana (PF_INT, "border_width", "Szerokość ramki", "10"),
Na (PF_SPINNER, "border_width", "Szerokość ramki", 10, (1, 100, 1)),
Nie podam jak więcej wpłynąć na rozmiary okna wtyczki poza jednym:
Możemy w swoim GIMP odznaczyć, bo generalnie jest to większości niepotrzebne i otrzymamy okno:
(Dla chcących poznać głębiej zagadnienie pyGTK layouts podaję przykładowy link:
http://www.yolinux.com/TUTORIALS/PyGTK.html
Co to jest GTK?
Ogólnie rzecz biorąc GTK jest to biblioteka do tworzenia graficznego interfejsu użytkownika (GUI). Biblioteka
jest rozpowszechniania na licencji GPL/LGPL. Używając tej biblioteki można tworzyć programy darmowe,
komercyjne, open-source, czy jakie tam kto sobie wymyśli ;).
Nazwa biblioteki pochodzi GIMP toolkit, bo początkowo została stworzona dla GIMP'a.
Jej autorami są: Peter Mattis Spencer Kimball Josh MacDonald. GTK ma obiektowo zorientowany interfejs.
GtkWidget to klasa do tworzenia okienek, przycisków, pól edycyjnych, napisów itd.)
[ Trwają prace nad zmianami:
https://developer.gnome.org/libgimp/stable/
https://developer.gnome.org/libgimp/stable/libgimpui.html a tutaj
https://developer.gnome.org/libgimp/stable/gimpcolorbutton.html ]
61
Teraz wybieramy wartości parametrów i po kliknięciu OK, widzimy rezultat.
Poprawność tłumaczenia border: granica = brzeg, obramowanie oraz ramka, krawędź
Dalej
prezentacja gotowych przykładów wraz z omówieniem najważniejszych fragmentów kodu.
W nauce programowania, utrwaliła się taka tradycja, że za każdym razem, kiedy uczymy się nowego języka
programowania, pierwszym programem jest "Hello World" — wszystko, co robi, to tylko wypisuje tekst
"Hello World". Jak mówi Simon Cozens (autor świetnej książki pt. „Perl. Od podstaw”), jest to tradycyjne
obrzędowe zaklęcie do bogów programowania [ inkantacja (łac. incantare - oczarować) ], by pozwolili Nam
lepiej nauczyć się języka.
Zaczniemy od prostej wtyczki wyświetlającej komunikat, który pojawia się po umieszczeniu wskaźnika
myszki na Etykiecie w menu, oraz w pasku stanu w dole okna Edytora obrazów:
#!/usr/bin/env python
# -*- coding: utf-8 -*# -----------------------------------------------------------------------------------# Ten plik jest przykładem podstawowej wtyczki Python dla GIMP.
# Może być wykonana poprzez wybranie z menu opcji: "/TEST/Hello world!" (Witaj,
świecie!)"
from gimpfu import *
def Display_hello_world(img, layer) :
'''
Wtyczka nic nie robi, tylko po ustawieniu wskaźnika myszki na
Etykiecie (nazwie punktu w menu), obok wskaźnika oraz na pasku
stanu w dole okna Edytora obrazów GIMP wyświetli się komunikat
"Hello World!"
Parametery:
img : image - Aktualny obraz.
layer : warstwa aktualnego obrazu.
'''
gimp_message("Hello world!") # Wyświetla komunikat w oknie dialogowym
# Przydatne do statusu lub
raportowania błędów.
# Komunikat musi być w UTF-8
62
register(
"test_hello_world",
"Hello world!",
"Wyświetla komunikat 'Hello world!' ",
"Zbyma",
"Open source",
"2015",
"Hello world!", # Etykieta, nazwa punktu w menu, za pomocą której, wtyczka
będzie uruchamiana,
"*", # Typ obrazu: z którym wtyczka może współpracować, przy tym oznaczeniu
Nasza
# wtyczka obsługuje wszystkie typy obrazów (ale przy tym
oznaczeniu,
# bez obrazu Etykieta będzie wyszarzona), jeśli mamy puste "",
# wtyczka jest dostępna nawet wtedy, gdy nie ma otwartego obrazu.
[],
[],
Display_hello_world, menu="<Image>/TEST/" # Nazwa podana w def wywoływana
# Naszym kodem oraz Ścieżka do punktu menu GIMP-a, gdzie powinna się
znajdować
# Etykieta wtyczki, (ścieżka do menu musi startować z np. <Image> lub
<Toolbox>
# czy <Layers>, wszędzie gdzie czujemy jej miejsce)
)
main()
Kolejna wtyczka pokazująca przekazywanie wiadomości do Konsoli błędów:
#!/usr/bin/env python
# -*- coding: utf-8 -*from gimpfu import *
def plugin_message(image, layer, message):
gimp.message("Wiadomość: " + message) # wiadomość pojawi się
# w otwartej konsoli błędów po kloknięciu OK, tekst tej wiadomości
# można zmieniać
register(
"FUNCTION_MESSAGE",
"Szablon wtyczki\n pierwsze kroki",
"Wskazane trochę bardziej szczegółowe wyjaśnienie",
"Zbyma72age",
"copyright",
"2015",
"<Image>/TEST/Wiadomość do konsoli błędów...", # Ścieżka i Etykieta
pozycji w menu
"*", # typy obrazu: "RGB*, GRAY*"
[ # argumenty funkcji (type, name, description, default [, extra])
63
(PF_STRING, "string", "Text string", 'Hello World!')
],
[], # wartość zwracana
plugin_message) # nazwa funkcji
main()
Ponieważ GIMP w systemie Windows nie bardzo wie co zrobić z zastosowaniem funkcji drukowania "print"
dlatego pokazano jak Definiujemy funkcję wyjścia "gprint", aby przekierowała wiadomości do Konsoli błędów.
#!/usr/bin/env python
# -*- coding: utf-8 -*# Importujemy niezbędne moduły
from gimpfu import *
# GIMP w systemie Windows nie bardzo wie co zrobić z zastosowaniem
# funkcji drukowania "print" dlatego: Definiujemy funkcję wyjścia "gprint",
# aby przekierowała wiadomości do Konsoli błędów.
def gprint( text ):
pdb.gimp_message(text)
return
# Definiujemy Naszą funkcję, która będzie wykonywać faktyczne czynności
def plugin_function(image, drawable, text_value, int_value) :
gprint("Hello World! ")
gprint("Wyślij ten tekst: "+text_value)
gprint("Wyślij tą cyfrę: %d"%int_value)
gprint("Umożliwia również odwrócenie obrazu!")
pdb.gimp_image_flip( image, ORIENTATION_HORIZONTAL )
return
# Rejestrujemy wtyczkę w PDB
register(
"plugin_debug", # Nazwa rejestrowanej wtyczki w Przeglądarce procedur,
# oraz nazwa pojawiająca się na krawędzi okna wtyczki
"Pierwsza wtyczka Python-Fu ",
"Ta wtyczka nic nie robi, poza wysłaniem komunikatów do Konsoli błędów",
"Michel Ardan, Modified Zbyma72age",
"Michel Ardan ([email protected]) Company GPL",
"April 2010, Modyfied 2015",
"Przekierowanie komunikatów drukowania do konsoli błędów...", # Etykieta
"",
[
(PF_IMAGE, "image", "Input image", None),
(PF_DRAWABLE, "drawable", "Input drawable", None),
(PF_STRING, 'some_text', 'Wprowadź jakiś tekst', 'Piszemy cokolwiek'),
(PF_INT, 'some_integer', 'Wprowadź jakąś cyfrę', 2010)
],
64
[],
plugin_function, menu="<Image>/TEST/Testowanie/"
)
"""
Otwieramy Konsolę błędów, uruchamiamy tą wtyczkę i patrzymy
na to, co otrzymamy jako wyjście do Konsoli błędów. Odwrócenie (odbicie)
obrazu widać natychmiast.
"""
main()
Przypomnienie:
Dla wtyczek, wykonujących operacje na obrazie, które można wywołać tylko wtedy, gdy użytkownik otworzy
plik obrazu, czyli - podległych obrazowi, w python-fu-register należy podać dwa najważniejsze
argumenty zmiennych typu:
PF-IMAGE i PF-DRAWABLE.
Dla PF-IMAGE i PF-DRAWABLE, powinna być przez nas podana wartość 0 lub None;
GIMP wypełni je ID bieżącego obrazu lub warstwy.
Wtyczka jest wywoływana w "run mode":
interactive: pokazuje GUI, okno dialogowe ustawień dla użytkownika, aby zmodyfikować parametry
non-interactive: działa z przekazanymi parametrami i nie powinna wchodzić w interakcje z
użytkownikiem
Możemy użyć Konsoli błędów GIMP-a, znajdującej się w "Okno => Dokowalne okna dialogowe =>
Konsola błędów".
Uruchamiamy GIMP-a i następpnie po otwarciu obrazu uruchamiamy wtyczkę, zobaczymy interfejs
Naszej wtyczki z prośbą o jakiś tekst i liczbę całkowitą dziesiętną.
Poniżej przykład słynnej wtyczki Hello World Akkana Peck z 2010r
http://gimpbook.com/scripting/gimp-script-templates/helloworld.py :
http://www.efalk.org/Docs/Python/gimp-examples.html
Plik Oryginalny:
#!/usr/bin/env python
# Hello World in GIMP Python
from gimpfu import *
def hello_world(initstr, font, size, color) :
# First do a quick sanity check on the font
if font == 'Comic Sans MS' :
initstr = "Comic Sans? Are you sure?"
# Make a new image. Size 10x10 for now -- we'll resize later.
img = gimp.Image(10, 10, RGB)
65
# Save the current foreground color:
pdb.gimp_context_push()
# Set the text color
gimp.set_foreground(color)
# Create a new text layer (-1 for the layer means create a new layer)
layer = pdb.gimp_text_fontname(img, None, 0, 0, initstr, 10,
True, size, PIXELS, font)
# Resize the image to the size of the layer
img.resize(layer.width, layer.height, 0, 0)
# Background layer.
# Can't add this first because we don't know the size of the text layer.
background = gimp.Layer(img, "Background", layer.width, layer.height,
RGB_IMAGE, 100, NORMAL_MODE)
background.fill(BACKGROUND_FILL)
img.add_layer(background, 1)
# Create a new image window
gimp.Display(img)
# Show the new image window
gimp.displays_flush()
# Restore the old foreground color:
pdb.gimp_context_pop()
register(
"python_fu_hello_world",
"Hello world image",
"Create a new image with your text string",
"Akkana Peck",
"Akkana Peck",
"2010",
"Hello world (Py)...",
"",
# Create a new image, don't work on an existing one
[
(PF_STRING, "string", "Text string", 'Hello, world!'),
(PF_FONT, "font", "Font face", "Sans"),
(PF_SPINNER, "size", "Font size", 50, (1, 3000, 1)),
(PF_COLOR, "color", "Text color", (1.0, 0.0, 0.0))
],
[],
hello_world, menu="<Image>/File/Create")
main()
Oraz plik powyższej wtyczki Hello World Akkana Peck, z dodanymi komentarzami, a także poddany
operacji lokalizacji.
Plik wtyczki możemy skopiować i otworzyć w Notepad++:
#!/usr/bin/env python
# -*- coding: utf-8 -*- # Dodano, deklaracja stosowanego kodowania znaków (pl)
# Hello World in GIMP Python
# http://www.efalk.org/Docs/Python/gimp-examples.html - stąd pobrano
from gimpfu import * # Importujemy niezbędne moduły (odpowiednią bibliotekę),
# aby skrypt wiedział, z których wbudowanych funkcji ma korzystać.
def hello_world(initstr, font, size, color) :
# Najpierw robimy szybki test poprawności czcionki
if font == 'Comic Sans MS' :
initstr = "Comic Sans? Are you sure?"
66
# Tworzymy nowy obraz. Tymczasowo o rozmiarze 10x10 -- rozmiar będzie późnej
zmieniany.
img = gimp.Image(10, 10, RGB)
# Zapisujemy aktualny kolor pierwszoplanowy, aby móc z niego później
skorzystać:
pdb.gimp_context_push()
# Ustawiamy kolor czcionki (tekstu) na ten, który przekazujemy do funkcji
gimp.set_foreground(color)
# Teraz można przejść do tworzenia nowej warstwy, gdzie będzie się znajdował
tekst.
# Pamiętamy cały czas o tym, że warstwa jest obiektem, więc trzeba ten
obiekt
# przypisać do zmiennej, będzie - layer.
layer = pdb.gimp_text_fontname(img, None, 0, 0, initstr, 10,
True, size, PIXELS, font)
# Musimy zmienić rozmiar obiektu, na którym warstwa została umieszczona,
# aby były takie same (zmiana rozmiaru obrazu do rozmiaru warstwy).
# Do tego możemy skorzystać z atrybutów warstwy, takich, jak: layer.width
oraz layer.height.
img.resize(layer.width, layer.height, 0, 0)
# Dodajemy warstwę Tło, które zawsze będzie przeźroczyste, jeżeli będziemy
pracowali na obiekcie Image
# i nie nadamy mu tła). Dlatego zaraz dodamy kolor.
# (Nie można było dodać tego najpierw, ponieważ nie znano, wielkość warstwy
tekstowej.)
background = gimp.Layer(img, "Background", layer.width, layer.height,
RGB_IMAGE, 100, NORMAL_MODE)
background.fill(BACKGROUND_FILL)
img.add_layer(background, 1)
# Jak na razie na ekranie nadal nic nie będzie, bo żaden obiekt nie został
wywołany.
# Musimy zatem "utworzyć nowe okno obrazu na ekranie" wszystkie utworzone
obiekty,
# czyli ten główny, na którym cały czas pracowaliśmy
gimp.Display(img)
# Aktualizujemy obraz na wyświetlaczu
gimp.displays_flush()
# Przywracamy "stary" kolor pierwszego planu:
pdb.gimp_context_pop()
register(
"hello_world",
"Obraz Hello world ",
"Tworzymy nowy obraz z Naszego łańcucha tekstu",
"Akkana Peck, Modified: Zbyma72age",
"Akkana Peck",
"2010",
"_Hello world (Py)...", # Etykieta, nazwa punktu w menu, za pomocą której,
wtyczka będzie uruchamiana,
# zastosowanie znaku podkreślenia "_" przed pierwszym znakiem
powinno spowodować, że możemy używać
# skrótu klawiaturowego, wygoda jeżeli w Katalogu/podkatalogu
znajduje się więcej wtyczek. Klikamy na katalog i potem skrót.
"",
# Tworzenie nowego obrazu, nie działa na istniejącym
[
67
(PF_STRING, "string", "Napis", 'Hello, world!'),
(PF_FONT, "font", "Wybór czcionki", "Sans"),
(PF_SPINNER, "size", "Rozmiar czcionki", 50, (1, 3000, 1)),
(PF_COLOR, "color", "Kolor tekstu", (1.0, 0.0, 0.0))
],
[],
hello_world, menu="<Image>/File/Create")
main()
Powyżej pokazano jak w Przeglądarce wtyczek wyglądają te przetłumaczone istotne stringi – ciągi.
68
Kolejny przykład także znanej wtyczki James`a Henstridge sphere.py:
Źródło: https://raw.githubusercontent.com/goblin/gimp/master/plug-ins/pygimp/plug-ins/sphere.py lub
http://linuxsociety.org/pub/slack-stuff/gimp-psb/gimp-2.8.2/plug-ins/pygimp/plug-ins/sphere.py
Twórca najbardziej kompletnego opracowania na temat Dokumentacji GIMP Python
http://www.gimp.org/docs/python/index.html
pracuje dla Canonical Ltd na Launchpad.
Jednym z jego hobby jest programowanie. Jest zaangażowany w wiele
Projektów programów z free software w tym Gnome (spec gnome-python).
James Henstridge
Oxford, 15 August 2004
#!/usr/bin/env python
# -*- coding: utf-8 -*#
Gimp-Python - allows the writing of Gimp plugins in Python.
#
Copyright (C) 1997 James Henstridge <[email protected]>
#
#
This program is free software: you can redistribute it and/or modify
#
it under the terms of the GNU General Public License as published by
#
the Free Software Foundation; either version 3 of the License, or
#
(at your option) any later version.
#
#
This program is distributed in the hope that it will be useful,
#
but WITHOUT ANY WARRANTY; without even the implied warranty of
#
MERCHANTABILITY or FITNESS FOR A PARTICULAR PURPOSE. See the
#
GNU General Public License for more details.
#
#
You should have received a copy of the GNU General Public License
#
along with this program. If not, see <http://www.gnu.org/licenses/>.
#
Źródło: https://raw.githubusercontent.com/goblin/gimp/master/plugins/pygimp/plug-ins/sphere.py
#
import math
# moduł math zawiera deklaracje wielu przydatnych funkcji
matematycznych
#wtyczka importuje biblioteki math Pythona, ponieważ stosuje kilka
podstaw
# trygonometrii i wykorzystuje wartość pi.
from gimpfu import * # mówi Pythonowi skąd ma załadować moduły GIMP
def sphere(radius, light, shadow, bg_colour, sphere_colour):
if radius < 1:
radius = 1
# Oblicza rozmiar płótna. int(wartość) zamienia liczby zmiennoprzecinkowe
# na liczby całkowite
width = int(radius * 3.75)
height = int(radius * 2.5)
gimp.context_push() # Zapisujemy aktualny kolor pierwszoplanowy, aby móc z
niego skorzystać potem:
69
img = gimp.Image(width, height, RGB)
drawable = gimp.Layer(img, "Sphere Layer", width, height,
RGB_IMAGE, 100, NORMAL_MODE) # Layer jest obiektem
tworzącym nową warstwę
radians = light * math.pi / 180
cx = width / 2
cy = height / 2
light_x = cx + radius * 0.6 * math.cos(radians)
light_y = cy - radius * 0.6 * math.sin(radians)
light_end_x = cx + radius * math.cos(math.pi + radians)
light_end_y = cy - radius * math.sin(math.pi + radians)
offset = radius * 0.1
img.disable_undo()
img.insert_layer(drawable) # procedura poprawiona - warstwa dodawana do
obrazu…
gimp.set_foreground(sphere_colour) # Ustawiamy kolor na ten, który
przekazujemy do funkcji
gimp.set_background(bg_colour)
pdb.gimp_edit_fill(drawable, BACKGROUND_FILL)
# ...i wypełnia kolorem
gimp.set_background(20, 20, 20)
# stosowane poniżej operatory i ich znaczenie były opisane
if (light >= 45 and light <= 75 or light <= 135 and
light >= 105) and shadow:
shadow_w = radius * 2.5 * math.cos(math.pi + radians)
shadow_h = radius * 0.5
shadow_x = cx
shadow_y = cy + radius * 0.65
if shadow_w < 0:
shadow_x = cx + shadow_w
shadow_w = -shadow_w
pdb.gimp_ellipse_select(img, shadow_x, shadow_y, shadow_w, shadow_h,
CHANNEL_OP_REPLACE, True, True, 7.5)
pdb.gimp_edit_bucket_fill(drawable, BG_BUCKET_FILL,
MULTIPLY_MODE, 100, 0, False, 0, 0)
pdb.gimp_ellipse_select(img, cx - radius, cy - radius, 2 * radius,
2 * radius, CHANNEL_OP_REPLACE, True, False, 0)
pdb.gimp_edit_blend(drawable, FG_BG_RGB_MODE, NORMAL_MODE, GRADIENT_RADIAL,
100, offset, REPEAT_NONE, False, False, 0, 0, True,
light_x, light_y, light_end_x, light_end_y)
pdb.gimp_selection_none(img)
# procedura umożliwia cofnięcie stosu obrazu
img.enable_undo()
# Jak na razie na ekranie nadal nic nie będzie, bo żaden obiekt nie został
wywołany.
# Musimy zatem "uworzyć nowe okno obrazu na ekranie" wszystkie utworzone
obiekty,
# czyli ten główny, na którym cały czas pracowaliśmy
disp = gimp.Display(img)
70
gimp.context_pop()
# Przywracamy "stary" kolor pierwszego planu:
register(
"sphere",
"Prosta kula z rzucanym cieniem",
"Prosta kula z rzucanym cieniem",
"James Henstridge, Modified Zbyma72age",
"James Henstridge",
"1997-1999, Modified 2015",
"_Sphere...",
"",
[
(PF_INT, "radius", "Promień kuli", 100),
(PF_SLIDER, "light", "Kąt światła", 45, (0,360,1)),
(PF_TOGGLE, "shadow", "Cień?", 1),
(PF_COLOR, "bg-color", "Tło", (1.0, 1.0, 1.0)),
(PF_COLOR, "sphere-color", "Kula", "orange")
],
[],
sphere, # Nazwa podana w def wywoływana Naszym kodem
menu="<Image>/TEST/Testowanie" ) # ścieżkę do menu, można zmienić, wg
własnego uznania
main()
Tutaj widać efekt zastosowania:"_Sphere...", po otwarciu Testowanie kliknięcie klawisza S otworzy okno
71
Inna wtyczka tego samego autora tworzy wrażenie obrazu na płótnie:
#!/usr/bin/env python
# -*- coding: utf-8 -*#
Gimp-Python - allows the writing of Gimp plugins in Python.
#
Copyright (C) 1997 James Henstridge <[email protected]>
#
#
This program is free software; you can redistribute it and/or modify
#
it under the terms of the GNU General Public License as published by
#
the Free Software Foundation; either version 2 of the License, or
#
(at your option) any later version.
#
#
This program is distributed in the hope that it will be useful,
#
but WITHOUT ANY WARRANTY; without even the implied warranty of
#
MERCHANTABILITY or FITNESS FOR A PARTICULAR PURPOSE. See the
#
GNU General Public License for more details.
#
#
You should have received a copy of the GNU General Public License
#
along with this program; if not, write to the Free Software
#
Foundation, Inc., 59 Temple Place - Suite 330, Boston, MA 02111-1307, USA.
#
#
#
Wg. źródła http://www.gimp.org/docs/python/
Wtyczka jako Bump Map (nie w Python) dostarczana wraz z GIMP jest w menu:
Filtery → Artystyczne → Przekształcenie w tkaninę
from gimpfu import *
# mówi Pythonowi skąd ma załadować moduły GIMP
def clothify(timg, tdrawable, bx=9, by=9, azimuth=135, elevation=45, depth=3):
# procedurze przekazywane sa wartości, uzyskane z okna dialogowego podane w
register;
# timg i tdrawable informują o tym, że będą wykorzystywane otwarty obraz i
obszar roboczy
width = tdrawable.width # określamy szerokość i wysokość
height = tdrawable.height
img = gimp.Image(width, height, RGB) # tworzymy obraz
img.disable_undo() # na czas pracy programu wyłączamy możliwość redagowania
# obrazu przez użytkownika
layer_one = gimp.Layer(img, "X Dots", width, height, RGB_IMAGE,
100, NORMAL_MODE) # tworzymy warstwę, jej nazwa
będzie "X Dots"
img.insert_layer(layer_one) # procedura poprawiona - warstwa dodawana do
obrazu…
pdb.gimp_edit_fill(layer_one, BACKGROUND_FILL) # ...i wypełnia kolorem
72
pdb.plug_in_noisify(img, layer_one, 0, 0.7, 0.7, 0.7, 0.7) # wykorzystujemy
wtyczkę
# o odpowiedniej nazwie i przekazujemy do niej parametry
layer_two = layer_one.copy() # tworzymy jeszcze jedną warstwę - kopiowaniem
layer_two.mode = MULTIPLY_MODE # ustawiamy tryb warstwy
layer_two.name = "Y Dots" # ustalamy nazwę warstwy na "Y Dots"
img.insert_layer(layer_two) # procedura poprawiona - warstwa dodawana do
obrazu…
pdb.plug_in_gauss_rle(img, layer_one, bx, 1, 0)
Rozmycia Gauss
pdb.plug_in_gauss_rle(img, layer_two, by, 0, 1)
img.flatten()
# wykorzystujemy wtyczkę
# spłaszczamy wszystkie warstwy
bump_layer = img.active_layer
# tworzymy zmienną z aktywnej warstwy
pdb.plug_in_c_astretch(img, bump_layer) # rozciągamy kontrast dla pokrycia
max możliwego zakresu
pdb.plug_in_noisify(img, bump_layer, 0, 0.2, 0.2, 0.2, 0.2)
pdb.plug_in_bump_map(img, tdrawable, bump_layer, azimuth,
elevation, depth, 0, 0, 0, 0, True, False, 0)
gimp.delete(img)
register(
"clothify", # Nazwa rejestrowanej wtyczki w Przeglądarce procedur, jeśli
tak wpiszemy, oraz nazwa na krawędzi okna GUI
# GIMP doda prefiks "python-fu (lepiej prefiksu samemu nie
dodawać).
"Tworzy wygląd warstwy\n podobny do drukowania\n na płótnie ", # Krótki
opis działań wykonywanych przez
# wtyczkę, zobaczymy go po umieszczeniu wskaźnika myszki na
nazwie punktu w menu.
"Tworzy wygląd warstwy podobny do drukowania na płótnie ", # Nazwa
Dokumentacyjna,
# informacja o wtyczce, która pojawia się w Przeglądarce
procedur, Dodatkowe informacje # wskazane wyjaśnić w bardziej szczegółowy sposób, co wtyczka
robi.
"James Henstridge, Modified Zbyma72age", # Informacja o Autorze wtyczki
"James Henstridge", # Informacja o prawach Autorskich
"1997-1999, Modified 2015", # data utworzenia wtyczki
"_Clothify (Mapa wypukłości)...", # Etykieta
"RGB*, GRAY*", # Typ obrazu: z którym wtyczka może współpracować, przy
tym oznaczeniu Nasza wtyczka obsługuje wszystkie
# typy obrazów (ale przy tym oznaczeniu, bez obrazu Etykieta
będzie wyszarzona), alternatywnie można "*".
[
(PF_IMAGE, "image", "Input image", None),
(PF_DRAWABLE, "drawable", "Input drawable", None),
(PF_INT, "x-blur", "Rozmycie X", 9), # parametry początkowe w oknie
wtyczki
(PF_INT, "y-blur", "Rozmycie Y", 9),
(PF_INT, "azimuth", "Azymut", 135),
(PF_INT, "elevation", "Wzniesienie", 45),
(PF_INT, "depth", "Głębia", 3)
],
[],
clothify, menu="<Image>/TEST") # Nazwa podana w def wywoływana
# Naszym kodem oraz Ścieżka do punktu menu GIMP-a, gdzie powinna się
znajdować Etykieta wtyczki,
73
#
wtyczki,
#
<Layers>,
#
używamy wielokropka ... w etykiecie otwierającej okno dialogowe
(ścieżka do menu może startować z np. <Image> lub <Toolbox> czy
wszędzie
gdzie czujemy jej miejsce)
main()
Zakres wartości:
3 do 100
3 do 100
(PF_INT, "azimuth", "Azymut", 135), 0 do 360
(PF_INT, "elevation", "Wzniesienie", 45), 0 do 90
(PF_INT, "depth", "Głębia ", 3) 1 do 50
Na zakończenie jeszcze trzy przykłady:
1. Szablon wtyczki, tworzącej kolorowy prostokąt na istniejącym obrazie
#!/usr/bin/env python
# -*- coding: utf-8 -*-
74
#
# Program jest wolnym oprogramowaniem: możesz go rozprowadzać dalej i / lub
modyfikować
# je na warunkach licencji GNU General Public License, wydanej przez
# Free Software Foundation; według wersji 3 tej Licencji lub
# (Do wyboru) którejś z późniejszych wersji.
#
# Program jest rozpowszechniany w nadziei, że będzie użyteczny,
#, Ale BEZ JAKIEJKOLWIEK GWARANCJI; nawet bez gwarancji
# Handlowej lub przydatności do KONKRETNEGO CELU. Zobacz
# Licencja Publiczna GNU więcej szczegółów.
#
# GNU General Public License, patrz <http://www.gnu.org/licenses/>.
from gimpfu import * # Importujemy niezbędne moduły (odpowiednie biblioteki),
# wtyczka musi wiedział, z których wbudowanych funkcji ma korzystać.
def python_fu_template(image, drawable, color):
gimp.context_push() # Zapisujemy aktualny kolor pierwszoplanowy,
# aby móc z niego skorzystać potem:
image.undo_group_start()
# funkcja służy do rozpoczęcia cofania grupy,
#
stosowany
w
połączeniu
z
nazwą
'image.undo_group_end()'.
# Zakazujemy zapisu informacji dla
umżliwienia cofnięć,
# aby wszystkie operacje wykonane wtyczką można było anulować jednym klikiem
# klikając Ctrl + Z lub wybierając w menu "Edycja" punkt "Cofnij"
(x0, y0) = drawable.offsets # przesunięcie, wyrównanie drawable,
# Użyjemy zamiast nieaktualnego: 'gimp-image-select-rectangle'.
pdb.gimp_rect_select(image,
x0 + drawable.width / 4, # x coordinate of upper-left
corner of rectangle
y0 + drawable.height / 4, # y coordinate of upper-left
corner of rectangle
drawable.width / 2,
# The width of the rectangle
(width >= 0)
drawable.height / 2,
# The height of the
rectangle (height >= 0)
CHANNEL_OP_REPLACE, 0, 0)
# Operation The selection
operation
# Feather option
for selections (TRUE or FALSE)
#
Radius
for
feather operation (feather-radius >=
gimp.set_foreground(color) # Ustawiamy kolor na ten, który przekazujemy do
funkcji
pdb.gimp_edit_fill(drawable, FOREGROUND_FILL)
# zaznaczenie prostokąta
wypełniamy kolorem
image.undo_group_end()
gimp.displays_flush()
gimp.context_pop()
# funkcja służy do zakończenia cofania grupy
# Aktualizujemy, odświeżamy obraz na wyświetlaczu
# Przywracamy "stary" kolor pierwszego planu
register(
"Szablon", # Nazwa rejestrowanej wtyczki w Przeglądarce procedur, jeśli tak
wpiszemy, oraz nazwa na krawędzi okna GUI
# GIMP doda prefiks "python-fu (lepiej prefiksu samemu nie dodawać).
75
"Szablon wtyczki Python-Fu,\n tworzy określony prostokąt\n wypełniony
wybranym kolorem ", # Opis okna wtyczki,
"Szablon wtyczki, tworzy kolorowy prostokąt na istniejącym obrazie",
#
Nazwa Dokumentacyjna, szerszy opis, pojawi się w PDB - Dodatkowe informacje.
"Zbigniew Malach, Zbyma72age", # Autor
"Zbigniew Malach GPL", # Informacja o prawach Autorskich
"2015-05-30", # data utworzenia wtyczki
"Szablon Python-Fu...", # Etykieta
"RGB* GRAY*", # Typ obrazu: z którym wtyczka może współpracować, przy tym
oznaczeniu Nasza wtyczka obsługuje wszystkie
# typy obrazów (ale przy tym oznaczeniu, bez obrazu Etykieta będzie
wyszarzona), alternatywnie można "*".
[
(PF_IMAGE,
"image",
"Input Image",
0), # możemy podać 0 lub
None
(PF_DRAWABLE, "drawable", "Input Drawable", 0),
(PF_COLOR,
"color",
"Kolor prostokąta", "orange")
],
[],
python_fu_template,
menu="<Image>/TEST/Testowanie/") # Nazwa podana w def wywoływana Naszym
kodem.
# Ścieżka do punktu menu GIMP-a, gdzie powinna się znajdować Etykieta
wtyczki,
# używamy wielokropka ... w etykiecie otwierającej okno dialogowe wtyczki,
# (ścieżka do menu może startować z np. <Image> lub <Toolbox> czy
<Layers>, wszędzie
# gdzie czujemy jej miejsce)
main()
# funkcji main (), może być pusta
2. Wtyczka, którą jednym kliknięciem Etykiety, odwracamy kolory otwartego obrazu.
Oczywiście, jest w GIMP zaimplementowana taka procedura przez GIMP Development Team
Nazwa color-rotate "OriginalFilename", "color-rotate.exe"
76
#!/usr/bin/env python
# -*- coding: utf-8 -*# -----------------------------------------------------------------------------------# Na podstawie: test-invert-layer.py
# Copyright (c) 2013, Jose F. Maldonado
# All rights reserved.
#
# Ten plik jest podstawowym przykładem wtyczki Python dla GIMP.
#
# To może być wykonane poprzez wybranie opcji w menu: '/TEST/Testowanie/Odwróć
kolory'
from gimpfu import *
def invert_drw(img, drawable) :
''' Odwraca kolory otwrtego obrazu.
Parametry:
img : image Aktualny obraz.
drawable : drawable aktualnego obrazu.
'''
pdb.gimp_invert(drawable)
register(
"test_invert_drw",
"Odwraca kolory",
"Jednym kliknięciem Etykiety, odwraca kolory otwartego obrazu",
"JFM, Modified Zbyma72age",
"Open source (BSD 3-clause license)",
"2013, Modified 2015",
"Odwróć kolory", # Etykieta
"*",
[],
[],
invert_drw,
menu="<Image>/TEST/Testowanie"
)
"""
Licencja typu BSD skupia się na prawach użytkownika. Jest bardzo liberalna,
zezwala nie tylko na modyfikacje kodu i jego rozprowadzanie w takiej postaci,
ale także na rozprowadzanie produktu bez postaci źródłowej czy wręcz włączenia
do zamkniętego oprogramowania, pod warunkiem załączenia do produktu informacji
o autorach oryginalnego kodu i treści licencji.
"""
main()
77
3. To jest przykład wtyczki, opublikowanej w formie Tutoriala na stronie:
http://www.gimp.org/tutorials/AutomatedJpgToXcf/
a także w formie: https://mail.gnome.org/archives/gimp-docs-list/2013-June/pdfle4afpT0Ft.pdf
Autorem jest: Stephen Kiel example-jpeg-to-xcf.py
Dodałem:
# -*- coding: utf-8 -*Zmieniłem dla poradnika: menu = "<Image>/TEST"
Wprowadziłem lokalizację
Sprawdziłem działa poprawnie, ale tylko w gimp-2.8.6Portable32Partha i gimp-2.8.6Portable64Partha
#! /usr/bin/env python
# -*- coding: utf-8 -*#
# Plik pochodzi z:
# http://www.gimp.org/tutorials/AutomatedJpgToXcf/
#
# Sprawdzono pracuje poprawnie w:
# gimp-2.8.6Portable32Partha i 2.8.6Portable64Partha ,
#
# Ten program jest wolnym oprogramowaniem: możesz go rozprowadzać dalej
# i / lub modyfikować
# Zgodnie z warunkami licencji GNU General Public opublikowane przez
# Free Software Foundation; wersji 3 tej Licencji lub
# (Do wyboru) którejś z późniejszych wersji.
#
# Ten program jest rozpowszechniany w nadziei, że będzie użyteczny,
# Ale BEZ JAKIEJKOLWIEK GWARANCJI; nawet bez gwarancji
# Handlowej lub przydatności do KONKRETNEGO CELU. Zobacz
# Licencja Publiczna GNU więcej szczegółów.
#
# Powinieneś otrzymać kopię GNU General Public License
# Wraz z tym programem. Jeśli nie, patrz <http://www.gnu.org/licenses/>
#
# Uwagi Autora:
# Ta przykładowa wtyczka jest bardzo prosta; tworzenie listy nazw plików,
# prowadzenie przez te listy w pętli, otwarcie każdego pliku źródłowego i
# z kolei jego eksportowanie. Korzystając z tego przykładu będziemy mieć
# możliwość jego wykorzystania jako modelu do budowy podobnych funkcji.
# Przykładem podobnej funkcji może być konwersja katalogu plików XCF do
# plików JPG, skalowanie oryginalnych plików jpg do mniejszego rozmiaru, itd.
#
# Podczas korzystania z niego GIMP przegląda system plików, prawdopodobnie
# trzeba będzie wybrać "Inne", aby poruszać się, tam gdzie naprawdę chcemy.
#
# W przypadku korzystania z automatycznej wtyczki zawsze dobrym pomysłem jest,
# aby uruchomić go na KOPII swoich oryginalnych obrazów.
# Wtyczka jest przykładem, który ma na celu zilustrowanie automatyzacji
# część procesu edycji.
#
# Więcej informacji w podanym powyżej linku do źródła.
#
# Uwaga: Nazwy katalogu zrodlowego i docelowego nie mogą zawierać
# polskich znaków diakrytycznych !!!!
############################################################################
#
from gimpfu import *
import os
import re
#
def exampleJpgToXcf(srcPath, tgtPath):
"""Zarejestrowana funkcja exampleJpgToXcf,
konwersja wszystkich plików JPEG w katalogu źródłowym
na pliki XCF w katalogu docelowym.
78
Wymaga dwóch argumentów, ścieżki do katalogów źródłowego i docelowego.
Nie wymaga otwartego jakiegoś obrazu.
"""
###
open_images, image_ids = pdb.gimp_image_list()
if open_images > 0:
pdb.gimp_message ("Zamknij otwarte obrazy i uruchom ponownie")
else:
# lista wszystkich plików w katalogach źródłowym i docelowym
allFileList = os.listdir(srcPath)
existingList = os.listdir(tgtPath)
srcFileList = []
tgtFileList = []
xform = re.compile('\.jpg', re.IGNORECASE)
# Znajdź wszystkie pliki z listy w formacie JPEG i utwórz nazwy plików
XCF
for fname in allFileList:
fnameLow = fname.lower()
if fnameLow.count('.jpg') > 0:
srcFileList.append(fname)
tgtFileList.append(xform.sub('.xcf',fname))
# Słownik - nazw plików źródłowych i docelowych
tgtFileDict = dict(zip(srcFileList, tgtFileList))
# Pętla na jpeg, otwórz każdy i zapisz jako xcf
for srcFile in srcFileList:
# Nie nadpisuj istniejących, może być praca w toku
if tgtFileDict[srcFile] not in existingList:
# os.path.join wstawia odpowiedni rodzaj separatora pliku
tgtFile = os.path.join(tgtPath, tgtFileDict[srcFile])
srcFile = os.path.join(srcPath, srcFile)
theImage = pdb.file_jpeg_load(srcFile, srcFile)
theDrawable = theImage.active_drawable
pdb.gimp_xcf_save(0, theImage, theDrawable, tgtFile, tgtFile)
pdb.gimp_image_delete(theImage)
#
############################################################################
#
register (
"exampleJpgToXcf",
# Nazwa rejestrowanej wtyczki w Przeglądarce
procedur
"Konwersja plików jpg na xcf ", # Opis okna wtyczki
"Konwersja plików jpg na xcf ", # Nazwa Dokumentacyjna
"Stephen Kiel Modified Zbyma72age",
# Author
"Stephen Kiel",
#
Informacja o właścicielu prawach autorskich
(Copyright)
"July 2013 Modified 07.2015",
# data utworzenia wtyczki
"Konwersja JPG na XCF (Katalog)", # Etykieta
"",
# Typ obrazu: z którym wtyczka może współpracować, nie wymaga
otwarcia obrazu
[
( PF_DIRNAME, "srcPath", "Katalog (źródłowy) oryginalnych JPG:", "" ),
( PF_DIRNAME, "tgtPath", "Katalog (docelowy) działających XCF:", "" ),
],
[],
exampleJpgToXcf,
# Nazwa podana w def, wywoływana kodem wtyczki
menu="<Image>/TEST" # Lokalizacja w menu
)
# Koniec register
main()
Tworzę na pulpicie dwa katalogi, w surce umieszczam przykładowe plik jpg.
79
Pliki źródłowe
Na tym zakończę:
Wprowadzenie do podstaw programowania, czytania i spolszczania wtyczek Python-Fu.
Jest jeszcze dużo więcej zagadnień, które wymagają poznania, ale to nie jest podręcznik.
Myślę, że będzie to pomocny poradnik do zrozumienia niektórych określeń stosowanych we wtyczkach.
Gdyby pojawiły się wątpliwości, dlaczego przytaczam przykłady innych autorów, odpowiadam, bo są
mądrzejsi niż ja.
Zbiór przykładowych wtyczek: http://zbyma.gimpuj.info/Szablony%20niektorych%20wtyczek.zip
Autor opracowania:
inż. Zbigniew Małach
Zbyma72age
Wszelkie prawa zastrzeżone.
Poradnik nie może być publikowany w całości lub fragmentach na innych stronach www lub prasie,
bez
wcześniejszego kontaktu z autorem poradnika i pisemnej zgody na publikację
80