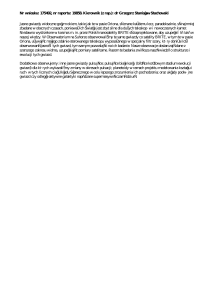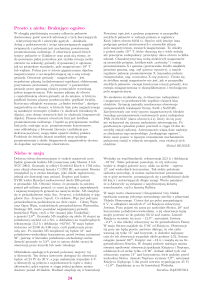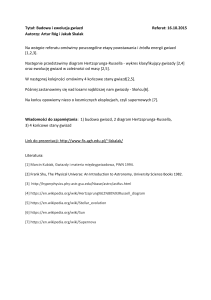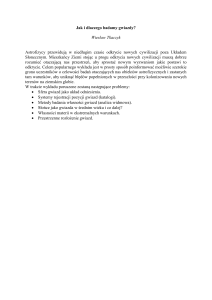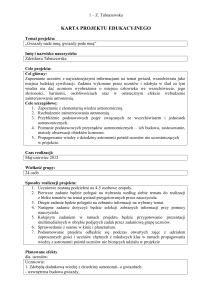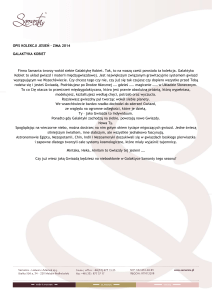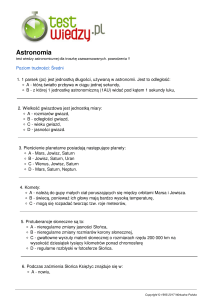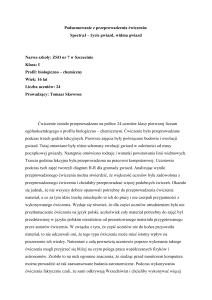Nocny Obserwator
wersja 3.09 31 sierpnia 2013
1
Nocny Obserwator
INSTRUKCJA
Autor: Janusz Wiland
2
INSTRUKCJA - spis treści
4 – Wprowadzenie
5 – Instalacja
6 – Katalogi w programie
7 – Help - plik pomocy
8 – Miejsce obserwacji
9 – Poruszanie się po mapie
10 – Klawisz Home
12 - Uwagi ogólne
13 - Klawiatura
14 – Tryb Nocny
15 – Dopasowanie widoczności
17 – Widoczność obiektów
22 – Współrzędne równikowe
25 – Współrzędne horyzontalne
28 – Zasięg gwiazdowy
30 – Informacje o obiektach
34 – Zdjęcia nieba
35 – Panel MENU
37 – Panel KOLORY
38 – Drukowanie map z programu
39 – Panel ustawiania daty i czasu
40 – Lista dat użytkownika
41 – Panel – PODZIĘKOWANIA
42 – Panel – FUNKCJE
43 – Roczna Widoczność Obiektu
44 – Miesięczny diagram Księżycowy
45 – Wykres Dobowy
46 – Nocna Widoczność Obiektu
47 – Efemerydy
48 – Obiekty użytkownika
49 – Koniunkcje Księżyca z gwiazdami i planetami
51 – Koniunkcje Księżyca z obiektami ziemskimi
52 – Koniunkcje planetarne
53 – Zaćmienia Słońca i Księżyca
54 - Edycja elementów orbit komet
55 – Księżyce Jowisza
56 – Księżyce Saturna
57 – Gwiazdy zmienne – cefeidy
58 – Gwiazdy zmienne – beta Lyrae
59 – Gwiazdy zmienne - mirydy
60 – Gwiazdy zmienne – zaćmieniowe
61 – Kalkulator jasności gwiazd zmiennych
62 - Matryce CCD
63 – Panel – GOTO
64 – Obiekt pod horyzontem
65 – Strony internetowe w programie
66 – Ustawiamy dom na horyzoncie
71 – Zakrycia gwiazd przez Księżyc
77 – Zegar czasu rzeczywistego
78 – Stoper astronomiczny
79 – Opisy gwiazdozbiorów
80 – Wyszukiwanie tekstów
3
WPROWADZENIE
W programie Nocny Obserwator umieściłem wszystko to, co jest mi potrzebne
do pełnej orientacji na naszym rozgwieżdżonym niebie. Bardzo duża ilość
wspomagających funkcji ułatwia w rozpoznawaniu tego co widać na niebie,
ale także pomaga dokładnie zaplanować obserwacje astronomiczne.
Program powstał na bazie procedur opracowanych do mojego poprzedniego
programu AstroJaWil, ale Nocny Obserwator został znacznie rozszerzony
o niemal pełne katalogi obiektów mgławicowych i gwiazdowych wszelkich
typów. Wszystkiego sam nie dałem rady zaprogramować i tym osobom, które
mają swoją cegiełkę w tym programie serdecznie dziękuję za pomoc. Dzięki tej
pomocy i także dzięki innym głosom krytycznym program po korektach,
obecnie w sierpniu 2013, w moim odczuciu spełnia minimalne wymogi
estetyczne, a prócz tego jest wszechstronnym narzędziem
w zdobywaniu wiedzy o tym co widać na niebie.
4
INSTALACJA PROGRAMU
Na stronie AstroCD.pl w dziale Download w części poświęconej programowi
AstroJaWil i innym moim astro-programom znajdziecie link do ściągnięcia pełnej
wersji programu Nocny Obserwator. Program jest darmowy i możecie swobodnie
korzystać z niego do poznawania zjawisk widocznych na niebie. Ściągnięty plik no.zip
nie jest instalatorem, tylko jest to spakowany zbiór wszystkich plików potrzebnych
do działania programu. Wystarczy ten plik rozpakować do folderu np.
C:\Nocny_Obserwator i tam odnajdujemy plik no.exe. Do tego pliku tworzymy skrót
na pulpicie, aby stąd łatwiej go uruchamiać. Abym wiedział ile osób korzysta z wielu
godzin mojej pracy, to proszę w zamian tylko o mailowe zarejestrowanie się. Wystarczy
w mailu podać swoje imię, nazwisko i nazwę miejsca skąd prowadzicie obserwacje.
Napiszcie też kilka słów o sobie . Stosowny kod rejestracyjny odsyłam mailowo, a
wówczas okienko rejestracyjne nie będzie się już pojawiać po uruchomieniu programu.
5
KATALOGI W PROGRAMIE
Program Nocny Obserwator zawiera:
- katalog gwiazd do ok. 12.8 mag
- katalog gwiazd podwójnych
- katalog gwiazd zmiennych
- katalog Messiera
- katalog Caldwella
- katalog NGC
- katalog IC
- katalog Herschela
- katalog Melotte
- katalog Collinder
- zbiór Carbon Stars – czerwone gwiazdy
- katalog Palomar (ciemne gromady kuliste)
- katalog pulsarów
- katalog DN (ciemnych mgławic)
- zbiór asteryzmów
- katalog planetoid
- listę ponad 200 komet
- listę rojów meteorów
W panelu [Map set] jeśli świeci się
zielone podkreślenie pod ikoną,
to oznacza, że dana opcja
jest pokazana na mapie.
6
HELP - plik pomocy
Plik pomocy „HELP” zawiera podstawowe informacje o programie.
Jednak najważniejszą funkcją „HELP”-u jest jego cudowna właściwość
uaktywniania klawiatury. Dość często się zdarza, że program przestaje
reagować na klawiaturę. Wtedy jedynym ratunkiem jest wywołanie myszą
z belki górnej tego tekstu pomocy i zgaszenie go dwukliknięciem.
7
MIEJSCE OBSERWACJI
Program posiada 99 zdefiniowanych miejsc obserwacji,
którym należy przyporządkować współrzędne geograficzne,
nazwę, główny kierunek patrzenia, strefę czasową oraz
ukształtowanie widocznych zabudowań, drzew i innych
przeszkód terenowych.
W panelu [Settings] wybieramy jedno z tych 99 miejsc
klikając w przycisk [Location] , a klikając w [Edycja] możemy
w pliku tekstowym wprowadzić swoje dane ściśle trzymając
się formatów opisanych w informacjach po lewej stronie.
Jak wprowadzić zabudowania na horyzont opisałem
szczegółowo na końcu tej instrukcji.
Dwukliknięciem w prawe okienko z danymi o miejscu
obserwacji zapisujemy na dysku wprowadzone zmiany.
Możemy wybrać sobie dowolny punkt na kuli ziemskiej.
Współrzędne wszystkich miejsc znajdziemy pod przyciskiem
[Google Maps].
8
PORUSZANIE SIĘ PO MAPIE
Panel Sterowania Czasem i Pozycją
Możemy obracać mapę korzystając z kursorów klawiatury lub klikając w odpowiednie
przyciski na Panelu Sterowania Czasem i Pozycją (strzałki, (-), (+), N, S, W i E).
Powiększanie mapy odbywa się kółkiem myszy, przyciskami na Panelu Sterowania
Czasem i Pozycją lub PgUp i PgDn. Kliknięciem lewym przyciskiem myszy w obiekt na
mapie ustawiamy go na środku ekranu.
9
KLAWISZ [HOME]
W programie Nocny Obserwator szybki powrót do widoku mapy w pozycji bazowej
z widoczną linią zabudowań, liniami konstelacji i z dobrym przeglądem nieba realizujemy
z dowolnego ustawienia mapy tylko jednym przyciśnięciem klawisza [Home]
10
KLAWISZ [HOME]
W „Ustawieniach” klikając w szary napis HOME u dołu panela wyświetla się plansza
z opcjami działania klawisza [Home].
11
UWAGI OGÓLNE
W programie Nocny Obserwator azymuty liczone są od kierunku południowego na
zachód w przedziale wartości +- 180°. Czyli kierunek „S” ma azymut 0°, kierunek „W”
ma azymut +90°, kierunek wschód „E” ma azymut -90°, a kierunek północny „N”
ma azymut +180° lub -180° (zobacz mapę na poprzedniej stronie).
Klawiszem F7 klawiatury wyświetlamy opis działania klawiszy.
Czasem klawiatura staje się nieaktywna. Aby ją ponownie aktywować wystarczy
otworzyć [HELP] z górnej belki i zamknąć go dwukliknięciem.
Zakres dat działania programu to lata 1900-2150.
Wszystkie współrzędne równikowe podawane są na epokę 2000.0
Na panelu [Settings] możemy ustawić rozmiar w pikselach okien programu oraz
wielkość okna startowego po uruchomieniu programu. Także można włączyć tryb
nocny z chwilą uruchomienia programu. Klawiszem „4” lub ikoną [Day Night] na górnej
belce zmieniamy tryb wyświetlania nocny lub dzienny.
Instrukcja ta dostępna jest z programu po wciśnięciu klawisza [F1] na klawiaturze.
12
DZIAŁANIA KLAWIATURY
(po kliknięciu w „F7” na klawiaturze)
13
TRYB NOCNY
(po kliknięciu w [4] na klawiaturze lub ikonkę
na górnej belce)
W trybie nocnym tło nieba jest czarne, a linie i opisy są ciemno-czerwone.
Dzięki temu monitor mniej oślepia obserwatora w nocy.
14
DOPASOWANIE WIDOCZNOŚCI
Jeśli włączymy zbyt dużo informacji do pokazania jednocześnie,
to czytelność mapy spada do zera.
15
DOPASOWANIE WIDOCZNOŚCI
Program Nocny Obserwator posiada wiele narzędzi do szybkiego ustawienia
mapy, aby były widoczne tylko te obiekty, które aktualnie nas interesują.
16
WIDOCZNOŚĆ OBIEKTÓW
Mapa zawsze pokazuje wyłącznie obiekty znajdujące się ponad horyzontem w danym miejscu.
Program zawiera w sobie wiele katalogów. Dla utrzymania czytelności map oraz interesujących
nas informacji zostały wprowadzone następujące ograniczenia:
1. Po wybraniu z górnego [MENU] panelu [Map set] (lub klawisz „S” z klawiatury) mamy tam
możliwość ustawienia wyświetlania każdego z typów opisów, czy rodzajów obiektów widocznych
na niebie. Wybierając z [MENU] panel [Lim mag] (klawisz ”L” z klawiatury) możemy ograniczać
ilość wyświetlanych typów obiektów w zależności od jasności tych obiektów.
2. W panelu [Settings] możemy wprowadzić ograniczenie dla wyświetlanych gwiazd zmiennych
do konkretnego typu zmienności.
3. W panelu [Settings] możemy wprowadzić ograniczenie zakresu separacji dla gwiazd
podwójnych. Można to stosować np. do wyboru gwiazd podwójnych do oceny obserwacyjnej
rozdzielczości własnego teleskopu.
4. W panelu [Settings] można wyłączyć wyświetlanie różnych rodzajów obiektów
mgławicowych.
5. Przy bardzo małych powiększeniach mapy wyświetlanie większości obiektów zostało
wyłączone.
Czyli jeśli na mapie nie ma Waszego obiektu, a wydaje się, że powinien być, to najprawdopodobniej jest pod horyzontem lub zadziałał jeden z powyższych ograniczników.
17
Lim mag
Jak ustawiamy widoczność obiektów
Map set
W [Settings] czyli „Ustawienia” ograniczamy przedział separacji gwiazd podwójnych, rodzaje
wyświetlanych typów obiektów mgławicowych oraz typ wyświetlanych gwiazd zmiennych.
W [Lim mag] czyli „Jasności graniczne” ograniczamy jasnością ilość pokazywanych obiektów.
W [Map set] wybieramy które obiekty dostępne w programie mają być wyświetlane.
Pokazane [f1], [f2] i [f3] na belce górnej włączają przygotowane wcześniej wszystkie ustawienia mapy,
które po ich przygotowaniu zostały zapisane w „Ustawieniach” kliknięciem w [f1], [f2] lub [f3]
18
Trzy ustawienia mapy użytkownika
Na górnej belce widzimy trzy przyciski [f1], [f2] i [f3] za pomocą których przywołujemy
wstępnie przygotowane przez użytkownika ustawienia map.
Pod [f1] mamy dostępne małe powiększenie z dobrym przeglądem nieba.
19
Trzy ustawienia mapy użytkownika
Pod [f2] mamy już większe powiększenie z większą ilością szczegółów.
20
Trzy ustawienia mapy użytkownika
Pod [f3] mamy dostępne bardzo duże powiększenie z włączonymi wieloma opcjami nieba.
Łatwe przełączanie pomiędzy tymi trzema powiększeniami znacznie przyspiesza
obsługę programu i przygotowanie sobie mapy wg potrzeb.
Każde z tych powiększeń – po własnej modyfikacji – zapisujemy w „Ustawieniach” [Settings]
21
Trzy ustawienia współrzędnych równikowych
W [Map set] ikonką
lub klawiszem „T” z klawiatury mamy możliwość włączenia
i wybrania opcji wyświetlania współrzędnych równikowych wraz z opisami współrzędnych
lub bez nich. Zmieniamy to kolejnymi przyciśnięciami tej ikonki lub klawisza „T”
22
Trzy ustawienia współrzędnych równikowych
W [Map set] ikonką
lub klawiszem „T” z klawiatury mamy możliwość włączenia
i wybrania opcji wyświetlania współrzędnych równikowych wraz z opisami współrzędnych
lub bez nich. Zmieniamy to kolejnymi przyciśnięciami tej ikonki lub klawisza „T”
23
Trzy ustawienia współrzędnych równikowych
W [Map set] ikonką
lub klawiszem „T” z klawiatury mamy możliwość włączenia
i wybrania opcji wyświetlania współrzędnych równikowych wraz z opisami współrzędnych
lub bez nich. Zmieniamy to kolejnymi przyciśnięciami tej ikonki lub klawisza „T”
24
Trzy ustawienia współrzędnych horyzontalnych
W [Map set] ikonką
lub klawiszem „H” z klawiatury mamy możliwość włączenia
i wybrania opcji wyświetlania współrzędnych horyzontalnych wraz z opisami współrzędnych
lub bez nich. Zmieniamy to kolejnymi przyciśnięciami tej ikonki lub klawisza „H”
25
Trzy ustawienia współrzędnych horyzontalnych
W [Map set] ikonką
lub klawiszem „H” z klawiatury mamy możliwość włączenia
i wybrania opcji wyświetlania współrzędnych horyzontalnych wraz z opisami współrzędnych
lub bez nich. Zmieniamy to kolejnymi przyciśnięciami tej ikonki lub klawisza „H”
26
Trzy ustawienia współrzędnych horyzontalnych
W [Map set] ikonką
lub klawiszem „H” z klawiatury mamy możliwość włączenia
i wybrania opcji wyświetlania współrzędnych horyzontalnych wraz z opisami współrzędnych
lub bez nich. Zmieniamy to kolejnymi przyciśnięciami tej ikonki lub klawisza „H”
27
Zasięg gwiazdowy na mapie
Wyświetlanie wielu gwiazd powoduje spowolnienie działania programu, dlatego standardowo
widoczne są gwiazdy do 10 mag. Przy małych powiększeniach mapy wyświetlane są tylko jaśniejsze
gwiazdy. Jeśli powiększymy znacznie mapę wtedy na panelu [Map set] pod ikonką z gwiazdkami zapali
się żółty pasek, który informuje nas, że katalog gwiazd do 12.8 mag jest dostępny. Klikając w ikonkę
z gwiazdkami wyświetlimy więcej gwiazd, a pasek przybierze kolor zielony.
Każda zmiana powiększenia mapy powoduje wyłączenie tej opcji, aby program działał szybciej.
28
Zasięg gwiazdowy na mapie
Wyświetlanie wielu gwiazd powoduje spowolnienie działania programu, dlatego standardowo
widoczne są gwiazdy do 10 mag. Przy małych powiększeniach mapy wyświetlane są tylko jaśniejsze
gwiazdy. Jeśli powiększymy znacznie mapę wtedy na belce górnej z lewej strony zaświeci się pasek w
kolorze żółtym, który informuje nas, że katalog gwiazd do 12.8 mag jest dostępny.
Naciskając klawisz [1] na klawiaturze włączymy słabsze gwiazdy do 12.8 mag.
Każda zmiana powiększenia mapy powoduje wyłączenie tej opcji, aby program działał szybciej.
29
INFORMACJE O OBIEKTACH
Klawiszem „X” z klawiatury włączamy „Pole informacji” widoczne w centrum ekranu jako kwadrat
z krótkimi odcinkami przekątnych i napisami POL i ENG. Jeśli w „Polu informacji” jest obiekt
z katalogu Messiera to klikając na POL wyświetlimy informację o tym obiekcie w języku polskim.
Jeśli w polu informacji znajdą się obiekty z katalogu NGC lub IC, to klikając na ENG odczytamy
opisy w języku angielskim opracowane przez doświadczonego amerykańskiego obserwatora
Steve Gottlieba, który zezwolił mi na umieszczenie w moim programie jego opisów prawie
wszystkich obiektów z katalogów NGC i IC.
Prawym przyciskiem myszy wyświetlamy panel z wykazem obiektów znajdujących się blisko
kursora. Przycisk [INFO] na górnej belce wyświetla panel „Informacje o obiektach” w centrum
ekranu wewnątrz „Pola informacji”.
Klawiszem „X” możemy wyświetlić „Pole informacji”, a także jest to możliwe z panelu [Map set].
Jeśli włączymy na ekranie „Pole informacji”, to na belce głównej pojawi się ikona [INFO].
Wielkość „Pola informacji” możemy zmieniać w panelu [Settings] czyli „Ustawienia”.
W panelu „Informacje o obiektach” widoczne są skrótowe dane o obiektach wszelkich typów
gwiazdowych i mgławicowych znajdujących się wewnątrz „Pola informacji”.
Warunek – te obiekty muszą być widoczne na mapie.
30
INFORMACJE O OBIEKTACH
Klikając w przycisk [INFO] na górnej belce programu zobaczymy skrótowe informacje
o obiektach znajdujących się w „Polu informacji”.
31
INFORMACJE O OBIEKTACH
Powyżej przykładowe informacje o obiekcie mgławicowym M33 w języku polskim i angielskim
32
INFORMACJE O OBIEKTACH
Jak wyglądają wszystkie obiekty Messiera i wiele obiektów NGC i IC możemy zobaczyć w
programie Nocny Obserwator, jeśli na górnym panelu „Informacje o obiektach” wyświetla się
„F-foto”.
Zrób tak: kliknij prawym przyciskiem myszy w obiekt Messiera i potem kliknij w „F-foto”
na panelu „Informacje o obiektach”.
33
ZDJĘCIA NIEBA
W programie wstawiam coraz więcej zdjęć nieba. Jeśli centralny punkt ekranu leży wewnątrz obszaru, który jest
na możliwym do wyświetlenia zdjęciu, wtedy u góry ekranu pojawia się napis [Image]. Jeśli klikniemy w ten
napis, to zobaczymy zdjęcie tego obszaru nieba.
34
PANEL - MENU
Panel [MENU] wyświetlamy klikając w ikonkę na górnej belce
lub środkowym przyciskiem myszy
Ustawienia programu
Funkcje
Kolory
Wydruk mapy
Ustawienia mapy
Wybór daty i czasu
Jasności graniczne
Podziękowania
35
PANEL - Ustawienia [Settings]
Panel „Ustawienia” zawiera parametry startowe programu, współrzędne miejsca
obserwacji, dostęp do edycji krajobrazów 9 wybranych miejsc na świecie,
ograniczenia w wyświetlaniu gwiazd podwójnych, zmiennych, obiektów
mgławicowych, możliwość wyboru wersji językowej programu, wybór jednego z
dwóch rodzajów przycisków, dobranie wielkości trzech pól widzenia, zegara cyfrowego
i wielkości tzw. bazy czyli rozmiar mapy po kliknięciu w [Home] na klawiaturze.
36
PANEL - KOLORY
Zastosowane w programie kolory można
zmieniać w szerokim zakresie
dostosowując do własnych upodobań..
Klikamy w panelu [MENU] kolorową
ikonkę i pokazuje się nam panel, gdzie
możemy dokonać zmian w kolorach
w programie. Użytkownik ma do
dyspozycji dwa pełne zestawy kolorów.
Trzeci zestaw jest przeznaczony do
wydruków. Tam tło jest białe, a czy opisy
mają być czarne czy kolorowe musi
zdecydować użytkownik.
Klikając na wybrany kolorowy kwadracik
wprowadzamy ten kolor do panelu
roboczego. Tam można go łatwo
modyfikować klikając na małe szare
kwadraciki. Aby zapisać kolor po
zmianach należy kliknąć w opis
kolorowego prostokącika.
W ten sposób możemy szybko zmieniać
kolory wyświetlanych linii, czy opisów
w programie.
37
Drukowanie map z Nocnego Obserwatora
Po kliknięciu w klawisz „F8” na klawiaturze przechodzimy do ustawień kolorów
wydruku. Klawisz”F9” powraca do normalnych kolorów.
Teraz w [MENU] klikamy [BMP] i wówczas komputer otworzy nam plik „mapa.bmp”
(znajdujący się w głównym folderze programu) programem skojarzonym
do otwierania plików typu *.BMP.
Jaki to program to już musicie sobie w Windowsach ustawić sami.
38
PANEL - Ustawianie DATY i CZASU
Klikamy w panelu [MENU] na ikonkę
i pokazuje się nam panel ustawiania daty i czasu.
Każdy błąd daty zostanie wychwycony i program poprosi o wprowadzenie poprawnej daty.
Możemy ustawić datę od 1.01.1900 do 31.12.2150.
39
LISTA DAT UŻYTKOWNIKA
Klikamy pod górną belką w samotną liczbę, określającą w ilość dni do najbliższego zjawiska
wprowadzonego przez użytkownika na „Listę dat użytkownika”. Klikając w dowolne zjawisko program
ustawi tę datę i czas. Jeśli w opisie zjawiska znajdzie się nazwa planety, „Słońce” lub „Księżyc” to program
ustawi na środku ten obiekt i włączy kotwicę.
Nowe zjawiska dodajemy z „Panelu Sterowania Czasem i Pozycji”.
40
PANEL - PODZIĘKOWANIA
Klikamy w panelu [MENU] ikonkę
i zobaczymy moje podziękowania dla osób,
które wspierały mnie przy tworzeniu tego programu.
41
PANEL - Funkcje
Roczna Widoczność Obiektu
Wykres Dobowy
Nocna Widoczność Obiektu
Efemerydy
Zakrycia gwiazd przez Księżyc
Fazy Księżyca
Zaćmienia Słońca XX i XXI w
Lista obiektów użytkownika
Gwiazdy zmienne zaćmieniowe
Cefeidy
Kalkulator jasności gwiazd zmiennych
Koniunkcje Księżyca z planetami.
Koniunkcje Księżyca z elem. krajobrazu
Koniunkcje planetarne
Księżyce Jowisza
Księżyce Saturna
Edycja bazy komet
Zaćmienia Księżyca XX i XXI w
Podręczny notatnik
Minima gwiazdy beta Lyrae
Mirydy – wykresy zmienności
Odszukanie tekstu w plikach NO
Wielkość matrycy CCD na niebie
42
ROCZNA WIDOCZNOŚĆ OBIEKTU
Dla każdego ciała Układu Słonecznego można policzyć Roczną
Widoczność Obiektu i wyświetlić ją w postaci klepsydry.
Na panelu [Funkcje] klikamy w przycisk z klepsydrą i tam
wybieramy planetę, kometę czy asteroidę. Zanim program
pokaże tę klepsydrę dla danego miejsca obserwacji należy
policzyć roczne współrzędne Słońca (tylko raz dla danego roku
i tego miejsca) oraz roczne współrzędne tego ciała Układu
Słonecznego.
43
Funkcje – DIAGRAM KSIĘŻYCOWY
Bardzo użyteczną funkcją do planowania wszelkich obserwacji jest „Miesięczny diagram
Księżyca”. Kwadraciki – co pół godziny – są oznaczone różnymi kolorami w zależności od
fazy Księżyca i położenia Słońca na niebie. Dzięki temu szybko widzimy, kiedy np. w danym
miesiącu możemy zaplanować astrofotografię. Jak klikniemy w dowolny kwadracik
to program wyświetli tarczę Księżyca w odpowiedniej fazie.
Funkcja ta osiągalna jest z Rocznej Widoczności Obiektu klikając w
44
Funkcje – WYKRES DOBOWY
Użyteczna funkcja przedstawiająca widoczność Słońca, Księżyca i obiektu znajdującego się na
środku ekranu (na mapie) względem horyzontu w ciągu całej doby. Dla przykładu wybieramy
z górnej belki [GoTo] następnie wybieramy gwiazdę np. Regulus, którą program ustawi na środku
ekranu. Następnie wywołujemy funkcję „Wykres dobowy” (klawisz "3" z klawiatury)
zobaczymy wtedy planszę z wykresami. Wykres dobowy obiektu (tutaj Regulusa) ma kolor
zielony. Jeśli na wykresie dobowym klikniemy w pole z sinusoidami położeń tych obiektów, to
program ustawi odpowiednią godzinę i wysokość środka ekranu i przejdzie samoczynnie do mapy.
„Wykres dobowy” otwieramy także [MENU] -> [Funkcje] ->
45
Funkcje – NOCNA WIDOCZNOŚĆ OBIEKTU
Dzięki tej funkcji możemy szybko określić w jakich nocnych godzinach wybrany obiekt, który
znajduje się na środku ekranu, będzie widoczny co najmniej 5° nad horyzontem, a Słońce będzie
się znajdowało niżej niż 10° pod horyzontem. Jeśli jeszcze włączymy wyświetlanie widocznych
domów i przeszkód terenowych (klawiszem „U”) i wyświetlimy współrzędne horyzontalne
(klawiszem „H”) to będziemy mieli pełną wiedzę, kiedy ten obiekt będziemy mogli zobaczyć
w najbliższej nocy z naszego miejsca obserwacji.
Nocną Widoczność Obiektu otwieramy [MENU] -> [Funkcje] ->
46
Funkcje – EFEMERYDY
Ta funkcja pozwala wyrysować na mapie
przebieg drogi ciała Układu Słonecznego
wśród gwiazd. Wybieramy datę startową,
ilość kroków, krok w dobach i format
wyświetlanych znaczników dat.
Aby wprowadzić inna planetoidę, planetę,
czy kometę wystarczy ustawić ten obiekt na
środku ekranu stosując [GoTo].
EFEMERYDY otwieramy
[MENU] -> [Funkcje] ->
.
47
Funkcje – OBIEKTY UŻYTKOWNIKA
Każdy użytkownik NO ma możliwość zaznaczenia swoich ulubionych obiektów lub tych, które zaplanował
do obserwacji. Klikamy prawym przyciskiem myszy na obiekt, a tam klikamy na „Dodaj obiekt do listy”.
Na nowej liście klikamy w wybrany obiekt. Kliknięcie na obiekt na „Liście Obiektów Użytkownika”
spowoduje ustawienie go w centrum ekranu.
Listę Obiektów Użytkownika otwieramy
[MENU] -> [Funkcje] ->
.
48
OBIEKTY UŻYTKOWNIKA na mapie.
Obiekty użytkownika z listy wyświetlamy
[MENU] -> [Map set] ->
.
49
Funkcje – Koniunkcje Księżyca
z planetami i jasnymi gwiazdami
Dla każdego miejsca obserwacji możemy wyliczyć na dany miesiąc koniunkcje Księżyca z planetami
i jasnymi gwiazdami ze współrzędnymi horyzontalnymi i wysokością Słońca.
Koniunkcje Księżyca z planetami i gwiazdami
[MENU] -> [Funkcje] ->
.
50
Funkcje – Koniunkcje z obiektami ziemskimi
Po wywołaniu funkcji „Koniunkcje Księżyca i Słońca z obiektami ziemskimi” wpisujemy
azymut i wysokość punktu elementu krajobrazu - pamiętając o azymutach liczonych od
południa +/- 180° i wówczas klikając w przycisk [ > ] będziemy widzieli jak w kolejne dni
wybrane Słońce, czy Księżyc zbliża się lub oddala od naszego punktu.
Jeżeli wartość wysokości podajemy dokładniej, to separatorem dziesiętnym musi być
przecinek.
Koniunkcje Księżyca z planetami i gwiazdami
[MENU] -> [Funkcje] ->
.
51
Funkcje – Koniunkcje planetarne
Dla każdego miejsca obserwacji możemy wyliczyć koniunkcje jakie zachodzą pomiędzy planetami .
Oczywiście istotne różnice będą tylko we współrzędnych horyzontalnych.
Koniunkcje Księżyca z planetami i gwiazdami
[MENU] -> [Funkcje] ->
.
52
Funkcje – Zaćmienia Słońca i Księżyca
Lista wszystkich zaćmień Słońca i Księżyca w XX i XXI wieku.
Po kliknięciu w wybrane zaćmienie program ustawi tę datę i czas.
[MENU] -> [Funkcje] ->
.
53
Funkcje – Edycja elementów orbit komet
W programie można edytować parametry orbit ponad 200 komet, a także wprowadzać samemu nowe,
które pojawiają się od czasu do czasu na naszym niebie.
[MENU] -> [Funkcje] ->
.
54
Funkcje – Księżyce Jowisza
Funkcja pokazująca w dowolnym momencie widoczność czterech najjaśniejszych księżyców Jowisza.
[MENU] -> [Funkcje] ->
.
55
Funkcje – Księżyca Saturna
Funkcja pokazująca w dowolnym momencie widoczność księżyców Saturna.
[MENU] -> [Funkcje] ->
.
56
Funkcje – Cefeidy – gwiazdy zmienne
Po wybraniu cefeidy z listy ukazuje się po prawej stronie lista z wyliczonymi najbliższymi momentami
minimów tej gwiazdy zmiennej. Kliknięcie na wybraną datę z prawej strony ustawi ten moment
w programie, a zmienna ta znajdzie się w położeniu centralnym.
O cefeidach i ich obserwacjach poczytajcie tutaj:
http://sswdob.republika.pl/cefeidy.htm
[MENU] -> [Funkcje] ->
.
57
Funkcje – Sheliak – beta Lyrae
Klikając na panelu [Funkcje] w przycisk [Sheliak] przechodzimy do wyliczonych na rok 2013 momentów
minimum gwiazdy zmiennej zaćmieniowej typu beta Lyrae. Gwiazda ta jest przedstawicielką grupy
zmiennych mających podobny wykres zmienności. Przedział zmienności jasności
gwiazdy Sheliak to 3,25 – 4,46 mag w okresie 12,91 dnia.
Bliższe dane o tym jak obserwować tę gwiazdę znajdziecie tutaj:
http://sswdob.republika.pl/betalyr.htm
[MENU] -> [Funkcje] ->
.
58
Funkcje – Mirydy – gwiazdy zmienne
Po wybraniu mirydy z listy (kliknięcię w nią) ukazuje się nam wykres zmienności tej gwiazdy,
z którego możemy zorientować się w jakim punkcie swojej zmienności znajduje się ona
w danym momencie i jaką może mieć obecnie jasność. Jak obserwować gwiazdy zmienne
długookresowe – mirydy – poczytajcie tutaj:
http://sswdob.republika.pl/mirydy.htm
[MENU] -> [Funkcje] ->
.
59
Funkcje – gwiazdy zmienne zaćmieniowe
Po wybraniu gwiazdy zmiennej zaćmieniowej z listy ukazuje się po prawej stronie lista z wyliczonymi
najbliższymi momentami minimów tej gwiazdy zmiennej. Kliknięcie w wybraną datę z prawej strony
ustawi ten moment w programie, a zmienna ta znajdzie się w położeniu centralnym.
Jak obserwować gwiazdy zmienne zaćmieniowe poczytajcie tutaj:
http://sswdob.republika.pl/zacmieniowe.htm
[MENU] -> [Funkcje] ->
.
60
Funkcje – Kalkulator gwiazd zmiennych
Do obliczenia obserwowanej jasności gwiazdy zmiennej na podstawie oceny jej jasności
względem dwóch gwiazd porównania pomocnym jest powyższy kalkulator.
[MENU] -> [Funkcje] ->
.
61
Funkcje – Matryce CCD
Do sprawdzenia jaki obszar na niebie wychwyci nasza kamera/aparat w zależności od ogniskowej
obiektywu służy funkcja [CCD]. Wybieramy tam wielkość matrycy oraz ogniskową obiektywu i po
zaznaczeniu kwadracika „Włącz wyświetlanie matrycy” zobaczymy ramkę na niebie odpowiadającą polu
widzenia danej matrycy. Możemy dodawać do listy nowe wymiary matryc jak i także nowe długości
ogniskowych. Ponieważ przy biegunie występują silne zniekształcenia pokazywanej ramki funkcja ta
działa tylko do deklinacji +85°
[MENU] -> [Funkcje] ->
.
62
PANEL GoTo
Jak odnaleźć jakiś obiekt ułatwia GoTo .
Na belce górnej jak klikniemy
w [GoTo] to pojawi się panel GoTo.
Obok są widoczne panele pomocnicze
dla różnych typów obiektów, które
ułatwiają wybór szukanego obiektu.
63
Obiekt pod horyzontem
Jeśli po uruchomieniu GoTo program wyliczy, że nasz wybrany obiekt znajduje się pod horyzontem
to ukaże się powyższy komunikat. Aby szybko zorientować się kiedy zobaczymy nasz obiekt
wystarczy w tym momencie wywołać funkcję „Wykres dobowy”
[MENU] -> [Funkcje] ->
.
Wówczas analizując krzywą obiektu zobaczymy w których godzinach obiekt znajduje się ponad
horyzontem. Jeśli klikniemy w pole wykresu kiedy nasz obiekt jest nad horyzontem, to program ustawi tę
godzinę. Wtedy następne wywołanie funkcji [GoTo] pokaże nam na środku ekranu nasz obiekt.
64
STRONY INTERNETOWE - [Net]
Jak klikniemy na górnej belce w [Net] wtedy będziemy mieli możliwość przejścia do
jednej ze „stałych” internetowych stron i do trzech o adresach edytowalnych
z programu. Strony „stałe” są w folderze głównym programu w pliku:
links2.txt
65
USTAWIAMY DOM NA HORYZONCIE
Bardzo pomocną w programie jest możliwość poustawiania widocznych z miejsca
obserwacji domów, drzew, gór, czy innych przeszkód terenowych, które zasłaniają nam
niebo. Jak już wszystko poukładamy to zobaczycie jak łatwo będzie rozpoznawać co
widać na niebie, a także będziemy w stanie określić, czy dane zjawisko będzie widoczne
z naszego miejsca obserwacji. W tym celu musimy stworzyć linię, która będzie
obwiednią wszystkich obiektów zasłaniających nam niebo.
Załóżmy, że jedyną przeszkodą widoczną z naszego miejsca obserwacji jest mały
budynek widoczny gdzieś w kierunku wschodnim. Ten nasz budynek ma trzy
charakterystyczne parametry : azymut lewej pionowej ściany, (AZ1), azymut prawej
pionowej ściany (AZ2) i wysokość całego obiektu (WYS).
66
USTAWIAMY DOM NA HORYZONCIE
Obserwując położenie Słońca na niebie możemy łatwo wyznaczyć współrzędne
horyzontalne przeszkód terenowych (budynków) zasłaniających niebo. Czekamy
kiedy Słońce znajdzie się na wysokości równej wysokości budynku (WYS).
Wówczas wprowadzamy w programie miejsce, datę i godzinę tej obserwacji oraz
ustawiamy [GoTo] Słońce na środku ekranu i odczytujemy na Panelu Sterowania
Czasem i Pozycją wysokość budynku WYS.
67
USTAWIAMY DOM NA HORYZONCIE
Po jakimś czasie Słonce znajdzie się dokładnie pionowo nad lewą ścianą
budynku czyli osiągnie AZ1. Wtedy ponownie w programie ustawiamy datę
i godzinę tej obserwacji. Ustawiamy [GoTo] Słońce i odczytujemy na Panelu
Sterowania Czasem i Pozycją azymut lewej krawędzi budynku AZ1.
68
USTAWIAMY DOM NA HORYZONCIE
Znowu po jakimś czasie Słonce znajdzie się dokładnie pionowo nad prawą
ścianą budynku czyli osiągnie AZ2. Wtedy ponownie w programie ustawiamy
datę i godzinę tej obserwacji. Ustawiamy [GoTo] Słońce i odczytujemy
na Panelu Sterowania Czasem i Pozycją azymut prawej krawędzi budynku AZ2.
69
USTAWIAMY DOM NA HORYZONCIE
W tym momencie mamy już pomierzone obydwa azymuty i wysokość budynku,
czyli możemy już wprowadzić go do programu. Zatem w panelu „Ustawienia”
[Settings] wybieramy swój horyzont (jeden z 99) i wtedy klikamy
na [Edycja] i zapisujemy w prawym okienku tak jak to widać poniżej.
W ten sposób możemy wyznaczyć wszystkie charakterystyczne wysokości i azymuty
i utworzyć sobie pełny obraz horyzontu. Posługując się Słońcem, czy Księżycem jest
łatwiej, ale dokładniej określimy te wartości według jaśniejszych gwiazd w nocy
przy pomocy lornetki.
70
ZAKRYCIA GWIAZD PRZEZ KSIĘŻYC
W programie mamy możliwość obserwacji zakryć
gwiazd przez Księżyc. Z powodu stożkowego
odwzorowania nieba występują w pewnym stopniu
deformacje pola. Gdyby chcieć dokładnie wyświetlać
Księżyc to powinien on być owalny. Stąd nie zawsze
wyliczone dokładne efemerydy zakryć gwiazd przez
Księżyc, darmowym programem Dave Heralda
z Australii, pokazują na mapie moment tego zjawiska.
Dlatego wprowadziłem niezależną grafikę pokazującą
w którym miejscu przy tarczy Księżyca nastąpi zakrycie,
czy odkrycie gwiazdy lub czasem planety.
Do działu zakryć gwiazd przez Księżyc przechodzimy
klikając na ikonkę [OCCULT] na panelu [Funkcje] lub
wciskamy klawisz „Q” na klawiaturze.
71
ZAKRYCIA GWIAZD PRZEZ KSIĘŻYC
Jeśli pojawi Wam się taki obrazek, to oznacza, że w programie – w folderze „/OCCULT”
nie ma pliku z policzonymi zakryciami. W tej sytuacji poproszę o maila z podanymi
powyżej informacjami. Wówczas policzę taki plik i odeślę z powrotem do Was.
72
ZAKRYCIA GWIAZD PRZEZ KSIĘŻYC
Plik z zakryciami zawiera policzone dla danego miejsca obserwacji wszystkie zakrycia
gwiazd i planet przez Księżyc widoczne w danym roku. Nazwa pliku to ośmioliterowy
kod miejsca obserwacji pisany wielkimi literami i po kropce końcówka roku
pomniejszona o 2000. W pliku tym są także informacje o zakryciach brzegowych
w pobliżu, a także dane o szczególnych gwiazdach np. podwójnych.
73
ZAKRYCIA GWIAZD PRZEZ KSIĘŻYC
Jeśli klikniemy na napis „Od danego dnia” to zobaczymy listę zakryć od np. dzisiaj.
W plikach podana jest wysokość Słońca, jeśli jest powyżej -12 stopni, a także wysokość
Księżyca i azymut. Kąt CA jest kątem od terminatora Księżyca. Znak ujemny przy CA
oznacza, że zjawisko zachodzi przy jasnym brzegu. Możemy sobie ograniczyć jasność
zakrywanych gwiazd i wtedy zobaczymy listę tylko tych najjaśniejszych gwiazd.
74
ZAKRYCIA GWIAZD PRZEZ KSIĘŻYC
Jeśli kilkniemy na tej liście „Od danego dnia” w któreś z zakryć, to zobaczymy powyższy
obrazek z dokładnie zaznaczoną pozycją gwiazdy względem tarczy Księżyca. Strzałka
pokazuje ruch Księżyca. W tym przypadku na czarno widać oświetloną bezpośrednio
przez Słońce tarczę Księżyca, a szary obszar z lewej strony to tzw. światło popielate.
75
ZAKRYCIA GWIAZD PRZEZ KSIĘŻYC
Jeśli kilkniemy „Ustaw ten czas” (z poprzedniej strony) to program pokaże nam Księżyc
w tym momencie na mapie i będziemy mogli ocenić, czy nam nic nie przeszkodzi
(prócz chmur) w obserwacji tego zjawiska.
76
ZEGAR CZASU RZECZYWISTEGO
Jeśli kilkniemy na „Panelu Sterowania Czasem i Pozycji” w zegar cyfrowy to program
wyświetli duży zegar czasu rzeczywistego. Wielkość tego zegara określamy w panelu
„Ustawienia”. Jeśli ustawimy sobie tryb nocny i bardzo duży ten zegar, to w ten sposób
podczas obserwacji mamy dobrze widoczny zegar z upływającym czasem.
77
STOPER ASTRONOMICZNY
Jeśli naciśniemy na klawiaturze „R” to program uruchomi podręczny „Stoper
astronomiczny”. Momenty początków i końców odmierzania zapisywane są w pliku
pojawiającym się po kliknięciu w napis „Historia”. Dwuklik w planszę „Historii” gasi ją.
78
OPISY GWIAZDOZBIORÓW
Jeśli naciśniemy na górnej belce w [GoTo], a następnie klikniemy w [Ori] to pokaże się
nam panel wyboru konstelacji. Jeśli klikniemy w dowolny skrót nazwy łacińskiej
gwiazdozbioru to pojawi się okienko z informacjami o każdym z nich. Dwukliknięcie w
to okienko zapisze nasze poprawki/uzupełnienia, a jeśli klikniemy w [Go] to ta
konstelacja pojawi się nam na środku ekranu, o ile oczywiście będzie widoczna ponad
horyzontem.
79
WYSZUKIWANIE TEKSTÓW
Jeśli naciśniemy na panelu [Functions] w przycisk [Find Text] to pojawi się panel
wyszukiwania tekstów we wszystkich zasobach programu. Wystarczy w górnym okienku
wpisać wybraną frazę, a program odszuka w plikach tekstowych te informacje, gdzie ta
fraza występuje.
80
N O C N Y
O B S E R W A T O R
Dziękuję za uwagę.
Zachęcam do przysyłania mi swoich uwag o programie.
Postaram się uwzględnić Wasze wskazówki, aby program był jeszcze bardziej użyteczny.
[email protected]
Janusz Wiland - sierpień 2013