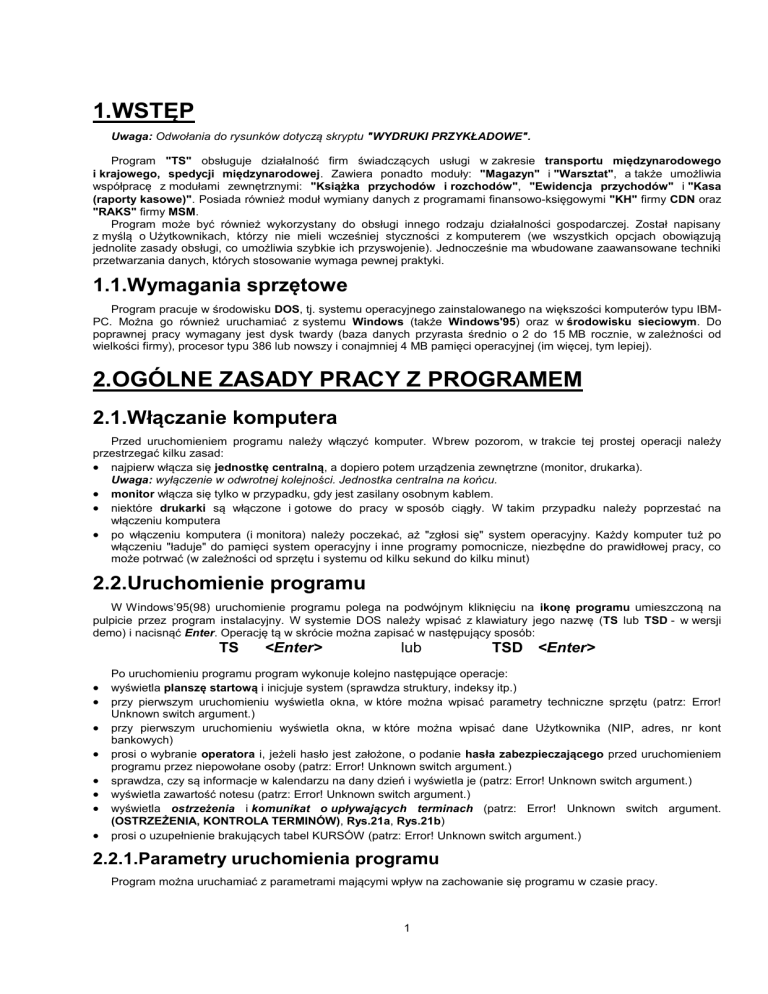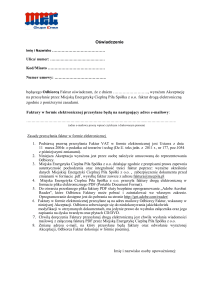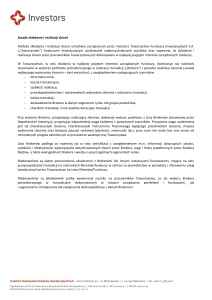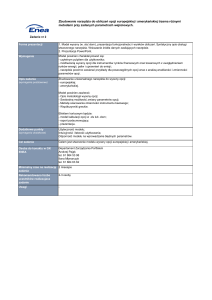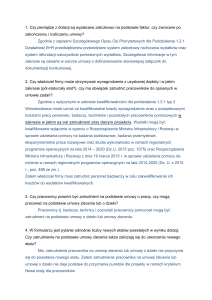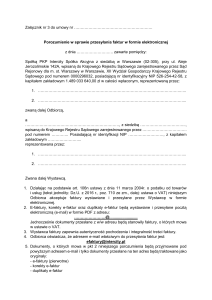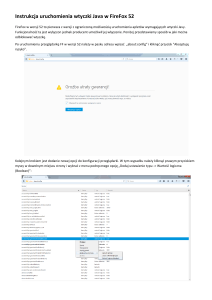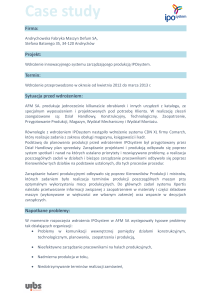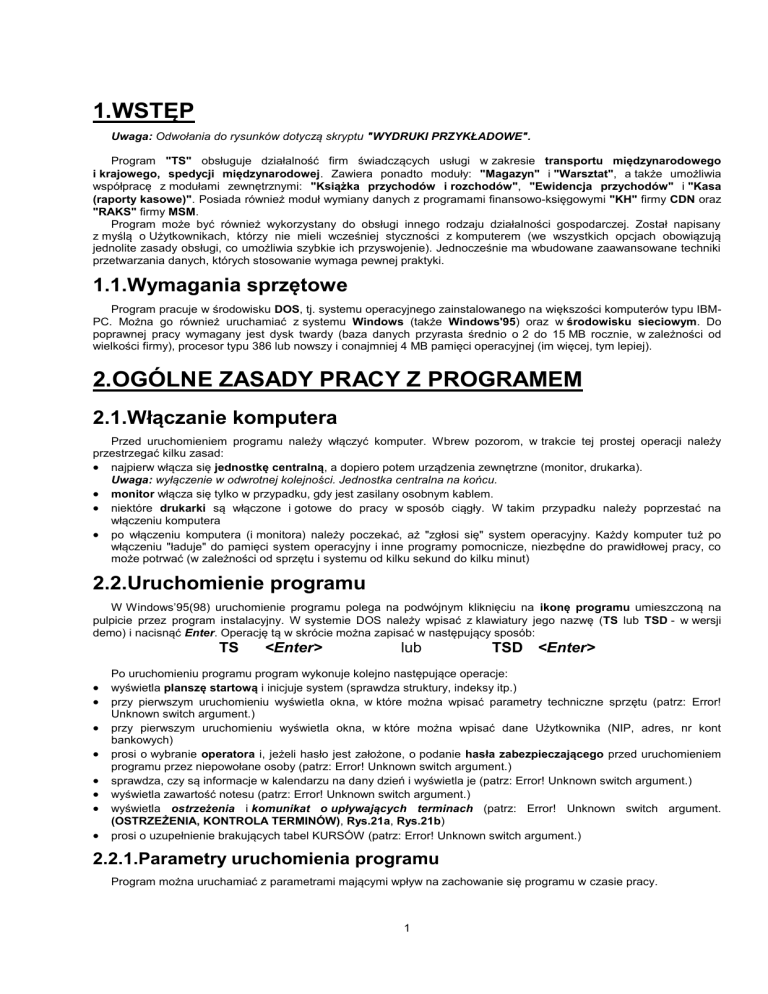
1.WSTĘP
Uwaga: Odwołania do rysunków dotyczą skryptu "WYDRUKI PRZYKŁADOWE".
Program "TS" obsługuje działalność firm świadczących usługi w zakresie transportu międzynarodowego
i krajowego, spedycji międzynarodowej. Zawiera ponadto moduły: "Magazyn" i "Warsztat", a także umożliwia
współpracę z modułami zewnętrznymi: "Książka przychodów i rozchodów", "Ewidencja przychodów" i "Kasa
(raporty kasowe)". Posiada również moduł wymiany danych z programami finansowo-księgowymi "KH" firmy CDN oraz
"RAKS" firmy MSM.
Program może być również wykorzystany do obsługi innego rodzaju działalności gospodarczej. Został napisany
z myślą o Użytkownikach, którzy nie mieli wcześniej styczności z komputerem (we wszystkich opcjach obowiązują
jednolite zasady obsługi, co umożliwia szybkie ich przyswojenie). Jednocześnie ma wbudowane zaawansowane techniki
przetwarzania danych, których stosowanie wymaga pewnej praktyki.
1.1.Wymagania sprzętowe
Program pracuje w środowisku DOS, tj. systemu operacyjnego zainstalowanego na większości komputerów typu IBMPC. Można go również uruchamiać z systemu Windows (także Windows'95) oraz w środowisku sieciowym. Do
poprawnej pracy wymagany jest dysk twardy (baza danych przyrasta średnio o 2 do 15 MB rocznie, w zależności od
wielkości firmy), procesor typu 386 lub nowszy i conajmniej 4 MB pamięci operacyjnej (im więcej, tym lepiej).
2.OGÓLNE ZASADY PRACY Z PROGRAMEM
2.1.Włączanie komputera
Przed uruchomieniem programu należy włączyć komputer. Wbrew pozorom, w trakcie tej prostej operacji należy
przestrzegać kilku zasad:
najpierw włącza się jednostkę centralną, a dopiero potem urządzenia zewnętrzne (monitor, drukarka).
Uwaga: wyłączenie w odwrotnej kolejności. Jednostka centralna na końcu.
monitor włącza się tylko w przypadku, gdy jest zasilany osobnym kablem.
niektóre drukarki są włączone i gotowe do pracy w sposób ciągły. W takim przypadku należy poprzestać na
włączeniu komputera
po włączeniu komputera (i monitora) należy poczekać, aż "zgłosi się" system operacyjny. Każdy komputer tuż po
włączeniu "ładuje" do pamięci system operacyjny i inne programy pomocnicze, niezbędne do prawidłowej pracy, co
może potrwać (w zależności od sprzętu i systemu od kilku sekund do kilku minut)
2.2.Uruchomienie programu
W Windows’95(98) uruchomienie programu polega na podwójnym kliknięciu na ikonę programu umieszczoną na
pulpicie przez program instalacyjny. W systemie DOS należy wpisać z klawiatury jego nazwę (TS lub TSD - w wersji
demo) i nacisnąć Enter. Operację tą w skrócie można zapisać w następujący sposób:
TS
<Enter>
lub
TSD <Enter>
Po uruchomieniu programu program wykonuje kolejno następujące operacje:
wyświetla planszę startową i inicjuje system (sprawdza struktury, indeksy itp.)
przy pierwszym uruchomieniu wyświetla okna, w które można wpisać parametry techniczne sprzętu (patrz: Error!
Unknown switch argument.)
przy pierwszym uruchomieniu wyświetla okna, w które można wpisać dane Użytkownika (NIP, adres, nr kont
bankowych)
prosi o wybranie operatora i, jeżeli hasło jest założone, o podanie hasła zabezpieczającego przed uruchomieniem
programu przez niepowołane osoby (patrz: Error! Unknown switch argument.)
sprawdza, czy są informacje w kalendarzu na dany dzień i wyświetla je (patrz: Error! Unknown switch argument.)
wyświetla zawartość notesu (patrz: Error! Unknown switch argument.)
wyświetla ostrzeżenia i komunikat o upływających terminach (patrz: Error! Unknown switch argument.
(OSTRZEŻENIA, KONTROLA TERMINÓW), Rys.21a, Rys.21b)
prosi o uzupełnienie brakujących tabel KURSÓW (patrz: Error! Unknown switch argument.)
2.2.1.Parametry uruchomienia programu
Program można uruchamiać z parametrami mającymi wpływ na zachowanie się programu w czasie pracy.
1
W Windows’95(98) parametry wpisuje się za nazwą programu w opcji "Właściwości: Program: Wiersz polecenia"
dostępnej poprzez kliknięcie prawym przyciskiem myszy na ikonie programu. W systemie DOS parametry wpisuje się za
nazwą programu podczas uruchomienia, tzn. zamiast pisać:
TS
<Enter>
pisze się:
TS par1 par2 par3 ...
Tabela 1.Parametry uruchomienia programu
Parametr
Dopuszczalne
wartości
Opis parametru i jego znaczenie
Wartość
domyślna
D
[E|H|I|D]
[B|L|P|M|D]
[T|N]
[1|2|3]
wartości
zapamiętane
w bazie
danych
D
dd.mm.rr
Parametry drukarki (patrz: Error! Unknown switch argument.).
- pierwsza litera określa standard druku (E-Epson, H-Hewlett
Packard, I-IBM, D-Definiowalna).
- druga litera określa standard polskich liter (B-Bez liter, LLatin 2, M-Mazovia, D-DHN, P-Pseudoliery)
- trzecia litera określa, czy drukarka jest kolorowa (T-Tak, N-Nie)
- czwarta cyfra określa numer używanego portu LPT
Określenie bieżącej daty
E
[B|L|M|D]
[T|N]
[A|C|Z]
I
+|-
K
+|-
L
+|-
M
+|-
N
+|-
O
[1|2|3|...]
O
+|-
P
+|-
R
+|-
T
+|-
W
[_SVATxx]
[_SKORxx]
[_SINNxx]
[_ZVATxx]
[_ZKORxx]
[_ZPALxx]
[_KPROxx]
[_EPRZxx]
Parametry ekranu (patrz: Error! Unknown switch argument.).
- pierwsza litera standard polskich liter (B-Bez liter, L-Latin 2, MMazovia, D-DHN)
- druga litera określa, czy ekran jest kolorowy (T-Tak, N-Nie)
- trzecia litera ustala klawisz pomocniczy do uzyskiwania
polskich liter (A-Alt, C-Ctrl, Z-Zewnętrzny, np. ustalony przez
Windows'95)
Włącza (wyłącza) "odświeżenie" zbiorów indeksowych (patrz:
Error! Unknown switch argument.)
Włącza (wyłącza) "pytanie" o brakujące tabele kursów (patrz:
Error! Unknown switch argument.)
Włącza (wyłącza) sprawdzanie kalendarza przy uruchomieniu
(patrz: Error! Unknown switch argument.)
Włącza (wyłącza) wyświetlenie początkowego okna
dialogowego
Włącza (wyłącza) wyświetlenie zawartości notesu przy
uruchomieniu
Wybór operatora przez podanie numeru. Parametr powoduje,
że program nie wyświetla listy operatorów przy uruchomieniu
Włącza (wyłącza) wyświetlenie ostrzeżeń przy uruchomieniu
(patrz: Error! Unknown switch argument. (OSTRZEŻENIA))
Włącza (wyłącza) pakowanie bazy danych przy uruchomieniu.
Operacja ta może zmniejszyć obszar zajmowany przez bazę
danych na dysku. Przy dużych bazach może operacja może
trwać kilka minut
Włącza (wyłącza) przegląd kontrolny bazy danych przy
uruchomieniu połączony ze sprawdzeniem struktur
i odświeżeniem indeksów
Włącza (wyłącza) wyświetlenie komunikatu o upływających
terminach (patrz: Error! Unknown switch argument.
(KONTROLA TERMINÓW))
Ustawienie długości jednej strony wydruku:
_SVAT- rejestru sprzedaży VAT,
_SKOR- rejestru korekt sprzedaży VAT,
_SINN- rejestru sprzedaży VAT (przychody inne),
_ZVAT- rejestru zakupu VAT,
_ZKOR- rejestru korekt zakupu VAT,
_ZPAL- rejestru zakupu paliwa,
_KPRO- książki przychodów,
_EPRZ- ewidencji sprzedaży (ryczałt).
2
data
systemowa
wartości
zapamiętane
w bazie
danych
+
- (sieć)
+
- (sieć)
+
+
- (sieć)
wybrany z listy
+
-
-
+
_SVAT55
_SKOR45
_SINN55
_ZVAT55
_ZKOR45
_ZPAL55
_KPRO60
_EPRZ62
X
Y
Z
/?
Przykłady:
[_AR]
[_BEEP]
[_BELL]
[_BSWYDR]
[_MUZYKA]
[_O2F]
[_SU]
[_WR]
[_A4]
[_EGR]
[_FZLKOP]
[_HP6H]
[_KWIU2INDR]
[_LEGAL[xx]]
[_LETTER[xx]]
[_LSA4]
[_ND2ZW]
[_OS2ZW]
[_PLFUWAGI]
[_PLNRFA]
[_PLNRZL]
[_PLTABUSL]
[_PRINTTYPE]
[_SSK]
[_TLX2EMAIL]
[_ZDWC2INST]
+ -
Wyłączenie w trakcie pracy:
_AR- indeksowania bazy po dołączeniu nowego elementu,
_BEEP- ostrzegawczego sygnału dźwiękowego,
_BELL- sygnału ostrzeg. o dojściu do końca pola edycyjnego,
_BSWYDR- możliwości cofania głowicy drukarki,
_MUZYKA- melodii ostrzegającej (poprzedzającej wykonanie
ważnych operacji),
_O2F- ostrzeżenia przed podwójną numeracją faktur,
_SU- wyświetlenia symbolu Użytkownika u góry ekranu,
_WR- wydruku reklamowego na dole faktury
Włączenie w trakcie pracy:
_A4- rozmiaru strony A4 na wydrukach,
_EGR- trybu graficznego dla drukarek pracujących
w standardzie EPSON (stosuje się, gdy na wydruku zamiast
ramek pojawiają się inne znaki),
_FZLKOP- drukowania na kopii faktury jej wartości w PLZ, jeśli
faktura jest wystawiona w walucie obcej,
_HP6H- stosowanie mniejszej czcionki (6H zamiast 5H) na
drukarkach HP ,
_KWIU2INDR- drukowania na fakturach warsztatowych indeksu
(kodu) robocizny zamiast KWiU,
_LEGAL[xx]- rozmiaru strony Legal na wydrukach (dodatkowo
można dopisać ilość linii na stronie, np. _LEGAL66),
_LETTER[xx]- rozmiaru strony Letter na wydrukach (dodatkowo
można dopisać ilość linii na stronie, np. _LETTER66),
_LSA4- rozmiaru strony A4 na wydrukach w trybie "landscape",
czyli obróconym o 90°,
_ND2ZW- "stawki" VAT "nie dotyczy" do rejestru VAT,
_OS2ZW- "stawki" VAT "opłata skarbowa" do rejestru VAT,
_PLFUWAGI- dodanie pustej linii przed uwagami na fakturze,
_PLNRFA- dodanie pustej linii przed numerem faktury,
_PLNRZL- dodanie pustej linii przed numerem zlecenia,
_PLTABUSL- dodanie pustej linii przed tabelą usług na
fakturze,
_PRINTTYPE- drukowania przy pomocy komendy systemowej
"type ... > LPT",
_SSK- trybu szukania kontrahentów po pełnym symbolu,
_TLX2EMAIL- zamiana pola Telex na E-mail w polach
adresowych,
_ZDWC2INST- danych zleceniodawcy do instrukcji dla kierowcy
(patrz: Rys.4)
Wł.(wył.) zegara w dolnym, prawym rogu ekranu
Wyświetlenie opisu parametrów uruchomienia
+
nie wyśw.
TS DHLT1 D12.02.97 ELNZ I+ K- L- N- O1 O- T- ZTS W_SVAT60_KPRO65 X_BEEP_BELL_MUZYKA
Parametry uruchomienia programu można wpisać na stałe w opcji "Konfig.(uracja): Parametry pracy: Parametry
techniczne" (klawisz F8). Patrz też: Error! Unknown switch argument..
2.3.Wybieranie opcji
Po wykonaniu czynności opisanych w poprzednim rozdziale, program wyświetla planszę główną (patrz: Rys.1b).
W górnej części tej planszy znajdują się wszystkie opcje programu (patrz: Error! Unknown switch argument.). Opcje są
podzielone tematycznie na dziewięć grup: "Firma", "Kontrahenci", "Transport", "Spedycja", "Plac", "Warsztat",
"Księgowość", "Konfig.(uracja)" i "Narzędz.(ia)". Na ekranie wyświetlone są opcje należące do jednej grupy. Grupę tą
nazywamy grupą aktywną. W oknie zawierającym opcje grupy aktywnej jedna z opcji jest wyróżniona innym kolorem.
Opcję tą nazywamy opcją aktywna. Na Rys.1b grupą aktywną jest grupa "Firma", a opcją aktywną - opcja: "Nazwa
i adres". Praca z programem sprowadza się do następującego schematu:
1.
wybór grupy
2.
wybór odpowiedniej opcji z grupy
3.
wykonanie "wewnątrz" tej opcji różnych operacji (dopisywanie nowych danych, edycja, drukowanie, itp.)
4.
powrót do planszy głównej
5.
zmiana opcji na inną i przejście do punktu 1 lub koniec pracy
3
Tabela 2. Lista klawiszy obsługujących planszę główną (wybieranie opcji programu)
Nazwa klawisza
, , F, K, T, S, P, W, I, O, N
,
Enter
Esc
Reakcja programu na klawisz
Zmiana grupy aktywnej
Zmiana opcji aktywnej
"Wejście" do opcji aktywnej
Koniec pracy
Na planszy głównej umieszczone są ponadto: nazwa operatora i katalogu, dane Użytkownika i producenta, okno
zawierające krótkie objaśnienie dotyczące opcji aktywnej, okno zawierające listę aktywnych klawiszy oraz opcjonalnie:
aktualny czas systemowy.
Uwaga: w dalszej części opracowania do oznaczenia opcji stosuje się zapis w postaci: "Nazwa grupy: Nazwa opcji",
np.: "Kontrahenci: Lista kontrahentów"
2.4.Tabele danych (zasady obsługi)
Większość danych w programie jest przedstawiona w postaci tabel (patrz: Rys.22a,b,c,d). Tabela zawiera dane
(pracowników, samochodów, kontrahentów, zleceń, wyjazdów, karnetów TIR, zezwoleń, przychodów, kosztów, itd.).
Każda z tabel wyświetla się na ekranie po wyborze odpowiedniej opcji.
Tabela składa się z kilku części: tytułu, opisu zawartości, wnętrza zawierającego dane, strzałek, które wskazują, czy
powyżej (poniżej) pierwszej (ostatniej) pozycji znajdują się jeszcze jakieś dane, wiersza do podsumowań poszczególnych
kolumn.
Każdy wiersz tabeli reprezentuje jedną pozycję w bazie danych i zawiera skróconą informację na jej temat. Zawsze
jeden z wierszy tabeli jest wyróżniony innym kolorem (wskaźnikiem). Wiersz ten nazywa się wierszem aktywnym,
a odpowiadający mu element bazy danych: elementem aktywnym (wyróżnionym). Jeżeli wyświetlana tabela składa się
z kilku kolumn, to kolumna widoczna na ekranie nazywa się kolumną aktywną. Poniżej przedstawiono listę klawiszy
obsługujących tabele danych. Klawisze oznaczone "(*)" są aktywne tylko w niektórych tabelach.
Tabela 3. Lista klawiszy obsługujących tabele danych
Nazwa klawisza
,,(Ctrl)Home,(Ctrl)End,
(Ctrl)PageUp, (Ctrl)PageDn
(Ctrl),(Ctrl) (*)
Enter
Alt-Enter (*)
Insert
Alt-Insert (*)
Ctrl-Insert (*)
Delete
Alt-Delete (*)
Spacja (*)
+, plus (*)
F4, F5,...,F9 (*)
F10 (*)
F11, Alt-S (*)
F12 (*)
Alt-F2
Alt-F5 (*)
Alt-F6 (*)
Alt-F7 (*)
Alt-F8 (*)
Alt-F10 (*)
Ctrl-J (*)
Ctrl-N (*)
0,1,...9 (*)
A,B,...Z (*)
Reakcja programu na klawisz
Przesuwanie pionowe wskaźnika (zmiana aktywnego wiersza tabeli)
Przesuwanie poziome wskaźnika (zmiana aktywnej kolumny tabeli)
Wyświetlenie pełnej informacji dotyczącej aktywnego elementu
Zmiana nazwy aktywnego elementu
Dodanie nowej pozycji do tabeli
Dodanie nowej pozycji do tabeli z wykorzystaniem poczekalni (dotyczy zleceń)
Dodanie nowej pozycji do tabeli z wykorzystaniem wzorca
Usunięcie wyróżnionego elementu z tabeli
Usunięcie wszystkich elementów z tabeli lub usunięcie elementu tabeli bez
sprawdzania powiązań z innymi tabelami
Zmiana klucza (kolejności), wg którego uporządkowana jest tabela
Podsumowanie elementów aktywnej kolumny u dołu tabeli
Różne działanie, w zależności od tabeli. Objaśnienia zawsze są wyświetlone pod
tabelą w oknie p.t. "Lista aktywnych klawiszy"
Rozliczanie (np. wyjazdu, zlecenia, zaliczki), wprowadzanie faktur korygujących
Włączanie (wyłączanie) podglądu schowka
Przerzucenie elementu tabeli do schowka lub (w trakcie wyświetlania schowka)
przerzucenie ze schowka do danych
Wydruk aktywnej kolumny
Założenie filtra (warunku logicznego) na tabelę
Skasowanie nałożonego filtra
Zapamiętanie filtra na dysku
Odtworzenie z dysku zapamiętanego wcześniej filtra
Anulowanie rozliczenia
Wyszukiwanie danych wg różnych kluczy
Szukanie następnej pozycji tabeli o podanym ostatnio kluczu
Wyszukiwanie danych wg numeru lub daty
Wyszukiwanie danych wg nazwy lub symbolu
4
Zakończenie wyświetlania tabeli
Esc
Użytkownik pracując z programem większość czasu poświęca na tworzenie tabel. Niektóre z nich najlepiej jest
uzupełnić na samym początku (pracownicy, tabor własny, kontrahenci) i aktualizować w miarę potrzeby. Inne tabele
(zlecenia, wyjazdy, karnety TIR, zezwolenia, przychody, koszty, tabele kursów itp.) uzupełnia się na bieżąco w trakcie
codziennej pracy.
2.5.Okna z danymi (zasady obsługi)
Wszystkie dane gromadzone przez program można wyświetlać również w postaci okien (patrz: Rys.23a,b,c).
W oknach znajdują się, w odróżnieniu od tabel, szczegółowe informacje na temat pozycji bazy danych. Okna z danymi
można zobaczyć, przesuwając wskaźnik w tabeli na interesującą nas pozycję i wciskając klawisz Enter. Oprócz tego
w bazie są okna, które nie przedstawiają pozycji tabeli (np. okna z danymi Użytkownika, okna zawierające parametry
pracy, itp.). Poniżej przedstawiono listę klawiszy obsługujących okna z danymi. Klawisze oznaczone "(*)" są aktywne tylko
w niektórych oknach.
Tabela 4. Lista klawiszy obsługujących okna z danymi
Nazwa klawisza
,(*)
F2 (*)
F3, F4, F5, ...
Alt-F2
Alt-F3, Alt-F4, Alt-F5,...
Esc
Reakcja programu na klawisz
Przewijanie bazy o 1-ną pozycję w dół i w górę
Edycja zawartości wszystkich okien
Edycja zawartości 1-go, 2-go, 3-go, ... okna
Wydruk wszystkich okien
Wydruk 1-go, 2-go, 3-go, ... okna
Zakończenie wyświetlania okien
Zasadę "wchodzenia" w tryb edycji danych można objaśnić na przykładzie Rys.23a. Rysunek przedstawia informację
o jednym z kontrahentów. Aby otrzymać go na ekranie, należy (po "wejściu" do opcji "Kontrahenci: Lista
kontrahentów") przesunąć, w tabeli, wskaźnik na odpowiedniego kontrahenta i nacisnąć klawisz Enter.
Otrzymana informacja jest podzielona tematycznie na kilka okien, z których każde ma inny tytuł. Okna zawierają
informacje, które można edytować. Naciśnięcie klawisza F2 spowoduje, że w tryb edycji "wejdą" wszystkie okna. Klawisz
F3 uaktywni tylko okno pt. "DANE IDENTYFIKACYJNE KONTRAHENTA", F4 - okno pt. "ADRES KONTRAHENTA", itd.
Jeżeli chcemy zmienić dane znajdujące się w jednym oknie, używamy klawisza, który wprowadza w tryb edycji tylko to
okno. Jeżeli zmieniamy różne dane, w różnych oknach, używamy klawisza F2.
Często, w przypadku prostszych informacji, dane są umieszczone tylko w jednym oknie (Rys.23c). Wówczas w tryb
edycji wprowadza klawisz F2, a pozostałe są nie aktywne lub służą do innych celów.
Może też zaistnieć sytuacja, że na ekranie jest kilka okien i nie działa klawisz F2. Oznacza to, że nie można
wprowadzić w tryb edycji wszystkich okien jednocześnie, tylko każde okno z osobna. Wówczas aktywne są klawisze F3,
F4, ....
2.6.Edycja danych
Dodawanie nowych elementów do bazy lub poprawianie już wprowadzonych nazywa się edycją danych. Program
wchodzi w tryb edycji, gdy Użytkownik wyświetlając tabelę danych naciśnie klawisz Insert (w niektórych tabelach także
Alt-Insert lub Ctrl-Insert) (dodawanie nowych elementów), lub gdy, wyświetlając okna z danymi, naciśnie jeden
z klawiszy: F2, F3, F4, .... Edycję przeprowadza się według stałych zasad, obowiązujących w każdej opcji programu. Pola
edycyjne są wyświetlane w jasnym kolorze, a w jednym z nich znajduje się migający wskaźnik, tzw. kursor,
"zapraszający" do pisania. Pole to nazywa się polem aktywnym. Pole aktywne (na kolorowym monitorze) jest
wyróżnione innym kolorem. Tabela poniżej przedstawia klawisze aktywne w trakcie edycji. Klawisze oznaczone "(*)" są
aktywne tylko w niektórych polach edycyjnych.
Tabela 5. Lista klawiszy edycyjnych
Nazwa klawisza
Enter,
Tab
Ctrl-Home
Reakcja programu na klawisz
Przesunięcie kursora do następnego pola lub, jeżeli pole jest ostatnie, zamknięcie
edycji i zapisanie zmian na dysku
Uwaga: jeżeli przed polem edycyjnym jest umieszczona strzałka:, to naciśnięcie
klawisza wywoła tzw. listę wyboru. Jest to tabela elementów, z których wybiera się
jeden i umieszcza w polu edycyjnym
Przesunięcie kursora do następnego pola bez uaktywniania listy wyboru
Przesunięcie kursora do poprzedniego pola
Przesunięcie kursora do pierwszego pola
5
Ctrl-PageDown
,
Home, End
Delete (Backspace)
Insert
Ctrl-T
Ctrl-Y
F2 (*)
F3
Ctrl-F3
F4
F5
F6
F10, Ctrl-U
Esc
Zamknięcie edycji (w dowolnym miejscu).
Uwaga: Nie zalecane przy wprowadzaniu ważnych danych
Przesunięcie kursora o jedną pozycję w lewo (w prawo) w polu edycyjnym
Przesunięcie kursora na początek (koniec) pola edycyjnego
Kasowanie znaku nad kursorem (z lewej strony kursora)
Zmiana trybu pisania: rozsuwanie/nadpisywanie
Kasowanie słowa z prawej strony kursora
Kasowanie od kursora do końca pola
Wywołanie biblioteki
Wywołanie listy "polskich" liter (ą,ę,ł,ó,...). "Polską" literę można też uzyskać
posługując się klawiszem pomocniczym: Alt lub Ctrl.
Wywołanie listy wszystkich znaków graficznych dostępnych w systemie
Wywołanie listy "niemieckich" liter (д,л,ц,Я,...)
Automatyczne wpisanie nazwy miasta (siedziby Użytkownika)
Automatyczne wpisanie bieżącej daty
Odtworzenie pierwotnej zawartości pola
Zaniechanie edycji bez zapamiętania zmian
W trakcie edycji danych należy pamiętać o kilku zasadach:
aby zapisać zmiany na dysku należy "przejść" przez wszystkie pola edycyjne i, będąc w ostatnim, nacisnąć
klawisz Enter lub
jeżeli przy polu edycyjnym widać wyróżnioną jaśniejszym kolorem strzałkę (), to oznacza ona, że po naciśnięciu
klawisza Enter, pojawi się tzw. lista wyboru (np.: wypełniając pole "Nazwa kontrahenta" w trakcie wystawiania
zlecenia, można, zamiast wpisywania za każdym razem pełnej nazwy, nacisnąć Enter i wybrać odpowiedniego
kontrahenta z listy).
Uwaga: Należy unikać ręcznego wprowadzania danych, tam gdzie strzałka informuje o tym, że jest lista wyboru.
Dzięki temu łatwiej jest uniknąć podwójnego wprowadzania tych samych danych. Widząc elementy listy na ekranie
wybieramy żądaną pozycję klawiszem Enter, a jeśli jej nie ma- dopisujemy klawiszem Insert.
Listę wyboru można próbować ominąć klawiszem Tab.
jeżeli, mimo pojawienia się listy wyboru, nie chcemy z niej nic wybrać, należy użyć klawisza Esc lub Spacja
wszystkie daty wpisuje się w formacie: dd.mm.rr (np.: 14.02.97)
aby uzyskać "polską literę" (ą,ę,ś,ć, itd.), której nie ma na klawiaturze, należy posłużyć się klawiszem
pomocniczym (Alt lub Ctrl, w zależności od ustawienia parametru. Patrz: Error! Unknown switch argument.).
Sposób polega na naciśnięciu klawisza pomocniczego i, trzymając go, naciśnięciu łacińskiego odpowiednika
"polskiej litery".
Uwaga: Alt-Z lub Alt-V generuje ż, Alt-X generuje ź. "Polskich liter" nie można uzyskać, jeżeli nie ma wybranego
standardu (patrz: Error! Unknown switch argument.)
dźwięk ostrzegawczy w trakcie edycji oznacza, że Użytkownik naciska klawisze niezgodne z typem wypełnianego
pola (np.. litery w trakcie wpisywania daty) lub że kursor "doszedł" do końca pola i nie ma już miejsca na dalszy
zapis
naciśnięcie klawisza Esc w trakcie edycji spowoduje zaniechanie wszelkich wprowadzonych zmian (po naciśnięciu
tego klawisza program poprosi o potwierdzenie)
2.7.Okna dialogowe
Okno dialogowe jest "prośbą" o podjęcie jednego z wariantów dalszej pracy, "prośbą" o dodatkowe potwierdzenie
żądanej operacji, informacją dla Użytkownika o dokonanej operacji, itp. Okno składa się z tytułu oraz umieszczonych pod
tytułem, poziomo względem siebie opcji wyboru. W każdej chwili jedna opcja (opcja aktywna) jest wyróżniona innym
kolorem (wskaźnikiem). Aby wybrać żądany wariant pracy, należy przesunąć wskaźnik na odpowiednią opcję (klawisze
"strzałki": ,) i nacisnąć klawisz Enter. Można też użyć klawiszy literowych (pierwszych liter w nazwie opcji). Jeżeli
okno jest informacyjne (zawiera jedną opcję o nazwie "Wciśnij Enter"), to wystarczy, po przeczytaniu informacji (tytułu)
nacisnąć klawisz Enter.
2.8.System podręcznej pomocy
W program wbudowano system pomocy, który informuje Użytkownika o sensie i znaczeniu przeprowadzanej aktualnie
operacji. System ten składa się z dwóch elementów:
okno p.t. "Lista aktywnych klawiszy", które jest zawsze widoczne w dolnej części ekranu. Zawiera ono nazwy
klawiszy, których naciśnięcie spowoduje jakąś reakcję wraz z krótkim opisem tej reakcji.
okno z dokładnym opisem przeprowadzanej operacji, które w trakcie pracy jest niewidoczne, a uaktywnia się poprzez
naciśnięcie klawisza F1. Po uaktywnieniu tego okna można przeczytać, a nawet wydrukować (klawisz F2), znajdującą
się w nim informację, po czym powrócić (klawisz Esc) do przerwanej pracy.
6
2.9."Gorące" klawisze
"Gorącym" klawiszem nazywa się klawisz, który jest zawsze (lub prawie zawsze) aktywny w trakcie pracy programu,
tzn. powoduje stałą, ściśle określoną reakcję.
Tabela 6. Lista "gorących" klawiszy
Nazwa klawisza
F1
Alt-1
Ctrl-K
Esc
Reakcja programu na klawisz
Wywołanie okna z informacją pomocniczą (tzw. "HELP")
Zmiana parametrów drukarki
Wywołanie kalkulatora
Rezygnacja z aktualnie przeprowadzanej operacji
3.POCZĄTEK PRACY Z PROGRAMEM
3.1.Pierwsze uruchomienie
Przy pierwszym uruchomieniu, przed rozpoczęciem właściwej pracy, program automatycznie wyświetla i wprowadza
w tryb edycji okna zawierające następujące dane:
parametry techniczne ekranu
parametry techniczne drukarki
dane Użytkownika
Pierwsze dwa okna służą do wprowadzenia parametrów dotyczących sprzętu, na jakim "pracuje" program. Parametry
te można w każdym momencie zaktualizować w opcji: "Konfig.(uracja): Parametry techniczne". Dane Użytkownika są
dostępne w opcji: "Firma: Nazwa i adres".
3.2.Budowa bazy danych
Przed rozpoczęciem pracy "na bieżąco" należy uzupełnić tabele danych w następujących opcjach:
"Firma: Nazwa i adres" (wpisanie danych Użytkownika, jeżeli nie zostały wprowadzone przy pierwszym
uruchomieniu)
"Firma: Kadry (pracownicy)" (uzupełnienie tabeli pracowników - wpisanie przynajmniej kierowców).
"Firma: Tabor własny (SAMOCHODY)" (uzupełnienie tabeli samochodów własnych).
"Konfig.(uracja): Zrzeszenia przewoźników" (nazwy i adresy zrzeszeń, w których Użytkownik zaopatruje się
w karnety i zezwolenia)
Należy również dokonać parametryzacji opisanej w rozdziale Error! Unknown switch argument..
Ponadto zaleca się, choć nie jest to konieczne, uzupełnienie, w miarę możliwości, tabel w następujących opcjach:
"Kontrahenci: Lista kontrahentów" (wpisanie do tabeli najważniejszych kontrahentów).
"Spedycja: Tabor obcy" (wpisanie do tabeli danych samochodów innych przewoźników).
"Konfig.(uracja): Biblioteka krajów". (uzupełnienie tabeli krajów wraz z różnymi danymi dotyczącymi danego kraju
(dane dotyczące Polski i Niemiec są umieszczane w bibliotece automatycznie). Oprócz nazwy kraju należy podać
m.in.: symbol międzynarodowy kraju, symbol waluty, informację, czy waluta ma zostać umieszczona w tabeli kursów,
ustawowe stawki diet i ryczałtu za nocleg.
W bibliotece powinny być umieszczone:
kraje, w walutach których ustalane są frachty, wypłacane zaliczki, diety, itp.
kraje, w walutach których wprowadzane są koszty
kraje, do których Użytkownik wysyła swoje samochody
3.2.1.Edycja danych kontrahenta
Nowych kontrahentów wprowadza się do bazy danych na dwa sposoby:
w opcji "Kontrahenci: Lista kontrahentów" (klawisz Insert)
w trakcie wpisywania zleceń, kosztów, faktur, itp. można bez konieczności przerywania danej operacji dopisać
nowego kontrahenta do bazy. W tym celu należy w polu "Nazwa kontrahenta" wpisać ją i nacisnąć Enter lub nacisnąć
Enter przy pustym polu "Nazwa kontrahenta", co spowoduje wywołanie listy kontrahentów i nacisnąć klawisz Insert.
Dane kontrahenta są podzielone na pięć okien:
7
1.
DANE IDENTYFIKACYJNE KONTRAHENTA
W oknie tym podaje się najważniejsze dane (m.in. nazwa, symbol, NIP, "rodzaj" kontrahenta, waluty: rozliczeniową
i frachtu).
Pola: nazwa kontrahenta, NIP, regon nie wymagają komentarza
Symbol kontrahenta jest max.10-literowym skrótem nazwy przeznaczonym do użytku wewnętrznego (nie pojawia się
na żadnych dokumentach, ale służy do identyfikacji kontrahenta przez Użytkownika tam, gdzie nie ma miejsca na
wyświetlenie całej nazwy)
"Rodzaj" kontrahenta jest opisany przez pola, w których określa się:
czy kontrahent jest zleceniodawcą (tylko zleceniodawcy będą dostępni w trakcie wprowadzania zleceń do bazy
danych)
czy kontrahent jest przewoźnikiem (tylko przewoźnicy będą dostępni w spedycji)
czy kontrahent jest dostawcą części do magazynu (tylko dostawcy będą dostępni w trakcie wprowadzania
nowych części do magazynu)
czy kontrahent jest krajowy, czy zagraniczny (w sensie siedziby, adresu firmy). Cecha ta ma istotne znaczenie
dla programu w momencie wprowadzania zleceń i faktur. Dzięki temu wiadomo, czy dzielić fracht na odcinki:
krajowy i zagraniczny, jakie stosować stawki VAT itp.
Waluta wzajemnych płatności jest walutą, w której kontrahent płaci Użytkownikowi za wykonane usługi i vice versa.
Inaczej można ją nazwać walutą rozliczeniową. Dla kontrahentów krajowych będzie zawsze to złotówka (PLZ). Dla
kontrahentów zagranicznych należy ją określić samemu (najczęściej jest to waluta kraju-siedziby kontrahenta).
Uwaga: W przypadku, gdy kontrahent zagraniczny płaci w kilku walutach, to pozostałe waluty należy wpisać w opcji
"Kontrahenci: Lista kontrahentów: Biblioteki" (klawisz F8: "Dodatkowe waluty rozlicz.").
Waluta frachtu jest walutą, w której ustalane są stawki frachtowe z kontrahentem. W przypadku kontrahenta
krajowego, należy traktować ją jako parametr, gdyż wprowadzając zlecenie do bazy danych można podać dowolną
walutę frachtu. W przypadku kontrahenta zagranicznego waluta frachtu zawsze jest taka sama jak waluta rozliczeniowa
i nie można jej zmienić.
2.
ADRES KONTRAHENTA
3.
SALDO
To okno jest informacyjne i nie podlega edycji. Kwoty: Wn (winien) i Ma są obliczane automatycznie z nie zapłaconych
faktur.
4.
BANK I NR KONTA KONTRAHENTA
Uzupełnienie danych w tym oknie umożliwia przede wszystkim drukowanie przelewów i przelewów odwrotnych dla
kontrahenta (przelew odwrotny można wysłać kontrahentowi razem z fakturą, aby go "zachęcić" do zapłaty).
5.
UWAGI
4.ZASADY WPISYWANIA ZLECEŃ
W dalszej części tego rozdziału termin "zlecenie transportowe" będzie oznaczał zlecenie realizowane przez
samochód własny, a "zlecenie spedycyjne" - zlecenie sprzedane innemu przewoźnikowi lub mieszane (tzn. realizowane
zarówno obcymi, jak i własnymi samochodami).
W programie "TS" są dwie listy zleceń: transportowe w opcji "Transport: Zlecenia" oraz spedycyjne w opcji
"Spedycja: Zlecenia". Obie listy są od siebie niezależne, mają osobną numerację oraz różne sposoby obsługi.
4.1.Poczekalnia zleceń
Jeśli od zleceniodawcy przychodzi zlecenie i nie wiadomo, kto będzie je realizował (samochód własny czy obcy), to
takie zlecenie można wpisać do poczekalni na listę zleceń oczekujących na realizację w opcji "Kontrahenci:
Poczekalnia zleceń".
Uwaga: Wprowadzając nowe zlecenie do poczekalni można skorzystać z wzorca poprzez użycie klawiszy: Ctrl-Insert
(patrz: Error! Unknown switch argument.).
Zlecenie z poczekalni można w każdej chwili przenieść do realizacji:
klawisz F5 - przenosi zlecenie do realizacji własnej (własnym samochodem), tzn. umieszcza je w tabeli zleceń
w opcji "Transport: Zlecenia"
klawisz F8 - przenosi zlecenie do realizacji obcej (samochodem innego przewoźnika), tzn. umieszcza je w tabeli
zleceń w opcji "Spedycja: Zlecenia"
Można też, pracując w opcji "Transport: Zlecenia" lub "Spedycja: Zlecenia", "ściągnąć" zlecenie z poczekalni
klawiszem "Alt-Insert".
Zlecenie można także usunąć z poczekalni klawiszem Delete bez przenoszenia do realizacji.
8
Uwaga: Po przeniesieniu zlecenia do realizacji otrzymuje ono nowy numer porządkowy, zgodny z numeracją
prowadzoną w opcji "Transport: Zlecenia" ("Spedycja: Zlecenia").
Uwaga: Jeśli od początku wiadomo, że zlecenie będzie zrealizowane transportem własnym, to można je wpisać na
listę zleceń bezpośrednio w opcji "Transport: Zlecenia". Analogicznie, w przypadku zlecenia spedycyjnego można je
umieścić na liście zleceń bezpośrednio w opcji "Spedycja: Zlecenia". Inaczej mówiąc, zlecenia można wpisywać do
bazy z pominięciem poczekalni.
4.2.Zlecenia transportowe
Zlecenia transportowe (realizowane przez samochody Użytkownika) wprowadza się do bazy na dwa sposoby:
w opcji "Transport: Zlecenia"
1. klawisz Insert
2. klawisz Alt-Insert ("ściągnięcie" z poczekalni)
3. klawisz Ctrl-Insert (z wykorzystaniem wzorca zdefiniowanego wcześniej w opcji "Kontrahenci: Wzorce zleceń".,
patrz: Error! Unknown switch argument.)
przerzucając z poczekalni (klawisz F5 w opcji "Kontrahenci: Poczekalnia zleceń")
Przy wpisywaniu zlecenia na listę zleceń transportowych podaje się m.in. nr zlecenia, zleceniodawcę, nazwę
towaru, datę i miejsce załadunku i rozładunku, trasę, granicę, odprawy celne, nr CMR (ew. karnetu TIR), walutę oraz
wysokość frachtu (z ew. podziałem na odcinek zagraniczny i krajowy) itp. Dane te zostaną automatycznie wydrukowane
na fakturze wystawionej zleceniodawcy.
Niektóre dane (np.: ciężar towaru, stany licznika w momencie załadunku i rozładunku) umożliwią prawidłowe
rozliczenie wyjazdu (np.. obliczenie kilometrów ładownych (patrz: Error! Unknown switch argument.)).
Na bazie wpisanego zlecenia wykonuje się różne operacje.
Tabela 7.Schemat operacji możliwych do wykonania na bazie zlecenia transportowego
Działanie
Uwagi
F5
Wystawienie faktury (na bazie
jednego zlecenia) dla zleceniodawcy
Ctrl-F5
Wystawienie faktury zbiorczej za
wszystkie zlecenia "od dnia.. do
dnia.." wg daty załadunku
Wystawienie faktury zbiorczej
z możliwością wyboru zleceń
Skojarzenie zlecenia z wyjazdem
Do każdego zlecenia można wystawić tylko jedną fakturę.
Ewentualne faktury dodatkowe można wystawić w opcji
"Księgowość: Przychody" (patrz: Error! Unknown switch argument.)
Faktura zbiorcza obejmuje grupę zleceń (patrz: Error! Unknown
switch argument.)
Klawisz
Ctrl-ShiftF5
F6
F7
Generacja i wydruk instrukcji dla
kierowcy
Wyjazd zawiera dane dotyczące sposobu realizacji zlecenia
(samochód, kierowca, itd.). Wyjazdy są prowadzone w opcji
"Transport: Wyjazdy". Po wpisaniu zlecenia do bazy można:
utworzyć nowy wyjazd
przyporządkować zlecenie do wyjazdu, który został wpisany
wcześniej do tabeli wyjazdów
Ostatni wariant dotyczy zlecenia powrotnego, jeśli w tabeli
wyjazdów jest wyjazd do wcześniejszego zlecenia (np..
eksportowego)
Dane
zlecenia
są
przetwarzane
w formie
wydruku
informacyjnego (instrukcji) dla kierowcy
Użycie klawiszy opisanych w tabeli spowoduje zbudowanie struktury zależności przedstawionej w rozdziale Error! Unknown switch argument..
Zlecenia transportowe, do których nie wystawiono faktury mogą być umieszczone w zestawieniu: "Ostrzeżenia"
(patrz: Error! Unknown switch argument. (OSTRZEŻENIA), Rys.21a)
4.3.Zlecenia spedycyjne
Zlecenia spedycyjne (realizowane przez innych przewoźników) wprowadza się do bazy na dwa sposoby:
w opcji "Spedycja: Zlecenia"
1. klawisz Insert
2. klawisz Alt-Insert ("ściągnięcie" z poczekalni)
3. klawisz Ctrl-Insert (z wykorzystaniem wzorca zdefiniowanego wcześniej w opcji "Kontrahenci: Wzorce zleceń".,
patrz: Error! Unknown switch argument.)
przerzucając z poczekalni (klawisz F8 w opcji "Kontrahenci: Poczekalnia zleceń")
9
Przy wpisywaniu zlecenia na listę zleceń spedycyjnych podaje się m.in. nr zlecenia, zleceniodawcę, nazwę towaru,
datę i miejsce załadunku i rozładunku, trasę, granicę, odprawy celne, nr CMR (ew. karnetu TIR), walutę oraz wysokość
frachtu (z ew. podziałem na odcinek zagraniczny i krajowy) itp. Dane te zostaną automatycznie wydrukowane na fakturze
wystawionej zleceniodawcy.
Na bazie wpisanego zlecenia wykonuje się różne operacje.
Tabela 8.Schemat operacji możliwych do wykonania na bazie zlecenia spedycyjnego
Działanie
Uwagi
F5
Wystawienie faktury (na bazie
jednego zlecenia) dla zleceniodawcy
Ctrl-F5
F10
Wystawienie faktury zbiorczej za
wszystkie zlecenia "od dnia.. do
dnia.." wg daty załadunku
Wystawienie faktury zbiorczej
z możliwością wyboru zleceń
Wpisanie danych dotyczących
realizacji zlecenia (przewoźnika,
samochodu, faktury przewoźnika)
Rozliczenie zlecenia
Do każdego zlecenia można wystawić tylko jedną fakturę.
Ewentualne faktury dodatkowe można wystawić w opcji
"Księgowość: Przychody" (patrz: Error! Unknown switch argument.)
Faktura zbiorcza obejmuje grupę zleceń (patrz: Error! Unknown
switch argument.)
Alt-F10
Anulowanie rozliczenia
Klawisz
Ctrl-ShiftF5
F6
Patrz: Error! Unknown switch argument.
Rozliczenie zlecenia spedycyjnego polega na przeliczeniu
przychodów i kosztów zlecenia oraz zablokowaniu wszystkich
operacji dotyczących zlecenia
Użycie klawiszy opisanych w tabeli spowoduje zbudowanie struktury zależności przedstawionej w rozdziale Error! Unknown switch argument..
Zlecenia spedycyjne, do których nie wystawiono faktury mogą być umieszczone w zestawieniu: "Ostrzeżenia" (patrz:
Error! Unknown switch argument. (OSTRZEŻENIA), Rys.21a)
4.4.Realizacje zleceń spedycyjnych. Zlecenie dla przewoźnika
Realizacja zlecenia spedycyjnego jest informacją o tym, kto realizuje dane zlecenie. Lista realizacji w programie
"TS" jest odpowiednikiem listy zleceń wychodzących i jest prowadzona w opcji "Spedycja: Realizacje zleceń"
(w odróżnieniu od zleceń przychodzących prowadzonych w opcji "Spedycja: Zlecenia").
Do każdego zlecenia spedycyjnego może być przyporządkowana dowolna ilość realizacji, chociaż najczęściej jest to
jedna realizacja (jeden przewoźnik). Realizacja może być zdefiniowana jako obca (samochód innego przewoźnika) lub
własna (samochód własny).
Uwaga: Nie ma sensu wpisywanie zlecenia spedycyjnego tylko z realizacją własną, gdyż takie zlecenie wpisuje się
w opcji "Transport: Zlecenia" jako zlecenie transportowe. Realizacja własna występuje w praktyce tylko w parze
z realizacją obcą. Przypadek ten ma miejsce, gdy jedno zlecenie jest realizowane zarówno własnymi, jak i obcymi
samochodami (zlecenie mieszane).
Realizacje zleceń spedycyjnych wprowadza się do bazy danych na dwa sposoby:
w opcji "Spedycja: Zlecenia" (po odszukaniu zlecenia od zleceniodawcy: klawisz F6-REALIZACJA). Jeśli do zlecenia
zostały wcześniej wprowadzone realizacje, to wyświetli się ich lista. Wówczas nową realizację wpisujemy klawiszem
Insert.
w opcji "Spedycja: Realizacje zleceń: WSZYSTKIE realizacje" lub "Spedycja: Realizacje zleceń: Realizacje BEZ
ZLECEŃ" (klawisz Insert)
Uwaga: Realizacje wprowadzone pierwszym sposobem od razu są skojarzone ze zleceniem, na bazie którego zostały
wygenerowane. Ten sposób jest zalecany, ale wymaga, aby w tabeli zleceń było już wpisane zlecenie przychodzące od
zleceniodawcy. Drugi sposób ma zastosowanie tylko w przypadku, gdy w opcji "Spedycja: Zlecenia" nie zostało wpisane
zlecenie od zleceniodawcy, a istnieje potrzeba wpisania realizacji. Realizacje nie przyporządkowane do żadnego zlecenia
można zobaczyć w opcji "Spedycja: Realizacje zleceń: Realizacje BEZ ZLECEŃ". Po wpisaniu zlecenia od
zleceniodawcy należy realizację skojarzyć z tym zleceniem (klawisz F5).
Wpisując realizację podaje się m.in.: czy jest to realizacja obca, czy własna (własnym samochodem). Ponadto:
nazwę przewoźnika (realizacja obca) lub nazwisko kierowcy i pomocnika (realizacja własna), nry rejestracyjne, nr
realizacji, dane dotyczące załadunku i rozładunku (kraj, miejsce, data, godzina). Niektóre z tych danych są przepisywane
ze zlecenia.
Po wpisaniu realizacji do bazy danych można na jej podstawie wykonać różne operacje.
10
Tabela 8.
Schemat operacji możliwych do wykonania na bazie realizacji zlecenia
spedycyjnego
Działanie
Klawisz
podgląd zlecenia
przyporządkowanego do realizacji,
zmiana przyporządkowania,
skasowanie przyporządkowania
wygenerowanie nowego zlecenia
spedycyjnego z realizacji
i przyporządkowanie go,
przyporządkowanie realizacji do
zlecenia, które już jest w bazie zleceń
Wpisanie faktury otrzymanej od
przewoźnika
Generacja i wydruk zlecenia dla
przewoźnika lub instrukcji dla
kierowcy
F5
F5
F6
F7
Uwagi
Jeśli do realizacji jest przyporządkowane zlecenie
Jeśli do realizacji nie ma przyporządkowanego zlecenia
Tylko dla realizacji obcych
Zlecenie dla przewoźnika dotyczy realizacji obcych.
Instrukcje dla kierowcy dotyczą realizacji własnych.
4.5.Wzorce zleceń
Zlecenia często powtarzające się można umieścić na liście wzorców w opcji "Kontrahenci: Wzorce zleceń". Każdy
wzorzec otrzymuje nazwę. Wzorzec może być ogólny (bez określenia zleceniodawcy) lub szczególny (dla jednego
zleceniodawcy). We wzorcu umieszcza się dane stałe zlecenia (towar, trasa, fracht, itp.). Przy wprowadzaniu do bazy
nowego zlecenia można skorzystać z wzorca (poprzez użycie klawiszy Ctrl-Insert). W takim przypadku dane z wzorca są
automatycznie kopiowane do zlecenia i wystarczy wprowadzić dane zmienne (np. daty, numery).
4.6.Edycja zleceń
Wprowadzając zlecenie do bazy danych należy wypełnić szereg pól (danych zlecenia). Niektóre z tych pól można
wyłączyć z edycji (patrz: Error! Unknown switch argument.)
Dane zlecenia są podzielone na cztery okna. Poniżej przedstawiony jest opis najważniejszych pól danych
znajdujących się w każdym z okien.
1.
ZLECENIE. Lp: <nr>
W oknie tym wpisuje się m.in.: liczbę porządkową, nr zlecenia, nazwę zleceniodawcy, nazwę towaru i jego ciężar
i wartość.
Liczba porządkowa jest numerem wewnętrznym zlecenia (numer kolejny zlecenia w firmie). Program nadaje ją
automatycznie i nie można jej zmienić. Można ją natomiast zainicjować wprowadzając do bazy pierwsze zlecenie.
Nr zlecenia jest numerem zewnętrznym (nadanym przez zleceniodawcę). Może on być być umieszczony np.. na
fakturze. Jeśli zleceniodawca nie podał numeru zlecenia, to w polu nr zlecenia jest powtórzona liczba porządkowa.
Data zlecenia jest datą wpisu zlecenia do bazy danych (nie należy jej mylić np.. z datą załadunku)
Nazwę zleceniodawcy wprowadza się korzystając z biblioteki (naciśnięcie klawisza Enter w polu edycyjnym
wywołuje automatycznie listę kontrahentów-zleceniodawców).
Nazwę towaru również podaje się korzystając z biblioteki. Ciężar towaru może być określony w kilogramach lub
tonach w zależności od ustawienia parametru (patrz: Error! Unknown switch argument.).
2.
TRASA
W oknie wprowadza się dane opisujące sposób realizacji zlecenia (m.in. dane załadunku i rozładunku- data, godzina,
miejsce, stan licznika. Ponadto w oknie tym występują takie dane, jak: trasa, granica, odprawa celna i spedycyjna).
Symbol kraju załadunku (rozładunku) służy do ustalenia, czy zlecenie jest eksportowe, importowe czy krajowe.
Uwaga: Sposób określania zlecenia jako: eksportowe, importowe, krajowe zależy od ustawienia parametru (patrz:
Error! Unknown switch argument.). Standardowo program rozpoznaje tą cechę po symbolach krajów załadunku
i rozładunku, ale można też ustawić parametr tak, że zamiast symboli krajów będzie można wybierać wprost:
Eksport/ Import/Kraj.
Kod załadunku (rozładunku) jest polem pomocniczym służącym do dodatkowego oznaczenia miejsca załadunku
(rozładunku). Edycje tego pola można wyłączyć w parametrach zleceń (patrz: Error! Unknown switch argument.).
Miejsce załadunku (rozładunku) jest polem, w którym można dokładnie opisać adres miejsca lub miejsc załadunku
(rozładunku).
Uwaga: Program posiada bibliotekę miejsc załadunku i rozładunku prowadzoną osobno dla każdego kontrahenta.
Bibliotekę tą wywołuje się klawiszem F2 w trakcie edycji pola: miejsce załadunku (rozładunku).
Data załadunku jest polem kluczowym. Zawsze musi być podana. Program wg tej daty układa zlecenia w tabeli
zleceń.
11
Licznik załadunku (rozładunku) wpisuje się tylko w przypadku zleceń transportowych. Służy on do obliczenia
kilometrów ładownych. Jeśli w momencie wprowadzania zlecenia do bazy liczniki nie są znane, to należy je uzupełnić
w późniejszym terminie.
Trasa jest istotnym polem w danych zlecenia z kilku powodów:
1. do każdej trasy (dodając ją do biblioteki tras) można przypisać stawki frachtowe oraz ilość kilometrów
2. można umieścić ją na fakturze (patrz: rys.2a, 2b)
3. można wg niej generować faktury zbiorcze (patrz: Error! Unknown switch argument.)
Pole trasa powinno być wypełnione niezależnie od pól: miejsce załadunku i rozładunku. W programie można ustawić
parametr, żeby trasa była automatycznie generowana na podstawie miejsc załadunku i rozładunku. Jednak wówczas
należy pisać miejsce załadunku (rozładunku) tak, żeby nazwa miejscowości była umieszczona w pierwszej linii, a reszta
danych w następnych. Przykładowo wypisanie miejsc załadunku i rozładunku w sposób:
MIEJSCE ZAŁADUNKU (ADRES)
Wrocław
ul.Krakowska 44, firma DOLAM
MIEJSCE ROZŁADUNKU (ADRES)
Bonn
Berlinerstr.12
spowoduje, że program wygeneruje automatyczne pole trasa jako:
Trasa:
Wrocław - Bonn
o ile ustawiony jest parametr: Twórz trasę z miejsc załad. i rozład.
Dalsze pola w tym oknie: Granica, Odprawa celna wywozowa i końcowa, Odprawa spedycyjna są automatycznie
umieszczane na zleceniu dla przewoźnika (spedycja) lub instrukcji dla kierowcy (transport). Każde z nich można wyłączyć
z edycji w parametrach.
Pola Nr i data CMR i karnet TIR mogą być umieszczone na fakturze.
3.
FRACHT
W tym oknie należy podać walutę frachtu i sposób podziału frachtu. Okno zawiera trzy pozycje (odpowiedniki pozycji
określających nazwy usług na fakturze), w które można wpisać odpowiednie dane. W przypadku zlecenia importowego
można pierwszą pozycję nazwać: "Odcinek zagraniczny", drugą: "Odcinek krajowy" a trzecią pozostawić pustą.
W zleceniu eksportowym można nie stosować podziału i wykorzystać tylko jedną pozycję, podając np.. nazwę usługi:
"Usługa transportowa". Sposób określenia frachtu jest całkowicie dowolny i zależy od Użytkownika. Aby ułatwić sobie
pracę, można najczęściej stosowany sposób sparametryzować (patrz: Error! Unknown switch argument.). Parametryzacja
w tym przypadku dotyczy faktur, gdyż wszystkie pozycje opisane w zleceniu przenoszą się automatycznie na fakturę.
Do każdej pozycji (nazwy usługi) należy podać:
sposób rozliczenia. Możliwe są sposoby: U-kwota Umowna, K-za Kilometr, T-za Tonę, W-za Walutę, O-Opłata
skarbowa, I-Inny.
jednostkę miary (dla niektórych sposobów rozliczenia jest ona określana automatycznie i nie można jej zmienić)
ilość
cenę jednostkową (w przypadku kwoty umownej będzie to po prostu cena frachtu (odcinka zagranicznego,
krajowego)). Cenę podaje się w walucie frachtu, która jest określona w polu położonym na początku okna.
Waluta frachtu jest związana z kontrahentem. Wprowadzając kontrahenta (zleceniodawcę) do bazy danych określa
się czy jest on krajowy, czy zagraniczny oraz podaje się walutę rozliczeniową (patrz: Error! Unknown switch argument.).
W przypadku, gdy waluta rozliczeniowa jest inna niż PLZ (złotówka), waluta frachtu jest zawsze taka sama jak waluta
rozliczeniowa i nie można jej zmienić (dotyczy to np.. kontrahentów zagranicznych). W przypadku, gdy walutą
rozliczeniową jest PLZ (kontrahenci krajowi), można podać dowolną walutę frachtu. W walucie tej wpisuje się stawki
frachtowe umówione ze zleceniodawcą.
Jeżeli zajdzie konieczność wypisania jakiejś pozycji w walucie innej niż waluta frachtu, to należy napisać na początku
pola: "Nazwa usługi" makrodefinicję: (IW) i nacisnąć Enter. Sposób ten jest możliwy tylko, gdy walutą rozliczeniową
kontrahenta jest PLZ.
Inną zasadą dotyczącą pola: "Nazwa usługi" jest zasada, że każdy średnik umieszczony w tym polu powoduje
przeniesienie tekstu do nowej linii na wydruku faktury. Tekst wpisany jako:
Usługa transportowa;Odcinek zagraniczny
zostanie wydrukowany jako
Usługa transportowa
Odcinek zagraniczny
Sposób rozliczenia pomaga określić, jaką metodą będzie naliczana opłata za wykonanie przewozu. Sposoby: kwota
Umowna, za Kilometr, za Tonę nie wymagają komentarza. Sposób: Opłata skarbowa służy do wykorzystania jednej
z pozycji podziału frachtu na obciążenie zleceniodawcy kosztem opłaty skarbowej, którą należy uiścić od każdego listu
przewozowego. Sposób: za Walutę wymaga dokładniejszego objaśnienia.
Obecnie najczęściej stosowana metoda rozliczenia frachtu, to kwota Umowna podana w markach niemieckich (DEM).
Waluta, w której określony jest fracht, nazywa się walutą frachtu. Każda cena, wartość, nawet kwota podatku jest
wprowadzana do bazy danych w walucie frachtu. Program, drukując fakturę, zamienia wszystkie kwoty na złotówki
korzystając z kursu waluty. Przykładowo, gdy fracht podczas wprowadzania do bazy, został określony w następujący
sposób:
12
Poz.
1
2
Nazwa usługi
Odcinek zagraniczny
Odcinek krajowy
Sposób rozl.
U-Umowa
U-Umowa
Ilość
J.m.
fracht
fracht
1
1
Cena jedn.
1 100.00
200.00
Waluta
DEM
DEM
to program może wydrukować na fakturze zamiast kwot w DEM, kwoty w złotówkach (wystawiając fakturę należy
podać kurs waluty). Odpowiedni fragment faktury wygląda mniej więcej tak:
.....
Tabela NBP nr: 148/97. Kurs 1 DEM=1,9000 zł z dnia 10.07.97
Nazwa towaru lub
usługi
KWiU
J.m.
Ilość
1
Odcinek zagraniczny
60.24.22
fracht
1
2
Odcinek krajowy
fracht
1
Lp
Cena jedn.
bez podatku
(zł)
2 090,00
=1 100,00 DEM
380,00
=200,00 DEM
Wartość
bez podatku
(zł)
...
2 090,00
=1 100,00 DEM
380,00
=200,00 DEM
...
...
.....
Schemat przedstawiony powyżej działa, gdy walutą frachtu jest waluta obca. Można też określić walutę frachtu jako
złotówkę (PLZ) i (jeżeli cena na zleceniu była podana w DEM) wybrać sposób rozliczenia frachtu: W - za Walutę.
Poz.
1
2
Nazwa usługi
Odcinek zagraniczny
Odcinek krajowy
Sposób rozl.
W-za Walutę
W-za Walutę
Ilość
1 100.00
200.00
J.m.
DEM
DEM
Cena jedn.
1.9000
1.9000
Waluta
PLZ
PLZ
To spowoduje, że odpowiedni fragment faktury będzie wyglądał tak:
.....
Lp
1
2
Nazwa towaru lub
usługi
KWiU
J.m.
Ilość
Odcinek zagraniczny
Odcinek krajowy
60.24.22
DEM
DEM
1 100,00
200,00
Cena jedn.
bez podatku
(zł)
1,9000
1,9000
Wartość
bez podatku
(zł)
2 090,00
380,00
...
...
...
.....
Jak widać, w tym przypadku program wpisuje walutę obcą jako jednostkę miary, a jej kurs jako cenę jednostkową.
Korzyścią z zastosowania tego sposobu jest fakt, że kwoty w bazie danych są podane w złotówkach. Pozwala to np.. na
wykorzystanie wolnych pozycji na fakturze i dopisanie innych usług w złotówkach.
Ponadto w przypadku zleceń spedycyjnych można określić od razu fracht przewoźnika. Pole to można wyłączyć
z edycji w parametrach.
4.
UWAGI
Pole uwagi może być traktowane w programie na dwa sposoby w zależności od ustawienia parametru "Przenosić
uwagi na zlecenie wychodzące" (patrz: Error! Unknown switch argument.):
1. Jeżeli parametr jest ustawiony na TAK, to uwagi te pojawią się na wydruku zlecenia dla przewoźnika (spedycja)
2. Jeżeli parametr jest ustawiony na NIE, to uwagi te służą wyłącznie do dodatkowego opisania zlecenia dla
wewnętrznych potrzeb firmy.
4.7.Parametryzacja zleceń
Parametryzację zleceń można podzielić na:
parametryzację ogólną - dotyczącą wszystkich zleceń
parametryzację indywidualną - dotyczącą zleceń konkretnego kontrahenta
Parametryzacja ogólna zleceń jest opisana w rozdziale Error! Unknown switch argument..
Parametryzację indywidualną przeprowadza się w opcji "Kontrahenci: Lista kontrahentów". Po odszukaniu
kontrahenta w tabeli i naciśnięciu klawisza F8 (Biblioteki) pojawia się tabelka bibliotek dotyczących kontrahenta. Jedna
z nich nosi tytuł: "Parametry zlecenia". Po wybraniu tej pozycji można określić:
sposób rozliczenia frachtu stosowany na zleceniach otrzymanych od kontrahenta (zleceniodawcy)
adres domyślnego miejsca załadunku dla danego kontrahenta
Uwaga: ten parametr ma zastosowanie w przypadku, gdy większość (lub wszystkie) zleceń od kontrahenta ma
stałe miejsce załadunku
treść uwag drukowanych na zleceniach wysyłanych przewoźnikowi
13
Innym przykładem parametryzacji jest możliwość przypisania stawek frachtowych do tras. Program prowadzi
bibliotekę tras dla każdego kontrahenta. Biblioteka zawiera listę tras na których dany kontrahent zleca przewozy. Do
każdej trasy można przypisać stawki frachtowe dla różnych sposobów rozliczenia frachtu (kwota Umowna, za Kilometr,
za Tonę). Bibliotekę tras buduje się w trakcie wprowadzania zleceń do bazy danych. Można ją też przeglądać i
modyfikować w opcji "Kontrahenci: Lista kontrahentów" (klawisz F8 (Biblioteki), poz. "Trasy").
5.FAKTURY VAT (RACHUNKI UPROSZCZONE)
W programie można wystawiać zarówno faktury VAT jak i rachunki uproszczone. W związku z tym oba typy będą
dalej określane krótko mianem "faktury". Ponadto będą stosowane terminy:
"faktura transportowa" - za realizację zlecenia transportowego (samochodem Użytkownika)
"faktura spedycyjna" - za realizację zlecenia spedycyjnego (samochodem innego przewoźnika)
"faktura warsztatowa" - za wykonanie naprawy pojazdu (zlecenie warsztatowe).
"faktura magazynowa" - za części wydane kontrahentowi z magazynu.
"faktura zbiorcza" - "obejmująca" grupę zleceń transportowych, spedycyjnych lub warsztatowych
"faktura inna" - za przychód nie związany z realizacją zlecenia
Program umożliwia także drukowanie faktur Pro forma dla potrzeb urzędów celnych oraz faktur gwarancyjnych
i wewnętrznych (warsztat)
5.1.Ogólne zasady wystawiania faktur
Faktury w programie wystawia się w następujący sposób:
faktury transportowe - w opcji "Transport: Zlecenia" (po odszukaniu zlecenia: klawisz F5- faktura do jednego
zlecenia lub Ctrl-F5 (Ctrl-Shift-F5)- faktura zbiorcza)
faktury spedycyjne - w opcji "Spedycja: Zlecenia" (w sposób j.w.)
faktury warsztatowe - w opcji "Warsztat: Zlecenia naprawy" (w sposób j.w.)
faktury magazynowe - w opcji "Firma: Magazyn: PRZYCHÓD/ROZCHÓD"
(po odszukaniu
magazynowego WZ: klawisz F5- faktura)
faktury inne - w opcji "Księgowość: Przychody" (klawisz Insert lub Ctrl-Insert-z wzorca)
dokumentu
5.1.1.Edycja faktur
W przypadku faktur generowanych na podstawie zleceń, większość danych jest przenoszona automatycznie ze
zlecenia. Należą do nich m.in.: kontrahent, numery rejestracyjne samochodu, nazwy i ceny usług, dane dotyczące
realizacji zlecenia (data załadunku, trasa, nazwa towaru, itp.).
Wprowadzając fakturę do bazy danych należy określić m.in. następujące dane:
rodzaj faktury: Exportowa/Importowa/Krajowa (dotyczy tylko faktur innych)
typ faktury: Faktura VAT/Rachunek Uproszczony/Faktura Pro forma.
nazwa odbiorcy (w przypadku faktur do zleceń, odbiorcą jest zleceniodawca)
waluta faktury (w przypadku faktur generowanych ze zleceń, waluta faktury jest walutą frachtu). W tej walucie
wpisuje się kwoty w polach: cena jednostkowa, wartość netto, podatek, wartość brutto. Kwoty w złotówkach są
obliczane automatycznie przez program i umieszczane na wydruku (patrz: Error! Unknown switch argument.))
numer faktury (wygląd numeru faktury można zdefiniować w parametrach (patrz: Error! Unknown switch argument.)
data wystawienia i sprzedaży (sposób określania daty sprzedaży można zdefiniować w parametrach (patrz: Error!
Unknown switch argument.)
datę i numer tabeli kursów oraz kurs waluty (jeżeli waluta faktury jest walutą obcą). Dane te są ściągane
automatycznie z biblioteki tabel kursów, która jest prowadzona przez program (patrz: Error! Unknown switch argument.). Gdy tabeli nie ma w bibliotece, należy odpowiedni kurs wprowadzić "ręcznie".
formę i termin zapłaty
pozycje faktury (nazwa usługi, SWW, j.m., ilość, cena jednostkowa, wartość netto, % i kwota podatku, wartość
brutto). Faktura może zawierać max. do 6 pozycji. W przypadku faktur do zleceń pozycje faktury są wstępnie
określone w trakcie edycji zlecenia (patrz: Error! Unknown switch argument.) w oknie p.t."FRACHT".
Edycja nazwy usługi na fakturze podlega takim samym zasadom jak edycja nazwy usługi na zleceniu (patrz: Error!
Unknown switch argument.). W szczególności:
średnik w nazwie powoduje przeniesienie do nowej linii na wydruku faktury
makrodefinicja: (IW) umieszczona na początku pola umożliwia wypisanie danej pozycji w innej walucie niż waluta
główna faktury.
5.1.2.Obsługa faktur
Po wprowadzeniu faktury do bazy danych nie jest ona jeszcze traktowana jak oficjalny przychód. Aby to miało
miejsce, fakturę należy zarejestrować. Rejestracja powoduje, że zarezerwowany zostaje numer faktury, a kwota zapłaty
14
zostanie dopisana do zobowiązań kontrahenta. Dopóki faktura nie zostanie zarejestrowana, program będzie proponował
rejestrację po każdym wydruku.
Oprócz rejestracji, można dokonywać innych operacji na fakturze. Ich listę przedstawia tabela 9. Operacje te są
dostępne po wyświetleniu na ekranie okna przedstawiającego dane faktury już wystawionej. Aby wyświetlić to okno,
należy:
dla faktur nie zarejestrowanych wygenerowanych ze zlecenia: odszukać zlecenie na liście zleceń i nacisnąć
klawisz F5.
dla faktur zarejestrowanych wygenerowanych ze zlecenia: j.w. lub odszukać fakturę na liście w opcji
"Księgowość: Przychody" i nacisnąć Enter.
dla faktur innych: odszukać fakturę na liście w opcji "Księgowość: Przychody" i nacisnąć Enter.
Tabela 9.Schemat operacji obsługi faktury
Klawisz
Działanie
F3
Ctrl-F3
Edycja całej treści faktury
Edycja wszystkich (klawisz 0) lub
wybranej pozycji faktury
Edycja uwag drukowanych na f-rze
Edycja parametrów indywidualnych
F4
Edycja danych dotyczących zlecenia
Ctrl-F4
Edycja sposobu i terminu zapłaty
Enter
Wyświetlenie treści faktury
Shift-Enter
F5
Sfift-F5
F6
F7
F8
Wyświetlenie treści duplikatu faktury
Wydruk faktury
Wydruk duplikatu faktury
Rejestracja faktury
Wydruk przelewu odwrotnego lub
prośby o wysłanie CMR
Eksport do ewidencji podatkowej
F9
F10
Eksport do raportu kasowego
Wystawienie faktury korygującej
F2
0,1,2,...,6
Uwagi
Po zarejestrowaniu faktury edycja jej treści jest ograniczona
czy jest upoważnienie do wystawienia bez podpisu
które konto umieścić na fakturze
Nry samochodu, towar, trasa, itd. (dane te przenoszą się ze
zlecenia, ale można je aktualizować przy fakturze)
Termin zapłaty może być edytowany jako data lub jako ilość dni
na zapłatę. Zależy to od ustawienia parametru
Z możliwością wydruku (patrz: Error! Unknown switch
argument.)
j.w.
(patrz: Error! Unknown switch argument.)
j.w.
przelew można wysłać kontrahentowi razem z fakturą, aby go
"zachęcić" do zapłaty
Dostępne po wykupieniu modułu "Książka przychodów
i rozchodów" lub "Ewidencja przychodów"
Dostępne po wykupieniu modułu "Raporty kasowe"
Wszystkie wpisane i (w przypadku faktur ze zleceń) zarejestrowane faktury są umieszczane automatycznie w tabeli
przychodów w opcji "Księgowość: Przychody".
Wszystkie faktury zarejestrowane są umieszczane w tabeli faktur w opcji "Księgowość: Faktury własne: Zwykłe".
W opcji tej przeprowadza się operacje rozrachunkowe.
Tabela 10.Wykaz operacji rozrachunkowych na fakturach własnych
Klawisz
Działanie
F5
Potwierdzenie zapłaty faktury
F6
Druk. ponaglenia do zapłaty
Uwagi
Zapłatę można potwierdzać na raty (maksymalnie 5). Po
potwierdzeniu zapłaty automatycznie zmniejsza się kwota
zobowiązań odbiorcy faktury wobec Użytkownika
Treść ponaglenia do zapłaty można zdefiniować w parametrach
faktury
Nie zapłacone faktury mogą być umieszczone w zestawieniu "Upływające terminy" (patrz: Error! Unknown switch argument. (SPRAWDZANIE TERMINÓW), Rys.21b)
5.1.3.Drukowanie faktur
Faktura może być wypisana w dowolnej walucie. Jeżeli jest to waluta obca, to w trakcie edycji należy podać jej kurs
w stosunku do złotego. Kurs ten umożliwia przeliczenie kwot na złotówki wszędzie tam, gdzie jest to potrzebne (również
dla potrzeb wydruku).
Przed każdym wydrukiem faktury, wyświetla się okno, w którym można określić parametry mające wpływ na wygląd
faktury:
15
język, w którym ma być wygenerowana treść faktury: Polski/Niemiecki/Angielski/Francuski. (dotyczy to tylko
kontrahentów zagranicznych)
waluta, w której mają być wyświetlone kwoty
w przypadku faktur warsztatowych: sposób drukowania części/robocizny (w jednej pozycji lub każda
część/robocizna osobno)
ilość oryginałów i kopii
Tłumaczenie treści faktury na języki obce dotyczy tylko wyrazów generowanych przez program. Dane, które
wprowadza Użytkownik, są zawsze drukowane w formie oryginalnej.
W przypadku waluty, w której mają być wyświetlone kwoty, są do wyboru następujące możliwości:
P - zł i walucie frachtu. Ten sposób (patrz: Rys.2a) oznacza, że w każdej rubryce są dwie kwoty: złotówkowa i, pod
spodem, jej odpowiednik w walucie obcej.
Z - tylko złotówki (patrz: Rys.2b)
K - tylko złotówki, ale:
w kolumnie Jednostka miary:
nazwa waluty frachtu
w kolumnie Ilość:
stawka frachtowa w walucie frachtu
w kolumnie Cena jednostkowa:
kurs waluty do złotego
F - tylko waluta frachtu (np. faktura przeznaczona do wysłania kontrahentowi zagranicznemu)
Każdą fakturę można poprawiać i drukować wielokrotnie, wg różnych ustawień w/w parametrów.
5.2.Faktury transportowe
Fakturę transportową wystawia się w opcji "Transport: Zlecenia" (po odszukaniu zlecenia: klawisz F5). Faktura
wystawiona w ten sposób może dotyczyć tylko danego zlecenia i tworzy wraz z nim powiązaną strukturę (patrz: Error!
Unknown switch argument., Error! Unknown switch argument.). Wszystkie dane ze zlecenia, które są potrzebne na
fakturze, przenoszą się na nią automatycznie. Po zarejestrowaniu faktury, przy zleceniu pojawia się jej numer
(przeglądając tabelę zleceń widać, które zlecenia zostały wyfakturowane i jaki jest numer faktury).
Do zlecenia można wystawić w ten sposób tylko jedną fakturę. Jeżeli zajdzie potrzeba wystawienia dodatkowej
faktury, należy to zrobić w opcji: "Księgowość: Przychody". Należy jednak zwrócić uwagę na to, że w bazie danych nie
będzie informacji, że faktura taka dotyczy zlecenia transportowego.
Na bazie zleceń transportowych można też wystawiać faktury zbiorcze, tzn. obejmujące grupę zleceń za podany okres
czasu (klawisz Ctrl-F5) albo wybrane "ręcznie" konkretne zlecenia (klawisz Ctrl-Shift-F5). Sposób generowania
i sumowania faktur zbiorczych jest opisany w rozdziale Error! Unknown switch argument..
5.3.Faktury spedycyjne
Wszystkie uwagi z poprzedniego rozdziału dotyczą także faktur spedycyjnych. Faktury te wystawia się w opcji
"Spedycja: Zlecenia" na bazie zleceń spedycyjnych (spedycja międzynarodowa). Strukturę zależności w spedycji
międzynarodowej przedstawia rozdział Error! Unknown switch argument.
Patrz też: Error! Unknown switch argument..
5.4.Faktury magazynowe
Faktury za części wydane z magazynu wystawia się w opcji "Firma: Magazyn: PRZYCHÓD/ROZCHÓD". Po wydaniu
części kontrahentowi (patrz: Error! Unknown switch argument.) program pyta, czy wystawić fakturę. Ponadto w każdej
chwili fakturę można wystawić klawiszem F5.
Uwaga: Faktura w magazynie może być wystawiona tylko wtedy, gdy części zostały wydane kontrahentowi (program
przewiduje także możliwość wydania części na: samochód, pracownika, warsztat).
5.5.Faktury warsztatowe
Faktury za usługi warsztatowe wystawia się w opcji "Warsztat: Zlecenia naprawy" w sposób analogiczny do
fakturowania zleceń transportowych (patrz: Error! Unknown switch argument.).
5.6.Faktury inne
Faktury inne wystawia się w opcji "Księgowość: Przychody" (klawisz Insert). Faktury wystawione w ten sposób
mogą dotyczyć sprzedaży dowolnych usług i towarów. Nie mają one powiązania ze zleceniami, ani z żadną inną strukturą
danych. Mogą dotyczyć np. dodatkowej, "nie transportowej" działalności firmy.
Uwaga: Wprowadzając fakturę inną do bazy można skorzystać z wzorca (patrz: Error! Unknown switch argument.)
poprzez użycie klawiszy: Ctrl-Insert.
5.7.Faktury zbiorcze
W rozdziale będą stosowane następujące określenia:
16
faktura zbiorcza - faktura obejmująca grupę zleceń
pozycja na zleceniu lub pozycja zlecenia - jedna z trzech rubryk dostępnych w trakcie wprowadzania zlecenia do
określenia frachtu (w oknie pt. "FRACHT")
pozycja na fakturze lub pozycja faktury - jedna z sześciu rubryk dostępnych w trakcie wystawiania faktury
5.7.1.Sposób sumowania zleceń na fakturze zbiorczej
Program "TS" stosuje różne metody sumowania zleceń na fakturze zbiorczej. Wybór metody zależy od Użytkownika.
Można go dokonać w opcji "Konfig.(uracja): Parametry pracy: Parametry faktury: FAKTURY ZBIORCZE". Program
daje trzy możliwości:
RA - Razem w jednej pozycji
TR - Każda trasa osobno
PO - Każda pozycja osobno
Sposób "Razem w jednej pozycji" polega na tym, że wszystkie pozycje zlecenia są sumowane do jednej pozycji
faktury pod nazwą "Usługa transportowa za okres ...".
Na fakturze wystawionej w ten sposób nie ma żadnych danych szczegółowych, ale istnieje możliwość wydrukowania
zestawienia zleceń, które zostały uwzględnione przy obliczaniu faktury.
Ponadto, przy odpowiednim ustawieniu parametru "Opłata skarbowa" w opcji "Konfiguracja: Parametry pracy:
Parametry zleceń: PARAMETRY ZLECEŃ PRZYCHODZĄCYCH" program automatycznie nalicza opłatę skarbową
zależną od ilości zleceń uwzględnionych na fakturze zbiorczej.
Sposób "Każda trasa osobno" polega na tym, że w pozycjach faktury umieszczane są trasy określone
w zleceniach zakwalifikowanych do faktury zbiorczej.
Sposób "Każda pozycja osobno" polega na tym, że w pozycjach faktury umieszczane są wszystkie pozycje
zlecenia zdefiniowane w oknie pt. FRACHT. (patrz: Error! Unknown switch argument.)
Dwa ostatnie sposoby dają więcej informacji na fakturze zbiorczej, ale przy dużej ilości zleceń może nie wystarczyć
miejsca na fakturze. Dlatego można również ustawić parametr "- powtarzające się nazwy w jednej pozycji f-ry" tak,
aby trasy (pozycje zlecenia) powtarzające się (jednakowa nazwa trasy, sposób rozliczenia frachtu, j.m. i cena) były
sumowane w jednej pozycji faktury.
5.7.2.Technika wystawiania faktur zbiorczych
W tabeli zleceń, po naciśnięciu klawiszy Ctrl-F5, pojawi się okienko, w którym należy wpisać symbol kontrahenta
i okres, za jaki mają być umieszczane zlecenia w fakturze zbiorczej (wg daty załadunku). Daty można pominąć. Wówczas
na fakturze zostaną umieszczone wszystkie zlecenia, które do tej pory nie zostały wyfakturowane.
Po wpisaniu danych pojawia się okno dialogowe z zapytaniem, czy wydrukować zestawienie zleceń (pytanie można
wyłączyć ustawiając odpowiedni parametr w opcji "Konfiguracja: Parametry pracy: Parametry faktury: FAKTURY
ZBIORCZE").
Następnie wyświetla się (od razu w trybie edycji) okno do wystawienia faktury. Należy je przeedytować w celu
uzupełnienia danych, następnie wydrukować i zarejestrować. Jeżeli faktura zbiorcza nie zostanie zarejestrowana przed
"powrotem" do tabeli zleceń, to stanie się niedostępna i przy ponownej generacji będzie trzeba ją jeszcze raz edytować.
Jeżeli zajdzie potrzeba "wejścia" do zarejestrowanej faktury zbiorczej z poziomu zlecenia, to należy odszukać
dowolne zlecenie "zaliczone" do tej faktury i nacisnąć klawisz F5. Kombinacja Ctrl-F5 służy tylko i wyłącznie do
wystawiania nowych faktur zbiorczych.
UWAGA: W bazie danych muszą znajdować się kursy walut frachtu z tych dni załadunku, które są podane
w zleceniach "wchodzących" do faktury zbiorczej (dotyczy kontrahentów krajowych, dla których faktura zbiorcza jest
zawsze wystawiana w złotówkach). W przypadku kontrahenta zagranicznego (obca waluta rozliczeniowa) faktura zbiorcza
jest wystawiana w walucie rozliczeniowej, a kurs do złotego jest podawany w trakcie wypisywania faktury i dotyczy całej
kwoty.
5.8.Korekty faktur własnych
Do każdej wpisanej i zarejestrowanej faktury własnej można wystawić fakturę korygującą. Zasady obsługi faktur
korygujących są analogiczne do obsługi faktur zwykłych (patrz: tabela 9 i tabela 10). Fakturę korygującą wystawia się,
na bazie faktury pierwotnej, klawiszem F10. Wszystkie dane z faktury pierwotnej są kopiowane do korekty, tak że
wystarczy tylko poprawić błędy (bez konieczności wypisywania całej faktury od początku).
Uwaga: Wprowadzając fakturę zbiorczą do bazy danych należy podać poprawione kwoty, a nie różnice. Np. jeżeli
zwiększamy kwotę ze 100 do 120, to wypisując fakturę korygującą piszemy 120, a nie 20.
Lista zarejestrowanych faktur-korekt jest umieszczona w opcji "Księgowość: Faktury własne: Korekty".
5.9.Wzorce faktur
Faktury często powtarzające się można umieścić na liście wzorców w opcji "Kontrahenci: Wzorce faktur". Każdy
wzorzec otrzymuje nazwę. Wzorzec może być ogólny (bez określenia kontrahenta) lub szczególny (dla jednego
kontrahenta). We wzorcu umieszcza się dane stałe faktury (nazwa towaru lub usługi, kwoty, itp.). Przy wprowadzaniu do
17
bazy nowej faktury można skorzystać z wzorca (poprzez użycie klawiszy Ctrl-Insert). W takim przypadku dane z wzorca
są automatycznie kopiowane i wystarczy wprowadzić dane zmienne (np. daty).
Uwaga: z wzorca faktury można skorzystać tylko przy wystawianiu faktur nie związanych ze zleceniami (faktury inne).
5.10.Parametryzacja faktur
Użytkownik może w dużym stopniu wpływać na wygląd faktury (m.in. na to, jakie informacje dotyczące transportu
umieszczać na wystawianych fakturach). Parametryzację faktur można podzielić na:
parametryzację ogólną - dotyczącą wszystkich wystawianych faktur
parametryzację indywidualną - dotyczącą faktur wystawianych konkretnemu kontrahentowi
Parametryzacja ogólna faktur jest opisana w rozdziale Error! Unknown switch argument..
Parametryzację indywidualną przeprowadza się w opcji "Kontrahenci: Lista kontrahentów". Po odszukaniu
kontrahenta w tabeli i naciśnięciu klawisza F8 (Biblioteki) pojawia się tabelka bibliotek dotyczących kontrahenta. Jedna
z nich nosi tytuł: "Parametry faktur własnych". Po wybraniu tej pozycji można określić:
rodzaj faktur wystawianych kontrahentowi
terminy płatności faktur wystawianych kontrahentowi
czy kontrahent upoważnił do wystawiania faktur bez podpisu (ew. numer upoważnienia)
które konto bankowe Użytkownika drukować na fakturach wystawianych kontrahentowi (np. złotówkowe czy
dewizowe).
Uwaga: Użytkownik może wpisać swoje konta bankowe w opcji: "Firma: Nazwa i adres". Standardowo program
drukuje wszystkie wpisane konta na każdej wystawianej fakturze.
treść stałych uwag drukowanych na fakturach wystawianych kontrahentowi
6.KOSZTY (FAKTURY OBCE)
W dalszej części opisu "kosztem udokumentowanym" będzie nazywany koszt, przy wpisywaniu którego, podano
numer rachunku.
W programie można wprowadzać dowolne koszty. Dla ułatwienia analiz finansowych, analiz opłacalności wyjazdów,
itp., zostały one podzielone na następujące typy:
"koszty eksploatacji taboru" - koszty związane z eksploatacją taboru własnego nie związane z realizacją zleceń.
"koszty wyjazdów" - koszty związane z realizacją zleceń transportowych (powstałe na trasie: np. paliwo,
autostrady, jak i poza trasą: karnety, zezwolenia, itp.)
"koszty spedycji" - faktury od przewoźników za realizację zlecenia spedycyjnego
"koszty inne" - pozostałe koszty (energia, wynajem biura, itp.)
Przedstawiony podział kosztów jest umowny. Użytkownik określa typ kosztu, wprowadzając go do bazy danych.
Wyjątkiem są koszty spedycyjne, które są wprowadzane w odmienny sposób od pozostałych (patrz: Error! Unknown
switch argument.).
6.1.Ogólne zasady wprowadzania kosztów
Koszty w programie wprowadza się w następujący sposób:
koszty eksploatacji taboru - w opcji "Firma: Tabor własny" (po odszukaniu samochodu: klawisz F6, następnie
Insert - nowy koszt)
koszty wyjazdów - w opcji "Transport: Wyjazdy" (po odszukaniu wyjazdu: klawisz F6, następnie Insert - nowy
koszt)
koszty spedycyjne - w opcji "Spedycja: Zlecenia" (po odszukaniu zlecenia: klawisz F6 - REALIZACJA, następnie:
F6 - koszt (faktura od przewoźnika))
koszty inne - w opcji "Księgowość: Koszty" (klawisz Insert)
Uwaga: W opcji "Księgowość: Koszty" można także wprowadzać koszty eksploatacji i wyjazdów. Należy
wówczas, wpisując koszt, podać nr samochodu (wyjazdu).
6.1.1.Edycja kosztów
Wprowadzając koszt do bazy danych należy określić m.in. następujące dane:
typ kosztu: Wyjazdu/Eksploatacyjny/Inny (dotyczy wprowadzania kosztów w opcji "Księgowość: Koszty")
nazwa kosztu (można skorzystać z biblioteki (patrz: Error! Unknown switch argument.))
numer rachunku (puste pole nr rachunku oznacza koszt nieudokumentowany)
data wystawienia i otrzymania rachunku
nazwa, adres i NIP wystawcy rachunku (nieobowiązkowo)
waluta kosztu. W tej walucie wpisuje się kwoty w polach: cena jednostkowa, wartość netto, podatek, wartość brutto.
Jeżeli waluta kosztu jest walutą obcą, to kwoty w złotówkach są obliczane automatycznie.
18
datę i numer tabeli kursów oraz kurs waluty (jeżeli waluta kosztu jest walutą obcą). Dane te są ściągane
automatycznie z biblioteki tabel kursów, która jest prowadzona przez program (patrz: Error! Unknown switch argument.). Gdy tabeli nie ma w bibliotece, należy odpowiedni kurs wprowadzić "ręcznie".
pozycje faktury (nazwa usługi, sposób rozliczenia (dotyczy tylko kosztów spedycyjnych), j.m., ilość, cena
jednostkowa, wartość netto, % i kwota podatku, wartość brutto). Koszt może zawierać max. do 5 pozycji.
Uwaga: W przypadku kosztów innych niż koszty spedycji nie ma pola: "Nazwa usługi". Aby móc wpisać kwotę w danej
pozycji, należy wpisać coś w polu: "Jdn.miary".
nr wyjazdu (dotyczy kosztów wyjazdu)
nr rejestracyjny ciągnika i naczepy (nie dotyczy kosztów spedycyjnych)
Uwaga: Każdy koszt można przyporządkować do ciągnika i/lub naczepy. Pozwoli to np.
klasyfikacja VAT: po - Pozostałe (sprzedaż Opodatkowana), io - Inwestycyjne (sprzedaż Opodatkowana), pz Pozostałe (sprzedaż Zwolniona), iz - Inwestycyjne (sprzedaż Zwolniona), nd - nie umieszczać w rejestrze zakupu
VAT. Parametr decyduje, w której kolumnie rejestru umieścić kwotę netto kosztu (patrz: Rys.6b)
termin zapłaty rachunku
informacja, czy koszt został zapłacony z zaliczki kierowcy (dotyczy kosztów wyjazdu)
W bibliotece nazw kosztów zapamiętana jest informacja, czy koszt dotyczy tankowania paliwa. Jeżeli tak, to rubryka
"ilość" zostanie wzięta pod uwagę przy rozliczaniu paliwa, o ile w rubryce "jednostka miary" będzie wpisane: litr.
Dane kontrahenta można ściągnąć z listy kontrahentów. Można też wpisać dane "ręcznie" bez umieszczania
kontrahenta w bibliotece.
6.1.2.Obsługa kosztów
Po wpisaniu kosztu do bazy danych można przeprowadzać z nim różne operacje. Tabela 11 przedstawia listę
klawiszy służących do obsługi kosztu po wprowadzeniu go do bazy danych.
Tabela 11.Schemat operacji obsługi kosztu
Klawisz
Działanie
F8
Edycja kosztu
Edycja uwag
Edycja wszystkich (klawisz 0) lub
jednej pozycji kosztu
Rejestracja kosztu
Wydruk przelewu dla wystawcy
rachunku
Eksport do książki przychodów
F9
F10
F11
Eksport do raportu kasowego
Wpisanie faktury korygującej
Wystawienie faktury wewnętrznej
F2
F3
0,1,2,..,5
F6
F7
Uwagi
Patrz: Error! Unknown switch argument.
Kontrahent musi być na liście kontrahentów i musi być podany
jego nr konta bankowego
Dostępne po wykupieniu modułu: "Książka przychodów
i rozchodów"
Dostępne po wykupieniu modułu: "Raporty kasowe"
Dotyczy kosztów spedycyjnych
Wszystkie wpisane i udokumentowane koszty są umieszczane automatycznie w tabeli kosztów w opcji
"Księgowość: Koszty".
Uwaga: Rejestracja kosztu ma inne znaczenie, niż rejestracja faktury. Powoduje ona jedynie to, że kwota kosztu
zwiększy sumę zobowiązań Użytkownika wobec sprzedawcy. Kwota ta będzie obciążała Użytkownika aż do potwierdzenia
wpłaty. Wszystkie koszty zarejestrowane (patrz: Error! Unknown switch argument.) są umieszczane w tabeli faktur
obcych w opcji "Księgowość: Faktury obce: Zwykłe". W opcji tej przeprowadza się operacje rozrachunkowe.
W przypadku kosztów udokumentowanych, płaconych gotówką, wystarczy podać numer rachunku.
6.2.Koszty eksploatacji taboru
Koszty eksploatacji taboru wpisuje się w opcji "Firma: Tabor własny" (po odszukaniu samochodu: klawisz F6,
następnie Insert - nowy koszt) lub w opcji "Księgowość: Koszty" (klawisz Insert -nowy koszt). W tym drugim
przypadku, wpisując koszt, należy podać jego typ (Eksploatacyjny) oraz samochód, którego koszt dotyczy.
Koszty eksploatacji można wpisywać bez podania numeru rachunku. W takim przypadku koszt może zostać
uwzględniony w analizach finansowych. Natomiast nie będzie traktowany oficjalnie (np. nie zostanie umieszczony
w rejestrze zakupu VAT).
Koszty eksploatacji taboru są ujęte jako osobna grupa w zestawieniu: "Rachunek wyników finansowych" (patrz:
Rys.7)
19
6.3.Koszty wyjazdów
Koszty wyjazdów wpisuje się w opcji "Transport: Wyjazdy" (po odszukaniu wyjazdu: klawisz F6, następnie Insert nowy koszt) lub w opcji "Księgowość: Koszty" (klawisz Insert -nowy koszt). W tym drugim przypadku, wpisując koszt,
należy podać jego typ (Wyjazdu) oraz nr wyjazdu, którego koszt dotyczy.
Każdy koszt wyjazdu jest uwzględniany przy obliczaniu wyniku finansowego wyjazdu, którego dotyczy oraz przy
ogólnej analizie finansowej. Ponadto może być pomocny przy rozliczeniu zaliczki (koszty płatne z zaliczki) oraz przy
obliczeniu zakupu paliwa (koszty paliwa).
Koszty wyjazdów można wpisywać bez podania numeru rachunku. W takim przypadku koszt jest uwzględniony
w analizie wyniku finansowego wyjazdu. Natomiast nie będzie traktowany oficjalnie (np. nie zostanie umieszczony
w rejestrze zakupu VAT).
Koszty wyjazdów są ujęte jako osobna grupa w zestawieniu "Rachunek wyników finansowych" (patrz: Rys.7)
6.3.1.Koszty z oświadczenia kierowcy
Osobną grupą kosztów wyjazdu są koszty poniesione przez kierowcę na trasie, których nie można udokumentować
rachunkiem. Wprowadza się je do bazy danych w opcji "Transport: Wyjazdy" (klawisz F6 -Koszty, potem: F5 Oświadczenie..., Insert - Nowy koszt...). Na podstawie kosztów wprowadzonych w ten sposób można wydrukować
oświadczenie kierowcy (klawisz F5).
6.4.Koszty spedycyjne
Koszty spedycyjne można wprowadzać tylko w opcji "Spedycja: Zlecenia" (po odszukaniu zlecenia: klawisz F6 REALIZACJA, potem F6 - koszt (faktura otrzymana od przewoźnika).
Każdy koszt spedycyjny dotyczy jednego, konkretnego zlecenia spedycyjnego. Do każdego zlecenia można wpisać
tyle kosztów, ile jest realizacji (patrz: Error! Unknown switch argument.). Jeżeli zajdzie potrzeba wprowadzenia
dodatkowego kosztu, należy go wpisać jako koszt inny. Należy jednak zwrócić uwagę na to, że w bazie danych nie
będzie informacji, że koszt ten dotyczy zlecenia spedycyjnego.
Patrz też: Error! Unknown switch argument.
6.5.Koszty inne
Koszty inne wpisuje się w opcji "Księgowość: Koszty" (klawisz Insert). Koszty wprowadzone w ten sposób mogą
dotyczyć zakupu dowolnych usług i towarów.
6.6.Faktury obce (rejestracja kosztów)
W odróżnieniu od faktur wystawianych przez Użytkownika programu, które zawsze trzeba rejestrować, w przypadku
kosztów wystarczy podać nr rachunku, aby koszt był traktowany jako udokumentowany (aby "wszedł" do rejestru zakupu
VAT, był uwzględniony w rachunku wyników finansowych, itp.).
Koszty również się rejestruje, ale rejestracja kosztu ma inne znaczenie niż rejestracja faktury własnej. Rejestracja
kosztu powoduje:
zwiększenie kwoty zobowiązań Użytkownika wobec wystawcy faktury
umieszczenie kosztu na liście faktur obcych w opcji "Księgowość: Faktury obce: Zwykłe"
Wszystkie faktury obce zarejestrowane są umieszczane w tabeli faktur w opcji "Księgowość: Faktury obce:
Zwykłe". W opcji tej przeprowadza się operacje rozrachunkowe.
Tabela 12.Wykaz operacji rozrachunkowych na fakturach obcych
Klawisz
F5
Działanie
Potwierdzenie zapłaty faktury
Uwagi
Zapłatę można potwierdzać na raty (maksymalnie 5). Po
potwierdzeniu zapłaty automatycznie zmniejsza się kwota
zobowiązań Użytkownika wobec wystawcy faktury
Inną korzyścią z rejestracji kosztów jest możliwość kontroli własnych płatności. Zarejestrowane koszty, których
termin płatności zbliża się lub został przekroczony, są umieszczane w zestawieniu "Upływające terminy" (patrz:
Rys.21b).
6.7.Korekty faktur obcych
Do każdego kosztu (faktury obcej) wpisanego do bazy danych można wprowadzić fakturę obcą korygującą. Fakturę
obcą korygującą wprowadza się, na bazie faktury obcej pierwotnej, klawiszem F10. Wszystkie dane z faktury obcej
pierwotnej są kopiowane do korekty, tak że wystarczy tylko poprawić błędy (bez konieczności wypisywania całej faktury
od początku). Zasady obsługi faktur obcych korygujących są analogiczne do obsługi faktur zwykłych.
20
Lista wszystkich faktur korygujących obcych jest umieszczona w opcji "Księgowość: Faktury obce: Korekty".
6.8.Koszty okresowe
W programie TS istnieje możliwość definiowania kosztów, które rozkładają się na zadany okres czasu (np. koszt
ubezpieczenia samochodu). Wpisane takiego kosztu w zwykły sposób z datą np. styczniową powoduje, że występuje on
w analizach finansowych za styczeń z pełną kwotą, a nie występuje w analizach w innych miesiącach. Aby koszt był
uwzględniany w analizach obejmujących cały okres jego oddziaływania, należy go umieścić na tzw. liście kosztów
okresowych. Lista ta jest prowadzona w opcji "Księgowość: Koszty stałe(okresowe): Koszty okresowe".
Koszty okresowe wprowadza się w następujący sposób:
w opcji "Księgowość: Koszty" lub "Firma: Tabor własny" (po wprowadzeniu kosztu do bazy danych w zwykły
sposób opisany w rozdziale Error! Unknown switch argument., klawisz F12 zaznacza koszt jako okresowy)
w opcji "Księgowość: Koszty stałe(okresowe): Koszty okresowe" (klawisz Insert - nowy koszt okresowy). Ten
sposób stosuje się, jeśli kosztu nie ma na liście w opcji "Księgowość: Koszty".
Wprowadzając koszt okresowy należy podać okres na jaki rozkłada się kwota. Koszty okresowe są uwzględniane
w zestawieniu: Rachunek wyników finansowych (patrz: Rys.7)
Uwaga: Na liście kosztów okresowych nie można umieszczać kosztów wyjazdów i kosztów spedycyjnych.
6.9.Wzorce kosztów
Wzorce kosztów służą do definiowana kosztów występujących cyklicznie (np. co miesiąc) takich jak: raty leasingowe,
telefon, czynsz itp. Lista wzorców kosztów jest prowadzona w opcji "Księgowość: Koszty stałe(okresowe): Wzorce
kosztów". Można ją też wyświetlić w opcji "Księgowość: Koszty" (klawisz: F5).
Z wzorca kosztu można utworzyć automatycznie koszt klawiszem F8.
Uwaga: Na liście wzorców kosztów nie można umieszczać kosztów wyjazdów i kosztów spedycyjnych.
6.10.Parametryzacja kosztów (faktur obcych)
W programie można ustawić kilka parametrów dotyczących kosztów (faktur obcych). Parametryzację można podzielić
na:
parametryzację ogólną - dotyczącą wszystkich faktur obcych
parametryzację indywidualną - dotyczącą faktur otrzymywanych od konkretnego kontrahenta
Parametryzacja ogólna faktur obcych jest opisana w rozdziale Error! Unknown switch argument..
Parametryzację indywidualną przeprowadza się w opcji "Kontrahenci: Lista kontrahentów". Po odszukaniu
kontrahenta w tabeli i naciśnięciu klawisza F8 (Biblioteki) pojawia się tabelka bibliotek dotyczących kontrahenta. Jedna
z nich nosi tytuł: "Parametry faktur obcych". Po wybraniu tej pozycji można określić:
termin płatności faktur spedycyjnych otrzymywanych od kontrahenta
termin płatności faktur pozostałych otrzymywanych od kontrahenta
Patrz też: Error! Unknown switch argument..
7.WYJAZDY
Wyjazd jest strukturą opisującą i rozliczającą jazdę samochodu ciężarowego. Wyjazd może bezpośrednio dotyczyć
realizacji zlecenia (lub kilku zleceń), może mieć też inny cel (np. do serwisu w celu naprawy samochodu). Każdy wyjazd
może zostać wprowadzony do bazy danych, opisany i rozliczony. Tabela wyjazdów jest umieszczona w opcji "Transport:
Wyjazdy (Karty drogowe)".
Ponieważ większość wyjazdów dotyczy realizacji zleceń transportowych, istnieje możliwość kojarzenia zleceń
z wyjazdami (do każdego wyjazdu można przyporządkować dowolną liczbę zleceń). W każdej chwili można sprawdzić,
który wyjazd realizował dane zlecenie i odwrotnie, jakie zlecenia były realizowane danym wyjazdem.
Do każdego wyjazdu można wprowadzić również koszty i zaliczki dla kierowcy. Można też obliczyć wynagrodzenie
i diety należne kierowcy i pomocnikowi, rozliczyć zaliczkę oraz rozliczyć wyjazd.
Patrz też:Error! Unknown switch argument., Error! Unknown switch argument.
7.1.Wprowadzanie wyjazdów do bazy
Wyjazd można umieścić w tabeli wyjazdów na dwa sposoby:
w opcji "Transport: Wyjazdy (Karty drogowe)" (klawisz Insert). Wyjazd wprowadzony w ten sposób do bazy
początkowo nie jest skojarzony z żadnym zleceniem transportowym.
generując na podstawie zlecenia w opcji "Transport: Zlecenia" (klawisz F6 -Dane wyjazdu). Jeżeli zlecenie nie
zostało wcześniej przyporządkowane do wyjazdu, to ukaże się okno dialogowe z opcjami do wyboru: "Nowy wyjazd",
"Przyporządkowanie", .... Wybranie odpowiedzi "Nowy wyjazd" spowoduje, że zostanie wygenerowany nowy
wyjazd. Wyjazd ten będzie skojarzony ze zleceniem, na podstawie którego został wygenerowany.
21
Uwaga: w trakcie generacji do wyjazdu zostaną automatycznie przeniesione dane ze zlecenia, takie jak: trasa, symbol
kraju docelowego oraz data załadunku jako data wyjazdu, licznik wyjazdu jako licznik załadunku, licznik powrotu jako
licznik rozładunku, itp. Jeżeli dane te nie prawdziwe, to należy je poprawić.
7.1.1.Edycja wyjazdów
Informacja o wyjeździe jest podzielona na cztery okna (patrz: Rys.23b)
1.
SKŁAD WYJAZDU
W oknie tym podaje się najważniejsze dane (m.in. numery ciągnika i naczepy, nazwisko kierowcy i pomocnika oraz
normy zużycia paliwa).
Ciągnik, naczepa, kierowca i pomocnik powinni być ściągnięci z bibliotek. Wynika z tego, że nie można rzetelnie
prowadzić tabeli wyjazdów, dopóki nie zostaną uzupełnione biblioteki: tabor własny, lista pracowników.
Normy zużycia paliwa można określić osobno dla każdego samochodu (w opcji "Firma: Tabor własny" przy
wprowadzaniu ciągnika do bazy danych lub w dowolnym momencie klawisz Enter, F8). Można je też ustalać
indywidualnie do każdego wyjazdu. Dostęp do norm w trakcie edycji wyjazdu można włączyć lub wyłączyć ustawiając
odpowiedni parametr.
Program uwzględnia następujące normy zużycia paliwa:
podstawowa (w litrach/100 km)
dodatkowa - obciążeniowa
Uwaga: Norma obciążeniowa może być ustalana na dwa sposoby: proporcjonalnie do ciężaru ładunku
(w litrach/100 km za każdą tonę, np.: 0.4 litra/1 Tonę ładunku na 100 km), albo jako wartość stała, niezależna od
ciężaru ładunku (w litrach/100 km ładownych). Odpowiedni sposób ustala się w parametrach wyjazdów.
dodatkowa - miejska (w litrach/100 km w mieście) stosowana zwykle w transporcie krajowym
ogrzewanie kabiny (w litrach/1 godz. pracy urządzenia)
agregat naczepy (np. chłodnia, motopompa) (w litrach/1 godz. pracy urządzenia)
Uwaga: W przypadku agregatu można określić, czy urządzenie ma osobny zbiornik na paliwo.
Dodatkowo można określić procentowe zwiększenie normy zużycia paliwa (np. w zimie).
Patrz też: Error! Unknown switch argument.
2.
DANE WYJAZDU
W tym oknie określa się: trasę, symbol kraju docelowego, nr karty drogowej oraz datę, godzinę, stan licznika i paliwa
w momencie wyjazdu i powrotu.
Dane te posłużą do prawidłowego rozliczenia wyjazdu. W szczególności daty i godziny "pomogą" w obliczeniu diet,
stany licznika określą łączną ilość kilometrów, stany paliwa w baku (plus zakup paliwa) umożliwią obliczenie
rzeczywistego zużycia paliwa itp.
Końcowe stany paliwa w baku i licznika są zapamiętywane i program proponuje je jako stany początkowe następnego
wyjazdu. W trakcie edycji wyjazdu program automatycznie aktualizuje aktualny stan licznika i paliwa samochodu.
Zapamiętanie stanu licznika umożliwia prowadzenie kontroli obsługi technicznej samochodu (patrz: Error! Unknown
switch argument.).
3.
DANE WYJAZDU (c.d.)
W tym oknie wyświetlone są przede wszystkim dane wynikowe, tzn. takie, które zostały obliczone automatycznie na
podstawie różnych informacji. Należą do nich:
ilość godzin trwania wyjazdu, czasu pracy agregatu i urządzenia ogrzewającego kabinę (jeżeli urządzenia te są na
wyposażeniu zestawu)
ilość kilometrów: łącznie, ładownych, w mieście
łączny ciężar przewożonego ładunku (w tonach lub kilogramach w zależności od ustawienia parametru)
zakup paliwa
zużycie paliwa: rzeczywiste, unormowane, teoretyczne, przekroczenie zużycia.
Część w/w danych może być obliczana automatycznie, bądź wprowadzana ręcznie przez Użytkownika (np. łączny
ciężar ładunku można obliczyć automatycznie na podstawie zleceń skojarzonych z wyjazdem) w zależności od ustawienia
parametrów wyjazdów.
4.
UWAGI
7.2.Kojarzenie zleceń z wyjazdami
Tabele wyjazdów i zleceń transportowych występują niezależnie od siebie w opcjach "Transport: Wyjazdy"
i "Transport: Zlecenia". Można jednak kojarzyć wyjazdy ze zleceniami. Tzn. określać, jakie zlecenia były realizowane
danym wyjazdem.
Skojarzenie zlecenia z wyjazdem można uzyskać na dwa sposoby:
22
w opcji "Transport: Zlecenia" z poziomu zlecenia (klawisz F6). Jeżeli zlecenie nie zostało wcześniej
przyporządkowane do wyjazdu, to po naciśnięciu klawisza F6 ukaże się okno dialogowe z opcjami do wyboru:
"Nowy wyjazd", "Przyporządkowanie", .... Wybranie odpowiedzi "Nowy wyjazd" spowoduje wygenerowanie
nowego wyjazdu i przyporządkowanie do niego zlecenia. Wybranie odpowiedzi "Przyporządkowanie" spowoduje, że
program wyświetli listę wyjazdów, które już są w bazie danych i zlecenie będzie można przyporządkować do jednego
z nich (klawiszem Enter).
w opcji "Transport: Wyjazdy" z poziomu wyjazdu (klawisz F5) można wyświetlić wszystkie zlecenia
przyporządkowane do danego wyjazdu. Po wyświetleniu zleceń, klawisz Insert umożliwia przyporządkowanie nowego
zlecenia (wybiera się je z listy zleceń, które nie zostały do tej pory skojarzone z żadnym wyjazdem klawiszem Enter)
Aby skasować przyporządkowanie zlecenia do wyjazdu, należy w opcji "Transport: Wyjazdy" klawiszem F5
wyświetlić zlecenia skojarzone z wyjazdem, odszukać zlecenie i użyć klawisza Delete. Jest to jeden z nielicznych
wyjątków w programie, gdzie klawisz Delete nie usuwa pozycji z bazy danych.
7.3.Wprowadzanie kosztów wyjazdu
Sposób wprowadzania kosztów wyjazdu do bazy danych został opisany w rozdziale Error! Unknown switch argument..
Niżej przedstawiono kilka zasad dotyczących kosztów wyjazdu:
koszt wyjazdu może zostać wpisany bez podania numeru rachunku. W takim przypadku zostanie on uwzględniony
w analizie finansowej wyjazdu, ale nie będzie traktowany oficjalnie. Koszty wyjazdów, które zostały wpisane
z numerem rachunku, automatycznie są uwzględniane w oficjalnych zestawieniach (np. rejestr zakupu VAT)
i pojawiają się automatycznie na liście kosztów w opcji "Księgowość: Koszty".
suma wszystkich wprowadzonych kosztów stanowi koszt całego wyjazdu. Zostanie ona uwzględniona w analizie
finansowej wyjazdu (patrz: Error! Unknown switch argument., Rys.10)
wprowadzając koszt wyjazdu do bazy można określić, czy koszt był płatny z zaliczki kierowcy. Wszystkie koszty
płatne z zaliczki zostaną automatycznie uwzględnione przez program podczas rozliczenia zaliczki (patrz: Error! Unknown switch argument., Rys.11b)
wprowadzając koszt wyjazdu do bazy można określić, czy koszt dotyczy tankowania paliwa. Wszystkie koszty
paliwa zostaną automatycznie uwzględnione przez program podczas obliczania zakupu i rzeczywistego zużycia
paliwa (o ile ustawiony jest parametr, że zakup paliwa ma być obliczany automatycznie).
Uwaga: W przypadku, gdy naczepa zawiera osobny zbiornik paliwa zasilający agregat (np. chłodni) występuje
problem z określeniem jaka część paliwa została umieszczona w każdym ze zbiorników. W obecnej wersji program
wykorzystuje pola: procentowy udział ciągnika i naczepy w koszcie. W przykładzie poniżej zatankowano 200 litrów,
z czego 160 przypada na zbiornik główny (80%), a 40 na zbiornik agregatu (20%).
PRZYKŁAD
Lp
1
...
Jdn.miary
litr
...
Ilość
200.00
...
...
...
...
Nr wyjazdu:
Ciągnik:
Naczepa:
3
WRA 1111
WRA 1112
Udział
80.00
20.00
%
%
7.4.Zaliczki kierowcy
Zaliczkę kierowcy można przyporządkować do konkretnego wyjazdu lub przypisać do kierowcy. W tym drugim
przypadku zaliczka będzie mogła być wydatkowana w różnych wyjazdach.
7.4.1.Parametryzacja zaliczek
Przed rozpoczęciem rozliczania zaliczek należy je sparametryzować. Parametryzację przeprowadza się w opcji
"Konfig.(uracja): Parametry pracy: Parametry wyjazdów: PARAMETRY ZALICZEK". Ustala się tam m.in. parametr:
sposób rozliczania zaliczek. Możliwe są dwa ustawienia:
razem (część zaliczki, której kierowca nie wydał "przechodzi" na następny wyjazd).
osobno (dla każdego wyjazdu kierowca zwraca kwotę pozostałą z zaliczki)
W pierwszym przypadku prowadzona jest kasa zaliczek, która pokazuje ilość pieniędzy z zaliczek posiadaną w danej
chwili przez kierowcę (patrz: Error! Unknown switch argument.).
Ponadto można ustawić następujące parametry:
czy pomocnik kierowcy też pobiera zaliczkę
czy obliczać kurs wydania zaliczki dewizowej
czy wszystkie waluty umieszczać na jednym wniosku o zaliczkę, czy do każdej waluty generować osobny
wniosek (patrz: Rys.11a)
23
ilość dni daną kierowcy na rozliczenie zaliczki
7.4.2.Wprowadzanie i rozliczanie zaliczek
Zaliczki kierowcy wpisuje się do bazy na dwa sposoby:
w opcji "Transport: Wyjazdy" (po odszukaniu wyjazdu: klawisz F7). Po naciśnięciu tego klawisza program wyświetla
listę zaliczek pobranych przez kierowcę na dany wyjazd (nową zaliczkę wprowadza się standardowo: klawiszem
Insert). Zaliczka wprowadzona w ten sposób jest skojarzona z wyjazdem
w opcji "Firma: Kadry (pracownicy)" (po odszukaniu pracownika: klawisz F6 - Kadry. Wyświetli się lista opcji
kadrowych. Należy wybrać opcję: "Zaliczki (KASA)"). Jeżeli w kasie znajdują się jakieś pozycje, to po naciśnięciu
klawisza F5 program pokaże listę wszystkich zaliczek pobranych przez pracownika z wszystkich wyjazdów (nową
zaliczkę wprowadza się standardowo: klawiszem Insert). Nie jest ona związana z żadnym wyjazdem
Najwygodniej zaliczki wprowadzać wg pierwszego sposobu (wymaga to oczywiście prowadzenia listy wyjazdów). Do
każdego wyjazdu można wprowadzić dowolną liczbę zaliczek (w różnych walutach). Początkowo, wpisując zaliczki,
podaje się tylko kwoty pobrane przez kierowcę. Po wpisaniu pobranych zaliczek można wydrukować (klawisz F5)
wniosek o zaliczkę (patrz: Rys.11a). Drugi sposób jest możliwy tylko, jeśli ustawiony jest odpowiedni parametr
(patrz: Error! Unknown switch argument.)
Jeżeli zaliczki są rozliczane osobno do każdego wyjazdu, to proces rozliczenia przebiega następująco:
dla każdej waluty, kwota wydana - udokumentowana zostanie automatycznie obliczona z kosztów danego wyjazdu,
które zostały oznaczone jako płatne z zaliczki kierowcy. Oprócz tego można wpisać kwotę wydaną - nie
udokumentowaną, która nie ma "pokrycia" we wprowadzonych kosztach.
po wpisaniu wszystkich kosztów wyjazdu, zaliczkę można rozliczyć (klawisz F10, następnie: F2 -edycja). Rozliczając
zaliczkę program, dla każdej waluty, oblicza kwotę do zwrotu (lub do zapłaty). Dla walut obcych należy podać kurs
przeliczenia tej kwoty na złotówki (uwaga: jeżeli w bazie danych jest tabela kursów, to program podaje ten kurs
automatycznie). Po rozliczeniu zaliczek można wygenerować wydruk rozliczenia zaliczki (klawisz F5) (patrz:
Rys.11b).
Jeżeli zaliczki są rozliczane razem dla wszystkich wyjazdów (z prowadzeniem kasy zaliczek), to proces rozliczenia
przebiega następująco:
wprowadzenie nowej zaliczki do bazy danych (kwota pobrana) zwiększa stan kasy.
wprowadzenie kwoty wydanej nie udokumentowanej zmniejsza stan kasy
rozliczenie zaliczek przyporządkowanych do wyjazdu zmniejsza stan kasy o kwotę wydaną udokumentowaną
(z kosztów płatnych z zaliczki)
wprowadzenie kwoty wydanej nie udokumentowanej zmniejsza stan kasy
Uwaga: W tym wariancie kwoty pozostałe z zaliczki zostają w kasie i mogą zostać wykorzystane w następnym
wyjeździe (patrz: Error! Unknown switch argument.)
7.5.Diety za wyjazd
Diety kierowcy (pomocnika) można wprowadzać w powiązaniu z wyjazdami jak i niezależnie od nich.
Uwaga 1: Wpisując dietę podaje się, czy dotyczy ona kierowcy, czy pomocnika. W związku z tym w dalszej części
opisu będzie stosowany dla obu przypadków termin: "dieta kierowcy".
Uwaga 2: Oprócz diet można obliczać także należne ryczałty za noclegi. W opisie są pominięte, gdyż sposób ich
obliczania jest analogiczny do obliczania diet z jednym zastrzeżeniem: ryczałty można naliczać tylko wg stawek
ustawowych, natomiast diety: wg różnych metod.
7.5.1.Parametryzacja diet (sposób naliczania)
Przed rozpoczęciem naliczania diet należy je sparametryzować. Parametryzację przeprowadza się w opcji
"Konfig.(uracja): Parametry pracy: Parametry wyjazdów: SPOSÓB NALICZANIA DIET ". Ustala się tam m.in.
parametr: metoda obliczania diety. Możliwe są następujące metody:
procentowo z diety maksymalnej (ustawowej), tzw. metoda "P"
według własnych stawek za 1 dobę (dietę) dla każdego kraju, tzw. metoda "S"
ryczałtem za każdy kraj (stała kwota niezależnie od długości pobytu w danym kraju), tzw. metoda "R"
w zależności od liczby kilometrów, tzw. metoda "K"
procentowo od wysokości frachtu, tzw. metoda "F"
Oprócz metody naliczania diet, ustala się następujące parametry:
czy stosować podział kraju na strefy (dla metod "S"- własna stawka i "R"- ryczałt)
czy obliczać ryczałty za noclegi
stawkę procentową dla metod "P" i "F"
Uwaga: w przypadku wybrania metody "P" stawka 100% oznacza, że diety są wypłacane zgodnie z rozporządzeniem
Ministra Pracy.
24
procent diety dla pomocnika (pomocnikowi można przyznać część obliczonej diety)
czy korzystać z biblioteki tras w trakcie wpisywania diety
jaką datę przyjąć za datę rozliczenia diety
wg jakiej daty generować zestawienie diet (patrz: Error! Unknown switch argument.)
w jakiej walucie obliczać kwoty do wypłaty (w walucie diety lub w złotówkach)
czy przypominać o możliwości eksportu do kosztów po wprowadzeniu diety do bazy
Uwaga: Wybór metody obliczania diety dotyczy tylko diet zagranicznych. Diety krajowe są obliczane zawsze wg
stawki ustawowej. Stawki ustawowe diet oraz własne stawki dla metod: "S" i "R" wprowadza się dla każdego kraju
osobno w opcji "Konfig.(uracja): Biblioteka krajów" (patrz: Error! Unknown switch argument.).
7.5.2.Wprowadzanie i obliczanie diet
Diety kierowcy wpisuje się do bazy na dwa sposoby:
w opcji "Transport: Wyjazdy" (po odszukaniu wyjazdu: klawisz F8). Po naciśnięciu tego klawisza program wyświetla
listę diet należnych kierowcy za dany wyjazd (nowa dieta: klawisz Insert)
w opcji "Firma: Kadry (pracownicy)" (po odszukaniu pracownika: klawisz F6 - opcja: "Diety"). Wówczas program
pokaże listę wszystkich diet przyznanych pracownikowi z wszystkich wyjazdów.
Najwygodniej diety wprowadzać wg pierwszego sposobu (wymaga to prowadzenia listy wyjazdów). Wprowadzając
diety do bazy danych wygodnie jest też zachować kolejność chronologiczną:
dieta krajowa (od momentu wyjazdu do przekroczenia granicy oraz od przekroczenia granicy do powrotu)
dieta zagraniczna (pobyt za granicą)
Podany wyżej schemat jest przykładowy. Wyjazd może być bardziej "skomplikowany" w sensie przekraczania granic,
może zacząć się za granicą, itp. Można też zrezygnować z naliczania diet krajowych lub zagranicznych.
Wprowadzając dietę należy podać m.in.: kierowcę, nr wyjazdu, okres, za który należy się dieta (dla diet krajowych
również powrót), symbol kraju docelowego.
Uwaga: Podanie symbolu Polski: "PL" spowoduje, że dieta będzie obliczana jako dieta krajowa.
Resztę danych program oblicza automatycznie (m.in. ilość diet ustawowych, wysokość diety ustawowej, kwotę
przyznaną diety, wysokość ryczałtu za nocleg). Każdą dietę można rozliczyć (klawisz Enter -wyświetlenie okna z danymi
diety, potem: F10 -rozliczenie). Można też rozliczyć dietę od razu przy wprowadzaniu do bazy.
Po wpisaniu diet do bazy danych można wydrukować (klawisz F7) zestawienie diet (patrz: Rys.13). Zestawienie to
będzie jednak obejmowało tylko jeden wyjazd (może np. posłużyć do obliczenia kosztu wyjazdu, gdyż dietę jako koszt
wyjazdu należy wpisać do bazy kosztów. Zestawienie miesięczne przyznanych diet można uzyskać w opcji "Firma:
Kadry (pracownicy)" (po odszukaniu pracownika: klawisz F6 - opcja: "Diety", potem: klawisz F7)
Patrz też: Error! Unknown switch argument., Error! Unknown switch argument.
7.6.Rozliczanie wyjazdów
Każdy wyjazd można rozliczyć w opcji "Transport: Wyjazdy" (klawisz F10). Na podstawie danych wyjazdu oraz
związanych z wyjazdem zleceń, kosztów, zaliczek można obliczyć m.in.:
sumę przejechanych kilometrów
sumę kilometrów ładownych (na podstawie stanów licznika przy załadunku i rozładunku w danych zlecenia)
teoretyczne zużycie paliwa (na podstawie norm zużycia paliwa w danych wyjazdu)
rzeczywiste zużycie paliwa (na podstawie zakupu obliczonego z kosztów wyjazdu oraz ilości paliwa w zbiorniku przy
powrocie i wyjeździe)
sumę przychodów uzyskaną z wyjazdu (na podstawie faktur wystawionych do zleceń skojarzonych z wyjazdem)
sumę kosztów
wynik finansowy wyjazdu
Rozliczenie wyjazdu polega na przeliczeniu wszystkich danych związanych z wyjazdem, obliczeniu w/w wartości
oraz na zablokowaniu możliwości dokonania zmian w danych dotyczących wyjazdu. Jest to także informacja
o zakończeniu obsługi wyjazdu. Przy rozliczaniu program sprawdza poprawność wprowadzonych danych i wyświetla
komunikaty ostrzegawcze w przypadku wykrycia jakiejś nieprawidłowości (np. komunikat: "Suma kilometrów ładownych
mniejsza lub równa zero").
Uwaga: Rozliczenie każdego wyjazdu można anulować (klawisze Alt-F10).
7.7.Zestawienie wyjazdów
W programie można wygenerować zestawienie wyjazdów (patrz: Rys.10a,b,c,d). Zestawienie można otrzymać na
dwa sposoby:
w opcji "Transport: Wyjazdy" (klawisz F9)
w opcji "Księgowość: Podsumowania (wydruki)" (wybierając odpowiednią pozycję z listy)
25
Zestawienie pozwala na analizę wyjazdów w dowolnym okresie. Zawiera wszystkie dane, które mogą być do takiej
analizy potrzebne. Można je sporządzić w różnych wariantach:
wyjazdy mogą być sumowane na poziomie: wyjazdu (każdy wyjazd osobno), kierowcy (wszystkie wyjazdy dla
jednego kierowcy podsumowane w jednej pozycji), ciągnika lub naczepy
zestawienie może dotyczyć tylko jednego kierowcy (ciągnika, naczepy)
może uwzględniać tylko wyjazdy rozliczone
8.ROZLICZANIE PRACOWNIKÓW (KADRY)
Dla każdego pracownika prowadzony jest system opcji kadrowych. Wywołuje się go w opcji "Firma: Kadry
(pracownicy)" (po odszukaniu pracownika na liście: klawisz F6)
System ten zawiera następujące elementy: kasa zaliczkowa, diety, karta wynagrodzeń, umowy-zlecenia, zasiłki,
zwolnienia lekarskie, urlopy, ekwiwalenty
8.1.Kasa zaliczkowa
Opcja: Zaliczki (KASA) jest dostępna, gdy zaliczki są rozliczane łącznie dla wszystkich wyjazdów (patrz: Error! Unknown switch argument.). Do kasy można wprowadzić odpowiednie kwoty (zainicjować kasę). Od momentu zainicjowania
program automatycznie sprawdza i aktualizuje stan kasy. Odbywa się to wg zasad opisanych w rozdziale Error! Unknown
switch argument.. Niezależnie od tego, w każdym momencie, można "ręcznie" poprawić stan kasy.
Zaliczki można wprowadzać do bazy danych bez przyporządkowania ich do wyjazdu. Naciśnięcie klawisza F5
podczas wyświetlania kasy zaliczek powoduje wyświetlenie listy wszystkich zaliczek pracownika. Nowa zaliczka
wprowadzona do bazy danych w tym momencie nie będzie skojarzona z żadnym wyjazdem (ale spowoduje zmianę stanu
kasy).
8.2.Diety (zestawienia miesięczne)
Sposób wprowadzania i obliczania diet został opisany w rozdziale Error! Unknown switch argument.. W systemie
kadrowym (w opcji "Diety") zebrane są wszystkie diety przyznane pracownikowi (nawet jeśli zostały wpisane na bazie
wyjazdu). Pozwala to na sporządzenie zestawienia diet za dowolny miesiąc (klawisz F7).
Patrz: Error! Unknown switch argument., Rys.13
8.3.Karta wynagrodzeń
Dla każdego pracownika zatrudnionego na etacie prowadzona jest karta wynagrodzeń. Pozwala ona na szybkie
naliczenie wypłaty.
Aktualne stawki podatku dochodowego określa się w opcji "Konfig.(uracja): Parametry pracy: Aktualne stawki
podatkowe i inne: STAWKI PODATKU DOCHODOWEGO".
W programie można wydrukować listę płac (patrz: Rys.18):
wspólną dla wszystkich pracowników w opcji "Firma: Kadry (pracownicy)" (klawisz F7) lub w opcji "Księgowość:
Podsumowania (wydruki)".
dla każdego pracownika osobno w opcji "Firma: Kadry (pracownicy)" (klawisz F9 - "Wynagrodzenie")
Lista płac może być sporządzana w różnych wariantach. Wybór wariantu i innych parametrów dotyczących listy płac
jest możliwy w opcji: "Konfig.(uracja): Parametry pracy: Parametry stałe: PARAMETRY LISTY PŁAC".
8.4.Umowy-zlecenia
Kolejnym elementem systemu kadrowego jest wykaz umów-zleceń. Jest to bardzo prosta biblioteka pozwalająca na
obliczenie wynagrodzenia wynikającego z umowy i wydrukowanie rachunku (klawisz F5) za wykonaną usługę (rachunku
od pracownika dla firmy).
9.ROZLICZANIE KARNETÓW TIR I ZEZWOLEŃ
W grupie opcji "Transport" znajdują się dwie, bardzo podobne w obsłudze, opcje służące do rozliczania karnetów
TIR i zezwoleń. Rozliczanie może być kontrolowane zewnętrznie (z jednostką wydającą karnety (zezwolenia)) lub
wewnętrznie (z kierowcami).
9.1.Rozliczanie karnetów TIR
Zakupione karnety wprowadza się do bazy i rozlicza w opcji "Transport: Karnety TIR". Po wyborze tej opcji program
wyświetla listę wszystkich zakupionych partii karnetów (w jednej pozycji cały pakiet "od numeru... do numeru..."). Karnety
wprowadza się do bazy pakietami podając takie dane, jak: nr początkowy i końcowy serii, data i nr faktury. Bezpośrednio
po wpisaniu do bazy karnety są oznaczone jako nie rozliczone.
W momencie pobrania karnetu przez kierowcę należy postąpić w następujący sposób:
26
odszukać na liście partię karnetów w której znajduje się karnet (w tym celu wystarczy wypisać jego numer z klawiatury
i nacisnąć Enter)
nacisnąć klawisz F5, co spowoduje wyświetlenie wykazu wszystkich karnetów z danego pakietu
odszukać odpowiedni karnet na tej liście i wyświetlić okno z danymi (klawisz Enter)
wprowadzić okno w tryb edycji (klawisz F2) i wpisać odpowiednie dane (m.in. nazwisko kierowcy "ściągnięte"
z biblioteki pracowników, ciągnik, naczepę i in.)
Po oddaniu karnetu przez kierowcę trzeba przygotować karnet do rozliczenia, tzn.:
nacisnąć klawisz F6. Wyświetli się wówczas lista wszystkich nie rozliczonych do tej pory karnetów
wypisać z klawiatury numer karnetu w celu szybkiego odszukania go na liście
po odszukaniu przygotować (zaznaczyć) karnet do rozliczenia klawiszem Spacja.
Uwaga: Karnety przygotowane do rozliczenia są oznaczone gwiazdką. W razie pomyłki ponowne naciśnięcie klawisza
Spacja odznacza karnet.
uzupełnić, w razie potrzeby, dane dotyczące karnetu (np. datę i miejsce otwarcia i zamknięcia), klawisz Enter, potem
F2 -edycja
Uwaga: od momentu wpisania nazwiska kierowcy do momentu przygotowania do rozliczenia karnet jest
w posiadaniu kierowcy. Listę wszystkich karnetów posiadanych w danej chwili przez kierowcę można uzyskać w opcji
"Firma: Kadry (pracownicy)" (po odszukaniu kierowcy: klawisz F9; opcja: "Wykaz posiadanych karnetów TIR").
Karnety przygotowane do rozliczenia rozlicza się, gdy są one oddawane do ZMPD. Aby rozliczyć karnety, wystarczy
nacisnąć klawisz F10. Przed rozliczeniem program zapyta, czy wydrukować formularz rozliczenia (patrz: Rys.14a). Po
rozliczeniu wszystkich karnetów z danej partii można je "przerzucić" do schowka (klawisz F12).
Uwaga: Nazwę i adres jednostki wydającej karnety (ZMPD lub zrzeszenie lokalne) należy wpisać w opcji
"Konfig.(uracja): Zrzeszenia przewoźników" (klawisz F3). Dane te są umieszczane na formularzu rozliczenia.
Tabela 13.Schemat zewnętrznego i wewnętrznego rozliczania karnetów TIR.
Operacja
Wprowadzenie karnetu
do bazy danych w partii
karnetów
Wpisanie kierowcy, który
pobrał karnet
Przygotowanie do
rozliczenia (kierowca
oddał karnet)
Rozliczenie karnetu
(razem z innymi
przygotowanymi do
rozliczenia)
Sposób przeprowadzenia
operacji w opcji "Transport:
Karnety TIR"
Klawisz Insert
Po odszukaniu pakietu w którym jest karnet:
klawisz F5. Potem, po odszukaniu karnetu,
Enter (wyświetlenie okna) i F2 -edycja
Klawisz F6. Po wyświetleniu listy i odszukaniu
karnetu: Spacja -zaznaczenie
Klawisz F10
Rozliczenie
zewnętrzne
po operacji
Rozliczenie
wewnętrzne
po operacji
NIE
-
NIE
NIE
NIE
TAK
TAK
-
9.2.Rozliczanie zezwoleń
Schemat rozliczania zezwoleń jest analogiczny do opisanego w poprzednim rozdziale schematu rozliczania
karnetów TIR. Zakupione zezwolenia wprowadza się do bazy i rozlicza w opcji "Transport: Zezwolenia".
10.OBSŁUGA TECHNICZNA TABORU
W programie umieszczono mechanizm kontroli obsługi technicznej taboru. Składa się on z następujących elementów:
kontrola upływających terminów dotyczących taboru (ubezpieczenia, badania techniczne, certyfikat, itp.)
kontrola wymiany oleju
kontrola smarowania
wykaz remontów, przeglądów i awarii
Wszystkie operacje dotyczące kontroli obsługi taboru przeprowadza się w opcji "Firma: Tabor własny".
27
10.1.Kontrola upływających terminów
Dla każdego zestawu (ciągnika i/lub naczepy) można wpisać i kontrolować upływające terminy. Mogą one dotyczyć
dowolnych spraw (Użytkownik sam określa, czego dotyczy dany termin). Najczęściej kontroluje się datę następnych
badań technicznych, ubezpieczeń wszelkiego rodzaju, itp.
W opcji "Firma: Tabor własny" po odszukaniu zestawu w tabeli należy nacisnąć klawisz F5. Wyświetli się okno, po
którego lewej stronie będzie widoczna struktura danych pozwalająca na wpisanie terminów i określenie, czego dany
termin dotyczy. Aby wejść w tryb edycji należy użyć klawisza F3.
Uwaga: Przy uruchomieniu programu sprawdzane są wszystkie wpisane terminy. Jeżeli termin minął lub minie
niedługo, wyświetlane jest zestawienie: "Upływające terminy" (patrz: Error! Unknown switch argument.
(SPRAWDZANIE TERMINÓW), Rys.21b). Zestawienie to można wygenerować także w opcji "Firma: Tabor własny"
(klawisz F7) lub w opcji "Księgowość: Podsumowania (wydruki)".
10.2.Kontrola wymiany oleju i smarowania
Dla każdego zestawu (ciągnika i/lub naczepy) można kontrolować terminy wymiany oleju i smarowania. W tym
przypadku porównuje się nie daty, lecz aktualny stan licznika ze stanem licznika, przy którym ma być wymieniony
olej (smarowanie).
W opcji "Firma: Tabor własny" po odszukaniu zestawu w tabeli należy nacisnąć klawisz F5. Wyświetli się okno, po
którego prawej stronie będzie widoczna struktura danych pozwalająca na wpisanie następujących danych:
co ile kilometrów w danym zestawie ma być przeprowadzana wymiana oleju (smarowanie). Uwaga: wpisanie wartości
0 (zero) wyłącza kontrolę.
jaki jest aktualny stan licznika. Uwaga: wartość ta uaktualnia się automatycznie, gdy Użytkownik, prowadząc tabelę
wyjazdów podaje stan licznika przy wyjeździe i powrocie.
Aby wejść w tryb edycji należy użyć klawisza F4.
Jeżeli została przeprowadzona wymiana oleju (smarowanie), to należy wpisać ją do biblioteki wymian oleju
(smarowań). Wszystkie biblioteki dotyczące obsługi technicznej danego zestawu są dostępne po naciśnięciu klawisza
F8. Przy wprowadzaniu wymiany oleju (smarowania) podaje się datę i stan licznika. Dzięki temu program może obliczyć,
przy jakim stanie licznika ma być następna wymiana oleju (smarowanie) i stale porównywać tą wartość z aktualnym
stanem licznika (patrz: Error! Unknown switch argument. (SPRAWDZANIE TERMINÓW), Rys.21b).
11.MAGAZYN
Magazyn jest prowadzony w opcji "Firma: Magazyn". Magazyn służy do obsługi gospodarki materiałowej firmy.
Materiały wprowadzone do magazynu można wydawać zarówno wewnątrz firmy (na kierowcę, na samochód), jak i na
zewnątrz (np. kontrahentowi, do zlecenia warsztatowego). Magazyn składa się z trzech opcji:
AKTUALNY STAN
PRZYCHÓD/ROZCHÓD
NUMERY DOKUMENTÓW
Opcja "Aktualny stan" zawiera listę wszystkich materiałów znajdujących się w magazynie wraz z informacją
o aktualnym stanie. Służy przede wszystkim do zainicjowana magazynu. Ponadto każdy rodzaj materiału wygodnie jest
najpierw umieścić na liście w tej opcji (nawet ze stanem 0).
Materiały można wprowadzić do magazynu na dwa sposoby:
w opcji "Przychód/Rozchód" (klawisz Insert) można wpisać przychód każdego materiału pod warunkiem, że
wcześniej umieszczono go na liście w opcji "Aktualny stan".
w opcji "Aktualny stan", po odszukaniu materiału, klawisz F5 wyświetla wykaz obrotu dane części (wszystkie
przychody i rozchody). Klawisz Insert umożliwia wprowadzenie przychodu tego materiału.
Uwaga: Drugi sposób umożliwia wprowadzenie przychodu tylko jednego rodzaju materiału. Tego, który był wybrany
w tabeli "Aktualny stan".
Materiały z magazynu mogą być wydawane (rozchodowane) na następujące elementy bazy danych:
dla kontrahenta (na zewnątrz firmy)
na zlecenie warsztatowe (na zewnątrz firmy)
na pracownika (wewnątrz firmy)
na samochód własny (wewnątrz firmy)
na samochód obcy (na zewnątrz firmy)
na pojazd z taboru wewnętrznego (wewnątrz firmy)
Operację rozchodowania można przeprowadzić:
w tych samych opcjach, co przychód
w opcji "Kontrahenci: Lista kontrahentów" (klawisz F8, punkt: "Rozchód z magazynu")
28
w opcji "Warsztat: Zlecenia naprawy" (klawisz F8, punkt: "Rozchód z magazynu")
w opcji "Firma: Kadry (pracownicy)" (klawisz F8, punkt: "Rozchód z magazynu")
w opcji "Firma: Tabor własny" (klawisz F8, punkt: "Rozchód z magazynu")
w opcji "Firma: Tabor własny (wewnętrzny)" (klawisz F8, punkt: "Rozchód z magazynu")
w opcji "Spedycja: Tabor obcy" (klawisz F8, punkt: "Rozchód z magazynu")
Ogólnie mówiąc, w każdej opcji wyświetlającej dane, na które można rozchodować materiały, występuje pozycja pt.
"Biblioteki" (dostępna przez naciśnięcie klawisza F8). Jedną z bibliotek jest "Rozchód z magazynu". Wybierając ją
można zobaczyć wszystkie części pobrane na dany element bazy danych.
Po wprowadzeniu przychodu lub rozchodu można wydrukować odpowiedni dokument magazynowy (PZ, WZ lub RW).
Ponadto w przypadku rozchodu dla kontrahenta można wydrukować fakturę (klawisz F5).
W opcji "Firma: Magazyn: Aktualny stan" dostępne są następujące zestawienia (klawisz F7):
aktualny stan magazynu (patrz: Rys.16b)
zestawienie przyjętych materiałów (wg cen zakupu lub sprzedaży)
zestawienie wydanych materiałów (wg cen zakupu lub sprzedaży) (patrz: Rys.16a)
12.WARSZTAT. ZLECENIA NAPRAWY
Tabela zleceń naprawy realizowanych przez warsztat znajduje się w opcji "Warsztat: Zlecenia naprawy". Zlecenia
są podzielone na trzy grupy:
PŁATNE
GWARANCYJNE
WEWNĘTRZNE
Wprowadzając zlecenie do tabeli należy podać szereg danych, m.in.: zleceniodawcę, dane samochodu, termin
naprawy, opis pojazdu, zakres naprawy, nazwisko mistrza, itp. Wprowadzając pojazd można skorzystać z biblioteki
pojazdów. Bibliotekę tą tworzy się w trakcie wpisywania zleceń. Jest ona też dostępna w opcji "Warsztat: Biblioteki:
Lista pojazdów". Do zlecenia można przyporządkować listę części zamiennych wykorzystanych do naprawy,
robociznę oraz wystawić fakturę. Do zleceń gwarancyjnych i wewnętrznych faktury także są gwarancyjne i wewnętrzne.
Tabela 14.Schemat operacji możliwych do wykonania na bazie zlecenia naprawy
Klawisz
Działanie
F5
Wystawienie faktury
Ctrl-F5
F8
F9
Wystawienie faktury zbiorczej
Wprowadzenie części lub robocizny
Wydruk zlecenia
Uwagi
Pierwsza pozycja faktury zawiera łączną kwotę za części
zamienne wykorzystane do naprawy samochodu, a druga łączną
kwotę robocizny. Pozostałe pozycje można wykorzystać dla
dowolnych celów.
Wydruk może być w formie przyjęcia lub rozliczenia zlecenia
12.1.Części zamienne w zleceniu naprawy
Do zlecenia naprawy można przyporządkować listę wykorzystanych części zamiennych (klawisz F8 - opcja "Rozchód
części"). Części mogą być pobrane z magazynu, wydane poza magazynem lub dostarczone przez klienta. Aby móc
wydawać części poza magazynem, muszą być spełnione dwa warunki (w trakcie wprowadzania nowej części na listę):
pole "Typ dokumentu magazynowego" musi pozostać puste (bez dokumentu)
nazwa części musi zostać wpisana "ręcznie".
Uwaga: Naciśnięcie klawisza Enter przy pustym polu "Nazwa części" zawsze "wywołuje" listę części w magazynie.
12.2.Robocizna w zleceniu naprawy
Robocizna jest dostępna w programie na dwa sposoby:
w opcji "Warsztat: Zlecenia naprawy" (po odszukaniu zlecenia, klawisz F8 - opcja "Robocizna"). Ten sposób
dotyczy robocizny do jednego zlecenia.
w opcji "Warsztat: Robocizna" (wszystkie robocizny do wszystkich zleceń)
Każdy element listy zawiera dane dotyczące sposobu wykonania naprawy, m.in. datę, rodzaj wykonywanej czynności,
wartość, ilość godzin, liczbę i nazwiska mechaników. Przy wprowadzaniu danych można skorzystać z biblioteki rodzajów
robocizny (można ją tworzyć i modyfikować w opcji "Warsztat: Robocizna" (klawisz F8) lub w opcji "Warsztat:
Biblioteki Rodzaje robocizny").
29
13.BIBLIOTEKI I OPCJE POMOCNICZE
Biblioteki pomocnicze to tabele zawierające dane wykorzystywane przez program przy uzupełnianiu głównych
elementów bazy (zlecenia, wyjazdy, przychody, koszty)
13.1.Biblioteka nazw kosztów
Wprowadzając koszt do tabeli kosztów (patrz: Error! Unknown switch argument.) należy podać m.in. jego nazwę.
Nazwę tą można "ściągnąć" z biblioteki nazw kosztów. Jest ona dostępna w opcji "Konfig.(uracja): Biblioteka
kosztów". Biblioteka może być też budowana w trakcie wprowadzania kosztów do bazy. Oprócz nazwy, w bibliotece
przechowywane są inne informacje o koszcie:
typ kosztu (wyjazdu, eksploatacji, inny)
czy koszt jest płacony z zaliczki kierowcy
cena jednostkowa
waluta kosztu (waluta, w której koszt jest płacony)
stawka VAT
czy koszt jest kosztem zakupu paliwa
procentowy udział ciągnika, naczepy w koszcie
Informacje te są parametryczne, tzn. w trakcie wprowadzania kosztu do bazy "wpisują się" w odpowiednie pola, ale
można je zmienić. Ponadto parametry zmienne można pominąć. Np. koszt o nazwie "Autostrady" może być płatny
w różnych walutach. Wówczas, parametryzując go, nie wypełnia się pola "Waluta". Z drugiej strony, można zamiast
jednego kosztu o nazwie "Autostrady", wpisać do biblioteki więcej pozycji: "Autostrady-Niemcy", "Autostrady-Francja" i dla
każdej z nich określić walutę zapłaty. Wybór należy do Użytkownika, który sam buduje bibliotekę nazw kosztów.
13.2.Biblioteka krajów
W wielu miejscach programu, wprowadzając dane do bazy, należy podać nazwę (symbol) kraju, symbol waluty, itp.
Dane te program pobiera z biblioteki krajów. Biblioteka ta jest prowadzona w opcji "Konfig.(uracja): Biblioteka
krajów". Można ją budować dynamicznie, tzn. w trakcie wprowadzania danych do bazy. Każdy element biblioteki
zawiera następujące dane:
nazwę kraju
międzynarodowy symbol kraju
międzynarodowy symbol waluty
informację, czy waluta ma być umieszczona w tabeli kursów (patrz: Error! Unknown switch argument.)
mnożnik stosowany przy podawaniu kursu waluty
wysokość i walutę diety ustawowej
wysokość i walutę diety przyznawanej (dla niektórych metod naliczania diet. Patrz: Error! Unknown switch argument.)
wysokość należnego ryczałtu za nocleg (25 % limitu podawanego w Ustawie)
Z informacji tych program korzysta automatycznie przy wprowadzaniu danych do bazy.
13.3.Tabele kursów
W programie zarówno przychody (frachty) jak i koszty można określać i wprowadzać w dowolnych walutach. Wynika
z tego konieczność przeliczania kwot na złotówki. Aby to ułatwić, program prowadzi własną bazę tabel kursów.
Wszędzie tam, gdzie jest to konieczne, kurs waluty zostaje automatycznie "ściągnięty" z odpowiedniej tabeli. Jeżeli tabeli
nie ma w bazie, to kurs trzeba wpisać ręcznie.
Oprócz tabel kursów średnich NBP stosowanych przeważnie w sprzedaży i zakupie towarów i usług, istnieje
możliwość zdefiniowania dodatkowych tabel i wykorzystywania ich przy innych operacjach, w których występują waluty
obce (np. rozrachunki z kontrahentami zagranicznymi, rozliczenie zaliczki, rozliczenie diet). Dodatkowe tabele definiuje
się w opcji "Konfig.(uracja): Parametry pracy: Parametry stałe: NAZWY STOSOWANYCH TABEL KURSÓW". Po
zdefiniowaniu dodatkowych tabel można przyporządkować odpowiednie tabele do poszczególnych operacji w opcji
"Konfig.(uracja): Parametry pracy: Parametry stałe: PRZYP.TABEL KURSÓW DO OPERACJI KSIĘGOWYCH"
(patrz: Error! Unknown switch argument. (NAZWY STOSOWANYCH TABEL KURSÓW, PRZYPORZĄDKOWANIE
TABEL KURSÓW DO OPERACJI KSIĘGOWYCH)).
Tabele można przeglądać i uzupełniać w opcji "Konfig.(uracja): Tabele kursów". Najwygodniej jednak uzupełniać
bazę o nowe tabele przy uruchomieniu programu (patrz: Error! Unknown switch argument.). Program przy każdym
uruchomieniu sprawdza, czy są wprowadzone tabele i umożliwia ich uzupełnienie.
Aby waluta znalazła się w tabeli kursów, należy umieścić w bibliotece krajów dane kraju, w którym ta waluta jest
środkiem płatniczym (patrz: Error! Unknown switch argument.). Przy wprowadzaniu kraju do biblioteki, program "pyta",
czy walutę tego kraju umieścić w tabeli. Usunięcie kraju z biblioteki krajów, powoduje usunięcie odpowiadającej mu
waluty z tabeli kursów.
Uwaga: Wprowadzając do bazy nową tabelę podaje się datę obowiązywania kursu, a nie datę ogłoszenia tabeli.
30
13.4.Kalendarz
Kalendarz jest dostępny w opcji "Firma: Kalendarz". Ma on formę tabeli. Każdy element tej tabeli można utożsamić
z kartką kalendarza. Ogólna zasada działania kalendarza jest taka, że w określonych dniach i o określonych godzinach
na ekranie automatycznie pojawiają się komunikaty. Wprowadzając do bazy nową kartkę podaje się następujące dane:
datę
max. cztery komunikaty dotyczące danej daty
godziny "wywołania" komunikatów na ekran.
Ponadto, jeśli wiadomość w kalendarzu zapisuje operator programu, który nie jest administratorem (patrz: Error! Unknown switch argument.), to może on określić, czy wiadomość ta ma być dostępna dla wszystkich, czy tylko dla niego.
Administrator zawsze zostawia wiadomość dla wszystkich.
Data może być wpisana na kilka sposobów:
data pusta - oznacza "każdego dnia"
data zawierająca tylko dzień - oznacza "każdego podanego dnia w dowolnym miesiącu i roku" (np.: "10. . ")
data zawierająca tylko miesiąc - oznacza "każdego dnia w podanym miesiącu i dowolnym roku" (np.: " .03. ")
data zawierająca tylko rok - oznacza "każdego dnia w podanym roku" (np.: " . .97")
Komunikaty mogą być dowolne. Podanie godziny przy komunikacie spowoduje, że komunikat zostanie wyświetlony
tylko o tej godzinie. Brak godziny oznacza, że komunikat zostanie wyświetlony przy uruchomieniu programu.
PRZYKŁAD
Kartka kalendarza określona w następujący sposób:
Data: 01. .
Lp
1
2
...
Godz.
15:00
Komunikat
Zapłacić rachunek za biuro
Koniec pracy
spowoduje, że każdego pierwszego dnia miesiąca dowolnego roku:
przy uruchomieniu programu wyświetli się komunikat: "Zapłacić rachunek za biuro".
o godz. 15:00 (wg systemowego czasu komputera) wyświetli się komunikat: "Koniec pracy".
13.5.Notes
Notes jest dostępny w opcji "Firma: Notes". Jest to jedna kartka, której zapisanie powoduje, że podany tekst
wyświetla się przy każdym uruchomieniu programu. Wyświetlenie notesu można wyłączyć w parametrach uruchomienia
programu (patrz: Error! Unknown switch argument.)
13.6.Edytor tekstów
Edytor jest dostępny w opcji "Firma: Edytor tekstów". Służy on do pisania i drukowania prostych tekstów, takich jak
umowy o pracę, podania itp. Każdy tekst można zapamiętać pod dowolną nazwą, określić margines druku i dołączyć do
niego nagłówek z nazwą firmy. Z uwagi na prostotę i brak możliwości wpływania na wygląd dokumentu, jest to narzędzie
przeznaczone raczej dla Użytkowników, którzy nie potrafią posługiwać się profesjonalnymi edytorami (np. Word).
14.PARAMETRYZACJA BAZY DANYCH
Parametryzacją bazy danych nazywa się możliwość ustalania przez Użytkownika różnych wariantów pracy programu,
sposobu realizacji obliczeń, wprowadzania aktualnie obowiązujących stawek itp. Parametryzacja może być ogólna
(dotycząca całej bazy danych) lub indywidualna (dotycząca wybranego elementu bazy danych, np. jednego
kontrahenta).
14.1.Parametry techniczne
Parametry techniczne dotyczą rodzaju sprzętu komputerowego, na jakim pracuje Użytkownik. Ustawia się je w opcji
"Konfig.(uracja): Parametry techniczne". Należą do nich:
parametry ekranu (klawisz F3), w tym:
standard polskich liter. Obecnie najczęściej używanym standardem jest "Latin II". W przypadku, gdy ekran nie
ma zainstalowanego żadnego standardu, należy wybrać opcję "Bez liter".
kolory na ekranie. jeśli ekran jest kolorowy, to można ustawić parametr tak, że dane będą wyświetlane w kolorze.
31
klawisz do polskich liter. W trakcie wprowadzania danych, aby uzyskać "polską literę" należy posłużyć się
klawiszem pomocniczym. Można wybrać klawisz "Alt", "Ctrl" lub "Zewnętrzny". Parametr ten ma znaczenie tylko
wtedy, gdy na ekranie zainstalowano jakiś standard polskich liter. Wybór opcji: "Zewnętrzny" ma sens tylko wtedy,
gdy jakiś inny program (system) nadrzędny w stosunku do programu "TS" zarezerwował jakiś klawisz do
uzyskiwania "polskich liter" (sytuacja taka często występuje w "Windows'95/98").
parametry drukarki (klawisz F4), w tym:
rodzaj drukarki. Większość drukarek igłowych pracuje w trybie "Epson" lub "IBM" i, w przypadku posiadania takiej
drukarki, należy wybrać jedno z tych ustawień. Drukarki atramentowe i laserowe, to głównie "Hewlett Packard".
Własne ustawienie drukarki jest możliwe po wybraniu opcji "Definiowalna".
standard polskich liter. Obecnie najczęściej używanym standardem jest "Latin II" lub "Mazovia". W przypadku,
gdy drukarka nie ma zainstalowanego żadnego standardu, należy wybrać opcję "Bez liter" lub "Pseudolitery".
Ostatnia opcja powoduje, że "polskie litery" na wydrukach będą otrzymywane w sposób sztuczny: cofnięcie
głowicy drukującej i dorysowanie kreski (kropki) na odpowiednim poziomie.
port. Najczęściej jest to port nr 1. W przypadku pracy w sieci, drukarka sieciowa może być przypisana do portu nr
2 lub 3.
czy drukarka kolorowa. W przypadku kolorowych drukarek można ustawić parametr tak, że dane będą
drukowane w kolorze. W obecnej wersji, w kolorze można drukować tylko faktury.
jakość wydruku. Im wyższa jakość, tym wolniejszy wydruk.
tryb drukowania ramek. Niektóre drukarki mogą bardzo wolno drukować ramki w trybie graficznym. Jeżeli
Użytkownikowi nie zależy na jakości wydruku, lecz na szybkości, może ustawić parametr na "Tekstowy".
sposób podawania papieru. Są tu dwie możliwości do wyboru: "Ręcznie" lub "Automatycznie" (podajnik/traktor).
szerokość wałka drukarki. Wartość parametru ma znaczenie przy generowaniu wydruków szerszych niż
szerokość formatu A4 (np. rejestry VAT). Dla drukarek z wąskim wałkiem ("8 cali") niektóre wydruki sporządzane
są dwustronnie.
naturalny margines lewy i górny. Niektóre drukarki narzucają wstępne marginesy (np. przed rozpoczęciem
wydruku "podciągają" papier do góry). Można tu wpisać o ile znaków przesunięty jest wydruk w prawo (margines
lewy) i o ile linii w dół (margines górny). Spowoduje to, że program nie będzie dorzucał dodatkowych marginesów
podczas wydruku.
Uwaga: Parametry drukarki są dostępne w każdym miejscu programu poprzez użycie klawiszy Alt-1.
parametry archiwizacji bazy danych (klawisz F5), w tym:
metoda archiwizacji ("Wewnętrzna" lub "Zewnętrzna (ARJ)"). Drugi sposób znacznie przyspiesza i upraszcza
archiwizację. Wymaga jednak, aby na dysku był zainstalowany program "ARJ.EXE".
ścieżka dostępu do programu "ARJ.EXE" (nazwa katalogu)
parametry uruchomienia programu (klawisz F8). W oknie można wpisać na stałe żądane parametry (patrz: Error!
Unknown switch argument.). Parametry te muszą być oddzielone spacją.
14.2.Stawki podatkowe i inne parametry ustawowe
Parametry te dotyczą aktualnie obowiązujących, ustawowych stawek podatkowych, długości urlopu, itp. Ustawia się je
w opcji "Konfig.(uracja): Parametry pracy: Akt.(ualne) stawki podatkowe i inne". Należą do nich:
SPOSÓB OPODATKOWANIA FIRMY (w sensie podatku dochodowego).
STAWKI PODATKU DOCHODOWEGO.
STAWKI PODATKU VAT, w tym:
aktualnie obowiązujące stawki podatku VAT
momenty powstania obowiązku podatkowego dla poszczególnych typów przychodów (transport, spedycja,
warsztat, magazyn, inne)
sposób sporządzania rejestrów VAT
STAWKI UBEZPIECZEŃ SPOŁECZNYCH i ZDROWOTNYCH
PARAMETRY URLOPÓW I ZWOLNIEŃ LEKARSKICH, w tym:
ustawowa liczba dni urlopu
wysokość ekwiwalentu zastępczego za 1 dzień urlopu
czy uwzględniać soboty i niedziele do czasu trwania urlopu
stawka procentowa za zwolnienie lekarskie (należny procent wynagrodzenia)
OPŁATA SKARBOWA ZA LIST PRZEWOZOWY
Uwaga: Ze względu na "okresowość" parametrów ustawianych w tej opcji należy je sprawdzić (i ewentualnie
zaktualizować) po każdej zmianie przepisów. Jeżeli parametr zmienia się od nowego roku, to należy dokonać
poprawek w bazie po zamknięciu roku (patrz: Error! Unknown switch argument.).
32
14.3.Parametry stałe
Parametry stałe dotyczą pewnych stałych ustawień (wariantów pracy) obowiązujących w programie. Charakter tych
parametrów jest taki, że na ogół zmienia się je bardzo rzadko (najczęściej raz na początku pracy z programem). Ustawia
się je w opcji "Konfig.(uracja): Parametry pracy: Parametry stałe". Należą do nich:
RODZAJ TRANSPORTU I SPEDYCJI, w tym:
rodzaj transportu: "Międzynarodowy, Krajowy lub Mieszany (X)". Wybranie opcji: "Krajowy" wyłącza możliwość
korzystania z walut obcych w trakcie pracy programu, wprowadzania zleceń exportowych, diet zagranicznych, itp.
rodzaj spedycji: "Międzynarodowa, Krajowa lub Mieszana (X)".
w(y)łączenie dostępu do opcji programu: "Firma: Tabor własny: Tabor wewnętrzny".
NAZWY STOSOWANYCH TABEL KURSÓW
W opcji tej oprócz powszechnie stosowanej tabeli kursów średnich NBP można zdefiniować dziewięć dodatkowych
tabel kursów (np. NBP sprzedaży, NBP zakupu lub tabel prowadzonych przez inne banki). Dodatkowe tabele można
wykorzystywać do pobierania kursu waluty we wszystkich operacjach walutowych (patrz: następny punkt)
PRZYPORZĄDKOWANIE TABEL KURSÓW DO OPERACJI KSIĘGOWYCH
W opcji tej można przyporządkować odpowiednie tabele kursów do wszystkich operacji księgowych prowadzonych
w programie, w których występują waluty obce. Tabele należy przedtem zdefiniować (patrz: poprzedni punkt). Jeśli
tabele nie zostały zdefiniowane, to program będzie zawsze stosował kurs średni NBP.
SPOSÓB NALICZANIA WYNAGRODZENIA, w tym:
metoda obliczania wynagrodzenia kierowcy: "kwota Umowna", "Procent od frachtu" lub "za Kilometry"
metoda obliczania wynagrodzenia innych pracowników: "kwota Umowna"
stawki dla poszczególnych metod
PARAMETRY LISTY PŁAC, w tym:
czy stosować podział na grupy płacowe
czy dać możliwość drukowania listy płac wg stanowisk (np. kierowcy na osobnej liście)
nazwy rubryk umieszczanych na liście płac przeznaczonych na dopłaty wraz z określeniem, czy dopłata wchodzi
w podstawę wymiaru ubezpieczeń społecznych i zdrowotnych
nazwy rubryk umieszczanych na liście płac przeznaczonych na potrącenia
sposób zaokrąglenia niektórych pozycji na liście płac
OSTRZEŻENIA, w tym:
czy ostrzegać o zleceniach transportowych, do których nie wystawiono faktury
czy ostrzegać o zleceniach spedycyjnych, do których nie wystawiono faktury
Uwaga: Dla każdej pozycji można ustalić od ilu dni po upłynięciu terminu ma być generowane ostrzeżenie
SPRAWDZANIE TERMINÓW w tym:
czy sprawdzać terminy dotyczące pracowników (np. ważność paszportu)
czy sprawdzać terminy dotyczące taboru własnego (np. ubezpieczenia, badania techn.)
czy sprawdzać terminy ważności karnetów TIR
czy sprawdzać terminy ważności zezwoleń
czy sprawdzać faktury własne (terminy płatności zobowiązań kontrahentów)
czy sprawdzać faktury obce (terminy płatności należności wobec kontrahentów)
czy ostrzegać o terminach wymiany oleju i smarowania
Uwaga: Dla każdej pozycji można ustalić od ilu dni przed upłynięciem terminu, i do ilu dni po, ma być generowane
ostrzeżenie
14.4.Parametry zleceń
Parametry dotyczą zleceń przychodzących (od zleceniodawców), a także wychodzących (dla przewoźników). Ustawia
się je w opcji "Konfig.(uracja): Parametry pracy: Parametry zleceń". Należą do nich:
PARAMETRY ZLECEŃ PRZYCHODZĄCYCH, w tym:
jednostka, w której określa się ciężar towaru ("KiloGramy" lub "TOny")
czy uwzględnić w danych zlecenia pole: objętość towaru
czy uwzględnić w danych zlecenia pole: wartość towaru
czy naliczać opłatę skarbową od listu przewozowego (CMR-u)
czy tworzyć automatycznie trasę z miejsc załadunku i rozładunku
Uwaga: adresy miejsc załadunku i rozładunku podaje się w oknach, których wysokość (ilość wierszy) i szerokość
(długość wiersza) można samemu zdefiniować. Włączenie parametru: "Tworzyć trasę z miejsc załad.i rozład"
spowoduje, że program w polu "Trasa" połączy pierwszy wiersz okna: "miejsce załadunku" z pierwszym wierszem
33
okna "miejsce rozładunku". Wynika z tego, że parametr ten ma sens tylko wtedy, gdy w pierwszym wierszu będzie
pisana miejscowość, a reszta adresu w następnych.
jakie trasy wyświetlać w bibliotece ("WSZYstkie" lub "wg krajów ZAładunku/ROzładunku")
Uwaga: Każda trasa dodana do biblioteki tras jest dodatkowo opisana poprzez określenie symbolu kraju początku
i końca trasy (np.: "Wrocław - Bonn"; kraj załadunku: "PL", -rozładunku: "D"). Wybranie parametru "wg krajów
ZAładunku/ROzładunku" spowoduje, że program będzie wyświetlał tylko te trasy w bibliotece, dla których symbole
krajów załadunku i rozładunku będą zgodne z symbolami podanymi w zleceniu.
czy uwzględnić w danych zlecenia pola: przejście graniczne, odprawa celna wywozowa, odprawa celna
końcowa, odprawa spedycyjna, nr i data CMR, nr i data Karnetu TIR, miejsca załadunku, miejsca
rozładunku.
ilość linii (wysokość) i długość linii (szerokość) okien: miejsca załadunku, miejsca rozładunku
czy uwzględnić w danych zlecenia pole: fracht dla przewoźnika (dotyczy zleceń spedycyjnych)
sposób określenia exportu/importu (automatycznie na podstawie symboli krajów załadunku i rozładunku czy
wprost: wybierając "Export/Import/Kraj"
czy przenosić uwagi za zlecenia przychodzącego na wychodzące (dotyczy zleceń spedycyjnych)
KOLEJNE NUMERY ZLECEŃ.
W opcji tej można wpisać numer, który zostanie nadany następnemu zleceniu, które będzie wprowadzone do bazy
danych (osobno transportowe i spedycyjne). Program automatycznie numeruje zlecenia nadając im kolejne numery.
Opcja służy głównie do zainicjowania numeru startowego (numeru, który otrzyma pierwsze zlecenie wprowadzone na
listę zleceń).
WZORCE NUMERÓW.
W opcji można zdefiniować tzw. wzorzec numeru, czyli sposób numerowania zleceń każdego typu. Numer
zlecenia ma następującą strukturę: 9999 / XXXXXXXXXXXXX. Lewa część numeru (cyfrowa) zwiększa się
automatycznie o 1 wraz z każdym nowym zleceniem. Prawa część (dowolne znaki) może zostać wypełniona wg
uznania. Wzorzec numeru definiuje sposób określania prawej części numeru przez program. We wzorcu można
stosować następujące definicje:
(MM)
miesiąc z daty bieżącej
(MR)
miesiąc rzymski z daty bieżącej
(RR)
rok z daty bieżącej (dwie ostatnie cyfry)
(RRRR) rok z daty bieżącej (cztery cyfry)
Pozostałe znaki użyte we wzorcu przenoszą się bezpośrednio do numeru zlecenia.
PRZYKŁAD
Jeżeli wzorzec jest określony w następujący sposób: (MM)/(RR)/SPED, to w trakcie wprowadzania zlecenia dnia
21.10.1997r. prawa część numeru zlecenia automatycznie przybierze postać: 10/97/SPED, a cały numer będzie miał
postać np.: 456/10/97/SPED
STAWKI PRZEWOZOWE WG km
W opcji można zdefiniować tabelę stawek za kilometr ładowny, w zależności od ilości kilometrów. Stawki można
określić ogólnie (dla wszystkich) lub indywidualnie (dla wybranego zleceniodawcy i przewoźnika)
PARAMETRY ZLECEŃ WYCHODZĄCYCH, w tym:
czy tworzyć automatycznie realizację obcą
Uwaga: Do każdego zlecenia spedycyjnego można utworzyć listę realizacji (danych o przewoźnikach realizujących
zlecenie). Dla każdej realizacji można wygenerować zlecenie dla przewoźnika. Jeśli każde zlecenie spedycyjne
jest realizowane tylko przez jednego przewoźnika, to można pominąć krok wprowadzania realizacji i przejść od
razu do wypisywania zlecenia. Program tak się zachowuje, gdy ustawiony jest ten parametr.
komu przypisać uwagi na zleceniu
Uwaga: Dla każdego kontrahenta można zdefiniować treść uwag, która będzie się pojawiała na każdym zleceniu
dotyczącym tego kontrahenta (w opcji "Kontrahenci: Lista kontrahentów", klawisz F8- "Biblioteki", punkt:
"PARAMETRY ZLECENIA"). W zależności od ustawienia tego parametru program będzie umieszczał na zleceniu
dla przewoźnika uwagi przyporządkowane do zleceniodawcy, bądź do przewoźnika.
numeracja zleceń wychodzących ("WSpólna z przychodzącymi" lub "OSobna")
WYGLĄD ZLECENIA DLA PRZEWOŹNIKA (ZAWARTOŚĆ), w tym:
zawartość nagłówka (dane firmy: nazwa, adres, NIP, telefon, konta bankowe itd.)
treść zlecenia (czy drukować: rodzaj samochodu, nr rejestracyjny, nazwę towaru, ciężar, wartość, trasę, dane
załadunku i rozładunku, odprawy celne, granicę, spedycję graniczną, termin płatności, ubezpieczenie, uwagi itp.)
wysokość odstępu na podpisy oraz marginesu górnego zlecenia i ewentualnego aneksu
DOPISEK POD NUMEREM ZLECENIA.
W opcji można zdefiniować tekst, który będzie umieszczany na wydruku pod numerem zlecenia. Np.:
...
34
ZLECENIE TRANSPORTOWE NR 123/06/99
POD WARUNKIEM WYKONANIA PRZEWOZU PRZEZ
UPRAWNIONEGO PRZEWOŹNIKA DROGOWEGO
...
STAWKA FRACHTOWA NA ZLECENIU DLA PRZEWOŹNIKA.
W opcji można zdefiniować tekst, który będzie umieszczany automatycznie w polu "Stawka frachtowa" w trakcie
wypisywania nowego zlecenia dla przewoźnika. Ponadto można zażądać, żeby stawka frachtowa była drukowana
w aneksie do zlecenia (na osobnej stronie), a nie na samym zleceniu.
UWAGI DLA KIEROWCY NA ZLECENIU DLA PRZEWOŹNIKA.
W opcji można zdefiniować tekst, który będzie umieszczany automatycznie na każdym zleceniu dla przewoźnika
w formie uwag przeznaczonych dla kierowcy.
STAŁE UWAGI NA ZLECENIU DLA PRZEWOŹNIKA
W opcji można zdefiniować tekst, który będzie umieszczany automatycznie na każdym zleceniu dla przewoźnika
w formie uwag stałych (najczęściej są to warunki umowy). Ponadto można zażądać, żeby uwagi były drukowane
w aneksie do zlecenia (na osobnej stronie), a nie na samym zleceniu. Można też zdefiniować rodzaj czcionki.
Uwaga: W trakcie wprowadzania tych uwag można dodatkowo formatować tekst w następujący sposób:
;; (dwa średniki)
oznaczają: "na wydruku przejdź do nowej linii"
; (jeden średnik)
oznacza: "na wydruku kontynuuj w tej samej linii"
14.5.Parametry wyjazdów
Parametry dotyczą wyjazdów, a także ich "pochodnych" (diet, zaliczek itp.). Ustawia się je w opcji "Konfig.(uracja):
Parametry pracy: Parametry wyjazdów". Należą do nich:
PARAMETRY WYJAZDÓW, w tym:
czy wprowadzać pomocnika kierowcy
czy korzystać z biblioteki tras
jednostka, w której określa się ciężar towaru ("KiloGramy" lub "TOny")
jak obliczać normę obciążeniową zużycia paliwa ("PROporcjonalnie do ciężaru" lub "niezależnie od ciężaru
(wartość STAła)")
czy dać możliwość podwyższenia teoretycznego zużycia paliwa o zadaną ilość litrów w trakcie edycji danych
wyjazdu
procentowe okresowe zwiększenie normy zużycia paliwa (np. w zimie)
jak wpisywać normy paliwa do wyjazdu ("Ręcznie" - z możliwością edycji lub "Automatycznie" - pobrane z bazy
samochodów, bez możliwości edycji)
jak obliczać kilometry wyjazdu ("Ręcznie" - z możliwością edycji lub "Automatycznie" - na podstawie stanu
liczników, bez możliwości edycji)
jak obliczać kilometry ładowne ("Ręcznie" - z możliwością edycji lub "Automatycznie" - na podstawie liczników
załadunku i rozładunku podanych w zleceniach skojarzonych z wyjazdem)
jak obliczać ciężar ładunku ("Ręcznie" - z możliwością edycji lub "Automatycznie" - na podstawie ciężarów
podanych w zleceniach skojarzonych z wyjazdem)
jak obliczać zakup paliwa ("Ręcznie" - z możliwością edycji lub "Automatycznie" - na podstawie kosztów paliwa
skojarzonych z wyjazdem)
jak obliczać przychód z wyjazdu ("Ręcznie" - z możliwością edycji lub "Automatycznie" - na podstawie faktur
wystawionych do zleceń skojarzonych z wyjazdem)
jak obliczać koszt całego wyjazdu ("Ręcznie" - z możliwością edycji lub "Automatycznie" - na podstawie kosztów
wyjazdu)
PARAMETRY ZALICZEK, w tym:
sposób rozliczania zaliczek: "RAzem" (kwota pozostała z wyjazdu przechodzi na następny wyjazd za
pośrednictwem kasy zaliczek) lub "OSobno" (każdy wyjazd rozliczany osobno, bez prowadzenia kasy)
czy wprowadzać osobno zaliczki dla pomocnika kierowcy
z jakiego dnia pobierać kurs wydania zaliczki dewizowej do złotego
jak sporządzać wniosek o zaliczkę ("wszystkie waluty RAzem na jednym wniosku" lub "do każdej waluty OSobny
wniosek")
ilość dni na rozliczenie zaliczki dana kierowcy
SPOSÓB NALICZANIA DIET, w tym:
metoda obliczania diety: "Procentowo z diety maksymalnej", "Wg własnych Stawek dla każdego kraju",
"Ryczałtem", "W zależności od Kilometrów", "Procentowo od wysokości Frachtu".
czy dzielić kraje na strefy (dla każdej strefy inna stawka diety, dotyczy metod: "Wg własnych Stawek dla każdego
kraju", "Ryczałtem")
35
czy naliczać ryczałty za nocleg
stawka procentowa dla metod: "Procentowo z diety maksymalnej", "Procentowo od wysokości Frachtu"
wysokość diety dla pomocnika (procentowo w stosunku do kierowcy)
czy korzystać z biblioteki tras przy wprowadzaniu diet
jak wyznaczać datę rozliczenia diety
za jakie okresy sporządzać zestawienia diet ("OD dnia... DO dnia..." czy "tylko za MIESiąc")
wg jakiej daty zaliczać dietę do zestawienia diet
w jakiej walucie określać wypłatę diet i ryczałtów
czy przypominać o eksporcie do kosztów po wpisaniu diety
Patrz też: Error! Unknown switch argument., Rys.13
14.6.Parametry faktur własnych
Parametry faktur własnych są to parametry stałe dotyczące sposobu wystawiania faktur. Ustawia się je w opcji
"Konfig.(uracja): Parametry pracy: Parametry faktur własnych". Należą do nich:
SPOSÓB WYSTAWIANIA, w tym:
najczęściej stosowany sposób zapłaty
najczęściej stosowany termin płatności (osobno dla faktur przelewowych i gotówkowych)
sposób edycji terminu płatności (jako "data" lub "ilość dni do zapłaty")
sposób wyznaczania daty sprzedaży
sposób wyznaczania daty tabeli kursów
sposób zaokrąglenia kwoty do zapłaty
sposób numeracji rachunków uproszczonych ("niezależnie od faktur VAT" lub "numeracja wspólna")
czy dodawać zera wiodące w numerze faktury (np. "0001/T/96" zamiast "1/T/96").
czy blokować edycję lewej części numeru w trakcie wystawiania faktury.
FAKTURY ZBIORCZE (PARAMETRY), w tym:
sposób sumowania faktur zbiorczych (patrz: Error! Unknown switch argument.)
czy powtarzające się nazwy usług sumować w jednej pozycji faktury zbiorczej
czy dać możliwość ograniczenia faktury zbiorczej do zleceń na jednej trasie
czy dać możliwość ograniczenia faktury zbiorczej do zleceń na przewóz jednego towaru
sposób wyznaczania daty sprzedaży ("OD..DO" lub jako "data WYstawienia faktury")
czy dać możliwość wydruku zestawienia zleceń uwzględnionych na fakturze zbiorczej, przed wystawieniem tej
faktury
KOLEJNE NUMERY. Są to numery które otrzyma:
następna faktura VAT
następna faktura korygująca VAT
następny rachunek uproszczony
następny rachunek uproszczony korygujący
Uwaga: Opcja umożliwia np. rozpoczęcie wystawiania faktur z programu od dowolnego numeru. Po każdej rejestracji
(patrz: Error! Unknown switch argument.) odpowiedni numer zwiększy się automatycznie o 1.
WYGLĄD (ZAWARTOŚĆ) FAKTURY, w tym:
zawartość nagłówka (dane firmy: nazwa, adres, NIP, telefon, konta bankowe itd.)
sposób centrowania numeru faktury
czy drukować słowa "oryginał", "kopia"
treść faktury (czy drukować: trasę, nazwę towaru, środki transportu, tabelę kursów, dane załadunku i rozładunku,
nr zlecenia, nr kontraktu, nry CMR i karnetu TIR itp.)
wysokość odstępu na podpisy oraz marginesu górnego faktury
WYGLĄD (KOLORY) FAKTURY, w tym:
w jakim kolorze drukować: nazwę Użytkownika, nagłówek, numer faktury, dane odbiorcy, treść faktury, tabelę
nazw usług, kwotę do zapłaty itd. (dotyczy drukarek kolorowych)
WZORCE NUMERÓW.
W opcji można zdefiniować tzw. wzorzec numeru, czyli sposób numerowania faktur każdego typu. Numer faktury
ma następującą strukturę: 9999 / XXXXXXXXXXXXX. Lewa część numeru (cyfrowa) zwiększa się automatycznie o 1
wraz z każdą zarejestrowaną fakturą. Prawa część (dowolne znaki) może zostać wypełniona wg uznania. Wzorzec
numeru definiuje sposób określania prawej części numeru przez program. We wzorcu można stosować następujące
definicje:
(MMW) miesiąc z daty wystawienia faktury
36
(MRW)
miesiąc rzymski z daty wystawienia faktury
(RRW)
rok z daty wystawienia faktury (dwie ostatnie cyfry)
(RRRRW) rok z daty wystawienia faktury (cztery cyfry)
(MMZ)
miesiąc z daty załadunku
(MRZ)
miesiąc rzymski z daty załadunku
(RRZ)
rok z daty załadunku (dwie ostatnie cyfry)
(RRRRZ) rok z daty załadunku (cztery cyfry)
(MM)
miesiąc z daty bieżącej
(MR)
miesiąc rzymski z daty bieżącej
(RR)
rok z daty bieżącej (dwie ostatnie cyfry)
(RRRR) rok z daty bieżącej (cztery cyfry)
Pozostałe znaki użyte we wzorcu przenoszą się bezpośrednio do numeru faktury.
PRZYKŁAD
Jeżeli wzorzec jest określony w następujący sposób: (MRW)/(RRRR)/T, to w trakcie wystawiania faktury dnia
21.10.1997r. prawa część numeru faktury automatycznie przybierze postać: X/1997/SPED, a cały numer będzie miał
postać np.: 456/X/1997/T
PROPONOWANY UKŁAD FAKTURY
Opcja pozwala na wpisanie nazw usług, symboli SWW/KU oraz stawek VAT, które będą się pojawiały jako
propozycja na wszystkich wystawianych przez Użytkownika fakturach. Można osobno sparametryzować faktury
eksportowe, importowe i krajowe. Ponadto w każdym z w/w typów osobno: faktury transportowe, spedycyjne
i inne.
DOPISEK DO NAZWY UŻYTKOWNIKA
W opcji można zdefiniować tekst, który będzie umieszczany automatycznie na każdej fakturze w nagłówku tuż pod
nazwą Użytkownika
DOPISEK POD TABELĄ USŁUG
W opcji można zdefiniować tekst, który będzie umieszczany automatycznie na każdej fakturze tuż pod tabelą
usług. Może to być np. informacja o tym, że faktura jest jednocześnie wezwaniem do zapłaty.
STAŁE UWAGI
W opcji można zdefiniować tekst, który będzie umieszczany automatycznie na każdej fakturze w formie uwag.
Umieszczenie na początku tekstu makrodefinicji "(PRZ)" spowoduje, że tekst będzie się ukazywał tylko na fakturach
przelewowych, np.:
(PRZ)--- PROSZĘ O PODPISANIE I ODESŁANIE KOPII FAKTURY -- WEZWANIE DO ZAPŁATY
W opcji można zdefiniować tekst, który będzie umieszczany na wezwaniach do zapłaty wysyłanych kontrahentom.
Można też ustalić, po ilu dniach od przekroczenia terminu umieszczać faktury na wezwaniu.
SPOSÓB DRUKOWANIA, w tym:
czy drukować słowo "SPRZEDAWCA" przed nagłówkiem faktury
jakie słowo drukować przed danymi kontrahenta "NABYWCA" czy "ODBIORCA"
postać daty sprzedaży na fakturze (jako: "DAta (dd.mm.rr)", "Miesiąc słownie plus Rok" lub "MIesiąc słownie")
sposób drukowania terminu płatności na fakturze (jako: "DAta (dd.mm.rr)" lub Tekst ustalony przez Użytkownika.
Np.: "Płatne w terminie 30 dni...".)
postać słów: "ORYGINAŁ/KOPIA"
ilość drukowanych oryginałów i kopii faktury.
Uwaga:
W przypadku
używania
papieru
samokopiującego
(wielowarstwowego)
należy
wpisać:
"Ilość oryginałów:" 0, "Ilość kopii:" 0. Wówczas będzie drukowany jeden egzemplarz faktury, będący zarówno
oryginałem jak i kopią.
SPOSÓB DRUKOWANIA (TABELA USŁUG), w tym:
szerokość kolumn: "Nazwa towaru", "KWiU", "J.m.", "Ilość"
tytuł kolumny: "KWiU"
sposób przedstawienia kwot na fakturze
sposób drukowania części/robocizny na fakturach warsztatowych
14.7.Parametry faktur obcych
Parametry faktur obcych są to parametry stałe dotyczące sposobu wprowadzania faktur kosztowych. Ustawia się je
w opcji "Konfig.(uracja): Parametry pracy: Parametry faktur obcych". Należą do nich:
37
SPOSÓB WYSTAWIANIA, w tym:
najczęściej stosowany termin płatności (osobno dla faktur spedycyjnych i pozostałych)
od jakiego dnia liczyć termin płatności ("OTrzymania" czy "WYstawienia")
sposób edycji terminu płatności (jako "data" lub "ilość dni do zapłaty")
PROPONOWANY UKŁAD FAKTURY SPEDYCYJNEJ
Opcja pozwala na wpisanie nazw usług oraz stawek VAT, które będą się pojawiały jako propozycja na fakturach
otrzymanych od przewoźników w trakcie wpisywania ich do bazy danych.
14.8.Parametry magazynu
Parametry magazynu ustawia się je w opcji "Konfig.(uracja): Parametry pracy: Parametry magazynu". Należą do
nich:
PARAMETRY MAGAZYNU, w tym:
komu (domyślnie) przypisywać rozchód części (kontrahentowi, na zlecenie warsztatowe, pracownikowi, na
samochód własny, samochód obcy)
czy drukować dokument PZ, WZ, RW po wystawieniu
czy wystawiać fakturę do WZ dla kontrahenta
KOLEJNE NUMERY DOKUMENTÓW. Są to numery które otrzyma:
następny dokument PZ
następny dokument WZ
następny dokument RW
Uwaga: Opcja umożliwia automatyczną kontrolę numeracji dokumentów magazynowych. Niezależnie od tego, numer
dokumentu można zmienić w trakcie edycji "w magazynie".
14.9.Parametry warsztatu
Parametry warsztatu ustawia się je w opcji "Konfig.(uracja): Parametry pracy: Parametry warsztatu". Należą do
nich:
PARAMETRY WARSZTATU, w tym:
czy korzystać z biblioteki pojazdów w trakcie wprowadzania zleceń
domyślna marka serwisowanych pojazdów
jednostka miary stosowana w robociźnie
kolejność wyświetlania danych robocizny ("wg Nazwy", "wg Indeksu")
WYGLĄD ZLECENIA WARSZTATOWEGO (ZAWARTOŚĆ), w tym:
zawartość nagłówka (dane firmy: nazwa, adres, NIP, telefon, konta bankowe itd.)
15.ORGANIZACJA DANYCH NA DYSKU
Niektóre tabele danych (zlecenia, faktury, koszty, itp.) przyrastają w sposób ciągły (nieprzerwany) dopóty, dopóki
prowadzona jest działalność gospodarcza. Gdyby nie było mechanizmów porządkowania (segregowania) danych, to
z każdym, rozpoczętym rokiem zwiększał by się bałagan w bazie danych. Zupełnie analogiczny do bałaganu, który by
powstał, gdyby wszystkie dokumenty firmy przez kilka lat były wkładane do jednego segregatora.
W programie można (a nawet trzeba) dane z każdego roku umieszczać w osobnych segregatorach. W języku
informatycznym segregator taki nazywa się katalogiem. W rozdziale będą używane następujące terminy na określenie
różnego rodzaju katalogów:
katalog roboczy - katalog zawierający dane z bieżącego roku (do którego na bieżąco wprowadzane są dane).
Katalog ten istnieje zawsze (po każdym zamknięciu roku automatycznie tworzy się nowy, pusty katalog roboczy)
katalog zamknięty - katalog zawierający dane z roku, który już się skończył.
katalog aktywny - katalog, którego zawartość jest aktualnie pokazywana przez program. Jego nazwa jest
umieszczona w lewym, górnym rogu planszy głównej (patrz: Rys.1b) i w lewym, górnym rogu ekranu w czasie
wyświetlania niektórych tabel (Rys.22b)
15.1.Zamknięcie roku
Dane z każdego roku muszą być umieszczone w osobnych katalogach. Dlatego na koniec roku kalendarzowego
(podatkowego) należy wykonać operację zwaną zamknięciem roku (patrz: Error! Unknown switch argument.). Operacja
ta polega na:
przeniesieniu wszystkich danych z katalogu roboczego do katalogu zamkniętego, który otrzyma nazwę podaną
przez Użytkownika (np. "Rok 1999")
38
utworzeniu nowego, pustego katalogu roboczego, który będzie gromadził dane w nadchodzącym, nowym roku
Operację zamknięcia roku przeprowadza się w opcji "Narzędz.(ia): Zamknięcie roku". Przed zamknięciem należy
podać:
nazwę zamykanego okresu
czy numeracja dokumentów (np. faktur) w nowym roku ma być rozpoczęta od 1, czy ma być kontynuowana
czy do nowego roku przerzucić tabele kursów z roku zamykanego
ostatecznie potwierdzić zamknięcie
Uwaga: W przypadku prowadzenia działalności transportowej, od przyjęcia zlecenia do wystawienia faktury,
a zwłaszcza do momentu zapłaty może minąć duży okres czasu. Rodzi to problemy przy zamykaniu roku. W programie od
momentu wpisania zlecenia do bazy, rezerwowane jest przy tym zleceniu miejsce na fakturę. W związku z tym, zamykając
rok, do katalogu zamkniętego wraz ze zleceniami mogą zostać przeniesione skojarzone z nimi faktury, również nie
wystawione lub wystawione, lecz nie zapłacone. Dlatego w katalogu zamkniętym można wystawiać faktury oraz
potwierdzać wpłaty. Jednak o ile potwierdzanie wpłat w zamkniętym katalogu nie rodzi żadnych problemów,
to wystawienie faktury może zaburzyć spójność bazy danych. Przykładowo, w katalogu roboczym będą faktury nr 1, 2,
3, 5, 6, ..., itd., a faktura nr 4 w katalogu zamkniętym. W takiej sytuacji, przeglądając bazę danych katalogu roboczego,
można odnieść wrażenie, że program zgubił fakturę nr 4. Aby uniknąć tej sytuacji, można, po zamknięciu roku, jeszcze
raz wpisać do bazy danych wszystkie zlecenia, do których nie wystawiono faktur i wystawiać te faktury już w katalogu
roboczym.
Ponadto trzeba uważać, by nie usunąć z dysku katalogu zamkniętego, w którym znajdują się nie zapłacone faktury
(nie będzie można potwierdzić dokonania wpłaty).
15.2.Przeglądanie zamkniętych lat.
Po uruchomieniu programu katalogiem aktywnym jest katalog roboczy. Można jednak w każdej chwili uaktywnić
dowolny katalog, korzystając z opcji "Narzędz.(ia): Zmiana katalogu". Po wybraniu tej opcji, na ekranie wyświetlana jest
lista katalogów (każde zamknięcie roku powoduje, że na tej liście pojawia się nowy katalog). Aby uaktywnić którykolwiek
z katalogów, należy go podświetlić i nacisnąć klawisz Enter. Po chwili obok nazwy tego katalogu wyświetli się informacja,
że stał się on aktywny. W tym momencie wyjście klawiszem Esc na planszę główną umożliwia przegląd danych
znajdujących się w wybranym katalogu.
W opcji "Narzędz.(ia): Zmiana katalogu" można również usuwać z dysku zamknięte katalogi. W tym celu, po
ustawieniu wskaźnika na odpowiednim katalogu, należy użyć klawisza Delete. Operacja usunięcia katalogu jest
nieodwracalna.
16.BEZPIECZEŃSTWO I OCHRONA DANYCH
16.1.Archiwizacja danych
Praca z programem polega przede wszystkim na wprowadzaniu danych. Obowiązkiem Użytkownika jest troska o ich
bezpieczeństwo. Co najmniej raz w tygodniu lub po wprowadzeniu większej ilości danych, należy sporządzić kopię
zapasową bazy danych na dyskietce. Służy do tego opcja "Narzędz.(ia): Archiwizacja". Po jej uruchomieniu, należy
włożyć dyskietkę do kieszeni w obudowie komputera, wybrać odpowiednie oznaczenie napędu (A: lub B:) i dalej
postępować zgodnie ze wskazaniami wyświetlanymi na ekranie. Nowe archiwum można sporządzać na dyskietce
(dyskietkach) zawierającej stare archiwum. Dyskietkę archiwalną należy zawsze zmienić po zamknięciu roku. W celu
zwiększenia bezpieczeństwa można przeznaczyć do przechowywania archiwum kilka dyskietek i archiwizować dane
kolejno na każdą z nich (np. co tydzień na inną)
Uwaga: Archiwizacja dotyczy zawsze katalogu aktywnego. Oznacza to, że nie jest możliwe zarchiwizowanie na
jednej dyskietce danych z kilku lat. (patrz: Error! Unknown switch argument.).
16.2.Odtworzenie archiwum
Jest to operacja odwrotna do archiwizacji na dyskietce. Polega na przeniesieniu danych z archiwum zapamiętanego
na dyskietce (dyskietkach) na dysk twardy komputera. Operację tą przeprowadza się tylko w przypadku, gdy dane
znajdujące się na dysku zostały zniszczone z powodu awarii komputera. Służy do tego opcja "Narzędz.(ia):
Odtworzenie archiwum".
Uwaga: odtworzenie archiwum dotyczy zawsze katalogu aktywnego (patrz: Error! Unknown switch argument.). Aby
móc odtworzyć katalogi zamknięte, najpierw musi zostać odtworzony katalog roboczy, gdyż w tym katalogu znajduje
się informacja o tym, jakie katalogi zostały zamknięte.
Odtwarzając archiwum należy uważać, żeby nie "pomieszać" katalogów. Przykładowo: jeśli aktywny jest katalog
o nazwie "Rok 1998", to odtwarzać można tylko archiwum z tego roku.
39
16.3.Indeksacja bazy danych
W przypadku "nie naturalnego" zakończenia pracy z programem (awaria zasilania, zawieszenie systemu, itp.) przy
następnym uruchomieniu mogą wystąpić problemy z wyświetlaniem niektórych tabel. Wówczas należy uruchomić opcję
"Narzędz.(ia): Indeksacja". Opcja ta odbudowuje tzw. zbiory indeksowe, które często ulegają uszkodzeniu podczas
nagłego przerwania pracy. Opcja jest w pełni automatyczna. Wystarczy ją uruchomić i poczekać, aż program po
odtworzeniu indeksów "wróci" na planszę główną.
16.4.Operatorzy. Hasła zabezpieczające
Na jednej bazie danych programu może pracować wielu operatorów. Jeden z nich: "!_ADMINISTRATOR" jest
nadrzędny w stosunku do pozostałych. Program prowadzi listę operatorów. Na liście zawsze znajduje się administrator
i nie można go z niej usunąć. Administrator może dopisywać nowych operatorów w opcji "Narzędz.(ia): Operatorzy.
Hasła" (klawisz Insert). Ma też inne możliwości:
może wprowadzić hasło na uruchomienie programu przez administratora (ustawić wskaźnik w tabeli na pozycji:
"!_ADMINISTRATOR" i nacisnąć Enter).
zablokować dostęp innym operatorom do wybranych opcji (ustawić wskaźnik w tabeli na operatorze i nacisnąć Enter.
Wyświetli się tabela opcji programu "TS". Spacją można zmienić dostęp do każdej z opcji. Po ustawieniu dostępów,
zatwierdzić klawiszem Enter.)
Dla operatorów innych niż administrator opcja "Narzędz.(ia): Operatorzy. Hasła" daje tylko i wyłącznie możliwość
ustawienia hasła na uruchomienie programu przez danego operatora.
Program, przed rozpoczęciem pracy, wyświetla listę operatorów i nakazuje wybór jednego z nich (pod warunkiem, że
na liście jest jakiś operator, oprócz administratora)
17.WYDRUKI GENEROWANE PRZEZ PROGRAM
Poniższe tabele zawierają wydruki i zestawienia generowane przez program "TS". Większość z nich można przed
wydrukowaniem obejrzeć na ekranie. Zestawienia stanowią pomoc, dzięki której można szybko otrzymać dane
pozwalające na analizę działalności firmy.
Tabela 15.Wydruki generowane przez program "TS"
Nazwa wydruku
Faktura, Rachunek uproszczony
(Rys.2a,b)
Faktura (rachunek) korekta (Rys.2c)
Wezwanie do zapłaty faktury
Zlecenie (fax) dla przewoźnika (Rys.3)
Instrukcje dla kierowcy (Rys.4)
Zlecenie naprawy (warsztat) (Rys.5)
Zestawienie słupkowe przerobu pracy
mechaników
Dokument magazynowy: PZ/WZ/RW
Wynagrodzenie kierowcy na podst.
wyjazdów
Dowód wewnętrzny (oświadczenie
kierowcy)
Wniosek o zaliczkę (Rys.11a)
Rozliczenie zaliczki (Rys.11b)
Rozliczenie wyjazdu (Rys.12)
Rozliczenie diet (Rys.13)
Nazwa opcji (klawisz)
Księgowość: Faktury własne: Enter, F5
Księgowość: Przychody: Enter, F5 lub Enter, Enter, F5
Transport: Zlecenia: F5, F5 lub F5, Enter, F5
Spedycja: Zlecenia: F5, F5 lub F5, Enter, F5
Warsztat: Zlecenia: F5, F5 lub F5, Enter, F5
Firma: Magazyn: Przychód/Rozchód: F5, F5 lub F5, Enter, F5
Księgowość: Faktury własne-korekty: Enter, F5
Wszędzie, gdzie jest faktura pierwotna (p. wyżej), po naciśnięciu F10
wyświetla się okno do wystawienia korekty. Po wystawieniu korekty,
wydruk: Enter, F5 lub F5
Księgowość: Faktury własne: F6
Spedycja: Zlecenia: F6, F7, (ew. F2-edycja), potem: Enter, F5 lub F5.
Transport: Zlecenia: F7, (ew. F2-edycja), potem: Enter, F5 lub F5
Warsztat: Zlecenia naprawy: F9
Warsztat: Robocizna: F7
Firma: Magazyn: Przychód/Rozchód: F5
(wydawania) części do (z) magazynu
Transport: Wyjazdy: F9
lub
w trakcie
wprowadzania
Transport: Wyjazdy: F6 (koszty), potem: F5 (oświadczenie), po wpisaniu
kosztów z oświadczenia: F5
Transport: Wyjazdy: F7, (ew. wpisanie zaliczek), potem: F5, F5
Transport: Wyjazdy: F7, (ew. wpisanie zaliczek), potem: F10 (ew. F2rozliczenie zaliczki), potem: F5, F5
Transport: Wyjazdy: F9
Księgowość: Podsumowania
Firma: Kadry: F7 lub F6 (diety), potem: F7
40
Rozliczenie karnetów TIR (Rys.14a)
Rozliczenie zezwoleń (Rys.15a)
Karnety TIR (zezwolenia) posiadane
przez kierowcę (Rys.14b, 15b)
Adres pracownika
Lista płac (Rys.18)
PIT-11
Rachunek za pracę na umowę-zlecenie
Adres kontrahenta
Upoważnienie do wyst. f-r VAT bez
podpisu
Przelew (Rys.20), przelew odwrotny
BDW
Tabele i okna z danymi (Rys.22, 23)
Transport: Karnety TIR: F6 (przygotowanie do rozliczenia), po oznaczeniu
karnetów: F5, F5 lub F10 (przed rozliczeniem)
j.w., ale w opcji: Transport: Zezwolenia
Firma: Kadry: F9 (wydruki)
Firma: Kadry: F9 (wydruki)
Księgowość: Podsumowania
Firma: Kadry: F7 lub F9 (wynagrodzenie dla 1 pracownika)
Firma: Kadry: F7 lub F9 (wydruki)
Firma: Kadry: F6 (umowy-zlecenia), potem: F5 lub Enter, F5
Kontrahenci: Lista kontrahentów: F9
Kontrahenci: Lista kontrahentów: F9
Kontrahenci: Lista kontrahentów: F9
Dowolny koszt: F7, faktura: F7 (przelew odwrotny)
Kontrahenci: Lista kontrahentów: F9
W każdej opcji: Alt-F2, Alt-F3, ..., itd.
Tabela 16.Zestawienia generowane przez program "TS"
Nazwa zestawienia
Nazwa opcji
Rejestr sprzedaży VAT (Rys.6a)
Rejestr korekt sprzedaży VAT
Rejestr zakupu VAT (Rys.6b)
Rejestr korekt zakupu VAT
Rejestr zakupu paliwa (Rys.6c)
Rejestr opłaty skarbowej
Rachunek wyników finansowych (Rys.7)
Zestawienie wystawionych faktur (Rys.8)
Lista faktur do zleceń z własnymi CMR-ami
Lista zleceń z wystawionymi fakturami (Rys.9)
Lista zleceń do faktury zbiorczej
Lista zleceń warsztatowych do faktury zbiorczej
Zestawienie wyjazdów z rozliczeniem kilometrowo-paliwowym
lub kilometrowo-finansowym (Rys.10a,b,c,d)
Zestawienie kosztów wyjazdu
Zestawienie materiałów wydanych z magazynu (Rys.16a)
Zestawienie materiałów przyjętych do magazynu
Aktualny stan magazynu (Rys.16b)
Zestawienie remontów, przeglądów i awarii (Rys.17)
Zestawienie przebiegu pracy pojazdu samobieżnego
Lista kontrahentów (adresy, telefony, itd.) (Rys.19)
Ostrzeżenia (Rys.21a)
Upływające terminy (Rys.21b)
Zestawienie tabel kursów z kursami walut
41
Księgowość: Podsumowania
Księgowość: Przychody: F7
Księgowość: Podsumowania
Księgowość: Faktury własne: Korekty: F7
Księgowość: Podsumowania
Księgowość: Koszty: F7
Księgowość: Podsumowania
Księgowość: Faktury obce: Korekty: F7
Księgowość: Podsumowania
Księgowość: Koszty: F7
Transport: Zlecenia: F9
Księgowość: Podsumowania
Księgowość: Podsumowania
Księgowość: Faktury własne: F7
Księgowość: Przychody: F7
Księgowość: Podsumowania
Przed wystawieniem faktury zbiorczej
Transport: Zlecenia: F9
Spedycja: Zlecenia: F9
Przed wystawieniem faktury zbiorczej
Warsztat: Zlecenia naprawy: F7
Księgowość: Podsumowania
Transport: Wyjazdy: F9
Transport: Wyjazdy: F6 (koszty), potem: F7
Firma: Magazyn: Aktualny stan: F7
Firma: Magazyn: Aktualny stan: F7
Firma: Magazyn: Aktualny stan: F7
Firma: Tabor własny: F8 (Remonty...), F7
Firma: Tabor własny (wewnętrzny): F8
(Remonty...), F7
Firma: Tabor własny (wewnętrzny): F8 (Przebieg
pracy..), F7
Księgowość: Podsumowania
Kontrahenci: Lista kontrahentów: F7
Na początku pracy (opcjonalnie)
Księgowość: Podsumowania
Transport: Zlecenia: F9
Spedycja: Zlecenia: F9
Na początku pracy (opcjonalnie)
Księgowość: Podsumowania
Konfig.(uracja): Tabele kursów: F7
18.SCHEMATY POWIĄZAŃ W BAZIE DANYCH
42
18.1.Schemat zlecenia transportowego
43
18.2.Schemat zlecenia spedycyjnego
44
18.3.Schemat wyjazdu
45
18.4.Schemat zamknięcia roku
46
19.TABELA OPCJI Z OPISEM
Zadania i możliwości (zawartość)
Nazwa opcji
Uwagi
Grupa opcji: Firma
Nazwa i adres
Kadry
(pracownicy)
Tabor własny
Wprowadzanie i aktualizacja danych Użytkownika (nazwa, symbol, NIP,
REGON, adres, numery telefonów, faxów, telex, numery kont bankowych,
dane do deklaracji podatkowych)
a) tabela pracowników.
b) kasy zaliczkowe (wykaz pobranych zaliczek) i lista diet
c) karty wynagrodzeń, umowy-zlecenia (rachunki)
d) listy zasiłków, zwolnień lekarskich, urlopów
e) zestawienia: lista płac, PIT-11, zestawienie diet.
f) biblioteki: rozchód części pobranych z magazynu
g) wydruki: adres, wynagrodzenie, umowy-zlecenia, PIT-11, zestawienie
diet, wykaz posiadanych karnetów TIR i zezwoleń.
h) schowek pracowników zwolnionych
a) tabela samochodów (ciągników i naczep).
b) terminy, wymiany oleju i smarowania
c) koszty eksploatacyjne dla każdego zestawu.
d) biblioteki: wymiany oleju, smarowania, remonty, przeglądy, awarie,
rozchód z magazynu, wyposażenie
e) schowek samochodów sprzedanych (czasowo nie używanych)
Tabor własny
(Tabor wewnętrzny)
a) tabela pojazdów (wózki akumulatorowe, podnośniki, itp.)
b) biblioteki: przebieg
pracy,
remonty,
rozchód
z magazynu,
wyposażenie
Magazyn
a) katalog części znajdujących się w magazynie
b) katalog przychodu i rozchodu każdej części.
c) zestawienia: aktualny stan magazynu, zestawienie przyjętych
i wydanych materiałów
d) biblioteka nazw części
wprowadzanie komunikatów wyświetlających się na ekranie
wpisanie i zapamiętanie krótkiej informacji na dowolny temat (np. plan
zajęć na następny dzień pracy).
Kalendarz
Notes
Edytor tekstów
proste teksty do napisania i wydrukowania
Grupa opcji: Kontrahenci
Lista kontrahentów
tabela kontrahentów.
dostęp do zleceń i faktur kontrahenta
zestawienia: lista kontrahentów (adresy, nry tel. i fax)
biblioteki: trasy, towary, przejścia graniczne, odprawy
i spedycyjne, parametry faktury i zlecenia
e) wydruki: adres, przelew, bankowy dowód wpłaty
f) schowek kontrahentów "nie aktywnych"
a)
b)
c)
d)
47
celne
Dane pracownika
uwzględniają
specyfikę zawodu
kierowcy
Można wpisywać do
bazy całe zestawy,
a także osobno
ciągniki i naczepy.
W trakcie pracy
zestawy można
łączyć w dowolne
pary.
Opcja dostępna, jeśli
ustawiony jest
odpowiedni parametr
(patrz: Error! Unknown switch argument. (RODZAJ
TRANSPORTU..))
Informacja ta pojawia
się automatycznie na
ekranie po każdym
uruchomieniu
programu.
każdy tekst można
zapamiętać pod
dowolną nazwą
Wzorce zleceń
a) tabela zleceń.
b) przerzucanie zleceń do realizacji
c) szybkie wprowadzanie zleceń na bazie wprowadzonych wcześniej
(kopia)
a) tabela wzorców zleceń
Wzorce faktur
a) tabela wzorców faktur
Korespondencja
Ewidencja korespondencji przychodzącej i wychodzącej z firmy
Poczekalnia zleceń
Z wzorca można
skorzystać wpisując
zlecenie do bazy
Z wzorca można
skorzystać wpisując
fakturę do bazy (nie
dot. faktur do zleceń)
Grupa opcji: Transport
Zlecenia
(realizowane
samochodami
własnymi)
Wyjazdy
(Karty drogowe)
Karnety TIR
Zezwolenia
a)
b)
c)
d)
e)
f)
a)
b)
c)
d)
e)
f)
g)
h)
a)
b)
c)
d)
e)
a)
b)
c)
d)
e)
tabela zleceń (transport własny)
wystawienie (na bazie zlecenia) faktury dla zleceniodawcy
faktury zbiorcze obejmujące grupę zleceń
skojarzenie zlecenia z wyjazdem
instrukcje dla kierowcy
zestawienia: lista zleceń, rejestr opłaty skarbowej
tabela wyjazdów
wynagrodzenie kierowcy
przyporządkowanie zleceń do wyjazdów.
koszty wyjazdu
zaliczki (wniosek o zaliczkę, rozliczanie, wykaz rachunków)
diety (obliczanie)
rozliczanie wyjazdu
zestawienie wyjazdów, rozliczenie zaliczki, zestawienie diet
tabela karnetów TIR
przechowywanie danych na temat wykorzystania każdego karnetu (nr
wyjazdu, samochód, kierowca, towar, data i miejsce otwarcia
i zamknięcia, rozliczenie)
rozliczanie karnetów
formularz rozliczeniowy karnetów
schowek karnetów rozliczonych
tabela zezwoleń
przechowywanie danych na temat wykorzystania każdego zezwolenia
(nr wyjazdu, samochód, kierowca, rozliczenie)
rozliczanie zezwoleń
formularz rozliczeniowy zezwoleń
schowek zezwoleń rozliczonych
Wprowadzając do
bazy nowe zlecenie
można skorzystać
z wzorca lub
z poczekalni
Z każdym wyjazdem
może być skojarzona
dowolna liczba zleceń
zrealizowanych
danym wyjazdem.
Karnety wpisuje się
do bazy całymi
partiami, tzn.
"od numeru
do numeru".
Zezwolenia wpisuje
się do bazy całymi
partiami, tzn.
"od numeru
do numeru".
Grupa opcji: Spedycja
tabela zleceń (transport obcy)
wystawienie (na bazie zlecenia) faktury dla zleceniodawcy
faktury zbiorcze obejmujące grupę zleceń
wpisanie faktury otrzymanej od przewoźnika.
zlecenie w postaci przeznaczonej do wysłania faxem e) zestawienia:
lista zleceń
f) rozliczanie zleceń
Zlecenia
(realizowane
samochodami
obcymi)
a)
b)
c)
d)
e)
Zlecenia bez
realizacji
Realizacje zleceń
j.w. ale wyświetla tylko te zlecenia, do których nie przypisano jeszcze
przewoźnika
a) tabela realizacji zleceń spedycyjnych (dane przewoźnika)
b) wprowadzanie i drukowanie zleceń dla przewoźników
c) wprowadzanie i rejestracja faktur otrzymanych od przewoźników
48
Opcja dostępna, jeśli
ustawiony jest
odpowiedni parametr
(patrz: Error! Unknown switch argument. (RODZAJ
TRANSPORTU..))
Wprowadzając do
bazy nowe zlecenie
można skorzystać
z wzorca lub
z poczekalni
Tabor obcy
a) tabela samochodów (ciągników i naczep) obcych przewoźników.
b) biblioteki: rozchód z magazynu
c) schowek samochodów (czasowo nie używanych)
Grupa opcji: Warsztat
Zlecenia naprawy
Robocizna
Biblioteki
a)
b)
c)
d)
e)
a)
b)
a)
b)
c)
tabela zleceń, części, robocizna
wystawienie faktur
faktury zbiorcze obejmujące grupę zleceń
wydruki: przyjęcie i rozliczenie zlecenia
zestawienie zleceń do f-ry zbiorczej
tabela operacji wykonanych przy naprawach
zestawienie przerobu pracy mechaników
biblioteka pojazdów naprawianych w warsztacie
biblioteka rodzajów robocizny
typy pojazdów
Grupa opcji: Księgowość
Przychody
a)
b)
c)
d)
e)
f)
tabela przychodów
przychody dodatkowe (nie związane ze zleceniami)
podgląd i wydruk faktur
eksport faktur do programów zewnętrznych
wystawianie faktur korygujących
zestawienia: rejestr sprzedaży VAT, rejestr sprzedaży (przychody
dodatkowe), lista faktur z własnymi CMR-ami
Koszty
a)
b)
c)
d)
e)
f)
g)
h)
a)
tabela kosztów
koszty dodatkowe (nie związane z realizacją zleceń)
rejestracja kosztów.
eksport kosztów do programów zewnętrznych
wprowadzanie faktur korygujących-obcych
tabela kosztów stałych (powtarzających się w każdym miesiącu)
drukowanie przelewów
zestawienia: rejestr zakupu VAT, rejestr zakupu paliwa
tabela kosztów okresowych
Koszty stałe Koszty okresowe
Koszty stałe Wzorce kosztów
a) tabela wzorców kosztów
b) eksport wzorca na listę kosztów
Faktury własne zwykle
a)
b)
c)
d)
e)
Faktury własne korekty
Faktury obce zwykłe
j.w.
Faktury obce korekty
Podsumowania
(wydruki)
Faktury do zleceń
wystawia się
w opcjach:
TRANSPORT: Zlec.
i SPEDYCJA: Zlec.
Własny CMR należy
oznaczyć przez
umieszczenie w polu
"nr CMR" symbolu "*"
(gwiazdki)
Koszty okresowe
"rozkładają" się na
zadany okres czasu.
Wzorce kosztów
definiują koszty
powtarzające się (np.
co miesiąc)
potwierdzanie wpłat (do 4 rat)
podgląd i wydruk faktur.
drukowanie ponagleń do zapłaty
wystawianie faktur korygujących
zestawienia: zestawienie faktur (rozliczeniowe), upływające terminy
zapłaty
a) potwierdzanie wpłat (do 4 rat)
b) drukowanie przelewów
c) wystawianie faktur korygujących-obcych
d) zestawienia: wykaz upływających terminów zapłaty
j.w. plus eksport do programów zewnętrznych
Najważniejsze zestawienia generowane przez program
49
Zestawienia
oznaczone gwiazdką
są dostępne tylko
w tej opcji.
Programy
zewnętrzne
a)
b)
c)
d)
Księga handlowa (moduł wymiany danych)
Książka przychodów i rozchodów
Ewidencja przychodów (ryczałt)
Kasa (raporty kasowe)
Programy zewnętrzne
współpracują
z modułem głównym
w zakresie eksportu
danych
Grupa opcji: Konfiguracja
Biblioteka kosztów
Lista rodzajów kosztów używanych w programie.
Biblioteka krajów
a) tabela nazw krajów, symboli krajów, symboli walut
b) ustalanie, czy waluta danego kraju ma być umieszczona w tabeli
kursów
c) wprowadzenie stawek diet i ryczałtów za noclegi dla poszczególnych
krajów
a) lista tabel kursów
b) wpisywanie nowych tabel
c) zestawienie: kursy walut za podany okres
Tabele kursów
Parametry
techniczne
Parametry pracy Akt. stawki
podatkowe
Parametry pracy Parametry stałe
Parametry pracy Parametry zleceń
Parametry pracy Parametry
wyjazdów
Parametry pracy Parametry faktur
własnych
Parametry pracy Parametry faktur
obcych
Parametry pracy Param. magazynu
Parametry pracy Param. warsztatu
Zrzeszenia
przewoźników
parametry sprzętu komputerowego (ekranu i drukarki), metoda
archiwizacji bazy danych, parametry uruchomienia programu
sposób opodatkowania firmy, stawki podatku dochodowego i
ryczałtowego, stawki VAT, wysokość opłaty skarbowej za list przewozowy
(CMR), parametry urlopów i zwolnień lekarskich
rodzaj transportu i spedycji, definicje stosowanych tabel kursów, sposób
naliczania wynagrodzenia, parametry listy płac, parametry generowania
ostrzeżeń, parametry sprawdzania terminów
parametry zleceń przychodzących i wychodzących, stawki przewozowe,
wygląd zlecenia dla przewoźnika, stałe uwagi na zleceniu dla
przewoźnika
parametry wyjazdów, parametry zaliczek, parametry diet (sposób
naliczania)
sposób wystawiania faktur, sposób wystawiania faktur zbiorczych, kolejne
numery faktur, wygląd faktury (zawartość, kolory), wzorce numerów,
proponowany układ faktury, dopisek do nazwy Użytkownika, stałe uwagi
na każdą fakturę, sposób drukowania faktur
sposób wprowadzania faktur obcych, parametryzacja faktur od
przewoźników
kolejne numery dokumentów magazynowych
parametry zleceń warsztatowych i robocizny, koleje numery dokumentów
magazynowych
Nazwy i adresy zrzeszeń wydających karnety TIR i zezwolenia
50
Z biblioteki korzysta
się wprowadzając
koszty do bazy.
Waluta "wchodzi" do
tabeli kursów po
dodaniu kraju do
biblioteki krajów.
Usunięcie kraju
pociąga usunięcie
waluty z tabeli
kursów.
Program korzysta
z tabel kursów
automatycznie. Kursy
należy uzupełniać na
bieżąco, najlepiej przy
uruchomieniu
programu
Grupa opcji: Narzędzia
Zmiana katalogu
a) zmiana katalogu aktywnego (takiego, którego
wyświetlana przez program)
b) usunięcie katalogu wraz z wszystkimi danymi
Zamknięcie roku
Przeniesienie danych z katalogu roboczego do automatycznie
utworzonego katalogu zamkniętego. Katalog ten, pod podaną przez
Użytkownika nazwą, jest umieszczany na liście katalogów. Można go
w każdej chwili uaktywnić.
Tworzenie zapasowej kopii bazy danych na dyskietce
Odtworzenie bazy danych z dyskietki archiwalnej (w razie utraty danych)
Archiwizacja
Odtworzenie
archiwum
Indeksacja
Operatorzy. Hasła
zawartość
jest
"Odświeżenie" zbiorów indeksowych
a) lista operatorów mających "prawo" do pracy z bazą danych
b) ustalanie dostępów do poszczególnych opcji dla różnych operatorów
c) wprowadzanie haseł zabezpieczających
51
Katalog aktywny
wybiera się z listy
katalogów. Lista ta
zwiększa się o jeden
katalog po każdym
zamknięciu roku.
Na liście katalogów,
na pierwszym
miejscu, znajduje się
zawsze katalog
roboczy. Jest to
katalog, w którym
pracuje się na
bieżąco. Istnieje on
zawsze i jest aktywny
tuż po uruchomieniu
programu.
Po zamknięciu roku
tworzy się nowy,
pusty katalog
roboczy.
20.SPIS TREŚCI
1.WSTĘP .................................................................................................................................................................................................. 1
1.1.WYMAGANIA SPRZĘTOWE...................................................................................................................................................................... 1
2.OGÓLNE ZASADY PRACY Z PROGRAMEM ............................................................................................................................... 1
2.1.WŁĄCZANIE KOMPUTERA ...................................................................................................................................................................... 1
2.2.URUCHOMIENIE PROGRAMU .................................................................................................................................................................. 1
2.2.1.Parametry uruchomienia programu ............................................................................................................................................. 1
2.3.WYBIERANIE OPCJI ................................................................................................................................................................................ 3
2.4.TABELE DANYCH (ZASADY OBSŁUGI) ..................................................................................................................................................... 4
2.5.OKNA Z DANYMI (ZASADY OBSŁUGI)...................................................................................................................................................... 5
2.6.EDYCJA DANYCH ................................................................................................................................................................................... 5
2.7.OKNA DIALOGOWE ................................................................................................................................................................................ 6
2.8.SYSTEM PODRĘCZNEJ POMOCY .............................................................................................................................................................. 6
2.9."GORĄCE" KLAWISZE ............................................................................................................................................................................ 7
3.POCZĄTEK PRACY Z PROGRAMEM ........................................................................................................................................... 7
3.1.PIERWSZE URUCHOMIENIE ..................................................................................................................................................................... 7
3.2.BUDOWA BAZY DANYCH........................................................................................................................................................................ 7
3.2.1.Edycja danych kontrahenta .......................................................................................................................................................... 7
4.ZASADY WPISYWANIA ZLECEŃ................................................................................................................................................... 8
4.1.POCZEKALNIA ZLECEŃ ........................................................................................................................................................................... 8
4.2.ZLECENIA TRANSPORTOWE .................................................................................................................................................................... 9
4.3.ZLECENIA SPEDYCYJNE ......................................................................................................................................................................... 9
4.4.REALIZACJE ZLECEŃ SPEDYCYJNYCH. ZLECENIE DLA PRZEWOŹNIKA ..................................................................................................... 10
4.5.WZORCE ZLECEŃ ................................................................................................................................................................................. 11
4.6.EDYCJA ZLECEŃ .................................................................................................................................................................................. 11
4.7.PARAMETRYZACJA ZLECEŃ .................................................................................................................................................................. 13
5.FAKTURY VAT (RACHUNKI UPROSZCZONE)......................................................................................................................... 14
5.1.OGÓLNE ZASADY WYSTAWIANIA FAKTUR ............................................................................................................................................. 14
5.1.1.Edycja faktur .............................................................................................................................................................................. 14
5.1.2.Obsługa faktur ............................................................................................................................................................................ 15
5.1.3.Drukowanie faktur ...................................................................................................................................................................... 16
5.2.FAKTURY TRANSPORTOWE .................................................................................................................................................................. 16
5.3.FAKTURY SPEDYCYJNE ........................................................................................................................................................................ 16
5.4.FAKTURY MAGAZYNOWE..................................................................................................................................................................... 16
5.5.FAKTURY WARSZTATOWE .................................................................................................................................................................... 16
5.6.FAKTURY INNE .................................................................................................................................................................................... 17
5.7.FAKTURY ZBIORCZE ............................................................................................................................................................................ 17
5.7.1.Sposób sumowania zleceń na fakturze zbiorczej ........................................................................................................................ 17
5.7.2.Technika wystawiania faktur zbiorczych .................................................................................................................................... 17
5.8.KOREKTY FAKTUR WŁASNYCH ............................................................................................................................................................. 18
5.9.WZORCE FAKTUR ................................................................................................................................................................................ 18
5.10.PARAMETRYZACJA FAKTUR ............................................................................................................................................................... 18
6.KOSZTY (FAKTURY OBCE) .......................................................................................................................................................... 18
6.1.OGÓLNE ZASADY WPROWADZANIA KOSZTÓW ....................................................................................................................................... 18
6.1.1.Edycja kosztów ........................................................................................................................................................................... 19
6.1.2.Obsługa kosztów ......................................................................................................................................................................... 19
6.2.KOSZTY EKSPLOATACJI TABORU .......................................................................................................................................................... 20
6.3.KOSZTY WYJAZDÓW ............................................................................................................................................................................ 20
6.3.1.Koszty z oświadczenia kierowcy ................................................................................................................................................. 20
6.4.KOSZTY SPEDYCYJNE .......................................................................................................................................................................... 20
6.5.KOSZTY INNE ...................................................................................................................................................................................... 20
6.6.FAKTURY OBCE (REJESTRACJA KOSZTÓW) ............................................................................................................................................ 20
6.7.KOREKTY FAKTUR OBCYCH ................................................................................................................................................................. 21
6.8.KOSZTY OKRESOWE ............................................................................................................................................................................ 21
6.9.WZORCE KOSZTÓW ............................................................................................................................................................................. 21
6.10.PARAMETRYZACJA KOSZTÓW (FAKTUR OBCYCH) ............................................................................................................................... 21
7.WYJAZDY .......................................................................................................................................................................................... 21
7.1.WPROWADZANIE WYJAZDÓW DO BAZY ................................................................................................................................................ 22
7.1.1.Edycja wyjazdów ........................................................................................................................................................................ 22
7.2.KOJARZENIE ZLECEŃ Z WYJAZDAMI ..................................................................................................................................................... 23
7.3.WPROWADZANIE KOSZTÓW WYJAZDU .................................................................................................................................................. 23
7.4.ZALICZKI KIEROWCY ........................................................................................................................................................................... 24
7.4.1.Parametryzacja zaliczek ............................................................................................................................................................. 24
7.4.2.Wprowadzanie i rozliczanie zaliczek .......................................................................................................................................... 24
52
7.5.DIETY ZA WYJAZD ............................................................................................................................................................................... 25
7.5.1.Parametryzacja diet (sposób naliczania) .................................................................................................................................... 25
7.5.2.Wprowadzanie i obliczanie diet .................................................................................................................................................. 25
7.6.ROZLICZANIE WYJAZDÓW .................................................................................................................................................................... 26
7.7.ZESTAWIENIE WYJAZDÓW .................................................................................................................................................................... 26
8.ROZLICZANIE PRACOWNIKÓW (KADRY)............................................................................................................................... 26
8.1.KASA ZALICZKOWA ............................................................................................................................................................................. 26
8.2.DIETY (ZESTAWIENIA MIESIĘCZNE) ...................................................................................................................................................... 26
8.3.KARTA WYNAGRODZEŃ ....................................................................................................................................................................... 26
8.4.UMOWY-ZLECENIA .............................................................................................................................................................................. 27
9.ROZLICZANIE KARNETÓW TIR I ZEZWOLEŃ ....................................................................................................................... 27
9.1.ROZLICZANIE KARNETÓW TIR ............................................................................................................................................................. 27
9.2.ROZLICZANIE ZEZWOLEŃ ..................................................................................................................................................................... 28
10.OBSŁUGA TECHNICZNA TABORU ........................................................................................................................................... 28
10.1.KONTROLA UPŁYWAJĄCYCH TERMINÓW ............................................................................................................................................ 28
10.2.KONTROLA WYMIANY OLEJU I SMAROWANIA ..................................................................................................................................... 28
11.MAGAZYN ....................................................................................................................................................................................... 28
12.WARSZTAT. ZLECENIA NAPRAWY ......................................................................................................................................... 29
12.1.CZĘŚCI ZAMIENNE W ZLECENIU NAPRAWY .......................................................................................................................................... 30
12.2.ROBOCIZNA W ZLECENIU NAPRAWY ................................................................................................................................................... 30
13.BIBLIOTEKI I OPCJE POMOCNICZE ....................................................................................................................................... 30
13.1.BIBLIOTEKA NAZW KOSZTÓW ............................................................................................................................................................. 30
13.2.BIBLIOTEKA KRAJÓW ......................................................................................................................................................................... 30
13.3.TABELE KURSÓW ............................................................................................................................................................................... 31
13.4.KALENDARZ ...................................................................................................................................................................................... 31
13.5.NOTES............................................................................................................................................................................................... 32
13.6.EDYTOR TEKSTÓW ............................................................................................................................................................................. 32
14.PARAMETRYZACJA BAZY DANYCH ....................................................................................................................................... 32
14.1.PARAMETRY TECHNICZNE .................................................................................................................................................................. 32
14.2.STAWKI PODATKOWE I INNE PARAMETRY USTAWOWE......................................................................................................................... 33
14.3.PARAMETRY STAŁE ........................................................................................................................................................................... 33
14.4.PARAMETRY ZLECEŃ ......................................................................................................................................................................... 34
14.5.PARAMETRY WYJAZDÓW ................................................................................................................................................................... 35
14.6.PARAMETRY FAKTUR WŁASNYCH ....................................................................................................................................................... 36
14.7.PARAMETRY FAKTUR OBCYCH ........................................................................................................................................................... 38
14.8.PARAMETRY MAGAZYNU ................................................................................................................................................................... 38
14.9.PARAMETRY WARSZTATU .................................................................................................................................................................. 38
15.ORGANIZACJA DANYCH NA DYSKU ....................................................................................................................................... 39
15.1.ZAMKNIĘCIE ROKU ............................................................................................................................................................................ 39
15.2.PRZEGLĄDANIE ZAMKNIĘTYCH LAT. ................................................................................................................................................... 39
16.BEZPIECZEŃSTWO I OCHRONA DANYCH ............................................................................................................................ 40
16.1.ARCHIWIZACJA DANYCH .................................................................................................................................................................... 40
16.2.ODTWORZENIE ARCHIWUM ................................................................................................................................................................ 40
16.3.INDEKSACJA BAZY DANYCH ............................................................................................................................................................... 40
16.4.OPERATORZY. HASŁA ZABEZPIECZAJĄCE ........................................................................................................................................... 40
17.WYDRUKI GENEROWANE PRZEZ PROGRAM ...................................................................................................................... 40
18.SCHEMATY POWIĄZAŃ W BAZIE DANYCH .......................................................................................................................... 42
18.1.SCHEMAT ZLECENIA TRANSPORTOWEGO............................................................................................................................................. 43
18.2.SCHEMAT ZLECENIA SPEDYCYJNEGO .................................................................................................................................................. 44
18.3.SCHEMAT WYJAZDU .......................................................................................................................................................................... 45
18.4.SCHEMAT ZAMKNIĘCIA ROKU............................................................................................................................................................. 46
19.TABELA OPCJI Z OPISEM ........................................................................................................................................................... 47
20.SPIS TREŚCI .................................................................................................................................................................................... 52
53