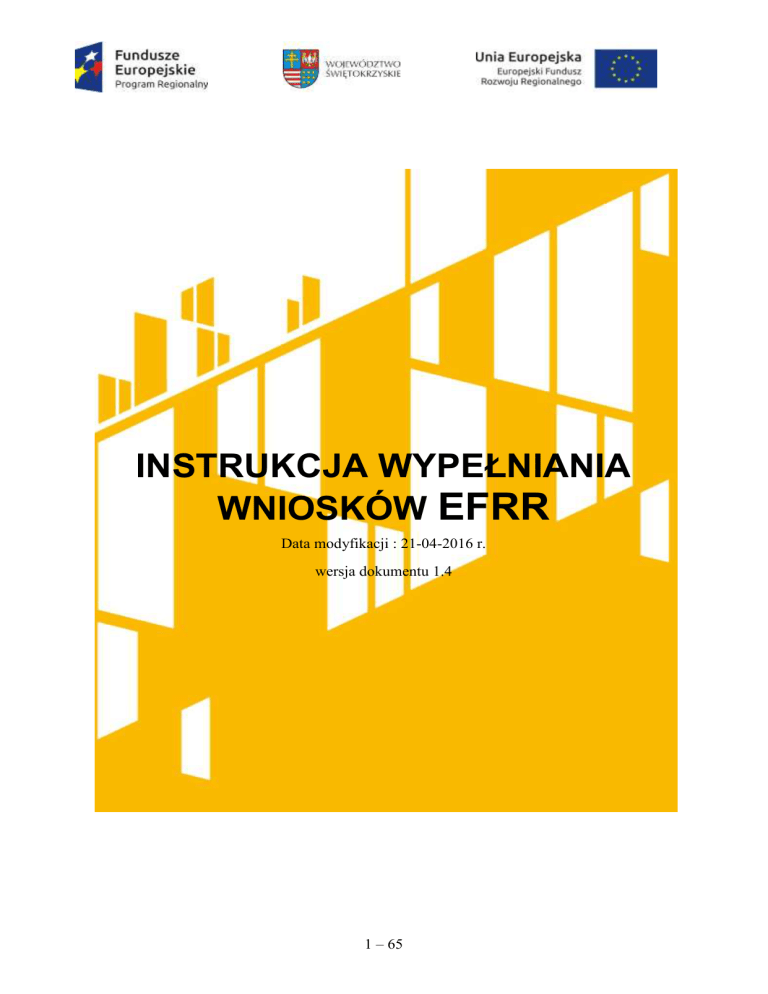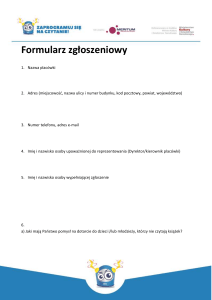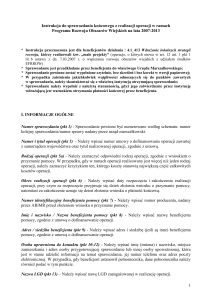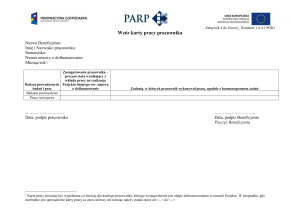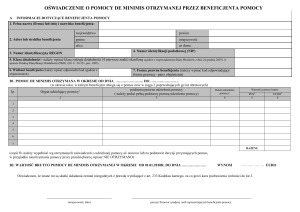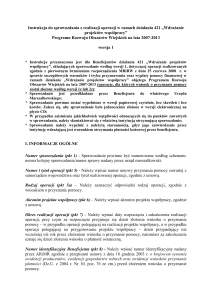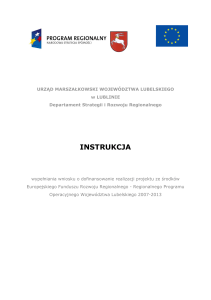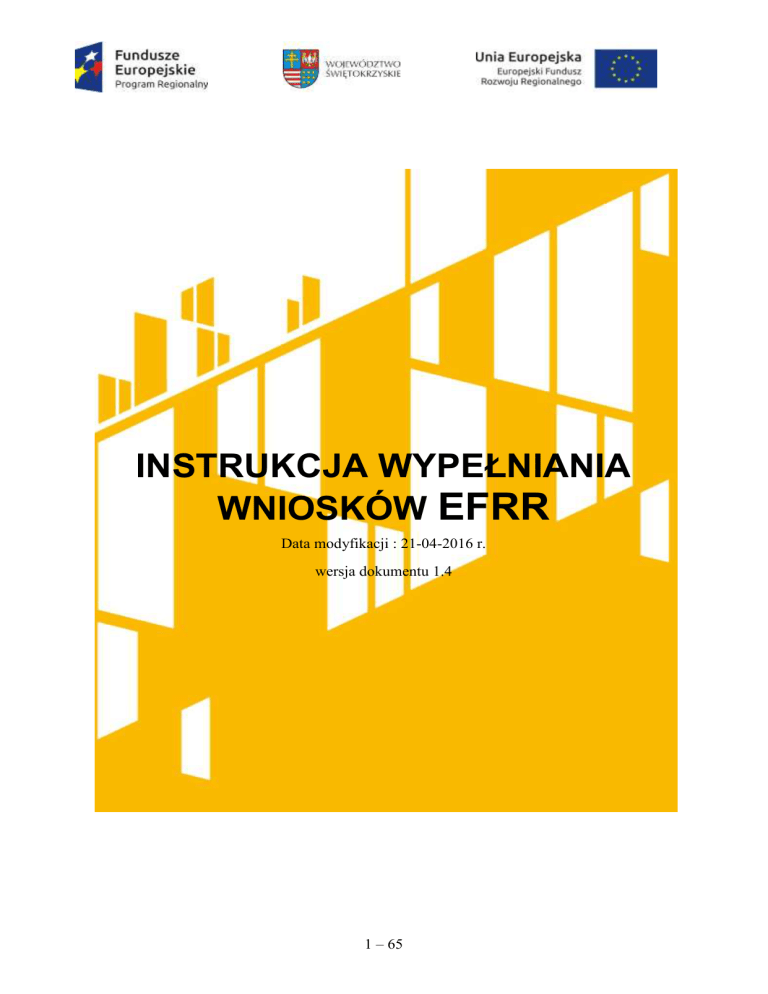
INSTRUKCJA WYPEŁNIANIA
WNIOSKÓW EFRR
Data modyfikacji : 21-04-2016 r.
wersja dokumentu 1.4
1 – 65
Spis treści
Spis treści ............................................................................................................................................. 2
1.Wstęp ................................................................................................................................................ 4
2. Tworzenie nowego wniosku ............................................................................................................ 6
3.Wypełnianie wniosku. ...................................................................................................................... 7
3.1. Identyfikacja wniosku o dofinansowanie.................................................................................. 8
3.2. Informacje ogólne ................................................................................................................... 10
3.3 Informacje o beneficjencie ....................................................................................................... 11
3.3.1. Rachunki Beneficjenta ..................................................................................................... 15
3.3.1.1. Dodawanie nowego rachunku Beneficjenta ............................................. 15
3.3.1.2. Usuwanie rachunku Beneficjenta ............................................................. 16
3.4. Charakterystyka projektu ........................................................................................................ 16
3.4.1. Partnerzy projektu ............................................................................................................ 20
3.4.1.1. Dodawanie nowego partnera projektu ..................................................... 20
3.4.1.2 Usuwanie partnera ..................................................................................... 23
3.4.2 Charakterystyka projektu c.d. ........................................................................................... 23
3.5. Klasyfikacja projektu .............................................................................................................. 26
3.6. Miejsca realizacji projektu ...................................................................................................... 28
3.7. Osoby do kontaktu .................................................................................................................. 31
3.7.1. Dodawanie nowej osoby do kontaktu .............................................................................. 32
3.7.2. Usuwanie osoby do kontaktu ........................................................................................... 32
3.8. Osoby uprawnione do podpisania umowy/zaciągania zobowiązań ........................................ 33
3.8.1. Dodawanie nowej upoważnionej osoby .......................................................................... 34
3.8.2. Usuwanie upoważnionej osoby ....................................................................................... 35
3.9. Montaż finansowy................................................................................................................... 36
3.10. Zgodność projektu z politykami horyzontalnymi UE ........................................................... 39
3.11. Harmonogram ponoszenia wydatków / kosztów kwalifikowalnych .................................... 41
i niekwalifikowalnych .................................................................................................................... 41
3.11.1. Dodawanie nowej kategorii kosztów ............................................................................. 46
3.11.2. Usuwanie kategorii kosztów .......................................................................................... 46
3.11.3. Suma kategorii kosztów w projekcie ............................................................................. 46
3.11.4. Kategoria kosztów (podlegająca limitom) ..................................................................... 46
3.12. Źródła finansowania wydatków kwalifikowalnych ............................................................. 47
3.13. Harmonogram rzeczowo-finansowy ..................................................................................... 49
3.13.1. Usuwanie kosztów ........................................................................................................ 52
2 – 65
3.13.2. Dodawanie zadania ........................................................................................................ 53
3.14. Wskaźniki ............................................................................................................................. 54
3.14.1. Dodawanie wskaźnika produktu .................................................................................... 57
3.14.2. Usuwanie wskaźnika produktu ...................................................................................... 57
3.14.3. Dodawanie wskaźnika rezultatu .................................................................................... 57
3.14.4. Usuwanie wskaźnika rezultatu....................................................................................... 57
3.15. Zgodność projektu z prawem zamówień publicznych .......................................................... 58
3.15.1. Dodawanie postępowania o udzielaniu zamówień ........................................................ 58
3.15.2. Usuwanie postępowania o udzielaniu zamówień .......................................................... 59
3.16. Oświadczenia wnioskodawcy ............................................................................................... 59
3.17.Podpis wnioskodawcy............................................................................................................ 60
4. Współtworzone wnioski ................................................................................................................ 61
4.1. Zaproszenie innego Beneficjenta do współtworzenia wniosku .............................................. 62
4.2. Lista współtworzonych wniosków.......................................................................................... 63
4.3. Przyjęcie wysłanego zaproszenia do współtworzenia wniosku .............................................. 64
4.4. Edycja współtworzonego wniosku ......................................................................................... 64
5. Wersja dokumentu………………………………………………………………………………..61
3 – 65
1.Wstęp
Lokalny System Informatyczny (LSI) do obsługi wniosków o dofinansowanie
w ramach Regionalnego Programu Operacyjnego Województwa Świętokrzyskiego
na lata 2014-2020 jest aplikacją internetową dającą możliwość ubiegania się o środki
finansowe w ramach RPOWŚ 2014-2020.
Budowa systemu współfinansowana została przez Unię Europejską
z Europejskiego Funduszu Rozwoju Regionalnego w ramach Regionalnego
Programu Operacyjnego Województwa Świętokrzyskiego.
Głównym celem LSI 2014 jest umożliwienie wnioskodawcom przygotowania
wniosków dając możliwość ubiegania się o środki finansowe w ramach RPOWŚ
2014-2020 poprzez udostępnienie systemu informatycznego. Aplikacja ma na celu
znaczne usprawnienie zarządzania oraz wdrażania RPOWŚ na lata 2014-2020.
Usprawni także prace instytucji.
Wnioski to dokumenty sporządzane przez wnioskodawców z wykorzystaniem
formularza przypisanego do konkretnego naboru. Gotowy (wypełniony) wniosek
Beneficjent przesyła do Instytucji Wdrażającej, która stworzyła dany nabór.
Po dostarczeniu przez Beneficjenta, w wyznaczonym terminie, wersji papierowej
wniosku, zostaje on przyjęty do oceny.
Uznanie wniosku za skutecznie złożony nastąpi tylko i wyłącznie po złożeniu przez
Beneficjenta zarówno wersji papierowej, jak i elektronicznej wniosku.
Niniejsza instrukcja stanowi wsparcie i ułatwienie wypełniania wniosku
o dofinansowanie.
4 – 65
WYKAZ SKRÓTÓW:
CEIDG – Centralna Ewidencja Informacji o Działalności Gospodarczej
EBI – Europejski bank Inwestycyjny
EFRR- Europejski Fundusz Rozwoju Regionalnego
EFS – Europejski Fundusz Społeczny
EPC – ekwiwalent pełnego wymiaru czasu pracy
IZ – Instytucja Zarządzająca
KRS – Krajowy Rejestr Sądowy
LSI – Lokalny System Informatyczny
MŚP – mikro, małe i średnie przedsiębiorstwa
NFOŚ – Narodowy Fundusz Ochrony Środowiska
OSI – Obszar Strategicznej Interwencji
PKD – Polska Klasyfikacja Działalności
Pzp – Prawo zamówień publicznych
RPOWŚ 2014-2020 - Regionalny Program Operacyjny Województwa Świętokrzyskiego na lata
2014-2020
SZOOP – Szczegółowy Opis Osi Priorytetowych
WFOŚ – Wojewódzki Fundusz Ochrony Środowiska
WLWK 2014 – Wspólna Lista Wskaźników Kluczowych
ZIT – Zintegrowana Inwestycja Terytorialna
5 – 65
2. Tworzenie nowego wniosku
Aby utworzyć nowy wniosek należy:
Kliknąć w link naboru, umieszczony na stronie RPO Województwa Świętokrzyskiego
w celu dodania go do naszego panelu Beneficjenta.
Następnie zalogować się do panelu użytkownika.
Zakładka - Moje wnioski
Następnie klikamy w „Utwórz nowy wniosek w tym naborze”.
System automatycznie przekieruje do formularza wniosku, który należy wypełnić
zgodnie z instrukcją poniżej.
6 – 65
3.Wypełnianie wniosku.
UWAGA. Pola zaznaczone * (gwiazdką) są polami obowiązkowymi. Pozostałe pola należy
wypełnić opcjonalnie – jeśli dotyczy. Dla nieobowiązkowych pól opisowych, w przypadku gdy
dane pole nie dotyczy Beneficjenta, należy pozostawić je niewypełnione.
- przycisk ten umiejscowiony na końcu każdej z sekcji pozwala
na zapisanie częściowo wprowadzonych danych w danej sekcji.
Ponadto w przypadku wystąpienia błędów, gdy ich naprawienie
wymaga cofnięcia się do wcześniejszych sekcji wniosku, aby nie utracić wprowadzonych danych,
należy zapisać sekcję, w której wystąpił błąd/błędy za pomocą tego właśnie przycisku i dopiero
po ich zapisaniu przejść do wcześniejszych sekcji, w przeciwnym razie dane zostaną
bezpowrotnie utracone.
Należy również pamiętać, iż każdorazowo gdy wprowadza się zmiany w sekcjach, należy
je zapisać za pomocą przycisku:
Wniosek wypełniony i przesłany w Lokalnym Systemie Informatycznym nie podlega
edycji.
7 – 65
3.1. Identyfikacja wniosku o dofinansowanie
SEKCJA 1. IDENTYFIKACJA WNIOSKU O DOFINASOWANIE
Informacja podawana jest automatycznie, na podstawie
informacji wprowadzanych do systemu przez Instytucję
Zarządzającą (IZ)
Numer wniosku o
Pole nieaktywne dla Beneficjenta. Pełny numer nadawany
dofinansowanie
automatycznie, po uprzednim odnotowaniu przez pracownika
IZ faktu złożenia przez Beneficjenta wersji papierowej wniosku.
Data wpływu
Pole nieaktywne dla Beneficjenta. Na wydruku widoczne jako
pusta ramka. Pole wypełniane na wydruku ręcznie przez
pracownika IZ w chwili rejestracji wniosku w Sekretariacie
naboru. W LSI data zostanie wprowadzona po uprzednim
odnotowaniu wpłynięcia wersji papierowej.
Nazwa Beneficjenta
Pole nieaktywne dla Beneficjenta. Pole wypełniane
automatycznie, po wypełnieniu danych w sekcji 3 Informacje
o Beneficjencie.
Tytuł projektu
Pole nieaktywne dla Beneficjenta. Pole wypełniane
automatycznie, po wypełnieniu danych w sekcji
Numer naboru
8 – 65
Wartość ogółem
Wydatki kwalifikowalne
Wnioskowane
dofinansowanie
Wkład UE
Wkład własny
4 Charakterystyka projektu.
Pole nieaktywne dla Beneficjenta.
automatycznie, po wypełnieniu danych
finansowy.
Pole nieaktywne dla Beneficjenta.
automatycznie, po wypełnieniu danych
finansowy.
Pole nieaktywne dla Beneficjenta.
automatycznie, po wypełnieniu danych
finansowy.
Pole nieaktywne dla Beneficjenta.
automatycznie, po wypełnieniu danych
finansowy.
Pole nieaktywne dla Beneficjenta.
automatycznie, po wypełnieniu danych
finansowy.
Aby przejść do następnej sekcji, należy kliknąć na przycisk:
9 – 65
Pole wypełniane
w sekcji 9 Montaż
Pole wypełniane
w sekcji 9 Montaż
Pole wypełniane
w sekcji 9 Montaż
Pole wypełniane
w sekcji 9 Montaż
Pole wypełniane
w sekcji 9 Montaż
3.2. Informacje ogólne
Program Operacyjny –
kod/nazwa
Oś priorytetowa –
kod/nazwa
Działanie – kod/nazwa
SEKCJA 2. INFORMACJE OGÓLNE
Informacje podawane są automatycznie, na
informacji wprowadzanych do systemu przez IZ.
Informacje podawane są automatycznie, na
informacji wprowadzanych do systemu przez IZ.
Informacje podawane są automatycznie, na
informacji wprowadzanych do systemu przez IZ.
Informacja podawana jest automatycznie, na
informacji wprowadzanych do systemu przez IZ.
podstawie
podstawie
podstawie
Nazwa instytucji
podstawie
zawierającej umowę o
dofinansowanie/wydającej
decyzję
Nazwa instytucji
Informacja podawana jest automatycznie, na podstawie
odpowiedzialnej za
informacji wprowadzanych do systemu przez IZ.
weryfikacje wniosków o
płatność
Aby przejść do następnej sekcji, należy kliknąć na przycisk:
10 – 65
3.3 Informacje o beneficjencie
11 – 65
SEKCJA 3. INFORMACJE O BENEFICJENCIE
NIP
Należy wpisać numer identyfikacji podatkowej w formacie
10-cio cyfrowym, nie stosując myślników, spacji, ani innych
znaków pomiędzy cyframi, jeśli w polu „Kraj” wybrano wartość
„Polska”, albo z możliwością wprowadzenia do 25 znaków, jeśli
w polu „Kraj” wybrano wartość inną niż „Polska”.
W przypadku gmin i powiatów należy podać NIP
gminy/powiatu, a nie urzędu gminy/powiatu.
W przypadku, gdy NIP Beneficjenta był już raz wprowadzony
do systemu, na przykład w związku ze składaniem wniosku
w ramach innego naboru, wówczas system automatycznie
wygeneruje dane adresowe Beneficjenta. Należy wówczas
zweryfikować poprawność automatycznie uzupełnionych
danych.
Nazwa Beneficjenta
Należy wpisać pełną nazwę własną podmiotu uprawnionego
do aplikowania (maks. 250 znaków).
W przypadku przedsiębiorców nazwa podmiotu musi być
zgodna z zapisami aktualnego dokumentu rejestrowego
(np. wypis z CEIDG, KRS lub umowy spółki w przypadku spółki
cywilnej).
Kraj
Wybór z listy. Pole domyślnie przyjmuje wartość Polska.
Województwo
Wybór z listy. Pole domyślnie przyjmuje wartość
świętokrzyskie.
Powiat
Wybór z listy rozwijanej.
Gmina
Wybór z listy rozwijanej.
Miejscowość
Wybór z listy rozwijanej. Pole widoczne po wypełnieniu pola
„Gmina”. Po wpisaniu pierwszych liter nazwy miejscowości,
system odszuka pełną nazwę.
Ulica
Wybór z listy rozwijanej. Pole widoczne po wypełnieniu pola
„Miejscowość”. Po wpisaniu pierwszych liter nazwy ulicy,
system odszuka pełną nazwę.
Nr budynku
Należy wpisać numer budynku.
Nr lokalu
Należy wpisać numer lokalu.
Kod pocztowy
Należy wpisać kod pocztowy w formacie XX-XXX.
Adres do korespondencji
Pole typu check box (pole wyboru: niezaznaczone = wartość
inny niż siedziba
‘Nie’; zaznaczone = wartość ‘Tak’). Zaznaczenie tego pola
Beneficjenta
powoduje konieczność uzupełnienia dodatkowych pól dot.
adresu do korespondencji.
Adres do korespondencji
Wybór z listy rozwijanej. Pole domyślnie przyjmuje wartość
- Kraj
Polska. Pole wypełniane w przypadku, gdy adres
do korespondencji jest inny niż adres siedziby Beneficjenta.
W innym przypadku pole niewidoczne.
Adres do korespondencji
Wybór z listy rozwijanej. Pole wypełniane w przypadku, gdy
- Województwo
adres do korespondencji jest inny niż adres siedziby
Beneficjenta. W innym przypadku pole niewidoczne.
12 – 65
Adres do korespondencji
- Powiat
Adres do korespondencji
- Gmina
Adres do korespondencji
- Miejscowość
Adres do korespondencji
- Ulica
Adres do korespondencji
– Nr budynku
Adres do korespondencji
– Nr lokalu
Adres do korespondencji
– Kod pocztowy
Telefon
Faks
Adres e-mail
Adres strony WWW
REGON
PKD wnioskodawcy
Forma prawna
Forma własności
Wybór z listy rozwijanej. Pole wypełniane w przypadku, gdy
adres do korespondencji jest inny niż adres siedziby
Beneficjenta. W innym przypadku pole niewidoczne.
Wybór z listy rozwijanej. Pole wypełniane w przypadku, gdy
adres do korespondencji jest inny niż adres siedziby
Beneficjenta. W innym przypadku pole niewidoczne.
Wybór z listy rozwijanej. Pole wypełniane w przypadku, gdy
adres do korespondencji jest inny niż adres siedziby
Beneficjenta. W innym przypadku pole niewidoczne.
Wybór z listy rozwijanej. Po wpisaniu pierwszych liter nazwy
ulicy, system odszuka pełną nazwę. Pole wypełniane
w przypadku, gdy adres do korespondencji jest inny niż adres
siedziby Beneficjenta. W innym przypadku pole niewidoczne.
Należy wpisać numer budynku. Pole wypełniane w przypadku,
gdy adres do korespondencji jest inny niż adres siedziby
Beneficjenta. W innym przypadku pole niewidoczne.
Należy wpisać numer lokalu. Pole wypełniane w przypadku,
gdy adres do korespondencji jest inny niż adres siedziby
Beneficjenta. W innym przypadku pole niewidoczne.
Należy wpisać kod pocztowy w formacie XX-XXX. Pole
wypełniane w przypadku, gdy adres do korespondencji jest
inny niż adres siedziby Beneficjenta. W innym przypadku pole
niewidoczne.
Należy wpisać numer telefonu wraz z numerem kierunkowym,
nie stosując myślników, spacji ani innych znaków pomiędzy
cyframi (min. 7 znaków, maks. 15 znaków).
Należy wpisać numer faksu wraz z numerem kierunkowym, nie
stosując myślników, spacji ani innych znaków pomiędzy
cyframi (min. 7 znaków, maks. 15 znaków).
Należy wpisać adres e-mail (maks. 250 znaków) zgodny
z maską adresu e-mail.
Należy wpisać adres strony www Beneficjenta (maks. 250
znaków).
Należy wpisać numer REGON w formacie 9-cio cyfrowym, nie
stosując myślników, spacji, ani innych znaków pomiędzy
cyframi.
Polska Klasyfikacja Działalności - pole jednokrotnego wyboru –
Beneficjent wskazuje w strukturze drzewiastej Słownika PKD
dominujący kod PKD działalności Beneficjenta. Pełna lista
kodów PKD dostępna na stronie:
https://www.biznes.gov.pl/tabela-pkd
Wybór z listy rozwijanej. Po wpisaniu pierwszych liter nazwy
formy prawnej, system odszuka pełną nazwę.
Wybór z listy rozwijanej. Po wpisaniu pierwszych liter nazwy
formy własności, system odszuka pełną nazwę.
13 – 65
Nazwa dokumentu
rejestrowego i numer
Należy wpisać nazwę i numer dokumentu, na podstawie
którego został utworzony podmiot (KRS, rejestr stowarzyszeń,
itp.)
Możliwość odzyskania VAT
Wybór z listy rozwijanej. Dostępne opcje:
CZĘŚCIOWO (VAT częściowo kwalifikowany i częściowo
niekwalifikowany w projekcie).
NIE (VAT kwalifikowalny w projekcie),
TAK (VAT niekwalifikowalny w projekcie).
Wybór z listy rozwijanej. Dostępne opcje:
- Nie dotyczy – wartość domyślna,
- Mikro,
- Małe,
- Średnie,
- Duże.
Po wyborze opcji innej niż „nie dotyczy”, Beneficjent wypełnia
pola dot. określenia statusu przedsiębiorstwa, zgodnie
z zapisami załącznika nr 1 do Rozporządzenia Komisji (UE) nr
651/2014 z dnia 17 czerwca 2014 r.
W celu prawidłowego określenia statusu przedsiębiorstwa,
Beneficjent dołącza do wniosku odpowiednio wypełnione
Oświadczenie o spełnieniu kryteriów MŚP, stanowiące
załącznik do wniosku o dofinansowanie. W przypadku
przedsiębiorstw, pozostających w „układzie powiązań”, należy
przeliczyć podawane dane dla przedsiębiorstwa, kumulując
dane finansowe oraz sumując liczbę osób zatrudnionych
we wszystkich przedsiębiorstwach.
Należy podać dane dot.:
- liczby personelu, pracowników,
- rocznej sumy bilansowej/rocznej wartości obrotów netto,
zgodnie z zapisami załącznika nr 1 do Rozporządzenia Komisji
(UE) nr 651/2014 z dnia 17 czerwca 2014 r.
W celu prawidłowego określenia statusu przedsiębiorstwa,
Beneficjent dołącza do wniosku odpowiednio wypełnione
Oświadczenie o spełnieniu kryteriów MŚP stanowiące załącznik
do wniosku o dofinansowanie. W przypadku przedsiębiorstw,
pozostających w „układzie powiązań”, należy przeliczyć
podawane dane dla przedsiębiorstwa, kumulując dane
finansowe oraz sumując liczbę osób zatrudnionych
we wszystkich przedsiębiorstwach.
(W obecnym roku obrotowym (ROK N) - kolumna wypełniana
w przypadku gdy przedsiębiorca działa na rynku krócej niż
jeden rok obrotowy. W przypadku nowo utworzonych
przedsiębiorstw, których sprawozdania finansowe jeszcze nie
zostały zatwierdzone, dane, które mają zastosowanie,
Status przedsiębiorstwa
Określenie statusu
przedsiębiorstwa
14 – 65
pochodzą z oceny dokonanej w dobrej wierze w trakcie roku
obrotowego).
Numer w rejestrze
podmiotów wykonujących
działalność leczniczą (dot.
Działań 7.3, 3.3)
Pole obowiązkowe dla podmiotów ubiegających się
o dofinansowanie w ramach działań 7.3, 3.3, które wykonują
działalność leczniczą. W przypadku, gdy nie dotyczy, pole
należy pozostawić puste.
3.3.1. Rachunki Beneficjenta
Numer rachunku
Beneficjenta/Odbiorcy
(pola obowiązkowe na
etapie zawierania umowy)
Kraj rachunku
Numer rachunku
Przeznaczenie
rachunku
Wybór z listy rozwijanej. Pole przyjmuje
wartość domyślną „Polska”.
Należy wprowadzić 26 cyfrowy numer
rachunku
bankowego Beneficjenta/
Odbiorcy, nie stosując myślników, ani
spacji.
Możliwość
wprowadzenia
maksymalnie 3 rachunków bankowych.
Pole obowiązkowe do wypełnienia, gdy
wykazano więcej niż jeden rachunek
bankowy (do 80 znaków uwzględniając
spacje). Należy określić przeznaczenie
każdego z wymienionych rachunków
bankowych.
Wymagane jest podanie minimum jednego rachunku Beneficjenta
3.3.1.1. Dodawanie nowego rachunku Beneficjenta
Aby dodać nowy rachunek Beneficjenta, należy kliknąć na przycisk:
15 – 65
3.3.1.2. Usuwanie rachunku Beneficjenta
Aby usunąć rachunek Beneficjenta, należy kliknąć na przycisk:
Aby przejść do następnej sekcji, należy kliknąć na przycisk:
3.4. Charakterystyka projektu
16 – 65
SEKCJA 4. CHARAKTERYSTYKA PROJEKTU
Tytuł Projektu
Należy wpisać tytuł projektu. Powinien on stanowić krótką (do
300 znaków, uwzględniając spacje) jednoznaczną nazwę tak,
aby w sposób jasny identyfikował projekt, podając przede
wszystkim przedmiot inwestycji (np. budowa, przebudowa,
zakup itp.), musi on różnić się od innych tytułów projektów,
które Wnioskodawca realizuje.
W przypadku projektów pozakonkursowych, tytuł projektu
musi być zgodny z wykazem projektów zidentyfikowanych
przez właściwą instytucję stanowiącym załącznik do SZOOP.
17 – 65
Krótki opis projektu
Komplementarność
projektu
Powiązanie ze strategiami
Trwałość projektu
Opis projektu powinien stanowić krótkie streszczenie projektu
zawierające
wskazanie
przedmiotu
projektu
przy
wykorzystywaniu danych liczbowych (spójnych z sekcją 14
wniosku tj. „Wskaźniki”) oraz powinien być spójny z sekcją 13
wniosku tj. „Harmonogramem rzeczowo-finansowym”.
Ponadto należy wykazać zgodność projektu z celami
szczegółowymi wyznaczonymi dla danej osi priorytetowej RPO
WŚ 2014 – 2020 oraz z celem działania, w ramach którego
wnioskodawca ubiega się o dofinansowanie. Opis zgodności
projektu z celami osi/działania nie może przeważać w opisie
przedmiotu projektu. Pole może zawierać maksymalnie 2000
znaków, uwzględniając spacje.
Projekt zgłaszany do wsparcia może być elementem realizacji
szerszego przedsięwzięcia, jak również pozostawać w związku
z realizacją innych projektów.
W tym punkcie należy wykazać komplementarność projektu
z
innym
projektem/projektami.
Dla
projektów
komplementarnych należy podać tytuł projektu, nazwę
beneficjenta oraz nazwę programu, z którego pochodziły
środki na ich realizację. Pole może zawierać maksymalnie 2000
znaków, uwzględniając spacje.
Wybór z listy rozwijanej. Możliwość wyboru więcej, niż jednej
opcji. Dostępne opcje:
1) Brak powiązania,
2) Strategia UE dla regionu Morza Bałtyckiego (Cele
strategii: 1. Rozwój połączeń w regionie – transport,
energia; 2. Zwiększenie dobrobytu – kultura, turystyka,
edukacja, ochrona zdrowia, innowacyjność).
3) Strategia rozwoju społeczno-gospodarczego Polski
Wschodniej do roku 2020 (Strategiczne kierunki
działań: 1. Innowacyjność, 2. Zasoby pracy
i jakość kapitału ludzkiego, 3. Infrastruktura
transportowa i elektroenergetyczna);
4) Strategia rozwoju Polski Południowej do roku 2020,
5) Strategia rozwoju Polski Zachodniej do roku 2020,
6) Strategia rozwoju Polski Centralnej do roku 2020
z perspektywą 2030.
Pole może zawierać maksymalnie 2000 znaków, uwzględniając
spacje. Należy opisać, w jaki sposób w okresie trwałości
projekt i jego produkty będą funkcjonować po zakończeniu
realizacji, oraz w jaki sposób będzie finansowane jego
utrzymanie (zgodnie z art. 71 Rozporządzenia Parlamentu
Europejskiego i Rady (UE) nr 1303/2013 z dnia 17 grudnia 2013
r., ustanawiające wspólne przepisy dotyczące Europejskiego
Funduszu Rozwoju Regionalnego, Europejskiego Funduszu
18 – 65
Społecznego, Funduszu Spójności, Europejskiego Funduszu
Rolnego na rzecz Rozwoju Obszarów Wiejskich oraz
Europejskiego Funduszu Morskiego i Rybackiego, oraz
ustanawiające przepisy ogólne, dotyczące Europejskiego
Funduszu Rozwoju Regionalnego, Europejskiego Funduszu
Społecznego, Funduszu Spójności i Europejskiego Funduszu
Morskiego i Rybackiego, oraz uchylające rozporządzenie Rady
(WE) nr 1083/2006.
Podstawowym terminem zachowania trwałości jest termin
5 lat, liczony od płatności końcowej na rzecz Beneficjenta.
W przypadku Beneficjentów będących MŚP dopuszcza się
możliwość skrócenia terminu trwałości do okresu 3 lat.
Metodyka określania wielkości przedsiębiorstwa znajduje się
w załączniku nr 1 do Rozporządzenia Komisji (UE) nr 651/2014
z dnia 17 czerwca 2014 r.
Okres realizacji projektu
od
Należy wybrać z kalendarza datę rozpoczęcia realizacji
projektu. Data ta oznacza rozpoczęcie robót budowlanych
związanych z inwestycją albo pierwsze wiążące zobowiązanie
do zamówienia urządzeń lub inne zobowiązanie, które sprawia
że inwestycja staje się nieodwracalna, lub poniesienie
pierwszego wydatku w projekcie (np. za opracowanie studium
wykonalności, sporządzenie dokumentacji projektowe),
zależnie od tego co nastąpi najpierw. Data wprowadzona
w polu „od” nie może być wcześniejsza niż 01.01.2014 r.
i późniejsza niż 31.12.2023 r.
W przypadku występowania pomocy publicznej, termin
rozpoczęcia realizacji projektu następuje po złożeniu wniosku
o dofinansowanie do właściwej instytucji. Kwalifikowalność
wydatków odnosi się do okresu realizacji projektu. Wydatki
co do zasady będą uznane za kwalifikowalne wyłącznie, gdy
zostaną poniesione w okresie realizacji projektu.
Okres realizacji projektu
do
Rodzaj projektu
Należy wybrać z kalendarza datę zakończenia realizacji
projektu. Data ta oznacza, że wszystkie działania, związane
z realizacją projektu zostały faktycznie wykonane (żadna dalsza
czynność nie jest wymagana do zakończenia projektu, np.:
wymagane odbiory zostały wykonane) oraz wszystkie wydatki
zostały poniesione przez Beneficjenta (żadne dalsze płatności
nie będą już ponoszone przez Beneficjenta).
Data wprowadzona w polu „do” nie może być wcześniejsza
od daty rozpoczęcia realizacji projektu (pole „od”) oraz
późniejsza od daty 31.12.2023 r.
Wybór z listy rozwijanej. Dostępne opcje:
- Konkursowy,
19 – 65
Typ projektu
- Pozakonkursowy.
Wybór z listy rozwijanej. Dostępne opcje:
1) Zintegrowana Inwestycja Terytorialna (ZIT) – dotyczy
wszystkich działań osi 6, z wyjątkiem działania 6.5;
2) Obszar uzdrowiskowy (obszar gmin: Busko-Zdrój
i Solec-Zdrój) - dotyczy konkursów dedykowanych dla
tego Obszaru Strategicznej Interwencji;
3) Obszar Gór Świętokrzyskich (obszar gmin: Bodzentyn,
Nowa Słupia, Pawłów, Bieliny, Łagów) - dotyczy
konkursów dedykowanych dla tego Obszaru
Strategicznej Interwencji;
4) Obszary funkcjonalne miast tracących funkcje
społeczno-gospodarcze (Starachowice, Ostrowiec
Świętokrzyski,
Skarżysko-Kamienna)
dotyczy
konkursów dedykowanych dla tego Obszaru
Strategicznej Interwencji;
5) Obszary wiejskie o najgorszym dostępie do usług
publicznych - dotyczy konkursów dedykowanych dla
tego Obszaru Strategicznej Interwencji;
6) Inny – należy wybrać, gdy projekt nie kwalifikuje się
do żadnej z powyższych kategorii.
3.4.1. Partnerzy projektu
Partnerstwo oznacza zaangażowanie przez Wnioskodawcę we wspólną realizację projektu,
co najmniej jednego niezależnego podmiotu, którego udział w projekcie jest uzasadniony
i konieczny. Wspólna realizacja projektu polega na wniesieniu przez partnerów zasobów ludzkich,
technicznych, organizacyjnych lub finansowych, które są stosowne do zakresu wykonywanych
zadań.
3.4.1.1. Dodawanie nowego partnera projektu
Aby dodać nowego partnera, należy kliknąć przycisk:
20 – 65
Inne podmioty zaangażowane w realizację projektu – należy podać informacje nt. innych
podmiotów zaangażowanych w realizację projektu. Możliwość dodawania nieograniczonej
liczby partnerów.
Inne podmioty
Pole wypełniane w przypadku, gdy w części „Inne podmioty
zaangażowane w realizację zaangażowane w realizację projektu” wybrano opcję „Dodaj
21 – 65
projektu - Nazwa
podmiotu
Inne podmioty
zaangażowane w realizację
projektu - PKD podmiotu
Inne podmioty
zaangażowane w realizację
projektu - Forma prawna
Inne podmioty
zaangażowane w realizację
projektu - Forma własności
Inne podmioty
zaangażowane w realizację
projektu - Możliwość
odzyskania VAT
Inne podmioty
zaangażowane w realizację
projektu - Miejscowość,
ulica, numer domu, numer
lokalu, kod pocztowy
Inne podmioty
zaangażowane w realizację
projektu - NIP
nowego partnera projektu”. W innym przypadku pole
niewidoczne. Należy wpisać pełną nazwę własną podmiotu
zaangażowanego w realizację projektu (maks. 250 znaków).
W przypadku przedsiębiorców, nazwa podmiotu musi być
zgodna z zapisami aktualnego dokumentu rejestrowego
(np. wypis z CEIDG, KRS lub umowy spółki, w przypadku spółki
cywilnej).
Pole wypełniane w przypadku, gdy w części „Inne podmioty
zaangażowane w realizację projektu” wybrano opcję „Dodaj
nowego partnera projektu”. W innym przypadku pole
niewidoczne. Pole jednokrotnego wyboru – Beneficjent
wskazuje w strukturze drzewiastej Słownika PKD dominujący
kod PKD działalności podmiotu, zaangażowanego w realizację
projektu.
Wybór z listy rozwijanej. Pole wypełniane w przypadku, gdy
w części „Inne podmioty zaangażowane w realizację projektu”
wybrano opcję „Dodaj nowego partnera projektu”. W innym
przypadku pole niewidoczne.
Wybór z listy rozwijanej. Pole wypełniane w przypadku, gdy
w części „Inne podmioty zaangażowane w realizację projektu”
wybrano opcję „Dodaj nowego partnera projektu”. W innym
przypadku pole niewidoczne.
Wybór z listy rozwijanej. Pole wypełniane w przypadku, gdy
w części „Inne podmioty zaangażowane w realizację projektu”
wybrano opcję „Dodaj nowego partnera projektu”. W innym
przypadku pole niewidoczne. Dostępne opcje:
CZĘŚCIOWO (VAT częściowo kwalifikowany i częściowo
niekwalifikowany w projekcie),
NIE (VAT kwalifikowalny w projekcie),
TAK (VAT niekwalifikowalny w projekcie).
Należy wpisać dane adresowe podmiotu zaangażowanego
w realizację projektu podając: nazwę miejscowości, ulicę,
numer domu, numer lokalu oraz kod pocztowy.
Pole wypełniane w przypadku, gdy w części „Inne podmioty
zaangażowane w realizację projektu” wybrano opcję „Dodaj
nowego partnera projektu”. W innym przypadku pole
niewidoczne.
Pole wypełniane w przypadku, gdy w części „Inne podmioty
zaangażowane w realizację projektu” wybrano opcję „Dodaj
nowego partnera projektu”. W innym przypadku pole
niewidoczne. Należy wpisać numer identyfikacji podatkowej
w formacie 10-cio cyfrowym, nie stosując myślników, spacji,
ani innych znaków pomiędzy cyframi. W przypadku gmin
i powiatów należy podać NIP gminy/powiatu, a nie urzędu
gminy/powiatu.
22 – 65
Inne podmioty
Pole wypełniane w przypadku, gdy w części „Inne podmioty
zaangażowane w realizację zaangażowane w realizację projektu” wybrano opcję „Dodaj
projektu - REGON
nowego partnera projektu”. W innym przypadku pole
niewidoczne. Należy wpisać numer REGON w formacie 9-cio
cyfrowym nie stosując myślników, spacji, ani innych znaków
pomiędzy cyframi.
Inne podmioty
Należy wpisać numer i nazwę dokumentu rejestrowego. Pole
zaangażowane w realizację wypełniane w przypadku, gdy w części „Inne podmioty
projektu - Nazwa
zaangażowane w realizację projektu” wybrano opcję „Dodaj
dokumentu rejestrowego i nowego partnera projektu”. W innym przypadku pole
numer
niewidoczne.
Inne podmioty
Należy opisać, jaką rolę będzie pełnił podmiot zaangażowany
zaangażowane w realizację w realizację projektu. Pole wypełniane w przypadku, gdy
projektu - Rola podmiotu
w części „Inne podmioty zaangażowane w realizację projektu”
w projekcie
wybrano opcję „Dodaj nowego partnera projektu”. W innym
przypadku pole niewidoczne.
Inne podmioty
Należy podać kwotę współfinansowania projektu przez
zaangażowane w realizację partnera projektu. Pole wypełniane w przypadku, gdy w części
projektu - Udział
„Inne podmioty zaangażowane w realizację projektu” wybrano
finansowy partnera w
opcję „Dodaj nowego partnera projektu”. W innym przypadku
projekcie
pole niewidoczne.
3.4.1.2 Usuwanie partnera
Aby usunąć partnera z projektu, należy kliknąć na przycisk:
3.4.2 Charakterystyka projektu c.d.
Gdy w polu „Projekt generujący dochód” wybrano opcję „TAK - Luka finansowa”:
23 – 65
Gdy w polu „Projekt generujący dochód” wybrano opcję „TAK – Zryczałtowana stawka”:
SEKCJA 4. CHARAKTERYSTYKA PROJEKTU c.d.
Instrumenty finansowe
Pole typu check box (pole wyboru: niezaznaczone = wartość
‘Nie’; zaznaczone = wartość ‘Tak’).
Partnerstwo PublicznoPole typu check box (pole wyboru: niezaznaczone = wartość
Prywatne
‘Nie’; zaznaczone = wartość ‘Tak’)
Duży projekt
Informacja podawana jest automatycznie, na podstawie
informacji wprowadzanych do systemu przez właściwą
instytucję.
Projekt generujący dochód Wybór z listy rozwijanej. Wybór opcji innej niż „Nie dotyczy”
powoduje konieczność uzupełnienia dodatkowych pól,
niewidocznych na formularzu karty przy wyborze wartości
domyślnej. Przy wyborze „Tak – luka finansowa” pojawi się
dodatkowe pole „Luka w finansowaniu %”. W przypadku
wskazania „Tak – zryczałtowana stawka” pojawi się dodatkowe
pole „Zryczałtowana stawka %”, ponadto pojawią się wspólne
pola do uzupełnienia dla wyżej wymienionych wariantów
tj.:
„Wartość
wydatków
kwalifikowalnych
przed
uwzględnieniem dochodu” i „Wartość generowanego
dochodu”.
24 – 65
Zryczałtowana stawka %
Luka w finansowaniu %
Wartość wydatków
kwalifikowanych przed
uwzględnieniem dochodu
Wartość generowanego
dochodu
Wybór z listy rozwijanej. Pole obowiązkowe do uzupełnienia,
kiedy w polu „Projekt generujący dochód” wybrano wartość
„Tak – zryczałtowana stawka”.
Należy wpisać procent luki w finansowaniu (z dokładnością do
2 miejsc po przecinku – bez zaokrąglania „w górę”). Pole
obowiązkowe do uzupełnienia, kiedy w polu „Projekt
generujący dochód” wybrano wartość „Tak – luka finansowa”.
Należy wpisać wartość wydatków kwalifikowalnych przed
uwzględnieniem
dochodu.
Pole
obowiązkowe
do uzupełnienia, gdy w polu „Projekt generujący dochód”
wybrano „Tak – luka w finansowaniu” lub „Tak –
zryczałtowana stawka”.
Pole numeryczne, wypełniane automatycznie.
Jeżeli w polu „Projekt generujący dochód” wybrano wartość
„Tak – zryczałtowana stawka”, pole inicjowane zgodnie
z formułą:
a*(b/100)=c
gdzie:
a - Wydatki kwalifikowalne przed uwzględnieniem dochodu
b - Zryczałtowana stawka (%)
c - Wartość generowanego dochodu
Jeżeli w polu „Projekt generujący dochód” wybrano wartość
„Tak – luka finansowa”, pole inicjowane zgodnie
z formułą:
a*(1-b/100)=c
gdzie:
a- Wydatki kwalifikowalne przed uwzględnieniem dochodu
b- Luka w finansowaniu (%)
c- Wartość generowanego dochodu
UWAGA
Wyliczona w tym polu wartość generowanego dochodu
pomniejsza wartość wydatków kwalifikowanych w projekcie.
Aby przejść do następnej sekcji, należy kliknąć na przycisk:
25 – 65
3.5. Klasyfikacja projektu
Zakres interwencji
(dominujący)
Zakres interwencji
(uzupełniający)
Typ obszaru realizacji
SEKCJA 5. KLASYFIKACJA PROJEKTU
Wybór z listy rozwijanej odpowiedniej (dominującej) kategorii
interwencji dla danego typu projektu. Dominująca kategoria
interwencji to ta, która przeważa w całości wydatków
kwalifikowalnych projektu.
Pole aktywne w przypadku, gdy dokonano już wyboru wartości
w polu „Zakres interwencji (dominujący)”. Wybór
z listy rozwijanej. Możliwość wyboru więcej niż jednej
wartości. Uzupełniająca kategoria interwencji to ta, która nie
przeważa w całości wydatków kwalifikowalnych projektu.
Wybór z listy rozwijanej. Dostępne opcje:
01 Duże obszary miejskie (o ludności powyżej 50 000
i dużej gęstości zaludnienia),
02 Małe obszary miejskie (o ludności powyżej 5 000
26 – 65
Terytorialne mechanizmy
wdrażania
Forma finansowania
Rodzaj działalności
gospodarczej
PKD projektu
i średniej gęstości zaludnienia),
03 Obszary wiejskie (o małej gęstości zaludnienia).
Wybór z listy rozwijanej. Dostępne opcje:
01 Zintegrowane inwestycje terytorialne – miejskie
(ZIT KOF),
02 Inne zintegrowane podejścia do zrównoważonego
rozwoju obszarów miejskich (OSI obszary
funkcjonalne miast tracących funkcje społecznogospodarcze),
04 Inne zintegrowane podejścia do zrównoważonego
rozwoju obszarów wiejskich (OSI – obszary wiejskie
o najgorszym dostępie do usług publicznych),
05 Inne zintegrowane podejścia do zrównoważonego
rozwoju obszarów miejskich/wiejskich (OSI – obszar
uzdrowiskowy, OSI – obszar Gór Świętokrzyskich),
07 Nie dotyczy.
Wybór z listy rozwijanej. Dostępne opcje:
01 Dotacja bezzwrotna (RPOWŚ),
02 Dotacja zwrotna,
03 Wsparcie za pośrednictwem instrumentów
finansowych:
kapitał
podwyższonego
ryzyka
i inwestycje kapitałowe lub środki równoważne,
04 Wsparcie za pośrednictwem instrumentów
finansowych: pożyczki lub środki równoważne
fundusze pożyczkowe (RPOWŚ),
05 Wsparcie za pośrednictwem instrumentów
finansowych: gwarancje lub środki równoważne
(RPOWŚ),
06 Wsparcie za pośrednictwem instrumentów
finansowych: dotacje na spłatę odsetek, dotacje
na opłaty gwarancyjne, wsparcie techniczne lub środki
równoważne,
07 Nagroda.
Wybór z listy rozwijanej. Należy odnieść rodzaj działalności
gospodarczej do Beneficjenta, a nie projektu.
Należy
wybrać
kod
PKD
dotyczący
inwestycji,
na realizację której Beneficjent ubiega się o dofinansowanie.
Pole jednokrotnego wyboru – Beneficjent wskazuje
w strukturze drzewiastej Słownika PKD dominujący kod PKD
projektu.
Wskazany w tym punkcie kod PKD musi znajdować się
w dokumencie rejestrowym przedsiębiorstwa.
Obowiązek posługiwania się klasyfikacją PKD dotyczy osób
27 – 65
prowadzących działalność gospodarczą, zarejestrowaną
w gminnej ewidencji działalności gospodarczej oraz
przedsiębiorców, którzy prowadzą działalność w formie spółki
i podlegają wpisowi do Krajowego Rejestru Sądowego.
W przypadku pozostałych Wnioskodawców, pole należy
pozostawić niewypełnione.
Aby przejść do następnej sekcji, należy kliknąć na przycisk:
3.6. Miejsca realizacji projektu
Jeżeli projekt jest realizowany na terenie całego kraju, należy zaznaczyć pole typu check-box,
zapisać zmiany i przejść do następnej sekcji. W innym przypadku, należy z rozwijanej listy wybrać
Województwo, Powiat, Gminę oraz Miejscowości, gdzie dany projekt będzie realizowany.
28 – 65
Aby dodać nowe miejsce realizacji projektu, należy kliknąć na przycisk:
Aby usunąć miejsce realizacji projektu, należy kliknąć na przycisk:
SEKCJA 6. MIEJSCE REALIZACJI PROJEKTU
Jeżeli projekt jest realizowany na terenie więcej niż jednego województwa, na terenie
więcej niż jednego powiatu i/lub na terenie więcej niż jednej gminy, wówczas koniecznie
jest dodanie kolejnych miejsc realizacji inwestycji (przycisk „Dodaj nowe miejsce realizacji
projektu”). Jeżeli projekt jest realizowany na terenie kilku miejscowości na terenie gminy,
wówczas w polu „Miejscowość” należy wymienić wszystkie miejscowości z terenu danej
gminy (system pozwala w tym polu na dodanie więcej niż jednej miejscowości).
29 – 65
Projekt realizowany na
terenie całego kraju
Województwo
Powiat
Gmina
Miejscowość
Pole typu check box (pole wyboru: niezaznaczone = wartość
‘Nie’; zaznaczone = wartość ‘Tak’). Wartość domyślna niezaznaczony. Aplikacja pozwala na dodanie dowolnej ilości
miejsc realizacji projektu.
Wybór z listy rozwijanej. Pole domyślnie przyjmuje wartość
„świętokrzyskie”. Pole wypełniane w przypadku, gdy pole
„Projekt realizowany na terenie całego kraju” nie zostało
zaznaczone. W innym przypadku pole niewidoczne.
Wybór z listy rozwijanej. Pole wypełniane w przypadku, gdy
pole „Projekt realizowany na terenie całego kraju” nie zostało
zaznaczone. W innym przypadku pole niewidoczne.
Wybór z listy rozwijanej. Pole wypełniane w przypadku, gdy
pole „Projekt realizowany na terenie całego kraju” nie zostało
zaznaczone. W innym przypadku pole niewidoczne.
Wybór z listy rozwijanej. Pole wypełniane w przypadku, gdy
pole „Projekt realizowany na terenie całego kraju” nie zostało
zaznaczone. W innym przypadku pole niewidoczne. Jeżeli
inwestycja jest realizowana w kilku miejscowościach na terenie
jednej gminy, w polu tym należy wymienić wszystkie
miejscowości (system pozwala na dodanie więcej niż jednej
miejscowości).
Aby przejść do następnej sekcji, należy kliknąć na przycisk:
30 – 65
3.7. Osoby do kontaktu
SEKCJA 7. OSOBA DO KONTAKTU
W tej sekcji wniosku należy wpisać dane osoby wyznaczonej do kontaktów w sprawach
projektów. Powinna to być osoba dysponująca pełną wiedzą na temat projektu, zarówno
w kwestiach związanych z samym wnioskiem o dofinansowanie, jak i z późniejszą realizacją
projektu.
Imię
Należy wpisać imię osoby do kontaktu.
Nazwisko
Należy wpisać nazwisko osoby do kontaktu.
Instytucja
Należy wpisać nazwę instytucji.
Stanowisko
Należy wpisać stanowisko.
Numer telefonu
Należy wpisać numer telefonu wraz z numerem kierunkowym,
nie stosując myślników, spacji, ani innych znaków pomiędzy
cyframi (min. 7 znaków, maks. 15 znaków).
Numer faksu
Należy wpisać numer faksu wraz z numerem kierunkowym,
nie stosując myślników, spacji, ani innych znaków pomiędzy
cyframi (min. 7 znaków, maks. 15 znaków).
E-mail
Należy wpisać adres e-mail (maks. 250 znaków), zgodny
z maską adresu e-mail.
31 – 65
3.7.1. Dodawanie nowej osoby do kontaktu
Aby dodać nową osobę do kontaktu, należy kliknąć na przycisk:
3.7.2. Usuwanie osoby do kontaktu
Aby usunąć nową osobę do kontaktu, należy kliknąć na przycisk:
Aby przejść do następnej sekcji, należy kliknąć na przycisk:
32 – 65
3.8. Osoby uprawnione do podpisania umowy/zaciągania zobowiązań
SEKCJA 8. OSOBA UPOWAŻNIONA DO PODPISANIA UMOWY O DOFINANSOWANIE /
ZACIĄGANIA ZOBOWIĄZAŃ:
W tej części wniosku należy wpisać dane osoby/osób, które będą zobowiązane złożyć
podpisy na składanych dokumentach. W przypadku gminy, należy wpisać dane odpowiednio:
wójta, burmistrza lub prezydenta oraz skarbnika. W przypadku samorządu powiatowego,
należy wpisać dane starosty, członka zarządu powiatu i skarbnika. W przypadku samorządu
Województwa, należy wpisać dane marszałka, członka zarządu województwa oraz skarbnika.
W przypadku innych uprawnionych Beneficjentów, wykazanych w Szczegółowym Opisie Osi
Priorytetowych Regionalnego Programu Operacyjnego Województwa Świętokrzyskiego na
lata 2014-2020 lub w „Regulaminie konkursu”, należy wpisać dane osoby/osób,
wymienionych do reprezentacji we właściwych dokumentach/aktach powołujących
np. Krajowy Rejestr Sądowy, statut, itp.
Dopuszcza się sytuację, gdy osoba prawna, upoważniona do składania wniosku
33 – 65
o dofinansowanie, upoważnia pisemnie inną osobę do reprezentowania Beneficjenta
w sprawach projektu. W/w upoważnienie zawierające wyszczególnienie wszystkich
czynności, do których wykonywania osoba jest upoważniona oraz czas jego obowiązywania,
musi zostać dołączone do wniosku jako odrębny załącznik. W przypadku, gdy
w dokumentach statutowych nie przewidziano pełnomocnictwa, należy przedłożyć taki
dokument poświadczony notarialnie.
Aplikacja pozwala na wpisanie więcej niż jednej osoby upoważnionej do podpisania umowy
o dofinansowanie/zaciągania zobowiązań.
Kraj
Wybór z listy rozwijanej. Pole domyślnie przyjmuje wartość
„Polska”.
Imię
Należy wpisać imię osoby upoważnionej do podpisania umowy
o dofinansowanie/zaciągania zobowiązań.
Nazwisko
Należy wpisać nazwisko osoby upoważnionej do podpisania
umowy o dofinansowanie/zaciągania zobowiązań.
PESEL
Należy wpisać numer PESEL osoby upoważnionej
do podpisania umowy o dofinansowanie/zaciągania
zobowiązań.
Miejsce pracy
Należy wpisać miejsce pracy osoby upoważnionej
do podpisania umowy o dofinansowanie/zaciągania
zobowiązań.
Stanowisko
Należy wpisać stanowisko zajmowane przez osobę
upoważnioną do podpisania umowy o dofinansowanie/
zaciągania zobowiązań.
Numer telefonu
Należy wpisać numer telefonu wraz z numerem kierunkowym
osoby
upoważnionej
do
podpisania
umowy
o dofinansowanie/zaciągania zobowiązań, nie stosując
myślników, spacji, ani innych znaków pomiędzy cyframi
(min. 7 znaków, maks. 15 znaków).
Numer faksu
Należy wpisać numer faksu wraz z numerem kierunkowym
osoby
upoważnionej
do
podpisania
umowy
o dofinansowanie/zaciągania zobowiązań, nie stosując
myślników, spacji, ani innych znaków pomiędzy cyframi
(min. 7 znaków, maks. 15 znaków).
E-mail
Należy wpisać adres e-mail osoby upoważnionej
do podpisania umowy o dofinansowanie/zaciągania
zobowiązań (maks. 250 znaków), zgodnie z maską adresu
e-mail.
3.8.1. Dodawanie nowej upoważnionej osoby
Aby dodać nową upoważnioną osobę, należy kliknąć na przycisk:
34 – 65
3.8.2. Usuwanie upoważnionej osoby
Aby usunąć upoważnioną osobę, należy kliknąć na przycisk:
Aby przejść do następnej sekcji, należy kliknąć na przycisk:
System nie pozwala na usunięcie wszystkich upoważnionych osób.
35 – 65
3.9. Montaż finansowy
Gdy w polu „Pomoc publiczna” wybrano opcję „Bez pomocy publicznej”:
Gdy w polu „Pomoc publiczna” wybrano opcję „Pomoc publiczna”:
36 – 65
Gdy w polu „Pomoc publiczna” wybrano opcję „Pomoc de minimis”:
Pomoc publiczna
Montaż finansowy
projektu
SEKCJA 9. MONTAŻ FINASOWY
Wybór z listy rozwijanej.
W ramach RPOWŚ na lata 2014-2020 nie przewiduje się
łączenia pomocy publicznej z pomocą de minimis. Ponadto
w przypadku wystąpienia pomocy publicznej, nie dopuszcza się
możliwości objęcia pomocą tylko części wydatków.
Wybór opcji w polu „Pomoc publiczna” determinuje kształt
formularza w zakresie montażu finansowego projektu.
Gdy wybrano opcję:
1) Bez pomocy publicznej – należy wypełnić pola: wartość
ogółem, wydatki kwalifikowalne, dofinansowanie,
wkład UE, wkład własny (wyliczany automatycznie)
w części „W tym bez pomocy publicznej”;
2) Pomoc publiczna – należy wypełnić pola: wartość
ogółem, wydatki kwalifikowalne, dofinansowanie,
37 – 65
wkład UE, wkład własny (wyliczany automatycznie)
w części „W tym pomoc publiczna”. Ponadto należy
podać kwotę pomocy publicznej (innej niż de minimis)
uzyskanej na realizację danego przedsięwzięcia – gdy
dotyczy;
3) Pomoc de minimis - należy wypełnić pola: wartość
ogółem, wydatki kwalifikowalne, dofinansowanie,
wkład UE, wkład własny (wyliczany automatycznie)
w części „W tym pomoc de minimis”. Ponadto należy
podać kwotę pomocy de minimis uzyskanej w ciągu 3
lat – gdy dotyczy.
W każdym z powyższych przypadków, system automatycznie
powieli dane do części „Suma”.
UWAGA
Dla projektów generujących dochód, wartość kosztów
kwalifikowalnych
należy
pomniejszyć
o
wartość
generowanego dochodu wyliczonego w sekcji 4
„Charakterystyka projektu”, w polu „Wartość generowanego
dochodu”.
Aby przejść do następnej sekcji, należy kliknąć na przycisk:
38 – 65
3.10. Zgodność projektu z politykami horyzontalnymi UE
W sekcji 10 należy wykazać zgodność projektu z politykami horyzontalnymi UE. Polityki
horyzontalne to priorytetowe kierunki rozwoju społecznego i gospodarczego Unii Europejskiej.
SEKCJA 10. ZGODNOŚĆ PROJEKTU Z ZASADAMI HORYZONTALNYMI UE
Zgodność projektu z
Wybór z listy rozwijanej. Wybór opcji „negatywny” skutkuje
zasadą zrównoważonego
negatywną oceną wniosku na etapie oceny formalnej.
rozwoju
Zasada
zrównoważonego
rozwoju
jest
jedną
z fundamentalnych zasad wdrażania funduszy europejskich,
zgodnie z którą w planowaniu i wdrażaniu funduszy muszą być
brane pod uwagę aspekty dotyczące ochrony środowiska,
efektywnego wykorzystania zasobów, przeciwdziałania
zmianom klimatu i odporności na zmiany klimatu. Unia
promuje racjonalne i oszczędne korzystanie z zasobów
naturalnych oraz ochronę środowiska poprzez ograniczanie
39 – 65
Zgodność projektu z
zasadą zrównoważonego
Rozwoju - uzasadnienie
Zgodność projektu z
zasadą promowania
równości mężczyzn i
kobiet oraz
niedyskryminacji
Zgodność projektu z
zasadą promowania
równości mężczyzn i
kobiet oraz
niedyskryminacji uzasadnienie
emisji gazów czy upowszechnianie technologii przyjaznych
środowisku.
Pole może zawierać maksymalnie 1000 znaków, uwzględniając
spacje. Należy opisać wpływ danego projektu na środowisko
naturalne na etapie prowadzenia inwestycji, jak i po jej
zakończeniu.
Wybór z listy rozwijanej. Wybór opcji „negatywny” skutkuje
negatywną oceną wniosku na etapie oceny formalnej.
Pole może zawierać maksymalnie 1000 znaków, uwzględniając
spacje. Należy opisać, w jaki sposób w procesie realizacji
projektu, jak i po jego zakończeniu przestrzegane będą zasady
promowania
równości
mężczyzn
i
kobiet
oraz
niedyskryminacji.
Aby przejść do następnej sekcji, należy kliknąć na przycisk:
40 – 65
3.11. Harmonogram ponoszenia wydatków / kosztów kwalifikowalnych
i niekwalifikowalnych
SEKCJA 11. HARMONOGRAM PONOSZENIA WYDATKÓW/KOSZTÓW
KWALIFIKOWALNYCH I NIEKWALIFIKOWALNYCH W PROJEKCIE
Wszystkie planowane wysokości środków finansowych, przedstawione w podziale na lata, dotyczą
kwot
faktycznie
poniesionych
wydatków
(wypłaconych
środków
na
rzecz
dostawcy/usługodawcy/wykonawcy), a nie daty wystawienia dokumentu finansowego
np. faktury, rachunku.
System automatycznie generuje lata ponoszenia wydatków, w oparciu o dane podane
w sekcji 4 Charakterystyka projektu w polach „Okres realizacji projektu od” oraz „Okres realizacji
projektu do”. Podając wartości na lata, należy posługiwać się kwotami brutto.
41 – 65
W ramach RPO WŚ na lata 2014-2020 zdefiniowano następujące kategorie kosztów:
1) Roboty budowlane,
2) Zakup środków trwałych i wartości niematerialnych i prawnych,
3) Nadzór inwestorski/autorski,
4) Dokumentacja projektowa,
5) Promocja projektu,
6) Wydatki poniesione na zakup gruntów,
7) Opłaty finansowe, doradztwo i inne usługi związane z realizacją projektu,
8) Koszty zarządzania,
9) Cross-financing,
10) Wkład rzeczowy,
11) Inne.
Aby dodać kategorię kosztów, należy kliknąć na przycisk
Kształt formularza i sposób wprowadzania danych dla poszczególnych kategorii kosztów (wybór
z listy) w tej sekcji, uwarunkowany jest wyborem opcji w sekcji 3 Informacje
o Beneficjencie, w polu „Możliwość odzyskania VAT”. Gdy w polu „Możliwość odzyskania VAT”
wybrano opcję:
1. „NIE” (VAT w całości kwalifikowalny w projekcie) - wówczas formularz wprowadzania
danych przyjmuje wzór jak poniżej:
Sposób postępowania jest następujący:
a)
w
części
dotyczącej
kosztów
kwalifikowalnych w ramach danej kategorii,
w pierwszej kolejności należy wpisać kwotę
netto
w
polu
„Kwota
netto”,
a następnie w polu „Stawka VAT (%)” wybrać
właściwą stawkę VAT. System automatycznie
wyliczy kwotę VAT oraz kwotę brutto;
b)
w
części
dotyczącej
kosztów
niekwalifikowalnych
(jeżeli
koszty
niekwalifikowalne występują na danej
kategorii kosztów), sposób postępowania jak
wyżej.
Aby utworzyć kategorię, należy kliknąć przycisk:
42 – 65
2. „TAK” (VAT w całości niekwalifikowalny w projekcie) - wówczas formularz wprowadzania
danych przyjmuje wzór jak poniżej:
Sposób postępowania jest następujący:
a) w
części
dotyczącej
kosztów
kwalifikowalnych dla danej kategorii
kosztu, należy wpisać wartość netto w polu
„Kwota netto”, system automatycznie
powieli tę wartość w polu „Kwota brutto”;
b) w
części
dotyczącej
kosztów
niekwalifikowalnych,
w
pierwszej
kolejności należy w polu „Stawka VAT (%)”
wybrać właściwą stawkę VAT, system
automatycznie wyliczy kwotę VAT,
a następnie powieli ją w polu „Kwota
brutto”;
c)
jeżeli
cała
faktura
(łącznie
z
podatkiem
VAT)
jest
kosztem
niekwalifikowalnym, wówczas w części
dotyczącej kosztów niekwalifikowalnych,
należy w pierwszej kolejności wpisać
wartość netto w polu „Kwota netto”,
a następnie w polu „Stawka VAT (%)”
wybrać właściwą stawkę VAT. System
automatycznie wyliczy kwotę VAT oraz
kwotę brutto.
Aby utworzyć kategorię, należy kliknąć
przycisk:
43 – 65
3. „CZĘŚCIOWO” (VAT częściowo kwalifikowalny w projekcie) - wówczas formularz
wprowadzania danych przyjmuje wzór jak poniżej:
Sposób postępowania jest następujący:
a) dla wydatku w całości kwalifikowalnego
(łącznie z podatkiem VAT), w części „koszty
kwalifikowalne” dla danej kategorii kosztu,
należy w pierwszej kolejności wpisać wartość
netto w polu „Kwota netto”, a następnie w polu
„Stawka VAT (%)” wybrać właściwą stawkę VAT.
System automatycznie wyliczy kwotę VAT oraz
kwotę brutto.
b) dla wydatku w całości niekwalifikowalnego
(łącznie z podatkiem VAT), w części dotyczącej
kosztów
niekwalifikowalnych,
sposób
postępowania jak wyżej.
c) dla wydatku, dla którego VAT w całości jest
kosztem
niekwalifikowanym,
w
części
dotyczącej
kosztów
kwalifikowalnych,
w pierwszej kolejności należy wpisać kwotę
netto w polu „Kwota netto”, a następnie w polu
„Stawka VAT (%)” należy wybrać opcję „Inna”.
System automatycznie powieli w polu „Kwota
brutto” wartość podaną w polu „Kwota netto”.
W
części
dotyczącej
kosztów
niekwalifikowalnych, należy w pierwszej
kolejności w polu „Stawka VAT (%)” wybrać
właściwą stawkę podatku VAT, a następnie
wpisać kwotę VAT w polu „Kwota VAT”. System
automatycznie powieli w polu „Kwota brutto”
wartość podaną w polu „Kwota VAT”.
Aby utworzyć kategorię, należy kliknąć przycisk:
Aby edytować kategorię kosztów, należy kliknąć przycisk:
Aby usunąć kategorię kosztów, należy kliknąć przycisk:
44 – 65
W sytuacji, gdy wydatek w ramach danej kategorii jest zwolniony z podatku VAT
(wartość netto równa się wartości brutto), sposób postępowania jak w pkt. 3c.
W przypadku, gdy tylko dla części wydatków w ramach danej kategorii kosztów VAT jest kosztem
kwalifikowalnym (dla pozostałej części koszt niekwalifikowalny), wówczas należy
we wniosku wykazać tę kategorię dwukrotnie, tj. najpierw należy wykazać te wydatki
w ramach danej kategorii, dla których VAT jest kosztem kwalifikowalnym (sposób postępowania
opisany w pkt. 3a), a nastąpienie te wydatki w ramach danej kategorii, dla których VAT jest
kosztem niekwalifikowalnym (sposób postępowania opisany w pkt. 3c).
PRZYKŁAD: Jeżeli w ramach kategorii kosztu „Roboty budowlane” dla części wydatków
na kwotę brutto 550 000,00 PLN, VAT jest kosztem kwalifikowalnym, a dla części
wydatków w wysokości 200 000,00 PLN VAT jest kosztem niekwalifikowalnym, wówczas
kategorię kosztu „Roboty budowlane” należy wprowadzić dwukrotnie, oddzielnie wykazać
wydatki, dla których VAT jest w całości kwalifikowalny (550 000,00 PLN), a następnie
wydatki, dla których VAT jest w całości niekwalifikowalny (200 000,00 PLN).
Również w sytuacji, gdy wydatki w ramach jednej kategorii kosztów objęte są różną stawką
VAT, wymaga to odrębnego wykazania wydatków objętych każdą ze stawek VAT.
UWAGA:
W trakcie wprowadzania danych mogą wystąpić błędy wynikające z zaokrągleń. Jeżeli taka
sytuacja będzie miała miejsce przy wyliczeniu przez system kwoty VAT, wówczas system
pozwala na ręczne skorygowanie wartości w polu „kwota VAT”.
WALIDACJA
System sprawdza, czy kwoty podane w podziale na lata (kwalifikowalne i niekwalifikowalne)
po zsumowaniu równają się łącznej kwocie brutto (kosztów kwalifikowalnych
i niekwalifikowanych) dla danej kategorii kosztów.
Ponadto system sprawdza zgodność wyliczonych w tej sekcji kosztów całkowitych
i kwalifikowalnych z wartościami podanymi w sekcji 9 Montaż finansowy.
45 – 65
3.11.1. Dodawanie nowej kategorii kosztów
Aby dodać nową kategorię kosztów, należy kliknąć na przycisk:
z rozwijanej listy wybrać rodzaj zadania oraz, w ujęciu kwartalnym, wpisać kwoty wydatkowane na
jego realizację, wypełnić pola.
3.11.2. Usuwanie kategorii kosztów
Aby usunąć kategorię kosztów, należy kliknąć na przycisk:
3.11.3. Suma kategorii kosztów w projekcie
Kwota wydatków ogółem, w ramach danego zadania, jest sumą kwot wydatków i nakładów
na zadanie, wykazanych w poszczególnych kwartałach okresu realizacji projektu. Suma kategorii
kosztów generowana jest automatycznie przez system.
3.11.4. Kategoria kosztów (podlegająca limitom)
System automatycznie podlicza kategorie kosztów podlegające limitom
Aby przejść do następnej sekcji, należy kliknąć na przycisk:
46 – 65
3.12. Źródła finansowania wydatków kwalifikowalnych
SEKCJA 12. ŹRÓDŁA FINANSOWANIA WYDATKÓW KWALIFIKOWALNYCH
W tej części wniosku należy dokonać podziału źródeł finansowania projektu w rozbiciu
na wydatki ogółem oraz wydatki kwalifikowalne. Należy pamiętać, iż wydatki ogółem
w
źródłach
finansowania
muszą
uwzględniać
koszty
niekwalifikowalne,
a więc wkład własny należy zwiększyć o wysokość kosztów niekwalifikowalnych, jeżeli
47 – 65
takie występują w projekcie.
Udział EFRR podlega limitom wynikającym z zapisów znajdujących się w opisie każdego
działania w Szczegółowym Opisie Osi Priorytetowych Regionalnego Programu Operacyjnego
Województwa Świętokrzyskiego na lata 2014-2020. Ponadto, poziom dofinansowania
projektów z EFRR w danym konkursie może zostać ustalony przez Zarząd Województwa
na innym, niż maksymalny określony w SZOOP. Stosowna informacja jest w takim przypadku
zawarta w ogłoszeniu o naborze wniosków.
Źródła finansowania wydatków:
Środki wspólnotowe – część środków pochodząca z dotacji z Europejskiego Funduszu
Rozwoju Regionalnego (EFRR);
Krajowe środki publiczne, w tym:
Budżet Państwa- są to środki pochodzące z budżetu państwa;
Budżet jednostek samorządu terytorialnego - budżet województwa, powiatu,
gminy. Jako środki jst mogą być traktowane również pożyczki lub kredyty;
Inne krajowe środki publiczne - należy przez to rozumieć między innymi:
fundusze celowe np. środki NFOŚ, WFOŚ, będące pożyczką bezzwrotną
(umarzalną), środki specjalne, itp.
W przypadku instytucji spoza sektora finansów publicznych, wkład własny, co do zasady, jest
wkładem prywatnym, jednak jeżeli Wnioskodawca dysponować będzie środkami
ze źródeł publicznych, których pozyskanie zostało potwierdzone umowami/decyzjami,
wówczas środki te powinny zostać uwzględnione jako Inne krajowe środki publiczne.
Środki prywatne – środki wnoszone przez podmioty spoza sektora finansów
publicznych np. stowarzyszenia, fundacje, kościoły i związki wyznaniowe lub ich
osoby prawne, niepubliczne uczelnie wyższe, przedsiębiorców itp. w formie środków
własnych, kredytów, pożyczek itp.
EBI – środki pochodzące z Europejskiego Banku Inwestycyjnego
Aby przejść do następnej sekcji, należy kliknąć na przycisk:
48 – 65
3.13. Harmonogram rzeczowo-finansowy
Zakres rzeczowy
SEKCJA 13. HARMONOGRAM RZECZOWO-FINANSOWY
W ramach projektu należy wyodrębnić zadania, a następnie
opisać działania planowane do realizacji w ramach każdego
z nich, podając również czas realizacji i podmiot działania
(w szczególności w przypadku, gdy projekt jest realizowany
przez więcej niż jeden podmiot).
Zadanie w ramach projektu powinno stanowić pewien jasno
wyodrębniony i zamknięty zakres prac, który może składać
się z jednego lub kilku działań. Nie należy tworzyć odrębnych
zadań dla każdej z kategorii kosztów.
Jedynie w przypadku inwestycji, dla których wyodrębniono
więcej niż jedno zadanie, dopuszczalne jest ujęcie kosztów
49 – 65
wspólnych (niepodzielnych) np. kosztów promocji, zarządzania
czy dokumentacji jako odrębnych zadań w projekcie.
PRZYKŁAD: Projekt polega na modernizacji kilku obiektów
kubaturowych. Beneficjent może zdefiniować zadania
w następujący sposób: Zadanie nr 1 – Modernizacja obiektu
A, Zadanie 2 – Modernizacja obiektu B itd.
W przypadku projektów, które polegają na modernizacji tylko
jednego obiektu lub projektów liniowych dot. np. budowy
dróg, kanalizacji, dopuszcza się zdefiniowanie jednego zadania
w ramach projektu.
Pole „Nazwa zadania” może zawierać maksymalnie 100
znaków, uwzględniając spacje. Pole „Opis działań planowanych
do realizacji w ramach
wskazanych działań/czas
realizacji/podmiot działania” może zawierać maksymalnie 500
znaków, uwzględniając spacje.
W ramach RPOWŚ na lata 2014-2020 nie przewiduje się
wydatków rozliczanych ryczałtowo z Instytucją Zarządzającą.
W związku z powyższym, pola w kolumnie „Wydatki rozliczane
ryczałtowo”(pole typu check box) automatycznie przyjmują
wartości ‘Nie”. Pola w kolumnie „Wydatki rzeczywiście
ponoszone” (pole typu check box) automatycznie przyjmują
wartości ‘Tak’.
Aby dodać koszt w ramach zadania, należy kliknąć przycisk:
50 – 65
Zakres finansowy
SEKCJA 13. HARMONOGRAM RZECZOWO-FINANSOWY
Wydatki rzeczywiście ponoszone w ramach projektu należy
pokazać w rozbiciu na zadania (zdefiniowane w części „Zakres
rzeczowy”).
Kategoria kosztów
Wybór z listy rozwijanej. System
pozwala na dodawanie kolejnych
kategorii kosztów.
Nazwa kosztu
Należy doprecyzować, jakie wydatki
będą ponoszone w ramach danej
kategorii kosztów (maksymalnie 200
znaków uwzględniając spacje).
Nazwa kosztu powinna być unikalna
w ramach danej kategorii kosztów
i danego zadania oraz nie powinna
stanowić
powtórzenia
nazwy
kategorii kosztów.
Wydatki ogółem
Wydatki
niekwalifikowalne
Wydatki
kwalifikowalne
51 – 65
System
automatycznie
wylicza
wartość wydatków ogółem.
Należy wpisać wartość wydatków
niekwalifikowalnych
dla
danej
kategorii kosztu.
Należy wpisać wartość wydatków
kwalifikowalnych dla danej kategorii
Dofinansowanie
% dofinansowania
kosztu.
Należy
wpisać
wartość
dofinansowania,
przypadającego
na
daną
kategorię
kosztów
w ramach zadania.
System
automatycznie
wylicza
% dofinansowania.
System automatycznie sumuje wszystkie kolumny oraz
automatycznie sumuje wydatki w podziale na zadania, a także
w podziale na kategorie kosztów.
UWAGA:
W trakcie wprowadzania danych mogą wystąpić błędy
wynikające z zaokrągleń. Jeżeli taka sytuacja będzie miała
miejsce przy wyliczeniu przez system łącznej kwoty
dofinansowania (różnica jednego grosza), wówczas należy
dokonać ręcznej korekty wartości dofinansowania dla jednej
z kategorii kosztów.
W przypadku robót, które zgodnie z zapisami SZOOP i/lub
regulaminu konkursu podlegają limitom, należy w ramach
zadania/poszczególnych zadań jednoznacznie wyodrębnić te
koszty, powielając kategorię „Roboty budowlane” i ujmując
w niej te wydatki. Umożliwi to weryfikację zachowania
wymaganego limitu (np. koszty termomodernizacji
w działaniu 4.4, koszty systemów zaopatrzenia w wodę
w działaniu 4.3, itp.).
WALIDACJA
System automatycznie sprawdza zgodność wyliczeń z sekcją 11
Harmonogram
ponoszenia
wydatków/kosztów
kwalifikowalnych i niekwalifikowalnych w projekcie.
3.13.1. Usuwanie kosztów
Aby usunąć koszt, należy kliknąć na przycisk:
52 – 65
3.13.2. Dodawanie zadania
Aby dodać kolejne zadanie, należy kliknąć na przycisk:
i uzupełnić pola
według powyższego schematu
Pola w kategorii SUMA : Wydatki ogółem, wydatki niekwalifikowalne, wydatki kwalifikowalne
oraz dofinansowanie są polami wypełnianymi automatycznie, na podstawie wcześniej
wypełnionych pól.
Aby przejść do następnej sekcji, należy kliknąć na przycisk:
53 – 65
3.14. Wskaźniki
54 – 65
SEKCJA 14. WSKAŹNIKI
W ramach RPOWŚ na lata 2014-2020 rozróżnia się następujące kategorie wskaźników:
Wskaźniki kluczowe – są to wskaźniki określone dla poszczególnych Priorytetów
Inwestycyjnych na poziomie krajowym na WLWK 2014, obowiązkowo
zaimplementowane do programu. Wśród wskaźników kluczowych znajdują się
również wskaźniki horyzontalne odnoszące się do wpływu interwencji Umowy
Partnerskiej w kluczowych dla Komisji Europejskiej obszarach. Ze względu na
przekrojowy charakter, wskaźniki horyzontalne odnoszą się do wszystkich
Priorytetów Inwestycyjnych.
Wskaźniki specyficzne dla programu - dodatkowe wskaźniki określone przez
Instytucję Zarządzającą RPOWŚ na lata 2014-2020 na poziomie programu;
Wymienione powyżej wskaźniki mogą mieć charakter produktu lub rezultatu.
Produkt – to bezpośredni, materialny efekt realizacji przedsięwzięcia, mierzony konkretnymi
wielkościami. Wskaźniki produktu powinny wynikać z logiki interwencji i jak najtrafniej
obrazować charakter projektu oraz postęp w jego realizacji. Dla każdego z wybranych
wskaźników produktu Beneficjent zobowiązany jest do wskazania wartości docelowej
danego wskaźnika. Wartość docelowa dla wskaźnika produktu to wyrażony liczbowo stan
danego wskaźnika na moment zakończenia rzeczowej realizacji projektu.
Rezultat – to bezpośredni wpływ zrealizowanego przedsięwzięcia na otoczenie społecznoekonomiczne, uzyskane po zakończeniu realizacji projektu. Dla wartości bazowej wskaźnika
rezultatu należy przyjąć wartość „0”. Docelowa wartość wskaźnika rezultatu powinna zostać
osiągnięta w momencie zakończenia realizacji projektu, bądź w okresie bezpośrednio po tym
terminie (co do zasady – w okresie 12 miesięcy od zakończenia okresu realizacji projektu,
określonego w umowie/decyzji o dofinansowaniu projektu). W przypadku wskaźników
rezultatu oznaczających trend (wzrost, zmniejszenie, liczba dodatkowych, spadek) jako
wartość docelową należy podać planowany do osiągnięcia przyrost lub spadek. Przy czym
w studium wykonalności/biznes planie powinny znaleźć się dane, na podstawie których
wyliczono przyrost lub spadek. Założone w projekcie wskaźniki rezultatu muszą być
utrzymywane przez okres trwałości.
Nazwy wskaźników należy wybrać z listy rozwijanej (po wpisaniu pierwszych liter nazwy
wskaźnika, system odszuka pełną nazwę).
Sposób postępowania przy wyborze wskaźników:
1. Beneficjent jest zobowiązany w pierwszej kolejności do wyboru wskaźników
kluczowych i/lub specyficznych dla programu (produktu i rezultatu) adekwatnych dla
realizowanego projektu z listy wskaźników podanych w pkt. 8 i 9 Szczegółowego
Opisu Osi Priorytetowych RPOWŚ (SZOOP) dla działania, w ramach którego składany
jest projekt. Nie należy wybierać wskaźników kluczowych/specyficznych (produktu
lub rezultatu) spoza wskaźników wymienionych w SZOOP dla danego działania.
55 – 65
2. Ponadto Beneficjent jest zobowiązany wybrać wszystkie poniższe wskaźniki
horyzontalne (produktu i rezultatu), nawet jeżeli wartości dla tych wskaźników
będą zerowe.
Lista wskaźników horyzontalnych:
- „Liczba obiektów dostosowanych do potrzeb osób z niepełnosprawnościami” (szt.) –
produkt;
- „Liczba osób objętych szkoleniami/doradztwem w zakresie kompetencji cyfrowych O/K/M”
(osoby) – produkt;
- „Liczba projektów, w których sfinansowano koszty racjonalnych usprawnień dla osób
z niepełnosprawnościami” (szt.) – produkt, zgodnie z definicją poniżej:
Definicja wskaźnika: racjonalne usprawnienie oznacza konieczne i odpowiednie zmiany
i dostosowania, nienakładające nieproporcjonalnego lub nadmiernego obciążenia, jeśli jest
to potrzebne w konkretnym przypadku, w celu zapewnienia osobom
z niepełnosprawnościami możliwości korzystania z wszelkich praw człowieka
i podstawowych wolności oraz ich wykonywania na zasadzie równości z innymi osobami
(zgodnie z art. 2 Konwencji o prawach osób niepełnosprawnych). Wskaźnik mierzony
w momencie rozliczenia wydatku związanego z racjonalnymi usprawnieniami. Przykłady
racjonalnych usprawnień: tłumacz języka migowego, transport niskopodłogowy,
dostosowanie infrastruktury (nie tylko budynku, ale też sprzętu np. komputer, czytnik dla
osób niewidzących), osoby asystujące, odpowiednie dostosowanie wyżywienia. Wybór
wskaźnika dot. finansowania racjonalnych usprawnień powoduje konieczność wskazania
również
wskaźnika:
liczba
obiektów
dostosowanych
do
potrzeb
osób
z niepełnosprawnościami.
- „Wzrost zatrudnienia we wspieranych przedsiębiorstwach” (EPC1) – rezultat – wskaźnik
obowiązkowy dla celów monitorowania przez IZ – dotyczy wyłącznie działań: 1.2, 1.3, 2.1,
2.2, 2.3, 2.4, 2.5, 2.6, 3.2, 4.3, 4.5, 6.3, 7.2.
- „Wzrost zatrudnienia we wspieranych podmiotach (innych niż przedsiębiorstwa)” (EPC) –
rezultat;
- „Liczba utrzymanych miejsc pracy” (EPC) – rezultat, zgodnie z definicją poniżej:
Definicja wskaźnika: liczba etatów brutto w pełnym wymiarze czasu pracy, które zostały
utrzymane w wyniku wsparcia, w ciągu pełnego roku kalendarzowego od zakończenia
realizacji projektu, a które byłyby zlikwidowane, gdyby Beneficjent nie otrzymał wsparcia
na realizację projektu. Etaty muszą być obsadzone (nieobsadzonych stanowisk się nie
wlicza). Praca może być na pełen etat, w niepełnym wymiarze czasu pracy lub sezonowa.
Niepełne etaty i/lub prace sezonowe należy przeliczyć na ekwiwalent pełnego czasu pracy
(EPC). W związku z powyższym osoby zatrudnione w otoczeniu Beneficjenta (np. ochrona
obiektu zapewniana przez firmę zewnętrzną, osoba prowadząca punkt gastronomiczny itp)
nie można zakwalifikować jako wyżej wymieniony wskaźnik.
- „Liczba nowo utworzonych miejsc pracy – pozostałe formy” (EPC) – rezultat, zgodnie
z definicją poniżej:
ekwiwalent pełnego czasu pracy (etaty częściowe są sumowane i zaokrąglane do pełnych
jednostek (etatów)).
1
56 – 65
Definicja wskaźnika: miejsca pracy utworzone w wyniku realizacji projektu, które nie wpisują
się w żaden z pozostałych wskaźników dot. zatrudnienia, są to m.in. umowy cywilno-prawne,
miejsca pracy dla obsługi projektu, nietrwałe miejsca pracy.
UWAGA:
Wartości wskaźników należy podać z dokładnością do dwóch miejsc po przecinku – bez
zaokrąglania „w górę”.
Ponadto, podawane w tej sekcji wartości wskaźników muszą być spójne z danymi
liczbowymi podawanymi w sekcji 4 Charakterystyka projektu w polu „Krótki opis
projektu”.
3.14.1. Dodawanie wskaźnika produktu
Aby dodać wskaźnik produktu, należy kliknąć na przycisk:
Następnie z rozwijanej listy wybrać nazwę wskaźnika. Na koniec wpisać wartość docelową.
3.14.2. Usuwanie wskaźnika produktu
Aby usunąć wskaźnik produktu, należy kliknąć na przycisk:
3.14.3. Dodawanie wskaźnika rezultatu
Aby dodać wskaźnik rezultatu, należy kliknąć na przycisk:
Następnie z rozwijanej listy wybrać nazwę wskaźnika, określić wartość bazową i docelową.
3.14.4. Usuwanie wskaźnika rezultatu
Aby usunąć wskaźnik rezultatu, należy kliknąć na przycisk:
Aby przejść do następnej sekcji, należy kliknąć na przycisk:
57 – 65
3.15. Zgodność projektu z prawem zamówień publicznych
SEKCJA 15. ZGODNOŚĆ PROJEKTU Z PRAWEM ZAMÓWIEŃ PUBLICZNYCH
W tej części należy wykazać wszystkie postępowania o udzielenie zamówienia,
przeprowadzone lub planowane do przeprowadzenia (ujmuje się w tym punkcie, także prace
przygotowawcze) w ramach projektu. Dla każdego odrębnego przetargu należy podać
odpowiedni dla wartości, rodzaju zamówienia, tryb postępowania przetargowego, przedmiot
zamówienia, datę ogłoszenia lub planowaną datę jego ogłoszenia oraz numer ogłoszenia
(dla postępowań już ogłoszonych). System automatycznie sumuje liczbę postępowań
w ramach projektu.
Aplikacja umożliwia wpisanie kilku postępowań.
3.15.1. Dodawanie postępowania o udzielaniu zamówień
Aby dodać postępowanie o udzieleniu zamówień, trzeba kliknąć na przycisk:
Następnie wypełnić poniższe dane :
58 – 65
3.15.2. Usuwanie postępowania o udzielaniu zamówień
Aby usunąć postępowania o udzielaniu zamówień, należy kliknąć na przycisk:
Aby przejść do następnej sekcji, należy kliknąć na przycisk:
3.16. Oświadczenia wnioskodawcy
Przed złożeniem podpisów przez osobę/osoby upoważnione, należy dokładnie zapoznać się
z treścią poszczególnych oświadczeń oraz aktami prawnymi, do których odnoszą się zapisy,
a także zaznaczyć odpowiednie pola.
W pkt. 14 (oświadczenie dot. VAT) w uzasadnieniu należy wskazać właściwy dokument lub
powołać się na właściwe przepisy prawa.
Aby przejść do następnej sekcji, należy kliknąć na przycisk:
59 – 65
3.17.Podpis wnioskodawcy
SEKCJA 17. PODPISY WNIOSKODAWCY
Nazwa Instytucji oraz dane osobowe upoważnionych osób zostaną wygenerowane
automatycznie przez system, na podstawie danych wprowadzonych w sekcji 8.
Należy pamiętać, aby na końcu wniosku o dofinansowanie podpisy złożyły wszystkie osoby
wskazane wraz z pieczęcią imienną.
Datę podpisania wniosku należy wybrać z kalendarza.
Aby przejść do podsumowania wniosku, należy kliknąć
przycisk:
60 – 65
4. Współtworzone wnioski
Klikając na widoczną w górnym menu zakładkę „Współtworzone wnioski”, Beneficjent ma
możliwość podglądu „Otrzymanych” oraz „Wysłanych” zaproszeń do współtworzenia danego
wniosku.
Wyświetlone sekcje zawierają następujące informacje:
Numer wniosku
Login
Imię i nazwisko
Instytucja
Data utworzenia
Sekcje do których przydzielono dostęp
Status
61 – 65
4.1. Zaproszenie innego Beneficjenta do współtworzenia wniosku
Aby zaprosić innego Beneficjenta do współtworzenia wniosku, należy kliknąć na przycisk :
Widoczny w zakładce Moje wnioski
Automatycznie otworzy się okno „Współtworzone wnioski”,
gdzie należy:
wpisać login Wnioskodawcy, którego Beneficjent chce zaprosić do współtworzenia
wniosku,
zaznaczyć sekcje, które dany Wnioskodawca będzie mógł z Beneficjentem współtworzyć,
kliknąć przycisk
Automatycznie pojawi się informacja:
62 – 65
Po wysłaniu takiego zaproszenia, wybrany Użytkownik na swoim koncie, w górnej zakładce
„Współtworzone wnioski”, zobaczy czerwone pole z liczbą otrzymanych zaproszeń.
4.2. Lista współtworzonych wniosków
Aby otworzyć otrzymane przez Beneficjenta zaproszenie do współtworzenia wniosku, Użytkownik
powinien kliknąć w zakładkę „Współtworzone wnioski”.
Automatycznie otworzy się okno podzielone na dwie oddzielne sekcje:
1. Otrzymane zaproszenia
2. Wysłane zaproszenia
63 – 65
4.3. Przyjęcie wysłanego zaproszenia do współtworzenia wniosku
Aby przyjąć wysłane przez Beneficjenta zaproszenie, Użytkownik powinien w sekcji „Otrzymane”
zaproszenia kliknąć na widoczny po prawej stronie przycisk
Użytkownik ma także możliwość odrzucenia otrzymanego zaproszenia klikając na przycisk
Po akceptacji zaproszenia przez Użytkownika automatycznie zmieni się status otrzymanego
zaproszenia na zaakceptowany oraz pojawi się możliwość edycji danego wniosku.
4.4. Edycja współtworzonego wniosku
Aby edytować wniosek, do którego współtworzenia Użytkownik został zaproszony należy kliknąć
na przycisk:
Automatycznie otworzy się wniosek, w którym Użytkownik ma możliwość edytowania tylko tych
sekcji, do których współtworzenia zaprosił go Beneficjent.
64 – 65
5. Wersje dokumentu.
1.0
21.09.2015
Bartosz
Kubala
Instrukcja wypełniania wniosku EFRR
1.1
13.11.2015
Aktualizacja
1.2
19.11.2015
Aktualizacja
1.3
18.02.2016
Aktualizacja
65 – 65