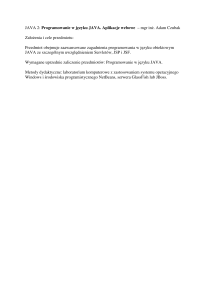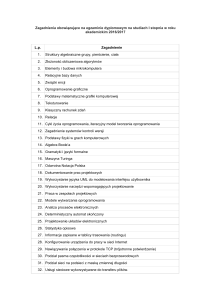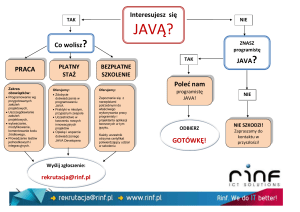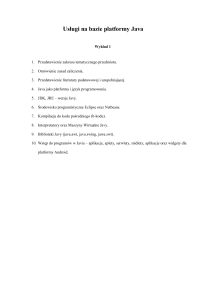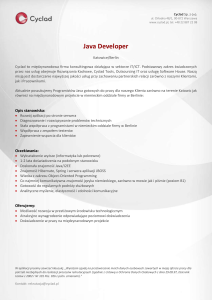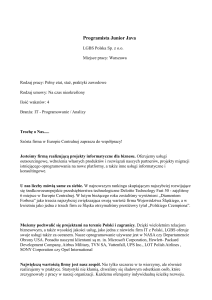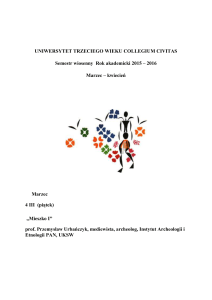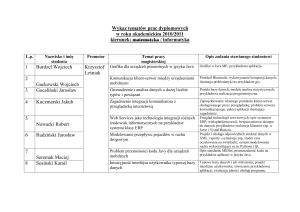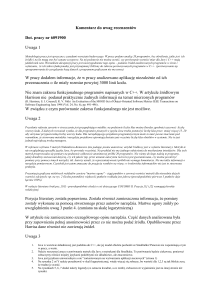WPROWADZENIE DO JĘZYKA JAVA
programowanie obiektowe
poniedziałek, 20 kwietnia 2009
KRÓTKA HISTORIA JĘZYKA JAVA
poniedziałek, 20 kwietnia 2009
KRÓTKA HISTORIA JĘZYKA JAVA
1991 - narodziny języka java. Pierwsza nazwa „Oak” (dąb).
poniedziałek, 20 kwietnia 2009
KRÓTKA HISTORIA JĘZYKA JAVA
1991 - narodziny języka java. Pierwsza nazwa „Oak” (dąb).
1995 - Kilka lat później autorzy przeglądarki internetowej Netscape
Navigator umożliwili uruchamianie osadzonych na stronach HTML
niewielkich programów w Javie – tzw. apletów.
poniedziałek, 20 kwietnia 2009
KRÓTKA HISTORIA JĘZYKA JAVA
1991 - narodziny języka java. Pierwsza nazwa „Oak” (dąb).
1995 - Kilka lat później autorzy przeglądarki internetowej Netscape
Navigator umożliwili uruchamianie osadzonych na stronach HTML
niewielkich programów w Javie – tzw. apletów.
Java zaczyna zyskiwać coraz większą popularność w Sieci i poza nią
dzięki takim atutom, jak przenośność, uniwersalność i bezpieczeństwo.
poniedziałek, 20 kwietnia 2009
ZASTOSOWANIA JAVA
Dziś w Javie tworzy się programy dla komputerów osobistych, aplikacje
sieciowe, które można uruchomić na stronach internetowych, biznesowe
systemy klasy Enterprise, a nawet oprogramowanie dla telefonów
komórkowych czy kart bankomatowych. Wszechstronność ta jest
powodem, dla którego uważa się, że praktyczne poznanie Javy jest dla
programisty gwarancją dobrej pracy.
poniedziałek, 20 kwietnia 2009
GŁÓWNE ZASTOSOWANIA
PLATFORMY JAVY
poniedziałek, 20 kwietnia 2009
GŁÓWNE ZASTOSOWANIA
PLATFORMY JAVY
JSE (Java Standard Edition) – dostarcza środowiska programistycznego do
tworzenia aplikacji desktopowych oraz apletów na strony WWW,
poniedziałek, 20 kwietnia 2009
GŁÓWNE ZASTOSOWANIA
PLATFORMY JAVY
JSE (Java Standard Edition) – dostarcza środowiska programistycznego do
tworzenia aplikacji desktopowych oraz apletów na strony WWW,
JEE (Java Enterprise Edition) – dostarcza środowiska programistycznego do
tworzenia rozbudowanych biznesowych aplikacji, stanowi rozszerzenie platformy JSE,
poniedziałek, 20 kwietnia 2009
GŁÓWNE ZASTOSOWANIA
PLATFORMY JAVY
JSE (Java Standard Edition) – dostarcza środowiska programistycznego do
tworzenia aplikacji desktopowych oraz apletów na strony WWW,
JEE (Java Enterprise Edition) – dostarcza środowiska programistycznego do
tworzenia rozbudowanych biznesowych aplikacji, stanowi rozszerzenie platformy JSE,
JME (Java Micro Edition) – dostarcza środowiska programistycznego do
tworzenia aplikacji na niewielkie urządzenia typu telefony komórkowe,
poniedziałek, 20 kwietnia 2009
GŁÓWNE ZASTOSOWANIA
PLATFORMY JAVY
JSE (Java Standard Edition) – dostarcza środowiska programistycznego do
tworzenia aplikacji desktopowych oraz apletów na strony WWW,
JEE (Java Enterprise Edition) – dostarcza środowiska programistycznego do
tworzenia rozbudowanych biznesowych aplikacji, stanowi rozszerzenie platformy JSE,
JME (Java Micro Edition) – dostarcza środowiska programistycznego do
tworzenia aplikacji na niewielkie urządzenia typu telefony komórkowe,
Java Card technology – dostarcza środowiska programistycznego do tworzenia
oprogramowania dla inteligentnych kart (np. kart bankomatowych) o bardzo małej
pamięci i niewielkiej mocy obliczeniowej.
poniedziałek, 20 kwietnia 2009
PLATFORMA SDK
Firma Sun dostarcza dwa rodzaje platform JSE.
Najbardziej rozpowszechnioną, jest JRE.
JRE (Java Runtime Environment) – środowisko zawierające niezbędne
biblioteki oraz JVM czyli Wirtualną Maszynę Javy. JRE znajduje się na
większości komputerów osobistych, jest bowiem niezbędne dla
uruchamiania aplikacji Java w systemie.
JDK (Java Development Kit) – środowisko zawierające JRE oraz
dodatkowo narzędzia programistyczne, takie jak kompilator i debuger.
JDK umożliwia pisanie własnych aplikacji.
poniedziałek, 20 kwietnia 2009
poniedziałek, 20 kwietnia 2009
JSE
(aplikacje desktopowe
+ aplety na strony WWW)
poniedziałek, 20 kwietnia 2009
JSE
(aplikacje desktopowe
+ aplety na strony WWW)
poniedziałek, 20 kwietnia 2009
JEE
(aplikacje
biznesowe)
JSE
(aplikacje desktopowe
+ aplety na strony WWW)
poniedziałek, 20 kwietnia 2009
JEE
(aplikacje
biznesowe)
JME
(urządzenia mobilne,
np. telefony komórkowe)
JSE
(aplikacje desktopowe
+ aplety na strony WWW)
poniedziałek, 20 kwietnia 2009
JEE
(aplikacje
biznesowe)
JME
(urządzenia mobilne,
np. telefony komórkowe)
JCT
(inteligentne karty
np. bankomatowe)
JSE
(aplikacje desktopowe
+ aplety na strony WWW)
JEE
(aplikacje
biznesowe)
JME
(urządzenia mobilne,
np. telefony komórkowe)
JCT
(inteligentne karty
np. bankomatowe)
Możemy ją pobrać ze strony firmy Sun Microsystems,
www.java.sun.com.
poniedziałek, 20 kwietnia 2009
JSE
(aplikacje desktopowe
+ aplety na strony WWW)
JEE
(aplikacje
biznesowe)
JME
(urządzenia mobilne,
np. telefony komórkowe)
JCT
(inteligentne karty
np. bankomatowe)
Możemy ją pobrać ze strony firmy Sun Microsystems,
www.java.sun.com.
JRE
zawiera biblioteki
potrzebne do uruchomienia,
JVM (wirtualna maszyna)
JDK
środowisko JRE +
narzędzia programistyczne
(np. kompilator+debuger)
poniedziałek, 20 kwietnia 2009
JSE
(aplikacje desktopowe
+ aplety na strony WWW)
JEE
(aplikacje
biznesowe)
JME
(urządzenia mobilne,
np. telefony komórkowe)
JCT
(inteligentne karty
np. bankomatowe)
Możemy ją pobrać ze strony firmy Sun Microsystems,
www.java.sun.com.
JRE
zawiera biblioteki
potrzebne do uruchomienia,
JVM (wirtualna maszyna)
JDK
środowisko JRE +
narzędzia programistyczne
(np. kompilator+debuger)
poniedziałek, 20 kwietnia 2009
JSE
(aplikacje desktopowe
+ aplety na strony WWW)
JEE
(aplikacje
biznesowe)
JME
(urządzenia mobilne,
np. telefony komórkowe)
JCT
(inteligentne karty
np. bankomatowe)
Możemy ją pobrać ze strony firmy Sun Microsystems,
www.java.sun.com.
JRE
zawiera biblioteki
potrzebne do uruchomienia,
JVM (wirtualna maszyna)
JDK
środowisko JRE +
narzędzia programistyczne
(np. kompilator+debuger)
poniedziałek, 20 kwietnia 2009
Ponieważ będziemy tworzyć oprogramowanie to musimy
ściągnąć tę drugą wersję JSE, czyli JDK. Możemy ją pobrać
ze strony firmy Sun Microsystems, www.java.sun.com.
W M$ Windows oraz pod Linux musimy po zainstalowaniu
środowiska programistycznego dokonać odpowiedniej
konfiguracji czyli ustawienia ścieżki dostępu do kompilatora i
innych elementów JDK. Dzięki temu będziemy mogli
uruchomić narzędzia programistyczne z dowolnego katalogu
systemu operacyjnego.
W systemie Windows XP można to zrobić, wybierając
prawym klawiszem myszy ikonę Mój komputer, w jej menu
Właściwości zaznaczyć kartę Zaawansowane, a następnie w
polu Zmienne środowiskowe podać ścieżkę dostępu do
katalogu /bin Javy. Oczywiście najpierw musimy mieć
zainstalowaną Javę z strony SUN.
poniedziałek, 20 kwietnia 2009
Struktura aplikacji
Java jest językiem typowo obiektowym. Oznacza to, że wszystkie zmienne i
operacje są umieszczone w klasach.
Do poszczególnych klas odwołujemy się, tworząc ich obiekty, czyli egzemplarze
klas. Pozwala to na pobieranie wartości zmiennych danego egzemplarza i
wywoływanie jego funkcji.
Tak tworzymy klasę:
public class NazwaKlasy {
public static void main(String [] args)
{
//tutaj kod
}
}
poniedziałek, 20 kwietnia 2009
Co oznacza kod z poprzedniego slajdu ?
Każda aplikacja Javy składa się przynajmniej z jednej klasy
głównej. Musi być ona zadeklarowana jako publiczna, co
oznacza, że dostęp do niej będzie nieograniczony.
Implementując klasę, przed jej nazwą używamy zawsze słowa
kluczowego class. Tworząc klasę główną, stosujemy modyfikator
dostępu public, który oznacza, że klasa ta jest klasą publiczną.
public class NazwaKlasy {
public static void main(String [] args)
{
//tutaj kod
}
}
poniedziałek, 20 kwietnia 2009
public class NazwaKlasy {
public static void main(String [] args)
{
//tutaj kod
}
}
poniedziałek, 20 kwietnia 2009
public class NazwaKlasy {
public static void main(String [] args)
{
//tutaj kod
}
}
poniedziałek, 20 kwietnia 2009
Zawartość klasy musi być umieszczona
między nawiasami klamrowymi. Główna
klasa, oprócz tego, że ma modyfikator
public, zawiera charakterystyczną dla niej
metodę main(). Metoda ta, podobnie jak i
klasa, musi być opatrzona modyfikatorem
dostępu public oraz specyfikatorem static,
oznaczającym, że jest to metoda
statyczna.
public class NazwaKlasy {
public static void main(String [] args)
{
//tutaj kod
}
}
Zawartość klasy musi być umieszczona
między nawiasami klamrowymi. Główna
klasa, oprócz tego, że ma modyfikator
public, zawiera charakterystyczną dla niej
metodę main(). Metoda ta, podobnie jak i
klasa, musi być opatrzona modyfikatorem
dostępu public oraz specyfikatorem static,
oznaczającym, że jest to metoda
statyczna.
To, że metoda main() głównej klasy jest statyczna, oznacza, że
interpreter zaraz po znalezieniu zawierającej ją klasy publicznej wywoła
metodę tę automatycznie (czyli po kolei wykona wszystkie
zaimplementowanie w niej operacje).
poniedziałek, 20 kwietnia 2009
public class NazwaKlasy {
public static void main(String [] args)
{
//tutaj kod
}
}
Słowo kluczowe void oznacza, że metoda ta nie zwraca żadnej wartości, a
zatem służy jedynie do wykonania zawartych w niej operacji. Metoda ta
pobiera argumenty w postaci tablicy typu String. String jest predefiniowaną w
Javie klasą, której obiekty są łańcuchami znakowymi. Nawiasy kwadratowe
oznaczają, że nie jest to jeden łańcuch znakowy, lecz ich tablica. Słowo args
to przyjęta nazwa tablicy, możemy jednak zamiast niej wpisać każdą inną
nazwę, która nie będzie należała do zbioru słów kluczowych Javy, takich jak
na przykład public, void, static czy class.
poniedziałek, 20 kwietnia 2009
Co dalej...
poniedziałek, 20 kwietnia 2009
Co dalej...
Pierwszy program
poniedziałek, 20 kwietnia 2009
Co dalej...
Pierwszy program
Instalujemy JDK Netbeans
poniedziałek, 20 kwietnia 2009
Co dalej...
Pierwszy program
Instalujemy JDK Netbeans
Pierwszy program napisany za pomocą JDK Netbeans
poniedziałek, 20 kwietnia 2009
Co dalej...
Pierwszy program
Instalujemy JDK Netbeans
Pierwszy program napisany za pomocą JDK Netbeans
Następne programy już okienkowe
poniedziałek, 20 kwietnia 2009
Co dalej...
Pierwszy program
Instalujemy JDK Netbeans
Pierwszy program napisany za pomocą JDK Netbeans
Następne programy już okienkowe
poniedziałek, 20 kwietnia 2009
Pierwszy program
poniedziałek, 20 kwietnia 2009
Pierwszy program
1. Krok. Utworzenie pliku Pierwszy.java
poniedziałek, 20 kwietnia 2009
Pierwszy program
1. Krok. Utworzenie pliku Pierwszy.java
A. Otwórz program TextEdit najlepiej za pomocą lupki
(wpisując nazwę TextEdit). W Windowsie odpowiednikiem
jest notatnik.
poniedziałek, 20 kwietnia 2009
Pierwszy program
1. Krok. Utworzenie pliku Pierwszy.java
A. Otwórz program TextEdit najlepiej za pomocą lupki
(wpisując nazwę TextEdit). W Windowsie odpowiednikiem
jest notatnik.
B. Z menu TextEdit wbierz
poniedziałek, 20 kwietnia 2009
Pierwszy program
1. Krok. Utworzenie pliku Pierwszy.java
A. Otwórz program TextEdit najlepiej za pomocą lupki
(wpisując nazwę TextEdit). W Windowsie odpowiednikiem
jest notatnik.
B. Z menu TextEdit wbierz
Format-> „zmień na zwykły tekst”
poniedziałek, 20 kwietnia 2009
poniedziałek, 20 kwietnia 2009
C. Przepisz do pliku następujący tekst:
poniedziałek, 20 kwietnia 2009
C. Przepisz do pliku następujący tekst:
poniedziałek, 20 kwietnia 2009
C. Przepisz do pliku następujący tekst:
D. Zapisz plik pod nazwą Pierwszy.txt
A następnie zmień rozszerzenie na Pierwszy.java
poniedziałek, 20 kwietnia 2009
C. Przepisz do pliku następujący tekst:
D. Zapisz plik pod nazwą Pierwszy.txt
A następnie zmień rozszerzenie na Pierwszy.java
UWAGA ! Ważne jest żeby główna klasa nazywała
się identycznie jak nazwa pliku.
poniedziałek, 20 kwietnia 2009
Ostatni krok czyli kompilacja i uruchomienie programu
poniedziałek, 20 kwietnia 2009
Ostatni krok czyli kompilacja i uruchomienie programu
1. Kompilacja
a) uruchom terminal -> w lupce wpisz Terminal
(w Windowsie start -> uruchom->wpisz polecenie cmd pod warunkiem,
że są ustawione zmienne środowiskowe, o których była mowa wcześniej)
poniedziałek, 20 kwietnia 2009
Ostatni krok czyli kompilacja i uruchomienie programu
1. Kompilacja
a) uruchom terminal -> w lupce wpisz Terminal
(w Windowsie start -> uruchom->wpisz polecenie cmd pod warunkiem,
że są ustawione zmienne środowiskowe, o których była mowa wcześniej)
b) wpisz polecenie ls. Pojawi się lista katalogów.
poniedziałek, 20 kwietnia 2009
Ostatni krok czyli kompilacja i uruchomienie programu
1. Kompilacja
a) uruchom terminal -> w lupce wpisz Terminal
(w Windowsie start -> uruchom->wpisz polecenie cmd pod warunkiem,
że są ustawione zmienne środowiskowe, o których była mowa wcześniej)
b) wpisz polecenie ls. Pojawi się lista katalogów.
c) przejdź do katalogu, w którym zajduje się plik Pierwszy.java
u mnie jest na pulpicie. Czyli polecenie cd Desktop
poniedziałek, 20 kwietnia 2009
Ostatni krok czyli kompilacja i uruchomienie programu
1. Kompilacja
a) uruchom terminal -> w lupce wpisz Terminal
(w Windowsie start -> uruchom->wpisz polecenie cmd pod warunkiem,
że są ustawione zmienne środowiskowe, o których była mowa wcześniej)
b) wpisz polecenie ls. Pojawi się lista katalogów.
c) przejdź do katalogu, w którym zajduje się plik Pierwszy.java
u mnie jest na pulpicie. Czyli polecenie cd Desktop
d) kompilujemy, czyli wpisujemy polecenie javac Pierwszy.java
poniedziałek, 20 kwietnia 2009
Ostatni krok czyli kompilacja i uruchomienie programu
1. Kompilacja
a) uruchom terminal -> w lupce wpisz Terminal
(w Windowsie start -> uruchom->wpisz polecenie cmd pod warunkiem,
że są ustawione zmienne środowiskowe, o których była mowa wcześniej)
b) wpisz polecenie ls. Pojawi się lista katalogów.
c) przejdź do katalogu, w którym zajduje się plik Pierwszy.java
u mnie jest na pulpicie. Czyli polecenie cd Desktop
d) kompilujemy, czyli wpisujemy polecenie javac Pierwszy.java
e) powstaje plik Pierwszy.class (sprawdź na pulpicie)
poniedziałek, 20 kwietnia 2009
Ostatni krok czyli kompilacja i uruchomienie programu
1. Kompilacja
a) uruchom terminal -> w lupce wpisz Terminal
(w Windowsie start -> uruchom->wpisz polecenie cmd pod warunkiem,
że są ustawione zmienne środowiskowe, o których była mowa wcześniej)
b) wpisz polecenie ls. Pojawi się lista katalogów.
c) przejdź do katalogu, w którym zajduje się plik Pierwszy.java
u mnie jest na pulpicie. Czyli polecenie cd Desktop
d) kompilujemy, czyli wpisujemy polecenie javac Pierwszy.java
e) powstaje plik Pierwszy.class (sprawdź na pulpicie)
f) Uruchom swój pierwszy program poleceniem java Pierwszy
poniedziałek, 20 kwietnia 2009
poniedziałek, 20 kwietnia 2009
poniedziałek, 20 kwietnia 2009
poniedziałek, 20 kwietnia 2009
Tutaj kompilujemy
poniedziałek, 20 kwietnia 2009
Tutaj kompilujemy
Tutaj uruchmiamy program
poniedziałek, 20 kwietnia 2009
Tutaj kompilujemy
Tutaj uruchmiamy program
Tutaj wyświetla się efekt
naszych działań :-)
poniedziałek, 20 kwietnia 2009
Zintegrowane środowisko NetBeans
Korzystanie ze zwykłego „notatnika” przy tworzeniu
aplikacji może być uciążliwe. Aby stworzyć bardziej
złożony program i łatwiej wychwycić błędy,
wygodniej jest sięgnąć po rozbudowany edytor
programistyczny, przeznaczony specjalnie do
budowania aplikacji w Javie. Przykładem takiego
edytora jest NetBeans. Jego najnowszą wersję
możemy pobrać ze strony projektu: netbeans.org
Edytor pracuje pod 3 systemami. M$ Windows,
MAC OS X, LINUX
poniedziałek, 20 kwietnia 2009
Pierwsza aplikacja w NetBeans (nieokienkowa)
poniedziałek, 20 kwietnia 2009
Pierwsza aplikacja w NetBeans (nieokienkowa)
1. Uruchom program NetBeans wpisując w Lupce netbeans.
poniedziałek, 20 kwietnia 2009
Pierwsza aplikacja w NetBeans (nieokienkowa)
1. Uruchom program NetBeans wpisując w Lupce netbeans.
2. Stwórz nowy projekt w menu wybierz. File ->New project
poniedziałek, 20 kwietnia 2009
Pierwsza aplikacja w NetBeans (nieokienkowa)
1. Uruchom program NetBeans wpisując w Lupce netbeans.
2. Stwórz nowy projekt w menu wybierz. File ->New project
3. W wyświetlonym oknie dialogowym aplikacji, w Categories, wybieramy
zakładkę Java, a w Projects zakładkę Java application. Naciskamy potem
NEXT
poniedziałek, 20 kwietnia 2009
Pierwsza aplikacja w NetBeans (nieokienkowa)
1. Uruchom program NetBeans wpisując w Lupce netbeans.
2. Stwórz nowy projekt w menu wybierz. File ->New project
3. W wyświetlonym oknie dialogowym aplikacji, w Categories, wybieramy
zakładkę Java, a w Projects zakładkę Java application. Naciskamy potem
NEXT
4. Wpisujemy nazwę projektu. Np. DrugiProgram i naciskamy Finish
poniedziałek, 20 kwietnia 2009
poniedziałek, 20 kwietnia 2009
poniedziałek, 20 kwietnia 2009
poniedziałek, 20 kwietnia 2009
5. Kompilujemy i budujemy projekt. Wybieramy z menu
RUN->Build Main Project
poniedziałek, 20 kwietnia 2009
5. Kompilujemy i budujemy projekt. Wybieramy z menu
RUN->Build Main Project
6.Uruchamiamy projekt. Wybieramy z menu
RUN->Run Main Project
poniedziałek, 20 kwietnia 2009
5. Kompilujemy i budujemy projekt. Wybieramy z menu
RUN->Build Main Project
6.Uruchamiamy projekt. Wybieramy z menu
RUN->Run Main Project
poniedziałek, 20 kwietnia 2009
5. Kompilujemy i budujemy projekt. Wybieramy z menu
RUN->Build Main Project
6.Uruchamiamy projekt. Wybieramy z menu
RUN->Run Main Project
poniedziałek, 20 kwietnia 2009