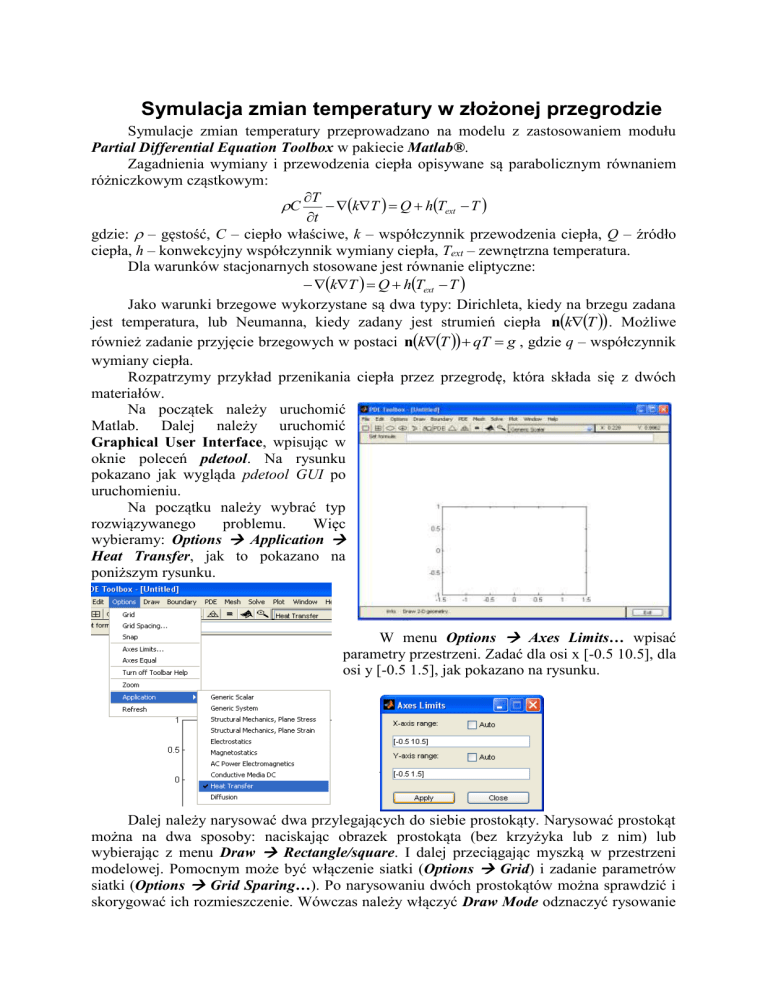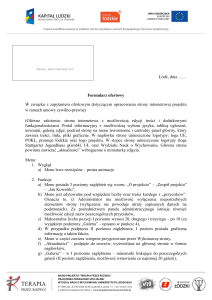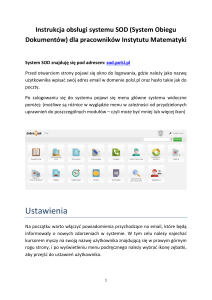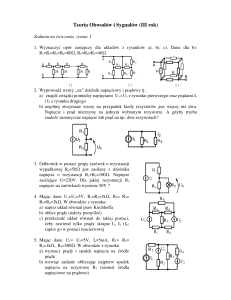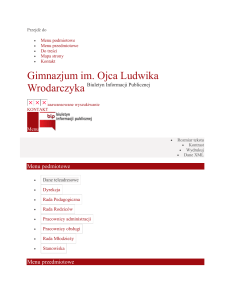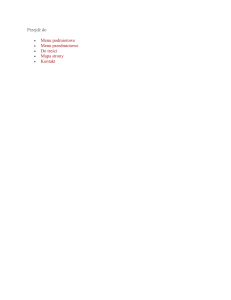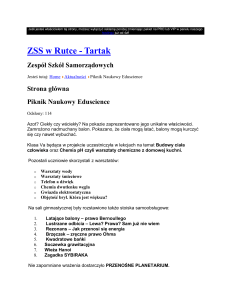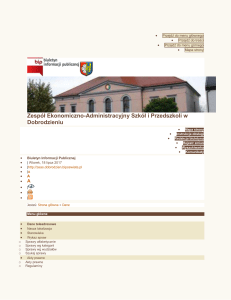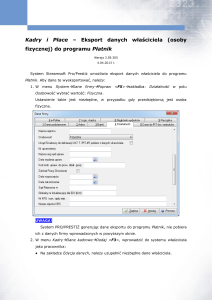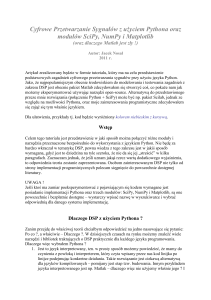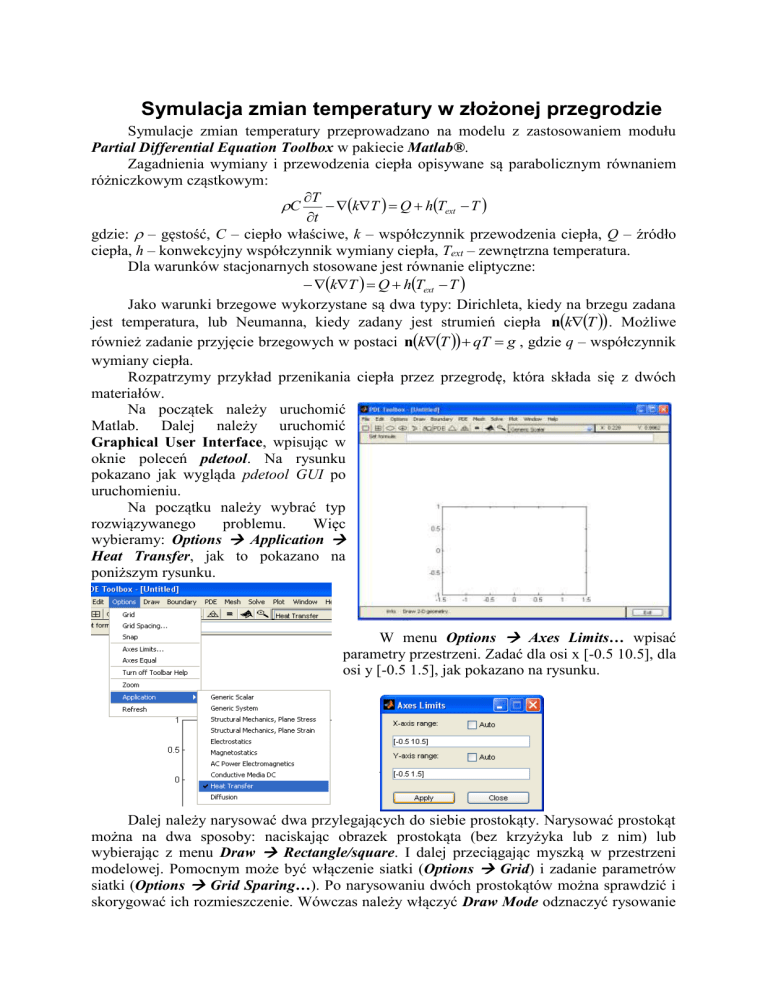
Symulacja zmian temperatury w złożonej przegrodzie
Symulacje zmian temperatury przeprowadzano na modelu z zastosowaniem modułu
Partial Differential Equation Toolbox w pakiecie Matlab®.
Zagadnienia wymiany i przewodzenia ciepła opisywane są parabolicznym równaniem
różniczkowym cząstkowym:
T
C
kT Q hText T
t
gdzie: – gęstość, C – ciepło właściwe, k – współczynnik przewodzenia ciepła, Q – źródło
ciepła, h – konwekcyjny współczynnik wymiany ciepła, Text – zewnętrzna temperatura.
Dla warunków stacjonarnych stosowane jest równanie eliptyczne:
kT Q hText T
Jako warunki brzegowe wykorzystane są dwa typy: Dirichleta, kiedy na brzegu zadana
jest temperatura, lub Neumanna, kiedy zadany jest strumień ciepła nkT . Możliwe
również zadanie przyjęcie brzegowych w postaci nkT qT g , gdzie q – współczynnik
wymiany ciepła.
Rozpatrzymy przykład przenikania ciepła przez przegrodę, która składa się z dwóch
materiałów.
Na początek należy uruchomić
Matlab. Dalej należy uruchomić
Graphical User Interface, wpisując w
oknie poleceń pdetool. Na rysunku
pokazano jak wygląda pdetool GUI po
uruchomieniu.
Na początku należy wybrać typ
rozwiązywanego
problemu.
Więc
wybieramy: Options Application
Heat Transfer, jak to pokazano na
poniższym rysunku.
W menu Options Axes Limits… wpisać
parametry przestrzeni. Zadać dla osi x [-0.5 10.5], dla
osi y [-0.5 1.5], jak pokazano na rysunku.
Dalej należy narysować dwa przylegających do siebie prostokąty. Narysować prostokąt
można na dwa sposoby: naciskając obrazek prostokąta (bez krzyżyka lub z nim) lub
wybierając z menu Draw Rectangle/square. I dalej przeciągając myszką w przestrzeni
modelowej. Pomocnym może być włączenie siatki (Options Grid) i zadanie parametrów
siatki (Options Grid Sparing…). Po narysowaniu dwóch prostokątów można sprawdzić i
skorygować ich rozmieszczenie. Wówczas należy włączyć Draw Mode odznaczyć rysowanie
jakiejkolwiek figury i dwukrotnie
kliknąć na wybranym prostokącie.
Parametry należy zadać, jak pokazano
na rysunku z prawa. W wyniku
uzyskamy dwa prostokąty, które
przylegają do siebie, jak pokazano na
poniższym rysunku.
Kolejnym etapem w stworzeniu modelu jest
zadanie warunków brzegowych. W tym celu należy
wybrać Boundary Mode w menu Boundary.
Wówczas pojawią się granice narysowanych figur.
Klikając na granicy można ją wybrać,
naciskając Shift, można zaznaczyć kilka granic
jednocześnie. Po podwójnym kliknięciu wyskakuje
menu, w którym można zadać warunki brzegowe
dla wybranej granicy.
Ponieważ będziemy rozpatrywać
przypadek jednowymiarowy, w którym
przepływ ciepła odbywa się jedynie w
poziomym kierunku, górna i dolna granice
powinny być izolowane od zewnętrznego
wpływu. Wówczas dla górnej i dolnej
granicy współczynnik wymiany ciepła
powinien być równy zeru: h = 0. Dla lewej
granicy zadajemy h = 1, r = 0, dla prawej
h = 1, r = 5.
Do
modelu
również
należy
wprowadzić własności materiału. W tym
celu należy przełączyć GUI w tryb PDE,
wybierając PDE Mode w menu PDE. Dla
każdego obszaru (prostokąta) należy zadać
swoje dane. Dla wprowadzenia danych
materiałowych należy dwukrotnie kliknąć na
odpowiednim prostokącie. Wprowadzimy dla
lewego i prawego prostokątów takie same
wartości: Type of PDE Parabolic; rho = 1;
C = 1; Q = 0; h = 0; Text = 0. Różnić się
będzie tylko współczynnik przewodzenia
ciepła: k = 1.0 i k = 0.2.
Teraz można przejść do rozwiązania
zagadnienia.
Wybieramy
Solve
Parameters… W oknie Parameters należy
zadać czas symulacji. Możliwe dwa formaty czasu: liniowy i logarytmiczny. Dla liniowej
skali czas format jest następujący 0:5:50, gdzie pierwszą liczbą jest czas początkowy, drugą –
krok czasowy, trzecią – czas końcowy, krok czasowy może być pominięty. Dla
logarytmicznej skali format jest następujący: logspace(-2,2,20). Pierwsza i druga liczba
wskazuje na czas początku i końca symulacji, jako potęga liczby 10, czyli
10 -2 = 0.01,
2
10 = 100. Trzecia liczba wskazuje na liczbę kroków. W naszym przykładzie należy
wprowadzić w formacie liniowym 0:5:50. Po wprowadzeniu danych można przejść do
symulacji. Naciskając na Solve Solve PDE, lub Ctrl+E można uzyskać końcowy rozkład
temperatury.
Więcej wykresów można uzyskać wykorzystując menu Plot. Wybieramy Plot
Parameters… Rozkład temperatury, gradientu temperatury lub strumienia ciepła można
przedstawić w skali kolorowej, linii stałowartościowej strzałek lub wykresu
trójwymiarowego. Zmiany tych parametrów można przedstawić również w postaci animacji.
W tym celu należy zaznaczyć Color, Height (3-D plot), Animation i Plot in x-y grid. Oraz
nacisnąć Plot. Prędkość animacji i liczbę powtórzeń można zadać w Options… obok
Animation. Po uzyskaniu wyników należy zamienić miejscami warunki brzegowe dla lewej i
prawej granicy i powtórzyć symulację.