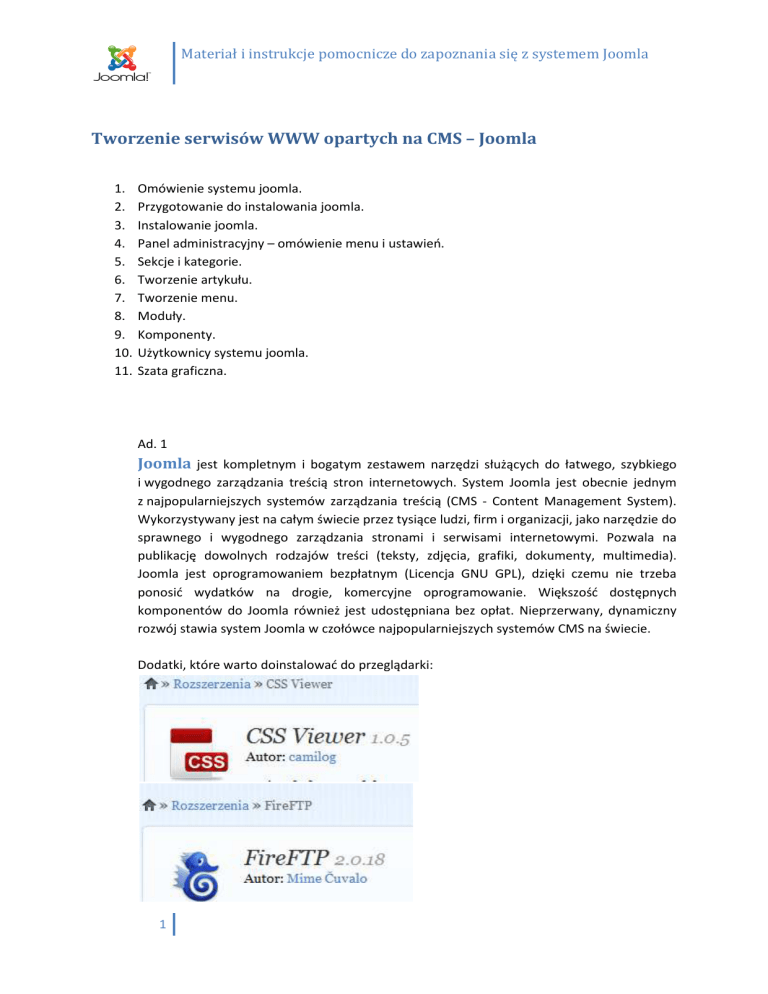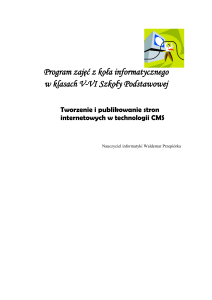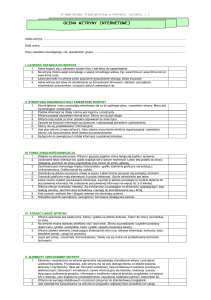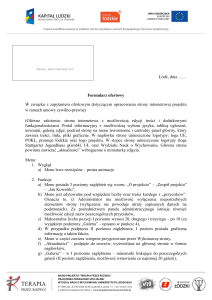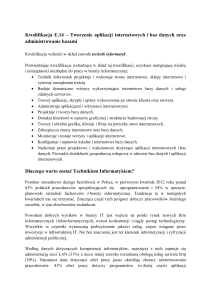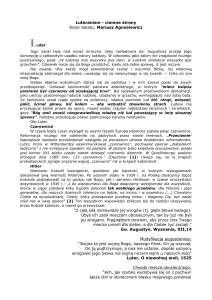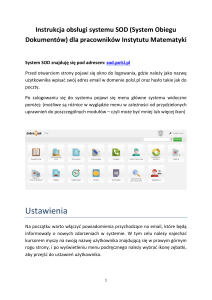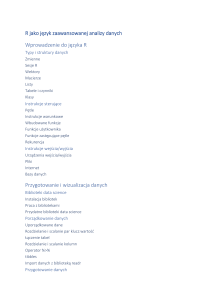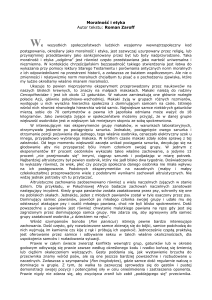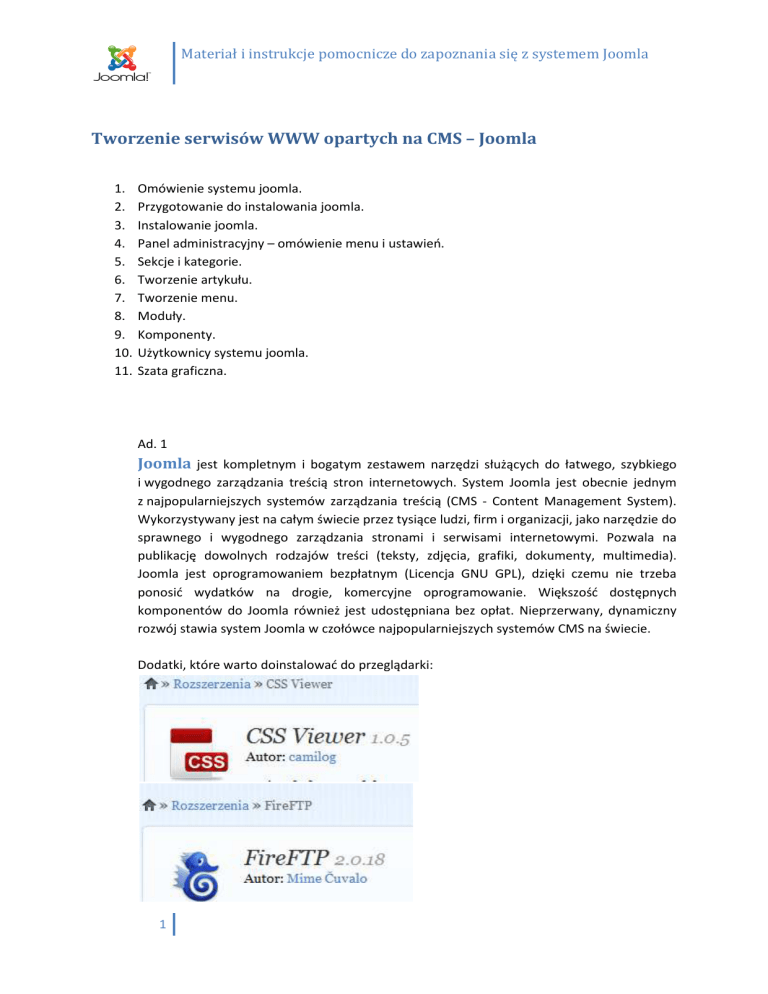
Materiał i instrukcje pomocnicze do zapoznania się z systemem Joomla
Tworzenie serwisów WWW opartych na CMS – Joomla
1.
2.
3.
4.
5.
6.
7.
8.
9.
10.
11.
Omówienie systemu joomla.
Przygotowanie do instalowania joomla.
Instalowanie joomla.
Panel administracyjny – omówienie menu i ustawień.
Sekcje i kategorie.
Tworzenie artykułu.
Tworzenie menu.
Moduły.
Komponenty.
Użytkownicy systemu joomla.
Szata graficzna.
Ad. 1
Joomla jest kompletnym i bogatym zestawem narzędzi służących do łatwego, szybkiego
i wygodnego zarządzania treścią stron internetowych. System Joomla jest obecnie jednym
z najpopularniejszych systemów zarządzania treścią (CMS - Content Management System).
Wykorzystywany jest na całym świecie przez tysiące ludzi, firm i organizacji, jako narzędzie do
sprawnego i wygodnego zarządzania stronami i serwisami internetowymi. Pozwala na
publikację dowolnych rodzajów treści (teksty, zdjęcia, grafiki, dokumenty, multimedia).
Joomla jest oprogramowaniem bezpłatnym (Licencja GNU GPL), dzięki czemu nie trzeba
ponosić wydatków na drogie, komercyjne oprogramowanie. Większość dostępnych
komponentów do Joomla również jest udostępniana bez opłat. Nieprzerwany, dynamiczny
rozwój stawia system Joomla w czołówce najpopularniejszych systemów CMS na świecie.
Dodatki, które warto doinstalować do przeglądarki:
1
Materiał i instrukcje pomocnicze do zapoznania się z systemem Joomla
Ad. 3
•
•
2
Instalacja na zewnętrznym serwerze, np. na cba.pl
Instalacja na serwerze lokalnym
Serwerem lokalnym może być:
Materiał i instrukcje pomocnicze do zapoznania się z systemem Joomla
Omówienie instalacji na zewnętrznym serwerze
1. Po założeniu Konata na cba.pl, należy zalogować się do panelu administracyjnego.
2.
Wchodzimy w zakładkę oprogramowanie i dodajemy joomla 2.5.18
3
Materiał i instrukcje pomocnicze do zapoznania się z systemem Joomla
4
Materiał i instrukcje pomocnicze do zapoznania się z systemem Joomla
5
Materiał i instrukcje pomocnicze do zapoznania się z systemem Joomla
6
Materiał i instrukcje pomocnicze do zapoznania się z systemem Joomla
Systemy CMS, takie jak Joomla, charakteryzują się tym, że składają się z dwóch części
(interfejsów):
•
•
Frontu (Frontend) - właściwej witryny, którą widzi każdy internauta;
Zaplecza (Backend) - panelu administracyjnego Twojego serwisu;
Domyślna witryna po zainstalowaniu:
7
Materiał i instrukcje pomocnicze do zapoznania się z systemem Joomla
Po
wpisaniu
w
adresie
przeglądarki
w
http://zastepstwa.cba.pl/joomla/administrator/ loguję się do zaplecza:
8
moim
przypadku
Materiał i instrukcje pomocnicze do zapoznania się z systemem Joomla
9
Materiał i instrukcje pomocnicze do zapoznania się z systemem Joomla
Panel administracyjny
Zapoznanie się z panelem administracyjnym w odpowiednich kolejnościach:
1. Witryna –twój profil.
2. Witryna –konfiguracja globalna
Menu Witryna – Twój profil
Aby sprawdzić ustawienia swojego profilu, lub dokonać w nich zmian, kliknij w menu Witryna pozycję
Twój profil, lub kliknij na pulpicie przycisk Twój profil.
Obszar okna Profil użytkownika podzielony jest na dwie części: Szczegóły twojego profilu oraz
Ustawienia podstawowe.
W sekcji Szczegóły twojego profilu możesz zmienić:
•
•
•
Pełna nazwa – najczęściej jest to imię i nazwisko użytkownika. W przypadku konta
administratora, który obecnie jest zalogowany, domyślnie pełna nazwa to Super User. To co
wpiszesz do tego pola będzie widoczne później np. w polu utworzony przez, przy artykułach
w Twoim serwisie;
Użytkownik (login) – to co wpiszesz w to pole, będzie używane domyślnie w formularzu
logowania zarówno na stronie frontowej Twojego serwisu, jak i na zapleczu. Nic nie stoi na
przeszkodzie, aby zmienić domyślną nazwę admin na jakąkolwiek inną. Może to podnieść
poziom bezpieczeństwa witryny, ponieważ atakujący najczęściej sprawdza hasło dla
domyślnej nazwy użytkownika;
Hasło – kiedy chcesz zmienić obecne hasło, wpisz w to pole nowe hasło;
10
Materiał i instrukcje pomocnicze do zapoznania się z systemem Joomla
•
•
Powtórz hasło – wpisz takie samo hasło jak w polu Hasło;
Email – w tym polu misi być wpisany Twój adres e-mail;
Dodatkowo masz pokazaną informację kiedy założone zostało Twoje konto (Data założenia konta)
oraz kiedy system zarejestrował Twoje ostatnie poprawne logowanie (Ostatnia wizyta).
W sekcji Ustawienia podstawowe możesz wybrać z listy szablon, który chcesz używać po
zalogowaniu się do zaplecza (Szablon zaplecza), domyślny język zaplecza (Język zaplecza) oraz witryny
(Język witryny), a także edytor (Edytor), którym chcesz się posługiwać. Możesz także wybrać Serwer
pomocy, czyli witrynę, z której system będzie korzystał kiedy klikniesz ikonę Pomoc. W pozycji Strefa
czasowa możesz ustawić swoją strefę czasową.
Menu witryna – Konfiguracja globalna
Zobaczysz wówczas ekran Konfiguracja globalna z pięcioma kartami (zakładkami, linkami): Witryna,
System, Serwer, Uprawnienia, Filtrowanie tekstu.
Karta Witryna
Na karcie Witryna znajdują się ustawienia dotyczące serwisu, podzielone na sekcje: Ogólne,
Metadane, Optymalizacja dla wyszukiwarek, Ciasteczka.
1. W sekcji Ogólne znajdują się informacje konfiguracyjne takie jak: nazwa witryny, domyślny
edytor, jakim będzie można się posługiwać podczas generowania treści, domyślna liczba
pozycji (np. artykułów) na listach wyświetlanych w Twoim serwisie i panelu
administracyjnym. W sekcji tej można wyłączyć witrynę oraz zdefiniować komunikat, jaki
pojawi się w przeglądarce, kiedy użytkownik będzie próbował wyświetlić wyłączoną witrynę.
2. Sekcja Metadane pozwala na zdefiniowanie opisu witryny oraz słów kluczowych.
Ponieważ wszystkie treści w CMS Joomla generowane są dynamicznie i zapisywane w bazie
danych, wyszukiwarki mają spore trudności z indeksowaniem takich serwisów. Dlatego też
twórcy systemu Joomla zaimplementowali specjalne ustawienia optymalizacji (SEO – Search
Engine Optimalization), dzięki którym możliwe jest dostosowanie treści dla wyszukiwarek
(sekcja Optymalizacja dla wyszukiwarek). System współdziałając z bazą danych, przydziela
numery identyfikacyjne każdemu artykułowi, odnośnikowi lub modułowi, adresy url
generowane przez system mogą być skomplikowane i dosyć długie, a przez to niezrozumiałe
dla wyszukiwarek. Zresztą zerknij teraz na pasek adresu swojej wyszukiwarki.
3. Jeżeli zostanie włączona opcja Proste adresy w sekcji Optymalizacja dla wyszukiwarek, to
system przekształci skomplikowany adres w uproszczony, bardziej czytelny zarówno dla
użytkownika jak i wyszukiwarek.
Jeżeli na przykład serwis generuje adresy typu: http://www.twojserwis/index.php/kontakt i
chcesz uzyskać adres typu: http://www.twojserwis/kontakt to musisz przy pozycji Korzystaj z
mod_rewrite zaznaczyć opcję Tak.
Pamiętaj jednak, aby po zapisaniu takich ustawień w folderze: Dysk:xampphtdocsrecenzje
zmienić nazwę pliku htaccess.txt na .htaccess (pamiętaj o kropce przed nazwą!).
Jeżeli chcesz aby na końcu każdego adresu Twojej witryny był przyrostek .html, np.:
http://www.twojserwis/kontakt.html to zaznacz przy pozycji Adresy z przyrostkiem pole: Tak.
11
Materiał i instrukcje pomocnicze do zapoznania się z systemem Joomla
Jeżeli uważasz, że fajnie byłoby, gdyby w adresach występowały np. polskie znaki, to zaznacz
obok opcji Aliasy w unikodzie pole: Tak. Wówczas możliwe są np. adresy typu:
http://localhost/recenzje/mój-świetny-artykuł.html :-)
Kolejna opcja: Nazwa witryny do tytułów stron pozwala zdecydować, czy nazwa witryny
podana w sekcji Ogólne ma być dołączana do tytułów wszystkich stron. Możesz
zadecydować, czy ma być przed, czy po tytule artykułu.
4. Kolejna sekcja: Ciasteczka, pozwala na zdefiniowanie nazwy domeny dla ciasteczek sesji oraz
ścieżkę, dla której ciasteczko będzie poprawne. Dzięki tej opcji możliwe jest np. jednokrotne
logowanie do różnych subdomen. Na przykład posiadasz domenę: mojastrona.pl i dodatkowo
subdomenę: blog.mojastrona.pl. Bez ciasteczek użytkownicy musieliby logować się osobno
na mojastrona.pl i osobno na blog.mojastrona.pl.
Opierając się na powyższych informacjach ustaw wszystkie opcje według własnego uznania.
Karta System
Na karcie System masz do dyspozycji cztery sekcje:
1. Ogólne, w której masz do dyspozycji trzy opcje:
•
•
•
Tajny szyfr - jest to kod wygenerowany przez Joomla!, który będzie służył do szyfrowania
sesji - nie zmieniaj tej opcji!;
Katalog dzienników, czyli logi w których system zapisuje zaistniałe zdarzenia. Obecnie
masz wpisaną ścieżkę lokalną. Wytnij cały początek pozostawiając tylko wpis: logs;
Serwer pomocy z którego będą pobierane treści do pomocy podręcznej dostępnej na
zapleczu. Masz do wyboru dwie opcje. Proponuję zostawić Joomla help wiki 1.6!;
2. Diagnostyka. Tutaj możesz zadecydować, czy Joomla! ma wyświetlać informacje
diagnostyczne i błędy SQL, jeśli takie wystąpią. W przypadku wystąpienia błędów, będą one
wyświetlane na dole strony, zarówno na stronie frontowej jak i na zapleczu. UWAGA! Nie
włączaj tych opcji na witrynie produkcyjnej!
3. Pamięć podręczna. Możesz zdecydować, czy chcesz korzystać z pamięci podręcznej wówczas Twoja strona będzie się trochę szybciej wczytywała i wybrać jaki poziom
(konserwatywny, progresywny) wybierasz. Dodatkowo możesz zdecydować, czy obsługa
buforowania ma być w pliku, czy w postaci uproszczonej pamięci podręcznej. Na koniec
możesz określić maksymalny czas przechowywania informacji w pamięci podręcznej.
4. W sekcji: Sesja decydujesz po jakim czasie bezczynności zalogowanego użytkownika, system
powinien go wylogować oraz jaki mechanizm ma zastosować Joomla! do identyfikacji
zalogowanych użytkowników, kiedy ciasteczka są wyłączone.
Karta Serwer
Karta Serwer służy do konfiguracji takich ustawień jak strefa czasowa, FTP, baza danych oraz poczta.
1. W sekcji Ogólne zdefiniuj katalog tymczasowy, który używany jest np. podczas instalacji
dodatkowych rozszerzeń lub szablonów. Wytnij cały początek, który obecnie jest i pozostaw
tylko wpis: tmp. W sekcji tej możesz również ustawić opcje związane z kompresją stron
i raportowaniem
błędów.
12
Materiał i instrukcje pomocnicze do zapoznania się z systemem Joomla
2.
3.
4.
5.
Ciekawą opcją jest możliwość zapewnienia Twoim użytkownikom bezpiecznego
(szyfrowanego) przesyłania danych, np. podczas logowania. Jeżeli posiadasz odpowiednio
skonfigurowany serwer WWW i certyfikat SSL, to możesz zadecydować, czy połączenie
szyfrowane ma być zastosowane tylko w przypadku dostępu do zaplecza Twojej witryny, czy
też dla całej witryny.
W sekcji Lokalizacja wybierz swoją lokalizację, np. Warsaw.
Sekcja FTP to te same ustawienia, które dostępne były w kroku 5 podczas instalacji. Jeżeli nie
ma takiej potrzeby, to pozostaw tą sekcję z ustawieniami domyślnymi.
Baza danych. Tutaj są zapisane informacje, które już zostały przez Ciebie wpisane podczas
instalacji systemu. Nie ma potrzeby ich zmieniać!
W sekcji Poczta w razie potrzeby ustawiasz inny sposób wysyłania poczty z Twojej witryny.
Jeżeli zaistnieje taka potrzeba, w tym miejscu zmienisz adres e-mail, z którego ma być
wysyłana poczta oraz nazwę nadawcy. W większości przypadków nie ma potrzeby zmiany
opcji Obsługa poczty, więc na razie nie wnikajmy w szczegóły pozostałych opcji.
Karta Uprawnienia
Karta Uprawnienia - jest to miejsce, gdzie możesz określić globalne uprawnienia dla poszczególnych
grup użytkowników. Generalnie nie ma potrzeby zmiany domyślnych ustawień.
Pamiętaj jednak, że jeżeli dokonasz zmian dla jakiejś grupy, to zostaną one również zastosowane dla
podgrup, komponentów i zawartości.
Aby zobaczyć jakie są obecne ustawienia dla poszczególnych grup, kliknij w nazwę danej grupy.
Zobaczysz wówczas po prawej stronie ustawienia obecne, natomiast w kolumnie środkowej
zobaczysz ustawienia, które można zmienić.
Karta Filtrowanie tekstu
Opcje dostępne na tej karcie mogą być pomocne wówczas, gdy treść Twojego serwisu tworzona jest
przez wielu redaktorów.
Dzięki nim możesz mieć większą kontrolę nad składnią języka HTML w przesyłanych przez
redaktorów (współpracowników) artykułach. W zależności od Twoich potrzeb, możesz zdecydować
np., że cały kod HTML zostanie usunięty podczas zapisywania artykułu, niezależnie od tego, czy
użytkownik używa edytora WYSIWYG, czy nie.
Domyślnie takie ustawienie posiada grupa Public oraz Registered.
Artykuły
Artykuły w Joomla są podstawowym nośnikiem treści witryny. Przez artykuł rozumiemy w
Joomla! dowolną treść. Może to być zarówno kilka zdań wpisu na blogu, jak i
wielostronicowy poradnik.
Tekst artykułów może być formatowany, można go ilustrować grafikami, filmami wideo,
nagraniami dźwiękowymi, można w nim umieszczać odnośniki do innych stron.
Artykuły można dzielić na wprowadzenie i tekst główny, a także dzielić na strony.
13
Materiał i instrukcje pomocnicze do zapoznania się z systemem Joomla
Żadna z tych czynności nie wymaga znajomości specjalnych technik - w Joomla! mamy do
dyspozycji wygodny edytor, dzięki czemu dodawanie treści jest bardzo proste.
Menu i moduły Joomla
Do tworzenia i zarządzania menu służą w Joomla!:
•
•
Projektant menu - komponent zaplecza administracyjnego, który udostępnia
administratorom narzędzia do tworzenia i konfiguracji menu i pozycji menu,
Menedżer modułów - komponent zaplecza administracyjnego, który wyposaża
administratorów w narzędzia do tworzenia i konfiguracji modułów udostępniających
menu w witrynie.
1. Moduł Menu witryny
Moduł Menu witryny umożliwia wyświetlanie dowolnych menu, czyli spisów treści witryny głównego, lokalnego, użytkownika, górnego, dolnego, ogólnodostępnego, dostępnego tylko
dla uprawionych. Każda witryna Joomla! ma przynajmniej jedno domyślne menu tworzone na
stronie Projektant menu.
Jedno menu może być wyświetlane w kilku modułach. W module można wyświetlić jeden,
wszystkie albo wybrane poziomy menu hierarchicznego.
2. Moduły
•
Obok treści głównej, obsługiwanej przez komponenty, na stronach witryny Joomla!
wyświetlane są moduły. Umożliwiają one użytkownikom witryny wykonywanie pewnych
działań, np. logowanie się do witryny, wyszukiwanie informacji, albo prezentują treści
towarzyszące, np. reklamy.
• W standardowej instalacji Joomla! jest około 25 modułów witryny i kilkanaście modułów
zaplecza. Ten niewielki zestaw można dowolnie powiększać, instalując dodatkowe moduły
oferowane przez niezależnych projektantów.
• Moduły wzbogacają strony Joomla! i ułatwiają odwiedzającym korzystanie z witryny. Na
stronach Joomla! osadzane są w specjalnych obszarach zwanych pozycjami modułów.
Pozycje modułów rozmieszczone są wokół obszaru przeznaczonego na główną treść stron
witryny Joomla. Mogą również być osadzane przez operatorów wewnątrz treści głównej,
np. wewnątrz artykułów. Znaczniki pozycji modułów zakodowane są w szablonie witryny.
Rozszerzenia
14
szablony
szablony opcje
Materiał i instrukcje pomocnicze do zapoznania się z systemem Joomla
Klikając na podgląd danego szablonu możemy dowiedzieć się o odpowiednich nazwach i
rozmieszczeniu pozycji w szablonie, np.
Ze strony http://pliki.joomla.pl/ można pobierać dowolne dodatki i komponenty.
Instalacja edytora JCE 1.5 - język polski
15