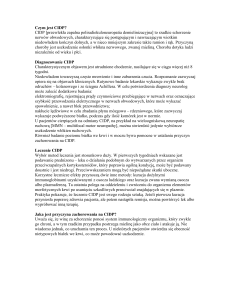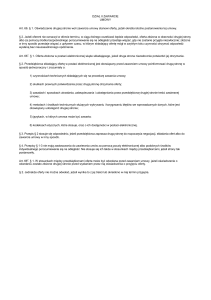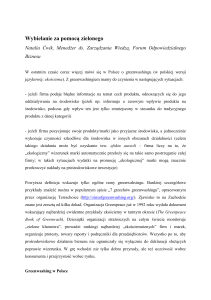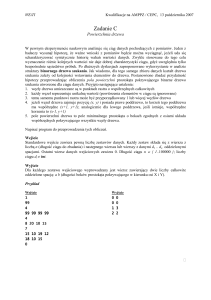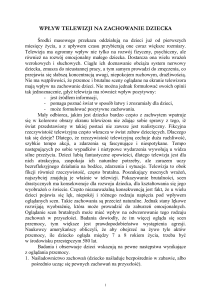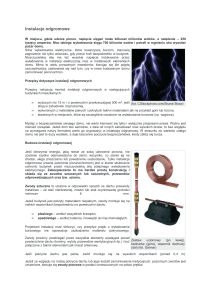szybkie i łatwe tworzenie profili
podręcznik uŜytkownika
© gr z e gor z w is ow s ki
da ta utw or z e nia : 2014- 09- 24
1
Opis podręcznika uŜytkownika
Zawartość niniejszego podręcznika pokrywa się z zawartością pliku pomocy dołączonego do programu Kreślarz. Podręcznik w
prezentowanej, ksiąŜkowej formie jest dla niektórych uŜytkowników bardziej przyjazny w uŜytkowaniu oraz łatwiejszy do ewentualnego
wydrukowania.
O programie
Wersja: 2.70
Data utworzenia: 20.09.2014 r.
Prawa autorskie zastrzeŜone: Grzegorz Wisowski
Aktualizacje: www.kreslarz.hydrosystem.lublin.pl, www.wizart.cad.pl
E-mail: [email protected]
Tel./faks: 81 744-47-93 w godz. 900-1600
Rejestracja programu
Ze względu na duŜą ilość dostępnych aplikacji obsługujących wektorowy format DXF mogą wystąpić róŜnice w odczytanych przez nie
plikach generowanych przez program Kreślarz. Ewentualne róŜnice są spowodowane odmiennymi interpretacjami zawartości plików DXF.
Przeznaczenie programu
Program Kreślarz przeznaczony jest dla projektantów róŜnego rodzaju sieci, przyłączy itp.. Oferuje on pomoc od wprowadzania danych
poszczególnych węzłów profilu, wyznaczając automatycznie niektóre wielkości, aŜ do wygenerowania rysunku profilu. Rysunek jest
zapisywany w formacie akceptowanym przez większość programów CAD (np.: IntelliCAD, AutoCAD, itp.). Ze względu na szereg
wbudowanych funkcji oraz gotowych obiektów związanych z biologicznymi oczyszczalniami ścieków, program szczególnie dobrze
sprawdza się podczas tworzenia profili kanalizacyjnych.
UWAGA: Do pełnego wykorzystania moŜliwości programu wymagane jest minimum wiedzy z zakresu projektowania sieci!
MoŜliwości programu
Program Kreślarz ma za zadanie zautomatyzować wykonywanie profili podłuŜnych sieci. Został on stworzony z myślą o tworzeniu profili
sieci kanalizacyjnych, niemniej jednak moŜe być z powodzeniem stosowany przy pracy nad innymi typami sieci. Program Kreślarz:
umoŜliwia wybór układu oczyszczania ścieków oraz określenie jego parametrów technicznych;
automatycznie wyznacza charakterystyczne wielkości;
umoŜliwia zapis i odczyt danych projektu;
generuje rysunki: profilu podłuŜnego, przekroju poprzecznego oraz schematu w wektorowym formacie DXF (daje to moŜliwość
dalszej obróbki w większości programów CAD);
zawiera moduł pozwalający na drukowanie wygenerowanych profili bez konieczności stosowania dodatkowych programów;
zawiera rozbudowany plik pomocy;
posiada wbudowane, gotowe do wykorzystania obiekty: osadniki, studzienki, armaturę itp.;
2
generuje statystyki profilu oraz zestawienie materiałów;
generuje kosztorysy dla tworzonych profili;
posiada moŜliwość tworzenia własnych szablonów wydruku;
dzięki prostej i intuicyjnej obsłudze znacznie przyspiesza tworzenie oraz modyfikację profili.
Parametry projektu
W oknie Parametry projektu moŜna wprowadzić dane charakteryzujące projektowany obiekt oraz dane personalne inwestora
(zakładka Dane główne) oraz projektantów biorących udział w pracach projektowych (zakładka Projektanci). Do pól Własne moŜna
przypisać dowolne, nie przewidziane w programie wartości. Raz wprowadzone dane mogą zostać wykorzystane:
do tworzenia Dokumentów skojarzonych,
w Metryce projektu
Istnieje moŜliwość skopiowania danych z innego projektu. W tym celu naleŜy wcisnąć przycisk Kopiuj z pliku i wybrać plik, z którego
dane będą kopiowane. Przed skopiowaniem danych, zostaną one wyświetlone w tabeli, a uŜytkownik zostanie poproszony o ich
potwierdzenie.
Zapis projektu
Zapis projektu następuje po wciśnięciu przycisku
projekt moŜna wczytać wciskając przycisk
znajdującego się na pasku narzędziowym okna głównego programu. Zapisany
. Wciskając strzałkę umieszczoną z prawej strony tego przycisku moŜna szybko
otworzyć cztery ostatnio otwierane bądź zapisywane projekty.
Ogólne zasady edycji danych
Poruszanie się po tabeli:
kursory
- uaktywnia pierwszą komórkę w aktualnym węźle;
Home
End
- przemieszczenie o jedną komórkę;
- uaktywnia ostatnią komórkę w aktualnym węźle;
Ctrl + Home
Ctrl + End
- uaktywnia pierwszą komórkę w tabeli;
- uaktywnia ostatnią komórkę w tabeli;
Edycja danych:
F2
- przechodzi do edycji komórki;
F3
- otwiera okno edycji parametrów obiektu (dotyczy tylko obiektów: osadnik oraz oczyszczalnia);
Insert
- wstawia nowy węzeł (wiersz) powyŜej aktualnie zaznaczonego;
Delete
- usuwa aktualnie zaznaczony węzeł;
kursor w dół ↓
- jeŜeli aktualnie zaznaczony jest ostatni węzeł, dodaje nowy na końcu tabeli;
Shift + kursor w dół ↓
Shift + kursor w górę ↑
- kopiuje zawartość zaznaczonej komórki do komórki znajdującej się niŜej;
- kopiuje zawartość zaznaczonej komórki do komórki znajdującej się wyŜej;
3
Shift + Alt + kursor w dół ↓
- kopiuje dane aktualnego węzła do węzła następnego;
Shift + Alt + kursor w górę ↑
- kopiuje dane aktualnego węzła do węzła poprzedniego;
Ctrl + C
- kopiuje zaznaczoną komórkę do schowka;
Ctrl + V
- wkleja zawartość schowka do zaznaczonej komórki;
Ctrl + Shift + C
- kopiuje dane z zaznaczonego węzła do schowka;
Ctrl + Shift + V
- wkleja zawartość schowka do zaznaczonego węzła;
Enter
- zatwierdza wprowadzone dane oraz zamyka tryb edycji komórki;
Ctrl +[zaznaczenie zakresu myszką z wciśniętym lewym przyciskiem] - zaznaczanie i moŜliwość kopiowania (np.: do arkusza
kalkulacyjnego) obszaru z danymi;
[kliknięcie w tytuł kolumny] - zaznacza całą kolumnę;
[dwukrotne kliknięcie w komórce] - dopasowuje szerokość kolumny, tak by był widoczny najdłuŜszy, znajdujący się w niej tekst;
Pojęcia:
projekt - zapisywany w jednym pliku KRE, moŜe zawierać jeden lub więcej profili
profil - część projektu stanowiąca dwa lub więcej kolejne wezły, jeden profil znajduje się na jednej zakładce w tabeli Dane
węzeł (wiersz) aktualnie zaznaczony - węzeł (wiersz tabeli), w którym znajduje się aktywna (podświetlona) komórka tabeli.
Ogólne zasady tworzenia schematu sieci
Program Kreślarz automatycznie tworzy rysunek schematu sieci. JeŜeli projekt składa się z wielu profilów wówczas są łączone węzły o
jednakowych nazwach (program nie rozróŜnia wielkości liter). By uzyskać prawidłowe łączenie naleŜy przestrzegać następujących zasad:
profil główny (np. sieć) powinien się znajdować w projekcie przed krótszymi profilami (np. przyłączami), które będą do niego
podłączane,
węzeł, którym będzie przyłączany profil do sieci powinien być węzłem skrajnym (tzn. pierwszym lub ostatnim).
Kąt, pod jakim ma być podłączony profil do sieci naleŜy wprowadzić w kolumnie Kąt w tabeli Dane. Zmieniając znak na minus "-"
moŜna uzyskać podłączenie z drugiej strony sieci. Istnieje moŜliwość automatycznego skracania zbyt długich odcinków na schemacie.
Długość powyŜej, której odcinki będą skracane definiuje się w oknie Konfiguracja, w sekcji Parametry.
Wyszukiwanie profili i węzłów
W projektach wieloprofilowych trudność moŜe sprawiać
sprawne przemieszczanie się pomiędzy profilami i węzłami. W
celu ułatwienia wprowadzono moŜliwość szybkiego
wyszukania profilu lub węzła. By przejść do okna Szukaj
naleŜy wcisnąć kombinację klawiszy
Ctrl
+
F
lub
wybrać z menu Profil > Szukaj.
By odnaleźć profil lub węzeł naleŜy w polu Szukaj wpisywać
poszukiwaną nazwę lub jej część. Podczas wpisywania lista
znalezionych pozycji dynamicznie się aktualizuje. Dwukrotne kliknięcię w wybraną pozycję lub wciśnięcie przycisku Przejdź zamyka okno
wyszukiwania i przenosi kursor do wybranego profilu lub węzła.
4
Wyszukiwanie działa tylko w obrębie aktualnie otwartego projektu/pliku i rozpoznaje wielkość wprowadzanych liter (tzn. "Profil" i "profil"
to dwie róŜne nazwy).
Wprowadzanie danych do tabeli
W tabeli naleŜy wprowadzić dane o poszczególnych punktach i odcinkach rozpatrywanego profilu. W poniŜszej tabeli zestawiono
charakterystykę poszczególnych danych:
Nazwa kolumny
Przykładowy
format zapisu
Jednostki Uwagi
Teren istn.
212,50
m n.p.m.
aby wprowadzić rzędne terenu róŜne dla lewej i prawej strony punktu naleŜy
stosować zapis np.: "212,11/210,50". Opcję tę moŜna wykorzystać przy
rysowaniu uskoku, tarasu, itp.
Teren proj.
212,50
m n.p.m.
aby wprowadzić rzędne terenu róŜne dla lewej i prawej strony punktu naleŜy
stosować zapis np.: "212,11/210,50". Opcję tę moŜna wykorzystać przy
rysowaniu uskoku, tarasu, itp.
Rzędna dna rury
211,30
m n.p.m.
stosując zapis j.w. dla rzędnej dna rury moŜna uzyskać studzienkę kaskadową
(gdy rzędna wlotu do studzienki jest większa niŜ wylotu) lub przepompownię wprowadzając rzędną z lewej mniejszą niŜ z prawej.
Zagłębienie
1,25
m
Długość
5,50
m
Spadek
2
%
Materiał
PCV
-
Średnica
110
mm
Odległość
5,50
m
wartość wyznaczana automatycznie. (za wyjątkiem pierwszego węzła, w którym
moŜna wstawić dowolną wartość)
-
wstawia w danym punkcie zarys fundamentu budynku. Aby określić zagłębienie
posadowienia budynku i/lub poziom posadzki naleŜy podać ich wartości w
kolumnie Komentarz po znaku "@" np.: "budynek @2/210,20" gdzie pierwszą
wartością jest zagłębienie spodu ławy fundamentowej (w stosunku do rzędnej
terenu) wyraŜone w [m] a drugą rzędna poziomu "zerowego" wyraŜona w [m
n.p.m.].
-
wstawia do profilu symbole armatury składającej się na zestaw wodomierzowy.
Są one umieszczone za zarysem ściany (wewnątrz budynku). Wprowadzając
odpowiednie wartości po znaku @ (jak dla obiektu bydynek) moŜna zmieniać
połoŜenie elementów zarysu budynku, a co za tym idzie równieŜ samego
zestawu.
rynna
-
wstawia do profilu zarys fundamentu budynku wraz z pionowym odcinkiem
rynny poprowadzonym obok niego, łączącym się z projektowanym rurociągiem.
MoŜna określić średnicę rynny. Aby to uczynić naleŜy w polu komentarz wpisać
np.: "rynna fi @0,08" gdzie wartość po znaku "@" jest średnicą wyraŜoną w
metrach. JeŜeli w/w wartość nie zostanie wprowadzona program przyjmie
średnicę: 0,1 m.
osadniki
-
wstawia do profilu wybrany typ osadnika. Program automatycznie wstawia
odpowiednią długość osadnika.
rewizyjna /
wodomierzowa
-
wstawia studzienkę rewizyjną (ew. kaskadową lub przepompownię). MoŜna
określić średnicę i/lub rzędną dna studzienki. Aby to uczynić naleŜy w polu
komentarz wpisać np.: "studzienka rewizyjna fi @1,2/210,35" gdzie wartość po
znaku "@" jest średnicą wyraŜoną w metrach, natomiast wartość po znaku "/"
jest rzędną dna studzienki wyraŜoną w metrach n.p.m. JeŜeli któraś z w/w
wartości nie zostanie wprowadzona program przyjmie średnicę: 0,2m oraz
rzędną dna studzienki równą rzędnej dna najniŜej połoŜonej rury dołączonej do
danej studzienki.
Studzienka
-
wstawia wybraną studzienkę. Dla tego typu studzienki moŜna zdefiniować wiele
parametrów.
budynek
zestaw
wodomierzowy
Obiekt
róŜnica pomiędzy rzędnymi terenu istniejącego oraz dna rury.
wpisując spadek rury poprzedzony znakiem minus "-" (np.: -2) uzyskamy
odwrotny spadek rury np.: przewód tłoczny.
moŜliwość wyboru pomiędzy: PCV, PE, PP (jak dodać inny materiał)
zapis np.: "110/160" zostanie zinterpretowany przez program jako "rura w rurze"
(zastosowanie np.: izolacja termiczna rury, rura osłonowa).
5
separatory
-
wstawia wybrany typ separatora tłuszczu
rurociąg
-
wstawia okrąg. JeŜeli w polu komentarz znajdzie się wartość średnicy wyraŜona
w milimetrach, poprzedzoną znakiem "@" (np.: "@60 mm") wówczas średnica
okręgu osiąga w/w wartość w innym przypadku średnica okręgu równa się
wartości podanej w polu średnica. Istnieje moŜliwość określenia rzędnej osi
rurociągu przez zapisanie jej w [m n.p.m.] po znaku "@/" (np.: "@60/210,00 ")
szafka
-
wstawia szafkę gazową
rów
-
głębokośc rowu moŜna ustalić wpisując w polu rzędna terenu wartość po znaku
"/" np.: 210.00/209.50, gdzie rzędna 209.50 jest rzędną dna rowu. Wpisując w
polu rzędna terenu drugą rzędną większą od pierwszej (np.:210.00/211.20)
moŜna uzyskać przekrój np.: wału przeciwpowodziowego.
Szerokość rowu ustala się podając jej wartość, wyraŜoną w metrach, w polu
komentarz poprzedzoną znakiem "@" np.: "@3.5/2,5 m.", gdzie pierwsza
wartość to szerokość mierzona w najwyŜszym punkcie rowu, natomiast druga:
dna rowu. Przy rowie o pionowych ścianach wystarczy wpisać tylko jedną
wartość po znaku "@"
zasuwa
-
wstawia symbol zasuwy
-
wstawia symbol odgałęzienia, w polu komentarz moŜna podać średnicę
odgałęzienia wyraŜona w milimetrach, poprzedzoną znakiem "@" (np.: "@60
mm") wówczas średnica okręgu oznaczającego odgałęzienie osiąga w/w wartość
w innym przypadku średnica okręgu równa się wartości podanej w polu
średnica.
-
wstawia symbol hydrantu nadziemnego. W polu komentarz moŜna podać
średnicę hydrantu wyraŜoną w milimetrach porzedzoną znakiem "@". By uzyskać
hydrant nadziemny na odgałęzieniu naleŜy po znaku "@/" wpisać cyfrę "1", np.
zapis: "@100/1" oznacza hydrant na odgałezieniu o średnicy 100 mm.
JeŜeli dla hydrantu nie zostanie zdefiniowana średnica program przyjmie
średnicę 80 mm.
hydrant podz.
-
wstawia symbol hydrantu podziemnego. W polu komentarz moŜna podać
średnicę hydrantu wyraŜoną w milimetrach porzedzoną znakiem "@". By uzyskać
hydrant podziemny na odgałęzieniu naleŜy po znaku "@/" wpisać cyfrę "1", np.
zapis: "@100/1" oznacza hydrant na odgałezieniu o średnicy 100 mm.
JeŜeli dla hydrantu nie zostanie zdefiniowana średnica program przyjmie
średnicę 80 mm.
złoŜa
-
wstawia wybrany typ złoŜa.
-
czyści zawartość komórki
trójnik
hydrant nadz.
Komentarz
dowolny tekst
-
umieszcza pod profilem przy danym węźle wpisany tekst
Węzeł
dowolny tekst
-
umieszcza nad tabelą profilu nazwę danego węzła
Linia
210,50
m n.p.m.
45
°
wstawia wartość kąta załamania przewodu wraz z symbolem kierunku załamania.
Wprowadzenie wartości ujemnej powoduje zmianę kierunku załamania.
m
wartość wykorzystywana do wyznaczenia objętości wykopu oraz utworzenia
rysunku przekroju. Zastosowanie zapisu np.: "1,20/0,80" pozwala uzyskać
wykop o nachylonych ścianach (pierwsza wartość określa "górną" szerokość
wykopu natomiast druga szerokość mierzoną przy dnie).
Kąt załamania
Szerokość wykopu
0,50
pozwala umieścić na profilu dodatkową linię np.: Poziom wody gruntowej, Linia
terenu projektowanego, itp. Format zapisu analogiczny jak w kolumnie "Rzędna
terenu". (jak wprowadzić nazwę linii)
Parametry profilu
Domyślnie automatycznie wyznaczanymi wartościami w tabeli Dane są: rzędna dna rury,
zagłębienie rury. Wartością, którą naleŜy wprowadzić ręcznie jest spadek rury.
Ustawienia te moŜna zmienić na zakładce Dane, zaznaczając jako Wartość
wprowadzaną ręcznie:
6
Rzędną dna rury - program automatycznie wyznacza wartość zagłębienia i
spadku,
Zagłębienie rury - automatycznie są wyznaczane rzędna dna oraz spadek,
Spadek - automatycznie są wyznaczane rzędna oraz zagłębienie dna,
Wszystkie - automatycznie wyznaczana jest tylko odległość lub długość, w zaleŜności od ustawień.
Kolumna Rzędna rury w tabeli Dane moŜe wskazywać na jedną z poniŜszych wartości:
dno rury,
oś symetrii rury,
wierzch rury.
Wyboru naleŜy dokonać w grupie opcji Rzędna rury. Dokonany wybór ma równieŜ wpływ na sposób łączenia rur na profilu, np. jeŜeli
w węźle następuje redukcja średnicy to wybierając opcję wierzch rury - wyrównane zostaną wierzchu rur.
Zaznaczenie pola wyboru Rura równolegle do terenu powoduje, Ŝe po wprowadzeniu wartości Zagłębienia w pierwszym węźle oraz
wprowadzaniu kolejnych Rzędnych terenu program automatycznie wyznacza charakterystyczne wielkości kolejnych odcinków, tak by
linia rury przebiegała równolegle do linii terenu.
Domyślnie poziom porównawczy jest określany przez program automatycznie. Niekiedy jednak istnieje potrzeba podania innej jego
wartości, wówczas naleŜy zaznaczyć opcję Poziom porównawczy oraz wpisać do pola edycji odpowiednią wartość. JeŜeli projekt
zawiera więcej niŜ 1 profil po zatwierdzeniu wprowadzonej wartości moŜna ją przypisać do pozostałych profili, wybierając odpowiedni
przycisk w wyświetlonym oknie dialogowym.
Przenoszenie danych pomiędzy kolumnami
Istnieje moŜliwość szybkiego przenoszenia danych pomiędzy kolumnami w
tabeli Dane, w których wartości wyraŜone są w m n.p.m. By to uczynić
naleŜy kliknąć lewym przyciskiem myszy na kolumnę, z której dane będą
przenoszone, a następnie po kliknięciu prawym przyciskiem myszy wybrać
opcję Przenieś dane do kolumny....
W otwartym oknie moŜna zdecydować poprzez wybór odpowiedniej opcji
czy po przeprowadzonej operacji, dane w kolumnie źródłowej (klikniętej)
zostaną:
pozostawione niezmienione (nastąpi tylko ich skopiowanie do
kolumny docelowej),
usunięte, tzn. zostaną przypisane wartości zerowe,
zastąpione danymi z kolumny docelowej.
Kolumnę docelową moŜna wybrać spośród kolumn, w których dane wyraŜone są w m n.p.m. (z wyjątkiem kolumny, która została
7
wybrana jako źródłowa). W/w operacje mogą dotyczyć tylko zaznaczonego węzła (a nie całej kolumny) jeŜeli zostanie zaznaczona opcja
Tylko bieŜący węzeł.
Dostępne obiekty
Sposób poruszania się po liście rozwijalnej Obiekty za pomocą klawiatury.
Po najechaniu (kursorem z klawiatury) na kolumnę "Obiekt" naleŜy wcisnąć klawisz [Enter], a następnie korzystając z klawiszy [kursor
w góre] i [kursor w dół] wybrac jakąś pozycję np.: "Inne obiekty" i wcisnąć klawisz [Enter]. Na liście rozwijalnej powinny pojawić się
nowe obiekty m.in. "budynek". Po najechaniu na niego naleŜy ponownie wcisnąć klawisz [Enter]. Lista rozwijalna zniknie a obiekt
zostanie dodany do tabeli Dane.
PoniŜej przedstawiono drzewo z dostępnymi w aktualnej wersji programu obiektami:
osadniki firmy Sotralentz
oczyszczalnie firm: Sotralentz, Prox
separatory tłuszczu firmy Sotralentz
filtry doczyszczające firmy Sotralentz
zbiorniki na gaz płynny
studzienki typowe, wodomierzowe, osadnikowe
armatura ...
zasuwa
hydrant nadz.
hydrant podz.
inne obiekty ...
budynek
rurociąg
szafka
rów
zestaw wodomierzowy
rynna
puste (pozwala usunąć z tabeli Dane juŜ wstawiony obiekt)
Ponadto na liście występuje pozycja "..". Pozwala ona powrócić do poprzedniego zestawu obiektów. Niektóre typy obiektów mogą być
dodawane do bazy programu przez uŜytkownika, np. osadniki, oczyszczalnie, studzienki. Sposób dodawania obiektów został opisany w
dziale Parametry obiektu.
Parametry obiektu
W oknie Parametry obiektu moŜna dostosować niektóre
parametry charakteryzujące wybrany typ obiektu. Dla kaŜdego typu
8
obiektu są to róŜne parametry.
Do programu dołączone są pliki ze zdefiniowanymi obiektami.
Posiadają one rozszerzenie KRO i znajdują się w katalogu "objects".
UŜytkownik moŜe tworzyć własne definicje obiektów (osadników
oraz studzienek) w oparciu o juŜ istniejące. By to uczynić naleŜy
wstawić do profilu obiekt. Następnie przejść do edycji jego
parametrów wciskając klawisz
F3
na klawiaturze. WaŜne jest by
aktualnie zaznaczonym wierszem w tabeli Dane był ten z
wstawionym obiektem, na podstawie którego będzie tworzony
własny.
Po zmianie niektórych parametrów moŜna nowoutworzony obiekt
zapisać do późniejszego wykorzystania klikając przycisk "Zapisz
jako". Wówczas zostanie nadana nazwa nowemu plikowi z definicją
nowego, własnego obiektu.
Definicje obiektów - osadniki
Dla obiektów w kształcie zbiornika/osadnika tzn.: osadników, oczyszczalni
przydomowych, separatorów tłuszczu, filtrów doczyszczających oraz
zbiorników słuŜących do magazynowania gazu płynnego moŜna określić:
Pojemność [m3],
Szerokość/średnica [m] - jeŜeli osadnik jest "w rzucie"
okręgiem wówczas jako długość naleŜy wpisać 0 (zero),
Długość - L [m], - jeŜeli nie zostanie określona wartość wówczas
szerokość oasdnika zostanie przyjęta jako jego średnica, czyli
będzie okrągły w rzucie
Wysokość - H [m],
Wysokość do wlotu - H1 [m],
Wysokość do wylotu - H2 [m],
Średnica wlotu/wylotu - s [mm],
Właz 1/2: szerokość/średnica [m] - jeŜeli pokrywa włazu jest okrągła wówczas jako długość włazu naleŜy wpisać 0 (zero),
Właz 1/2: długość - d1/d2 [m],
Właz 1: odl. od lewego brzegu l1 [m],
Właz 1/2: Wysokość - wysokość komina włazowego - Hk [m],
Właz 1/2: Wysokość nadstawki - Hn [m] - jeŜeli zostanie wpisane 0 (zero) wówczas zostanie dobrana jedna nadstawka o
wymaganej długości,
Właz 1/2: Maksymalna ilość nadstawek [m] - maksymalna, dopuszczona przez producenta ilość nadstawek. JeŜeli nie
9
zostanie wpisana Ŝadna wartość program dobierze ilość nadstawek niezbędną do osiągnięcia poziomu terenu,
Właz 2: odl. od prawego brzegu - l2 [m],
Promień zaokr. górnych naroŜników - r1/r2 [m] - dopuszczalny jest równieŜ zapis "x/y", gdzie "x" oznacza promień
lewego, a "y" prawego naroŜnika,
Promień zaokr. dolnych naroŜników - r3 [m],
Z filtrem - zaznaczenie tej opcji spowoduje wrysowanie na wylocie osadnika kosza filtra doczyszczającego
Fundament: szerokość/średnica [m] - jeŜeli nie zostanie określona wartość wówczas zostanie przyjęta taka jak szerokość
osadnika
Fundament: długość - F [m] - jeŜeli nie zostanie określona wartość wówczas szerokość fundamentu zostanie przyjęta jako
jego średnica, czyli będzie okrągły w rzucie
Fundament: wysokość - b [m] - fundament jest rysowany jeŜeli jego wysokość jest większa od zera.
Podpora 1: odl. od lewej - f1 [m]
Podpora 1: długość - e1 [m]
Podpora 2: odl. od prawej - f2 [m]
Podpora 2: długość - e2 [m]
Podpory: wysokość - h [m]
Definicje obiektów - studzienki
UŜytkownik ma moŜliwość zmiany następujących parametrów studzienki:
Wysokość całkowita - H [m],
- JeŜeli wartość ta zostanie określona wówczas studzienka będzie miała dokładnie
taką wysokość bez względu na poziom terenu projektowanego. Inaczej mówiąc,
wierzch studzienki moŜe się znaleźć nad terenem proj. lub pod nim. Domyślną
wartością jest 0,00 - czyli wysokość jest automatycznie dobierana tak by wierzch
studzienki znalazł się na poziomie terenu projektowanego.
Wysokość od dna do wlotu - Ho [m],
- Stała wysokość, którą moŜna narzucić od dna studzienki do dna najniŜszej rury
do niej wchodzącej/wychodzącej. Wysokość tę moŜna wykorzystać przy
definiowaniu np.: studzienek osadnikowych, przepompowni. Domyślną wartością
jest 0,00 - czyli dno studzienki pokrywa się z dnem rury.
Wysokość ponad teren proj. - Ht [m],
- Stała wysokość, którą moŜna narzucić od wierzchu studzienki do powierzchni
terenu projektowanego. Wysokość tę moŜna wykorzystać przy definiowaniu np.:
studzienek wystających ponad powierzchnię, wywiewek. Domyślną wartością jest 0,00 - czyli wierzch studzienki pokrywa się z
poziomem terenu projektowanego.
Rzędna dna [m n.p.m.],
- Określenie wartości rzędnej dna studzienki pozwala na "przytwierdzenie" jej dna do podanej rzędnej. Nie mają wówczas wpływu
10
na połoŜenie dna studzienki rzędne dna rur do niej wchodzących. Domyślną wartością jest 0,00 - czyli rzędna dna jest
automatycznie dopasowywana do rzednej dna rury.
Średnica wewn. - D [m],
- Wartość wewnętrznej średnicy studzienki. JeŜeli zostanie podana wartość 0,00 wówczas program przyjmie średnicę równą 0,2
m.
Średnica włazu - d [m],
- Wartość średnicy włazu studzienki. MoŜe on mieć średnicę inną niŜ studzienka. Domyślną wartością jest 0,00 - czyli średnica
włazu jest równa średnicy studzienki.
Odl. włazu od skraju - L [m],
- Odległość lewego skraju włazu od lewego skraju studzienki. Domyślną wartością jest 0,00 - czyli lewy skraj włazu pokrywa się
z lewym skrajem studzienki.
Wysokość komina - Hk [m],
- Wysokość elementów studzienki o średnicy równej średnicy włazu. Domyślną wartością jest 0,00 - czyli takich elementów nie
ma.
Wysokość stoŜka - Hs [m],
- Wysokość elementu przejściowego (redukcyjnego) pomiędzy elementem o średnicy studzienki a elementem o średnicy włazu.
Domyślną wartością jest 0,00 - czyli redukcja średnicy jest zrealizowana przez element płaski.
Wysokość nadstawki - Hn [m],
- Wysokość elementu pozwalającego przedłuŜyć studzienkę o stałej wysokości do poziomu terenu. Domyślną wartością jest 0,00
- czyli program dobiera jedną nadstawkę o wyskości, która pozwala połączyć wierzch studzienki z poziomem terenu (o ile wierzch
studzienki wypada poniŜej terenu).
Maks. ilość nadstawek [szt.],
- Maksymalna ilość nadstawek o jaką program moŜe podwyŜszyć studzienkę. Domyślną wartością jest 0,00 - czyli program
automatycznie dobiera ilość niezbędnych nadstawek, która pozwala połączyć wierzch studzienki z poziomem terenu (o ile wierzch
studzienki wypada poniŜej terenu). JeŜeli producent studzienki nie przewiduje dla niej moŜliwości nadbudowywania wówczas
naleŜy wpisać wartość -1 lub wybrać z listy opcję brak.
Grubość ścianki [mm],
- Grubość ścianki studzienki. Grubości rysowane są na rysunku przekroju, przechodzącego przez studzienkę oraz na profilu jeŜeli
grubość wynosi co najmniej 50 mm. Domyślną wartością jest 0,00.
Typ studzienki,
- Rodzaj dodawanej studzienki moŜna wybrać z listy, która pojawia się po przejściu do edycji wartości parametru. Dostępne typy
to:
standardowa - domyślna,
wodomierzowa - na rysunku rysowana wraz z armaturą towarzyszącą,
rozdzielcza drenaŜu rozsączającego,
zamykająca drenaŜu rozsączającego,
napowietrzająca filtra pionowego
Równaj właz do terenu,
- Zaznaczenie tej opcji powoduje rysowanie studzienki poczynając od włazu, który zostaje umieszczony na poziomie terenu.
JeŜeli opcja ta pozostanie nieodznaczona wówczas rysowanie studzienki zaczyna się od jej dna, umieszczonego na poziomie dna
11
rury wlotowej (ew. obniŜonego o część osadnikową).
Bez dna,
- Zaznaczenie opcji Bez dna powoduje narysowanie studni bez dna, np.: studni chłonnej.
Dodatkowo w oknie parametrów studzienki pokazywane są parametry wyznaczone przez program przeznaczone tylko do odczytu:
[auto] Dopływy - zawierający listę rzędnych dopływów do wybranej studzienki, równieŜ tych z innych profili występujących w
tym samym projekcie.
[auto] Wysokość [m] - wysokość studzienki
Edytor kolizji
Edytor kolizji słuŜy do wprowadzania kolizji występujących w profilu. Kolizje naleŜy wprowadzać po wprowadzeniu danych w tabeli
Dane w oknie głównym programu. Dokładność wprowadzanych liczb moŜna ustawić w oknie Konfiguracja > Tabela Dane >
Zaokrąglenia. UŜytkownik moŜe zawęzić ilość prezentowanych kolizji przez wybranie węzłów pomiędzy którymi się one znajdują.
Opis poszczególnych kolumn Edytora:
Medium - nazwa przewodu powodującego kolizję (np.: woda, gaz, telefon, itp.).
Średnica - średnica przewodu powodującego kolizję podawana w milimetrach. JeŜeli przewód ten prowadzony jest w rurze
osłonowej pole średnica naleŜy wypełnić następująco: "fi_kolizji/fi_rury_osłonowej_kolizji", gdzie: fi_kolizji - średnica kolizji,
fi_rury_osłonowej_kolizji - średnica rury osłonowej kolizji. Rura osłonowa jest uwzględniana podczas generowania rysunku.
Rzędna - Rzędna dna lub osi (w zaleŜności od wybranej opcji Rzędna/Zagłębienie) przewodu powodującego kolizję
podawana w metrach n.p.m.
Opis - Opis kolizji, który pojawi się na rysunku. W opisie moŜna wykorzystać zmienne. Dzięki nim praktycznie wszystkie kolizje
mogą mieć ten sam opis. UŜytkownik ma do dyspozycji poniŜsze zmienne:
@m - nazwa medium
12
@d - średnica kolizji
@o - średnica rury osłonowej kolizji
@r - rzędna kolizji (osi lub dna w zaleŜności od stanu opcji "Rzędna/Zagłębienie")
@rd - rzędna dna kolizji
@ro - rzędna osi kolizji
@h - odległość kolizji od projektowanego rurociągu
@z - zagłębienie rury kolizji (osi lub dna w zaleŜności od stanu opcji "Rzędna/Zagłębienie")
@zd - zagłębienie dna kolizji
@zo - zagłębienie osi kolizji
@t - rzędna terenu w miejscu kolizji
@p - rzędna projektowanego rurociągu w miejscu kolizji (osi, dna lub wierzchu w zaleŜności od stanu opcji Rzędna rury
na zakładce Dane)
@pd - rzędna dna projektowanego rurociągu w miejscu kolizji
@po - rzędna osi projektowanego rurociągu w miejscu kolizji
@l - odległość kolizji od początku profilu
Przykładowy zapis w pierwszej kolizji na powyŜszym rysunku "@m fi @d mm @r" podczas generowania rysunku zostanie
zamieniony na "woda fi 40 mm 211.80" i w takiej postaci na nim umieszczony.
Węzeł - nazwa węzła (z tabeli Dane) względem, którego zostanie podana odległość do kolizji. Podczas edycji niniejszej
wartości uŜytkownik musi wybrać węzeł z listy juŜ istniejących. Kolizja zostaje przypisana do wybranego węzła, tzn. uŜytkownik
moŜe dowolnie zmieniać jego połoŜenie w tabeli dane bez potrzeby kaŜdorazowej aktualizacji połoŜenia kolizji.
Odległość - odległość od węzła z kolumny Węzeł do osi rury powodującej kolizję. Wartość ta moŜe być ujemna jeŜeli odnosi
się do węzła istniejącego za kolizją.
H - odległość skrajni projektowanego przewodu od skrajni rury powodującej kolizję wyraŜona w metrach.
Wartość ta nie moŜe być modyfikowana przez uŜytkownika. Jest ona na bieŜąco aktualizowana przez program. Wartości
poprzedzone znakiem "+" oznaczają, Ŝe kolizja znajduje się nad projektowanym przewodem, natomiast znakiem "-" - pod nim.
Kolorem czerwonym zaznaczone są kolizje przechodzące przez projektowany rurociąg. JeŜeli "wchodzą" w siebie rury wartość
kolumny wynosi "0". JeŜeli natomiast rura jednego przewodu (projektowanego lub kolidującego) "wchodzi" w rurę osłonową
drugiego (lub zahaczają się tylko rurami osłonowymi) tekst komórki przybiera kolor czerwony, a wartość w niej jest róŜna od
zera.
Zagłębienie - zagłębienie dna lub osi (w zaleŜności od wybranej opcji Rzędna/Zagłębienie) kolizji wyraŜone w metrach.
JeŜeli uŜytkownik zna zagłębienie kolizji a nie zna jej rzędnej moŜe w tej kolumnie wprowadzić jego wartość. Wówczas kolumna
Rzędna zostanie zaktualizowana automatycznie. Wprowadzanie danych w tej kolumnie jest konieczne tylko gdy nie została
uzupełniona kolumna Rzędna.
Rzędna rury - rzędna projektowanego rurocišgu w miejscu kolizji (wartość tylko do odczytu).
Kolumny: Medium oraz Opis posiadają moŜliwość szybkiego uzupełniania nazwami zdefiniowanymi przez uŜytkownika w oknie
Konfiguracja w sekcji Listy danych. JeŜeli w kolumnie H lub Zagłębienie pojawi się napis "błąd" moŜe to oznaczać, Ŝe
wprowadzona została kolizja poza profilem (przed pierwszym lub za ostatnim węzłem).
13
Edytor rur osłonowych
Edytor rur osłonowych słuŜy do wprowadzania rur osłonowych, izolacji na rurach itp. występujących w profilu. Rury osłonowe naleŜy
wprowadzać po wprowadzeniu danych w tabeli Dane w oknie głównym programu. Dokładność wprowadzanych liczb moŜna ustawić w
oknie Konfiguracja > Tabela Dane > Zaokrąglenia. UŜytkownik moŜe zawęzić ilość prezentowanych rur osłonowych przez
wybranie węzłów pomiędzy którymi się one znajdują.
Opis poszczególnych kolumn Edytora:
Średnica - średnica rury osłonowej podana w milimetrach
Długość - długość rury osłonowej podana w metrach.
Materiał - materiał, z którego wykonana jest rura osłonowa.
Opis - Opis rury osłonowej, który pojawi się na rysunku. W opisie moŜna wykorzystać zmienne. Dzięki nim praktycznie
wszystkie rury osłonowe mogą mieć ten sam opis. UŜytkownik ma do dyspozycji poniŜsze zmienne:
@m - materiał rury osłonowej
@d - średnica rury osłonowej
@l - długość rury osłonowej
Przykładowy zapis w pierwszej rurze osłonowej na powyŜszym rysunku "r.o. @m fi @d mm, L=@l m" podczas generowania
rysunku zostanie zamieniony na "r.o. PCV fi 250 mm, L=3 m" i w takiej postaci na nim umieszczony.
Węzeł - nazwa węzła (z tabeli Dane) względem, którego zostanie podana odległość do początku rury osłonowej. Podczas
edycji niniejszej wartości uŜytkownik musi wybrać węzeł z listy juŜ istniejących. Rura osłonowa zostaje przypisana do wybranego
węzła, tzn. uŜytkownik moŜe dowolnie zmieniać jego połoŜenie w tabeli dane bez potrzeby kaŜdorazowej aktualizacji połoŜenia
rury osłonowej.
Odległość - odległość od węzła z kolumny Węzeł do początku rury osłonowej. Wartość ta moŜe być ujemna jeŜeli odnosi się
do węzła istniejącego za rurą osłonową.
Typ - typ rury osłonowej np.: izolacja, rura ochronna itp., w zaleŜności od wybranego typu moŜna np. przypisać odpowiednie
pozycje kosztorysowe podczas generowania kosztorysu.
Kolumny: Materiał, Opis oraz Typ posiadają moŜliwość szybkiego uzupełniania nazwami zdefiniowanymi przez uŜytkownika w oknie
Konfiguracja w sekcji Listy danych.
Edytor przekrojów
14
Edytor przekrojów słuŜy do definiowania przekrojów poprzecznych projektowanej sieci. Przekroje naleŜy wprowadzać po wprowadzeniu
danych w tabeli Dane w oknie głównym programu. UŜytkownik moŜe zawęzić ilość prezentowanych przekrojów przez wybranie węzłów
pomiędzy którymi się one znajdują.
Opis poszczególnych kolumn Edytora:
Nazwa - nazwa przekroju (np. A-A).
Węzeł - nazwa węzła (z tabeli Dane) względem, którego zostanie podana odległość do przekroju. Podczas edycji niniejszej
wartości uŜytkownik musi wybrać węzeł z listy juŜ istniejących. Przekrój zostaje przypisany do wybranego węzła, tzn. uŜytkownik
moŜe dowolnie zmieniać jego połoŜenie w tabeli dane bez potrzeby kaŜdorazowej aktualizacji połoŜenia przekroju.
Odległość - odległość od węzła z kolumny Węzeł do wybranego przekroju. Wartość ta moŜe być ujemna jeŜeli odnosi się do
węzła istniejącego za przekrojem.
Rzędna terenu - rzędna terenu w wybranym przekroju (wartość tylko do odczytu).
Rzędna dna rury - rzędna dna rury w wybranym przekroju (wartość tylko do odczytu).
Rzędna dna wykopu - rzędna dna wykopu w wybranym przekroju (wartość tylko do odczytu).
Wprowadzanie danych profili > Opisy terenu
W oknie Opisy terenu moŜna wprowadzić opisy rodzaju terenu, pod którym przechodzi projektowany rurociąg. Dzięki temu na rysunku
profilu moŜna zaznaczyć np. drogi, trawniki, utwardzenia itp.
Opisy terenu naleŜy wprowadzać po wprowadzeniu danych w tabeli Dane w oknie głównym programu. Dokładność wprowadzanych
liczb moŜna ustawić w oknie Konfiguracja > Tabela Dane > Zaokrąglenia. UŜytkownik moŜe zawęzić ilość prezentowanych rur
osłonowych przez wybranie węzłów pomiędzy którymi się one znajdują.
Opis poszczególnych kolumn tabeli:
Opis - opis terenu. W opisie moŜna wykorzystać zmienne:
@s - skrócony opis (kolumna Skrót)
@l - długość opisywanego terenu (kolumna Długość)
15
Skrót - opis terenu w postaci skróconej np.: TZ dla terenów zielonych (jeŜeli zostanie podany pojawia się w tabeli zamiast opisu
właściwego). Zalecane uŜycie, gdy w tabeli nie mieści się opis właściwy. JeŜeli zostanie wprowadzony minimum jeden skrót
wówczas na rysunku automatycznie zostanie umieszczona legenda wyjaśniająca uŜyte skróty.
Długość - długość opisywanego terenu
Węzeł - nazwa węzła (z tabeli Dane) względem, którego zostanie podana odległość do początku opisywanego terenu. Podczas
edycji niniejszej wartości uŜytkownik musi wybrać węzeł z listy juŜ istniejących. Opis zostanie przypisany do wybranego węzła,
tzn. uŜytkownik moŜe dowolnie zmieniać jego połoŜenie w tabeli Dane bez potrzeby kaŜdorazowej aktualizacji połoŜenia
opisywanego terenu.
Odległość - odległość od węzła z kolumny Węzeł do początku opisywanego terenu. Wartość ta moŜe być ujemna jeŜeli odnosi
się do węzła istniejącego za opisywanym terenem.
Kolumna Opis posiada moŜliwość szybkiego uzupełniania nazwami zdefiniowanymi przez uŜytkownika w oknie Konfiguracja w sekcji
Listy danych. Definiując na liście opis np. "Teren zielony|TZ" i wybierając go, jednocześnie zostaną uzupełnione kolumny Opis ("Teren
zielony") oraz Skrót ("TZ").
Studzienki
W oknie Studzienki znajduje się zestawienie wszystkich
studzienek występujących w projekcie (bez względu na
profil, w którym występują).
W polu Szablon opisu moŜna zdefiniować za pomocą
zmiennych format wyświetlanych danych. By przejść do
edycji parametrów wybranej studzienki naleŜy
dwukrotnie kliknąć (lub wcisnąć klawisz
Enter
)
wybraną pozycję na liście.
Układy technologiczne oczyszczalni ścieków
Program umoŜliwia wybór pomiędzy dwoma układami doczyszczania ścieków:
na drenaŜu rozsączającym
16
Jeśli zostanie zaznaczone pole wyboru Studzienka poboru próbek oraz w tabeli Dane będzie wstawiona studzienka
zamykająca drenaŜu wówczas na rysunku profilu pojawi się studzienka do poboru próbek.
Opcja Poprzeczka końcowa pozwala określić sposób, w jaki zostaną zakończone nitki drenaŜu. Czyli czy kaŜda nitka będzie
niezaleŜnie zakończona czy wszystkie będą połączone poprzeczką.
Zaznaczenie opcji drenaŜ na końcu oraz ilości podane w polach Wysokości warstw podsypkowych drenaŜu ma wpływ na
wyznaczoną objętość wykopów.
JeŜeli na profilu mają być zaznaczone warstwy podsypkowe drenaŜu to naleŜy zaznaczyć opcję Zaznacz warstwy
podsypkowe na profilu.
na filtrze pionowym
Zaznaczenie pola Korekta powoduje utrzymanie stałej całkowitej powierzchni filtra oraz sygnalizowanie czerwonym kolorem nie
zalecanych wymiarów filtra.
Dodatkowo moŜna podać informacje nt. podziemnego odcinka wentylacji wysokiej oczyszczalni oraz przyłącza elektrycznego do ew.
przepompowni. Ich długość zostanie wykorzystana do obliczeń statystycznych: objętości wykopów oraz m.in. długości rur PCV 110.
Natomiast miejsce wyprowadzenia wentylacji ma wpływ na układ wentylacji na rysunku schematu. MoŜe ono równieŜ zostać
wykorzystane w szablonie kosztorysu.
Statystyka profilu
Program udostępnia dane statystyczne
tworzonego profilu. Są to:
1. Objętość wykopów,
2. Ilość obsypki (wysokość warstwy
obsypkowej moŜna zmienić w oknie
Opcje > Przekrój),
3. Ilość podsypki (wysokość warstwy
17
podsypkowej moŜna zmienić w oknie
Opcje > Przekrój),
4. Objętość nasypów (jeŜeli linia terenu
projektowanego znajduje się powyŜej linii
terenu istniejącego),
5. Zagłębienie największe,
6. Zagłębienie najmniejsze,
7. Spadek największy,
8. Spadek najmniejszy,
9. Długość całkowita,
10. Ilość odcinków,
11. NajdłuŜszy odcinek,
12. Powierzchnia darni,
13. Powierzchnia ścian bocznych wykopu (suma powierzchni obu stron wykopu),
14. Objętość gruntu do wymiany (Objętość wykopów pomniejszona o objętość obsypki, podsypki, rur oraz urządzeń tzn. osadników,
studzienek itp.).
Podwójne kliknięcie w wartości punktów: 5, 6, 7, 8, 11 (lub wciśnięcie przycisku Przejdź do węzła) powoduje zamknięcie okna Raport
i przeniesienie do tabeli Dane do odcinka, którego wyświetlana wartość dotyczy.
Z listy wybieralnej w górnej części okna moŜna wybrać profil, dla którego chcemy obejrzeć dane statystyczne. Wybierając opcję
wszystkie zaznaczone profile moŜna wyświetlić podsumowanie dla zawartych w projekcie profili (tylko tych zaznaczonych na
zakładkach w tabeli Dane znakiem [+] obok nazwy). Opcja ta jest dostępna tylko dla projektów zawierających więcej niŜ 1 profil.
Statystyka profilu - zestawienie materiałów
Program tworzy automatycznie zestawienie
materiałów dla pojedynczego profilu oraz całego
projektu (jeŜeli projekt zawiera ponad 1 profil).
Zestawienie materiałów moŜna wydrukować
korzystając z załączonych szablonów (patrz:
Dokumenty skojarzone) lub tworząc własne.
JeŜeli w róŜnych profilach tego samego projektu,
w identycznie oznaczonych węzłach, pojawią się
obiekty o takich samych parametrach (np.
studzienki o jednakowej średnicy i wysokości) to
w zestawieniu materiałów dla całego projektu
program nie jest zwiększy ich ilości (zostanie
uwzględnione tylko pierwsze wystąpienie danego
obiektu).
18
Statystyka - Algorytmy
PoniŜej przedstawiono algorytmy, wg których wyznaczane są niektóre dane statystyczne.
Objetość:
Ilość wykopów jest wyznaczana jako suma objetości:
poszególnych odcinków:
V1 = H x (S1+S2)/2 x L [m3]
gdzie:
V1 - objętość jednego odcinka,
H - uśrednione zagłębienie dna rury powiększone o wysokość
warstwy podsypkowej,
S1 - szerokość wykopu w górnej części, S2 - szerokość wykopu
przy dnie, L - długość odcinka.
urządzeń występujących w profilu takich jak: osadniki, złoŜa biologiczne, separatory itp.:
V2 = H x (S + Rx2) x (L + Rx2) [m3]
gdzie:
V2 - objętość jednego urządzenia,
H - uśrednione zagłębienie dna urządzenia powiększone o wysokość warstwy podsypkowej,
S - szerokość urządzenia,
L - długość urządzenia,
R - szerokość dodatkowego rozkopu (menu: Narzędzia > Konfiguracja > Przekrój).
studzienek:
V3 = H x ((Pi x (D + Ix2 + Rx2)2/4) - Po) [m3]
gdzie:
V3 - objętość jednej studzienki,
H - uśrednione zagłębienie dna studzienki powiększone o wysokość warstwy
podsypkowej,
D - średnica studzienki,
I - grubość ścianki studzienki (menu: Narzędzia > Konfiguracja > Przekrój),
R - szerokość dodatkowego rozkopu (menu: Narzędzia > Konfiguracja >
19
Przekrój),
Po - powierzchnia wspólna rzutu wykopu oraz studzienki (zakreskowana linią falistą).
Przykład
W poniŜszym przykładzie wykorzystano wybrane moŜliwości programu Kreślarz. Aby go uruchomić naleŜy wcisnąć przycisk
znajdujący się na pasku narzędziowym programu. Następnie wybrać plik "przyklad.kre". W tabeli na zakładce Dane pojawią się
następujące dane:
Rzędna
terenu
Rzędna dna
Zagłębienie Długość Spadek Materiał Średnica Odległość Obiekt
Komentarz
Węzeł
[m
n.p.m.]
[m n.p.m.]
[m]
[m]
[%]
[-]
[mm]
[m]
[-]
[-]
[-]
212,21
211,85
0,36
10,00
2
PCV
110
0,00
budynek
budynek
w1
212,10
211,65
0,45
2,50
2
PCV
110
10,00
kolizja
kolizja @210,70
w2
m.n.p.m.
212,05
211,60
0,45
1,90
1,58
PCV
110
12,50
EPURBLOC
2000
212,05
211,57
0,48
5,00
2
PCV
110
14,40
212,00
211,47/210,85 0,53/1,15
5,00
2,0
PCV
110
19,40
rewizyjna
studzienka
kaskadowa
w5
211,25
210,75
0,50
16,00
1
PCV
110
24,40
SL-RR
studzienka
rozdz. SL-RR
w6
211,20
210,59
0,61
2,0
PCV
110
40,40
SL-RBOU
studzienka
zamyk.
SL-RBOU
w7
w3
w4
Niniejszy profil składa się z siedmiu węzłów. Dane w kolumnnach: rzędna terenu, rzędna dna, zagłębienie, obiekt, węzeł oraz komentarz
odnoszą się do bieŜącego węzła, a pozostałe dane do odcinka pomiędzy węzłem bieŜącym a następnym. Po kliknięciu zakładki Podgląd,
w katalogu z programem Kreślarz utworzony zostaje plik "rysunek.dxf", który po wczytaniu do aplikacji CAD moŜemy modyfikować oraz
wydrukować. Profil wygenerowany z przykładowych danych wygląda jak na rysunku poniŜej.
20
UWAGA! Plik "rysunek.dxf" jest nadpisywany po kaŜdym: kliknięciu zakładki Podgląd, wybraniu opcji Drukuj oraz wybraniu opcji
Statystyki. JeŜeli profil nie zostanie zapisany pod inną nazwą zostanie bezpowrotnie utracony w chwili utworzenia nowego profilu.
Konfiguracja > UŜytkownik programu
Na zakładce UŜytkownik naleŜy wprowadzić dane charakteryzujące
firmę - uŜytkownika programu. Dane te moŜna wykorzystać w
tworzonych projektach, stosując zmienne w Metryce programu oraz
Dokumentach skojarzonych.
Konfiguracja > UŜytkownik programu - Kadra
Na zakładce Kadra naleŜy wprowadzić następujące dane osobowe
pracowników, opracowujących dla firmy - uŜytkownika projekty:
Nazwisko i imię
Stanowisko
Numer uprawnień
Specjalność
21
Wprowadzone osoby moŜna później wybrać w oknie Parametry projektu na zakładce Projektanci.
Konfiguracja > Rysunek
W oknie Konfiguracja na zakładce Rysunek moŜna zdefiniować dla
rysunków: profilu, przekroju i schematu następujące parametry:
skalę, niezaleŜnie dla osi X i dla osi Y,
nazwę rysunku,
numer rysunku.
Nazwę oraz numer rysunku moŜna wykorzystać jako zmienne
dokumentach skojarzonych oraz w metryce projektu (np.: dzięki
zastosowaniu w metryce zmiennej @_nazwa_rysunku moŜna uŜywać
jednej metryki dla wszystkich typów rysunków ).
JeŜeli zostanie wybrana opcja Dopasuj rysunek do strony program Kreślarz automatycznie dopasuje skalę poziomą ("X") tak by
generowany rysunek profilu zmieścił się na aktualnie wybranym formacie papieru (np.: na formacie A4). Dodatkowo uŜytkownik moŜe
narzucić minimalny skok przy doborze skali wprowadzając jego wartość w polu tekstowym Zmieniaj skalę "X" co:. Np.: gdy zostanie
podany skok równy "50" to program będzie analizował kolejne skale, zaczynając od 1:1, zwiększając kolejne o 50 (1:50, 1:100, 1:150,
itd.) aŜ znajdzie taką przy której cały rysunek zmieści się na aktualnie wybranej (w ustawieniach wydruku) wielkości kartki. Opcja ta
działa tylko dla rysunku profilu.
JeŜeli pomimo zaznaczonej opcji Dopasuj... rysunek profilu pozostaje niedopasowany do szerokości strony to moŜe oznaczać, Ŝe
sumaryczna długość odstępów pomiędzy profilami jest większa od szerkości strony. UniemoŜliwia to dopasowanie skali i dotyczy
projektów wieloprofilowych. Rozwiązaniem w takim przypadku jest zwiększenie formatu strony w ustawieniach drukarki lub ręczne
narzucenie skali X.
Za pomocą listy rozwijalnej Jednostka moŜna wybrać najmniejszą jednostkę wygenerowanego rysunku. Domyślną jednostką jest [mm].
Klikając przycisk Wybierz domyślny szablon metryki moŜna wybrać szablon metryki, który będzie domyślnie wykorzystywany w
nowo tworzonych projektach.
Aby dokonane zmiany zostały zapamiętane równieŜ po zamknięciu programu, naleŜy wcisnąć przycisk Zapisz.
Konfiguracja > Rysunek > Warstwy
Na zakładce Warstwy moŜna zarządzać warstwami, do których moŜna
przypisać elementy (linie oraz teksty) generowanego rysunku.
Dla kaŜdej warstwy moŜna określić jej nazwę, kolor, typ linii oraz
grubość linii.
Grubość linii moŜna dowolnie określić tylko linii ciągłej. Dla innych linii grubość moŜe przybierać tylko wartość 1.
Skróty klawiszowe:
Insert
- dodaje nową warstwę,
Delete
- usuwa zaznaczoną warstwę (warstwy "0" nie moŜna usunąć),
22
kursor w dół ↓
Enter
na ostatniej warstwie - dodaje nową warstwę na końcu,
na kolumnie Kolor (lub podwójne kliknięcie w kolumnę Kolor) - otwiera okno wyboru koloru.
Konfiguracja > Rysunek > Tabela
UŜytkownik moŜe modyfikować zawartość tabeli
umieszczanej pod rysunkiem profilu. Lista
danych, które mogą być umieszczone znajduje się
w tabeli. W tabeli znajdują się następujące
kolumny:
Lp. - Liczba porządkowa, określa
kolejność umieszczania danych. Kolejność
moŜna zmieniać klikając (na kolumnie
Lp.) i przeciągając dany wiersz w inne
miejsce,
Pole wyboru wiersza - tylko zaznaczone w
tej kolumnie wiersze są umieszczane w tabeli pod profilem,
Opis - Tytuł wiersza, który pojawi się na początku tabeli. W wierszu Rzędna rury moŜna wykorzystać zmienną @r, która w
momencie generowania rysunku zostanie zamieniona na słowo "osi", "dna" lub "góry" - w zaleŜności od ustawień profilu,
Jednostka - Jednostka, w której są przedstawione wartości w danym wierszu,
Dokładność - Dokładność, z jaką zostanie przedstawiona wartość liczbowa (ilość miejsc po przecinku),
Węzeł - Pole wyboru, które naleŜy zaznaczyć jeŜeli dane z wiersza dotyczą węzła, a nie dotyczą odcinka pomiędzy węzłami. Od
odpowiedniego zaznaczenia zaleŜy m.in. kierunek tekstu w wierszu (pionowy lub poziomy),
Formuła - Formułę moŜna zmieniać tylko w wierszach dodanych przez uŜytkownika. Formuła moŜe się składać ze zmiennych oraz
wartości liczbowych. Np. stosując zapis "@_td_rzedna_terenu+1" uzyskana zostanie wartość rzędnej terenu z tabeli Dane
powiększona o 1. Po dodaniu linii bazującej na tej formule moŜna uzyskać linię równoległą do linii terenu.
Wysokość - Jest określana jako procent w stosunku do domyślnej wysokości wiersza tabeli.
By zmienić kolejność podawania danych w tabeli pod profilem naleŜy kliknąć w kolumnie Lp. wiersz, który ma zostać przesunięty i
trzymając wciśnięty przycisk myszki, przeciągnąć i upuścić wiersz w nowe miejsce w tabeli.
Zaznaczając pole wyboru Odległość pozwala uzyskać pod tabelą linię z jednostkami odległości.
Lista wyboru Odległość pozwala na określenie jednostki, w której zostaną podane pełne wartości odległości. Wybór opcji
Automatycznie powoduje dobór największej dla danego profilu pełnej jednostki,
np.: gdy całkowita długość profilu wynosi 321,50 m jednostką, w której zostaną podane odległości będą hektometry.
JeŜeli w grupie danych Umieść w tabeli jeŜeli niepuste zostanie odznaczona opcja "Linia 1" i "Linia 2" i/lub opcja "Kąt" i/lub
opcja "Opis terenu" i/lub opcja "Teren proj." wówczas w tabeli pod profilem zostaną umieszczone dane pochodzące z kolumn "Linia
1", "Linia 2", "Kąt", "Opis terenu" oraz "Teren proj." (bez względu na ustawienia w odpowiednich pozycjach w powyŜszej tabeli), jeŜeli
w/w dane zostały wprowadzone.
23
Opcja Spadek - Jako odwrotność powoduje wpisanie do tabeli odwrotności spadku (np.: 50 dla spadku wynoszącego 2%). Zapis
tego typu stosowany jest w niektórych krajach. Tekst wpisany w polu tekstowym Spadek - Przedrostek zostanie umieszczony przed
wartością spadku.
Aby dokonane zmiany zostały zapamiętane po zamknięciu programu, naleŜy wcisnąć przycisk Zapisz.
Konfiguracja > Rysunek > Czcionki
Na zakładce Czcionki moŜna określić parametry
czcionek, które zostaną uŜyte w wygenerowanym
rysunku.
śądany krój czcionki naleŜy wybrać z listy
rozwijalnej Nazwa. Znajdują się na niej tylko te
czcionki, spośród zainstalowanych w systemie,
które poddają się skalowaniu. Ponadto Kreślarz
automatycznie dodaje do listy wszystkie pliki (nie
wszystkie muszą być czcionkami) z katalogu
"Fonts" domyślnej aplikacji CAD. Nazwy tych
czcionek są koloru szarego. JeŜeli czcionki tego typu zostaną znalezione, zalacane jest ich uŜywanie. JeŜeli program automatycznie nie
znalazł tych czcionek moŜna wskazać ręcznie, wciskając przycisk Katalog, katalog z czcionkami aplikacji uŜywanej do edycji
wygenerowanego profilu.
NiezaleŜnie dla: komentarzy, opisów: kolizji oraz rur osłonowych, tekstów zawartych w tabeli pod profilem oraz w metryce projektu
moŜna zmienić następujące parametry czcionek:
wysokość (kolumna Wys.);
kolor; Wybierany w oknie Kolory, wywoływanym przez podwójne kliknięcie lewym przyciskiem myszy.
Dostępnych jest 255 standardowych kolorów. Ich kolejne numery pokrywają się z numerami przypisanymi do
analogicznych kolorów uŜywanymi w większości aplikacji CAD.
odległość od linii pionowej (kolumna Odst.).
wspólczynnik szerokości (kolumna Szer.). Określany w procentach (100% oznacza nie zmienioną szerokość,
zmieniając wartość - zmieniana jest szerokość znaków).
warstwę, do której na rysunku zostanie przypisany tekst (kolumna Warstwa).
Domyślnie w tabeli pod profilem opisy umieszczane są z prawej strony linii pionowej (przechodzącej przez węzeł). Opcja Opisy
rzędnych z drugiej strony umoŜliwia umieszczenie opisów z lewej strony linii pionowej.
Konfiguracja > Rysunek > Linie
Na zakładce Linie moŜna ustawić kolor oraz warstwę następujących linii
tworzonych na rysunku:
terenu,
rury,
24
dna wykopu,
dodatkowej - pierwszej,
dodatkowej - drugiej,
tworzącej tabelę pod profilem,
tworzącej pola metryki,
przy której umieszczane są komentarze,
terenu projektowanego.
Usuwając zaznaczenie w polu wyboru Rysuj obok nazwy linii moŜna zablokować jej generowanie. Linia dna wykopu jest generowana
tylko gdy wysokość podsypki na zakładce Przekrój jest większa od zera.
JeŜeli zostanie zaznaczona opcja Pojedyncza linia rury na wygenerowanym rysunku rura będzię narysowana jedną kreską.
Oprócz linii domyślnych uŜytkownik moŜe dodawać własne linię. By to uczynić naleŜy najpierw dodać nowy wiersz w tabeli z
odpowiednią formułą, wg której zostaną wyznaczone rzędne nowej linii. Następnie ustawić kursor na ostatnim wierszu tabeli z liniami i
wcisnąć na klawiaturze klawisz
kursor w dół ↓ .
Aby dokonane zmiany zostały zapamiętane po zamknięciu programu, naleŜy wcisnąć przycisk Zapisz.
Konfiguracja > Rysunek > Parametry
Odznaczenie opcji Rysuj kotę z rzędną
obok... dna studzienki, o rzędnej
podanej przez uŜytkownika spowoduje
umieszczenie na profilu, obok dna
studzienki, koty z jej rzędną. Opcja ta
dotyczy tylko tych studzienek, dla których
uŜytkownik zdefiniował rzędną w polu
Komentarz w tabeli Dane.
Analogicznie zaznaczenie opcji dotyczącej
kolizji powoduje, Ŝe rzędna kolizji na
utworzonym profilu znajdzie się obok
miejsca wystąpienia kolizji.
Zaznaczenie opcji Wpisz w miejscu kolizji: rzędną rurociągu i/lub Wpisz w miejscu kolizji: odległość od początku
profilu powoduje wpisywanie rzędnych projektowanego rurociągu i/lub odległości, do tabeli pod profilem, w miejscach
wystąpienia kolizji.
Zaznaczenie opcji Wpisz odległość w miejscu początku rury osłonowej powoduje wpisywanie odległości, do tabeli pod
profilem, w w/w miejscach.
By wymusić umieszczenie na pierwszym profilu napisu "Poziom porównawczy..." w poziomie naleŜy zaznaczyć opcję "Poziom
porównawczy..." pierwszego profilu w poziomie,
25
Zaznaczenie opcji Nie oznaczaj "poz. por. terenu"... pozwala na nienanoszenie odnośników z wartością poziomu
porównawczego na profilach jeŜeli ta wartość jest taka sama jak w pierwszym profilu. Opcja ta ma znaczenie tylko w projektach
z więcej niŜ jednym profilem.
Zaznaczenie opcji Zaznaczaj dopływy studzienek... powoduje umieszczenie na studzienkach rzędnych dopływów (z innych
profili/zakładek znajdujących się w tym samym projekcie). Opcja ta ma wpływ tylko na studzienki dodane jako obiekt
"studzienka", dostępne od wersji 2.50. Nie dotyczy ona studzienek dodanych jako obiekt "rewizyjna". Dopływy są zaznaczane
tylko w projektach zawierających więcej niŜ jeden profil,
Pole edycji Odstęp pomiędzy profilami [mm] słuŜy do określenia na rysunku odstępu pomiędzy kolejnymi profilami (jeŜeli
projekt zawiera więcej niŜ jeden profil). Odstęp naleŜy wyrazić w milimetrach wydruku.
Na rysunku schematu sieci program moŜe automatycznie skracać odcinki. Skracane będą odcinki dłuŜsze niŜ wartość podana w
polu: Skracaj odcinki dłuŜsze niŜ... [m],
Opcja Miejsce doczepienia opisów rur osłonowych pozwala określić miejsce, z którego zostanie wyprowadzony pionowy
opis na rysunku profilu. Do wyboru są: początek, środek i koniec rury osłonowej.
Konfiguracja > Tabela "Dane"
Zwiększając wartość Wysokość czcionki
w tabeli Dane moŜna m.in. poprawić
czytelność wprowadzanych do niej danych.
Z listy wyboru Zaokrąglenia moŜna
wybrać wielkość zaokrągleń wartości
wyświetlanych w tabeli Dane.
Odznaczając pole Koloruj tabelę moŜna
uzyskać "podświetlenie" automatycznie
wyliczanych pól w tabeli Dane. Kolor
"podświetlenia" moŜna wybrać klikając
przycisk w aktualnie wybranym kolorze.
Na liście rozwijalnej Jednostka spadku moŜna wybrać jednostkę, w jakiej będzie wprowadzany spadek w tabeli Dane.
Domyślnie zagłębienie rury w tabeli z danymi jest wyliczane do jej dna, osi lub wierzchu (w zaleŜności od opcji Rzędna
wybranej na zakładce Dane). Odznaczając pole Zagłębienie licz zawsze do dna rury powoduje wyliczanie zagłębienia
zawsze do dna rury.
Zaznaczenie opcji Zagłębienie licz w odniesieniu do terenu projektowanego powoduje liczenie wartości zagłębienia jako
róŜnicy pomiędzy rzędną terenu projektowanego a rzędną rury. W przeciwnym przypadku zagłębienie jest wyznaczane jako
róŜnica pomiędzy rzędną terenu istniejącego a rzędną rury.
Zaznaczenie opcji Zawsze pokazuj rzędną DNA rury powoduje wyświetlanie w tabeli Dane, w kolumnie Rzędna rury, rzędnej
dna - bez względu na wybór w opcji Rzędna.
Grupa opcji Interpolacja rzędnej terenu, gdy... wymusza automatyczne wyznaczanie rzędnej terenu w węźle gdy:
jej brak - pole rzędna terenu w tabeli Dane jest puste,
nazwa węzła zawiera znak "*" - nazwa węzła zawiera w dowolnym miejscu znak "*" (znak ten nie jest umieszczany
w generowanym rysunku). Węzeł do interpolacji moŜna zaznaczyć za pomocą skrótu klawiaturowego [Ctrl + I].
26
Warunkiem niezbędnym do automatycznego wykonania interpolacji jest istnienie rzędnej terenu w jakimkolwiek węźle przed
oraz za interpolowanym węzłem.
Konfiguracja > Autouzupełnianie danych
W celu przyspieszenia wprowadzania danych
profili program umoŜliwia wybór wartości, które
będą automatycznie wstawiane do tabeli. Wartości
te moŜna modyfikować w oknie Opcje na
zakładce Autouzupełnianie. Wartościami, które
mogą być uzupełniane są:
spadek;
średnica;
materiał;
rzędna terenu
projektowanego; MoŜe ona być
uzupełniana, w zaleŜności od stanu opcji, zawsze lub tylko gdy jeszcze nie ma przypisanej wartości.
węzeł.
Przedrostek nazwy węzła moŜe być tworzony automatycznie (na podstawie nazwy obiektu w danym węźle) lub na
podstawie przedrostka podanego przez uŜytkownika (dopuszczalna liczba znaków w przedrostku wynosi 3).
Zaznaczenie pola wyboru Inkrementacja powoduje automatyczne dodawanie do przedrostków kolejnych
numerów węzłów. Numerowanie węzłów moŜe być oddzielne dla kaŜdego profilu lub wspólne dla całego projektu
- wówczas naleŜy zaznaczyć opcję Jedna dla całego projektu.
szerokość wykopu
Poza standardowymi opcjami szerokość moŜe być wyznaczana przez dodanie do bieŜącej średnicy wartości
określonej w polu średnica zwiększona o:.
By uzyskać wykop ze ścianami o stałym nachyleniu naleŜy zaznaczyć opcję Nachylenie ścian 1: oraz podać
wielkość nachylenia.
Zaznaczenie opcji jak w poprzednim węźle powoduje wstawiania do następnego, nowego węzła wartości podanej w poprzednim.
Nieodznaczone pole wyboru obok danej wartości powoduje nie uwzględnienie jej podczas wprowadzania danych.
Aby dokonane zmiany zostały zapamiętane po zamknięciu programu, naleŜy wcisnąć przycisk Zapisz.
27
Konfiguracja > Listy danych
W celu przyspieszenia wprowadzania danych m.in.: do tabeli Dane, do edytora kolizji
oraz edytora rur osłonowych program umoŜliwia zdefiniowanie przez uŜytkownika
wartości, które będą się pojawiać na listach z podpowiedziami. Wartości te moŜna
modyfikować w oknie Opcje > Listy danych. Dostępne są następujące listy danych:
Materiał - pojawia się na listach w tabeli Dane oraz w Edytorze rur
osłonowych;
Komentarz - wykorzystywana w tabeli Dane w kolumnie Komentarz;
Medium - wykorzystywana w Edytorze kolizji;
Oprócz nazwy medium moŜna zdefiniować jego domyślne zagłębienie wyraŜone w metrach, np.: "woda|1,8". WaŜne jest by
nazwę oddzielić od zagłębienia znakiem |
Warunkiem zadziałania uzupełniania zagłębienia jest zaznaczenie opcji Stałe zagłębienie kolizji w "Edytorze kolizji" (Opcje
> Inne)
Opis - kolizje - wykorzystywana w Edytorze kolizji;
Opis - rury osłonowe - wykorzystywana w Edytorze rur osłonowych;
Opis węzła - schemat - wykorzystywana na rysunku schematu do opisu węzłów;
Opis odcinka - schemat - wykorzystywana na rysunku schematu do opisu odcinków;
Typ rury - rury osłonowe - wykorzystywana w Edytorze rur osłonowych;
Typ kosztorysu - kosztorys - wykorzystywana w Konfiguracji kosztorysu;
Opis terenu - opisy terenu - wykorzystywana w oknie Opisy terenu;
Opis studzienki - studzienki - wykorzystywana w oknie Studzienki;
Opis węzła ze studzienką - schemat - wykorzystywana na rysunku schematu do opisu węzłów zawierających studzienki;
Wyboru odpowiedniej listy danych dokonuje się za pomocą listy rozwijalnej Lista.
W przypadku większości list korzystnym jest posługiwanie się dostępnymi zmiennymi. Pozwala to na wykorzystanie tego samego opisu
dla wielu przypadków.
Aby wprowadzić na stałe nową wartość do listy danych naleŜy ją dopisać i wcisnąć przycisk Zapisz.
Konfiguracja > Przekrój
Zmiana wartości Wysokości obsypki oraz
Wysokości podsypki ma wpływ na określenie
orientacyjnej objętości wykopów, obsypki oraz
podsypki podawane w oknie Statystyki.
Dodatkowo powyŜsze parametry są uwzględniane
podczas generowania rysunków przekrojów
poprzecznych.
Pole tekstowe Opis rur jest wykorzystywane do opisu rury umieszczonej na przekroju. Wskazane jest skorzystanie w opisie z poniŜszych
28
zmiennych:
@m - materiał rury,
@d - średnica rury [mm],
@o - średnica rury osłonowej [mm],
@r - rzędna dna rury [m n.p.m.],
@z - zagłębienie dna rury [m]
Przykładowo, jeŜeli przekrój przecina rurę z PCV o średnicy 160 mm oraz zagłębieniu 1,6 m to zapis "@m@d @z m" zostanie zamieniony
automatycznie na rysunku na opis "PCV160 1,60 m".
Grubość ścianki studzienki rewizyjnej (dotyczy tylko
obiektu rewizyjna) naleŜy podać w polu tekstowym
Grubość ścianki studzienki. Zostanie ona
wykorzystana podczas generowania przekroju
poprzecznego studzienki.
Wartość podana jako Szerokość rozkopu wskazuje na to o ile szerszy od średnicy studzienki musi być wykop pod nią, by dało się ją
posadowić. Zostanie ona wykorzystana m.in. do wyznaczania objętości wykopów.
Konfiguracja > Bezpieczeństwo danych
W celu podniesienia poziomu bezpieczeństwa danych,
przechowywanych w pliku z projektem moŜna zaznaczyć
opcję Twórz kopię zapasową otwieranego pliku. Jej
zaznaczenie powoduje w momencie otwierania pliku utworzenie jego kopii. Kopia zostaje zapisana w tym samym katalogu co otwierany
plik. Nazwa pliku kopii tworzona jest z nazwy otwieranego pliku oraz dodatkowego rozszerzenia ".bak".
Kopia zapasowa tworzona jest jeŜeli jeszcze nie istnieje lub istniejąca kopia otwieranego pliku jest starsza niŜ 1 dzień. By odzyskać dane
z pliku z kopią zapasową naleŜy z jego nazwy usunąć rozszerzenie ".bak". Wówczas rozszerzenie pliku przyjmie postać ".kre", czyli będzie
on otwierany za pomocą programu Kreślarz.
Dodatkowo moŜna aktywować funkcję automatycznego zapisywania aktualnie otwartego pliku. By to uczynić naleŜy wprowadzić czas,
wyraŜony w minutach, po którym program ma zapisać dane do pliku. JeŜeli bieŜący projekt nie był jeszcze zapisywany i nie ma nadanej
nazwy pliku wówczas program zapisuje go do pliku "document.~kr", umieszczonego w katalogu z programem Kreślarz.
Podanie czasu równego zero minut powoduje wyłączenie funkcji automatycznego zapisu.
Konfiguracja > Inne
Niezaznaczone pole wyboru Dodatnia
wartość spadku - rura wznosząca
powoduje, Ŝe jeŜeli spadek podany jest
29
jako wartość dodatnia, program obliczy
rzędną dna następnego węzła mniejszą od
rzędnej węzła bieŜącego. Odwrotną
interpretację moŜna uzyskać zaznaczając
w/w pole wyboru.
JeŜeli zakładka Oczyszczalnie ścieków jest nie uŜywana moŜna ją ukryć przez usunięcie zaznaczenia opcji Pokazuj zakładkę
Oczyszczalnie ścieków.
Zaznaczenie opcji Stałe zagłębienie kolizji w "Edytorze kolizji" powoduje Ŝe, w przypadku np. zmiany rzędnych terenu,
zagłębienie wpisanej kolizji nie zmieni się, natomiast przeliczona zostanie rzędna kolizji. Analogicznie, pozostawienie
niezaznaczonej opcji powoduje przeliczanie zagłębienia i niezmienianie rzędnej kolizji.
Opcja ta musi być zaznaczona jeŜeli na Listach danych dla poszczególnych mediów zostały zdefiniowane ich typowe
zagłębienia.
By wymusić wyliczanie zagłębienia kolizji zawsze do terenu projektowanego naleŜy zaznaczyć opcję Zagłębienie licz w
odniesieniu do terenu projektowanego,
W polu edycji Szablon nazwy pliku moŜna zdefiniować, przy pomocy zmiennych szablon, wg którego program będzie
proponował nazwę pliku podczas próby zapisu nowotworzonego projektu,
Na liście rozwijalnej Język/Language moŜna wybrać język, w którym zostaną przedstawione wszystkie teksty w programie.
Edytor metryki projektu
Według rozporządzenia Ministra Transportu, Budownictwa i Gospodarki Morskiej z dnia 25 kwietnia 2012 r. (Dz.U. nr 0, poz.426,
rozdz.2, par.4.1) w sprawie szczegółowego zakresu i formy projektu budowlanego
"[...] Na rysunkach wchodzących w skład projektu budowlanego naleŜy umieścić metrykę projektu zawierającą:
1. nazwę i adres obiektu budowlanego;
2. tytuł (nazwę), skalę i numer rysunku;
3. imię i nazwisko projektanta (projektantów), specjalność i numer uprawnień budowlanych;
4. datę i podpis.[...]"
Właśnie przy pomocy wbudowanego edytora moŜna stworzyć metrykę spełniającą powyŜsze warunki. MoŜe ona być praktycznie
dowolnego kształtu oraz zawierać dodatkowe dane. Edytor metryki znajduje się w oknie głównym programu na zakładce Metryka.
Funcje edytora metryki projektu
Umieszczanie pól tekstowych w edytorze:
Pole tekstowe - Wstawia do edytora pole tekstowe.
Lista tytułów - Umieszcza w edytorze listę rozwijalną z tytułami rysunków. JeŜeli wpisano tytuł, którego nie ma liście,
wówczas zostanie on zapamiętany na stałe po przejściu na zakładkę Podgląd.
30
Nawigacja: Za pomocą strzałek
moŜna zmieniać PołoŜenie
lub Rozmiar
pola w
edytorze metryki, w którym aktualnie ustawiony jest kursor. Po wciśnięciu przycisku x10 zostaje zwiększony dziesięciokrotnie skok
podczas operacji wykonywanych za pomocą strzałek.
Aby przeciągnąć myszką pole w metryce naleŜy wcisnąć na klawiaturze przycisk [Ctrl].
Usuwanie pola: Wciśnięcie przycisku
Usuń pole spowoduje skasowanie pola tekstowego, w którym aktualnie ustawiony jest
kursor.
JeŜeli nie ma konieczności umieszczania na rysunku metryki naleŜy wcisnąć przycisk
.
Praca z szablonami
Utworzoną metrykę moŜna zapisać jako szablon wciskając przycisk
. Zapisany szablon moŜe zostać wykorzystany w nowych
projektach po wciśnięciu przycisku
oraz wybraniu z listy pliku z
odpowiednim szablonem. UŜytkownik moŜe utworzyć dowolną ilość
szablonów.
By szablon był domyślnie stosowany do kaŜdego nowego projektu
naleŜy go wskazać jako domyślny w oknie Konfiguracja (menu:
Narzędzia > Konfiguracja > Rysunek).
Istnieje moŜliwość wpisania w dowolnym miejscu szablonu zmiennych wymienionych w Dokumentach skojarzonych oraz
poniŜszych:
@_ska - w wygenerowanym rysunku zostaje zamieniona na aktualną skalę. (np.: zapis w szablonie "Skala Y/X: @_ska" w
wygenerowanym rysunku będzie wyglądał następująco: "Skala Y/X: 1:100/100").
@_dat - w wygenerowanym rysunku zostaje zamieniona na aktualną datę. Format wstawianej daty zaleŜy od ustawień
Windows.
Rysunek przedstawia przykładowy szablon metryki. Wykorzystano w nim wszystkie dostępne rodzaje elementów oraz niektóre zmienne.
31
Kosztorys - okno główne
Uwaga! Wskazane jest kaŜdorazowe sprawdzenie poprawności wygenerowanego kosztorysu.
Okno główne modułu kosztorysującego podzielone jest na dwie zasadnicze części:
lewa - zawierająca kosztorys,
prawa - zawierająca jednostkowe pozycje kosztorysowe (określone w pliku katalogu nakładów), które mogą być wstawiane do
kosztorysu. By wstawić pozycję do kosztorysu naleŜy ją dwukrotnie kliknąć lewym klawiszem myszki lub wcisnąć na klawiaturze
klawisz [Enter]. Pozycja zostanie wstawiona przed aktualnie zaznaczoną w kosztorysie pozycję.
Za pomocą programu Kreślarz moŜna automatycznie utworzyć kosztorys projektowanego rurociągu. By to uczynić naleŜy wcisnąć
przycisk Utwórz. By program mógł generować kosztorys uŜytkownik musi najpierw wprowadzić pozycje, które program będzie
wykorzystywał. Pozycje wprowadza się jednorazowo wg opisu zawartego w rozdziale Jednostkowe nakłady rzeczowe. JeŜeli program
wygeneruje pozycje, które jeszcze nie zostały zdefiniowane wówczas pojawi się okno z listą tych pozycji.
Po kliknięciu prawym przyciskiem na nazwie brakującej pozycji pojawi się opcja Dodaj pozycję do katalogu.... Po jej wybraniu
otworzy się okno, w którym moŜna zdefiniować brakującą pozycję. Raz zdefiniowana i zapisana pozycja będzie wykorzystywana w
przyszłości do tworzenia kosztorysów.
JeŜeli uŜytkownik stwierdzi, Ŝe tego typu pozycja nie powinna się znaleźć w obecnym oraz w przyszłych, tworzonych automatycznie,
kosztorysach wówczas nalezy wybrać opcję Dodaj do ignorowanych pozycji. Listę ignorowanych pozycji znajduje się w oknie
konfiguracji kosztorysu, na zakładce Ignorowane pozycje.
Utworzony kosztorys przybiera formę drzewa z elementami kosztorysu jako gałęziami głównymi oraz pozycjami kosztorysu jako
gałęziami - odnogami gałęzi głównych, czyli elementów. Układ elementów i pozycji tworzony jest na podstawie szablonu kosztorysu
(jako przykładowy szablon dołączony jest plik "calculation_scheme.ini").
Plik szablonu kosztorysu.
Do generowanego kosztorysu wstawiane są odpowiednie elementy i pozycje, na podstawie ustawień poczynionych w szablonie.
Nazwy pozycji znajdujące się w szablonie, naleŜy umieścić w nawiasach kwadratowych (np.: [wykopy]). KaŜda nazwa powinna zaczynać
się od nowej linii. W linii poniŜej nazwy pozycji powinna się znaleźć linia, w której określona zostanie ilość jednostek przedmiarowych.
Linia ta zaczyna się od wyraŜenia q=. Po nim naleŜy podać ilość. MoŜna to uczynić róŜnymi sposobami np.:
32
liczbę (np. q=5,25),
zmienną (np. q=@_stat_aobjetosc_wykopow),
wyraŜenie matematyczne (q=5+@_stat_aobjetosc_wykopow).
Niektóre nazwy pozycji przedmiarowych, z racji swego charakteru, są narzucone. Są to:
[urzadzenia] - urządzenia wchodzące w skład oczyszczalni ścieków,
[studzienki] - studzienki (wprowadzone w tabeli Dane jako obiekt "rewizyjna" lub "studzienka"),
[studzienki przepompowni] - studzienki (wprowadzone w tabeli Dane jako obiekt "rewizyjna" lub "studzienka", w których
wylot znajduje się powyŜej wlotu),
[rury] - rury występujące w profilu,
[izolacje] - izolacje podane w edytorze rur osłonowych,
[armatura] - armatura występująca w profilu (wprowadzona w tabeli Dane m.in. jako obiekt "hydrant", "zasuwa", itp.).
W trakcie generowania kosztorysu w/w pozycje są zamieniane na bardziej szczegółowe (np.: "Rura PCV110"), które powinny znaleźć
odzwierciedlenie w pliku ze szczegółową specyfikacją pozycji przedmiarowych (jako przykład załączony jest plik "knrw.ini"). Nazwy
pozostałych pozycji przedmiarowych uŜytych w szablonie mogą być dowolne, z tym, Ŝe tak samo brzmiące nazwy muszą się znaleźć w
pliku z szczegółową specyfikacją pozycji przedmiarowych. Przykładowy fragment szablonu kosztorysu wygląda następująco:
[ROBOTY INSTALACYJNE]
el=1
[przebicie]
q=@_stat_ailosc_przejsc_przez_sciane
[podsypka]
q=@_stat_aobjetosc_podsypki
[studzienki]
[rury]
[drenaz]
q=@_o_drenaz_dlugosc
By pozycja była traktowana jako element naleŜy pod linią z nazwą pozycji umieścić linię o treści "el=1" (Pozycja "ROBOTY
INSTALACYJNE" w w/w fragmencie jest elementem).
UWAGA: Nazwa elementu (umieszczona w nawiasie kwadratowym) nie moŜe być taka sama jak nazwa jakiejkolwiek pozycji.
Jednostkowe nakłady rzeczowe
Szczegółowe specyfikacje jednostkowych nakładów rzeczowych powinny znajdować się w odpowiednio przygotowanym pliku (jako
przykład załączony jest plik "knrw.ini"). Są one wykorzystywane podczas tworzenia kosztorysu. Plik, z którego nakłady rzeczowe mają
33
być domyślnie wykorzystywane podczas tworzenia kosztorysów wybiera się w oknie Opcje kosztorysu. Nazwy nakładów rzeczowych,
które mają być wykorzystane w tworzonych kosztorysach naleŜy umieścić w pliku z szablonem kosztorysu. Przykładowa specyfikacja
pozycji "wykopy":
[wykopy]
old=KNR 201W 0212-040-060
1=r¤0.1400¤999
2=s¤0.0576¤11161
opis=Wykopy oraz przekopy wykonywane na odkład koparkami podsiębiernymi o pojemno�ci łyŜki 0,25 m3, gł
kat_jedn=060
kat_nazwa=KNR
kat_nr=201W
kat_tab=212
kat_kol=4
kat_wer=0
Nazwa pozycji musi być umieszczona na początku linii i znajdować się w nawiasach kwadratowych (np. "[wykopy]"). KaŜda linia z
charakterystyką składnika RMS musi zaczynać od kolejnej liczby porządkowej, zaczynając od liczby 1. KaŜdy składnik musi się znajdować
w oddzielnej linii. Po liczbie porządkowej naleŜy umieścić znak "=". Po nim wprowadzić literę:
r dla robocizny,
m dla materiału,
s dla sprzętu.
Następnie nakład rzeczowy robocizny, materiału bądź sprzętu niezbędny do wykonania jednostki przedmiarowej, z dokładnością do 4
miejsc po przecinku. Za nakładem naleŜy podać indeks składnika (indeks musi być liczbą całkowitą). W trakcie obliczania kosztorysu, na
podstawie indeksu zostanie wczytana z cennika cena oraz nazwa składnika. Pomiędzy literą, nakładem oraz indeksem naleŜy umieścić
rozdzielający je znak "¤" (np. "1=r¤0.1400¤999" r oznacza, Ŝe składnik oznacza robociznę, nakład wynosi 0.1400 a indeks składnika
wynosi 999).
Dla pozycji naleŜy zdefiniować równieŜ jednostkę miary, jako wartość liczbową (lista jednostek), poprzedzając ją słowem "jedn=" (np.
"jedn=060" - dla m3).
Dodatkowo moŜna określić:
opis pozycji (jeŜeli nie zostanie określony jako opis zostanie przyjęta nazwa pozycji), poprzedzony słowem "opis=",
nazwa katalogu nakładów rzeczowych (np. KNR, KNNR, KSNR itp.), poprzedzony słowem "nazwa=",
numer katalogu, poprzedzony słowem "nr=",
numer tabeli w katalogu, poprzedzony słowem "tab=",
numer kolumny w tabeli w katalogu, poprzedzony słowem "kol=",
numer wersu w kolumnnie w tabeli w katalogu, poprzedzony słowem "wer=".
34
Opcje kosztorysu - główne
JeŜeli jednocześnie otwartych jest więcej
kosztorysów a trzeba wygenerować oddzielne
wydruki dla kaŜdego z kosztorysów wówczas
naleŜy zaznaczyć opcję Uwzględniaj tylko
bieŜącą zakładkę.
Zaznaczenie opcji Ciągła numeracja pozycji
powoduje, Ŝe poszczególne pozycje w kosztorysie
są numerowane kolejno bez względu na elementy,
do których przynaleŜą. W przypadku braku
zaznaczenia tej opcji pozycje dla kaŜdego
elementu numerowane są niezaleŜnie,
kaŜdorazowo poczynając od numeru 1.
Pole Szablon określa na podstawie jakiego szablonu będzie generowany kosztorys. Sposób utworzenia pliku z szablonem został opisany
w temacie Szablon kosztorysu.
Pole Katalog nakładów określa plik, w którym zostały zdefiniowane składniki poszczególnych nakładów rzeczowych. Składniki
wybranego katalogu nakładów wyświetlają się w prawej części okna Kosztorys.
Pole Katalog RMS wskazuje na to z jakiego pliku cennika zostaną pobrane ceny składników utworzonego kosztorysu.
Naciśnięcie przycisku ... powoduje otwarcie okna wyboru pliku. Natomiast przycisku abc otwarcie pliku do edycji.
Opcje kosztorysu - pozycje ignorowane
Na zakładce Ignorowane pozycje wyszczególnione są pozycje kosztorysowe, które program
usiłuje umieścić w automatycznie tworzonym kosztorysie, natomiast uŜytkownik zaznaczył je jako
"ignorowane". Inaczej mówiąc: nawet jeŜeli z algorytmu programu wynika, Ŝe dana pozycja
powinna być wstawiona do kosztorysu - jest ona pomijana i niewstawiana.
Zaznaczając opcję Informuj o zignorowaniu pozycji, po utworzeniu kosztorysu wyświetli się
okno z listą zignorowanych pozycji.
By usunąć pozycję z listy ignorowanych naleŜy skasować linię, w której ona się znajduje i wcisnąć
przycisk Zapisz.
Parametry kosztorysu - główne
Zaznaczenie opcji Zapisz parametry kosztorysu
35
z projektem (w pliku KRE) powoduje zapisanie
parametrów kosztorysu (np. narzutów, stawki
roboczogodziny itp.) w pliku KRE (tym samym, w
którym zapisywany jest projekt rurociągu). Opcja
ta jest przydatna szczególnie wtedy gdy istnieje
potrzeba zrobienia z wielu kosztorysów (plików kosztorysów) jednego zbiorczego kosztorysu. Wówczas ignorowane są parametry
zawarte w poszczególnych plikach kosztorysów, a brane pod uwagę tylko te zapisane w pliku KRE.
JeŜeli ta opcja nie zostanie zaznaczona parametry kosztorysu zostaną zapisane tylko w pliku z kosztorysem.
Wartość pola Typ kosztorysu moŜe być wykorzystana w szablonach wydruku dzięki uŜyciu zmiennej @_ko_calc_kind. MoŜliwość taka
moŜe być przydatna gdy jeden szablon wydruku kosztorysu słuŜy do drukowania róŜnych typów kosztorysów (np. inwestorski,
ofertowy). Zawartość tej listy moŜna modyfikować w oknie Konfiguracja > Listy danych (klikając przycisk ...).
Parametry kosztorysu - ceny
Pola tekstowe Współczynnik korygujący
pozwalają "na szybko" zwiększyć lub zmniejszyć,
niezaleŜnie ceny materiałów oraz sprzętu,
znajdujące się w kosztorysie.
W polu tekstowym Stawka roboczogodziny
moŜna podać stawkę roboczogodziny obwiązującą
dla całego kosztorysu. Po zaznaczeniu opcji
Jednolita stawka roboczogodziny oraz
kliknięciu przycisku OK lub Zapisz stawka
zostanie przypisana do wszystkich składników typu Robocizna, znajdujących się w kosztorysie.
Parametry kosztorysu - narzuty
Na niniejszej zakładce naleŜy określić w procentach wartości narzutów kosztorysu oraz stawkę podatku VAT.
Katalog RMS
Podczas tworzenia kosztorysu, z katalogu RMS pobierane są nazwy i ceny składników RMS.
36
Pogrubioną czcionką są oznaczone pozycje występujące w aktualnie otwartym kosztorysie. Kolorem czerwonym zaznaczono ceny z
nieokreśloną wartością (równe 0,00).
Kolumny:
Typ - oznaczanie typu składnika: r - robocizna, m - materiał, s - sprzęt,
Indeks - unikalny numer kaŜdego składnika,
Nazwa - nazwa składnika,
Jednostka - jednostka miary składnika,
Cena - cena netto składnika.
Grupa opcji Filtry zawiera opcje umoŜliwiające szybkie znalezienie poszukiwanego materiału. By zawęzić ilość składników na liście naleŜy
wpisać w pole edycji Szukaj jakąkolwiek część: nazwy lub indeksu poszukiwanego składnika RMS. Wówczas zawartość listy zostanie
ograniczona do tych składników, których nazwa lub indeks zawiera wpisany ciąg znaków.
Wybierając odpowiednią opcję z listy Sortuj wg moŜna posortować listę składników wg: typu, indeksu, nazwy oraz jednostki miary
składnika.
Do istniejącej listy składników moŜna dodać nowe składniki z pliku SEKOCENBUD. Sposób wykonania tej czynności podano w dziale
Import cenników.
Wykorzystując pozycję w menu Kosztorys > Utwórz nowy katalog z bazy kosztorysu moŜna szybko utworzyć nowy katalog rms
składający się tylko ze składników występujących w aktualnie otwartych kosztorysach. Pozwala to, w połączeniu z opcją wywoływaną
37
prawym przyciskiem myszy Wczytaj ceny z katalogu, na szybkie przepisanie cen z jednego kosztorysu do innego.
Import cenników
Do katalogu RMS moŜna zaimportować materiały oraz ich ceny z plików tekstowych publikowanych przez SEKOCENBUD. Importu moŜna
dokonać w oknie RMS (otwierane z okna Kosztorys) wybierając z menu: Katalog > Importuj.
Import materiałów:
Przyjęty format cennika materiałów jest zgodny z formatem cennika SEKOCENBUD. Przykładowa linia z pliku:
6333220040Rura karbowana 315 mm
80.00
Pierwsze 7 znaków to indeks materiału, następne 3 to numeryczny zapis jednostki materiału. Kolejne 42 miejsca przeznaczone są na
nazwę materiału (jeŜeli nazwa jest krótsza, pozostałe miejsca naleŜy wypełnić spacjami). Następne 7 miejsc przeznaczone jest na
całkowitą część ceny (w przykładzie jest to 80). Po niej następuje przecinek (lub kropka) i część setna ceny czyli ilość groszy.
Import sprzętu:
Przyjęty format cennika sprzętu jest zgodny z formatem cennika SEKOCENBUD. Przykładowa linia z pliku:
11161Kopar.j-nacz.na p.gąs.0.25m3
52.00
Pierwsze 5 znaków stanowi indeks sprzętu. Kolejnych 30 miejsc przeznaczonych jest na nazwę sprzętu (jeŜeli nazwa jest krótsza,
pozostałe miejsca naleŜy wypełnić spacjami). Następne 6 miejsc przeznaczone jest na całkowitą część ceny (w przykładzie jest to 52).
Po niej następuje przecinek (lub kropka) i część setna ceny czyli ilość groszy.
Jednostki i ich symbole
Symbole obsługiwanych przez program jednostek:
020 - szt.
033 - kg
034 - t
040 - m
043 - km
045 - dm
046 - cm
050 - m2
052 - ha
060 - m3
066 - dm3
090 - kpl.
38
101 - odcinek
107 - przepust
108 - pomiar
110 - zestaw
123 - miejsce
125 - element
148 - m-g
149 - r-g
172 - próba
178 - przyłącze
190 - kurs
W/w wymienione symbole wykorzystywane są m.in. w pliku z jednostkowymi nakładami rzeczowymi.
Zmiana danych elementu i pozycji
By otworzyć okno edycji danych elementu lub pozycji naleŜy go dwukrotnie kliknąć lewym przyciskiem myszy (lub zaznaczyć i po
kliknięciu prawym przyciskiem myszy wybrać opcję Edytuj).
Na zakładce Główne moŜna zmienić:
nazwę katalogu nakładów rzeczowych,
opis elementu/pozycji,
obmiar,
jednostkę,
odnośnik do rozdziału w specyfikacji technicznej, traktującego o danej pozycji.
Pozostałe wyświetlane wartości elementu/pozycji są przeznaczone tylko do odczytu. Wyjątek stanowią pola Wartość..., jeŜeli została
39
wybrana uproszczona metoda obliczeń. MoŜna w nie wpisać wartość niezaleŜną od wprowadzonych (lub nie) czynników RMS dla danej
pozycji.
Diagram Udział K/E prezentuje stosunek kwoty Wartość netto do wartości netto odpowiednio: kosztorysu oraz elementu, wyraŜony w
procentach.
Gdy edytowana jest pozycja dodatkowo dostępna jest zakładka RMS. Wyświetlane są na niej czynniki wchodzące w skład pozycji:
robocizna, materiały oraz sprzęt. By zmienić parametry czynnika naleŜy go dwukrotnie kliknąć lewym przyciskiem myszy lub zaznaczyć i
wcisnąć klawisz [Enter].
By zatwierdzić wprowadzone zmiany naleŜy wcisnąć przycisk OK.
Kosztorys - Edycja/dodawanie czynnika
Okno Czynnik moŜe zostać otwarte z poziomu katalogu RMS
lub z okna edycji pozycji kosztorysowej. MoŜna w nim określić
następujące cechy czynników:
Typ - wybór pomiędzy: robocizna, materiał, sprzęt,
Indeks - unikalny numer,
Nazwa - nazwa,
Jednostka - wybór spośród jednostek obsługiwanych
przez program,
Cena netto - cena netto.
Dodatkowo w przypadku edycji parametrów czynnika z
poziomu pozycji kosztorysowej dostępny jest przycisk
Kopiuj z katalogu, wciśnięcie którego powoduje
skopiowanie ceny przypisanej do analogicznego czynnika
znajdującego się w katalogu RMS.
Nakład - wartość określana tylko dla czynników kosztorysu (nie dotyczy katalogu),
Wartości znajdujące się w ramce kosztorys są widoczne tylko podczas edycji parametrów czynnika z poziomu pozycji kosztorysowej i
określają odpowiednio:
Limit - iloczyn nakładu czynnika oraz ilości jednostek kosztorysowych edytowanej pozycji,
Razem netto b/n - iloczyn limitu oraz ceny jednostkowej czynnika wyraŜony w [zł] - wartość ta nie uwzglednia narzutów
kosztorysu,
Udział K/E/P - stosunek kwoty Razem netto do wartości odpowiednio: kosztorysu, elementu oraz pozycji, wyraŜony w
procentach.
Podgląd wydruku
W celu obejrzenia wygenerowanego profilu naleŜy kliknąć zakładkę Podgląd. PoniŜej opisano funkcje przycisków znajdujących się na
40
zakładce:
- powiększenie rysunku, (równieŜ klawisz [+] na klawiaturze numerycznej)
- pomniejszenie rysunku, (równieŜ klawisz [-] na klawiaturze numerycznej)
- rozmiar oryginalny,
- poprzedni widok.
Wciśnięcie przycisku Ukryj kolizje spowoduje nieumieszczanie na rysunku profilu kolizji i ich opisów.
Wciśnięcie przycisku Ukryj rury osłonowe spowoduje nieumieszczanie na rysunku rur osłonowych oraz ich opisów.
Wciśnięcie przycisku Ukryj przekroje spowoduje niewstawianie na rysunku profilu w miejscach przekrojów, pionowych kresek z ich
nazwami.
Wciśnięcie przycisku Ukryj podział na strony spowoduje usunięcie z podglądu wydruku ramek przedstawiających podział na kartki o
aktualnie wybranym formacie. Uwaga: ramki wydruku nie są drukowane.
Dodatkowo po aktywowaniu Panelu (wciskając klawisz F4) dostępne są następujące
opcje pozwalające na dostosowanie rysunku schematu:
Ustalenie kąta początkowego schematu.
Przesunięcie X - przesunięcie poziome względem pozycji narzuconej
automatycznie przez program.
Przesunięcie Y - przesunięcie pionowe względem pozycji narzuconej
automatycznie przez program.
Opis węzła - szablon, wg którego zostaną naniesione opisy węzłów.
Opis węzła ze studzienką - szablon, wg którego zostaną naniesione opisy węzłów, w których znajduje się obiekt Studzienka.
Opis odcinka - szablon, wg którego zostaną naniesione opisy odcinków.
W opisach węzła i odcinka naleŜy wykorzystać zmienne (umieszczone w sekcji Tabela "Dane").
Klikając przycisk Otwórz podgląd w nowym oknie moŜna przenieść podgląd do nowego okna. Dzięki temu moŜna "na Ŝywo"
obserwować wpływ wprowadzanych zmian na tworzony rysunek. Opcja ta moŜe znacznie podnieść komfort pracy z programem na
komputerach przystosowanych do jednoczesnego wyświetlania obrazu na dwóch monitorach. Nie zaleca się uŜywania podglądu w
oddzielnym oknie na starszych komputerach.
Podpowiedzi:
podwójne kliknięcie lewym przyciskiem myszy w dowolnym miejscu podglądu przesuwa to miejsce na środek podglądu,
zakreślenie myszą dowolnego obszaru podglądu, z wciśniętym lewym przyciskiem, powoduje jego powiększenie,
przesuwanie myszy z wciśniętym prawym przyciskiem powoduje przesuwanie wygenerowanego rysunku,
obrót rolką myszki, w zaleŜności od jego kierunku, powoduje powiększanie lub pomniejszanie rysunku.
rysunek moŜna przesuwać za pomocą klawiszy kursorów,
41
przytrzymanie klawisza [Ctrl] podczas wciskania klawiszy kursorów powoduje przyspieszenie przesuwania.
Drukowanie
JeŜeli wygenerowany automatycznie profil nie wymaga dalszej
obróbki w programie CAD moŜna go wydrukować klikając
przycisk z drukarką lub wybierając z menu
Projekt>Drukuj....
W wyświetlonym oknie na zakładce Skala naleŜy dokonać
wyboru skali wydruku podając stosunek milimetrów wydruku
do ilości przyjętych jednostek rysunku. Optymalnego wyboru
moŜna dokonać automatycznie, zaznaczając pole wyboru
Dobierz automatycznie.
JeŜeli drukowany rysunek ma zmieścić się na jednej stronie
naleŜy zaznaczyć opcję Dopasuj do strony. Wówczas
program sam dobierze skalę tak by rysunek został jak najlepiej dopasowany do strony. Przy zaznaczonym polu Dopasuj do strony
istnieje moŜliwość wyśrodkowania rysunku na wydruku przez zaznaczenie opcji Wyśrodkuj na stronie.
Po prawej stronie okna moŜna wybrać strony, które mają zostać wydrukowane. KaŜda kratka odpowiada jednej stronie wydruku przy
aktualnie wybranym formacie papieru. Klikając w poszczególne kratki zaznaczamy je lub nie do wydruku. Wydrukowane zostaną tylko
kratki zaznaczone kolorem Ŝółtym. Program sam wyznacza ilość niezbędnych kartek papieru (kratek) dla danego profilu. Uzytkownik
moŜe próbować zmieniać ilość kartek, zmieniając ustawienia marginesów lub wybierając inny format papieru po wciśnięciu przycisku
Ustawienia drukarki (obok przycisku Drukuj).
Drukowanie - marginesy
W oknie Wydruki na zakładce Marginesy moŜna zmienić
zakres drukowania na kartce, np.: wpisując w pole tekstowe
Lewy [mm] wartość "11.0" uzyskamy niezadrukowany obszar
o szerokości 11.0 mm, licząc od lewego brzegu kartki.
JeŜeli uŜytkownik wprowadzi wartość mniejszą niŜ
przewidziana dla danego typu drukarki przez jej producenta,
wówczas program sam narzuci minimalną dopuszczalną
wartość modyfikowanego marginesu.
JeŜeli wydruk profilu zajmie więcej niŜ jedną kartkę papieru
warto odznaczyć pole wyboru Drukuj granice rysunku jako > krzyŜyki w naroŜnikach. Spowoduje to nadrukowanie niewielkich
krzyŜyków (znaczników) w rogach rysunku, które mogą być pomocne przy sklejaniu poszczególnych kartek z profilem.
By uzyskać na wydruku obramowanie rysunku naleŜy wybrać opcję Drukuj granice rysunku jako > obramowanie.
Drukowanie - inne ustawienia
42
W oknie Wydruki na zakładce Inne moŜna wybrać sposób
tworzenia wydruku pomiędzy wektorowym a rastrowym.
Metoda rastrowa jest nieco wolniejsza i powinna być
wybierana tylko gdy wydruk za pomocą metody wektorowej
jest niepoprawny (np.: brak na nim tekstów lub linii).
JeŜeli wybrano metodę rastrową istnieje moŜliwość uzyskania
wydruku czarno-białego. Aby to uczynić naleŜy zaznaczyć
opcję Wydruk czarno-biały. Opcja ta pozwala uzyskać
bardziej wyraźny wydruk. Jest to widoczne szczególnie na
drukarkach o niskiej rozdzielczości lub niedokładnie
odwzorowującymi skalę szarości.
Po zaznaczeniu opcji Wydruk do pliku po wciśnięciu przycisku Drukuj w katalogu z programem Kreślarz zostanie utworzony plik z
rysunkiem (bez wysyłania wydruku na drukarkę). Przy wektorowej metodzie tworzenia wydruku będzie to plik print.emf, natomiast przy
rastrowej plik print.bmp.
Dokumenty skojarzone
Treść dokumentów skojarzonych jest pobierana
z szablonów umieszczonych w podkatalogu
"templates". Do edycji szablonu moŜna przejść
wciskając przycisk Edytuj szablon znajdujący
się w oknie Dokumenty skojarzone. Plik z
szablonem posiada rozszerzenie WZR. Jego
zawartość moŜna równieŜ modyfikować w
dowolnym edytorze tekstu (np.: Notatnik).
UWAGA! Modyfikacja szablonu niesie za sobą
zmianę wyglądu generowanych w przyszłości,
dokumentów opartych na danym szablonie.
Rzadziej uŜywane szablony moŜna ukryć wciskając przycisk +/-. Ukryte szablony moŜna zobaczyć wciskając przycisk z wizerunkiem
kosza. Przywracanie ukrytego szablonu odbywa się analogicznie jak ukrywanie.
Wraz z programem dostarczane są m.in. szablony: zestawienie wartości w tabeli Dane, zestawienie materiałów, statystyka profilu.
Istnieje moŜliwość stworzenia własnego szablonu dokumentu wykorzystującego dane klienta (np.: wniosek do urzędu, opis techniczny,
nadruk na kopertę, protokół przekazania dokumentacji, itp.). W tym celu naleŜy utworzyć plik o dowolnej nazwie i rozszerzeniu WZR
(np.: test.wzr) oraz otworzyć go w edytorze tekstu (np.: Notatnik). Szablon musi zawierać nagłówek oraz właściwą treść dokumentu. Po
utworzeniu nowego szablonu naleŜy go umieścić w podkatalogu "templates".
Przykład nagłówka wzorca:
<HEADER>
43
<TITLE>Statystyki profilu</TITLE>
<FONT_SIZE>12</FONT_SIZE>
<FONT_NAME>Tahoma</FONT_NAME>
<TYPE>htm<TYPE>
</HEADER>
Gdzie:
-------------TITLE: Tytuł szablonu, który pojawi się na rozwijalnej liście szablonów
FONT_SIZE: Rozmiar czcionki dla danego szablonu
FONT_NAME: Nazwa czcionki dla danego szablonu
TYPE: typ dokumentu (htm - pozwala na dowolne formatowanie tekstu, umieszczanie tabel, natomiast jest trudno edytowalny lub txt posiada mniejsze moŜliwości formatowania lecz wygenerowany dokument łatwo poddaje się edycji).
Aby umieścić dane w tworzonym dokumencie trzeba posłuŜyć się zmiennymi. MoŜna je wstawiać w dowolnym miejscu dokumentu.
PoniŜej wypisano nazwy zmiennych oraz dane do nich przypisane:
Linie zaczynające się od "//" nie są uwzględniane w tworzonym dokumencie;
====== Dane firmy ======
@_firma_nazwa - nazwa firmy
@_firma_miejscowosc - miejscowość/ulica
@_firma_kod - kod pocztowy
@_firma_poczta - poczta
@_firma_telefon - telefon
@_firma_fax - faks
@_firma_mail - adres e-mail
@_firma_wwww - adres strony www
@_firma_wlasne1 - dowolne dane własne
@_firma_wlasne2 - dowolne dane własne
@_firma_wlasne3 - dowolne dane własne
====== Dane projektu ======
@_inwestor - inwestor
@_inwestor_miejscowosc - adres zamieszkania: miejscowość/ulica
@_inwestor_kod - adres zamieszkania: kod pocztowy
@_inwestor_poczta - adres zamieszkania: poczta
@_obiekt - obiekt
@_inwestycja - inwestycja
@_inwestycja_miejscowosc - miejscowość/ulica
@_inwestycja_gmina - gmina
@_inwestycja_kod - kod pocztowy
@_inwestycja_poczta - poczta
44
@_inwestycja_nr_dzialki - nr_dzialki
@_projekt_branza - branŜa
@_projekt_nr_zlecenia - nr zlecenia
@_projekt_data - data
@_wlasne1 - dowolne dane własne
@_wlasne2 - dowolne dane własne
@_wlasne3 - dowolne dane własne
====== Dane pochodzące z kosztorysu ======
@_k_investor - inwestor
@_k_investor_place - adres zamieszkania: miejscowość/ulica
@_k_investor_zip_code - adres zamieszkania: kod pocztowy
@_k_investor_post - adres zamieszkania: poczta
@_k_object - obiekt
@_k_investment - inwestycja
@_k_investment_place - miejscowość/ulica
@_k_investment_zip_code - kod pocztowy
@_k_investment_post - poczta
@_k_investment_commune - gmina
@_k_investment_allotment_no - nr_dzialki
@_k_project_type - branŜa
@_k_project_oder_no - nr zlecenia
@_k_project_date - data
@_k_user1 - dowolne dane własne
@_k_user2 - dowolne dane własne
@_k_user3 - dowolne dane własne
Dopisując na końcu zmiennej znak ' (apostrof) jej wartość zostanie pobrana z danych zawartych w kosztorysie. Natomiast jeŜeli zostanie
zaznaczona opcja Zapisz parametry kosztorysu z projektem (w pliku KRE) jako wartość zmiennej zostanie wstawiona
analogiczna, pobrana z danych projektu.
====== Osoby biorące udział w tworzeniu dokumentacji (maks. 9) ======
@_projektant_naz1 .. @_projektant_naz9 - nazwiska
@_projektant_sta1 .. @_projektant_sta9 - nazwy stanowisk
@_projektant_upr1 .. @_projektant_upr9 - uprawnienia
@_projektant_spe1 .. @_projektant_spe9 - specjalności
====== Statystyki dla bieŜącego profilu ======
@_stat_objetosc_wykopow - objętość wykopów
@_stat_objetosc_obsypki - objętość obsypki
@_stat_objetosc_nasypow - objętość nasypów
@_stat_objetosc_podsypki - objętość podsypki
45
@_stat_objetosc_wymiany - objętość gruntu do wymiany
@_stat_powierzchnia_darni - powierzchnia darni
@_stat_powierzchnia_scian - powierzchnia ścian bocznych wykopów
@_stat_zaglebienie_maks - zagłębienie maksymalne
@_stat_zaglebienie_min - zagłębienie minimalne
@_stat_spadek_maks - spadek maksymalny
@_stat_spadek_min - spadek minimalny
@_stat_dlugosc - długość profilu
@_stat_ilosc_odcinkow - ilość odcinków w profilu
@_stat_odcinek_maks - długość najdłuŜszego odcinka w profilu
====== Statystyki dla wszystkich profili ======
@_stat_aobjetosc_wykopow - objętość wykopów
@_stat_aobjetosc_obsypki - objętość obsypki
@_stat_aobjetosc_nasypow - objętość nasypów
@_stat_aobjetosc_podsypki - objętość podsypki
@_stat_aobjetosc_wymiany - objętość gruntu do wymiany
@_stat_apowierzchnia_darni - powierzchnia darni
@_stat_apowierzchnia_scian - powierzchnia ścian bocznych wykopów
@_stat_azaglebienie_maks - zagłębienie maksymalne
@_stat_azaglebienie_min - zagłębienie minimalne
@_stat_aspadek_maks - spadek maksymalny
@_stat_aspadek_min - spadek minimalny
@_stat_adlugosc - długość profilu
@_stat_ailosc_odcinkow - ilość odcinków w projekcie
@_stat_aodcinek_maks - długość najdłuŜszego odcinka w projekcie
@_stat_apowierzchnia_darni - powierzchnia darni koniecznej do usunięcia
@_stat_aobjetosc_wykopu_pod_osadniki - objętość wykopów pod osadniki występujące w projekcie
@_stat_ailosc_wcinek - ilość wcinek do istniejących rurociągów
@_stat_ailosc_przejsc_przez_sciane - ilość przebić przez ścianę na trasie rurociągu
@_stat_ailosc_wywozow_nadmiaru_ziemi - ilość wywozów nadmiaru urobku
@_stat_ailosc_pompowni - całkowita ilość przepompowni
@_stat_ailosc_kolizji - całkowita ilość kolizji
@_jest_pompownia - jeŜeli w profilu jest przepompownia to zmienna zwraca wartość 1 (w przeciwnym wypadku: 0)
====== Przekrój wykopu ======
@_wykop_podsypka_wysokosc - wysokość warstwy podsypkowej
@_wykop_obsypka_wysokosc - wysokość obsypki
====== Oczyszczalnia ======
@_o_zloze - typ złoŜa biologicznego
@_o_filtr_szerokosc - szerokość filtra piaskowego
46
@_o_filtr_dlugosc - długość filtra piaskowego
@_o_filtr_powierzchnia - powierzchnia filtra piaskowego
@_o_drenaz_ilosc_nitek - ilość nitek drenaŜu rozsączającego
@_o_drenaz_dlugosc_nitki - długość nitki drenaŜu rozsączającego
@_o_drenaz_ilosc_poletek - ilość poletek drenaŜu rozsączającego
@_o_drenaz_dlugosc - całkowita długość drenaŜu rozsączającego
@_o_geowloknina_dlugosc - długość geowłókniny
@_o_drenaz_objetosc_zwiru - ilość Ŝwiru pod drenaŜem [m3]
@_o_drenaz_objetosc_piasku - ilość piasku pod drenaŜem [m3]
@_o_osadnik - typ osadnika
@_o_objetosc_osadnikow - objętość osadników
@_o_separator - typ separatora
@_o_went_dlugosc - długość podziemnego odcinka wentylacji wysokiej
@_o_odl_pompowni - długość przyłącza elektrycznego do przepompowni
@_wentylacja_sciana_wewn - jeŜeli w profilu wentylacja wysoka poprowadzona jest wewnątrz to zmienna zwraca wartość 1 (w
przeciwnym wypadku: 0)
@_wentylacja_sciana_zewn - jeŜeli w profilu wentylacja wysoka poprowadzona jest zewnątrz to zmienna zwraca wartość 1 (w
przeciwnym wypadku: 0)
@_wentylacja_maszt - jeŜeli w profilu wentylacja wysoka poprowadzona jest po maszcie to zmienna zwraca wartość 1 (w przeciwnym
wypadku: 0)
====== Zestawienie materiałów dla bieŜącego profilu ======
<_MAT> - początek linii z poniŜszymi zmiennymi
@_tm_nazwa - nazwa materiału
@_tm_ilosc - ilość w zestawieniu
@_tm_jednostka - jednostka miary
@_tm_wezel - nazwa węzła (tylko dla studzienek)
====== Zestawienie materiałów dla wszystkich profili ======
<_AMAT> - początek linii z poniŜszymi zmiennymi
@_tm_anazwa - nazwa materiału
@_tm_ailosc - ilość w zestawieniu
@_tm_ajednostka - jednostka miary
@_tm_awezel - nazwa węzła (tylko dla studzienek)
====== Tabela "Dane" ======
<_DAN> - początek linii z poniŜszymi zmiennymi
@_td_rzedna_terenu - rzędna terenu
@_td_rzedna_terenu_maks - większa rzędna terenu w węźle
@_td_rzedna_terenu_proj - rzędna terenu projektowanego
@_td_rzedna_rury - rzędna rury (dna lub osi) w zaleŜności od ustawień
@_td_rzedna_rury_typ - w zaleŜności od ustawień zamieniane na słowo "dna" lub "osi"
47
@_td_rzedna_dna - rzędna dna studzienki w danym węźle
@_td_rzedne_dna - rzędne wszystkich rur dochodzących do węzła rozdzielone znakiem _
@_td_zaglebienie - zagłębienie rury
@_td_dlugosc - długość odcinka
@_td_spadek_jednostka - jednostka spadku
@_td_spadek - spadek rury
@_td_material - materiał
@_td_srednica - średnica
@_td_srednica_m - średnica w metrach
@_td_odleglosc - odległość
@_td_obiekt - obiekt
@_td_komentarz - komentarz
@_td_wezel - węzeł
@_td_linia1 - linia dodatkowa
@_td_kat - kąt załamania w węźle
@_td_szerokosc - szerokość wykopu
@_td_nasyp - objętość nasypu
@_td_objetosc_wymiany - objętość gruntu do wymiany
====== Kolizje ======
<_KOL> - początek linii z poniŜszymi zmiennymi
@_tk_medium - nazwa medium
@_tk_srednica - średnica kolizji
@_tk_rzedna_dna - rzędna dna kolizji
@_tk_opis - opis kolizji
@_tk_wezel - wybrany węzeł
@_tk_odleglosc_od_wezla - odległość kolizji od wybranego węzła
@_tk_h - pionowa odległość rury od kolizji
@_tk_zaglebienie - zagłębienie kolizji
====== Rury osłonowe ======
<_OSL> - początek linii z poniŜszymi zmiennymi
@_to_srednica - średnica rury osłonowej
@_to_material - materiał rury osłonowej
@_to_dlugosc - długość
@_to_opis - opis rury osłonowej
@_to_wezel - wybrany węzeł
@_to_odleglosc_od_wezla - odległość początku rury osłonowej od wybranego węzła
====== Studzienki [tylko obiekt "Studzienka"] ======
<_SUMP> - początek linii z poniŜszymi zmiennymi
@_ts_lp - numer kolejny
48
@_ts_wezel - nazwa węzła, w którym wystąpiła studzienka
@_ts_producent - producent
@_ts_typ - typ studzienki
@_ts_nazwa - nazwa studzienki
@_ts_opis - dodatkowy opis
@_ts_srednica - średnica [m]
@_ts_srednica_wlazu - średnica włazu [m]
@_ts_grubosc_sciany - grubość ścianki [mm]
@_ts_wysokosc - wysokość [m]
@_ts_wysokosc_komina - wysokość komina o średnicy włazu [m]
@_ts_wysokosc_stozka - wysokość części stoŜkowej [m]
@_ts_wysokosc_nadbudowy - wysokość nadbudowy [m]
@_ts_ilosc_nadbudow - ilość nadbudów [szt.]
@_ts_doplywy - rzędne dna rur dochodzących do studzienki rozdzielone przecinkami [m n.p.m.]
@_ts_rzedna_dna - rzędna dna [m n.p.m.]
====== Inne ======
@_t_lp - numer kolejny w tabelach
@_data - bieŜąca data
@_poziom_por - poziom porównawczy
@_nazwa_profilu - nazwa profilu
@_nazwa_przekroju - nazwa przekroju
@_nazwa_rysunku - nazwa generowanego rysunku (profil lub przekrój)
@_nr_rysunku - numer generowanego rysunku
@_ska - skala w zapisie "1 : y/x";
@_skala_x - skala pozioma rysunku (X)
@_skala_y - skala pionowa rysunku (Y)
====== Kosztorysy ======
@_ko_calc_kind - typ kosztorysu podany w oknie "Parametry kosztorysu"
<_CALCULATION> - początek linii z poniŜszymi zmiennymi
<_ELEMENT> - początek linii z poniŜszymi zmiennymi
<_POSITION> - początek linii z poniŜszymi zmiennymi
<_MATERIAL> - początek linii z poniŜszymi zmiennymi
Podsumowania:
@_ko_[opcja]w_netto - wartość netto z narzutami
@_ko_[opcja]w_vat - wartość podatku vat
49
@_ko_[opcja]w_brutto - wartość brutto z narzutami
@_ko_[opcja]w_nettor - wartość netto robocizny (bez narzutów)
@_ko_[opcja]w_nettom - wartość netto materiałów (bez narzutów)
@_ko_[opcja]w_nettos - wartość netto sprzętu (bez narzutów)
@_ko_[opcja]w_skpr - wartość kosztów pośrednich od robocizny
@_ko_[opcja]w_skzm - wartość kosztów zakupu od materiałów
@_ko_[opcja]w_skps - wartość kosztów pośrednich od sprzętu
@_ko_[opcja]w_skp - wartość kosztów pośrednich
@_ko_[opcja]w_szkpr - wartość zysku od kosztów pośrednich od robocizny
@_ko_[opcja]w_szkzm - wartość zysku od kosztów zakupu od materiałów
@_ko_[opcja]w_szkps - wartość zysku od kosztów pośrednich od sprzętu
@_ko_[opcja]w_szr - wartość zysku od robocizny
@_ko_[opcja]w_szs - wartość zysku od sprzętu
@_ko_[opcja]w_szm - wartość zysku od materiału
@_ko_[opcja]w_sz - wartość zysku
@_ko_[opcja]w_net_narzr - wartość netto robocizny (z narzutami)
@_ko_[opcja]w_net_narzm - wartość netto materiałów (z narzutami)
@_ko_[opcja]w_net_narzs - wartość netto sprzętu (z narzutami)
@_ko_[opcja]w_brutto_narzr - wartość brutto robocizny (z narzutami)
@_ko_[opcja]w_brutto_narzm - wartość brutto materiałów (z narzutami)
@_ko_[opcja]w_brutto_narzs - wartość brutto sprzętu (z narzutami)
[opcja] moŜe przybierać wartości:
calc_ - wartości odnoszą się do kosztorysu
element_ - wartości odnoszą się do elementu kosztorysu
position_ - wartości odnoszą się do pozycji kosztorysu
np: zmienna @_element_w_netto zostanie zamieniona na wartość elementu netto z narzutami
Narzuty:
@_[opcja]n_vat - Stawka podatku VAT
@_[opcja]n_kpr - Wielkość kosztów pośrednich od robocizny [%]
@_[opcja]n_kzm - Wielkość kosztów zakupu materiałów [%]
@_[opcja]n_kps - Wielkość kosztów pośrednich od sprzętu [%]
@_[opcja]n_zr - Wielkość zysku od robocizny [%]
@_[opcja]n_zm - Wielkość zysku od materiałów [%]
@_[opcja]n_zs - Wielkość zysku od sprzętu [%]
@_[opcja]n_zkpr - Wielkość zysku od kosztów pośrednich od robocizny [%]
@_[opcja]n_zkzm - Wielkość zysku od kosztów zakupu materiałów [%]
@_[opcja]n_zkps - Wielkość zysku od kosztów pośrednich od sprzętu [%]
50
[opcja] moŜe przybierać wartości:
calc_ - wartości odnoszą się do kosztorysu
element_ - wartości odnoszą się do elementu kosztorysu
@_ko_catalogs - Lista KNR-ów wykorzystanych w kosztorysie
@_ko_element_table_no - Numer elementu w zestawieniu elementów
@_ko_element_table_description - Nazwa elementu
@_ko_calc_no - Numer kosztorysu
@_ko_calc_no_all - Bezwzględny numer kosztorysu
@_ko_calc_n_jobrate - Stawka roboczogodziny dla kosztorysu
@_ko_calc_kind - Typ kosztorysu
@_ko_element_no - Numer elementu (numeracja zaczynana od początku dla kaŜdego kosztorysu)
@_ko_element_no_all - Bezwzględny numer elementu (jedna numeracja od początku kosztorysu)
@_ko_element_description - Nazwa elementu
@_ko_element_quantity - Krotność elementu
@_ko_position_description - Nazwa pozycji kosztorysowej
@_ko_position_catalog_name - Nazwa katalogu nakładów rzeczowych
@_ko_position_catalog - Nazwa i numer katalogu nakładów rzeczowych
@_ko_position_specification_link - Odnośnik do rozdziału w specyfikacji technicznej, w którym opisane są roboty ujęte w danej pozycji
@_ko_position_quantity - Ilość jednostek kosztorysowych danej pozycji
@_ko_position_unit - Jednostka miary pozycji w postaci liczbowej (np. 20)
@_ko_position_unit3 - Jednostka miary pozycji w postaci liczbowej uzupełniana zerami wiodącymi do trzech cyfr (np. 020)
@_ko_position_unit_txt - Jednostka miary pozycji przedstawiona jako tekst (np. szt.)
@_ko_position_par1 - Parametr dodatkowy pozycji kosztorysowej
@_ko_position_w_netto_1 - Jednostkowa wartość netto pozycji
@_ko_position_no - Numer pozycji (numeracja zaczynana od początku dla kaŜdego elementu)
@_ko_position_no_all - Bezwzględny numer pozycji (jedna numeracja od początku kosztorysu)
@_ko_material_no - numer kolejny składnika
@_ko_material_number - indeks składnika
@_ko_material_type - znak r jeŜeli skłšdnik jest robocizną, m - materiałem, s - sprzętem @_ko_material_description - nazwa
@_ko_material_naklad - nakład jednostkowy składnika przypadający na pozycję kosztorysową @_ko_material_unit - jednostka
@_ko_material_quantity - ilość
@_ko_material_limit - iloczyn nakładu oraz ilości dla pozycji kosztorysowej @_ko_material_netto - cena jednostkowa netto składnika
(bez narzutów) Zestawienie RMS:
@_rms_material_no_[opcja] - numer kolejny składnika
@_rms_material_number_[opcja] - indeks składnika
@_rms_material_description_[opcja] - nazwa
@_rms_material_unit_[opcja] - jednostka
@_rms_material_quantity_[opcja] - ilość
@_rms_material_netto_[opcja] - cena netto (bez narzutów)
@_rms_material_w_netto_[opcja] - wartość netto (bez narzutów)
51
[opcja] moŜe przybierać wartości:
r - dla zestawienia robocizny,
m - dla zestawienia materiałów,
s - dla zestawienia sprzętu,
Dodatkowo:
Dopisując na końcu "liczbowej" zmiennej znak # otrzymana zostanie wartość liczby wyraŜona słownie (np.: jeŜeli wynikową
wartością zmiennej @_skala_x jest liczba "150" to wpisując zmienną jako @_skala_x# otrzymamy słowo "sto pięćdziesiąt").
Dopisując na końcu "tekstowej" zmiennej znak $ zwrócony zostanie tekst pozbawiony polskich znaków (np.: litera ó zostanie
zamieniona na literę o).
Najczęściej zadawane pytania (FAQ)
1. Czy istnieje moŜliwość określenia średnicy studzienki?
Tak, średnicę (oraz wiele innych parametrów np.: grubość ścianki, średnica włazu, wysokość komina, itp.)moŜna określić w oknie
Parametry obiektu. Okno to wywołuje się klikając przycisk obok nazwy obiektu lub wciskając na klawiaturze klawisz [F3].
PowyŜsze instrukcje dotyczą obiektu "Studzienka".
2. Czy istnieje moŜliwość dodawania opisów punktów?
Tak, opisy punktów (węzłów) moŜna umieszczać w kolumnie Komentarz w tabeli Dane.
3. Czy istnieje moŜliwość operowania stałymi spadkami pomiędzy deklarowanymi punktami, np. pomiędzy węzłami
lub studniami?
Tak, naleŜy na zakładce Dane wybrać spadek jako Wartość wprowadzaną ręcznie.
4. Czy istnieje moŜliwość wykonania ramki generowanych profili - drukowanego rysunku?
Tak, naleŜy w oknie Drukowanie > Marginesy zaznaczyć opcję Drukuj granice rysunku jako obramowanie. Obecna
wersja pozwala równieŜ na nadruk krzyŜyków (znaczników) w rogach rysunku, które mogą być pomocne przy sklejaniu
poszczególnych kartek z profilem.
5. Po wciśnięciu przycisku Edycja utworzonego profilu w aplikacji CAD nic się nie dzieje - dlaczego?
Aby wciśnięcie przycisku przynisło oczekiwany efekt, czyli został otwarty program CAD, a w nim wygenerowany profil, na
komputerze musi być zainstalowany program, który odczytuje pliki zapisane w formacie DXF. Dodatkowo program ten musi być
domyślnym programem, który otwiera pliki z rozszerzeniem DXF.
6. Pomimo zainstalowanego programu odczytującego pliki z rozszerzeniem DXF wciskanie przycisku Edycja
utworzonego profilu w aplikacji CAD nic nie daje - dlaczego?
Zainstalowany program musi być domyślnym programem, który otwiera pliki z rozszerzeniem DXF. Zwykle programy obsługujące
rozszerzenie DXF w trakcie ich instalacji same "przypisują" się do rozszerzenia DXF jako domyślne. JeŜeli jednak tak się nie stało
moŜna "przypisanie" programu do rozszerzenia wykonać "ręcznie". W systemie WindowsXP naleŜy kliknąć dwukrotnie w ikonę
"Mój komputer" znajdującą się na pulpicie. Następnie wskazać katalog z programem Kreślarz (najczęściej jest to "C:/Program
52
Files/Kreslarz"). Kliknąć prawym przyciskiem myszy na pliku "rysunek.dxf" i wybrać z menu opcję "Otwórz z..." oraz program, w
którym mają być otwierane profile. JeŜeli na liście brak programów to naleŜy wybrać opcję "Wybierz program..." i zatwierdzić. W
wyświetlonym oknie wskazać program, który ma otwierać pliki z rozszerzeniem DXF. Przed zatwierdzeniem wyboru zaznaczyć
opcję "Zawsze uŜywaj wybranego programu do otwierania tego typu plików".
53