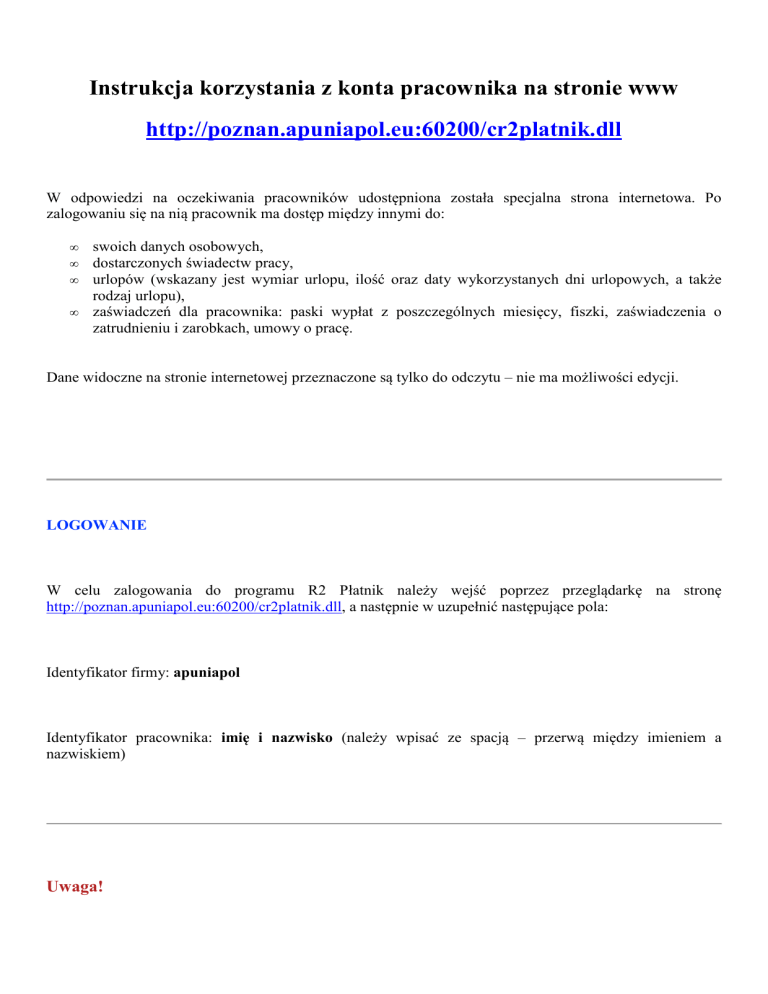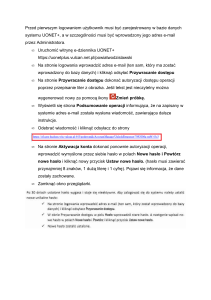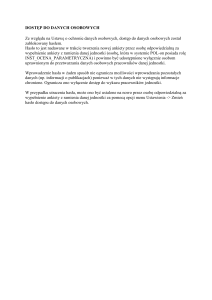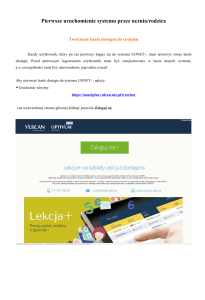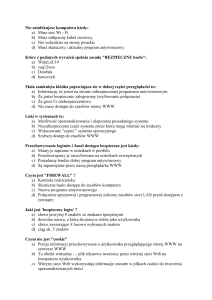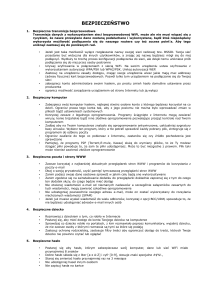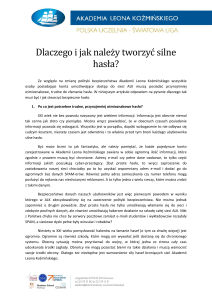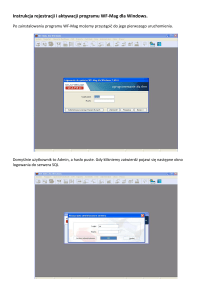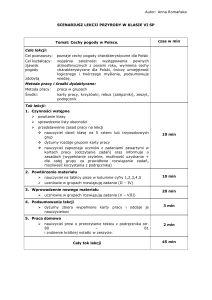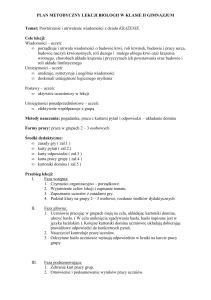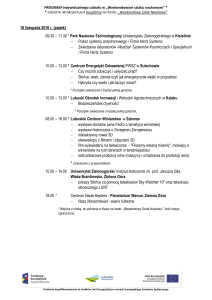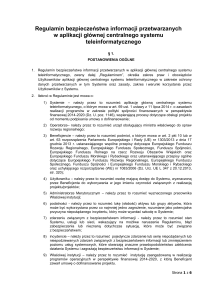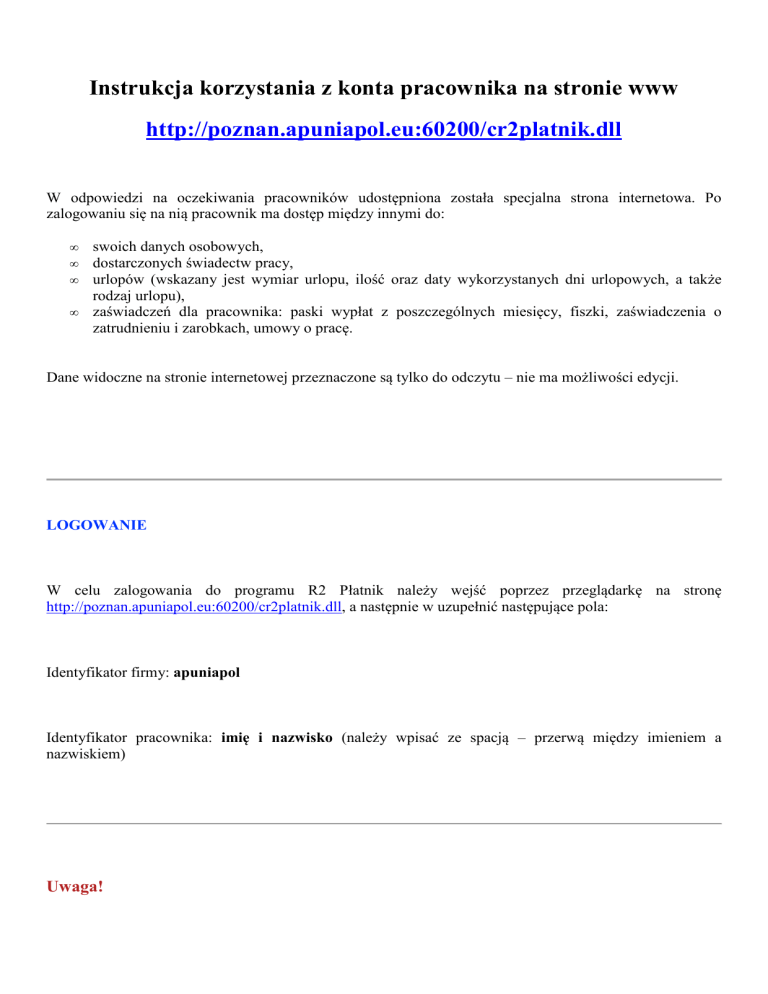
Instrukcja korzystania z konta pracownika na stronie www
http://poznan.apuniapol.eu:60200/cr2platnik.dll
W odpowiedzi na oczekiwania pracowników udostępniona została specjalna strona internetowa. Po
zalogowaniu się na nią pracownik ma dostęp między innymi do:
•
•
•
•
swoich danych osobowych,
dostarczonych świadectw pracy,
urlopów (wskazany jest wymiar urlopu, ilość oraz daty wykorzystanych dni urlopowych, a także
rodzaj urlopu),
zaświadczeń dla pracownika: paski wypłat z poszczególnych miesięcy, fiszki, zaświadczenia o
zatrudnieniu i zarobkach, umowy o pracę.
Dane widoczne na stronie internetowej przeznaczone są tylko do odczytu – nie ma możliwości edycji.
LOGOWANIE
W celu zalogowania do programu R2 Płatnik należy wejść poprzez przeglądarkę na stronę
http://poznan.apuniapol.eu:60200/cr2platnik.dll, a następnie w uzupełnić następujące pola:
Identyfikator firmy: apuniapol
Identyfikator pracownika: imię i nazwisko (należy wpisać ze spacją – przerwą między imieniem a
nazwiskiem)
Uwaga!
•
•
Po pierwszym zalogowaniu konieczna jest zmiana hasła - instrukcje poniżej
Instrukcje dotyczą również pracowników, którzy nie korzystali z konta od kwietnia 2012.
Pole "hasło" ZOSTAWIAMY PUSTE i klikamy PRZYPOMNIJ HASŁO.
Pojawi się komunikat, że wysłano pracownikowi, który chce się zalogować do systemu powiadomienie z
przypomnieniem hasła (na adres mailowy wskazany wcześniej przez pracownika).
W przypadku pierwszego logowania będzie to hasło automatycznie wygenerowane przez system, które
należy zmienić po zalogowaniu się do systemu.
Jeśli hasło zostało wcześniej zmienione i zdarzy się, że użytkownik zapomni jakie jest zmienione hasło,
wówczas również może skorzystać z tej opcji – system wyśle wtedy na wskazany adres mailowy ostatnie
zmienione hasło.
Po zalogowaniu do programu po raz pierwszy klikamy zatem w okienko Zmiana hasła, a następnie
wpisujemy:
Stare hasło: (hasło nadane automatycznie przez system),
Nowe hasło: (hasło wymyślone przez użytkownika konta).
Następnie potwierdzamy nowe hasło.
Teraz możemy już swobodnie korzystać z programu.
Po zalogowaniu ukaże się okienko STRONA GŁÓWNA z wykazem dostępnych opcji.
Po pierwszym zalogowaniu możliwa jest zmiana hasła. W tym celu należy kliknąć na Zmiana hasła i
postępować zgodnie ze wskazówkami:
Hasło zostanie zmienione i zapamiętane przez system, który będzie go wymagał przy każdym kolejnym
logowaniu.
W razie problemów z logowaniem należy wysłać maila na adres [email protected] w temacie
wiadomości wpisując „Logowanie do programu Restet2”, a w treści wiadomości opisując problem.
Po zmianie hasła można przystąpić do przeglądania swoich danych.
STRONA GŁÓWNA
Na Stronie Głównej pracownik może przeglądać swoje dane klikając na ikony znajdujące się w pasku
górnym lub na napisy w pierwszej lub drugiej kolumnie.
URLOPY
W celu sprawdzenia przysługującego wymiaru urlopu należy kliknąć na napis „Karta urlopowa” lub ikonę
.
Pojawi się okienko, z którego można odczytać następujące informacje:
Limit – ilość dni urlopowych przysługujących do końca roku lub do końca umowy (jeżeli jest to umowa na
czas określony).
Daty w kolumnach „od” i „do” wskazują okresy, w których był wykorzystany urlop. Kolumna „Wykorz.”
podaje dokładną ilość wykorzystanych już dni urlopowych, natomiast kolumna „Pozost.” informuje, ile dni
urlopowych pozostało jeszcze do wykorzystania.
INNE DANE
W celu przejścia do innej zakładki i zapoznania się z innymi informacjami, należy kliknąć na wybraną ikonę
z górnego panelu.
Po naprowadzeniu myszki na poszczególną ikonę (obrazek) pojawi się informacja o kryjącej się pod nią
zawartości.
Można także przejść do Strony głównej klikając na przycisk znajdujący się po lewej stronie nazwiska.
WYDRUKI
Na stronie głównej w „Dziennikach wydruków” dostępne są paski wypłat oraz zaświadczenia o zarobkach.
Pojawi się poniższe okno:
W tabeli znajduje się wykaz wygenerowanych dokumentów wraz z datą ich utworzenia.
Dokument można przejrzeć lub wydrukować poprzez kliknięcie na niego (wybrana pozycja zostanie
podświetlona na szaro).
Podgląd dokumentu:
Wybraną pozycję (dokument, który wybraliśmy) możemy podejrzeć w oknie po prawej stronie – klikając w
pusty kwadrat przy napisie „Pokaż”:
Po prawej stronie ukaże się zawartość dokumentu.
Wybrany dokument można obejrzeć w całości w oddzielnym oknie poprzez klikniecie na lupę
wydrukować go poprzez kliknięcie
rogu okna.
na drukarkę
lub
. Ikony znajdują się w prawym górnym
PRZEGLĄDANIE ZAŁĄCZONYCH DOKUMENTÓW (FISZKI)
Aby móc przeglądać załączone dokumenty, np. fiszki, należy wejść w kategorię Załączniki pracownika
(ikona kartki z lupą) oraz zaznaczyć okienko Pokaż.
Wyświetli się okno z pytaniem o to, co chcemy zrobić z danym plikiem – do wyboru mamy
następujące możliwości:
- Otwórz – plik wyświetla się tylko do wglądu,
- Zapisz – zapis pliku na dysku,
- Zapisz jako – możliwość wyboru innego formatu pliku.
ZAKOŃCZENIE PRZEGLĄDANIA STRONY
W celu zakończenia przeglądania strony należy kliknąć na „Wyloguj” w prawym górnym rogu okna.
POMOC
W celu uzyskania pomocy związanej z obsługą konta w programie Reset2 wyślij email opisujący problem
pod adres [email protected]. Nasz specjalista skontaktuje się z Tobą w celu rozwiązania problemu.