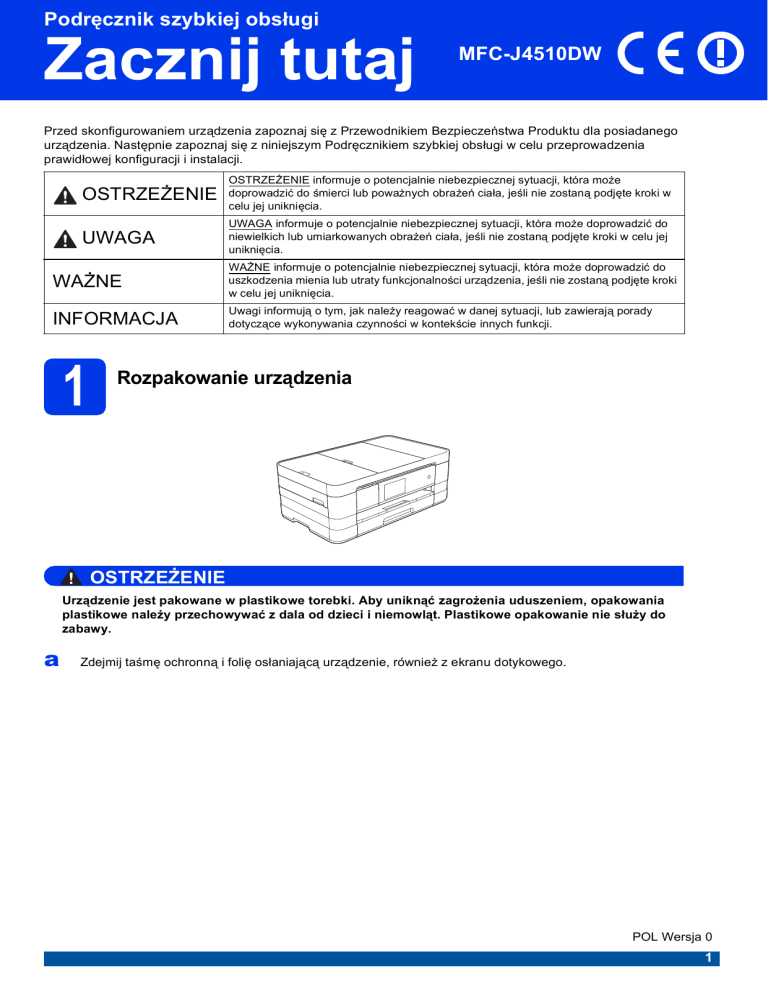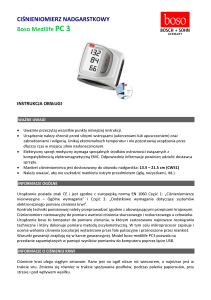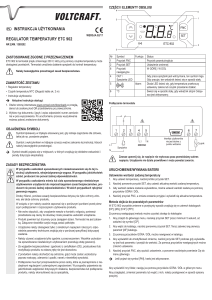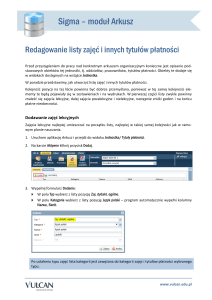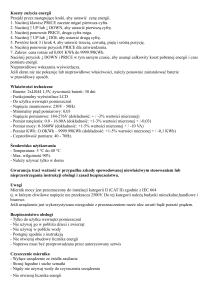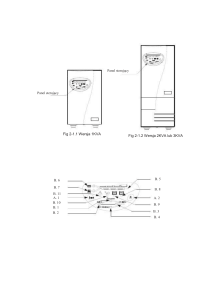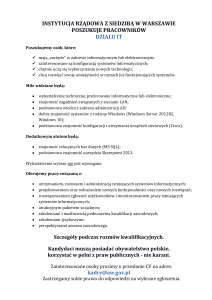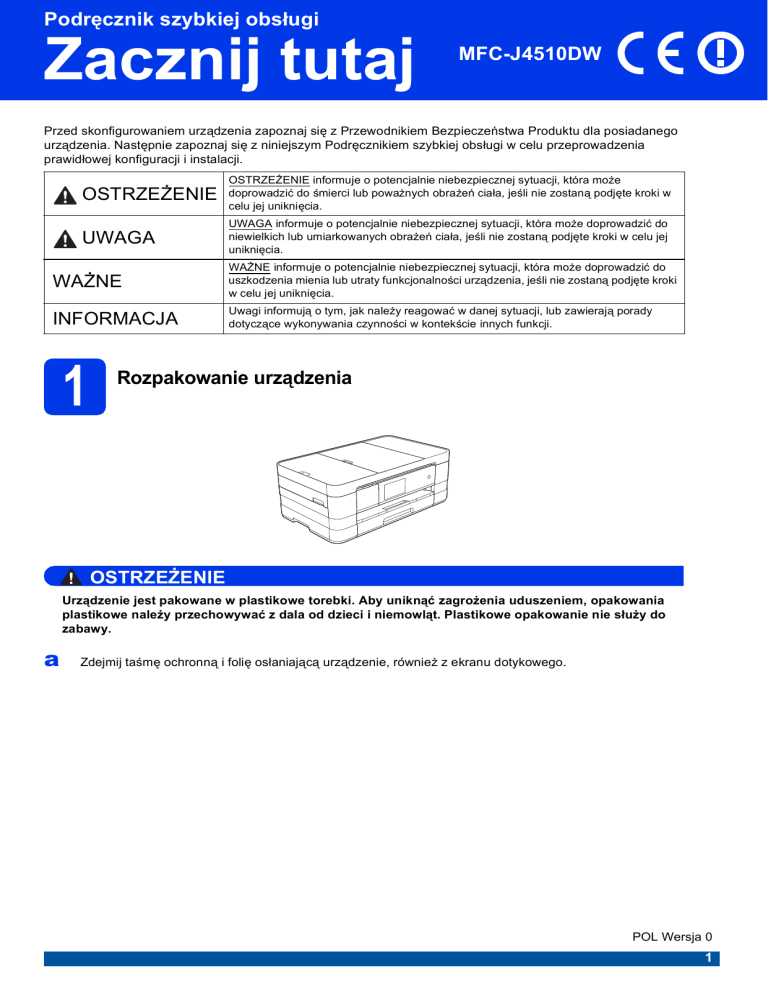
Podręcznik szybkiej obsługi
Zacznij tutaj
MFC-J4510DW
Przed skonfigurowaniem urządzenia zapoznaj się z Przewodnikiem Bezpieczeństwa Produktu dla posiadanego
urządzenia. Następnie zapoznaj się z niniejszym Podręcznikiem szybkiej obsługi w celu przeprowadzenia
prawidłowej konfiguracji i instalacji.
OSTRZEŻENIE
OSTRZEŻENIE informuje o potencjalnie niebezpiecznej sytuacji, która może
doprowadzić do śmierci lub poważnych obrażeń ciała, jeśli nie zostaną podjęte kroki w
celu jej uniknięcia.
UWAGA
UWAGA informuje o potencjalnie niebezpiecznej sytuacji, która może doprowadzić do
niewielkich lub umiarkowanych obrażeń ciała, jeśli nie zostaną podjęte kroki w celu jej
uniknięcia.
WAŻNE
WAŻNE informuje o potencjalnie niebezpiecznej sytuacji, która może doprowadzić do
uszkodzenia mienia lub utraty funkcjonalności urządzenia, jeśli nie zostaną podjęte kroki
w celu jej uniknięcia.
INFORMACJA
Uwagi informują o tym, jak należy reagować w danej sytuacji, lub zawierają porady
dotyczące wykonywania czynności w kontekście innych funkcji.
1
Rozpakowanie urządzenia
OSTRZEŻENIE
Urządzenie jest pakowane w plastikowe torebki. Aby uniknąć zagrożenia uduszeniem, opakowania
plastikowe należy przechowywać z dala od dzieci i niemowląt. Plastikowe opakowanie nie służy do
zabawy.
a
Zdejmij taśmę ochronną i folię osłaniającą urządzenie, również z ekranu dotykowego.
POL Wersja 0
1
2
Załaduj zwykły papier o
rozmiarze A4
UWAGA
NIE przenoś urządzenia, trzymając za pokrywę
skanera lub pokrywę usuwania zacięć. Może to
spowodować wysunięcie się urządzenia z rąk.
Urządzenie można przenosić wyłącznie,
trzymając je od spodu.
Aby uzyskać szczegółowe informacje, patrz
Przewodnik Bezpieczeństwa Produktu.
a
b
c
d
Dokładnie przekartkuj stos papieru, aby
zapobiec blokowaniu i niewłaściwemu
podawaniu.
INFORMACJA
Zawsze pamiętaj o tym, aby papier nie był
zwinięty lub pomarszczony.
e
Delikatnie połóż papier na tacy papieru,
kierując go stroną do nadruku w dół i
zaczynając od górnej krawędzi.
WAŻNE
Upewnij się, że papieru nie włożono zbyt daleko;
arkusze mogą się podnieść w tylnej części tacy i
spowodować problemy z podawaniem papieru.
Wyciągnij całkowicie tacę papieru z
urządzenia.
Otwórz pokrywę tacy wyjściowej papieru.
Delikatnie dociśnij i przesuń prowadnice
papieru a, aby dopasować je do rozmiaru
papieru. Sprawdź, czy trójkątne oznaczenie b
na prowadnicy papieru a jest wyrównane z
oznaczeniem używanego rozmiaru papieru.
1
2
f
g
h
2
Delikatnie wyreguluj prowadnice, aby
dopasować je do papieru. Upewnij się, że
prowadnice papieru dotykają krawędzi
papieru.
Sprawdź, czy papier jest umieszczony na tacy
płasko i poniżej znaku maksymalnej ilości
papieru. Zamknij pokrywę tacy wyjściowej
papieru.
Powoli wsuń całą tacę papieru do urządzenia.
i
INFORMACJA
W celu drukowania i kopiowania na nośnikach
specjalnych otwórz ręczne gniazdo podawania a
znajdujące się z tyłu urządzenia. Podczas
korzystania z ręcznego gniazda podawania
należy jednocześnie podawać po jednym arkuszu
papieru o rozmiarze A3, Ledger lub Legal. To
samo dotyczy kopert i grubszego papieru.
Aby uzyskać szczegółowe informacje, patrz
Ładowanie papieru do ręcznego gniazda
podawania w rozdziale 2 Podstawowego
Podręcznika Użytkownika.
1
Podłącz przewód
zasilający i linię
telefoniczną
3
Przytrzymując tacę papieru, pociągnij podporę
papieru do momentu, aż zablokuje się w
odpowiednim położeniu, a następnie rozłóż
klapkę podpory papieru.
OSTRZEŻENIE
• Urządzenie musi być wyposażone we wtyczkę
z uziemieniem.
• Ponieważ urządzenie jest uziemione przez
gniazdo zasilające, można uniknąć
wystąpienia potencjalnie niebezpiecznych
zakłóceń elektrycznych w linii telefonicznej w
przypadku podłączenia urządzenia do linii
telefonicznej przy podłączonym do niego
przewodzie zasilającym. Podobnie podczas
przenoszenia urządzenia należy zachować
środki ostrożności, odłączając w pierwszej
kolejności linię telefoniczną, a następnie
przewód zasilający.
WAŻNE
NIE NALEŻY jeszcze podłączać przewodu USB
(w przypadku używania przewodu USB).
a
Podłącz przewód zasilający.
INFORMACJA
Aby przedłużyć żywotność głowicy drukującej,
zapewnić najlepszą wydajność wkładów
atramentowych i zachować jakość wydruku,
zalecamy, aby zbyt często nie odłączać
urządzenia od zasilania ani nie pozostawiać
przez dłuższy czas urządzenia odłączonego od
zasilania. Zalecamy wyłączanie urządzenia za
pomocą przycisku
. Korzystanie z przycisku
zapewnia minimalne zasilanie urządzenia
umożliwiające okresowe czyszczenie głowicy
drukującej.
3
b
Podnieś pokrywę skanera, aż zablokuje się w
położeniu otwartym.
d
Podnieś pokrywę skanera, aby zwolnić
blokadę a.
Delikatnie wciśnij podstawę pokrywy skanera
w dół b i obiema rękami zamknij pokrywę
skanera c.
1
3
2
c
Podłącz przewód linii telefonicznej.
Podłącz drugi koniec linii telefonicznej do
gniazda urządzenia oznaczonego napisem
LINE (Linia).
Ostrożnie umieść przewód linii telefonicznej w
kanale kablowym i wyprowadź z tyłu
urządzenia.
Podłącz drugi koniec do ściennego gniazda
telefonicznego.
WAŻNE
Przewód linii telefonicznej MUSI być podłączony
do gniazda w urządzeniu oznaczonym napisem
LINE (Linia).
4
4
d
Zainstaluj wkłady
atramentowe
UWAGA
Rozpakuj wkład atramentowy.
Obróć w lewo zieloną dźwignię zwalniania na
pomarańczowym opakowaniu ochronnym a
aż do usłyszenia dźwięku rozszczelnienia
opakowania próżniowego. Następnie zdejmij
pomarańczowe opakowanie ochronne a w
przedstawiony sposób.
Jeśli atrament dostanie się do oczu, należy
natychmiast przemyć je wodą, natomiast w
przypadku podrażnienia należy skontaktować się
z lekarzem.
INFORMACJA
2
Pamiętaj, aby w pierwszej kolejności
zainstalować wkłady atramentowe dostarczone z
urządzeniem.
a
1
Upewnij się, że zasilanie jest włączone.
INFORMACJA
Kąt nachylenia panelu sterowania można
wyregulować, podnosząc go. Podczas
opuszczania panelu sterowania naciśnij przycisk
zwalniania a znajdujący się za oznaczeniem.
1
2
1
WAŻNE
• NIE wstrząsaj wkładami atramentowymi. Jeśli
atrament zabrudzi skórę lub ubranie,
natychmiast przemyj je wodą z mydłem lub
innym detergentem.
b
• NIE dotykaj wkładu w obszarze oznaczonym
symbolem b, ponieważ mogłoby to
uniemożliwić działanie wkładu w urządzeniu.
Otwórz pokrywę wkładu atramentowego a.
e
f
1
c
Zdejmij pomarańczową część
zabezpieczającą.
Należy pamiętać o dopasowaniu koloru
etykiety do koloru wkładu.
Zainstaluj każdy wkład atramentowy w
kierunku wskazanym przez strzałkę na
etykiecie.
Delikatnie naciśnij tylną część wkładu
atramentowego oznaczoną napisem „PUSH”
(Naciśnij) aż do podniesienia dźwigni wkładu.
Po zainstalowaniu wszystkich wkładów
atramentowych zamknij pokrywę wkładów
atramentowych.
INFORMACJA
Urządzenie przygotuje system rozprowadzania
atramentu do drukowania. Proces ten potrwa
około czterech minut. Nie wyłączaj urządzenia.
5
a
b
c
5
8
Sprawdź jakość druku
Po zakończeniu procesu przygotowawczego
na ekranie dotykowym wyświetlany jest
komunikat Set paper and press [OK].
(Wprowadź papier i naciśnij [OK].).
Wybierz tryb odbioru
Istnieją cztery obsługiwane tryby odbioru: Tylko fx,
Fax/Tel, Ręczny oraz Zew.tel /a.sekr.
Naciśnij przycisk OK.
Sprawdź jakość czterech bloków koloru na
arkuszu.
(czarny/żółty/turkusowy/karmazynowy)
Jeśli wszystkie linie są wyraźne i widoczne,
naciśnij przycisk Yes (Tak), aby zakończyć
sprawdzanie jakości, a następnie przejdź do
następnego kroku.
Jeśli brakuje krótkich linii, naciśnij przycisk No
(Nie) i postępuj według kroków
prezentowanych na ekranie dotykowym.
6
Sprawdź komunikat na
ekranie dotykowym
Ekran dotykowy wyświetla informacje dotyczące
obsługi ekranu i korzystania z ręcznego gniazda
podawania. Zapoznaj się z tymi informacjami, a
następnie przejdź do następnego kroku.
Szczegółowe informacje można znaleźć w
Podstawowym Podręczniku Użytkownika.
a
b
c
d
6
e
f
7
Wybierz język
Naciśnij przycisk
.
Naciśnij przycisk All Settings
(Ustawienia).
Przeciągnij palcem w górę lub w dół,
ewentualnie naciśnij przycisk a lub b, aby
wyświetlić pozycję Initial Setup (Wstępne
ustaw.).
Naciśnij przycisk Initial Setup (Wstępne
ustaw.).
Przeciągnij palcem w górę lub w dół,
ewentualnie naciśnij przycisk a lub b, aby
wyświetlić pozycję Local Language
(Miejscowy jęz.).
Naciśnij przycisk Local Language
(Miejscowy jęz.).
Naciśnij żądany język.
Naciśnij przycisk
.
a
b
c
d
e
f
Naciśnij przycisk
.
Naciśnij przycisk Ustawienia.
Przeciągnij palcem w górę lub w dół,
ewentualnie naciśnij przycisk a lub b, aby
wyświetlić pozycję Wstępne ustaw.
Naciśnij przycisk Wstępne ustaw.
Naciśnij przycisk Tryb odbioru.
Naciśnij przycisk Tylko fx, Fax/Tel,
Zew.tel /a.sekr. lub Ręczny.
Naciśnij przycisk
.
a
b
9
Ustaw datę i godzinę
Naciśnij przycisk
Naciśnij
.
00:00 01.01.2012 (data i
godzina).
c
d
e
f
g
h
Wprowadź ostatnie dwie cyfry roku na ekranie
dotykowym, a następnie naciśnij przycisk OK.
Powtórz tę operację dla miesiąca i dnia.
Naciśnij przycisk Czas.
Wprowadź godzinę na ekranie dotykowym w
formacie 24-godzinnym.
Naciśnij przycisk OK, a następnie
.
Wprowadź informacje
osobiste (identyfikator
stacji)
Zapisz nazwisko i numer faksu, aby były drukowane
na wszystkich wysyłanych stronach faksu.
d
e
f
g
h
i
a
b
c
Naciśnij przycisk Data.
10
a
b
c
11
Naciśnij przycisk
.
Naciśnij przycisk Ustawienia.
d
e
f
Naciśnij przycisk
d
Przeciągnij palcem w górę lub w dół,
ewentualnie naciśnij przycisk a lub b, aby
wyświetlić pozycję Wstępne ustaw.
Naciśnij przycisk Wstępne ustaw.
Naciśnij przycisk Tonowe/impuls.
Naciśnij przycisk Impuls (lub Tonowe).
Naciśnij przycisk
.
Ustaw typ linii
telefonicznej
Naciśnij przycisk
.
Naciśnij przycisk Ustawienia.
Przeciągnij palcem w górę lub w dół,
ewentualnie naciśnij przycisk a lub b, aby
wyświetlić pozycję Wstępne ustaw.
Naciśnij przycisk Wstępne ustaw.
Przeciągnij palcem w górę lub w dół,
ewentualnie naciśnij przycisk a lub b, aby
wyświetlić pozycję Ust.linii tel.
Naciśnij przycisk Ust.linii tel.
Przeciągnij palcem w górę lub w dół,
ewentualnie naciśnij przycisk a lub b, aby
wyświetlić pozycję Wstępne ustaw.
Naciśnij przycisk Wstępne ustaw.
e
Naciśnij przycisk Ident. stacji.
INFORMACJA
Naciśnij przycisk Zwykła, PBX lub ISDN.
Naciśnij żądany typ linii telefonicznej.
W przypadku wyboru pozycji PBX urządzenie
wyświetli zapytanie o ustawienie prefiksu.
uuPodstawowy Podręcznik Użytkownika:
Ustawianie typu linii telefonicznej
Naciśnij przycisk Fax.
Wprowadź numer faksu (do 20 cyfr) na ekranie
dotykowym, a następnie naciśnij przycisk OK.
Naciśnij przycisk Nazwa.
.
Naciśnij przycisk Ustawienia.
12
a
b
c
Ustaw tryb wybierania
tonowego lub
impulsowego
f
Naciśnij przycisk
.
Wprowadź swoją nazwę (do 20 znaków) na
ekranie dotykowym, a następnie naciśnij
przycisk OK.
Naciśnij przycisk
.
7
13
Ustaw zgodność linii
telefonicznej (VoIP)
Przy podłączaniu urządzenia do usługi VoIP (przez
Internet) należy wprowadzić ustawienia zgodności.
INFORMACJA
W przypadku korzystania z analogowej linii
telefonicznej pomiń ten krok.
a
b
c
d
e
f
Naciśnij przycisk
.
Naciśnij przycisk Ustawienia.
Przeciągnij palcem w górę lub w dół,
ewentualnie naciśnij przycisk a lub b, aby
wyświetlić pozycję Wstępne ustaw.
Naciśnij przycisk Wstępne ustaw.
Przeciągnij palcem w górę lub w dół,
ewentualnie naciśnij przycisk a lub b, aby
wyświetlić pozycję Kompatybilność.
Naciśnij przycisk Kompatybilność.
Naciśnij przycisk Podst.(VoIP).
Naciśnij przycisk
14
.
Ustaw strefę czasową
Urządzenie umożliwia ustawienie strefy czasowej
(czas standardowy, nie czas letni) dla danej
lokalizacji.
a
Naciśnij przycisk
b
Naciśnij
c
d
e
8
.
00:00 01.01.2012 (data i
godzina).
Naciśnij przycisk Strefa czasowa.
Wprowadź swoją strefę czasową.
Naciśnij przycisk OK.
Naciśnij przycisk
.
15
Wybierz typ połączenia
Niniejsze instrukcje instalacji dotyczą systemu Windows® XP Home, XP Professional, XP Professional x64
Edition, Windows Vista®, Windows® 7 oraz Mac OS X v10.5.8, 10.6.x, 10.7.x.
INFORMACJA
• Sterowniki dla systemu Windows Server® 2003/2008/2008 R2 można znaleźć na stronie z materiałami do
pobrania dla Twojego modelu, na stronie http://solutions.brother.com/.
• Jeśli komputer nie dysponuje napędem CD-ROM, można pobrać najnowsze sterowniki, podręczniki i
programy użytkowe dla danego modelu ze strony Brother Solutions Center – http://solutions.brother.com/.
Niektóre aplikacje dołączone na płycie CD-ROM mogą być niedostępne do pobrania.
Windows®: przejdź do strony 10
Macintosh: przejdź do strony 12
Windows®: przejdź do strony 14
Macintosh: przejdź do strony 16
Windows® Macintosh
Sieć przewodowa
Użytkownicy sieci przewodowej
Windows® Macintosh
USB
Użytkownicy interfejsu USB
Sieć bezprzewodowa
Użytkownicy sieci bezprzewodowej
Windows® i Macintosh:
przejdź do strony 18
9
USB
Windows®
Użytkownicy interfejsu USB
(dla systemów Windows® XP Home/XP Professional/Windows Vista®/Windows® 7)
16
Przed rozpoczęciem
instalacji
Upewnij się, że komputer jest WŁĄCZONY i
zalogowany jest użytkownik z uprawnieniami
administratora.
17
a
b
d
10
a
Zainstaluj pakiet MFL-Pro
Włóż załączoną instalacyjną płytę CD-ROM do
napędu CD-ROM. Postępuj zgodnie z
instrukcjami wyświetlanymi na ekranie.
Zostanie wyświetlone menu główne płyty
CD-ROM.
Kliknij pozycję Zainstaluj pakiet MFL -Pro, a
następnie w przypadku zgody na warunki
umów licencyjnych kliknij pozycję Tak.
Postępuj zgodnie z instrukcjami wyświetlanymi
na ekranie.
c
18
Wybierz pozycję Połączenie lokalne (USB), a
następnie kliknij przycisk Dalej. Instalacja
będzie kontynuowana.
Po wyświetleniu tego ekranu przejdź do
następnego kroku.
b
Podłącz przewód USB
USB
Windows®
c
19
a
b
Zakończ i uruchom
ponownie
Kliknij przycisk Zakończ, aby ponownie
uruchomić komputer.
Po ponownym uruchomieniu komputera należy
zalogować się z uprawnieniami administratora.
Zostaną wyświetlone poniższe ekrany.
• Gdy zostanie wyświetlony ekran
Ustawienia aktualizacji oprogramowania,
wybierz żądane ustawienie aktualizacji
oprogramowania, a następnie kliknij
przycisk OK.
WAŻNE
d
• Gdy zostanie wyświetlony ekran „Program
badań i pomocy technicz. urządzeń
Brother”, zaznacz preferowaną opcję i
postępuj zgodnie z instrukcjami
wyświetlanymi na ekranie.
INFORMACJA
1
3
W celu zaktualizowania oprogramowania i
skorzystania z „Programu badań i pomocy
technicz. urządzeń Brother” wymagany jest
dostęp do internetu.
2
Zakończ
e
f
g
h
Windows® Macintosh
USB
Upewnij się, że przewód nie utrudnia zamykania
pokrywy, ponieważ może to spowodować
wystąpienie błędu.
Instalacja została
zakończona.
Aby zainstalować opcjonalne aplikacje:
Instalacja będzie kontynuowana
automatycznie.
Będą pojawiały się kolejne ekrany
instalowania.
Po wyświetleniu ekranu Zalecenia w zakresie
ochrony środowiska dotyczące urządzeń
do przetwarzania obrazu kliknij przycisk
Dalej.
Po wyświetleniu ekranu Rejestracja On-Line
postępuj zgodnie z instrukcjami wyświetlanymi
na ekranie. Kliknij przycisk Dalej.
Jeśli urządzenie nie ma być drukarką
domyślną, usuń zaznaczenie pola Ustaw jako
drukarkę domyślną, a następnie kliknij
przycisk Dalej.
Teraz przejdź do
Strona 26
INFORMACJA
Sterownik drukarki XML Paper Specification
Sterownik drukarki XML Paper Specification jest
najlepszym wyborem w systemie Windows Vista®
i Windows® 7 przy drukowaniu z aplikacji, które
korzystają z dokumentów typu XML Paper
Specification. Najnowszą wersję sterownika
można pobrać ze strony Brother Solutions Center
pod adresem http://solutions.brother.com/.
11
USB
Macintosh
Użytkownicy interfejsu USB (dla systemów Mac OS X v10.5.8, 10.6.x, 10.7.x)
16
Przed rozpoczęciem
instalacji
c
Upewnij się, że urządzenie jest podłączone do
zasilania i komputer Macintosh jest WŁĄCZONY.
Zalogowany użytkownik musi posiadać uprawnienia
administratora.
17
Podłącz przewód USB
WAŻNE
• NIE podłączaj urządzenia do portu USB w
klawiaturze lub niezasilanym koncentratorze
USB.
• Podłącz urządzenie bezpośrednio do
komputera Macintosh.
WAŻNE
Upewnij się, że przewód nie utrudnia zamykania
pokrywy, ponieważ może to spowodować
wystąpienie błędu.
d
1
a
3
2
b
12
USB
18
a
b
c
e
f
Zainstaluj pakiet MFL-Pro
Włóż załączoną instalacyjną płytę CD-ROM do
napędu CD-ROM.
Kliknij dwukrotnie ikonę Start Here OSX
(Rozpocznij tutaj OSX) w celu instalacji. Jeśli
pojawi się ekran z nazwami modeli, wybierz
model swojego urządzenia.
Wybierz pozycję Local Connection (USB)
(Połączenie lokalne (USB)), a następnie kliknij
przycisk Next (Dalej). Postępuj zgodnie z
instrukcjami wyświetlanymi na ekranie.
Zaczekaj na zainstalowanie oprogramowania.
Po zakończeniu instalacji oprogramowanie
Brother rozpocznie wyszukiwanie urządzenia
Brother. Potrwa to kilka chwil.
Wybierz urządzenie z listy i kliknij przycisk OK.
Jeśli pojawi się ten ekran, kliknij przycisk Add
Printer (Dodaj drukarkę).
Windows® Macintosh
USB
d
Macintosh
Wybierz urządzenie z listy. Kliknij przycisk Add
(Dodaj), a następnie Next (Dalej).
g
Jeśli pojawi się ten ekran, kliknij przycisk Next
(Dalej).
Zakończ
Instalacja została
zakończona.
13
Sieć przewodowa
Windows®
Użytkownicy interfejsu sieci przewodowej
(dla systemów Windows® XP Home/XP Professional/Windows Vista®/Windows® 7)
16
Przed rozpoczęciem
instalacji
c
Upewnij się, że komputer jest WŁĄCZONY i
zalogowany jest użytkownik z uprawnieniami
administratora.
17
a
Podłącz przewód
sieciowy
WAŻNE
Upewnij się, że przewód nie utrudnia zamykania
pokrywy, ponieważ może to spowodować
wystąpienie błędu.
d
1
3
2
b
14
Sieć przewodowa
18
a
b
c
d
Zainstaluj pakiet MFL-Pro
Włóż załączoną instalacyjną płytę CD-ROM do
napędu CD-ROM. Postępuj zgodnie z
instrukcjami wyświetlanymi na ekranie.
Zostanie wyświetlone menu główne płyty
CD-ROM.
Kliknij pozycję Zainstaluj pakiet MFL -Pro, a
następnie w przypadku zgody na warunki umów
licencyjnych kliknij pozycję Tak. Postępuj
zgodnie z instrukcjami wyświetlanymi na ekranie.
Wybierz pozycję Połączenie kablem
sieciowym (Ethernet), a następnie kliknij
przycisk Dalej.
Po wyświetleniu ekranu Wykryto
oprogramowanie antywirusowe lub zaporę
ogniową wybierz pozycję Zmień ustawienia
zapory tak, aby uzyskać pełne połączenie
sieciowe i kontynuuj instalację. (Zalecane),
a następnie kliknij przycisk Dalej.
W przypadku korzystania z zapory innej niż
Zapora systemu Windows® należy zapoznać
się z informacjami znajdującymi się w
dokumentacji zapory dotyczącymi sposobu
dodawania poniższych portów sieciowych.
INFORMACJA
• Jeśli do sieci podłączone jest więcej niż jedno
urządzenie, wybierz swoje urządzenie z listy, a
następnie kliknij Dalej.
• Jeśli urządzenie nie zostało znalezione w sieci,
sprawdź ustawienia, postępując zgodnie z
instrukcjami wyświetlanymi na ekranie.
e
f
g
h
Instalowanie sterowników Brother rozpocznie
się automatycznie. Będą pojawiały się kolejne
ekrany instalowania.
Po wyświetleniu ekranu Zalecenia w zakresie
ochrony środowiska dotyczące urządzeń do
przetwarzania obrazu kliknij przycisk Dalej.
19
a
b
Zakończ i uruchom
ponownie
Kliknij przycisk Zakończ, aby ponownie
uruchomić komputer. Po ponownym
uruchomieniu komputera należy zalogować się
z uprawnieniami administratora.
Zostaną wyświetlone poniższe ekrany.
• Gdy zostanie wyświetlony ekran
Ustawienia aktualizacji oprogramowania,
wybierz żądane ustawienie aktualizacji
oprogramowania, a następnie kliknij
przycisk OK.
• Gdy zostanie wyświetlony ekran „Program
badań i pomocy technicz. urządzeń
Brother”, zaznacz preferowaną opcję i
postępuj zgodnie z instrukcjami
wyświetlanymi na ekranie.
INFORMACJA
W celu zaktualizowania oprogramowania i
skorzystania z „Programu badań i pomocy
technicz. urządzeń Brother” wymagany jest
dostęp do internetu.
Zakończ
Instalacja została
zakończona.
Aby zainstalować opcjonalne aplikacje:
Teraz przejdź do
Strona 26
INFORMACJA
Sterownik drukarki XML Paper Specification
Sterownik drukarki XML Paper Specification jest
najlepszym wyborem w systemie Windows Vista®
Windows® Macintosh
Sieć przewodowa
Aby korzystać ze skanowania sieciowego
dodaj port UDP 54925.
Aby można było korzystać z opcji odbierania
faksów na komputerze poprzez sieć, dodaj
port 54926 protokołu UDP.
Jeśli nadal występują problemy z
połączeniem sieciowym, dodaj porty UDP
137 i 161.
Windows®
i Windows® 7 przy drukowaniu z aplikacji, które
korzystają z dokumentów typu XML Paper
Specification. Najnowszą wersję sterownika
można pobrać ze strony Brother Solutions Center
pod adresem http://solutions.brother.com/.
Po wyświetleniu ekranu Rejestracja On-Line
postępuj zgodnie z instrukcjami wyświetlanymi
na ekranie. Kliknij przycisk Dalej.
Jeśli urządzenie nie ma być drukarką domyślną,
usuń zaznaczenie pola Ustaw jako drukarkę
domyślną, a następnie kliknij przycisk Dalej.
15
Sieć przewodowa
Macintosh
Użytkownicy interfejsu sieci przewodowej (dla systemów Mac OS X v10.5.8, 10.6.x, 10.7.x)
16
Przed rozpoczęciem
instalacji
c
Upewnij się, że urządzenie jest podłączone do
zasilania i komputer Macintosh jest WŁĄCZONY.
Zalogowany użytkownik musi posiadać uprawnienia
administratora.
17
Podłącz przewód
sieciowy
d
1
a
3
2
b
16
Sieć przewodowa
18
a
b
c
d
e
f
Macintosh
Zainstaluj pakiet MFL-Pro
Włóż załączoną instalacyjną płytę CD-ROM do
napędu CD-ROM.
Kliknij dwukrotnie ikonę Start Here OSX
(Rozpocznij tutaj OSX) w celu instalacji. Jeśli
pojawi się ekran z nazwami modeli, wybierz
model swojego urządzenia.
Wybierz pozycję Wired Network Connection
(Ethernet) (Połączenie kablem sieciowym
(Ethernet)), a następnie kliknij przycisk Next
(Dalej). Postępuj zgodnie z instrukcjami
wyświetlanymi na ekranie.
Zaczekaj na zainstalowanie oprogramowania.
Po zakończeniu instalacji oprogramowanie
Brother rozpocznie wyszukiwanie urządzenia
Brother. Potrwa to kilka chwil.
Jeśli urządzenie zostało skonfigurowane do
pracy w sieci, wybierz urządzenie z listy, a
następnie kliknij przycisk OK.
Jeśli pojawi się ten ekran, kliknij przycisk Add
Printer (Dodaj drukarkę).
g
Windows® Macintosh
Sieć przewodowa
Wybierz urządzenie z listy. Kliknij przycisk Add
(Dodaj), a następnie Next (Dalej).
Jeśli pojawi się ten ekran, kliknij przycisk Next
(Dalej).
Zakończ
Instalacja została
zakończona.
17
Dla użytkowników bezprzewodowego interfejsu sieciowego
Dla użytkowników sieci bezprzewodowej
16
Przed rozpoczęciem
Mimo, że urządzenie Brother może być używane zarówno w sieci przewodowej, jak i bezprzewodowej, w danym
momencie korzystać można tylko z jednej z tych metod połączenia.
INFORMACJA
Jeśli wcześniej skonfigurowano ustawienia bezprzewodowe urządzenia, przed ponownym skonfigurowaniem
ustawień bezprzewodowych należy zresetować ustawienia sieci.
Naciśnij przycisk
na urządzeniu. Naciśnij przycisk Ustawienia.
Naciśnij przycisk Sieć.
Przeciągnij palcem w górę lub w dół, ewentualnie naciśnij przycisk a lub b, aby wyświetlić pozycję
Resetuj sieć, a następnie naciśnij przycisk Resetuj sieć.
Naciśnij przycisk Tak, aby zaakceptować. Przytrzymaj przycisk Tak przez 2 sekundy, aby potwierdzić.
INFORMACJA
Aby skonfigurować urządzenie w trybie Ad-hoc (czyli połączyć je z komputerem obsługującym sieć
bezprzewodową bez pośrednictwa punktu dostępowego/routera), zapoznaj się ze wskazówkami
przedstawionymi w Instrukcji obsługi dla sieci na płycie CD-ROM z dokumentacją.
Instrukcję obsługi dla sieci można wyświetlić, postępując zgodnie z poniższymi instrukcjami.
1 Włącz komputer. Włóż płytę CD-ROM do napędu CD-ROM.
W systemie Windows®:
2 Wybierz model i język. Zostanie wyświetlone menu główne płyty CD-ROM.
3 Kliknij przycisk Podręczniki użytkownika, a następnie Dokumenty w formacie PDF. Zostanie
wyświetlona główna strona.
4 Kliknij przycisk Instrukcja obsługi dla sieci.
W systemie Macintosh:
2 Kliknij dwukrotnie przycisk User’s Guides (Podręczniki użytkownika). Wybierz model i język.
3 Kliknij przycisk User’s Guides (Podręczniki użytkownika), a następnie Instrukcja obsługi dla sieci.
17
Wybierz metodę konfiguracji bezprzewodowej
Poniższe instrukcje przedstawiają trzy sposoby konfiguracji urządzenia Brother w
sieci bezprzewodowej. Wybierz metodę preferowaną dla użytkowanego
środowiska.
W przypadku metody b uruchom konfigurację bezprzewodową, naciskając przycisk
Wi-Fi na ekranie dotykowym.
a
Konfiguracja z użyciem instalacyjnej płyty CD-ROM oraz przewodu USB (Windows® i Macintosh)
Należy tymczasowo skorzystać z przewodu USB podczas konfiguracji (przewód nie znajduje się w
zestawie).
W przypadku tej metody zalecane jest użycie komputera podłączonego bezprzewodowo do sieci.
W przypadku korzystania z systemu Windows® XP lub z komputera podłączonego do punktu
dostępowego/routera za pośrednictwem przewodu sieciowego należy uzyskać informacje o
ustawieniach sieci bezprzewodowej. Zapisz ustawienia sieci bezprzewodowej w polu na stronie 19.
Teraz przejdź do
18
Strona 20
Dla użytkowników bezprzewodowego interfejsu sieciowego
SSID (nazwa sieci) / klucz sieci
Prosimy nie kontaktować się z działem obsługi klienta firmy Brother w celu uzyskania pomocy,
jeśli nie są dostępne informacje dotyczące zabezpieczeń sieci bezprzewodowej. Nie możemy
pomóc w znalezieniu ustawień zabezpieczeń sieci.
Element
Bieżące ustawienia sieci bezprzewodowej
SSID (nazwa sieci)
Klucz sieciowy
* Klucz sieciowy może być również opisywany jako Password (hasło), Security Key (klucz
bezpieczeństwa) lub Encryption Key (klucz szyfrowania).
INFORMACJA
Bez znajomości tych informacji (SSID i klucz sieciowy) nie jest możliwe dalsze konfigurowanie
sieci bezprzewodowej.
W jaki sposób można znaleźć te informacje?
1) Zapoznaj się z dokumentacją dołączoną do bezprzewodowego punktu dostępowego/routera.
2) Wstępny identyfikator SSID może być nazwą producenta lub nazwą modelu.
3) Jeśli informacje dotyczące zabezpieczeń nie są znane, skontaktuj się z producentem routera,
administratorem systemu lub dostawcą usług internetowych.
b
Konfiguracja ręczna z poziomu panelu sterowania przy użyciu Kreatora konfiguracji
(komputery Macintosh, urządzenia mobilne i komputery z systemem Windows®)
Jeśli bezprzewodowy punkt dostępowy/router nie obsługuje funkcji WPS (Wi-Fi Protected Setup™)
lub AOSS™, zapisz ustawienia sieci bezprzewodowej bezprzewodowego punktu dostępowego
lub routera w powyższym polu.
Teraz przejdź do
c
Strona 22
Sieć bezprzewodowa
Jednoprzyciskowa konfiguracja przy użyciu WPS lub AOSS™ (Windows® i Macintosh)
Jeśli posiadany bezprzewodowy punkt dostępowy/router obsługuje automatyczną
(jednoprzyciskową) konfigurację sieci bezprzewodowej (WPS lub AOSS™), zapoznaj się ze
wskazówkami przedstawionymi w Instrukcji obsługi dla sieci na płycie CD-ROM. Aby skonfigurować
urządzenie w innym środowisku bezprzewodowym (tryb Ad-hoc), zapoznaj się ze wskazówkami
przedstawionymi w Instrukcji obsługi dla sieci na płycie CD-ROM.
19
Dla użytkowników bezprzewodowego interfejsu sieciowego
18
Konfiguracja z użyciem
instalacyjnej płyty
CD-ROM oraz przewodu
USB (Windows® i
Macintosh)
Poniższe czynności dotyczą instalacji w
systemie Windows®. W przypadku instalacji w
komputerach Macintosh umieść instalacyjną
płytę CD-ROM w napędzie CD-ROM, a
następnie kliknij dwukrotnie pozycję Start Here
OSX (Rozpocznij tutaj OSX) w celu instalacji.
Wybierz pozycję Wireless installation
(Instalacja bezprzewodowa), a następnie
postępuj zgodnie z instrukcjami Wireless
Device Setup (Konfiguracja urządzenia
bezprzewodowego) na ekranie komputera.
a
b
d
Tymczasowo podłącz przewód USB
(niedołączony) bezpośrednio do komputera i
urządzenia.
Jeśli pojawi się ekran z potwierdzeniem,
zaznacz pole i kliknij Dalej, przejdź do g.
W przeciwnym razie przejdź do h.
INFORMACJA
• Aby uzyskać instrukcje dotyczące podłączenia
przewodu USB do portu USB w urządzeniu,
patrz Podłącz przewód USB na stronie 10.
• Kiedy pojawi się ekran Ważna uwaga, po
potwierdzeniu identyfikatora SSID i klucza
sieciowego zaznacz pole wyboru, a następnie
kliknij przycisk Dalej.
g
Gdy pojawi się poniższy ekran, zaznacz opcję
Tak, aby połączyć się z SSID na liście. Kliknij
przycisk Dalej i przejdź do j.
Włóż załączoną instalacyjną płytę CD-ROM do
napędu CD-ROM. Postępuj zgodnie z
instrukcjami wyświetlanymi na ekranie.
Zostanie wyświetlone menu główne płyty
CD-ROM.
Kliknij pozycję Zainstaluj pakiet MFL -Pro, a
następnie w przypadku zgody na warunki
umów licencyjnych kliknij pozycję Tak.
Postępuj zgodnie z instrukcjami wyświetlanymi
na ekranie.
c
f
Wybierz pozycję Połączenie bezprzewodowe,
a następnie kliknij przycisk Dalej.
h
Gdy pojawi się poniższy ekran, kreator
wyszuka sieci bezprzewodowe dostępne dla
użytkowanego urządzenia. Wybierz SSID
zapisany dla sieci na stronie 19, a następnie
kliknij Dalej.
Po wyświetleniu ekranu Wykryto
oprogramowanie antywirusowe lub zaporę
ogniową wybierz pozycję Zmień ustawienia
zapory tak, aby uzyskać pełne połączenie
sieciowe i kontynuuj instalację. (Zalecane),
a następnie kliknij przycisk Dalej.
W przypadku korzystania z zapory innej niż
Zapora systemu Windows® należy zapoznać
się z informacjami znajdującymi się w
dokumentacji zapory dotyczącymi sposobu
dodawania poniższych portów sieciowych.
e
20
Aby korzystać ze skanowania sieciowego
dodaj port UDP 54925.
Aby można było korzystać z opcji odbierania
faksów na komputerze poprzez sieć, dodaj
port 54926 protokołu UDP.
Jeśli nadal występują problemy z
połączeniem sieciowym, dodaj porty UDP
137 i 161.
Wybierz pozycję Tak, mam kabel USB i mogę
go użyć do instalacji. a następnie kliknij
przycisk Dalej.
INFORMACJA
• Jeśli lista identyfikatorów SSID nie została
wyświetlona, upewnij się, że punkt dostępowy
jest włączony i została w nim włączona funkcja
rozsyłania identyfikatora SSID. Upewnij się, że
urządzenie i punkt dostępowy znajdują się w
zasięgu połączenia, a następnie kliknij przycisk
Odśwież.
• Jeśli w punkcie dostępowym nie zostało
włączone rozsyłanie identyfikatora SSID,
można ręcznie dodać tę funkcję, klikając
przycisk Zaawansowany. Postępuj zgodnie z
instrukcjami wyświetlanymi na ekranie i
uzupełnij pole Nazwa (SSID), a następnie
kliknij przycisk Dalej.
Dla użytkowników bezprzewodowego interfejsu sieciowego
i
Wprowadź Klucz sieci zapisany na stronie 19,
a następnie kliknij przycisk Dalej.
Aby zainstalować pakiet MFL-Pro
Użytkownicy systemu Windows®:
INFORMACJA
Jeśli w sieci nie skonfigurowano uwierzytelniania
i szyfrowania, zostanie wyświetlony poniższy
ekran. Aby kontynuować konfigurowanie, kliknij
OK i przejdź do j.
Teraz przejdź do
Krok 20-e na stronie 23
Użytkownicy komputerów Macintosh:
Teraz przejdź do
Krok 20-d na stronie 25
j
Kliknij przycisk Dalej. Ustawienia zostaną
wysłane do urządzenia.
INFORMACJA
• W przypadku kliknięcia przycisku Anuluj
ustawienia pozostaną niezmienione.
• Aby ręcznie wprowadzić ustawienia adresu IP
urządzenia, kliknij pozycję Zmień adres IP, a
następnie wprowadź wymagane ustawienia
adresu IP dla swojej sieci.
• Jeśli pojawi się ekran błędu konfiguracji
bezprzewodowej, kliknij przycisk Ponów.
k
l
Odłącz przewód USB łączący komputer i
urządzenie.
Kliknij przycisk Dalej, aby kontynuować
instalację pakietu MFL-Pro.
Konfiguracja bezprzewodowa jest
zakończona. Przycisk Wi-Fi w prawym
górnym rogu ekranu dotykowego
zostanie zastąpiony czteropoziomowym
wskaźnikiem siły sygnału
bezprzewodowego punktu
dostępowego/routera.
na
Sieć bezprzewodowa
Zaświeci się kontrolka LED Wi-Fi
panelu sterowania informująca o
ustawieniu interfejsu sieciowego
urządzenia w trybie WLAN.
21
Dla użytkowników bezprzewodowego interfejsu sieciowego
18
a
b
Konfiguracja ręczna z
poziomu panelu
sterowania przy użyciu
Kreatora konfiguracji
(komputery Macintosh,
urządzenia mobilne i
komputery z systemem
Windows®)
Jeśli zostanie wyświetlony komunikat
Przełączyć interfejs sieciowy na
bezprzewodowy?, naciśnij przycisk Tak, aby
zaakceptować.
Zostanie uruchomiony kreator konfiguracji
bezprzewodowej.
Aby anulować, naciśnij przycisk Nie.
Urządzenie wyszuka dostępne identyfikatory
SSID. Wyświetlenie dostępnych identyfikatorów
SSID potrwa kilka sekund.
Jeśli zostanie wyświetlona lista identyfikatorów
SSID, przeciągnij palcem w górę lub w dół,
ewentualnie naciśnij przycisk a lub b, aby wybrać
identyfikator SSID zapisany na stronie 19.
Wybierz identyfikator SSID, z którym chcesz się
połączyć. Naciśnij przycisk OK.
INFORMACJA
• Jeśli lista identyfikatorów SSID nie została
wyświetlona, upewnij się, że punkt dostępowy
jest włączony. Przysuń urządzenie bliżej do
punktu dostępowego i spróbuj zacząć
ponownie od a.
• Jeśli punkt dostępowy nie jest ustawiony tak,
aby rozsyłał identyfikator SSID, wymagane
będzie ręczne dodanie nazwy SSID.
Szczegółowe informacje można znaleźć w
Instrukcji obsługi dla sieci.
22
Naciśnij przycisk Tak, aby podłączyć
urządzenie przy użyciu funkcji WPS. (W
przypadku wyboru pozycji Nie w celu
kontynuowania konfiguracji ręcznej, przejdź do
kroku d, aby wprowadzić klucz sieciowy).
Kiedy na ekranie dotykowym pojawi się
informacja o uruchomieniu funkcji WPS,
naciśnij przycisk WPS na bezprzewodowym
punkcie dostępowym/routerze, a następnie
naciśnij przycisk Dalej, aby kontynuować.
Przejdź do kroku e.
Wprowadź klucz sieciowy zapisany w
kroku 17-b na stronie 19 za pomocą ekranu
dotykowego.
Aby przełączać pomiędzy małymi i wielkimi
literami, naciśnij przycisk
. Aby
przełączać pomiędzy literami, cyframi lub
znakami specjalnymi, naciśnij przycisk
.
(Dostępne znaki mogą się różnić w zależności
od kraju). Aby przesunąć kursor w lewo lub w
prawo, naciśnij przycisk d lub c.
(Dodatkowe informacje można znaleźć w
rozdziale Wprowadzanie tekstu w
ustawieniach bezprzewodowych
na stronie 27).
Naciśnij przycisk
.
Naciśnij Kreator konf.
Jeśli bezprzewodowy punkt dostępowy/router
wybranego SSID obsługuje standard WPS, a
urządzenie wymaga jego stosowania,
przejdź do c.
Jeśli urządzenie wymaga podania klucza
sieciowego, przejdź do d.
W przeciwnym razie przejdź do e.
c
d
Po wprowadzeniu wszystkich znaków naciśnij
przycisk OK, a następnie naciśnij przycisk Tak,
aby zastosować ustawienia.
e
f
Urządzenie rozpocznie próbę połączenia z
siecią bezprzewodową. Może to trwać kilka
minut.
Komunikat o wyniku połączenia jest
wyświetlany przez 60 sekund na ekranie
dotykowym i automatycznie zostanie
wydrukowany raport WLAN.
Konfiguracja bezprzewodowa jest
zakończona. Przycisk Wi-Fi w prawym
górnym rogu ekranu dotykowego
zostanie zastąpiony czteropoziomowym
wskaźnikiem siły sygnału
bezprzewodowego punktu
dostępowego/routera.
Zaświeci się kontrolka LED Wi-Fi
panelu sterowania informująca o
ustawieniu interfejsu sieciowego
urządzenia w trybie WLAN.
Aby zainstalować pakiet MFL-Pro,
przejdź do kroku 19.
Użytkownicy systemu Windows®:
Teraz przejdź do
Strona 23
Użytkownicy komputerów Macintosh:
Teraz przejdź do
Strona 25
na
Sieć bezprzewodowa
Windows®
Instalacja sterowników i oprogramowania
(system Windows® XP Home/XP Professional/Windows Vista®/Windows® 7)
19
Przed rozpoczęciem
instalacji
e
INFORMACJA
• Jeśli urządzenie nie zostało znalezione w sieci,
sprawdź ustawienia, postępując zgodnie z
instrukcjami wyświetlanymi na ekranie. W
przypadku wystąpienia tego błędu przejdź do
kroku 17-b na stronie 19 i ponownie dokonaj
konfiguracji połączenia bezprzewodowego.
Upewnij się, że komputer jest WŁĄCZONY i
zalogowany jest użytkownik z uprawnieniami
administratora.
20
a
b
Zainstaluj pakiet MFL-Pro
Włóż załączoną instalacyjną płytę CD-ROM do
napędu CD-ROM. Postępuj zgodnie z
instrukcjami wyświetlanymi na ekranie.
Zostanie wyświetlone menu główne płyty
CD-ROM.
Kliknij pozycję Zainstaluj pakiet MFL -Pro, a
następnie w przypadku zgody na warunki
umów licencyjnych kliknij pozycję Tak.
Postępuj zgodnie z instrukcjami wyświetlanymi
na ekranie.
c
d
Wybierz pozycję Połączenie
bezprzewodowe, a następnie kliknij przycisk
Dalej.
Po wyświetleniu ekranu Wykryto
oprogramowanie antywirusowe lub zaporę
ogniową wybierz pozycję Zmień ustawienia
zapory tak, aby uzyskać pełne połączenie
sieciowe i kontynuuj instalację. (Zalecane),
a następnie kliknij przycisk Dalej.
Aby korzystać ze skanowania sieciowego
dodaj port UDP 54925.
Aby można było korzystać z opcji odbierania
faksów na komputerze poprzez sieć, dodaj
port 54926 protokołu UDP.
Jeśli nadal występują problemy z
połączeniem sieciowym, dodaj porty UDP
137 i 161.
• Jeśli w przypadku używania funkcji WEP na
ekranie dotykowym zostanie wyświetlony
komunikat Połączony, ale urządzenie nie
zostanie odnalezione w sieci, upewnij się, że
wprowadzony został prawidłowy klucz WEP.
Wielkość liter w kluczu WEP jest istotna.
f
g
h
i
Instalowanie sterowników Brother rozpocznie
się automatycznie. Będą pojawiały się kolejne
ekrany instalowania.
Po wyświetleniu ekranu Zalecenia w zakresie
ochrony środowiska dotyczące urządzeń
do przetwarzania obrazu kliknij przycisk
Dalej.
Po wyświetleniu ekranu Rejestracja On-Line
postępuj zgodnie z instrukcjami wyświetlanymi
na ekranie. Kliknij przycisk Dalej.
Jeśli urządzenie nie ma być drukarką
domyślną, usuń zaznaczenie pola Ustaw jako
drukarkę domyślną, a następnie kliknij
przycisk Dalej.
Windows®
Macintosh
Sieć bezprzewodowa
W przypadku korzystania z zapory innej niż
Zapora systemu Windows® należy zapoznać
się z informacjami znajdującymi się w
dokumentacji zapory dotyczącymi sposobu
dodawania poniższych portów sieciowych.
Wybierz urządzenie z listy i kliknij przycisk
Dalej.
23
Sieć bezprzewodowa
21
a
b
Zakończ i uruchom
ponownie
Kliknij przycisk Zakończ, aby ponownie
uruchomić komputer. Po ponownym
uruchomieniu komputera należy zalogować się
z uprawnieniami administratora.
Zostaną wyświetlone poniższe ekrany.
• Gdy zostanie wyświetlony ekran
Ustawienia aktualizacji oprogramowania,
wybierz żądane ustawienie aktualizacji
oprogramowania, a następnie kliknij
przycisk OK.
• Gdy zostanie wyświetlony ekran „Program
badań i pomocy technicz. urządzeń
Brother”, zaznacz preferowaną opcję i
postępuj zgodnie z instrukcjami
wyświetlanymi na ekranie.
INFORMACJA
W celu zaktualizowania oprogramowania i
skorzystania z „Programu badań i pomocy
technicz. urządzeń Brother” wymagany jest
dostęp do internetu.
Zakończ
Instalacja została
zakończona.
Aby zainstalować opcjonalne aplikacje:
Teraz przejdź do
Strona 26
INFORMACJA
Sterownik drukarki XML Paper Specification
Sterownik drukarki XML Paper Specification jest
najlepszym wyborem w systemie Windows Vista®
i Windows® 7 przy drukowaniu z aplikacji, które
korzystają z dokumentów typu XML Paper
Specification. Najnowszą wersję sterownika
można pobrać ze strony Brother Solutions Center
pod adresem http://solutions.brother.com/.
24
Windows®
Sieć bezprzewodowa
Macintosh
Instalacja sterowników i oprogramowania (Mac OS X v10.5.8, 10.6.x, 10.7.x)
19
Przed rozpoczęciem
instalacji
g
Jeśli pojawi się ten ekran, kliknij przycisk Add
Printer (Dodaj drukarkę).
Upewnij się, że urządzenie jest podłączone do
zasilania i komputer Macintosh jest WŁĄCZONY.
Zalogowany użytkownik musi posiadać uprawnienia
administratora.
20
a
b
c
d
Wybierz urządzenie z listy. Kliknij przycisk Add
(Dodaj), a następnie Next (Dalej).
Zainstaluj pakiet MFL-Pro
Włóż załączoną instalacyjną płytę CD-ROM do
napędu CD-ROM.
Dwukrotnie kliknij ikonę Start Here OSX
(Rozpocznij tutaj OSX) w celu instalacji. Jeśli
pojawi się ekran z nazwami modeli, wybierz
model swojego urządzenia.
Wybierz pozycję
Wireless Network Connection (Połączenie
bezprzewodowe), a następnie kliknij przycisk
Next (Dalej).
Wybierz urządzenie z listy i kliknij przycisk
Next (Dalej).
INFORMACJA
h
Jeśli pojawi się ten ekran, kliknij przycisk Next
(Dalej).
Zakończ
Instalacja została
zakończona.
Jeśli wprowadzenie ustawień bezprzewodowych
nie powiedzie się, pojawi się ekran Wireless
Device Setup Wizard (Program do konfiguracji
urządzenia bezprzewodowego). Postępuj
zgodnie z instrukcjami wyświetlanymi na ekranie,
aby zakończyć konfigurację bezprzewodową.
Wybierz urządzenie z listy i kliknij przycisk OK.
Instalowanie sterowników Brother rozpocznie
się automatycznie. Zaczekaj na zainstalowanie
oprogramowania.
Windows®
Macintosh
Sieć bezprzewodowa
e
f
25
Zainstaluj opcjonalne aplikacje
1
2
Zainstaluj opcjonalne
aplikacje
Zainstalować można poniższe aplikacje.
FaceFilter Studio oraz BookScan &
Whiteboard Suite firmy Reallusion, Inc
a
• Niektóre aplikacje wymagają dostępu do
Internetu.
• Użytkownik musi być zalogowany z
uprawnieniami administratora.
• Wspomniana aplikacja nie jest dostępna dla
systemów Windows Server® 2003/2008.
a
b
c
d
Ponownie otwórz menu główne przez
wysunięcie, a następnie wsunięcie płyty
CD-ROM lub przez dwukrotne kliknięcie
programu start.exe w katalogu głównym.
Zostanie wyświetlone menu główne płyty
CD-ROM. Wybierz język, a następnie kliknij
pozycję Dodatkowe aplikacje.
Kliknij przycisk aplikacji, która ma zostać
zainstalowana.
Wróć do ekranu Dodatkowe aplikacje, aby
zainstalować kolejne aplikacje.
Zainstaluj pomoc dla
programu FaceFilter
Studio
Aby uruchomić program FaceFilter Studio,
przejdź do menu
Start/
Wszystkie programy/Reallusion/
FaceFilter Studio na komputerze
INFORMACJA
• Urządzenie musi być WŁĄCZONE i
podłączone do komputera.
Windows®
użytkownika.
b
Kliknij przycisk Check for Updates (Sprawdź
aktualizacje) wyświetlany na ekranie.
INFORMACJA
Można także przejść do strony WWW firmy
Reallusion, klikając przycisk
w prawym
górnym rogu tego ekranu.
c
d
Kliknij przycisk Download (Pobierz) i wybierz
katalog, w którym plik ma zostać zapisany.
Zamknij aplikację FaceFilter Studio przed
uruchomieniem instalatora pomocy
FaceFilter Studio Help.
Kliknij dwukrotnie pobrany plik z określonego
katalogu i postępuj zgodnie z instrukcjami
instalacyjnymi wyświetlanymi na ekranie.
INFORMACJA
Aby wyświetlić pełną pomoc programu
FaceFilter Studio Help, wybierz pozycję
Start/Wszystkie programy/Reallusion/
FaceFilter Studio/FaceFilter Studio Help.
26
Dla użytkowników interfejsu sieciowego
Zresetuj ustawienia sieci do fabrycznych ustawień domyślnych
Aby przywrócić wszystkie ustawienia sieci w wewnętrznym serwerze druku/skanowania do fabrycznych ustawień
domyślnych, wykonaj poniższe kroki.
a
b
c
d
e
f
g
h
Upewnij się, że urządzenie nie pracuje, a następnie odłącz od niego wszystkie przewody (z wyjątkiem
przewodu zasilającego).
Naciśnij przycisk
.
Naciśnij przycisk Ustawienia.
Naciśnij przycisk Sieć.
Przeciągnij palcem w górę lub w dół, ewentualnie naciśnij przycisk a lub b, aby wyświetlić pozycję
Resetuj sieć, a następnie naciśnij przycisk Resetuj sieć.
Naciśnij przycisk Tak.
Przytrzymaj przycisk Tak przez 2 sekundy, aby potwierdzić.
Gdy urządzenie zostanie uruchomione ponownie, podłącz przewody.
Wprowadzanie tekstu w ustawieniach bezprzewodowych
Aby przełączać pomiędzy małymi i wielkimi literami, naciśnij przycisk
.
Aby przełączać pomiędzy literami, cyframi lub znakami specjalnymi, naciśnij przycisk
mogą się różnić w zależności od kraju).
Aby przesunąć kursor w lewo lub w prawo, naciśnij przycisk d lub c.
. (Dostępne znaki
Wstawianie spacji
Aby wprowadzić spację, naciśnij przycisk Spacja.
Dokonywanie poprawek
Aby zmienić błędnie wprowadzoną cyfrę lub znak, przesuń w to miejsce kursor. Naciśnij przycisk
,a
następnie ponownie wprowadź prawidłowy znak. Istnieje także możliwość cofnięcia i wstawienia znaku.
27
Znaki handlowe
Logo Brother jest zastrzeżonym znakiem handlowym firmy Brother Industries, Ltd.
Brother jest zastrzeżonym znakiem handlowym firmy Brother Industries, Ltd.
Nazwa Windows Vista jest znakiem handlowym lub zastrzeżonym znakiem handlowym firmy Microsoft Corporation na terenie Stanów
Zjednoczonych i/lub innych krajów.
Windows i Windows Server są zastrzeżonymi znakami handlowymi firmy Microsoft Corporation na terenie Stanów Zjednoczonych i/lub innych
krajów.
Macintosh i Mac OS są znakami handlowymi firmy Apple Inc. zastrzeżonymi na terenie Stanów Zjednoczonych i/lub innych krajów.
Nuance, logo Nuance, PaperPort i ScanSoft są znakami handlowymi lub zastrzeżonymi znakami handlowymi firmy Nuance Communications,
Inc. lub jej oddziałów na terenie Stanów Zjednoczonych i/lub innych krajów.
FaceFilter Studio jest znakiem handlowym firmy Reallusion, Inc.
AOSS jest znakiem handlowym firmy Buffalo Inc.
Wi-Fi, WPA, WPA2 oraz Wi-Fi Protected Setup są znakami handlowymi stowarzyszenia Wi-Fi Alliance.
Każda firma, której nazwa oprogramowania jest wymieniona w tym podręczniku, posiada umowę licencyjną oprogramowania dotyczącą
programów będących jej własnością.
Wszystkie nazwy handlowe oraz nazwy produktów spółek występujące na produktach Brother, powiązane dokumenty
oraz wszelkie inne materiały są znakami towarowymi lub zastrzeżonymi znakami towarowymi odpowiednich spółek.
Opracowanie i publikacja
Niniejszy podręcznik został opracowany i wydany pod nadzorem Brother Industries Ltd. i zawiera najnowsze opisy i dane techniczne produktu.
Treść niniejszego podręcznika oraz dane techniczne wyrobu podlegają zmianom bez powiadomienia.
Firma Brother zastrzega sobie prawo do dokonywania zmian bez powiadomienia w specyfikacjach i dokumentacji zawartych w niniejszej
instrukcji i nie ponosi odpowiedzialności za jakiekolwiek szkody (także pośrednie) spowodowane korzystaniem z tych informacji, w tym także
za błędy typograficzne i inne, które mogą występować w tej publikacji.
Prawo autorskie i licencja
©2012 Brother Industries, Ltd. Wszelkie prawa zastrzeżone.
Ten produkt zawiera oprogramowanie opracowane przez następujących producentów:
©1983-1998 PACIFIC SOFTWORKS, INC. WSZELKIE PRAWA ZASTRZEŻONE.
©2008 Devicescape Software, Inc. Wszelkie prawa zastrzeżone.
Ten produkt zawiera oprogramowanie „KASAGO TCP/IP” opracowane przez spółkę ZUKEN ELMIC,Inc.
Znajdź inspirację. W przypadku korzystania z systemu Windows® kliknij dwukrotnie ikonę Brother
CreativeCenter na pulpicie, aby uzyskać dostęp do BEZPŁATNEJ strony internetowej zawierającej wiele
pomysłów i zasobów do użytku osobistego i zawodowego.
Użytkownicy komputerów Mac mogą uzyskać dostęp do strony Brother CreativeCenter pod adresem:
http://www.brother.com/creativecenter/
www.brotherearth.com