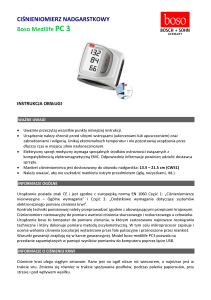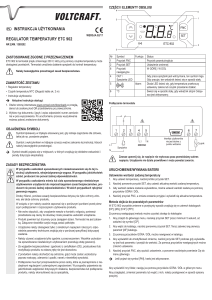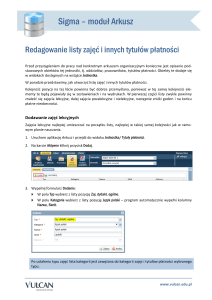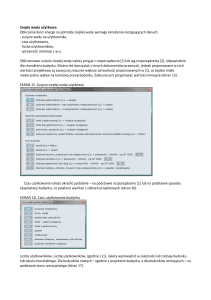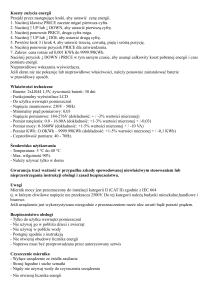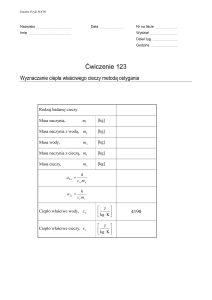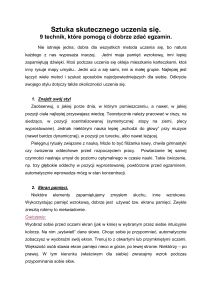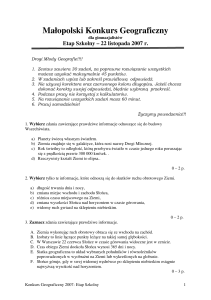Seria S
Podrecznik uzytkownika
pl
Polski
Seria S
Ważne informacje dotyczące bezpieczeństwa
PRZED ZAINSTALOWANIEM PRODUKTU W POJEŹDZIE NALEŻY UWAŻNIE ZAPOZNAĆ SIĘ Z NINIEJSZYM
DOKUMENTEM
To jest symbol alertu bezpieczeństwa. Jest on używany w celu ostrzegania przed zagrożeniami
związanymi z możliwością odniesienia obrażeń ciała. Aby uniknąć obrażeń lub śmierci, należy
postępować zgodnie z wszystkimi komunikatami bezpieczeństwa.
OSTRZEŻENIE wskazuje na możliwość wystąpienia niebezpieczne sytuacji, która, jeżeli nie zostanie
uniknięta, może spowodować śmierć lub poważne obrażenia.
UWAGA wskazuje na możliwość wystąpienia niebezpiecznej sytuacji, która, jeżeli nie zostanie uniknięta,
może spowodować lekkie lub umiarkowane obrażenia.
UWAGA w przypadku użycia bez symbolu alertu bezpieczeństwa wskazuje na możliwość wystąpienia
potencjalnie niebezpiecznej sytuacji, która, jeżeli nie zostanie uniknięta, może spowodować szkody
materialne.
Demontaż oryginalnego wyposażenia, dodawanie akcesoriów lub wprowadzanie modyfikacji pojazdu może wywierać wpływ na
bezpieczeństwo pojazdu lub skutkować utratą legalności posługiwania się nim w jurysdykcjach niektórych terytoriów.
Podczas montażu akcesoriów lub wprowadzania modyfikacji należy postępować zgodnie ze wszystkimi instrukcjami dotyczącymi
produktu i wszystkimi instrukcjami zawartymi w podręczniku użytkownika pojazdu.
W przypadku używania pojazdu wyposażonego w akcesoria lub poddanego modyfikacjom, należy sprawdzić prawodawstwo krajowe
i/lub stanowe.
Użytkownik jest w pełni odpowiedzialny za umieszczenie i zabezpieczenie urządzenia Navman oraz korzystanie z niego w taki sposób,
aby nie spowodować wypadków, obrażeń ciała ani szkód materialnych. Należy zawsze przestrzegać przepisów drogowych.
Nie należy montować urządzenia Navman lub przymocowywać anteny w taki sposób, który mógłby utrudnić bezpieczną obsługę
pojazdu, działanie poduszek powietrznych lub innych systemów bezpieczeństwa.
Nie należy obsługiwać urządzenia Navman w czasie jazdy.
Przed pierwszym użyciem urządzenia Navman należy zapoznać się z urządzeniem i jego obsługą.
Na drogach głównych odległość do przejechania wyznaczona przez urządzenie Navman może być większa niż odległość wskazywana
przez znaki drogowe. Znaki drogowe wskazują odległość do rozpoczęcia zjazdu z drogi, natomiast urządzenie Navman wskazuje
odległość do następnego skrzyżowania, np. końca zjazdu z autostrady lub odcinka drogi. Aby przygotować się do zjazdu z drogi, należy
zawsze polegać na informacjach o odległości podawanych przez znaki drogowe.
Korzystanie z informacji dotyczących lokalizacji kamer bezpieczeństwa lub fotoradarów może być uregulowane przez miejscowe
ustawodawstwo. Użytkownik ponosi odpowiedzialność za sprawdzenie legalności wykorzystywania wymienionych informacji w swoim
kraju lub w kraju, w którym informacje będą wykorzystywane.
Nie należy obsługiwać urządzenia Navman, gdy jest ono gorące. Urządzenie należy ochłodzić w miejscu niedostępnym dla
promieni słonecznych.
Długotrwałe słuchanie komunikatów urządzenia Navman przez słuchawki przy maksymalnym poziomie głośności może spowodować
uszkodzenie słuchu.
Nie należy pozostawiać urządzenia Navman wystawionego na działanie promieni słonecznych w niestrzeżonym pojeździe na dłuższy
czas. Przegrzanie może spowodować uszkodzenie modułu.
Aby utrudnić kradzież, nie należy pozostawiać urządzenia Navman, wspornika montażowego ani kabli w
widocznym miejscu niestrzeżonego pojazdu.
2
Seria S
Zasilacz — informacje dotyczące bezpieczeństwa
W celu podłączenia urządzenia Navman do źródła zasilania sieciowego należy użyć zasilacza (Model: PSAA05R-050; napięcie
wejściowe: 100–240 V, prąd przemienny, 50–60 Hz; napięcie wyjściowe: 5 V, prąd stały, maks. 1 A) firmy Navman dostarczonego jako
akcesorium (może być sprzedawany oddzielnie). Użycie z urządzeniem Navman innych zasilaczy może spowodować poważne
obrażenia ciała lub szkody materialne.
Nie wolno korzystać z zasilacza, jeżeli wtyczka lub kabel są uszkodzone.
Nie należy wystawiać zasilacza na działanie wilgoci lub wody. Nie należy korzystać z zasilacza w warunkach wysokiej wilgotności.
Wystawienie na działanie wody może spowodować iskrzenie lub pożar.
Nie wolno dotykać zasilacza, jeżeli ręce lub stopy są mokre.
Podczas używania zasilacza do zasilania urządzenia Navman lub ładowania wewnętrznej baterii urządzenia Navman należy zapewnić
odpowiedni przepływ powietrza. Nie należy przykrywać zasilacza papierem ani innymi przedmiotami, ponieważ może to ograniczyć
wentylację. Nie należy korzystać z zasilacza schowanego do etui lub innego opakowania.
Należy upewnić się, że zasilacz jest prawidłowo podłączony do odpowiedniego źródła zasilania o właściwym napięciu. Wymagania
dotyczące napięcia można znaleźć na obudowie i/lub opakowaniu zasilacza.
Nie należy samodzielnie naprawiać zasilacza, ponieważ może to spowodować obrażenia ciała. Zasilacz uszkodzony lub wystawiony na
nadmierne działanie wilgoci należy wymienić.
Wewnętrzna bateria — informacje dotyczące bezpieczeństwa
Urządzenie Navman jest wyposażone w niewymienną wewnętrzną polimerową baterię litowo-jonową. W przypadku niewłaściwej obsługi
bateria może wybuchnąć, uwalniając niebezpieczne substancje chemiczne. W celu zmniejszenia ryzyka wybuchu pożaru lub oparzeń
nie wolno demontować, zgniatać ani przebijać baterii.
Baterie należy utylizować lub wyrzucać w bezpieczny sposób, zgodnie z lokalnymi przepisami. Nie należy wrzucać baterii do wody
lub ognia.
Do ładowania baterii wewnętrznej urządzenia Navman należy używać wyłącznie odpowiedniego zasilacza (sprzedawanego oddzielnie)
lub zasilacza samochodowego firmy Navman.
Baterię wewnętrzną urządzenia Navman można używać wyłącznie z urządzeniem Navman.
Bateria urządzenia Navman przestaje się ładować, jeżeli temperatura otoczenia spada poniżej 0ºC (32ºF) lub wzrasta powyżej
45ºC (113ºF).
Ostrzeżenie dla kierowców w stanach Kalifornia i Minnesota
Zgodnie z prawem stanów Kalifornia i Minnesota zabronione jest mocowanie przedmiotów na przedniej szybie. Zaleca się skorzystanie
z innych opcji montażu — w pudełku dołączony jest zestaw umożliwiający montaż w inny sposób. Firma Navman nie ponosi
odpowiedzialności za jakiekolwiek grzywny, kary lub szkody poniesione w wyniku zignorowania tej uwagi. Patrz kodeks drogowy stanu
Kalifornia, część 26708(a) oraz kodeks drogowy stanu Minnesota z roku 2005, część 169.71.
Niestosowanie się do ostrzeżeń i uwag może prowadzić do śmierci, poważnych obrażeń lub uszkodzeń mienia. Firma Navman
nie ponosi odpowiedzialności za instalację i użytkowanie produktu Navman skutkujące lub przyczyniające się do śmierci,
obrażeń lub uszkodzenia mienia, bądź naruszające prawo.
3
Seria S
Spis treści
Ważne informacje dotyczące bezpieczeństwa .......................................................................................2
Witamy...................................................................................................................................................7
Ważne informacje dotyczące korzystania z podręcznika...................................................................7
Poznawanie urządzenia Navman......................................................................................................8
Elementy ......................................................................................................................................8
Rozpoczecie uzytkowania....................................................................................................................10
Wlaczanie urzadzenia Navman po raz pierwszy .............................................................................10
Regulacja glosnosci ........................................................................................................................13
Monitorowanie stanu baterii ............................................................................................................13
Wyłączanie urządzenia Navman .....................................................................................................14
Najczęściej używane ekrany ................................................................................................................15
Ekran Menu główne ........................................................................................................................15
Ekrany map.....................................................................................................................................15
Wskazywanie drogi za pomoca systemu GPS .....................................................................................16
Dotarcie z lokalizacji A do lokalizacji B.................................................................................................17
Co się stanie, jeżeli minę skręt?......................................................................................................17
Wyszukiwanie adresu .....................................................................................................................18
Opis zastosowania: Wyszukiwanie adresu .................................................................................18
Korzystanie z ekranu Klawiatura.................................................................................................20
Korzystanie z ekranu Wyszukiwanie miejsca docelowego ..........................................................20
Planowanie podróży z postojami.....................................................................................................22
Opis zastosowania: Wskazywanie drogi do wielu lokalizacji .......................................................22
Pomijanie punktu orientacyjnego w trakcie podróży z postojami.................................................26
Wyszukiwanie interesującego punktu (POI) ....................................................................................27
Opis zastosowania: Wyszukiwanie interesującego punktu..........................................................27
Zapisywanie ulubionych miejsc i swojej pozycji....................................................................................30
Zapisywanie ulubionego miejsca i mojej pozycji..............................................................................30
Dotarcie do ulubionego miejsca ......................................................................................................31
Wskazywanie drogi do mojej pozycji...............................................................................................31
Edytowanie nazwy ulubionego miejsca...........................................................................................32
Usuwanie ulubionego miejsca.........................................................................................................33
Dotarcie do ostatniej lokalizacji ............................................................................................................34
Wyświetlanie trasy ...............................................................................................................................35
Ekran mapy 3D ...............................................................................................................................35
Ekran mapy 2D ...............................................................................................................................37
Ekran przeglądu ruchu drogowego .................................................................................................39
Ekran przegladu trasy .....................................................................................................................41
Ekran Turn-by-Turn.........................................................................................................................43
Korzystanie z Menu mapy...............................................................................................................45
Jak uniknąć wybranego obszaru? ...................................................................................................46
Jak można wyświetlić podgląd trasy? ..................................................................................................47
Jak wyświetlić statystykę trasy? ...........................................................................................................48
Wyświetlanie statystyk dotyczących bieżącej trasy .........................................................................48
Wyświetlanie statystyk dotyczących podróży do określonej daty ....................................................49
Wyświetlanie dzienników podróży...................................................................................................50
Korzystanie z aparatu fotograficznego .................................................................................................51
Wykonywanie zdjęcia NavPix.......................................................................................................51
Ekran Wizjer ...................................................................................................................................52
Dostosowywanie preferencji aparatu fotograficznego .................................................................53
Zarządzanie zdjęciami NavPix .....................................................................................................54
Zarzadzanie albumami ...............................................................................................................54
Zarządzanie zdjęciami NavPix .................................................................................................56
4
Seria S
Wyznaczanie drogi do lokalizacji pokazanej na zdjęciu NavPix....................................................58
Zapisywanie zdjęcia NavPix jako ulubionego miejsca ..................................................................59
Zapisywanie zdjęcia NavPix jako interesującego punktu (POI) ....................................................60
Zapisywanie, wysyłanie pocztą e-mail i drukowanie zdjęcia NavPix.............................................61
Za pośrednictwem programu NavAlbum.....................................................................................61
Przy użyciu karty pamięci ...........................................................................................................61
Wykonywanie połączeń bez używania rąk ...........................................................................................62
Nawiazywanie polaczenia pomiedzy urzadzeniem Navman a telefonem komórkowym z funkcja
Bluetooth ........................................................................................................................................62
Wykonywanie połączeń telefonicznych za pomocą ekranu Dial Pad (Panel telefoniczny)...............62
Wykonywanie połączenia z numerem z książki telefonicznej......................................................63
Odbieranie połączenia telefonicznego ............................................................................................63
Przełączanie połączeń pomiędzy telefonem a produktem Navman (wykonywanie połączeń
bez użycia rąk) ...........................................................................................................................63
Jak można wyświetlić listę ostatnich połączeń? ..............................................................................64
Jak wyświetlać wiadomości tekstowe?............................................................................................65
Odbieranie wiadomości...................................................................................................................65
Ruch drogowy......................................................................................................................................66
Sposób odbierania informacji o ruchu drogowym przez urządzenie Navman..................................66
Sposób określania wystąpienia zdarzenia ruchu drogowego ..........................................................67
Wyświetlanie listy wszystkich zdarzen na trasie..............................................................................68
Wyświetlanie szczegółowych informacji o ruchu drogowym ............................................................69
Określanie, czy objazd jest zalecany ..............................................................................................70
Komunikaty ruchu drogowego.........................................................................................................71
Co można dostosować?.......................................................................................................................72
Opcje trasy......................................................................................................................................73
Wyznaczanie trasy 1/4................................................................................................................73
Typy dróg 2/4..............................................................................................................................74
Alerty kierowcy 3/4 .....................................................................................................................75
Rejestrowanie danych 4/4 ..........................................................................................................76
Wyświetlanie mapy .........................................................................................................................77
Wyświetlanie mapy 1/3 ...............................................................................................................77
Wyświetlanie mapy 2/3 ...............................................................................................................78
Wybór mapy 3/3 .........................................................................................................................79
Pokazuj punkty POI na mapie.........................................................................................................80
Głośność.........................................................................................................................................81
Wyświetlacz ....................................................................................................................................82
Alerty punktów POI .........................................................................................................................83
GPS ................................................................................................................................................84
Stan systemu GPS 1/2 ...............................................................................................................84
Ustawianie trybu systemu GPS 2/2.............................................................................................85
Język ..............................................................................................................................................86
Ruch drogowy.................................................................................................................................87
Stan systemu ruchu drogowego .................................................................................................87
Powiadomienie o zdarzeniach dotyczących ruchu drogowego ...................................................88
Wybór sposobu sortowania zdarzeń ...........................................................................................89
Zasilanie .........................................................................................................................................90
Klawiatura .......................................................................................................................................91
Jak działa tryb przewidywania tekstu (abc, def…)?.....................................................................91
Jednostki ........................................................................................................................................92
Jednostki 1/2 ..............................................................................................................................92
Jednostki 2/2 ..............................................................................................................................93
Uruchamianie..................................................................................................................................94
Zapisane informacje........................................................................................................................95
Ustawienia Bluetooth ......................................................................................................................96
Bluetooth Wł./Wył. ......................................................................................................................96
Ustawienia książki telefonicznej..................................................................................................97
Ustawienia wiadomości SMS......................................................................................................98
Ustawienia do pracy bez użycia rąk............................................................................................99
Samouczek ...................................................................................................................................100
Informacje .....................................................................................................................................101
Demonstracja................................................................................................................................101
5
Seria S
Oprogramowanie NavDesk ................................................................................................................102
Korzystanie z oprogramowania NavDesk na posiadanym komputerze.....................................102
Instalowanie mapy po raz pierwszy ..........................................................................................102
Instalowanie oprogramowania NavDesk na komputerze...............................................................103
Funkcje programu NavDesk..........................................................................................................104
Aktualizowanie oprogramowania NavDesk ...................................................................................105
Moje mapy ....................................................................................................................................106
Jak zainstalowac mapy na urzadzeniu Navman? .....................................................................107
Instalowanie mapy z dysku DVD ..............................................................................................107
Usuwanie map z urządzenia Navman.......................................................................................109
Określenie mapy zawierającej określone miasto lub miejscowość............................................109
Preferencje w oknie Moje mapy................................................................................................109
Co to jest mapa sieci najwazniejszych dróg?............................................................................110
NavAlbum .....................................................................................................................................111
Pasek narzędzi .........................................................................................................................112
Korzystanie z oprogramowania NavAlbum....................................................................................113
Kopiowanie zdjec NavPix lub albumów z urzadzenia Navman do komputera...........................113
Przesyłanie zdjęć z programu NavAlbum do urządzenia Navman ............................................113
Wyświetlanie i edytowanie zdjęć lub albumów na komputerze .................................................113
Wykonywanie innych operacji na zdjęciach i albumach na komputerze....................................114
Preferencje programu NavAlbum..............................................................................................115
Wyszukiwanie obrazów.................................................................................................................116
Pobieranie zdjęcia NavPix z Internetu....................................................................................116
Importowanie zdjęcia NavPix do programu NavAlbum...........................................................116
Sprawozdanie z kilometrażu .........................................................................................................117
Wprowadzanie danych podróży................................................................................................117
Eksportowanie raportu z kilometrażu ........................................................................................118
Usuwanie dzienników podróży z urządzenia Navman ..............................................................118
Preferencje funkcji Sprawozdanie z kilometrażu.......................................................................118
Moje subskrypcje ..........................................................................................................................119
Jak zainstalować informacje o kamerach bezpieczeństwa?......................................................119
Określenie, które informacje dotyczące fotoradarów są dostępne ............................................119
Dokonywanie zakupu subskrypcji .............................................................................................119
Aktywowanie subskrypcji ..........................................................................................................120
Aktualizacja informacji dotyczących fotoradarów w urządzeniu Navman ..................................120
Niestandardowe punkty POI .........................................................................................................121
Instalowanie niestandardowych interesujących punktów ..........................................................121
Usuwanie niestandardowych plików POI z urządzenia Navman ...............................................122
Przesylanie glosu..........................................................................................................................123
Instalowanie pliku głosowego ...................................................................................................123
Usuwanie pliku głosowego .......................................................................................................123
Zabezpieczenie kodem PIN ..........................................................................................................124
Rejestrowanie urządzenia Navman i ustawianie kodu PIN .......................................................124
Usuwanie kodu PIN z urządzenia Navman ...............................................................................124
Co zrobić w przypadku zapomnienia kodu PIN dla urządzenia Navman?.................................125
Wykonywanie kopii zapasowej danych urządzenia Navman .........................................................126
Wykonywanie kopii zapasowej danych urządzenia Navman.....................................................126
Przywracanie kopii zapasowej danych urządzenia Navman .....................................................126
Usuwanie kopii zapasowej........................................................................................................126
Przewodnik ........................................................................................................................................127
Jak wkładać kartę pamięci? ..........................................................................................................127
Jak wyjmować kartę pamięci? ..................................................................................................127
Pilot zdalnego sterowania .............................................................................................................128
Kategorie interesujących punktów (POI) .......................................................................................129
Zdarzenia związane z ruchem i inne zdarzenia TMC ....................................................................131
Informacje dotyczące wsparcia ..........................................................................................................134
6
Seria S
Witamy
Dziękujemy za zakup urządzenia Navman. Niniejszy podręcznik został przygotowany jako przewodnik dla
użytkowników korzystających z urządzenia Navman, począwszy od jego zainstalowania. Przed rozpoczęciem
korzystania z urządzenia Navman należy uważnie przeczytać niniejszy podręcznik. Niniejszy podręcznik należy
przechowywać w bezpiecznym miejscu i korzystać z niego w celu uzyskania informacji.
Ważne informacje dotyczące korzystania z podręcznika
Należy zapoznać się z terminami i konwencjami typograficznymi stosowanymi w niniejszym podręczniku.
Formatowanie
Specjalne informacje w tekście są oznaczane przy użyciu następujących rodzajów formatowania:
Konwencja
Rodzaj informacji
Pogrubienie
Elementy urządzenia Navman lub elementy wyświetlane na ekranie, w tym przyciski, nagłówki, nazwy pól i
opcje.
Kursywa
Wskazuje nazwę ekranu.
Ikony
W podręczniku używane są następujące ikony:
Ikona
Opis
Studium przypadku
Ostrzeżenie
Terminy
W podręczniku stosowane są następujące terminy opisujące działania użytkownika.
Termin
Opis
Naciśnij
Szybko naciśnij i zwolnij przycisk.
Naciśnij i przytrzymaj
Naciśnij i przytrzymaj przycisk przez 2-3 sekundy.
Naciśnij
Naciśnij i zwolnij element na ekranie dotykowym.
Naciśnij i przytrzymaj
Naciśnij i przytrzymaj element wyświetlony na ekranie dotykowym przez 2-3 sekundy.
Wybierz
Naciśnij element na liście lub naciśnij polecenie w menu.
7
Seria S
Poznawanie urządzenia Navman
Zalecamy zapoznanie się z podstawowymi funkcjami urządzenia Navman.
Elementy
Element
Opis
Włącza aparat fotograficzny i wyświetla ekran Wizjer.
Naciśnij go ponownie, aby wykonać zdjęcie NavPix™.
Wskaźnik baterii
Wskazuje poziom naładowania baterii:
Zielony — bateria całkowicie naładowana
Pomarańczowy — trwa ładowanie baterii.
Włącza lub wyłącza urządzenie Navman Dodatkowe informacje: partz “Wylączanie urządzenia
Navman" na stronie 14.
Gniazdo połączeniowe zewnętrznej anteny GPS MMCX (nie znajduje się w zestawie).
W celu uzyskania dostępu do gniazda delikatnie podnieś gumową osłonę.
Gniazdo połączeniowe mikrofonu.
W celu uzyskania dostępu do gniazda delikatnie podnieś gumową osłonę.
Gniazdo połączeniowe słuchawek (nie znajdują się w zestawie).
Zależnie od posiadanego modelu urządzenia Navman gniazdo to może także pełnić funkcję
gniazda połączeniowego anteny ruchu drogowego.
W celu uzyskania dostępu do gniazda delikatnie podnieś gumową osłonę.
Odbiornik podczerwieni
Odbiera sygnał z pilota zdalnego sterowania.
Uwaga: Pilot zdalnego sterowania nie jest dostarczany ze wszystkimi modelami.
Uwaga: Elementy posiadające numery wyróżnione na czerwono nie są dostępne we wszystkich modelach.
8
Seria S
Element
Pętla smyczy
Opis
Pętla do zamocowania smyczy.
Uwaga: Smycz jest sprzedawana oddzielnie.
Gniazdo kart pamięci. Kartę pamięci należy wkładać, tak aby była skierowana etykietą
w stronę przedniej części urządzenia Navman. Dodatkowe informacje: partz “Jak
wkladac karte pamieci?" na stronie 127.
Uwaga: Karty pamięci mogą być sprzedawane oddzielnie.
Gniazdo połączeniowe następujących elementów:
Stacja dokująca
Kabel USB umożliwiający podłączenie do komputera
Ładowarka samochodowa służąca do ładowania z gniazda zasilania w
pojeździe
Ładowarka sieciowa służąca do ładowania z domowego gniazda zasilania
Uwaga: Ładowarka sieciowa nie jest dostarczana ze wszystkimi modelami i można ją
zakupić oddzielnie.
Aparat fotograficzny
Obiektyw aparatu fotograficznego jest chroniony przez przesuwaną osłonę.
Głośnik
Do poleceń głosowych i ostrzeżeń. Użyj ekranu preferencji Głośność w celu
zwiększenia lub zmniejszenia głośności. Dodatkowe informacje: partz “Glosnosc" na
stronie 81.
Uwaga: Elementy posiadające numery wyróżnione na czerwono nie są dostępne we wszystkich modelach.
9
Seria S
Rozpoczecie uzytkowania
Uwaga: Przed rozpoczęciem użytkowania sprawdź, czy elementem wyposażenia pojazdu jest atermiczna lub podgrzewana przednia
szyba. W takim przypadku w celu umożliwienia odbioru sygnału GPS należy zakupić antenę zewnętrzną do urządzenia Navman.
Przy pierwszym użyciu urządzenia Navman ustanowienie połączenia GPS może zająć do 15 minut. Więcej informacji dotyczących
systemu GPS zawiera przewodnik Nawigacja przy pomocy systemu GPS - często zadawane pytania na dostarczonym dysku DVD.
Wlaczanie urzadzenia Navman po raz pierwszy
Aby rozpocząć korzystanie z urządzenia, wykonaj następujące czynności:
1.
Zapoznaj się z sekcją Ważne informacje dotyczące bezpieczeństwa na stronie 2
2.
Umieść urządzenie Navman w pojeździe
Aby umieścić urządzenie Navman w pojeździe, postępuj zgodnie z poniższymi instrukcjami:
Uwaga: Upewnij się, że urządzenie Navman nie ogranicza widoczności kierowcy i nie przeszkadza w działaniu poduszek
powietrznych pojazdu i innych urządzeń zapewniających bezpieczeństwo.
10
Seria S
11
Seria S
3.
Włącz urządzenie Navman.
.
Aby włączyć urządzenie Navman, naciśnij i przytrzymaj przycisk
Urządzenie Navman zostanie włączone i zostanie wyświetlony ekran Język.
4.
Wybierz preferowany język.
Na ekranie Wybierz język wybierz preferowany język.
5.
6.
Aby wyłączyć wyświetlanie ekranu Wybierz język przy każdym uruchomieniu, usuń zaznaczenie pola
wyboru Pokazuj przy uruchamianiu.
W trakcie korzystania z urządzenia Navman (partz “Jezyk" na stronie 86) można zmienić preferowany
język.
Przeczytaj ostrzeżenie
a)
Po wybraniu preferowanego języka zostanie wyświetlony ekran Umowa dotycząca bezpieczeństwa.
Przeczytaj treść ostrzeżenia.
b)
Aby potwierdzić zapoznanie się z komunikatem i zrozumienie go, naciśnij przycisk Akceptuj.
Zostanie wyświetlony ekran Samouczek.
Wyświetl samouczek
Po zaakceptowaniu umowy dotyczącej bezpieczeństwa zostanie wyświetlony pierwszy ekran Samouczek.
Aby wyłączyć wyświetlanie samouczka przy każdym uruchomieniu, usuń zaznaczenie pola wyboru
Pokazuj przy uruchamianiu.
Aby przejść do kolejnego ekranu samouczka, naciśnij przycisk
Aby wyświetlić poprzedni ekran, naciśnij przycisk
.
Aby wyświetlić samouczek później podczas korzystania z urządzenia Navman, partz sekcja “Samouczek"
na stronie 100.
.
Uwaga: W przypadku posiadania zainstalowanych map kilku kontynentów może zostać wyświetlony monit o wybranie
odpowiednich map.
W celu późniejszego użycia map innego kontynentu można wybrać inny kontynent na ekranie Wybierz kraj w preferencjach
(partz “W ybór mapy 3/3" na stronie 78) Wyświetlanie mapy.
2
Po ukończeniu samouczka zostanie wyświetlony ekran Mapa 3D. W przypadku posiadania namiaru GPS
bieżąca lokalizacja użytkownika zostanie wyświetlona na mapie.
12
Seria S
Regulacja glosnosci
Głośność urządzenia Navman można regulować za pomocą kontroli głośności na ekranie preferencji Głośność lub
korzystając z przycisków regulacji głośności umieszczonych na pilocie zdalnego sterowania (może być sprzedawany
oddzielnie).
W celu wyciszenia dźwięku z poziomu ekranów mapy naciśnij przycisk
lub naciśnij przycisk
, a następnie naciśnij przycisk
,
na pilocie zdalnego sterowania (sprzedawany oddzielnie).
Aby wyregulować głośność, naciśnij i przytrzymaj przycisk
w celu wyświetlenia ekranu preferencji głośności.
Dodatkowe informacje na temat regulacji głośności urządzenia Navman: partz “Głośność" na stronie 81.
Monitorowanie stanu baterii
Urządzenie Navman wyposażone jest w wewnętrzną baterię, która, w przypadku całkowitego naładowania, zapewnia
zasilanie przez okres do 3 godzin.
Lampka wskaźnika baterii w górnej części urządzenia Navman wskazuje poziom naładowania baterii wewnętrznej:
Zielony — bateria całkowicie naładowana
Pomarańczowy — trwa ładowanie baterii.
Stan baterii można sprawdzać na ekranie Zasilanie.
Aby uzyskać dostęp do ekranu Zasilanie, naciśnij przycisk
mapy.
i przytrzymaj przycisk
na ekranach
Ładowanie baterii
Podczas ładowania baterii na pasku Stan baterii wyświetlany jest tekst Zasilanie zewnętrzne. Po całkowitym
naładowaniu baterii pasek Stan baterii będzie wskazywał 100%.
Aby naładować urządzenie Navman w pojeździe, podłącz ładowarkę samochodową do gniazda
części urządzenia Navman, a jej drugi koniec podłącz do gniazda zasilania pojazdu.
Aby naładować urządzenie Navman, korzystając z komputera, włóż większą końcówkę kabla USB
bezpośrednio do portu USB komputera (nie koncentratora USB), a mniejszą końcówkę do gniazda
w dolnej
części urządzenia Navman. Aby rozpocząć ładowanie, upewnij się, że urządzenie Navman jest wyłączone
(naciśnij przycisk
).
Aby naładować urządzenie Navman, korzystając z gniazda zasilania sieciowego, podłącz kabel ładowarki
sieciowej do gniazda
w dolnej części urządzenia Navman, a ładowarkę włóż do gniazda sieciowego.
w dolnej
Uwaga: Ładowarka sieciowa nie jest dostarczana ze wszystkimi modelami i można ją zakupić oddzielnie.
13
Seria S
Wyłączanie urządzenia Navman
Aby wyłączyć urządzenie Navman, naciśnij i przytrzymaj przycisk
.
Tryb oczekiwania oszczędzający energię
Aby przejść do trybu oczekiwania, naciśnij przycisk
.
Aby wyjść z trybu oczekiwania, ponownie naciśnij przycisk
.
Podczas przechodzenia urządzenia Navman w tryb oczekiwania ekran zostanie wyłączony. Gdy urządzenie Navman
zostanie ponownie włączone, pojawi się ostatnio wyświetlany ekran.
W celu oszczędzania energii urządzenie Navman automatycznie przejdzie w tryb gotowości po określonym czasie.
Ustawienia domyślne trybu gotowości można zmienić na ekranie preferencji Zasilanie. Dodatkowe informacje: partz
“Zasilanie" na stronie 90.
Uwaga: Jeśli poziom naładowania baterii jest bardzo niski, urządzenie Navman przejdzie w tryb gotowości niezależnie od tego, czy czas
został określony.
14
Seria S
Najczęściej używane ekrany
Ekran Menu główne
Ekran Menu główne stanowi wyjściowy punkt wyszukiwania miejsca docelowego. Ekrany Menu główne umożliwiają
także dostosowywanie preferencji, uzyskiwanie aktualnych informacji o ruchu drogowym, wykonywanie i odbieranie
rozmów telefonicznych oraz wykonywanie zdjęć NavPix.
Dostęp do ekranu Menu główne można uzyskać z poziomu ekranów mapy, naciskając przycisk
stanu w dolnej części dowolnego ekranu.
lub pasek
Uwaga: Ekrany Menu główne mogą różnić się od powyższych ekranów w zależności od modelu urządzenia Navman.
Ekrany map
Dostępnych jest pięć ekranów mapy, na których może być wyświetlona trasa do miejsca docelowego:
Mapa 3D
Mapa 2D
Przegląd ruchu drogowego (jeśli jest dostępny)
Przegląd trasy
Turn-by-Turn
Dostęp do ekranów mapy można uzyskać z poziomu ekranu Menu główne, naciskając przycisk
przycisku Mapa powoduje wyświetlenie ekranu Mapa 3D lub ostatnio wyświetlanego ekranu mapy.
. Naciśnięcie
Można przechodzić pomiędzy różnymi ekranami mapy, naciskając przycisk
na dowolnym ekranie mapy (nazwa
ekranu mapy jest wyświetlana przez krótką chwilę w czasie przechodzenia pomiędzy ekranami).
Więcej informacji na temat ekranów mapy: partz “Wyświetlanie trasy" na stronie 35.
Więcej informacji na temat korzystania z opcji Menu mapy z poziomu ekranów Mapa 3D i Mapa 2D: partz
“Korzystanie z Menu mapy" na stronie 45.
15
Seria S
Wskazywanie drogi za pomoca systemu GPS
Globalny system pozycjonowania (GPS) jest dostępny w dowolnym momencie, jest bezpłatny i zapewnia dokładność
pomiaru do 5 m (15 stóp). Stosowanie nawigacji GPS jest możliwe dzięki sieci satelitów poruszających się na orbicie
okołoziemskiej na wysokości około 20 200 km (12 552 mil). Każdy satelita przekazuje wiązkę sygnałów
wykorzystywanych przez odbiorniki GPS (na przykład urządzenie Navman) do określenia dokładnego położenia.
Odbiornik GPS może jednocześnie wykrywać sygnał nawet z 12 satelitów, jednak do określenia pozycji lub „namiaru
GPS” (szerokość i długość geograficzna) w systemach nawigacyjnych pojazdów wymagane są tylko cztery sygnały.
Sposób odbierania sygnału GPS przez urządzenie Navman
Urządzenie Navman odbiera sygnał GPS za pomocą wewnętrznej anteny GPS. Aby zapewnić optymalną siłę
sygnału GPS, należy używać urządzenia Navman na wolnym powietrzu lub w pojeździe znajdującym się na wolnym
powietrzu i gdy niebo nie jest zasłonięte. Pogoda nie ma na ogół wpływu na odbiór sygnału GPS. Jednak bardzo
silna ulewa lub gęsty śnieg mogą negatywnie wpływać na odbiór.
Wyświetlanie stanu systemu GPS
Stan systemu GPS można wyświetlić w dowolnej chwili z poziomu ekranów mapy lub ekranu Wizjer. Ikona
jest wyświetlana w kolorze zielonym, gdy namiar GPS jest ustalony, a gdy namiar GPS jest niedostępny, jest
, która wyświetla
wyświetlana w kolorze czerwonym. Siła odbioru namiaru GPS jest pokazywana przez ikonę
od jednego do czterech zielonych pionowych słupków.
Uwaga: Przed rozpoczęciem użytkowania sprawdź, czy elementem wyposażenia pojazdu jest atermiczna lub podgrzewana przednia
szyba. W takim przypadku w celu umożliwienia odbioru sygnału GPS należy zakupić antenę zewnętrzną do urządzenia Navman. Przy
pierwszym użyciu urządzenia Navman ustanowienie połączenia GPS może zająć do 15 minut.
Aby wyświetlić stan systemu GPS z większą ilością szczegółów, partz sekcja “Stan systemu GPS” na
stronie 84.
Aby ustawić tryb systemu GPS, partz sekcja “Ustawianie trybu systemu GPS” na stronie 85.
Więcej informacji dotyczących systemu GPS zawiera przewodnik Nawigacja przy pomocy systemu GPS —
Navigation – Frequently Asked Questions na dostarczonym dysku DVD z oprogramowaniem NavDesk.
16
Seria S
Dotarcie z lokalizacji A do lokalizacji B
Urządzenie Navman jest wyposażone w mapy oferujące szczegóły na poziomie ulicy w celu nawigacji „od drzwi do
drzwi” włącznie z interesującymi punktami, takimi jak miejsca noclegowe, parkingi, stacje benzynowe, dworce
kolejowe i lotniska.
Gdy...
To...
znasz adres miejsca docelowego
użyj kreatora wprowadzania adresu, aby wprowadzić adres
chcesz wykonać kilka postojów
partz “Wyszukiwanie adresu” na stronie 18.
użyj ekranu Planowanie podróży z postojami, aby wprowadzić kilka punktów orientacyjnych
partz “Planowanie podróży z postojami” na stronie 22.
chcesz znaleźć lokalizację, element,
charakterystyczny punkt w terenie lub
miejsce publiczne według nazwy
wyszukaj interesujący punkt (POI)
partz “Wyszukiwanie interesującego punktu (POI)” na stronie 27.
wskazać drogę do lokalizacji pokazanej
na zdjęciu NavPix
użyj ekranu Przejdź do NavPix, aby dotrzeć do lokalizacji pokazanej na wstępnie
zainstalowanym zdjęciu NAVPIX lub zdjęciu NAVPIX wykonanym osobiście
partz “Wyznaczanie drogi do lokalizacji pokazanej na zdjęciu NavPix” na stronie 58
OSTRZEŻENIE Dla własnego bezpieczeństwa należy wprowadzić informacje na temat miejsca docelowego przed rozpoczęciem podróży. Nie należy
wprowadzać miejsca docelowego w czasie jazdy.
Co się stanie, jeżeli minę skręt?
System automatycznej zmiany trasy Back-On-Track™
W przypadku skrętu w niewłaściwym kierunku, użytkownik zostanie przekierowany. W górnej części ekranu zostanie
wyświetlony komunikat informujący o ponownym wyznaczeniu trasy.
Aby anulować ponowne wyznaczanie trasy, naciśnij przycisk
. Zostaje wyświetlone ostrzeżenie i monit o
potwierdzenie anulowania. W przypadku potwierdzenia anulowana zostanie zarówno ponownie wyznaczona trasa
jak i bieżąca trasa.
17
Seria S
Wyszukiwanie adresu
Wprowadź miejsce docelowe, korzystając z ekranów Wyszukiwanie miejsca docelowego, Klawiatura i Podgląd, które
razem tworzą kreatora wprowadzania adresu.
Ta część zawiera opis zastosowania przygotowany, aby pomóc użytkownikom ustawić miejsce docelowe.
Uwaga: W niektórych krajach miejsca docelowe można wyszukiwać podając kod pocztowy.
W Wielkiej Brytanii, znając kod pocztowy miejsca docelowego, można wyszukać je na ekranie Wyszukiwanie miejsca docelowego,
naciskając przycisk Kod pocztowy, a następnie wprowadzając kod pocztowy o długości do ośmiu znaków.
Skrócony opis czynności
1.
Otwarcie ekranu Wyszukiwanie miejsca docelowego
2.
Wybór kraju
3.
Wyszukanie miasta/obszaru
4.
Wyszukanie ulicy
5.
Wyszukanie numeru domu
6.
Naciśnięcie przycisku
Opis zastosowania: Wyszukiwanie adresu
Niniejszy opis zastosowania pokazuje sposób wprowadzania adresu i wskazania drogi do niego.
Adres, który zostanie użyty w tym przykładzie to:
Navman 1
04-Warszawa
Mazowieckie
Polska
Uwaga: Powyższy adres jest fikcyjny i został użyty wyłącznie jako przykład.
Wskazówka: Przed wprowadzeniem adresu docelowego upewnij się, że są ustawione preferencje trasy. Dodatkowe informacje: partz
“Opcje trasy" na stronie 73.
1. Otwarcie ekranu Wyszukiwanie miejsca docelowego
Zostanie wyświetlony ekran Wyszukiwanie miejsca docelowego.
Uwaga: W przypadku ustawiania miejsca docelowego po raz pierwszy i posiadania zainstalowanych map dla więcej niż jednego
kraju zamiast ekranu Wyszukiwanie miejsca docelowego zostanie wyświetlony ekran Wybierz kraj. Przejdź bezpośrednio do
kroku 2b.
Przy następnym wykonaniu tej procedury zostanie wyświetlony oczekiwany ekran Wyszukiwanie miejsca docelowego.
18
Seria S
2. Wybór kraju
Uwaga: Jeżeli zainstalowana i wybrana jest mapa tylko jednego kraju, ten kraj jest domyślnie wybrany dla miejsca docelowego i nie
może zostać zmieniony. Przejdź do kroku 3.
a)
Na ekranie Wyszukiwanie miejsca docelowego naciśnij przycisk
Zostanie wyświetlony ekran Wybierz kraj.
b)
Wybierz Polska z listy.
Zostanie wyświetlony ekran Wyszukiwanie miejsca docelowego.
.
3. Wyszukiwanie miasta/obszaru
a)
Na ekranie Wyszukiwanie miejsca docelowego naciśnij przycisk Miasto/obszar.
Zostanie wyświetlony ekran Klawiatura.
b)
Skorzystaj z ekranu Klawiatura w celu wyszukania nazwy Warszawa jako miasta lub regionu docelowego,
a następnie wybierz wynik wyszukiwania.
Zostanie wyświetlony ekran Wyszukiwanie miejsca docelowego.
4. Wyszukanie nazwy ulicy i numeru domu
a)
Na ekranie Wyszukiwanie miejsca docelowego naciśnij przycisk Adres.
Zostanie wyświetlony ekran Klawiatura.
19
Seria S
Korzystanie z ekranu Klawiatura
Ekran Klawiatura zostanie wyświetlony, gdy będzie wymagane wprowadzenie tekstu, np. w przypadku
wyszukiwania nazwy ulicy. Wyniki wyszukiwania zostaną wyświetlone na liście według ich trafności — najlepiej
dopasowane wyniki zostaną wyświetlone u góry listy. Zostanie wyświetlonych maksymalnie 99 wyników.
Na ekranie Klawiatura można wyświetlić różne układy klawiszy, zależnie od wprowadzanych informacji, w tym litery,
cyfry, znaki specjalne oraz kombinacje tych układów.
Można także wybrać preferowany typ klawiatury: alfabetyczna, QWERTY i numeryczna. Dodatkowe informacje:
partz “Klawiatura" na stronie 91.
W trakcie wybierania kolejnych znaków zostaną wyświetlone pierwsze dwa wyniki. Naciśnij przycisk
następnie przewiń ekran, aby zobaczyć więcej wyników wyszukiwania.
Aby wybrać znak lub wynik wyszukiwania, wybierz znak lub wynik wyszukiwania.
Aby usunąć znak, naciśnij przycisk
Aby wyświetlić więcej znaków, naciśnij przycisk 123, alt lub abc, jeśli są dostępne.
,a
.
Korzystanie z ekranu Wyszukiwanie miejsca docelowego
Ekran Wyszukiwanie miejsca docelowego służy do wyboru miejsca docelowego według obszaru, ulicy, kodu
pocztowego, interesujących punktów (POI), skrzyżowania, miasta, stanu lub kraju.
W trakcie określania kolejnych części adresu zostanie on wyświetlony w górnej części ekranu.
Dostępne opcje ulegną zmianie, tak aby pokazać, które części adresu muszą zostać wprowadzone.
20
Seria S
b)
Skorzystaj z ekranu Klawiatura do wprowadzenia ciągu Navman jako nazwy ulicy docelowej, a następnie
wybierz wynik wyszukiwania.
Uwaga: Dla danej nazwy ulicy może zostać podanych wiele wyników. W przypadku długich ulic poprowadzonych przez
kilka osiedli i popularnych nazw ulic wyniki wyszukiwania zostaną uporządkowane według nazwy miasta lub obszaru.
c)
Skorzystaj z ekranu Klawiatura do wprowadzenia ciągu 1 jako numeru domu miejsca docelowego, a
następnie wybierz wynik wyszukiwania.
Uwaga: Jeśli numery domów są dostępne, ale nie są to szukane numery, można wybrać tą samą ulicę w najbliższej
okolicy. Naciśnij przycisk
i wybierz inny wynik wyszukiwania.
Jeśli numery domów dla wybranego odcinka ulicy są niedostępne, zostanie wyświetlony ekran Podgląd.
d)
Wykonaj jedną z poniższych czynności:
Jeśli chcesz...
dotrzeć do wybranego miejsca docelowego
To...
naciśnij przycisk
.
Trasa zostanie wyznaczona i wyświetlona na ekranie Mapa 3D.
wyświetlić miejsce docelowe na ekranie
mapy
wybierz mapę, aby wyświetlić miejsce docelowe na ekranie Mapa 2D.
wyświetlić dodatkowe informacje na temat
miejsca docelowego
naciśnij przycisk Więcej.
Zostanie wyświetlony ekran Szczegóły miejsca docelowego.
dodać miejsce docelowe podróży z
postojami
naciśnij przycisk Dodaj.
Zostanie wyświetlony ekran Planowanie podróży z postojami. Adres
zostanie wymieniony na liście jako punkt orientacyjny podróży z postojami.
Patrz "Planowanie podróży z postojami" na stronie 22.
zapisać miejsce docelowe jako swoją
pozycję
zapisać miejsce docelowe jako ulubione
naciśnij przycisk Zapisz.
Zostanie wyświetlony ekran Nowe ulubione miejsce.
naciśnij przycisk Zapisz jako moją pozycję.
naciśnij przycisk Zapisz.
Zostanie wyświetlony ekran Nowe ulubione miejsce.
naciśnij przycisk Zapisz ulubione miejsce.
21
Seria S
Planowanie podróży z postojami
W celu ustawienia wielu postojów/punktów orientacyjnych podróży można użyć ekranu Podróż z postojami. Trasa
zostanie wyznaczona w taki sposób, aby przejechać przez wszystkie te punkty w określonej kolejności.
Punkty orientacyjne mogą być dodawane na ekranie Podróż z postojami lub po wybraniu z menu rozwijanego Mapa
na ekranie Mapa 2D lub Mapa 3D opcji Lokalizacja, a następnie opcji Dodaj do podróży. Można zapisać do 198
podróży z postojami oraz do 14 punktów orientacyjnych dla każdej podróży.
Uwaga: Dodanie, aktualizacja lub usunięcie punktów orientacyjnych po rozpoczęciu podróży z postojami nie wpłynie na aktualną trasę.
Skrócony opis czynności
1.
Rozpoczęcie podróży z postojami
2.
Wybór kraju
3.
Wyszukanie miasta/obszaru
4.
Wyszukanie nazwy ulicy i numeru domu
5.
Dodanie kolejnych punktów orientacyjnych
6.
Naciśnięcie przycisku
Opis zastosowania: Wskazywanie drogi do wielu lokalizacji
Niniejszy opis zastosowania ma za zadanie pokazać sposób ustawiania podróży z postojami poprzez wprowadzenie
wielu punktów orientacyjnych.
Adres, który zostanie użyty w tym przykładzie to:
Navman 1
04-Warszawa
Mazowieckie
Polska
Uwaga: Powyższy adres jest fikcyjny i został użyty wyłącznie jako przykład.
Wskazówka: Przed wprowadzeniem adresu docelowego upewnij się, że są ustawione preferencje trasy. Dodatkowe informacje: partz
“Opcje trasy" na stronie 73.
1. Otwarcie ekranu Podróż z postojami
Zostanie wyświetlony ekran Podróż z postojami.
22
Seria S
a)
Naciśnij przycisk Dodaj.
Zostanie wyświetlone Menu Dodaj do podróży.
b)
Naciśnij przycisk Adres.
Zostanie wyświetlony ekran Wyszukiwanie miejsca docelowego.
Uwaga: Można także dodawać punkty orientacyjne, wykorzystując ulubione miejsca, ostatnie miejsca docelowe, lokalizacje
interesujących punktów (POI) i zdjęcia NavPix.
2. Wybór kraju
Uwaga: Jeżeli zainstalowana i wybrana jest mapa tylko jednego kraju, ten kraj jest domyślnie wybrany dla miejsca docelowego i nie
może zostać zmieniony. Przejdź do kroku 3.
a)
Na ekranie Wyszukiwanie miejsca docelowego naciśnij przycisk
Zostanie wyświetlony ekran Wybierz kraj.
b)
Wybierz Polska z listy.
Zostanie wyświetlony ekran Wyszukiwanie miejsca docelowego.
.
3. Wyszukiwanie miasta/obszaru
a)
Na ekranie Wyszukiwanie miejsca docelowego naciśnij przycisk Miasto/obszar.
Zostanie wyświetlony ekran Klawiatura.
b)
Skorzystaj z ekranu Klawiatura w celu wyszukania nazwy Warszawa jako miasta lub regionu docelowego,
a następnie wybierz wynik wyszukiwania.
Zostanie wyświetlony ekran Wyszukiwanie miejsca docelowego.
23
Seria S
4. Wyszukanie nazwy ulicy i numeru domu
a)
Na ekranie Wyszukiwanie miejsca docelowego naciśnij przycisk Adres.
Zostanie wyświetlony ekran Klawiatura.
b)
Skorzystaj z ekranu Klawiatura do wprowadzenia ciągu Navman jako nazwy ulicy docelowej, a następnie
wybierz wynik wyszukiwania.
Uwaga: Dla danej nazwy ulicy może zostać podanych wiele wyników. W przypadku długich ulic poprowadzonych przez
kilka osiedli i popularnych nazw ulic wyniki wyszukiwania zostaną uporządkowane według nazwy miasta lub obszaru.
c)
Skorzystaj z ekranu Klawiatura do wprowadzenia ciągu 1 jako numeru domu miejsca docelowego, a
następnie wybierz wynik wyszukiwania.
Uwaga: Jeśli numery domów są dostępne, ale nie są to szukane numery, można wybrać tą samą ulicę w najbliższej
okolicy. Naciśnij przycisk
i wybierz inny wynik wyszukiwania.
Jeśli numery domów dla wybranego odcinka ulicy są niedostępne, zostanie wyświetlony ekran Podgląd.
24
d)
Naciśnij przycisk Dodaj.
Punkt orientacyjny zostanie automatycznie zapisany i pojawi się ekran Podróż z postojami.
e)
Wykonaj jedną lub więcej z poniższych czynności:
Jeśli chcesz...
To...
dodać kolejny punkt orientacyjny
Uwaga: Punkty orientacyjne dodane po rozpoczęciu
podróży z postojami nie wpłyną na aktualną trasę.
naciśnij przycisk Dodaj.
Zostanie wyświetlony ekran Podróż z postojami.
Wróć do kroku 1a.
Seria S
Jeśli chcesz...
dotrzeć do wybranego miejsca docelowego
zmienić kolejność punktów orientacyjnych
To...
.
naciśnij przycisk
Zostanie wyświetlony ekran Podgląd podróży z postojami.
naciśnij przycisk
.
Na ekranie Mapa zostanie wyświetlona wyznaczona trasa.
wybierz miejsce docelowe, aby zmienić położenie.
Zostanie wyświetlony ekran Podgląd punktu
orientacyjnego.
naciśnij przycisk W górę lub W dół.
Ponownie zostanie wyświetlony ekran Podróż z postojami.
usunąć wszystkie punkty orientacyjne
naciśnij przycisk Wyczyść.
usunąć jeden punkt orientacyjny
zapisać podróż z postojami jako ulubiony element
wybierz miejsce docelowe, które ma zostać usunięte.
Zostanie wyświetlony ekran Podgląd punktu
orientacyjnego.
naciśnij przycisk Usuń.
Zostanie ponownie wyświetlony ekran Podróż z postojami.
naciśnij przycisk Zapisz.
Zostanie wyświetlony ekran Nowe ulubione miejsce.
naciśnij przycisk Zapisz ulubione miejsce.
Ulubione miejsce zostanie zapisane.
25
Seria S
Pomijanie punktu orientacyjnego w trakcie podróży z postojami
Aby pominąć punkt orientacyjny w trakcie podróży z postojami, wykonaj następujące czynności:
1.
Wybierz mapę, aby wyświetlić krzyżyki.
Zostanie wyświetlone menu Menu mapy.
2.
Naciśnij przycisk Trasa, a następnie Pomiń punkt orientacyjny.
Następny punkt orientacyjny zostanie pominięty, a trasa do kolejnego punktu orientacyjnego zostanie
wyznaczona ponownie.
26
Seria S
Wyszukiwanie interesującego punktu (POI)
Punkt POI to nazwana lokalizacja, element, charakterystyczny punkt w terenie lub miejsce publiczne, które może
zostać wyświetlone na mapie jako ikona. Punkty POI są zgrupowane w kategorie, takie jak stacje benzynowe, parki,
plaże i muzea.
Wprowadź punkt POI, korzystając z ekranów Wyszukiwanie miejsca docelowego, Klawiatura i Podgląd, które razem
tworzą kreatora wprowadzania punktu POI.
Wskazówka: Można także szybko wyszukać określone punkty POI w oparciu o bieżące położenie pojazdu, za pomocą ekranów Menu
główne.
Ta część zawiera opis zastosowania przygotowany, aby pomóc użytkownikom ustawić punkt POI jako miejsce
docelowe.
Skrócony opis czynności
1.
Otwarcie ekranu Wyszukiwanie miejsca docelowego
2.
Wybór kraju
3.
Wyszukanie miasta/obszaru
4.
Wyszukanie punktu POI
5.
Naciśnięcie przycisku
Opis zastosowania: Wyszukiwanie interesującego punktu
Niniejszy opis zastosowania pokazuje sposób wprowadzania adresu i wskazania drogi do niego.
Adres, który zostanie użyty w tym przykładzie to:
Arsena³ (Pañstwowe Muzeum)
Dulga 52,
00 – Warszawa, Mazowieckie
Polska
Wskazówka: Przed wprowadzeniem adresu docelowego upewnij się, że są ustawione preferencje trasy. Dodatkowe informacje: partz
“Opcje trasy" na stronie 73.
1. Otwarcie ekranu Wyszukiwanie miejsca docelowego
Zostanie wyświetlony ekran Wyszukiwanie miejsca docelowego.
Uwaga: W przypadku ustawiania miejsca docelowego po raz pierwszy i posiadania zainstalowanych map dla więcej niż jednego
kraju zamiast ekranu Wyszukiwanie miejsca docelowego zostanie wyświetlony ekran Wybierz kraj. Przejdź bezpośrednio do
kroku 2b.
Przy następnym wykonaniu tej procedury zostanie wyświetlony oczekiwany ekran Wyszukiwanie miejsca docelowego.
27
Seria S
2. Wybór kraju
Uwaga: Jeżeli zainstalowana i wybrana jest mapa tylko jednego kraju, ten kraj jest domyślnie wybrany dla miejsca docelowego i nie
może zostać zmieniony. Przejdź do kroku 3.
a)
Na ekranie Wyszukiwanie miejsca docelowego naciśnij przycisk
Zostanie wyświetlony ekran Wybór kraju.
b)
Wybierz Polska z listy.
Zostanie wyświetlony ekran Wyszukiwanie miejsca docelowego.
.
3. Wyszukiwanie miasta/obszaru
a)
Na ekranie Wyszukiwanie miejsca docelowego naciśnij przycisk Miasto/obszar.
Zostanie wyświetlony ekran Klawiatura.
b)
Skorzystaj z ekranu Klawiatura w celu wyszukania nazwy Warszawa jako miasta lub obszaru
docelowego, a następnie wybierz wynik wyszukiwania.
Zostanie wyświetlony ekran Wybierz kategorię punktów POI.
Wskazówka: Lista kategorii jest podzielona na Kategorie dostępne, które są ustawiane, tak aby wyświetlały ikonę na ekranach mapy
oraz Inne kategorie punktów POI, które nie wyświetlają ikony.
4. Wyszukanie punktu POI
a)
28
Naciśnij przycisk Wyszukaj według nazwy, aby wyszukiwać we wszystkich kategoriach punktów POI, lub
wybierz kategorię z listy.
Zostanie wyświetlony ekran Klawiatura.
Seria S
b)
Skorzystaj z ekranu Klawiatura w celu wyszukania nazwy Arsenał, a następnie wybierz wynik
wyszukiwania.
Zostanie wyświetlony ekran Podgląd.
c)
Wykonaj jedną z poniższych czynności:
Jeśli chcesz...
dotrzeć do wybranego miejsca docelowego
To...
naciśnij przycisk
.
Trasa zostanie wyznaczona i wyświetlona na ekranie Mapa 3D.
wyświetlić miejsce docelowe na ekranie
mapy
wybierz mapę, aby wyświetlić miejsce docelowe na ekranie Mapa 2D.
wykonać połączenie telefoniczne do punktu
POI
naciśnij przycisk Połączenie.
wyświetlić dodatkowe informacje na temat
miejsca docelowego
naciśnij przycisk Więcej.
Zostanie wyświetlony ekran Szczegóły miejsca docelowego.
dodać miejsce docelowe podróży z
postojami
naciśnij przycisk Dodaj.
Zostanie wyświetlony ekran Planowanie podróży z postojami. Adres
zostanie wymieniony na liście jako punkt orientacyjny podróży z postojami.
Patrz "Tworzenie podróży z postojami" na stronie 22.
zapisać miejsce docelowe jako swoją
pozycję
zapisać miejsce docelowe jako ulubione
naciśnij przycisk Zapisz.
Zostanie wyświetlony ekran Nowe ulubione miejsce.
naciśnij przycisk Zapisz jako moją pozycję.
naciśnij przycisk Zapisz.
Zostanie wyświetlony ekran Nowe ulubione miejsce.
naciśnij przycisk Zapisz ulubione miejsce.
29
Seria S
Zapisywanie ulubionych miejsc i swojej pozycji
Można zapisać do 200 ulubionych miejsc docelowych, a jedno może zostać zapisane jako swoja pozycja.
Ulubione miejsca można zapisać z poziomu ekranu Podgląd po wyszukaniu adresu lub z poziomu menu Menu mapy
na ekranie Mapa 3D lub Mapa 2D. Dodatkowe informacje: partz “Korzystanie z Menu mapy" na stronie 45.
Czy można przypisać zdjęcie NavPix do ulubionego miejsca?
Do dowolnego ulubionego miejsca można przypisać zdjęciu NavPix. Dodatkowe informacje: partz “Wyznaczanie
drogi do lokalizacji pokazanej na zdjęciu NavPix" na stronie 58.
Zapisywanie ulubionego miejsca i mojej pozycji
1.
Wyszukuj adres aż do wyświetlenia ekranu Podgląd miejsca docelowego.
2.
Naciśnij przycisk Zapisz.
Zostanie wyświetlony ekran Nowe ulubione miejsce.
3.
Aby zmienić nazwę ulubionego miejsca, naciśnij przycisk
Zostanie wyświetlony ekran Klawiatura.
4.
Po wprowadzeniu nazwy ulubionego miejsca naciśnij przycisk
Zostanie wyświetlony ekran Nowe ulubione miejsce.
5.
Wykonaj jedną z poniższych czynności:
30
.
.
Jeżeli chcesz ...
To ...
zapisać jako ulubione
naciśnij przycisk Zapisz jako ulubione.
Pozycja ulubione została zapisana. Zostanie wyświetlony ekran
Podgląd.
zapisać jako moją pozycję
naciśnij przycisk Zapisz jako moją pozycję.
Pozycja ulubione została zapisana jako moja pozycja. Zostanie
wyświetlony ekran Podgląd.
Seria S
Dotarcie do ulubionego miejsca
1.
Wybierz ulubione miejsce docelowe, do którego chcesz dotrzeć.
Zostanie wyświetlony ekran Podgląd miejsca ulubionego.
2.
.
Naciśnij przycisk
Urządzenie Navman wyznaczy trasę z bieżącej lokalizacji. Zostanie wyświetlony ekran Mapa 3D.
Wskazywanie drogi do mojej pozycji
Jeśli żaden adres nie został ustawiony jako Moja pozycja, podczas pierwszej próby dotarcia do miejsca Moja pozycja
zostanie wyświetlony monit o wyszukanie adresu z wykorzystaniem kreatora wprowadzania adresu.
Opcja 1 — z menu Menu główne
Urządzenie Navman wyznaczy trasę z bieżącej lokalizacji. Zostanie wyświetlony ekran Mapa 3D.
Opcja 2 — z ekranu Ulubione miejsca docelowe
1.
Z ekranu Ulubione miejsca docelowe wybierz pozycję Moja pozycja.
Zostanie wyświetlony ekran Podgląd.
2.
.
Naciśnij przycisk
Urządzenie Navman wyznaczy trasę z bieżącej lokalizacji. Zostanie wyświetlony ekran Mapa 3D.
Opcja 3 — za pomocą pilota zdalnego sterowania
Do ekranu Moja pozycja można przejść, naciskając przycisk
sprzedawany oddzielnie).
1.
Naciśnij przycisk
2.
Ponownie naciśnij przycisk
na pilocie zdalnego sterowania (może być
, aby wyświetlić ekran Moja pozycja.
, aby wyznaczyć trasę i wyświetlić ekran Mapa 3D.
31
Seria S
Edytowanie nazwy ulubionego miejsca
1.
Z ekranu Ulubione miejsca docelowe wybierz ulubione miejsce, które chcesz edytować.
Zostanie wyświetlony ekran Podgląd miejsca ulubionego.
2.
Naciśnij przycisk Edytuj.
Zostanie wyświetlony ekran Edytuj nazwę.
3.
Aby edytować nazwę ulubionego miejsca, naciśnij przycisk
4.
Po zakończeniu edycji nazwy ulubionego miejsca, naciśnij przycisk
Zostanie wyświetlony ekran Edytuj nazwę.
5.
Wykonaj jedną z poniższych czynności:
32
.
.
Jeżeli chcesz ...
To ...
zmienić nazwę pozycji ulubione
naciśnij przycisk Zapisz.
Pozycja ulubione została zapisana. Zostanie wyświetlony ekran Podgląd
miejsca ulubionego.
zapisać jako moją pozycję
naciśnij przycisk Zapisz jako moją pozycję.
Pozycja ulubione została zapisana jako moja pozycja. Zostanie
wyświetlony ekran Podgląd mojej pozycji.
Seria S
Usuwanie ulubionego miejsca
1.
Z ekranu Ulubione miejsca docelowe wybierz ulubione miejsce do usunięcia.
Zostanie wyświetlony ekran Podgląd miejsca ulubionego.
2.
Naciśnij przycisk Usuń.
Ulubione miejsce zostanie usunięte. Zostanie wyświetlony ekran Ulubione miejsca docelowe.
33
Seria S
Dotarcie do ostatniej lokalizacji
Aby ułatwić dotarcie pod wskazany adres, urządzenie Navman automatycznie zapisuje wszystkie lokalizacje
początkowe i miejsca docelowe na liście ostatnich lokalizacji.
1.
Wybierz ostatnią lokalizację.
Zostanie wyświetlony ekran Podgląd.
2.
Wykonaj następujące czynności:
Jeśli chcesz...
wyznaczyć trasę i wyświetlić ekran Mapa 3D
To...
naciśnij przycisk
.
Zostanie wyświetlony ekran Mapa 3D.
wyświetlić wszystkie informacje adresowe
dotyczące ostatniej lokalizacji
naciśnij przycisk Więcej.
Zostanie wyświetlony ekran Szczegóły ostatniego miejsca docelowego.
zapisać ostatnią lokalizację jako swoją pozycję
zapisać ostatnią lokalizację jako ulubioną
34
naciśnij przycisk Zapisz.
Zostanie wyświetlony ekran Nowe ulubione miejsce.
naciśnij przycisk Zapisz jako moją pozycję.
naciśnij przycisk Zapisz.
Zostanie wyświetlony ekran Nowe ulubione miejsce.
naciśnij przycisk Zapisz ulubione miejsce.
Seria S
Wyświetlanie trasy
Po wyznaczeniu trasy zostanie wyświetlony ekran Mapa 3D. Użytkownik zostanie skierowany do miejsca
docelowego za pomocą instrukcji głosowych i wizualnych.
Przycisk Mapa służy do przechodzenia między ekranami Mapa 3D, Mapa 2D, Przegląd ruchu drogowego, Przegląd trasy i
Turn-by-Turn™.
Ekran mapy 3D
Na ekranie Mapa 3D jest wyświetlane aktualne położenie użytkownika oraz kierunek jazdy.
Naciskaj i przeciągaj ekran, aby poruszać się po mapie.
Wybierz mapę, aby wyświetlić ekran Menu mapy (partz “Korzystanie z Menu mapy" na stronie 45).
Uwaga: Zależnie od kraju, po którym podróżujesz, kolor przycisków kierunku i odległości może być inny niż na powyższym przykładzie.
Element
Opis
Następna instrukcja
Kierunek i nazwa ulicy, w którą należy skręcić.
Kierunek i odległość do
następnego zakrętu
Trasa
Bieżące położenie
Wskaźnik prędkości
Pasek stanu
Kierunek i odległość do następnego zakrętu.
Uwaga: Aby powtórzyć monit głosowy dla następnego zakrętu, naciśnij strzałkę zakrętu.
Bieżąca trasa jest wyróżniona.
Bieżące położenie jest oznaczone za pomocą symbolu
.
Wyświetlany jest w przypadku przekroczenia ustawionego ograniczenia prędkości.
Dodatkowe informacje: partz “Alerty kierowcy 3/4" na stronie 75.
Wyświetla jedną z poniższych informacji:
Nazwa ulicy, na której znajduje się użytkownik
Ostrzeżenia dotyczące prędkości
Aktywne punkty POI
Wybierz, aby wyświetlić ekran Menu główne.
Uwaga: Pasek stanu jest zastępowany przez bieżące zdarzenia ruchu drogowego, jeśli
włączone jest informowanie o sytuacji na drogach. Dodatkowe informacje: partz “Sposób
określania wystąpienia zdarzenia ruchu drogowego" na stronie 67.
Menu główne
Przycisk Menu główne umożliwia wprowadzanie adresu miejsca docelowego,
dostosowywanie preferencji, uzyskiwanie aktualnych informacji o ruchu drogowym,
wykonywanie i odbieranie rozmów telefonicznych oraz wykonywanie zdjęć NavPix.
35
Seria S
Element
Informacje o odległości i
czasie
Opis
Naciśnij przycisk, aby rozwinąć i wyświetlić poniższe opcje:
Czas
km/h lub mile/h (prędkość)
TTG (Time To Go — (CDP) Czas do przyjazdu)
DTG (Distance To Go — Odległość do przejechania)
ETA (Estimated Time of Arrival — Przybliżony czas przybycia)
Naciskaj przycisk, aby przechodzić pomiędzy opcjami.
Uwaga: Podczas podróży z postojami informacje dotyczące czasu do przyjazdu,
odległości do przejechania i przybliżonego czasu przybycia zostaną wyświetlone jako:
Czas do punktu orientacyjnego, odległość do punktu orientacyjnego i przybliżony czas
przybycia do punktu orientacyjnego.
Anulowanie trasy
Powiększenie
Anuluje bieżącą trasę.
Aby wyświetlić opcje powiększenia, naciśnij przycisk
Aby pomniejszyć, naciśnij przycisk
Aby powiększyć, naciśnij przycisk
.
.
.
Mapa
Przycisk Mapa umożliwia przechodzenie pomiędzy różnymi ekranami mapy.
Wycisz/wyłącz wyciszenie,
TMC, Bluetooth™, telefon,
bateria, GPS i kompas.
Naciśnij przycisk
, aby rozwinąć i wyświetlić poniższe opcje:
Wycisz/wyłącz wyciszenie.
Wskaźnik stanu usługi TMC ruchu drogowego. Dodatkowe
informacje: partz “Sposób odbierania informacji o ruchu drogowym
przez urządzenie Navman" na stronie 66.
2
Wskaźnik połączenia Bluetooth i telefonicznego.
Ikona jest koloru szarego, jeśli połączenie Bluetooth jest włączone,
ale nie ma połączenia z telefonem.
Wskaźnik naładowania baterii.
Wskaźnik stanu systemu GPS.
Ikona jest wyświetlana w kolorze zielonym, gdy namiar GPS jest
ustalony, a w kolorze czerwonym, gdy namiar GPS jest niedostępny.
Siła odbioru namiaru GPS jest pokazywana przez ikonę, która
wyświetla od jednego do czterech zielonych pionowych słupków.
Wskaźnik kompasu.
36
Seria S
Ekran mapy 2D
Ekran Mapa 2D pokazuje bieżące położenie użytkownika (jeśli namiar GPS jest aktywny) i nazwy sąsiednich ulic. Po
wyznaczeniu trasy zostaną wyróżnione zakręty i trasa. Ekran Mapa 2D przedstawia kierunek jazdy, chyba że
preferencja Wyświetlanie mapy jest ustawiona na wartość Północ (partz “Wyswietlanie mapy 2/3" na stronie 77).
Naciskaj i przeciągaj ekran, aby poruszać się po mapie.
Wybierz mapę, aby wyświetlić ekran Menu mapy partz “Korzystanie z Menu mapy" na stronie 45.
Uwaga: Zależnie od kraju, po którym podróżujesz, kolor przycisków kierunku i odległości może być inny niż na powyższym przykładzie.
Element
Opis
Następna instrukcja
Kierunek i nazwa ulicy, w którą należy skręcić.
Kierunek i odległość do
następnego zakrętu
Trasa
Pasek stanu
Kierunek i odległość do następnego zakrętu.
Uwaga: Aby powtórzyć monit głosowy dla następnego zakrętu, naciśnij strzałkę zakrętu.
Bieżąca trasa jest wyróżniona.
Wyświetla jedną z poniższych informacji:
Nazwa ulicy, na której znajduje się użytkownik
Ostrzeżenia dotyczące prędkości
Aktywne punkty POI
Wybierz, aby wyświetlić ekran Menu główne.
Uwaga: Pasek stanu jest zastępowany przez bieżące zdarzenia ruchu drogowego, jeśli
włączone jest informowanie o sytuacji na drogach. Dodatkowe informacje: partz “Sposób
określania wystąpienia zdarzenia ruchu drogowego" na stronie 67.
Menu główne
Informacje o odległości i
czasie
Przycisk Menu główne umożliwia wprowadzanie adresu miejsca docelowego,
dostosowywanie preferencji, uzyskiwanie aktualnych informacji o ruchu drogowym,
wykonywanie i odbieranie rozmów telefonicznych oraz wykonywanie zdjęć NavPix.
Naciśnij przycisk, aby rozwinąć i wyświetlić poniższe opcje:
Czas
km/h lub mile/h (prędkość)
TTG (Time To Go — (CDP) Czas do przyjazdu)
DTG (Distance To Go — Odległość do przejechania)
ETA (Estimated Time of Arrival — Przybliżony czas przybycia)
Naciskaj przycisk, aby przechodzić pomiędzy opcjami.
Uwaga: Podczas podróży z postojami informacje dotyczące czasu do przyjazdu, odległości
do przejechania i przybliżonego czasu przybycia zostaną wyświetlone jako: Czas do punktu
orientacyjnego, odległość do punktu orientacyjnego i przybliżony czas przybycia do punktu
orientacyjnego.
Bieżące położenie
Anulowanie trasy
Bieżące położenie jest oznaczone za pomocą symbolu
.
Anuluje bieżącą trasę.
37
Seria S
Element
Powiększenie
Opis
Aby wyświetlić opcje powiększenia, naciśnij przycisk
Aby pomniejszyć, naciśnij przycisk
Aby powiększyć, naciśnij przycisk
.
.
.
Mapa
Przycisk Mapa umożliwia przechodzenie pomiędzy różnymi ekranami mapy.
Wycisz/wyłącz wyciszenie,
TMC, Bluetooth™, telefon,
bateria, GPS i kompas.
Naciśnij przycisk
, aby rozwinąć i wyświetlić poniższe opcje:
Wycisz/wyłącz wyciszenie.
Wskaźnik stanu usługi TMC ruchu drogowego. Dodatkowe informacje:
partz “Sposób odbierania informacji o ruchu drogowym przez
urządzenie Navman" na stronie 66.
2
Wskaźnik połączenia Bluetooth i telefonicznego.
Ikona jest koloru szarego, jeśli połączenie Bluetooth jest włączone, ale
nie ma połączenia z telefonem.
Wskaźnik naładowania baterii.
Wskaźnik stanu systemu GPS.
Ikona jest wyświetlana w kolorze zielonym, gdy namiar GPS jest
ustalony, a gdy namiar GPS jest niedostępny, jest wyświetlana w
kolorze czerwonym. Siła odbioru namiaru GPS jest pokazywana przez
ikonę, która wyświetla od jednego do czterech zielonych pionowych
słupków.
Wskaźnik kompasu.
38
Seria S
Ekran przeglądu ruchu drogowego
Zależnie od modelu urządzenia Navman informacje o ruchu drogowym mogą być niedostępne lub wymagać
stacji dokującej.
Na ekranie Przegląd ruchu drogowego wyświetlane są ogólne informacje na temat ruchu drogowego na trasie
włącznie ze zdarzeniami w najbliższym otoczeniu użytkownika.
Naciskaj i przeciągaj ekran, aby poruszać się po mapie.
Wybierz mapę, aby wyświetlić ekran Menu mapy partz “Korzystanie z Menu mapy" na stronie 45.
Element
Opis
Ikona zdarzenia
Wyświetla ikonę, aby wskazać typ zdarzenia.
Ostateczne miejsce docelowe.
Bieżące położenie
Pasek stanu
Bieżące położenie jest oznaczone za pomocą symbolu
.
Wyświetla jedną z poniższych informacji:
Nazwa ulicy, na której znajduje się użytkownik
Ostrzeżenia dotyczące prędkości
Aktywne punkty POI
Wybierz, aby wyświetlić ekran Menu główne.
Uwaga: Pasek stanu jest zastępowany przez bieżące zdarzenia ruchu drogowego, jeśli włączone
jest informowanie o sytuacji na drogach. Dodatkowe informacje: partz “Sposób określania
wystąpienia zdarzenia ruchu drogowego" na stronie 67.
Wybierz, aby wyświetlić ekran Lista zdarzeń.
Wybierz, aby wyświetlić ekran Stan systemu ruchu drogowego.
Powiększenie
Mapa
Aby wyświetlić opcje powiększenia, naciśnij przycisk
Aby pomniejszyć, naciśnij przycisk
Aby powiększyć, naciśnij przycisk
.
.
.
Przycisk Mapa umożliwia przechodzenie pomiędzy różnymi ekranami mapy.
39
Seria S
Element
Wycisz/wyłącz
wyciszenie, TMC,
Bluetooth™, telefon,
bateria, GPS i
kompas.
Opis
Naciśnij przycisk
, aby rozwinąć i wyświetlić poniższe opcje:
Wycisz/wyłącz wyciszenie.
Wskaźnik stanu usługi TMC ruchu drogowego. Dodatkowe informacje: partz
“Sposób odbierania informacji o ruchu drogowym przez urządzenie Navman"
na stronie 66.
2
Wskaźnik połączenia Bluetooth i telefonicznego.
Ikona jest koloru szarego, jeśli połączenie Bluetooth jest włączone, ale nie ma
połączenia z telefonem.
Wskaźnik naładowania baterii.
Wskaźnik stanu systemu GPS.
Ikona jest wyświetlana w kolorze zielonym, gdy namiar GPS jest ustalony, a
gdy namiar GPS jest niedostępny, jest wyświetlana w kolorze czerwonym. Siła
odbioru namiaru GPS jest pokazywana przez ikonę, która wyświetla od jednego
do czterech zielonych pionowych słupków.
Wskaźnik kompasu.
40
Seria S
Ekran przegladu trasy
Na ekranie Przegląd trasy jest wyświetlany widok trasy z lotu ptaka.
Uwaga: Aby ten ekran był dostępny, najpierw musi zostać wyznaczona trasa.
Naciskaj i przeciągaj ekran, aby poruszać się po mapie.
Wybierz mapę, aby wyświetlić ekran Menu mapy partz (“Korzystanie z Menu mapy" na stronie 45).
Uwaga: Zależnie od kraju, po którym podróżujesz, kolor przycisków kierunku i odległości może być inny niż na powyższym przykładzie.
Element
Następna instrukcja
Opis
Kierunek i nazwa ulicy, w którą należy skręcić.
Uwaga: Aby powtórzyć monit głosowy dla następnego zakrętu, naciśnij strzałkę zakrętu.
Ostateczne miejsce docelowe.
Kierunek i odległość do
następnego zakrętu
Trasa
Bieżące położenie
Kierunek i odległość do następnego zakrętu.
Uwaga: Aby powtórzyć monit głosowy dla następnego zakrętu, naciśnij strzałkę zakrętu.
Bieżąca trasa jest wyróżniona.
Bieżące położenie jest oznaczone za pomocą symbolu
.
Pasek skali
Wyświetla skalę mapy.
Menu główne
Przycisk Menu główne umożliwia wprowadzanie adresu miejsca docelowego,
dostosowywanie preferencji, uzyskiwanie aktualnych informacji o ruchu drogowym,
wykonywanie i odbieranie rozmów telefonicznych oraz wykonywanie zdjęć NavPix.
Pasek stanu
Wyświetla jedną z poniższych informacji:
Nazwa ulicy, na której znajduje się użytkownik
Ostrzeżenia dotyczące prędkości
Aktywne punkty POI
Wybierz, aby wyświetlić ekran Menu główne.
Uwaga: Pasek stanu jest zastępowany przez bieżące zdarzenia ruchu drogowego, jeśli
włączone jest informowanie o sytuacji na drogach. Dodatkowe informacje: partz “Sposób
określania wystąpienia zdarzenia ruchu drogowego" na stronie 67.
41
Seria S
Element
Informacje o odległości i
czasie
Opis
Naciśnij przycisk, aby rozwinąć i wyświetlić poniższe opcje:
Czas
km/h lub mile/h (prędkość)
TTG (Time To Go — (CDP) Czas do przyjazdu)
DTG (Distance To Go — Odległość do przejechania)
ETA (Estimated Time of Arrival — Przybliżony czas przybycia)
Naciskaj przycisk, aby przechodzić pomiędzy opcjami.
Uwaga: Podczas podróży z postojami informacje dotyczące czasu do przyjazdu, odległości
do przejechania i przybliżonego czasu przybycia zostaną wyświetlone jako: Czas do punktu
orientacyjnego, odległość do punktu orientacyjnego i przybliżony czas przybycia do punktu
orientacyjnego.
Anulowanie trasy
Powiększenie
Anuluje bieżącą trasę.
Aby wyświetlić opcje powiększenia, naciśnij przycisk
Aby pomniejszyć, naciśnij przycisk
Aby powiększyć, naciśnij przycisk
.
.
.
Mapa
Przycisk Mapa umożliwia przechodzenie pomiędzy różnymi ekranami mapy.
Wycisz/wyłącz wyciszenie,
TMC, Bluetooth™, telefon,
bateria, GPS i kompas.
Naciśnij przycisk
, aby rozwinąć i wyświetlić poniższe opcje:
Wycisz/wyłącz wyciszenie.
Wskaźnik stanu usługi TMC ruchu drogowego. Dodatkowe
informacje: partz “Sposób odbierania informacji o ruchu drogowym
przez urządzenie Navman" na stronie 66.
2
Wskaźnik połączenia Bluetooth i telefonicznego.
Ikona jest koloru szarego, jeśli połączenie Bluetooth jest włączone,
ale nie ma połączenia z telefonem.
Wskaźnik naładowania baterii.
Wskaźnik stanu systemu GPS.
Ikona jest wyświetlana w kolorze zielonym, gdy namiar GPS jest
ustalony, a gdy namiar GPS jest niedostępny, jest wyświetlana w
kolorze czerwonym. Siła odbioru namiaru GPS jest pokazywana
przez ikonę, która wyświetla od jednego do czterech zielonych
pionowych słupków.
Wskaźnik kompasu.
42
Seria S
Ekran Turn-by-Turn
Na ekranie Turn-by-Turn są wyświetlane następne cztery zakręty na trasie, ich kierunek, nazwa ulicy i odległość do
zakrętu. Można wyświetlić wszystkie zakręty na liście, używając strzałek w górę i w dół. Aby ten ekran był dostępny,
najpierw musi zostać wyznaczona trasa.
Uwaga: Aby ten ekran był dostępny, najpierw musi zostać wyznaczona trasa.
Uwaga: Zależnie od kraju, po którym podróżujesz, kolor przycisków kierunku i odległości może być inny niż na powyższym przykładzie.
Element
Kierunek następnego zakrętu
Opis
Kierunek następnego zakrętu. Następny zakręt jest wyróżniony.
Uwaga: Aby powtórzyć monit głosowy dla następnego zakrętu, naciśnij strzałkę zakrętu.
Odległość do następnego
zakrętu
Odległość do następnego zakrętu. Następny zakręt jest wyróżniony.
Instrukcja
Kierunek i nazwa ulicy, w którą należy skręcić. Następny zakręt jest wyróżniony.
Następny zakręt
Następny zakręt znajduje się na początku listy.
Kolejne zakręty
Kierunek i odległość do kolejnych zakrętów.
Menu główne
Przycisk Menu główne umożliwia wprowadzanie adresu miejsca docelowego,
dostosowywanie preferencji, uzyskiwanie aktualnych informacji o ruchu drogowym,
wykonywanie i odbieranie rozmów telefonicznych oraz wykonywanie zdjęć NavPix.
Pasek stanu
Wyświetla jedną z poniższych informacji:
Nazwa ulicy, na której znajduje się użytkownik
Ostrzeżenia dotyczące prędkości
Aktywne punkty POI
Wybierz, aby wyświetlić ekran Menu główne.
Uwaga: Pasek stanu jest zastępowany przez bieżące zdarzenia ruchu drogowego, jeśli
włączone jest informowanie o sytuacji na drogach. Dodatkowe informacje: partz “Sposób
określania wystąpienia zdarzenia ruchu drogowego" na stronie 67.
Informacje o odległości i
czasie
Naciśnij przycisk, aby rozwinąć i wyświetlić poniższe opcje:
Czas
km/h lub mile/h (prędkość)
TTG (Time To Go — (CDP) Czas do przyjazdu)
DTG (Distance To Go — Odległość do przejechania)
ETA (Estimated Time of Arrival — Przybliżony czas przybycia)
Naciskaj przycisk, aby przechodzić pomiędzy opcjami.
Uwaga: Podczas podróży z postojami informacje dotyczące czasu do przyjazdu,
odległości do przejechania i przybliżonego czasu przybycia zostaną wyświetlone jako:
Czas do punktu orientacyjnego, odległość do punktu orientacyjnego i przybliżony czas
przybycia do punktu orientacyjnego.
43
Seria S
Element
Opis
Przyciski przewijania
Umożliwiają wyświetlenie wszystkich zakrętów przez przechodzenie w górę i w dół listy.
Mapa
Przycisk Mapa umożliwia przechodzenie pomiędzy różnymi ekranami mapy.
Wycisz/wyłącz wyciszenie,
TMC, Bluetooth™, telefon,
bateria, GPS i kompas.
Naciśnij przycisk
, aby rozwinąć i wyświetlić poniższe opcje:
Wycisz/wyłącz wyciszenie.
Wskaźnik stanu usługi TMC ruchu drogowego. Dodatkowe
informacje: partz “Sposób odbierania informacji o ruchu drogowym
przez urządzenie Navman" na stronie 66.
2
Wskaźnik połączenia Bluetooth i telefonicznego.
Ikona jest koloru szarego, jeśli połączenie Bluetooth jest włączone,
ale nie ma połączenia z telefonem.
Wskaźnik naładowania baterii.
Wskaźnik stanu systemu GPS.
Ikona jest wyświetlana w kolorze zielonym, gdy namiar GPS jest
ustalony, a gdy namiar GPS jest niedostępny, jest wyświetlana w
kolorze czerwonym. Siła odbioru namiaru GPS jest pokazywana
przez ikonę, która wyświetla od jednego do czterech zielonych
pionowych słupków.
Wskaźnik kompasu.
44
Seria S
Korzystanie z Menu mapy
Menu mapy umożliwia uzyskanie dostępu do funkcji nawigacyjnych z ekranu Mapa 3D i Mapa 2D.
Wyświetlanie menu mapy
1.
Naciśnij przycisk
, aby wyświetlić ekran Mapa 3D lub Mapa 2D.
2.
Naciśnij i przeciągnij, aby przejść do wybranej lokalizacji na mapie.
3.
Naciśnij mapę.
Zostanie wyświetlone menu mapy.
Opcje Menu mapy
W menu Menu mapy dostępne są poniższe opcje:
Opcja menu
Opis
Wskaż drogę
Wyznacza trasę z bieżącej lokalizacji w przypadku posiadania namiaru GPS.
Pokaż szczegóły
Wyświetla ekran Podgląd, na którym można:
Wyświetlać szczegóły lokalizacji
Dodawać lokalizacje do podróży z postojami
Zapisać miejsce jako ulubione
Wyznaczyć drogę do lokalizacji
Uwaga: Jeśli krzyżyki są umieszczone na zdarzeniu ruchu drogowego, wywołanie opcji
Pokaż szczegóły spowoduje wyświetlanie ekranu Szczegóły zdarzenia ruchu drogowego.
Dodatkowe informacje: partz “Wyświetlanie listy wszystkich zdarzeń na trasie" na stronie 68.
Najbliższy punkt POI
Wyświetla ekran Wybierz kategorię punktów POI. Wybierz opcję Kategoria, a następnie
Wyszukaj punkt POI, do którego chcesz wyznaczyć trasę. Dodatkowe informacje: partz
“Wyszukiwanie interesującego punktu (POI)" na stronie 27.
Dodaj do podróży
Dodaje lokalizację do podróży z postojami.
Trasa
Wyświetla ekran Trasa, na którym można wybrać następujące opcje:
Ustaw jako początek. Ustawia lokalizację jako punkt odjazdu.
Zademonstruj. Uruchamia demonstrację trasy i pokazuje sposób dotarcia z
bieżącego położenia lub punktu odjazdu.
Zatrzymaj demonstrację. Zatrzymuje demonstrację trasy.
Pomiń punkt orientacyjny. Pomija następny postój w podróży z postojami.
Pokaż podsumowanie. Wyświetla podsumowanie trasy włącznie z adresami odjazdu
i miejsca docelowego, łączną odległością i łącznym przybliżonym czasem dotarcia do
miejsca docelowego.
Objazd. Wyznacza objazd w celu pominięcia następnych 1, 2, 5, 10 lub 20 kilometrów
lub mil.
Dodaj unikany obszar
Dodaje unikany obszar poprzez naciśnięcie i przeciągnięcie mapy
Usuń unikany obszar
Usuwa unikany obszar.
45
Seria S
Jak uniknąć wybranego obszaru?
Urządzenie Navman może wyznaczyć trasę, która omija obszar określony na mapie. Unikane obszary są
wyświetlane jako miejsca zacienione.
UWAGA Jeśli nie istnieje alternatywna trasa wokół unikanego obszaru, wyznaczanie trasy nie powiedzie się.
UWAGA Jeśli miejsce docelowe znajduje się w unikanym obszarze, trasa zostanie poprowadzona do unikanego obszaru.
Jak dodać unikany obszar?
1.
Naciśnij ekran Mapa 3D lub Mapa 2D, aby wyświetlić menu mapy.
2.
Wybierz pozycję Dodaj unikany obszar.
3.
Naciśnij i przeciągnij, aby ustawić właściwy rozmiar i położenie unikanego obszaru.
Unikany obszar został dodany.
Jak usunąć unikany obszar?
1.
Zlokalizuj unikany obszar, który chcesz usunąć.
2.
Wybierz unikany obszar, aby wyświetlić ekran Menu mapy.
3.
Wybierz opcję Usuń unikany obszar.
Unikany obszar zostanie usunięty.
Jak usunąć wszystkie unikane obszary?
Zostanie wyświetlony ekran Zapisane informacje.
1.
Naciśnij przycisk Usuń unikane obszary.
2.
Po otwarciu okna dialogowego z ostrzeżeniem, naciśnij przycisk Tak, aby potwierdzić.
Wszystkie unikane obszary zostaną trwale usunięte.
46
Seria S
Jak można wyświetlić podgląd trasy?
Demonstracja trasy umożliwia:
Wyświetlenie podglądu trasy.
Zaplanowanie i wyświetlenie trasy bez namiaru GPS, na przykład podczas przebywania w budynku.
Poniższe kroki prezentują sposób, w jaki można wyświetlić podgląd jednej trasy.
1. Wybierz punkt odjazdu
W przypadku posiadania namiaru GPS, nie trzeba wybierać punktu odjazdu, chyba że demonstrowana trasa ma
rozpoczynać się w innym miejscu.
a)
Wybierz ekran Mapa 3D lub Mapa 2D w punkcie odjazdu.
Zostanie wyświetlone menu mapy.
b)
Naciśnij przycisk Trasa.
Zostanie wyświetlone podmenu Trasa.
c)
Naciśnij przycisk Ustaw jako początek.
Menu mapy zostanie zamknięte, a wybrany punkt stanie się punktem odjazdu.
2. Wybierz punkt docelowy
Wybierz miejsce docelowe, korzystając z kreatora wprowadzania adresu lub za pomocą menu mapy:
a)
Znajdź miejsce docelowe.
b)
Naciśnij miejsce docelowe, aby wyświetlić menu mapy.
c)
Naciśnij przycisk Wskaż drogę.
Menu mapy zostanie zamknięte, a na ekranie mapy zostanie wyświetlona wyznaczona trasa.
3. Zademonstruj trasę
Po wyznaczeniu trasy można ją zademonstrować, wykonując następujące czynności:
a)
Naciśnij ekran mapy, aby wyświetlić menu mapy.
b)
Naciśnij przycisk Trasa.
Zostanie wyświetlone podmenu Trasa.
c)
Naciśnij przycisk Zademonstruj.
Na ekranie Mapa 3D zostanie wyświetlona wyznaczona trasa w trybie demonstracji.
47
Seria S
Jak wyświetlić statystykę trasy?
Urządzenie Navman prezentuje informacje dotyczące następujących danych:
przebyta odległość
średnia prędkość
prędkość maksymalna
czas podróży
czas postoju
Informacje o podróży są przedstawiane na dwa różne sposoby. Są to:
informacje o bieżącej podróży,
informacje o wszystkich dotychczasowych podróżach lub podróżach od ostatniego resetowania licznika
podróży.
Wyświetlanie statystyk dotyczących bieżącej trasy
Ekran Licznik podróży — bieżąca trasa służy do wyświetlania informacji statystycznych dotyczących bieżącej
podróży.
Zostanie wyświetlony ekran Licznik podróży — bieżąca trasa.
Wykonaj jedną z poniższych czynności:
Jeśli chcesz...
To...
wyświetlić statystyki podróży do określonej daty
naciśnij przycisk
wyzerować licznik podróży
48
, aby wyświetlić ekran Licznik podróży — razem.
naciśnij przycisk Wyzeruj.
naciśnij przycisk Tak, aby zresetować.
Zostanie wyświetlony ekran Licznik podróży — bieżąca trasa.
Seria S
Wyświetlanie statystyk dotyczących podróży do określonej daty
Ekran Licznik podróży — razem służy do wyświetlania informacji statystycznych dotyczących wszystkich podróży do
określonej daty lub od momentu ostatniego wyzerowania licznika.
Zostanie wyświetlony ekran Licznik podróży — razem.
Wykonaj jedną z poniższych czynności:
Jeśli chcesz...
To...
wyświetlić dzienniki podróży
naciśnij przycisk
, aby wyświetlić ekran Rejestrator podróży.
wyświetlić statystyki bieżącej trasy
naciśnij przycisk
, aby wyświetlić ekran Licznik podróży — bieżąca trasa.
wyzerować licznik podróży
naciśnij przycisk Wyzeruj.
Zostanie wyświetlone okno dialogowe z ostrzeżeniem.
naciśnij przycisk Tak, aby zresetować.
Zostanie wyświetlony ekran Licznik podróży — razem.
49
Seria S
Wyświetlanie dzienników podróży
Ekran Rejestrator podróży służy do rejestrowania i wyświetlania dzienników podróży dla bieżącej podróży. Ekran
Rejestrator podróży rejestruje dziennik tylko wtedy, gdy wybrano opcję rejestrowania dzienników.
Zostanie wyświetlony ekran Rejestrator podróży.
Wykonaj jedną z poniższych czynności:
Jeśli chcesz...
To...
wyświetlić statystyki podróży do określonej daty
naciśnij przycisk
zatrzymać rejestrowanie dzienników podróży
naciśnij przycisk Zatrzymaj rejestrowanie.
usunąć dzienniki podróży
50
, aby wyświetlić ekran Licznik podróży — razem.
naciśnij przycisk Zatrzymaj rejestrowanie.
następnie naciśnij przycisk Usuń dzienniki, aby usunąć dzienniki.
Seria S
Korzystanie z aparatu fotograficznego
Funkcja aparatu fotograficznego nie jest dostępna we wszystkich modelach.
Urządzenie Navman posiada wbudowany aparat fotograficzny z technologią NavPix. Zdjęcia wykonywane, gdy
ustalony jest namiar GPS, są określane jako NavPix i mogą być używane do wskazywania drogi do lokalizacji
pokazanej na zdjęciu.
będzie wyświetlana w kolorze zielonym, jeśli
Ekran Wizjer służy do wykonywania zdjęć NavPix. Ikona
ustalono namiar GPS urządzenia Navman. Jeżeli ikona GPS jest wyświetlana w kolorze czerwonym, zostanie
wykonane zwykłe zdjęcie.
Zdjęcia NavPix mogą zostać zapisane w pamięci wewnętrznej urządzenia Navman lub na karcie pamięci i można
je wyświetlić w trybie pełnoekranowym. Aby pobrać nowe zdjęcia NavPix lub udostępnić je innym użytkownikom,
odwiedź witrynę sieci Web www.navpix.net.
Wykonywanie zdjęcia NavPix
Skrócony opis czynności
1.
Naciśnij przycisk
, aby wyświetlić ekran Wizjer.
Uwaga: Do wykonywana zdjęć NavPix niezbędne jest posiadanie namiaru GPS. Jeżeli ikona GPS jest koloru innego niż
zielony, zostanie wykonane zwykłe zdjęcie.
2.
Ponownie naciśnij przycisk
3.
Wykonane zdjęcie zostanie automatycznie zapisane w albumie zdjęć NavPix.
, aby wykonać zdjęcie NavPix.
Szczegółowy opis czynności
Przed wykonaniem zdjęcia, należy wyświetlić ekran Wizjer.
1.
Aby wyświetlić ekran Wizjer, naciśnij przycisk
2.
Po wyświetleniu ekranu Wizjer pojawi się obraz z aparatu fotograficznego.
znajdujący się w górnej części urządzenia Navman.
Wskazówka: Przed wykonaniem zdjęcia NavPix można dostosować ustawienia oświetlenia i jasności.
3.
Po wyświetleniu właściwego obrazu naciśnij przycisk
4.
Można także nacisnąć przycisk
, aby zrobić zdjęcie NavPix.
, aby wykonać zdjęcie NavPix.
Na ekranie Wizjer zostanie wyświetlony podgląd wykonanego zdjęcia. Będzie on wyświetlany przez dwie
sekundy przed zapisaniem zdjęcia w albumie zdjęć NavPix w pamięci wewnętrznej urządzenia Navman.
Uwaga: Jeśli ekran Wizjer będzie nieaktywny przez ponad dwie minuty, zostanie ponownie wyświetlony ekran mapy.
51
Seria S
Ekran Wizjer
Ekran Wizjer umożliwia wykonywanie zdjęć NavPix i dostęp do preferencji aparatu fotograficznego.
Aby wyświetlić ekran Wizjer, naciśnij przycisk
Uwaga: Naciśnięcie przycisku
Element
znajdujący się w górnej części urządzenia Navman.
nie spowoduje wykonania zdjęcia NavPix, chyba że jest wyświetlony ekran Wizjer.
Opis
Wykonuje zdjęcie NavPix.
Wyświetla ekran Wybierz album.
Wyświetla ostatnio wyświetlany ekran.
Wyświetla bieżące ustawienie oświetlenia.
Wybierz, aby wyświetlić opcje oświetlenia.
Wyświetla ustawienie jasności.
Wybierz, aby wyświetlić opcje jasności.
Wizjer
Wyświetla obraz, który zostanie utrwalony na zdjęciu NavPix.
Ikona systemu GPS jest wyświetlana w kolorze zielonym, gdy namiar GPS jest ustalony, a gdy namiar
GPS jest niedostępny, jest wyświetlana w kolorze czerwonym. Siła odbioru namiaru GPS jest
pokazywana przez ikonę
słupków.
52
, która wyświetla od jednego do czterech zielonych pionowych
Seria S
Dostosowywanie preferencji aparatu fotograficznego
Przed wykonaniem zdjęcia NavPix można dostosować ustawienia oświetlenia i jasności aparatu fotograficznego.
Opcje oświetlenia
1.
Naciśnij przycisk
2.
.
Na ekranie Wizjer naciśnij przycisk
Zostaną wyświetlone ustawienia oświetlenia.
Ustawienie
, aby wyświetlić ekran Wizjer.
Opis
Do użytku zewnętrznego, w świetle słonecznym
Do użytku zewnętrznego, przy zachmurzonym niebie
Do użytku wewnętrznego, przy oświetleniu z żarówki
Do użytku wewnętrznego, przy oświetleniu fluorescencyjnym
Do użytku w nocy; ustawia dłuższy czas ekspozycji w celu zwiększenia jakości zdjęcia
Automatycznie wybiera ustawienie najlepiej dopasowane do warunków otoczenia
3.
Wybierz preferowaną opcję oświetlenia.
Wybór zostanie zapisany.
Opcje jasności
1.
Naciśnij przycisk
2.
Na ekranie Wizjer naciśnij przycisk
Zostaną wyświetlone opcje jasności.
3.
Wybierz preferowany poziom jasności.
Wybór zostanie zapisany.
, aby wyświetlić ekran Wizjer.
.
53
Seria S
Zarządzanie zdjęciami NavPix
Zarzadzanie albumami
Albumy zawierają wszystkie zdjęcia NavPix i wyświetlają je w formie miniatur. Można zapisać zdjęcia NavPix w
albumach i dostosowywać je. Albumy znajdują się w pamięci wewnętrznej urządzenia Navman lub na karcie pamięci.
Uwaga: Po wykonaniu zdjęcia NavPix jest ono zawsze zapisywane w albumie zdjęć NavPix w pamięci wewnętrznej urządzenia
Navman. Następnie można je skopiować do innego albumu lub na kartę pamięci.
LUB
Element
Opis
Przeglądaj
Wyświetla ekran Wybierz album, na którym można wybrać inny album.
Kopiuj
Kopiuje wybrane zdjęcie NavPix z wyświetlanego albumu na kartę pamięci lub z karty pamięci do
albumu zdjęć NavPix.
Usuń
Usuwa wybrane zdjęcie NavPix z wyświetlanego albumu.
Tytuł albumu
Tytuł albumu.
Wyświetla poprzedni ekran.
Miniatura zdjęcia
NavPix
Miniatura zdjęcia NavPix z wyświetlanego albumu.
Aby wybrać zdjęcie NavPix, wybierz miniaturę.
Zostanie wyświetlony ekran Szczegóły zdjęć NavPix.
Aby wybrać wiele zdjęć NavPix, wybierz i przytrzymaj pierwszą miniaturę, a następnie
przeciągnij palcem po innych miniaturach.
Po wybraniu zdjęcia NavPix zostanie ono wyświetlone z zielonym obramowaniem.
Uwaga: Jeśli zdjęcie NavPix ma tytuł, zostanie on wyświetlony pod zdjęciem NavPix. Jeśli
zdjęcie NavPix nie ma tytułu, pod zdjęciem zostanie wyświetlona nazwa pliku zdjęcia NavPix.
Przyciski
przewijania
Użyj przycisków przewijania, aby przechodzić pomiędzy zdjęciami NavPix.
Wyświetlany, jeśli jest to zdjęcie NavPix z zapisanymi współrzędnymi systemu GPS.
54
Seria S
Kopiowanie zdjęć NavPix na kartę pamięci
Zdjęcia NavPix można kopiować z albumów w pamięci wewnętrznej urządzenia Navman na kartę pamięci i z
powrotem.
Uwaga: Przy pierwszym kopiowaniu zdjęć NavPix na kartę pamięci zostanie na niej utworzony folder o nazwie NavPix.
1.
Na ekranie Album naciśnij przycisk Przeglądaj.
Zostanie wyświetlony ekran Wybierz album.
2.
Wybierz album do wyświetlenia.
3.
Wybierz i przytrzymaj, a następnie przeciągaj palcem po ekranie, aby wybrać zdjęcia NavPix do skopiowania.
Po wybraniu każdego zdjęcia NavPix zostanie ono wyświetlone z zielonym obramowaniem.
Aby anulować wybór, ponownie wybierz i przeciągnij palcem po zdjęciu NavPix.
4.
Po wybraniu naciśnij przycisk Kopiuj.
5.
Zostanie wyświetlony ekran ostrzegawczy z monitem o potwierdzenie lub anulowanie procedury.
W przypadku potwierdzenia zdjęcie NavPix zostanie skopiowane.
Usuwanie zdjęcia NavPix z albumu
Zdjęcia NavPix można usuwać z albumu w pamięci wewnętrznej urządzenia NavPix lub z karty pamięci.
Uwaga: Jeśli zdjęcie NavPix zostanie zapisane jako ulubione miejsce docelowe, nie będzie można usunąć ulubionego miejsca w
przypadku, gdy zostanie usunięte zdjęcie NavPix.
1.
Na ekranie Album naciśnij przycisk Przeglądaj.
Zostanie wyświetlony ekran Wybierz album.
2.
Wybierz album do wyświetlenia.
3.
Wybierz i przytrzymaj, a następnie przeciągnij palcem po ekranie, aby wybrać zdjęcia NavPix do usunięcia
Po wybraniu każdego zdjęcia NavPix zostanie ono wyświetlone z zielonym obramowaniem.
Aby anulować wybór, ponownie wybierz i przeciągnij palcem po zdjęciu NavPix.
4.
Po wybraniu naciśnij przycisk Usuń.
5.
Zostanie wyświetlony ekran ostrzegawczy z monitem o potwierdzenie lub anulowanie procedury.
W przypadku potwierdzenia zdjęcie NavPix zostanie usunięte.
Wskazówka: Można także usunąć pojedyncze zdjęcie NavPix z poziomu ekranu Szczegóły zdjęcia.
55
Seria S
Zarządzanie zdjęciami NavPix
Ekran Szczegóły zdjęcia NavPix wyświetla informacje o zdjęciu NavPix. Wybierz zdjęcie NavPix, aby wyświetlić
ekran Szczegóły zdjęcia.
Element
Opis
Miniatura
Miniatura zdjęcia NavPix.
Wybierz, aby wyświetlić ekran zdjęcie NavPix w trybie pełnoekranowym.
Tytuł zdjęcia
NavPix
Tytuł zdjęcia NavPix. Naciśnij przycisk Edytuj, aby dodać tytuł lub edytować istniejący tytuł.
Pokazuj na mapie
Po wybraniu zostanie wyświetlona ikona na mapie w lokalizacji, w której wykonano zdjęcie NavPix .
Uwaga: Opcja pokazywanie na mapie jest dostępna wyłącznie w przypadku, gdy jest to zdjęcie
NavPix z zapisanymi współrzędnymi systemu GPS.
Wybierz, aby ponownie wyświetlić album.
Godzina/data i
współrzędne
lokalizacji
Wyświetla godzinę i datę wykonania zdjęcia NavPix . Wyświetla współrzędne systemu GPS, jeśli
są dostępne.
Wybierz, aby przewijać album.
Zapisz
Umożliwia zapisanie zdjęcia NavPix do istniejącego ulubionego miejsca w przypadku, gdy
współrzędne systemu GPS są przypisane do zdjęcia NavPix.
Edytuj
Umożliwia edytowanie nazwy zdjęcia NavPix na ekranie Klawiatura.
Usuń
Usuwa zdjęcie NavPix z albumu w urządzeniu Navman lub z karty pamięci.
Trasa zostanie wyznaczona i wyświetlona na ekranie Mapa 3D.
Uwaga: Przycisk ten jest dostępny wyłącznie w przypadku, gdy jest to zdjęcie NavPix z zapisanymi
współrzędnymi systemu GPS.
56
Seria S
Wyświetlanie zdjęć NavPix w trybie pełnoekranowym
1.
Na ekranie Szczegóły zdjęcia NavPix wybierz miniaturę zdjęcia NavPix.
Zdjęcie NavPix zostanie wyświetlone w trybie pełnoekranowym.
2.
Wykonaj następujące czynności:
Jeśli chcesz...
powiększyć zdjęcie NavPix
pomniejszyć zdjęcie NavPix
obrócić zdjęcie NavPix
To...
naciśnij przycisk
.
naciśnij przycisk
.
naciśnij przycisk
.
Zdjęcie NavPix zostanie obrócone o 90 stopni w kierunku przeciwnym
do ruchu wskazówek zegara za każdym naciśnięciem przycisku
Zdjęcie NavPix zostanie zapisane po obróceniu.
wyświetlić fragmenty zdjęcia NavPix niewidoczne
na ekranie
przewijać zdjęcie NavPix
ponownie wyświetlić ekran Szczegóły zdjęcia
NavPix
.
wybierz i przytrzymaj zdjęcie NavPix, a następnie przeciągnij palcem
po ekranie.
naciśnij przycisk
.
naciśnij przycisk
Dodawanie i edytowanie opisu zdjęcia NavPix
Można dodać opis zdjęcia NavPix lub edytować istniejący opis. Opis może zawierać do 34 znaków.
1.
Na ekranie Szczegóły zdjęcia NavPix naciśnij przycisk Edytuj.
Zostanie wyświetlony ekran Klawiatura.
2.
Naciśnij przyciski odpowiednich znaków.
Opis zostanie wyświetlony w górnej części ekranu.
3.
.
Po wprowadzeniu opisu naciśnij przycisk
Zostanie wyświetlony ekran Szczegóły zdjęcia NavPix z nowym opisem pod miniaturą zdjęcia NavPix.
Uwaga: Można edytować tylko nazwy zdjęć NavPix wykonanych za pomocą urządzenia Navman.
57
Seria S
Wyznaczanie drogi do lokalizacji pokazanej na zdjęciu NavPix
Urządzenie Navman zawiera wstępnie zainstalowane zdjęcia NavPix lokalizacji, do których można wyznaczyć
drogę. Jeśli nie wyznaczano jeszcze drogi do lokalizacji przedstawionej na zdjęciu NavPix, na ekranie Przejdź do
NavPix zostaną wyświetlone trzy wstępnie zainstalowane zdjęcia NavPix. W przeciwnym wypadku zostaną
wyświetlone trzy ostatnio użyte zdjęcia NavPix.
Uwaga: Aby wyznaczyć drogę do lokalizacji przedstawionej na zdjęciu NavPix, w czasie wykonywania zdjęcia NavPix musi być
dostępny namiar GPS lub należy wcześniej dodać współrzędne systemu GPS przy użyciu programu NavDesk.
Wyznaczanie drogi do lokalizacji pokazanej na ostatnim zdjęciu NavPix
1.
Wybierz zdjęcie NavPix przedstawiające lokalizację, do której chcesz wyznaczyć drogę.
Zostanie wyświetlony ekran Podgląd.
2.
.
Naciśnij przycisk
Urządzenie Navman wyznaczy trasę z bieżącej lokalizacji. Zostanie wyświetlony ekran Mapa 3D.
Wyznaczanie drogi do lokalizacji pokazanej na zdjęciu NavPix wykonanym przez użytkownika, pobranym
lub wstępnie zainstalowanym
1.
Na ekranie Album wybierz zdjęcie NavPix.
Zostanie wyświetlony ekran Szczegóły zdjęcia NavPix.
2.
.
Naciśnij przycisk
Urządzenie Navman wyznaczy trasę z bieżącej lokalizacji. Zostanie wyświetlony ekran Mapa 3D.
58
Seria S
Zapisywanie zdjęcia NavPix jako ulubionego miejsca
Uwaga: W przypadku przypisania zdjęcia NavPix do istniejącego ulubionego miejsca przypisywane są tylko zdjęcia, nie współrzędne
systemu GPS.
1.
Na ekranie Album wybierz zdjęcie NavPix.
Zostanie wyświetlony ekran Szczegóły zdjęcia NavPix.
2.
Na ekranie Szczegóły zdjęcia NavPix naciśnij przycisk Przypisz.
Zostanie wyświetlony ekran Zapisz zdjęcie.
3.
Wykonaj następujące czynności:
Jeśli chcesz...
edytować nazwę ulubionego miejsca
zapisać zdjęcie NavPix jako ulubione
miejsce (w przypadku, gdy do zdjęcia są
przypisane współrzędne systemu GPS)
To...
naciśnij przycisk
.
Zostanie wyświetlony ekran Klawiatura.
Wprowadź nazwę ulubionego miejsca i naciśnij przycisk
naciśnij przycisk Zapisz jako ulubione i wybierz nowe ulubione
miejsce z listy.
.
Zdjęcie NavPix zostanie zapisane jako nowe ulubione miejsce i pojawi
się ekran Szczegóły zdjęcia.
Uwaga: Nie można zapisać zdjęcia NavPix jako ulubionego miejsca,
jeśli nie są dostępne współrzędne systemu GPS.
przypisać zdjęcie do adresu
naciśnij przycisk Zapisz jako ulubione i wybierz ulubione miejsce z
listy.
Zdjęcie NavPix zostanie przypisane do ulubionego miejsca i
pojawi się ekran Szczegóły zdjęcia.
59
Seria S
Zapisywanie zdjęcia NavPix jako interesującego punktu (POI)
Uwaga: Tylko zdjęcia NavPix z zapisanymi współrzędnymi systemu GPS mogą zostać zapisane jako punkt POI.
1.
Na ekranie Album wybierz zdjęcie NavPix.
Zostanie wyświetlony ekran Szczegóły zdjęcia NavPix.
2.
Na ekranie Szczegóły zdjęcia NavPix naciśnij przycisk Przypisz.
Zostanie wyświetlony ekran Zapisz zdjęcie.
3.
Naciśnij przycisk Zapisz jako punkt POI.
Zostanie wyświetlony ekran Wybierz kategorię punktów POI.
4.
Wykonaj następujące czynności:
Jeśli chcesz...
edytować nazwę interesującego punktu (POI)
To...
.
naciśnij przycisk
Zostanie wyświetlony ekran Klawiatura.
Wprowadź nazwę interesującego punktu (POI) i naciśnij przycisk
.
zapisać zdjęcie NavPix jako interesujący punkt
(POI), w przypadku, gdy do zdjęcia są
przypisane współrzędne systemu GPS
naciśnij przycisk Zapisz jako punkt POI i wybierz opcję Kategoria
punktów POI,
następnie naciśnij przycisk
.
Uwaga: Nie można zapisać zdjęcia NavPix jako ulubionego miejsca, jeśli
nie są dostępne współrzędne systemu GPS.
utworzyć nową niestandardową kategorię
punktów POI i zapisać zdjęcie NavPix jako
punkt POI
naciśnij przycisk Nowa kategoria, aby utworzyć niestandardową
kategorię punktów POI.
Zostanie wyświetlony ekran Klawiatura.
.
wprowadź nazwę punktu POI, następnie naciśnij przycisk
Na ekranie Wybierz kategorię punktów POI zostanie wyświetlona
nowa kategoria punktów POI.
wybierz z listy pozycję Kategoria punktów POI, a następnie naciśnij
przycisk
60
.
Seria S
Zapisywanie, wysyłanie pocztą e-mail i drukowanie zdjęcia NavPix
Aby zapisać, wysłać pocztą e-mail lub wydrukować zdjęcie NavPix, należy najpierw przesłać je do komputera.
Istnieją dwie metody wykonania tego zadania:
Skopiuj zdjęcia NavPix z urządzenia Navman do komputera za pomocą oprogramowania NavAlbum
zainstalowanego na komputerze lub
Skopiuj zdjęcia NavPix z karty pamięci do komputera za pomocą czytnika kart pamięci.
Za pośrednictwem programu NavAlbum
Zdjęcia można kopiować z Albumu w pamięci wewnętrznej urządzenia Navman do komputera za pomocą
oprogramowania NavAlbum zainstalowanego na komputerze. Dodatkowe informacje: partz “NavAlbum" na
stronie 111.
Program NavAlbum jest instalowany na komputerze w trakcie instalacji oprogramowania NavDesk. Dodatkowe
informacje: partz “Instalowanie oprogramowania NavDesk na komputerze" na stronie 103.
Przy użyciu karty pamięci
Zdjęcia NavPix można skopiować z albumów w pamięci wewnętrznej urządzenia Navman do folderu My Pictures
na karcie pamięci. Przy pierwszym kopiowaniu zdjęć NavPix na kartę pamięci tworzone są następujące foldery:
E:\My Documents\My Pictures, gdzie „E” jest literą przypisaną napędowi lub czytnikowi kart pamięci.
Wszystkie zdjęcia NavPix znajdujące się w folderze My Pictures są częścią tego samego albumu i mogą być
wyświetlane przez to urządzenie Navman.
Po skopiowaniu zdjęć NavPix do albumu na karcie pamięci można użyć karty ze zdjęciami do ich zapisania,
wysłania pocztą e-mail lub wydrukowania. Można też zanieść kartę pamięci do laboratorium fotograficznego w celu
wykonania odbitek.
61
Seria S
Wykonywanie połączeń bez używania rąk
Technologia bezprzewodowa Bluetooth® nie jest dostępna we wszystkich modelach.
W przypadku posiadania telefonu komórkowego z technologią bezprzewodową Bluetooth urządzenie Navman może
być używane jako samochodowy zestaw do pracy bez użycia rąk. Modele z technologią Bluetooth mogą wymieniać
informacje na odległość około 10 metrów bez połączenia fizycznego. Pełną listę obsługiwanych telefonów można
znaleźć na stronie support.navman.com
Uwaga: Przed pierwszym użyciem technologii Bluetooth należy połączyć telefon komórkowy z urządzeniem Navman. Następnie przed
każdym uruchomieniem należy sprawdzić, czy funkcja Bluetooth została włączona w telefonie.
Nawiazywanie polaczenia pomiedzy urzadzeniem Navman a telefonem
komórkowym z funkcja Bluetooth
1.
Naciśnij przycisk OK.
2.
Urządzenie Navman wyszuka pobliskie urządzenia Bluetooth. Sprawdź, czy funkcja Bluetooth jest włączona i
pracuje w trybie wykrywania urządzeń (szczegółowe informacje znajdują się w instrukcji obsługi telefonu).
Na ekranie Select a device (Wybierz urządzenie) zostanie wyświetlona lista urządzeń Bluetooth, które znajdują
się w pobliżu.
3.
Wybierz telefon komórkowy z listy pobliskich urządzeń Bluetooth.
Zostanie wyświetlony ekran Pairing with phone (Łączenie z telefonem).
4.
Wybierz pozycję Pair (Połącz), aby nawiązać połączenie pomiędzy urządzeniem Navman, a telefonem
komórkowym.
Zostanie wyświetlony ekran telefonu komórkowego Informacje.
W przypadku wyświetlenia monitu o podanie klucza dostępu lub kodu PIN, wprowadź kod 1234
(szczegółowe informacje znajdują się w instrukcji obsługi telefonu).
5.
Po wyświetleniu monitu wprowadź ten sam kod dostępu na telefonie komórkowym, aby nawiązać połączenie.
6.
Naciśnij przycisk OK.
Zostanie wyświetlony ekran Phone Menu (Menu telefonu).
Uwaga: Podczas łączenia telefonu z urządzeniem Navman zostaje pomiędzy nimi ustanowione połączenie. Następnie można odłączyć
lub połączyć ponownie telefon, naciskając przycisk
lub
na ekranie Ustawienia urządzenia Navman.
Wykonywanie połączeń telefonicznych za pomocą ekranu Dial Pad (Panel
telefoniczny)
1.
Wprowadź numer połączenia.
2.
Naciśnij przycisk
62
, aby nawiązać połączenie.
Naciśnij przycisk
Naciśnij przycisk
, aby wyciszyć połączenie.
, aby zakończyć lub anulować połączenie.
Seria S
Wykonywanie połączenia z numerem z książki telefonicznej
Uwaga: Jeśli lista kontaktów nie zostanie wyświetlona, naciśnij przycisk
przesyłania telefon może przerwać połączenie i nawiązać je ponownie.
1.
, aby przesłać listę kontaktów z telefonu. Podczas
Wybierz kontakt z listy.
Nastąpi połączenie z wybranym kontaktem.
Naciśnij przycisk
Naciśnij przycisk
, aby wyciszyć połączenie.
, aby zakończyć lub anulować połączenie.
Odbieranie połączenia telefonicznego
Podczas odbierania połączenia telefonicznego wyświetlany jest ekran Incoming call (Połączenie przychodzące).
1.
Naciśnij przycisk
, aby odebrać połączenie, albo przycisk
Naciśnij przycisk
Naciśnij przycisk
, aby odrzucić połączenie.
, aby wyciszyć połączenie.
, aby zakończyć lub anulować połączenie.
Przełączanie połączeń pomiędzy telefonem a produktem Navman (wykonywanie połączeń
bez użycia rąk)
Wykonaj następujące czynności:
Jeśli chcesz...
To...
wykonywać i odbierać połączenia za pomocą
urządzenia Navman
naciśnij przycisk
naciśnij przycisk
wykonywać i odbierać połączenia za pomocą telefonu
.
.
63
Seria S
Jak można wyświetlić listę ostatnich połączeń?
Na ekranie Call log (Dziennik połączeń) jest wyświetlana lista połączeń przychodzących, wychodzących i
nieodebranych.
Uwaga: Jeśli dzienniki połączeń nie zostaną wyświetlone, naciśnij przycisk
przesyłania telefon może przerwać połączenie i nawiązać je ponownie.
Ikona
, aby przesłać dzienniki połączeń z telefonu. Podczas
Opis
Połączenia przychodzące
Połączenia wychodzące
Połączenia nieodebrane
1.
Aby wykonać połączenie z numerem z dziennika połączeń, wybierz numer z listy.
Zostanie wyświetlony ekran Call detail (Szczegóły połączenia).
2.
Naciśnij przycisk
, aby wybrać numer.
Zostanie wybrany zaznaczony numer.
64
Naciśnij przycisk
Naciśnij przycisk
, aby wyciszyć połączenie.
, aby zakończyć lub anulować połączenie.
Seria S
Jak wyświetlać wiadomości tekstowe?
Na ekranie SMS można wyświetlić listę otrzymanych i wysłanych wiadomości.
Uwaga: Jeśli wiadomości nie zostaną wyświetlone, naciśnij przycisk
, aby przesłać wiadomości z telefonu. Podczas przesyłania
telefon może przerwać połączenie z urządzeniem Navman i nawiązać je ponownie.
Ikona
Opis
Odebrane wiadomości
Wysłane wiadomości
1.
Naciśnij przycisk
2.
Wybierz wiadomość, aby wyświetlić jej zawartość.
lub
, aby przewinąć listę wiadomości.
Uwaga: Nie można wysyłać wiadomości za pomocą urządzenia Navman.
Odbieranie wiadomości
Po odebraniu wiadomości zostanie wyświetlony ekran Incoming SMS (Nowa wiadomość SMS).
Naciśnij przycisk
, aby ponownie wyświetlić poprzedni ekran.
65
Seria S
Ruch drogowy
Informacje dotyczące ruchu drogowego są dostępne jedynie w wybranych krajach.
Urządzenie Navman może uzyskiwać bieżące informacje dotyczące ruchu drogowego na wszystkich drogach
głównych i autostradach, umożliwiając uniknięcie możliwych opóźnień na trasie. Komunikaty zdarzeń i ikony ruchu
drogowego są wyświetlane po wystąpieniu odpowiadających im zdarzeń. Jeśli komunikat zdarzenia zasłania widok
lokalizacji, mapa zostanie dostosowana, aby wyświetlać zarówno komunikat, jak i lokalizację.
Sposób odbierania informacji o ruchu drogowym przez urządzenie Navman
Bieżące informacje o ruchu drogowym można otrzymywać poprzez stację dokującą Navman Traffic przy użyciu
usługi Traffic Message Channel (TMC) — kanału komunikatów o ruchu drogowym. Subskrypcja usługi TMC jest
bezpłatna. Stacja dokująca może być sprzedawana osobno.
Usługa Traffic Message Channel (TMC) nadaje bieżące informacje o ruchu drogowym i pogodzie za pośrednictwem
systemu FM Radio Data System (RDS). Stacje radiowe FM nadają dane usługi TMC w odstępach kilku minut —
dostępne są setki zdarzeń, które mogą być przesyłane do odbiorników usługi TMC, na przykład modułu Traffic
urządzenia Navman.
Stan systemu ruchu drogowego
Kolor ikony usługi TMC w dolnej części ekranów mapy po prawej stronie wskazują bieżący stan systemu ruchu
drogowego.
Aby wyświetlić obecny stan systemu ruchu drogowego z poziomu ekranów mapy, naciśnij przycisk
następnie przycisk
,a
.
Poniższa tabela zawiera opis trzech ikon stanu systemu ruchu drogowego:
Stan systemu
ruchu
drogowego
Opis
Stan usługi TMC jest wyświetlany w kolorze szarym, jeśli przesyłanie informacji o ruchu drogowym jest obecnie
zawieszone z jednego z następujących powodów:
Urządzenie Navman lub moduł Traffic łączy się z usługą TMC.
Urządzenie Navman lub moduł Traffic nie może uzyskać danych z usługi TMC. Może to być spowodowane
zbyt małym zasięgiem stacji radiowych w najbliższym otoczeniu.
Znajdujesz się w kraju, który nie jest obsługiwany przez moduł Traffic urządzenia Navman.
Wybierz, aby wyświetlić ekran Przegląd ruchu drogowego.
Stan usługi TMC jest wyświetlany w kolorze pomarańczowym w następujących przypadkach:
Została wskazana droga do lokalizacji znajdującej się w kraju, który nie jest obsługiwany przez moduł Traffic
urządzenia Navman. Jednakże na ekranie Lista zdarzeń widoczne są informacje o zdarzeniach ruchu
drogowego.
Odłączono moduł Traffic urządzenia Navman od urządzenia Navman lub moduł Traffic urządzenia Navman
nie jest zasilany. Jednakże na ekranie Lista zdarzeń widoczne są informacje o zdarzeniach ruchu
drogowego.
Wybierz, aby wyświetlić ekran Przegląd ruchu drogowego.
Stan usługi TMC jest wyświetlany w kolorze zielonym, jeśli urządzenie Navman lub moduł Traffic jest włączony i
otrzymuje informacje o zdarzeniach ruchu drogowego.
Wybierz, aby wyświetlić ekran Przegląd ruchu drogowego.
Bardziej szczegółowe informacje dotyczące stanu systemu ruchu drogowego są wyświetlane na ekranie Stan
systemu ruchu drogowego.
66
Seria S
Sposób określania wystąpienia zdarzenia ruchu drogowego
Nadchodzące zdarzenia są obsługiwane zgodnie z preferencjami modułu Traffic. Dodatkowe informacje: partz “Ruch
drogowy" na stronie 87.
Podczas podróżowania w obszarze, w którym możliwe jest otrzymywanie informacji o ruchu drogowym, urządzenie
Navman rozkoduje te zdarzenia i wyświetli je na ekranie. W miejscu zdarzenia na ekranach mapy pojawi się ikona i
zostanie wyemitowane ostrzeżenie dźwiękowe, jeśli zdarzenie dotyczy obecnej trasy. Gdy zdarzenie będzie dotyczyć
lokalizacji znajdującej się w określonej odległości, droga zostanie wyróżniona, a strzałki wskażą kierunek, którego
dotyczy zdarzenie.
W dolnej części ekranu zostanie wyświetlony komunikat zawierający nazwę drogi, odcinek ulicy, którego dotyczy
zdarzenie, oraz typ zdarzenia. Komunikat będzie wyświetlany na ekranie przez 8 sekund i zostanie dodany do
ekranu Lista zdarzeń.
67
Seria S
Wyświetlanie listy wszystkich zdarzen na trasie
Urządzenie Navman tworzy listę zdarzeń w miarę uzyskiwania kolejnych informacji. Jest ona wyświetlana na ekranie
Lista zdarzeń. Ekran ten może zostać wyświetlony wyłącznie, gdy ikona usługi TMC jest wyświetlana w kolorze
zielonym lub pomarańczowym.
Na ekranie Przegląd ruchu drogowego, naciśnij przycisk
Element
Opis zdarzenia
.
Opis
Wyświetla szczegółowe informacje o zdarzeniu, w tym:
Nazwa drogi i kierunek przebiegu zdarzenia.
Lokalizacja rozpoczęcia i zakończenia zdarzenia.
Symbol > oznacza zdarzenie dotyczące dwóch lokalizacji i drogi między nimi.
Symbol <> oznacza zdarzenie dotyczące drogi pomiędzy lokalizacjami.
Ikona zdarzenia
Typ zdarzenia.
Wyświetla ikonę, aby wskazać typ zdarzenia. Dodatkowe informacje: partz “Zdarzenia
związane z ruchem i inne zdarzenia TMC" na stronie 131.
2
Wybierz, aby ponownie wyświetlić poprzedni ekran.
Wybierz, aby wyświetlić ekran Wybierz sposób sortowania zdarzeń, na którym można
posortować zdarzenia według odległości, nazwy drogi lub czasu trwania.
68
Wskaźnik położenia
Wyświetla położenie na ekranie Lista zdarzeń.
Przyciski przewijania
Umożliwiają wyświetlenie wszystkich zdarzeń przez przechodzenie w górę i w dół listy.
Numer zdarzenia
Wyświetla liczbę zdarzeń na bieżącej liście.
Seria S
Wyświetlanie szczegółowych informacji o ruchu drogowym
Istnieje kilka sposobów wyświetlenia szczegółowych informacji o zdarzeniach odbieranych przez urządzenie
Navman.
Wybierz jeden z poniższych:
Lokalizacja
Opcja
Na dowolnym ekranie używanym do
wyświetlania trasy
wybierz komunikat zdarzenia, gdy pojawi się on na ekranie.
Zostanie wyświetlony ekran Szczegóły zdarzenia.
naciśnij przycisk
.
Zostanie wyświetlony ekran Lista zdarzeń.
wybierz zdarzenie, które chcesz wyświetlić.
Zostanie wyświetlony ekran Szczegóły zdarzenia.
Na ekranie Przegląd ruchu drogowego
Na ekranie Menu mapy
Element
Opis zdarzenia
wybierz i przytrzymaj ikonę ruchu drogowego, która zostanie wyświetlona w
lokalizacji zdarzenia.
Zostanie wyświetlone menu Widok mapy.
naciśnij przycisk Pokaż szczegóły.
Zostanie wyświetlony ekran Szczegóły zdarzenia.
Opis
Wyświetla szczegółowe informacje o zdarzeniu, w tym:
Godzina uzyskania informacji o zdarzeniu lub ostatniej ich aktualizacji.
Nazwa drogi, na której zdarzenie ma miejsce.
Lokalizacja rozpoczęcia i zakończenia zdarzenia.
Symbol > oznacza zdarzenie dotyczące dwóch lokalizacji i drogi między nimi.
Symbol <> oznacza zdarzenie dotyczące drogi pomiędzy lokalizacjami.
Typ zdarzenia.
Ikona zdarzenia
Wyświetla ikonę, aby wskazać typ zdarzenia.
Informacje o objazdach
Wyświetla szczegółowe informacje o zalecanych objazdach w przypadku, gdy są możliwe.
Dodatkowe informacje: partz “Określanie, czy objazd jest zalecany" na stronie 70.
2
Wybierz, aby ponownie wyświetlić poprzedni ekran.
Numer zdarzenia
Naciśnij przycisk
, aby wyświetlić następne zdarzenie na liście.
Naciśnij przycisk
, aby wyświetlić poprzednie zdarzenie na liście.
Wyświetla liczbę obecnie widocznych zdarzeń i łączną liczbę zdarzeń na liście.
Wybierz, aby zainicjować nową trasę w celu uniknięcia zdarzenia.
Dostępne tylko w przypadku, gdy dostępny jest objazd lub zmiana trasy.
Uwaga: Obszar nie do ominięcia jest przedstawiony za pomocą ikony
wyświetlany, gdy została wyznaczona zmieniona trasa.
i jest
69
Seria S
Określanie, czy objazd jest zalecany
Gdy na trasie występuje zdarzenie ruchu drogowego lub roboty porządkowe, objazd jest zawsze wyznaczany.
Komunikat zdarzenia objazdu zostanie wyświetlony na pasku stanu ekranów używanych do wyświetlania trasy.
Uwaga: Objazdy są zalecane tylko w przypadku zdarzeń ruchu drogowego lub robót porządkowych na wyznaczonej trasie.
Unikanie zdarzenia drogowego na trasie
Na ekranie Przegląd ruchu drogowego, naciśnij przycisk
.
1.
Na ekranie Lista zdarzeń wybierz zdarzenie do uniknięcia.
Zostanie wyświetlony ekran Szczegóły zdarzenia.
2.
Jeśli został wyznaczony objazd w celu uniknięcia zdarzenia na trasie, dostępny jest przycisk
naciśnij ten przycisk, aby zaakceptować nową trasę i uniknąć zdarzenia.
Zostanie wyświetlony ekran Mapa 3D.
;
Anulowanie objazdu zdarzenia na trasie
W przypadku wybrania uniknięcia zdarzenia i wyznaczenia nowej trasy można anulować objazd zdarzenia i
przywrócić pierwotną trasę.
1.
Na ekranie Lista zdarzeń wybierz zdarzenie, które nie ma być unikane.
Zostanie wyświetlony ekran Szczegóły zdarzenia.
2.
W dolnej części ekranu zostaną wyświetlone informacje o zmianie trasy.
Jeśli została wyznaczona zmiana trasy, dostępny jest przycisk
zaakceptować nową trasę.
Zostanie wyświetlony ekran Mapa 3D.
; naciśnij ten przycisk, aby
Automatyczne unikanie wszystkich zdarzeń ruchu drogowego i robót porządkowych na trasie
Aby automatyczne unikać wszystkich zdarzeń ruchu drogowego i robót porządkowych: partz “Powiadomienie o
zdarzeniach dotyczących ruchu drogowego" na stronie 88.
70
Seria S
Komunikaty ruchu drogowego
Ekran Szczegóły zdarzenia zawiera informacje o objazdach.
Komunikaty o niedostępności objazdu
Jeśli objazd nie jest dostępny, zostanie wyświetlony jeden z następujących komunikatów:
Komunikat
Opis
Nie można zlokalizować tego zdarzenia
Nie można określić dokładnej lokalizacji zdarzenia.
Nie można zlokalizować tego zezwolenia
To zdarzenie nie ma wpływu na trasę
Zdarzenie nie znajduje się na bieżącym fragmencie trasy lub
miejsce jego występowania zostało już minięte.
To zezwolenie nie ma wpływu na trasę
Zdarzenie nie znajduje się na bieżącym fragmencie trasy.
Unikasz tego zdarzenia
Zaakceptowano to zezwolenie
Odległość jest zbyt duża, aby zmieniać trasę
Zdarzenie znajduje się obecnie zbyt daleko, aby wpłynąć na
podróż.
Odległość jest zbyt duża, aby zaakceptować to zezwolenie
Nie można wyznaczyć objazdu/zmiany trasy.
Nie znaleziono objazdu
Nie znaleziono trasy z zezwoleniem
Komunikaty o zalecanym objeździe
Jeśli objazd jest zalecany, zostanie wyświetlony jeden z następujących komunikatów:
Komunikat
Opis
Szukanie objazdu...
Urządzenie Navman wyznacza nową trasę. Podczas wyznaczania jest wyświetlany wskaźnik
procentowy ukończenia.
Ponowne wyznaczanie trasy.....
Długość objazdu.....
Zmiana zezwolenia
Uwaga: Zamknięcie tego ekranu przed wyznaczeniem nowej trasy powoduje anulowanie
operacji.
Wyznaczono objazd.
Wyświetlana jest różnica między długością bieżącej trasy a długością trasy proponowanej.
71
Seria S
Co można dostosować?
Dostępnych jest kilka opcji służących do dostosowania, które mogą usprawnić pracę z nawigacją. Dostęp do
ekranów menu Preferencje można uzyskać po naciśnięciu przycisków.
Aby przechodzić pomiędzy ekranami Preferencje, naciśnij przycisk
Aby wyświetlić ponownie poprzedni ekran, naciśnij przycisk
72
.
.
Seria S
Opcje trasy
Komfort nawigacji można poprawić, modyfikując parametry trasy i jej wyznaczania.
Wyznaczanie trasy 1/4
Wykonaj następujące czynności:
Jeśli chcesz...
To...
zmienić typ trasy
przesuń suwak Typ trasy w kierunku ustawienia Najkrótszy czas, aby podczas
wyznaczania trasy nadać wysoki priorytet najkrótszemu czasu.
przesuń suwak Typ trasy w kierunku ustawienia Najmniejsza odległość, aby podczas
wyznaczania trasy nadać wysoki priorytet najmniejszej odległości.
zmienić preferencje dla autostrad
przesuń suwak Preferencje dla autostrad w kierunku ustawienia Rzadziej, aby podczas
wyznaczania trasy korzystać w miarę możliwości z innych dróg niż autostrady.
Uwaga: Ta opcja może nie spowodować całkowitego usunięcia autostrad z trasy.
przesuń suwak Preferencje dla autostrad w kierunku ustawienia Częściej, aby podczas
wyznaczania trasy korzystać w miarę możliwości z autostrad.
Preferencje są zapisywane automatycznie.
73
Seria S
Typy dróg 2/4
Wykonaj następujące czynności:
Jeśli chcesz...
To...
unikać dróg płatnych
zaznacz pole wyboru Drogi płatne w kolumnie Unikaj.
otrzymywać ostrzeżenie, gdy na trasie
znajdują się drogi płatne
zaznacz pole wyboru Drogi płatne w kolumnie Ostrzegaj. Ostrzeżenie zostanie
wyświetlone na początku każdej podróży, na trasie której znajdują się drogi płatne.
unikać dróg gruntowych
zaznacz pole wyboru Drogi gruntowe w kolumnie Unikaj.
otrzymywać ostrzeżenie, gdy na trasie
znajdują się drogi gruntowe
zaznacz pole wyboru Drogi gruntowe w kolumnie Ostrzegaj. Ostrzeżenie zostanie
wyświetlone na początku każdej podróży, na trasie której znajdują się drogi gruntowe.
unikać tras promów
zaznacz pole wyboru Trasy promów w kolumnie Unikaj.
otrzymywać ostrzeżenie, gdy na trasie
znajdują się trasy promów
zaznacz pole wyboru Trasy promów w kolumnie Ostrzegaj. Ostrzeżenie zostanie
wyświetlone na początku każdej podróży, na trasie której znajdują się trasy promów.
74
Preferencje są zapisywane automatycznie.
Seria S
Alerty kierowcy 3/4
Wykonaj następujące czynności:
Jeśli chcesz...
To...
włączyć ostrzeżenie wizualne w
przypadku korzystania z ekranu Menu
główne w jadącym pojeździe
Zaznacz pole wyboru Ostrzegaj, aby nie obsługiwać urządzenia Navman podczas
jazdy.
włączyć dźwięk ostrzegawczy w
przypadku jazdy z określoną lub wyższą
prędkością
zaznacz pole wyboru Powiadom mnie o przekroczeniu dużej prędkości.
wybrać preferowaną prędkość
wybierz preferowaną prędkość w polu Prędkość.
Preferencje są zapisywane automatycznie.
75
Seria S
Rejestrowanie danych 4/4
Wykonaj następujące czynności:
Jeśli chcesz...
To...
rejestrować dziennik GPS podróży
zaznacz pole wyboru Włącz rejestrowanie danych GPS.
rejestrować kilometraż, który można
zaimportować do programu Smart , aby
utworzyć raporty kosztów
zaznacz pole wyboru Włącz rejestrowanie podróży.
76
Preferencje są zapisywane automatycznie.
Seria S
Wyświetlanie mapy
Można zmienić wygląd i zachowanie ekranów mapy, dostosowując preferencje Wyświetlania mapy.
Wyświetlanie mapy 1/3
Wykonaj następujące czynności:
Jeśli chcesz...
To...
zmienić schemat kolorów mapy
wybierz preferowany schemat w polu rozwijanym Schemat mapy.
ustawić automatyczną regulację
kontrastu ekranu
wybierz opcję Automatyczna regulacja dzień/noc.
poprawić kontrast ekranu, gdy jest jasno
lub ciemno
wybierz opcję Dzień lub Noc, aby ręcznie dostosować kontrast.
Preferencje są zapisywane automatycznie.
77
Seria S
Wyświetlanie mapy 2/3
Wykonaj następujące czynności:
Jeśli chcesz...
To...
włączyć automatyczne powiększanie
podczas nawigowania
zaznacz pole wyboru Automatyczne powiększenie na ekranach mapy głównej. Po
zaznaczeniu tego pola wyboru ekrany Mapa 3D zostaną automatycznie powiększone lub
pomniejszone w zależności od prędkości, aby umożliwić optymalne wyświetlanie trasy.
wyświetlić kierunek północny u góry
ekranu Mapa 2D
zaznacz pole wyboru Północ u góry ekranu mapy 2D.
wyświetlić ikony „niedostępne” na
drogach niedostępnych na ekranach
Mapa 2D i Mapa 3D
zaznacz pole wyboru Pokazuj zakazy wjazdu.
78
Uwaga: Jeżeli pole to nie zostanie zaznaczone, u góry ekranu Mapa 2D będzie wyświetlany
kierunek podróży.
Preferencje są zapisywane automatycznie.
Seria S
Wybór mapy 3/3
Wykonaj następujące czynności:
Jeśli chcesz...
To...
użyć map innego kontynentu
wybierz inny kontynent. Po wybraniu zostaną załadowane mapy nowego
kontynentu i pojawi się ekran Mapa 3D.
Preferencje są zapisywane automatycznie.
79
Seria S
Pokazuj punkty POI na mapie
Interesujące punkty (POI) są pogrupowane w kategorie. Na ekranach mapy można wyświetlić (lub ukryć) ikony
punktów POI należących do wszystkich kategorii lub wyświetlić wyłącznie ikony punktów POI należących do
wybranych kategorii.
Na przykład użytkownika mogą interesować miejsca związane z rozrywką; można wtedy wyłączyć inne kategorie,
takie jak szkoły.
Wykonaj następujące czynności:
Jeśli chcesz...
To...
wyświetlić ikony wszystkich punktów POI
Naciśnij przycisk Włącz wszystkie.
nie wyświetlać żadnych ikon punktów POI
Naciśnij przycisk Wyłącz wszystkie.
wybrać wyświetlanie na ekranach map ikon
punktów POI należących do określonych
kategorii
zaznacz pole wyboru określonej kategorii punktów POI.
Zaznacz wszystkie wymagane kategorie.
80
Preferencje są zapisywane automatycznie.
Seria S
Głośność
Wykonaj następujące czynności:
Jeśli chcesz...
zwiększyć lub zmniejszyć głośność
To...
przesuń suwak Głośność w stronę ustawienia Wysoka w celu zwiększenia głośności.
przesuń suwak Głośność w stronę ustawienia Niska w celu zmniejszenia głośności.
słyszeć dźwięki naciśnięcia ekranu
dotykowego
zaznacz pole wyboru Audio.
słyszeć wpisywane znaki klawiatury
dźwiękowej
zaznacz pole wyboru Wymawianie liter wprowadzanych z klawiatury.
Preferencje są zapisywane automatycznie.
81
Seria S
Wyświetlacz
Wykonaj następujące czynności:
Jeśli chcesz...
To...
zmienić jasność ekranu
przesuń suwak Jasność ekranu w stronę ustawienia Jasny w celu zwiększenia jasności
wyświetlacza.
przesuń suwak Jasność ekranu w stronę ustawienia Ciemny w celu zmniejszenia jasności
wyświetlacza.
Ostrzeżenie: Urządzenie Navman może się rozgrzać, gdy na skali Jasność ustawiono wartość większą niż
70%. W przypadku, gdy więcej niż siedem prostokątów jest wyświetlonych w kolorze, ustaw niższą jasność.
Wskazówka: Jasność ekranu może być regulowana za pomocą pilota zdalnego sterowania
(może być sprzedawany oddzielnie).
82
Preferencje są zapisywane automatycznie.
Seria S
Alerty punktów POI
Preferencje alertów punktów POI umożliwiają przypisanie dźwięku ostrzegawczego i/lub ostrzeżenia wizualnego do
kategorii interesujących punktów (POI) zainstalowanych za pośrednictwem programu NavDesk (Niestandardowe
punkty POI). Można także przypisać ostrzeżenia do określonych kategorii punktów POI, które zostały wstępnie
zainstalowane w urządzeniu Navman lub subskrybowane, np. fotoradary.
Jeżeli wyznaczono trasę, ostrzeżenie zostanie wyemitowane, gdy użytkownik znajdzie się w określonej odległości
(ustawionej w preferencji Odległość ostrzeżenia) od punktu POI na trasie.
Jeżeli nie wyznaczono trasy, ostrzeżenia zostaną aktywowane, gdy użytkownik znajdzie się w pobliżu punktu POI.
1.
Wybierz niestandardową kategorię.
Zostaną wyświetlone preferencje aktywacji wybranej kategorii.
2.
Wykonaj następujące czynności:
Jeśli chcesz...
To...
wyświetlić na mapie lokalizacje należące do
danej kategorii
zaznacz pole wyboru Wyświetlaj na mapie.
włączyć dźwięk ostrzegawczy w przypadku
znalezienia się w pobliżu lokalizacji należących
do danej kategorii
zaznacz pole wyboru Z alertem dźwiękowym.
włączyć ostrzeżenie wizualne w przypadku
znalezienia się w pobliżu lokalizacji należących
do danej kategorii
zaznacz pole wyboru Z alertem wizualnym.
wybrać odległość, przy której zostaną
aktywowane ostrzeżenia
przesuń suwak Odległość ostrzeżenia, aby wybrać odległość, przy której
zostaną aktywowane ostrzeżenia.
Preferencje są zapisywane automatycznie.
83
Seria S
GPS
Stan systemu GPS 1/2
Sygnał jest przesyłany przez satelity systemu GPS krążące na orbicie okołoziemskiej. Ekran Stan systemu GPS
zawiera prezentację wizualną otrzymywanych informacji.
Wyświetlane są szerokość i długość geograficzna, prędkość, kierunek w stopniach oraz kompas wskazujący północ.
Moc wszystkich satelitów jest wyświetlana na wykresie słupkowym.
Satelity dostępne z miejsca, w którym znajduje się użytkownik, są wyświetlane jako słupki w kolorze szarym,
czerwonym i zielonym:
Kolor słupka
Opis
Szary
Brak sygnału.
Czerwony
Sygnał prawidłowy, ale nie jest używany do ustalenia namiaru lokalizacji użytkownika.
Zielony
Sygnał prawidłowy używany do ustalenia namiaru lokalizacji użytkownika.
Resetowanie namiaru GPS
Czasami może być wymagane zresetowanie namiaru GPS. Taka sytuacja może wystąpić, gdy odbiornik został
przetransportowany na dużą odległość od czasu ostatniego użycia, na przykład do innego kraju, i próbuje uzyskać
namiar z poprzedniego położenia.
Wykonaj następujące czynności:
Jeśli chcesz...
To...
zresetować system GPS
naciśnij przycisk Resetuj GPS.
84
Preferencje są zapisywane automatycznie.
Seria S
Ustawianie trybu systemu GPS 2/2
Wykonaj następujące czynności:
Jeśli chcesz...
To...
użyć systemu GPS
wybierz opcję Normalny.
użyć systemu WAAS
wybierz opcję WAAS (dostępny tylko w USA).
użyć systemu EGNOS
wybierz opcję EGNOS (dostępny tylko w Europie).
Uwaga:
System WAAS (Wide Area Augmentation System) jest systemem nawigacyjnym zaprojektowanym na potrzeby lotnictwa cywilnego
przez agencję FAA (Federal Aviation Administration, Federalna Administracja Lotnictwa), wydział amerykańskiego ministerstwa
transportu (DOT).
System EGNOS (European Geostationary Navigation Overlay Service) jest systemem uzupełniającym korzystającym z satelitów,
zaprojektowanym przez Europejską Agencję Kosmiczną, Komisję Europejską oraz organizację EUROCONTROL.
Wskazówka: Ustawienia domyślne należy zmienić tylko wtedy, gdy odbiór sygnału GPS jest słaby.
Preferencje są zapisywane automatycznie.
85
Seria S
Język
Wykonaj następujące czynności:
Jeśli chcesz...
To...
włączyć wskazówki głosowe
zaznacz pole wyboru Włącz wskazówki głosowe.
zmienić język wyświetlacza
wybierz preferowany język w polu Język i naciśnij przycisk Tak.
Preferencja dotycząca języka zostanie zapisania i pojawi się ekran mapy.
zmienić schemat głosowy
wybierz preferowany schemat głosowy w polu Wskazówki głosowe.
Uwaga: Wyświetlane są wyłącznie schematy głosowe zgodne z wybranym językiem.
86
Preferencje są zapisywane automatycznie.
Seria S
Ruch drogowy
Można wyświetlić obecny stan systemu ruchu drogowego i zmodyfikować opcje, dostosowując preferencje ruchu
drogowego.
Stan systemu ruchu drogowego
LUB
Na ekranie Przegląd ruchu drogowego:
W sekcji Tuner wyświetlana jest nazwa i częstotliwość stacji radiowej używanej do uzyskiwania informacji o
zdarzeniach ruchu drogowego. Pasek pokazuje siłę odbieranego sygnału systemu informacji o ruchu drogowym —
im więcej zielonych okręgów, tym silniejszy jest sygnał.
Wykonaj następujące czynności:
Jeśli chcesz...
To...
zmienić preferowaną stację radiową
wybierz preferowaną stację radiową w polu rozwijanym Preferowana stacja.
Preferencje są zapisywane automatycznie.
87
Seria S
Powiadomienie o zdarzeniach dotyczących ruchu drogowego
LUB
Na ekranie Przegląd ruchu drogowego:
Wykonaj następujące czynności:
Jeśli chcesz...
To...
włączyć/wyłączyć powiadamianie o zdarzeniach
ruchu drogowego
zaznacz pole wyboru Powiadamiaj o pobliskich zdarzeniach dotyczących
ruchu drogowego, aby otrzymywać powiadomienia o zdarzeniach ruchu
drogowego.
wyczyść pole wyboru Powiadamiaj o pobliskich zdarzeniach dotyczących
ruchu drogowego, aby wyłączyć powiadamianie o zdarzeniach ruchu
drogowego.
Uwaga: Ikony zdarzeń będą w dalszym ciągu wyświetlane na ekranach Mapa 3D
i Mapa 2D.
włączyć powiadamianie o zdarzeniach mających
wpływ na obecną trasę
zaznacz pole wyboru Powiadamiaj tylko o zdarzeniach na trasie.
włączyć powiadamianie, tylko wtedy, gdy zalecany
jest objazd
zaznacz pole wyboru Powiadamiaj tylko, gdy objazd jest zalecany.
zaakceptować automatycznie zalecane objazdy i
wyznaczyć nową trasę
zaznacz pole wyboru Automatycznie akceptuj zalecane objazdy.
88
Preferencje są zapisywane automatycznie.
Seria S
Wybór sposobu sortowania zdarzeń
Na ekranie Przegląd ruchu drogowego:
Wykonaj jedną z poniższych czynności:
Jeśli chcesz...
To...
sortować zdarzenia według odległości
zaznacz pole wyboru Odległość.
sortować zdarzenia według nazwy drogi
zaznacz pole wyboru Nazwa drogi.
sortować zdarzenia według czasu trwania
zaznacz pole wyboru Czas trwania.
wyświetlać zdarzenia występujące na trasie
zaznacz pole wyboru Pokazuj tylko zdarzenia na trasie.
Preferencje są zapisywane automatycznie.
89
Seria S
Zasilanie
Pasek Stan baterii pokazuje procent energii, jaka pozostała w baterii urządzenia Navman; w przypadku ładowania
baterii z zewnętrznego źródła zasilania zostanie wyświetlony tekst Zasilanie wewnętrzne.
Aby naładować baterię: partz “Monitorowanie stanu baterii" na stronie 13.
Wykonaj następujące czynności:
Jeśli chcesz...
To...
zmienić czas, który upłynie przed
wyłączeniem urządzenia w przypadku
zasilania z baterii
wybierz pole zasilanie z baterii i wybierz czas, który upłynie przed wyłączeniem
urządzenia;
wybierz ustawienie Nigdy dla urządzenia Navman, aby nie wyłączało się automatycznie.
Uwaga: W przypadku wybrania ustawienia Nigdy urządzenie Navman wyłączy się, jeśli
poziom naładowania baterii będzie bardzo niski.
zmienić czas, który upłynie przed
wyłączeniem urządzenia w przypadku
zasilania ze źródła zewnętrznego
90
wybierz pole zasilanie zewnętrzne i wybierz czas, który upłynie przed wyłączeniem
urządzenia;
wybierz ustawienie Nigdy dla urządzenia Navman, aby nigdy nie wyłączało się
automatycznie.
Preferencje są zapisywane automatycznie.
Seria S
Klawiatura
Wykonaj następujące czynności:
Jeśli chcesz...
To...
używać klawiatury typu alfabetycznego do
wprowadzenia adresu
wybierz opcję Używaj typu alfabetycznego (a, b, c).
używać klawiatury typu QWERTY do
wprowadzenia adresu
wybierz opcję Używaj typu QWERTY.
używać klawiatury numerycznej (tekst
przewidywany) do wprowadzenia adresu
wybierz opcję Używaj klawiatury numerycznej (abc, def...).
Preferencje są zapisywane automatycznie.
Jak działa tryb przewidywania tekstu (abc, def…)?
Przewidywanie tekstu pozwala wyszukiwać adresy za pomocą jednego naciśnięcia klawisza dla każdej litery, w
przeciwieństwie do wielokrotnych naciśnięć klawiszy. Po wprowadzeniu litery adresu urządzenie Navman porówna z
zainstalowaną mapą wszystkie możliwe kombinacje i określi, który adres jest wpisywany.
Na przykład:
Aby wprowadzić Londyn, naciśnij JKL MNO MNO DEF WXYZ MNO.
Urządzenie Navman porówna wszystkie możliwe kombinacje i wyświetli „Londyn” jako wynik wyszukiwania. Aby
zawęzić wyniki wyszukiwania, można wprowadzić dodatkowe litery.
91
Seria S
Jednostki
Jednostki stosowane w urządzeniu Navman można zmienić, dostosowując preferencje.
Jednostki 1/2
Wykonaj następujące czynności:
Jeśli chcesz...
To...
zmienić format godziny
wybierz opcję 12-godzinny lub 24-godzinny.
zmienić jednostki odległości 1
wybierz preferowaną jednostkę odległości w opcjach Jednostki odległości.
Preferencje są zapisywane automatycznie.
1
Dostepne tylko po wybraniu jezyka Angielski AU, Angielski WB lub Angielski USA.
92
Seria S
Jednostki 2/2
Wykonaj następujące czynności:
Jeśli chcesz...
To...
zmienić format szerokości i długości geograficznej
wybierz opcję Stopnie dziesiętne lub Stopnie, minuty i sekundy.
Preferencje są zapisywane automatycznie.
93
Seria S
Uruchamianie
Wykonaj następujące czynności:
Jeśli chcesz...
To...
wyświetlić okno Samouczek po włączeniu
urządzenia Navman
zaznacz pole wyboru Pokaż samouczek.
wyświetlić ekran Wybór języka po
włączeniu urządzenia Navman
zaznacz pole wyboru Pokaż ekran wyboru języka.
94
Preferencje są zapisywane automatycznie.
Seria S
Zapisane informacje
Wykonaj następujące czynności:
Jeśli chcesz...
To...
usunąć ostatnie lokalizacje
naciśnij przycisk Usuń ostatnie lokalizacje.
usunąć ulubione miejsca
naciśnij przycisk Usuń ulubione miejsca docelowe.
usunąć unikane obszary
naciśnij przycisk Usuń unikane obszary.
przywrócić ustawienia fabryczne
naciśnij przycisk Przywróć ustawienia fabryczne.
Uwaga: Użycie opcji Przywróć ustawienia fabryczne nie powoduje usunięcia ostatnich
lokalizacji ani zapisanych ulubionych miejsc docelowych.
wyczyścić wszystkie ustawienia, na
przykład w przypadku wynajętego
samochodu
wykonaj wszystkie powyższe czynności.
W przypadku wyświetlenia okna dialogowego z ostrzeżeniem naciśnij przycisk Tak.
95
Seria S
Ustawienia Bluetooth
Bluetooth Wł./Wył.
LUB
Wykonaj następujące czynności:
Jeśli chcesz...
To...
przełączyć urządzenie na tryb Bluetooth
naciśnij przycisk
.
naciśnij przycisk
.
wyłączyć tryb Bluetooth
96
Preferencje są zapisywane automatycznie.
Seria S
Ustawienia książki telefonicznej
LUB
Wykonaj jedną z następujących czynności:
Jeżeli chcesz ...
To ...
po uzyskaniu połączenia automatycznie
importować książkę telefoniczną z telefonu do
urządzenia Navman
zaznacz pole wyboru Import phonebook automatically (Importuj książkę
telefoniczną automatycznie).
zapisać książkę telefoniczną na karcie pamięci
urządzenia Navman
zaznacz pole wyboru Keep phonebook in memory card (Zachowaj książkę
telefoniczną na karcie pamięci).
Preferencje są zapisywane automatycznie.
97
Seria S
Ustawienia wiadomości SMS
LUB
Wykonaj następujące czynności:
Jeśli chcesz...
To...
po uzyskaniu połączenia automatycznie
importować wiadomości tekstowe z
telefonu do urządzenia Navman
zaznacz pole wyboru Import message automatically (Importuj wiadomość automatycznie).
automatycznie wyświetlać nowe
wiadomości po odebraniu
zaznacz pole wyboru Popup incoming message automatically (Pokazuj przychodzące
wiadomości automatycznie).
zapisywać wiadomości na karcie
pamięci urządzenia Navman
zaznacz pole wyboru Keep messages in memory card (Zachowaj wiadomości na karcie
pamięci).
98
Preferencje są zapisywane automatycznie.
Seria S
Ustawienia do pracy bez użycia rąk
LUB
Wykonaj następujące czynności:
Jeśli chcesz...
To...
domyślnie wykonywać i odbierać
połączenia za pomocą urządzenia
Navman (tryb bez użycia rąk)
zaznacz pole wyboru Hands-free startup automatically (Ustaw zestaw słuchawkowy
automatycznie).
Preferencje są zapisywane automatycznie.
99
Seria S
Samouczek
Okno Samouczek jest wyświetlane po włączeniu urządzenia Navman, chyba że zostało wyczyszczone pole wyboru
Pokazuj przy uruchamianiu.
Samouczek można wyświetlić w dowolnym momencie:
Aby okno Samouczek nie było wyświetlane przy każdym uruchomieniu, usuń zaznaczenie pola wyboru
Pokazuj przy uruchamianiu, aby je wyczyścić.
Aby przechodzić pomiędzy ekranami okna Samouczek, naciskaj przycisk
Aby ponownie wyświetlić poprzedni ekran, naciśnij przycisk
100
.
.
Seria S
Informacje
Ta opcja zawiera informacje o prawach autorskich i znakach towarowych.
Demonstracja
Wykonaj następujące czynności:
Jeśli chcesz...
To...
włączyć demonstrację oprogramowania
Smart
na ekranie preferencji naciśnij przycisk Demonstracja. Po 10 sekundach zostanie
odtworzona demonstracja przejazdu pomiędzy pierwszym i drugim ulubionym miejscem.
101
Seria S
Oprogramowanie NavDesk
Oprogramowanie NavDesk to zestaw narzędzi, które umożliwiają uzyskanie większej funkcjonalności i informacji o
urządzeniu za pomocą komputera.
Oprogramowanie NavDesk umożliwia użytkownikowi:
uzyskanie aktualizacji oprogramowania
zarządzanie mapami
zarządzanie niestandardowymi punktami POI
zarządzanie subskrypcjami fotoradarów
raportowanie przebytych odległości
przesyłanie zdjęć z urządzenia Navman przy użyciu programu NavAlbum
przeglądanie witryny sieci Web firmy Navman w celu korzystania z ofert specjalnych
Korzystanie z oprogramowania NavDesk na posiadanym komputerze
Przed zainstalowaniem programu NavDesk upewnij się, czy komputer spełnia minimalne wymagania systemowe:
komputer zgodny ze standardem IBM PC,
system operacyjny Microsoft Windows Vista, XP SP2 lub 2000 SP4
®
®
program Internet Explorer 6 lub nowszy,
napęd DVD,
port USB,
połączenie z Internetem w celu aktywacji.
Uwaga: W systemach Windows 2000 i XP w trakcie instalacji oprogramowania NavDesk zostanie zainstalowany program Microsoft
.NET 2.0.
Instalowanie mapy po raz pierwszy
Zadanie, które jest najczęściej wykonywane za pomocą oprogramowania NavDesk, to instalacja nowej mapy w
pamięci wewnętrznej urządzenia Navman lub na karcie pamięci. Wykonaj następujące procedury:
Krok
Czynność
1
Zainstaluj oprogramowanie NavDesk na komputerze (partz “Instalowanie oprogramowania NavDesk na komputerze" na
stronie 103).
2
Sprawdź dostępność aktualizacji oprogramowania NavDesk dla urządzenia Navman (partz “Aktualizowanie oprogramowania
NavDesk" na stronie 105).
3
Zainstaluj jedną lub więcej map na urządzeniu Navman (partz “Jak zainstalować mapy na urządzeniu Navman?" na stronie
107).
102
Seria S
Instalowanie oprogramowania NavDesk na komputerze
Uwaga: Przed rozpoczęciem użytkowania:
Upewnij się, czy komputer spełnia minimalne wymagania systemowe oprogramowania NavDesk, w szczególności:
i. Przed instalacją oprogramowania NavDesk sprawdź, czy na komputerze jest zainstalowany program Internet Explorer 6 lub nowszy,
nawet jeśli nie jest to przeglądarka domyślna.
ii. W przypadku korzystania z systemu Windows XP przed instalacją oprogramowania NavDesk upewnij się, że został zainstalowany
dodatek Service Pack 2 lub nowszy dla systemu Windows XP.
1.
Zamknij wszystkie programy na komputerze.
2.
Włóż instalacyjny dysk DVD z programem NavDesk do napędu DVD komputera.
Zostanie uruchomiony instalator oprogramowania NavDesk.
Jeśli komputer nie uruchomi automatycznie dysku DVD, rozpocznij instalację ręcznie:
Start Uruchom.
Wpisz tekst D:\Install.exe, gdzie „D” oznacza literę przypisaną do napędu DVD, a następnie kliknij przycisk
OK.
3.
Wybierz preferowany język oprogramowania NavDesk.
4.
Kliknij przycisk Zainstaluj oprogramowanie NavDesk.
5.
Postępuj zgodnie z instrukcjami wyświetlanymi na ekranie, aby zainstalować oprogramowanie NavDesk:
6.
Przeczytaj i zaakceptuj umowę licencyjną oprogramowania NavDesk, gdy zostanie wyświetlony monit.
Wybierz folder docelowy oprogramowania NavDesk, gdy zostanie wyświetlony monit.
Po zakończeniu instalacji kliknij przycisk Zakończ.
Zostanie uruchomione oprogramowanie NavDesk.
Gdy zostanie wyświetlony monit o podłączenie do komputera urządzenia Navman, wykonaj następujące
czynności:
Włóż większą końcówkę kabla USB bezpośrednio do portu USB komputera (nie koncentratora USB), a
mniejszą końcówkę do gniazda USB (
) w dolnej części urządzenia Navman.
Wskazówka: Jeżeli jest to możliwe, podłącz kabel USB do portu USB z tyłu komputera.
7.
Naciśnij i przytrzymaj przycisk
Gdy urządzenie Navman wyświetli następujący ekran, kliknij przycisk Dalej:
, aby włączyć urządzenie Navman.
W przypadku wyświetlenia monitu o zaktualizowanie oprogramowania urządzenia Navman, postępuj zgodnie z
monitami na ekranie.
Można teraz użyć oprogramowania NavDesk do zainstalowania map w urządzeniu Navman.
103
Seria S
Funkcje programu NavDesk
Zależnie od posiadanego modelu urządzenia Navman niektóre funkcje programu NavDesk mogą nie działać.
Wskazówka: Po zainstalowaniu oprogramowania NavDesk na komputerze można je uruchomić z menu Start systemu Windows:
Start
Wszystkie programy
Navman
NavDesk
Element
Opis
Pasek menu
Menu umożliwiające dostęp do podstawowych funkcji programu NavDesk.
Navman online
Wyświetla witrynę sieci Web firmy Navman.
Moje mapy
Aplikacja używana do instalacji i zarządzania mapami.
NavAlbum
Aplikacja używana do przesyłania zdjęć NavPix z urządzenia Navman do komputera.
Aplikacja ta umożliwia:
Wyszukiwanie obrazów
Zarządzanie albumami
Kopiowanie
Usuwanie
Przenoszenie zdjęć NavPix lub albumów pomiędzy bibliotekami zdjęć NavPix w
urządzeniu Navman i bibliotekami zdjęć NavPix na komputerze.
Wyszukuje i pobiera zdjęcia NavPix z witryny sieci Web.
Uwaga: Funkcja ta jest obsługiwana przez serwis Flickr.
104
Sprawozdanie z
kilometrażu
Korzysta z rejestratora danych urządzenia Navman, co umożliwia utworzenie raportów
kosztów kilometrażu i przybliżonych kosztów zużycia paliwa podczas podróży.
Aktywacja
Aplikacja używana do aktywacji klucza produktu w przypadku zakupu subskrypcji.
Moja subskrypcja
Informacje na temat bieżących subskrypcji włącznie z subskrypcją fotoradarów.
Niestandardowe punkty
POI
Aplikacja umożliwiające import niestandardowych punktów POI.
Przesyłanie głosu
Aplikacja umożliwiająca zainstalowanie lub usunięcie plików głosowych z urządzenia
Navman.
Sprawdź dostępność
aktualizacji
Kliknij, aby sprawdzić w trybie online dostępność aktualizacji oprogramowania lub pobrać
aktualizacje oprogramowania.
Seria S
Aktualizowanie oprogramowania NavDesk
Zalecane jest regularne używanie oprogramowania NavDesk do sprawdzania, czy na serwerze firmy Navman
dostępne są aktualizacje oprogramowania NavDesk.
Uwaga: Aktualizowanie oprogramowania nie jest tym samym, co uaktualnienie wersji oprogramowania:
W przypadku aktualizowania oprogramowania NavDesk z serwera firmy Navman są pobierane najnowsze poprawki, które są
instalowane w urządzeniu Navman.
Aby uaktualnić wersję oprogramowania NavDesk, należy najpierw kupić nową wersję oprogramowania NavDesk w punkcie sprzedaży
detalicznej, a następnie zainstalować je w urządzeniu Navman.
Aktualizowanie oprogramowania NavDesk
1.
W przypadku korzystania z połączenia dial-up do połączenia z Internetem, połącz się teraz z Internetem.
2.
Otwórz pulpit NavDesk, postępuj zgodnie z monitami, a następnie kliknij przycisk Sprawdź dostępność
aktualizacji.
Komputer połączy się z serwerem Navman w celu sprawdzenia dostępności aktualizacji oprogramowania.
3.
Jeśli aktualizacja oprogramowania jest dostępna, wykonaj następujące czynności:
a)
Kliknij przycisk Aktualizacja dostępna.
Zostanie otwarta witryna sieci Web firmy Navman.
b)
Wybierz aktualizację dla swojego regionu i pobierz ją na komputer.
c)
W menu Ustawienia wskaż pozycję Aktualizuj oprogramowanie, a następnie kliknij polecenie Aktualizuj
oprogramowanie urządzenia Navman.
Postępuj zgodnie z monitami, aby zaktualizować oprogramowanie urządzenia Navman.
Preferencje oprogramowania NavDesk
Narzędzia
Opcje
Ogólne
Wykonaj jedną z poniższych czynności:
Jeśli chcesz...
To...
automatyczne sprawdzić dostępność
aktualizacji oprogramowania
uaktualnić z poprzedniej wersji
oprogramowania NavDesk
Postępuj zgodnie z instrukcjami zawartymi w podręczniku instalacji lub aktualizacji
dostarczonymi z uaktualnieniem oprogramowania NavDesk.
zmienić jednostki oprogramowania
NavDesk na metryczne
Zaznacz pole wyboru Użyj jednostek metrycznych.
zmienić jednostki oprogramowania
NavDesk na jednostki dziesiętne
Zaznacz pole wyboru Stopnie dziesiętne.
Zaznacz pole wyboru Automatyczne sprawdzanie aktualizacji oprogramowania.
Jeśli aktualizacja oprogramowania jest dostępna, wykonaj powyższy krok 3.
105
Seria S
Moje mapy
Aplikacja Moje mapy umożliwia zainstalowanie nowych map lub usunięcie map z urządzenia Navman i zakup
nowych map.
Start
Wszystkie programy
Navman
Moje mapy
Element
Opis
Powiększ
Kliknij, aby powiększyć.
Kontynent
Rozwijana lista kontynentów, dla których są dostępne mapy dla urządzenia Navman.
Źródło mapy
Lista map na dysku DVD lub możliwych do zakupienia w sklepie w witrynie sieci Web firmy
Navman.
Moje urządzenie
Navman
Lista map zainstalowanych w urządzeniu Navman.
Pomniejsz
Kliknij, aby pomniejszyć.
Znajdź miasto
Kliknij, aby otworzyć okno Znajdź miasto w celu wyszukania miasta lub miejscowości.
Kula ziemska
Mapa świata lub wybranego kontynentu wskazująca mapy:
106
NavDesk
na bieżącym dysku DVD,
zainstalowane w urządzeniu Navman lub na karcie pamięci albo
dostępne w firmie Navman.
Seria S
Jak zainstalowac mapy na urzadzeniu Navman?
Urządzenie Navman jest dostarczane z jedną lub większą liczbą wstępnie aktywowanych map.
Mapy można zainstalować na karcie pamięci lub wewnętrznym dysku twardym urządzenia Navman z dołączonych
dysków DVD. Może być jednak konieczne zakupienie klucza produktu map w celu aktywowania map.
Jakie mapy należy zainstalować?
Jeśli nie ma pewności, jaka mapa zawiera miasto, które ma zostać zainstalowane, można użyć okna Wyszukiwanie
miasta w celu zidentyfikowania odpowiedniej mapy. Aby uzyskać więcej informacji, partz “Określenie mapy
zawierającej określone miasto lub miejscowość" na stronie 109.
Instalowanie mapy z dysku DVD
1.
Uruchom oprogramowanie NavDesk, jeśli jeszcze nie zostało uruchomione:
Wszystkie programy
Start
Navman
NavDesk
2.
Kliknij przycisk Moje mapy.
Zostanie wyświetlona aplikacja Moje mapy.
3.
Włóż dysk DVD z mapą do napędu DVD komputera.
Mapy zainstalowane już w urządzeniu Navman są wyświetlane w kolorze zielonym.
Mapy, które są odblokowane i gotowe do instalacji w urządzeniu Navman są wyświetlane w kolorze żółty.
Mapy, które wymagają aktywacji przed instalacją w urządzeniu Navman są wyświetlane w kolorze
czerwonym.
Mapy możliwe do zakupienia w firmie Navman są wyświetlane w kolorze niebieskim.
Uwaga: Jeśli po włożeniu dysku DVD uruchamiany jest Eksplorator Windows, zamknij okno Eksplorator Windows.
4.
Wykonaj następujące czynności:
Jeśli mapa do zainstalowania ma kolor...
To...
żółty
przejdź do kroku 7.
czerwony
przed zainstalowaniem mapa wymaga aktywacji w Internecie; przejdź
do kroku 5.
5.
W przypadku łączenia się z Internetem za pomocą połączenia telefonicznego połącz się teraz z Internetem.
6.
Postępuj zgodnie z wyświetlanymi instrukcjami, aby aktywować klucz produktu mapy:
Wprowadź klucz produktu mapy, gdy zostanie wyświetlony monit.
107
Seria S
7.
Komputer połączy się z Internetem i klucz produktu mapy zostanie aktywowany.
Po zakończeniu aktywacji mapa będzie wyświetlana w kolorze bursztynowym; przejdź do kroku 7.
Kliknij mapę do zainstalowania w urządzeniu Navman.
Kolor mapy zmieni się na żółty w celu wskazania, że została ona wybrana.
Aby usunąć zaznaczenie mapy, kliknij ją ponownie.
Uwaga: Aby pokryć wymagany region geograficzny, konieczne może być zainstalowanie wielu map.
8.
Wykonaj następujące czynności:
Jeśli chcesz...
9.
To...
wybrać mapę wyświetlaną w kolorze żółty
przejdź do kroku 7.
wybrać mapę wyświetlaną w kolorze
czerwonym
przed zainstalowaniem mapa wymaga aktywacji w Internecie, wróć do kroku 5.
zainstalować wybrane mapy w urządzeniu
Navman
przejdź do kroku 9.
Wybierz nośnik docelowy wybranych map, a następnie kliknij przycisk Prześlij teraz.
Wybrane mapy zostaną zainstalowane i będą wyświetlane w kolorze zielonym.
10. Aby korzystać z urządzenia Navman, odłącz kabel USB.
OSTRZEŻENIE: Nie należy odłączać kabla USB od gniazda USB urządzenia Navman, dopóki mapa kuli ziemskiej
nie zostanie odświeżona, a zainstalowane mapy będą wyświetlane w kolorze zielonym.
108
Seria S
Usuwanie map z urządzenia Navman
1.
Kliknij przycisk Moje mapy.
Zostanie wyświetlona aplikacja Moje mapy.
2.
W panelu Moje urządzenie Navman zaznacz pole wyboru znajdujące się obok mapy, którą chcesz usunąć.
3.
Kliknij przycisk Usuń, aby usunąć zaznaczone mapy.
4.
Potwierdź usunięcie zaznaczonych map, gdy zostanie wyświetlony monit.
Mapy zostaną usunięte z urządzenia Navman.
Określenie mapy zawierającej określone miasto lub miejscowość
Użyj okna Znajdź miasto, aby znaleźć mapę zawierającą określone miasto lub miejscowość.
1.
Kliknij przycisk Moje mapy.
Zostanie wyświetlona aplikacja Moje mapy.
2.
W panelu Moje mapy wybierz opcję Znajdź miasto.
Zostanie otwarte okno Znajdź miasto.
3.
Wprowadź nazwę miasta lub miejscowości w polu Nazwa miasta.
Lista dostępnych miast zostanie skrócona i dopasowana do wyszukiwanej nazwy.
4.
Wybierz nazwę miasta lub miejscowości, a następnie kliknij przycisk Pokaż na mapie.
Mapa kuli ziemskiej zostanie obrócona, aby wyświetlić wybrane miasto lub miejscowość na środku.
Preferencje w oknie Moje mapy
Narzędzia
Opcje
Moje mapy
Jeśli chcesz...
To...
pokazać linie długości i szerokości geograficznej
w urządzeniu
zaznacz pole wyboru Pokaż siatkę.
Zostaną wyświetlone linie długości i szerokości geograficznej.
Uwaga: Aby wyświetlić długość i szerokość geograficzną, należy wybrać region.
109
Seria S
Co to jest mapa sieci najwazniejszych dróg?
Niektóre modele nie obsługują nawigacji pomiędzy określonymi krajami.
Ciągła nawigacja kontynentalna
Mapy sieci najważniejszych dróg umożliwiają płynną nawigację między zainstalowanymi mapami bez konieczności
instalowania map wszystkich regionów znajdujących się na trasie. Każda mapa sieci najważniejszych dróg obejmuje
duży obszar, na przykład Europy Zachodniej, i zawiera najważniejsze drogi łączące poszczególne miasta. Można
wybrać drogę lub interesujący punkt na mapie sieci najważniejszych dróg jako punkt odjazdu lub miejsce docelowe.
Wszystkie mapy sieci najważniejszych dróg:
zawierają drogi i połączenia promowe o dużym znaczeniu dla transportu krajowego i międzynarodowego.
używają mniej pamięci niż w przypadku instalacji wszystkich odpowiednich map szczegółowych.
nie zawierają dróg o mniejszym znaczeniu i mają niższy poziom szczegółowości geograficznej.
Jak zainstalować lub ponownie zainstalować mapę sieci najważniejszych dróg?
Mapy sieci najważniejszych dróg można zainstalować na nowej karcie pamięci lub na dysku twardym urządzenia
Navman za pomocą oprogramowania NavDesk. Aby uzyskać więcej informacji, partz “Instalowanie mapy z dysku
DVD" na stronie 107.
110
Seria S
NavAlbum
Zależnie od posiadanego modelu urządzenia Navman niektóre funkcje programu NavAlbum
mogą nie działać.
Program NavAlbum jest aplikacją oprogramowania NavDesk umożliwiającą kopiowanie, usuwanie, przenoszenie
zdjęć lub albumów pomiędzy bibliotekami zdjęć NavPix w urządzeniu Navman i bibliotekami zdjęć NavPix na
komputerze. Można je przekazać do witryny sieci Web www.navpix.net i udostępnić innym użytkownikom zdjęć
NavPix.
Start
Wszystkie programy
Navman
NavDesk
NavAlbum
Element
Opis
Menu zdjęcia NavPix
Umożliwia dostęp do funkcji oprogramowania NavAlbum.
Albumy na komputerze
Wyświetla listę wszystkich albumów w bibliotece zdjęć NavPix na komputerze.
Kliknij album, aby wyświetlić jego zawartość w obszarze wyświetlania albumu.
Kliknij przycisk Wyświetl wszystkie zdjęcia, aby wyświetlić listę wszystkich albumów
zapisanych w bibliotece zdjęć NavPix na komputerze.
Moje albumy w urządzeniu
Navman
Wyświetla listę albumów zapisanych w pamięci wewnętrznej urządzenia Navman i na karcie
pamięci, jeśli została włożona.
Kliknij album, aby wyświetlić jego zawartość w obszarze wyświetlania albumu.
Obszar wyświetlania
albumu
Wyświetla miniatury zdjęć w wybranym albumie.
Zaznaczone zdjęcie
Po zaznaczeniu miniatury jest ona wyświetlana z niebieskim obramowaniem.
Wyszukiwanie
Wpisz tekst w celu wyszukania zdjęcia NavPix według nazwy.
Pasek narzędzi
Po wybraniu zdjęcia ikony, które mogą zostać użyte, będą aktywne.
111
Seria S
Pasek narzędzi
Z poziomu paska narzędzi dostępne są następujące opcje:
112
Przycisk
Opis
Utwórz nowy album
Kliknij, aby utworzyć nowy album w wyświetlanej bibliotece zdjęć NavPix.
Obróć w lewo
Powoduje obrót wybranego zdjęcia NavPix o 90° w lewo.
Obróć w prawo
Powoduje obrót wybranego zdjęcia NavPix o 90° w prawo.
Prześlij do urządzenia
Navman lub
W przypadku wyświetlania zdjęcia NavPix znajdującego się w bibliotece zdjęć
NavPix na komputerze, ta opcja jest opisana jako Prześlij do urządzenia Navman.
Kliknij, aby przesłać wybrane zdjęcie NavPix do urządzenia Navman.
Prześlij do komputera
W przypadku wyświetlania zdjęcia NavPix znajdującego się w bibliotece urządzenia
Navman, ta opcja jest opisana jako Prześlij do komputera.
Kliknij, aby przesłać wybrane zdjęcia do biblioteki zdjęć NavPix na komputerze.
Importuj NavPix
Umożliwia importowanie zdjęć z komputera do biblioteki NavPix na komputerze.
Wyświetl szczegóły
Kliknij, aby wyświetlić wybrane zdjęcie NavPix i edytować szczegółowe informacje o
zdjęciu NavPix, takie jak:
nazwa zdjęcia NavPix,
szerokość geograficzna,
długość geograficzna,
opis.
Eksportuj na dysk
Kliknij, aby zapisać zdjęcie NavPix na dysku komputera lub sieciowym.
Usuń NavPix
Kliknij, aby usunąć wybrane zdjęcie NavPix.
Seria S
Korzystanie z oprogramowania NavAlbum
Kopiowanie zdjec NavPix lub albumów z urzadzenia Navman do komputera
Zdjęcia NavPix wykonane za pomocą urządzenia Navman mogą zostać zapisane na komputerze, wydrukowane,
wysłane w wiadomości e-mail do przyjaciół lub udostępnione użytkownikom zdjęć NavPix na całym świecie.
1.
W sekcji Moje urządzenie Navman wybierz album zawierający wymagane zdjęcie NavPix.
Miniatury zdjęć NavPix w wybranym albumie zostaną wyświetlone w obszarze wyświetlania albumu.
2.
Kliknij lub przeciągnij wymagane zdjęcie NavPix do albumu w sekcji albumów na komputerze lub kliknij na
pasku narzędzi ikonę Prześlij do komputera.
Uwaga: Jeśli album nie został wybrany w sekcji albumów na komputerze, zostanie wyświetlony monit o wybranie albumu lub
utworzenie nowego.
3.
Powtórz kroki 1 i 2, aby skopiować zdjęcia z innego albumu.
Przesyłanie zdjęć z programu NavAlbum do urządzenia Navman
Zdjęcia z komputera można przesyłać do urządzenia Navman, w tym zdjęcia NavPix pobrane z witryny sieci Web
www.navpix.net. Można zaimportować dowolny plik JPEG (z rozszerzeniem jpg) do programu NavAlbum, dodać lub
edytować informacje systemu GPS, a następnie skopiować zdjęcie do urządzenia Navman.
1.
W sekcji paska narzędzi wybierz ikonę Importuj zdjęcie NavPix.
Zostanie wyświetlone okno dialogowe Otwórz.
2.
Wybierz zdjęcie NavPix z albumu na komputerze i kliknij przycisk Otwórz.
Miniatury zdjęć NavPix zostaną wyświetlone w obszarze wyświetlania albumu.
Uwaga: Można także przeciągać i upuszczać zdjęcia NavPix z albumu na komputerze do albumu w programie NavDesk.
3.
Kliknij lub przeciągnij wymagane zdjęcie NavPix do albumu w sekcji albumów na komputerze lub kliknij na
pasku narzędzi ikonę Prześlij do komputera.
Uwaga: Po przesłaniu zdjęcia NavPix ze współrzędnymi systemu GPS można wskazać drogę do lokalizacji, w której wykonano
zdjęcie.
Wyświetlanie i edytowanie zdjęć lub albumów na komputerze
Jeśli chcesz...
To...
obrócić zdjęcie w lewo
wybierz zdjęcie z obszaru wyświetlania albumu.
kliknij na pasku narzędzi ikonę Obróć w lewo.
obrócić zdjęcie w prawo
wybierz zdjęcie z obszaru wyświetlania albumu.
kliknij na pasku narzędzi ikonę Obróć w prawo.
wyświetlić szczegóły zdjęcia
wybierz zdjęcie z obszaru wyświetlania albumu.
kliknij prawym przyciskiem myszy i wybierz polecenie Wyświetl szczegóły lub kliknij na
pasku narzędzi ikonę Wyświetl szczegóły.
edytować informacje systemu GPS
wybierz zdjęcie z obszaru wyświetlania albumu.
kliknij dwukrotnie zdjęcie lub kliknij na pasku narzędzi ikonę Wyświetl szczegóły.
Zostaną wyświetlone następujące informacje:
Nazwa
Szerokość i długość geograficzna
Opis
Edytuj informacje, które chcesz zmienić.
Kliknij przycisk OK, aby zapisać zmiany.
usunąć zdjęcie
wybierz zdjęcie z obszaru wyświetlania albumu.
kliknij prawym klawiszem i wybierz polecenie Usuń lub kliknij na pasku narzędzi ikonę
Usuń.
113
Seria S
Wykonywanie innych operacji na zdjęciach i albumach na komputerze
Z poziomu biblioteki zdjęć NavPix na komputerze można:
dodać zdjęcie do innego albumu
usunąć zdjęcia z albumu
wyświetlić i edytować szczegóły wybranego zdjęcia
przekazać zdjęcia do serwisu Flickr™
eksportować na dysk
eksportować zdjęcia do programu Google Earth™
przekazać zdjęcia do biblioteki NavPix online
wyszukać zdjęcia
wyświetlić wszystkie zdjęcia w bibliotece
Jeśli chcesz...
To...
dodać zdjęcie do innego albumu
w sekcji albumów na komputerze wybierz album zawierający zdjęcie NavPix,
które chcesz dodać do innego albumu
wybierz zdjęcie NavPix, a następnie przeciągnij je do innego albumu.
Uwaga: Wybrane zdjęcie NavPix zostanie dodane do nowego albumu, ale nie zostanie
przeniesione, tj. jedno zdjęcie NavPix w bibliotece może zostać dodane do wielu
albumów.
usunąć zdjęcie z albumu
w sekcji albumów na komputerze wybierz album zawierający zdjęcie NavPix,
które chcesz usunąć
wybierz zdjęcie NavPix, kliknij prawym przyciskiem myszy i wybierz polecenie
Usuń z albumu.
Uwaga: Kliknij na pasku narzędzi ikonę Usuń, jeśli chcesz usunąć zdjęcie NavPix ze
wszystkich albumów.
wyświetlić i edytować szczegóły zdjęcia
wybierz zdjęcie, a następnie kliknij na pasku narzędzi ikonę Wyświetl szczegóły.
edytuj wybrane pola.
przekazać zdjęcie do witryny serwisu
Flickr w sieci Web
w sekcji albumów na komputerze wybierz album zawierający zdjęcie NavPix,
które chcesz przekazać.
wybierz zdjęcie NavPix, kliknij prawym przyciskiem myszy i wybierz polecenie
Przekaż do serwisu Flickr.
Uwaga: Do przekazywania zdjęć NavPix wymagane jest konto w serwisie Flickr. Aby
utworzyć konto Flickr, odwiedź witrynę www.flickr.com.
zapisać zdjęcie na komputerze
wybierz zdjęcie z obszaru wyświetlania albumu.
kliknij prawym klawiszem myszy i wybierz polecenie Eksportuj na dysk lub kliknij
na pasku narzędzi ikonę Eksportuj do.
eksportować do programu Google Earth
(do programu Google Earth można
eksportować wyłącznie zdjęcia NavPix
ze współrzędnymi systemu GPS)
w sekcji albumów na komputerze wybierz album zawierający zdjęcie, które chcesz
eksportować do programu Google Earth.
wybierz zdjęcie NavPix, kliknij prawym przyciskiem myszy i wybierz opcję
Eksportuj do programu Google Earth.
Uwaga: Aby móc wyświetlić utworzony plik, należy zainstalować na komputerze program
Google Earth. Aplikację Google Earth można pobrać z witryny www.earth.google.com.
wyszukać inne zdjęcia NavPix
Można wyszukać inne zdjęcia NavPix w pobliżu współrzędnych geograficznych lokalizacji
przedstawionej na zdjęciu NavPix.
przekazać zdjęcia do biblioteki NavPix
online
w sekcji albumów na komputerze wybierz album zawierający zdjęcie NavPix,
które chcesz przekazać do witryny sieci Web NavPix.
wybierz zdjęcie NavPix, kliknij prawym przyciskiem myszy i wybierz polecenie
Przekaż do serwisu firmy Navman.
Zostanie wyświetlony ekran biblioteki NavPix online.
Wpisz nazwę użytkownika i hasło w celu uzyskania dostępu do witryny sieci Web
NavPix.
Uwaga: Jeśli nie posiadasz konta NavPix, kliknij łącze Czy chcesz założyć konto? Kliknij
tutaj, aby się zarejestrować, aby odwiedzić witrynę sieci Web NavPix i zarejestrować się.
wyświetlić wszystkie zdjęcia w bibliotece
114
kliknij przycisk Wyświetl wszystkie zdjęcia na dole sekcji albumów na komputerze.
Seria S
Preferencje programu NavAlbum
Narzędzia
Opcje
NavAlbum
Wykonaj jedną z poniższych czynności:
Jeśli chcesz...
To...
zmienić lokalizację zdjęć NavPix na
komputerze
kliknij przycisk Zmień.
Zostanie otwarte okno dialogowe Zapisz jako.
wybierz lokalizację biblioteki zdjęć NavPix.
kliknij przycisk Zapisz.
Zostanie wyświetlony komunikat z ostrzeżeniem oraz monit o potwierdzenie
wykonania czynności.
Biblioteka zdjęć NavPix zostanie przeniesiona do nowej lokalizacji.
otrzymywać komunikat z ostrzeżeniem
przed usunięciem obrazu z urządzenia
zaznacz pole wyboru Ostrzeż mnie przy trwałym usuwaniu obrazu z mojego
urządzenia.
otrzymywać komunikat z ostrzeżeniem
przed usunięciem obrazu z biblioteki
zdjęć NavPix
zaznacz pole wyboru Ostrzeż mnie przy trwałym usuwaniu obrazu z mojej biblioteki.
115
Seria S
Wyszukiwanie obrazów
Wyszukiwanie obrazów to aplikacja programu NavDesk obsługiwana przez serwis Flickr™ umożliwiająca pobieranie
zdjęć i importowanie ich do programu NavAlbum. Można przekazać zdjęcie do witryny sieci Web NavPix lub Flickr,
przesłać zdjęcia do urządzenia Navman, eksportować do programu Google Earth lub wyszukać inne zdjęcia
NavPix przedstawiające lokalizację o współrzędnych geograficznych zbliżonych do współrzędnych lokalizacji
przedstawionej na zdjęciu NavPix wykonanym przez użytkownika.
Start
Wszystkie programy
Navman
NavDesk
Wyszukiwanie obrazów
Pobieranie zdjęcia NavPix z Internetu
1.
W polu Opis wprowadź opis szukanego obrazu.
2.
Wybierz jedno z ustawień opcji Sortuj według.
3.
Kliknij przycisk Wyszukaj.
Miniatury zdjęć NavPix zostaną wyświetlone w obszarze wyświetlania zdjęć NavPix.
Uwaga: Można zawęzić wyszukiwanie, zaznaczając pole wyboru Wyszukiwanie zaawansowane i wybierając z rozwijanej listy miast
lub wprowadzając długość i szerokość geograficzną.
Importowanie zdjęcia NavPix do programu NavAlbum
1.
W obszarze wyświetlania zdjęć NavPix wybierz zdjęcie lub grupę zdjęć, które chcesz przekazać do programu
NavAlbum.
2.
Kliknij prawym przyciskiem myszy i wybierz polecenie Importuj do programu NavAlbum.
W sekcji albumów na komputerze programu NavAlbum zostanie utworzony nowy album.
Dodatkowe informacje: partz “Korzystanie z oprogramowania NavAlbum" na stronie 112.
116
Seria S
Sprawozdanie z kilometrażu
Sprawozdanie z kilometrażu to funkcja programu NavDesk umożliwiająca utworzenie raportów kosztów kilometrażu
(w formacie csv) na podstawie kilometrażu i przybliżonych kosztów zużycia paliwa zarejestrowanych przez
urządzenie Navman.
Start
Wszystkie programy
Navman
Element
Ramy czasowe
Sprawozdanie z kilometrażu
Opis
określa czas, dla którego zostanie utworzony raport z kilometrażu.
wybierz opcję Pokaż wszystkie, aby uwzględnić łączny zarejestrowany kilometraż.
Panel raportu
wyświetla dzienniki podróży.
Paliwo
Przyciski danych raportów
NavDesk
Wybierz, aby uwzględnić przybliżoną ilość paliwa zużytą dla zarejestrowanego
kilometrażu.
W przypadku wybrania tej opcji określ liczbę przebytych mil na galon lub
kilometrów na litr.
kliknij, aby wprowadzić dane raportu z urządzenia Navman lub eksportować raport (w
formacie csv).
Aby ustawić preferencje rejestrowania podróży w urządzeniu Navman: partz “Rejestrowanie danych 4/4" na
stronie 75.
Wprowadzanie danych podróży
1.
Wybierz opcję Pokaż wszystkie w sekcji Ramy czasowe.
2.
Zaznacz pole wyboru Oblicz paliwo, a następnie wprowadź cenę paliwa.
3.
Kliknij przycisk Załaduj z urządzenia w sekcji Dane raportu.
Zostanie wyświetlony pasek postępu Dziennik przesyłania.
W sekcji Panel raportu będzie możliwe wyświetlenie wszystkich dzienników podróży.
117
Seria S
Eksportowanie raportu z kilometrażu
1.
Wybierz dziennik podróży w sekcji panelu raportu.
2.
Kliknij przycisk Eksportuj raport w sekcji Dane raportu.
Zostanie wyświetlone okno dialogowe Otwórz.
3.
Wybierz plik na dysku lokalnym lub sieciowym, wprowadź nazwę raportu z kilometrażu, a następnie kliknij
przycisk Zapisz.
Uwaga: Raport z kilometrażu zostanie zapisany w formacie .csv.
Raport z kilometrażu można wyświetlić, klikając plik.
Usuwanie dzienników podróży z urządzenia Navman
1.
Wybierz dziennik podróży w sekcji panelu raportu.
2.
Kliknij przycisk Usuń z urządzenia w sekcji przycisków danych raportu.
3.
Kliknij przycisk Tak, aby usunąć wszystkie dzienniki podróży.
Preferencje funkcji Sprawozdanie z kilometrażu
Narzędzia
Opcje
Sprawozdanie z kilometrażu
Wykonaj jedną z poniższych czynności:
Jeśli chcesz...
To...
otrzymywać ostrzeżenie przy usuwaniu
dzienników kilometrażu z urządzenia
zaznacz pole wyboru Ostrzeż mnie przy usuwaniu wszystkich dzienników z
urządzenia Navman.
obliczyć preferencje ekonomicznej jazdy według
odległości na jednostkę objętości paliwa
wybierz opcję Odległość na jednostkę objętości paliwa.
obliczyć preferencje ekonomicznej jazdy według
ilości paliwa na jednostkę odległości
wybierz opcję Ilość paliwa na jednostkę odległości.
118
Seria S
Moje subskrypcje
Informacje dotyczące fotoradarów są dostępne jedynie w wybranych krajach.
Urządzenie Navman zawiera wstępnie załadowane informacje dotyczące fotoradarów. Aby subskrybować bieżące
informacje firmy Navman dotyczące fotoradarów, należy użyć dołączonego dysku DVD umożliwiającego instalację
oprogramowania NavDesk na komputerze.
Aby uzyskać najbardziej aktualne dane dotyczące obszarów obejmowanych przez fotoradary, subskrybować
informacje dotyczące fotoradarów oraz zapoznać się z najnowszymi ofertami, należy odwiedzić witrynę
www.navman-stores.com.
Każdy kraj posiada przyporządkowany kolorowy okrąg wskazujący stan subskrypcji.
Alerty
Można włączyć dźwięk ostrzegawczy lub ostrzeżenie dotyczące fotoradarów, tak aby były one emitowane, gdy
fotoradar znajduje się na trasie (partz “Alerty punktów POI" na stronie 82).
Jak zainstalować informacje o kamerach bezpieczeństwa?
Należy wykonać poniższe kroki, aby zainstalować na urządzeniu Navman informacje o kamerach bezpieczeństwa.
1.
Zakup subskrypcję.
2.
Aktywuj subskrypcję.
Określenie, które informacje dotyczące fotoradarów są dostępne
Start
Wszystkie programy
Navman
NavDesk
My Subscription
1.
W sekcji Dostępne subskrypcje wybierz kraj, dla którego chcesz zakupić subskrypcję.
2.
Kliknij prawym przyciskiem myszy i wybierz polecenie Aktywuj moją subskrypcję.
Zostanie wyświetlone okno Aktywacja.
Uwaga: Subskrypcje są dostępne tylko w przypadku krajów, których mapy posiada użytkownik.
3.
Wprowadź klucz produktu i postępuj zgodnie z instrukcjami wyświetlanymi na ekranie, aby aktywować
subskrypcję.
Dokonywanie zakupu subskrypcji
1.
Aby dokonać zakupu subskrypcji informacji dotyczących fotoradarów, w menu Subskrypcje wybierz kraj, dla
którego chcesz zakupić informacje dotyczące fotoradarów, a następnie wybierz opcję Kup klucz aktywacyjny
w sklepie firmy Navman.
Zostanie wyświetlona witryna sieci Web sklepu firmy Navman.
2.
Postępuj zgodnie z instrukcjami wyświetlanymi na ekranie, aby zakupić subskrypcję.
W przypadku subskrybowania klucz produktu zostanie wysłany w wiadomości e-mail. Ten klucz produktu będzie
potrzebny, aby aktywować subskrypcję.
119
Seria S
Aktywowanie subskrypcji
Start
Wszystkie programy
Navman
NavDesk
1.
W sekcji Dostępne subskrypcje wybierz kraj, dla którego chcesz aktywować fotoradar.
2.
Kliknij prawym przyciskiem myszy i wybierz polecenie Aktywuj moją subskrypcję.
Zostanie wyświetlone okno Aktywacja.
3.
Wprowadź klucz produktu subskrypcji w polu Klucz produktu.
4.
Kliknij przycisk Kontynuuj.
Postępuj zgodnie z instrukcjami wyświetlanymi na ekranie, aby zaktualizować subskrypcję.
Subskrypcja zostanie automatycznie zaktualizowana.
Aktualizacja informacji dotyczących fotoradarów w urządzeniu Navman
Start
Wszystkie programy
Navman
NavDesk
My Subscription
W sekcji Moje urządzenie Navman zostanie wyświetlona lista subskrypcji już zainstalowanych w urządzeniu.
Ikona
czerwony
Opis
Subskrypcje, które wygasły.
żółty
zielony
kliknij prawym przyciskiem myszy, aby zakupić nową subskrypcję.
Dostępne subskrypcje.
kliknij prawym przyciskiem myszy, aby zaktualizować i zakupić nową subskrypcję.
Aktywne subskrypcje.
Uwaga: Dla tych subskrypcji nie są dostępne żadne aktualizacje.
120
Seria S
Niestandardowe punkty POI
Funkcja niestandardowych punktów POI nie jest dostępna we wszystkich modelach.
Aplikacja Niestandardowe punkty POI umożliwia tworzenie lub importowanie własnych plików punktów POI. Są to
niestandardowe punkty POI. W przeciwieństwie do wstępnie zainstalowanych punktów POI niestandardowe punkty
POI mogą zostać usunięte z urządzenia Navman i można do nich przypisać zarówno alerty dźwiękowe, jak i
wizualne.
Instalowanie niestandardowych interesujących punktów
Start
Wszystkie programy
Navman
NavDesk
Niestandardowe punkty POI
Uwaga: Różne pliki punktów POI są dostępne do bezpłatnego pobrania lub za pośrednictwem subskrypcji w witrynach sieci Web 2
innych firm. Należy upewnić się, że pobierane pliki są w formacie .csv (Comma Separated Values).
1.
W sekcji Dodaj nowe punkty POI kliknij przycisk Przeglądaj, aby wybrać plik źródłowy.
Zostanie otwarte okno dialogowe Otwórz.
2.
Wybierz plik z dysku lokalnego lub sieciowego, a następnie kliknij przycisk Otwórz.
3.
W sekcji Kategoria punktów POI:
4.
Jeśli chcesz...
To...
użyć istniejącej niestandardowej kategorii punktów POI
wybierz opcję Istniejąca kategoria, a następnie wybierz typ z listy
rozwijanej.
utworzyć nową niestandardową kategorię punktów POI
wybierz opcję Nowa kategoria, a następnie wybierz nazwę kategorii
punktów POI.
Ustaw wymagane ustawienie alertów:
Jeśli chcesz...
To...
wybrać ikonę, która będzie wyświetlana na ekranach
mapy dla punktów POI należących do tej kategorii
Kliknij przycisk Przeglądaj, aby wybrać plik ikony z dysku lokalnego lub
sieciowego. Po zlokalizowaniu pliku ikony wybierz go i kliknij przycisk
Otwórz.
Plik ikony musi być plikiem graficznym bitmapy (.bmp) o minimalnych
wymiarach 6x6 pikseli i maksymalnych 32x32 piksele.
Uwaga: W przypadku niewybrania niestandardowej ikony zostanie
wyświetlona ikona domyślna.
włączyć ostrzeżenie wizualne w przypadku znalezienia
się w pobliżu punktu POI należącego do danej kategorii
zaznacz pole wyboru Alert wizualny.
2
Firma Navman nie ponosi odpowiedzialnosc za zawartosc lub dokladnosc informacji, ani za niezawodnosc lub dostepnosc tych
witryn.Korzystanie z informacji dotyczacych lokalizacji kamer bezpieczenstwa moze byc uregulowane przez miejscowe ustawodawstwo.
Uzytkownik ponosi odpowiedzialnosc za sprawdzenie legalnosci wykorzystywania wymienionych informacji w swoim kraju lub w kraju, w
którym informacje beda wykorzystywane.
121
Seria S
Jeśli chcesz...
To...
włączyć ostrzeżenie dźwiękowe w przypadku znalezienia
się w pobliżu punktu POI należącego do danej kategorii
zaznacz pole wyboru Alert dźwiękowy.
wybrać odległość od punktu POI należącego do danej
kategorii, przy której powinno zostać wyemitowane
ostrzeżenie wizualne lub dźwięk ostrzegawczy
wybierz odległość w polu Odległość.
wybrać niestandardowy plik alertu dźwiękowego w
przypadku znalezienia się w pobliżu punktu POI
należącego do danej kategorii
Uwaga: Aby zmienić jednostki używane do pomiaru odległości dla tej
kategorii punktów POI, w menu narzędzi kliknij opcje i w opcjach
ogólnych zaznacz pole wyboru Użyj jednostek metrycznych.
Wybierz plik dźwiękowy z listy lub
Kliknij przycisk Dodaj, aby wybrać plik dźwiękowy (format WAV)
z dysku lokalnego lub sieciowego. Po zlokalizowaniu pliku
wybierz go i kliknij przycisk Otwórz.
Uwaga: W przypadku niestandardowego pliku dźwiękowego zostanie
odtworzony domyślny dźwięk alertu.
5.
Kliknij przycisk Dodaj do urządzenia, aby dodać punkt POI do urządzenia Navman.
Uwaga: W urządzeniu Navman można zapisać do 25 niestandardowych plików punktów POI. Każdy plik odpowiada kategorii punktów
POI; na przykład Hotele.csv zostanie wyświetlony na liście w urządzeniu Navman jako kategoria Hotele.
Usuwanie niestandardowych plików POI z urządzenia Navman
1.
W sekcji Zainstalowane punkty POI kliknij przycisk Usuń obok nazwy pliku.
Plik zostanie usunięty z listy, ale nie z urządzenia.
2.
Zaakceptuj komunikat z ostrzeżeniem.
Wybrany plik zostanie usunięty.
122
Seria S
Przesylanie glosu
Aplikacja Przesyłanie głosu stanowi część oprogramowania NavDesk i umożliwia instalację lub usunięcie plików
głosowych.
Pliki głosowe zajmują miejsce w pamięci wewnętrznej urządzenia Navman. W przypadku, gdy pliki głosowe nie są
używane można je usunąć, aby zwolnić miejsce. W razie potrzeby można je później ponownie zainstalować w
urządzeniu Navman.
Uwaga: Włóż płytę instalacyjną DVD NavDesk Application Installer do napędu DVD komputera.
Start
Wszystkie programy
Navman
NavDesk
Voice Transfer
Instalowanie pliku głosowego
W sekcji Dostępne pliki głosowe wybierz plik głosowy, który chcesz zainstalować, a następnie kliknij opcję Zainstaluj
wybrane głosy.
Usuwanie pliku głosowego
W sekcji Dostępne pliki głosowe wybierz plik głosowy, który chcesz usunąć, a następnie kliknij opcję Usuń wybrane
głosy.
123
Seria S
Zabezpieczenie kodem PIN
Zabezpieczenie kodem PIN to funkcja umożliwiająca ustawienie kodu PIN urządzenia Navman. Kod PIN spowoduje
unieruchomienie urządzenia Navman w razie kradzieży.
Aby ustawić kod PIN, należy najpierw zarejestrować urządzenie Navman na serwerze firmy Navman.
Rejestrowanie urządzenia Navman i ustawianie kodu PIN
Narzędzia
Zabezpieczenie kodem PIN
Zostanie wyświetlony ekran Rejestracja kodu PIN.
1.
Kliknij przycisk Zarejestruj teraz i postępuj zgodnie z instrukcjami wyświetlanymi na ekranie, aby wypełnić
formularz rejestracyjny w trybie online.
2.
Po zakończeniu rejestracji ponownie wyświetl ekran PIN i kliknij opcję Moje urządzenie Navman jest
zarejestrowane.
Zostanie wyświetlony ekran Zabezpieczenie kodem PIN.
3.
W polach Nazwa użytkownika i Hasło wprowadź nazwę użytkownika i hasło użyte w trakcie rejestracji w trybie
online.
4.
W polu PIN wprowadź kod PIN, który chcesz przypisać do urządzenia Navman.
Uwaga: Kod PIN musi mieć długość od 3 do 8 cyfr.
5.
Kliknij przycisk OK.
Zostanie ustawiony kod PIN urządzenia Navman.
Uwaga: Ekran Wprowadź kod PIN zostanie wyświetlony na urządzeniu Navman po jego włączeniu lub co 24 godziny.
Usuwanie kodu PIN z urządzenia Navman
Narzędzia
Zabezpieczenie kodem PIN
1.
W polach Nazwa użytkownika i Hasło wprowadź nazwę użytkownika i hasło użyte w trakcie rejestracji w trybie
online.
2.
Pole PIN pozostaw puste.
3.
Kliknij przycisk OK.
Zostanie usunięty kod PIN urządzenia Navman i wprowadzenie kodu PIN nie będzie już wymagane.
124
Seria S
Co zrobić w przypadku zapomnienia kodu PIN dla urządzenia Navman?
Narzędzia
Zabezpieczenie kodem PIN
1.
W polach Nazwa użytkownika i Hasło wprowadź nazwę użytkownika i hasło użyte w trakcie rejestracji w trybie
online.
2.
W polu PIN wprowadź kod PIN, który chcesz przypisać do urządzenia Navman.
3.
Kliknij przycisk OK.
Zostanie ustawiony kod PIN urządzenia Navman.
Uwaga: Kod PIN musi mieć długość od 3 do 8 cyfr.
125
Seria S
Wykonywanie kopii zapasowej danych urządzenia Navman
Można wykonać kopie zapasowe poniższych informacji i przywrócić je później do urządzenia Navman:
Ulubione i moja pozycja
Preferencje włącznie z preferencjami interesujących punktów (POI) i zdjęć NavPix
Podróże z postojami
Ostatnie lokalizacje
Wykonywanie kopii zapasowej danych urządzenia Navman
1.
Narzędzia
Przywróć kopię zapasową.
Zostanie otwarte okno Wykonywanie i przywracanie kopii zapasowej.
2.
Kliknij przycisk Utwórz nową.
Zostanie otwarte okno Utwórz nową kopię zapasową.
3.
Wybierz dane, których kopia zapasowa ma zostać wykonana, a następnie w polu Opis wprowadź opis kopii
zapasowej.
4.
Kliknij przycisk OK.
Okno Nowa kopia zapasowa zamknie się i kopia zapasowa zostanie zapisana na komputerze. Kopia zapasowa
zostanie wyświetlona na liście w oknie Wykonywanie i przywracanie kopii zapasowej.
Przywracanie kopii zapasowej danych urządzenia Navman
1.
Narzędzia
Przywróć kopię zapasową
Zostanie otwarte okno Wykonywanie i przywracanie kopii zapasowej.
2.
Wybierz kopię zapasową z listy, kliknij przycisk Przywróć, a następnie kliknij przycisk OK.
Kopia zapasowa zostanie przywrócona do urządzenia Navman.
Usuwanie kopii zapasowej
1.
Narzędzia
Przywróć kopię zapasową.
Zostanie otwarte okno Wykonywanie i przywracanie kopii zapasowej.
2.
Wybierz z listy kopię zapasową do usunięcia.
3.
Kliknij przycisk Usuń, następnie kliknij przycisk OK.
Kopia zapasowa zostanie usunięta.
126
Seria S
Przewodnik
Jak wkładać kartę pamięci?
Trzymając kartę za krawędzie, ostrożnie wsuń ją do gniazda
urządzenia Navman.
etykietą skierowaną w stronę części przedniej
UWAGA Nie naciskaj karty pamięci na środku.
Jak wyjmować kartę pamięci?
Przed wyjęciem karty pamięci wyłącz urządzenie Navman. Następnie delikatnie popchnij górną krawędź karty, aby ją
zwolnić, a następnie wyciągnij ją z gniazda.
127
Seria S
Pilot zdalnego sterowania
Pilot zdalnego sterowania może być sprzedawany osobno.
Element
Opis
Naciśnij dwukrotnie, aby anulować obecną trasę.
Zwiększa poziom głośności.
Zmniejsza poziom głośności.
Włącza lub wyłącza dźwięk.
Pasek głośności jest wyświetlany w kolorze szarym, gdy wyciszono dźwięk.
Wskazanie drogi do mojej pozycji.
Naciśnij przycisk jeden raz, aby wyświetlić ekran Moja pozycja w celu wyznaczenia trasy
do swojej pozycji. Ponownie naciśnij przycisk, aby wyznaczyć trasę do swojej pozycji i
wyświetlić ekran mapy.
Zwiększa jasność ekranu.
Zmniejsza jasność ekranu.
Przełącza między ekranami Mapa 3D, Mapa 2D, Przegląd ruchu drogowego, Przegląd
trasy i Turn-by-Turn™.
PRZESTROGA Nie należy pozostawiać pilota zdalnego sterowania wystawionego na działanie promieni słonecznych przez dłuższy czas.
Przegrzanie może spowodować uszkodzenie pilota zdalnego sterowania.
PRZESTROGA W przypadku, gdy pilot zdalnego sterowania nie będzie używany przez okres trzech miesięcy lub dłuższy, należy wyjąć z
niego baterie.
128
Seria S
Kategorie interesujących punktów (POI)
Ikona
Opis
Ikona
Opis
Dostęp drogą lotniczą
Lotnisko
Park rozrywki
Centrum sztuki lub kultury
Bank
Plaża
Pochylnia dla łodzi
Pomoc drogowa, punkt naprawy samochodów
Budynek
Pole kempingowe
Dealer samochodowy
Parking dla przyczep kempingowych, parking dla
przyczep
Bankomat
Kasyno
Centrum miejscowości
Kościół
Kino
Centrum miasta
Szkoła wyższa lub uniwersytet
Firma
Sala koncertowa, Centrum muzyczne, opera
Centrum konferencyjne, Centrum wystawowe
Gmach sądu
Centrum kulturalne
Dentysta
Lekarz
Sklep dla zmotoryzowanych
Ambasada
Pomoc medyczna w nagłych wypadkach
Terminal promowy
Remiza
Przejście graniczne
Ogólny punkt POI
Pole golfowe
Biuro administracji rządowej
Szpital/Klinika
Hotel lub motel
Lodowisko
Ważna atrakcja turystyczna
Centrum wypoczynku, Centrum sportowe
Biblioteka
Cmentarz wojskowy
Pomnik
Przełęcz
Szczyt
Muzeum
Życie nocne
Parking otwarty
Park i teren rekreacyjny
Stacja benzynowa
Apteka
Miejsce kultu
Posterunek policji
Poczta
Stacja kolejowa
Wypożyczalnia samochodów
129
Seria S
Ikona
Opis
Ikona
Opis
Miejsce odpoczynku
Obszar restauracyjny
Malownicze miejsce lub punkt widokowy
Szkoła
Sklep
Centrum handlowe
Stadion
Basen
Kort tenisowy
Teatr
Biuro informacji turystycznej
Biuro podróży
Dostawca wyposażenia pojazdów
Weterynarz
Sporty wodne
Wytwórnia win
Przystań jachtowa
Ogród zoologiczny (zoo)
Interesujące punkty określonych firm
Interesujące punkty określonych firm są dostępne na niektórych mapach. Obejmują one znane restauracje, miejsca
noclegowe, atrakcje turystyczne, stacje benzynowe itd. Zwykle jest wyświetlana ikona zawierająca logo firmy.
Kategorie interesujących punktów firmy Navman
Ikona
Opis
Ulubione miejsce docelowe
Podróż z wieloma trasami
Moja pozycja
NavPix
Kategorie interesujących punktów według subskrypcji
Ikona
Opis
Kamery bezpieczeństwa
Kamera bezpieczeństwa (mobilna)
Kamera bezpieczeństwa (zwykła)
Kamera przy sygnalizacji świetlnej
130
Seria S
Zdarzenia związane z ruchem i inne zdarzenia TMC
Zdarzenia TMC dzielą się na dziewięć kategorii. Po otrzymaniu zdarzenia zostaje wyświetlona jedna z następujących
ikon:
Zdarzenie
Uniknięte
zdarzenie
Typ komunikatu
Opis zdarzenia
Niebezpieczeństwo
Na trasie występuje niebezpieczna sytuacja, na przykład na drodze
znajdują się ludzie.
Ruch drogowy
Zdarzenia powodujące opóźnienia na trasie.
Pogoda
Na trasie występują niekorzystne warunki pogodowe, na przykład
oblodzenie drogi.
Ostrzeżenia
Na trasie występuje sytuacja, o której kierowca powinien zostać
poinformowany. Nie jest to jednak zjawisko na tyle poważne, by mogło
stanowić niebezpieczeństwo. Na przykład, doszło do stłuczki.
Prognoza
Na trasie może wystąpić zdarzenie.
Ograniczenia
Na trasie występuje ograniczenie ruchu, na przykład na autostradzie
zamknięto jeden z pasów ruchu.
Zezwolenie
Zdarzenie ruchu drogowego, które zostało usunięte.
Informacje
Wszystkie pozostałe zdarzenia.
Roboty drogowe
Na trasie trwają roboty drogowe.
Jeśli zdarzenie typu Ruch drogowy lub Zezwolenie jest powiązane z zalecanym objazdem, zostaną wyświetlone
następujące ikony:
Zdarzenie
Uniknięte
zdarzenie
Typ komunikatu
Opis zdarzenia
Objazd ruchu
drogowego
Zdarzenie typu Ruch drogowy, które jest powiązane z zaleceniem
objazdu.
Zmiana trasy z powodu
zezwolenia
Zdarzenie zezwolenia, które jest powiązane z zaleceniem zmiany trasy.
Uwaga: Ikony unikniętych zdarzeń są wyświetlane wyłącznie na ekranie Mapa 2D i Mapa 3D w miejscu występowania zdarzenia.
131
Seria S
© 2007 MiTAC International Corporation. Navman jest zastrzeżonym znakiem towarowym firmy MiTAC International Corporation i jest
używany zgodnie z warunkami licencji udzielonej przez firmę Navman Technology NZ Ltd. Wszystkie inne znaki towarowe i zastrzeżone
znaki towarowe stanowią własność ich właścicieli.
Oprogramowanie zawiera informacje będące własnością firmy Navman; jest ono dostarczane na mocy umowy licencyjnej zawierającej
ograniczenia dotyczące użytkowania i upubliczniania, ponadto jest chronione przez prawa autorskie. Zabronione jest stosowanie technik
inżynierii wstecznej w odniesieniu do tego oprogramowania.
Żadna część tej publikacji nie może być powielana, przechowywana w systemie udostępniania informacji lub przesyłana w jakiejkolwiek
formie za pośrednictwem jakichkolwiek środków elektronicznych, mechanicznych, fotokopii, nagrania lub innych bez wcześniejszego
uzyskania pisemnego zezwolenia od firmy Navman.
Back-On-Track, Drive-Away, NavDesk, NavPix, Smart
i Turn-by-Turn są zastrzeżonymi znakami towarowymi lub znakami
towarowymi firmy MiTAC International Corporation i są używane zgodnie z warunkami licencji udzielonej przez firmę Navman
Technology NZ Ltd. Wszelkie prawa zastrzeżone.
Microsoft, Windows, Windows Vista i Internet Explorer są znakami towarowymi lub zarejestrowanymi znakami towarowymi firmy
Microsoft Corporation w Stanach Zjednoczonych i/lub innych krajach. Wszelkie prawa zastrzeżone.
Słowo i logo Bluetooth są własnością firmy Bluetooth SIG, Inc. i są one używane przez firmę MiTAC International Corporation w ramach
licencji.
Ten produkt wykorzystuje interfejs Flickr API, ale nie jest dostarczany ani certyfikowany przez firmę Flickr.
Adobe i Acrobat Reader są znakami towarowymi lub zarejestrowanymi znakami towarowymi firmy Adobe Systems Incorporated w
Stanach Zjednoczonych i/lub innych krajach. Wszelkie prawa zastrzeżone.
Identyfikatory lokalizacji © 2005 International Air Transport Association.
Dane na temat punktów POI © 2004 InfoUSA
Wszystkie inne znaki towarowe i zastrzeżone znaki towarowe stanowią własność ich właścicieli.
Opublikowano w Nowej Zelandii.
Punkty POI kamer bezpieczeństwa
Produkty firmy Navman zostały zaprojektowane, aby ułatwiać bezpieczną jazdę. Użytkownik może otrzymać komunikaty
powiadamiające o lokalizacjach kamer bezpieczeństwa, co umożliwi nadzorowanie prędkości w takich obszarach. Firma Navman nie
gwarantuje dostępności danych o wszystkich typach i lokalizacjach kamer bezpieczeństwa, ponieważ kamery mogą być usuwane,
przenoszone lub też mogą być instalowane nowe kamery. Firma Navman nie wspiera przekraczania dozwolonej prędkości ani żadnych
innych przypadków łamania przepisów ruchu drogowego. Użytkownik jest odpowiedzialny za przestrzeganie ograniczeń prędkości i
bezpieczną jazdę przez cały czas. Firma Navman nie ponosi ŻADNEJ odpowiedzialności za jakiekolwiek mandaty bądź punkty
otrzymane przez użytkownika w związku z używaniem tego urządzenia. Firma Navman nie udziela żadnej (wyraźnej ani dorozumianej)
gwarancji dokładności danych zawartych w tej bazie danych. W przypadku otrzymania mandatu lub jakiejkolwiek innej kary za
przekroczenie dozwolonej prędkości lub naruszenie dowolnego innego przepisu ruchu drogowego bądź uczestnictwa w wypadku firma
Navman nie jest odpowiedzialna za jakiekolwiek szkody. W niektórych krajach używanie danych dotyczących kamer bezpieczeństwa lub
fotoradarów może być niezgodne z lokalnymi uregulowaniami prawnymi. Użytkownik jest odpowiedzialny za sprawdzenie, czy
korzystanie z tych danych jest zgodne z prawem. Użytkownik korzysta z nich na własne ryzyko.
Ograniczenie odpowiedzialności
Z powodu ciągłego rozwoju produktu niniejsze informacje mogą ulec zmianie bez ostrzeżenia. Firma Navman nie gwarantuje, że
dokument jest wolny od błędów.
Zrzuty ekranu i inne prezentacje zaprezentowane w niniejszym podręczniku mogą różnić się od rzeczywistych ekranów i prezentacji
generowanych przez rzeczywisty produkt. Wszystkie różnice tego rodzaju nie są znaczące i rzeczywisty produkt we wszystkich istotnych
aspektach odznacza się funkcjonalnością opisaną w Podręczniku użytkownika.
Zgodność
OSTRZEŻENIE Niniejszy produkt, jego opakowanie i części mogą zawierać środki chemiczne, które są uznane w stanie Kalifornia za środki
powodujące nowotwory, uszkodzenia płodu lub uszkodzenia genetyczne. To ostrzeżenie jest zgodnie z uregulowaniem stanu Kalifornia Proposition 65.
Producent nie ponosi odpowiedzialności za zakłócenia transmisji radiowych i telewizyjnych spowodowane przez nieautoryzowane
modyfikacje niniejszego sprzętu. Tego typu modyfikacje mogą skutkować utratą uprawnień użytkownika do posługiwania się sprzętem.
Produkty z oznaczeniem CE są zgodne z dyrektywami: Radio & Telecommunication Terminal Equipment Directive (R&TTE)
(1999/5/EEC), Electromagnetic Compatibility Directive (2004/104/EC) oraz Low Voltage Directive (73/23/EEC), wydanymi przez Komisję
Europejską. Zgodność z tymi dyrektywami oznacza zgodność z następującymi standardami europejskimi:
EN 301 489-1: Electronic compatibility and Radio spectrum Matters (ERM), ElectroMagnetic Compatibility (EMC) standard for radio
equipment and services; część 1: Typowe wymagania techniczne.
EN 301 489-3: Electronic compatibility and Radio spectrum Matters (ERM), ElectroMagnetic Compatibility (EMC) standard for radio
equipment and services; część 3: Szczegółowe warunki dla urządzeń radiowych krótkiego zasięgu (SRD) pracujących w
częstotliwościach od 9 kHz do 40 GHz.
EN 301 489-17: Electronic compatibility and Radio spectrum Matters (ERM), ElectroMagnetic Compatibility (EMC) standard for radio
equipment and services; część 17: Szczegółowe warunki dla systemów transmisji szerokopasmowych o częstotliwości 2,4 GHz i
wysokowydajnych urządzeń RLAN o częstotliwości 5 GHz.
EN 300 328 (Bluetooth: tylko S50, S70, S80, S90i. Nie ma zastosowania do modelu S30.): Zgodność elektromagnetyczna i
spektrum transmisji radiowej (ERM). Systemy transmisji szerokopasmowych. Urządzenia do transmisji danych pracujące w paśmie 2,4
GHz ISM i korzystające z techniki modulacji szerokiego spektrum. Zgodność z dyrektywami EN obejmuje kluczowe wymagania zgodnie
z artykułem 3.2 dyrektywy R&TTE
EN 55022: Charakterystyki zakłóceń radiowych
EN 55024: Charakterystyki odporności
132
Seria S
EN 02.03.00: Limity emisji prądów harmonicznych
EN 6100-3-3: Ograniczenia dla skoków napięcia i zaników w systemie zasilania o niskim napięciu
EN 60950 / IEC 60950: Bezpieczeństwo produktu
Producent nie ponosi odpowiedzialności za modyfikacje wykonane przez użytkownika i ich konsekwencje, które mogły wpłynąć na
zgodność z oznaczeniem CE.
Oprogramowanie jest częściowo oparte na pracy organizacji Independent JPEG Group.
Używane oprogramowanie korzysta ze zmodyfikwanej wersji biblioteki Minimal XML Library. Biblioteka Minimal XML library i jej
wykorzystanie jest objęte licencją GNU Lesser General Public License (www.gnu.org/licenses/lgpl.html). Zmodyfikowany kod źródłowy
jest dostępny pod adresem: www.navman.com/files/mxml.zip.
133
Seria S
Informacje dotyczące wsparcia
Podręcznik użytkownika
Podręcznik użytkownika można pobrać z witryny firmy Navman: www.navman.com/manuals
Wsparcie w trybie online
Aby uzyskać pomoc i wsparcie dla produktów firmy Navman, dostępne 7 dni w tygodniu, 24 godziny na dobę, należy
odwiedzić witrynę sieci Web działu wsparcia technicznego: support.navman.com
Dostępna jest tam sekcja często zadawanych pytań, którą można przeszukiwać, zawierająca pytania dotyczące
wszystkich produktów firmy Navman.
Przynajmniej 90% użytkowników znajduje odpowiedzi na swoje pytania w witrynie support.navman.com, jeśli jednak
potrzebny jest szerszy zakres wsparcia, można użyć opcji wysłania wiadomości e-mail, aby się z nami skontaktować.
Wsparcie telefoniczne
Jeżeli produkt jest wadliwy lub z innych powodów konieczny jest kontakt z członkiem działu wsparcia technicznego,
należy połączyæ sie z nastêpującymi numerami, zależnie od regionu:
Wielka Brytania, Irlandia i inne kraje
+44 (0) 844 800 0912
Od poniedziałku do piątku: 09.00–17.30 czasu brytyjskiego (10.00–18.30 czasu środkowoeuropejskiego)
134
DOC-11-B