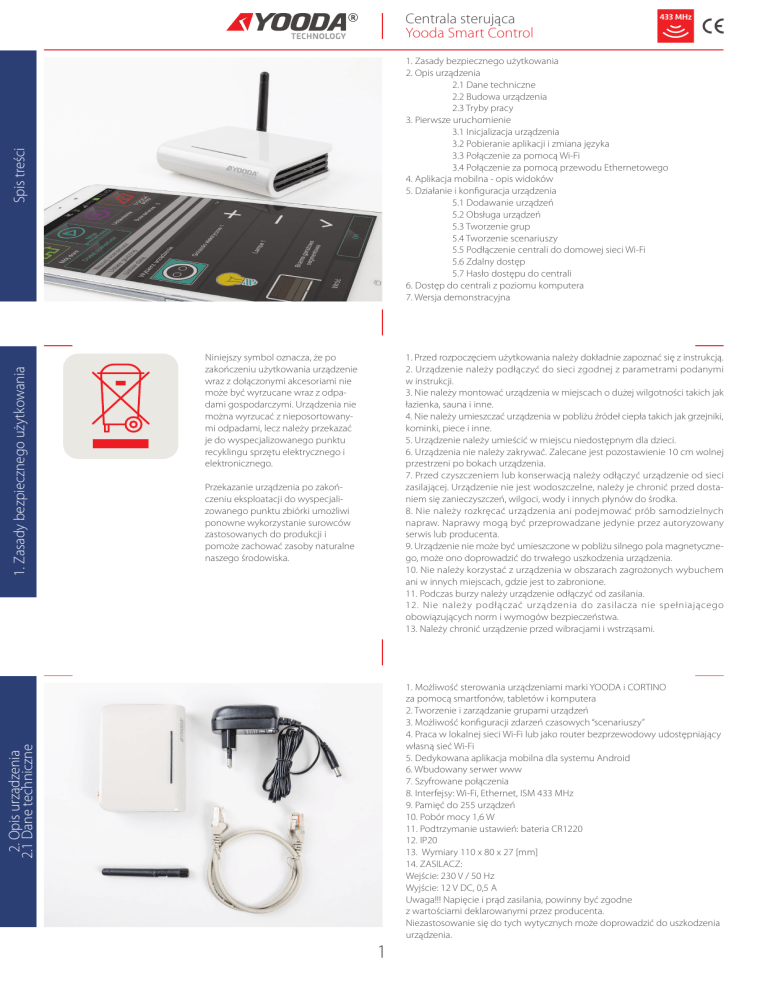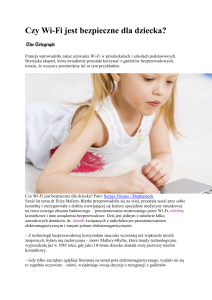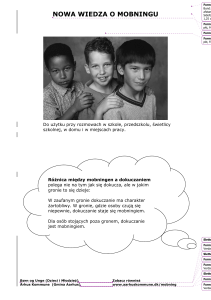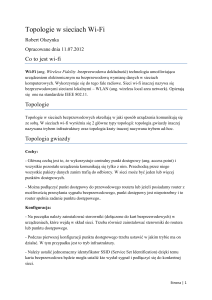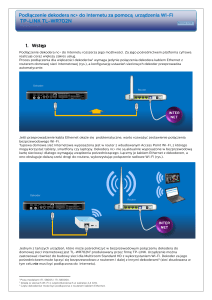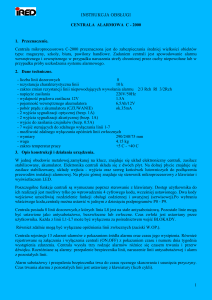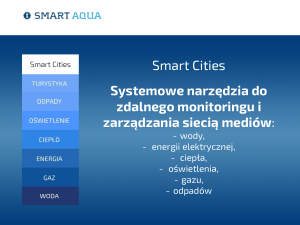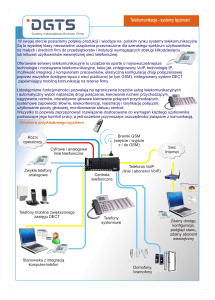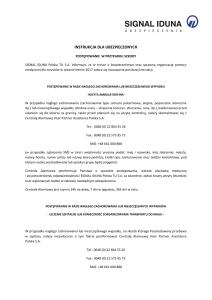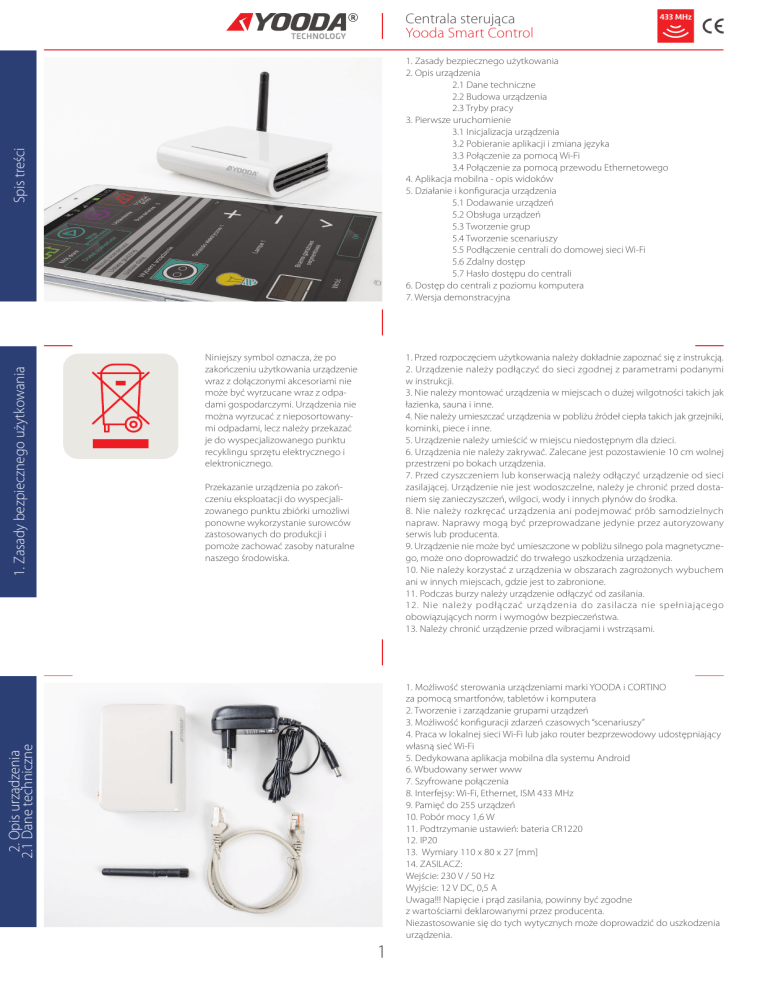
Centrala sterująca
Yooda Smart Control
Niniejszy symbol oznacza, że po
zakończeniu użytkowania urządzenie
wraz z dołączonymi akcesoriami nie
może być wyrzucane wraz z odpadami gospodarczymi. Urządzenia nie
można wyrzucać z nieposortowanymi odpadami, lecz należy przekazać
je do wyspecjalizowanego punktu
recyklingu sprzętu elektrycznego i
elektronicznego.
1. Przed rozpoczęciem użytkowania należy dokładnie zapoznać się z instrukcją.
2. Urządzenie należy podłączyć do sieci zgodnej z parametrami podanymi
w instrukcji.
3. Nie należy montować urządzenia w miejscach o dużej wilgotności takich jak
łazienka, sauna i inne.
4. Nie należy umieszczać urządzenia w pobliżu źródeł ciepła takich jak grzejniki,
kominki, piece i inne.
5. Urządzenie należy umieścić w miejscu niedostępnym dla dzieci.
6. Urządzenia nie należy zakrywać. Zalecane jest pozostawienie 10 cm wolnej
przestrzeni po bokach urządzenia.
7. Przed czyszczeniem lub konserwacją należy odłączyć urządzenie od sieci
zasilającej. Urządzenie nie jest wodoszczelne, należy je chronić przed dostaniem się zanieczyszczeń, wilgoci, wody i innych płynów do środka.
8. Nie należy rozkręcać urządzenia ani podejmować prób samodzielnych
napraw. Naprawy mogą być przeprowadzane jedynie przez autoryzowany
serwis lub producenta.
9. Urządzenie nie może być umieszczone w pobliżu silnego pola magnetycznego, może ono doprowadzić do trwałego uszkodzenia urządzenia.
10. Nie należy korzystać z urządzenia w obszarach zagrożonych wybuchem
ani w innych miejscach, gdzie jest to zabronione.
11. Podczas burzy należy urządzenie odłączyć od zasilania.
12. Nie należy podłączać urządzenia do zasilacza nie spełniającego
obowiązujących norm i wymogów bezpieczeństwa.
13. Należy chronić urządzenie przed wibracjami i wstrząsami.
Przekazanie urządzenia po zakończeniu eksploatacji do wyspecjalizowanego punktu zbiórki umożliwi
ponowne wykorzystanie surowców
zastosowanych do produkcji i
pomoże zachować zasoby naturalne
naszego środowiska.
1. Możliwość sterowania urządzeniami marki YOODA i CORTINO
za pomocą smartfonów, tabletów i komputera
2. Tworzenie i zarządzanie grupami urządzeń
3. Możliwość konfiguracji zdarzeń czasowych “scenariuszy”
4. Praca w lokalnej sieci Wi-Fi lub jako router bezprzewodowy udostępniający
własną sieć Wi-Fi
5. Dedykowana aplikacja mobilna dla systemu Android
6. Wbudowany serwer www
7. Szyfrowane połączenia
8. Interfejsy: Wi-Fi, Ethernet, ISM 433 MHz
9. Pamięć do 255 urządzeń
10. Pobór mocy 1,6 W
11. Podtrzymanie ustawień: bateria CR1220
12. IP20
13. Wymiary 110 x 80 x 27 [mm]
14. ZASILACZ:
Wejście: 230 V / 50 Hz
Wyjście: 12 V DC, 0,5 A
Uwaga!!! Napięcie i prąd zasilania, powinny być zgodne
z wartościami deklarowanymi przez producenta.
Niezastosowanie się do tych wytycznych może doprowadzić do uszkodzenia
urządzenia.
2. Opis urządzenia
2.1 Dane techniczne
1. Zasady bezpiecznego użytkowania
Spis treści
1. Zasady bezpiecznego użytkowania
2. Opis urządzenia
2.1 Dane techniczne
2.2 Budowa urządzenia
2.3 Tryby pracy
3. Pierwsze uruchomienie
3.1 Inicjalizacja urządzenia
3.2 Pobieranie aplikacji i zmiana języka
3.3 Połączenie za pomocą Wi-Fi
3.4 Połączenie za pomocą przewodu Ethernetowego
4. Aplikacja mobilna - opis widoków
5. Działanie i konfiguracja urządzenia
5.1 Dodawanie urządzeń
5.2 Obsługa urządzeń
5.3 Tworzenie grup
5.4 Tworzenie scenariuszy
5.5 Podłączenie centrali do domowej sieci Wi-Fi
5.6 Zdalny dostęp
5.7 Hasło dostępu do centrali
6. Dostęp do centrali z poziomu komputera
7. Wersja demonstracyjna
1
Centrala sterująca
Yooda Smart Control
Zasięg pracy podawany przez producenta jest wartością
zmienną, zależną od warunków panujących w środowisku,
w którym urządzenie pracuje. Wpływ na zasięg mają
takie czynniki jak: konstrukcja budynku, zakłócenia
sygnału generowane przez inne urządzenia itp.
Roleta z silnikiem sterowania zdalnie
20
L1
L2
230 V / 50 Hz
L1
teren otwarty
200 m
L2
w pomieszczeniach
35 m
Na spodzie urządzenia znajduje się tabliczka z informacjami o urządzeniu. Znajduje się na niej:
1. Numer seryjny urządzenia S/N
2. Adres MAC interfejsu Ethernet
3. Adres MAC interfejsu Wi-Fi
4. Oznaczenie CE
Przód:
DIODY LED na obudowie
wi-fi
1. ZASILANIE
- zapalona dioda oznacza podłączenie urządzenia
do zasilania
2. RADIO
- dioda zapala się w momencie wysyłania
sygnału radiowego
3. LAN
- dioda jest zapalona, gdy urządzenie
podłączone jest poprzez interfejs Ethernet
4. Wi-Fi
- dioda sygnalizuje działanie interfejsu Wi-Fi
2. Opis urządzenia
2.2 Budowa urządzenia
LAN
radio
zasilanie
2
Częstotliwość
pracy systemu
433,84 MHz
Centrala sterująca
Yooda Smart Control
Tył:
PANEL
1. GNIAZDO ZASILANIA
- miejsce w które wpinamy zasilacz dołączony do zestawu.
Zakres dopuszczalnych napięć to 9-12 VDC
2. PRZYCISK RESET
- jednokrotne wciśnięcie przycisku resetuje ustawienia Wi-Fi centralki,
przytrzymanie przez 5 sekund przywraca ustawienia fabryczne
3. GNIAZDO ETHERNET
- pozwala przyłączyć centralkę do sieci LAN lub routera
za pomocą przewodu Ethernetowego
4. ANTENA
- w złącze anteny wkręcamy antenę dołączoną w zestawie.
Antena odpowiada za komunikację w paśmie 433MHz
gniazdo ETHERNET
przycisk RESET
gniazdo zasilania
Centralka YOODA SMART CONTROL może pracować w trzech trybach:
1. Centrala udostępnia własną sieć Wi-Fi
2. Opis urządzenia
2.3 Tryb pracy
- Centrala udostępnia własną sieć Wi-Fi o nazwie
„SmartControl-NumerSeryjny”.
- Domyślny tryb działania po wyjęciu centrali z opakowania.
- Umożliwia sterowanie urządzeniami poprzez Wi-Fi bez potrzeby
wykorzystania dodatkowego routera.
- Po podłączeniu do sieci Internet centralka może działać jako domowy
router Wi-Fi.
- Dostęp przez Internet możliwy po podłączeniu przewodu sieciowego
łączącego centralę z Internetem.
- Sieć Wi-Fi „SmartControl” jest domyślnie niezabezpieczona, szyfrowanie
WPA-PSK2 możemy włączyć w ustawieniach.
2. Centrala łączy się z domowym routerem za pomocą przewodu
Ethernetowego
- Łączymy centralę z domowym routerem za pomocą przewodu
Ethernetowego.
- Najprostszy sposób konfiguracji.
- Możemy zalogować się urządzeniem do domowej sieci Wi-Fi lub do sieci
„SmartControl”.
- Udostępnianie sieci przez centralę „SmartControl” możemy wyłączyć
w ustawieniach.
- Zdalny dostęp.
3. Centrala łączy się z domową siecią Wi-Fi
- Centrala łączy się z domowym routerem przez domową sieć Wi-Fi.
- Umożliwia optymalne ustawienie centrali na środku budynku
w celu osiągnięcia maksymalnego zasięgu sterowania radiowego urządzeń.
- Sposób połączenia opisany w rozdziale 5.5.
3
Centrala sterująca
Yooda Smart Control
1. Po wyjęciu centralki z opakowania przykręcamy
antenę oraz podłączamy ją do zasilania. Dioda
„ Zasilanie” powinna się zaświecić na stałe,
natomiast dioda „Radio” będzie migać, do momentu
zakończenia inicjalizacji urządzenia.
3. Pierwsze uruchomienie
3.1 Inicjalizacja urządzenia
zasilanie
radio
2. Po około 60 sekundach, w momencie kiedy
przestanie migać dioda „Radio” , centralka jest
gotowa do działania.
zasilanie
3. Pierwsze uruchomienie
3.3 Poączenie za pomocą sieci wi-fi
3. Pierwsze uruchomienie
3.2 Pobieranie aplikacji
wi-fi
Aby sterować centralką należy na
urządzenie mobilne pobrać aplikację.
W wyszukiwarce sklepu Google Play
należy wpisać „YOODA SMART
CONTROL SUKCES TECHNOLOGY
GROUP”, lub skorzystać z QR-kodu.
Możliwa jest zmiana języka aplikacji. W tym celu
należy zmienić język urządzenia mobilnego, a język
aplikacji automatyczne. dostosuje się do języka
urządzenia.
Po podłączeniu zasilania i zakończonej inicjalizacji centrala
domyślnie udostępnia własną sieć Wi-Fi o nazwie „SmartControl_
NumerSeryjny”. Za pomocą urządzenia mobilnego (smartfona lub
tabletu) wchodzimy w ustawienia sieci Wi-Fi i następnie
sprawdzamy dostępne sieci. Pojawi się niezabezpieczona sieć
SmartControl, do której się łączymy.
Po uruchomieniu aplikacji pojawi się ekran konfiguracji sieci. Wciskamy
przycisk „Wyszukaj centralkę SmartControl” aby automatycznie ustawić
adres IP. Po wyszukaniu centralki wciskamy przycisk „Połącz”.
4
3. Pierwsze uruchomienie
3.4 Poączenie za pomocą przewodu Ethernetowego
Centrala sterująca
Yooda Smart Control
Przewód Ethernetowy dołączony do
zestawu wpinamy w gniazdo na tylnym
panelu centrali oraz w wolne gniazdo na
domowym routerze.
Następnie łączymy się urządzeniem mobilnym do domowej sieci Wi-Fi
(nie łączymy się do sieci „SmartControl”). Włączamy aplikację SmartControl
i korz ystamy z prz ycisku: „Wyszukaj centralkę SmartControl”. Po
prawidłowym wyszukaniu centrala jest gotowa do pracy.
4. Aplikacja mobilna
Opis widoków
Aplikacja posiada 4 główne widoki:
1. Mój dom – sterowanie poszczególnymi urządzeniami oraz grupami urządzeń
2. Moje scenariusze – konfiguracja, dodawanie oraz włączanie zdefiniowanych zdarzeń czasowych
3. Ustawienia – zmiana ustawień centrali odnośnie konfiguracji sieci Wi-Fi, Ethernet, zmiana haseł oraz ustawienia
zdalnego dostępu
4. YOODA sklep – otwiera stronę internetową www.sukcesgroup.pl
Nawigacja pomiędzy poszczególnymi zakładkami menu odbywa się poprzez przeciągnięcie palcem w bok ekranu
lub dotknięcie górnego menu.
Pasek statusowy informuje nas o działaniu urządzenia.
LAN – urządzenia działa w sieci lokalnej
NET – zdalny dostęp, połączenie przez Internet
DEMO – uruchomiona wersja demonstracyjna
OK – poprawnie wykonano instrukcje
Praca – czekam na potwierdzenie wykonania instrukcji
5
5. Działanie i konfiguracja
5.1 Dodawanie urządzeń
Centrala sterująca
Yooda Smart Control
Procedura dodawania odbiornika
znajduje się w instrukcji danego
urządzenia.
W zakładce ustawienia
klikamy przycisk „Urządzenia”.
Wciskamy „Dodaj urządzenie”.
Wybieramy rodzaj urządzenia, wpisujemy nazwę dodawanego urządzenia
i klikamy „Dalej”.
Używając przycisku programowania
„Prog” oraz przycisków sterujących
dodajemy urządzenie korzystając
z instrukcji programowanego
urządzenia.
Sterowanie urządzeniami realizowane jest przy pomocy przycisków sterujących. W zależności od wybranego rodzaju urządzenia rozróżniamy cztery rodzaje przycisków
sterujących:
5. Działanie i konfiguracja
5.2 Obsuga urządzeń
1. Sterowanie standardowe
Sterowanie odbywa się trzema przyciskami “Góra”, “Stop”, “Dół”. Urządzenia tak sterowane to: roleta zewnętrzna, roleta wewnętrzna, żaluzja pozioma, ekran projekcyjny,
brama garażowa rolowana, markzia, pergola.
2. Sterowanie zasłonami
Sterowanie odbywa się trzema przyciskami “Otwórz”, “Stop”, “Zamknij”. Urządzenia tak sterowane to zasłony.
3. Sterowanie włącz/wyłącz
Sterowanie odbywa się dwoma przyciskami “Włącz”, “Wyłącz”. Urządzenia tak sterowane to: oświetlenie, gniazdko.
4. Sterowanie krok po kroku
Sterowanie odbywa się jednym przyciskiem. Urządzenia tak sterowane to: brama garażowa segmentowa, brama garażowa uchylna, brama wjazdowa rozwierna, brama
wjazdowa przesuwna, nawadnianie ogrodu.
Dodatkowo w opcjach urządzeń tj. roleta zewnętrzna, roleta wewnętrzna, żaluzja
pozioma możemy wybrać tryb impulsowy.
Aby działał on poprawnie należy najpierw ustawić tryb impulsowy w urządzeniu
za pomocą sekwencji opisanej w instrukcji sterowanego urządzenia.
Aktywowanie trybu impulsowego zmienia widok przycisków sterujących.
Przyciski sterujące bedą wysyłać liczbę sygnałów zależną od długości przytrzymania przycisku Silnik pracuje kiedy wciśnięty jest przycisk. Przytrzymanie przycisku
powyżej 2 sekund powoduje ciągły ruch silnika do położenia krańcowego.
6
5. Działanie i konfiguracja
5.4 Tworzenie scenariuszy
5. Działanie i konfiguracja
5.3 Tworzenie grup urządzeń
Centrala sterująca
Yooda Smart Control
W zakładce „Ustawienia” klikamy
„Grupy urządzeń”.
Aby dodać nową grupę wciskamy
„Dodaj grupę urządzeń”.
Nadajemy nazwę grupy, wybieramy
obrazek grupy oraz dodajemy rolety
tworzące grupę.
Do poprawnego działania zdarzeń,
niezbędne jest prawidłowe ustawianie
aktualnej daty i czasu centrali.
Datę ustawiamy w zakładce
“Ustawienia” klikając “Data, czas”.
Aby dodać nowe zdarzenie należy
kliknąć „Dodaj scenariusz” w zakładce
„Moje scenariusze”.
Prz ycisk ając „Naz wa zdarzenia”
wprowadzamy jego opis.
Po aktywacji zdarzenia klik amy
przycisk „Godzina” w celu ustawienia
dni oraz godziny jego działania.
Dodajemy urządzenia, które będą
obsługiwane.
Po dodaniu urządzenia wybieramy
pożądaną akcję i klikamy „Dodaj”.
Po dodaniu zdarzenia możliwe
jest jego ręczne uruchomienie po
wciśnięciu zaznaczonego przycisku.
7
5. Działanie i konfiguracja
5.5 Podłączenie do domowej sieci wi-fi
Centrala sterująca
Yooda Smart Control
Po pierwszym uruchomieniu, centrala automatycznie udostępnia własną sieć Wi-Fi, do której możemy się zalogować. Następnie możliwa jest zmiana
trybu pracy, w której centrala łączy się z istniejącą siecią Wi-Fi. Aby powrócić do domyślnego trybu pracy należy krótko wcisnąc przycisk „Reset” z tyłu obudowy. W celu
zmiany trybu należy podjąć następujące kroki:
W zakładce „Ustawienia” wchodzimy
w „Połączenia Sieciowe”.
Pr z yci sk amy „ Ustawi e n ia s ie c i
bezprzewodowej”.
Tryb działania sieci zmieniamy na „Podłącz do domowej sieci WiFi”.
Po wciśnięciu przycisku „Wybierz
sieć Wi-Fi” wyszukiwane są dostępne
sieci. Wybieramy domową sieć Wi-Fi,
z którą chcemy się połączyć.
Wybieramy metodę szyfrowania,
wprowadzamy hasło wybranej sieci
i przyciskamy „OK”.
Wyświetlany jest komunikat o rozłączeniu obecnego połączenia Wi-Fi. Należy
zalogować się do wybranej sieci domowej po wciśnięciu przycisku „WiFi”, następnie
wcisnąc „Kontynuuj”.
Po zalogowaniu się do sieci klikamy
„Wyszukaj centralkę SmartControl”.
Znalezienie centralk i zostanie
zasygnalizowane komunikatem.
Wyświetlony zostaje nowy adres IP
centralki. Wciskamy przycisk „Połącz”.
8
Centrala sterująca
Yooda Smart Control
5. Działanie i konfiguracja
5.6 Zdalny dostęp
Usługa zdalnego dostępu jest wykorzystywana w momencie, gdy urządzenie sterujące znajduję się poza domową siecią Wi-Fi.
Zdalny dostęp ze względu na użycie serwerów pośredniczących charakteryzuje się dłuższym czasem działania niż dostęp lokalny przez Wi-Fi.
Do działania zdalnego dostępu niezbędne są:
1. Dostęp centrali i urządzenia sterującego do internetu.
2. Prawidłowo ustawiony czas w centrali.
3. Uruchomiona usługa zdalnego dostępu.
Aby uruchomić usługę zdalnego
dostępu wchodzimy w zakładkę
„Ustawienia”, a następnie „Zaawansowane”.
Po ponownym wejściu w zakładkę
„Usługa zdalnego dostępu” testujemy
usługę.
Wchodzimy w zakładkę „Usługa
zdalnego dostępu”.
Wybieramy opcję „Włączona” aby
uruchomić usługę zdalnego dostępu.
W momencie kiedy urządzenie
sterujące znajduje się poza domową
siecią Wi-Fi, pojawi się ekran wyszukiwania centrali.
Aby połączyć się z centralą przez
Internet należ y wcisnąć „Połącz
zdalnie do centralki”.
Kiedy znów znajdujemy się w zasięgu
lokalnej sieci Wi-Fi możemy powrócić
do dostępu lokalnego, wchodząc
w zak ładk ę „Ustawienia” gdzie
wciskamy „Zakończ zdalny dostęp”.
9
Centrala sterująca
Yooda Smart Control
5. Działanie i konfiguracja
5.7 Hasło dostępu do centrali
Domyślnie hasło dostępu do centrali nie jest ustawione.
6. Dostęp z poziomu komputera
W celu ustawienia hasła dostępu
wchodzimy w zakładkę „Ustawienia”
i wybieramy „Zaawansowane”.
Klikamy „Zmiana hasła dostępu do
centralki SmartControl”.
Wprowadzamy poprzednie i nowe
h a s ł o d o s t ę p u p o t w i e rd z a j ą c
przyciskiem „OK”.
Zarówno komputer jak i centralka
muszą znajdować się w tej samej
sieci Wi-Fi.
W aplik acji mobilnej,w zakładce
„Ustawienia” klikamy „Zaawansowane”.
Aby sterować roletami z poziomu przeglądarki www komputera musimy znać
adres IP centrali w sieci lokalnej. Możemy go sprawdzić w aplikacji mobilnej.
Sprawdzamy adres IP centrali w sieci.
10
Centrala sterująca
Yooda Smart Control
Zarówno komputer jak i centralka
muszą znajdować się w tej samej
sieci Wi-Fi.
Wprowadzamy odczytany adres IP w pasku przeglądarki internetowej komputera, znajdującego się w tej samej sieci lokalnej co centralka. Pojawi się strona www systemu.
Po wybraniu grupy urządzeń widoczne są przyciski sterujące odpowiednie do dodanego urządzenia. Przyciski PL|ENG służą do zmiany języka strony.
7. Wersja demonstracyjna
Wersja demonstracyjna aplikacji służy do przedstawienia możliwości systemu YOODA SMART CONTROL. Do działania aplikacji w trybie DEMO nie jest potrzebne
połączenie z centralą, a w aplikacji zapisana jest przykładowa konfiguracja centrali.
Aby uruchomić wersję demonstracyjną należy wcisnąć „Wypróbuj wersję
demo”
Przedstawiona zostaje przykładowa konfiguracja centrali. Włączenie
wersji demo sygnalizowane jest
przez napis „DEMO” na górnym
pasku aplikacji
11
Aby zakończ yć działenie tr ybu
demonstracyjnego należy
w zakładce „Ustawienia” wcisnąć
„Zakończ demo”