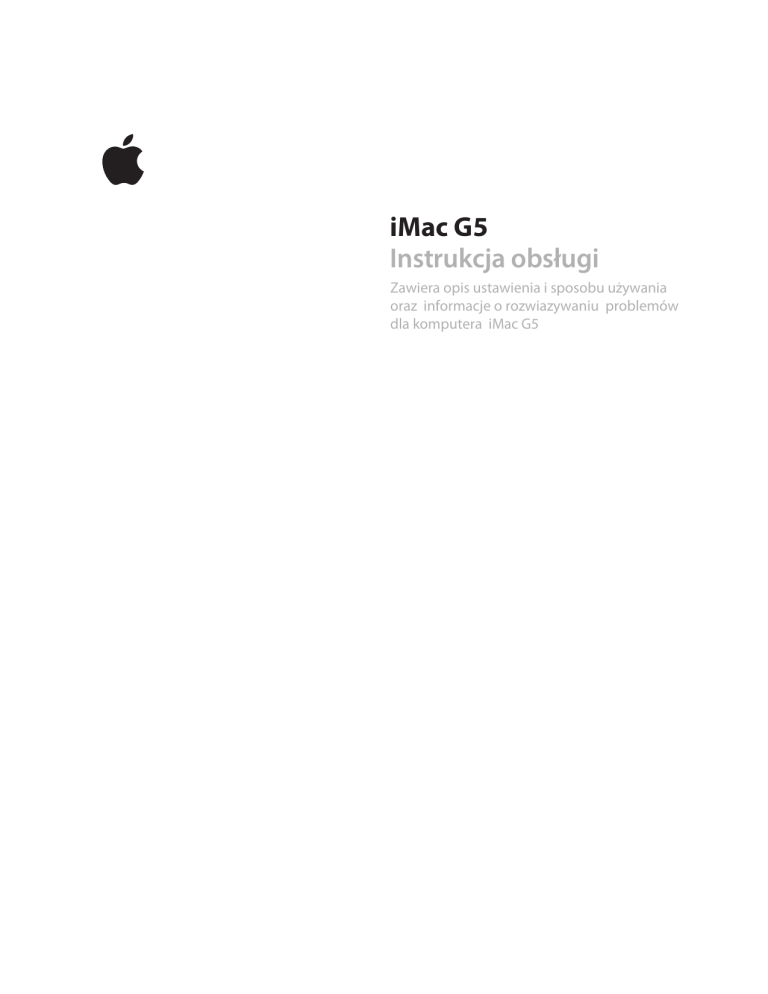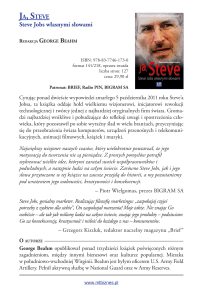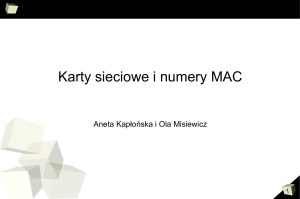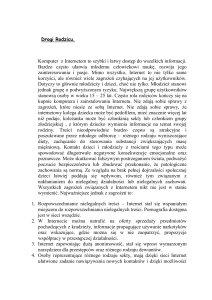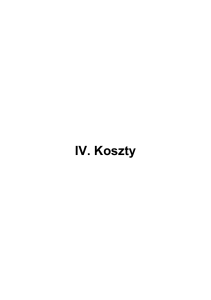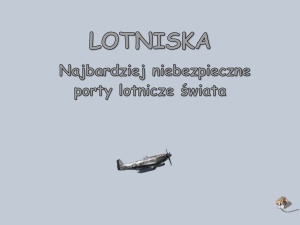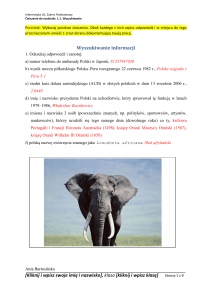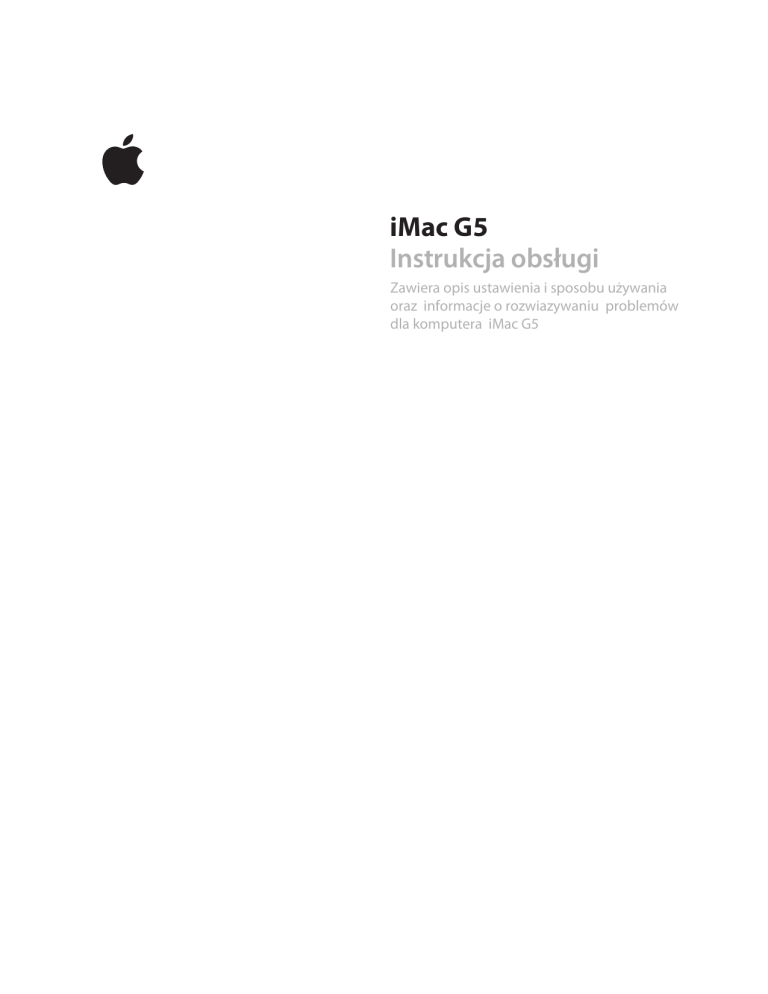
iMac G5
Instrukcja obsługi
Zawiera opis ustawienia i sposobu używania
oraz informacje o rozwiazywaniu problemów
dla komputera iMac G5
Apple Computer, Inc.
© 2005 Apple Computer, Inc. Wszelkie prawa zastrzeżone
Zgodnie z prawem autorskim, ten podręcznik nie może
być kopiowany, w części lub w całości, bez pisemnego
pozwolenia Apple.
Logo Apple jest znakiem towarowym firmy Apple
Computer, Inc., zarejestrowanym w USA i w innych
krajach. Użycie logo Apple poprzez wykorzystanie
skrótu klawiaturowego (Opcja-Podnośnik-K) dla celów
komercyjnych bez uprzedniej pisemnej zgody firmy
Apple stanowi naruszenie prawa.
Dołożono wszelkich starań, aby informacje zawarte
w tym podręczniku były dokładne. Apple Computer,
Inc., nie odpowiada za błędy drukarskie lub pisarskie.
Apple
1 Infinite Loop
Cupertino, CA 95014-2084
408-996-1010
www.apple.com
Apple, logo Apple logo, AirPort, Final Cut Pro, FireWire,
iCal, iDVD, iLife, iMac, iMovie, iPhoto, iPod, iTunes, Mac,
logo Mac, Mac OS i Macintosh są znakami towarowymi
Apple Computer, Inc., zarejestrowanymi w USA
i w innych krajach.
AirPort Express, Exposé, Finder, iSight, Safari, Spotlight,
SuperDrive i Tiger są znakami towarowymi Apple
Computer, Inc.
AppleCare i Apple Store są znakami usługowymi Apple
Computer, Inc., zarejestrowanymi w USA i w innych
krajach.
.Mac jest znakiem usługowym Apple Computer, Inc.
Znak słowny Bluetooth i logo należą do Bluetooth SIG,
Inc. i są używane przez Apple Computer, Inc. na
podstawie licencji.
ENERGY STAR® jest zarejestrowanym w USA znakiem
towarowym.
Nazwy innych firm i produktów wymienione
w niniejszym podręczniku są znakami towarowymi
odpowiednich firm. Nazwy produktów firm trzecich
zostały wymienione jedynie w celach informacyjnych
i nie są reklamą ani rekomendacją. Apple nie ponosi
żadnej odpowiedzialności za działanie lub stosowanie
tych produktów.
Wyprodukowano na podstawie licencji Dolby
Laboratories. „Dolby”, „Pro Logic” i symbol
podwójnego-D są znakami towarowymi Dolby
Laboratories. Confidential Unpublished Works,
© 1992–1997 Dolby Laboratories, Inc. Wszelkie prawa
zastrzeżone.
Produkt opisany w niniejszym podręczniku zawiera
technologię ochrony praw autorskich, która jest chroniona
przed roszczeniami przez niektóre patenty w USA oraz
inne prawa do własności intelektualnej posiadane przez
Macrovision Corporation i innych właścicieli. Użycie tej
technologii musi być autoryzowane przez Macrovision
Corporation i jest przeznaczone tylko do użytku
domowego oraz innych ograniczonych zastosowań
z wyjątkiem przypadków autoryzowanych przez
Macrovision Corporation. Dekodowanie
i rozmontowywanie jest zabronione.
Licencja Apparatus Claims of U.S. Patent Nos. 4,631,603,
4,577,216, 4,819,098 i 4,907,093 została udzielony tylko
w zakresie ograniczonego przeglądania.
Niniejszy podręcznik był jednocześnie opublikowany
w USA i Kanadzie.
Spis treści
Rozdział 1
5
8
9
Uruchamiamy iMaka G5
Następne kroki
Uśpienie lub wyłączenie iMaka G5
Rozdział 2
11
12
14
16
17
18
19
19
20
20
20
21
21
22
Poznajemy iMaka G5
Widok z przodu
Widok z tyłu
Poznajemy Mac OS X
Przystosowanie do własnych potrzeb biurka i ustawienie preferencji
Podłączenie drukarki
Odtwarzanie CD i podłączenie słuchawek
Uaktualnianie oprogramowania
Podłączenie komputera do sieci
Korzystanie z Internetu
Transfer plików do innego komputera
Gdy program ulegnie „zamrożeniu”
Używanie programów
Uzyskiwanie odpowiedzi na pytania przez użycie Pomocy Maka
Rozdział 3
23
24
25
26
29
30
32
34
35
37
39
41
43
45
Używanie iMaka G5
Używanie Mighty Mouse
Klawisze kontrolne klawiatury
Używanie odbiornika IR i pilota
Używanie wbudowanej kamery iSight
Bezprzewodowy dostęp do Internetu i sieci z AirPort Extreme
Technologia bezprzewodowej sieci Bluetooth 2.0+EDR
Połączenie z siecią Ethernet
Używanie urządzeń audio
Podłączenie zewnętrznych urządzeń wideo (VGA, Composite i S-Video)
Używanie Universal Serial Bus (USB) 2.0
Port FireWire
Używanie napędu optycznego
Zabezpieczenie iMaka G5
3
4
Rozdział 4
47
47
51
Instalowanie pamięci
Instalowanie dodatkowej pamięci
Sprawdzenie, czy iMac G5 rozpoznaje dodatkową pamięć
Rozdział 5
53
54
55
56
57
58
Rozwiązywanie problemów
Problemy, które uniemożliwiają używanie iMaka G5
Ponowna instalacja oprogramowania dołączonego do iMac G5
Inne problemy
Numer seryjny produktu
Używanie Apple Hardware Test
Dodatek A
59
Specyfikacje
Dodatek B
61
61
62
63
63
64
65
65
Konserwacja i eksploatacja; informacje o bezpieczeństwie
Zasady bezpieczeństwa podczas ustawiania i używania komputera
Złącza i porty
Unikanie uszkodzenia słuchu
Ergonomia
Czyszczenie iMaka G5
Przenoszenie iMaka G5
Apple i środowisko
Dodatek C
67
69
71
71
74
78
81
Łączenie się z Internetem
Arkusz asystenta ustawień
Ręczne ustawianie połączenia z Internetem
Połączenie telefoniczne
Połączenie z Internetem przez modem DSL, kablowy lub sieć LAN
Bezprzewodowe połączenie AirPort Extreme
Rozwiązywanie problemow z połączeniem
Spis treści
1
Uruchamiamy iMaka
iMac G5 został zaprojektowany w sposób, który pozwala
na jego łatwe ustawienie i szybkie rozpoczęcie pracy. Ten
rozdział jest przeznaczony przede wszystkim dla osów,
które nie używały dotąd iMaka G5 lub innego Macintosha.
Doświadczeni użytkownicy prawdopodobnie znają już poniższe informacje.
Natomiast wszystkim zaleca się przejrzenie Rodziału 2 „Poznajemy iMaka G5”, który
opisuje nowe cechy komputera.
Mysz Mighty Mouse
Klawiatura
MENU
Kabel zasilania
Pilot
5
Poniższe kroki wyjaśniają ustawienie iMaka G5.
Krok 1: Przeprowadź kabel zasilania przez otwór w podstawie i podłącz wtyczkę
do gniazda zasilania z tyłu iMaka G5.
Krok 2: Aby uzyskać dostęp do Internetu, podłącz jeden koniec kabla Ethernetu
do iMaka G5, a drugi koniec do modemu kablowego, DSL lub gniazda sieci.
<…>
6
Rozdział 1 Uruchamiamy iMaka G5
Krok 3: Podłącz kable klawiatury i myszy.
d
d
Krok 4: Naciśnij włącznik zasilania ( ® ),, aby włączyć iMaka G5.
®
®
Używanie bezprzewodowej klawiatury i myszy
Użytkownicy, którzy zakupili razem z iMakiem G5 bezprzewodową klawiaturę Apple
Wireless Keyboard i bezprzewodową mysz Apple Wireless Mouse, mogą znaleźć
informacje o ich ustawianiu i używaniu z komputerem w instrukcji dostarczanej
wraz z tym sprzętem.
Rozdział 1 Uruchamiamy iMaka G5
7
Następne kroki
Po pierwszym włączeniu iMaka G5 zostaje uruchomiony Asystent ustawień (Setup
Assistant), który pomaga użytkownikowi wprowadzić informacje potrzebne do połączenia
się z Internetem i używania poczty elektronicznej oraz ustawić konto użytkownika
komputera. Użytkownikom, którzy posiadają innego Maka, asystent ułatwi automatyczne
przeniesienie plików, programów i innych danych z drugiego Maka do nowego iMaka G5.
Przenoszenie informacji do iMaka G5
Do automatycznego przeniesienia informacji z innego Maka do nowego iMaka G5 można
użyć Asystenta ustawień (Setup Assistant). Aby przenieść informacje, należy spełnić
poniższe warunki:
• Inny Mac powinien posiadaćwbudowany FireWire oraz obsługiwać tryb FireWire
Target Disk Mode.
• Inny Mac powinien posiadać zainstalowany system Mac OS X v10.1 lub nowszą
wersję.
• Do połączenia dwóch komputerów wymagany jest kabel FireWire.
Asystent ustawień prowadzi użytkownika przez cały proces przenoszenia informacji
— wystarczy postępować według instrukcji wyświetlanych na ekranie. Przenoszenie
informacji do iMaka G5 nie wpływa na informacje przechowywane w drugim Maku.
Używając asystenta ustawień można przenieść:
• Konta użytkowników, w tym ich preferencje i pocztę elektroniczną
• Ustawienia sieci, dzięki czemu nowy komputer będzie automatycznie ustawiony do
pracy z takimi samymi ustawieniami sieci jak drugi Mac
• Teczkę z programami, dzięki czemu programy używane na drugim Maku będą
dostępne na iMaku G5 (niektóre z tych programów mogą wymagaę ponownego
zainstalowania)
• Pliki i teczki z dysku twardego lub jego partycji. Zapewnia to łatwy dostęp do
plików i teczek używanych na starym Maku.
Jeżeli po pierwszym uruchomieniu iMaka G5 użytkownik nie użyje asystenta
ustawień do przeniesienia informacji, może to zrobić później. W tym celu należy
przejść do teczki Programy (Applications), otworzyć Narzędzia (Utilities) i podwójnie
kliknąć w znaczek Asystent ustawień (Setup Assistant).
Uwaga: W przypadku późniejszego przenoszenie informacji przy użyciu Migration
Assistant, w starszym komputerze należy wyłączyć FileVault (jeżeli jest włączone). Aby
wyłączyć FileVault, należy wybrać Apple () > Preferencje, kliknąć w Security
i postępować według instrukcji wyświetlanych na ekranie.
Ustawienie w iMaku G5 dostępu do Internetu
Jeżeli użytkownik nie przeniósł swoich ustawień, może skonfigurować połączenie
z Internetem przy pomocy Asystenta ustawień (Setup Assistant). W przypadku
używania komputera w domu, dostęp do Internetu wymaga posiadania konta
sieciowego u dostawcy usług Internetowych (ISP). Mogą być pobierane opłaty.
Użytkownicy posiadający konto internetowe powinni wprowadzić informacje
podane w Dodatku C „Łączenie się z Internetem” na stronie 67.
8
Rozdział 1 Uruchamiamy iMaka G5
Dodatkowe informacje
Dodatkowych informacji można szukać w następujących rozdziałach:
Aby znaleźć informacje o...
Zobacz...
Wyłączaniu lub usypianiu iMaka G5
„Uśpienie lub wyłączenie iMaka G5” poniżej.
Używaniu różnych części iMaka G5
i przeprowadzaniu niektórych zadań
Rozdział 2 „Poznajemy iMaka G5” na stronie 11.
Wyszukiwaniu dodatkowych informacji
dostępnych w pomocy ekranowej.
„Uzyskiwanie odpowiedzi na pytania przez
użycie Pomocy Maka” na stronie 22.
Używaniu specyficznych cech iMaka G5
lub podłączaniu urządzeń cyfrowych
Rozdział 3 „Używanie iMaka G5” na stronie 23.
Instalowaniu pamięc
Rozdział 4 „Instalowanie pamięci” na stronie 47.
Rozwiązywaniu problemów podczas używania
iMaka G5
Rozdział 5 „Rozwiązywanie problemów” na stronie 53.
Uśpienie lub wyłączenie iMaca G5
Po zakończeniu pracy z iMakiem G5 komputer można uśpić lub wyłączyć.
Usypianie iMaka G5
Jeżeli przerwa w pracy z iMakiem G5 nie potrwa dłużej niż kilka dni, zaleca się uśpienie
komputera. Ekran uśpionego komputera jest ciemny, a pod prawym dolnym rogiem
wyświetlacza pulsuje małe białe światełko. Taki komputer można szybko obudzić
pomijając jednocześnie proces uruchamiania.
Aby szybko uśpic komputer, należy wykonać jedną z poniższych czynności:
• Wybrać Apple ( ) > Usypianie (Sleep).
• Nacisnąć włącznik zasilania z tyłu iMaka G5.
• Wybrać Apple ( ) > Preferencje systemowe (System Preferences), kliknąć
w Oszczędny komputer (Energy Saver) i ustawić regulator czasowy.
• Nacisnąć i przytrzymać przycisk pilota Graj/Pauza przez 3 sekundy.
Aby obudzić iMaka G5, należy nacisnąć dowolny klawisz na klawiaturze lub przycisk
pilota. Po obudzeniu się, wszystkie programy, dokumenty i ustawienia komputera
będa znajdowały się w takim samym stanie jak w chwili uśpienia.
Rozdział 1 Uruchamiamy iMaka G5
9
Wyłączenie iMaka G5
Jeżeli przerwa w pracy z iMakiem G5 potrwa dłużej niż kilka dni, należy go wyłączyć.
W tym celu wybierz Apple ( ) > Wyłącz (Shut Down).
Ostrzeżenie: Przed przenoszeniem iMaka G5 należy wyłączyć. Przenoszenie
komputera z pracującym dyskiem twardym może uszkodzić napęd i spowodować
utratę danych lub uniemożliwić uruchomienie komputera z tego dysku.
10
Rozdział 1 Uruchamiamy iMaka G5
Poznajemy iMaka G5
2
Ten rozdział zawiera podstawowe informacje o iMaku G5.
Przeczytanie tego rozdziału pozwoli poznać różne części komputera i system
operacyjny Mac OS X oraz ogólne informacje o wykonywaniu popularnych zadań,
takich jak przystosowanie do własnych potrzeb biurka, podłączenie drukarki,
odtwarzanie CD, podłączenie cyfrowego aparatu fotograficznego, używanie
Internetu, uzyskiwanie odpowiedzi, gdy potrzebna jest pomoc, itd.
Najnowsze informacje
Ponieważ Apple często wypuszcza nowe wersje i uaktualnienia oprogramowania
systemowego, zrzuty ekranowe pokazane w tym podręczniku moga różnić się
nieznacznie od tego, co widać na ekranie.
Witryna WWW Apple - www.apple.com - zawiera najnowsze wiadomości od Apple,
bezpłatne programy do ściągnięcia, katalogi oprogramowania i sprzętu dla iMaka G5.
Natomiast na stronach WWW Service and Support - www.apple.com/support
- można znaleźć większość podręczników oraz pomoc techniczną dla wszystkich
produktów Apple.
11
Widok z przodu
Wbudowany
mikrofon
Wbudowana
kamera iSight
Wskaźnik optyczny kamery
Szczelinowy
napęd optyczny
Zintegrowany
odbiornik
podczerwieni (IR)
Wskaźnik optyczny
zasilania
Wbudowany
głośnik
Czujnik
oświetlenia
zewnętrznego
Miejsce
dla pilota
Wbudowany
głośnik
-
d Porty USB
Kontrola
głośności
C Klawisz wypychania
mediów
Klawiatura
Apple Keyboard
12
Rozdział 2 Poznajemy iMaka G5
Pilot
MENU
Mysz
Mighty Mouse
-
Wbudowany mikrofon
Umożliwia bezpośrednie nagrywanie dźwięków na iMaka G5 lub rozmowy na żywo z przyjaciółmi
przez Internet za pomocą dołączonego programu iChat AV.
Wbudowana kamera internetowa iSight video
Umożliwia prowadzenie wideokonferencji z przyjaciółmi lub rodziną za pomocą dołączonego
programu iChat AV.
Wskaźnik kamery wideo
Mała, zielona dioda LED sygnalizuje pracę kamery wideo na iMac G5 - przechwytywanie
i wyświetlanie wideo.
Szczelinowy napęd optyczny
iMac G5 posiada napęd SuperDrive, który może czytać dyski CD-ROM , CD ze zdjęciami,
standardowe dyski audio oraz dyski DVD. SuperDrive może też zapisywać muzykę, dokumenty
i inne cyfrowe pliki na dyski CD-R, CD-RW, DVD±R, DVD±RW oraz DVD+R Double Layer (DL).
Wskaźnik zasilania
Białe światło sygnalizuje, że iMac G5 jest uśpiony. Gdy komputer jest włączony, wskaźnik nie świeci się.
Wbudowane głośniki
Umożliwiają słuchanie muzyki oraz dźwięku z filmów, gier i innych programów multimedialnych.
Miejsce dla pilota
Gdy nie jest używany.
-
Sterowanie głośnością
Pozwala zmniejszać lub zwiększać poziom głośności dźwięku z głośników i portu wyjścia dźwięku.
C
Przycisk wypychania dysków
Wciśnij i przytrzymaj, aby wypchnąć płytę CD lub DVD. Możesz też wypchnąć płytę przeciągając jej
znaczek do Kosza.
Mysz Mighty Mouse
Programowalna mysz optyczna z wieloma przyciskami i innowacyjną kulką do przewijania. Nie jest
wymagana podkładka.
Pilot
Pilot i interfejs Front Row umożliwiają dostęp do muzyki w iTunes, odtwarzanie pokazu slajdów iPhoto,
oglądanie filmów, itd. bez konieczności przebywania przy biurku.
d
Dwa porty USB (Universal Serial Bus) 1.1 (w klawiaturze)
Służą do podłączania urządzeń USB 1.1 o niskim poborze prądu, takich jak mysz, aparaty cyfrowe
czy joysticki. Do jednego z tych portów podłącz mysz Apple. (Z tyłu iMaka G5 znajdują się również
trzy szybkie porty USB 2.0.)
Czujnik oświetlenia zewnętrznego
Automatycznie reguluje jasność wskaźnika zasilania w odniesieniu do warunków otoczenia,
gdy iMac G5 jest uśpiony.
Zintegrowany odbiornik podczerwieni (IR)
Wbudowany odbiornik IR współpracuje z pilotem iMaka G5.
Rozdział 2 Poznajemy iMaka G5
13
Widok z tyłu
£
Port wyjściowy
wideo
G Port Ethernetu
(10/100/1000Base-T)
,
Port wejścia dźwięku
f
Gniazdo
słuchawek/
optyczny port
wyjścia dźwięku
optical
out
d
14
Porty USB 2.0 (3)
Gniazdo
zasilania
® Przycisk
zasilania
H
Porty FireWire (2)
Rozdział 2 Poznajemy iMaka G5
Dostęp do pamięci
Gniazdo
zabezpieczające
£
Port wyjściowy wideo
Za pomocą opcjonalnej przejściówki Apple VGA Display Adapter (dostępnej w sklep.apple.pl) możesz
podłączyć zewnętrzny monitor lub projektor ze złączem VGA. Natomiast za pomocą opcjonalnej
przejściówki Apple Video Adapter (dostępnej w sklep.apple.pl) możesz podłączyć do iMaka G5
telewizor, magnetowid lub inne urządzenie wideo, wyposażone w gniazdo S-video lub composite.
G
Port Ethernet (10/100/1000Base-T)
Służy do podłączenia do szybkiej sieci Ethernet 10/100/1000Base-T modemu DSL lub modemu kablowego
lub do innego komputera w celu transferu plików. Port Ethernet posiada funkcję wykrywania innych
urzadzeń Ethernet.
,
Port wejścia dźwięku
Służy do podłączenia mikrofonu lub innego źródła dźwięku.
f
Gniazdo słuchawek/optyczny port wyjścia dźwięku
Służy do podłączenia słuchawek lub innych urządzeń dźwiękowych. iMaka G5 można też podłączyć do
systemu kina domowego lub innego sprzętu audio używając optycznego kabla audio z wtyczką mini-plug.
d
Trzy porty USB 2.0 (Universal Serial Bus)
Służą do podłączenia drukarek, napędów dysków, cyfrowych aparatów fotograficznych, joysticków, itd.
Można podłączać urządzenia USB 1.1 oraz USB 2.0, które oferują szybszą transmisję danych.
H
Dwa porty FireWire 400
Służą do podłączenia zewnętrznych urządzeń takich jak cyfrowe kamery wideo i zewnętrzne napędy
dysków.
Dostęp do pamięci
iMac G5 ma co najmniej 512 megabajtów (MB) pamięci 533 MHz, PC2-4200 Double Data Rate 2 (DDR2)
Synchronous Dynamic Random Access Memory (SDRAM). Tą pamięć można rozszerzyć maksymalnie
do 2.5 GB. Więcej informacji o instalowaniu pamięci - patrz „Instalowanie pamięci” na stronie 47.
Gniazdo zabezpieczajace
Do tego gniazda możesz podłączyć linkę zabezpieczającą, którą umocujesz komputer do biurka.
®
Przycisk zasilania
Służy do włączania lub usypiania iMaka G5. Naciśnij i przytrzymaj, aby wyzerować komputer podczas
niektórych procedur rozwiązywania problemów.
≤
Gniazdo zasilania
Służy do podłączenia do komputera przewodu zasilającego.
Z
Zintegrowana technologia AirPort Extreme
Wbudowany AirPort Extreme umożliwia połączenie iMaka G5 z bezprzewodową siecią.
◊
Zintegrowana technologia Bluetooth® 2.0+EDR
Umożliwia bezprzewodowe połączenie z urządzeniami takimi jak telefony komórkowe Bluetooth,
urządzenia PDA, drukarki oraz bezprzewodową klawiaturą Apple Wireless Keyboard i myszą Apple
Wireless Mouse (bezprzewodową klawiaturę i mysz można kupić w sklep.apple.pl).
Rozdział 2 Poznajemy iMaka G5
15
Poznajemy Mac OS X
iMac G5 jest wyposażony w system operacyjny Tiger, czyli najnowszą wersję Mac OS X
zawierającą między innymi Spotlight – poprawioną wyszukiwarkę, ktora automatycznie
indeksuje wszystkie pliki; Dashboard – interfejs do obsługi poręcznych „widgetów”
(mini-programow); Expose – wyświetlające w przejrzysty sposób wszystkie otwarte
programy i Front Row - nowy interfejs zapewniający dostęp i kontrolowanie muzyki,
zdjęć, wideo i filmów przy pomocy pilota dołączonego do komputera.
Jeśli zechcesz dowiedzieć się więcej o Mac OS X oraz o nagradzanych programach iLife,
dołączonych do Twojego komputera, zajrzyj do broszury „Prezentujemy Mac OS 10.4
Tiger”, również dołączonej do iMaka G5. Możesz też otworzyć Pomoc Macintosha
i przejrzeć informacje tam zawarte. Znajdziesz mnóstwo informacji dla nowych
użytkowników, osób doświadczonych oraz osób zmieniających komputer na Maca. Jeśli
napotkasz na jakiekolwiek problemy z Mac OS X, zajrzyj do rozdziału 5 „Rozwiązywanie
problemów” lub z paska menu u góry ekranu wybierz Help (Pomoc) > Mac Help (Pomoc
Macintosha).
Informacje na temat programów zgodnych z Mac OS X lub informacje o samym
Mac OS X znajdziesz na stronie www.apple.com.pl/macosx.
Uwaga: Jeśli chcesz używać programów Classic, musisz zainstalować Mac OS 9, który
obsługuje środowisko Classic (patrz „Instalacja Mac OS 9” na stronie 56). Mac OS 9
nie może być podstawowym systemem operacyjnym iMaka G5, czyli nie możesz
wystartować komputera za pomocą Mac OS 9.
16
Rozdział 2 Poznajemy iMaka G5
Zmiana wygladu biurka i ustawianie preferencji
Wygląd biurka możesz szybko zmienić w Preferencjach systemowych. Z paska
menu wybierz Apple () > System Preferences (Preferencje systemowe).
Możesz dowolnie poeksperymentować z następujacymi ustawieniami:
• Desktop & Screen Saver (Wygaszacz ekranu i biurko): W tym panelu preferencji
możesz zmienić kolor tła i wzorek biurka bądź zastąpić wzorek wybranym zdjęciem
lub plikiem graficznym. Możesz też wybrać przyciągajacy wzrok efekt, który pojawi
się na ekranie, gdy komputer zostanie pozostawiony bez obsługi.
• Dock (Dok): W tym panelu możesz zmienić wygląd, położenie i zachowanie Doka.
• Appearance (Wygląd): Ten panel służy do zmiany kolorów przycisków, menu,
okien i podświetlenia, a także do zmiany innych opcji.
Gdy poznasz już lepiej komputer, zbadaj do czego służą inne preferencje. Jest to
centrum zarządzania dla większości ustawień Twojego iMaka G5. Więcej informacji
znajdziesz w Pomocy Mac pod hasłem „Preferencje systemowe” lub pod hasłem
dotyczącym konkretnej preferencji, W tym celu wybierz Help (Pomoc) > Mac Help
(Pomoc Macintosha).
Rozdział 2 Poznajemy iMaka G5
17
Podłączanie drukarki
Aby podłączyć drukarkę i zainstalować wymagane oprogramowanie, należy postępować
według instrukcji dołączonych do drukarki. Sterowniki większości drukarek są już
wbudowane w Mac OS X.
Większość drukarek podłącza się przewodem USB; inne są podłączane przez połączenie
sieciowe takie jak Ethernet. Użytkownicy, którzy posiadają stację bazową AirPort Express
lub AirPort Extreme, mogą podłączyć drukarkę USB do tej stacji, a nie do komputera
i drukować bezprzewodowo.
Po podłączeniu drukarki USB lub FireWire, komputer zwykle wykrywa ją automatycznie
i dodaje do listy dostępnych drukarek. Aby drukować na drukarce podłączonej do sieci,
należy znać jej nazwę sieciową lub adres.
Aby skonfigurować drukarkę
1 Otwórz Preferencje systemowe i kliknij w znaczek Print & Fax (Druk i faks).
2 Kliknij w Printing (Drukowanie), a następnie w przycisk Dodaj (+), aby dodać drukarkę.
3 Zaznacz drukarkę i kliknij w przycisk Dodaj.
4 Za pomocą przycisków Dodaj (+) i Usuń (–) wybierz drukarkę z listy drukarek.
Monitorowanie drukowania
Po wysłaniu dokumentu do drukarki możesz monitorować drukowanie oraz zatrzymać
je na stałe lub tymczasowo. Aby monitorować drukowanie, kliknij w znaczek drukarki
w Doku, aby otworzyę okno drukarki. W oknie drukowania ujrzysz zadania drukowania
w kolejce.
Więcej informacji znajdziesz w Pomocy Macintosha pod hasłem „drukowanie”.
18
Rozdział 2 Poznajemy iMaka G5
Odtwarzanie płyty CD i podłączanie słuchawek
Jeśli w czasie pracy na komputerze chcesz słuchać muzyki, włóż płytę muzyczną CD
do napędu optycznego. Na ekranie pojawi się automatycznie program iTunes, łatwy
w obsłudze odtwarzacz muzyki. Możesz też podłączyć słuchawki z wtyczką mini-jack
do portu słuchawek ( ), aby słuchać muzyki dyskretnie.
•
Aby dowiedzieć się więcej o iTunes:
Otwórz iTunes i wybierz Help (Pomoc) > iTunes and Music Store Help (Pomoc
programu i Sklepu muzycznego iTunes).
Aby dowiedzieć się więcej o napędzie optycznym, zajrzyj do części „Używanie
napędu optycznego” na stronie 43.
Aktualizacje oprogramowania
Możesz podłączyć się do Internetu i automatycznie ściągać i instalować najnowsze,
darmowe wersje oprogramowania, sterowników i innych poprawek Apple.
Jeśli komputer jest podłączony do Internetu, program Uaktualnienia oprogramowania
sprawdza, czy na serwerach Apple są dostępne jakiekolwiek uaktualnienia
oprogramowania. Sprawdzanie, ściąganie i instalacja uaktualnień może odbywać
się według określonego harmonogramu.
Aby sprawdzić dostępne uaktualnienia oprogramowania:
1 Otwórz Preferencje systemu.
2 Kliknij w znaczek Uaktualnienia oprogramowania i postępuj według instrukcji
wyświetlanych na ekranie.
• Więcej informacji - patrz „Uaktualnienia oprogramowania” w Pomocy Macintosha.
• Najnowsze informacje o Mac OS X znajdziesz na stronie poświęconej Mac OS:
www.apple.com/macosx.
Rozdział 2 Poznajemy iMaka G5
19
Podłączanie do sieci
Jeśli chcesz podłączyć iMaka G5 do sieci Ethernet, do modemu kablowego lub DSL
bądź do sieci bezprzewodowej, zajrzyj do części „Połączenie z siecią Ethernet”
na stronie 34 lub do części „Bezprzewodowy dostęp do Internetu i sieci z AirPort
Extreme” na stronie 30, gdzie znajdziesz więcej informacji o konfiguracji połączenia
Ethernet lub AirPort. Możesz też otworzyć Pomoc Macintosha i wyszukać hasła
„Ethernet” lub „AirPort”.
Podłączenie do Internetu
Instrukcje podłączenia do Internetu zostały podane przy pierwszej konfiguracji
iMaka G5. Jeśli chcesz zmienić typ połączenia (np. modem kablowy lub DSL, sieć
lokalna Ethernet lub sieć AirPort Extreme), więcej informacji znajdziesz
w Dodatku C „Łączenie się z Internetem” na stronie 67.
Przenoszenie plikow na inny komputer
Jeśli chcesz przenieść pliki z lub do iMaka G5, masz do wyboru kilka sposobów.
• Możesz łatwo przenieść pliki używając asystenta ustawień. Więcej informacji
- patrz „Przenoszenie informacji do iMaka G5” na stronie 8.
• Możesz przenieść pliki przez Internet używając konta .Mac lub innego konta.
Więcej informacji - patrz www.mac.com.
• Jeżeli iMac G5 jest podłączony do sieci Ethernet, możesz przenosić pliki do innego
komputera przez sieć. Aby uzyskać dostęp do innego serwera lub komputera,
otwórz okno Findera i kliknij w Sieć. Jeżeli znasz nazwę lub adres sieciowy
komputera z paska menu Findera wybierz Go (Idź) > Connect to Server
(Podłącz do serwera).
• Możesz utworzyć małą sieć Ethernet łącząc kablem porty Ethernet w iMaku G5
i innym komputerze. Więcej informacji znajdziesz w pomocy Macintosha.
• Możesz się też połączyć z innym Makiem przewodem FireWire. iMac G5 pojawi się
na innym komputerze jako napęd dyskowy i będzie można kopiować pliki. Więcej
informacji o użyciu FireWire do transferu plików znajdziesz w części „Używanie
trybu dysku twardego FireWire” na stronie 42.
• Można też przenosić pliki bezprzewodowo po połądzeniu się z siecią AirPort.
Więcej informacji - patrz „Bezprzewodowy dostęp do Internetu i sieci z AirPort
Extreme” na stronie 30.
Więcej informacji o przenoszeniu plików i dokumentów możesz uzyskać w Pomocy
Macintosha.
20
Rozdział 2 Poznajemy iMaka G5
Gdy program nie odpowiada
Rzadko program może się zawiesić. Mac OS X zapewnia sposób skończenia zawieszonego
programu bez konieczności wznawiania komputera. Skończenie zawieszonego programu
pozwoli na zachowanie dokumentów w innych otwartych programach.
Aby wymusić skończenie programu:
1 Wciśnij Polecenie ( x )-Opcja-Esc lub wybierz Apple () > Force Quit (Wymuś koniec).
Pojawi się okno dialogowe wymuszania kończenia programów z zaznaczonym programem.
2 Kliknij w przycisk Force Quit (Wymuś koniec).
Program zostanie zakończony, a wszystkie inne programy pozostaną otwarte.
Jeśli będzie to konieczne, można wymusić zakończenie Środowiska Classic, co spowoduje
również skończenie wszystkich programów Classic. Za pomocą tego okna dialogowego
można też wznowić Findera.
Jeśli natrafisz na inne problemy, zajrzyj do rozdziału 5 „Rozwiązywanie problemów”
na stronie 53.
Używanie programów
iMac G5 posiada wstępnie zainstalowane oprogramowanie, między innymi programy
pakietu iLife. Oprogramowanie to umożliwia wykonywanie wielu czynności takich jak
wysyłanie i odbieranie poczty email, surfowanie po Internecie, porządkowanie muzyki,
i cyfrowych zdjęć, tworzenie filmów, itd. Więcej informacji o tych programach można
znaleźć w Pomocy Macintosha.
Rozdział 2 Poznajemy iMaka G5
21
Pomoc Macintosha – uzyskiwanie odpowiedzi na pytania
Większość informacji na temat korzystania z Macintosha znajdziesz w komputerze
w Pomocy Macintosha.
Aby otworzyć Mac Help (Pomoc Macintosha):
1 Kliknij w znaczek Findera w Doku (pasku znaczków u dołu ekranu).
2 Wybierz Help (Pomoc) > Mac Help (Pomoc Macintosha) (kliknij w menu Help (Pomoc)
w pasku menu i wybierz Mac Help (Pomoc Macintosha)).
3 Kliknij w pole szukania, wpisz pytanie i wciśnij klawisz Return (Powrotnik)
na klawiaturze.
22
Rozdział 2 Poznajemy iMaka G5
Używanie iMaka G5
3
W tym rozdziale znajdziesz instrukcje korzystania z takich
funkcji lub urządzeń komputera jak klawiatura, mysz,
urzadzenia dźwiękowe i sieć, USB, FireWire, AirPort
oraz Bluetooth.
Odpowiednie informacje znajdziesz w następujących częściach:
• „Używanie Mighty Mouse” na stronie 24
• „Klawisze kontrolne klawiatury” na stronie 25
• „Używanie odbiornika IR i pilota” na stronie 26
• „Używanie wbudowanej kamery iSight” na stronie 29
• „Bezprzewodowy dostęp do Internetu i sieci z AirPort Extreme” na stronie 30
• „Technologia bezprzewodowej sieci Bluetooth 2.0+EDR” na stronie 32
• „Połączenie z siecią Ethernet” na stronie 34
• „Używanie urządzeń audio”, w tym wykorzystanie podwójnego portu
słuchawki/optyczne wyjście audio na stronie 35.
• „Podłączenie zewnętrznych urządzeń wideo (VGA, Composite i S-Video) ”
na stronie 37
• „Używanie Universal Serial Bus (USB) 2.0” na stronie 39
• „Port With FireWire” na stronie 41
• „Uzywanie napedu optycznego ” na stronie 43
• „Zabezpieczenie iMaka G5” na stronie 45
Aby poznać możliwości iMaka G5, należy przeczytać informacje podane
w tym rozdziale. Dodatkowe informacje są zawarte w Pomocy Macintosha
oraz na stronach iMac Support: www.apple.com/support/imac.
23
Używanie myszy Mighty Mouse
iMac G5 posiada mysz Mighty Mouse z kulką do przewijania obracającą się o 360 stopni
i działającą jak przycisk, z parą bocznych przycisków z czujnikami nacisku oraz dwoma
głównymi przyciskami z czujnikami dotykowymi. Mysz Mighty Mouse można
skonfigurować jak klasyczną jednoprzyciskową mysz Apple lub zaprogramować
przewijanie, aktywowanie Expose, bądź Dashboard.
Lewy przycisk
Prawy przycisk
Kulka przewijania
(przycisk)
Przycisk boczny
Przycisk boczny
Programowanie myszy Mighty Mouse
Myszy Mighty Mouse można używać jako jednoprzyciskowej lub można ją zaprogramować
za pomocą preferencji Keyboard & Mouse (Klawiatura i mysz) w panelu Mouse (Mysz).
Aby otworzyc preferencje klawiatury i myszy:
1 Wybierz Apple () > System Preferences (Preferencje systemowe).
2 Kliknij w Keyboard & Mouse (Klawiatura i mysz), po czym kliknij w Mouse (Mysz).
24
Rozdział 3 Używanie iMaka G5
Za pomocą wyskakujących menu możesz przypisać do poszczególnych przycisków
następujące czynności i funkcje:
• Przycisk podstawowy lub drugorzędny
• Aktywacja Exposé
• Wyświetlanie Dashboard
• Otwarcie Spotlight
• Przełączanie między programami
• Otwieranie programów
Możesz również wyłączyć przewijanie w poziomie i w pionie oraz ustawić szybkość
śledzenia, przewijania i odstęp podwójnego kliknięcia.
Więcej informacji o myszy Mighty Mouse
Dodatkowe informacje o myszy są dostępne w Pomocy Macintosha. Wybierz
Help (Pomoc) > Mac Help (Pomoc Macintosha) i wyszukaj hasło „Mighty Mouse”.
Klawisze kontrolne klawiatury
Umożliwiają szybką regulację głośności lub wypchnięcie dysku.
Klawisz wyłączenia dźwięku
Klawisz Ciszej
Klawisz wypychania płyty
Klawisz Głośniej
Aby zwiększyć kontrast naciśnij na klawiaturze klawisz F15, natomiast do
zmniejszenia kontrastu służy klawisz F14.
Używając Exposé można łatwo zarządzać oknami. Aby jednocześnie zobaczyć
wszystkie otwarte okna, należy nacisnąć F9. Aby zobaczyć wszystkie otwarte
okna bieżącego programu należy nacisnąć F10. Naciśnięcie F11 spowoduje
ukrycie wszystkich otwartych okien i umożliwi zobaczenie biurka.
Rozdział 3 Używanie iMaka G5
25
Używanie odbiornika IR i pilota
Pilot współpracuje z interfejsem Front Row i ze zintegrowanym odbiornikiem podczerwieni
(IR), który znajduje się za logo Apple () z przodu iMaka G5. Pilota można używać do
otwierania Front Row i odtwarzania muzyki w iTunes, oglądania pokazu slajdów iPhoto,
zwiastunów filmowych QuickTime, odtwarzania DVD w DVD Player, itd.
Gdy pilot nie jest używany można go umieścić z prawego boku obudowy iMaka G5.
Ostrzeżenie: Miejsce na pilota zawiera magnes, który może spowodować
wymazaniedanych na dysku twardym iPoda Aby chronić dane, trzymaj iPoda i inne
magnetyczne media z dala od tego miejsca.
Używaj pilota do:
• Regulacji głośności utworów, odtwarzania lub włączania pauzy, przechodzenia
do następnej lub poprzedniej ścieżki w iTunes.
• Odtwarzania pokazu slajdów z dowolnego albumu zdjęć w iPhoto.
• Odtwarzania filmów znajdujących się w teczce Movies (Filmy) lub oglądania w sieci
zwiastunów filmowych QuickTime.
• Odtwarzania DVD w napędzie optycznym i przy użyciu
odtwarzacza DVD Player.
26
Rozdział 3 Używanie iMaka G5
Używanie pilota:
• Naciśnij przycisk Menu, aby otworzyć Front Row i odtwarzać utwory, pokazy slajdów,
zwiastuny filmowe i muzyczne wideo. Naciskanie przycisku Menu powoduje powrót
do poprzedniego menu.
• Naciskaj przyciski Głośniej (+) i Ciszej (–), aby poruszać się po opcjach menu
i regulować głośność.
• Naciśnij przycisk Zaznacz/Graj/Pauza, aby zaznaczyć opcję z menu. Możesz też użyć tego
przycisku do odtwarzania lub włączania pauzy w czasie odtwarzania utworu w iTunes,
wyświetlania pokazu slajdów iPhoto lub odtwarzania filmu.
• Naciskaj przyciski Poprzedni/Przewiń do tyłu i Następny/Przewiń do przodu, aby przejść
do następnej lub poprzedniej ścieżki w iTunes lub przytrzymaj jeden z nich, aby szybko
przewinąć ścieżkę. Te przyciski pozwalają też na przejście do następnego lub
poprzedniego rozdziału w filmie DVD lub szybkie przewinięcie filmu.
Przycisk Głośniej
Okno IR
Przycisk Poprzedni/
Przewiń do tyłu
Przycisk Następny/
Przewiń do przodu
MENU
Przycisk Ciszej
Przycisk Zaznacz/Graj/Pauza
Przycisk Menu
Miejsce na baterie
Para: pilot i iMac
Pilot współpracuje z iMakiem G5, który posiada zintegrowany odbiornik IR. Jeżeli
w jednym pokoju znajduje się więcej iMaków lub innych urządzeń IR (na przykład
kilka iMaków w biurze) można „połączyć w parę” pilota z określonym komputerem
lub urządzeniem. Pozwala to na kontrolowanie komputera tylko przy użyciu
jednego pilota.
Aby połączyć w parę pilota i iMaka:
1 Podejdź bardzo blisko do iMaka (na odległość około 7-10 cm).
2 Skieruj pilota na logo Apple z przodu iMaka G5.
3 Naciśnij i przytrzymaj przez 5 sekund przyciski na pilocie Menu i Następny/Przewiń
do przodu.
Rozdział 3 Używanie iMaka G5
27
Aby usunąć połączenie w parę pilota i iMaka:
1 W pasku menu wybierz Apple () > System Preferences (Preferencje systemu).
2 Kliknij w Security (Bezpieczeństwo), następnie w Unpair.
Wymiana baterii w pilocie
Pilot zawiera baterię typu CR 2032. W razie potrzeby należy wymienić ją na nową.
Naciśnij ten przycisk małym, tępym przedmiotem,
aby częściowo wypchnąć pojemnik na baterię.
M
EN
U
Stroną dodatnią (+) do góry.
Wyciągnij całkowicie
pojemnik na baterię
Aby wymienić baterię:
1 Otwórz pojemnik naciskając przycisk małym tępym przedmiotem, tak jak to
pokazano na rysunku powyżej.
2 Wyciągnij pojemnik i wyjmij baterię.
3 Włóż nową baterię stroną dodatnią (+) do góry.
4 Wsuń pojemnik.
Wyłączenie odbiornika IR
Preferencje Security (Bezpieczeństwo) pozwalają za załączanie i wyłączanie
odbiornika IR w iMaku G5.
Aby wyłączyć odbiornik IR:
• W pasku menu wybierz Apple () > System Preferences (Preferencje systemu)
i kliknij w Security (Bezpieczeństwo).
• Zaznacz kratkę „Disable remote control infrared receiver”.
Więcej informacji o pilocie
Dodatkowe informacje są dostępne w Pomocy Macintosha. Wybierz
Help (Pomoc) > Mac Help (Pomoc Macintosha) i poszukaj informacji o pilocie .
28
Rozdział 3 Używanie iMaka G5
Używanie wbudowanej kamery iSight
Wbudowana kamera iSight umożliwia prowadzenie wideokonferencji z innymi
użytkownikami iChat AV z przekazem obrazu w czasie rzeczywistym. iMac G5
posiada też wbudowany mikrofon pozwalający na przekazywanie głosu podczas
wideokonferencji iChat AV.
Mikrofon
Wskaźnik optyczny
kamery
Kamera wideo
Wideokonferencja
Aby używać wbudowanej kamery iSight do wideokonferencji, potrzebne jest:
• Konto .Mac, America Online (AOL) lub AOL Instant Messenger (AIM)
(wymagane dla iChat AV)
• Szybkie połączenie z Internetem poprzez modem DSL lub kablowy, albo sieć
lokalną (LAN). Nie można używać połączenia telefonicznego.
• Inny użytkownik (na przykład można prowadzić wideokonferencję z innymi
użytkownikami iChat AV).
Aby rozpocząć wideokonferencję:
1 Otwórz iChat AV.
2 Kliknij w przycisk Kamera obok nazwy znajomego na liście.
Zapalenie się zielonej diody LED obok wbudowanej kamery iSight oznacza rozpoczęcie
jej pracy. Zostaje też wysłane zaproszenie do znajomego, aby zaakceptował przyłączenie
się do wideokonferencji i wyraził zgodę na przekaz obrazu ze swojej kamery. Po akceptacji
jego obraz pojawi się na Twoim komputerze, a Twój obraz na komputerze znajomego.
Wideokonferencja z kilkoma osobami
Możesz prowadzić wideokonferencję jednocześnie z trzema osobami. Jeden
z użytkowników jest „gospodarzem”, inni uczestnikami.
Rozdział 3 Używanie iMaka G5
29
Aby uruchomić wideokonferencję z kilkoma użytkownikami:
1 Otwórz iChat AV.
2 Przytrzymując klawisz Polecenie zaznacz znajomych, których chcesz zaprosić
do wideokonferencji.
3 Kliknij w przycisk Camera (Kamera) na dole listy znajomych.
Aby uzyskać więcej informacji o dodawaniu osób do listy znajomych, należy wybrać
Help (Pomoc) > iChat AV Help (Pomoc iChat AV).
Wyłączenie kamery iSight
Aby wyłączyć kamerę iSight, należy zamknąć aktywne okno iChat. Zielona dioda
LED obok kamery przestanie świecić, co oznacza wyłączenie kamery i zakończenie
nagrywania.
Używanie zdjęcia jako znaczka na liście znajomych
Dzięki wbudowanej kamerze iSight można zrobić sobie zdjęcie i użyć je jako znaczka
na liście znajomych iChat AV. Zdjęcie to zobaczą inne osoby znajdujące się na liście.
Aby ustawić znaczek na liście znajomych:
1 Otwórz iChat AV.
2 Wybierz Buddies (Znajomi) > Change My Picture (Zmień mój obrazek).
3 Kliknij w przycisk Camera (Kamera).
4 „Uśmiechnij się”.
Bezprzewodowy dostep do Internetu i sieci z AirPort Extreme
iMac G5 posiada wbudowaną technologię AirPort Extreme. AirPort oferuje łatwy i tani
sposób na bezprzewodowy dostęp do Internetu w domu, firmie czy w szkole. AirPort
Extreme używa bezprzewodowej technologii sieci lokalnej (LAN) w miejsce
tradycyjnych przewodów sieciowych. Za pomocą sieci bezprzewodowej możesz mieć
dostęp do Internetu, przenosić pliki, grać w gry sieciowe dla wielu graczy itp.
Uwaga: Potrzebna jest również stacja bazowa AirPort Express lub AirPort Extreme
oraz dostęp do Internetu (mogą być pobierane opłaty). Niektórzy dostawcy usług
internetowych nie są obecnie kompatybilni z AirPort. Sytuacja zależy od warunków
lokalnych.
30
Rozdział 3 Używanie iMaka G5
W jaki sposób AirPort zapewnia bezprzewodowy dostęp do Internetu?
AirPort ustawia bezprzewodowe połączenie z urządzeniem nazywanym stacją bazową,
która jest fizycznie połączona z Internetem. Technologia AirPort pracuje jak
bezprzewodowy telefon. Znajdująca się w komputrze karta AirPort Extreme realizuje
bezprzewodowe połączenie ze stacją bazową, która jest połączona z Internetem przez
linię telefoniczną, modem DSL lub modem kablowy.
Antena AirPort
AirPort Express
Gniazdo AC
Modem DSL
lub kablowy
Połączenie
z Internetem
Więcej informacji o AirPort
Stację bazową AirPort Express lub AirPort Extreme można kupić w internetowym
Sklepie Apple IMC Poland (http://sklep.apple.pl) lub u autoryzowanego resellera
firmy Apple.
Dodatkowe informacje o AirPort są dostępne w Pomocy AirPort. Należy wybrać
Pomoc (Help) > Pomoc Mac OS (Mac Help), następnie Biblioteka (Library) > Pomoc
AirPort (AirPort Help).
Rozdział 3 Używanie iMaka G5
31
Technologia bezprzewodowej sieci Bluetooth 2.0+EDR
iMac G5 posiada wbudowaną technologię bezprzewodowej łączności Bluetooth
2.0+EDR (enhanced data rate). Bluetooth umożliwia bezprzewodowe, krótkodystansowe
połączenie komputera z telefonami komórkowymi, urządzeniami PDA, drukarkami,
cyfrowymi aparatmi fotograficznymi, cyfrowymi kamerami i bezprzewodowymi
urządzeniami wejściowymi, takimi jak Apple Wireless Keyboard i Mouse (dostępnymi
w internetowym Sklepie Apple IMC Poland (http://sklep.apple.pl).
Technologia bezprzewodowej łączności Bluetooth eliminuje konieczność używania wielu
kabli łączących zwykle urządzenia. Zasięg połączenia Bluetooth wynosi do 10 m.
Technologia bezprzewodowej komunikacji Bluetooth umożliwia:
• Używanie iMaka G5 do komunikacji z telefonem komórkowym wyposażonym
w Bluetooth. Taki telefon może działać jak modem i łączyć się z dostawcą usług
bezprzewodowych; pozwala to na użycie tefonu komórkowego do dostępu do Internetu.
• Przenoszenie plików pomiędzy komputerami, nawet z Maka do PC, przy pomocy
odpowiednich narzędzi. Apple zaleca jednak używanie do tego celu bezprzewodowej
łączności AirPort Extreme; wyjątkiem są najmniejsze pliki.
• Komunikację z PDA. Używając iSync można przeprowadzać synchronizację bez kabli lub
wysyłać wizytówki, czy też rozkład zajęć do urządzenia PDA innego użytkownika.
• Używanie bezprzewodowej klawiatury i myszy Bluetooth.
Konfiguracja urządzenia Bluetooth
Przed podłączeniem urządzenia Bluetooth do iMaka G5 należy przygotować urządzenie
do współpracy z komputerem. Przygotowane urządzenie jest „sparowane” z komputerem
i możesz je zobaczyć w panelu Devices (Urządzenia) w preferencjach Bluetooth. Parowanie
z komputerem wystarczy zrobić raz i urządzenia pozostaną sparowane do czasu, aż
parowanie nie zostanie usunięte.
Aby ustawić urządzenie Bluetooth:
1 Wybierz z menu statusu Bluetooth w pasku menu ( ) „Skonfiguruj urządzenie Bluetooth”.
2 Wykonaj instrukcje z ekranu dla wybranego rodzaju urządzenia.
Ważne: Jeśli w pasku menu nie ma menu statusu Bluetooth ( ), otwórz Preferencje
systemowe i kliknij w Bluetooth. Kliknij w Settings (Ustawienia), po czym zaznacz
„Show Bluetooth status in the menu bar” („Pokaż status Bluetooth w pasku menu”).
32
Rozdział 3 Używanie iMaka G5
Aby usunąć parowanie urządzenia:
1 Otwórz Preferencje systemowe i kliknij w Bluetooth.
2 Kliknij w Devices (Urządzenia) i zaznacz urządzenie na liście.
3 Kliknij w Delete Pairing (Usuń).
Konfiguracja wymiany plików przez Bluetooth
Użytkownik może kontrolować sposób obsługi przez komputer plików, które są
wymieniane pomiędzy tym komputerm i innym urządzeniem Bluetooth. Można
wybrać teczkę dla plików akceptowanych z innego urządzenia, teczkę do przeglądania
dostępną dla innego urządzenia oraz programy, które będa otwierać akceptowane pliki.
Aby ustawić wymianę plików przez Bluetooth:
1 Otwórz Preferencje systemowe (System Preferences) i kliknij w Bluetooth
2 Kliknij w Sharing (Udostępnianie).
3 Zaznacz kratkę wymiany plików Bluetooth i za pomocą wyskakujących menu wybierz
ustawienia.
Wysłanie pliku do urządzenia Bluetooth
Komputer może bezprzewodowo wysyłać pliki do innego urządzenia Bluetooth, które
znajduje się w jego zasięgu. Jeżeli komputer nie jest jeszcze połączony w parę
z urządzeniem, może być wymagane wprowadzenie hasła w komputerze i w urządzeniu.
Aby wysłać plik do urządzenia Bluetooth:
1 Wybierz z menu statusu Bluetooth polecenie Send File (Wyślij plik).
2 Zaznacz plik, który chcesz wysłać i kliknij w Send (Wyślij).
3 Zaznacz urządzenie na liście urzadzeń i kliknij w Send (Wyślij).
Jeśli urządzenia nie ma na liście, kliknij w Search (Szukaj). Gdy urządzenie zostanie
znalezione, możesz je dodać do listy ulubionych.
Więcej informacji o Bluetooth
Aby uzyskać więcej informacji o technologii bezprzewodowej łączności Bluetooth,
otwórz program Bluetooth File Exchange (Wymiana plików Bluetooth) w teczce
Utilities (Narzędzia) (wewnątrz teczki Applications (Programy)) i wybierz
Help (Pomoc) > Bluetooth Help (Pomoc Bluetooth). Możesz też znaleźć informacje
na stronie Apple: www.apple.com/bluetooth.
Rozdział 3 Używanie iMaka G5
33
Połączenie z siecią Ethernet
iMac G5 posiada wbudowany Ethernet 10/100/1000 megabitów na sekundę (Mb/s)
Base-T (skrętka), który można wykorzystać do podłączenia komputera do sieci lub
do modemu kablowego albo DSL.
<…>
Port Ethernet
(10/100/1000Base-T)
Podłączenie iMaka G5 do sieci umożliwia dostęp do innych komputerów. Pozwala
to na przechowywanie i pobieranie informacji, używanie drukarek sieciowych,
modemów i poczty elektronicznej, albo połączenie się z Internetem. Można też
udostępniać pliki pomiędzy dwoma komputerami albo ustawić małą sieć. Port
Ethernetu w iMaku G5 automatycznie wykrywa inne urządzenia Ethernetu.
Nie trzeba tworzyć dodatkowego połączenia kablowego.
• Do połączenia z siecią 10Base-T Ethernet należy użyć kabla typu skrętka 4-parowa
kategorii 3 (Cat 3) Ethernet.
• Do połączenia z siecią 10Base-T, 100Base-T i 1000Base-T Ethernet należy użyć kabla
typu skrętka 2-parowa kategorii 5 (Cat 5) Ethernet.
Więcej informacji o używaniu Ethernetu
Dodatkowe informacje, w tym o konfiguracji sieci Ethernet i o transferze plików przez
Ethernet, są dostępne w Pomocy Macintosha (patrz strona 22). Wybierz
Help (Pomoc) > Mac Help (Pomoc Macintosha) i wyszukaj hasło „Ethernet” lub „network”
(„siec”). Informacje o produktach sieciowych, których możesz użyć z iMakiem G5, znajdziesz
w przewodniku po produktach dla Macintosha: www.apple.com/guide.
34
Rozdział 3 Używanie iMaka G5
Używanie urządzeń audio
iMac G5 jest wyposażony w rozbudowane możliwości dźwiękowe, posiada wbudowane
głośniki stereo, port słuchawki/optyczne wyjście audio do podłączania słuchawek lub
cyfrowego sprzętu audio oraz port wejściowy dla dźwięku analogowego.
Port słuchawki/optyczne wyjście audio
Do portu słuchawki/optyczne wyjście audio (
muzyki nie przeszkadzając innym.
) można podłączyć słuchawki i słuchać
iMaka G5 można też podłączyć do odbiornika AV używając optycznego kabla audio
z mini wtyczką i ustawić w oparciu o komputer system domowego kina.
f
optical
out
Port słuchawki/
optyczne wyjście audio
Rozdział 3 Używanie iMaka G5
35
Port audio Line-In
Do portu analogowego dźwięku line-in ( ) umieszczonego z tyłu iMaka G5 można
podłączać mikrofony z zewnętrznym zasilaniem i inny sprzęt do importowania dźwięku.
Do wyboru wejściowego lub wyjściowego sprzętu audio służy panel Sound (Dźwięk)
w System Preferences (Preferencjach systemu).
,
Port audio line-in
Więcej informacji o używaniu dźwięku
Dodatkowe informacje o używaniu audio są dostępne w Pomocy Mac OS
(Mac OS Help) (patrz strona 22). Należy wybrać Pomoc (Help) > Pomoc Mac OS (Mac Help),
następnie poszukać tematu „audio” lub „music” („muzyka”). Informacji o produktach audio,
których można używać z iMakiem G5, należy szukać w Macintosh Products Guide na stronie
www.apple.com/guide.
36
Rozdział 3 Używanie iMaka G5
Podłączenie zewnętrznych urządzeń wideo (VGA, Composite
i S-Video)
iMac G5 ma port wyjścia wideo, do którego możesz podłączyć zewnętrzny monitor
lub projektor VGA, używając przejściówki Apple VGA Display Adapter (dostępna
w sklepie internetowym sklep.apple.pl).
Możesz też wyświetlać lub nagrywać obraz z komputera podłączając telewizor, projektor
wideo lub magnetowid, używając przejściówki Apple Video Adapter (dostępna
w sklepie internetowym sklep.apple.pl).
Uwaga: Przejściówka Apple Video Adapter jest niezgodna z niektórymi starszymi
modelami iMaka.
£
Port wyjściowy wideo
Gdy do komputera jest podłączony zewnętrzny monitor lub telewizor, ten sam obraz
widnieje na ekranie iMaka G5 i na zewnętrznym monitorze (nazywa się to lustrzanym
odbiciem).
Uwaga: Z powodu ograniczeń technologicznych większości telewizorów obrazy
wyświetlane na ich ekranach mają niższą jakość niż te wyświetlane na ekranie
komputera lub zewnętrznego monitora.
Rozdział 3 Używanie iMaka G5
37
Podłączanie zewnętrznego monitora lub projektora
Do podłączenia do iMaka G5 zewnętrznego monitora VGA lub projektora należy
użyć przejściówki Apple VGA Display Adapter. Po podłączeniu zewnętrzny monitor
zostanie automatycznie wykryty przez iMaka G5.
Aby podłączyć zewnętrzny monitor lub projektor:
1 Włącz zewnętrzny wyświetlacz lub projektor.
2 Podłącz przejściówkę Apple VGA Display Adapter do portu VGA w zewnętrznym
wyświetlaczu lub projektorze.
3 Drugą wtyczkę Apple VGA Display Adapter podłącz do iMaka G5.
Ważne: Aby iMac G5 automatycznie wykrywał podłączenie zewnętrznego monitora
lub projektora, adapter VGA należy najpierw podłączyć do tego zewnętrznego sprzętu.
4 W panelu Displays (Monitory) w System Preferences (Preferencjach systemu) ustaw
odpowiednią rozdzielczość dla zewnętrznego monitora lub projektora.
Podłączanie telewizora, magnetowidu lub innego urządzenia wideo
Do podłączenia do iMaka G5 telewizora, magnetowidu lub innego urządzenia audio
należy użyć przejściówki Apple Video Adapter i wybrać port composite lub S-video.
Po podłączeniu telewizora, na jego ekranie pojawi się obraz wyświetlany na ekranie
iMaka G5.
Aby podłączyć urządzenie wideo do iMaka G5:
1 Podłącz koniec z jedną wtyczką przejściówki Apple Video Adapter do portu wideo
w iMaku G5.
2 Drugi koniec przejściówki podłącz do portu composite video lub S-video w TV lub VCR.
3 Włącz zewnętrzne urządzenie.
4 Do regulacji sposobu wyświetlania obrazu na urządzeniu służy panel Displays
(Monitory) w System Preferences (Preferencjach systemu).
Więcej informacji o korzystaniu z zewnętrznego monitora lub TV
Dodatkowe informacje o używaniu i konfiguracji zewnętrznych monitorów są
dostępne w Pomocy Macintosha. Wybierz Help (Pomoc) > Mac Help (Pomoc
Macintosha) i wyszukaj hasło „monitor”.
38
Rozdział 3 Używanie iMaka G5
Używanie Universal Serial Bus (USB) 2.0
iMac G5 posiada pięć portów USB ( ) (trzy szybkie porty USB 2.0 z tyłu iMaka G5 i dwa
porty USB 1.1 na klawiaturze). Służą one do podłączania różnych typów urządzeń
zewnętrznych, w tym klawiatury, myszy, drukarek, skanerów, cyfrowych aparatów
fotograficznych, konsoli do gier, joysticków, klawiatur i stacji dyskietek elastycznych.
USB ułatwia podłączanie urządzeń peryferyjnych. W większości przypadków urządzenia
USB można podłączać i rozłączać podczas pracy komputera. Urządzenie po podłączeniu
jest gotowe do użycia.
d d d
Porty USB
Używanie urządzeń USB
Aby używać urządzenie USB, należy je po prostu podłączyć do komputera. Komputer
automatycznie udostępni potrzebne oprogramowanie, o ile je posiada.
Do portów USB 2.0 z tyłu komputera można podłączać urządzenia USB 1.1 i szybkie
urządzenia USB 2.0. Urządzenia USB 1.1 nie będą korzystały z szybszego wskaźnika
transferu USB 2.0.
Można też podłączyć urządzenia USB 2.0 do portów USB 1.1 na klawiaturze, jednak
będą one działały wolniej.
Uwaga: Apple dołączył oprogramowanie, które umożliwia współpracę z wieloma
urządzeniami USB. W przypadku podłączenia urządzenia USB, dla którego iMac G5
nie może znaleźć właściwego oprogramowania, użytkownik może zainstalować
oprogramowanie dostarczone razem z urządzeniem lub poszukać jego najnowszej
wersji na stronie WWW producenta.
Rozdział 3 Używanie iMaka G5
39
Używanie wielu urządzeń USB w tym samym czasie
Jeżeli wszystkie porty USB są zajęte, a użytkownik chce podłączyć więcej urządzeń
USB, wówczas powinien kupić koncentrator USB. Koncentrator USB, który powinien
być podłączony do otwartego portu USB komputera, udostępnia dodatkowe porty
USB (zwykle cztery lub siedem). Większońć koncentratorźw USB ma również zasilacz,
który należy podłączyć do sieci elektrycznej.
Koncentrator USB
Więcej informacji o USB
Dodatkowe informacje o USB sa dost pne w Pomocy Mac OS (Mac OS Help) (patrz
strona 22). Należy wybrać Pomoc (Help) > Pomoc Mac OS (Mac Help) i poszukać
temat „USB”. Można też zajrzeć do witryny WWW Apple - www.apple.com/usb.
Informacje o dostępnych dla komputera urządzeniach USB znajdują się na stronie
Macintosh Products Guide - www.apple.com/guide.
40
Rozdział 3 Używanie iMaka G5
Port FireWire
iMac G5 posiada dwa porty FireWire 400 ( ) przeznaczone do łatwego podłączenia
szybkich zewnętrznych urzadzeń takich jak cyfrowe kamery wideo, drukarki, skanery
i dyski twarde. Te urządzenia można podłączać i rozłączać bez wznawania komputera.
H
H
Porty FireWire
Kilka sposobów wykorzystania portu FireWire:
• Podłączenie cyfrowej kamery wideo umożliwia przechwytywanie, transfer i edycję
wysokiej jakości wideo bezpośrednio w iMaku G5 przy pomocy oprogramowania
takiego jak iMovie (dołączonego do iMaka G5), Final Cut Express lub Final Cut Pro.
• Po podłączeniu zewnętrznego dysku twardego FireWire można użyć go do
archiwizowania danych lub do przenoszenia plików. Po podłączeniu, na biurku
iMaka G5 pojawi się znaczek dysku FireWire.
• Uruchomienie komputera z zewnętrznego dysku twardego FireWire. W tym celu
należy podłączyć zewnętrzny dysk FireWire (z zainstalowanym ważnym systemem
operacyjnym), otworzyć panel Dysk startowy (Startup Disk) w Preferencjach
systemowych (System Preferences) i kliknąć w dysk FireWire, następnie wznowić
komputer.
Rozdział 3 Używanie iMaka G5
41
Używanie urządzeń FireWire
Aby używać urządzenie FireWire, należy je po prostu podłączyć do komputera. Apple
dołączył oprogramowanie dla wielu urządzeń FireWire. W przypadku podłączenia
urządzenia FireWire, dla którego iMac G5 nie może znaleźć właściwego oprogramowania,
użytkownik może zainstalować oprogramowanie dostarczone razem z urządzeniem
lub poszukać jego najnowszej wersji na stronie WWW producenta.
Uwaga: Port FireWire zapewnia zasilanie dla urządzeń FireWire (razem do 8 watów).
Do portu FireWire komputera można podłączać „łańcuch szeregowy” wielu urządzeń
połączonych jedno do drugiego. W większości przypadków tylko maksymalnie dwa
urządzenia mogą być zasilane z komputera. Po podłączeniu większej liczby urządzeń
w łańcuchu, pozostałe powinny być zasilane przez oddzielny zasilacz. Podłączenie
więcej niż dwóch urządzeń FireWire, które będą zasilane z komputera, może
spowodować problemy. W przypadku wystąpienia problemów należy wyłączyć
komputer, odłączyć urządzenia FireWire i ponownie uruchomic komputer.
Tryb docelowego dysku twardego FireWire
Jeśli chcesz przenosić pliki między iMakiem G5 i innym komputerem z portem FireWire
lub jeśli wystąpił problem, który uniemożliwia start komputera, możesz użyć trybu
docelowego dysku twardego FireWire, aby podłączyć się do innego komputera.
Aby podłączyć iMaka G5 w trybie docelowego dysku twardego FireWire:
1 Wyłącz iMaka G5.
2 Do połączenia Twojego komputera z drugim komputerem wyposażonym w złącze
FireWire użyj przewodu ze standardowymi wtyczkami 6-pin na obu końcach.
3 Wystartuj iMaka G5 i natychmiast wciśnij i przytrzymaj klawisz T.
Na wyświetlaczu iMaka G5 pokaże się logo FireWire, natomiast na wyświetlaczu drugiego
komputera pokaże się znaczek wewnętrznego dysku twardego iMaka G5 oraz znaczek
dysku CD lub DVD znajdującego się w napędzie optycznym iMaka G5.
4 Gdy skończysz przenosić pliki, przeciągnij znaczek dysku twardego iMaka G5 oraz znaczek
dysku CD lub DVD do Kosza na drugim komputerze, aby odłączyć dysk.
5 Wciśnij przycisk zasilania iMaka G5, aby go wyłączyć.
6 Odłącz przewód FireWire.
Więcej informacji o FireWire
Dodatkowe informacje o FireWire są dostępne w Pomocy Mac OS (Mac OS Help) (patrz
strona 22). Należy wybrać Pomoc (Help) > Pomoc Mac OS (Mac Help) i odnaleźć temat
„FireWire”. Można też zajrzeć do witryny WWW - www.apple.com/firewire.
42
Rozdział 3 Używanie iMaka G5
Używanie napędu optycznego
iMac G5 jest wyposażony w napęd SuperDrive. Korzystając z tego napędu możesz instalować
lub uruchamiać programy z płyt CD bądź DVD. Możesz odtwarzać programy multimedialne
z płyt CD oraz słuchać muzyki z płyt audio CD, a także nagrywać dokumenty i inne pliki na
płytach CD-R i CD-RW, DVD±R, DVD±RW oraz DVD+R Double Layer (DL) używając Findera.
Na dyskach DVD+RDL moża przechowywać do 8,54 GB.
Ważne: Napęd optyczny w iMaku G5 obsługuje standardowe dyski o średnicy 12 cm (okrągłe).
Dyski o nieregularnych kształtach lub o średnicy mniejszej niż 12 cm nie są obsługiwane.
Takie dyski mogą utknąć w napędzie. W przypadku zablokowania dysku w napędzie należy
zajrzeć na stronę 57, na której przedstawiono odpowiednie informacje.
Uwaga: W przypadku starszego oprogramowania, które było dostarczane na dyskach
elastycznych, należy skontaktować się z jego producentem w celu otrzymania produktu
na CD lub ściągnięcia ze strony WWW. Jeżeli nie jest to możliwe, wówczas należy kupić
zewnętrzny napęd USB dysków elastycznych dla iMaka G5 u autoryzowanego resellera
Apple (www.apple.com.pl/reselerzy/) lub w internetowym Sklepie Apple IMC Poland
(sklep.apple.pl).
Wsuwanie dysku CD lub DVD
Aby zainstalować programy z dysku CD lub DVD, należy wykonać poniższe kroki:
1 Umieść dysk w napędzie optycznym etykietką do góry.
2 Dysk jest gotowy do użycia, gdy jego znaczek pojawi się na biurku.
Uwaga: Niektore dyski DVD sa dwustronne.
Rozdział 3 Używanie iMaka G5
43
Wypychanie dysku
Aby wypchnąć dysk, wykonaj jedną z poniższych czynności:
• Przeciągnij znaczek dysku do Kosza.
• Wciśnij i przytrzymaj przycisk wypychania dysku ( 5
0) na klawiaturze, aż dysk zostanie
wypchnięty z napędu.
Jeśli nie możesz wypchnąć dysku, skończ programy, które mogą korzystać z niego
i spróbuj ponownie. Jeśli to również nie zadziała, wznów komputer trzymając wciśnięty
przycisk myszy.
Odtwarzanie dysków DVD
Aby odtwarzać DVD, wsuń dysk DVD do napędu. Spowoduje to automatyczne otwarcie
odtwarzacza DVD Player i rozpoczęcie odtwarzania.
Jeśli Twój iMac G5 jest podłączony do telewizora, możesz oglądać DVD na ekranie TV.
W panelu Displays (Monitory) w preferencjach systemu zaznacz 720 x 480 NTSC (w USA)
lub 720 x 576 PAL (w Europie i innych regionach).
Możesz łatwo podłączyć iMaka G5 do systemu stereo. Za pomocą optycznego przewodu
audio z wtyczką mini-jack (dostępnego w internetowym sklepie sklep.apple.pl) połącz
port słuchawek/optycznego wyjścia audio ( ) iMaka G5 z portem wejścia dźwięku
odbiornika stereo.
Nagrywanie dysków CD-R i CD-RW
Muzyczne dyski CD-R lub CD-RW można nagrywać bezpośrednio z biblioteki iTunes.
Aby nagrać muzykę na dysku CD-R lub CD-RW używając iTunes:
1 Kliknij w znaczek iTunes w Doku.
2 Zaznacz listę utworów, którą chcesz nagrać.
3 Wsuń do napędu optycznego pusty dysk CD-R lub CD-RW. (Aby zapewnić większa
kompatybilność z odtwarzaczami CD, użyj dysku CD-R.)
4 Na górze okna iTunes kliknij w Nagraj CD (Burn CD)
Aby nagrać pliki i teczki na dysku CD-R lub CD-RW używając Findera:
1 Wsuń do napędu optycznego pusty dysk.
2 W oknie dialogowym, które się pojawi, wprowadź nazwę dysku. Na biurku pojawi się
znaczek tego CD.
3 Przeciągnij pliki i teczki na znaczek dysku.
4 Wybierz Plik (File) > Nagraj dysk (Burn Disc) lub zaznacz dysk i przeciągnij go na znaczek
Nagraj dysk (Burn Disc) w Doku.
Więcej informacji o nagrywaniu CD
• Aby otrzymać informacje o używaniu iTunes do nagrywania muzycznych plików
na dyskach CD-R, należy otworzyć iTunes i wybrać Pomoc (Help) > Pomoc Sklepu
muzycznego iTunes (iTunes and Music Store Help).
• Aby otrzymać instrukcje używania Odtwarzacza DVD (DVD Player), otwórz Odtwarzacz
DVD (DVD Player) i wybierz Pomoc (Help) > Pomoc Odtwarzacza (DVD Player Help).
44
Rozdział 3 Używanie iMaka G5
Nagrywanie danych na DVD
SuperDrive w iMaku G5 umożliwia nagrywanie własnych cyfrowych filmów na czyste dyski
DVD+R DL, DVD±RW lub DVD±R. Możesz też nagrywać pliki z innymi danymi takie jak
programy, dokumenty itp.
Aby nagrać dane na dysku DVD-R używając Findera:
1 Wsuń do napędu optycznego pusty dysk DVD+R DL, DVD±RW lub DVD±R.
2 W oknie dialogowym, które się pojawi, wprowadź nazwę dysku i zaznacz format, który
chcesz utworzyć. Na biurku pojawi się znaczek DVD.
3 Kliknij podwójnie w znaczek DVD, następnie przeciągnij do niego pliki i teczki.
4 Wybierz Plik (File) > Nagraj dysk (Burn Disc) lub zaznacz dysk i przeciągnij go na znaczek
Nagraj dysk (Burn Disc) w Doku.
Do przygotowania własnego DVD możesz użyć programu iDVD. Po nagraniu materiału
na czystym dysku DVD, można go odtwarzać w większości standardowych odtwarzaczy
DVD. Więcej informacji o używaniu iDVD możesz znaleźć po otwarciu iDVD i wybraniu
Help (Pomoc) > iDVD Help (Pomoc iDVD).
Zabezpieczenie iMaka G5
Do zabezpieczenia iMaka G5 służy specjalny kabel i wbudowane gniazdo zabezpieczające.
Gniazdo zabezpieczające
Kabel zabezpieczający można kupić u autoryzowanych resellerów firmy Apple
lub w sklepie internetowym sklep.apple.pl.
Dodatkowe informacje o zabezpieczeniu oprogramowania w iMaku G5, w tym o hasłach
dla wielu użytkowników i kodowaniu plików, są dostępne w Pomocy Mac OS (Mac OS Help)
(patrz strona 22). W tym celu należy wybrać Pomoc (Help) > Pomoc Mac OS (Mac Help)
i poszukać hasła „bezpieczeństwo” („security”) lub „wielu użytkowników” („multiple users”).
Rozdział 3 Używanie iMaka G5
45
Instalowanie pamięci
4
Ten rozdział zawierta informacje i instrukcje dotyczące
instalowania pamięci w iMaku G5.
iMac G5 ma wstępnie zainstalowane co najmniej 512 megabajtów (MB) pamięci Double
Data Rate 2 (DDR2) Synchronous Dynamic Random Access (SDRAM) oraz jedno gniazdo
pozwalające na dodanie pamięci.
Instalowanie dodatkowej pamięci
Możesz dodawać moduły pamięci spełniające następujące warunki:
• DDR2 DRAM
• 533 MHz, kompatybilne z PC2-4200 (znane też jako DDR2 533)
• Niebuforowane i nierejestrowane
W otwartym gnieździe w iMaku G5 możesz umieścić moduł pamięci 512 MB, 1 gigabajt
(GB) lub 2 GB - maksymalnie iMak G5 może obsługiwać 2,5 GB pamięci. Do określenia
ilości pamięci zainstalowanej w iMaku G5 służy System Profiler (Profil systemu). Profil
systemu może być również użyty do sprawdzenia, czy gniazdo pamięci jest puste
i dostępne do zainstalowania dodatkowej pamięci.
Aby użyć System Profiler (Profilu systemu):
1 Z paska menu wybierz Apple () > About This Mac (O tym Macintoshu).
2 Kliknij w More Info (Więcej informacji), aby otworzyć System Profiler (Profil systemu).
3 Kliknij w trójkącik obok Hardware (Sprzęt).
4 Kliknij w Memory (Pamięć).
Ostrzeżenie: Apple zaleca, aby instalacji pamięci dokonał certyfikowany przez
Apple technik. Ewentualne uszkodzenie komputera podczas próby samodzielnego
instalowania pamięci nie jest objęte ograniczoną gwarancją iMaka G5. Informacje
o serwisie firmy Apple znajdują się na stronie
www.apple.com.pl/support/kontakty.html
47
Aby zainstalować moduł pamięci:
1 Wyłącz iMaka G5 wybierajac Apple () > Shut Down (Wyłącz).
·
Ostrzeżenie: Zawsze wyłączaj komputer przed instalacją pamięci. Nie próbuj
instalować pamięci, gdy komputer jest podłączony do sieci.
2 Odłącz wszystkie kable od iMaka G5, w tym kabel zasilania.
3 Połóż miękką szmatkę lub ręcznik na biurku lub stole, następnie połóż na nim komputer
ekranem do dołu. Podczas tej czynności trzymaj komputer za boki obudowy.
4 Unieś podstawę i wkrętakiem gwiazdkowym (np. Phillips #2) odkręć dwie śruby mocujące
pokrywę kieszeni pamięci.
·
Ostrzeżenie: Pomiędzy śrubami znajduje się czujnik światła otoczenia - patrz
rysunek. Nie pomyl czujnika ze śrubą. Manipulowanie wkrętakiem lub innym ostrym
przedmiotem w czujniku oświetlenia może uszkodzić komputer.
Unieś
podstawę
Czujnik
światła
otoczenia
Wkrętak
5 Zdejmij pokrywę kieszeni.
48
Rozdział 4 Instalowanie pamięci
6 Wyciągnij jednocześnie dwa pierścienie z kieszeni. Jeżeli w gnieździe jest zainstalowany
moduł pamięci, wyciągniącie pierścieni spowoduje jego wypchnięcie.
Pierścienie
7 Wsuń do kieszeni moduł pamięci. Moduł można wsunąć tylko jedną stroną
(patrz rysunek poniżej).
Moduł
pamięci
Rozdział 4 Instalowanie pamięci
49
8 Lekko wciśnij moduł pamięci do kieszeni, aby umieścić go w gnieździe. W przypadku
poprawnego umieszczenia pamięci w gnieździe usłyszysz ciche kliknięcie, a dwa
pierścienie zostaną automatycznie częściowo wciągnięte na miejsce.
9 Załóż pokrywę wykorzystując ją do całkowitego wciśnięcia pierścieni do gniazda.
Używając wkrętaka zamocuj wkręty.
Ostrzeżenie: Zawsze pamiętaj o założeniu pokrywy po zainstalowaniu pamięci.
Bez tej pokrywy iMac G5 nie będzie działał prawidłowo.
Czujnik
światła
otoczenia
Wkrętak
50
Rozdział 4 Instalowanie pamięci
10 Trzymając za boki, postaw iMaka G5 na podstawie i podłącz wszystkie kable,
w tym kabel zasilania.
11 Włącz iMaka G5 naciskając przycisk zasilania z tyłu obudowy komputera.
Sprawdzenie, czy iMac G5 rozpoznaje dodatkową pamięć
Po zainstalowaniu dodatkowej pamięci sprawdź, czy iMac G5 rozpoznaje
nową pamięć.
Wykonaj poniższe kroki:
1 Wystartuj komputer.
2 Gdy ujrzysz biurko Mac OS, wybierz Apple () > About This Mac (O tym Macintoshu).
Łączna ilość pamięci
zainstalowana w iMaku G5
Łączna ilość pamięci obejmuje pamięć zainstalowaną fabrycznie w komputerze
oraz nową pamięć, właśnie dodaną. Dokładny opis modułów pamięci zainstalowanych
w komputerze znajdziesz w programie System Profiler (Profil systemu), po kliknięciu
w przycisk More Info (Więcej informacji).
Jeśi komputer nie rozpoznał pamięci lub start przebiega nieprawidłowo, wyłącz go
i sprawdź ponownie specyfikację pamięci, aby upewnić się, że jest ona zgodna
z iMakiem G5 i że jest prawidłowo zainstalowana. Jeśli problem nie ustąpił, wyjmij
pamięć i skontaktuj się z jej sprzedawcą lub z serwisem Apple.
Rozdział 4 Instalowanie pamięci
51
Rozwiązywanie problemów
5
Czasami podczas pracy z iMakiem G5 mogą pojawić
się problemy. Poniżej podano niektóre sposoby ich
rozwiązania.
Ten rozdział podaje sposoby rozwiązywania problemów, które uniemożliwiają pracę
z komputerem, takich jak zamrożenie systemu lub kłopoty z uruchomieniem
komputera. Więcej informacji o rozwiązywaniu problemów można znaleźć
w Pomocy Mac OS (Mac OS Help) (patrz strona 22) lub na stronach
WWW Apple Support - www.apple.com/support.
W przypadku pojawienia się problemu, jego usunięcie jest najczęściej proste i szybkie.
Zaleca się zanotowanie zdarzeń, które miały miejsce tuż przed wystąpieniem awarii.
Pomoże to zawęzić możliwe przyczyny problemu i szybciej znaleźć właściwą odpowiedź.
Rzeczy, które mogą być ważne:
• Programy używane w chwili wystąpienia problemu. Problem zwiazany tylko z jednym
programem może oznaczać, że ten program nie jest kompatybilny z wersją Mac OS
zainstalowaną w komputerze.
• Oprogramowanie, które zostało ostatnio zainstalowane. Niektóre programy instalują
rozszerzenia, które mogą być niezgodne ze środowiskiem Classic.
• Nowy sprzęt (taki jak urządzenia peryferyjne), który został podłączony.
Ostrzeżenie: Nie próbuj otwierać iMaka G5. Gdy iMac G5 wymaga naprawy,
skontaktuj się z serwisem lub autoryzowanym sprzedawcą firmy Apple. Poza
pamięcią iMac G5 nie zawiera żadnych części, które mogłyby być serwisowane
przez użytkownika. (Patrz www.apple.com.pl)
53
Problemy, które uniemożliwiają używanie komputera
Jeżeli komputer nie odpowiada lub wskaźnik nie chce poruszać się
• Po pierwsze, upewnij się, czy mysz i klawiatura są podłączone. Zaleca się rozłączenie
i ponowne podłączenie klawiatury i myszy. Jeżeli używasz bezprzewodowej
klawiatury i myszy, sprawdź baterie.
• Jeżeli to nie pomoże, sprobuj wymusić zamknięcie programu. Przytrzymaj klawisze
Opcja (Option) i Polecenie (Command) i naciśnij klawisz Wyjdź (Esc). Jeżeli
pojawi się okno dialogowe, zaznacz program i kliknij Wymuś koniec (Force Quit).
Następnie zachowaj pracę we wszystkich otwartych programach i wznów komputer,
aby upewnić się, czy problem został całkowicie usunięty.
• Jeżeli nie można wymusić zamknięcia programu, naciśnij i przytrzymaj włącznik
zasilania ( ) z tyłu komputera przez kilka sekund, aby wyłączyć komputer.
• W przypadku, gdy nie można wyłączyć komputera w powyższy sposób, odłącz
od iMaka G5 przewód zasilania. Następnie ponownie podłącz przewód zasilania
i włącz iMaka G5 naciskając włącznik zasilania ( ).
Jeżeli problem występuje najczęściej podczas używania określonego programu, należy
sprawdzić u jego producenta kompatybilność z komputerem.
Pomoc i informacje kontaktowe dotyczące oprogramowania, które jest dołączone
do komputera, znajdują się na stronie WWW - www.apple.com/guide.
Jeżeli problem występuje często, zaleca się ponowne zainstalowanie oprogramowania
systemowego (patrz „Ponowna instalacja oprogramowania dołączonego do komputera”
na stronie 55).
Jeżeli komputer „zamraża” się podczas uruchamiania lub jest widoczny migający znak zapytania
• Zaczekaj kilka sekund. Jeżeli komputer nie uruchomi się po tym czasie, wyłącz go naciskając
i przytrzymując włącznik zasilania ( ) przez około 5 sekund. Następnie przytrzymaj klawisz
Opcja (Option) i ponownie naciśnij włącznik zasilania ( ), aby uruchomić komputer. Podczas
startu komputera kliknij w znaczek dysku twardego, następnie kliknij w prawą strzałkę.
• Po uruchomieniu się komputera otwórz Preferencje systemowe (System Preferences)
i kliknij w Dysk startowy (Startup Disk). Następnie zaznacz lokalną teczkę Mac OS X System.
• Jeżeli problem występuje często, zaleca się ponowne zainstalowanie oprogramowania
systemowego (patrz „Ponowna instalacja oprogramowania dołączonego do komputera”
na stronie 55).
Jeżeli komputer nie chce się włączyć lub uruchomić:
• Sprawdź, czy kabel zasilania jest podłączony do komputera i czynnego gniazda elektrycznego.
• Jeżeli to nie pomoże, naciśnij włącznik zasilania ( ) i natychmiast przytrzymaj klawisze.
Polecenie (Command), Opcja (Option), P i R, dopoki dwukrotnie nie usłyszysz sygnału startu.
• Jeżeli była ostatnio instalowana dodatkowa pamięć, sprawdź, czy została zainstalowana
prawidłowo i czy jest zgodna z komputerem. Sprawdź, czy wyjęcie pamięci usuwa
problem (patrz strona 47)
54
Rozdział 5 Rozwiązywanie problemów
• W przypadku dalszego występowania problemu, odłącz kabel zasilania i zaczekaj
co najmniej 30 sekund. Z powrotem podłącz kabel zasilania i naciśnij włącznik ( ),
aby uruchomić komputer.
• Jeżeli nadal nie można uruchomić komputera, poszukaj informacji o serwisie Apple
i skontaktuj się z nim - patrz www.apple.com.pl.
Ponowna instalacja oprogramowania dołączonego do iMac G5
Do ponownego zainstalowania Mac OS X, programów dołączonych do komputera oraz
Mac OS 9 należy użyć dysków instalacyjnych z oprogramowaniem.
Ważne: Apple zaleca przed odtworzeniem oprogramowania zarchiwizowanie danych
na dysku twardym. Apple nie ponosi odpowiedzialności za utratę danych.
Instalacja Mac OS X
Aby zainstalowac Mac OS X, wykonaj poni sze kroki:
1 Zarchiwizuj ważne pliki.
2 Wsuń do napędu Mac OS X Install Disc 1 dołączony do komputera.
3 Kliknij podwojnie w „Install Mac OS X and Bundled Software”.
4 Postępuj według instrukcji wyświetlanych na ekranie.
5 Po zaznaczeniu dysku docelowego do instalacji, kontynuuj proces według dalszych
instrukcji. Komputer może wznowić się i zażądać wsunięcia następnego dysku
instalacyjnego Mac OS X.
Ważne: Ponieważ opcja „Wymaż i instaluj” („Erase and Install”) wymazuje dysk docelowy,
przed zainstalowaniem Mac OS X i innych programów zaleca się zarchiwizowanie
wszystkich ważnych plikow.
Instalacja programów
Aby zainstalować programy dołączone do komputera, wykonaj poniższe kroki.
W komputerze należy wcześniej zainstalować Mac OS X.
Aby zainstalować programy:
1 Zarchiwizuj ważne pliki.
2 Wsuń do napędu Mac OS X Install Disc 1 dołączony do komputera.
3 Kliknij podwojnie w „Install Mac OS X and Bundled Software”.
4 Postępuj według instrukcji wyświetlanych na ekranie.
5 Po zaznaczeniu dysku docelowego do instalacji, kontynuuj proces według dalszych
instrukcji.
Uwaga: Aby zainstalować iCal, iChat, iSync, iTunes i Safari, postępuj według
instrukcji „Instalacja Mac OS X”.
Rozdział 5 Rozwiązywanie problemów
55
Instalacja Mac OS 9
iMac G5 jest dostarczany bez zainstalowanego systemu Mac OS 9. W komputerze
można używać programów Mac OS 9 po zainstalowaniu Mac OS 9 przy użyciu
Mac OS X Install Disc 2.
Aby zainstalować Mac OS 9:
1 Zarchiwizuj ważne pliki, o ile to możliwe.
2 Wsuń do napędu Mac OS X Install Disc 2 dołączony do komputera.
3 Kliknij podwójnie w „Install Mac OS 9 System Support”.
4 Postępuj według instrukcji wyświetlanych na ekranie.
5 Po zaznaczeniu dysku docelowego do instalacji, kontynuuj proces według
dalszych instrukcji.
Inne problemy
Jeżeli pojawił się problem z programem
• W przypadku problemów z oprogramowaniem producenta innego niż Apple, należy się
z nim skontaktować. Producenci oprogramowania często uaktualniają je, a najnowszą
wersję udostępniają na stronie WWW. W iMaku G5 można skonfigurować automatyczne
sprawdzanie i instalowanie najnowszego oprogramowania Apple wykorzystując panel
Uaktualnienia (Software Update) w Preferencjach systemowych (System Preferences).
Aby uzyskać więcej informacji, wybierz Pomoc (Help) > Pomoc Mac OS (Mac Help)
i poszukaj tematu „uaktualnienia oprogramowania” („software update”).
Jeżeli wystąpił problem z używaniem bezprzewodowej komunikacji AirPort
• Sprawdź, czy oprogramowanie jest skonfigurowane zgodnie z instrukcjami dostarczonymi
z kartą AirPort Extreme lub stacją bazową AirPort.
• Upewnij się, czy komputer lub sieć, z którą próbujesz się połączyć, działają, a sieć ma punkt
bezprzewodowego dostępu.
• Sprawdź, czy komputer znajduje się w zasięgu anteny innego komputera lub punktu
dostępu sieci. Urządzenia elektroniczne lub metalowe konstrukcje mogą zakłócać
komunikację bezprzewodową lub ograniczać jej zasięg. Odbiór można poprawić
zmieniając ustawienie lub obracając komputer.
• Sprawdź poziom sygnału AirPort. Na znaczku statusu AirPort w pasku menu wyświetlane
są maksymalnie cztery paski.
• W przypadku częstego używania w pobliżu stacji bazowej kuchenek mikrofalowych,
bezprzewodowych telefonów lub innych źródeł zakłóceń radiowych mogą pojawić się
problemy z wydajnością sieci. Aby je zminimalizować, odsuń stację bazową od ich źródła.
• Dodatkowe informacje o problemach z połączeniem AirPort można szukać w pomocy
Macintosha. W tym celu wybierz Help (Pomoc) > Mac Help (Pomoc Macintosha),
następnie Library (Biblioteka > AirPort Help (Pomoc AirPort).
56
Rozdział 5 Rozwiązywanie problemów
Jeżeli pojawił się problem z wypchnięciem dysku
• Zamknij wszystkie programy, które mogą używać dysku i naciśnij klawisz Media
5 na klawiaturze.
Eject (0)
• Jeżeli problem nie został rozwiązany, otwórz okno Findera i kliknij w znaczek wypychania
obok znaczka dysku w Pasku bocznym lub przeciągnij znaczek dysku z biurka do Kosza.
• Jeżeli nadal nie można wypchnąć dysku, wznów komputer przytrzymując przycisk myszy.
Problemy z połączeniem się z Internetem
• Sprawdź, czy linia telefoniczna lub kabel sieci jest podłączony i działa poprawnie.
• W przypadku połączenia przez linię telefoniczną, sprawdź, czy przewód telefoniczny
jest podłączony do portu w zewnętrznym modemie, a nie do portu Ethernetu (<…>).
• Przejrzyj „Łączenie się z Internetem” na stronie 67, aby otrzymać informacje
o konfigurowaniu połączenia z Internetem. Dodatek ten wyjaśnia, gdzie należy szukać
ustawień połączenia z Internetem oraz podaje informacje kontaktowe dla dostawcy
usług internetowych (jeżeli do ustawienia konta internetowego użyty był Asystent
ustawień (Setup Assistant)).
• Dodatkowe informacje o problemach z połączeniem - patrz „Rozwiązywanie problemów
z połączeniem” na stronie 81.
Jeżeli pojawił się problem podczas używania iMaka G5 lub pracy z Mac OS
• Jeżeli odpowiedzi na pytanie nie ma w tym podręczniku, wówczas informacji należy
szukać w Pomocy Mac OS (Mac OS Help). W tym celu wybierz Pomoc (Help) > Pomoc
Mac OS (Mac Help).
• Najnowszych uaktualnień oprogramowania i informacji o rozwiązywaniu problemów
szukaj w witrynie WWW Apple Support - www.apple.com/support.
Jeżeli powtarza się strata ustawień daty i czasu
• Może to oznaczać konieczność wymiany wewnętrznej baterii. Bateria w iMaku G5
nie może być wymieniona przez użytkownika. W sprawie jej wymiany należy
skontaktować się z serwisem Apple (www.apple.com.pl/support/kontakty.html)
lub autoryzowanym resellerem (www.apple.com.pl/reselerzy/).
Numer seryjny produktu
Numer seryjny można znaleźć na dole podstawy iMaka G5. Do jego odszukania można
też użyć Profilu systemu (System Profiler). W tym celu należy z paska menu wybrać
Apple () > O tym Macintoshu (About This Mac) i kliknąć w Więcej informacji (More Info).
Numer seryjny zostanie wyświetlony po kliknięciu w trójkącik Sprzęt (Hardware).
Rozdział 5 Rozwiązywanie problemów
57
Używanie testu sprzętowego Apple Hardware Test
Do sprawdzenia sprawności sprzętu służy Apple Hardware Test.
Aby użyć Apple Hardware Test:
1 Odłącz od komputera wszystkie zewnętrzne urządzenia, z wyjątkiem,
klawiatury i myszy. Jeżeli jest podłączony kabel Ethernetu, również go odłącz.
2 Wsuń dysk Mac OS X Install Disc 1 dołączony do komputera
3 Wznów komputer przytrzymując klawisz Opcja (Option).
4 Po pojawieniu się listy dostępnych woluminów startowych kliknij
w Apple Hardware Test.
5 Kliknij w prawą strzałkę.
6 Po około 45 sekundach pojawi się główny ekran Apple Hardware Test
- dalej postępuj według instrukcji wyświetlanych na ekranie.
7 Jeżeli Apple Hardware Test wykryje problem, wyświetli kod błędu. Zanotuj ten
kod błędu przed dalszym działaniem. Jeżeli Apple Hardware Test nie wykryje
błędów, wówczas problem dotyczy prawdopodobnie oprogramowania.
Więcej informacji o Apple Hardware Test, patrz plik Apple Hardware
Test Read Me, który znajduje się na dysku Mac OS X Install Disc 1.
58
Rozdział 5 Rozwiązywanie problemów
A
Dodatek
Specyfikacje
Szczegółowe informacje na temat iMaka G5, takie jak ilość
pamięci, wielkość twardego dysku, podłączone urządzenia
czy numer seryjny, uzyskasz za pomocą programu System
Profiler (Profil systemu).
Aby uruchomić program Profil systemu, wybierz z paska menu Apple () > About This
Mac (O tym Macintoshu), a następnie kliknij w przycisk More Info (Więcej informacji).
Klikaj w trójkąciki,
aby wyświetlić
ukryte informacje
w różnych
kategoriach.
Dodatkowe informacje są dostępne w Internecie: www.apple.com.pl/imac
oraz www.apple.com/support.
59
B
Dodatek
Konserwacja i eksploatacja;
informacje o bezpieczeństwie
Podane w tym dodatku zasady czyszczenia i obsługi
komputera zapewnią bezpieczeństwo użytkownikowi
oraz sprzętowi. Pozwolą też na bardziej komfortową pracę.
Zasady bezpieczeństwa podczas ustawiania i używania iMaka G5
Ze względu na bezpieczeństwo własne i sprzętu zawsze należy przestrzegać
poniższych zaleceń.
Odłącz wtyczkę kabla zasilania (chwyć wtyczkę, a nie kabel) i przewód modemu
telefonicznego, jeżeli wystąpi jedna z poniższych sytuacji:
• Chcesz podłączyć dodatkową pamięć
• Kabel zasilający lub wtyczka zostaną uszkodzone
• Zostanie rozlany jakiś płyn na obudowę komputera
• Komputer jest narażony na deszcz lub inny rodzaj nadmiernej wilgoci
• Komputer spadł lub w inny sposób została uszkodzona jego obudowa
• Istnieje podejrzenie, że komputer wymaga naprawy lub konserwacji
• Będzie czyszczona obudowa komputera (zawsze należy postępować według zaleceń
podanych wcześniej)
Ważne: Jedynym sposobem całkowitego odłączenia zasilania jest wyjście z gniazda
wtyczki kabla zasilającego i przewodu modemu telefonicznego. Co najmniej jeden koniec
kabla zasilającego powinien być łatwo dostępny, aby można było odłączyć komputer,
gdy jest to potrzebne.
Ostrzeżenie: Kabel zasilania (AC) jest wyposażony we wtyczkę z uziemieniem.
Ta wtyczka powinna być podłączana tylko do uziemionego gniazda elektrycznego
(gniazda z bolcem uziemiającym). Jeżeli gniazdo nie ma uziemienia, należy
skontaktować się z uprawnionym elektrykiem, który założy odpowiednio uziemione
gniazdo. Nie należy pomijać uziemienia.
61
Zawsze należy przestrzegać następujących zaleceń:
• Ustaw komputer z dala od rzeczy zawierających wodę lub inne płyny, takich jak
umywalka, wanna, prysznic, itd.
• Chroń komputer przed wilgocią lub opadami atmosferycznymi - deszczem,
śniegiem, itd.
• Przed podłączeniem do komputera zasilania przeczytaj dokładnie wszystkie
instrukcje instalacji.
• Zachowaj te instrukcje pod rękę, aby mieć do nich dostęp w razie potrzeby.
• Postępuj zgodnie ze wszystkimi instrukcjami i przestrzegaj ostrzeżeń
dotyczących systemu.
Ważne: Sprzęt elektryczny może być niebezpieczny, jeżeli jest używany niewłaściwie.
Obsługa tego i podobnych produktów zawsze powinna odbywać się pod nadzorem
osob dorosłych. Nie wolno pozwalać dzieciom na zdejmowanie obudowy urządzenia
elektrycznego, ani na zabawę kablami.
Ostrzeżenie: Nigdy nie wolno wpychać jakichkolwiek przedmiotów do wnętrza
tego produktu przez otwory w obudowie. Może to być niebezpieczne.
Nie naprawiaj komputera
iMac G5 nie posiada żadnych części, które mogą być wymieniane lub naprawiane
przez użytkownika, z wyjątkiem pamięci (informacje o dodawaniu pamięci są podane
w Rozdziale 4 „Instalowanie pamięci” na stronie 47). Nie próbuj otwierać iMaka G5.
Gdy komputer wymaga naprawy, skontaktuj się z autoryzowanym serwisem
(www.apple.com.pl/support/kontakty.html) lub resellerem firmy Apple
(www.apple.com.pl/reselerzy/).
Otwarcie iMaka G5 lub zainstalowanie innych części niż pamięć grozi uszkodzeniem
sprzętu, które nie jest objęte ograniczoną gwarancją.
Złącza i porty
Nigdy nie wciskaj wtyczki do portu na siłę. Jeżeli wtyczka nie chce wejść do portu,
oznacza to, że prawdopodobnie nie pasuje. Upewnij się, że wtyczka pasuje do portu
i jest odpowiednio względem niego ustawiona.
62
Dodatek B
Konserwacja i eksploatacja; informacje o bezpieczeństwie
Unikanie uszkodzenia słuchu
Ostrzeżenie: Głośne słuchanie muzyki przez słuchawki może doprowadzić do
trwałego uszkodzenia słuchu. Do głośnej muzyki można się z czasem przyzwyczaić,
ale jest to nadal zagrożeniem dla słuchu. Ustaw głośność dźwięku na bezpiecznym
poziomie. Jeśli stwierdzisz dzwonienie w uszach, zredukuj głośność lub przestań
słuchać muzyki przez słuchawki. Im większa głośność dźwięku, tym mniej czasu
potrzeba, aby wystąpiły zakłócenia słuchu. Lekarze sugerują ochronę słuchu przez
stosowanie się do następujących porad:
• Ograniczaj czas słuchania głośnej muzyki przez słuchawki.
• Unikaj zwiększania głośności dla zablokowania hałasu dochodzącego z zewnątrz.
• Zmniejsz głośność, jeśli nie słyszysz osob mówiących do Ciebie.
Ergonomia
Krzesło
Najlepsze są krzesła z regulowaną wysokością, które zapewniają pewne i wygodne
podparcie. Wysokość krzesła należy ustawić tak, aby uda były ułożone poziomo,
a stopy płasko opierały się o podłogę. Oparcie krzesła powinno podpierać dolny odcinek
kręgosłupa (odcinek lędźwiowy). Aby właściwie dopasować oparcie, należy postępować
według instrukcji producenta.
45–70 cm
Górny brzeg ekranu na poziomie oczu
lub nieco poniżej (może zajść konieczność
regulacji poziomu monitora lub wysokości
blatu biurka)
Ramiona
rozluźnione
Przedramiona
i dłonie w prostej
linii
Ekran ustawiony tak, aby unikać
odbić światła
Przedramiona
ustawione poziomo
Dolna część
pleców podparta
Wolne miejsce pod blatem biurka
Uda prawie poziomo
Stopy płasko na podłodze
Dodatek B
Konserwacja i eksploatacja; informacje o bezpieczeństwie
63
Czasami krzesło trzeba podwyższyć, aby przedramiona i dłonie były ustawione pod
odpowiednim kątem w stosunku do klawiatury. W takim przypadku stopy mogą nie
sięgać do podłogi i konieczne jest użycie regulowanej podstawki. Innym rozwiązaniem
jest obniżenie biurka. Dostępne są też biurka z półką na klawiaturę, która znajduje się
niżej niż powierzchnia robocza.
Wyświetlacz
Powinien być ustawiony w taki sposób, aby góra ekranu znajdowała się nieco poniżej
poziomu oczu, gdy użytkownik siedzi przy klawiaturze. Odległość ekranu od oczu
zależy od użytkownika, ale większość osób pracuje w odległości 45 do 70 cm od ekranu.
Ustawienie wyświetlacza powinno też eliminować odbicia światła od ekranu.
Ustaw komputer tak, by zminimalizować odbicia światła na ekranie pochodzące od
oświetlenia lub z okien.
Mysz
Mysz powinna znajdować się na jednakowej wysokości z klawiaturą i w dogodnym
zasięgu.
Klawiatura
Podczas używania klawiatury barki powinny byc rozluźnione. Ramiona i przedramiona
powinny tworzyć kąt trochę większy od kąta prostego, a przeguby i dłonie należy ustawić
mniej więcej w linii prostej.
Klawisze należy bardzo lekko uderzać bez naprężania palców. Należy unikać wsuwania
kciuków pod dłonie.
Zaleca się częstą zmianę pozycji dłoni, aby uniknąć zmęczenia. U niektórych użytkowników
komputera może wystąpić uczucie dyskomfortu w dłoniach, nadgarstkach lub ramionach
po intensywnej pracy bez przerw. W przypadku pojawienia się przewlekłego bólu
w dłoniach, nadgarstkach lub ramionach, należy skonsultować się z lekarzem.
Więcej informacji
Należy szukać na stronie www.apple.com/about/ergonomics.
Czyszczenie iMaka G5
Czyszcząc zewnętrzne powierzchnie komputera oraz jego składniki należy przestrzegać
kilku zasad ogólnych:
• Przed czyszczeniem wyłącz iMaka G5 i odłącz wszystkie kable.
• Do czyszczenia zewnętrznych powierzchni używaj wilgotnej, miękkiej i pozbawionej
ostrych włókien szmatki. Staraj się, aby wilgoć nie przedostała się do wnętrza komputera.
Nie rozpylaj płynów bezpośrednio na komputer.
• Nie używaj aerozoli, rozpuszczalników, ani środków agresywnych chemicznie.
64
Dodatek B
Konserwacja i eksploatacja; informacje o bezpieczeństwie
Czyszczenie ekranu iMaka G5
Aby czyścić ekran iMaka G5:
• Wyłącz iMaka G5 i odłącz wszystkie kable.
• Przetrzyj ekran wilgotną, miękką szmatką bez ostrych włókien. Nie używaj żadnych
środków chemicznych. Nie spryskuj ekranu żadnymi płynami.
Przenoszenie iMaka G5
Przed podniesieniem lub zmianą położenia komputera należy wyłączyć go
i odłączyć wszystkie kable.
Aby podnieść iMaka G5, należy złapać go za boki.
Apple i środowisko
Apple Computer, Inc. uważa się za firmę odpowiedzialną za minimalizowanie szkodliwego
wpływu na środowisko swojej działalności i produktów. Więcej informacji na ten temat
można znaleźć na stronie www.apple.com/environment/summary.html.
Dodatek B
Konserwacja i eksploatacja; informacje o bezpieczeństwie
65
C
Dodatek
Łączenie się z Internetem
iMac G5 pozwala na przeglądanie stron WWW, korzystanie
z poczty elektronicznej oraz prowadzenie wideokonferencji
w czasie rzeczywistym poprzez Internet. Poniżej podano
szczegółowe informacje na temat łączenia się z Internetem.
Po pierwszym uruchomieniu Mac OS X otwiera się Asystent ustawień (Setup Assistant),
który pomaga skonfigurować połączenie internetowe.
Jeżeli użytkownik nie użył jeszcze Asystenta ustawień, może to zrobić teraz. W tym celu
należy otworzyć Preferencje systemu (System Preferences) i kliknąć w Sieć (Network).
Po kliknięciu w przycisk „Pomóż mi” („Assist me”) otworzy się Asystent ustawień sieci
(Network Setup Assistant). W przypadku rezygnacji z jego użycia, połączenie można
ustawić ręcznie używając informacji podanych w tym dodatku.
Są cztery sposoby połączenia się z Internetem:
• Połączenie przez linię telefoniczną: W tym celu należy użyć zewnętrznego modemu
i połączyć go z portem USB komputera i siecią telefoniczną.
• Szybkie połączenie przez modem DSL lub modem kablowy: Komputer jest podłączony
przez kabel Ethernetu do specjalnego modemu dostarczonego przez ISP.
• Bezprzewodowe połączenie AirPort Extreme: Komputer jest połączony bezprzewodowo
z Internetem przez stację bazową AirPort Extreme lub AirPort Express.
• Lokalna sieć komputerowa (LAN): Komputer jest podłączony do sieci LAN przy pomocy
kabla Ethernetu. Ten sposób połączenia jest zwykle używany w miejscu pracy.
Zanim połączysz się z Internetem:
1 Załóż konto u dostawcy Internetu. Może to być Twoja firma telekomunikacyjna, dostawca
telewizji kablowej lub inna firma.
Uwaga: Użytkownicy America Online jako ISP, mogą pominąć fragment o ustawianiu
Internetu w Asystencie ustawień. W tym przypadku potrzebny jest program AOL Installer.
2 Zbierz potrzebne informacje od dostawcy Internetu lub administratora sieci. Patrz następny
podrozdział „Arkusz asystenta ustawień” na stronie 69.
67
W niektórych przypadkach, jeśli inny komputer w tym samym miejscu (biuro,
klasa) jest już podłączony do Internetu, możesz skorzystać z jego ustawień.
Aby sprawdzic ustawienia w komputerze z Mac OS X:
• Otwórz panel Sieć (Network) w Preferencjach systemu.
• Wybierz metodę połączenia z wyskakującego menu Pokaż (Show).
• Przepisz informacje do swojej konfiguracji.
Aby sprawdzić ustawienia w komputerze z Mac OS 9:
• Otwórz tablicę kontrolną TCP/IP.
• Znajdź metodę połączenia w wyskakującym menu „Połącz przez” (Connect via).
• Znajdźkonfigurację w wyskakującym menu „Konfiguruj” (Configure).
• Przepisz adres IP, maskę podsieci i adres routera.
Aby sprawdzić ustawienia w komputerze z Windows:
Informacje o połączeniu na komputerze z Windows znajdują się w dwóch miejscach.
• Aby znaleźć adres IP i maskę podsieci, otwórz tablicę kontrolną „Siec i połączenia
internetowe”.
• Aby znaleźć informacje o koncie użytkownika, otwórz tablicę kontrolną Konta
użytkowników.
Informacje możesz wpisać na następnych stronach, a później wprowadzić
do Asystenta.
3 Jeśli używasz zewnętrznego modemu, podłącz go do portu USB komputera, a następnie
połącz z gniazdkiem telefonicznym za pomocą przewodu telefonicznego. Jeśli używasz
modemu kablowego lub DSL, połącz modem z komputerem według instrukcji dołączonych
do modemu.
4 Włącz komputer i wprowadź informacje konfiguracyjne do Asystenta ustawień sieciowych,
aby skonfigurować połączenie z Internetem.
Uwaga: Jeśli komputer był już skonfigurowany bez użycia Asystenta ustawień, możesz
teraz skonfigurować połączenie z Internetem. Wybierz Apple () > Preferencje systemowe
(System Preferences) i kliknij w Sieć. Następnie kliknij w przycisk „Pomóż mi” (Assist me).
Otworzy się Asystent ustawień (Setup Assistant).
68
Dodatek C
Łączenie się z Internetem
Arkusz asystenta ustawień
Na poniższych stronach użytkownik może zapisać informacje otrzymane od ISP,
administratora sieci lub przepisane z innego komputera, a następnie wprowadzić
je w Asystencie ustawień sieci (Network Setup Assistant).
Zaznacz sposób połączenia komputera z Internetem.
Modem telefoniczny
Modem kablowy
Modem DS
Sieć lokalna (Ethernet)
Sieć bezprzewodowa
Aby ustawić połączenie telefoniczne, wprowadź następujące informacje:
Nazwa użytkownika
Hasło
Numer telefonu ISP
Prefiks w celu połączenia z linią zewnętrzną
Aby ustawić modem DSL, modem kablowy lub połączenie LAN:
1 Wybierz typ połączenia. Po te informacje zwróć się do ISP.
Recznie
Ręcznie używając routera DHCP
Używając DHCP
Używając BootP
PPP
Dodatek C
Łączenie się z Internetem
69
2 Wprowadź informacje otrzymane od ISP:
W przypadku zaznaczenia „Ręcznie” („Manually”) lub „Ręcznie używając
routera DHCP” („Manually using DHCP Router”)* wprowadź następujace dane:
Adres IP
Maska podsieci
Adres routera
* W przypadku zaznaczenia „Ręcznie używając routera DHCP” („Manually using DHCP Router” nie trzeba
wprowadzać maski podsieci i adresu routera.
.
W przypadku zaznaczenia „Używając DHCP” („Using DHCP”) wprowadź
następujące dane:
ID klienta DHCP
Uwaga: ID klienta DHCP jest opcjonany i nie zawsze jest wymagany. Zapytaj ISP.
W przypadku zaznaczenia „PPP (dla połączeń PPPoE)”
(„PPP (for PPPoE connections)”), wprowadź następujące dane:
Dostawca usług (opcjonalnie)
Nazwa usługi PPPoE (opcjonalnie)
Nazwa konta
Hasło
70
Dodatek C
Łączenie się z Internetem
Poniższe informacje są opcjonalne. Zapytaj ISP, czy trzeba je wprowadzać.
Serwery DNS (opcjonalnie dla DHCP & BootP)
Nazwa domeny (opcjonalnie)
Serwer proksy (opcjonalnie)
Ręczne ustawianie połączenia z Internetem
Zrealizowanie poprzednich kroków przy pomocy Asystenta ustawień (Setup
Assistant) spowodowało ustawienie połączenia z Internetem. Jeżeli Asystent
ustawień nie był używany lub zmiany dotyczą tylko określonej części konfiguracji,
można ustawić połączenie ręcznie postępując według poniższych instrukcji.
Aby wprowadzić informacje ręcznie, należy postępować według kroków
odpowiadających metodzie połączenia.
• Modem telefoniczny z Point-to-Point Protocol (PPP) (patrz strona 71)
• Modem kablowy, DSL lub połączenie LAN przy użyciu konfiguracji:
• Ręcznej (patrz strona 75)
• DHCP (patrz strona 75)
• PPPoE (patrz strona 76)
• Bezprzewodowe połączenie AirPort Extreme (patrz strona 78)
Połączenie telefoniczne
Modem telefoniczny jest najbardziej popularnym sposobem komunikacji z Internetem.
Jeżeli z iMakiem G5 używasz zewnętrznego modemu Apple USB, wówczas ten modem
wykorzystuje metodę nazywaną Point-toPoint Protocol (PPP).
Sprawdź, czy zewnętrzny modem jest podłączony do portu USB w komputerze i do linii
telefonicznej oraz czy zostały zgromadzone informacje od ISP (patrz strona 69).
Aby ustawić preferencje Sieć (Network) dla portu zewnętrznego modemu:
1 Z paska menu wybierz Apple () > Preferencje systemowe (System Preferences).
2 Kliknij w Sieć (Network).
Dodatek C
Łączenie się z Internetem
71
3 Z wyskakującego menu Pokaż (Show) wybierz „Konfiguracje portów sieciowych”
(Network Port Configurations) i zaznacz kratkę Zał. (On) obok pozycji „Modem
zewnętrzny” (External Modem).
4 Przeciągnij „Modem zewnętrzny” (External Modem) na szczyt listy konfiguracji portów,
dzięki czemu będzie to podstawowy interfejs sieciowy.
5 Z wyskakujacego menu Pokaż (Show) wybierz „Modem zewnętrzny” (External Modem)
i kliknij w PPP.
6 Wprowadź informacje od dostawcy Internetu i kliknij w przycisk Zastosuj teraz (Apply Now).
72
Dodatek C
Łączenie się z Internetem
Aby przetestować konfigurację Internetu:
1 Otwórz program Połącz z Internetem (Internet Connect) (w teczce Programy
(Applications)).
2 Kliknij w znaczek Modem zewnętrzny (External Modem), w razie potrzeby.
3 Wprowadź numer telefonu, nazwę konta i hasło, w razie potrzeby.
4 Kliknij w Połącz (Connect).
Program Połącz z Internetem (Internet Connect) wybierze numer ISP i ustanowi
połączenie.
Aby łączyć się automatycznie, gdy zostanie uruchomiony program internetowy,
taki jak przeglądarka stron WWW lub poczta elektroniczna:
1 Kliknij w Opcje PPP (PPP Options) (w panelu PPP preferencji Siec (Network)).
2 Zaznacz kratkę „Połącz automatycznie, gdy niezbędne” („Connect automatically
when needed”).
3 Kliknij w OK i Zastosuj teraz (Apply Now).
Dodatek C
Łączenie się z Internetem
73
Połączenie z Internetem przez modem DSL, kablowy lub sieć LAN
W przypadku łączenia się z Internetem przy pomocy modemu DSL, kablowego lub
sieci Ethernet LAN, należy zwrócić się do ISP lub administratora sieci z pytaniem
o sposób skonfigurowania połączenia:
• Ręczny: Przy ręcznej konfiguracji ISP lub administrator sieci dostarcza statycznego adresu
IP i innych informacji, które należy wprowadzić w preferencjach Sieć (Network).
• Używając Dynamic Host Configuration Protocol (DHCP): Przy tej konfiguracji
potrzebne informacje wprowadza serwer DHCP.
• Używając Point-to-Point Protocol over Ethernet (PPPoE): Ta konfiguracja może być
wymagana w przypadku używania modemu DSL, gdy do połączenia z Internetem
porzebna jest nazwa i hasło użytkownika.
Przed rozpoczęciem konfigurowania sieci należy sprawdzić, czy są dostępne wszystkie
potrzebne informacje od ISP (patrz strona 69).
Aby ustawić preferencje Sieć (Network) dla wbudowanego portu Ethernetu:
1 Z paska menu wybierz Apple () > Preferencje systemowe (System Preferences).
2 Kliknij w Sieć (Network).
3 Z wyskakującego menu Pokaż (Show) wybierz Konfiguracje portów sieciowych
(Network Port Configurations).
4 Zaznacz kratkę „zał.” (On) obok Ethernet wbudowany (Built-in Ethernet).
5 Przeciągnij Ethernet wbudowany (Built-in Ethernet) na górę listy Konfiguracje portu
(Port Configurations), aby był on preferowanym, albo podstawowym interfejsem sieci.
Następnie postępuj według instrukcji konfigurowania sieci ręcznie, przy użyciu DHCP,
lub PPPoE, odpowiednio do zaleceń ISP lub administratora sieci.
74
Dodatek C
Łączenie się z Internetem
Konfiguracja ręczna
Potrzebne są: statyczny adres IP, adres routera i maska podsieci (patrz strona 69).
Aby ustawić konfigurację ręcznie:
1 W preferencjach Sieć (Network), z wyskakującego menu Pokaż (Show) wybierz
Ethernet wbudowany (Built-in Ethernet).
2 W razie potrzeby kliknij w TCP/IP.
3 Z wyskakującego menu Konfiguruj IPv4 (Configure IPv4) wybierz Ręcznie (Manually).
4 Wprowadź inne informacje w odpowiednich polach.
5 Kliknij w Zastosuj teraz (Apply Now).
Po skonfigurowaniu sieci połączenie jest gotowe. Można teraz otworzyć
przeglądarkę (lub inny program TCP/IP) i sprawdzić połączenie z Internetem.
Konfiguracja DHCP
Po ustawieniu konfguracji DHCP, serwer DHCP automatycznie dostarczy informacji
o sieci.
Aby ustawić konfigurację DHCP:
1 W preferencjach Sieć (Network), z wyskakującego menu Pokaż (Show) wybierz
Ethernet wbudowany (Built-in Ethernet).
2 W razie potrzeby kliknij w TCP/IP.
Dodatek C
Łączenie się z Internetem
75
3 Z wyskakującego menu Konfiguruj IPv4 (Configure IPv4) wybierz
Używając DHCP (Using DHCP).
4 Kliknij w Zastosuj teraz (Apply Now).
Można teraz otworzyć przeglądarkę (lub inny program TCP/IP) i sprawdzić
połączenie z Internetem.
Uwaga: O ile ISP nie zaleci inaczej, pola ID klienta DHCP (DHCP Client ID)
i Domeny przeszukiwania (Search Domains) należy zignorować.
Konfiguracja PPPoE
Niektórzy ISP korzystający z DSL używają Point-to-Point Protocol over Ethernet (PPPoE).
Jeżeli do połączenia się z Internetem przy użyciu modemu DSL potrzebne jest hasło
i nazwa użytkownika, należy zapytać ISP, czy powinien być użyty PPPoE.
Aby ustawić połączenie PPPoE:
Potrzebne są: nazwa i hasło użytkownika oraz adres serwera nazw domen (DNS) od ISP,
o ile ta nazwa jest wymagana (patrz strona 69).
1 W preferencjach Sieć (Network), z wyskakującego menu Pokaż (Show)
wybierz Ethernet wbudowany (Built-in Ethernet).
76
Dodatek C
Łączenie się z Internetem
2 Kliknij w PPPoE i zaznacz „Połącz używając PPPoE” („Connect using PPPoE”).
3 Wprowadź informacje w odpowiednich polach. Aby wszyscy użytkownicy
komputera używali tej samej metody połączenia, zaznacz „Zachowaj hasło”
(„Save password”).
Uwaga: Aby łączyć się automatycznie, gdy zostanie uruchomiony program
TCP/IP, taki jak przeglądarka stron WWW lub poczta elektroniczna, kliknij
w Opcje PPPoE (PPPoE Options), następnie zaznacz „Połącz automatycznie,
gdy niezbędne” („Connect automatically when needed”).
Dodatek C
Łączenie się z Internetem
77
4 Kliknij w TCP/IP i z wyskakującego menu Konfiguruj IPv4 (Configure IPv4) wybierz
Używając PPP lub Ręcznie, odpowiednio do wskazówek ISP. Jeśeli ISP podał
statyczny adres IP, wybierz Ręcznie i w polu Adres IP (IP Address) wprowadź ten adres.
5 W polu Serwery DNS (DNS Servers) wprowadź adres serwera nazw domen (DNS).
6 Kliknij w Zastosuj teraz (Apply Now).
Po skonfigurowaniu sieci połączenie jest gotowe. Można teraz otworzyć przeglądarkę
lub inny program TCP/IP i sprawdzić połączenie.
Ważne: Jeżeli nie została zaznaczona opcja automatycznego łączenia się, trzeba będzie
otworzyć program Połącz z Internetem (Internet Connect), wybrać odpowiednią
konfigurację i kliknąć w Połącz (Connect). Aby otrzymać więcej informacji na ten temat,
z paska menu na górze ekranu należy wybrać Pomoc (Help) > Pomoc Połączenia
z Internetem (Internet Connect Help).
Bezprzewodowe połączenie AirPort
iMac G5 posiada zainstalowaną kartę AirPort Extreme. Użytkownik może skonfigurować
sieć AirPort i połączenie z Internetem używając Asystenta ustawień AirPort (AirPort Setup
Assistant), który znajduje się w teczce Narzędzia (Utilities) wewnątrz teczki Programy
(Applications). Asystent pomaga skonfigurować stację bazową i ustawić w komputerze
używanie AirPort. Więcej informacji o stacji bazowej AirPort należy szukać w podręczniku
dołączonym do tej stacji.
Jeśli stacja bazowa AirPort jest już skonfigurowana, wówczas w większości wypadków
karta AirPort Extreme będzie mogła połączyć się z nią od razu.
78
Dodatek C
Łączenie się z Internetem
•
Aby sprawdzić, czy masz dostęp do sieci AirPort:
Kliknij w znaczek statusu AirPort w pasku menu i wybierz sieć AirPort z listy.
Jeżeli na liście nie widać sieci AirPort, można użyć Asystenta ustawień AirPort (AirPort
Setup Assistant) i sprawdzić lub zmienić ustawienia. Ustawienia można też zmienić
używając panelu Sieć (Network) w Preferencjach systemowych (System Preferences).
Ręczne ustawianie połączenia AirPort
W przypadku ręcznego ustawiania połączenia, należy otrzymać od ISP
lub administratora sieci poniższe informacje.
W przypadku połączenia przy użyciu DHCP, większość tych informacji będzie
dostarczona do komputera automatycznie przez sieć. Powinien to wyjaśnić
administrator systemu.
• Adres serwera nazw domen (DNS), o ile jest to wymagane
• DHCP lub ręczna konfiguracja adresu IP
• Adres IP
• Adres routera
• Maska podsieci
• Hasło, o ile jest wymagane
Następnie należy sprawdzić w preferencjach Sieć (Network), czy opcje połączenia
AirPort są aktywne.
Aby ustawić preferencje Sieć (Network) dla połączenia AirPort:
1 Z paska menu wybierz Apple () > Preferencje systemowe (System Preferences).
2 Kliknij w Sieć (Network).
3 Z wyskakującego menu Pokaż (Show) wybierz Konfiguracje portów sieciowych
(Network Port Configurations).
Dodatek C
Łączenie się z Internetem
79
4 Zaznacz kratkę „zał.” (On) obok AirPort.
Następnie należy postępować według instrukcji konfigurowania sieci ręcznie
lub przy użyciu DHCP odpowiednio do zaleceń ISP lub administratora sieci.
W przypadku samodzielnego ustawiania sieci łatwiejsze może być użycie DHCP,
ponieważ serwer przypisuje adresy IP automatycznie.
5 Z wyskakującego menu Pokaż (Show) wybierz AirPort.
6 W razie potrzeby kliknij w TCP/IP.
7 Z wyskakującego menu Konfiguruj IPv4 (Configure IPv4) wybierz Ręcznie (Manually)
lub Używając DHCP (Using DHCP).
80
Dodatek C
Łączenie się z Internetem
• W przypadku wybrania Ręcznie (Manually), wprowadź informacje w odpowiednich
polach.
• W przypadku wybrania Używając DHCP (Using DHCP), nie trzeba wprowadzać
dalszych informacji, o ile nie zaleci tego administrator systemu.
8 Kliknij w AirPort i zaznacz opcje połączenia się z siecią AirPort Extreme po wznowieniu
lub po obudzeniu się komputera.
9 Kliknij w Zastosuj teraz (Apply Now).
Po skonfigurowaniu ustawień AirPort można połączyć się z siecią.
•
Aby sprawdzić połączenie AirPort:
Kliknij w znaczek statusu AirPort w pasku menu i wybierz Włącz AirPort (Turn AirPort On).
W menu powinna pojawić się każda sieć AirPort Extreme, która znajduje się w zasięgu.
Usuwanie problemów związanych z połączeniem
Połączenie z Internetem przez modem kablowy, DSL i LAN
Jeśli nie możesz połączyć się z Internetem poprzez AirPort, wbudowany Ethernet lub
zewnętrzny modem, do zdiagnozowania problemu możesz użyć programu Diagnostyka
sieci (Network Diagnostics). Kliknij w „Pomoż mi” (Assist me) w panelu Sieć (Network)
w Preferencjach systemowych (System Preferences), następnie kliknij w przycisk
Diagnostyka (Diagnostics) i wykonuj instrukcje z ekranu.
Jeśli Diagnostyka (Network Diagnostics) nie potrafi rozwiązać problemu, problem może
leżeć po stronie dostawcy Internetu, po stronie zewnętrznego urządzenia
odpowiedzialnego za łączenie z dostawcą lub po stronie serwera, z którym chcesz się
połączyć. Możesz też spróbować poniższych kroków:
Sprawdź kable i zasilanie
Należy upewnić się, czy wszystkie kable sa właściwie podłączone, w tym kabel
zasilania, kabel łączący modem z komputerem oraz kabel łączący modem z gniazdem
sieci. Należy również sprawdzić kable i zasilanie koncentratorów i routerów Ethernetu.
Wyłącz, a następnie włącz modem i wyzeruj sprzęt
Wyłącz modem DSL lub kablowy na kilka minut, następnie włącz go ponownie.
Niektórzy ISP zalecają nawet odłączenie kabla zasilania od modemu. Jeżeli modem
posiada przycisk zerowania, można go nacisnąć przed albo po wyłączeniu
i włączeniu modemu.
Dodatek C
Łączenie się z Internetem
81
Połączenia PPPoE
Jeśli nie możesz się połączyć za pomocą PPPoE, sprawdź najpierw przewody łączące
i zasilacze, a następnie wyłącz i włącz modem, aby go wyzerować.
Sprawdź ustawienia Preferencji systemowych (System Preferences):
1 Wybierz Apple () > Preferencje systemowe (System Preferences).
2 Kliknij w Sieć (Network).
3 Z wyskakującego menu Pokaż (Show) wybierz Konfiguracje portów sieciowych
(Network Port Configurations).
4 Przeciągnij Ethernet wbudowany (Built-in Ethernet) na górę listy Konfiguracje portu
(Port Configurations).
5 Z wyskakującego menu Pokaż (Show) wybierz Ethernet wbudowany (Built-in Ethernet).
6 Kliknij w PPPoE.
7 Zaznacz „Połącz używając PPPoE” („Connect using PPPoE”).
8 Sprawdź, czy w polu Nazwa konta (Account Name) zostały poprawnie wprowadzone
informacje od ISP.
9 Wprowadź ponownie hasło, jeżeli zostało zachowane, aby upewnię się, czy jest poprawne.
10 Kliknij w TCP/IP. Upewnij się, czy informacje od ISP zostały wprowadzone poprawnie
w tym panelu.
11 Kliknij w Zastosuj teraz (Apply Now).
Połączenia sieciowe
Jeżeli użytkownik chce udostępniać połączenie z Internetem kilku komputerom,
powinien się upewnić, czy jego siec została ustawiona poprawnie. Powinien wiedzieć,
czy ISP dostarcza tylko jeden adres IP, czy też wiele adresów IP, po jednym dla każdego
komputera.
Jeżeli jest używany tylko jeden adres IP, wówczas potrzebny jest router, który może
udostępniać połączenie, znany również jako NAT (network address translation) lub
„IP masquerading” („maskaradą adresów IP”). Informacji o ustawieniach należy szukać
w dokumentacji routera lub zapytać się osoby, która ustawiała siec. Do udostępniania
jednego adresu IP wielu komputerom może być użyta stacja bazowa AirPort Extreme.
Informacje o używaniu stacji bazowej AirPort Extreme można znaleźć w pomocy
ekranowej lub na stronach WWW Apple AirPort pod adresem www.apple.com/airport.
Jeżeli problemu nie można rozwiązać wykonując powyższe kroki, wówczas
należy skontaktować się z ISP.
82
Dodatek C
Łączenie się z Internetem
Informacje prawne
Oświadczenie o zgodności z FCC
To urządzenie spełnia wymagania rozdziału 15
przepisów Federalnej Komisji Łączności (FCC).
Działanie urządzenia podlega następujacym
warunkom: (1) urządzenie nie powinno wytwarzać
szkodliwych zakłóceń oraz (2) urządzenie powinno
akceptować zewnętrzne zakłócenia, w tym zakłócenia
powodujące niezamierzone działanie. W przypadku
możliwości powodowania zakłóceń radiowych lub
telewizyjnych należy postępować według poniższych
instrukcji.
Zakłócenia radiowe i telewizyjne
Ten komputer i inny sprzęt opisany w tym podręczniku
wytwarza i wykorzystuje fale o częstotliwości radiowej.
Jeżeli nie jest zainstalowany i używany prawidłowo
— to znaczy dokładnie według instrukcji Apple —
może zakłócać pracę telewizora lub radioodbiornika.
Urządzenia te były testowane i spełniają wymagania
stawiane urządzeniom cyfrowym klasy B zgodnie
z wykazem zawartym w rozdziale 15 przepisów
Federalnej Komisji Łączności USA (FCC). Te przepisy
opracowano w celu zapewnienia odpowiedniej
ochrony instalacji domowej przed takimi zakłóceniami.
Nie można jednak zagwarantować, że w niektórych
instalacjach takie zakłócenia nie wystąpią.
Można łatwo sprawdzić, czy komputer nie stanowi
źródła zakłócenia wyłączajłc go. Jeżeli zakłócenia
ustały, to prawdopodobnie były spowodowane
przez komputer lub jedno z urządzeń peryferyjnych.
Jeżeli komputer zakłóca działanie telewizora lub
radioodbiornika, należy spróbować je zmniejszyć
wykorzystując jeden z poniższych środków:
• Obracaj antenę telewizyjną lub radiową, dopóki
zakłócenia nie znikną.
• Zmień ustawienie komputera względem
telewizora lub radioodbiornika.
• Odsuń komputer od telewizora lub
radioodbiornika.
• Podłącz komputer do innej fazy zasilania niż
telewizor lub radioodbiornik. (To znaczy,
upewnij się, że komputer jest zasilany z obwodu
zabezpieczonego przed przeciążeniem przez
inne bezpieczniki.)
W razie potrzeby należy zwrócić się do
autoryzowanego serwisu lub sprzedawcy Apple.
Można też skonsultować się z doświadczonym
fachowcem w dziedzinie sprzętu RTV.
Zmiany lub modyfikacje tego produktu, które nie
były autoryzowane przez Apple Computer, Inc.,
mogą unieważnić certyfikat EMC i anulować prawo
do jego użytkowania.
Ten produkt był również testowany pod względem
zgodności z przepisami EMC dotyczącymi używania
ekranowanych przewodów pomiędzy urządzeniami
systemu komputerowego. Jest rzeczą ważną, aby używać
sprawdzonych urządzeń peryferyjnych i ekranowanych
przewodów (w tym kabli sieci Ethernet), ponieważ zmniejsza
to możliwość wystąpienia zakłóceń w pracy telewizora,
radioodbiornika i innych urządzeń elektronicznych.
Jednostka odpowiedzialna (dotyczy tylko zgodności z FCC):
Apple Computer, Inc.
Product Compliance
1 Infinite Loop M/S 26-A
Cupertino, CA 95014-2084
Informacje o Bluetooth
Deklaracja zgodnoEci
Zgodnie z warunkami FCC Grant antena używana
z nadajnikiem nie może być przemieszczana lub używana
w połączeniu z inną anteną lub nadajnikiem.
Deklaracja dotycząca Kanady
This Class B device meets all requirements of the
Canadian interference-causing equipment
regulations.
Cet appareil numérique de la Class B respecte toutes
les exigences du Règlement sur le matériel brouilleur
du Canada.
Deklaracja o zgodności z przepisami obowiązującymi
na terenie Europy - UE
To bezprzewodowe urządzenie spełnia wymagania norm
EN 300 328, EN 301-489 i EN 60950 w zakresie warunków
dyrektywy R&TTE Directive
Industry Canada Statement
Complies with the Canadian ICES-003 Class B
specifications. Cet appareil numérique de la classe B
est conforme à la norme NMB-003 du Canada.
VCCI Class B Statement
Europejska (UE) deklaracja zgodności
z przepisami
Komputer spełnia wymagania Dyrektyw UE:
72/23/EEC, 89/336/EEC i 99/5/EC.
83
Informacje o urządzeniu laserowym
Korea Statement
Ważne: Wszelkie zmiany w urządzeniu, inne niż
opisane w instrukcji obsługi, mogą spowodować
niebezpieczne narażenie na promieniowanie.
Nie należy próbować demontować podzespołu
zawierającego laser. Wiązka światła lasera używana
przez to urządzenie jest niebezpieczna dla oczu.
Użycie z tym produktem instrumentów optycznych,
takich jak szkło powiększające, może zwiększyć
potencjalne zagrożenie dla oczu. Ze względów
bezpieczeństwa ten sprzęt powinien być
naprawiany tylko w autoryzowanym serwisie Apple.
Ze względu na obecność w produkcie napędu
optycznego, komputer jest urządzeniem laserowym
klasy 1. Etykieta klasy 1 umieszczona w miejscu
dostępnym dla użytkownika oznacza, że napęd
spełnia minimalne wymagania bezpieczeństwa.
Serwisowa etykieta ostrzegająca jest umieszczona
w miejscu dostępnym dla serwisu. Etykiety na
produkcie mogą różnić się nieznacznie od
pokazanych poniżej.
Ostrzeżenie przed używaniem komputera
w systemach o wysokim ryzyku
Komputer nie jest przeznaczony do użycia w zakładach
związanych z energią atomową, w systemach nawigacji
lotniczej, w systemach komunikacyjnych, w systemach
kontroli ruchu lotniczego, ani w żadnych innych
zastosowaniach, w których awaria komputera może
prowadzić do śmierci, zagrożenia zdrowia lub ciężkich
zniszczeń środowiska.
Zgodność z normami ENERGY STAR®
Etykieta klasy 1
Serwisowa etykieta ostrzegająca
Narażenie na promieniowane
o częstotliwości radiowej
Poziom mocy wyjściowej promieniowania karty
AirPort Extreme w tym urządzeniu jest znacznie
niższy od dopuszczalnych norm dla fal radiowych
ustalonych przez FCC. Niezależnie od tego, zaleca
się używanie sprzętu do bezprzewodowej
komunikacji w sposób minimalizujący potencjalny
wpływ na człowieka podczas normalnej pracy.
Mysz
Mysz optyczna Apple jest produktem LED klasy 1
według IEC 60825-1 A1 A2. Produkt ten spełnia
wymagania dyrektywy europejskiej 72/23/EEC
i 89/336/EEC.
Mysz spełnia również normę kanadyjską
ICES-003 Class B.
Taiwan Statement
84
Jako partner ENERGY STAR®, Apple stwierdza zgodność
standardowej konfiguracji tego produktu z wymaganiami
elektrycznymi ENERGY STAR. Program ENERGY STAR zachęca
producentów sprzętu biurowego do oszczędzania energii.
Zmniejszenie zużycia energii przez sprzęt biurowy jest
korzystne ekonomicznie oraz zmniejsza skażenie środowiska
poprzez zmniejszenie ilości odpadów związanych
z wytwarzaniem energii.
Informacje o recyclingu
Elementy podświetlenia w tym produkcie zawierają rtęć.
Ze zużytymi elementami tego typu należy postępować
zgodnie z lokalnymi przepisami ochrony środowiska.
Informacje o programie recyclingu Apple znajdują się na
stronie www.apple.com/environment/ summary.html.
Unia Europejska: Poniższy symbol oznacza, że zgodnie
z właściwymi przepisami zalecane jest specjalne
postępowanie ze zużytym produktem. Zużyty produkt
powinien być przekazany do specjalnego punktu zbiórki
wyznaczonego przez odpowiednie władze lokalne.
Postępowanie takie ma na celu ochronę i zachowanie
zasobów środowiska naturalnego oraz ochronę zdrowia.
Bateria
iMac G5 posiada wewnętrzną baterię, która
zachowuje ustawienia, takie jak data i czas, gdy
komputer jest wyłączony. Nie należy samodzielnie
wymieniać baterii. Wymiany baterii może dokonać
tylko upoważniony przez Apple serwis.
Deutschland: Dieses Gerät enthält Batterien. Bitte
nicht in den Hausmüll werfen. Entsorgen Sie dieses
Gerätes am Ende seines Lebenszyklus entsprechend
der maßgeblichen gesetzlichen Regelungen.
Taiwan:
Ze zużytą baterią należy postępować zgodnie
z lokalnymi przepisami ochrony środowiska.
Nederlands: Gebruikte batterijen kunnen worden
ingeleverd bij de chemokar of in een speciale
batterijcontainer voor klein chemisch afval (kca)
worden gedeponeerd.
85