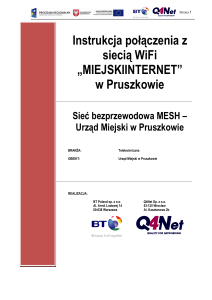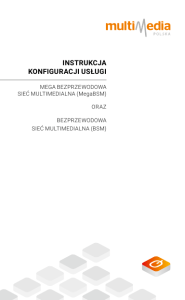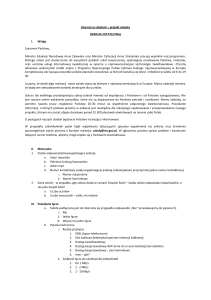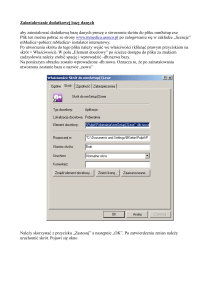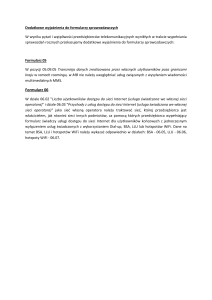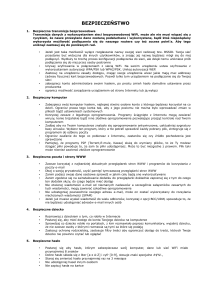Genexis Titanium-48
Instrukcja instalacji
modemu optycznego
inea.pl
Infolinia: 61 222 22 22
1
SPIS TREŚCI
1.
1.1.
1.2.
1.3.
2.
3.
4.
5.
2
Prezentacja modemu i schemat połączeń . . . . . . . . . . . . . . . . . . . 4
Zawartość zestawu . . . . . . . . . . . . . . . . . . . . . . . . . . . . . . . 4
Panel przedni . . . . . . . . . . . . . . . . . . . . . . . . . . . . . . . . . . . 5
Panel tylny . . . . . . . . . . . . . . . . . . . . . . . . . . . . . . . . . . . . 7
Procedura podłączenia usługi internetu . . . . . . . . . . . . . . . . . . . . 8
Zarządzanie urządzeniem . . . . . . . . . . . . . . . . . . . . . . . . . . . 10
Zakładki dostępne na stronie do zarządzania
urządzeniem GENEXIS TITANIUM-48 . . . . . . . . . . . . . . . . . . . . . 10
Rozwiązywanie problemów . . . . . . . . . . . . . . . . . . . . . . . . . . 22
UWAGA:
Nie wolno wyciągać ani zginać kabla światłowodowego! W przypadku wypięcia się kabla, nie patrz
w jego wylot. Grozi to utratą wzroku!
UWAGA:
Przepustowość sieci bezprzewodowej WiFi jest uzależniona od wielu czynników zewnętrznych
i warunków panujących w najbliższym otoczeniu m.in.: od użytego standardu połączenia, wydajności
kart sieciowych i urządzeń podłączonych do sieci, zakłóceń transmisji generowanych przez inne
nadajniki pracujące w tym samym zakresie częstotliwości, odległości urządzenia od punktu
dostępowego (modemu), przeszkód tłumiących sygnał, mieszczących się pomiędzy punktem
dostępowym (modemem) a urządzeniem podłączonym do sieci.
W przypadku, gdy zauważysz znaczącą rozbieżność pomiędzy parametrami usługi oferowanymi
przez dostawcę a rzeczywistą przepustowością, sprawdź przepustowość łącza wykorzystując do
testu połączenie kablowe komputera z modemem. Wydajność sieci bezprzewodowej WiFi jest niższa.
UWAGA:
Do zasilania modemu Genexis Titanium-48 należy używać dołączonego do zestawu oryginalnego
zasilacza. Zastosowanie innego może spowodować uszkodzenie modemu.
UWAGA:
Aby zapobiec przegrzewaniu urządzenia, konieczne jest zapewnienie odpowiedniej wentylacji
i przechowywanie modemu z dala od źródeł ciepła.
UWAGA:
Modem przeznaczony jest do użytku wewnątrz budynków. Nie otwieraj pokrywy produktu. Otwarcie
lub zdjęcie pokrywy może spowodować niebezpieczeństwo porażenia prądem elektrycznym.
3
1. PREZENTACJA MODEMU I SCHEMAT POŁĄCZEŃ
Genexis Titatnium-48 to urządzenie, które zapewnia przewodowy i bezprzewodowy
dostęp do szerokopasmowego Internetu oraz umożliwia wykonywanie połączeń telefonicznych i dostarczenie sygnału telewizyjnego.
Urządzenie działa w oparciu o połączenia światłowodowe w technologii GPON,
dzięki którym możliwe jest dostarczanie niezawodnych usług. Główną zaletą połączeń optycznych jest szybsza transmisja danych.
1.1. ZAWARTOŚĆ ZESTAWU
D
A
C
B
E
A
Genexis Element-G1034
Genexis Titanium-48
C Genexis Universe-101
D zasilacz sieciowy AC
E kabel typu RJ45
B
Rysunek 1 Zawartość zestawu
4
1.2. PANEL PRZEDNI
1
2
3
A
4
5
6
7
B
Rysunek 2 Panel czołowy urządzenia
Diody sygnalizujące stan pracy urządzenia
Genexis Element-G1034
1
dioda sygnalizująca zasilanie urządzenia:
kolor zielony stały – urządzenie jest włączone i poprawnie zasilone
kolor zielony mrugający - aktualizacja oprogramowania
brak świecącej diody - brak zasilania urządzenia. Sprawdź podłączenie zasilacza.
2 dioda sygnalizująca aktywne połączenie optyczne:
kolor zielony stały – urządzenie jest prawidłowo połączone z siecią optyczną GPON
kolor zielony mrugający - połączenie optyczne nawiązane, jednak brak synchronizacji z siecią GPON
brak świecącej diody – brak połączenia z siecią optyczną. Sprawdź czy
światłowód jest podłączony do modemu, czy nie jest uszkodzony lub zagięty
w sposób nieprawidłowy.
3 dioda sygnalizująca aktywny sygnał telewizyjny na porcie RF (tylko sygnał TV
dostarczany po kablu koncentrycznym - nie dotyczy IPTV)
5
kolor zielony stały – do urządzenia dochodzi sygnał telewizyjny
brak świecącej diody – wyłączony sygnał telewizyjny lub problem z mocą
optyczną
Genexis Titanium-48
4
5
6
7
dioda sygnalizująca łączność urządzenia z siecią
kolor zielony stały – prawidłowe połączenie z siecią
kolor czerwony stały – błąd sprzętowy. Wyłącz urządzenie z prądu, odczekaj
kilka minut i spróbuj włączyć ponownie.
kolor zielony mrugający – aktualizacja oprogramowania lub inicjowanie konfiguracji
brak świecącej diody – brak połączenia z siecią. Sprawdź czy urządzenie Genexis Titanium-48 jest prawidłowo założone na bazę Genexis Element-G1034.
Sprawdź stan diod na urządzeniu Genexis Element-G1034.
dioda sygnalizująca stan usługi telefonu
kolor zielony stały – linia telefoniczna dostępna
kolor zielony mrugający – inicjowanie konfiguracji linii telefonicznej
brak świecącej diody – usługa telefonu jest wyłączona
dioda sygnalizująca stan interfejsu WAN routera na urządzeniu
(nie dotyczy urządzenia pracującego w trybie bridge)
kolor zielony stały – połączenie z Internetem jest dostępne
kolor zielony mrugający – inicjowanie konfiguracji połączenia z Internetem
brak świecącej diody – połączenie z Internetem jest wyłączone
dioda sygnalizująca stan połączenia sieci bezprzewodowej WiFi
kolor zielony stały – sieć bezprzewodowa włączona
kolor zielony mrugający – WPS aktywny (protokół WPS jest administracyjnie wyłączony)
brak świecącej diody – sieć bezprzewodowa jest wyłączona
Funkcje panelu dotykowego
A
Przycisk RST:
restart
przytrzymaj przycisk do momentu, kiedy wszystkie diody mrugną raz (po 5s),
żeby uruchomić urządzenie ponownie
przywrócenie do ustawień fabrycznych
przytrzymaj przycisk do momentu, kiedy wszystkie diody mrugną po raz drugi (po 10s). Po zwolnieniu przycisku ustawienia urządzenia zostaną przywrócone do fabrycznych, a urządzenie zrestartuje się automatycznie.
UWAGA:
Urządzenie posiada panel dotykowy. Po dotknięciu przycisku, urządzenie zacznie
sygnalizować prawidłowe wciśnięcie mruganiem diody, która znajduje się najbliżej tego
przycisku.
6
UWAGA:
Przywracanie urządzenia do ustawień fabrycznych służy wyłącznie do celów serwisowych.
Nie należy go używać, o ile nie zażąda tego Dostawca usług. Użycie tego przycisku może
spowodować utratę wszystkich skonfigurowanych wcześniej parametrów lub całkowity
zanik dostępu do usług.
B
Przycisk WPS:
uruchomienie WPS (opcja ta została administracyjnie wyłączona)
włączenie/wyłączenie połączenia bezprzewodowego przytrzymaj przycisk
do momentu, kiedy wszystkie diody mrugną po raz drugi (po 5s). Po zwolnieniu przycisku połączenie bezprzewodowe zostanie wyłączone, a dioda WiFi
zgaśnie.
UWAGA:
Po wyłączeniu sieci WiFi przyciskiem WPS na obudowie, próba jej uruchomienia poprzez
stronę konfiguracyjną urządzenia nie przyniesie rezultatu. W takim przypadku, żeby włączyć
sieć bezprzewodową, należy ponownie skorzystać z przycisku WPS. Dioda WiFi musi się
zapalić światłem stałym zielonym.
1.3. PANEL TYLNY
A
C
B
D
E
Rysunek 3 Panel tylny urządzenia
A
dwa porty telefoniczne POTS z gniazdem RJ11
4 porty Ethernet z gniazdem RJ45
C gniazdo zasilacza
D port RF dla telewizji dosyłanej poprzez kabel koncentryczny
E gniazdo światłowodu
B
7
Diody przy portach Ethernet (LAN)
zielony – sygnalizuje zestawienie fizycznego połączenia z urządzeniem
podłączonym do tego portu
pomarańczowy mrugający – sygnalizuje aktywność na porcie
przewód telefoniczny RJ11
przewód Ethernet RJ45
światłowód
kabel koncentryczny
kabel HDMI
Rysunek 4 Schemat podłączenia modemu
2. PROCEDURA PODŁĄCZENIA USŁUGI INTERNETU
8
Aby nawiązać połączenie z siecią Internet należy połączyć urządzenie dostępowe
z modemem przy pomocy kabla Ethernet RJ45 (zalecana kategoria 5e lub wyżej)
do portu Ethernet 1 lub korzystając z sieci bezprzewodowej (w przypadku aktywnej
usługi WiFi).
Upewnij się, że urządzenie podłączone do modemu posiada zainstalowany protokół TCP/IP z konfiguracją ustawioną na automatyczne pobieranie z serwera DHCP:
adresu IP oraz adresów serwerów DNS (jest to najczęściej domyślna konfiguracja
większości urządzeń sieciowych).
W przypadku problemów z konfiguracją sieci na swoim urządzeniu zapoznaj się
z instrukcją obsługi lub skontaktuj się z producentem swojego sprzętu/dostawcą
oprogramowania.
Genexis Titanium-48 może pracować w dwóch trybach:
tryb bridge - urządzenie podłączone do portu Ethernet 1 uzyskuje połączenie bezpośrednio z siecią zewnętrzną. Dla tego trybu niedostępne jest połączenie bezprzewodowe WiFi. Nie ma możliwości zalogowania się na stronę do zarządzania urządzeniem. Jest to zalecany tryb pracy w przypadku korzystania z zewnętrznego routera.
tryb router - urządzenie tworzy odseparowaną sieć lokalną umożliwiającą dostęp
do Internetu. Umożliwia wykorzystanie do połączenia z siecią Internet wszystkich portów Ethernet, niewykorzystanych przez dekodery TV. W tym trybie działa
połączenie bezprzewodowe WiFi oraz istnieje możliwość zarządzania konfiguracją urządzenia (patrz pkt. 3. i 4.). W trybie routera Genexis Titanium-48
jest skonfigurowany z domyślnym adresem IP: 192.168.1.1 i maską podsieci:
255.255.255.0. Serwer DHCP jest domyślnie włączony.
2.1.1. Podłączenie do sieci bezprzewodowej WiFi
UWAGA:
Poniżej opisane informacje dotyczą tylko i wyłącznie urządzenia działającego w trybie
routera; w przypadku pracy w trybie bridge nie mają zastosowania.
Domyślne dane dostępowe do sieci WiFi (SSID oraz hasło) znajduje się na dołączonej do urządzenia naklejce.
Domyślna konfiguracja WiFi wykorzystuje protokół WPA2 Personal (PSK) oraz szyfrowanie AES.
W przypadku nie wspierania tych protokołów przez urządzenie dostępowe, należy podłączyć się do sieci kablem Ethernet oraz zalogować na stronę zarządzania
i zmienić domyślną konfigurację sieci bezprzewodowej (patrz pkt. 4.4.3 i 4.4.4).
UWAGA:
Niezalecane jest pozostawienie sieci WiFi „otwartej” (bez wymaganego hasła koniecznego
do połączenia się z siecią) oraz korzystanie z przestarzałego i łatwego do złamania protokołu
szyfrowania WEP.
9
3. ZARZĄDZANIE URZĄDZENIEM
UWAGA:
Poniżej opisane informacje dotyczą tylko i wyłącznie urządzenia działającego w trybie
routera; w przypadku pracy w trybie bridge nie mają zastosowania.
Genexis Titanium-48 posiada możliwość zarządzania za pomocą interfejsu WWW.
Aby skonfigurować urządzenie poprzez przeglądarkę WWW komputer musi być
podłączony do modemu za pomocą kabla Ethernet RJ45 lub sieci bezprzewodowej.
3.1.1. Logowanie do strony zarządzania konfiguracją:
W celu połączenia się ze stroną do zarządzania konfiguracją należy otworzyć przeglądarkę internetową, następnie w pole adresu wpisać adres IP modemu:192.168.1.1
(domyślny adres) lub http://router i potwiedzić klawiszem Enter na klawiaturze.
Po chwili powinno pojawić się okno dialogowe, w którym należy wprowadzić następujące dane:
nazwę użytkownika (Username): user
hasło (Password): ineagpon
i nacisnąć przycisk OK.
UWAGA:
Po pierwszym zalogowaniu zalecana jest zmiana hasła do strony WWW służącej do
zarządzania konfiguracją modemu optycznego, nazwy sieci bezprzewodowej SSID oraz
hasła potrzebnego do połączenia się z siecią bezprzewodową WiFi.
Można to wykonać przy pomocy strony do zarządzania urządzeniem na zakładkach
opisanych w punkcie: 4.3.1, 4.4.3 i 4.4.4.
4. ZAKŁADKI DOSTĘPNE NA STRONIE DO ZARZĄDZANIA
URZĄDZENIEM GENEXIS TITANIUM-48
UWAGA:
Poniżej opisane informacje dotyczą tylko i wyłącznie urządzenia działającego w trybie
routera; w przypadku pracy w trybie bridge nie mają zastosowania.
10
4.1.1. Info → Status
Zakładka umożliwia wyświetlenie informacji systemowych dotyczących sprzętu
i oprogramowania urządzenia Genexis Titanium-48.
4.2.1. Status → Interfaces
Zakładka wyświetla stan interfejsów sieciowych urządzenia:
WAN – status sieci zewnętrznej
11
LAN – status sieci lokalnej
WLAN – status sieci bezprzewodowej 2,4GHz
5GHz WLAN – status sieci bezprzewodowej 5GHz
W tym miejscu wyświetlane są parametry interfejsów sieciowych skonfigurowanych na urządzeniu takie jak:
informacje o fizycznych parametrach zestawionych połączeń
adresy MAC interfejsów
adresy IP interfejsów WAN i LAN
adresy serwerów DNS
adres bramy domyślnej interfejsu WAN
liczniki wysłanych i otrzymanych pakietów
nazwa sieci bezprzewodowej (SSID) oraz wykorzystywane
standardy i kanały
4.2.2. Status →DHCP Clients
Zakładka pokazuje urządzenia, które pobrały adres IP korzystając z serwera
DHCP modemu.
Widoczne są tam adresy MAC, adresy IP, nazwy urządzeń oraz czas pozostały do
wygaśnięcia dzierżawy adresu IP każdego z tych urządzeń.
4.2.3 Status → WLAN Survey
12
Zakładka wyświetla działające w okolicy sieci bezprzewodowe, które mogą mieć
wpływ na działanie połączenia bezprzewodowego.
Pokazane są ich nazwy SSID, numery i szerokość kanałów wykorzystywanych
przez te sieci oraz ich moce odbierane przez modem.
Na dole strony widoczne są parametry konfiguracji sieci bezprzewodowych uruchomionych na modemie (2,4GHz i 5GHz) – numer i szerokość kanału.
4.2.4 Status → CATV Status
UWAGA:
Dla urządzenia Genexis Titanium-48 ta funkcjonalność nie jest wspierana.
Zakładka wyświetla status portu telewizyjnego (RF), stan i poziom sygnału
optycznego, służącego do dostarczenia usługi telewizji po kablu koncentrycznym
(nie dotyczy IPTV).
4.2.5 Status → VoIP
13
Zakładka pokazuje stan obu portów telefonicznych (POTS1 i POTS2), status rejestracji na centrali telefonicznej i podniesienia słuchawki. Dodatkowo poniżej
zawarte są statystyki połączeń telefonicznych wykonywanych na każdym z tych
portów.
4.2.6 Status → Diagnostics
Zakładka zawiera podstawowe narzędzia (ping, traceroute) umożliwiające wykonanie podstawowej diagnostyki z poziomu urządzenia.
4.3.1. System → Password
Zakładka umożliwia zmianę domyślnego hasła do zarządzania konfiguracją
urządzenia.
Aby zmienić hasło, należy podać bieżące hasło w polu „Current Password”, następnie wpisać dwukrotnie nowe w polach „New Password” oraz „Confirm New
Password”. Żeby zatwierdzić zmianę konieczne jest wybranie przycisku „Save
Password”.
4.3.2. System → Reboot
14
Zakładka umożliwia:
ponowne uruchomienie (reboot) urządzenia. Niezapisane ustawienia zostaną utracone po restarcie.
przywrócenie ustawień do fabrycznych (factory reboot). Wszystkie ustawienia zostaną usunięte.
UWAGA:
Przywracanie urządzenia do ustawień fabrycznych służy wyłącznie do celów serwisowych.
Nie należy go używać, o ile nie zażąda tego dostawca usług. Użycie tego przycisku może
spowodować utratę wszystkich skonfigurowanych wcześniej parametrów lub całkowity
zanik dostępu do usług.
4.3.3 System → Backup
Zakładka służy do tworzenia kopii (Backup) i przywracania (Restore) konfiguracji
urządzenia.
4.4.1 Network → WAN
Zakładka wyświetla ustawienia sieci zewnętrznej (WAN) – nie wymaga żadnych
zmian od strony użytkownika. Umożliwia skonfigurowanie dwóch własnych adresów serwerów DNS.
15
4.4.2 Network → LAN
Zakładka umożliwia zmianę adresacji IP podsieci lokalnej (LAN) na urządzeniu.
4.4.3 Network → Wireless
Zakładka służy do zmiany konfiguracji ustawień sieci bezprzewodowej WiFi
2,4GHz.
Enable Radio - ta pozycja musi być zaznaczona, aby sieć bezprzewodowa
była włączona. Należy pamiętać, że ta opcja nie jest brana pod uwagę,
jeśli sieć WLAN została wyłączona przy pomocy przycisku WPS (patrz opis
przycisku w pkt 1.2.).
Country – należy wybrać właściwy kraj, aby mieć pewność, że urządzenie
pracuje zgodnie z regulacjami prawnymi dotyczącymi kanałów i mocy obowiązującymi w danym rejonie.
Mode – służy do wyboru standardów sieci bezprzewodowych w jakich ma
pracować modem, aby był zgodny z urządzeniami dostępowymi do niego
podłączonymi.
Channel - wybierając odpowiednią wartość lub automatyczne wybieranie
kanału (auto) pozwala zmienić kanał, na którym działa sieć bezprzewodowa.
16
Channel Bandwith – służy wybraniu szerokości kanału.
SSID – nazwa identyfikująca sieć bezprzewodową.
Broadcast SSID – rozgłaszanie nazwy sieci.
Authentication Method – nie jest zalecane wykorzystywanie innej metody
uwierzytelnienia niż WPA/WPA2.
Encryption Method – wybór metody szyfrowania połączenia.
Encryption Key – hasło dostępu do sieci bezprzewodowej.
Enable WiFi Protected Setup – protokół WPS jest wyłączony.
Wszystkie wprowadzone zmiany wymagają potwierdzenia wybraniem przycisku
„Save WLAN Settings”.
4.4.4 Network → Wireless 5G
Zakładka służy do zmiany konfiguracji ustawień sieci bezprzewodowej WiFi
5GHz.
Enable Radio - ta pozycja musi być zaznaczona, aby sieć bezprzewodowa
była włączona. Należy pamiętać, że ta opcja nie jest brana pod uwagę,
jeśli sieć WLAN została wyłączona przy pomocy przycisku WPS (patrz opis
przycisku w pkt 1.2.).
Country – należy wybrać właściwy kraj, aby mieć pewność, że urządzenie
pracuje zgodnie z regulacjami prawnymi dotyczącymi kanałów i mocy obowiązującymi w danym rejonie.
Mode – służy do wyboru standardów sieci bezprzewodowych w jakich ma
pracować modem, aby był zgodny z urządzeniami dostępowymi do niego
podłączonymi.
Channel - pozwala zmienić kanał, na którym działa sieć bezprzewodowa
wybierając odpowiednią wartość lub automatyczne wybieranie kanału
(auto).
17
Channel Bandwith – służy wybraniu szerokości kanału.
SSID – nazwa identyfikująca sieć bezprzewodową.
Broadcast SSID – rozgłaszanie nazwy sieci.
Authentication Method – nie jest zalecane wykorzystywanie innej metody
uwierzytelnienia niż WPA/WPA2.
Encryption Method – wybór metody szyfrowania połączenia.
Encryption Key – hasło dostępu do sieci bezprzewodowej.
Enable WiFi Protected Setup – protokół WPS jest wyłączony.
Wszystkie wprowadzone zmiany wymagają potwierdzenia wybraniem przycisku
„Save WLAN Settings”.
4.4.5 Network → WLAN Access
Zakładka przeznaczona do kontroli dostępu do sieci bezprzewodowej na podstawie adresów MAC kart sieciowych urządzeń dostępowych.
Przy jej pomocy można zezwolić na dostęp (allow) lub odmówić dostępu (reject)
wybranym urządzeniom.
4.4.6 Network → WPS
Protokół WiFi Protected Setup jest wyłączony. Żadne opcje konfiguracyjne nie są
dostępne.
18
4.4.7 Network →DHCP
Zakładka odpowiada za konfigurację serwera DHCP na modemie.
W części „Static Address Assignment” w oparciu o adresy MAC, można przypisać
stałe adresy IP dla urządzeń podłączonych do sieci lokalnej (LAN).
4.4.8 Network → UPnP
Protokół UPnP jest wyłączony. Z uwagi na kwestie bezpieczeństwa nie jest zalecane jego włączanie.
19
4.4.9 Network → DNS
Zakładka służy do konfiguracji lokalnego serwera DNS na modemie.
4.4.10 Network → Port Forward
Zakładka umożliwia ustawienie przekierowania portów publicznych na lokalne
(IPv4).
20
4.4.11 Network → IPv6 Forward
Zakładka umożliwia ustawienie przekierowania portów publicznych na lokalne
(IPv6).
4.4.12 Network → DMZ
Zakładka pozwala na dodanie adresu IP hosta lokalnego do strefy DMZ („Demilitarized zone”).
Ustawienie to najczęściej dotyczy serwerów i innych urządzeń, które wszystkie
swoje usługi powinny udostępniać w Internecie.
21
4.5.1 Parental Controls → Timed Access
Zakładka umożliwia kontrolę czasu dostępu do sieci dla wybranych urządzeń.
4.5.2 Parental Controls → WLAN Control
Zakładka umożliwia kontrolę czasu, w jakim ma być dostępna sieć bezprzewodowa.
5. ROZWIĄZYWANIE PROBLEMÓW
W przypadku nieprawidłowego działania usług postępuj zgodnie z poniższymi
wskazówkami:
Sprawdź, czy wtyczka zasilacza modemu jest poprawnie umieszczona
w modemie i gniazdku elektrycznym (patrz punkt 1.3.).
Upewnij się, że wszystkie urządzenia podłączone do modemu połączone
są w sposób prawidłowy, zgodny z instrukcją, sprawnym okablowaniem
właściwego typu. Sprawdź, czy kable są dociśnięte i prawidłowo leżą
w swoich gniazdach (patrz punkt 1.3.).
Zwróć uwagę, czy kolor i stany diod na panelu modemu sygnalizują pra-
22
widłowy status pracy urządzenia i połączeń WAN/LAN/WLAN (patrz punkt
1.2).
Spróbuj wyłączyć modem z prądu, odczekać kilka minut i włączyć go ponownie.
W przypadku problemów z dostępem do sieci Internet:
Zweryfikuj konfigurację TCP/IP karty sieciowej urządzenia podłączonego
do sieci.
Spróbuj wyłączyć pozostałe karty sieciowe, jeśli masz ich więcej.
Sprawdź, czy Twoje urządzenie dostępowe otrzymuje z serwera DHCP
modemu prawidłowy adres IP oraz adresy serwerów DNS.
Spróbuj zalogować się na stronę WWW do zarządzania modemem, sprawdź
informacje o połączeniu WAN (patrz punkt 3 oraz 4.2.1).
Spróbuj uruchomić ponownie urządzenie dostępowe.
W przypadku problemów z połączeniem bezprzewodowym:
Sprawdź, czy dioda WiFi na modemie pali się zielonym światłem stałym.
W przeciwnym wypadku sprawdź na stronie zarządzania urządzeniem, czy
sieć bezprzewodowa jest włączona (patrz punkt 4.4.3 oraz 4.4.4).
Jeśli sieć bezprzewodowa została wyłączona przy pomocy przycisku WPS,
należy włączyć ją w ten sam sposób (patrz punkt 1.2).
Sprawdź, czy urządzenie z którego korzystasz jest uprawnione do korzystania z Twojej sieci (patrz 4.4.5).
Sprawdź, czy Twoje urządzenie nie jest blokowane przez ustawienia ochrony rodzicielskiej (patrz 4.5.1 i 4.5.2).
Upewnij się, że urządzenie, na którym występuje problem, jest prawidłowo
połączone z Twoją (właściwą) siecią WiFi.
Sprawdź, czy moc sygnału na urządzeniu dostępowym jest dobra.
Spróbuj zmienić kanał. Zajętość kanałów sprawdzisz na stronie zarządzania modemem (patrz punkt 4.2.3).
Spróbuj rozłączyć urządzenie dostępowe od sieci WiFi. Połącz się ponownie ze swoją siecią wykorzystując właściwą nazwę sieci SSID i prawidłowe
dane dostępowe.
Sprawdź, czy działa połączenie z Internetem korzystając z kabla Ethernet
RJ45 podłączając się bezpośrednio w port Ethernet 1 na modemie. Spróbuj zalogować się na stronę modemu (patrz punkt 3).
Spróbuj uruchomić ponownie urządzenie dostępowe.
W przypadku problemów z połączeniami telefonicznymi:
Upewnij się, że telefon podłączony do właściwego portu POTS.
Sprawdź, czy słuchawka telefonu jest odłożona prawidłowo.
Upewnij się, czy kabel łączący urządzenie z telefonem jest sprawny.
23